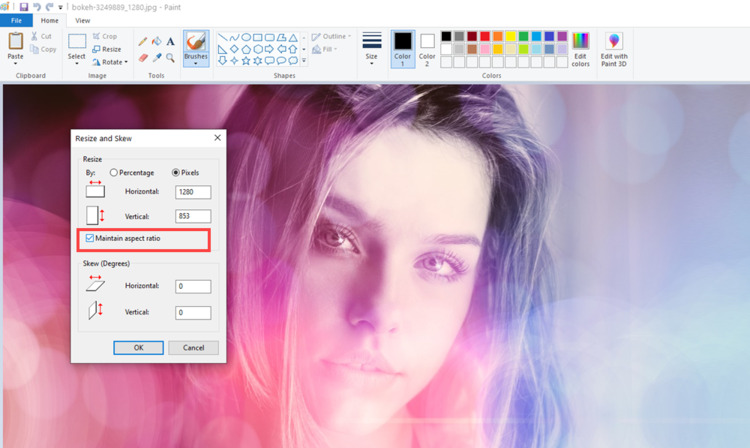Как изменить размер фотографии на компьютере: 3 простых способа
Admin 16.09.2016 — 16:11 обсудить 3510+
размер текста
Часто, при отправке фотографий по электронной почте или загрузке в социальные сети, требуется изменение их размера. Слишком большие изображения, особенно снятые на зеркальные фотоаппараты, громоздки для загрузки, да и нет смысла тратить на них время и трафик, когда можно легко изменить размер без потери качества.
Предлагаем вам узнать, как быстро изменить размер фотографии на компьютере в программе «Домашняя фотостудия». Именно данная программа будет понятнее для новичков и для тех, у кого нет времени на изучение фотошопа.
Шаг 1. Установить на компьютер фоторедактор
Скачайте программу «Домашняя фотостудия», произведите инсталляцию софта на ПК. Не забудьте поставить в настройках установки галочку о размещении ярлыка на рабочем столе. Запустите программу.
Не забудьте поставить в настройках установки галочку о размещении ярлыка на рабочем столе. Запустите программу.
Шаг 2. Добавить фотографию в программу и кадрировать её
Откройте фотографию для редактирования. Через вкладку «Файл» доступна загрузка в программу пакета изображений. Наберите в строке поиска «Кадрирование» и обрежьте фото. Это можно сделать по свободным параметрам, пропорциям, точному размеру. Нажмите «ОК».
Шаг 3. Задать нужный размер фотографии
Через вкладку «Изображение» выберите функцию «Изменение размера», далее, в открывшемся окошке укажите новые параметры для фото по ширине и высоте. Здесь же вы можете указать печатный размер и разрешение картинки в DPI.
Поставьте (или уберите) галочку о сохранении пропорций. Вам доступны готовые пресеты, то есть пропорции для изображения. Например, фото 15?21 или 800?600. Несколько типов фильтрации: бикубическая, билинейная, сплайн. Поэкспериментируйте с различными типами редактирования, и найдите подходящий вам вариант. Далее «ОК».
Далее «ОК».
Теперь рассмотрим, как изменить размер фото, если вам нужно отредактировать несколько снимков. После добавления фотографий в программу (загрузки уже готового пакета или целой папки) поставьте галочку напротив пункта «Изменить размер фото». В открывшемся меню выберите тип выравнивания: по ширине или высоте, далее в соответствующих окошках выставьте точные параметры. Уберите или оставьте неизменной галочку о сохранении пропорций.
Советуем вам воспользоваться одним из фильтров программы, например, детализацией. Это быстро улучшит качество всех изображений, избавив вас от необходимости редактировать каждое из них по отдельности. Нажмите «Начать обработку».
Шаг 4. Сохранить фотографию
В программе «Домашняя фотостудия» отредактированное изображение можно сохранить несколькими способами и в любом удобном для вас формате. Нажмите на иконку дискеты в верхней части меню или выберите на вкладке «Файл» — «Сохранить». Здесь же доступен быстрый экспорт в другой формат, например, в TIFF.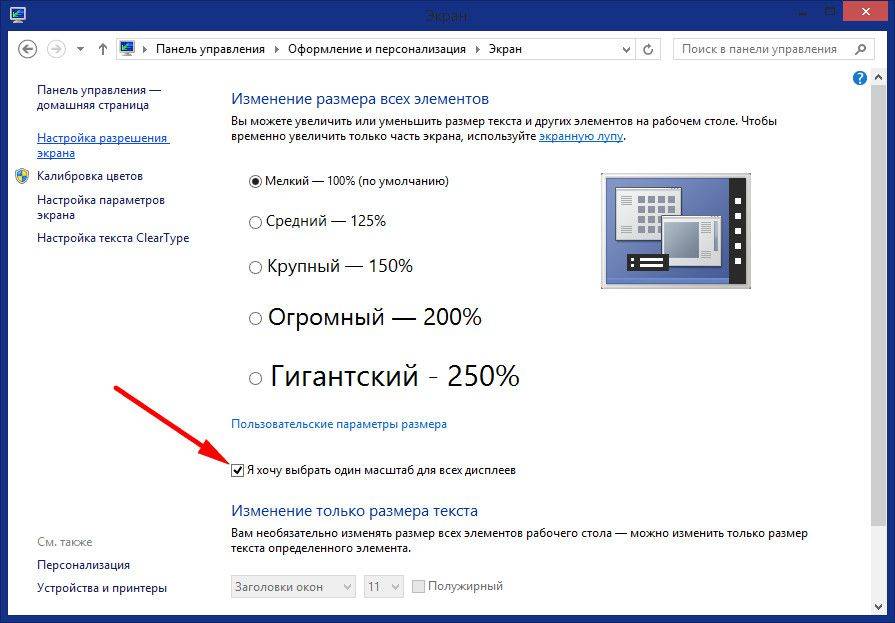 Выберите папку, введите новое имя файла и нажмите «Сохранить».
Выберите папку, введите новое имя файла и нажмите «Сохранить».
Подробную информацию о других функциях программы «Домашняя фотостудия» можно узнать тут. Это универсальный софт для решения таких задач, как: создание открыток, календарей, фоторамок, коллажей. Попробуйте сами превратить невзрачные фото в яркие изделия!
поделитесь с друзьями:
Как изменить размер фотографии без фотошопа
Главная » Компьютерная грамотность новичкам
Автор Руслан Ошаров На чтение 2 мин Опубликовано
Всем огромный привет, дорогие друзья! Как изменить размер фотографии на компьютере, при этом не используя сторонних программ и не имея опыта работы в фотошопе?
На самом деле, задача очень простая и легко решается с помощью уже имеющихся средств на ПК. Мы с вами разберём три варианта:
- Как изменить размер фотографии в пикселях или сантиметрах.
- Как обрезать фото, оставив интересующий фрагмент.

- Как изменить формат фотографии – PNG, JPEG, GIF и др.
Работать будем в стандартном приложении Paint, которое есть практически во всех версиях Windows. Поехали учиться!
Содержание статьи
- Как изменить размер фотографии на компьютере
- Как обрезать фотографию без фотошопа
Как изменить размер фотографии на компьютере
Чтобы изменить размер изображения, нужно открыть стандартное приложение Paint. Жмём левой кнопкой на меню “Пуск” и находим там папку “Стандартные – Windows”, открываем папку и жмём на значок Paint.
В левом верхнем углу открывшейся программы жмём “Файл”, а в выпадающем меню выбираем “Открыть”
Выбираете фотографии на ПК и нажимаете “Открыть”
Если изображение слишком большое, уменьшаем окно просмотра в правом нижнем углу программы.
После загрузки изображения, становятся активны инструменты в верней панели. Выбираем инструмент “Изменить размер”
В открывшемся окне выбираем параметры изменения размера фотографии.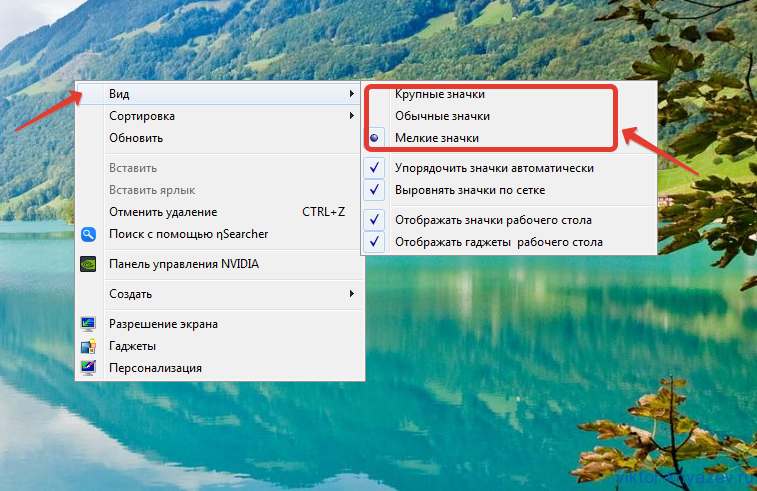 Есть возможность изменить размер в процентах или пикселях. Если сохранение пропорций изображения не важны, то снимаем галочку “Сохранить пропорции” и жмём “Ок”
Есть возможность изменить размер в процентах или пикселях. Если сохранение пропорций изображения не важны, то снимаем галочку “Сохранить пропорции” и жмём “Ок”
Когда изменили размер, жмём “Файл”, “Сохранить как”, и справа выбираем формат сохраняемой фотографии. То есть, вы можете изменить не только размер, но и формат изображения. Например, изображение было в формате PNG, а вы сохраняете в более лёгком формате JPEG
Как обрезать фотографию без фотошопа
Точно так же открываем фотографию в Paint, чтобы обрезать края или выделить определённую часть фотографии, убрав всё остальное.
Затем выбираем инструмент “Выделение”, а в выпадающем меню “Прямоугольная область”
Появляется специальный курсор. Теперь нужно зажать левую кнопку мыши, и не отпуская – выделить мышью необходимую область фотографии.
Когда выделили область — жмём “Обрезать”. Остаётся выделенная область изображения, а всё остальное обрезается.
На этом всё! Надеюсь, что был вам полезен! Если пригодилась инструкции, поделитесь с друзьями и подписывайтесь на новости блога. До связи!
Да, возможно вам будет полезно – “Как соединить две фотографии в Paint”
Руслан Ошаров
Основатель и технический руководитель серии образовательных проектов Rosh School
Написать
Как изменить размер изображений, сохраненных на моем компьютере
Дакота Райт
i изображение изображения Юрия Розанова с Fotolia.com
Чтобы изменить размер изображений, сохраненных на вашем компьютере, вам нужна фотография- программное обеспечение для редактирования. Программное обеспечение для редактирования фотографий позволяет вам увеличивать или уменьшать изображения, обрезать изображения или изменять контрастность изображений, а также выполнять другие функции. Изменение размера изображения с помощью графического программного обеспечения позволит вам печатать фотографии в виде плакатов или превращать их в аватары. С помощью определенных типов программного обеспечения вы можете изменить размер всего изображения или части кадра. Многие компьютеры имеют предустановленное программное обеспечение, которое меняет размер фотографий и выполняет основные функции редактирования.
С помощью определенных типов программного обеспечения вы можете изменить размер всего изображения или части кадра. Многие компьютеры имеют предустановленное программное обеспечение, которое меняет размер фотографий и выполняет основные функции редактирования.
Использование Microsoft Paint для изменения размера фотографий
Перейдите в «Пуск», затем «Все программы» и прокрутите вверху до «Стандартные». Нажмите «Рисовать» во встроенном программном обеспечении Microsoft для редактирования фотографий.
Нажмите «Файл» и «Открыть», чтобы найти изображение в папке с файлами. Откройте изображение, размер которого вы хотите изменить.
Нажмите «Изображение» в верхней части экрана. Выберите параметр «Изменить размер/перекос». Увеличьте размер изображения, добавив числа в полях «Горизонтально и вертикально». Уменьшите размер изображения, вычитая из этих чисел. Измените значения с равными приращениями для профессионального результата.
Используйте Corel Paint Shop Pro для изменения размера фотографий
Загрузите и установите Corel Paint Shop Pro из раздела «Ресурсы» ниже. Следуйте инструкциям на экране для беспроблемной установки. Дважды щелкните значок программы на рабочем столе, чтобы загрузить Paint Shop Pro.
Следуйте инструкциям на экране для беспроблемной установки. Дважды щелкните значок программы на рабочем столе, чтобы загрузить Paint Shop Pro.
Щелкните значок папки в верхней части экрана программы, чтобы просмотреть файлы изображений. Выберите файл для изменения размера и откройте его. Вы можете перетаскивать файлы изображений на экран программы из любого места.
Нажмите «Изображение» в верхней части экрана и прокрутите вниз до «Изменить размер». Нажмите на стрелки «Вверх», чтобы увеличить размер фото. Щелчок по стрелке «вниз» уменьшит размер.
Используйте редактор изображений Gimp для изменения размера фотографий
Загрузите и установите текущую версию редактора изображений Gimp в разделе «Ресурсы» ниже. Это редактор изображений по умолчанию для Linux. Доступна версия Gimp для пользователей операционной системы Windows.
Откройте редактор изображений Gimp, дважды щелкнув значок. Перейдите в «Файл» и найдите в своей системе фотографию, размер которой нужно изменить.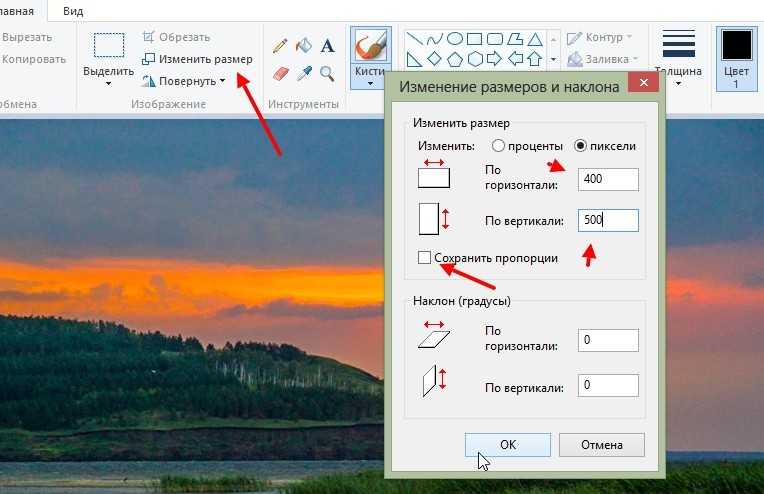 Откройте изображение.
Откройте изображение.
Выберите «Изображение» в верхней части экрана и прокрутите вниз до параметра «Масштабировать изображение». Нажимайте стрелки «вверх» или «вниз», чтобы увеличить или уменьшить размер изображения. Сохраните новое изображение.
Советы
- Дублируйте изображения перед их редактированием.
- Сохраните свою работу перед закрытием изображения.
Биография писателя
Дакота Райт — независимый журналист, которому нравится делиться своими знаниями с онлайн-читателями. Она писала для различных нишевых сайтов в Интернете, включая «Info Barrel» и «Down Home Basics». Ее последние работы можно увидеть в журнале Backwoods Home Magazine.
Измените размер изображения — Служба поддержки Майкрософт
Microsoft формы
Формат
Формат
Изменить размер изображения
Microsoft Forms Больше… Меньше
Совет: Узнайте больше о Microsoft Forms или начните прямо сейчас и создайте опрос, викторину или опрос. Хотите более продвинутый брендинг, типы вопросов и анализ данных? Попробуйте Dynamics 365 Customer Voice.
Хотите более продвинутый брендинг, типы вопросов и анализ данных? Попробуйте Dynamics 365 Customer Voice.
После добавления изображения к вопросу в Microsoft Forms вы можете настроить его размер, увеличив его, уменьшив или увеличив масштаб, чтобы сфокусироваться на одной его части. Вы также можете добавить замещающий текст к изображениям для чтения с экрана.
Увеличьте или уменьшите изображение
Выберите изображение, которое вы хотите отредактировать рядом с определенным вопросом.
org/ListItem»>По умолчанию изображение отображается как Маленький . Чтобы увеличить его, выберите Large .
Выберите Редактировать , чтобы просмотреть параметры редактирования изображения.
Увеличение или уменьшение изображения
-
Чтобы увеличить определенную область изображения, выберите Увеличить , чтобы отрегулировать ее, а затем щелкните и перетащите или коснитесь и перетащите, чтобы центрировать ее в нужном месте.
Чтобы уменьшить масштаб, выберите Уменьшить , а затем нажмите и перетащите или коснитесь и перетащите, чтобы отцентрировать его в нужном месте.
 Как увеличить размер фотографии на компьютере: Как изменить размер изображения на компьютере
Как увеличить размер фотографии на компьютере: Как изменить размер изображения на компьютере