Как увеличить разрешение изображения 4 простыми способами
Повышение разрешения изображения может быть практически полезным, когда речь идет о восстановлении старых фотографий или печати с лучшими эффектами. У вас могут быть фотографии с относительным размытием, которые были сделаны давным-давно, теперь технология искусственного интеллекта может сделать изображения лучше с более высоким разрешением. Поэтому в этой статье вы найдете 4 простых способа улучшить качество изображения. Овладев этим навыком, вы сможете четко распечатать свою картинку или исправить любую из старых фотографий, повышение разрешения изображения.
Как увеличить разрешение изображения
- Часть 1: Как увеличить разрешение изображения онлайн
- Часть 2: Как профессионально увеличить разрешение изображения [Mac/Windows]
- Часть 3: Как увеличить разрешение изображения на iOS/Android
- Часть 4. Часто задаваемые вопросы о повышении разрешения изображения
Часть 1: Как увеличить разрешение изображения онлайн
Независимо от того, какие устройства вы используете, онлайн-инструменты повышения разрешения изображения всегда будут самыми удобными. Вы можете конвертировать изображения с низким разрешением в изображения с высоким разрешением онлайн в любое время и в любом месте, если хотите улучшить качество изображения. С использованием Apeaksoft Бесплатное средство масштабирования изображений может легко и быстро помочь вам получить желаемые результаты для ваших старых фотографий. Настраивая пиксели вашего изображения, этот бесплатный Upscaler может сделать ваше изображение более четким в более высоком разрешении. Увеличивая разрешение изображения, вы можете получить 100-процентную гарантию отсутствия потери качества.
Вы можете конвертировать изображения с низким разрешением в изображения с высоким разрешением онлайн в любое время и в любом месте, если хотите улучшить качество изображения. С использованием Apeaksoft Бесплатное средство масштабирования изображений может легко и быстро помочь вам получить желаемые результаты для ваших старых фотографий. Настраивая пиксели вашего изображения, этот бесплатный Upscaler может сделать ваше изображение более четким в более высоком разрешении. Увеличивая разрешение изображения, вы можете получить 100-процентную гарантию отсутствия потери качества.
Повышение разрешения изображения в программе Free Image Upscaler
Шаг 1Компания Бесплатное масштабирование изображений находится под Бесплатные инструменты раздел; вы можете получить доступ к этому инструменту в любом из ваших браузеров. Затем нажмите кнопку Загрузить фото кнопку посередине веб-страницы.
Шаг 2Прежде чем выбирать фотографии, вы можете щелкнуть параметры увеличения под этой кнопкой, чтобы выбрать коэффициент масштабирования. Есть четыре варианта: 2X, 4X, 6X и 8X. Затем ваше изображение начнет загружаться, время зависит от размера вашего изображения.
Есть четыре варианта: 2X, 4X, 6X и 8X. Затем ваше изображение начнет загружаться, время зависит от размера вашего изображения.
Шаг 3Далее ваше изображение появится на странице. Вы увидите сравнение загруженного изображения и увеличенного изображения. При этом разрешение изображения также ниже картинки. Просто нажмите на Сохраните и ваш браузер начнет загрузку.
Часть 2: Как профессионально увеличить разрешение изображения [Mac/Windows]
Чтобы профессионально улучшить качество изображения и точно настроить разрешение, Adobe Photoshop занимает первое место по сравнению с другими продуктами. В Adobe Photoshop, вы можете импортировать изображение без потери качества, точно изменять фотографию и обрабатывать все детали, влияющие на разрешение. Кроме того, вы получите большую гибкость в повышении разрешения изображения и масштабировании изображения на основе пикселей.
Шаг 1Презентация Photoshop на вашем компьютере и импортируйте на него изображение.
Шаг 2Нажмите Фото товара кнопку вверху, а затем нажмите кнопку Размер изображения кнопку.
Шаг 3Во всплывающем окне введите значения ширины и высоты для более высокого разрешения. Убедитесь, что связь значков цепочки не отключена.
Шаг 4Затем нажмите Resample и выберите метод интерполяции из раскрывающегося списка рядом с ним.
Шаг 5Наконец, нажмите OK Кнопка для повторной выборки и улучшения качества изображения.
Часть 3: Как увеличить разрешение изображения на iOS/Android
Время от времени большинство из вас может захотеть узнать работающий метод повышения разрешения изображения на смартфонах. Увеличение разрешения изображения может помочь вам улучшить четкость увеличенных фотографий или сохранить снимки, сделанные камерой с малым количеством пикселей. Чтобы сэкономить ваше драгоценное время, в этой главе мы нашли два работоспособных апскейлера от App Store и Google Play Маркет. Кроме того, пошаговые инструкции помогут вам быстро научиться увеличивать разрешение изображений с помощью этих инструментов.
1. ПиксАрт
PicsArt это расширенный инструмент редактирования для iOS и Android.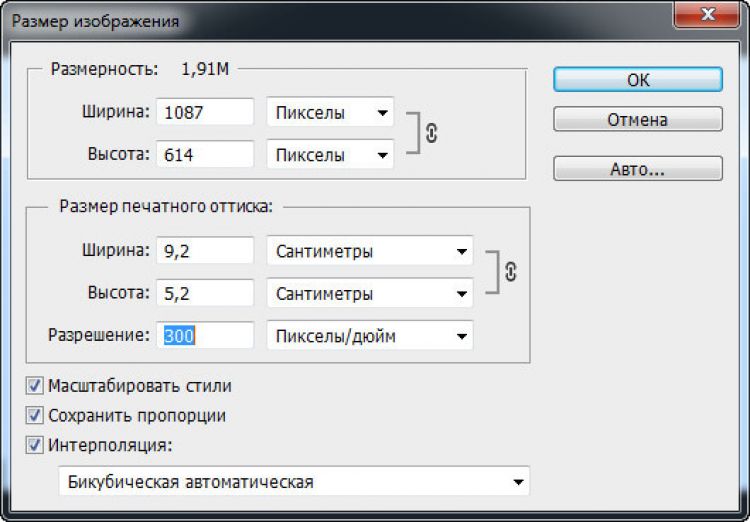 Функции этого приложения включают, помимо прочего, редактирование фотографий и видео, применение фильтров, полировку изображений и т. д. Повышение разрешения изображения может быть таким простым в этом приложении с таким количеством расширенных функций. Кроме того, вы можете делать больше, чем просто повышать разрешение изображения. Например, вы можете просто редактировать видео, делать мемы, создавать стикеры и т. д.
Функции этого приложения включают, помимо прочего, редактирование фотографий и видео, применение фильтров, полировку изображений и т. д. Повышение разрешения изображения может быть таким простым в этом приложении с таким количеством расширенных функций. Кроме того, вы можете делать больше, чем просто повышать разрешение изображения. Например, вы можете просто редактировать видео, делать мемы, создавать стикеры и т. д.
Как увеличить разрешение изображений в PicsArt
Шаг 1Установите это приложение из App Store и откройте его на своем iPhone.
Шаг 2Нажмите Дополнительная значок посередине экрана. Затем выберите фотографию из своего альбома.
Шаг 3Затем нажмите Tools кнопку ниже, а затем коснитесь значка Изменение размера кнопку.
Шаг 4Появится плавающее окно, и вы можете ввести там желаемые значения ширины и высоты.
Шаг 5Затем нажмите OK кнопку для подтверждения и коснитесь кнопки Далее кнопку выше, чтобы сохранить увеличенную фотографию.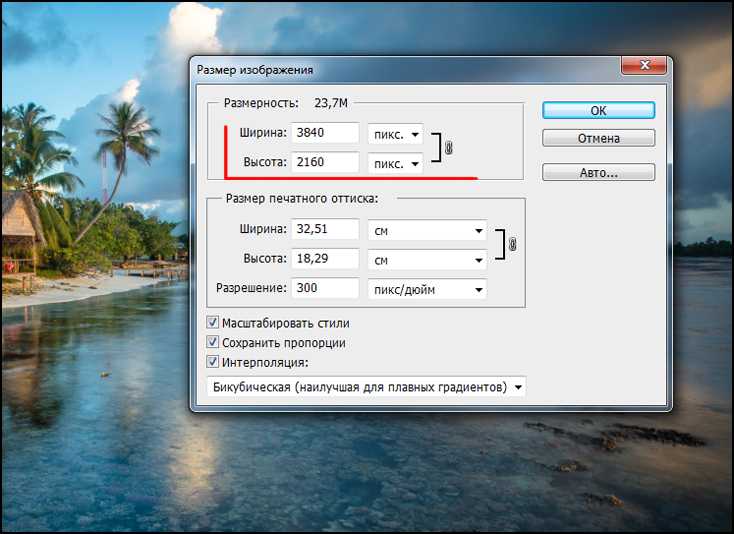
2. Snapseed
Snapseed, разработанная Google, — еще одно отличное приложение для редактирования фотографий, доступное как для iPhone, так и для Android. Вы можете работать как профессионал и легко улучшать качество изображения с помощью этого инструмента редактирования. Есть 29 инструментов и фильтров, которые вы можете использовать для исправить размытое фото. Среди множества инструментов наиболее важным является инструмент повышения резкости, который делает размытое изображение более четким.
Как увеличить разрешение изображений в Snapseed
Шаг 1Откройте Snapseed на вашем телефоне. Затем коснитесь любого места на экране, чтобы открыть фотографию.
Шаг 2Выберите одно размытое изображение в своем альбоме и коснитесь значка Tools и Подробнее кнопку.
Шаг 3Выберите «Резкость», и вы можете провести вправо или влево, чтобы увеличить или уменьшить резкость изображения.
Шаг 4Найдите подходящую резкость, которую вы предпочитаете, и коснитесь клещ значок, чтобы сохранить фотографию.
Часть 4. Часто задаваемые вопросы о повышении разрешения изображения
Вопрос 1. Могу ли я изменить размер изображения, чтобы увеличить разрешение изображения?
Это обычная практика новичка, когда речь идет о повышении разрешения изображения. Однако при изменении размера фотографии приложение может вычитать или добавлять пиксели в целом и равномерно. Таким образом, вы увидите, что визуальный эффект изображения выглядит не очень хорошо. Если вы хотите, чтобы качество не падало, вам нужен профессиональный инструмент, такой как Photoshop, чтобы сделать детали с высоким разрешением.
Вопрос 2. Какие изображения лучше всего подходят для увеличения разрешения изображения?
Для большинства приложений для масштабирования фотографий высокий уровень успеха принадлежит изображениям с четкими краями, контрастными цветами и четкими текстурами. Этот тип изображения является самым простым типом для увеличения разрешения.
Вопрос 3. Как проверить разрешение изображения на iPhone?
Вы всегда можете проверить исходное разрешение вашего изображения перед увеличением разрешения изображения. Просто откройте Фото на вашем iPhone и выберите фотографию. Затем нажмите кнопку «Информация» с буквой i. Вы увидите подробную информацию об этом изображении с его разрешением, размером, временем хранения и т. д.
Просто откройте Фото на вашем iPhone и выберите фотографию. Затем нажмите кнопку «Информация» с буквой i. Вы увидите подробную информацию об этом изображении с его разрешением, размером, временем хранения и т. д.
Заключение
Если вы хотите напечатать большое изображение или исправить плохо сделанные фотографии, 4 метода, упомянутые выше, как увеличить разрешение изображений на разных устройствах, безусловно, может удовлетворить ваши требования. Вы можете свободно обращаться к любому из этих методов или выбрать несколько из них для различных устройств.
Как увеличить разрешение изображения на всех платформах
Фиона Кауфман 08 июня 2022 г. Редактировать изображение
Люди все больше привыкают документировать свою повседневную жизнь, используя фотографии и делясь этими фотографиями в социальных сетях. При покупке устройства объектив является одним из наиболее важных компонентов, который следует учитывать людям, которые увлечены созданием отличных фотографий.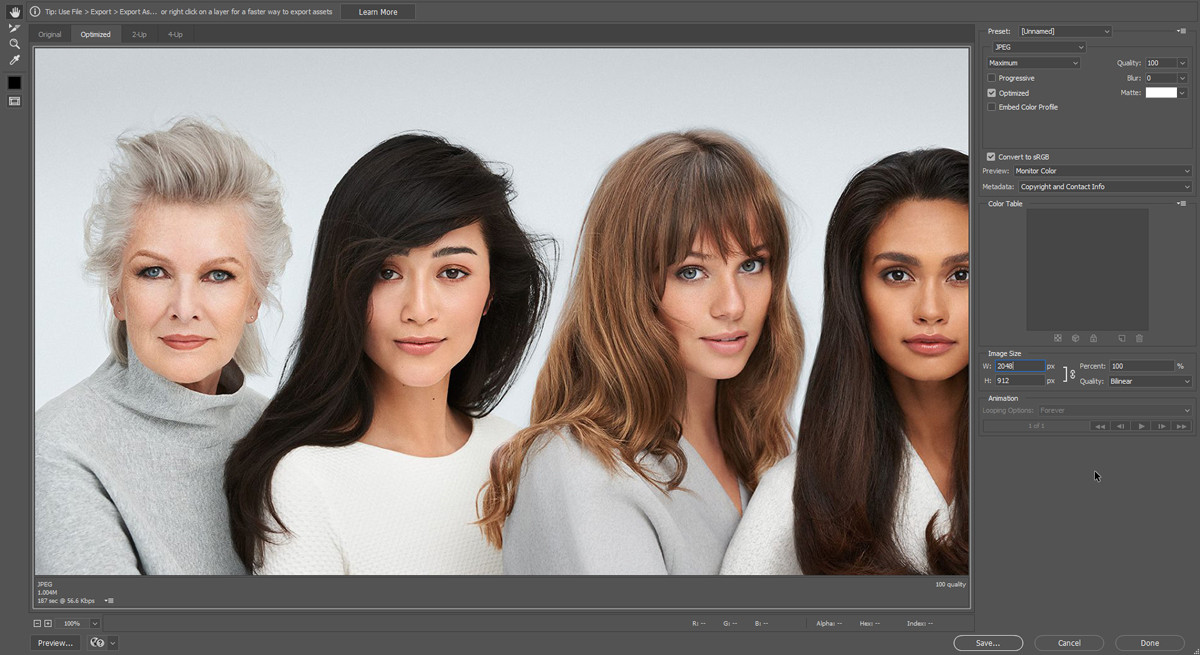 Однако, учитывая, что некоторые люди имеют доступ только к устройствам более низкого качества, они зависят от улучшения качества своих фотографий. Некоторые люди используют программное обеспечение для улучшения изображения, в то время как другие используют онлайн-инструмент, чтобы выразить свое разочарование. Оставайтесь с нами до конца этого поста, и вы узнаете как увеличить разрешение изображения.
Однако, учитывая, что некоторые люди имеют доступ только к устройствам более низкого качества, они зависят от улучшения качества своих фотографий. Некоторые люди используют программное обеспечение для улучшения изображения, в то время как другие используют онлайн-инструмент, чтобы выразить свое разочарование. Оставайтесь с нами до конца этого поста, и вы узнаете как увеличить разрешение изображения.
- Часть 1. Как увеличить разрешение изображения онлайн
- Часть 2. Как увеличить разрешение изображения в автономном режиме
- Часть 3. Увеличение разрешения изображения на iOS и Android
- Часть 4. Часто задаваемые вопросы об увеличении разрешения изображения
Часть 1. Как увеличить разрешение изображения онлайн
1. Бесплатный онлайн-апскейлер изображений Vidmore
Вы можете положиться на Vidmore Free Image Upscaler онлайн. Если вы хотите использовать онлайн-инструмент, но не имеете финансовых средств для покупки приложения, которое поможет вам увеличить разрешение изображения.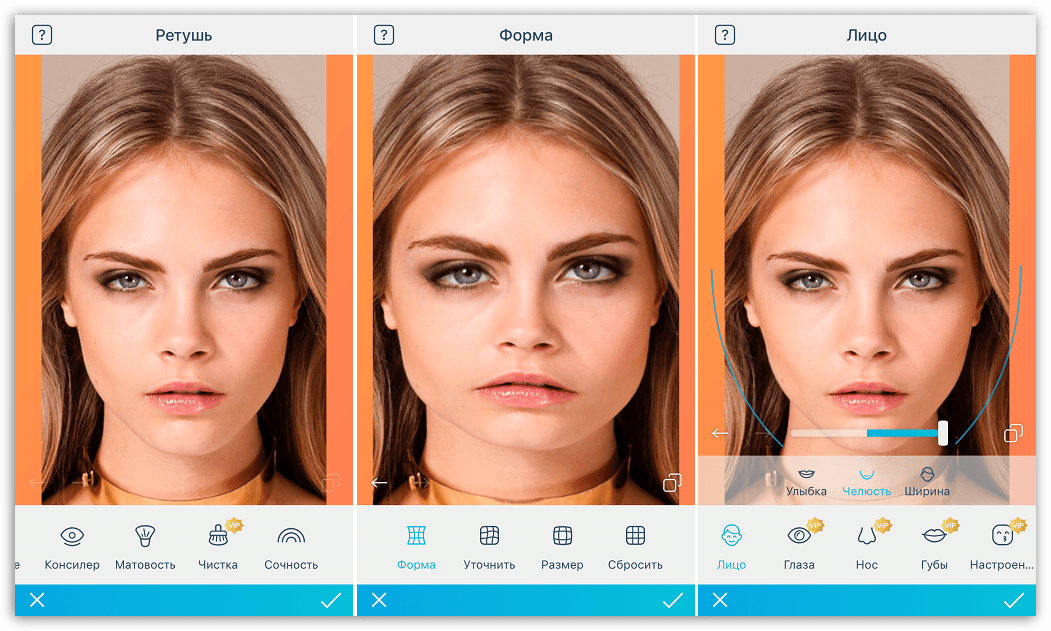 Это программа, которая может улучшить качество изображения, хранящегося на вашем устройстве. Кроме того, это позволяет печатать увеличенное изображение без ухудшения качества исходного изображения.
Это программа, которая может улучшить качество изображения, хранящегося на вашем устройстве. Кроме того, это позволяет печатать увеличенное изображение без ухудшения качества исходного изображения.
Vidmore Free Image Upscaler Online — удобный инструмент. Специально для людей, которые хотят улучшить плотность пикселей своих фотографий. Даже пользователи, которые никогда не посещали веб-сайт раньше, не должны иметь проблем с доступом к нему, потому что пользовательский интерфейс был разработан, чтобы быть очень интуитивно понятным. От пользователей не требуется ничего платить за доступ к этой функции, а также это способствует доступности продукта. Представьте, что вы можете улучшить свой имидж без каких-либо дополнительных затрат.
Кроме того, эта программа достаточно гибкая, чтобы работать с различными форматами файлов изображений, что делает ее более удобной для пользователя. Не стесняйтесь следовать трем шагам, описанным ниже, если вы хотите узнать, как использовать эту программу на основе Интернета.
Шаг 1: Когда вы перейдете на страницу Vidmore Free Image Upscaler, найдите кнопку с надписью Загрузить фото посреди окна. Чтобы продолжить, нажмите эту кнопку. После вызова папок, содержащих ваши документы, выберите изображение, которое вы хотите изменить, из галереи.
Шаг 2: Если бы программное обеспечение отображало изображение на вашем компьютере, оно отображало бы как стандартную, так и новую версии изображения. С использованием Увеличение меню, вы также можете выбрать необходимый уровень увеличения.
Шаг 3: После выбора нужного Увеличение уровень, перейдите к нижнему колонтитулу страницы и щелкните значок Сохранить кнопка. Затем подождите, пока изображение будет сохранено.
2. Увеличитель фото
Еще одна онлайн-программа, которая может помочь вам увеличить разрешение вашего изображения, — это PhotoEnlarger.com. Пользовательский интерфейс относительно понятен, а инструменты навигации удобны для пользователя. Помимо повышения качества изображения, он обладает различными возможностями, включая возможность изменять внешний вид лица человека, создавать фотоколлажи и раскрашивать онлайн. Вы можете найти подробную инструкцию по использованию Photo Enlarger.
Вы можете найти подробную инструкцию по использованию Photo Enlarger.
Шаг 1: Перейдите в браузер, найдите PhotoEnlarger.com и щелкните первую ссылку на экране. После этого нажмите кнопку Просматривать и выберите изображение, которое хотите улучшить.
Шаг 2: Если изображение уже находится на вашем экране, у вас будет ползунок с надписью Выберите коэффициент увеличения. Если вы хотите увеличить изображение, вы можете сдвинуть кнопку вправо, пока не будет достигнут желаемый размер.
Шаг 3: Вы также можете указать вручную Высота и ширина изображения. И как только вы разберетесь со шкалой, коснитесь Увеличить кнопка.
3. пикскат
PixCut — это инструмент для удаления фона изображений, доступный через Интернет. Он может автоматически удалять фон с любой фотографии, независимо от формата изображения, потому что в нем используется новейшая технология искусственного интеллекта. В дополнение к удалению фона изображения, приложение позволяет вам удалять водяные знаки, улучшать изображение, очищать нечеткий фон и добавлять уникальный фон к вашим изображениям с помощью простых шагов.
Шаг 1: Как только вы перейдете на веб-страницу Pixcut, вам пора добавить нужное изображение, щелкнув значок Загрузить изображение кнопка.
Шаг 2: Затем на экране отобразится исходное положение и увеличенное изображение.
Шаг 3: Теперь вы можете нажать кнопку Скачать без водяного знака. С другой стороны, вам потребуется больше кредитов, прежде чем загружать его без водяного знака.
Часть 2. Как увеличить разрешение изображения в автономном режиме
4. Фотошоп
Если ваше изображение имеет высокий уровень детализации и вы хотите повысить его разрешение, вы можете использовать автономное программное обеспечение. И одним из лучших доступных редакторов является Adobe Photoshop. Многочисленные профессионалы используют Photoshop, фантастический редактор изображений, чтобы повысить общее качество своих фотографий. Photoshop позволяет изменять качество изображения и предоставляет информацию о разрешении изображения. Вот подробное руководство по улучшению качества фотографии в Photoshop.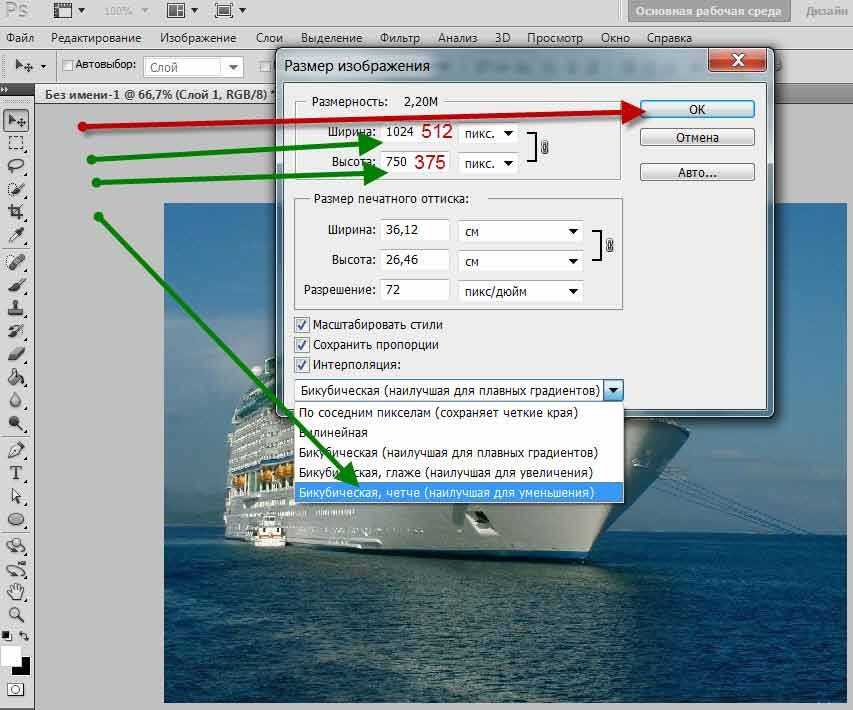
Шаг 1: Перейдите к файл меню, выберите открыто в раскрывающемся меню и выберите изображение, которое хотите использовать. После этого перейдите к изображению и выберите Размер изображения вариант из выпадающего меню. Окно с названием Изображение Диалоговое окно материализуется в любом месте экрана.
Шаг 2: Чтобы изменить разрешение, необходимо отключить Изменить размер изображения вариант. Это дает Photoshop указание, что к изображению не должны добавляться или удаляться пиксели.
Шаг 3: Введите желаемое разрешение в поле разрешение область. Изменения в документе Ширина и высота отражены в разрешение поле. Чтобы принять изменения, нажмите кнопку Принять кнопка.
5. Предварительная версия macOS
Предварительный просмотр — это приложение, которое по умолчанию открывает файлы изображений в macOS, включая файлы JPG, PNG и PDF. Его основная функция — предоставить вам быстрый и простой способ просмотра различных документов. Он также содержит несколько фантастических функций редактирования и разметки, о которых вы, возможно, даже не подозреваете. Одна из этих функций заключается в том, что она может улучшить качество изображения документа.
Одна из этих функций заключается в том, что она может улучшить качество изображения документа.
Шаг 1: Щелкните правой кнопкой мыши изображения, чтобы открыть предварительный просмотр. Если это не приложение по умолчанию, щелкните правой кнопкой мыши выбранные фотографии, затем щелкните Открыть и просмотреть. Затем выберите свою фотографию в Предварительный просмотр столбец.
Шаг 2: выберите инструменты на основной панели инструментов и выберите Изменить размер из появившегося подменю. Следующим шагом является выбор желаемых параметров во всплывающем меню. Нажав на вариант, расположенный рядом с Вписаться в, у вас будет доступ к набору стандартных размеров в пикселях.
Шаг 3: В конце следует нажать кнопку в порядке кнопка. Чтобы сохранить эти новые элементы, перейдите на верхнюю панель инструментов, выберите файл, и выберите Сохранить из раскрывающегося меню.
Часть 3. Увеличение разрешения изображения на iOS и Android
6. AirBrush: простой редактор фотографий
Еще одно любимое приложение для редактирования изображений — AirBrush.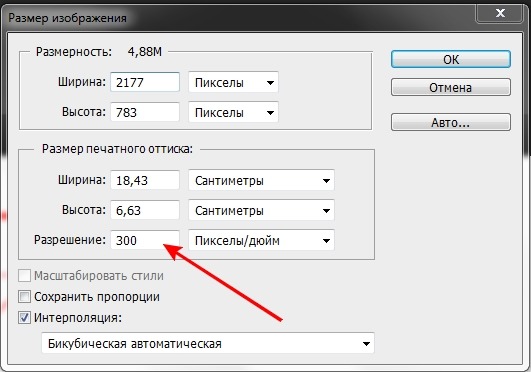 Это приложение отличается тем, что клиенты с исключительно высокими оценками редко бывают недовольны производительностью. Создатели постоянно его дорабатывают и модернизируют. В результате редактирования фотографий в AirBrush вы получите отличный результат, который не сравнится с профессиональной фотографией. Отличные фотоэффекты, предоставляемые AirBrush, улучшают ваши фотографии.
Это приложение отличается тем, что клиенты с исключительно высокими оценками редко бывают недовольны производительностью. Создатели постоянно его дорабатывают и модернизируют. В результате редактирования фотографий в AirBrush вы получите отличный результат, который не сравнится с профессиональной фотографией. Отличные фотоэффекты, предоставляемые AirBrush, улучшают ваши фотографии.
7. Улучшите качество фотографий с помощью Csmartworld
Функции улучшения качества фотографий, которые оценят все любители фотографии. В дополнение к повышению качества фотографии функция Enhance Photo Quality позволяет применять многочисленные эффекты, тем самым улучшая впечатления от просмотра. Приложение предлагает различные фотографические элементы и многое другое. Изменение уровней яркости, контрастности и насыщенности приводит к наиболее заметному изменению качества фотографии. Enhance Photo Quality изменяет изображение таким образом, чтобы оно выглядело как реалистичным, так и невероятно ярким.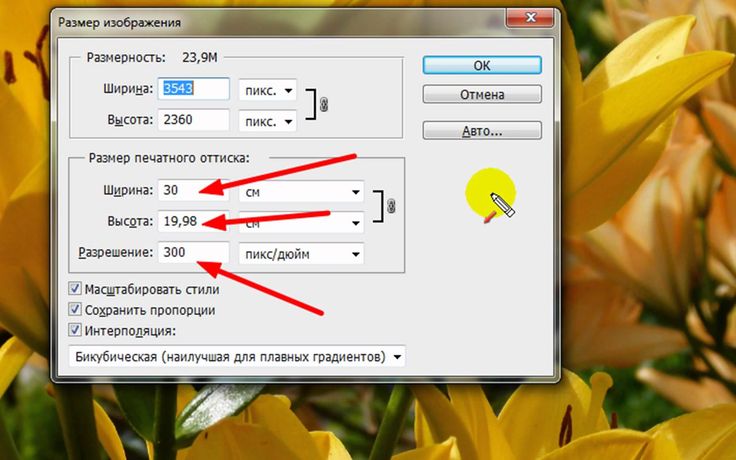 Вам нужно только оценить результат и внести необходимые улучшения.
Вам нужно только оценить результат и внести необходимые улучшения.
Вы также можете полностью погрузить фотографии в единую цветовую схему в приложении, что позволит вам использовать их в одном месте или в колледже впоследствии.
ДАЛЬНЕЙШЕЕ ЧТЕНИЕ
- Как редактировать фон в Photoshop тремя простыми способами
- Простые шаги для увеличения разрешения видео и улучшения качества видео
Часть 4. Часто задаваемые вопросы об увеличении разрешения изображения
Какой формат предлагает самое высокое качество?
TIFF имеет параметр сжатия LZW без потерь, который считается форматом наилучшего качества для коммерческого использования. Формат TIF по своей сути не имеет «лучшего качества», чем пиксели изображения RGB; они такие, какие они есть, как и большинство форматов, кроме JPG.
Что лучше, PNG или JPG?
Ни один из форматов изображений не превосходит другой. Остается только выбрать тот, который лучше всего соответствует вашим требованиям. JPEG — ваш лучший вариант, если вы хотите загрузить фотографию с камеры в свою учетную запись в социальной сети. Однако, если вы собираетесь комментировать или сохранять снимок экрана для использования в будущем, PNG лучше подойдет для ваших целей.
JPEG — ваш лучший вариант, если вы хотите загрузить фотографию с камеры в свою учетную запись в социальной сети. Однако, если вы собираетесь комментировать или сохранять снимок экрана для использования в будущем, PNG лучше подойдет для ваших целей.
TIFF лучше PNG?
Файлы TIFF лучше всего подходят для печатной фотографии, тогда как файлы PNG оптимальны для отображения. Однако ни одно из решений не подходит для использования в Интернете из-за огромных размеров файлов.
Выводы
Мы не можем предотвратить некачественное изображение, особенно не очень красивое. Однако с помощью приложений, а также онлайн- и офлайн-инструментов, перечисленных выше, вы можете улучшить качество даже самых нечетких фотографий. Следующие процедуры, несомненно, проинструктируют вас о как масштабировать изображение.
Быстрое преобразование фотографий с низким разрешением в фотографии с высоким разрешением
Категория: Восстановить файлы
29 декабря 2022 г. 4 минуты чтения
4 минуты чтения
Считаете ли вы, что разрешение изображения будет уменьшаться и выглядеть размытым после многократной передачи, или некоторые фотографии, загруженные из Интернета, могут иметь проблемы с более низким разрешением. В этот момент вы должны захотеть
Получение четких фотографий высокой четкости больше не проблема! В этой статье подробно описаны 3 метода преобразования фотографий с низким разрешением в изображения с высоким разрешением, что позволит вам легко восстановить качество изображения файла изображения одним щелчком мыши.
- Часть 1: Эффект увеличения разрешения фотографий
- Часть 2: Как увеличить разрешение фото?
- 1. Используйте iMyFone UltraRepair, Photo HD Tool (для ПК)
- 2. Фотографии с низким разрешением в приложение Remini с высоким разрешением (для телефонов iOS и Android)
- 3.
 Онлайн-инструмент для улучшения разрешения фотографий AI Image Enlarger
Онлайн-инструмент для улучшения разрешения фотографий AI Image Enlarger - Часть 3. Часто задаваемые вопросы о разрешении фотографий
Часть 1: Эффект увеличения разрешения фотографий
Что такое разрешение? Для дизайнеров или любителей фотографии разрешение фотографий является одним из ключевых моментов, который нельзя игнорировать.
Чем выше разрешение, тем лучше качество и тем больше деталей он может передать; чем меньше разрешение, тем более размыто фото. Конечно, файлы с более высоким разрешением также занимают больше места.
Когда вы вставляете изображение в важные места, такие как информационный бюллетень, веб-сайт и т. д., вы не хотите, чтобы оно выглядело туманным. Или, если вы хотите напечатать фотографию, а размер печати больше, чем компьютерный файл, вам необходимо увеличить разрешение фотографии.
Преобразование фотографий с низким разрешением в высокое разрешение позволяет быстро улучшить качество, сделать фотографии высокой четкости и сэкономить время на повторную съемку или передачу файлов.
Часть 2: Как увеличить разрешение фото?
Ниже мы представим 3 способа улучшить разрешение фотографий. Фактическое измерение является эффективным, позволяя быстро решить вышеуказанные проблемы.
| Инструмент повышения разрешения фотографий | Ультраремонт iMyFone | Ремини | Увеличитель изображения AI |
|---|---|---|---|
| Пакетное увеличение разрешения фото | ДА | НЕТ | НЕТ |
| Плата за конвертацию изображений с высоким разрешением | Доступна бесплатная пробная версия | 5 фото/день | БЕСПЛАТНО |
| Простота использования | Простой и понятный | Более сложный и громоздкий | Требуется регистрация учетной записи |
| Поддерживаемые форматы файлов фотографий | JPEG, JPG, CR3, CR2, NEF, NRW, RAF, DNG, ARW, GPR, TIF, TIFF, CRW | JPG, PNG | JPG, PNG |
1 Используйте iMyFone UltraRepair, Photo HD Tool (для ПК)
UltraRepair использует передовые технологии для восстановления некачественных, поврежденных или размытых изображений всего за несколько минут.
Самое главное, что данный софт поддерживает широкий спектр типов файлов, в том числе JPG, CR3, TIFF и т.д., взят ли он с мобильного телефона или фотоаппарата, или скачан из интернета для увеличения разрешения абсолютно нет проблема.
Стоит отметить, что iMyFone UltraRepair имеет высокий уровень успешного восстановления и поддерживает пакетное преобразование фотографий с низким разрешением в фотографии с высоким разрешением, что экономит больше ненужного времени ожидания.
Он работает как на компьютерах с Windows, так и на Mac, поэтому вам не нужно беспокоиться о несовместимости устройств. Помимо восстановления фотографий с низким разрешением и старых фотографий, он также поддерживает восстановление видео и документов. Для завершения операции требуется всего 3 шага, и любой может легко начать работу.
Попробуйте сейчас
Основные характеристики UltraRepair
- Использует более 30 форматов изображений, включая файлы изображений RAW, JPG, PNG, BMP и т.
 д.
д. - Имеет инструмент редактирования для удаления чрезмерного размытия, зернистости и искажения.
- Работает с фотографиями, снятыми с вашего смартфона и цифровых зеркальных камер таких брендов, как Sony, Go Pro, Canon и т. д.
- Имеет возможность предварительного просмотра, чтобы пролистать длинный список фотографий и выбрать определенные файлы, которые вы хотите восстановить.
- Доступна бесплатная пробная версия.
PROS
- Доступно как для Windows, так и для Mac OS.
- Простота в эксплуатации без необходимости дополнительного обучения.
- Поддерживает камеры большинства основных производителей.
ПРОТИВ
- Необходимость платить за все функции
Шаг 1. Установите UltraRepair на свой компьютер и загрузите поврежденную фотографию, которую хотите восстановить, нажав Добавить фотографию .
Установите UltraRepair на свой компьютер и загрузите поврежденную фотографию, которую хотите восстановить, нажав Добавить фотографию .
Шаг 2. Проверьте загруженную фотографию. Затем нажмите кнопку Восстановить на экране, программа начнет восстанавливать поврежденные фотографии!
Шаг 3. После завершения процесса вы можете сохранить фотографии, нажав Сохранить все кнопку и проверить!
Попробуйте сейчас
2 фотографии низкого разрешения в приложение Remini высокого разрешения (для телефонов iOS и Android)
Как приложение для улучшения разрешения фотографий, оно может исправлять размытые фотографии, перекрашивать слегка окрашенные фотографии и многое другое. Предоставьте бесплатным участникам квоту на ремонт 5 фотографий в день, если вам нужно больше, вам нужно заплатить за использование программы.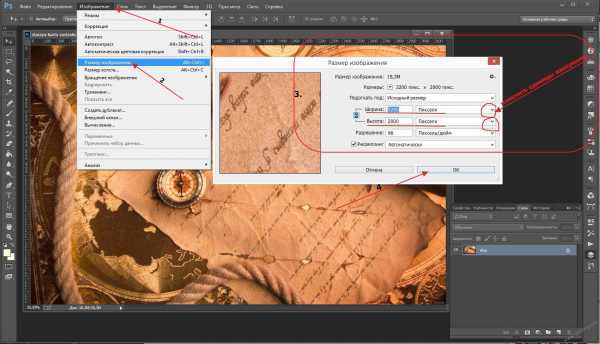
Как использовать Remini для создания фотографий высокой четкости?
Шаг 1. После загрузки Remini на свой телефон зарегистрируйте учетную запись и нажмите кнопку «Улучшить» программного обеспечения.
Шаг 2. Выберите фотографию, которую хотите восстановить, и программа автоматически восстановит ее.
Шаг 3. Вы можете провести пальцем влево и вправо, чтобы просмотреть исходное изображение и обработанный эффект, а затем нажать кнопку «Загрузить», чтобы получить фотографию.
3 Онлайн-инструмент для улучшения разрешения фотографий AI Image Enlarger
Если вы не хотите загружать какое-либо программное обеспечение, вы также можете использовать онлайн-инструменты для увеличения разрешения ваших фотографий.
AI Image Enlarger увеличивает изображения с помощью технологии AI, делая фотографии высокой четкости без ущерба для качества. В то же время он также предоставляет функцию тонкой настройки фотографии, так что вы можете напрямую настроить эффект в ней.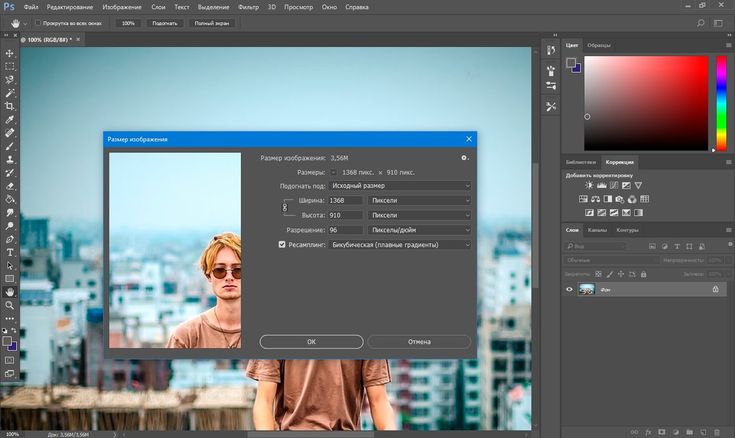
Как конвертировать фотографии с низким разрешением в фотографии с высоким разрешением с помощью онлайн-инструментов?
Шаг 1. Перейдите по следующему URL-адресу https://imglarger.com/Index, затем нажмите кнопку «Выбрать изображение», чтобы продолжить.
Шаг 2. Нажмите на фотографию, которую хотите исправить, а затем установите желаемый уровень улучшения.
Шаг 3. Через некоторое время вы можете увидеть фотографии высокого разрешения, выберите путь для завершения сохранения.
В целом, три вышеупомянутых инструмента могут помочь вам улучшить разрешение ваших фотографий, а UltraRepair имеет более комплексные функции. Если у вас есть много фотографий, которые должны быть в высоком разрешении, мы рекомендуем вам использовать этот инструмент.
Часть 3: Часто задаваемые вопросы о разрешении фотографий
1 Как проверить разрешение изображения?
Вы можете щелкнуть фотографию, щелкнуть правой кнопкой мыши и выбрать «Содержимое», чтобы просмотреть разрешение фотографии, которое измеряется в dpi.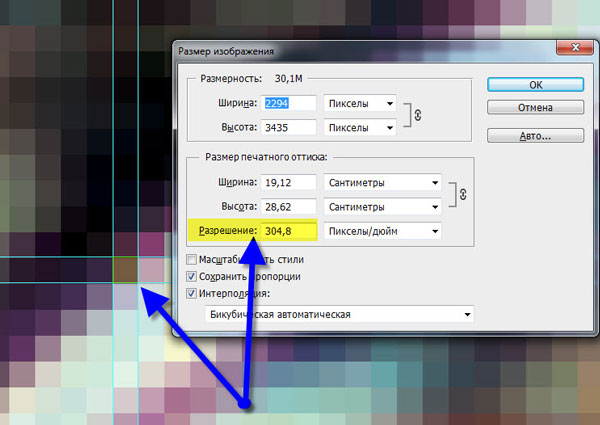
2 Можно ли преобразовать фотографии низкого разрешения в высокое разрешение в Photoshop?
Photoshop — относительно профессиональное программное обеспечение. Обычным пользователям улучшить разрешение фотографий в Фотошопе относительно сложно, поэтому мы рекомендуем вам воспользоваться простыми инструментами, описанными выше.
3 Как сохранить фотографии высокого разрешения при архивировании?
Как правило, мы рекомендуем сохранять фотографии в формате PNG, так как это формат сжатия изображений без искажений.
Заключение
Если вы ищете способ конвертировать фотографии с низким разрешением в фотографии с высоким разрешением, не пропустите это руководство. Вы можете выбрать один из вышеперечисленных инструментов, чтобы быстро увеличить разрешение ваших фотографий в соответствии с вашими потребностями, даже если вы загрузите файл размытого изображения, вам больше не о чем беспокоиться!
Попробуйте сейчас
(Нажмите, чтобы оценить этот пост)
Общая оценка 5 (256 участников)
Оценка прошла успешно!
Вы уже оценили эту статью, пожалуйста, не повторяйте оценку!
Как изменить разрешение фотографии в PicsArt
Используете ли вы PicsArt для редактирования изображений? Вы, наверное, знаете, как с помощью нескольких кликов вы можете сделать их еще более потрясающими. Но что делать, если у вас некачественное изображение? Можете ли вы изменить разрешение? Продолжайте читать, чтобы узнать это. Кроме того, мы поделимся с вами другими советами по PicsArt.
Но что делать, если у вас некачественное изображение? Можете ли вы изменить разрешение? Продолжайте читать, чтобы узнать это. Кроме того, мы поделимся с вами другими советами по PicsArt.
Изменение разрешения в PicsArt
Иногда фотография, которую вы хотите отредактировать, имеет низкое качество. Эта проблема может возникнуть независимо от того, скачали ли вы его с веб-сайта или ваш телефон не имеет качественной камеры. Но есть еще способ спасти фотографию, если вы используете PicsArt. Вы можете изменить разрешение, тем самым улучшив качество изображения. Хотите знать, как это сделать? Прежде чем мы расскажем вам, обязательно загрузите приложение. Он доступен для Android и iPhone.
Теперь, если вы используете iPhone, вам повезло. Разрешение уже установлено на самый высокий уровень, в зависимости от возможностей камеры вашего телефона. Но если вы пользователь Android, вот что вам нужно сделать:
- Запустите приложение и создайте учетную запись.
- Выберите план подписки.

- Когда все настроено, щелкните значок профиля в правом нижнем углу экрана.
- Затем вы увидите три точки в правом верхнем углу экрана. Нажмите на них и выберите «Настройки».
- В разделе «Настройки» в разделе «Общие» нажмите «Максимальный размер изображения».
- Здесь измените разрешение на максимальное значение.
- Нажмите «ОК».
С этого момента PicsArt будет экспортировать все изображения в высоком разрешении. Кусок пирога, верно?
PicsArt Советы и подсказки
PicsArt — это фантастическое программное обеспечение для редактирования изображений, которое может похвастаться множеством интересных функций, таких как добавление эффектов к изображениям и изменение фона, помимо использования стандартных наклеек. В следующем разделе мы расскажем вам, как максимально эффективно использовать приложение и создавать потрясающие изображения.
Дисперсия
Одним из самых популярных эффектов в PicsArt является «Дисперсия».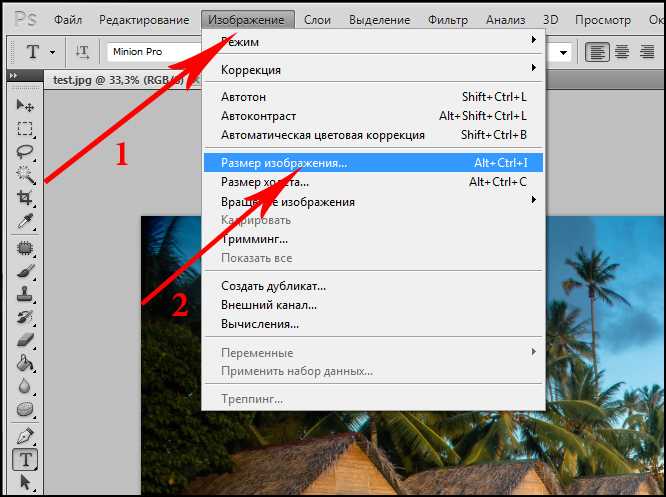 С этой опцией ваши изображения могут выглядеть так, как будто их отредактировал профессиональный фотограф. По сути, этот эффект заставляет части вашей фотографии казаться рассредоточенными. Это делает изображения более привлекательными и добавляет движения. Шаги довольно просты:
С этой опцией ваши изображения могут выглядеть так, как будто их отредактировал профессиональный фотограф. По сути, этот эффект заставляет части вашей фотографии казаться рассредоточенными. Это делает изображения более привлекательными и добавляет движения. Шаги довольно просты:
- Запустите PicsArt на своем телефоне.
- Нажмите кнопку «плюс», чтобы добавить фотографию.
- Выберите изображение, которое хотите отредактировать, из галереи.
- Затем нажмите «Инструменты» в строке меню.
- Нажмите «Рассеивание» в правом верхнем углу.
- Теперь выберите область изображения, где вы хотите применить эффект. Вы также можете использовать ползунок для изменения размера кисти.
- Когда вы закончите, нажмите на стрелку в правом верхнем углу экрана.
- Вы заметите эффект на своем изображении.
Теперь вы можете сохранить изображение и опубликовать его в социальных сетях. Кроме того, вы можете добавить другие эффекты, чтобы улучшить его еще больше.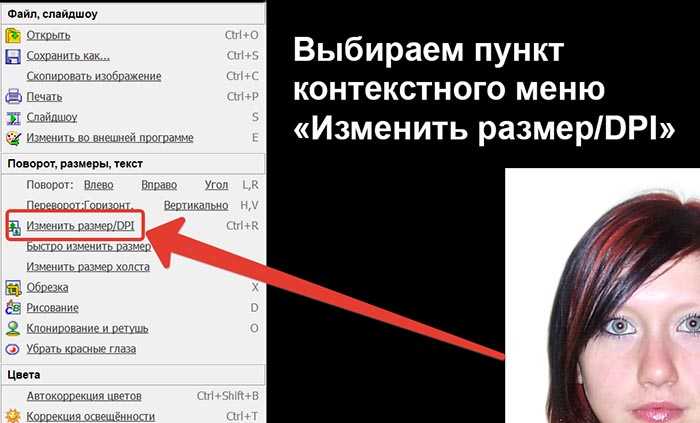 Под вашим изображением вы увидите несколько вариантов. Первая функция «Растянуть» позволяет изменить расстояние между пикселями. Если вы переместите ползунок вправо, пиксели будут далеко друг от друга. Если вы переместите его влево, они будут ближе друг к другу.
Под вашим изображением вы увидите несколько вариантов. Первая функция «Растянуть» позволяет изменить расстояние между пикселями. Если вы переместите ползунок вправо, пиксели будут далеко друг от друга. Если вы переместите его влево, они будут ближе друг к другу.
Если вы нажмете «Размер», вы сможете изменить размер отдельных пикселей. Нажав «Направление», вы сможете решить, как должны двигаться пиксели. Нажимая «Fade», вы настраиваете непрозрачность эффекта. Однако, если вы хотите, чтобы отображалась дисперсия, лучше всего, если ползунок находится в крайнем левом положении. Наконец, «Смешение» позволит вам изменить общий эффект изображения.
Когда вы закончите, просто нажмите «Применить» в правом верхнем углу приложения. Теперь вы можете опубликовать свою уникальную фотографию в своем Instagram и удивить всех своих друзей своими навыками редактирования.
Изменить фон
Если вам не нравится фон вашего изображения, есть способ это исправить. С помощью опции «Вырезать» вы можете легко вставить свою фотографию на другой фон.

 Онлайн-инструмент для улучшения разрешения фотографий AI Image Enlarger
Онлайн-инструмент для улучшения разрешения фотографий AI Image Enlarger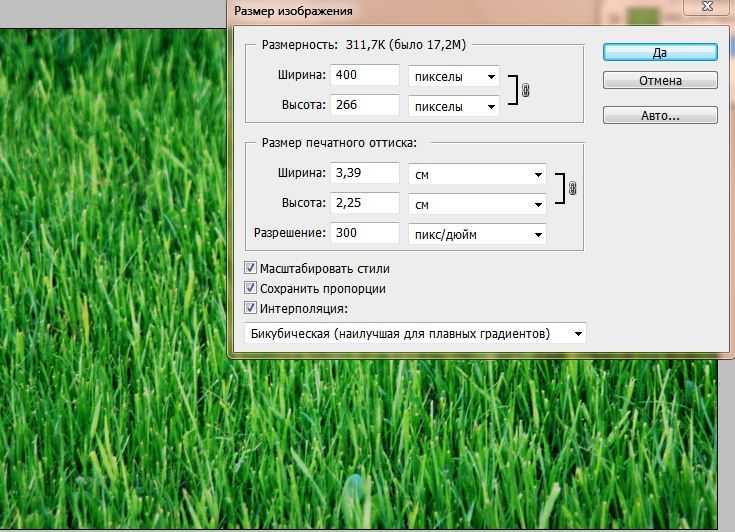 д.
д.