Уроки фотошоп. Тема 3. Улучшение фотографий. Часть 4. Как увеличить резкость фотографий в Adobe Photoshop с помощью каналов
Увеличение резкости и контрастности фотографии с помощью каналов в Фотошоп
О программе Adobe Photoshop
Тема 3. Улучшение фотографий.
Как увеличить резкость фотографий в Adobe Photoshop с помощью каналов.
Третья тема курса Фотошоп полностью посвящена методам визуального улучшения фотографии. Предыдущий урок был посвящён вопросам исправления резкости фотографий с помощью Adobe Photoshop. Были рассмотрены три базовые способа. Или, как их ещё называют, явные функции работы с резкостью фотографий.
Как Вы, возможно, заметили, применение данных методов достаточно серьёзно изменяет внешний вид изображения. В частности – цвета. При неосторожных манипуляциях (например, с каналами) цветовая гамма фотографии может существенно измениться.
Отказываться от применения тех же кривых или уровней не стоит. Это – мощные инструменты. Но каждому методу – своё место. Обратимся к более «деликатным» способам обработки.
Но каждому методу – своё место. Обратимся к более «деликатным» способам обработки.
Методы увеличения резкости фотографий, рассматриваемые в рамках данного урока по Фотошоп, во главу угла ставят максимальное сохранение цветовой информации оригинального снимка.
Немного теории
Предыдущие уроки нашего курса по Adobe Photoshop позволили разобраться с понятием резкости или контрастности изображения. А так же усвоить базовые методы визуального улучшения фотографии.
Изложенного материала более чем достаточно для «бытовой» обработки фотографий (в области увеличения резкости). Однако, как вы заметили, любая манипуляция по изменению изображения влечёт за собой изменение его цветовой гаммы. Что делать, когда цвет не просто важен, а очень важен, но при этом стоит задача увеличить контрастность фотографии.
Именно в таких случаях оправданы способы коррекции резкости с помощью каналов.
О каналах вы можете прочитать в материале «Выделение с помощью каналов в Adobe Photoshop».
Для эффективной работы нам понадобится вернуться к теме цветовых пространств Фотошопа. О том, что такое цветовое пространство, и как представляется цвет в памяти компьютера, разговор вёлся в уроке «Выделение цветовых диапазонов в Adobe Photoshop». Теоретическая часть занятия содержала информацию о так называемых «кубических» системах координат – CMYK и RGB.
Если помним, обе они имеют существенных недостаток: кодируют меньшее количество цветов, чем способен воспринять глаз. Зато они практичны – на их основе строится вся математическая система представления цвета. Система LAB в корне отличается. Она НЕ практична (с её помощью не выводится информация). Но зато с её помощью можно описать большее количество цветов, чем способен увидеть человек.
Данная система кодирования цвета используется в Фотошопе в качестве «промежуточного» цветового пространства. В первую очередь – для тонкой цветовой коррекции.
Представить, что такое цветовое пространство LAB, очень просто.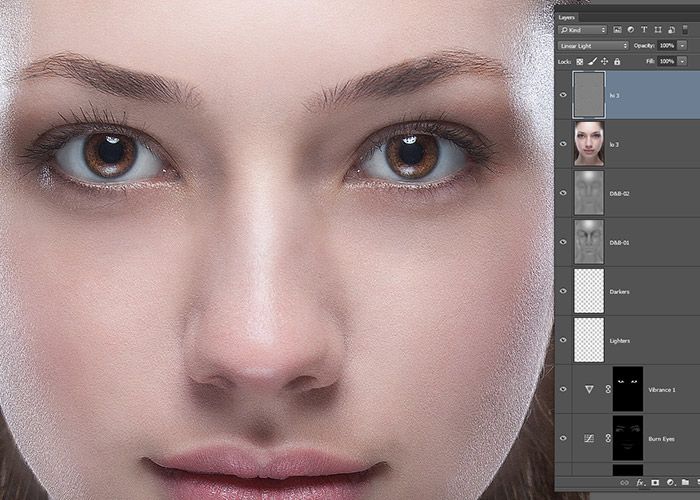 Это множество «цветовых кругов», нанизанных на ось «яркости». Она похожа на привычный нам цилиндр. Координаты на кругах выставляются по двум осям. Ось А – от зелёного к красному цвету. Ось В – от синего к жёлтому.
Это множество «цветовых кругов», нанизанных на ось «яркости». Она похожа на привычный нам цилиндр. Координаты на кругах выставляются по двум осям. Ось А – от зелёного к красному цвету. Ось В – от синего к жёлтому.
На рисунке представлено графическое изображение пространства LAB (в усечённом, сферическом виде – только видимые оттенки). И сравнение количества описываемых цветов по сравнению с CMYK и RGB.
Практическая часть
В качестве практического примера возьмём уже привычный снимок лесного озера.
Увеличение резкости наложением каналов (RGB или CMYK)
Один из предыдущих уроков был посвящён улучшению резкости изменению вида фотографии путём наложения слоёв. Однако, копия изображения на слой уже содержит информацию о цвете. И умножение или прибавление цветовых координат зачастую даёт не самый лучший результат – оттенки могут существенно измениться.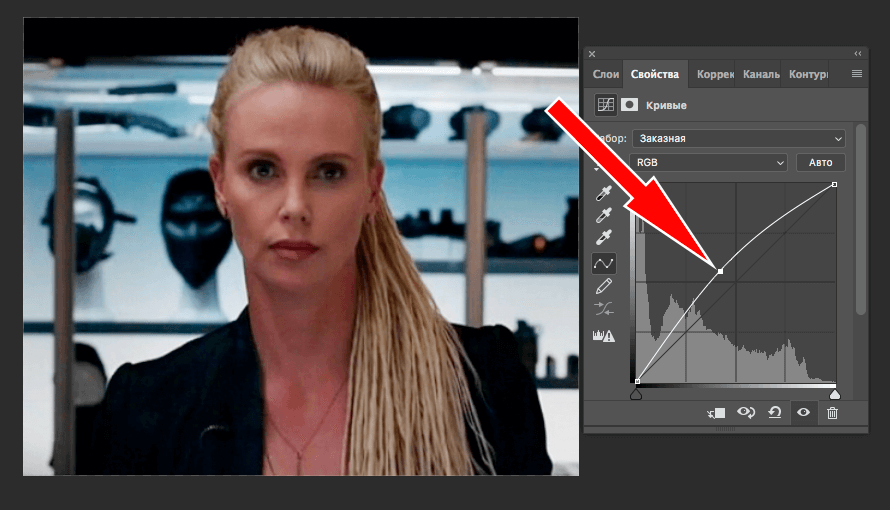
При этом, если накладывать на цветную фотографию слой в «оттенках серого» и применять режимы наложения из группы «увеличение резкости», цвета фото, которое у нас получится, больше походят на оригинал. Что уже неплохо.
Возникает вопрос: откуда взять копию изображения в градациях серого. Первый вариант прошли на предыдущем занятии. Просто копируем слой.
Однако, зачастую это не лучший способ. Например, в нашем случае есть несколько зон со своей спецификой. Это вода, небо, трава на песке и листва. В идеале, к каждой из них необходим свой подход.
А теперь вспомним урок «выделение с помощью каналов». Каждое изображение имеет как минимум три цветовых канала. Они представляются в виде изображений в градациях серого. Если взглянуть на каждый канал по отдельности, различия видны не вооружённым глазом. Таким образом, выбрав тот или иной канал, мы можем использовать его в качестве слоя-наложения для увеличения контрастности. При этом, учитывая специфику каналов, мы будем воздействовать на определённые цветовые зоны изображения.
Начнём. Для того, чтобы работать с наложением каналов, необходимо выбрать один из них в качестве «донора». Для этого:
- Через меню «Окно» вызовите палитру «Каналы». Она пристыковывается к палитре слоёв, что очень удобно.
- Левее каждой из пиктограмм есть значок видимости (глаз). Попеременно включая видимость только одного канала выберите тот, который подходит для ваших целей.
- Сочетанием клавишей CTRL+A выделите всё содержимое канала. Либо любым из методов выделения – необходимую часть. Скопируйте её CTRL+С.
- Перейдя за палитру слоёв, создайте новый слой. Это можно сделать через меню в верхнем углу палитры, общее меню Фотошопа (группа «Слои») или сочетанием клавиш Shift+CTRL+N.
- Перейдите на созданный слой, вставьте на него информацию с канала.
- Далее, при желании, доработайте канал уровнями или кривыми для получения максимально контрастного изображения в чёрно-белом формате
- После этого смело выбирайте режим наложения и прозрачности нового слоя
Обратите внимание, что различные каналы и различные системы наложения дают разные результаты.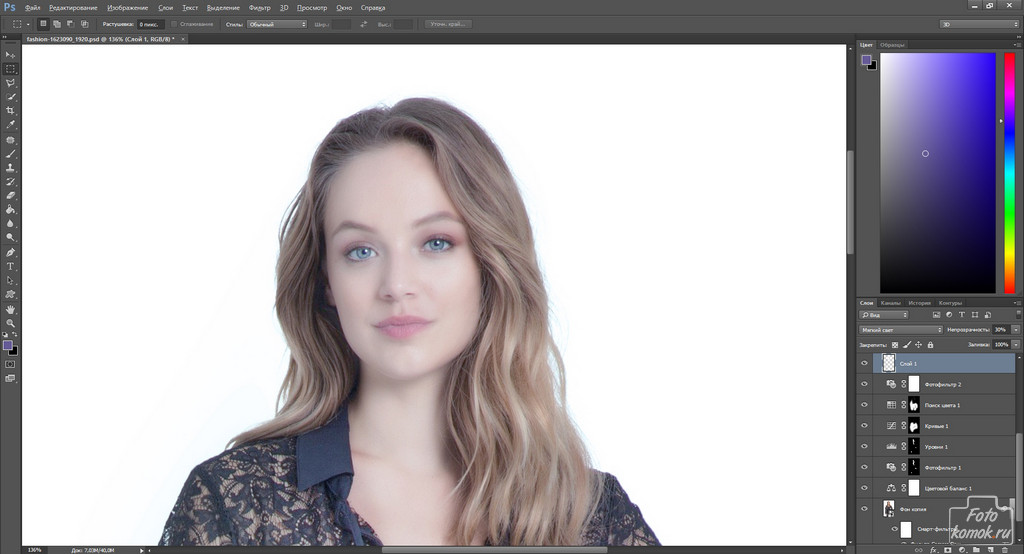
После того, как наложили необходимый канал и выбрали метод совмещения, можно доработать изображение.
Финальная доработка также осуществляется на чёрно-белом слое. Самое простое — изменять насыщенность (контрастность) чёрно-белого слоя с помощью уровней. Можно также использовать кривые или другие инструменты.
Если в инструментах выставлена опция «Просмотр», результат будет виден в «режиме реального времени».
Практические советы:
-
Если вам необходимо подчеркнуть контраст, например, воды или неба, старайтесь не выбирать синий канал. В нужных местах он будет просто белым. Различия оттенков гарантируются другими, соседними цветами (красный, зелёный). То же самое касается листвы (работаем БЕЗ зелёного канала), огня (без красного) и т.д.
-
Выбирая более «светлый» канал, вы получаете яркую контрастность.
Более тёмный – резкость с затемнением.
-
Выбрав канал, поиграйте со способами наложения. Результаты могут быть весьма приятными.
-
Установив предварительные параметры наложения, всегда дорабатывайте чёрно-белый слой. Это помогает добиться результатов, близких к идеалу.
Увеличение резкости в цветовом пространстве LAB
А теперь пора обратить внимание на цветовое пространство LAB. Нам оно интересно тем, что одна из осей координат отвечает не за цвет, а за яркость пикселей. Изменяя её характеристики, мы НЕ меняем базовый цвет. Изменяется его насыщенность (от тёмного к светлому). Таким образом, общая гамма фотографии остаётся похожей на оригинал.
Это свойство является основным для тонкого и аккуратного усиления резкости. Достаточно сделать более контрастным канал яркости, и наше изображение становится более чётким.
Как это реализовать на практике опишем ниже.
Для начала нам необходимо перевести изображение в систему LAB. Всё просто.
Всё просто.
В меню «Изображение»-«Режим» выберите пункт LAB. Готово.
Теперь необходимо доработать канал яркости. Для этого
-
Перейдите на палитру каналы
-
Сделайте канал «Яркость» активным
-
С помощью кривых затемните тёмные зоны и подсветите светлые. Как пользоваться кривыми, описано в уроке «три простых способа увеличения резкости».
-
Нажмите ОК.
-
Включите все каналы, перейдите на палитру слоёв и наслаждайтесь результатом.
Однако, не всегда удобно работать с каналом, не видя результата в режиме реального времени. Это можно исправить. Алгоритм работы «с предпросмотром» выглядит аналогично в первой своей части.
Второй способ: вызовите инструмент «Кривые» и уже в его диалоговом окне выберите работу с каналом «Яркость». Это, возможно, проще.
Это, возможно, проще.
Замечание: пространство LAB абсолютно не подходит ни для полиграфии, ни для web. После завершения коррекции осуществите переход в систему RGB или CMYK. Это делается так же через меню «Изображение»-«Режим».
Плюсом регулировки резкости в пространстве LAB является сохранность общей гаммы рисунка.
Несомненный минус – трудность с работой в части изображения: удаление информации с части канала приведёт к невосполнимой утрате информации на данном фрагменте.
Три способа увеличения резкости в фотошопе
О том, как увеличить резкость в фотошопе применяя различные методики поговорим в этой статье. Для начала с какими изображениями будем работать и какие конечные цели хотим достигнуть этим мероприятием. Это позволит выбрать методику работы и нужный подход.
Как это не банально все фото можно разделить на две основные категории – те где люди есть и где их нет.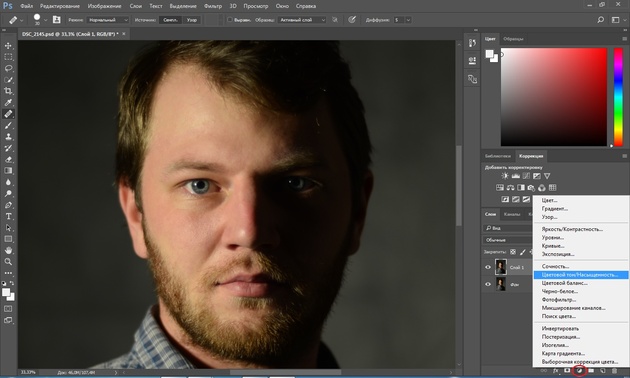 Следовательно, подхода к увеличению резкости так же будет два – работа с портретом и остальными картинками.
Следовательно, подхода к увеличению резкости так же будет два – работа с портретом и остальными картинками.
Перед тем как непосредственно обратится к работе определимся с тем, что значит увеличение резкости в фотошопе это даст нам понимание процесса обработки. Итак, фотошоп не магическая пилюля для хреновых фото, он не добавляет в объекты на обрабатываемой картинке того что там нет изначально. Программа не может размытое УГ превратить в шедевр фотоискусства.
Увеличивая резкость в фотошопе, вы просто повышаете микроконтраст, нечего более не происходит. Новых деталей на фото не появляется, просто наиболее четко, проявляются уже существующие причем как те, которые хотелось бы подчеркнуть так и те проявление которых нежелательно.
Увеличение резкости портрета
Работая с портретами не нужно увеличивать резкость по всему кадру, помним о повышении микроконтраста, достаточно мягко подчеркнуть область глаз этого будет вполне достаточно для того чтобы фото выглядело «бодренько», реже обрабатывают так же губы и украшения.
Такую обработку можно провести как часть общей ретуши портрета. Я поступаю следующим образом. Инструментом «Лассо», о работе с ним читайте здесь, выделяю область глаз
Затем комбинацией клавиш Shift+Ctrl+C копию совмещённые данные, если картинка состоит из одного слоя используется комбинация CtrL+C. Дальше сразу применяю Ctrl+V содержимое выделенной области будет вставлено на новый слой.
К этому слою применяю фильтр High Pass (цветовой контраст) из меню Фильтр – Другие (Filter – Other). Радиус воздействия подбирается таким образом, чтобы начали проявляться детали, в моём случае это реснички и рисунок на радужке глаза.
Дальше режим наложения (смешивания) обработанного фильтром слоя меняю на «Яркий свет» Vivid Light. Накидываю на этот слой черную маску при помощи соответствующей кнопки внизу палитры слои и нажатой клавише Alt, скрывая его
При помощи мягкой кисти белого цвета обрабатываю маску проявляя эффект увеличения резкости на ресничках и радужке глаза. Если сила воздействия окажется недостаточной слой можно продублировать (Ctrl+J), избыточной – уменьшить непрозрачность (Opacity).
Если сила воздействия окажется недостаточной слой можно продублировать (Ctrl+J), избыточной – уменьшить непрозрачность (Opacity).
Применение фильтров увеличения резкости
Другой способ увеличения резкости как портретного, так и любого другого, заключается в использовании фильтров фотошопа правда для их использования нужно все слои из которых состоит картинка в один (Alt+Shift+Ctrl+E).
Ранее я писал о повышении резкости в ACR для RAW файлов, почитать можно тут и здесь, однако никто не запрещает использовать этот модуль в качестве фильтра (Shift+Ctrl+A) о настройках можно узнать по приведённым выше ссылкам.
О работе с фильтром «Контурная резкость» я писал в этой статье при желании познакомьтесь. Более продвинутым вариантом является фильтр «Умная резкость» он же в английской версии программы — Smart Sharpen, попробую его действие на подопытной картинке.
Дабы были видимы все изменения происходящие с картинкой перед использованием фильтра установлю её масштаб в 100% комбинацией клавиш (Ctrl+1). Иду по пути Фильтр – Резкость – Умная резкость.
Иду по пути Фильтр – Резкость – Умная резкость.
Использование фильтра «Умная резкость» Smart Sharpen
Размер окна фильтра можно настраивать, ухватившись за карая двигать из как внутрь уменьшая его, так и наружу – увеличивая. Это полезная возможность позволяет настроить окно так чтобы удобно было следить за изменениями в картинке либо в окне документа, либо в области просмотра самого фильтра.
Теперь о том, как работает фильтр – для начала нужно установить силу воздействия, параметр Amount (Эффект). Чем больше значение этого параметра, тем сильнее контрастность между пикселами и выше резкость. Устанавливаю в 300%
Двигая ползунок радиус (Radius) увеличиваем количество пикселей, затронутых эффектом, чем выше его значение, тем очевиднее увеличение резкости. Однако чрезмерно усердствовать ненужно, ибо это влечёт появление ореолов.
После того как значение для «Радиуса» будет установлено, можно вернуться к параметру Amount (Эффект) и попытаться поднять его до значений, на которых ореолы вокруг контрастных границ не начнут проявляться. Предел возможности увеличения резкости достигается безореольным повышением значений «Радиуса» и «Эффекта».
Предел возможности увеличения резкости достигается безореольным повышением значений «Радиуса» и «Эффекта».
Ползунок «Уменьшить Шум» Reduce Noise позволяет эффективно бороться с проявляющимися шумами с вследствие повышения резкости.
Параметр Remove «Удаление» определяет алгоритм увеличения резкости, применяемый к картинке. Значение по умолчанию – Размытие при малой глубине резкости Lens Blur, наиболее эффективный при котором распознаются контуры и детали, а уже затем увеличивается их резкость. В ореолах резкость регулируется с меньшей интенсивностью.
Пункт «Размытие в движении» Motion Blur применяется для уменьшения размытия, вызванного движением во время съёмки, камеры или объекта, при использовании этого пункта становится доступным настройка угла, собственно определяющее направление движения.
Так же в фильтре есть возможность корректировки воздействия на темных и светлых областях при помощи раскрывающейся вкладки «Тени/Света» «Shadows/Highlights»
Настройки этих вкладок служат для подавления темных и светлых ореолов, проявившихся в следствии работы фильтра. Имеем седлающие настройки, скрывающиеся за ползунками
Имеем седлающие настройки, скрывающиеся за ползунками
Fade Amount (Ослабление эффекта) позволяет изменить интенсивность установленного эффекта.
Tonal Width (Ширина тонового диапазона) позволяет регулировать диапазон изменяемых теней и светов. Регулировка достигается перемещением ползунка влево – тем меньше значение и сильнее коррекция теней, ограниченная наиболее темными зонами. Движение вправо – большие значения сильнее коррекция светов в наиболее светлых областях
Радиус (Radius) определяет размер области вокруг каждого пиксела, по которой определяется его принадлежность к свету или тени
Для своей картинки я подобрал значения этих параметров, показанные ниже.
Кроме этих наиболее очевидных способов увеличения резкости их существует еще огромное количество описать их все в одном поте нет никакой возможности. Однако в завершение еще один надеюсь он вам пригодиться.
Увеличение резкости при помощи маски краёв
Этот способ увеличения резкости прост, эффективен, легко поддается автоматизации, а значит может использоваться при обработке большого количества фото с минимальными затратами времени.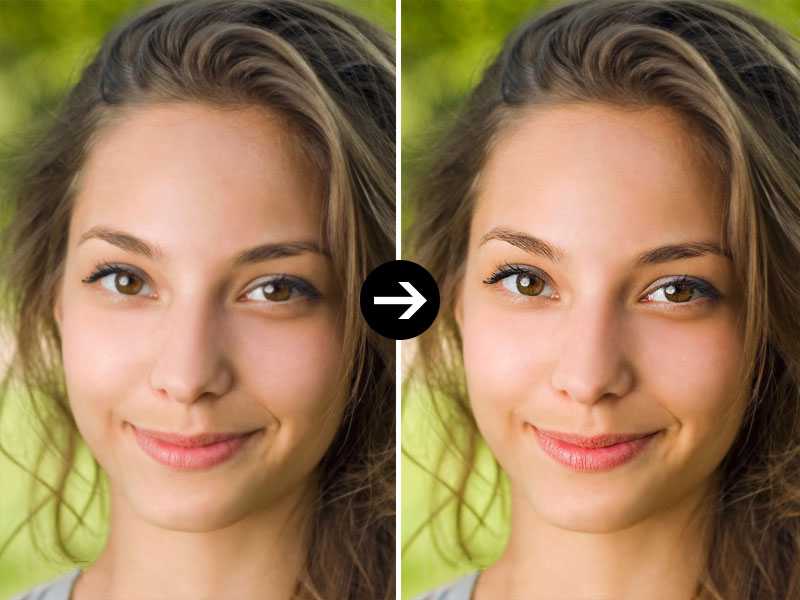
Берем картинку, создаем копию фонового слоя, переходим на вкладку «Каналы» Channels, нужно выбрать самый контрастный канал, обычно это красный или зленый, в моем случае это зеленый. Делаю копию этого канала перетащив эго на иконку листочка внизу палитры.
При активной зеленой копии иду в меню Фильтр – Стилизация – Выделение краёв (Filter – Stylize – Find Edges). Результат перед вами
Инвертирую изображение комбинаций клавиш (Ctrl+I)
Чтобы расширить полученные контры иду: Фильтр — Другие – Максимум (Filter – Other – Maximum). Значение радиуса по умолчанию оставлю без изменений.
При помощи коррекции «уровнями» избавлюсь от случайных пикселей, комбинацией (Ctrl+L) вызываю соответствующий диалог и немного сдвигаю точку черного
Нужно немного смягчить края будущей маски для этого использую фильтр размытия по Гауссу с небольшим значением радиуса.
Заготовка для маски готова, остается ей применить.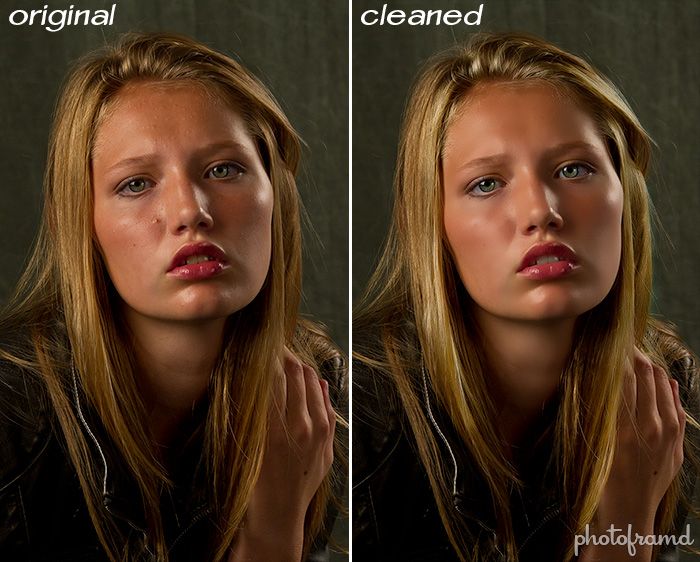 Включаю видимость картинки сделав активным композитный канал (RGB). Кликнув по пиктограмме копии зелёного канала при нажатой клавише Ctrl создам выделенную область на её основе вернусь в палитру слои, инвертирую выделение (Shift+Ctrl+I).
Включаю видимость картинки сделав активным композитный канал (RGB). Кликнув по пиктограмме копии зелёного канала при нажатой клавише Ctrl создам выделенную область на её основе вернусь в палитру слои, инвертирую выделение (Shift+Ctrl+I).
Теперь руководствуясь принципами, описанными в этой статье применяю фильтр контурная резкость.
После применения фильтра сниму выделение (Ctrl+D). Благодаря сделанному выделению резкими стали только участки на лице козы вся остальная картинка не была затронута.
На этом сегодня все до следующий статей на блоге.
Ознакомьтесь с этим полезным учебным пособием, посвященным основам повышения резкости изображений в Photoshop (ВИДЕО)
| ВОЙТИ | ПРИСОЕДИНЯЙТЕСЬ |
Форма поиска
Поиск
Ознакомьтесь с этим полезным учебным пособием, посвященным основам повышения резкости изображений в Photoshop (ВИДЕО)
Дэн Хэвлик | 16 мая 2017 г.
Одна из лучших особенностей Photoshop заключается в том, что он помогает нам повышать резкость изображений, которые по какой-то причине могут выглядеть мягче, чем мы надеялись, когда их снимали. Но Photoshop — такое мощное и сложное программное обеспечение, что легко почувствовать себя перегруженным всеми инструментами и, извините за каламбур, огромными слоями настройки, которые вы можете выполнять со своими фотографиями.
Чтобы помочь вам изучить основы повышения резкости в Photoshop, учебный канал Photoshop (PTC) выпустил отличное пособие по предмету с простым названием «Как повысить резкость изображений в Photoshop».
«При повышении резкости фотографий в Photoshop важно понимать, что применяемые нами корректировки резкости не добавляют к фотографии никаких новых деталей, – поясняет PTC в видео. «В Photoshop мы можем создать иллюзию резкости, только увеличив контраст краевых пикселей. Создается впечатление, что на изображении больше деталей. Если резкость задвинута слишком далеко, это может создать ореолы по краям или увеличить шум на фотографии, поэтому всегда рекомендуется делать ваши корректировки как можно более тонкими».
Несмотря на то, что в Photoshop к фотографии можно применить три типа повышения резкости — повышение резкости при съемке, повышение резкости на выходе и повышение резкости на выходе, видео ниже в основном посвящено повышению резкости при съемке. Посмотрите другие замечательные видеоролики о Photoshop на канале PTC в YouTube. Вы также должны посмотреть это видео о некоторых других способах повышения резкости изображений в Photoshop и этот бесплатный экшен Photoshop, который помогает с повышением резкости.
Показанный видео
Сегодняшняя фотография с легкостью ощущается от Linn Smith
Самая популярная
- 5 Boudoir Poses для фотографий с Wow Factor (видео)
- Что знают о профессиональных фотографиях и вас.
 t (ВИДЕО)
t (ВИДЕО) - 5 рецептов красивых эффектов с кривыми: Photoshop и Lightroom (ВИДЕО)
- Не испортите пейзажные фотографии, допустив эти 5 ошибок (ВИДЕО)
- 9 Обязательные советы для лучшей будуарной фотосъемки
Как ретушировать и повысить резкость портретной фотографии с помощью слой-маски
Маски слоя
Возможность использования масок слоя в программах Photoshop позволяет комбинировать изображения и создавать композиции неразрушающим образом. Маски позволяют нам скрывать и показывать части слоя и являются важным навыком для всех, кто создает графику или редактирует фотографии.
В этом коротком уроке Photoshop мы рассмотрим, как повысить резкость изображения с помощью маски слоя, чтобы выделить только те части изображения, которые мы хотим повысить резкость. Маски слоя в Photoshop — фантастический инструмент для ретуши фотографий, потому что они позволяют нам показывать и скрывать части слоя, поэтому мы можем точно определить, какие части изображения мы редактируем.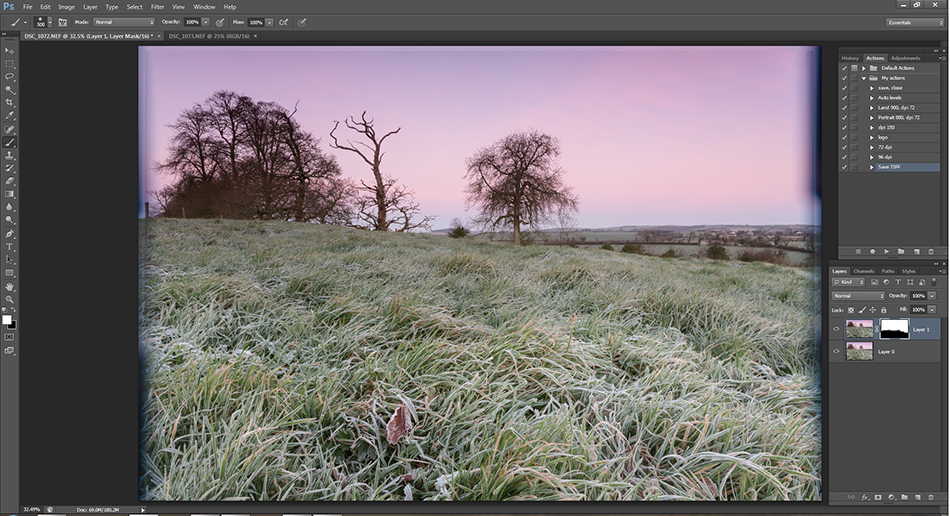 Важно отметить, что это неразрушающий и обратимый способ редактирования изображений. Таким образом, мы можем отредактировать в свое удовольствие, а затем легко вернуть обратно.
Важно отметить, что это неразрушающий и обратимый способ редактирования изображений. Таким образом, мы можем отредактировать в свое удовольствие, а затем легко вернуть обратно.
Как использовать маски слоя в Photoshop
Если вы новичок в масках слоя и хотели бы узнать о них больше, ознакомьтесь с моим руководством для начинающих по маскам слоя, в котором объясняется все, что вам нужно для начала работы.
В сегодняшнем уроке используется маска слоя, но на этот раз мы рассмотрим технику, которую фотографы используют для тонкой резкости портрета. Главное, что нужно помнить при работе со слоями-масками:
- областей, окрашенных в черный цвет на маске, скрыты на этих слоях. На маске видны
- областей, окрашенных в белый цвет.
Ретушируем!
1. Откройте портретное изображение.
2. Дублируйте фоновый слой, нажав Ctrl + J (Windows) или Cmd + J (Mac).
3. Убедитесь, что дублированный слой выбран в палитре слоев, а затем выберите Filter > Sharpen > Unsharp Mask . Используйте ползунки «Количество» и «Радиус», чтобы увеличить резкость изображения. В целом, изображение может выглядеть слишком резким, но это нормально, потому что мы собираемся скрыть большую его часть с помощью маски. (Для демонстрации я здесь ПОЛНОСТЬЮ увеличил резкость.)
Используйте ползунки «Количество» и «Радиус», чтобы увеличить резкость изображения. В целом, изображение может выглядеть слишком резким, но это нормально, потому что мы собираемся скрыть большую его часть с помощью маски. (Для демонстрации я здесь ПОЛНОСТЬЮ увеличил резкость.)
4. Удерживая клавишу Alt, щелкните (Windows) или , удерживая клавишу Option, (Mac) кнопку «Маска слоя» в нижней части палитры слоев, чтобы добавить черную маску слоя, скрывающую весь слой. Похоже, что текущий слой с резкостью теперь невидим, и вы будете видеть только исходную начальную фотографию.
Теперь вы нарисуете глаза и губы белым цветом.
5. Установите белый цвет переднего плана. Убедитесь, что в слое выбрана маска слоя, щелкнув миниатюру маски на панели слоев. Вы хотите рисовать на маске, а не рисовать белые пиксели на изображении.
6. Выберите мягкую кисть с круглым кончиком ( B на клавиатуре) и закрасьте глаза и губы. Обратите внимание, что миниатюра черной маски показывает именно то место, где мы нарисовали белым цветом. Глаза и губы на изображении теперь красивые и четкие, а остальная часть лица выглядит мягче.
Обратите внимание, что миниатюра черной маски показывает именно то место, где мы нарисовали белым цветом. Глаза и губы на изображении теперь красивые и четкие, а остальная часть лица выглядит мягче.
И это пример ОДНОГО способа повысить резкость портрета в Photoshop.
Надеюсь, он был вам полезен. Пожалуйста, поделитесь этим уроком Photoshop с друзьями, соседями и всем миром! Спасибо.
Вас также может заинтересовать другой учебник Layer Mask Photoshop о том, как создать действительно крутую фотографию со специальным эффектом рисования тушью с помощью маски слоя и градиента.
Инструктор
Привет, я Дженнифер.
Я обучаю Adobe Education Trainer и преподаю Photoshop, Illustrator и InDesign более 15 лет.
Я также работаю иллюстратором и дизайнером, поэтому не только помогаю людям освоить Photoshop, но и использую его каждый день для моей собственной работы.
Другие учебные пособия для начинающих в Photoshop Workspace Guide:
Одним из лучших способов улучшить свои навыки и ускорить рабочий процесс в Photoshop является использование сочетаний клавиш.


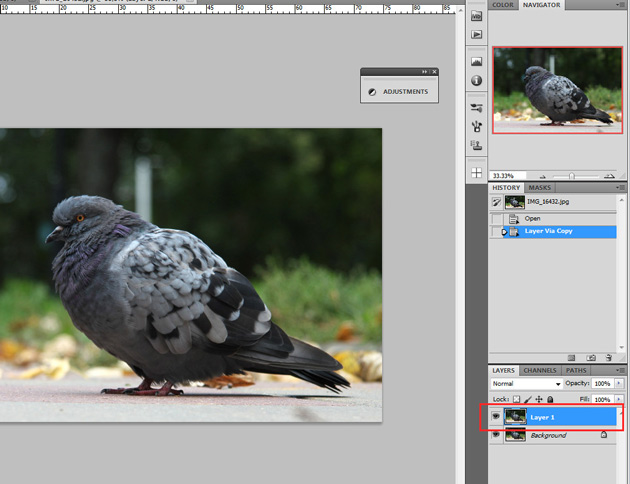 t (ВИДЕО)
t (ВИДЕО)