Как узнать точную дату фотографии. Как узнать, где была сделана фотография? Данные EXIF можно подделать
Подскажу один из способов, как бороться со жлобами, которые не раскрывают секретные места, где ловят рыбу или собирают грибы. Сразу скажу, в этом способе нет ничего умного, но он работает. Я даже уверен, что многие об этом знают, поэтому сегодняшний рассказ будет для тех, кто об этом никогда не задумывался.
Всё просто, любому человеку свойственно желание хвастаться, это факт (уже «слышу» за спиной окрик друга, мол, Черняков, по себе о других не судят). Почти все рыбаки и грибники любят фотографировать трофеи и вывешивать свои фотографии в Интернете. Так вот, попросите такого человека прислать вам оригинал фотографии. Зачем? Ну, можно наврать, мол, так понравилась фотка, что хочу поставить её себе как заставку на рабочий стол в Windows.
Всё просто. Почти все сегодня на природе фотографируют мобильниками. Почти в каждом мобильнике есть GPS. Почти в каждом мобильнике есть опция ставить отметку координат в фотографию, и по умолчанию её ни кто не отключает.
У цифровых фотографий есть такая фигня, называется EXIF. Я не буду сейчас вдаваться в подробности, просто скажу, что это дополнительные сведения о фотографии записанные в файле самой фотографии. Там много есть интересного, например: когда была сделана фотография, какой камерой, и что для нас самое интересное – где она была сделана. Там прописываются географические координаты, причём крайне точные.
Если фотография скачена уже в компьютер – нажмите на неё правой кнопкой мышки, потом в меню выберите “Properties”. В открывшемся окошке выберите закладку “Details”, и чуть ниже увидите координаты GPS. Как и говорил, очень точные (а к этой картинке мы ещё раз вернёмся в конце статьи, запомните её).
Если вы не знаете, что делать с этими цифрами, то можете воспользоваться, например, программой Picasa от Гугла. Если в фотографии есть координаты, Picasa покажет красную булавку.
Как вы понимаете, в Интернете уже полно таких сервисов, которые показывают карту по фотографии. Просто загрузите на сайт такую фотку или дайте на неё ссылку. Я даже не поленюсь, объясню, как «взять ссылку на фотографию». Например, если вы пользуетесь Firefox, то всё просто, нажмите правой кнопкой мышки на фотографию и там нажмите на “Copy Image Location”.
В Internet Explorer чуть замороченней. Правой кнопкой на фотографию, выбираем “Properties”, в открывшемся окошке выделяем мышкой ссылку, правой кнопкой мышки жмём на выделенный текст и выбираем “Copy”.
Вот вам и способ. Главное – это выпросить фотографию.
А теперь информация для новых жителей Виннипега, которые точно хотят знать, где у нас поблизости растут грибы. На выходных я был в лесопарке. Катаясь на велосипеде, заметил подосиновик у дороги. Поскольку я не собирался собирать грибы, то я гриб только сфотографировал и поехал дальше, срезать не стал.
Вот он, настоящий нетронутый подосиновик, а место, если вам надо, найдите сами. Кстати, не далеко от города.
Ладно, как вы понимаете, «жлобство», это так, это всё ерунда. Не ради этого затевалась данная статья. Я просто хочу, чтобы вы поняли, какой это ужас, когда технологии попадают в руки дилетантам. И какой это ужас, когда невежеством дилетантов злоупотребляют преступники. Это и способ найти, где что украсть, это и способ найти человека, который не факт, что обрадуется встрече.
Насколько я понимаю, когда фотография загружается в Facebook или в Одноклассники или (прости госпидя) во Вконтакте, то там система сама уже за вас стирает координаты. С Instagram мне тоже не удалось вытащить координаты, однако я прочитал , где говорится, что даже есть приложение для мобильного телефона, которое по фотографии из Instagram показывает фотографию с Google Maps Street View, и адрес. А как же?
Не знаю, проверить это сам не могу. Как поступают с фотографиями другие Интернет ресурсы? – тоже только приходится гадать. Но вы же понимаете, что лучше не гадать, а уповать на собственную голову.
Но вы же понимаете, что лучше не гадать, а уповать на собственную голову.
Теперь очевидные выводы. Да, мы знаем, что мобильники по умолчанию вписывают GPS координаты в фотографию. И это прекрасно, да! Особенно когда вы привозите кучу фотографий из дальней поездки, и потом не помните, где это всё было. А тут раз, и нашли.
Но это же для личного пользования прекрасно. Если вы хотите сделать фотографию с телефона и отправить кому-то, но не хотите чтобы видели координаты – в каждом смартфоне в настройках есть опция, не прописывать GPS координаты в файл фотографии. Выключите и фотографируйте. Надо будет – обратно включите. Делов-то?
Если фотография на компьютере, там ещё проще. Перед тем, как послать фотографию, сделайте её копию, а дальше, как и говорил выше, нажмите на фотографию правой кнопкой мышки, потом в меню выберите “Properties”. В открывшемся окошке выберите закладку “Details”, и в самом низу нажмите на “Remove Properties and Personal Information”.
Кстати, у себя на сайте, когда я публикую фотографии, я почти никогда не стираю координаты. Во-первых – ничего личного, во вторых – возможно, вам самим интересно узнать, где находятся те места, которые я фотографировал. А разок да, я зажлобствовал, но это та самая «секретная » полянка.
Во-первых – ничего личного, во вторых – возможно, вам самим интересно узнать, где находятся те места, которые я фотографировал. А разок да, я зажлобствовал, но это та самая «секретная » полянка.
В общем, подведём итог. Если уже и пользуемся технологиями – пользуемся осознанно, чтобы не быть обезьяной с гранатой. А технологий всяких и хитрых полным-полно. Например, как я заметил, огромное количество владельцев телефонов на Android, даже не подозревают о существовании вот такого вот полезного (и опасного) сайта https://maps.google.com/locationhistory/ И это ещё не предел.
Главы статьи:
Цифровая фотография по сути это программный файл, в котором кроме информации о самом изображении хранится информация о том, как оно было сделано. Эта информация называется метаданные фотографии , и размещается она в своих специальных разделах как, например Свойства файла, EXIF, IPTC и других, необходимых при хранении фотографий.
В зависимости от типа фотографии в ее метаданных могут быть созданы специальные разделы, связанные с особенностями создания фотографии или ее принадлежности к чему-то. Например, раздел DICOM необходим для медицинских целей, GPS для географических, а раздел Camera RAW для хранения результатов обработки фотографии (рис.1).
Например, раздел DICOM необходим для медицинских целей, GPS для географических, а раздел Camera RAW для хранения результатов обработки фотографии (рис.1).
Рис.1 Окно настройки отображения метаданными цифровых фотографий разных разделов.
Метаданные цифровых фотографий создаются фотокамерой или другим оборудованием при создании файла, но могут быть созданы, изменены и дополнены специальными программами. Основное назначение разделов метаданных это их целевое использование, как самим фотографом, так и устройствами, например принтером. Для этого они и создаются.
Из всех возможных разделов метаданных, которые могут быть в файлах цифровых фотографий, фотографы используют для своей работы только три. В разделе EXIF сохраняется техническая информация о параметрах фотосъемки. В раздел IPTC хранится информация об авторском праве и описание фотографии. В Свойствах файла хранятся его параметры.
Метаданные цифровых фотографий это мощный инструмент в арсенале фотографа.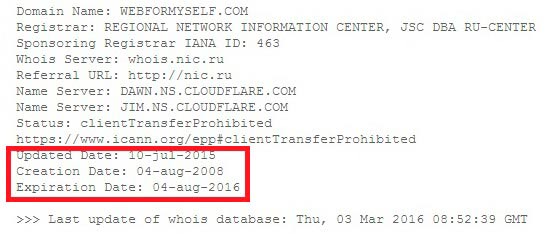 Умение работать с метаданными является важным навыком, но для этого нужно знать содержимое основных разделов метаданных и их возможности. Используя метаданные в каких-либо целях, фотографы получают возможности, которые нельзя недооценивать.
Умение работать с метаданными является важным навыком, но для этого нужно знать содержимое основных разделов метаданных и их возможности. Используя метаданные в каких-либо целях, фотографы получают возможности, которые нельзя недооценивать.
EXIF – технический раздел метаданных
Основным разделом метаданных файла цифровой фотографии является EXIF – Exchangeable Image File Format. Дословно в переводе на русский язык это сменный формат файла изображения. В этом разделе хранится техническая информация, сделанная фотокамерой во время фотосъемки, и записанная в файл фотографии автоматически.
EXIF стандарт получил широкое распространение в связи с появлением цифровых фотокамер и является их неотъемлемой частью. Информация метаданных из раздела EXIF дает фотографу полное представление обо всех настройках фотоаппарата, с которыми была сделана фотография.
Раздел метаданных EXIF это формат, включаемый в файлы фотографий производителями разного фотооборудования.
Основные рабочие функции цифровых фотоаппаратов есть у каждого из них, как у старых моделей, так и у новых. Информация о них хранится в EXIF разделе метаданных цифровой фотографии любой фотокамеры. Ее состав хорошо виден на примере одной из первых цифровых фотокамер массового производства «Konica Minolta dynax 5D» (рис.2).
Рис.2 EXIF раздел метаданных цифровой фотографии.
Все поля заполняются фотокамерой, но могут отличаться в зависимости от настроек, установленных в ее меню. Каких-то полей может не быть, а какие-то поля могут быть добавлены. Редактировать в метаданных поля EXIF раздела цифровой фотографии нельзя. Их можно только удалить в специальной программе, как и в Свойствах файла.
Метаданные фотографии – Свойства файла
Свойства файла цифровой фотографии это еще один раздел метаданных для хранения технической информации.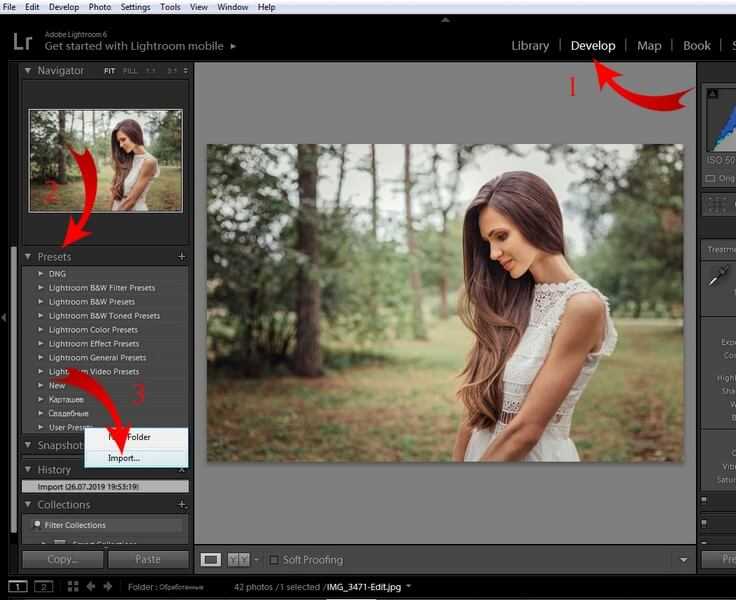
Рис.3 Раздел метаданных цифровой фотографии – Свойства файла.
Свойства файла цифровой фотографии это ее технический паспорт. Эту информацию нельзя редактировать. Она является частью файла. Любые изменения в этом разделе метаданных фотографии могут быть сделаны только при изменении файла и его последующем сохранении с новыми параметрами. А это уже другой файл.
Обычно при работе с файлами в операционной системе Windows Vista и старше через контекстное меню выводится окно «Свойства», ошибочно полагая, что открыт раздел метаданных Свойства файла. Но в этом окне есть разные метаданные, и состоит оно из нескольких блоков: описание, источник, изображение, камера, улучшение фото, файл и других (рис.4).
Рис.4 Окно операционной системы Windows «Свойства» для отображения метаданных цифровой фотографии.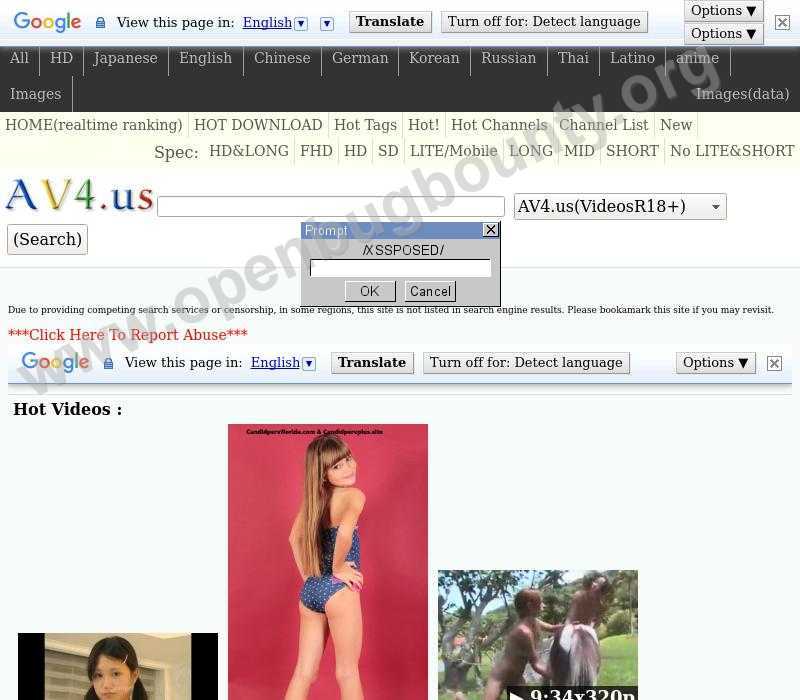
В окне операционной системы «Свойства» раздел метаданных Свойства файла отображается в нижнем блоке «Файл» (рис.5). Другие блоки окна, это другие разделы метаданных цифровой фотографии. Например, блок «Камера» это EXIF раздел (рис.4), а блок «Описание» это раздел IPTC.
Рис.5 Метаданные цифровой фотографии Свойства файла отображаются в окне «Свойства» в нижнем блоке «Файл».
IPTC – описательный раздел метаданных
Кроме технических разделов метаданных EXIF и Свойства файла может создаваться раздел для хранения описания цифровой фотографии. IPTC (International Press Telecommunications Council) – международный совет по прессе и телекоммуникациям. Этот раздел метаданных предназначен для закрепления авторского права и идентификации фотографии.
В метаданных цифровых фотографий может быть несколько видов IPTC разделов. Отличаются они назначением и количеством редактируемых в них полей. Например, раздел IPTC core это базовый раздел (рис.6), IPTC extension – дополнительный (рис. 7), а IIM — старая модификация раздела IPTC (рис.8).
7), а IIM — старая модификация раздела IPTC (рис.8).
Рис.6 Основной раздел метаданных цифровой фотографии IPTC Core.
Рис.7 Дополнительный раздел метаданных цифровой фотографии IPTC Extension.
Рис.8 Старый раздел метаданных цифровой фотографии IPTC (IIM).
В отличие от EXIF раздела, который создается фотоаппаратом в момент фотосъемки, раздел метаданных IPTC создается после нее. Поля раздела фотограф заполняет по необходимости, но может этого и не делать. Это зависит от назначения фотографии. Чаще всего этот раздел заполняется в коммерческих целях для размещения фотографий в фотобанках.
Заполнять поля метаданных для большого количества файлов цифровых фотографий вручную очень утомительно и долго. Для этого существуют специальные программы, которые могут выполнять и другие операции с метаданными цифровых фотографий. О том, что это за программы и как с ними работать, читайте в следующих статьях:
Современные смартфоны вставляют координаты GPS во все фотографии по умолчанию, равно как и многие современные фотоаппараты.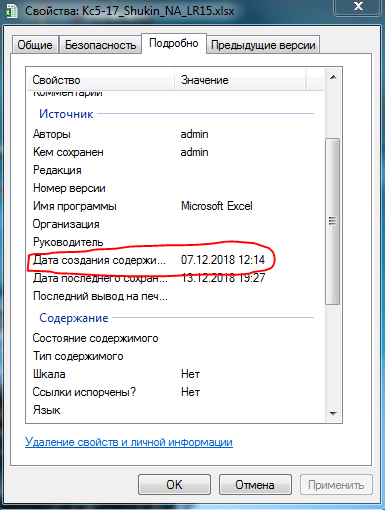
Далее любой человек может легко получить доступ к географической информации, которая содержится в фотографии, хотя и не видна на ней. Возможно, будет лучше скрыть такие данные особенно при публикации фотографий в открытом доступе. Информация о месте съемки сохраняется в так называемых «metadata (мета-данных)», которые не видны на снимке, но доступны в свойствах файла фотографии. Аналогичным образом дополнительная (мета) информация записывается в файлы документов Microsoft Office или PDF.
Если фото было снято с записью координат GPS, то на ПК с Windows нужно щелкнуть соответствующий файл правой кнопкой мыши и выбрать Properties (Свойства) в контекстном меню. Затем выберите вкладку Details (Подробно) и прокрутите страницу параметров до Latitude (Широта) и Longitude (Долгота).
На компьютерах Mac щелкните правой кнопкой файл фотографии (или выполните Control-щелчок), затем выберите Get Info (Свойства). Будет показана информация о широте и долготе.
Однако географическая информация присутствует не во всех файлах фотографий. Автор фото мог отменить запись координат на своем телефоне, либо очистить дополнительную информацию уже в файлах фотографий на компьютере. Более того, многие службы публикации фотографий в Интернете автоматически удаляют дополнительную информацию при загрузке для защиты личной (персональной) информации. Поэтому дополнительная информация может отсутствовать полностью или частично.
Автор фото мог отменить запись координат на своем телефоне, либо очистить дополнительную информацию уже в файлах фотографий на компьютере. Более того, многие службы публикации фотографий в Интернете автоматически удаляют дополнительную информацию при загрузке для защиты личной (персональной) информации. Поэтому дополнительная информация может отсутствовать полностью или частично.
Но если координаты GPS сохранились, можно легко сопоставить их месту на картах – такую возможность обеспечивают многие интерактивные картографические службы, например можно просто вставить координаты в поле поиска на картах Google Maps . Инструкции по вводу координат на Google Maps (на русском языке):
https://support.google.com/maps/answer/18539?hl=ru
Разумеется, метаданные могут быть отредактированы, поэтому не должны служить окончательным доказательством, но проще удалить их полностью, чем изменить, поэтому оставшиеся в файле координаты GPS обычно дают объективные сведения о месте съемки.
Чтобы заранее отменить запись координат в файле фотографии, достаточно изменить состояние определенного параметра, но эта информация регистрируется исключительно для удобства пользователи и многие интерактивные службы (Google+ Photos, Flickr от Yahoo! или Apple iCloud) пользуются ей для географического упорядочивания коллекции фотографий, поскольку эти «лишние» данные всегда могут быть удалены средствами операционной системе или специальных программ (например, EXIF Viewer). В телефонах iPhone откройте Settings (Настройки), коснитесь Privacy (Приватность), затем Location Services (Геолокация). В списке выберите Camera (Камера) и укажите Never (Никогда) для Allow Location Access (Разрешить службу геолокации). После этого координаты не будут сохраняться в фотографиях и вы сможете скрыть свое местоположение при фотосъемке.
В телефонах iPhone откройте Settings (Настройки), коснитесь Privacy (Приватность), затем Location Services (Геолокация). В списке выберите Camera (Камера) и укажите Never (Никогда) для Allow Location Access (Разрешить службу геолокации). После этого координаты не будут сохраняться в фотографиях и вы сможете скрыть свое местоположение при фотосъемке.
Аналогичная операция в системах Android зависит от прошивки компании-изготовителя, причем приложения для работы и настройки камеры отличаются не только для разных моделей смартфонов, но и для версий самой операционной системы. В любом случае должен присутствовать параметр, позволяющий разрешить или запретить запись географических мета-данных.
Сподвиг меня написать для начинающих о том, что же такое EXIF и какие его полезные применения существуют
EXIF (от англ. Exchangeable Image File Format) — это формат, который позволят включать в себя дополнительную информацию (метаданные) о фотографии, так например, производитель камеры, модель, когда и при каких условиях был сделан снимок, и даже сработала ли при этом вспышка или нет.
EXIF любого снимка можно посмотреть как в фоторедакторах, как Photoshop, смотрелках как ACDSee или даже в Windows. Давайте, рассмотрим, как посмотреть EXIF данные фотографии в каждой из этих программ.
1. Самый простой вариант — посмотреть EXIF фотографии в Windows . Щелкаете правой кнопкой мышки на фотографии и открываете меню Properties, далее Details. Вот пример EXIF данные одной из моих фотографий:
Так можно увидеть параметры съемки — значение , фокусное расстояние, время и дату съемки и много другой информации. Помимо этого, внизу есть строка «Remove Properties and Personal Information», щелкнув на которой вы получите возможность удалить все EXIF данные или некоторые по выбору, но об этом позднее.
2. В ACDSee также просто можно посмотреть EXIF фотографии . Открываете фото в режиме просмотра (View) и нажимаете Alt+Enter или заходите в пункт меню File->Properties. Слева появится панелька, внизу которой необходимо выбрать вкладку EXIF и перед вами откроется вся информация о фото.
3. В Фотошопе EXIF фотографии можно посмотреть, нажав Alt+Shift+Ctrl+I или пройдя в меню File->File Info, и дальше выбрав вкладку Camera Data.
Друзья, прочитав эту статью, вы сможете с легкостью узнавать где было сделано то или иное фото, время и дату съемки, название достопримечательности, запечатленной на нем, и многое другое. Это очень просто, но многие станут считать вас просто волшебником! 🙂
Для начала расскажу предысторию того, что подвигало меня на написание этого материала… Неделю назад мой сосед прислал мне по скайпу пару фото красивейших боровиков. Он написал, что нашел грибы неподалеку в лесу, и что я мол никогда не догадаюсь где именно.
Вы не представляете какого было его удивление, когда буквально через пять минут я назвал ему не только близлежащий от того самого леса населенный пункт, но и отметил флажком на карте Google место, где именно он нашел эти грибы. 🙂 Как я это сделал?
Подавляющее большинство современных моделей мобильных телефонов оснащено GPS модулем. По умолчанию, при съемке фотографии на смартфон в техническую информацию о снимке (EXIF-данные ) помимо большого набора всяких параметров вписываются и географические координаты места съемки. Проанализировать их не представляет никакого труда.
По умолчанию, при съемке фотографии на смартфон в техническую информацию о снимке (EXIF-данные ) помимо большого набора всяких параметров вписываются и географические координаты места съемки. Проанализировать их не представляет никакого труда.
Одним из лучших и наиболее наглядных сервисов просмотра EXIF данных является pic2map . Сразу оговорюсь, что подобного рода сервисов достаточно много, но лично мне и по методу представления данных и по их точности больше нравится этот.
Чтобы загрузить фото для анализа, нажмите на кнопку «Select Photo Files». Отметьте галочкой опцию «Keep photos private», если не хотите, чтобы ваши загруженные фотографии были проиндексированы поисковиками и/или появлялись в галерее сервиса. Таким образом вы можете сохранить конфиденциальность своих данных, что немаловажно для части пользователей.
Исходя из EXIF-данных, сервис отметит на карте Google Maps точное место съемки фото, а также даст дополнительную информацию:
- Модель смартфона
- Дата съемки, день и точное время
- Страна, город, адрес
- GPS-координаты широты и долготы
- Выдержка, ISO, диафрагма, использование вспышки при фотографировании
- Размер, вес, разрешение файла и пр.

Если снимок делался внутри какого-то здания, то сервис выдаст не только его точный адрес с указанием названия улицы и номера дома, но и почтовый индекс (см. выше на скриншоте)!
Как я уже упоминал, вышеописанный метод применим в том случае, если в смартфоне или цифровой камере работает GPS модуль. Ну а как узнать место по фотографии, если она была сделана на обычную цифровую мыльницу?
В этом случае можно воспользоваться функцией поиска по картинкам от Google или Яндекс . Однако метод имеет одно ограничения: на снимке должно присутствовать какое-то узнаваемое место, достопримечательность. Для примера я взял такое изображение из своего личного фотоархива:
Если же на фото запечатлена, к примеру, березка в поле или девушка с цветочком, то данный метод конечно же не будет работать – анализатору картинок Яндекс или Google там просто не за что «зацепиться». В остальных случаях работает неплохо.
Как узнать дату фото | Windows
Как узнать дату фото, если на фотографии дата не указана? В статье описан простой способ определить дату съёмки цифрового фотоснимка.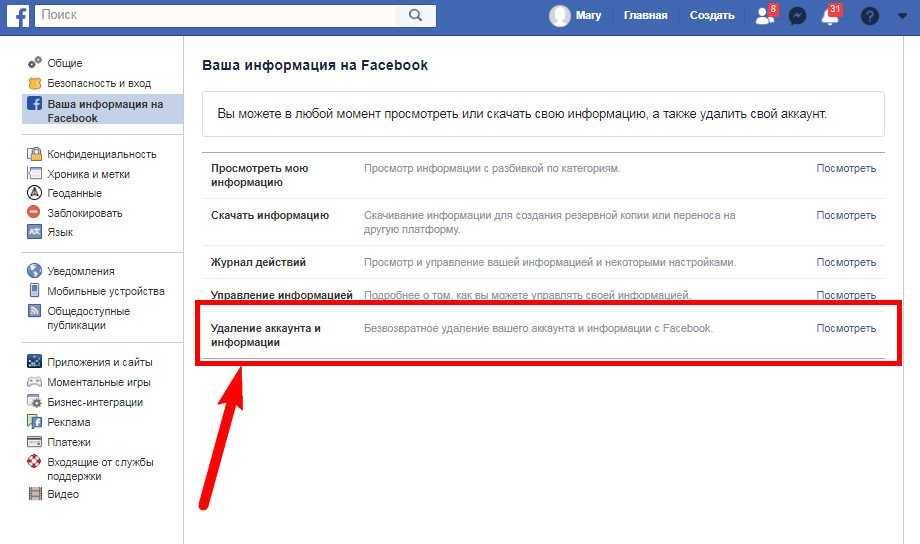 Обратите внимание, что речь идёт именно об определении даты цифрового фото, а не бумажного.
Обратите внимание, что речь идёт именно об определении даты цифрового фото, а не бумажного.
Смотрите видео после статьи
видео может дополнять статью или содержать её полностью
Сразу стоит уточнить, что определить дату очень старых фото не получится. Примером такой фотографии, дату которой так просто узнать не удастся, может служить главное фото этой статьи, расположенное в начале страницы. Причина в том, рассматриваемый здесь способ подходит только для определения даты съёмки цифровых фотографий.
Если у Вас есть фотография без даты, но снятая цифровым фотоаппаратом, то читайте дальше.
Обращаю внимание на то, что к «цифровым» фотографиям нельзя отнести файлы, полученные сканированием обычных бумажных фотографий. В этом случае Вы узнаете лишь дату сканирования, но не более.
Определяем дату цифрового фото по EXIF
Для цифровых фото есть простой, быстрый и удобный способ определить дату фотосъёмки на основе так называемого EXIF (Exchangeable Image File Format).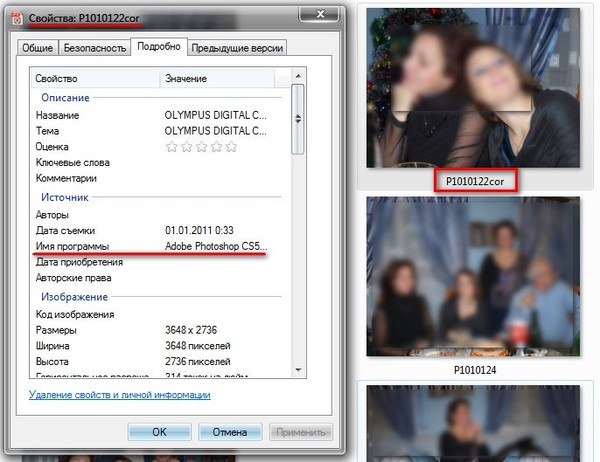 Проще говоря, при фотосъёмке в файл фотографии помимо самого снимка записывается дополнительная информация, например:
Проще говоря, при фотосъёмке в файл фотографии помимо самого снимка записывается дополнительная информация, например:
- производитель камеры
- модель
- выдержка
- разрешение кадра,
- размер матрицы
- …и многое другое
В том числе есть информация о дате и времени создания цифрового снимка. Это именно то, что нам нужно. Для просмотра информации EXIF существуют специальные программы, но сейчас они нам не понадобятся, поскольку всю нужную информацию можно посмотреть через обычный Проводник Windows.
Для просмотра EXIF не нужно открывать саму фотографию, достаточно посмотреть свойства файла. Для этого щёлкните правой кнопкой мышки по файлу и выберите в открывшемся меню пункт «Свойства». В результате откроется стандартное диалоговое окно свойств файла.
Напомним, что окно свойств можно открыть у любого файла, но только у фотографий есть дополнительная вкладка «Подробно», на которой Вы можете посмотреть именно дополнительную информацию о изображении. Как Вы можете видеть на скриншоте ниже, информация о картинке достаточно подробная.
Как Вы можете видеть на скриншоте ниже, информация о картинке достаточно подробная.
[нажмите на картинку для увеличения]
Справка: как сохранять фото с сайтов
Пролистайте список свойств и найдите в нём пункт «Дата съёмки»
Обратите внимание, что указанная в EXIF дата фото записывается непосредственно в момент создания снимка, поэтому является наиболее точной. Если по каким-то причинам дата в EXIF не указана, то есть другой способ определения даты фото, хотя и менее точный.
Определяем дату фото по дате файла
Сразу скажем, что этот способ не всегда может дать точный результат, поскольку основан на использовании стандартных свойств любого файла, а именно:
- Дата создания файла
- Дата изменения файла
Есть ещё параметр «Дата открытия файла», но он нас не интересует. Что касается остальных двух параметров, то нам нужен тот, у которого дата и время наименьшие.
Чтобы посмотреть указанные параметры, Вам нужно также открыть свойства файла, как уже было показано ранее.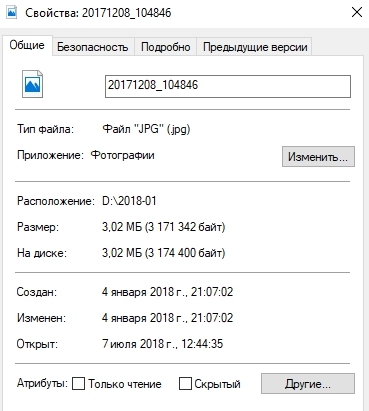 Посмотрите на предыдущий скриншот и найдите в окне свойств вкладку «Общие». Вам нужны даты, указанные в параметрах «Создан» или «Изменён».
Посмотрите на предыдущий скриншот и найдите в окне свойств вкладку «Общие». Вам нужны даты, указанные в параметрах «Создан» или «Изменён».
Выберите наименьшую дату
Стоит, однако, заметить, что эти даты относятся именно к файлу, а не к самой фотографии. То есть если файл был изменён при помощи фото-редактора или иным способом, то эта дата уже не будет отображать реальную дату фото. Таким образом, Вы можете узнать дату лишь приблизительно.
Тем не менее, если иных способов нет, то и такой вариант вполне подходит.
Если фотографии у Вас рассортированы по папкам, то можете аналогичным способом посмотреть дату создания самой папки, а не отдельных фото в ней. Вполне возможно, что это даст более точный результат.
Как ещё определить дату фото
Если Вы синхронизируете свои фотографии с облачными сервисами, то данные фото можно посмотреть там. Это может быть как информация EXIF, так и дата создания или изменения файлов.
Если Вам удалось тем или иным способом определить дату фото, то сохраните её самым надёжным способом: просто допишите дату и время снимка к имени файла фотографии. В этом случае дата уже никогда не потеряется!
В этом случае дата уже никогда не потеряется!
Свои замечания по способам определения даты фотографий пишите ниже в комментариях.
Уникальная метка публикации: BE3660B6-093E-C91D-5EE3-B14FD73A70EE
Источник: //artemvm.info/information/uchebnye-stati/windows/kak-uznat-datu-foto/
Как узнать дату фото
Авторы публикации
Можете ли вы проверить дату, когда был сделан снимок?
Да, вы можете проверить дату, когда был сделан снимок. Большинство современных камер имеют функцию информации/метаданных о фотографии, которая записывает дату, время и, возможно, дополнительную информацию об изображении. Кроме того, многие программы для редактирования изображений, такие как Adobe Photoshop и iPhoto для Mac, имеют функцию, позволяющую просматривать данные фотографии.
Большинство современных камер имеют функцию информации/метаданных о фотографии, которая записывает дату, время и, возможно, дополнительную информацию об изображении. Кроме того, многие программы для редактирования изображений, такие как Adobe Photoshop и iPhoto для Mac, имеют функцию, позволяющую просматривать данные фотографии.
com.samsung.android.mtpapplication …
Включите JavaScript
com.samsung.android.mtpприложение | com samsung android mtp application
Данные могут быть видны в свойствах файла, в данных EXIF (Exchangeable File Format) фотографии или в меню «Информация об изображении», «Информация о файле» или «Информация Exif». Кроме того, онлайн-сайты, такие как Exif Viewer Джеффри, позволяют загружать изображения и мгновенно просматривать информацию о дате и времени.
Как узнать, когда и где был сделан снимок?
Если вы пытаетесь выяснить, когда и где была сделана фотография, а на фотографии нет сопроводительной информации, вы можете предпринять несколько шагов, чтобы попытаться определить место и время.
Сначала проверьте, есть ли в метаданных фотографии какие-либо данные GPS. Если это так, вы можете использовать координаты, чтобы найти общую область, где была сделана фотография. Для этого вы можете использовать онлайн-инструменты, такие как Google Maps или Google Earth.
Кроме того, вы также можете просмотреть изображение и попытаться определить какие-либо ориентиры или другие особенности, которые могут помочь определить его местоположение. Такие вещи, как уличные знаки, надписи на зданиях или что-то еще, что вы узнаете, могут быть полезными.
: Как только вы определили потенциальную область, вы можете запустить поиск, чтобы попытаться найти больше информации.
Наконец, если вы не можете определить местоположение с помощью описанных выше шагов, вы можете определить, когда была сделана фотография, просмотрев фотографии в фотопленке или внимательно изучив само изображение.
Такие вещи, как тип одежды или прически, могут указывать на то, в какую эпоху это было сделано, а погода может помочь сузить круг времени или года, когда это было сделано.
Выполнив описанные выше действия, вы сможете выяснить, когда и где был сделан снимок. Конечно, лучший способ узнать наверняка, когда и где был сделан снимок, — это спросить у того, кто его сделал.
Как узнать временную метку на фотографии?
Чтобы найти отметку времени на фотографии, сначала необходимо определить тип файла фотографии. Если это JPEG, вы можете открыть фотографию в большинстве приложений для просмотра изображений, таких как Windows Photos или Adobe Photoshop.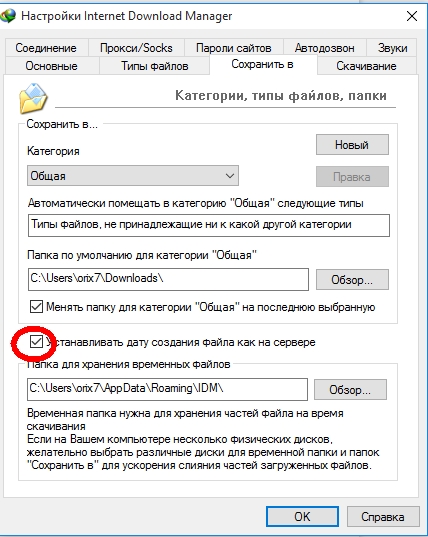
Отметку времени фотографии можно найти в разделе «Информация о файле» или «Свойства» фотографии. Временная метка обычно находится либо в поле «Дата создания», либо в поле «Дата изменения».
Если фотография находится в более специализированном формате файла, таком как RAW, вам потребуется более специализированное программное обеспечение, чтобы открыть файл. Популярные варианты включают Adobe Camera Raw или On1 Raw. После открытия файла отметка времени обычно находится в том же разделе «Информация о файле» или «Свойства», которые были описаны ранее.
Если ваше изображение было снято цифровой камерой, вы также можете найти временную метку, открыв настройки меню камеры, некоторые из которых содержат более подробную информацию о временной метке, хранящуюся в данных EXIF (Exchangeable Image File Format).
Чтобы получить доступ к данным EXIF, вы можете использовать бесплатный онлайн-ресурс, например, приложение Jeffrey’s Exif Viewer, или приложение, такое как ExifTool для Windows или EXIF Viewer для Mac.
Кто-нибудь может увидеть расположение фотографии?
Ответ на этот вопрос зависит от конкретной фотографии и платформы, на которой она была опубликована. Как правило, когда фотография делается с помощью смартфона или цифровой камеры, в нее встраиваются метаданные, включающие географические координаты.
Если фотография публикуется на платформе, такой как Facebook или Instagram, эти метаданные обычно сохраняются и отображаются для нужных пользователей.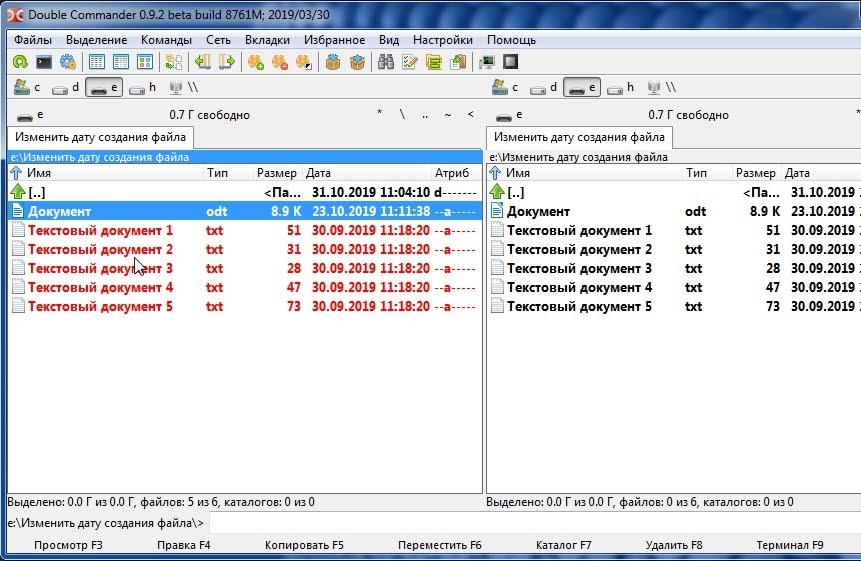 Например, если фотография публикуется в открытом доступе, она, скорее всего, будет содержать тег местоположения.
Например, если фотография публикуется в открытом доступе, она, скорее всего, будет содержать тег местоположения.
Это означает, что любой, кто получит доступ к фотографии, может увидеть ее местоположение.
Однако, если фотография была отправлена через текст или электронную почту, местоположение может не быть включено из-за того, как эти платформы удаляют метаданные из фотографий. Кроме того, даже если фотография изначально содержала тег местоположения, отправитель мог отключить его перед отправкой.
В этом случае другим людям может быть сложно или невозможно увидеть местоположение фотографии.
Показывают ли фотографии с iPhone местоположение?
Да, изображения iPhone могут содержать данные о местоположении, часто называемые метаданными EXIF. Он хранится в самом файле изображения и может быть просмотрен в программах для редактирования фотографий или онлайн-инструментах. Данные EXIF часто содержат дату и время фотографии, сведения о камере и объективе, которые использовались для ее съемки, а также местонахождение фотографии.
Он хранится в самом файле изображения и может быть просмотрен в программах для редактирования фотографий или онлайн-инструментах. Данные EXIF часто содержат дату и время фотографии, сведения о камере и объективе, которые использовались для ее съемки, а также местонахождение фотографии.
В зависимости от настроек пользователя информация о местоположении может включать в себя точную широту и долготу фотографии. Также можно отключить эти данные, чтобы они не отображались на фотографиях.
Как просмотреть детали фотографии на iPhone?
Чтобы просмотреть сведения о фотографии на iPhone, выполните следующие действия:
1. Откройте приложение «Фото» и выберите фотографию, которую хотите просмотреть.
2. Коснитесь фотографии, чтобы открыть ее, затем нажмите кнопку «Информация» в правом верхнем углу.
3. На следующей странице вы найдете различные сведения о фотографии, в том числе место, время и общий размер фотографии.
4. Вы также можете найти кнопки «Нравится фотография», «Добавить местоположение», «Добавить людей» и «Редактировать фотографию».
5. Нажмите кнопку «Отмена», чтобы закрыть страницу сведений.
Как отследить изображение на iPhone?
Отследить изображение на Apple iPhone довольно просто. Первый шаг — найти изображение, которое вы хотите обвести. Это можно сделать с помощью веб-браузера Safari или приложения для просмотра изображений, такого как Google Photos или Instagram.
Получив изображение, вы можете открыть его и увеличить, чтобы оно поместилось на экране вашего телефона.
Следующим шагом является использование приложения, позволяющего отслеживать изображение. Например, Procreate, Tayasui Sketch, Adobe Illustrator Draw и Assembly. В этом руководстве мы будем использовать Procreate. После того, как вы открыли его, вам нужно будет создать новый документ, выбрав значок блока бумаги.
Чтобы начать трассировку изображения, коснитесь значка кисти и выберите инструмент выделения. Под фильтром выберите вариант «черно-белый». Затем выберите инструмент «Пипетка» и выберите цвет на изображении для трассировки.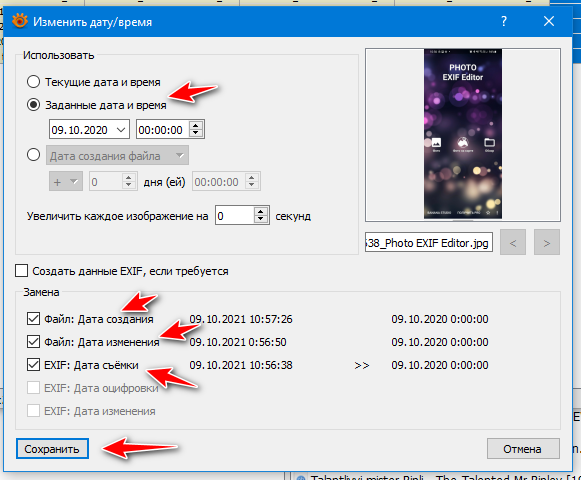
Вы сможете настроить интенсивность и выбрать размер мазка кисти.
Когда вы закончите обводить изображение, нажмите значок треугольника в верхнем левом углу, чтобы сохранить свой прогресс. Оттуда вы можете легко поделиться изображением, нажав значок стрелки. Ваша готовая работа будет красивым и точным воспроизведением оригинальной картины.
Как узнать, какого числа я сделал фото на iPhone?
Есть несколько способов определить дату, когда была сделана фотография на iPhone.
Самый простой способ — открыть приложение «Фотографии» на iPhone и найти нужную фотографию. Найдя фотографию, коснитесь ее, чтобы открыть, а затем найдите отметку даты и времени в левом нижнем углу. Эта информация отображается в формате День, Месяц и Год.
Кроме того, вы можете использовать File Explorer на своем компьютере. Подключите ваш iPhone к компьютеру с помощью USB-кабеля и запустите проводник. Перейдите к своему устройству iPhone, откройте папку «Внутреннее хранилище», выберите подпапку DCIM, а затем выберите папку для нужных фотографий.
Наведите указатель мыши на файл фотографии, и отобразится дата фотографии.
Наконец, если вы уже сделали резервную копию своих фотографий в iCloud, вы можете использовать приложение «Фотографии» на своем компьютере для доступа к своим изображениям. Откройте приложение «Фотографии» и выберите «Показать все фотографии». Найдите нужную фотографию, щелкните ее правой кнопкой мыши и выберите «Показать информацию».
Изображение будет отображаться в полноэкранном режиме с указанием даты и времени фотографии в правом верхнем углу.
Как включить отметку времени в сообщениях iPhone?
Вы можете включить отметку времени в сообщениях в приложении «Настройки» на iPhone.
Шаг 1. Откройте приложение «Настройки».
Шаг 2: Нажмите «Сообщения» в списке настроек.
Шаг 3. В разделе «История сообщений» включите параметр «Показать метку времени».
Шаг 4. Выйдите из приложения «Настройки» и откройте приложение «Сообщения», чтобы просмотреть временные метки, появляющиеся во всех ваших сообщениях.
Вы также можете настроить формат метки времени. Для этого:
Шаг 1: Вернитесь к настройкам «Сообщения» в приложении «Настройки».
Шаг 2: Нажмите на кнопку «Формат метки времени».
Шаг 3: Выберите желаемый формат метки времени из списка вариантов.
Вот оно! Теперь вы успешно включили временную метку в сообщениях iPhone и настроили формат временной метки.
Как узнать, когда была сделана фотография, которая была отправлена мне
Если в данных EXIF в файле фотографии есть дата, тогда приложение, такое как iPhoto, покажет вам дату. В текстовой ветке поместите палец в правую часть экрана и проведите им влево. Это должно сместить разговор влево и показать вам дату/время для всех сообщений на экране.
В связи с этим, есть ли способ проверить дату, когда фотография была сделана , когда отправила вам в текстовом сообщении с айфона на айфон? Нажмите и удерживайте фотографию, чтобы открыть меню действий, и выберите «Информация» в списке меню.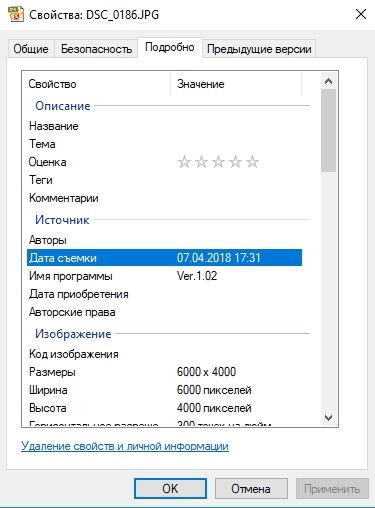 См. скриншот ниже. Затем вы откроете подробную информацию о выбранном файле изображения, включая формат файла, размер, размеры, камеру, устройство, дату и время и т. д.0135 принято что прислали мне Iphone? Откройте приложение «Сообщения». Выберите свой диалог, щелкните правой кнопкой мыши изображение и выберите «Открыть» CMD + I. Дата создания совпадает с временем, когда было снято фото .
См. скриншот ниже. Затем вы откроете подробную информацию о выбранном файле изображения, включая формат файла, размер, размеры, камеру, устройство, дату и время и т. д.0135 принято что прислали мне Iphone? Откройте приложение «Сообщения». Выберите свой диалог, щелкните правой кнопкой мыши изображение и выберите «Открыть» CMD + I. Дата создания совпадает с временем, когда было снято фото .
Что касается того, как я могу увидеть метаданные на фотографии, отправленной мне?
- Откройте Google Фото.
- Найдите фотографию, для которой вы хотите просмотреть метаданные, и коснитесь ее.
- Нажмите на три точки в правом верхнем углу экрана.
- Перейдите к разделу «Подробности».
Более того, можно ли увидеть, когда снимок был сделан через iMessage? Лучший ответ: Дата и время снимка автоматически включаются в метаданные фотографии. Чтобы просмотреть метаданные, откройте изображение в приложении «Фотографии» и коснитесь «Подробности».
Как найти информацию о фотографии в Интернете?
Metadata2Go.com — это бесплатный онлайн-инструмент, который позволяет вам получить доступ к скрытым exif и метаданным ваших файлов. Просто перетащите или загрузите изображение, документ, видео, аудио или даже файл электронной книги. Мы покажем вам все метаданные, скрытые внутри файла!
Можно ли поставить дату на фотографии на iPhone?
Нажмите на значок галереи в левом нижнем углу. Выберите импортировать фотографию и выберите фотографию, на которую вы хотите поставить отметку времени. Здесь вы можете установить любую желаемую дату, выбрав «Выбрать дату». Вы также можете сделать новую фотографию из опции камеры и.
Есть ли у скриншотов метаданные?
TIL Скриншоты для Android не содержат метаданных о дате их создания, в отличие от скриншотов для iOS.
Как получить метаданные из текста изображения?
- Найдите нужный файл цифрового изображения и щелкните правой кнопкой мыши.

- Выберите «Свойства»
- Перейдите на вкладку «Подробности» в верхней части всплывающего окна.
- Теперь просто прокрутите полученное окно вниз, пока не найдете нужный раздел метаданных.
Можно ли увидеть, кому было отправлено изображение на iPhone?
Часто задаваемые вопросы. Можете ли вы сказать, было ли отправлено изображение на iPhone? Да, вы можете сказать, было ли отправлено изображение на iPhone. При отправке изображения имя отправителя отображается в верхней части изображения.
Как узнать, где была сделана фотография?
Чтобы найти данные exif изображения, щелкните правой кнопкой мыши фотографию и выберите «свойства» или «информация». Если появятся GPS-координаты, просто введите их в Google Maps, чтобы найти местоположение.
Как получить отметку даты и времени на фотографиях с iPhone?
Как включить отметку времени в сообщениях iPhone?
youtube.com/embed/Z9kuQLGds1A?feature=oembed» frameborder=»0″ allow=»accelerometer; autoplay; clipboard-write; encrypted-media; gyroscope; picture-in-picture» allowfullscreen=»»>Как поставить временную метку на фото?
- Откройте приложение камеры по умолчанию.
- Найдите и нажмите «Настройки».
- Найдите опцию метки времени.
- Коснитесь или переместите параметр «Временная метка» в положение «Вкл.».
- Вернитесь к камере и сделайте снимок, чтобы убедиться, что отметка времени появилась.
Имеют ли снимки экрана iPhone метаданные о местоположении?
Согласно macosxhints, скриншоты iPhone не содержат данных EXIF, поэтому данные геолокации не сохраняются.
Можно ли удалить метаданные с фотографии?
Откройте изображение в режиме предварительного просмотра, перейдите в «Инструменты» и выберите «Показать инспектор». Теперь выберите вкладку (i), затем вкладку «Exif», и вы можете просто удалить любые метаданные, которые вам больше не нужны на фотографии.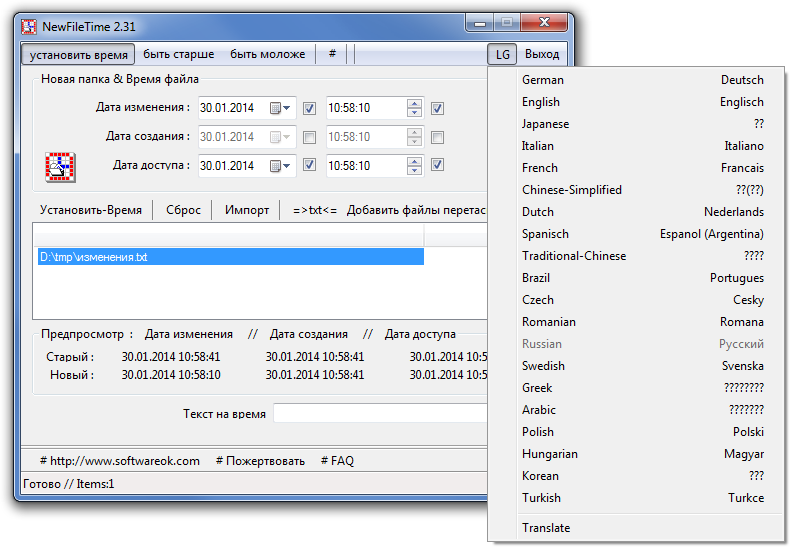
Как найти данные EXIF на фотографии?
Просмотр данных EXIF в Windows очень прост. Просто нажмите правой кнопкой мыши на нужное фото и выберите «Свойства». Нажмите на вкладку «Подробности» и прокрутите вниз — вы увидите всевозможную информацию об используемой камере и настройках, с которыми была сделана фотография.
Как узнать, когда была сделана фотография, отправленная мне на Android?
Проведите вверх по фотографии или коснитесь значка меню из трех точек в правом верхнем углу. Вы увидите данные EXIF фотографии, отображаемые в удобном для чтения формате, которые включают следующие данные: Дата и время съемки.
Как вы видите детали фотографии на iPhone iOS 14?
Просмотр данных EXIF на iPhone под управлением iOS 14 или более ранней версии Теперь выйдите из приложения «Фотографии» и откройте приложение «Файлы». Найдите сохраненную фотографию и нажмите и удерживайте ее, чтобы вызвать контекстное меню. Здесь нажмите информацию из меню. На странице информации нажмите «Показать больше» и прокрутите вниз, чтобы увидеть подробные метаданные.
На странице информации нажмите «Показать больше» и прокрутите вниз, чтобы увидеть подробные метаданные.
Как показать дату на моем iPhone?
Чтобы отобразить дату и время на iPhone, выберите «Настройки» > «Основные» > «Дата и время». Вы можете включить параметр «Показывать на экране блокировки», чтобы дата и время отображались на экране блокировки. Вы также можете включить «Установить автоматически», чтобы дата и время автоматически обновлялись в зависимости от вашего местоположения.
Что такое приложение отметки времени?
Отметка времени Камера — лучшее (возможно, единственное) приложение, которое автоматически добавляет отметку времени к новым видео в режиме реального времени. • Автоматически вставляйте текущее время и адрес при съемке фото или видео в режиме реального времени, вы можете легко изменить формат времени или выбрать адрес.
Как узнать точную дату в iMessage?
Открытие текстового сообщения/ветки iMessage. Продолжайте нажимать на верхнюю полосу в самом верху экрана вашего iPhone, на полосу, которая отображает текущее время, имя вашего оператора, уровень заряда батареи и т. д. Когда вы нажимаете, она быстро прокручивается к началу сообщения.
д. Когда вы нажимаете, она быстро прокручивается к началу сообщения.
Могу ли я узнать, когда было отправлено сообщение?
Теперь, когда вы отправляете текстовое сообщение, вы можете нажать и удерживать сообщение и выбрать «Просмотр сведений о сообщении». На некоторых моделях он может находиться в разделе «Просмотр отчета». Статусы будут показывать «Получено», «Доставлено» или могут просто показывать время доставки. Если сообщение не было доставлено, оно может иметь статус «Ожидание» или «Нет».
Как получить временную метку в текстовых сообщениях?
Но вот что я обнаружил: в сообщениях Android вы можете нажать и удерживать ПОЛУЧЕННОЕ сообщение, перейти в меню в правом верхнем углу и нажать «Просмотреть подробности», чтобы увидеть точное время его отправки и получения.
Как подделать отметку времени на фотографии?
Перейдите в строку меню и выберите «Инструменты», затем выберите параметр «Пакетная настройка метки времени». Выберите «EXIF (Exchangeable Image File Format) Date/Time Original» во всплывающем окне и нажмите «Далее».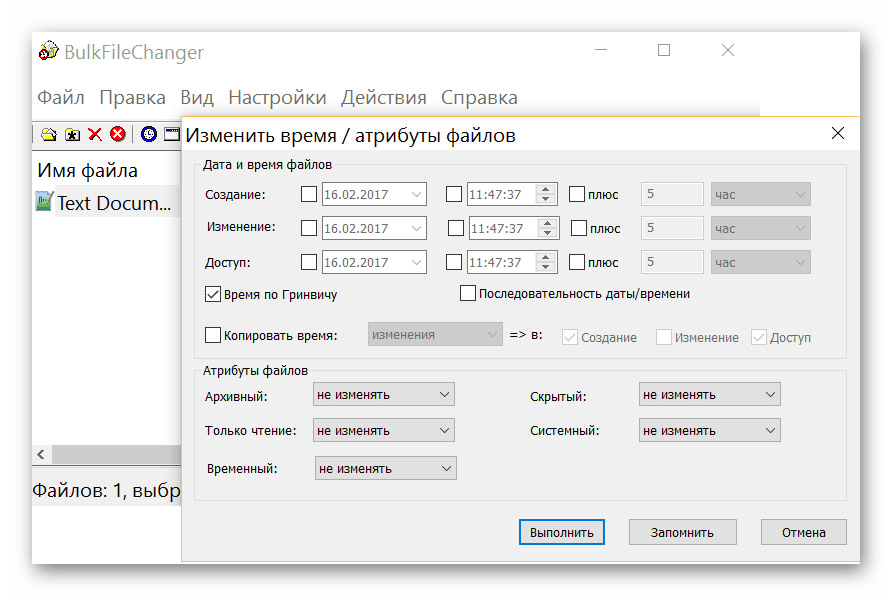 Откроется окно с пометкой «Новая метка времени». Введите новую дату и новое время и нажмите «Применить новую отметку времени»…
Откроется окно с пометкой «Новая метка времени». Введите новую дату и новое время и нажмите «Применить новую отметку времени»…
Как поставить отметку времени на уже сделанную фотографию онлайн?
Выберите «Редактировать фотографии»> «Добавить фильтры»> «Дата». Выберите тип даты: Текущая дата и время или Исходная дата и время, выберите формат. Кроме того, вы можете настроить шрифт или многое другое. Перейдите в «Настройка», выберите выходную папку и формат изображения, рекомендуется сохранить исходный формат изображения.
Можно ли удалить штамп даты с цифровой фотографии?
Удаление штампа даты с помощью инструмента обрезки Обрезка — это самый простой и быстрый способ избавиться от нежелательных объектов на фотографиях. Для этого вам даже не нужен Photoshop, так как большинство стандартных инструментов для редактирования фотографий на вашем телефоне или компьютере имеют возможность обрезки.



