Повышение резкости фотографии
Часто бывает, что хорошая фотография, сделанная в фокусе, кажется недостаточно четкой по сравнению с тем, что хотелось бы видеть. Это может быть вызвано неверными настройками диафрагмы, небольшим подрагивание камеры при съемке с длинной выдержкой или при большом фокусном расстоянии, либо общей нерезкостью объектива. Увеличить резкость после съемки можно при помощи программы Adobe Photoshop. Конечно этот метод не стоит рассматривать как замену правильным настройкам камеры. Его применение не сможет исправить фотографию сделанную не в фокусе.
Фотография в начале статьи до обработки была недостаточно четкой, это было хорошо заметно на стеклянных гранях и деталях декора.
100% приближение участка фотографии..
Простейшим способом увеличения резкости в Adobe Photoshop является применение фильтров из раздела Filter (Фильтры)- Sharpen (Резкость), например Sharpen (Резче), Sharpen More (Добавить резкость) или Sharpen Edges (Резкость на краях).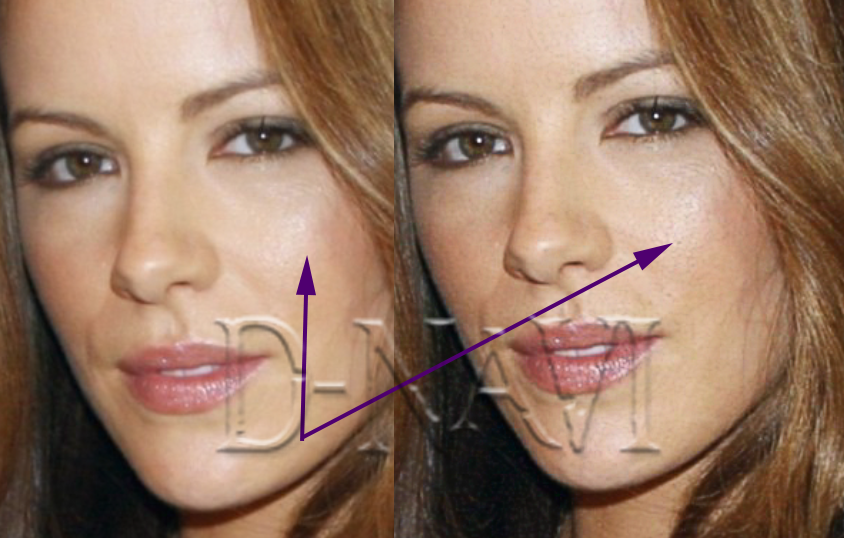 Все три фильтра позволяют существенно увеличить резкость изображения, но при этом в первых 2-х случаях резкость изменяется для всего поля целиком, а в последнем резче становятся края объектов. Разница между Sharpen и Sharpen More заключается в более сильном воздействии последнего.
Все три фильтра позволяют существенно увеличить резкость изображения, но при этом в первых 2-х случаях резкость изменяется для всего поля целиком, а в последнем резче становятся края объектов. Разница между Sharpen и Sharpen More заключается в более сильном воздействии последнего.
Фильтры очень простые в использовании, но из-за отсутствия настроек могут приводить к некоторым нежелательным эффектам. Прежде всего это увеличение контрастности, при которой часто теряются оттенки цвета и детали, а вокруг темных элементов на светлом фоне появляются светлые ореолы. Кроме того плавные линии часто становятся ступенчатыми. Общее впечатление от снимков к которым применены эти фильтры — избыточная резкость.
Появление цифрового шума при увеличении резкости.
В качестве примера применим фильтр Sharpen к фотографии. Как уже отмечалось выше фильтр воздействует на все поле изображения целиком, и в нашем случае, т.к. съемка производилась с достаточно высоким значение чувствительности (ISO 800), это привело к резкому росту цифрового шума на снимке, так же в некоторых местах появляются ступеньки, а блики стали очень резкими и яркими. Фотография стала заметно четче, но появилось ощущение искусственности. Частично этих проблем можно избежать применив сразу после наложения фильтра инструмент Fade (ослабление) из меню Edit (или нажав Ctrl+Shift+F).
Фотография стала заметно четче, но появилось ощущение искусственности. Частично этих проблем можно избежать применив сразу после наложения фильтра инструмент Fade (ослабление) из меню Edit (или нажав Ctrl+Shift+F).
Регулируя Opacity (Прозрачность) мы изменяем степень воздействия фильтра на изображение. Если появились цветные ореолы, то смена значения Mode (Режим) с Normal на Luminosity (Свечение) позволит фильтру воздействовать только на яркость, не затрагивая цвета, и этой проблемы так же удастся избежать.
Попробуем применить Fade с настройками, которые показаны на картинке выше к нашей фотографии.
Применение Fade 60%
Результат уже лучше, исчезла лишняя резкость, изображение стало более естественным, но шум и ступеньки все еще заметны.
В общем случае фильтры Sharpen позволяют очень быстро повысить резкость фотографии, но являются слишком грубыми. Поэтому для получения более качественного результата следует применять иной фильтр из той же группы, о котором и поговорим в другой статье — повышение резкости фильтром «Unsharp Mask» («Нерезкая маска»).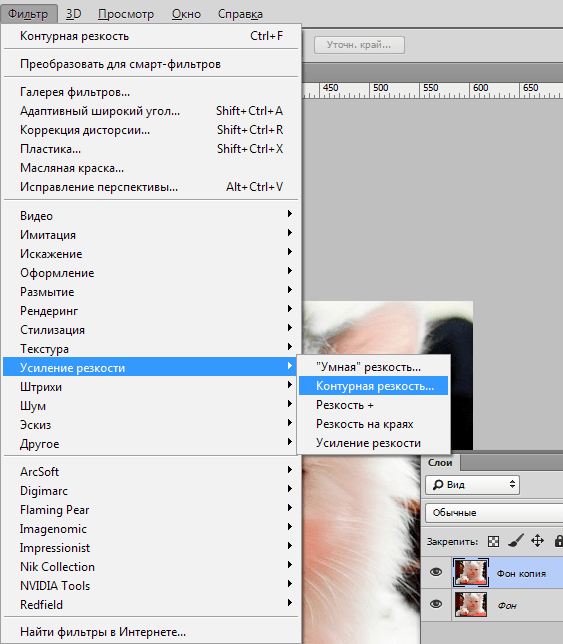
Увеличение резкости фотографий. Как улучшить резкость изображения в Photoshop
Расфокусировка, съёмка в движении, долгая экспозиция — основные причины размытых изображений. Средствами Фотошопа таким фотографиям вполне можно увеличить резкость и улучшить плохой кадр.
Даже у опытных фотографов не всегда получается верно выставить фокусировку, светочувствительность и экспозицию. Начинающие фотографы, которые пользуются непрофессиональной техникой, ещё реже получают идеальные кадры. Из-за этого большинство фотографий перед публикацией приходится дополнительно обрабатывать в редакторе. Обычно в обработку входит: цветокоррекция, настройка яркости, увеличение резкости и .
Незаметная на первый взгляд нечёткость может усилиться после изменения пропорций или разрешения картинки. Перечисленные ниже способы заметно улучшат качество изображения, если оно стало выглядеть размытым.
Unsharp mask: быстрый способ увеличить резкость
Если фотография размыта равномерно и не слишком сильно, удобнее всего использовать фильтр Unsharp mask, специально созданный для увеличения резкости изображения.
Настройки Unsharp mask…
В окне мы видим три ползунка разных настройки. Эти параметры называются Amount, Radius и Treshold. Их оптимальные значения приходится подбирать вручную, так как они зависят от качества и цветового разнообразия изображения.
- Ползунок Amount регулирует силу фильтрации. При малых значениях коррекция почти незаметна, при слишком больших появляются шумы и зернистость.
- Пункт Radius показывает, какое количество пикселей будет участвовать в вычислении резкости центральной точки. Чем меньше радиус, тем естественнее эффект, но тем меньше резкость. Эти две настройки выставляются первыми. Их значения должны быть максимально возможными, но такими, чтобы шумы на фото ещё были слабы.
- Treshold показывает, на какое количество цветовых уровней разбиваются контрастные участки фотографии. Чем больше уровней, тем выше качество изображения.
 Этот параметр выставляется последним – он помогает убрать шумы и зернистость.
Этот параметр выставляется последним – он помогает убрать шумы и зернистость.
Увеличить резкость части фотографии
Если требуется увеличить резкость лишь части изображения, это можно сделать с помощью History Brush.
Щелкаем по квадратику слева
Для открытия панели History идём в Window → History. В открывшейся панели нужно щёлкнуть по квадратику слева от строки Unsharp mask, а затем щелкнуть на строке Open (New в моем случае). Коррекция резкости всего изображения будет отменена.
Затем нужно найти значок History Brush в панели инструментов, расположенной в левой части окна. Рисование этой кистью будет отменять действие Unsharp mask в нужном месте.
High Pass: тонкое увеличение резкости фотографии
Чтобы увеличить резкость фото более тонким способом, можно прибегнуть к манипуляциям со слоями. Кроме настройки резкости они позволяют убирать некоторые дефекты фотографии, например, царапины.
После открытия изображения его нужно скопировать на новый слой. Это делается через меню Layer → Duplicate Layer (параметры, предлагаемые по умолчанию, можно не менять). Затем следует убедиться, что работа ведётся именно в новом слое (смотрим на панель Layers). Откроется панель, в которой требуется щёлкнуть по строчке с названием нового слоя. Затем изображение следует превратить в «карту контрастов». Это делается через меню Filter → Other → High Pass .
Это делается через меню Layer → Duplicate Layer (параметры, предлагаемые по умолчанию, можно не менять). Затем следует убедиться, что работа ведётся именно в новом слое (смотрим на панель Layers). Откроется панель, в которой требуется щёлкнуть по строчке с названием нового слоя. Затем изображение следует превратить в «карту контрастов». Это делается через меню Filter → Other → High Pass .
Фильтр High Pass
В появившемся окне следует выставить значение радиуса участка, для которого определяется контрастность. Оптимальные значения лежат в диапазоне до десяти пикселей.
Затем можно убрать царапины и шумы, возникшие из-за пыли на объективе или повреждений стекла сканера. Это делается через Filter → Noise → Dust & Scratches. Потом новый слой следует обесцветить, чтобы уменьшить риск появления цветовых шумов при коррекции (сделать это можно при помощи Image → Adjustment → Desaturation).
После всех операций нужно щёлкнуть правой кнопкой мыши по обесцвеченному слою с примененными фильтрами и выбрать пункт Blending Options.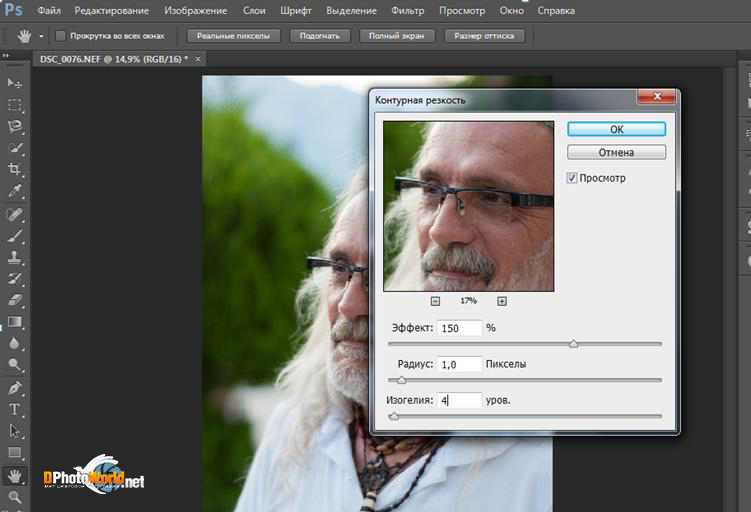 В списке Blend Mode требуется выбрать Overlay и с помощью параметра Opacity настроить нужную резкость фотографии.
В списке Blend Mode требуется выбрать Overlay и с помощью параметра Opacity настроить нужную резкость фотографии.
Shake Reductions: убираем смазывание на фото
Одним из самых неприятных и сложных для исправления видов размытия является смазывание из-за движения. Оно появляется при съёмке из движущегося транспорта, или когда двигается снимаемый объект. При малом времени экспозиции кадр успевает запечатлеться быстрее, чем смещение картинки станет значительным. Но при длинной экспозиции появляются «размазанные» лица, здания и деревья.
Фотографию можно попытаться спасти при помощи фукнции Shake Reductions, которая появилась в Photoshop CC. Фотошоп анализирует треки — «дорожки» и полосаы, появившиеся при размазывании объектов. Фильтр автоматически находит наиболее смазанную область картинки и на её основе вычисляет параметры коррекции.
Окно фильтра Shake Reduction…
Чтобы задействовать этот фильтр, нужно найти в меню Select Filter → Sharpen → Shake Reduction . Если щёлкнуть кнопку Advanced, можно будет выбрать другой вариант участка для расчётов. В правой части области Advanced есть значки инструмента Add Suggested Blur Trace (иконка с плюсиком) и корзины. Add Suggested Blur Trace используется для автоматического подбора фотошопом новых участков с шаблоном смазывания. Пиктограмма корзины позволяет удалять участок для расчётов.
Если щёлкнуть кнопку Advanced, можно будет выбрать другой вариант участка для расчётов. В правой части области Advanced есть значки инструмента Add Suggested Blur Trace (иконка с плюсиком) и корзины. Add Suggested Blur Trace используется для автоматического подбора фотошопом новых участков с шаблоном смазывания. Пиктограмма корзины позволяет удалять участок для расчётов.
Фильтр можно настроить вручную. Это делается при помощи панели инструментов в левой верхней части окна Shake Reduction.
- Иконка пунктирного прямоугольника. Инструмент Blur Estimation Tool (горячая клавиша E) используется для рисования рамки, выделяющей новый трек для анализа увеличения резкости.
- Иконка стрелки и кривой. Инструмент Blur Direction Tool (горячая клавиша R) , можно подобрать длину и направление треков без задания участка фотографии.
Параметры Source Noise, Smoothing и Artifact Suppression предназначены для сглаживания шумов, которые появляются при коррекции изображения. Пункт Blur trace bounds аналогичен пункту Radius в описанных выше инструментах. С его помощью задаётся площадь участка, который фотошоп анализирует для расчёта увеличения резкости пикселя.
Пункт Blur trace bounds аналогичен пункту Radius в описанных выше инструментах. С его помощью задаётся площадь участка, который фотошоп анализирует для расчёта увеличения резкости пикселя.
В этом уроке по Фотошоп мы рассмотрим разные способы усиления резкости и ситуации, в которых они используются. Давайте приступим.
В меню Photoshop Усиление резкости вы найдете четыре фильтра, которые я игнорирую: Стабилизация изображения, Резкость, Резкость+ и Резкость на краях. Давайте посмотрим, почему.
Стабилизация изображения является мощным фильтром с очень специфическим назначением: удаление размытия от дрожания камеры. Эту тему можно рассмотреть в отдельном уроке, но он не имеет к резкости никакого отношения. На мой взгляд, однако, чтобы избежать дрожания камеры, лучше использовать подходящую выдержку, а не полагаться на Photoshop.
Стабилизация изображения – это прекрасный фильтр, но он не участвует в процессе усиления резкости.
Фильтр Резкость является базовым для Резкость+ и Резкость на краях. Все эти три устаревших фильтра Adobe не рекомендует использовать. Они применяют к изображению количество резкости, заданное автоматически. У вас нет никакого контроля. Резкость применяет небольшое количество, Резкость+ немного сильнее, а Резкость на краях сосредоточена только на краях, игнорируя остальные участки. Этим фильтрам нет места в хорошем процессе постобработки.
А теперь давайте рассмотрим фильтры, которые следует использовать.
Контурная резкость: быстро и простоКонтурная резкость – это пленочная техника, где размытая копия вычитается из оригинального изображения; это создает «нерезкую маску» краев. Затем маска применяется для увеличения контраста на этих краях.
Вы можете самостоятельно приблизительно имитировать этот эффект в Photoshop:
- Преобразуйте изображение в черно-белое.
- Продублируйте исходное изображение.
- Примените небольшое размытие по Гауссу.

- Создайте новый слой и примените Объединить видимые.
- Измените режим наложения на Экран и отключите слой с нерезкой маской.
- Исходный файл теперь будет выглядеть более резким (достаточно плохо).
Процесс создания контурной резкости, описанный выше.
В этом уроке я покажу вам механику применения фильтра Контурная резкость в Photoshop; он гораздо лучше справляется с задачей, чем описанная вверху техника. Чем повторять одни и те же шаги, лучше давайте посмотрим, когда именно нужно применять фильтр Контурная резкость.
Контурная резкость – это самый простой управляемый метод усиления резкости ваших изображений. Он не самый лучший, но быстрый и простой в использовании. Для изображений, которым требуется небольшое количество общего усиления резкости, это очень удобный способ.
Я усилил резкость этого изображения для урока с помощью фильтра Контурная резкость.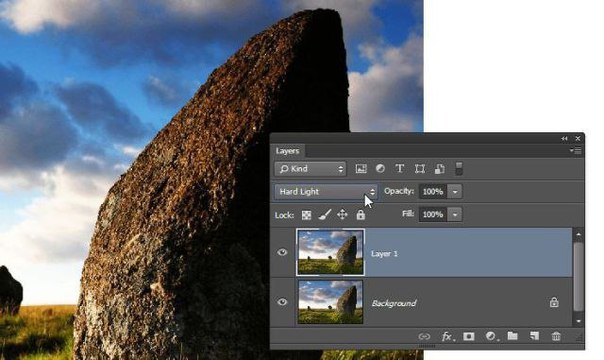
«Умная» резкость, о которой мы поговорим далее, использует те же общие принципы, что и Контурная резкость. Если нет необходимости использовать дополнительные функции, то фильтр Контурная резкость будет лучшим выбором.
После того, как я усиливаю резкость файла в полном разрешении – обычно с помощью «умной» резкости или техники Цветовой контраст, о которой мы тоже поговорим – я уменьшаю копию файла до нужного мне размера. Затем я использую Контурную резкость, чтобы добавить немного резкости файлу, подготовленному для экспорта. Изображения, которые были уменьшены, например, до веб-размера, утратят небольшое количество резкости. Умеренное применение Контурной резкости является быстрым и приемлемым способом усилить резкость изображения.
« Умная » резкость : лучший универсальный«Умная» резкость – это лучший фильтр для усиления резкости в Photoshop. Здесь у вас есть полный контроль над тем, как применяется усиление резкости по всему изображению. Лучше всего повышать резкость в средних тонах. И для этого вам нужна «Умная» резкость».
Лучше всего повышать резкость в средних тонах. И для этого вам нужна «Умная» резкость».
Чтобы применить этот фильтр, создайте новый слой Shift-Command-N и Объединить видимые. Теперь вы работаете на копии исходного изображения и всех правках, которые вы сделали.
Перейдите Фильтр > Усиление резкости > «Умная» резкость… Если дополнительные параметры не видны, щелкните на Тени/Света, чтобы раскрыть их.
Диалоговое окно «Умной» резкости.
Варианты здесь немного другие, поэтому давайте рассмотрим, что они делают:
- Эффект и Радиус такие же, как в Контурной резкости. Они контролируют силу эффекта и размер деталей, на которые воздействует фильтр.
- Вместо Изогелия используется Уменьшить шум, чтобы предотвратить появление шумов при чрезмерном усилении резкости. Чем больше процент, тем более избирательно будет применяться усиление резкости. Но слишком высокие значения сделают изображение «пластмассовым».
- Удалить имеет три варианта: Размытие по Гауссу, Размытие при малой глубине, Размытие в движении.
 Размытие по Гауссу наиболее подходит в большинстве случаев. Если вы пытаетесь удалить размытие от движения камеры или объекта, то Размытие при малой глубине или Размытие в движении могут подойти.
Размытие по Гауссу наиболее подходит в большинстве случаев. Если вы пытаетесь удалить размытие от движения камеры или объекта, то Размытие при малой глубине или Размытие в движении могут подойти. - Ослабление эффекта контролирует то, как резкость применяется в тенях и светах. Значение 0% означает, что в них резкость так же усилена, как по всему изображению. Значение 100% говорит о том, что резкость не усилена совсем.
- Ширина тонового диапазона определяет, какие участки считаются тенями и светами. Малое число означает, что только самые темные и светлые участки изображения будут затронуты.
- Радиус используется для контроля над смежными пикселями в тенях и светах. Каждый пиксель, который находится в пределах радиуса значения пикселей тени или света, будут также рассматриваться, как тени и света. Это предотвращает чрезмерное усиление резкости небольших цветовых вариаций.
Чтобы использовать «Умную» резкость, начните сверху диалогового окна и спускайтесь вниз. Как и в случае с Контурной резкостью, введите Эффект между 100% и 200%, а затем понемногу увеличивайте радиус до тех пор, пока вас не удовлетворит резкость в средних тонах. На данный момент не затрагивайте участки теней и света.
Как и в случае с Контурной резкостью, введите Эффект между 100% и 200%, а затем понемногу увеличивайте радиус до тех пор, пока вас не удовлетворит резкость в средних тонах. На данный момент не затрагивайте участки теней и света.
Если шум не является проблемой полутонов, то установите Уменьшить шум на низкое значение. Я обычно использую 0%. Для большинства изображений оставьте Размытие по Гауссу в строке Удалить.
Посмотрите на участки теней на изображении. Они обычно имеют самые большие проблемы с шумом. Если усиление резкости создает некоторые проблемы, увеличьте Ослабление эффекта, пока они не исчезнут.
В зависимости от изображения, вы можете также использовать Ширину тонового диапазона, чтобы определить, что Photoshop рассматривает как тень. Если у вас проблемы только в самых темных участках, то уменьшите значение. Или же, на мой взгляд, около 50% обычно работает хорошо.
Посмотрите на те участки, где тени граничат со средними тонами и светами. Поиграйте со слайдером Радиус до тех пор, пока переход не будет выглядеть хорошо, а резкость не слишком слабая и не слишком интенсивная.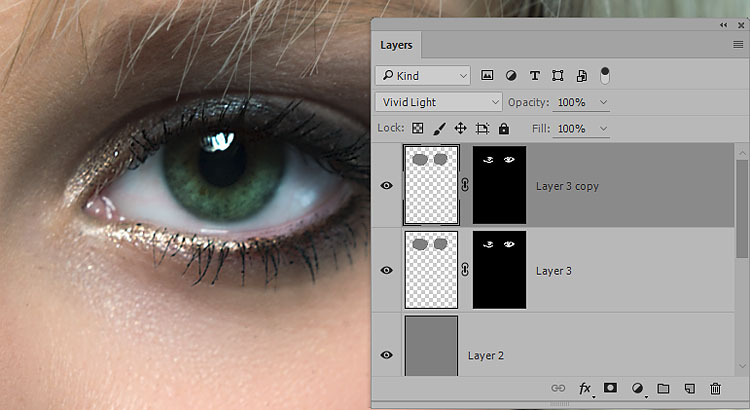
Наконец, повторите процесс для светов. Нажмите OK, и вы закончили.
Если резкость слишком интенсивна, вы можете снизить непрозрачность слоя. На самом деле это отличный способ вместо того, чтобы потратить время на тонкую настройку каждого слайдера в диалоговом окне, лучше немного переусердствовать с резкостью. Гораздо проще и быстрее уменьшить непрозрачность этого слоя, чем возвращаться обратно в диалоговое окно и исправлять чрезмерное усиление резкости изображения.
На изображение слева резкость была усилена с помощью Контурной резкости, на среднем с помощью « Умной » резкости , а справа – разница между ними . Вы можете увидеть разницу в тенях и светах там, где я намеренно не усиливал резкость в деталях.
«Умная» резкость должна быть вашим обычным способом общего повышения резкости изображений. С ним у вас есть полный контроль над тем, как резкость воздействует на тени, средние тона и света.
Фильтры Контурная резкость и «Умная» резкость прекрасно подходят для общего усиления резкости, но они более ограничены, когда речь идет об усилении резкости определенных участков изображения, таких как глаза модели. Возможность усилить резкость некоторых деталей, при этом не затрагивая другие, является важной часть креативного усиления резкости.
Я использовал три слоя Цветового контраста, чтобы усилить резкость различных участков этого изображения.
Мой любимый инструмент для таких целей – это Цветовой контраст. Вы найдете его в Фильтр > Другие. Он создает нерезкую маску без ее применения. Это означает, что вы можете точно видеть, на какие края он воздействует, и наложить маску на те участки изображения, к которым хотите ее применить.
ИтогиС помощью фильтров Контурная резкость, «Умная» резкость и Цветовой контраст вы сможете удовлетворить все потребности. Независимо от того, зачем вы хотите усилить резкость изображения, один из этих инструментов подойдет для этих целей. Существуют другие, более продвинутые техники, но, если вы не являетесь ретушером высокого класса, вы не увидите в них никаких преимуществ.
Независимо от того, зачем вы хотите усилить резкость изображения, один из этих инструментов подойдет для этих целей. Существуют другие, более продвинутые техники, но, если вы не являетесь ретушером высокого класса, вы не увидите в них никаких преимуществ.
В этом уроке рассмотрим пару способов увеличения резкости фотографии в фотошоп.
Итак, имеем нечеткую фотографию, это может случиться по разным причинам: промах при фокусировке, запачканные стекла объектива, определенные природные условия, и просто некачественный объектив.
Весь процесс увеличения резкости для Photoshop CS6 показан ниже в видеоролике.
Как увеличить резкость фотографии в Фотошоп CS5.
Результат
, то что мы видим ниже.
Первый способ как увеличить резкость в Фотошопе.
Самый простой и распространенный, фильтр «Unsharp Mask».
Штатный фильтр программы Photoshop. Принцип работы фильтра прост, он выделяет, места контрастных переходов цветов, делая переход более резким и контрастным.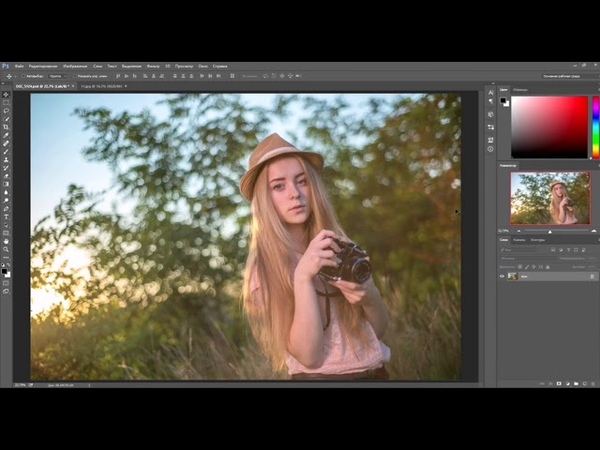 Пользоваться фильтром для увеличения резкости очень просто. В верхнем меню «Filter» находим раздел «Sharpen», а там в свою очередь «Unsharp Mask».
Пользоваться фильтром для увеличения резкости очень просто. В верхнем меню «Filter» находим раздел «Sharpen», а там в свою очередь «Unsharp Mask».
Видим три настройки:
1.Amount — уровень действия фильтра, чем больше значение, тем выше резкость. Очень большие значения могут привести к неприятным результатам, таким как появление артефактов.
2.Radius — радиус распространения фильтра, измеряется в пикселях, опять же контролируется визуально, ведь в обработке добиваемся только естественности.
3.Treshold — порог применения фильтра, как правило при неправильном использовании, придает фотографии некую «пластмассовость».
Для моей фотографии, размером 750×499 px, значения получились следующими:
Amount — 122%
Radius — 0,5 px
Treshold — 0 levels (как правило не использую)
Посмотрим разницу:
Второй способ как увеличить резкость в Фотошоп.
С помощью фильтра «High Pass…» и наложения в режиме «Overlay».
Итак, берем нашу нерезкую фотографию, делаем дубликат слоя.
В верхнем меню выбираем Filter=>Other=>High Pass…
Выбираем значение параметра, при котором будут видны именно те места, где требуется детализация.
Далее меняем режим наложения слоя на «Overlay» и там же параметром «Opacity» настраиваем глубину эффекта.
Результат увеличения резкости в Фотошопе, можем увидеть при сравнении:
Следующий вариант, может быть основан на любом способе, увеличения резкости фотографии в фотошопе. Скорее его можно рассматривать как художественный прием.
Увеличение резкости с применением History Brush.
Повышаем резкость фотографии с использованием, например первого способа (Unsharp Mask). Воспроизводим действия из первого варианта.
Далее в окне «History», делаем отметку в квадратике напротив «Unsharp Mask», и переходим строкой выше, выделяя строку «Open».
Теперь в левом меню инструментов, выбираем инструмент «History Brush».
Выбираем размер мягкой кисти, устанавливаем значение «Opacity» в районе 60-ти, и теперь рисуем кистью резкость на фотографии. И именно в тех местах, которые нам, были бы интереснее всего выделить.
Данный способ можно использовать не только для повышения резкости, а для любых действий в Фотошоп.
Увеличение резкости и избавление от шума являются очень важными составляющими в обработке фотографии и применимы почти к любому изображению. А если на фотографии присутствуют перья, мех или другие микроскопические детали, тогда увеличение резкости просто необходимо. В этой статье мы расскажем об основных способах увеличения резкости посредством программы Photoshop.
Наше исходное изображение
Мы ознакомимся с несколькими методами увеличения резкости, но не стоит применять все ниже изложенные техники сразу к одному изображению — экспериментируйте и находите наиболее для себя подходящие.
Чтобы получить качественное, резкое изображение вам следует учитывать обе стороны одной медали. Сильное увеличение резкости посредством программ ведет к появлению шума, в то время как подавление шума делает фотографии более размытыми. Для достижения оптимального результата нужно найти некий баланс, чтобы фотографии были достаточно резкими, но в то же время не было излишнего шума, который, конечно, портит всю картину.
Наше финальное изображение
Многие изображения, как например наша фотография птицы, содержат в себе изначально резкие и размытые области. Нам совсем не нужно увеличивать резкость в тех местах, где предусмотрено размытие, мягкость. Возьмем, к примеру, зеленый газон на нашей фотографии, он служит прекрасным фоном, и увеличивать его резкость вовсе не надо. Мы расскажем, как применять увеличение резкости только к тем областям, где это действительно требуется.
1. Откройте ваше изображение в Camera Raw
В программе Bridge дважды щелкните по исходному изображению, чтобы запустить Camera Raw. Для начала немного обработаем фотографию, добавим контраста, увеличим тени, резкость и насыщенность. Для этой фотографии мы подобрали следующие настройки вышеперечисленных параметров: Contrast +15, Shadows +16, Clarity +10 и Saturation +18.
2. Максимально увеличиваем резкость
В панели инструментов выбираем инструмент Zoom (Увеличительное стекло) и приближаем изображение на 100%. Удерживая пробел, перетащите курсором изображение так, чтобы видеть как голову птицы, так и фон. Перетащите ползунки Amount (Число) и Radius (Радиус) максимально вправо.
3. Теперь смягчим эффект
Теперь перетаскивайте ползунки Amount и Radius обратно до тех пор, пока изображение не будет выглядеть естественно. Значение Amount отвечает за резкость всего изображения, а при помощи значения Radius мы определяем, как резкость влияет на его границы. Подбирайте оптимальные значения и не забывайте включать и отключать превью, чтобы сравнивать получаемое изображение с исходником. Для нашей фотографии значения 67 для Amount и 1.4 для Radius являются самыми оптимальными.
4. Применяем маску
Слайдер Masking позволяет нам применить увеличение резкости только к тем областям, где есть какие-либо детали. Удерживая клавишу Alt, перемещайте ползунок. Изображение будет отображаться черно-белой картинкой. Чем правее вы перетаскиваете ползунок, тем больше областей становится черными, это означает, что к этим областям увеличение резкости применяться не будет. Для данного изображения мы выбрали значение 40, чтобы оставить нетронутым размытый изначально фон.
5. Преобразуем изображение в Смарт-объект
Открываем нашу фотографию в программе Photoshop, для этого кликаем по кнопке Open Image. Переходим к панели со слоями, кликаем правой кнопкой мыши по фоновому слою (Background layer) и выбираем Преобразовать в Смарт-объект (Convert to Smart Object). Это даст нам возможность оставить нетронутым слой, который подвергается редактированию, а все накладываемы фильтры будут добавляться к нему как пункты. В случае необходимости настройки этих фильтров можно будет в дальнейшем изменять.
6. Используем Умную резкость
В CC’s версии программы Photoshop в разделе Умной резкости (в английской версии Smart Sharpen) есть слайдер, отвечающий за уменьшение шума (Reduce noise). Вкупе с настройками Amount и Radius Умная резкость являет собой прекрасный инструмент для регулировки резкости и шума. Начните с изменения значений для Amount и Radius (Amount — 102%, Radius — 1.4px).
7. Уменьшаем шум
Перетащите ползунок, отвечающий за уменьшение шума, вправо до значения 30, чтобы убрать шум, образовавшийся в области заднего плана нашей фотографии. Если шум все еще заметен, измените положение слайдера Shadows, выставьте значение равное приблизительно 65%.
8. Воспользуемся Маской слоя
Увеличьте изображение, чтобы посмотреть результат работы Умной резкости. В области глаза эффект слишком сильный, заметен шум. Чтобы от него избавиться, вооружаемся инструментом Кисть (Brush Tool), выделяем маску Smart Filters в панели слоев, меняем цвет кисти на черный (для изменения цвета кисти можно пользоваться клавишами D и X). А теперь на слое с фильтром прорисовываем черной кистью ту область, где хотим избавиться от шума, в нашем случае это глаз птицы.
9. Пользуемся фильтрами в Camera Raw
Задний план по-прежнему выглядит слишком шумным. Попробуем его уменьшить еще. Комбинацией клавиш Ctrl/Cmd+J копируем слой и переходим в Filter, выбираем Camera Raw Filter. В открывшемся окне Camera Raw увеличиваем фотографию и в подразделе Noise Reduction (Подавление шума) смещаем ползунок Luminance (Свечение) примерно до 46 пока зернистость не исчезнет со светлых областей изображения.
На нижней строке панели слоев кликните по иконке Add Layer Mask (Добавить слой маску). В панели инструментов выберете Кисть и установите черный цвет в качестве основного. Кликните по маске и закрасьте области, где необходимо оставить высокую резкость.
10. Инструмент Sharpen tool
В панели слоев кликаем по иконке Create New Layer (Создать новый слой) и переименовываем новый слой в Sharpen tool. Затем в панели инструментов выбираем инструмент Sharpen Tool (Резкость). В верхней строке параметров инструмента ставим галочки напротив Sample All Layers and Protect Detail. Выставляем значение Strenght (Интенсивность) около 10%. Теперь увеличиваем изображение и с помощью этого инструмента прорисовываем все детали, резкость которых необходимо увеличить.
11. Корректируем цвета
Теперь мы немного улучшим цветовую насыщенность, используя Color lab. Но для начала совместим все получившиеся слои, для этого используйте комбинацию клавиш Ctrl/Cmd+Shift+Alt+E. Переименуем слой в Color boost, переведем его в Смарт-объект. А теперь дважды кликнем по слою, чтобы открыть его в новом документе.
12. Повышаем насыщенность
Открываем вкладку Image (Изображение) — Mode (Режим) и выбираем Color LAB. Создаем новый корректирующий слой Levels (Уровни). В настройках корректирующего слоя в выпадающем меню выбираем A. Чтобы повысить насыщенность нам необходимо белый и черный слайдеры привести к примерно равным значениям. Начнем с того, что выставим значение 25 в левом нижнем окне, отвечающем за тени.
13. Выставляем значения для Levels
Теперь, когда мы переместили левый ползунок до 25, нам необходимо установить эквивалентное значение и для правого ползунка (255 — 25 = 230). В правое нижнее окошко вводим значение 230. Обратите внимание на красные и оранжевые фрагменты фотографии, они стали гораздо насыщеннее.
14. Канал B
Снова открываем выпадающее меню каналов и меняем A на B. В этом канале нам также необходимо привести ползунки к примерно одинаковым значениям. Но не стоит забывать, что канал B отвечает за зеленые тона, а нам незачем делать фон слишком насыщенным. По этой причине вводим следующие значения в окна: 15 и 240.
15. Оцениваем цвета фотографии
Чтобы оценить внесенные изменения отключим видимость слоя, нажав на иконку глаза рядом со слоем Levels. Если фотография получилась перенасыщенной, уменьшите прозрачность слоя (Opacity) до 80%.
Теперь цвета выглядят гораздо лучше, но некоторые желтые фрагменты приобрели красный оттенок в результате наших манипуляций. Чтобы от него избавиться создаем Слой маску (Layer mask) и черной кистью закрашиваем участки, где нам необходимо уменьшить эффект.
17. Добавим виньетку
И наконец, чтобы немного смягчить фон, добавим виньетку. С помощью комбинации клавиш Ctrl/Cmd+Shift+Alt+E объединяем слои, переводим слой в Смарт-объект и во вкладыше Фильтры выбираем Camera Raw. Здесь мы воспользуемся Радиальным фильтром (Radial Filter). Выбираем его и помещаем круг фильтра над птицей, экспозицию выставляем -0.40, теперь жмем ОК и сохраняем изображение.
05.05.15 3.1KДля большинства, если не для всех, цифровых изображений требуется увеличение резкости, даже если снимок сделан с помощью зеркальной цифровой камеры с мега разрешением и высокоточной настройкой резкости. На большинстве камер или сканеров существуют настройки для увеличения резкости, однако еще большего качества можно достичь с помощью программ для редактирования изображений.
Увеличение резкости в Adobe Photoshop CS2 позволяет задать уровень увеличения резкости, а также области изображения, к которым оно применяется. Что касается изображения на экране монитора, то здесь «что вы видите, то и получаете «. Однако если изображение предназначено для печати, то картинка на экране — это всего лишь предварительный просмотр изображения.
Фактически уровень резкости, необходимый для оптимального качества изображения, как правило, немного больше, чем тот, что необходим для комфортного просмотра изображения на экране. Особенно при использовании ЖК-мониторов (плоских панелей ):
Лучшие методы увеличения резкости характеризуются возможностью установки приоритетных областей для их применения; в данном случае, нужно увеличить резкость области глаз на портрете, но не трогать текстуру кожи.
Основная концепция увеличения резкости заключается в том, чтобы отправить на миссию «найти и обработать » фильтр «Маска нерезкости » или «Умная резкость ». Алгоритмы этих фильтров запрограммированы сделать светлые пиксели на одной стороне любого обнаруженного перехода светлее, а темные пиксели на другой стороне — темнее.
Вы можете представить себе это, как локализованный контроль контрастности. Если переусердствовать с этими техниками, то ваши изображения будут выглядеть радиоактивными (светиться ), если применить их не достаточно, тогда людям потребуются очки, чтобы рассмотреть детали.
Лучшими методами увеличения резкости являются те, которые определяют приоритетные области для увеличения резкости и оставляют без изменений гладкие участки изображения, например, увеличивают резкость в районе глаз, но не трогают текстуру кожи. Эти передовые методы являются базовыми при увеличении резкости изображений, которые были отсканированы с пленки или имеют чрезмерный уровень шума, и ни один из них нуждается в применении «Маски нерезкости ». Так что давайте начнем.
Примечание: Если ваши устройства имеют собственные инструменты повышения резкости, важно отключить их или установить их либо на минимум, либо на очень малое значение (при использовании Raw камеры установите уровень чёткости на 0 ). Особенности повышения резкости в большинстве фотоаппаратов часто являются очень примитивными по сравнению с описанными ниже методиками.
Также не рекомендуется обрабатывать фотографии, которые были сохранены в формате JPEG , использующем высокую степень сжатия и низкие настройки качества. Процесс увеличения резкости, описанный ниже, должен осуществляться на самом последнем этапе редактирования, то есть перед этим должна выполняться регулировка цвета и тонов изображения. Если уровень резкости окажется слишком высоким, вы можете немного уменьшить его позже.
Первый способ: Цветовой контраст
Шаг 1
Продублируйте фоновый слой и установите режим наложения «Перекрытие ». Выберите «Перекрытие » из меню режимов смешивания в палитре слоев.
Шаг 2
Выберите . Увеличьте значения «Радиуса » в пикселях, пока не достигнете необходимого уровня резкости. Радиуса в 1,0 пикселя, для печати на глянцевой бумаге и 3,0 пикселей для печати на матовой бумаге будет достаточно:
Выберите в меню режимов смешивания «Перекрытие» и перейдите в Фильтр — Другое — Цветовой контраст :
В диалоговом окне «Цветовой контраст » увеличивайте значение радиуса в пикселях, пока не достигнете необходимого уровня резкости.
Примечание: Позже для регулировки уровня резкости вы можете скорректировать прозрачность слоя «Цветового контраста » или установить для него режим смешивания «Мягкий свет » или «Жесткий свет », чтобы увеличить или уменьшить уровень резкости.
Шаг 3
Нажмите на образец цвета переднего плана в палитре инструментов, чтобы открыть палитру цветов. В поле «Оттенок/Насыщенность » введите 0 и 50% — в поле «Яркость », чтобы выбрать полутона серого цвета. Нажмите «OK ».
Закрасьте слой «Цветового контраста », чтобы удалить области, где не требуется увеличение резкости, например, тона кожи, небо и т.д. Этот метод особенно полезен для уменьшения шума или зернистости пленки:
Нажмите на образец цвета переднего плана в палитре инструментов, чтобы открыть палитру цветов:
В поле «Оттенок/Насыщенность » введите 0 и 50% — в поле «Яркость »:
Это фрагмент портрета, снятого при помощи Nikon D1x . Резкость RAW -изображения была увеличена на 15%. На первом кадре отсутствует увеличение резкости. На втором кадре применен слой «Цветового контраста » (радиус 3 пикселя ) с режимом смешивания «Мягкий свет ». На третьем кадре режим наложения слоя изменен на «Перекрытие ».
На четвертом кадре произведено увеличение резкости с помощью локализованной «Маски нерезкости » (100% ) при режиме смешивания «Яркость ». Для корректировки уровня резкости можно использовать параметр непрозрачности.
Шаг 4
Помните, что настройки, которые вы используете сейчас при просмотре, будут использованы непосредственно на печати. Для завершения процесса нужно распечатать изображение, а затем решить, нуждается ли оно в дополнительном увеличении резкости или текущий уровень резкости уже является чрезмерным.
Если данная резкость является чрезмерной, вы можете уменьшить непрозрачность слоя «Цветового контраста ». В качестве альтернативы можно попробовать переключить режим смешивания слоя «Цветового контраста » на «Мягкий свет », чтобы уменьшить резкость, или «Жесткий свет », чтобы увеличить.
Насыщенность и резкость
Большинство методов увеличения контрастности изображения влекут за собой эффект домино, который «выливается » в увеличение насыщенности цветов. Как применение фильтра «Цветовой контраст », так и фильтра «Маска нерезкости », часто вызывают такую проблему, как увеличение насыщенности цвета.
В целом вы можете не обратить на это внимания при редактировании изображений. Но если вы заметили это после применения «Цветового контраста », я рекомендую использовать следующий метод, чтобы ограничить последствия.
Обращайте внимание на появление цветной окантовки после применения «Цветового контраста ».
Второй способ: Маска нерезкости / Умная резкость
Второй метод заключается в расширении первого и предназначен для решения проблемы увеличения насыщенности цветов, вызывающей эффект цветной окантовки. Если использовать для увеличения резкости объединенный слой и переключить для него режим смешивания на «Яркость », эффект излишней насыщенности цветов нивелируется.
Данный вариант иллюстрирует, как можно объединить в один метод преимущества локализованного увеличения резкости и увеличения яркости резкости.
Шаг 1
Измените режим наложения слоя «Цветового контраста » обратно на «Нормальный ». Затем примените для слоя «Цветового контраста » коррекцию «Порога »: :
Выберите в меню режимов наложения палитры слоев – «Нормальный »:
Перейдите в Изображение — Коррекция — Порог , чтобы применить коррекцию «Порога ».
Шаг 2
Перетащите ползунок слайдера, расположенного непосредственно под гистограммой, чтобы изолировать края, которые требуют увеличения резкости. Это делается для того, чтобы вывести все области, для которых вы не хотите производить увеличение резкости, белым цветом. Нажмите «ОК ».
Закрасьте все области, которые не показаны белым с помощью коррекции «Порога », чтобы увеличить для них резкость. Например, на приведенной ниже фотографии были закрашены пиксели, оставшиеся в районе рта, носа и глаз, в отличие от других областей, которые закрашены белым. Он установлен в качестве цвета переднего плана:
Перетащите ползунок слайдера гистограммы, чтобы изолировать края, которые требуют увеличения резкости:
Пиксели в районе рта, носа и глаз окрашены отлично от других областей, которые закрашены белым (установлен в качестве цвета переднего плана ).
Шаг 3
Перейдите к палитре «Каналы » и выполните Ctrl+клик (Windows ), Command+клик (Mac OS ) на миниатюре RGB , либо нажмите на иконку «Загрузить канал как выделенную область » в палитре каналов, чтобы загрузить детали переходов цвета, как выделенную область. Вернитесь к палитре слоев и перетащите фоновый слой на иконку нового слоя, чтобы создать его дубликат.
Перетащите дубликат фонового слоя поверх остальных слоев:
Перетащите фоновый слой на иконку нового слоя, чтобы создать его дубликат:
Перетащите дубликат фонового слоя поверх остальных слоев.
Шаг 4
Отключите видимость слоя «Цветового контраста ». Удерживая нажатой клавишу Alt или Option , нажмите на иконку «Добавить маску слоя » в палитре слоев. Убедитесь, что маска слоя активна, а затем перейдите в Фильтр — Размытие — Размытие по Гауссу . Примените для маски радиус 1,5 пикселя и синий цвет:
Отключите видимость слоя «Цветового контраста » и добавьте маску слоя:
Примените для маски радиус 1,5 пикселя и синий цвет.
Шаг 5
Теперь нажмите на иконку дубликата фонового слоя. Убедитесь, что изображение увеличено до 100% оригинального размера для малых фотографий или 50% для фото в разрешении для печати (200ppi — 300ppi ). Перейдите в Фильтр> Резкость> Умная резкость или Маска нерезкости . Установите через слайдер «Количество » значение порядка 80-150%.
Этот параметр определяет, насколько темные или светлые пиксели на переходе цветов будут выводиться. Если изображение предназначено для печати на бумаге, задайте для «Количества » значение чуть больше, чем оно установлено.
Примечание : Ознакомьтесь с информацией по базовым настройкам фильтра «Маска нерезкости » «Захват » и «Повышение ». Абсолютно точные значения «Порога » и «Радиуса » не являются критичными для этой техники пост-обработки:
Отрегулируйте значения в диалоговом окне «Маска нерезкости ».
Шаг 6
Измените режим смешивания слоя увеличения резкости (верхний слой ) на «Яркость ». Режим «Яркость » ограничит применение изменения контрастности только яркими областями. А также предотвратит все изменения насыщенности цветов, вызванные использованием «Маски нерезкости ».
Подобные изменения насыщенности часто бывают довольно тонкими, поэтому данный метод рекомендуется применять только при появлении цветной окантовки:
Хорошо Плохо
kapankov.ru — Photoshop. Повышение резкости
Какими бы не были замечательными, качественными, дорогими и навороченными фотоаппараты, нам, фотографам и зрителям, всегда хочется видеть изображение более резким, чем то, что мы имеем на выходе из камеры. Человек обладает бинокулярным зрением, сопряженным с определенной мозговой активностью, благодаря чему мы видим предметы объемными и четкими. Фотоаппараты пока не доросли до необходимого уровня и поэтому изображения выглядят нерезкими из-за целого ряда технических причин. Благодаря тому, что сенсоры большинства камер снабжены низкочастотным фильтром (он же антимуарный, он же антиальясинговый), изображение немного размывается. Кроме того в процессе дебайеризации картинки происходит некоторое увеличение размытия. На резкость также также влияет недостаточно хорошее качество объектива и чрезмерно открытые или закрытые диафрагмы (читайте информацию на тему дифракций в оптике). Также можно упомянуть тот факт, что автофокусные системы имеют некоторую погрешность в точности определения фокуса, что также влияет на резкость изображения. И, разумеется, недостаточно короткие выдержки при съемке с рук тоже вносят свою лепту в качество изображения. В итоге, возникающее размытие необходимо устранять путем повышения резкости.
В случае ресайза картинки (чаще до меньших размеров) возникает еще и удаление мелкой детализации (высоких частот изображения) вследствие интерполяции изображения. Отдельно нужно оговорить, что ресайз в большую сторону не всегда нуждается в повышении резкости и подходы к шарпингу в этом случае индивидуальны. Существуют споры о том, когда нужно повышать резкость, до ресайза или после. Я придерживаюсь идее, что шарпинг лучше делать самой последней операцией, хотя и понимаю, что могут быть разные варианты, но при ресайзе в сторону уменьшения, определено, усиливать резкость нужно после. Касательно шумодавов: подавлять шум, если такую операцию предполагается делать, нужно перед повышением резкости.
Прежде чем перейти к методам повышения резкости, необходимо кратко рассмотреть теорию искусственного повышения резкости, а именно создание ореолов на контрастных границах, которые позволяют создать у зрителя впечатление более резкого изображения. То есть резкость вносится искусственно в изображение, добавляя на контрастных границах светлые ореолы со светлой стороны и темные с темной. В сущности это обман, но необходимость такого обмана обсуждению не подлежит. Можно лишь спорить о том, как далеко можно зайти, т.е о тех пределах, когда начинают говорить, что картинка перешарплена. Предлагаю такой компромис: нерезкое изображение, равно как и чрезмерно резкое изображение — это плохо.
Чем резче исходный снимок, тем меньше требуется размер ореолов и наоборот. Важно понимать, что повышать резкость на изображении нужно только один раз. Там где фокус промазал, сместить на изображение зону резкости изображаемого пространства уже нельзя, можно лишь немного исправить ситуацию применением карт резкости, но это уже другая история и в этой статье рассматриваться не будет.
А теперь займемся колдовством и магией. Сейчас мы, не используя никакие фильтры, кроме размытия по Гаусу, сделаем изображение резче, и на этом примере я поясню, почему ключевой фильтр повышения резкости называется Unsharp Mask (т.е. нерезкое маскирование). Итак, у нас есть следующее изображение:
Создаем копию слоя и размываем его фильтром Gaussian Blur с радиусом 20, инвертируем, применяем команду Apply Image, выбираем в Layer нижний неразмытый слой, режим Subtract, Scale 2, Offset 128. То есть мы вычитаем из полученного инвертированного и размытого слоя исходный слой и получаем следующее изображение:
Смотрим внимательно на границу. А на границе тучи ходят хмуро. Я хотел сказать, что мы получили те самые ореолы, которые делают наше изображение более резким. К полученному верхнему слою применим режим наложения Linear Light и посмотрим на результат:
Если Вы знакомы с частотным разложением, то, наверняка, заметили тот же механизм наложения слоя высокой частоты (деталей) на слой низкой частоты (размытой версии исходного слоя). Именно размытая инвертированая версия создает ореол. Отсюда и возникло название — нерезкое маскирование.
Существует множество методов повышения резкости и многие из них используют два фильтра: Unsharp Mask и High Pass. Будем их называть базовыми фильтрами повышения резкости.
Unsharp Mask.
Я позаимствовал картинку из статьи Андрея Журавлева. На ней наглядно показано, что такое Amount (количество в %, некий уровень осветления/затемнения ореола) и Radius (радиус ореола в пикселях).
Значения Amount зависит от задачи и качества исходного изображения. Подход примерно таков:
— менее 100% для нерезких изображений. Применяется с повышенным значением Radius. Также при методе HiRaLoAm.
— от 100 до 200% при малом значении Radius для достаточно резких изображений.
— от 200% для локального повышения резкости (по маскам).
Значения Radius подбираются исходя из задачи. Нужно воздействовать на мелкие детали — радиус меньше и наоборот. Отсюда:
— значения менее 1 пикселя для очень резких изображений.
— от 1 до 2 — для достаточно резких изображений при значениях Amount от 100 о 200%
— от 2 до 10 для недостаточно резких изображений при значениях Amount до 100%
— от 10 до 30 для сильно нерезких изображений
— более 30 пикселей используется для метода HiRaLoAm.
Указанные выше значения могут варьироваться в зависимости от размера изображения и его содержания. То есть параметры определяются индивидуально для каждой картинки. Для небольших изображений, например, загружаемых в web наилучшим образом подходят следующие настройки: Amount=500, Radius=0,2.
Есть проблема, которая заключается в том, что помимо мелкой детализации резкость добавляется и к шумам. Соответственно нужно как-то ограничить такое воздействие. Но сделать это может только человек, визуально определив тот уровень, где мелкая детализация уже важна. Для этого имеется ползунок Threshold, который ограничивает действие фильтра в соответствии с заданным уровнем. Алгоритм подбора должен быть такой: при нулевом Threshold подбираем Amount и Radius, затем уводим ползунок в максимум (255) и ведем его вниз до тех пор пока не начнет повышаться резкость шума.
Минус USM заключается в создании цветных и светлых ореолов на цветных изображений. С цветными ореолами бороться можно через Edit->Fade Unsharp Mask с параметрами: Opacity — 100%, Mode — Luminosity. Либо через копирование слоя, к которому применяется USM и режим наложения Luminosity.
А вот для борьбы со светлыми ореолами можно применять следующий прием: Скопировать слой и применить к нему фильтр USM. Полученный резкий слой скопировать еще раз. Для верхнего слоя задать режим наложения Lighten и прозрачность (Opacity) по вкусу (40-70%). Для нижнего слоя задать режим Darken и прозрачность от 80 до 100%.
В результате светлые ореолы будут под контролем. Также можно раздельно применить фильтр с разными настройками для черных и светлых ореолов.
High Pass
Другой не менее распространенный способ повышения резкости заключается в использовании фильтра High Pass в режиме Overlay. High Pass имеет всего один параметр — Radius, который идентичен с параметром Radius фильтра USM (Unsharp Mask).
Минус HighPass заключается в отсутствии параметра Threshold, т.е. воздействие нельзя ограничить. Вместе с тем в HighPass не так сильно проявляются светлые ореолы как у USM, а проблема цветных ореолов решается через Image->Adjustments->Desaturate, т.е. можно считать, что проблемы нет вовсе.
Для управления ореолами в HighPass можно использовать кривые. Метод был предложен Андреем Журавлевым в одной из его статей и впоследствии пошел в массы благодаря экшену Павла Косенко. Итак, метод искусственного повышения резкости имени Андрея Журавлева (пишем экшен):
1. Создаем новый слой (Layer->New->Layer)
2. Закидываем на него исходную картинку (Image->Apply Image: Layer=Merged, Blending=Multiply).
3. Правой кнопкой по слою и Convert to Smart Object. Это даст возможность изменять параметры смарт фильтров.
4. Режим наложения — Overlay.
5. Применяем фильтр HighPass с радиусом 2 (можете любой свой выбрать по вкусу)
6. Создаем корректирующий слой Layer->New Adjustment Layer->Curves (с опцией Use Previous Layer to Create Clipping Mask). Фиксируем центральную точку и сдвигаем четверть тона и тричетверть тона вниз, как показано на картинке.
Должен получиться следующий вид в палитре Layers и Properties для кривых:
В другом своем популярном экшене с громким названием Intelligent sharp Павел Косенко добавляет маску, которая убирает воздействие шарпа на области, лишенные полезной детализации и контрастных переходов. Идея следующая :
1. Нужно глянуть в каналы исходного изображения и выбрать тот, в котором будет меньше всего шума и больше всего контрастных переходов. Часто таким каналом становится зеленый.
2. Закидываем этот канал на новый слой и применяем к нему фильтр Stylize->Find Edges
3. Инвертируем изображение Image->Adjustments->Invert (Ctrl+I)
4. Делаем контуры более мягкими в три приема: Filter->Other->Maximum, Radius=1. Затем : Filter->Noise->Median…, Radius=1. И затем: Filter->Blur->Gaussian Blur, Radius=1.
5. Остается кликнуть с зажатой клавишей Ctrl на канале RGB (получится выделение) и на слое Merge Layer кликнуть значок Add vector mask.
Есть одно но. Павел предлагает использовать маску для уменьшенных изображений для web (900 на 600 пикселей). Но, уменьшая полноразмерное изображение практически в пять раз, мы в сущности отсекаем в изображении мелкую детализацию (включая шум) и превращаем средние детали в мелкую детализацию. Нет никакого смысла исключать по маске эту мелкую детализацию. Это уже не мелкий шум, это та детализация, которую также необходимо усиливать. Особенно это актуально для отретушированных портретов, когда при ресайзе теряется фактура кожи и появляется эффект пластичности, хотя на полноразмерном снимке такого не наблюдается.
Помимо выше описанных двух базовых фильтров повышения резкости, которые на сегодняшний день представляют скорей академический интерес, нежели практический, имеется еще один мощный фильтр — Smart Sharpen, который позволяет восстанавливать размытые контура в изображении, а не просто создавать ореолы вокруг них. Работу этого фильтра я описывать не стану, поскольку существет замечательный цикл статей про повышению резкости, где наилучшим образом описаны, и теория, и методы, и даже выложены в свободный доступ экшены для Photoshop, которые, на мой взгляд, предоставляют лучший инструментарий для повышения резкости на данный момент. Спасибо огромное Владимиру Калюжному за эту проделанню работу.
Также рекомендую прочитать все статьи Андрея Журавлева (ссылки ниже), причем сперва Андрея, а затем уже Владимира Калюжного.
Разумеется, я пробовал Intelligent Sharp 2.0 Павла Косенко и, если честно, не хочу тратить время на описание его достоинств и недостатков (у того же Калюжного есть статья, где расписаны проблемы, точнее непонимание сути процессов в Intelligent Sharp). Желающие могут самостоятельно опробовать его, ссылки приведены в дополнительных материалах.
Забыл упомянуть, что Lightroom и ACR по умолчанию поднимают резкость на 25%, поэтому если хотите повышать резкость в Photoshop, необходимо это значение выставить в 0. У меня при импорте в Lightroom всегда этот параметр выставляется в 0 специально заготовленным пресетом. Справедливости ради стоит отметить, что повышение резкости в Lightroom работает очень хорошо, поскольку использует те же деконволюционные методы. Поэтому, только ради хорошего повышения резкости открывать Photoshop смысла нет ровно никакого. Разумеется, если повысили резкость в Photoshop, то при выгрузке из Lightroom включать повышение резкости уже не стоит.
А можно пойти другим путем, создать в Photoshop так называемый droplet, и этот экзешник использовать при экспорте из Lightroom. Я именно так и поступаю с недавних пор, сохраняя для web, причем ресайз делаю там же.
Таким образом, когда мне задают вопрос, какой же метод лучше всего использовать — USM, High Pass, Smart Sharpen или другой? Ответ — зависит от задач. Если предполагается работа в Photoshop — это Группа экшенов Skitalets Sharpen. Я лично был впечатлен результатами работы предложенных методов (однако я создал и использовал свои экшены на основе описаний методов в статьях). Если же обходимся без Photoshop, то используем инструментарий RAW-конвертера.
Надеюсь, эта короткая статья (в сравнении с циклом статей Андрея Журавлева) немного охладит пыл ищущих мудреные алгоритмы и экшены, повышающие резкость. За последние десять-двадцать лет придумано десятки чудесных способов повышения резкости, только на деле чудо, почему то не происходит. Многие способы вообще высасываются из пальца, но обязательно им присваиваются громкие названия и имена.
Обратите внимание на дополнительные материалы, в частности на статьи Андрея Журавлева. Такого анализа даже на англоязычных ресурсах не встретить. Читайте и просвещайтесь. Удачи!
Дополнительные материалы:
Владимир Калюжный — Цикл статей «Все про резкость»
Андрей Журавлев — Искусственное повышение резкости. Теория.
Андрей Журавлев — Искусственное повышение резкости. Рассуждения.
Андрей Журавлев — Искусственное повышение резкости. Фильтр Unsharp Mask
Андрей Журавлев — Искусственное повышение резкости. Фильтр Smart Sharpen
Андрей Журавлев — Искусственное повышение резкости. High Pass и Overlay
Андрей Журавлев — Искусственное повышение резкости. Минусы и плюсы метода «High Pass – Overlay»
Андрей Журавлев — Искусственное повышение резкости. High Pass — практическое применение
Павел Косенко — Синдром малорезкости
Павел Косенко — Шарп полноразмерных картинок
Павел Косенко — Интеллигентная резкость
Павел Косенко — Интеллигентная резкость (версия 2)
Павел Косенко — Шарпинг под печать
Александр Войтехович — Поэма о резкости
High Pass Sharpen, профессиональный способ повысить резкость ваших фотографий в Photoshop. Учебное пособие
Как использовать High Pass Sharpen в Photoshop. Лучший способ выборочно повысить резкость фотографий в Photoshop. В этом уроке показан неразрушающий способ повышения резкости фотографий с помощью маски высоких частот в Photoshop. Также узнайте, как создать действие. Загрузите экшен HP Sharpen здесь: PSC HP Sharpen
SHARPEN Фотографии в Photoshop с использованием секретной маски High Pass
Привет, команда кафе, это Колин Смит из Photoshop Cafe, а сегодня я собираюсь показать вам, как делать селективную и неразрушающую резкость высоких частот.Вам больше никогда не понадобится какая-либо другая заточка.
High Pass Sharpening — действительно отличный метод, который я использую для повышения резкости. Это дает мне гораздо больше контроля, а также я могу выбрать, где я хочу его применить, насколько я хочу его применить, а также он полностью неразрушающий. Так что позже я могу передумать. В качестве бонуса я также покажу вам, как создать действие. Итак, мы можем использовать это повторно.
Теперь, если вы хотите экшен, вы можете скачать его отсюда.
Step 1
Давайте начнем с фотографии, которую я сделал на прошлой неделе Calan , , она выглядит неплохо, но требует небольшой резкости.
Очевидно, что мы не хотим повышать резкость всей фотографии. Мы не хотим заострять ее лицо, кожу и волосы, потому что это не очень хорошо. Но нам нужно повысить резкость остальной части фотографии, а затем мы собираемся закрасить ее вдали от других областей.
Шаг 2 Запись действия в Photoshop
Когда вы выполняете действия в Photoshop, вы создаете небольшой макрос-скрипт.К счастью, кодировать не нужно. Просто нажмите «Запись», и Photoshop запомнит все, что вы делаете. Вы сможете воспроизвести его на любой фотографии, и Photoshop автоматически повторит эти шаги. Это акция и они замечательные!
Здесь можно найти несколько бесплатных действий и предустановок.
Откройте панель «Действия», нажав F9 или выбрав «Окно»> «Действия».
Здесь открылась панель «Действия».
Шаг 3
Создайте новое действие, щелкнув значок в нижней части панели действий.
Назовите его HP Sharpen
В разделе «Набор» я выбрал PhotoshopCAFE (сделайте любой набор, который вам нравится, популярное название — custom).
Щелкните Запись, появится красная кнопка записи. Сейчас вы записываете действие.
Давайте продолжим урок по заточке.
Шаг 4. Повышение резкости высоких частот в Photoshop
Дублируйте слой, выделив его и нажав CTRL + J.
Измените режим наложения нового слоя с Нормального на Перекрытие.
Прямо сейчас это будет выглядеть немного странно, не пугайтесь, это часть процесса
Шаг 5
Перейдите в Фильтр> Другое> HighPass
Выберите радиус, обеспечивающий нужную вам резкость. хотеть. Не переусердствуйте. Обычно достаточно 1-2.
Нажмите ОК.
Шаг 6 Настройка маски
Создайте маску слоя, щелкнув значок маски слоя.
Возьмите кисть, ударив B.
Установите размер кисти 100 пикселей.
Выберите кисть Soft Edge.
Шаг 7
Сбросьте цвета переднего плана / фона, нажав клавишу D.
Нажмите клавишу X, чтобы установить черный цвет переднего плана.
Шаг 8. Завершение действия и установка остановки
(Если вы не записываете действие n, перейдите к шагу 9)
Остановите действие , щелкнув маленький значок остановки на панели действий.
Мы закончили запись действия. Однако к каждой фотографии будет применено одинаковое количество резкости. Мы хотим иметь возможность настраивать этот параметр во время воспроизведения действия. Вот как отрегулировать настройку в середине действия.
Перейдите на панель «Действия».
Щелкните, чтобы создать маленькую рамку рядом с High Pass.
Теперь, когда дело доходит до настроек высоких частот, действие приостанавливается и представляет диалоговое окно, в котором вы можете выбрать настройку.
После того, как вы ввели свой выбор, действие продолжится.Довольно аккуратно да?
Это действие добавляет резкость High pass и настраивает все для нас, чтобы сделать маскирование (что мы сделаем вручную).
Примечание. Чтобы использовать это действие, просто выберите фотографию, выберите действие и нажмите кнопку воспроизведения (значок стрелки), и все шаги будут повторяться.
Step 9 Selective Sharpening
Теперь мы собираемся использовать маски, чтобы закрасить области, которые мы не хотим повышать.
Обратите внимание, что мы можем рисовать черной кистью, чтобы скрыть резкость.
(Совет от профессионалов: мы также можем использовать серую кисть, чтобы уменьшить резкость и не удалить ее полностью)
Выберите маску слоя
Закрасьте черным цветом области, в которых вы хотите скрыть резкость
В этом случае заостряются глаза, ноздри, брови, рот и шляпа, но не кожа на лице или волосы.
Мы не размывали кожу, мы просто не применяли к ней дополнительную резкость. (Вы не хотите просто размывать кожу, это не способ ретуши.Попробуйте эту технику для идеальной кожи)
В качестве альтернативы, если вы предпочитаете начать с нерезкости фотографии и нарисуйте резкость, инвертируйте маску (Ctrl / Cmd + I) и нарисуйте белым, чтобы добавить резкости.
Надеюсь, вам понравился этот урок о том, как создать неразрушающее избирательное повышение резкости высоких частот, а также как создать экшен.
Напишите комментарий, давайте начнем обсуждение. Что вы думаете об этом, какая ваша любимая техника в фотошопе?
Надеюсь, вам понравился этот урок!
Не забудьте присоединиться к нашему списку рассылки, чтобы получить больше бесплатных руководств.
Рад видеть вас здесь, в КАФЕ
Колин
Как повысить резкость фотографий, как у профессионалов
Вы переходите в Photoshop, чтобы начать редактирование новой фотографии. Вы делаете свое дело, совершаете какое-то волшебство и готовы повысить резкость фотографии; но подождите, что-то не так. В Photoshop нет ползунка повышения резкости «простой настройки». Может быть, это худший день в твоей жизни? Как же можно обойтись без ползунка для повышения резкости !?
Черт возьми, мне следовало остаться в Lightroom… (шучу)
Не бойся больше, мой усталый друг, я собираюсь познакомить тебя с кое-чем еще лучше. Фильтр высоких частот . Фильтр высоких частот в Photoshop — это инструмент, который вы можете использовать для увеличения контрастности краев, что, в свою очередь, увеличивает вашу резкость.
Как, черт возьми, это работает?
Заблуждение об увеличении резкости фотографий
«Увеличивая резкость фотографии, я делаю ее более четкой и четкой»
Повышение резкости фотографии фактически не сделает ваше изображение более четким. Правда, резкий фокус можно сделать только в фотоаппарате, до того, как сделать фото.Помните об этом, прежде чем вы решите просто исправить это в сообщении .
Повышение резкости (в терминах редактирования фотографий) добавляет контраст любым краям на фотографии, чтобы сделать их заметными. За счет дальнейшего осветления светлых пикселей и затемнения темных, повышение резкости дает иллюзию того, что ваше изображение более резкое и ясное. На самом деле это просто контраст , чтобы края были преобладающими! Насколько это странно?
Думаю, вы действительно не можете поверить своим глазам…
Объяснение фильтра высоких частот в Photoshop
Теперь, когда вы знаете, что делает резкость, давайте поговорим об увеличении резкости, связанном с фильтром высоких частот в Photoshop.Фильтр высоких частот автоматически обнаруживает краев на фотографии и добавляет к ним световых пятен . Не дайте себя обмануть, думая, что края , только можно квалифицировать как внешние части вашего объекта, края можно найти по всему изображению!
Photoshop обнаруживает края, ища радикальных изменений в соседних пикселях. Например, легкость чьего-то века по сравнению с его настоящим глазом. Их волосы против лба. Все эти внезапные изменения яркости и цвета могут быть приняты во внимание как «край».Думаю, в этом случае было бы разумно думать о фильтре высоких частот как о «фильтре обнаружения границ» .
Все это будет иметь немного больше смысла, когда мы на самом деле посмотрим на фильтр высоких частот и отрегулируем ползунок radius позже в этой статье.
Как использовать фильтр высоких частот в Photoshop
Хорошо, я закончил говорить вам, что регулировка резкости невозможна; что на самом деле это просто большая старая иллюзия.Регулировка резкости просто влияет на то, как наши глаза воспринимают контраст по краям, на самом деле ничего не делает, действительно , больше в фокусе. «Это все заговор, дружище».
Вот шаги, которые следуют сверху, чтобы начать применять этот экшен High Pass Filter !
Дублировать слой и преобразовать в смарт-объект
Перед тем, как начать работу с фильтром высоких частот, разумно продублировать и преобразовать нужный слой в смарт-объект . Преобразование слоя в смарт-объект позволит вам вернуться и настроить фильтр высоких частот по мере необходимости. Дублирование слоя гарантирует, что вы не повлияете на слой навсегда, если захотите вернуться к исходному состоянию. Избыточность в лучшем виде!
Чтобы преобразовать слой в смарт-объект, просто нажмите правой кнопкой мыши на желаемом слое и перейдите к создать смарт-объект. Теперь, когда вы добавите фильтр высоких частот, вы будете перечислены под своим слоем как интеллектуальный фильтр.(показано на следующих этапах)
Применить фильтр высоких частот
Чтобы получить доступ к фильтру высоких частот в Photoshop, вам нужно будет подняться в верхнюю часть окна; на вкладку Фильтр . Выбрав нужный смарт-слой, перейдите в Filter> Other> High Pass.
Регулировка радиуса заточки
На экране появится диалоговое окно фильтра высоких частот. Он будет отображаться в виде серого поля, пока вы не отрегулируете ползунок радиуса .
По мере того, как вы настраиваете этот ползунок, вы заметите, как все больше и больше функций вашего изображения начинают проявляться в сером поле. Это фильтр верхних частот, добавляющий краевую подсветку, как я уже упоминал ранее!
Пример чрезмерного выделения краев.
Хотя это заманчиво сойти с ума, вы должны быть очень экономны с величиной радиуса. В зависимости от вашего изображения, радиус от 1 до 3 более чем достаточно. Если вы установите слишком большой радиус, резкость будет чрезвычайно сложной и будет выглядеть довольно грубой.Я собираюсь предположить, что это не то, что вы ищете … но, эй, это вы! Ниже приведены некоторые примеры использования различных настроек радиуса:
Радиус фильтра высоких частот: 0
Радиус фильтра высоких частот: 1,1
Радиус фильтра высоких частот: 5,3
Когда вы будете довольны размером радиуса, нажмите ОК.
Изменить режим наложения слоя
Пора сменить режим наложения слоев! Вы можете выбрать любой режим наложения с повышением контрастности (например, Overlay, Soft Light или Linear Light ).Я предлагаю использовать режим наложения Liner Light, , я считаю, что он лучше всего подходит для максимально эффективного использования фильтра высоких частот.
Чтобы изменить режим наложения слоя, выберите слой высоких частот и перейдите в верхнюю часть окна слоя. Щелкните вкладку режима наложения и перейдите к Linear Light . Показано ниже:
Не стесняйтесь экспериментировать с другими режимами наложения , перечисленными выше , чтобы выбрать то, что вам больше всего подходит!
Настроить непрозрачность слоя
Теперь, когда серый цвет исчез, и настройки резкости видны, они могут немного получиться.Вместо того, чтобы перезапускать весь процесс, отрегулируйте непрозрачность слоя высоких частот, чтобы уменьшить силу резкости.
Вы можете быстро настроить непрозрачность , выбрав нужный слой и перейдя к ползунку непрозрачности в верхней части окна слоев . Поиграйте с непрозрачностью, пока не получите нужный результат.
Дальнейшее уточнение фильтра высоких частот с помощью масок слоя
На этом этапе ваше изображение выглядит намного резче, но, возможно, вы не хотите повышать резкость всего . В этом случае вы можете использовать маску слоя, чтобы замаскировать любые области, на которых не должны отображаться настройки резкости.
Выбрав слой высоких частот, добавьте маску слоя.
После добавления маски слоя возьмите кисть (B) и начните рисовать черным, чтобы сделать любые настройки резкости полностью невидимыми. Продолжайте этот процесс, пока не будете довольны уточнениями.
Слой-маска после доработки кисти.
Последние мысли о фильтре высоких частот в Photoshop
Фильтр высоких частот в Photoshop — это мой метод увеличения резкости для всех моих фотографий.Я считаю, что это намного проще улучшить по сравнению с другими методами повышения резкости. Поскольку фильтр верхних частот предлагает немного более интенсивный эффект повышения резкости, он лучше всего работает для точечного повышения резкости, а не для всего повышения резкости.
Вроде все, это субъективное мнение, точите как хотите! Только помните, что не устанавливайте слишком высокий радиус при использовании фильтра высоких частот. Вы получите наилучшие результаты, установив радиус , равный 1-3!
Какой у вас метод повышения резкости фотографий? Как всегда, оставьте комментарий ниже, если у вас есть вопросы!
Счастливого редактирования
-Брендан
Повышение резкости изображений в Photoshop
Повышение резкости изображений в Photoshop
Изображения могут быть размытыми и недостаточно резкими.В следующем уроке мы с радостью поможем вам повысить резкость изображений в Photoshop. Мы представляем четыре основных метода повышения резкости изображений: простой инструмент повышения резкости, инструмент фильтра высоких частот, инструмент маски нерезкости и метод выборочного повышения резкости. Проверьте это! Чтобы повысить резкость изображений в Photoshop, начните с открытия Photoshop. Нажмите «Файл», а затем «Открыть», чтобы просмотреть свой компьютер, чтобы получить изображение, которое вы хотите повысить резкость, в Photoshop (или просмотрите свой компьютер или внешний диск, чтобы найти это изображение, щелкните изображение правой кнопкой мыши и выберите «Открыть с помощью» Photoshop). .Метод 1: простой вариант повышения резкости
Этот первый вариант — самый простой вариант повышения резкости изображений в Photoshop, но он не дает вам никакого контроля и почти всегда не работает. Поэтому мы не рекомендуем этот первый метод. Если вы хотите использовать простую опцию повышения резкости, нажмите «Фильтр», нажмите «Резкость», а затем нажмите «Резкость».Метод 2: Использование фильтра высоких частот
Фильтр высоких частот — отличный инструмент для повышения резкости изображений, но вы должны быть осторожны. При печати это может не всегда выглядеть хорошо.Если вам не нужно печатать, это может быть очень интересным вариантом повышения резкости. Чтобы повысить резкость изображений с помощью фильтра высоких частот, продублируйте свой слой, щелкнув его правой кнопкой мыши и выбрав «Дублировать слой». Нажмите «Фильтр», нажмите «Другое», а затем нажмите «Высокий проход». Фильтр высоких частот сканирует изображение на предмет резких изменений и другой информации, которая обычно указывает на край или линию. Он сохраняет эти пиксели, подавляя остальную часть изображения. Отрегулируйте порог, чтобы получить хороший результат, содержащий края изображения без излишнего шума.Примените фильтр высоких частот, нажав «ОК». Теперь вы можете объединить новые линии с исходным изображением, нажав «Нормальный» и выбрав вариант наложения, мягкий или жесткий свет. Это позволит устранить некоторую размытость. Внесите последние корректировки с помощью ползунка «Непрозрачность», пока не получите изображение, которое будет более резким, но не нереалистичным, как в следующем результате.Метод 3. Использование инструмента «Маска нерезкости»
Инструмент «Маска нерезкости» — отличный инструмент для увеличения резкости изображения. Чтобы повысить резкость изображения с помощью «Маски нерезкости», сначала нажмите «Фильтр».Затем нажмите «Sharpen» и нажмите «Unsharp Mask». В открывшемся окне вы можете настроить ползунки. Поэкспериментируйте с «Amount», оставьте «Radius» довольно маленьким, а «Treshold» 0. Если выбран «Preview», вы уже можете увидеть, насколько резким становится изображение. Если вас устраивают изменения, нажмите «ОК». Как видите, ваше изображение стало намного резче. Иногда этого повышения резкости недостаточно (это особенно актуально, когда вы хотите повысить резкость изображений лиц, на которых лица слишком пиксельные). Продолжите и нажмите «Добавить маску слоя».Вы должны убедиться, что у вас черный цвет на переднем плане и белый на фоне. «Слой-маска» делает то, что когда вы закрашиваете черным цветом, она скрывает все плохое и пропускает нижнюю часть. Затем вы нажимаете «Кисть». Убедитесь, что у вас хорошая мягкая кисть. Поиграйте с размером различных областей изображения. Просто закрасьте области изображения, которые вы хотите повысить резкость. Не волнуйтесь, если вы не сразу заметите изменения, это нормально.Щелкните правой кнопкой мыши слой маски и выберите «Отключить слой маски», а затем снова щелкните его правой кнопкой мыши и выберите «Включить слой маски», чтобы действительно увидеть изменения резкости изображения.Метод 4: Использование выборочной резкости
Этот последний метод действительно удобен и особенно интересен, если вы хотите изолировать одну часть изображения и сделать эту часть более сфокусированной. Чтобы повысить резкость изображений с помощью выборочной резкости, продублируйте свой слой, щелкнув слой правой кнопкой мыши и выбрав «Дублировать слой». Вы начинаете точно так же, как с инструментом «Нерезкая маска».Начните с нажатия «Фильтр». Затем нажмите «Sharpen» и нажмите «Unsharp Mask». В открывшемся окне вы можете настроить ползунки. Поэкспериментируйте с «Amount», оставьте «Radius» довольно маленьким, а «Treshold» 0. Если выбран «Preview», вы уже можете увидеть, насколько резким становится изображение. Если вас устраивают изменения, нажмите «ОК». Затем нажмите «Добавить маску слоя». Затем нажмите «Control I», чтобы инвертировать эту маску слоя. Белый означает, что все есть, черный означает, что эффекта нет. Теперь вам нужно переключить «Цвет» на «Белый» (0%).Выберите «Кисть» и закрасьте «Белым» там, где вы хотите применить резкость. Как видите, мы выборочно покрасили самокат в белый цвет, чтобы он стал намного резче. Теперь он действительно выделяется! В этом суть выборочного повышения резкости: вы увеличиваете резкость только в тех областях, которые вам нужны. Все остальное осталось как было изначально. Мы надеемся, что теперь вы узнали много нового о повышении резкости изображений в Photoshop!Always Be Sharpening — Digital Photo Magazine
В прошлом месяце у меня была возможность лично познакомиться с некоторыми редкими птицами — хищниками, совами и орлами — в реабилитационном центре для диких животных.С длинным зумом в руке и небольшим снегопадом мне удалось получить несколько интересных фотографий, одна из которых включена сюда. Я сразу понял, что выстрел был точным, но когда я посмотрел на него поближе и изучил мельчайшие детали птичьих перьев, я понял, что для наилучшего вида нужно нечто большее: резкость.
Вы видите, прямо из камеры, файл изображения RAW не обработан так, как файл JPEG. Вот почему, если вы снимаете изображения в формате JPEG и RAW бок о бок, изображения в формате JPEG будут казаться более привлекательными сразу после съемки.Обычно они резче, с большей насыщенностью и контрастом, чем неотредактированный файл RAW. Это резкость, которую мне больше всего интересно обсудить сегодня, потому что независимо от того, какие еще изменения вы можете внести в свои файлы RAW, если вы игнорируете этот тип «повышения резкости при захвате», ваши изображения просто не будут выглядеть наилучшим образом. Моя фотография совы показывает, почему.
В первом примере снимка совы, приглядевшись, мы видим, что все детали присутствуют, и они определенно находятся в фокусе. Но не совсем «острый».Это потому, что файл RAW необработанный. К нему не применялась резкость.
Хотя это может быть особенно очевидно на этом изображении, этот принцип применим ко всем снимаемым вами изображениям RAW. Ваши изображения просто недостаточно резкие прямо из камеры; они должны иметь резкость. Это можно сделать в Adobe Camera Raw или в Photoshop с помощью фильтра Smart Sharpen, но я предпочитаю применять повышение резкости к файлу RAW внутри Lightroom.
Чтобы повысить резкость файла изображения RAW в Lightroom, сначала активируйте модуль разработки Lightroom.Здесь найдите панель «Детали», которая содержит все необходимые элементы управления резкостью: количество, радиус, детализацию и маскирование.
Здесь примечание. Если вы понимаете, как работает повышение резкости, вы немного лучше разберетесь с этими элементами управления. Повышение резкости работает за счет увеличения контраста на краях фигур в сцене. (Эти формы могут быть чем угодно, от лица на портрете крупным планом до усов бороды на том же снимке.) Эти края по существу определяются объединением светлых и теневых участков, и это повышенный или пониженный контраст между тональными значениями. вдоль края, который определяет, будет ли край выглядеть более резким и четким (более высокий контраст) или более плоским и мягким (более низкий контраст).Увеличение контрастности краев увеличивает резкость изображения.
Итак, чтобы начать резкость вашего файла изображения RAW в Lightroom, увеличьте величину, перемещая ползунок «Сумма» вправо. Если 0 означает отсутствие повышения резкости, 100 соответствует значительному увеличению резкости краев. Где-то посередине, вероятно, идеально. Чтобы определить это, посмотрите на свою фотографию примерно на 50% размера. Нет правильного ответа на вопрос о степени заточки, но слишком много может быть так же плохо — или хуже — чем слишком мало.Увидеть его в 50% от фактического размера должно помочь предотвратить перебор.
Следующий элемент управления повышением резкости на панели «Детали» называется «Радиус». Это определяет, насколько далеко от края будет увеличиваться контраст (резкость). Чем больше радиус, тем больше будет затронутых пикселей от края. В крайних случаях чрезмерное превышение радиуса вызовет эффект ореола на больших контрастных краях. Вы видели фотографии с призрачным белым ореолом вокруг какой-то более темной формы? Скорее всего, это заострение.
Третий элемент управления повышением резкости — это детали, и он влияет на то, применяется ли повышение резкости к мелким деталям или только к большим жирным краям. В случае с моей собственной фотографией, например, слишком большое увеличение резкости деталей (число, близкое к 100) применило бы резкость в равной степени ко всем мелким деталям в кадре — таким вещам, как поры кожи и шум сенсора, которые вам, вероятно, не нужны. переоценить. При съемке с высоким ISO эту настройку детализации, вероятно, следует оставить более низкой, чтобы минимизировать появление шума.
И, наконец, элемент управления резкостью, называемый маскированием. Этот ползунок удобен, потому что он также помогает определить, следует ли применять вышеупомянутые настройки резкости к каждому маленькому контрастному краю или только к большим, которые вы выбираете. Перемещение ползунка «Маскирование» в сторону 100 минимизирует непреднамеренное нежелательное повышение резкости в случайных областях сцены, которое можно увеличить с помощью элементов управления «Детализация» и «Радиус». Мне нравится использовать этот инструмент, чтобы обуздать агрессивную резкость, установленную тремя предыдущими ползунками.Чем выше уровень маскирования, тем больше мелких деталей и острых краев удаляется из протокола повышения резкости.
Есть одна хитрость в использовании каждого из этих элементов управления резкостью в Lightroom, заключающаяся в том, чтобы удерживать нажатой клавишу выбора (Mac) или клавишу alt (Windows) при перемещении ползунка. Он превращает предварительный просмотр в черно-белый и ясно показывает, как работает повышение резкости. Это бесценный инструмент, когда нужно взять под контроль заточку.
В конечном счете, этот тип повышения резкости при захвате RAW — это всего лишь необходимый минимум, первый шаг.Также существует «творческое повышение резкости», при котором вы выборочно увеличиваете резкость (или смягчаете) различные элементы изображения в эстетических целях. И, наконец, повышение резкости вывода — резкость изменяется с учетом конкретного типа вывода, будь то на экране, на глянцевой или матовой печати, поскольку эти носители по-разному удерживают чернила. Повышение резкости на выходе может компенсировать любые эстетические изменения, которые это может вызвать. Следите за новостями, чтобы узнать больше о творческой резкости и повышении резкости на выходе, чтобы дополнить ваше общее представление об этой важной, если не совсем гламурной теме.
Как повысить резкость сканирования пленки »Снимайте с пленки
Этот пост может содержать партнерские ссылки. Если вы перейдете по ссылке и сделаете покупку, Shoot It With Film может получить небольшую комиссию без каких-либо дополнительных затрат для вас.
Автор Джеймс Батурин
Сканирование — отличный способ сделать цифровые файлы из ваших физических негативов.
Я сканирую свои негативы уже несколько лет с помощью сканера Epson V600, и он отлично работает. Но иногда сканер делает отсканированные изображения немного мягкими, если они выглядят не в фокусе, даже если сама фотография резкая.
Независимо от того, является ли это проблемой со стеклом сканера или просто с тем, как оно отображает изображение, я хотел найти способ повысить резкость негативных изображений пленки, сохраняя при этом естественный вид пленки.
Найдите сканер Epson V600 на Amazon.
Повышение резкости при сканировании пленки с помощью сканера по сравнению с Photoshop
Некоторое время я использовал маску нерезкости по умолчанию в настройках программного обеспечения сканера. По сути, это фильтр повышения резкости, который сканер применяет непосредственно к сканированному изображению.
Хотя это и сделало мои изображения на пленке более резкими (и этого было более чем достаточно для публикации фотографий с пленок в социальных сетях), как только я начал пытаться печатать фотографии своих цифровых сканированных изображений, мне не понравилось, как нерезкая маска рендерил зерно фильма.
Для меня это выглядело резким и слишком похожим на цифровую симуляцию, пытающуюся быть тем, как на самом деле выглядит зернистость.
Повышение резкости не применяется. Повышение резкости с использованием маски Unsharp с помощью программного обеспечения сканера.Я не очень разбираюсь в Lightroom или Photoshop, и после нескольких безуспешных поисков на онлайн-форумах я решил обратиться к своему специалисту по кинематографии в местном магазине фотоаппаратов за советом.
«Ой, высокий пас», — сказал он, не пропуская ни секунды, в ответ на мой вопрос.
Далее он объяснил, что «фильтр верхних частот» — это, по сути, фильтр, который можно применять в Photoshop для повышения резкости фотографий. Он объяснил, как им пользоваться, и это показалось довольно простым даже для такого новичка в Photoshop, как я.
Итак, я пошел домой, последовал его инструкциям по повышению резкости моих пленочных сканированных изображений и был действительно очень доволен результатами. Я искал тонкое изменение, но для тех, кто хочет немного большей резкости, фильтр высоких частот также дает вам эту возможность.
Итак, вот как использовать фильтр высоких частот в фотоателье, чтобы повысить резкость негативов на отсканированных пленках!
Повышение резкости с использованием фильтра высоких частотИспользование фильтра высоких частот
Как я уже сказал, применение фильтра высоких частот фильтр в фотошопе довольно простой. Вот как это сделать:
1. Откройте в Photoshop
Откройте негатив (отсканированный без нерезкой маски сканера) в Photoshop и внесите любые другие изменения в фотографию, которые вы планировали сделать (регулировка контрастности, точечное касание пыль / волосы и т. д.).
2. Копирование фонового слоя
Создайте копию фонового слоя в меню слоев. Сделайте это, щелкнув правой кнопкой мыши фон в раскрывающемся меню слоев и выбрав «Дублировать слой» (или CTRL + J в Windows или Command + J в Mac).
Дубликат слоя3. Примените фильтр верхних частот
Выделив дублированный слой, нажмите «Фильтр» в верхней строке меню.
В раскрывающемся меню нажмите «Другое», а затем «Высокий проход». Ваше изображение должно стать цветом, близким к среднему серому, со слабым контуром краев изображения.
Это позволит вам увидеть эффект фильтра, поскольку контур вашего изображения станет более заметным по мере увеличения резкости.
Выберите «Фильтр высоких частот» в меню «Фильтр».4. Отрегулируйте фильтр высоких частот.
Появится небольшое диалоговое окно с увеличенным предварительным просмотром изображения и ползунком «Радиус: __ пикселей». Чем больше вы увеличиваете это число, тем больше вы увеличиваете резкость изображения.
Я искал довольно тонкое изменение резкости, поэтому любое значение между 0.На мой взгляд, достаточно 5 и 3,0 пикселей.
Если вы сделаете слишком много, это создаст некрасивые ореолы и искажения на вашем изображении, так что имейте это в виду.
После того, как вы установили номер, нажмите «ОК».
Настройки фильтра высоких частот5. Слои наложения
Теперь ваше изображение должно быть серым с черным контуром самого изображения. Теперь вам нужно смешать два слоя, чтобы получить окончательное изображение.
Для этого вернитесь на панель слоев и в раскрывающемся меню с надписью «нормальный» нажмите «наложение».”
Это позволит смешать два слоя и получить более резкое изображение. Вы также можете переключаться между усиленным и нерезким слоем, щелкнув значок глаза рядом с дублированным слоем.
Измените режим наложения на OverlayНадеюсь, это будет полезно, если вы не довольны тем, как получаются негативные результаты сканирования. Мне нравится эта техника, потому что она проста и дает большой контроль.
Я искал очень тонкое изменение резкости (я не возражаю против более мягкого изображения), но вы можете поэкспериментировать, чтобы получить желаемый результат.
Поделитесь, пожалуйста, советами по повышению резкости негативов, если они у вас есть!
Большое спасибо, Джеймс! Джеймс регулярно пишет здесь, в Shoot It With Film, и вы можете ознакомиться с другими его статьями здесь, включая статью о том, как снимать с длинной выдержкой и концертную фотографию на пленку. Вы также можете посмотреть работы Джеймса в Instagram.
Оставляйте свои вопросы о заточке сканов пленки ниже в комментариях, и если вам нужны инструменты, упомянутые в этой статье, вы можете приобрести сканер Epson V600 и Photoshop на Amazon.
Ознакомьтесь с остальными нашими уроками по фильму здесь!
Заточка с размытием — верните безумные детали с помощью этой быстрой техники
Заточка для многих — загадка, у одних она получается, у других — нет. Существует довольно много методов повышения резкости изображения, включая использование фильтра высоких частот, маски нерезкости, умной резкости и удаления дрожания камеры в Adobe Photoshop CC. Однако это похоже на то, как когда я слышу гвоздь на классной доске, когда вижу чрезмерно резкое изображение. Я не святой, я уж точно виноват в том, что провернул Unsharp Mask, просто так и не нашел правильного решения.До настоящего времени.
Где-то в прошлом году я наткнулся на эту технику заточки от CalvinHollywood. Конечно, уроки многовато, но я забрал знания, которые продвинули мою пост-продакшн дальше в профессиональную лигу. Со временем я научился упрощать технику и находить хороший баланс, который работал бы с моими образами. С тех пор я представлял этот метод на мастер-классах и семинарах, и меня постоянно просят подробно объяснить его. Это не самое простое для понимания исполнение, но оно определенно работает…
- Объедините слои в один слой. Выберите верхний слой и удерживайте Ctrl-Alt-Shift-E или Command-Option-Shift-E. Это объединит все слои в один новый слой и вставит его в верхнюю часть стопки слоев. Это также не влияет на слои ниже, поэтому вы все равно можете ссылаться на них, если понадобится позже.
- Скопируйте слой. Нажмите Ctrl-J или Command-J. Это скопирует выбранный слой.
- Создайте группу. Щелкните маленький значок папки в нижней части палитры слоев, это создаст Групповую папку.Затем перетащите два слоя в папку. Переименуйте папку в «Резкость» или что-нибудь в этом роде, если вам понадобится ссылаться на это изображение позже.
- Измените режимы наложения. Выберите папку «Резкость», затем в раскрывающемся меню режима наложения выберите «Наложение». Затем выберите верхний слой в группе и в раскрывающемся меню режима наложения выберите «Яркий свет».
- Инвертируйте слой. Выберите верхний слой в группе и инвертируйте слой, нажав Ctrl-I или Command-I.Изображение вернется к своему первоначальному виду до того, как вы изменили режимы наложения.
- Повышение резкости с размытием поверхности. Выделив верхний слой в группе, выберите «Фильтр»> «Размытие»> «Размытие по поверхности». Сделайте это незаметным, а числа маленькими, Радиус: 10 Порог: 8
Иногда я добавляю немного нерезкой маски вместе с этой техникой для большей выразительности. Честно говоря, я не могу рассказать вам, как это работает или каков дизайн «Резкости с размытием». Я могу поделиться только тем, что знаю, и это лучший метод, который я нашел, чтобы вернуть детали и текстуру.
Повар из глины | Instagram | Facebook | Twitter
21 Советы по получению более резких фотографий
«Резкость» изображения была целью многих фотографов на протяжении многих лет. Некоторым фотографам кажется, что каждый раз получается «резкое как бритва» или «идеально резкое» изображение, в то время как некоторым сложно получить действительно резкое изображение.
Фотографии © Тодд Воренкамп
Перед тем, как мы начнем, знайте, что есть основные способы, которыми фотографии , а не получаются резкими.
1. Движение Во время съемки движется либо камера, либо объект.
2. Оптика / Электроника Мягкий фокус, мягкий объектив и т. Д.
3. Атмосфера Количество и качество воздуха между камерой и объектом.
Здесь мы разберем все три и подумаем о возможных решениях по увеличению резкости изображения.
Механизм
1. Движение в кадре либо от движущегося объекта, либо от того, что камера не полностью неподвижна в то время, когда затвор открыт, вызовет размытие движения на вашем изображении.В зависимости от типа снаряжения, которое вы используете или имеете в наличии, есть способы уменьшить и / или устранить это движение.
2. Скорость затвора (неправильное название) — это продолжительность времени, в течение которого затвор открыт. Чем короче время, в течение которого затвор открыт, тем меньше движения может произойти во время захвата изображения. Обратной стороной короткой выдержки является то, что меньше света попадает на пленку или сенсор, что приводит к необходимости снимать с более высоким ISO или с более широкой диафрагмой.Поэтому максимальная скорость затвора для любой ситуации может быть разной, но, как правило, вам нужно снимать с максимальной скоростью затвора, чтобы добиться максимальной резкости.
3. Стойка / скоба Даже часовые королевы в Вестминстерской Эбби переезжают. Никто не может стоять на месте. Использование правильной фотографической техники поможет уменьшить движение камеры при съемке. Кроме того, если возможно, упирайтесь в стену или другую прочную конструкцию, чтобы удерживать тело во время стрельбы.
4. «Сжатие» Если вы не нажимали на последнюю гиперссылку, обратите внимание, что способ нажатия кнопки спуска затвора является еще одним важным аспектом в уменьшении движения камеры. Никогда не нажимайте кнопку спуска затвора. Здесь мы все передаем камеру движению. Слегка сожмите его и дождитесь щелчка.
5. Серийная съемка Многие камеры предлагают на выбор покадровый или непрерывный режим. Когда вы нажимаете кнопку спуска затвора в непрерывном режиме, первый снимок может быть размытым, но второй, третий или четвертый, сделанный сразу после него, без движения пальца, могут быть лучше.Обратная сторона? Больше времени на редактирование и больше памяти на вашей карте.
6. Дистанционный спуск Дистанционный спуск — это проверенный временем лучший способ уменьшить дрожание камеры во время спуска затвора. Олдскульные вставлены в спусковой механизм затвора. Сегодня вы можете использовать электронное устройство, дистанционное управление (ИК, Bluetooth, Wi-Fi) или даже использовать смартфон для спуска затвора.
7. Блокировка зеркала SLR трясется, когда делает снимок.Когда зеркало поднимается в сторону от затвора, это происходит с большой скоростью, что создает вибрацию. Режим блокировки зеркала позволяет отложить открытие затвора до тех пор, пока зеркало не поднимется. Беззеркальные камеры не страдают от страшной «отдачи» зеркала.
8. Штатив / монопод Не всегда удобно иметь с собой штатив или монопод. Или, если они у вас есть, использовать их не всегда практично. Но нет более надежного способа закрепить камеру, чем хорошая опора.Монопод явно не такой устойчивый, но он лучше переносит и улавливает движения.
9. Ветер может опрокидывать здания. Это означает, что он может сбивать вас с толку, пока вы делаете снимок, а также трясти штатив. Ищите перерывы, которые защитят вас и ваше снаряжение от ветра при съемке фотографий в прохладные дни. Вы можете дополнительно стабилизировать штатив против ветра, подвесив груз на крюке в нижней части центральной стойки штатива (если он есть).
10. Стабилизация изображения Современные технологии дали нам множество электронных устройств стабилизации изображения, разработанных для устранения дрожания камеры. Они становятся все лучше и лучше. Однако бывают случаи, когда эти системы могут больше мешать вашему изображению (быстрое движение, штатив и т. Д.), Чем помогать ему. Знайте, когда они есть.
Оптика
Многие фотографы стремятся к оптическому совершенству в своем непрекращающемся стремлении к резкости.
11.Focus Если фотография не в фокусе, она не будет резкой. Это так просто. К сожалению, некоторые системы автофокусировки могут работать со сбоями или давать ошибочную фокусировку. Убедитесь, что ваш работает идеально. Если вы фокусируетесь вручную, используйте все доступные вспомогательные средства, будь то электронные индикаторы фокусировки, поля увеличения фокусировки на экране, призма экрана фокусировки или электронное изображение в реальном времени.
12. Режим автофокуса Автофокус — замечательное изобретение, но оно работает только тогда, когда помогает получить желаемый снимок.Может показаться, что системы автофокусировки имеют собственное мнение. Знание того, как управлять своими режимами и настройками автофокуса, означает, что части изображения, которые вы хотите сфокусировать, будут резкими.
13. Качество линз Большинство современных линз очень и очень хороши. Однако есть разница между оптикой начального уровня и профессиональным стеклом, и эту разницу часто можно увидеть в резкости изображения (помимо прочего). Звуковая техника поможет получить наилучшее изображение с любого объектива, но вам понадобится резкий объектив, прежде всего, чтобы получить самые резкие фотографии.Не волнуйтесь — некоторые из самых резких объективов имеют очень разумную цену, например, почтенные объективы 50mm f / 1.8, выпускаемые большинством производителей объективов.
14. Чистота линз Объективы могут быть довольно пыльными, при этом проецируемое изображение не ухудшается, но пятна являются одним из врагов резкости, особенно на заднем элементе. Поэтому держите пальцы подальше от передней и задней части линз и очищайте их при необходимости.
15. Диафрагма Диафрагма вашего объектива оказывает определенное влияние на резкость изображения.У каждого объектива есть своя диафрагма, обеспечивающая максимальную резкость. Обычно это два или три ступени от самой широкой диафрагмы объектива. Следовательно, объектив с диафрагмой f / 2,8 будет иметь идеальное место в районе f / 5,6 или f / 8. Это не жесткое правило, поэтому вы можете проверить свой объектив. Самая широкая диафрагма объектива вряд ли будет самой резкой, а глубина резкости станет мельче, когда вы открываете объектив. При уменьшении диафрагмы дифракция может повлиять на резкость.
16.Глубина резкости Очень малая глубина резкости, вызванная съемкой с очень широкой диафрагмой, оставляет резким только узкую полоску расстояния в изображении. Остальная часть изображения будет не в фокусе. Чтобы показать изображение с малой глубиной резкости как резкое, вам необходимо убедиться, что интересующая вас точка находится в фокусе… и резкой.
17. Объективы Zoom — прекрасное удобство. Плохая новость заключается в том, что они редко работают с максимальной резкостью на крайних концах диапазона масштабирования.Опять же, проверьте свое оборудование, но вы, вероятно, обнаружите, что любой зум-объектив более резкий в середине своего диапазона увеличения, а не на самом широком или самом длинном фокусном расстоянии.
18. Оптические фильтры находят бесчисленное множество применений в фотографии. Единственное, чего они не делают, так это увеличения резкости. Чем больше элементов из стекла (или пластика) (или хрусталя), через которые должен пройти свет, прежде чем он попадет на пленку или датчик, тем сильнее ухудшится качество света. Для максимальной резкости пропустите фильтры.
19.ISO Технически не проблема оптики, повышение ISO вашей камеры для увеличения выдержки в попытке уменьшить дрожание камеры — это хорошо, но чем выше ISO, тем меньше у вас будет резкость. Чем выше значение ISO для камеры, тем выше будет цифровой шум. Эта цифровая «зернистость» снижает резкость изображения.
20. Фильтр сглаживания Многие цифровые камеры имеют встроенные фильтры сглаживания (или оптические фильтры нижних частот), закрывающие их датчики.Эти фильтры намеренно снижают резкость изображения, чтобы избежать некоторых нежелательных оптических явлений, возникающих при попадании света на цифровой датчик, например муара. Некоторые камеры позволяют снимать фильтр, а некоторые вообще не имеют фильтра AA.
Атмосфера
Это тот элемент, который, вероятно, находится вне вашего контроля.
21. Воздух Если вы не читаете это в открытом космосе, мы не фотографируем в вакууме. Чем дальше от объектива находится объект, тем больше воздуха должен пройти свет, чтобы попасть в камеру.Из-за тумана, дыма, тумана и т. Д. Вы не сможете получить четкое изображение удаленного объекта. Подойди ближе, если сможешь.
Будьте начеку! Есть другие советы и рекомендации по резкости? Дайте нам знать в комментариях ниже!
.
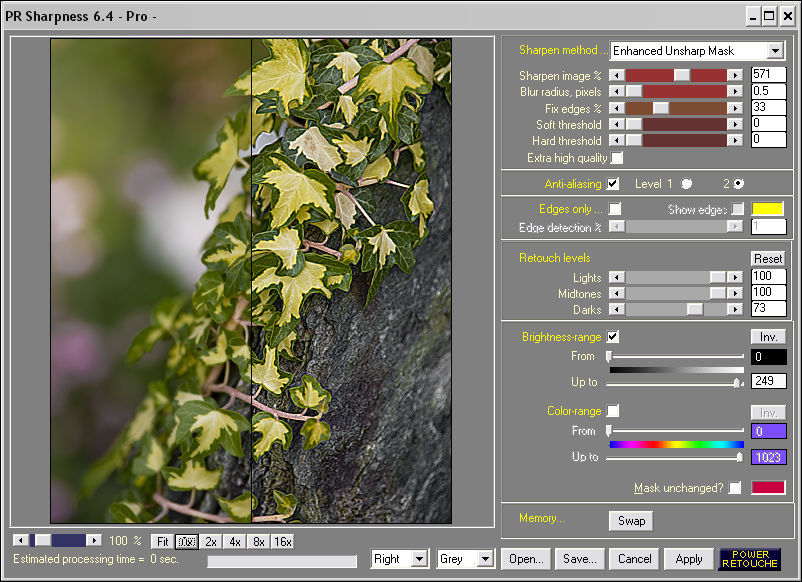 Этот параметр выставляется последним – он помогает убрать шумы и зернистость.
Этот параметр выставляется последним – он помогает убрать шумы и зернистость.
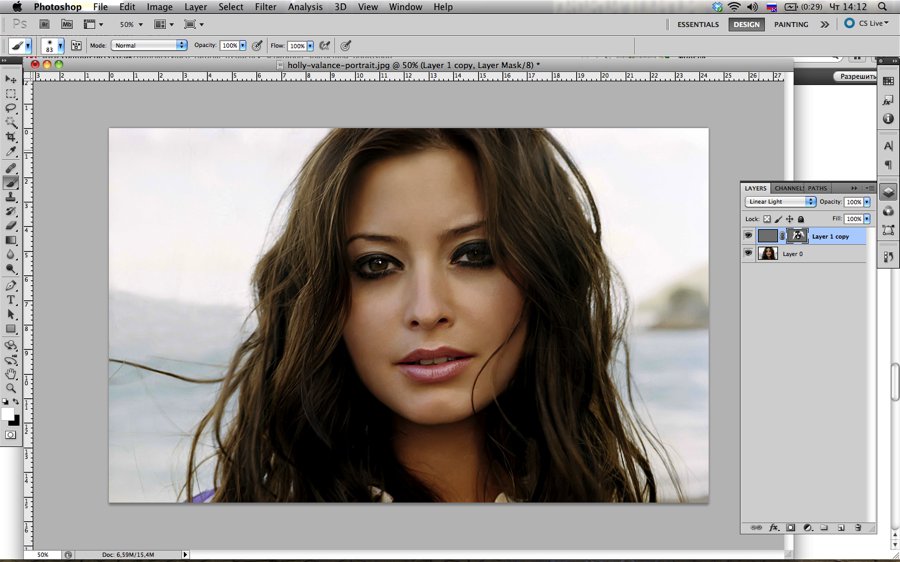 Размытие по Гауссу наиболее подходит в большинстве случаев. Если вы пытаетесь удалить размытие от движения камеры или объекта, то Размытие при малой глубине или Размытие в движении могут подойти.
Размытие по Гауссу наиболее подходит в большинстве случаев. Если вы пытаетесь удалить размытие от движения камеры или объекта, то Размытие при малой глубине или Размытие в движении могут подойти.