Подготовка для публикации в Интернете фотографий, предназначенных для печати. Анатолий Иванов
Использованные в статье программные пакеты: Adobe Photoshop 6, Macromedia Fireworks 4
В принципе подготовить фотографии для сети сегодня можно очень быстро и довольно просто: достаточно нажать на автоматические кнопки в Photoshop — и готово! Другое дело, когда самое важное — не скорость, а качество. В этом случае процесс существенно удлиняется и делится на 4 этапа: первоначальная ретушь, конверсия цвета, понижение разрешения и оптимизация файла.
Первоначальная ретушь
Первый этап — самый, что ни на есть классический для фотографа.
Обычно, если фотография уже печаталась, этот этап уже пройден. Если
нет, действуя как обычно, нужно тщательно отретушировать фотографию:
фотография в высоком разрешении должна быть почищена, отрегулирована
по цвету и контрасту и т.
Конверсия цвета
Перейдем ко второму этапу, конверсии цвета. Вот здесь начинается
самое интересное. Как профессиональный фотограф, имеющий дело
с оцифрованными фотографиями, Вы работаете с полным контролем
цвета. То есть, работая для печати, используете либо цветовое
пространство CMYK, либо профессиональное цветовое пространство
RGB типа AdobeRGB или ColorMatchRGB. И, конечно, Ваш откалиброванный
монитор светит с температурой в 5000 или 6500 кельвинов.
Во-первых, диапазон цветового пространства непрофессиональных компьютеров существенно уже.
Во-вторых, в Интернете зачем-то возникает проблема разницы в
гамме различных операционных систем. Дело в том, что браузеры не
умеют распознавать и компенсировать характеристики гаммы, с которой
создавалась фотография, и поэтому используют общую гамму
операционной системы. Учитывая, что на мониторах, подключенных к PC,
гамма равняется 2,5, а на экранах, подключенных к Макинтошам и
Silicon Graphics, гамма равняется 1,8, одна и та же картинка будет
выглядеть прекрасно на PC-мониторах, но чересчур светло на мониторах
Макинтошей и SGI.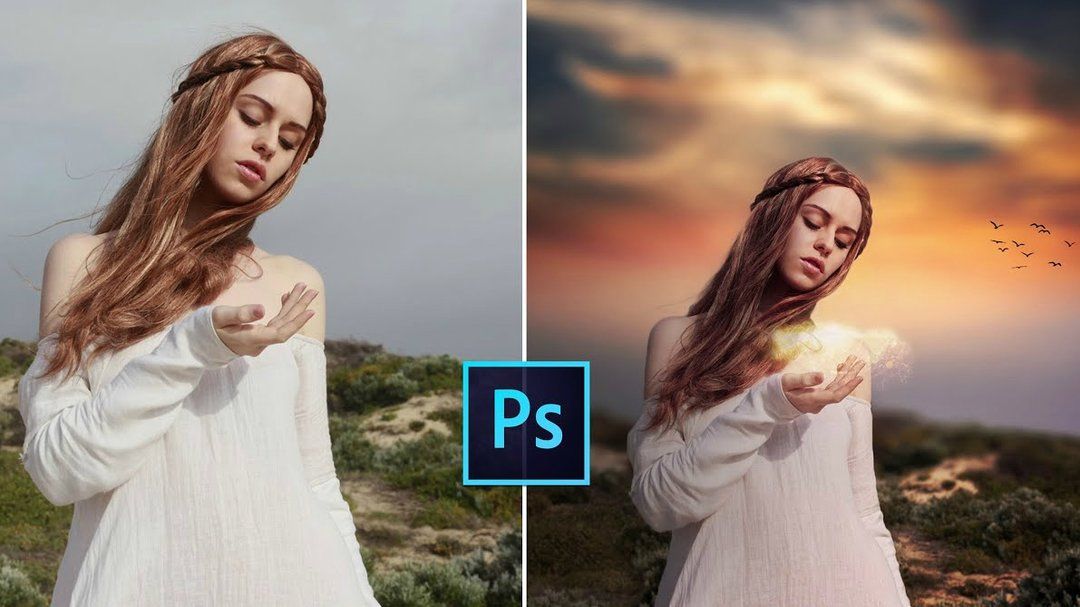
В-третьих, большинство непрофессиональных мониторов светят с температурой в 9300 кельвинов без какой-либо компенсации изображения.
Для того чтобы охарактеризовать цветовое пространство непрофессиональных компьютеров, W3C (World Wide Web Consortium) разработал пространство sRGB, которое берет за основу узкий диапазон цветов и усредненную гамму 2,2. Поэтому sRGB принято рассматривать как стандартное цветовое пространство Интернета. То есть, решение первых двух несоответствий — это конвертировать подготовленный файл из Вашего рабочего пространства в рабочее пространство sRGB.
Для конверсии цветового пространства фотографии в Photoshop можно
воспользоваться инструментом конверсии ICC-профилей. В английском
варианте Photoshop он находится в «image > mode > profile
to profile». Изначальный профиль «source space» — это
профиль цветового пространства фотографии. Конечный профиль
«destination space» — это sRGB. Параметр «intent»
обычно лучше оставить на «perceptual». Можно
переконвертировать профиль ICC файла и другими способами, например,
поменяв общее рабочее пространство Photoshop на sRGB и открыв затем
файл с конверсией профиля.
Изначальный профиль «source space» — это
профиль цветового пространства фотографии. Конечный профиль
«destination space» — это sRGB. Параметр «intent»
обычно лучше оставить на «perceptual». Можно
переконвертировать профиль ICC файла и другими способами, например,
поменяв общее рабочее пространство Photoshop на sRGB и открыв затем
файл с конверсией профиля.
Все сделали? Замечательно! Теперь у Вас есть отретушированный файл высокого разрешения с профилем рабочего пространства sRGB! Сохраните полученный файл, проверив, что он будет сохранен с цветовым профилем sRGB. А как же быть с гаммой и разницей в температуре экрана?
В принципе, Photoshop сам конвертирует гамму из Вашего рабочего
цветового пространства в гамму sRGB под 2,2g. Что касается разницы
в температуре экрана, то пространство sRGB рассчитано на монитор
с температурой в 6500 кельвинов, и конверсии в 9300 кельвинов
не произойдет.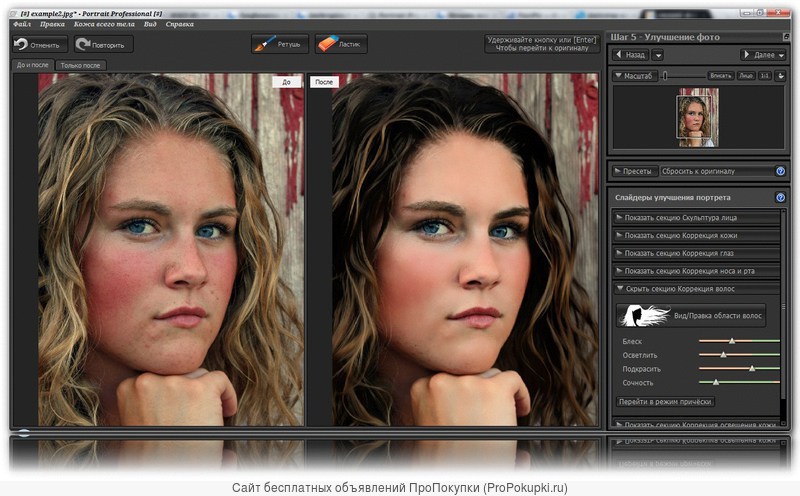 Поэтому, лучше всегда посмотреть на фотографию
глазами сетевого пользователя и подкорректировать цвета и гамму.
Поэтому, лучше всегда посмотреть на фотографию
глазами сетевого пользователя и подкорректировать цвета и гамму.
Для того чтобы превратить свою графическую станцию в непрофессиональный компьютер, необходимо выполнить следующие действия.
Во-первых, руками переключите температуру Вашего монитора на 9300 кельвинов.
Во-вторых, с помощью Adobe Gamma Control (или с помощью любой другой программы типа ColorSync на Макинтоше или драйвера графической платы на PC) поменяйте цветовой профиль ICC Вашего монитора на профиль с усредненной гаммой в 2,2 и температурой экрана в 9300 кельвинов.
В-третьих, отключите механизм контроля над цветом в Photoshop или лучше просто откройте сохраненную фотографию в какой-либо программе без оного, например в Fireworks. Важно помнить, что единственный способ отключить контроль над цветом в Photoshop 6, оставаясь в рабочем цветовом пространстве sRGB, — это выбрать

Когда Вы увидете результат глазами посетителя Интернет, Вам, скорее всего, придется немного подкорректировать цвет и гамму фотографии.
Понижение разрешения
На третьем этапе необходимо понизить разрешение фотографии
с 300dpi, что нужно для обычной печати до 72dpi, которой хватит
для сети. Почему 72dpi? Потому что среднее разрешение мониторов
на сегодняшний день — 72 dpi, а на большее, чем 95 dpi они,
к сожалению, вообще не тянут. А поскольку Интернет мы смотрим
через экран, 72dpi — как раз самое оно. В параметрах разрешения
файла «image > image size» задайте точные высоту и
ширину фотографии в пикселях (разрешение 72dpi). Как только
Photoshop пересемплирует картинку, проверьте размер фотографии,
выбрав в меню «view > actual pixels», — Photoshop
покажет картинку в разрешении 72dpi.
| Секрет повара: лучше пересемплировать фотографию в несколько приемов, таким образом, сохраняя наибольшее количество деталей и текстур. Принцип такой: пересемплировать за каждый прием не более чем на 50% от изначального разрешения. Между приемами неплохо пройтись фильтром резкости Unsharp Masking. |
Оптимизация файла
Наконец, последний этап — оптимизация файла. Важно помнить, что
единственный пригодный для фотографий в сети формат JPEG сжимает
размер файла с потерями в качестве, в отличии, например, от
LZW-компрессии для TIFF-файлов. Уровень качества и, соответственно,
сжатия размера файла JPEG выражается в процентах. 100% — никакого
сжатия, максимальное качество, 50% — сжатие на 50%, качество в два
раза хуже оригинала. К сожалению, JPEG с трудом передает резкие
грани. Там, где много резких цветовых граней или деталей, он
добавляет большое количество артефактов и много шума. То есть, чем
больше деталей у фотографии, тем меньше ее можно будет сжать без
сильных потерь в качестве.
К сожалению, JPEG с трудом передает резкие
грани. Там, где много резких цветовых граней или деталей, он
добавляет большое количество артефактов и много шума. То есть, чем
больше деталей у фотографии, тем меньше ее можно будет сжать без
сильных потерь в качестве.
Лично я предпочитаю работать над оптимизацией JPEG в Fireworks от Macromedia. Не говоря уже просто об эффективности Fireworks в области дизайна для Интернета, полевые опыты показали, что при одинаковом качестве изображения Fireworks делает конечные файлы меньше, чем Photoshop. В любом случае, процесс будет один и тот же.
Откройте фотографию в Fireworks, или войдите в «save for the
web» в Photoshop. Выберите в параметрах оптимизации фотографии
«optimize» сначала формат JPEG, а затем уровень качества.
Что имеется в виду под выражением «размер файла еще не слишком
большой»? В идеале считается, что каждая HTML-страница не должна
превышать 30-35 килобайтов. Но, например, на моем фото-сайте www.anatolyivanov.com
страницы весят 50-80 кило. Причем нужно учитывать, что вес страницы
состоит из веса кода HTML и JavaScript и веса картинок.
Причем нужно учитывать, что вес страницы
состоит из веса кода HTML и JavaScript и веса картинок.
Уровень качества JPEG варьируется в зависимости от изображения: от 65% для простой по композиции фотографии с нерезкими цветовыми перепадами до 95% для очень резкой, контрастной и детальной фотографии. Кроме того, иногда артефакты можно спрятать в изобилии деталей. Если Вы работаете в Fireworks, обязательно сохраните изначальный файл PNG. Если Вы передумаете, всегда можно будет вернуться к оригиналу и поменять параметры. Когда Вы достигнете нужного баланса между качеством и размером, экспортируйте Ваш JPEG «file > export» (Fireworks) или запомните его, нажав «ok» (Photoshop).
Все! Ваша фотография готова к публикации в сети!
Весь процесс может показаться длинным, но на практике он занимает
не так много времени.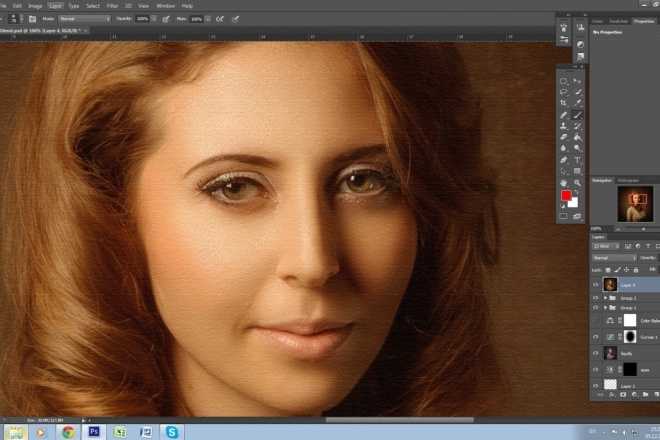 Если Вам нужно приготовить за одну ночь
200 фотографий можно, конечно, воспользоваться очень мощной
командой «batch process» в Fireworks. К сожалению, в
этом случае, качество будет усредненное. Если же вам надо приготовить
40 фотографий для Вашего он-лайн портфолио, не поленитесь потратить
максимум времени, чтобы приготовить свои фотографии. Ведь именно
по этим фотографиям о Вас будут судить как о фотографе!
Если Вам нужно приготовить за одну ночь
200 фотографий можно, конечно, воспользоваться очень мощной
командой «batch process» в Fireworks. К сожалению, в
этом случае, качество будет усредненное. Если же вам надо приготовить
40 фотографий для Вашего он-лайн портфолио, не поленитесь потратить
максимум времени, чтобы приготовить свои фотографии. Ведь именно
по этим фотографиям о Вас будут судить как о фотографе!
Хочу также добавить, что существуют более сложные методы подготовки фотографий к публикации в Интернет, такие как селективная оптимизация или использование таблиц HTML вкупе с разрезкой на ломтики, о которых я расскажу в следующих статьях.
220 основных экшенов Photoshop Professional Photo Editing — LOU & MARKS
220 профессиональных портретных ретушей, свадебных, ярких и воздушных, черно-белых, Light Leaks Color Toning, Autumn, HDR, Matte, Pastel и Photo Fix Photoshop Actions
Вы можете аэрография кожи, исправление любых проблем с кожей, выделение и контурирование, повышение резкости и улучшение глаз, восстановление текстуры кожи и улучшение глаз/бровей/ресниц/волос. Может также использоваться для аэрографа и контурирования тела.
Может также использоваться для аэрографа и контурирования тела.
Photo Fix исправит любую окраску, освещение, тонирование, тени, зернистость и резкость.
Наши экшены Photoshop, сделанные вручную, прекрасно смотрятся на самых разных изображениях.
Они помогают исправить большинство проблем, возникающих при ретушировании портретов.
Придайте вашим портретам профессиональные результаты с неразрушающими слоями.
220 Actions Включено:
Airbrush Skin
Airbrush Skin More
Добавить текстуру кожи
Contour Skin
Highlight Skin
Уменьшить темные круги
Enhance Iris
Отбелить глаза
Отбелить зубы
Цвет Правильная кожа
Увеличение ресниц
Увеличение бровей
Увеличение волос
смягченные губы
Увеличение губ
Изображение. Boost
Осеннее сияние
Осенний день
Осенний закат
И многое другое….
Для точного использования этих действий необходимы некоторые знания Photoshop и наложения слоев.
Вам потребуется настроить непрозрачность слоя, чтобы каждое действие подходило именно для вашего конкретного изображения.
———Почему вы выбираете нас для ваших ресурсов редактирования?———-
—Наши продукты сделаны профессионально, мы гордимся тем, что создали натуральный инструмент, предназначенный для пробуждения тона , стиль и настроение.
— Вы сможете добиться единообразия в своей работе, создавая стиль и целостный вид для всех ваших изображений, одновременно упрощая редактирование.
— Все наши продукты были протестированы на различных изображениях, и они очень универсальны. Как фотографы, мы используем эти инструменты, чтобы ускорить рабочий процесс и придать нашим изображениям творческое преимущество.
—Выведите свои фотографии на новый уровень, получив возможность профессионально редактировать изображения.
Оставайтесь на связи в Интернете:
@louandmarks в Instagram
https://www.facebook.com/louandmarks/
***Это можно использовать только в Adobe Photoshop. ***
***
-Этот пакет пресеты совместимы с Photoshop 4, 5, 6 и вашей версией Creative Cloud —
*Совместимы с Adobe Raw, Tiff и JPEG.*
Все продукты поставляются с инструкциями по установке и ссылками на видео.
После оплаты вы можете мгновенно загрузить пресеты.
Свяжитесь с нами по любым вопросам, касающимся вашего заказа или использования ваших пресетов, мы будем рады помочь!
XOXO Lou & Marks
© 2017, Lou & Marks, Все права защищены. файлы или продавать их в любой форме. Производные работы также запрещены.
Как ретушировать фотографии в Photoshop — 5 дополнительных советов
Содержание
- Что такое ретушь фотографий?
- Почему важна ретушь фотографий?
- Разница между редактированием фотографий и ретушью
- Зачем нужна ретушь изображений?
- Что используют профессионалы для ретуши фотографий?
- Как сделать ретушь фото в Photoshop
- 5 советов, как сделать ретушь фотографии естественной
- Заключение
- Часто задаваемые вопросы
В настоящее время фотографии стали основным элементом продвижения товара.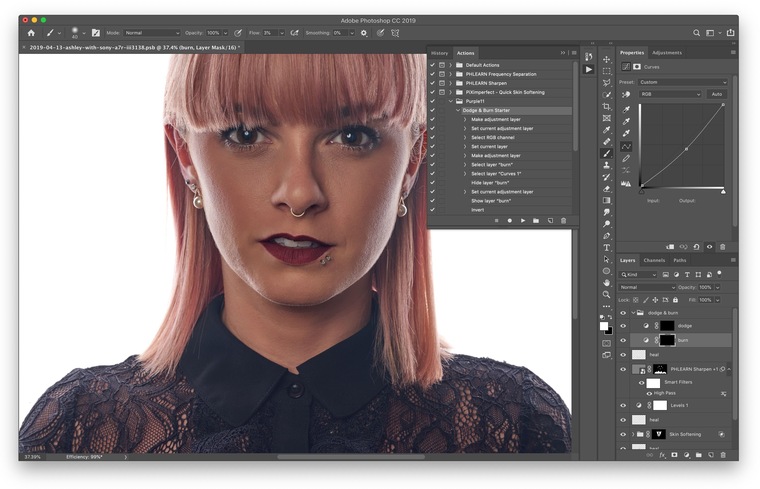 Поскольку индустрия электронной коммерции развивается быстрыми темпами, фотографии товаров могут вдохновлять онлайн-покупателей. Онлайн-покупатели судят о качестве продукта, видя качество изображения.
Поскольку индустрия электронной коммерции развивается быстрыми темпами, фотографии товаров могут вдохновлять онлайн-покупателей. Онлайн-покупатели судят о качестве продукта, видя качество изображения.
Когда дело доходит до качества, ретуширование фотографий является лучшим методом редактирования изображений. С помощью службы ретуши фотографий вы можете улучшить общее качество ваших фотографий.
К сожалению, большинство людей не умеют правильно ретушировать фотографии. Вам интересно узнать о ретушировании изображений в Photoshop? Эта статья расскажет вам об этом.
Давайте двигаться вперед и научиться ретушировать фотографии в Photoshop, как профессиональный дизайнер.
Что такое ретушь фотографий?
Ретушь фотографий — это общие процедуры, позволяющие сделать изображение безошибочным, привлекательным и привлекательным. Ретушь — это не только специфический вид коррекции, но и совокупность общего совершенства. Например, коррекция яркости, цвета и экспозиции, а также удаление ненужных элементов.
Почему важна ретушь фотографий?
Если вы хотите вдохновить клиентов на покупку, вы должны полагаться на качественные фотографии. Теперь вопрос в том, как добиться превосходного качества ваших фотографий?
Именно служба ретуши изображений обеспечивает такое качество. Каждый интернет-продавец с самым высоким рейтингом, успешный веб-сайт электронной коммерции, профессиональный фотограф ретуширует свои фотографии, чтобы сделать их фотографии идеальными и уникальными.
Даже если вы используете самую дорогую камеру и объективы, вы не сможете получить идеальные снимки без надлежащей ретуши. Почти 80% онлайн-покупателей привлекают фотографии с профессиональной ретушью.
Всякий раз, когда вы хотите привлечь целевую аудиторию, вы должны убедиться, что ваши изображения имеют превосходное качество. Ретушь изображения обязательна, чтобы это произошло.
Разница между редактированием фотографий и ретушью
Некоторые люди неправильно оценивают редактирование фотографий и ретушь, считая их одним и тем же методом. Но есть некоторые существенные различия между этими методами постобработки изображений.
Но есть некоторые существенные различия между этими методами постобработки изображений.
Ретушь также является одним из видов редактирования фотографий. Любой тип изменений, которые вы применяете к изображению, считается редактированием фотографии. Это может быть удаление фона, цветокоррекция, удаление пыли, восстановление зоны повреждения, подбор цвета, ретушь открытой области изображения вашего товара или любые другие изменения.
С другой стороны, ретушь — это процедура постобработки, применяемая для украшения объекта. Фотографии можно ретушировать различными способами, такими как высококачественная ретушь изображений, мягкая ретушь, ретушь тела, ретушь продуктов электронной коммерции и ретушь ювелирных изделий. Улавливаете ли вы разницу между этими двумя методами постобработки изображений? Я надеюсь, что это так.
Зачем нужна ретушь изображений?
Вы все еще думаете, стоит ли применять ретушь изображения или нет? Разрешите дать вам ответ. Если вы участвуете в конкурентной сфере, такой как фотография или бизнес по продаже онлайн-продуктов, ваши продажи зависят от качества ваших изображений. Ретушь изображений обеспечит высочайшее качество ваших фотографий.
Ретушь изображений обеспечит высочайшее качество ваших фотографий.
В результате вы сможете победить своих конкурентов, увеличив вовлеченность. В целом, это повысит узнаваемость вашего бизнеса, ценность бренда и доверие к нему. Это может увеличить коэффициент конверсии вашего бизнеса до 63%. Это было бы отличной вехой для достижения этой цели, не так ли?
Ретуширование изображения оказывает на вас дополнительную нагрузку? На этой ноте вы можете попробовать услугу ретуширования изображений от Clipping Way. Они помогут вам избавиться от задач постобработки изображения.
Вам не терпится узнать, как профессиональные дизайнеры ретушируют свои фотографии? Позвольте мне сообщить вам об этом процессе.
Что используют профессионалы для ретуши фотографий?
Adobe Photoshop, Lightroom и Photoshop Elements
Профессиональные дизайнеры не могут представить список приложений для редактирования фотографий без Adobe Photoshop. Почти 6 из 10 профессиональных редакторов используют элементы Adobe Photoshop, Lightroom и Photoshop.
Вы также можете редактировать, как профессиональные дизайнеры, с помощью Adobe Photoshop. Ниже вы найдете пошаговое руководство по этому поводу. Мы подробно обсудим процедуру.
Affinity Photo
Ищете надежное программное обеспечение для редактирования фотографий? Affinity Photo — такое приложение, которое специалисты используют для ретуши фотографий.
Наряду с ретушью вы также можете выполнять другие задачи расширенного редактирования фотографий, такие как обработка фотографий и коррекция цвета. Готовы познакомиться с еще одним полезным программным обеспечением для предметных фотографов? Ну вот.
PhaseOne CaptureOne Pro 20
Благодаря удобному интерфейсу PhaseOne CaptureOne Pro 20 рекомендуется профессиональными дизайнерами. В частности, это программное обеспечение для редактирования фотографий удобно для ретуширования файлов Raw.
Также есть опции для настройки рабочего пространства. В целом, он имеет идеальное сочетание полезных инструментов для профессиональной ретуши фотографий. Вы можете попробовать это для ретуширования необработанных изображений.
Вы можете попробовать это для ретуширования необработанных изображений.
Nik Collection 3
Вы можете запутаться, увидев это в этом списке. Nik Collection 3 — полезный плагин для ретуши фотографий. Большинство профессиональных ретушеров изображений используют этот удобный плагин. Вы можете установить плагин с фотошопом. Это улучшит весь ваш опыт ретуширования фотографий с помощью более настраиваемых кистей и мощных фильтров. Этот плагин поможет вам быстро ретушировать фотографии.
Topaz DeNoise AI
Беспокоитесь о шумных или зернистых изображениях? Topaz DeNoise AI — это мощный плагин, который поможет вам удалить шум с ваших фотографий. Для фотографов, которые фотографируют при слабом освещении, этот плагин будет полезен при ретушировании изображений. Вы можете использовать этот плагин вместе с Photoshop.
Luminar 4
Skylum Liminar 4 — еще один фоторедактор с самым высоким рейтингом, которым пользуются некоторые профессионалы. Он имеет множество мощных инструментов и функций для ретуширования фотографий в соответствии с вашими требованиями.
В частности, этот фоторедактор очень полезен для ретуширования изображений с высокой контрастностью. У вас есть такой образ? Вы можете ретушировать как профессионалы с помощью Luminar 4.
ON1 Photo RAW 2020
Вы уже догадались о назначении этого фоторедактора? Хорошо, ON1 Photo Raw 2020 отлично подходит для ретуширования файлов Raw. Если вы новичок, вы можете начать ретушировать свои фотографии в этом фоторедакторе. Для продвинутой и высококачественной ретуши вы можете не быть полностью удовлетворены этим. Но для выполнения базовой ретуши этот фоторедактор более чем полезен.
Виды услуг по ретуши
В зависимости от типа фотографий, Clipping Way разделяет ретушь фотографий на 3 категории. Позвольте мне познакомить вас с этими категориями.
Ретушь фото товара
Ретушь фото товара включает в себя все виды товаров электронной коммерции, таких как ювелирные изделия, модные аксессуары, мебель, электроприборы, аксессуары, игрушки и другие товары.
Вы можете воспользоваться услугой Clipping Way по разумной цене. Ретушь и очистка фотографий продукта придадут вашим фотографиям наилучший вид.
Ретушь фотографий автомобилей
Хотите представить свои автомобили самым привлекательным образом? Профессионально отретушированные фотографии автомобилей помогут повысить конверсию и улучшить общий вид вашего сайта.
Вы можете получить преимущество положительного первого впечатления. Clipping Way предлагает изменение фона автомобиля, высококачественную ретушь, удаление людей, эффект HDR и эффекты 360. Попробуйте бесплатную пробную версию ретуши фотографий автомобилей прямо сейчас.
Ретушь автозапчастей
Покупатели автозапчастей переходят на онлайн-покупки. Вы можете привлечь внимание к своим продуктам с помощью ретуши автозапчастей.
Профессиональные дизайнеры уберут фон и представят ваши аксессуары на простом белом фоне. Запросите предложение сейчас, чтобы получить специальные скидки.
Как сделать ретушь фотографий в Photoshop
Вот пошаговое объяснение того, как профессионально ретушировать фотографии в Photoshop.
Шаг 1: Откройте изображение в Photoshop и выберите инструмент Pick Pen Tool
Прежде всего, откройте изображение, которое вы хотите отретушировать, в Photoshop. После этого включите инструмент «Перо» с левой стороны. Я собираюсь использовать эту картинку для объяснения.
Нам нужно создать путь вокруг объекта, чтобы мы могли изолировать основной объект от его исходного фона. Рядом с этим увеличьте изображение и щелкните левой кнопкой мыши на внешней линии ваших продуктов. Вот пример.
Шаг 2: Увеличение на 300 % для сложной области
При создании контуров вокруг вашего объекта вам следует увеличить масштаб на 300 %, чтобы не упустить ни одной детали.
Вот что получилось после создания путей.
В этот момент объект покрыт векторными путями. Теперь нам нужно преобразовать путь в выделение. Щелкните значок рабочего пути, чтобы превратить путь в выборки.
После превращения пути в выделение вы можете скопировать выделенный объект в новую область. Для этого щелкните фоновый слой и нажмите «CTRL + J».
Шаг 3: Выберите инструмент «Штамп»
Далее вам нужно исправить нежелательные пятна и морщины с помощью инструмента «Штамп». Вы можете получить инструмент здесь.
Выберите скопированный слой и щелкните левой кнопкой мыши области, к которым вы хотите применить инструмент штампа клонирования. Он исправит нежелательные пятна и ненужные следы.
Затем мы должны создать новый слой с простым белым фоном. Вы должны нажать на «Создать новый слой» и установить цвет фона на белый. После этого поместите слой рядом со скопированным слоем. Здесь вы можете увидеть образец.
Чтобы изменить положение слоя, вам просто нужно щелкнуть по слою и перетащить его вниз. На данный момент у нас есть фотография продукта на простом белом фоне. Давайте двигаться вперед.
На данный момент у нас есть фотография продукта на простом белом фоне. Давайте двигаться вперед.
Шаг 4. Настройка оттенка, насыщенности и цветового баланса
Начать нужно с копирования предыдущего слоя. Кликните по слою и нажмите «CTRL+J». Затем откройте параметр настройки изображения сверху и выберите «Оттенок и насыщенность» из списка.
Позже вы должны уменьшить насыщенность в соответствии с фактическим цветом вашего продукта. Кроме того, вы должны настроить цветовой баланс. Поскольку фактический цвет ложки золотой, я собираюсь настроить желтый цвет из окна цветового баланса. Здесь вы можете увидеть разницу.
Вы должны убедиться, что изображение соответствует реальному цвету вашего объекта. На этом этапе будет полезна функция образца цвета. Позвольте мне показать вам, как его применять.
Шаг 5: Нанесите образец цвета
Вам нужно открыть другое изображение, имеющее точный цвет вашего продукта. Затем мы собираемся сопоставить цвет нашего продукта с образцом. Перетащите изображение в Photoshop в новое окно. После этого нажмите на предыдущее изображение и перейдите к опции «Изображение> Настройки» сверху.
Перетащите изображение в Photoshop в новое окно. После этого нажмите на предыдущее изображение и перейдите к опции «Изображение> Настройки» сверху.
Вы получите опцию «Подобрать цвет». После этого вы должны выбрать образец изображения, соответствующий этому цвету. Вы получите этот вариант отсюда.
Вот и все. Он применит образец цвета к вашему изображению. При применении эффекта «подбор цвета» вам нужно немного уменьшить интенсивность цвета. Вы уменьшили это? Дадим последний штрих.
Шаг 6: Увеличьте «Контрастность» и сохраните изображение
Перейдите к опции «Изображение» сверху и выберите «Контрастность». Вы должны увеличить контрастность, чтобы фотография продукта выглядела резкой и глянцевой.
Вот окончательный вид.
Чтобы сохранить изображение, перейдите к опции файла сверху и нажмите «Сохранить как». После этого вы должны выбрать предпочтительный формат изображения. Теперь изображение готово для загрузки в Интернет.
Вы также завершили ретушь своего изображения? Не стесняйтесь обращаться к нам за услугами профессиональной ретуши фотографий. Вы также можете проконсультироваться с нашими специалистами.
Вы также можете проконсультироваться с нашими специалистами.
5 советов, как ретушировать фотографию, чтобы она выглядела естественно
Вот 5 советов, которые помогут вам ретушировать фотографию, придав ей естественный вид.
Совет 1. Не настраивайте слишком много теней и контраста
Слишком частая настройка теней и контраста может изменить фактический цвет изображения. Поэтому менять его следует с учетом цвета основного товара. Чтобы отменить любые изменения, вы можете нажать «CTRL + Z». Кроме того, возьмите новый слой во время работы с тенями, что даст вам больше гибкости.
Совет 2. Используйте инструмент «Штамп»
Инструмент «Штамп» можно использовать для естественного ретуширования фотографии. Позвольте мне объяснить вам. Профессиональные дизайнеры используют этот инструмент для исправления морщин и пятен. Вы знаете, как выбрать образец? Вы можете сделать это, нажав клавишу «ALT».
Совет 3. Уменьшите допуск и непрозрачность при работе со светлыми цветами
При ретушировании светлого изображения следует уменьшить допуск и непрозрачность. Где найти эти варианты? Что ж, параметры «Допуск» и «Непрозрачность» доступны вверху. Вы можете оставить их от 25% до 50% для светлого цвета.
Где найти эти варианты? Что ж, параметры «Допуск» и «Непрозрачность» доступны вверху. Вы можете оставить их от 25% до 50% для светлого цвета.
Советы 4. Применение инструмента Dodge Burn Tool
Вы занимаетесь фотографией ювелирных изделий? Вы можете применить инструмент Dodge and Burn, чтобы сделать ваши фотографии ювелирных изделий более привлекательными. Вы можете контролировать яркость и темноту вашего изображения, сохраняя при этом естественный внешний вид.
Совет 5. Используйте инструмент History Brush Tool
Были ли у вас ошибки? Вы можете вернуть предыдущую версию с помощью инструмента кисти истории. Вам просто нужно выбрать инструмент и перетащить мышь на изображение. Это отменит изменения и покажет вам первоначальный вид этих областей.
Настройте фото продукта по своему вкусу
Мы доступны 24/7
Заключение
На этом этапе вы знаете все в деталях о том, как ретушировать фотографии. С этого момента вы сможете ретушировать свои собственные фотографии.
