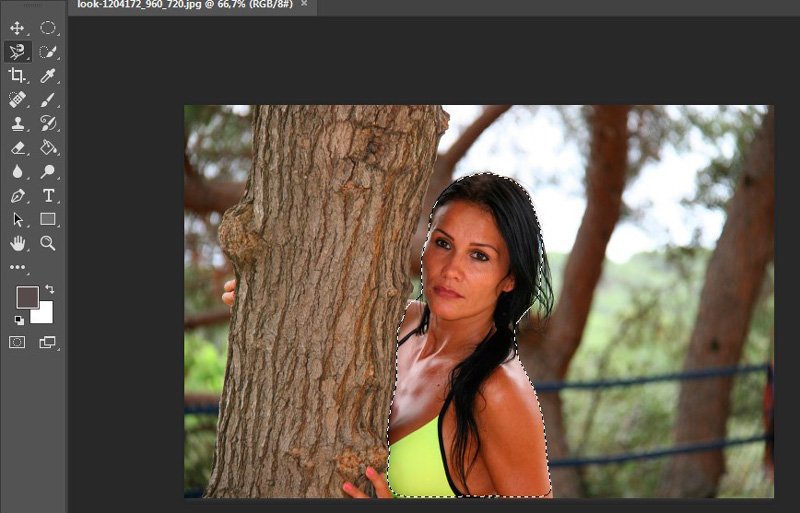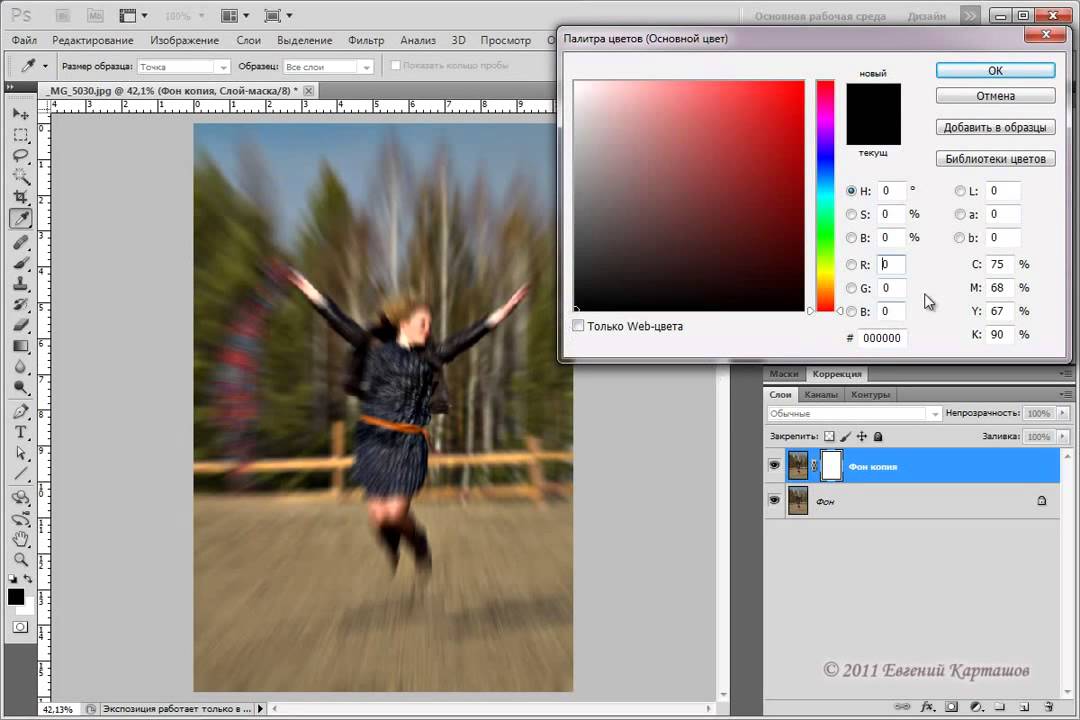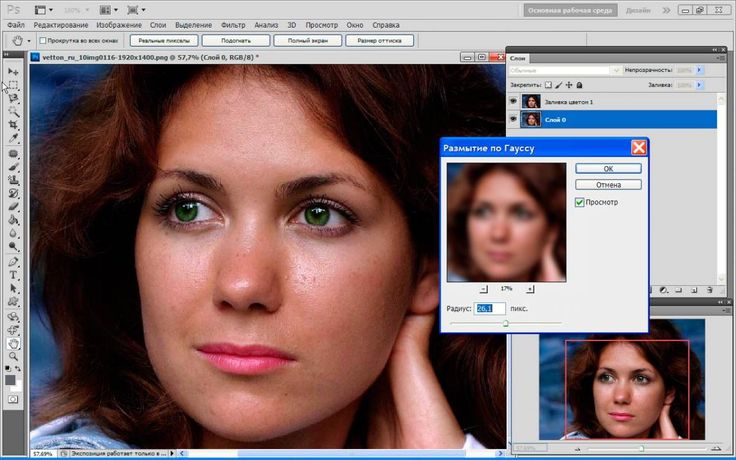Размытый фон в фотошопе. Как правильно в Photoshop сделать края изображения размытыми
Если мы посмотрим на изображение в области предварительного просмотра, мы видим две вещи. Во-первых, ко всему фото применён первоначальный эффект и распространяется он равномерно по всей площади изображения, подобно тому, как мы получили бы при помощи одного из традиционных фильтров в Photoshop, таких, как «Размытие по Гауссу», «В движении», «Ветер» и т.п.
Вторая и более интересная вещь, которую мы заметили, это значок круглой формы, расположенный в центре изображения. Эта икона известна как «контактная булавка», в английской версии — Pin. По умолчанию Photoshop добавляет оду булаку, но мы можем добавить их столько, сколько понадобится:
С помощью этой булавки можно управлять размытием, применяемым к изображению. Как это работает? Управление внешним кольцом кольцо булавки похоже на управление стереосистемой или усилителем. Просто наведите курсор мыши на внешнее кольцо, затем нажмите и удерживайте левую клавишу, и перетаскивайте курсор по часовой стрелке либо против, при этом вы увидите, что диск поворачивается.
Слайдер размытия
Если Вы по каким-либо причинам не хотите регулировать степень размытия в рабочем окне документа на диске булавки, то сделать это можно при помощи традиционного инструмента — ползунка-слайдера, расположенного на панели инструментов. Слайдер и диск булавки связаны друг с другом и изменение настроек одного инструмента изменяет другой. Нет никакой разницы, какой из регуляторов вы будете использовать:
Перемещение и добавление булавок
На данном этапе действие фильтра распространяется на всю фотографию. Но что делать, если я хочу изменить или вовсе отменить действие фильтра в определенной области изображения? Например, не должны быть размыты глаза женщины. Они должны оставаться чёткими, так каким образом можно отменить действие фильтра в области глаз? С помощью нового фильтра это сделать элементарно.
Прежде чем добавить новую булавку, я перемещу старую несколько вверх (как показывает красная стрелка на рисунке), затем наведу курсор мыши на то место, где я хочу поставить новую, при этом курсор примет форму значка булавки с плюсиком:
Теперь мне просто остаётся кликнуть в этом месте левой клавишей. Обратите внимание, что первоначальная булавка по-прежнему существует и отображается, но пропало внешнее кольцо вокруг него. Это происходит потому, что хотя обе булавки оказывают влияние на изображение, одновременно мы можем регулировать только одну булавку, являющуюся в настоящее время активной:
При помощи новой булавки, расположенной в районе глаза женщины, я могу удалить размытие в этой области изображения, путем перетаскивания курсором внешнего кольца булавки против часовой стрелки либо перетаскиванием ползунком в панели инструментов влево до значения, равному нулю. Эффект размытия вокруг второй булавки теперь удалён, а в области, расположенной около первой булавки этот эффект остался:
Теперь повторю эти действия с другим глазом:
Что делать, если я хочу вернуться назад и повторно настроить значение предыдущей булавки? Нет проблем! Мне просто нужно кликнуть по ней для повторной активации, при этом появится внешнее кольцо управления, а затем я могу повернуть кольцо или перетащить ползунок в панели инструментов для именения значения размытия в этой области фотографии.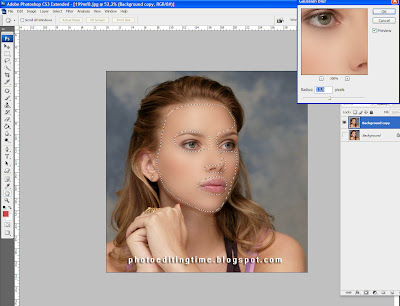
Важно отметить, что на данный момент мы не делаем никаких постоянных, физических изменений в изображение. Photoshop просто выдает нам предварительный просмотр того, что будет с изображением после применения эффекта:
Временное скрытие и удаление булавок
Единственная проблема, возникающая при работе с этим инструментом заключается в том, что они, как правило, загромождают изображение, что затрудняет увидеть эффект действия фильтра. Мы можем временно скрыть скрыть булавки, нажав и удерживая клавишу клавиатуры H («H» — первая буква в слове «Hide» — «скрыть»). При нажатой клавише булавки исчезают, при отпускании появляются вновь.
Вы также можете в любое время сравнить вашу работу, находящуюся в стадии разработки, с не-размытым оригинальным вариантом, сняв галку с опции «Просмотр» в панели параметров, находящейся вверху окна программы. Чтобы снова вернуть просмотр размытия обратно, поставьте галку в чекбокс заново. Также включать и выключать предпросмотр можно с помощью нажатия клавиши клавиатуры P:
Для удаления нежелательной булавки кликните по ней для её активации и нажмите клавишу Delete на клавиатуре.
Применение действия инструмента
Наконец, когда мы закончите добавление, настройку и перемещение булавок и будете удовлетворены результатом, нажмите клавишу Enter или кнопку ОК вверху на панели параметров. Это действие применит эффект к изображению и закроет галерею размытия:
Посмотрите ещё раз на оригинал (слева) и итоговый результат (справа):
При съемке фотографии, если максимально открыть диафрагму, можно достичь интересного эффекта — главный объект, за счет размытия фона, становится как бы отделенным от него. Более подробно об этом написано в моей статье про . Но в некоторых случаях, например если у объектива не была широко открыта диафрагма или и объект и фон находятся близко друг к другу и далеко от фотографа, они получаются одинаково резкими. Чтобы это исправить и сделать снимки более выразительными, мы можем размыть фон в Photoshop.
В качестве примера возьмем фотографию девушки, сделанную на Фотофоруме. Диафрагма объектива была открыта максимально — до F4.0, при фокусном расстоянии 105 мм. Но это значение, при достаточно большом расстоянии до объекта съемки, не позволило сильно размыть фон и фотография получилась не очень интересной т.к. детали фона отвлекают внимание на себя.
Попробуем улучшить ее, размыв для этого фон. Схема действий будет следующей: откроем фотографию в Photohop, затем скопируем слой, после этого применим размытие к копии и «закроем» маской фигуру, чтобы был виден нижний слой, т.к. она должна остаться резкой.
Итак, начнем. Открываем фотографию в Фотошопе, у нас есть один слой, собственно она. Чтобы скопировать этот слой переходим в меню «Layer » («Слой «), выбираем «New » («Новый «) и «Layer via Copy » («Слой через копирование «) или просто нажимаем Ctrl+J на клавиатуре. У нас появился второй точно такой же, как начальный слой.
У нас появился второй точно такой же, как начальный слой.
Программа автоматически переместила нас на верхний слой. Именно на нем мы и будем делать размытие. Заходим в меню «Filter » («Фильтры «), находим пункт «Blur » («Размытие «) и выбираем «Gaussian Blur » («Гаусово размытие «).
В окошке есть всего один ползунок, который меняет степень размытия. Можно остановиться на любом значении, которое кажется подходящим, при этом мы смотрим только на фон, ведь размытие с основного объекта съемки мы потом полностью уберем. После того, как мы выбрали нужное значение, применяем размытие.
Теперь нам нужно добавить маску к размытому слою, чтобы «проявить» девушку. В меню «Layer » («Слой «), находим «Layer Mask » («Маска слоя «) и выбираем «Reveal All » («Показать все «). Ничего не изменилось, но справа от слоя появился белый прямоугольник.
Выбираем на палитре слева инструмент кисть , наверху в панели инструмента нам нужно изменить параметр «Hardness » («Жесткость «) кисти, это делается для того, чтобы при рисовании по маске у нас не было резких краев при переходе от одного слоя к другому. Значение можно поставить от 20 до 40%, чем больше, тем жесче края и грубее будет переход.
Значение можно поставить от 20 до 40%, чем больше, тем жесче края и грубее будет переход.
Теперь начинаем закрашивать фигуру девушки на фотографии, при этом она становится резкой, это появляется нижний слой. Если где-то закрасили лишнее, то ничего сташного, нужно просто выбрать слева белый цвет и аккуратно исправить проблемный участок.
Некоторую сложность будут представлять элементы платья на фотографии справа внизу. Их нужно аккуратно обрисовывать кисточкой небольшого диаметра, работа кропотливая, но иначе эффект получится неестественным.
В результате у нас получится примерно такой результат. На мой взгляд вариант с размытым в Фотошопе фоном смотрить лучше.
К средствам коррекции изображений относятся инструменты расположенных на палитре групп Размытие и Осветлитель. Рассмотрим их.
Размытие
Группа состоит из инструментов Размытие, Резкость и Палец.
Все они работают по одинаковому принципу:
- Выбирается инструмент.

- Настраиваются параметры. В частности, интенсивность, которая устанавливает, насколько сильно средство будет менять картинку.
- Инструмент используется так же, как Ластик или Карандаш.
Размытие. Применяется для того, чтобы смягчить переход от одного объекта на изображении к другому, сглаживает края.
Резкость. Даёт противоположный эффект, увеличивая контрастность границ и делая изображение чётче.
Палец. Предлагает эффект размазывания цветов по картинке пальцем. Он захватывает тон и смешивает его со всеми цветами, встречающимися на пути.
В качестве примера добавим резкости к нашему старому снимку, на котором экспериментировали в предыдущей статье .
- Откройте фотоснимок.
- В соответствующей группы палитры выберите инструмент Резкость.
- На панели параметров настройте размер кисти и интенсивность обводки (задаётся в процентах от 0 до 100).
- Удерживая нажатой кнопку мыши, перемещайте указатель над областями, которым хотите придать резкости.

- Но главное здесь — не переборщить, испортив снимок. Если допустили ошибку, отмените последнее действие нажатием сочетания клавиш Ctrl+Alt+Z .
- Когда фото будет откорректировано, сохраните файл.
Осветлитель
Группа инструментов, состоящая из Осветлителя, Затемнителя и Губки.
Осветлитель делает указанные места светлей, Затемнитель — наоборот, уменьшает яркость, а при помощи Губки можно регулировать насыщенность картинки. Принцип работы со всеми тремя средствами такой же, как и с инструментами предыдущей группы.
Для практики добавим насыщенности изображённой ниже картинке с помощью инструмента Губка. Она и так кажется насыщенной и красивой, но всё-таки давайте посмотрим.
- На расположенной в левой части окна Photoshop палитре выберите инструмент Губка.
- Увеличьте размер кисти и при желании измените её тип.

- Обратите внимание на расположенный на панели параметров раскрывающийся список Режим. По умолчанию выбран пункт Снизить насыщенность. Это значит, что при обработке фото будет становиться тусклей, потеряет краски. Для улучшения снимка выберите пункт Повысить насыщенность.
- Последовательно, методично и ровно обработайте всё изображение.
- Оцените результат.
Сколько усилий иногда приходится прилагать фотографам и на какие только ухищрения они не пускаются, чтобы вытянуть резкость из не совсем удачного снимка, орудуя соответствующими инструментами в программе «Фотошоп». Но оказывается, что очень многих пользователей, наоборот, интересует размытие фотографии «Фотошопе», правда, вовсе не для того, чтобы испортить снимок, а для художественных целей (например, на групповой фотографии можно выделить себя, оградив от размывки, а всех остальных вокруг «размазать»).
Конечно, основные ударные силы редактора ориентированы на повышение резкости фотографий, но арсенал средств размывки тоже солидный, и надо еще разобраться, каких инструментов больше — то ли размывающих, то ли проясняющих.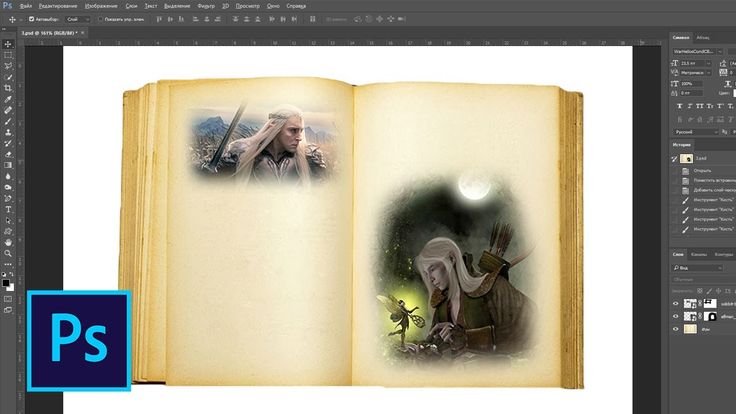 Но в любом случае размывки являются одним из самых применяемых фильтров, а число размывающих средств растет чуть ли не от версии к версии. Так, например, в Photoshop CS5 было 10 фильтров размытия, а в CS6 их уже 14.
Но в любом случае размывки являются одним из самых применяемых фильтров, а число размывающих средств растет чуть ли не от версии к версии. Так, например, в Photoshop CS5 было 10 фильтров размытия, а в CS6 их уже 14.
Вся мощь средств размывки в программе «Фотошоп» сосредоточена в подменю «Размытие», в меню «Фильтр» (Blur). Цели и причины для размытия перечислять пришлось бы долго, но в подавляющем большинстве случаев главной задачей такой обработки является выделение главного объекта за счет расфокусировки фонового пространства и придание объёма изображению в целом.
Фильтры «Размытие» и «Размытие+»
Самый простое средство от резкости — это инструмент «Размытие» в «Фотошопе». У него нет настроек, поэтому и не требуется ввода параметров. Размыть «с плюсом», значит, размыть ещё сильнее, а если недостаточно, комбинация клавиш Ctrl+F запустит повторную обработку.
Размытие по Гауссу
Это, пожалуй, наиболее популярный (из размывающих средств) инструмент, использующий алгоритм размывки по гауссовой кривой. Здесь ползунком «Радиус» можно подобрать подходящую степень размывки. Тоже просто, как и в предыдущем случае, но гораздо эффективнее.
Здесь ползунком «Радиус» можно подобрать подходящую степень размывки. Тоже просто, как и в предыдущем случае, но гораздо эффективнее.
Размытие по рамке
Этот фильтр тоже настраивается только движком радиуса, но алгоритм его работы отличается от предыдущего фильтра. Здесь размывка происходит путем усреднения цветов соседних пикселей, а движок как раз и меняет эту усредненную область.
«Интеллектуальная» размывка
Самое умное так и называется «Умное …», и этот фильтр действительно соответствует своему названию, хотя в русском «Фотошопе» слово «умное» взято в кавычки, а вот в английской версии нет (Smart Blur). Здесь, помимо радиуса размывки, можно задать порог и качество обработки, а также выбрать один из дополнительных режимов наложения, помимо выставленного по умолчанию («Ручное», он же режим «Обычные»).
Радиальное размытие
В зависимости от выбранного метода размывки фильтр позволяет сымитировать размазывание картинки, вызванное поворотом камеры, когда в центре изображение остается резким, а на периферии размывается (кольцевой метод), или получить эффект, который возникает при резком наезде камеры (Линейный/Zoom). Сила размывки регулируется ползунком «Количество», но ещё можно выбрать центр эффекта (мышкой) и качество изображения на выходе.
Сила размывки регулируется ползунком «Количество», но ещё можно выбрать центр эффекта (мышкой) и качество изображения на выходе.
Имитация размытия изображения при съёмке динамичных объектов
С помощью фильтра «Размытие в движении» «Фотошоп» создает на фотографии характерный эффект смазывания, который получается при съёмке быстро движущегося объекта. Поэтому, кроме интенсивности эффекта, регулируемой движком «Смещение/Сдвиг», естественно, задается направление движения (угол).
Размытие по поверхности
Несмотря на то что название фильтра Surface Blur переводится как «размытие поверхности», в некоторых версиях «Фотошоп» его почему-то называют «Размытие по поверхности».
Этот разборчивый фильтр размывает изображение, сохраняя в меру своих сил и ваших настроек линии и границы, поэтому его часто используют для борьбы с зерном и цифровым шумом, манипулируя параметрами «Радиус» и «Изогелия».
Загадочное усредненное размытие
Есть одно такое размытие в «Фотошопе» (Среднее/Average), деятельность которого даже трудно назвать размытием, потому что этот фильтр просто заливает напрочь всё изображение или выделенную область усредненным цветом этого изображения или фрагмента.
Если применить этот фильтр ко всему изображению на его дубликате, а затем снизить непрозрачность копии, можно тонально выровнять картинку, но для таких целей это не самое мудрое решение. А вот если размыть-усреднить какой-то фрагмент и, снизив непрозрачность, сделать на нем надпись, может получиться интересно.
Линзовая размывка
Так дословно переводится английское название фильтра Lens Blur, который в русскоязычных версиях программы «Фотошоп» называется «Размытие при малой Это размытие в «Фотошопе» используется в тех случаях, когда идеальная резкость на всей фотографии не устраивает по композиционным или каким-нибудь иным соображениям, то есть когда в фокусе должна остаться только определенная область или объект. От нас требуется лишь указать фильтру, что на снимке должно быть ближе, а что дальше, создав так называемую карту глубины, в качестве которой может послужить, например, построенный в альфа-канале линейный или круговой градиент от черного к белому.
Смекалистый фильтр, рассчитывая алгоритм размывки, сразу поймёт, что черные области — это те, что ближе всего расположены к фотоаппарату. За ними по мере удаления следуют все оттенки серого. Ну а белые области максимально удалены от камеры, и здесь нужно выполнить интенсивное размытие фона. Все остальное фильтр исполнит в лучшем виде, повинуясь параметрам настроек, которые мы ему укажем.
За ними по мере удаления следуют все оттенки серого. Ну а белые области максимально удалены от камеры, и здесь нужно выполнить интенсивное размытие фона. Все остальное фильтр исполнит в лучшем виде, повинуясь параметрам настроек, которые мы ему укажем.
Альфа-канал (пустой) создают в палитре каналов соответствующей кнопкой и, открыв глазик в строке RGB, чтобы видеть и саму фотографию, заливают его черно-белым градиентом, проведя от самой близкой точки к самой дальней линию, которая должна соответствовать желаемому углу зрения.
Затем надо закрыть видимость альфа-канала, вернутся на канал RGB и включить фильтр Lens Blur. Далее, в списке «Источник» выбираем наш альфа-канал и щелкаем мышкой в той области изображения, которая должна быть в фокусе (или задаём расстояние до точки фокуса движком «Фокусное расстояние размытие»). Ну а ползунком «Радиус» подбираем силу размытия (степень расфокусировки). Остальные настройки представляют собой очень тонкие эффекты, которые редко применяются для обычных фотографий, поэтому жмем ОК и с удовлетворением отмечаем, насколько реалистично размытие в «Фотошопе». Оно может имитировать глубину резкости изображаемого пространства.
Оно может имитировать глубину резкости изображаемого пространства.
Ручные размывающие»Фотошоп-инструменты». Как пользоваться пальцем для размазывания фотографий
Наряду с фильтрами (плагинами) для размывки, которые всю «черную работу» делаю за нас, в «Фотошоп» для тех же целей предусмотрены инструменты и для ручной работы, которыми можно сделать почти все, что умеют фильтры, и даже немножко больше, а может и лучше (все-таки ручная работа). Речь идет о двух из трех обделенной горячими клавишами и возглавляемой инструментом «Размытие» (Blur Tool).
По конструкции это кисть, у которой в настройках функцию нажима выполняет параметр «Интенсивность». В зависимости от размера и жесткости выбранной кисти Blur Tool может размыть сразу все изображение или детали в определённой области. Заменяя резкие границы плавными переходами, инструмент искусно смягчает контуры, а если кнопку мыши подержать нажатой, то он будет работать как кисть в режиме распылителя, усиливая эффект. Этот инструмент в хороших руках может сделать почти все, во всяком случае с такой задачей, как сделать размытый фон, Blur Tool справится легко.
Этот инструмент в хороших руках может сделать почти все, во всяком случае с такой задачей, как сделать размытый фон, Blur Tool справится легко.
Инструмент «Палец», он же Smudge Tool (размазывать, пачкать), действительно размазывает рисунок, как будто вы провели пальцем по свежеокрашенной картине. Силу эффекта тоже регулирует параметр «Интенсивность», но в отличие от соседнего инструмента здесь еще есть функция выбрав которую (галочкой в квадратике), мы будем размазывать первым цветом. Практическое применение «Палец» находит, например, в подрисовках тончайших деталей при выделении таких сложных объектов, как волосы, шерсть, мех и так далее, а также в своеобразной имитации живописи.
Размытые края
Обладая таким могучим арсеналом инструментов, приёмов и методов размывки, способных превратить заурядную фотографию в дивное художественное полотно, размыть края для «Фотошопа» проще простого. Для этого нужно выделить область, которая не должна подвергаться эффекту, а периферию размыть, выбрав один из вышеперечисленных фильтров. Но чаще всего для этой цели используют «Размытие по Гауссу».
Но чаще всего для этой цели используют «Размытие по Гауссу».
Если для выделения используются стандартные инструменты, то для получения плавной границы для них задают растушевку (на вверху или в меню «Выделение > Модификация»). А если для этой цели применяют «Быструю маску» (Q), плавность перехода регулируется непрозрачностью кисти.
Во всех случая выделение нужно инвертировать (Shift+Ctrl+I), не то размоется само изображение, а не края. Кстати, не обязательно нужно использовать выделение, так как размыть края можно и вручную с помощью инструмента «Размытие» (Blur Tool).
Новые фильтры
В версии Photoshop CS6 «в полку» фильтров размывки прибыло. В подменю «Размытие» новички расположились особняком в самом верху, демонстративно оградившись от старых фильтров чертой. Этих «выскочек» зовут Field Blur/Размытие поля, Iris Blur/Размытие диафрагмы и Tilt-Shift/Наклон-смещение, и они, обладая особым интерфейсом, умеют создавать на фото реалистичную глубину резкости.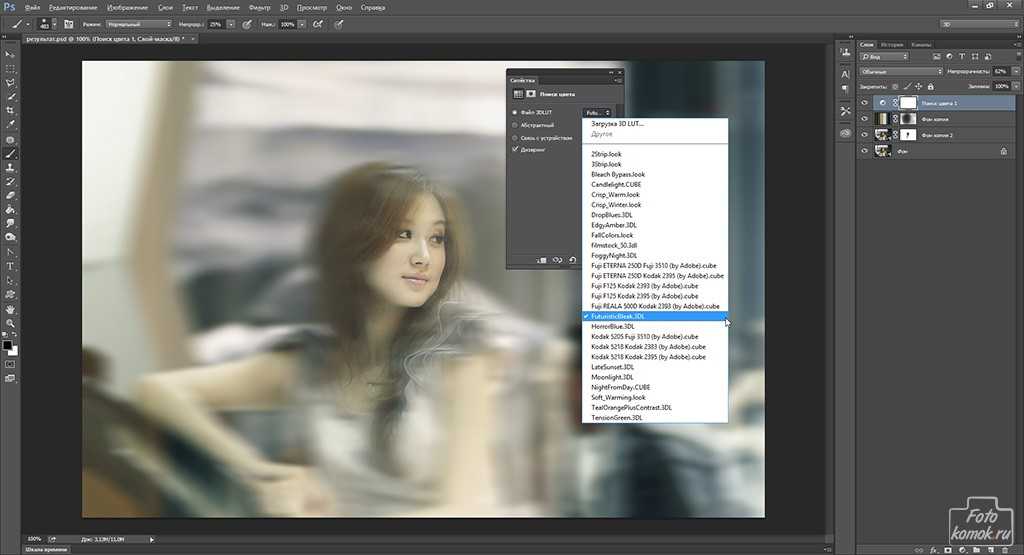
В отличие от старших «коллег» предыдущих версий (в том числе и Photoshop CS5), алгоритмы новых фильтров разработаны таким образом, чтобы позволить пользователю выполнять выборочную фокусировку, работая с элементами управления непосредственно на изображении.
Программа Photoshop имеет огромные возможности, которые позволяют производить практически любые изменения с изображением. Размытый задний фон широко используется многими фотографами. В реальной жизни такой эффект достигается благодаря функциям фотоаппарата. Но когда снимок уже сделан, вы можете воспользоваться графическим редактором Photoshop. Об этом и пойдет речь в данной статье.
Подготовка
Размытие заднего происходит в два этапа. Сразу стоит сказать, что от вас требуется только минимальное знание этой программы. И даже если вы впервые столкнулись с Фотошопом, то десятиминутный экскурс по всем самым необходимым инструментам позволит вам добиться размытия заднего фона. Можно использовать любую версию программы. Для этой работы лучше всего подобрать качественное изображение.
Для этой работы лучше всего подобрать качественное изображение.
Инструкция
Основная идея этого способа состоит в том, чтобы отделить задний фон от основной части изображения, а уже потом применить фильтры на необходимую область фотографии.
Дополнительные сведения
Можно дополнительно использовать инструмент «размытие» и немного исправить допущенные ошибки на этапе выделения. Если вы применяли другой метод для создания выделенной области, то можете пропустить 4, 5, 6 этапы. Главное, понять, что надо отделить задний фон от основной части фотографии. А как это будет происходить, не имеет значения. Поэтому если вы лучше владеете другим инструментом и плохо обращаетесь с пером, то лучше используйте удобное для вас средство.
Заключение
В программе Photoshop можно совершать самые разнообразные операции с изображением и изменять задний фон на свое усмотрение. Комбинируйте значение и используйте новые возможности. Благо, эта программа позволяет нам бесконечно экспериментировать и добиваться наилучшего результата.
Как размыть края фотографии в Photoshop
Главная » Программы
Приветствую вас в нашем очередном уроке по Photoshop. Здесь вы узнаете как можно размыть края в Photoshop самыми народными способами, которыми пользуется большая часть людей. Все действия буду проводить нашей семейной фотографии, так что просто повторяем по шагам и получаем точно такой же результат.
А если вы нашли какой-то свой секретный классный способ, а может и просто появились вопросы – пишите об этом в комментариях.
Очень надеюсь, что с основами Photoshop вы уже знакомы. Эта статья скорее для продолжающих изучать инструменты. По основам работы у нас на сайте есть другие статьи.
Содержание
- Способ 1 – Растушевка
- Способ 2 – Маска
- Видео по теме
- Задать вопрос автору статьи
Способ 1 – Растушевка
Начать стоит с самого простого. Так как размытие краев это по сути растушевка, воспользуемся официальным инструментом «Растушевка» и не будем изобретать костыли. Открываем наше изображение и приступаем.
Так как размытие краев это по сути растушевка, воспользуемся официальным инструментом «Растушевка» и не будем изобретать костыли. Открываем наше изображение и приступаем.
- Сначала нам нужно выделить область, вокруг которой и будем делать растушевку. Пока можете выделить абы как, всю красоту начнете наводить, когда уже поймете принцип действия инструмента. Про выделение объектов мы очень хорошо писали вот в этой статье. Для размытия краев такая точность не нужна, но познакомиться с разными вариантами можно. Здесь на примере для выделения я просто использую инструмент выделения «Овальная область».
- В меню используем: «Выделение – Модификация – Растушевка» (горячие клавиши Shift + F6).
- Появится окно с выбором радиуса растушевки. Пробуем методом «на глаз». Начните с 50 пикселей, а там увеличивайте или уменьшайте. Просто смотрите за эффектом. Если эффект будет не заметен, продолжайте по инструкции (позже поймете суть).

- Закрываем это окно с помощью кнопки «ОК» и делаем инверсию выделения. Для этого я люблю использовать клавиши Ctrl + Shift + I, а можно и привычно через меню («выделение – Инверсия»).
- Удаляем инвертированную область (просто нажимаем клавишу Delete) и снимаем выделение (можно щелкнуть инструментом выделения в любом месте, а можно и нажать Ctrl + D).
Задача выполнена. При необходимости изменяем радиус растушевки и получаем нужный результат.
Способ 2 – Маска
Того же эффекта размытия краев фотографии можно добиться через маску.
- Выделяем нашу область, вокруг которой будем делать растушевку, как в прошлом разделе. Я просто использую овальное выделение.
- Переходим в режим редактирования «Быстрая маска» (клавиша Q или кнопка на скриншоте ниже).
- Переходим в «Фильтр – Размытие – Размытие по Гауссу».
- Задаем радиус размытия. Сразу же видим, как относительно зоны быстрой маски происходит размытие по краям.

- Закрываем окно размытия по кнопке «ОК».
- Выходим из режима быстрой маски (клавиша Q или та самая кнопка на панели инструментов).
- Применяем инверсию выделения как в первом способе (Ctrl + Shift + I).
- Удаляем лишнее (Delete).
- Снимаем выделение (Ctrl + D).
Видео по теме
youtube.com/embed/eukddUGBnPI?feature=oembed» frameborder=»0″ allow=»accelerometer; autoplay; clipboard-write; encrypted-media; gyroscope; picture-in-picture; web-share» allowfullscreen=»»/>Помогла ли вам эта статья?
54 3
Автор статьи
Ботан 664 статей
Мастер занудных текстов и технического слога. Мистер классные очки и зачётная бабочка. Дипломированный Wi-Fi специалист.
Как размыть фон фотографии без размытых краев
В этом уроке показано, как добавить глубины вашей плоской фотографии путем создания размытия фона, имитирующего использование камеры с широкой апертурой. Это называется боке, когда фон выходит из фокуса. Это действительно красиво выглядит и обычно делается на камеру. Если вы фотограф и не выбирали настройки в камере, или вам, как и большинству дизайнеров, приходится работать с предоставленными вам фотографиями, что вы делаете с плоской фотографией. В этом уроке Photoshop я покажу вам, как создать этот красивый высококачественный вид. Посмотрите видео здесь, а затем используйте письменные шаги в качестве справки.
Посмотрите видео здесь, а затем используйте письменные шаги в качестве справки.
268
АКЦИИ
Я сделал еще пару руководств, выпущенных для этого. Ознакомьтесь также с ними, потому что они применяются к разным фотографиям.
- Градиентное размытие фона с использованием различных методов в Photoshop
- Романтическое размытие фона с эффектом боке
Шаг 1.
Начните с фотографии, это могло бы использовать немного глубины.
Шаг 2.
Щелкните правой кнопкой мыши миниатюру слоя и выберите Преобразовать в смарт-объект
Шаг 3.
Выберите Галерея фильтров размытия> Размытие поля
Шаг 4.
Установите размытие на 15
Шаг 5.
Нажмите, чтобы добавить точку размытия 9002 обнулите Удерживайте Cmd/Ctrl+Двойной щелчок
Шаг 6.
Перетащите точки, пока размытие не сделает фон реалистичным.
Нажмите ok
Шаг 7.
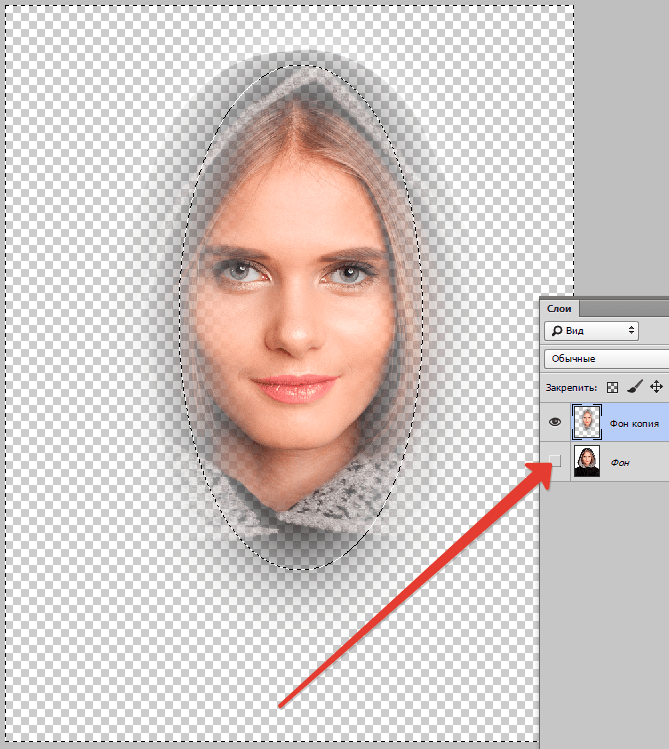
В результате получается приятное размытие, которое выглядит как более дорогой объектив, чем тот, который использовался. Только проблема, наше лицо тоже размыто. Давайте исправим это сейчас.
Шаг 8.
Щелкните значок глаза слева от смарт-объекта, чтобы скрыть интеллектуальное размытие. (Фильтр на смарт-объекте называется смарт-фильтром, потому что вы можете изменить его настройки в любое время).
Шаг 9.
Сделайте выделение вокруг человека: выберите кисть выделения и нажмите «Выбрать объект» на панели параметров. (Если вы используете более раннюю версию Photoshop, сделайте выделение с помощью кисти быстрого выбора, лассо или волшебной палочки.)
Шаг 10.
Включите смарт-объект и выберите белую маску под слоем.
Нажмите клавишу D, чтобы сбросить цвета переднего плана и фона.
Нажмите Cmd/Ctrl+Backspace, чтобы заполнить маску черным цветом.
Лицо теперь резкое, потому что мы скрыли фильтр в том месте, где находится выделение.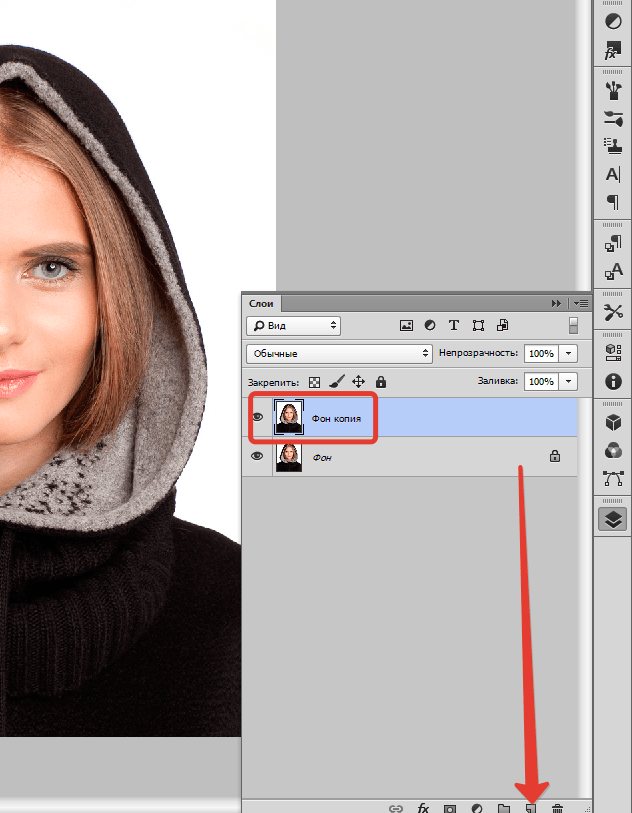
Единственная проблема в том, что когда вы размываете и маскируете, вы получите небольшое кровотечение. Это означает, что края нечеткие, потому что это перекрытие краев. Я постоянно вижу это в фотошопе.
Если вы не возражаете, все готово. Но если вы стремитесь к совершенству, читайте дальше.
Сейчас я покажу вам, как избавиться от пушистости и сделать идеальную кромку.
Шаг 11.
Дублируйте слой (Cmd/Ctrl+J)
Шаг 12.
Превратите его в обычный слой (больше не смарт-объект)
Щелкните правой кнопкой мыши миниатюру слоя и выберите Растрировать слой
Шаг 13.
Ctrl+клик по маске белого слоя на исходном смарт-объекте. Это загрузит выделение человека.
Нажмите Cmd/Ctrl+J, чтобы скопировать выделенного человека на новый слой.
Скройте или даже удалите средний слой, он больше не нужен.
Здесь я прячу фон всего на секунду, чтобы вы могли видеть вырез. Вам не нужно этого делать.
Шаг 14.

Позволяет открыть слой смарт-объекта
Дважды щелкните миниатюру, чтобы открыть смарт-объект
Он откроется в новом окне. Чтобы понять смарт-объекты, см. этот учебник, где я использовал картофель для объяснения смарт-объектов 9.0003
Шаг 15.
Снова выберите нашего человека, используя Select Subject, как мы это делали в шаге 9.
Выберите Select>Modify>Feather и установите его на 2 пикселя, мы расширяемся за край, чтобы получить все человек, и ни одно из краев не выбрано.
Шаг 16.
Нажмите Shift+Delete (Shift+Backspace в Windows) для диалогового окна заливки
Выберите Content Aware Fill для содержимого окружающий образ. Для этого не обязательно быть идеальным.
Закройте окно, в котором вы работали, и выберите ДА, когда появится запрос на сохранение.
Шаг 18.
Вернувшись в главное окно с включенным верхним слоем, он должен выглядеть так.
Увеличьте масштаб и посмотрите, какие красивые теперь края, больше никаких нечетких краев, только реалистично выглядящее размытие фона, которое начинается резко и естественным образом исчезает.
Надеюсь, вам понравился этот урок, так что поделитесь им с друзьями. (Есть кнопки, чтобы поделиться в социальных сетях или просто вырезать и вставить адрес вверху страницы).
Спасибо!
(в последнее время я публиковал несколько забавных историй в Instagram и Facebook)
Вы можете получить мою бесплатную электронную книгу по режимам наложения слоев здесь . Научитесь выделять и вырезать что угодно из людей, волос, деревьев, сложных форм и даже прозрачности.
Узнайте, как получить идеальные края без ореолов и неровностей. Колин покажет вам, как именно, за 18 уроков.
Все изображения включены, чтобы вы могли следить за ними.
Вы сможете выбрать и вырезать что угодно: быстрее и чище.
Более подробная информация здесь
Как размыть края в Photoshop
Размытие частей фотографии — довольно распространенная практика среди фотографов. После того, как фотография сделана, различные этапы редактирования приводят к созданию красивой и мощной фотографии. Существуют различные приложения и программы для редактирования, которые можно использовать для размытия, но вот руководство о том, как размыть края в Photoshop.
После того, как фотография сделана, различные этапы редактирования приводят к созданию красивой и мощной фотографии. Существуют различные приложения и программы для редактирования, которые можно использовать для размытия, но вот руководство о том, как размыть края в Photoshop.
Чтобы начать с растушевки в Photoshop, начните с изображения по вашему выбору, найдите инструмент Elliptical Marquee Tool из набора инструментов на изображении и нарисуйте свою фигуру. Вы можете создать вертикальный овал или прямоугольник вокруг изображения. Обратите внимание, что вам нужно будет сделать более мягкие края с помощью инструментов Photoshop для выделения, включая Elliptical Marquee, который делает выделение с жесткими краями.
Растушевка краев Если вы хотите сделать края более мягкими,
щелкните параметр «Изменить» в разделе «Выбрать», а затем нажмите «Растушевка». Обратите внимание, что
конечный эффект может отличаться в зависимости от качества изображения.
Установите желаемый радиус растушевки, выбрав Установите Feather Radius, затем нажмите OK
Вы можете поиграть с результатами, чтобы остановись на лучшем.
Инверсия ВыборыВы можете использовать опцию Инверсия для отмена выбора частей, которые вы не выбрали ранее, или наоборот. Чтобы сделать то же самое, нажмите «Выбрать», а затем «Инверсия».
Выберите цветСледующий шаг включает в себя выбор цвета для края в фотошопе. На панели «Слои» вы найдете параметры настройки. и выберите сплошной цвет оттуда. Выберите желаемый цвет и нажмите OK.
С помощью фильтраРазмытие по Гауссу — довольно распространенная функция, используемая пользователями Photoshop и многими другими аспектами проектирования. Эта функция применяет общее размытие ко всей фотографии, которое можно улучшить с помощью масок слоя.
размытие краев в Photoshop Сначала выберите изображение, края которого вы
хочу размыть.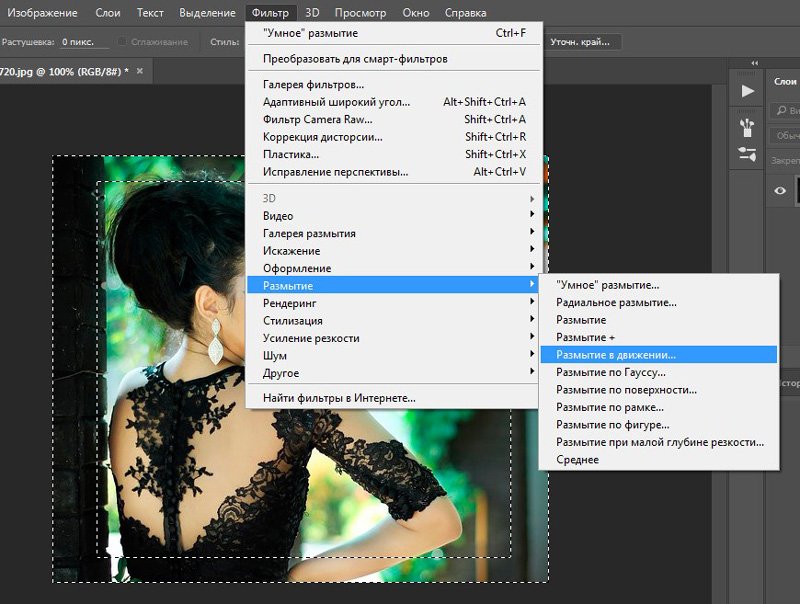 Затем щелкните его правой кнопкой мыши и выберите «Преобразовать в смарт-объект».
преобразует ваше изображение в смарт-объект. Теперь вы можете добавить эффект размытия,
нажав «Фильтр», затем «Размытие», а затем «Размытие по Гауссу».
Затем щелкните его правой кнопкой мыши и выберите «Преобразовать в смарт-объект».
преобразует ваше изображение в смарт-объект. Теперь вы можете добавить эффект размытия,
нажав «Фильтр», затем «Размытие», а затем «Размытие по Гауссу».
Далее необходимо установить радиус размытия в зависимости на желаемый результат. Например, если вы хотите сильное размытие, вам придется установить больший радиус. Пожалуйста, не забудьте нажать OK, чтобы эффекты вступили в силу. место.
Это приведет к полному изображению размытие, но так как мы хотели по краям, что вам нужно сделать дальше, это Smart Маска слоя фильтров из фильтров под изображением. Затем выберите свой инструмент градиент.
Если теперь удерживать нажатой при перетаскивании Fade ручкой градиента можно расширить радиус эффекта, чтобы он только влияет на области, к которым вы продолжаете прикасаться во время перетаскивания, и затемняет углы.
Заключение Размытие изображений позволяет людям сосредоточиться на важном объекте, игнорируя простой или скучный фон.