Можно совместить две фотографии в. Как в фотошопе можно легко объединить две фотографии в одну? Из двух в одно: техника коллажа
Вот как это выглядит в окне браузера:
Вы можете изменить количество и размещение соединяемых фотографий, кликнув по кнопке Layout (макет) и выбрать тип макета будущего коллажа:
Пример макета из склейки трёх расположенных горизонтально фото:
Если Вы хотите заменить какое-либо изображение, наведите на него курсор, в левом верхнем углу откроется меню, и нажмите на кнопку «Заменить». Кроме того, вы можете редактировать или удалить картинку:
Используя ползунки «Spasing» (изменение количества окружающего фото пространства), «Roundness» (скругление углов) и Proportions (изменение пропорций макета), Вы можете изменить геометрию как самого коллажа, так и отдельных фотографий.
С помощью опции «Color» Вы можете изменить цвет фона под фотографиями.
Важно! С помощью мыши Вы можете перетаскивать фото в пределах ячейки для изменения его положения, а также перетаскивать фото за пределы ячейки для изменения расположения фотографий в макете. На рисунках ниже я привёл примеры двух вариантов коллажей из соединённых фотографий:
Я сделал вот такой коллаж из четырёх фото:
После того, как Вы закончите с расположением фотографий, следует нажать кнопку «Finished» для сохранения результатов, после чего откроется окно окончательного редактирования:
Для удобства работы есть возможность изменить масштаб отображения: в левом верхнем углу имеется регулировочный ползунок, позволяющий изменить масштаб документа с Вашими изображениями. Выше его находится кнопка «Fullscreen» (полный экран), позволяющая отобразить Ваш документ на полном экране монитора, без ограничения рамками браузера.
Под изображением находятся кнопки опций редактирования. Здесь Вы можете обрезать готовый коллаж, вставить в него текст, задать какой-либо эффект, изменить цветовой баланс, яркость, насыщенность и т. п.
п.
Склеивание двух или более фотографий в единое изображение – довольно востребованная функция, которая используется в фоторедакторах при обработке картинок. Соединить изображения можно в Фотошопе , однако данная программа довольно сложна для понимания, кроме того, она требовательна к ресурсам компьютера.
Если соединить фотографии нужно на слабом компьютере или вовсе на мобильном устройстве, на помощь придут многочисленные онлайн-редакторы.
Сегодня мы расскажем о самых функциональных сайтах, которые помогут совместить две фотографии. Склейка пригодится в случаях, когда необходимо создать единое панорамное фото из нескольких картинок. Рассмотренные ресурсы полностью на русском языке, поэтому разобраться с ними смогут и рядовые пользователи.
Способ 1: IMGonline
Онлайн-редактор для работы с фото порадует пользователей своей простотой. Нужно лишь загрузить на сайт фотографии и указать параметры их совмещения. Наложение одной картинки на другую произойдет в автоматическом режиме, пользователю остается лишь скачать результат на компьютер.
Если необходимо объединить несколько фото, то первоначально склеиваем две картинки, потом к результату присоединяем третье фото и так далее.
На сайте много дополнительных инструментов, которые помогут получить в свое распоряжение желаемое изображение без необходимости устанавливать и разбираться в функционале Фотошопа. Главное достоинство ресурса – вся обработка происходит в автоматическом режиме без вмешательства пользователя, даже с настройками «По умолчанию» получается достойный результат.
Способ 2: Croper
Еще один ресурс, который поможет соединить одну картинку с другой всего за несколько щелчков мышью. К преимуществам ресурса можно отнести полностью русскоязычный интерфейс и наличие дополнительных функций, которые помогут провести постобработку после склеивания.
Сайт требует стабильного доступа в сеть, особенно если ведется работа с фото в высоком качестве.
Способ 3: Сreate Сollage
В отличие от предыдущих ресурсов, на сайте можно склеивать до 6 фотографий одновременно. Работает Сreate Сollage быстро и предлагает пользователям много интересных шаблонов для склеивания.
Главный недостаток – отсутствие расширенных функций. Если нужно будет дополнительно обработать фото после склеивания, придется загружать его на сторонний ресурс.
Соединение фото занимает несколько секунд, время варьируется в зависимости от размера картинок, с которыми ведется работа.
Мы рассказали о наиболее удобных сайтах для соединения изображений. С каким ресурсом работать – зависит лишь от ваших пожеланий и предпочтений. Если необходимо просто соединить две и более картинки без последующей обработки, отличным выбором станет сайт Сreate Сollage.
Создавайте красочные коллажи из фотоснимков — это быстро и удобно! Нужно склеить фотографии друг с другом? С помощью программы «Домашняя Фотостудия» эта процедура займет не более двух минут. Посмотрите видеоурок и узнайте сами, как объединить два и более снимка в одно изображение в программе «Домашняя Фотостудия».
Способ №1: быстрое соединение нескольких фотографий в одну
«Домашняя Фотостудия» поможет плавно соединить две, три или четыре 4 фотографии и эффектно замаскировать линию соединения буквально за пару щелчков мыши. Аналогично можно создать из нескольких фото необычный коллаж! Фотографии могут быть разными по размеру или одинаковыми. Вы можете оформлять коллажи по своему усмотрению, например, добавить яркую заливку, эффектно завершающую композицию фото. Готовое изображение можно сохранить на компьютере или сразу распечатать. Вот как это может выглядеть:
Снимки можно склеить друг с другом и превратить в постер
Способ №2: простой фотомонтаж
Чтобы объединить две фотографии, можно воспользоваться инструментом «Фотомонтаж», в котором реализована самая простая работа со слоями и масками. Благодаря тонкой подстройке параметров можно создать на фоновом слое эффект старой бумаги, красиво обрезать края или придать объектам мистическое свечение.
Добавляйте поверх фотографий новые элементы, например, мультяшных героев
Шаг 1. Устанавливаем программу
Для этого потребуется её загрузить. Установочный файл . После установки потребуется пара фото, которые вы хотите обработать и немного времени. Рекомендуем сделать копии этих изображений на случай, если что-то пойдёт не так и случайно сохранится неудачный вариант корректировки.
Шаг 2. Выбираем способ добавления фото
Нажимаем кнопку «Открыть фотографию», чтобы выбрать нужное изображение. В качестве альтернативы можно ввести в строку поиска внизу списка «Соединить» или «Фотомонтаж» (без кавычек). Можно также использовать одну из картинок, которые недавно редактировались – они будут отображаться над поисковой строкой.
Запустите программы и в стартовом окне выберите нужный пункт
Шаг 3. Добавляем фото в программу
Выбираем фото, которое станет фоновым слоем. Можно выбрать только один вариант изображения. В этом режиме показываются основные характеристики картинки и в окне предпросмотра вы увидите, что на ней изображено. Это очень удобно, если у вас много фото и в папке настроено отображение мелких значков, таблицы или списка.
Укажите путь к снимку, который хотите отредактировать
Шаг 4. Переходим в режим «Фотомонтаж»
Если вы работали через кнопку «Открыть фотографию», то в программе отобразится выбранная вами картинка. Вы увидите основное меню программы, где можно подретушировать фото перед отправкой в «Фотомонтаж» или сразу перейти к этой опции. Если фотография загружалась после поиска по функциям напрямую в раздел фотомонтажа, изображение будет открыто в соответствующем режиме.
Активируйте функцию «Фотомонтаж»
Шаг 5. Работа со слоями
Чтобы выбрать второе фото, которое ляжет поверх фонового, нажмите кнопку «Добавить слой» и выберите один из вариантов в выпадающем меню. В каталогах украшений, фонов и текстур находятся базовые изображения, поставляемые вместе с программой. Для того, чтобы воспользоваться другой картинкой, нажмите на «Фотографию».
В каталогах украшений, фонов и текстур находятся базовые изображения, поставляемые вместе с программой. Для того, чтобы воспользоваться другой картинкой, нажмите на «Фотографию».
Добавьте второе изображение
Шаг 6. Выбираем и редактируем накладываемый кадр
Вот так выглядит интерфейс выбора второго фото. После выбора картинки, она будет сразу же помещена поверх фона в виде нового слоя. Её можно двигать левой кнопкой мышки, растягивать, наклонять под разными углами, задавать прозрачность. Слои, за исключением фонового, легко удаляются с помощью красной кнопки «Х». Кнопка в виде двух синих листов бумаги копирует слой. Каждый слой можно обрезать без вреда для всей картины. Можно сразу сохранить своё творение через кнопку «Сохранить в файл» — в левом нижнем углу.
При необходимости воспользуйтесь инструментом обрезки
Шаг 7. Сохранение результата
После нажатия кнопки «Применить» или «Сохранить в файл» в окне режима «Фотомонтаж» все внесённые изменения на фото будут сохранены, и откатить их уже не удастся. Поэтому не забывайте про запасные копии оригинальных картинок. В любом случае, программа выведет вас в своё основное окно, где можно будет отретушировать фото и сохранить его на память. Также можно попробовать поэкспериментировать и узнать, с помощью настроек меню «Стилизация».
Сохраните получившуюся композицию в нужном вам формате
Способ №3: замена фона
В программе «Домашняя Фотостудия» вы сможете вырезать любой объект с фото и перенести его на другой фон. Например, это будет актуально, если на заднем плане представлены какие-либо лишние объекты или фон исходника просто скучный. Откройте фотографию в редакторе, перейдите в меню «Эффекты» и выберите пункт «Замена фона». На экране появится новое окно, в котором вам нужно будет отделить объект от неудачного фона. Щелкните рядом с нужной фигурой и аккуратно обведите ее по контуру.
Максимально точно обведите объект, который надо оставить
Не спешите! Чем точнее будет обводка, тем лучше потом будет смотреться вырезанный объект на новой подложке. Закончили? Замкните обводку в начальной точке двойным кликом мыши. «Домашняя Фотостудия» тут же удалит старый фон. Вы сможете выбрать новый на панели справа. Это может быть цвет или градиент, картинка из каталога программы или с ПК.
Закончили? Замкните обводку в начальной точке двойным кликом мыши. «Домашняя Фотостудия» тут же удалит старый фон. Вы сможете выбрать новый на панели справа. Это может быть цвет или градиент, картинка из каталога программы или с ПК.
Выберите новый фон для фотографии
19.07.2018
В этом руководстве мы рассмотрим два простых способа объединить несколько фотографий в одну.
Способ 1 Соединяем изображения в PhotoShop
- Запускаем PhotoShop.
- Открываем нужные фотографии. Сделать это можно с помощью меню «Файл — открыть» или простым перетаскиванием файлов в рабочую область программы.
- Cоздадим пустое изображение, куда будем добавлять объединяемые фотографии. Для этого жмём «Ctrl + N» или «Файл — Новый».
- Если не знаете какой размер указывать, не беда. Откадрируем изображение позже.
- В итоге мы получили чистую рабочую область. Перетаскиваем оба изображения на эту область с помощью инструмента . Найти его можно в левой панели инструментов.
- Теперь выставляем изображения так, как нам нужно. Для переключения между изображениями используйте меню слоев.
- Для изменения размера изображения переходим в режим трансформирования. Нажмите на клавиатуре Ctrl+t и увеличивайте или уменьшайте изображение с помощью точек редактирования. Для сохранения пропорций удерживайте клавишу «Shift».
- После того как фотографии выставлены откадрируем изображение. Для этого воспользуемся инструментом из левой панели. Выделите нужную область изображения и нажмите на клавишу «Enter». Всё, что находится вне выделенной области будет обрезано.
- В итоге мы получим нужный результат. Осталось только сохранить изображение.
- Жмём «Ctrl+Alt+S» или «Файл — Сохранить как…».
- Выбираем место сохранения изображения и формат jpeg, после этого жмём «Сохранить».
На этом всё. Этот метод наиболее практичен и универсален. Несмотря на то что вам придётся установить PhotoShop, если он не установлен и немного в нём разобраться, но результат того стоит.
Существует более простой метод, который не потребует установки дополнительных программ.
Объединить изображения в Paint
Хоть этот метод намного проще, но гибкости и получения идеального результата от него не ждите.
- Жмём пуск и ищем там Paint.
- Перетаскиваем первую фотографию в рабочую область программы.
- Увеличиваем рабочую область с помощью «квадратика» на границе области.
- Для добавления второго изображения используем «Буфер обмена — Вставить — Вставить из» и выбираем изображение на компьютере.
- В итоге у нас одно изображение наложилось на другое. Теперь нужно перетащить одно из изображений.
- С помощью инструмента «Выделить» перемещаем изображения так, как нам нужно.
- После подгоняем рабочую область по размеру изображения.
- Осталось сохранить изображение. Для этого жмём «Файл — Сохранить как».
Простые и красивые открытки, картины и другие арт-объекты можно создать в несложной технике, объединив на одном поле несколько отдельных изображений. А вы знаете, как соединить две фотографии используя популярные графические редакторы?
Из двух в одно: техника коллажа
В программе Фотошоп или любом редакторе, позволяющем новый файл. Добавляем поочередно оба фото и располагаем их желаемым образом относительно Кадры могут соприкасаться краями вплотную, или между ними может быть расстояние. Также можно добавить цветной фон. Интересного эффекта можно добиться, размыв края одноименным инструментом или добавив декоративную рамку. Создать подобный арт можно и во многих онлайн-редакторах, это удобно, если на вашем компьютере не найдется подходящих программ.
Соединить две фотографии можно и другим способом. Очень интересно смотрится плавный переход одного изображения в другое. Для начала копируем оба снимка на одну основу, сопоставляем их размер и накладываем с необходимым зазором. Теперь самая интересная часть работы, на последнем слое делаем маску. На маске применяем черно-белый градиент, возможно у вас не с первого раза получится добиться красивого смешения, в этом случае не поленитесь проделать все сначала. Прежде чем в одну картинку и отправить на печать, объединяем видимые слои и добавляем немного шума. Наша картинка почти готова, при желании можно обесцветить изображение и выбрать новый цвет для него.
На маске применяем черно-белый градиент, возможно у вас не с первого раза получится добиться красивого смешения, в этом случае не поленитесь проделать все сначала. Прежде чем в одну картинку и отправить на печать, объединяем видимые слои и добавляем немного шума. Наша картинка почти готова, при желании можно обесцветить изображение и выбрать новый цвет для него.
Как сделать фото, которого не было?
Нередко из серии фотографий сложно выбрать даже одну-единственную, полностью оправдавшую ожидания фотографа и моделей. Чаще всего это касается групповых фото. Можно ли склеить две фотки в одну? Для пользователей Фотошопа среднего уровня это простая задача. Предположим, нас не устраивает одна из фигур на снимке или ее элементы. Но эта же фигура есть в подходящем виде на другом снимке. Выделяем нужные нам элементы и копируем их на новый слой на хорошем фото. После чего переносим на требуемый кадр. Самое сложное — сопоставить размеры. Нам нужен инструмент свободное трансформирование, для сохранения пропорций зажимаем клавишу shift. На время подбора размера можно сделать рабочий слой полупрозрачным. Когда элементы наложены подходящим образом, самое время проработать границы. Для того чтобы незаметно соединить две фотографии можно использовать размытие и штамп, лишние детали удаляем с верхнего слоя ластиком.
Задача значительно упрощается, если нам необходимо обработать пейзаж. Например, добавить небо из одного снимка в другой аналогичный. Делаем в той же технике, выделять и вставлять однородные большие площади намного проще, нежели перемещать мелкие элементы. Если вы собираетесь соединить две фотографии, обязательно предварительно обработайте обе до желаемого вида, это значительно упростит работу. В самом конце совмещения можно немного подкорректировать цвета и настройки контрастности.
Как соединить две фотографии. Как объединить две фотографии в одну онлайн и в фотошопе
Приветствую вас! Покажу, как легко и быстро наложить одно фото на другое с помощью отличного фоторедактора Fhotofiltre. Он очень удобен, функционален — позволяет без фотошопа выполнять многие задачи. И, что важно — фоторедактор (далее сокращенно — ФР) бесплатный.
Он очень удобен, функционален — позволяет без фотошопа выполнять многие задачи. И, что важно — фоторедактор (далее сокращенно — ФР) бесплатный.
Урок будет особенно полезен тем, кто готовит мастер-классы (или другие обучающие материалы).
Внимание!
Данный урок рассчитан на то, что вы уже имеете навыки пользования этим фоторедактором. Если же вы впервые попали сюда, или какие-то задачи вам будут непонятны, рекомендую просмотреть занятия, начиная с первого ,
В уроках детально, по шагам показано и расписано, как скачать Fhotofiltre на русском языке, как начать на нем работать и пр.
Краткое описание урока
Вначале вкратце объясню, что предстоит сделать. Для того, чтобы наложить одно фото на другое, откроем в ФР поочередно две фотографии.
Первой придадим красочный фон, на который будет накладываться вырезанное изображение из второго. А на второй создадим вокруг изображения прозрачный фон (ссылка на урок 11, в котором показано, как это сделать, дана ниже ).
Затем, вырежем из прозрачного фона часть картинки и наложим на первую фотографию с нужным фоном.
Освоив этот способ, в дальнейшем вы сможете добавлять к изображениям отдельные фрагметы. Допустим, к туловищу одного зверя голову другого и т.п.
По сути, создаем фотоколлаж — легко и быстро! Показываю на примере вязаной повязки:
- как просто перенести изображение повязки, надетой на манекен, на красивый фон;
- как ее «надеть» на игрушечного медвежонка, изображенного на другой картинке.
Если вас заинтересовала повязка, МК по ней .
Итак, приступаем.
Первое: накладываем повязку на другом фоне
Допустим, я готовлю обложку для мастер-класса. И мне нужно расположить манекен с повязкой на фоне вязаного полотна.
Шаг 1. Подготовим фотографию с выбранным фоном
Открываем фоторедактор, кликнув по его файлу дважды ЛКМ (левой кнопкой мыши). Затем, открыли в ФР картинку, на которое хотим поместить повязочку.![]()
Разберем по пунктам скриншот-снимок, приведенный выше.
1. Открыли нужную фотографию, кликнув в верхнем левом углу «Файл» (затем «Открыть»).
2. Фото загрузилось.
Обратите внимание!
Здесь важны два момента:
а) обратите внимание на название фотографии — при сохранении лучше задать другое название. Так как, если этого не сделать, прежняя фотография заменится на новую.
б) смотрите, у этой фотографии формат ipg (непрозрачный). У второго, накладываемого изображения, обязательно должен быть формат png (прозрачный).
3. Сразу надо задать нужный размер картинки, где фон. Тут также два варианта:
а) если фотография вас полностью устраивает (т.е. ничего лишнего на нем нет) просто задайте нужные размеры, нажав в верхней панели фоторедактора на кнопки «Рисунок» — «Размер изображения» — «Ширина-высота» — «Ок».
б) но, бывает, что на фотографиях имеются ненужные детали. Допустим, из моей фотографии мне нужен тот фрагмент, где нет размытости. Или, например, вы нашли в интернете картинку с природным пейзажем и хотите использовать лишь какую-то часть (небо, траву и др.).
Тогда, поступим иначе.
4. Жмем ЛКМ по маленькому окошку «Выделение» (текст появится, когда вы подведете мышку на окошко). Ниже выскочит новое окно с разными геометрическими фигурками.
5. Нажмем по фигуре «Прямоугольник».
Делаем один щелчок левой мыши по «прямоугольнику». Отрываем мышку от него и переводим ее в поле изображения. Ставим в любом месте так, чтобы очерчить нужную область (я поставила вверху, справа от середины).
Не отрывая мышки, обводим ту часть рисунка, что хотим оставить. Сразу появится пунктирная линия, показывающая ее границы.
Теперь отрываем мышку — не бойтесь, пограничная линия не исчезнет. Ставим мышь внутри границ «бегущих» линий. Жмем ПКМ (правой кнопкой мыши), затем — в открывшемся окне выбираем команду «Обрезать изображение».
Видим, что картинка обрезалась так, что осталась только нужная область. Но, ее размеры соответственно уменьшились. Задаем нужный размер, используя функцию «Рисунок». У меня заданы размеры: 600×451 px.
Но, ее размеры соответственно уменьшились. Задаем нужный размер, используя функцию «Рисунок». У меня заданы размеры: 600×451 px.
Все, фото с фоном готово. Сразу сохраните его на рабочем столе компьютера. На тот случай, если что-то дальше сделаете не так. Во всяком случае, я всегда сохраняю рабочии копии изображений. Как правильно сохранять, посмотрите ниже.
Шаг 2. Подготовка 2-го изображения
Итак, часть работы выполнена. Теперь, не удаляя из фоторедактора первое , открываем второе изобр-е (у меня это — повязка на манекене).
Сделаем прозрачный фон для второй картинки. Как это сделать, подробно показано в уроке, поэтому, повторяться не буду. Сохранять его следует в формате PNG (чтобы не потерять прозрачность фона).
Пройдемся по пунктам следующего снимка.
В фоторедактор можно одновременно загружать несколько изображений. По мере загрузки они будут накладываться друг на дружку, как в карточной колоде. Ничего страшного — каждое фото легко передвигается кликом ЛКМ.
1 Поставьте мышку в область, указанную стрелками, и перетащите фото в другое место. То изображение, у которого в данный момент более яркое поле голубого цвета, является «активным». Т.е. в нем будут производиться ваши действия. Чтобы активировать другую фотографию, надо кликнуть по ней в голубой области рамки.
2 Задаем второй фотографии подходящие размеры: к примеру, 280×373 Но! Учтите, что в следующем шаге оно еще будет обрезаться, так что, задайте параметры «с запасом».
3 — 5. Обрезаем картинку, повторив действия, как для первой фотографией (показано стрелками).
Шаг 3. Накладываем одно фото на второе, с нужным фоном
Для этого кликаем ПКМ внутри выделенной пунктиром области. Выбираем команду «Вырезать». Изображ-е тут же исчезнет с данной фотографии — не пугайтесь.
Жмем мышкой в любом месте картинки с фоном. Она тут же выскочит поверх первой, из которой вырезали. Делаем клик ПКМ, жмем «Вставить».
Готово — мы наложили первое изображение на другое, с красивым фоном! Кликните мышкой в любом месте картинки — пунктирная линия исчезнет.
Если вас не устраивает, в каком месте наложилась картинка, кликайте по ней ЛКМ и передвигайте, куда потребуется.
Шаг 4. Сохранение готовой фотографии
Перед сохранением я немного подредактировала свое фото — обрезала лишнее по краям тем же способом, что показывала выше.
Покажу один важный момент сохранения. Кликнули «Файл» — «Сохранить как…».
Для чего нажмите на черный треугольник (выделен зеленым окошком). И выберите в предложенном списке вариант «IPG» или «PNG».
Не забудьте вписать новое название для фото в поле «Имя файла». Продолжайте сохранение. Появится окно: «Данный формат не поддерживает слои. Все равно сохранить файл?» Отметьте: «Да».
В следующем окне поставьте курсор справа, у максимального значения 100 (чтобы получить яркое изображение). Затем кликнем «Ок».
В этой статье мы рассмотрим, как в Photoshop Elements 5 (или в полной версии Photoshop ) соединить два изображения. Существует много программ для соединения изображений, но этот метод предлагает нам большую гибкость.
Сначала я делал это, чтобы расширить захват объектива, который поставляется с D70 , но есть и другие преимущества, которые дает объединение двух изображений: увеличение глубины резкости, лучший динамический диапазон и возможность создавать фотографии большие по размерам, чем обычно.
Начните с двух изображений, на большей части одного из которых располагается небо, а второго — передний план. Не забудьте, что они должны иметь некоторые точки пересечения. И на обоих должен быть горизонт. Вот фото неба:
Обратите внимание, что дерево слева значительно возвышается на фоне неба, поэтому я включил его в горизонт … будьте осторожны, чтобы линия горизонта на снимке получилась как можно ровнее. Вот снимок переднего плана:
Таким образом, чтобы скорректировать изображения, сначала расширим холст: Изображение> Изменить размер> Холсты
… увеличиваем размер примерно на 25% (мне нравится черный фон
), выравниваем слои, затем открываем (новый
) инструмент искажений камеры: Фильтр>Коррекция дисторсии
и регулируем вертикальную перспективу.
Мы также можем устранить вогнутое искажение, чтобы быть уверенными, что горизонт является абсолютно плоским, так как это будет линия соединения. Соответственно обрезаем изображение. Вот исправленное обрезанное изображение неба:
А вот фото переднего плана. Обратите внимание, что на обоих изображениях дерево теперь выровнено по вертикали:
Убедитесь, что оба изображения являются горизонтальными: Вид> Сетка и Изображение> Повернуть> Настроить .
Теперь, выбираем одно из изображений и снова увеличиваем холст (Изображение> Изменение размера> Размер хоста ), так чтобы вы могли поместить другое изображение поверх текущего и передвинуть его как вам нужно — особенно сильно нам нужно увеличить холст по вертикали.
Скопируйте изображение (Ctrl + A, Ctrl + C ) и вставьте его на холст другого изображения (Ctrl + V ). Отрегулируйте непрозрачность (в палитре слоев ) вышерасположенного фото до 50%, чтобы через верхнее изображение вы могли видеть, как располагается нижнее.
Теперь используйте инструмент «Перемещение », чтобы переместить верхнее изображение на нужное место … вот почему важно было достаточно расширить холст нижнего фото, чтобы не обрезать верхнее. Теперь вы можете использовать инструмент «Произвольная трансформация » и далее настроить верхнее изображение (Изображение> Трансформация> Произвольная трансформация ).
Теперь вы должны использовать «Ластик », чтобы стереть часть верхнего изображения, которая нам не нужна. Если верхний слой у вас это небо, вам нужно аккуратно удалить (с помощью жесткой кисти ) его часть, расположенную ниже горизонта. Когда вы закончите, установить обратно прозрачность 100% и, если вы довольны результатом, объедините слои и сохраните проект.
Вот, что у меня получилось:
Перевод статьи «How To Stitch Photos In Photoshop » был подготовлен дружной командой проекта .
Хорошо Плохо
Из этой статьи вы узнаете быстрый и простой способ, позволяющий выпрямлять перекошенные фотографии. Давайте смотреть правде в глаза, если не все свои фото вы…
Давайте смотреть правде в глаза, если не все свои фото вы…
Обрезка изображения — это одно из чаще всего выполняемых действий в Photoshop. Оно востребовано настолько часто, что в Photoshop существует специальный инструмент для…
Доброго всем времени суток, мои уважаемые читатели! Как всегда с вами Дмитрий Костин, тут всё без изменений). Я вот смотрю, многие интересуются как объединить две фотографию в одну в фотошопе. Просто бывают, что люди хотят сделать сравнение, например ДО и ПОСЛЕ, или что-нибудь еще.
Вы же наверное видели, что когда люди выкладывают свои достижения в похудении, тоже выкладывают объединенные в одну фотографии ДО и ПОСЛЕ. Кстати я тоже так делал, когда писал . В общем сегодня я покажу как это можно легко сделать. Так что хрустните пальцами и поехали!
Хотел рассказать вам самый быстрый способ, но решил, что не стоит повторяться, так как я уже о нем рассказывал в уроке про . Получится так, что у вас будет одна фотография в другой. Лучше сосредоточимся на других способах.
Соединение двух изображений
В этом примере я решил сделать объединение фотографий в стиле «До и после». Вы только не говорите мне, что эти люди не похожи. Это два разных человека). В общем откройте две фотографии в photoshop, а дальше по порядку. Я взял фоточки двух людей: худого и рельефного.
- Для начала давайте сделаем изображения одинаковой высоты. Для этого находясь на каждой фотографии в отдельности, зайдите в меню «Изображение» — «Размер изображения» . Посмотрите количество пикселей по высоте. У меня получилось, что у худышки 680 пикселей, а у подкаченного 1329.
- В этом случае лучше уменьшить размер изображения подкаченного до 680 пикселей в высоту, дабы приравнять их и не потерять в качестве. Знаете как это делается? Если нет, то смотрим мою статью про (правда всё и так должно быть понятно). И кстати запомните размер изображения качка по горизонтали. У меня получилось 487.
- Теперь переходите на фотографию худышки и идите опять в меню «Изображение»
, только на сей раз выберете «Размер холста»
.
 Здесь мы просто увеличим рабочую область без увеличения самой фотки. Итак размер фотки худого по горизонтали составляет 453 пикселя. Прибавляем мысленно 487 пикселей (размер по горизонтали фотки качка) и получаем 940. Именно это число мы и пишем в ячейку ширина. Высоту при этом не меняем и оставляем 680.
Здесь мы просто увеличим рабочую область без увеличения самой фотки. Итак размер фотки худого по горизонтали составляет 453 пикселя. Прибавляем мысленно 487 пикселей (размер по горизонтали фотки качка) и получаем 940. Именно это число мы и пишем в ячейку ширина. Высоту при этом не меняем и оставляем 680. - Теперь нам нужно выбрать с какой стороны появятся эти новые дополнительные 487 пикселей по горизонтали. Если оставим как есть, то холст увеличится в обоих сторон на 243 и 244 пикселя (487/2). Но мы хотим сделать «До и после», а значит худышка должен быть слева, следовательно пустой кусок холста справа. Тогда в расположении жмем на стрелку влево, чтобы центр сместился левее. также можете выбрать цвет фона, но в нашем случае это не нужно, подойдет любой, так как все равно мы его закроем. Затем нажимаем ОК.
- Видите? Теперь у нас появился огромный кусок белого фона. Теперь переходим на фотографию накаченного, берем инструмент «Перемещение»
, зажимаем левую кнопку мыши на фотографии и перетягиваем на вкладку с фотографией худыша.
- Дело за малым. Осталось передвинуть фотографию прямо на белый фон. Мы точно рассчитали ширину и подогнали высоту, так что всё должно встать ровно.
Вот такой незамысловатый и легкий способ совместить два изображения).
Объединение с плавным переходом
Есть еще один интересный эффект, когда переход от одной фотографии к другой осуществляется плавно. Давайте я сделаю это на примере двух животных: льва и сайгака.
- Откройте изображение льва и сайгака в нашем редакторе, но на разных вкладках.
- Перейдите на слой со львом и выберете .
- Теперь выберете и убедитесь, что переход стоит от черного к белому. И теперь этим градиентом проведите линию примерно в середине, как показано у меня на рисунке.
- У вас часть изображения со львом должна закраситься красным оттенком. Отлично. Это нам и нужно. Теперь посмотрите на панель слоев и на наш активный слой со львом.
 Он основной? Т.е. замочек на нем стоит? Если да, то нажмите на него левой кнопкой мыши, чтобы он исчез, иначе мы просто не сможем редактировать данный слой.
Он основной? Т.е. замочек на нем стоит? Если да, то нажмите на него левой кнопкой мыши, чтобы он исчез, иначе мы просто не сможем редактировать данный слой. - Теперь уберите режим быстрой маски, нажав на ее значок еще раз. У вас должна будет выделиться часть изображения пунктирной линией. После этого нажмите клавишу DELETE и убедитесь, что содержание стоит «С учетом содержимого»
, затем нажмите ОК. У вас должна убраться правая часть изображения, причем с плавным прозрачным переходом. Только снимите выделение (просто кликните один раз любым инструментом выделения, например прямоугольной областью).
- Теперь переходите на вкладку с сайгаком (блин, смешное все таки животное и название). Желательно сравнять высоту (в пикселях) этих двух изображений, как и в предыдущем примере. Теперь берем инструмент «Перемещение»
и тащим бедного сайгака прямиком ко льву.
- А теперь фокус (шучу, конечно это не фокус). Зажимаем слой с сайгаком на панели слоев (бедное животное, опять мы его зажимаем) левой кнопкой мыши, после чего перетаскиваем его вниз так, что бы он оказался ниже льва.
- Видите, что получилось? Царь зверей и антилопа соединены в единое фото. Круто! Можно немного подвигать антилопу с помощью «Перемещения»
. Смотрим. Плавный переход удался. По моему вполне неплохо получилось. Симпатично и ненапряжно.
Ну в общем как-то так.
Конечно это фотошоп. И еще найдется немало способов, чтобы соединить несколько фоток в одну. Но я думаю, что для начала вам будет вполне достаточно этих способов. Причем в последнем варианте мы не просто связали 2 фотки в одну, а сделали простенький коллаж, т.е. используем несколько разных изображений в одном.
Кстати, если вы хотите делать потрясающие коллажи, то я очень рекомендую вам посмотреть отличный курс по этой тематике . Досконально рассмотрено множество примеров. Из нескольких простых изображений вы научитесь делать просто шедевры, так что вперед!
С уважением, Дмитрий Костин.
Случается, что человеку в кратчайшее время нужно соединить два фото воедино. Разбираться в таком случае с премудростями фотошопа просто не реально, тем более что на помощь нам может прийти его более простой товарищ — программа Paint. Эта графическая утилита имеет понятный и удобный интерфейс, что сделает процесс соединения фотографий или любых других картинок более быстрым и легким.Что немаловажно, эта программа установлена на всех компьютерных устройствах, работающих на операционной системе Windows, поэтому вам не нужно будет искать и скачивать этот редактор в интернете, а после самостоятельно устанавливать. Вам лишь остается открыть эту утилиту и последовать простым и несложным советам.
Соединяем в одно целое две фотографии
После запуска программы Paint, нам необходимо открыть первое изображение, открывающееся через вкладку «Файл», в которой из предложенного списка нужно выбрать «Открыть». Щелкаем по этому пункту, и перед вами появится нужное вам фото или картинка.
Теперь наша задача — это вставить в графический редактор второе изображение. Если вы скачиваете его из интернета то есть два пути решения этого вопроса. Первый метод — это нажать правой кнопкой мыши на картинку и выбрать из списка «Сохранить изображение как», после чего этот файл окажется на вашем компьютере в «Загрузках» или же в той папке, которую вы выбрали до этого раннее. Второй вариант — это перенос картинки в Paint посредством буфера обмена. Делается это следующим образом: также кликаете правой кнопкой мыши по изображению, после чего из появившегося списка выбираете «Копировать изображение».
После этого заходите в Paint, выбираете иконку «Вставить» и нажать «Вставить из». После этого действия буфер обмена выгрузит нужный файл в графический редактор, и картинка появится в точно таком же качестве и размере, как была в интернете.
Подгонка по размеру
Если два изображения разные по размеру, то одно из них необходимо увеличить или уменьшить при помощи инструмента «Изменить размер».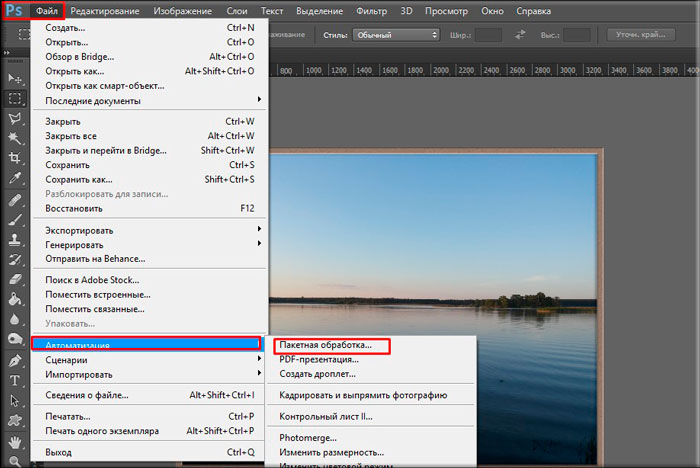 После клика по этой вкладке вокруг фото появится пунктирная рамка, перемещая которую вы можете с легкостью выбирать нужный вам размер, соответствующий второй фотографии. После подгонки параметров одного из двух изображений, вам необходимо соединить их вместе. Делается это проще простого — вам нужно всего лишь правую картинку сдвинуть влево, чтобы края картинок соприкоснулись. Вот, что должно получиться:
После клика по этой вкладке вокруг фото появится пунктирная рамка, перемещая которую вы можете с легкостью выбирать нужный вам размер, соответствующий второй фотографии. После подгонки параметров одного из двух изображений, вам необходимо соединить их вместе. Делается это проще простого — вам нужно всего лишь правую картинку сдвинуть влево, чтобы края картинок соприкоснулись. Вот, что должно получиться:
Если результат соединения двух фотографий в одно целое вас устроил, то смело можете нажимать на иконку «Файл», после чего выбирать «Сохранить как». Обязательно выберите формат для сохранения вашего изображения, это может быть разрешение «png», а лучше всего«jpeg». Кроме этого, вам следует переименовать название файла «Безымянный» в любое другое имя, иначе вы рискуете запутаться. Все, наша задача была решена не более, чем за 15-ть минут времени.
Мы очень надеемся, что наша статья стала отличным руководством в решении этого творческого вопроса. Рекомендуем также выделить около часа своего свободного времени и попытаться изучить другие функции и инструменты такой полезной графической программы, как Paint. После этого вы сможете не только совмещать два фото в одно, но и научитесь массе других полезных действий.
Сегодняшний урок в GIMP посвящен объединению двух фотографий (изображений) в одну, используя элементарные команды и инструменты графического редактора.
Например, очень часто при сканировании у вас получается несколько разных изображений одного целого фрагмента (рисунка, страницы, чертежа большого формата). И вам нужно получить цифровой аналог данного эскиза целиком в одном файле, но не может ваш сканер формата А4 отсканировать разворот любимого вами журнала полностью. То после этого нужно склеить разные части фотографии в одну, и тут на помощь вам придет бесплатный графический редактор гимп.
Шаг 1. Открываем изображения «как слои», через меню «Файл-Открыть, как слои» и выбираем с зажатой клавишей Ctrl поочередно наши изображения.
Шаг 2. Для свободы действий, нам необходимо увеличить рабочую зону, т.е. задать новые параметры размера холста. Таким образом, изображения могут свободно поместится в разложенном виде на «холсте». Для этого вызываем меню «Изображение — Размер холста» и вводим новые параметры высоты и ширины.
Затем с помощью инструмента «Перемещение» раздвинем наши слои на холсте
Шаг 3. Выделяем в стопке слоев верхний слой и уменьшаем его непрозрачность до 50%. Таким образом мы обеспечим видимость наложения второго слоя на первый и добьемся лучшего совпадения элементов на изображении. В нашем случае необходимо получить совпадения надписей на фотографии, что мы и делаем с помощью инструмента «Перемещение»
Шаг 4. Нажимаем правой кнопкой мыши по активному верхнему слою и из выпавшего меню нажимаем «Объединить с предыдущем».
Шаг 5. С помощью инструмента «Изображение — Автокадрировать изображение» откадрируем нашу фотографии.
Таким образом, на простом уроке в гимпе мы научились очень быстро объединять 2 фотографии в одну. Помните, здесь представлен только алгоритм возможных действий, которые вам необходимо будет повторить, при редактировании ваших изображений.
Спасибо за внимание!
Как в фотошопе можно легко объединить две фотографии в одну?
Фотошоп дает нам массу возможностей по обработке изображений. К примеру, можно объединить несколько снимков в один при помощи очень простого приема.
Блок: 1/3 | Кол-во символов: 155
Источник: https://lumpics.ru/connect-the-two-pictures-into-one-in-photoshop/
Соединение двух изображений
В этом примере я решил сделать объединение фотографий в стиле «До и после». Вы только не говорите мне, что эти люди не похожи. Это два разных человека). В общем откройте две фотографии в photoshop, а дальше по порядку. Я взял фоточки двух людей: худого и рельефного.
- Для начала давайте сделаем изображения одинаковой высоты.
 Для этого находясь на каждой фотографии в отдельности, зайдите в меню «Изображение» — «Размер изображения». Посмотрите количество пикселей по высоте. У меня получилось, что у худышки 680 пикселей, а у подкаченного 1329.
Для этого находясь на каждой фотографии в отдельности, зайдите в меню «Изображение» — «Размер изображения». Посмотрите количество пикселей по высоте. У меня получилось, что у худышки 680 пикселей, а у подкаченного 1329. - В этом случае лучше уменьшить размер изображения подкаченного до 680 пикселей в высоту, дабы приравнять их и не потерять в качестве. Знаете как это делается? Если нет, то смотрим мою статью про изменение размера изображения (правда всё и так должно быть понятно). И кстати запомните размер изображения качка по горизонтали. У меня получилось 487.
- Теперь переходите на фотографию худышки и идите опять в меню «Изображение», только на сей раз выберете «Размер холста». Здесь мы просто увеличим рабочую область без увеличения самой фотки. Итак размер фотки худого по горизонтали составляет 453 пикселя. Прибавляем мысленно 487 пикселей (размер по горизонтали фотки качка) и получаем 940. Именно это число мы и пишем в ячейку ширина. Высоту при этом не меняем и оставляем 680.
- Теперь нам нужно выбрать с какой стороны появятся эти новые дополнительные 487 пикселей по горизонтали. Если оставим как есть, то холст увеличится в обоих сторон на 243 и 244 пикселя (487/2). Но мы хотим сделать «До и после», а значит худышка должен быть слева, следовательно пустой кусок холста справа. Тогда в расположении жмем на стрелку влево, чтобы центр сместился левее. также можете выбрать цвет фона, но в нашем случае это не нужно, подойдет любой, так как все равно мы его закроем. Затем нажимаем ОК.
- Видите? Теперь у нас появился огромный кусок белого фона. Теперь переходим на фотографию накаченного, берем инструмент «Перемещение», зажимаем левую кнопку мыши на фотографии и перетягиваем на вкладку с фотографией худыша.
- Дело за малым. Осталось передвинуть фотографию прямо на белый фон. Мы точно рассчитали ширину и подогнали высоту, так что всё должно встать ровно.
Вот такой незамысловатый и легкий способ совместить два изображения).
Блок: 2/3 | Кол-во символов: 2301
Источник: https://koskomp.ru/rabota-s-kompyuternyimi-programmami/adobe-photoshop/kak-obedinit-dve-fotografii-v-odnu-v/
Возможно, вас заинтересует:
Уроки Фотошопа
Анимация в Фотошоп
Шаблоны для фотомонтажа
Кисти и др. дополнения к Фотошоп
Слои в Фотошоп
Плагины
Блок: 2/2 | Кол-во символов: 142
Источник: https://rugraphics.ru/kak-soedinit-foto-v-photoshop
Создаем плавный переход
Теперь нужно перейти на верхний слой и создать белую маску. См. скриншот ниже:
После, выберите инструмент «Кисть»:
Лучше всего для этой задачи подойдет кисть мягкой и круглой формы.
Также выставьте показатель непрозрачности примерно на 20%.
В палитре цветов необходимо выбрать черный цвет.
Аккуратно сотрите границу между снимками. На палитре слоев результат будет выглядет так:
А вот и сам финальный результат соединения двух фотографий в одну на холсте:
Данный урок был посвящен тому, как в Фотошопе пошагово стереть видимую границу и создать плавный переход между двумя снимками с разной цветовой гаммой.
Оставайтесь с нами и изучайте другие уроки по работе с программой. Удачи в творчестве!
Блок: 3/3 | Кол-во символов: 725
Источник: https://MyPhotoshop.ru/soedinenie-dvuh-fotografiy-v-odnu/
Количество использованных доноров: 4
Информация по каждому донору:
- https://koskomp.ru/rabota-s-kompyuternyimi-programmami/adobe-photoshop/kak-obedinit-dve-fotografii-v-odnu-v/: использовано 1 блоков из 3, кол-во символов 2301 (43%)
- https://MyPhotoshop.ru/soedinenie-dvuh-fotografiy-v-odnu/: использовано 1 блоков из 3, кол-во символов 725 (14%)
- https://lumpics.ru/connect-the-two-pictures-into-one-in-photoshop/: использовано 2 блоков из 3, кол-во символов 2191 (41%)
- https://rugraphics.
 ru/kak-soedinit-foto-v-photoshop: использовано 1 блоков из 2, кол-во символов 142 (3%)
ru/kak-soedinit-foto-v-photoshop: использовано 1 блоков из 2, кол-во символов 142 (3%)
Две фотографии рядом онлайн. Как в фотошопе можно легко объединить две фотографии в одну
Создавайте красочные коллажи из фотоснимков — это быстро и удобно! Нужно склеить фотографии друг с другом? С помощью программы «Домашняя Фотостудия» эта процедура займет не более двух минут. Посмотрите видеоурок и узнайте сами, как объединить два и более снимка в одно изображение в программе «Домашняя Фотостудия».
Способ №1: быстрое соединение нескольких фотографий в одну
«Домашняя Фотостудия» поможет плавно соединить две, три или четыре 4 фотографии и эффектно замаскировать линию соединения буквально за пару щелчков мыши. Аналогично можно создать из нескольких фото необычный коллаж! Фотографии могут быть разными по размеру или одинаковыми. Вы можете оформлять коллажи по своему усмотрению, например, добавить яркую заливку, эффектно завершающую композицию фото. Готовое изображение можно сохранить на компьютере или сразу распечатать!
Способ №2: простой фотомонтаж
Чтобы объединить две фотографии, можно воспользоваться инструментом «Фотомонтаж», в котором реализована самая простая работа со слоями и масками. Благодаря тонкой подстройке параметров можно создать на фоновом слое эффект старой бумаги, красиво обрезать края или придать объектам мистическое свечение. Наш обладает удобным поиском функций, и инструмент для объединения фото легко найти по запросу «Соединить» или «Фотомонтаж». Из краткой инструкции вы узнаете, как соединить два фото в одно с помощью нашей программы.
Шаг 1. Устанавливаем программу
Для этого потребуется её загрузить. Установочный файл . После установки потребуется пара фото, которые вы хотите обработать и немного времени. Рекомендуем сделать копии этих изображений на случай, если что-то пойдёт не так и случайно сохранится неудачный вариант корректировки.
Шаг 2.
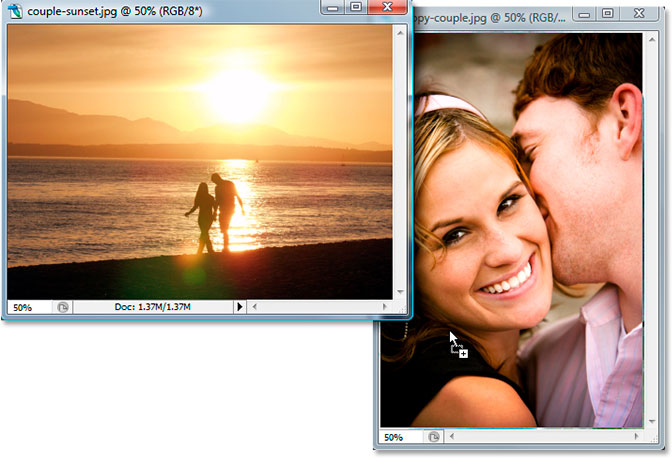 Выбираем способ добавления фото
Выбираем способ добавления фотоНажимаем кнопку «Открыть фотографию», чтобы выбрать нужное изображение. В качестве альтернативы можно ввести в строку поиска внизу списка «Соединить» или «Фотомонтаж» (без кавычек). Можно также использовать одну из картинок, которые недавно редактировались – они будут отображаться над поисковой строкой.
Шаг 3. Добавляем фото в программу
Выбираем фото, которое станет фоновым слоем. Можно выбрать только один вариант изображения. В этом режиме показываются основные характеристики картинки и в окне предпросмотра вы увидите, что на ней изображено. Это очень удобно, если у вас много фото и в папке настроено отображение мелких значков, таблицы или списка.
Шаг 4. Переходим в режим «Фотомонтаж»
Если вы работали через кнопку «Открыть фотографию», то в программе отобразится выбранная вами картинка. Вы увидите основное меню программы, где можно подретушировать фото перед отправкой в «Фотомонтаж» или сразу перейти к этой опции. Если фотография загружалась после поиска по функциям напрямую в раздел фотомонтажа, изображение будет открыто в соответствующем режиме.
Шаг 5. Работа со слоями
Чтобы выбрать второе фото, которое ляжет поверх фонового, нажмите кнопку «Добавить слой» и выберите один из вариантов в выпадающем меню. В каталогах украшений, фонов и текстур находятся базовые изображения, поставляемые вместе с программой. Для того, чтобы воспользоваться другой картинкой, нажмите на «Фотографию».
Шаг 6. Выбираем и редактируем накладываемый кадр
Вот так выглядит интерфейс выбора второго фото. После выбора картинки, она будет сразу же помещена поверх фона в виде нового слоя. Её можно двигать левой кнопкой мышки, растягивать, наклонять под разными углами, задавать прозрачность. Слои, за исключением фонового, легко удаляются с помощью красной кнопки «Х». Кнопка в виде двух синих листов бумаги копирует слой. Каждый слой можно обрезать без вреда для всей картины. Можно сразу сохранить своё творение через кнопку «Сохранить в файл» — в левом нижнем углу.
Можно сразу сохранить своё творение через кнопку «Сохранить в файл» — в левом нижнем углу.
Шаг 7. Сохранение результата
После нажатия кнопки «Применить» или «Сохранить в файл» в окне режима «Фотомонтаж» все внесённые изменения на фото будут сохранены, и откатить их уже не удастся. Поэтому не забывайте про запасные копии оригинальных картинок. В любом случае, программа выведет вас в своё основное окно, где можно будет отретушировать фото и сохранить его на память. Также можно попробовать поэкспериментировать и узнать, с помощью настроек меню «Стилизация».
Инструкция
Запустите Paint и загрузите в него основное фото. Эти операции можно совместить, если кликнуть миниатюру в «Проводнике» или на рабочем столе правой кнопкой мыши, перейти в контекстном меню в раздел «Открыть с помощью» и выбрать строку Paint. Если же вы уже загрузили графический редактор через меню «Пуск», то для вызова диалога открытия в нем нужного файла удобно использовать сочетание клавиш Ctrl + O. Основной считайте ту фотографию, которая должна быть справа или сверху на финальном изображении.
Добавьте дополнительное пространство на основной фотографии, чтобы разместить на нем второе фото. Сделать это проще всего перемещением узловых точек — они помещены на правой и нижней границах изображения, а также в его правом нижнем углу. Передвигать их можно, зажимая левой кнопкой мыши. Увеличьте ширину или высоту (смотря куда хотите поместить второе фото) с запасом. По окончании процедуры лишнее пространство можно будет убрать этим же способом.
Загрузите вторую фотографию. Для этого раскройте выпадающий список «Вставить» на вкладке «Главная» в меню Paint и выберите команду «Вставить из». В открывшемся диалоге найдите и выделите нужный файл, а затем нажмите кнопку «Открыть». Paint поместит второе фото поверх первого и включит режим его редактирования.
Переместите вторую фотографию в нужное место и установите для него правильные размеры. Двигать выделенное пунктирной рамкой изображение можно, перетаскивая его левой кнопкой мыши, а изменять размеры нетрудно с помощью узловых точек — их в этом случае будет восемь, по четыре в каждом углу и в середине каждой стороны.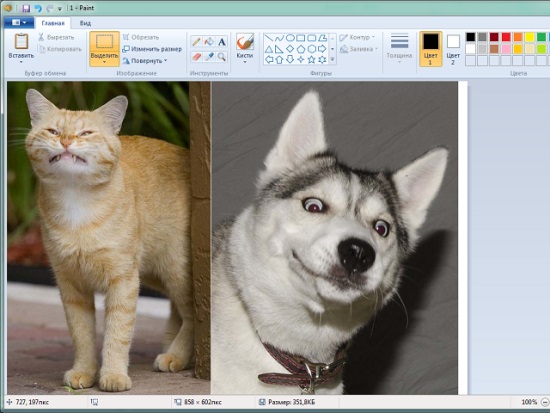
Выключите режим редактирования второй фотографии, кликнув мышкой вне выделенной области, и окончательно подгоните размеры объединенного изображения. После этого сохраните результат работы в файл — диалог сохранения можно вызвать, раскрыв меню приложения щелчком по синей кнопке и выбрав пункт «Сохранить как».
Видео по теме
Связанная статья
Источники:
- соединить 2 фотографии
Для обработки изображений можно использовать самые разнообразные приложения. Чтобы осуществить простейшие операции совершенно не обязательно устанавливать дорогостоящие программы. Чаще всего можно обойтись бесплатными утилитами.
Вам понадобится
Инструкция
В операционной системе Windows существует специальное приложение обработки изображений. Откройте меню «Пуск» и перейдите в категорию «Все программы». Откройте содержимое каталога «Стандартные» и запустите программу Paint.
Выберите вкладку «Файл» и перейдите к пункту «Открыть». Через некоторое время будет запущено меню проводника. Перейдите в каталог, в котором расположены нужные файлы изображений. Выберите первый файл и нажмите кнопку «Открыть».
Измените масштаб отображения картинки. Для этого измените положение ползунка в правом нижнем углу рабочего окна. Посмотрите характеристики изображения. Особое внимание уделите разрешению картинки.
Откройте вторую копию программы Paint и выполните операции, описанные в предыдущих шагах. Теперь вам необходимо выровнять высоту или ширину изображений. Если вы будете склеивать картинки в горизонтальном порядке, выровняйте высоту.
Выберите большее изображение и нажмите кнопку «Изменить размер». Активируйте режим обработки «Пиксели». Измените значение разрешения в поле «По вертикали». Если вы не хотите исказить изображение, не снимайте галочку с пункта «Сохранять пропорции».
После выбора нужного разрешения нажмите кнопку Ok. Теперь подумайте и определите, какое изображение будет располагаться с правой стороны. Откройте окно редактора с этой картинкой. Нажмите кнопку «Выделить» и укажите параметр «Выделить все». Кликните правой кнопкой мыши по изображению и нажмите «Копировать».
Откройте окно редактора с этой картинкой. Нажмите кнопку «Выделить» и укажите параметр «Выделить все». Кликните правой кнопкой мыши по изображению и нажмите «Копировать».
Перейдите ко второму окну программы Paint. Растяните рабочую область в правую сторону. Учтите, что на образовавшемся белом фоне должно свободно разместиться скопированное изображение.
Теперь кликните правой кнопкой мыши в рабочей области и выберите пункт «Вставить». Изображение автоматически перекроет первую картинку. Кликните левой кнопкой мыши по изображению и удерживайте ее. Сместите картинку вправо таким образом, чтобы между двумя кадрами не было зазора.
После этого сузьте границы рабоче области, исключив остатки белого фона. Нажмите клавиши Ctrl и S. Сохраните полученный файл.
Видео по теме
Умение совмещать две фотографии вам понадобится при создании различных коллажей, интересных фотографий и при праздничном оформлении открыток. Для новичка в пользовании фотошопом эта задача может показаться непростой, но освоив ее, вы с легкостью сможете проявлять фантазию в редактировании фотографий. Если готовы – вперед!
Вам понадобится
- Две фотографии, программа Fotoshop.
Инструкция
Теперь в колонке инструментов слева выберите Move Tool (V) и с помощью него перетащите одно изображение на другое.
В случае, если вам нужно поднять или опустить нижний слой, нажмите сочетание Move Tool (V) и смело двигайте нижнее изображение. Если у вас выскочила , переименуйте нижний слой, нажав Alt и дважды кликнув на Background.
Теперь смешайте ваши слои. Для этого выберите верхний слой и нажмите на кнопку добавления маски слоев. Иконка маски появится напротив выбранного вами слоя, и она будет окрашена в белый цвет.
Открыв настройки градиента, выберите черной-белый цвет, который будет в таблице третьим по счету.
Нажмите Shift и, удерживая, обозначьте место слоями, где ваш градиент должен начаться, и где — закончиться.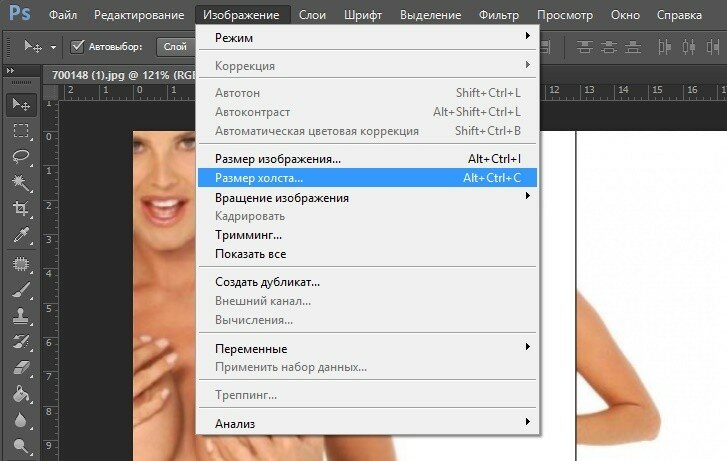 Если полученный результат вас не удовлетворяет, то нажмите Ctrl+Z и выберите поле смешивания снова.
Если полученный результат вас не удовлетворяет, то нажмите Ctrl+Z и выберите поле смешивания снова.
Теперь можно соединять, вернее, сливать оба слоя в один, для этого выберите Layer 1 и нажмите Ctrl+Shift+Alt+E. Образуется новый слой под названием Layer 2, и вы можете увидеть его третьим в списке ваших слоев. Сохраните полученное изображение.
Видео по теме
Источники:
- Alltutorials.ru — уроки Фотошоп.
- совместить несколько фотографий онлайн
Умение в одно изображение несколько разных фотографий очень пригодится вам при фотомонтаже, создании коллажей, открыток и других графических и творческих материалов. В этой статье вы научитесь пользоваться слоями и инструментами Фотошопа для объединения фотографий и создания разнообразных оформительских идей.
Вам понадобится
Инструкция
Решите, где именно на фоне должен находиться объект . В зависимости от фонового изображения, выбирайте либо инструмент «Lasso», либо маску, добавленную к слою. Вырежьте или сотрите с фонового слоя те области, на которых должен оказаться находящийся на другой фотографии объект.
Чтобы подогнать фото по размеру, ракурсу и пропорциям к объектам на фоновой фотографии, нажмите «Free Transform» и редактируйте форму и своего фото, зажав «Shift».
Затем сделайте подгонку цветовой гаммы и яркости фотографии к фоновой цветовой гамме, в этом вам помогут уровни (Levels) и «Hue\Saturation». Также вы можете «Color Balance» и «Curves» для отладки внешнего вида изображения.
Проделайте те же действия со всеми , которые вы хотите разместить на фоновом слое. Распределите их по своим местам, а все объекты будут аккуратно вырезаны и размещены на фоне, не забудьте откорректировать общий внешний вид коллажа — разные объекты на нем не должны различаться по яркости и насыщенности цветов.
Примените к коллажу разные смешивания слоев и подберите из них ту, которая вам наиболее понравится (например, Soft Light). Закончите работу и объедините слои (Merge Visible).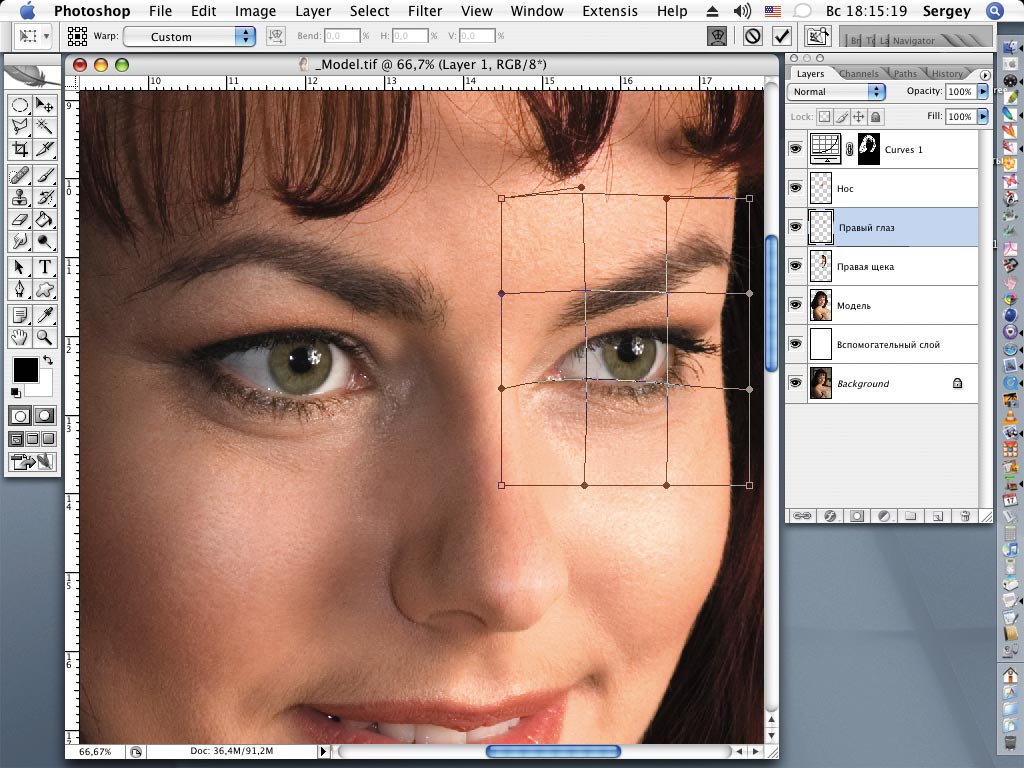 После этого изображение можно сохранять и использовать.
После этого изображение можно сохранять и использовать.
Видео по теме
Обратите внимание
Чтобы соединить две фотографии в одну, можно воспользоваться функцией создания коллажа программы Picasa. Выберите фотографию, она появится в области отобранных фотографий — в нижнем левом углу. Нажмите кнопку отобрать выбранные элементы.
Источники:
- как 2 фотографии соединить в одну
Необходимость компоновки нескольких изображений в одно может возникать в различных случаях. Например, при создании коллажей, добавлении новых элементов в существующие картинки или наложении рамок на . Чтобы освоить технику совмещения изображений, достаточно понять, как объединить . Далее описано как сделать это при помощи редактора GIMP.
Вам понадобится
- Бесплатно распространяемый редактор изображений GIMP, доступный для загрузки на сайте http://gimp.org.
Инструкция
Откройте еще одну фотографию как слой в том же окне. Это делается путем выбора пунктов меню «Файл», «Открыть как слои…». Также можно нажать комбинацию клавиш Ctrl+Alt+O.
Узнайте размеры слоев открытых изображений. Для этого в окне «Слои,Каналы,Контуры» выберите один из слоев. Затем выберите пункты меню «Слой», «Границы слоя…». В появившемся окне будет указан размер слоя. Аналогично узнайте размер другого слоя.
Установите новый размер изображения. Для этого выберите в меню «Изображение», а затем «Размер холста…». В диалоге установки размеров холста задайте новые значения ширины и высоты. Вводите значения на основе сведений о размере слоев.
Отредактируйте изображения слоев. Используйте инструменты выделения, частей изображения. Можно, например, фон одного из слоев. Для этого выберите нужный слой в окне «Слои,Каналы,Контуры», кликните на него правой кнопкой мыши и выберите пункт «Добавить — » в контекстном меню. Затем выделите фон выбранного слоя. Используйте для этого инструменты выделения. Потом нажмите клавишу Delete.
Создайте новый фоновый слой. Выберите в меню пункты «Слой», «Создать слой…». В появившемся диалоге нажмите кнопку «OK». В панели «Слои,Каналы,Контуры» переместите созданный слой ниже всех остальных слоев и выделите его. В панели инструментов установите нужный цвет переднего плана. Это можно , щелкнув по прямоугольнику, отображающему текущий цвет. Выберите инструмент «Плоская » на панели инструментов, или нажмите сочетание клавиш Shift+B. Кликните левой кнопкой мыши в любой части изображения.
Выполните кадрирование изображения. Активируйте на панели инструментов кнопку «Кадрирование», либо нажмите клавиши Shift+C. Выделите рамкой область изображения, которую необходимо сохранить. Щелкните в центр изображения. Изображение будет уменьшено по границам рамки. После первичного выделения области кадрирования, вы можете изменить ее, перемещая края рамки.
Видео по теме
Обратите внимание
Чтобы избежать перезаписи файлов изображений-оригиналов, сразу же после открытия первого изображения, сохраните его в формат GIMP.
Полезный совет
При выборе цвета фонового слоя полезным может оказаться инструмент «Пипетка». При увеличении размера холста берите значения с запасом, поскольку лишнее пространство так или иначе будет обрезано при кадрировании. Сохраните результирующее изображение в формат GIMP. Так вы сможете вернуться к его редактированию позже.
Источники:
- Русскоязычная документация к редактору GIMP
- объединение фотографий в одну
Соединение двух изображений может потребоваться как для того, чтобы сравнить одно изображение с другим, так и для того, чтобы создать полноценный коллаж, который позволит создать образ обоих картинок, которые помещаются рядом либо для того, чтобы создать контраст, либо для того, чтобы показать на схожесть одной картинки с другой.
Инструкция
Для того, чтобы поместить два изображения рядом, используйте программу Paint. Эта входит во все дистрибутивы операционных Майкрософт, поэтому скачивать ничего в этом случае не надо. Запустите ее, зайдя через «Пуск» в меню «Программы», далее «Стандартные». Также вы можете нажать на любой картинке правой кнопкой мышки и выбрать строчку «Открыть через», далее выбрав программу Paint.
Эта входит во все дистрибутивы операционных Майкрософт, поэтому скачивать ничего в этом случае не надо. Запустите ее, зайдя через «Пуск» в меню «Программы», далее «Стандартные». Также вы можете нажать на любой картинке правой кнопкой мышки и выбрать строчку «Открыть через», далее выбрав программу Paint.
Точно таким же образом откройте второе изображение. Используйте инструмент «Выделить», нажав на соответствующую иконку в панели программы paint, после чего нажмите правой кнопкой на открытую и выберите «Выделить все». Нажмите на выделенную еще раз правой кнопкой мыши и нажмите на строку «скопировать», либо нажмите на сочетание клавиш «CTRL+C».
Переключитесь на вторую картинку. В правом углу изображения есть маленькая серебристая . Зажмите ее мышкой и тяните до края экрана. Освободится белый фон для того, чтобы можно было вставить вторую картинку. Нажмите фон правой кнопкой мышки и выберите строку «Вставить», либо нажмите на сочетание клавиш «CTRL+V».
Перетащите скопированное изображение в ту сторону, где вы хотите чтобы оно было. После того, как вы перетащите, отпустите кнопку мышки. Нажмите на серебристую точку в правом нижнем углу, на которую вы нажимали в прошлый раз, и отрегулируйте так, чтобы цвет закрывал белый полностью, при этом сразу после него шли две соединенные . Сохраните файл.
Видео по теме
Умение объединять в одном изображении несколько фотографий может стать очень полезным во многих случаях – если вы делаете дружескую праздничную открытку, свадебную стенгазету, художественный коллаж, рабочую презентацию и многое другое. Создавать коллажи из нескольких фотографий очень просто, если вы владеете Adobe Photoshop.
Инструкция
Выбрав основное фото, продублируйте его слой, кликнув на палитре слоев на пункт Dulplicate layer. С помощью инструмента перемещения (Move Tool) перетащите одну из трех фотографий на дублированный слой, зажав левую клавишу мыши.
На основной фотографии появится третий слой – на нем будет та , которую вы только что перенесли. Поместите слой с новой между дубликатом и оригинальным слоем. Для того чтобы одна фотография органично поместилась на фон другой фотографии , из нее нужно вырезать основной объект. Используйте для этого инструмент Lasso Tool, который вы найдете на панели инструментов программы.
Поместите слой с новой между дубликатом и оригинальным слоем. Для того чтобы одна фотография органично поместилась на фон другой фотографии , из нее нужно вырезать основной объект. Используйте для этого инструмент Lasso Tool, который вы найдете на панели инструментов программы.
Выделите нужную часть фотографии , а затем инвертируйте выделение (Ctrl+Shift+I) и удалите лишние фрагменты. Вырезанную часть с помощью инструмента перемещения установите в нужное место. Для того чтобы снять выделение, в меню Select выберите опцию Deselect.
Возможно, вам потребуется подогнать размер и форму фотографии под новый фон – для этого нажмите комбинацию клавиш Ctrl+T, чтобы вызвать инструмент свободной трансформации. Для того чтобы не нарушить пропорции фотографии , изменяя ее, зажмите клавишу Shift. Уменьшите или увеличьте и при необходимости разверните ее влево или вправо, меняя ракурс.
Теперь возьмите третью фотографию, которую вы хотите совместить с первыми двумя, и проделайте уже описанные действия – обрежьте лишнее и разместите фото в нужном месте, трансформируя его, если это необходимо.
Доброго времени суток дорогие друзья. В этой статье я покажу Вам два простых метода объединить две фотографии в одну.
Способ 1. Соединяем два изображения в фотошопе
На этом все. Данный метод наиболее практичен и универсален. Несмотря на то, что Вам придется установить фотошоп, если он не установлен и немного в нем разобратся, результат того стоит.
Есть еще один более простой метод, который не потребует установки дополнительных программ.
Как объединить два изображения в Paint
Хоть данный метод намного проще, но гибкости и получения идеального результата от него не ждите.
На этом все, Теперь Вы знаете два простых способа объединить две фотографии в одну. Пишите в комментариях, была ли полезна для Вас данная статья.
В современном мире у человека всегда может возникнуть необходимость в объединении двух фотографий в одну при создании коллажа для какой-либо презентации или ещё для каких-нибудь целей. Однако, далеко не все готовы тратить своё время на изучение сложных профессиональных и полупрофессиональных программ вроде Adobe Photoshop или подобных.
Однако, далеко не все готовы тратить своё время на изучение сложных профессиональных и полупрофессиональных программ вроде Adobe Photoshop или подобных.
Не все пользователи персональных компьютеров являются настолько продвинутыми в таких областях, как графические редакторы. И то, что опытному человеку под силу сделать всего за несколько минут, у юзера, который ещё только разбирается, осваивает работу за компьютером, может занять довольно продолжительное количество времени.
Однако сейчас вовсе не обязательно быть веб-дизайнером, профессионалом или внимательно изучать все тонкости и нюансы работы со сложными программами. В наше время существует великое множество гораздо более простых аналогов Фотошопа, есть также целые онлайн-сервисы для этих целей. Более того, в данной статье мы рассмотрим также метод, позволяющий осуществить объединение двух фотографий в одну при помощи простейшего графического редактора Paint, который присутствует на каждом компьютере по умолчанию. Прочтя эту статью, вы с лёгкостью сможете понять, как объединить две фотографии в одну, и при этом процесс не займёт у вас много времени, а финальный результат наверняка обрадует вас.
Первый способ
Итак, для начала рассмотрим первый, наиболее простой метод, как можно соединять две фотографии в одну при помощи стандартной программы Paint , которая уже установлена на вашем персональном компьютере в том случае, если вы пользуетесь операционной системой Windows . Однако имейте в виду что несмотря на лёгкость в использовании программы, минус этого способа заключается в качестве полученного в конечном счёте изображения, особенно если вы начнёте изменять размер фотографии.
Для того, чтобы соединить две фото в одну проделайте следующие действия:
- Откройте программу Paint. Как правило, для этого необходимо перейти во вкладку «Пуск» на нижней панели Windows и найти там пункт «Программы», а затем «Стандартные». В этой вкладке в большинстве версий ОС Windows содержится программа по редактированию изображений Paint.

- После того, как программа откроется, в верхнем левом углу нажмите на кнопку «Файл», а после этого на кнопку «Создать новый документ».
- При помощи стрелочек, расположенных по краям пока что пустого изображения, растяните его до нужных вам размеров.
- Затем выбираем в меню пункт «Вставить», а потом — «Вставить из» и далее вам необходимо будет выбрать файл с интересующей вас фотографией.
- После того. как фото будет вставлено, отрегулируйте его размер, просто потянув за стрелочки. (Как раз в этом моменте и кроется минус использования стандартной программы Paint — дело в том что при регулировании размеров фото, снижается его качество и это весьма заметно. В случае же если использовать для таких же целей программу более профессиональную, такую, как Photoshop, например, то качество изображения страдать не будет. Поэтому решайте сами — устраивает ли вас полученное в итоге фото или всё же стоит изучить какой-нибудь иной способ соединения фотографий, которые мы также рассмотрим далее).
- Точно таким же образом, как и в предыдущем пункте, вставьте следующее фото, которое вас интересует.
- После того, как все манипуляции с фотографиями будут завершены, нажмите в верхнем левом углу Paint кнопку «Файл», а затем выберите «Сохранить как». Сохранять итоговое изображение лучше всего в формате.png или.jpg, выбирая при этом максимальное качество, т. к. это наиболее распространённые форматы.
Второй способ
Следующий метод объединения нескольких изображений в одно заключается в использовании более сложной программы Photoshop . Несмотря на то, что эта система считается профессиональной программой с богатым набором возможностей , в этой статье мы постараемся объяснить работу в ней наиболее простым языком. Однако имейте в виду, что рассматривать то, где можно скачать или купить программу, в этой статье мы не будем. Для этого существует официальный сайт программного продукта и множество других ресурсов в сети Интернет.![]()
Объединение изображений
Итак, порядок действий таков:
- Открываем два изображения при помощи программы Photoshop. Вы можете перетащить изображения в поле самой программы или же воспользоваться пунктом «Открыть с помощью», который вызывается правой кнопки мышки при наведении на изображение, а затем выбрать установленную программу Фотошоп.
- После того, как обе фотографии будут открыты, выберите самый первый инструмент «Прямоугольная область» из левой панели программы.
- Выделите при помощи инструмента изображение которое вы планируете наложить.
- Далее, необходимо выбрать инструмент «Перемещение» (это второй инструмент сверху с изображением стрелки).
- Перетаскиваем выделенное изображение на вторую фотографию.
- Для того, чтобы поменять размеры только что наложенной фотографии, выберите меню «Редактирование», а после — «Произвольная трансформация», и далее вы сможете увеличить или уменьшить размеры изображения до тех значений, которые вам необходимы.
- После того, как всё будет готово, вам останется только сохранить полученный результат. Делается это примерно по аналогии с работой в программе Paint. То есть необходимо будет нажать на кнопку «Файл», находящуюся в крайнем левом углу программы, а затем выбрать «Сохранить как» или «Save as» (в случае если вы пользуетесь англоязычной версией Photoshop) и затем выбрать формат для изображения. Лучше всего использовать форматы png или jpg.
Третий способ
В том случае, если для вас все вышеописанные способы кажутся довольно сложными, есть ещё один крайне лёгкий метод для объединения фотографий. Этот метод заключается в использовании онлайн-сервисов для редактирования фотографий. Например, к таким сервисам можно отнести сайт croper.ru или расширение для браузера Google Chrome — Doubled. К слову, последнее позволяет объединять две фотографии в одну с использованием довольно стильного эффекта наложения.
Пользоваться услугами таких сайтов максимально просто. Достаточно всего лишь переместить интересующие вас изображения в поле сайта или браузерного расширения и далее следовать появляющимся подсказкам.
Достаточно всего лишь переместить интересующие вас изображения в поле сайта или браузерного расширения и далее следовать появляющимся подсказкам.
Надеемся, эта статья была полезна для вас, и теперь вы научились с лёгкостью осуществлять объединение фотографий , не прибегая к услугам дорогих веб-дизайнеров или сложных профессиональных утилит.
Видео
На примере этого видео вам будет легче понять, как можно объединить две фотографии.
Не получили ответ на свой вопрос? Предложите авторам тему.
1 голосЗдравствуйте, уважаемые читатели моего блога. Сегодня мы поговорим об одной очень простой манипуляции, благодаря которой можно создавать довольно красивые объекты. Здорово, когда всего одной функции достаточно, чтобы делать нечто полноценное, уникальное и полезное. Это именно такой случай.
Сегодня я расскажу вам как в фотошопе соединить две картинки. Вы получите не только пошаговую инструкцию, но и сумеете в будущем, благодаря этой статье, обрабатывать края изображения: выделять контуром границы, а также создавать плавные переходы. Все это добавит вашей работе изящества и позволит ей выгодно смотреться на стене, если захотите распечатать коллаж.
Такие портреты можно даже продавать, если у вас есть доля амбициозности, предпринимательская жилка и подписка на мой блог. Я часто рассказываю о простых способах раскрутить свой бизнес в интернете, вам остается только выбирать подходящие советы и пользоваться ими.
Ну а теперь давайте перейдем непосредственно к работе над фотографиями. Как же их объединить?
Сливаем фото воедино
Для работы я скачал 2 фотографии из . У вас может быть несколько картинок, это не так важно. Сохраните их в папке, откройте Photoshop и будьте готовы к дальнейшим действиям.
Существует несколько способов добавления изображения в программу. К примеру, пункт «Файл» — «Открыть» в верхнем меню. Я люблю иной метод, который идеально подходит для создания коллажа. Просто перетаскиваю одно изображение в рабочее поле программы из папки, а затем другое.
Просто перетаскиваю одно изображение в рабочее поле программы из папки, а затем другое.
Вообще, этот способ для данной работы считается «правильным». В статье я рассказывал почему. Если вы добавляете картинку обычным способом, то несколько манипуляций с размером могу привести к тому, что пиксели на фото побьются и качество пострадает. Если вы вставляете рисунок из папки, то Photoshop воспринимает его как смарт-объект и препятствует пиксельной поломке.
Если вы перетаскиваете несколько картинок сразу, то они открываются в соседних окнах. Если же сначала добавляете в рабочее поле одну, а затем вторую-третью и так далее, то они накладываются на исходное изображение.
Не составит большого труда уменьшить, увеличить или перетащить новое фото. Все это делается при помощи мыши. Единственное, могу раскрыть несколько полезных секретов. Если вы зажмете Shift, а затем начинаете манипулировать курсором, то пропорции сохранятся. Картинка не будет «вытянута» по горизонтали или вертикали.
Еще одно полезное сочетание клавиш – Ctrl+T. Если вы, предположим, уже поработали над изображением и нажали enter, чтобы применить форматирование, а потом снова захотели поменять размер картинки или ее местоположение, то эти горячие кнопки помогут вам снова вызвать ту же самую функцию.
Вы вообще хорошо разбираетесь в термине « »? Если знаний недостаточно, рекомендую прочитать публикацию в моем блоге, в котором я досконально рассказываю об этой возможности фотошопа. Никаких белых пятен в знаниях не останется.
Сейчас я напомню лишь основные моменты. Не забывайте, что клик по одному из слоев активирует его, вы можете работать с выбранным, а оставшиеся останутся не тронутыми. Однако, если вы сейчас захотите это сделать, то многие функции будут для вас закрыты. В чем причина?
Верхний слой (под цифрой «2») не растрирован, а второй («Фон») закрыт от редактуры. Щелкните по замочку справа, чтобы разблокировать опции нижнего.
С тем, что я назвал «2» придется поступить иначе. Кликните правой кнопкой мыши, а затем в появившемся меню выберите функцию «Растрировать слой».
Кликните правой кнопкой мыши, а затем в появившемся меню выберите функцию «Растрировать слой».
Все, теперь вы получили доступ ко всем функциям фотошопа и можете применять их на обеих фотографиях.
Обводка
В этом блоге уже есть , в ней вы сможете узнать как работать со сложными контурами. Сейчас, думаю, нам понадобится простой вариант оформления рамки для изображения.
Для этого кликаю в правом меню на функцию Fx и в появившемся окне выбираю «Обводка». Не забывайте, что она будет применена к тому слою, по которому вы кликнули, а он впоследствии подсветился. В данном случае «2».
Разобраться в настройках просто. Размер определяет ширину рамки, можете выбрать положение (из центра, снаружи или внутри картинки), оттенок сделайте более или менее насыщенным – за это отвечает параметр «Непрозрачность», ну и, собственно, сам цвет, который при желании можно заменить на градиент или узор в меню «Тип».
Поиграйтесь с этими настройками самостоятельно. Не забывайте включить «Просмотр», для этого поставьте соответствующую галочку под кнопками «Новый стиль» справа.
Применю обводку для обеих картинок, расположенных рядом.
Плавный переход
Чтобы одно изображение сливалось с другим необходимо поступить несколько иначе. Сейчас я покажу простой способ для новичков.
Сперва выберу прямоугольное выделение, вы можете прочитать в прошлой публикации. Затем выделяю границы картинки, которые будут размыты, ну а затем параметр «Выделение и маска».
Чтобы было лучше видно результат, выберите вид «На слоях».
Здесь также много настроек, но нам сейчас понадобится только «Растушевка» и, возможно, «Сместить край». Подергайте за ползунки, а затем нажмите «Инвертировать».
Теперь, чтобы все получилось в лучшем виде, выберите в верхнем меню пункт «Выделение», а затем «Инверсия». Можно просто использовать горячие клавиши Shift+Ctrl+I.
Готово, нажмите кнопку Del на клавиатуре. Если бы вы не применили параметр «Инверсия», то сейчас удалились бы не края вашей картинки, а все, что находится по центру.
Если бы вы не применили параметр «Инверсия», то сейчас удалились бы не края вашей картинки, а все, что находится по центру.
Можно поступить несколько иначе, чем в предыдущем примере. Сначала выделите слой (теперь я работаю с фоном), затем обведите изображение при помощи прямоугольного выделения, после примените инверсию, а уж в конце открывайте функцию «Выделение и маска».
Готово. Вот так выглядит теперь фото. Вы забывайте нажать Del. Кстати, чтобы избавиться от выделительных муравьев по кайме картинки используйте сочетание Ctrl+D.
Рисунок у нас получился полупрозрачным. Почитайте, если хотите более подробно . Я же предлагаю вам создать новый слой в качестве подложки. Рядом с иконкой «Корзина» в меню справа вы находите кнопку для создания нового слоя. Затем перетаскиваете его под фоновое изображение.
Выбираете подходящий цвет и инструмент заливка и применяете его к картинке. Кстати, думаю, что сейчас вам может понадобиться статья о том, для изображения. В этой публикации есть много интересных простых способов и методик сотворения вручную.
Вот в принципе и все.
Видео инструкция
Если у вас остались вопросы, вы можете посмотреть видео о том, как объединять две картинки рядом.
Ну, а этот обучающий урок, подойдет вам в том случае, если вы захотите сделать фотографию с плавным переходом. В этом видео есть настройки, о которых я не говорил в тексте этой статьи, так что не проходите мимо.
Ну и мне осталось лишь напомнить, что если вы захотите узнать больше об инструментах, которые есть в фотошопе, то в этом вам поможет курс « Фотошоп с нуля в видеоформате » . Очень много подробной информации для начинающего пользователя, особенно если в будущем вы задумываетесь о том, чтобы зарабатывать на своем умении.
Ну а для тех, кто хочет добиться максимальных результатов в своем хобби – курс « Волшебный коллаж » . Невероятно полезная штука, в которой больше внимание уделено художественной составляющей работы: свет, тени и так далее, а также максимум профессиональных секретов обработки рисунка.
Невероятно полезная штука, в которой больше внимание уделено художественной составляющей работы: свет, тени и так далее, а также максимум профессиональных секретов обработки рисунка.
На этом у меня все. Не забывайте подписываться на группу Старт-Лак Вконтакте , чтобы не пропустить нечто полезное. До новых встреч и удачи.
Соединить две фотографии в одну онлайн. Как объединить две картинки в Paint. Компьютерный ликбез. Как совместить фотографии онлайн
Приветствую, дорогие гости и читатели блога! Продолжаем нашу рубрику «Компьютер и интернет для чайников» . Перед нами задача: быстро соединить две разные фотографии, но при этом не скачивая сторонних приложений и не имея навыков работы в фоторедакторах.
Независимо от того, работаете ли вы на компьютере или используете этот аппарат для развлечения, в любом случае вам может понадобиться соединить две картинки в одну, чтобы решить какую-то свою задачу.
Например, вы сотрудничаете с и используете , которые помогают вашему телу трансформироваться. В этом случае вы фотографируетесь до использования продукции, а через какое-то время — после её использования.
Затем возникает необходимость соединить две фотографии в одну и добавить текст, чтобы таким образом привлекать потенциальных партнёров и клиентов в бизнес. Вот тут и приходит на помощь стандартное приложение Paint, которое есть в каждой версии Windows, ну или по крайней мере в большинстве из них.
Как склеить два фото в стандартном приложении Paint
Возможно до этого момента вы даже не подозревали, что на вашем компьютере есть приложение, которое может справиться с задачей по соединению двух фотографий. Я тоже в своё время не сразу об этом узнал, а только спустя время, когда уже научился работать в сторонних программах.
Но перейдём к делу. Чтобы быстро найти приложение Paint на компьютере, нужно в левом нижнем углу открыть поиск.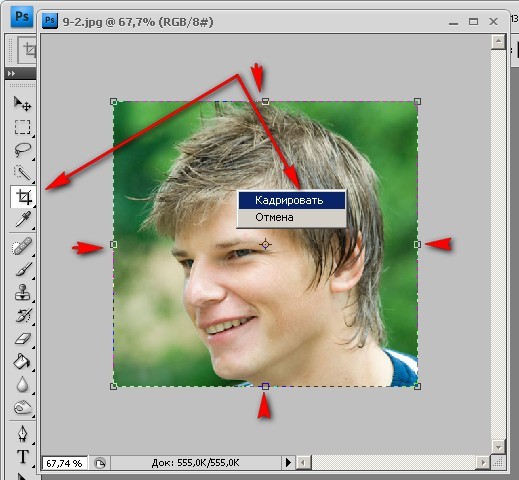 В зависимости от версии Windows, расположение поиска может отличаться. Я показываю на примере Windows 10.
В зависимости от версии Windows, расположение поиска может отличаться. Я показываю на примере Windows 10.
Открываем поиск и пишем название программы. Компьютер выдаст вам нужный результат вверху. Нажимаете на значок и запускаете приложение.
Теперь нужно загрузить первую фотографию, чтобы её отредактировать. В левом верхнем углу программы нажимаем «Файл» , затем «Открыть» .
После чего откроется окно для выбора расположения фотографии. Находите нужное фото и просто нажимаете на него. Если фотография слишком большая, то можно уменьшить её масштаб справа внизу ползунком.
После того, как подогнали масштаб, нужно обрезать лишнее. Для этого переходим на верхнюю панель инструментов и нажимаем «Выделить» , а затем выбираем «Прямоугольная область» .
Появляется маркер выделения. Теперь нужно зажать левую кнопку мыши и не отпуская её, потянуть маркер сверху вниз и в сторону, таким образом выделить область, которую мы хотим оставить.
Затем вверху на панели нажимаем «Обрезать» .
Теперь у нас получилась обрезанная по краям фотография, которую нужно сохранить.
Переходим в уже знакомый нам «Файл» , выбираем «Сохранить как» , а затем выбираем нужный формат. Я обычно выбираю «Изображение в формате JPEG» .
Программа предложит выбор места для сохранения, а также можно задать название файла.
После того, как сохранили первую фотографию, прямо на ней нужно открыть вторую точно таким же образом «Файл» , «Открыть» и уменьшить масштаб при необходимости.
Затем, как и с первой фотографией делаем обрезку. «Выделить» — «Прямоугольная область» — «Обрезать» .
Теперь на подготовленной фотографии нужно создать место для второго фото. Для этого подводим курсор к правому краю фотографии и зажав левую кнопку мыши растягиваем полотно до примерно нужных размеров. Ничего страшного, если растянем больше, потом можно поправить.
Теперь в правую часть чистого полотна нужно поместить первую фотографию. Для этого переходим в левый верхний угол программы и нажимаем «Вставить» , а из выпадающего списка выбираем «Вставить из».
Откроется окно выбора. Выбираем ранее сохранённое фото просто нажав на него мышкой.
Если вы соединяете фотографии разных форматов и размеров, то подогнать размер можно нажав вверху на «Изменить размер» , а затем подобрать масштаб в процентах или пикселях.
В данном случае первая обработанная фотография меньшего размера. Перетаскиваем её мышкой на правую сторону и подбираем размер.
Когда подогнали размер, выставляем второе фото ровно с первым и «задвигаем» оставшийся пустой холст справа таким же образом как выдвигали, то есть зажав маркер левой кнопкой мыши. Если вам больше ничего не требуется, то сохраняете фотографию точно так, как сохраняли первую.
Если же нужен текст на фотографии, то делаем следующее. Выдвигаем внизу полосу чистого полотна мышкой. Затем на панели вверху выбираем инструмент ТЕКСТ, кликнув по заглавной букве.
Затем кликаем левой кнопкой мыши на чистом полотне внизу. Открываются параметры текста, которые можно настроить. Выбираем размер, цвет шрифта, стиль, а затем пишем нужный текст. Чтобы уменьшить размер поля ввода, после того, как написали текст, просто регулируем его мышкой потянув за маркеры.
Чтобы передвинуть текст в нужное место, подводим курсор мышки к самому краю до появления курсора с четырьмя стрелками. Когда курсор появился, зажимаем левую кнопку и перемещаем текст.
Таким образом можно добавлять несколько полей с текстом и размещать их в нужных местах. Итогом работы может быть вот такая смонтированная из двух фотографий композиция.
На этом у меня всё. Надеюсь, статья «Как соединить две фотографии в одну без фотошопа» была вам полезна. Самая лучшая поддержка для меня — это ваша обратная связь. Успехов и процветания вам!
Доброго всем времени суток, мои уважаемые читатели! Как всегда с вами Дмитрий Костин, тут всё без изменений). Я вот смотрю, многие интересуются как объединить две фотографию в одну в фотошопе. Просто бывают, что люди хотят сделать сравнение, например ДО и ПОСЛЕ, или что-нибудь еще.
Я вот смотрю, многие интересуются как объединить две фотографию в одну в фотошопе. Просто бывают, что люди хотят сделать сравнение, например ДО и ПОСЛЕ, или что-нибудь еще.
Вы же наверное видели, что когда люди выкладывают свои достижения в похудении, тоже выкладывают объединенные в одну фотографии ДО и ПОСЛЕ. Кстати я тоже так делал, когда писал . В общем сегодня я покажу как это можно легко сделать. Так что хрустните пальцами и поехали!
Хотел рассказать вам самый быстрый способ, но решил, что не стоит повторяться, так как я уже о нем рассказывал в уроке про . Получится так, что у вас будет одна фотография в другой. Лучше сосредоточимся на других способах.
Соединение двух изображений
В этом примере я решил сделать объединение фотографий в стиле «До и после». Вы только не говорите мне, что эти люди не похожи. Это два разных человека). В общем откройте две фотографии в photoshop, а дальше по порядку. Я взял фоточки двух людей: худого и рельефного.
- Для начала давайте сделаем изображения одинаковой высоты. Для этого находясь на каждой фотографии в отдельности, зайдите в меню «Изображение»
— «Размер изображения»
. Посмотрите количество пикселей по высоте. У меня получилось, что у худышки 680 пикселей, а у подкаченного 1329.
- В этом случае лучше уменьшить размер изображения подкаченного до 680 пикселей в высоту, дабы приравнять их и не потерять в качестве. Знаете как это делается? Если нет, то смотрим мою статью про (правда всё и так должно быть понятно). И кстати запомните размер изображения качка по горизонтали. У меня получилось 487.
- Теперь переходите на фотографию худышки и идите опять в меню «Изображение»
, только на сей раз выберете «Размер холста»
. Здесь мы просто увеличим рабочую область без увеличения самой фотки. Итак размер фотки худого по горизонтали составляет 453 пикселя. Прибавляем мысленно 487 пикселей (размер по горизонтали фотки качка) и получаем 940. Именно это число мы и пишем в ячейку ширина.
 Высоту при этом не меняем и оставляем 680.
Высоту при этом не меняем и оставляем 680. - Теперь нам нужно выбрать с какой стороны появятся эти новые дополнительные 487 пикселей по горизонтали. Если оставим как есть, то холст увеличится в обоих сторон на 243 и 244 пикселя (487/2). Но мы хотим сделать «До и после», а значит худышка должен быть слева, следовательно пустой кусок холста справа. Тогда в расположении жмем на стрелку влево, чтобы центр сместился левее. также можете выбрать цвет фона, но в нашем случае это не нужно, подойдет любой, так как все равно мы его закроем. Затем нажимаем ОК.
- Видите? Теперь у нас появился огромный кусок белого фона. Теперь переходим на фотографию накаченного, берем инструмент «Перемещение»
, зажимаем левую кнопку мыши на фотографии и перетягиваем на вкладку с фотографией худыша.
- Дело за малым. Осталось передвинуть фотографию прямо на белый фон. Мы точно рассчитали ширину и подогнали высоту, так что всё должно встать ровно.
Вот такой незамысловатый и легкий способ совместить два изображения).
Объединение с плавным переходом
Есть еще один интересный эффект, когда переход от одной фотографии к другой осуществляется плавно. Давайте я сделаю это на примере двух животных: льва и сайгака.
- Откройте изображение льва и сайгака в нашем редакторе, но на разных вкладках.
- Перейдите на слой со львом и выберете .
- Теперь выберете и убедитесь, что переход стоит от черного к белому. И теперь этим градиентом проведите линию примерно в середине, как показано у меня на рисунке.
- У вас часть изображения со львом должна закраситься красным оттенком. Отлично. Это нам и нужно. Теперь посмотрите на панель слоев и на наш активный слой со львом. Он основной? Т.е. замочек на нем стоит? Если да, то нажмите на него левой кнопкой мыши, чтобы он исчез, иначе мы просто не сможем редактировать данный слой.
- Теперь уберите режим быстрой маски, нажав на ее значок еще раз. У вас должна будет выделиться часть изображения пунктирной линией.
 После этого нажмите клавишу DELETE и убедитесь, что содержание стоит «С учетом содержимого»
, затем нажмите ОК. У вас должна убраться правая часть изображения, причем с плавным прозрачным переходом. Только снимите выделение (просто кликните один раз любым инструментом выделения, например прямоугольной областью).
После этого нажмите клавишу DELETE и убедитесь, что содержание стоит «С учетом содержимого»
, затем нажмите ОК. У вас должна убраться правая часть изображения, причем с плавным прозрачным переходом. Только снимите выделение (просто кликните один раз любым инструментом выделения, например прямоугольной областью). - Теперь переходите на вкладку с сайгаком (блин, смешное все таки животное и название). Желательно сравнять высоту (в пикселях) этих двух изображений, как и в предыдущем примере. Теперь берем инструмент «Перемещение»
и тащим бедного сайгака прямиком ко льву.
- А теперь фокус (шучу, конечно это не фокус). Зажимаем слой с сайгаком на панели слоев (бедное животное, опять мы его зажимаем) левой кнопкой мыши, после чего перетаскиваем его вниз так, что бы он оказался ниже льва.
- Видите, что получилось? Царь зверей и антилопа соединены в единое фото. Круто! Можно немного подвигать антилопу с помощью «Перемещения»
. Смотрим. Плавный переход удался. По моему вполне неплохо получилось. Симпатично и ненапряжно.
Ну в общем как-то так.
Конечно это фотошоп. И еще найдется немало способов, чтобы соединить несколько фоток в одну. Но я думаю, что для начала вам будет вполне достаточно этих способов. Причем в последнем варианте мы не просто связали 2 фотки в одну, а сделали простенький коллаж, т.е. используем несколько разных изображений в одном.
Кстати, если вы хотите делать потрясающие коллажи, то я очень рекомендую вам посмотреть отличный курс по этой тематике . Досконально рассмотрено множество примеров. Из нескольких простых изображений вы научитесь делать просто шедевры, так что вперед!
С уважением, Дмитрий Костин.
Как объединить две фотографии или вставить вырезанную часть одного изображения в другое задача простая для всех, кто немного знаком с фотошопом. Но, во-первых, не все умеют работать в программе Adobe Photoshop, во-вторых, и опытные пользователи не всегда умеют наложить одно изображение на другое хорошо. Рассмотрим несколько вариантов соединения нескольких картинок в одно изображение.
Рассмотрим несколько вариантов соединения нескольких картинок в одно изображение.
В этом примере картинки маленького размера наложены целиком, как они есть, на изображении побольше, которое служит фоном. Каждая маленькая картинка расположена в отдельном слое и частично перекрывает слои, которые располагаются ниже.
Как это делается? Нужно открыть в фотошопе все нужные фотографии. В зависимости от версии Photoshop у вас будут видны в окне программы несколько окон с картинками, несколько вкладок или в верхней части окна рядом с меню вот такая кнопка с открывающимся меню.
В меню выбираете кнопку с изображением 2, 3, 4 горизонтальных или вертикальных окон и видите сразу выбранное Вами количество картинок.
Изображения накладываются полностью, поэтому переходите в окно с той маленькой фотографией, которую первой будете накладывать на фон. В панели слоев видите один только фоновый слой с этой картинкой. Мышкой тянете этот слой в другое окно на картинку с фоном. Щелкаете на изображении с фоном, оно становится активным, и в панели слоев вы видите уже два слоя – фоновый и над ним слой с маленькой картинкой. Точно так же перетягиваете на фоновый слой другие картинки и располагаете их в нужном порядке.
Что делать, если вставляемое изображение слишком большое или слишком маленькое? Нужно его увеличить или уменьшить. Для этого щелкаете на слое с вставленной картинкой, выбираете в меню Edit (Редактирование) > Free Transform (Свободная трансформация) или нажимаете сочетание клавиш CTRL+T и тянете за маркеры или поворачиваете вставленное изображение.
Вставка в изображение фрагмента из другой картинки
Гораздо чаще нужно вырезать только часть одной фотографии и наложить этот фрагмент на другую фотографию. Такие композиции из частей разных изображений называют фотомонтаж или фотоколлаж.
Открываете изображение, из которого будете вырезать, выделяете любым подходящим инструментом выделения требуемый фрагмент, копируете Edit (Редактирование)> Copy (Копировать), затем переходите в основной документ и вставляете скопированную часть изображения Edit (Редактирование)> Paste (Вставить). Вставленный фрагмент располагается в отдельном слое и размеры его можно изменить так, как вам нужно.
Вставленный фрагмент располагается в отдельном слое и размеры его можно изменить так, как вам нужно.
Основная сложность в этом случае состоит в том, чтобы качественно выделить нужную часть из картинки. Чтобы избежать проблем с выделением часто используют изображения из коллекций клипарта – картинки на прозрачном фоне, или изоляты – предметы на белом или черном фоне. Однородный фон легко выделить волшебной палочкой и удалить.
Не забывайте, что фотомонтаж должен выглядеть реалистично, поэтому выполняйте
Плавный переход одного изображения в другое
В некоторых случаях нужно сделать так, чтобы одно изображение плавно переходило в другое или какая-то часть картинки становилась прозрачной, и сквозь нее был виден фон.
Чтобы наложить одну картинку на другую в программе Photoshop открывают обе исходные фотографии и перетягивают слой из одного открытого изображения в другой документ. Верхний слой делают полупрозрачным (на панели Layers (Слои) параметр Opacity (Непрозрачность) уменьшают до 50-60%) чтобы видеть сквозь него нижний и перемещают на каждом слое изображение так, чтобы части будущего вашего творения хорошо компоновались друг с другом.
Если нужно сделать быстро и высокого качества не требуется, можно использовать мягкую резинку – инструмент Eraser (Ластик) для быстрого стирания части слоя. Инструмент Brush (Кисть) задает размер, форму, плотность, жесткость для резинки, поэтому в настройках кисти обязательно должен быть установлен параметр Hardness (Жесткость) равным 0, на панели параметров кисти Opacity (Непрозрачность) установите значение 20-30%.
Резинкой сотрите в нужных местах части верхнего изображения и, когда закончите, для этого слоя верните параметр Opacity (Непрозрачность) 100%. Слой станет непрозрачным, но те места, где прошлись резинкой будут полностью или частично прозрачными.
Если нужно хорошее качество, лучше применить маску слоя. В отличие от резинки, маска не изменяет основного изображения, а только скрывает некоторые его части. Маску можно отключить или удалить без всякого ущерба для основного фото.
Маску можно отключить или удалить без всякого ущерба для основного фото.
Чтобы добавить маску перейдите в слой с верхней картинкой и внизу панели Layers (Слои) нажмите кнопку Add Leyer Mask (Добавить маску слоя).
На панели инструментов Photoshop установите цвета черный и белый (основной и фоновый). Выберите инструмент градиент, в настройках градиента установите переход от черного к белому. Кликните мышкой на маске, чтобы сделать ее активной, и создайте градиентный переход в области, где перекрываются ваши картинки. Край верхней картинки станет прозрачным. Ближе к середине прозрачность уменьшится.
Чтобы добавить реалистичности изображению выберите мягкую кисть, убедитесь, что маска активна и дорисуйте в маске черные и белые области. Помните, что в маске черным цветом следует рисовать там, где нужно скрыть часть слоя, а белым там, где открыть какую-то область.
Напоследок два простых способа плавного перехода изображения в фон.
1 способ. Картинку разместить поверх фона и добавить к этому слою маску. В этом примере маска создана с помощью градиентной радиальной заливки. Важно, чтобы маска полностью скрывала края картинки, тогда не будет виден переход от изображения к фону.
2 способ. Выделяем нужную область в изображении, выполняем команду меню Select (Выделение) > Modify (Изменение) > Feather (Растушевка).В открывшемся окне нужно установить в поле Feather (Растушевка) ширину области растушевки. Эта величина зависит от размера изображения и подбирается для каждого фото отдельно – экспериментируйте!
После этого скопируйте выделенную растушеванную область и вставьте на подходящий фон. Края вставленного фрагмента будут полупрозрачными, причем прозрачность у края будет больше.
.
Снимаем блокировку со слоя, дважды кликнув по замочку в находящейся справа вкладке «Слои». Вместо замочка появится галка. Если же галку снять, то у слоя будет отключена видимость.
Если мы хотим, чтобы фото имели одинаковый размер, то уменьшаем это изображение по ширине до размеров второй. Сделать это можно, пройдя по вкладке главного меню редактора (горизонтальное меню вверху страницы), как показано на картинке.
Сделать это можно, пройдя по вкладке главного меню редактора (горизонтальное меню вверху страницы), как показано на картинке.
В открывшемся новом окне вводим значение ширины, равное ширине второй, меньшей фотки. Также, ставим галку, если она не проставлена, у «Сохранить пропорции». Кликаем по кнопке «Да».
Если Вы не хотите, чтоб в итоге у Вас получились фото одинакового размера, то этот пункт опускаем.
Затем надо увеличить размер холста рабочего документа по высоте на значение, равное высоте второму изображению (или на большее, если Вы хотите, чтобы между фото был интервал). Сделать это можно, пройдя по вкладке Изображение —> Размер холста, как показано на рисунке:
В результате открывается такое окно:
В моём случае высота второго фото равна 420 пикселям, это значение я и прибавляю к высоте документа 450 пикселей, и получившийся результат 970 пикселей ввожу в строку «Высота».
Положение якоря выставите, как на рисунке, тогда к холсту прибавится новый участок снизу. Если же Вам надо вставить фотографию сверху, тогда выставите такое положение якоря:
Но я присоединяю фотку снизу, поэтому якорь у меня будет сверху.
Итак, ввожу значение 970 в строку «Высота», жму кнопку «Да». Для удобства просмотра можно уменьшить масштаб отображения документа вращением колёсика мыши. Документ принял следующий вид:
Теперь надо загрузить второе изображение на свободный участок внизу. Для этого проходим по вкладке Слой —> Открыть изображение как слой, как показано на рисунке:
Откроется новое окно, в котором Вам надо выбрать нужное изображение на своём компьютере, жмём ОК. Изображение открылось в документе в новом слое по середине:
Теперь остаётся только переместить фотографию точно вниз документа, используя инструмент «Перемещение».
Ну и сохраняем получившийся документ на свой компьютер, кликнув по вкладке Файл —> Сохранить изображение, в открывшемся новом окне клик на кнопку «Да»
Смотрите видеоурок , демонстрирующий данные действия.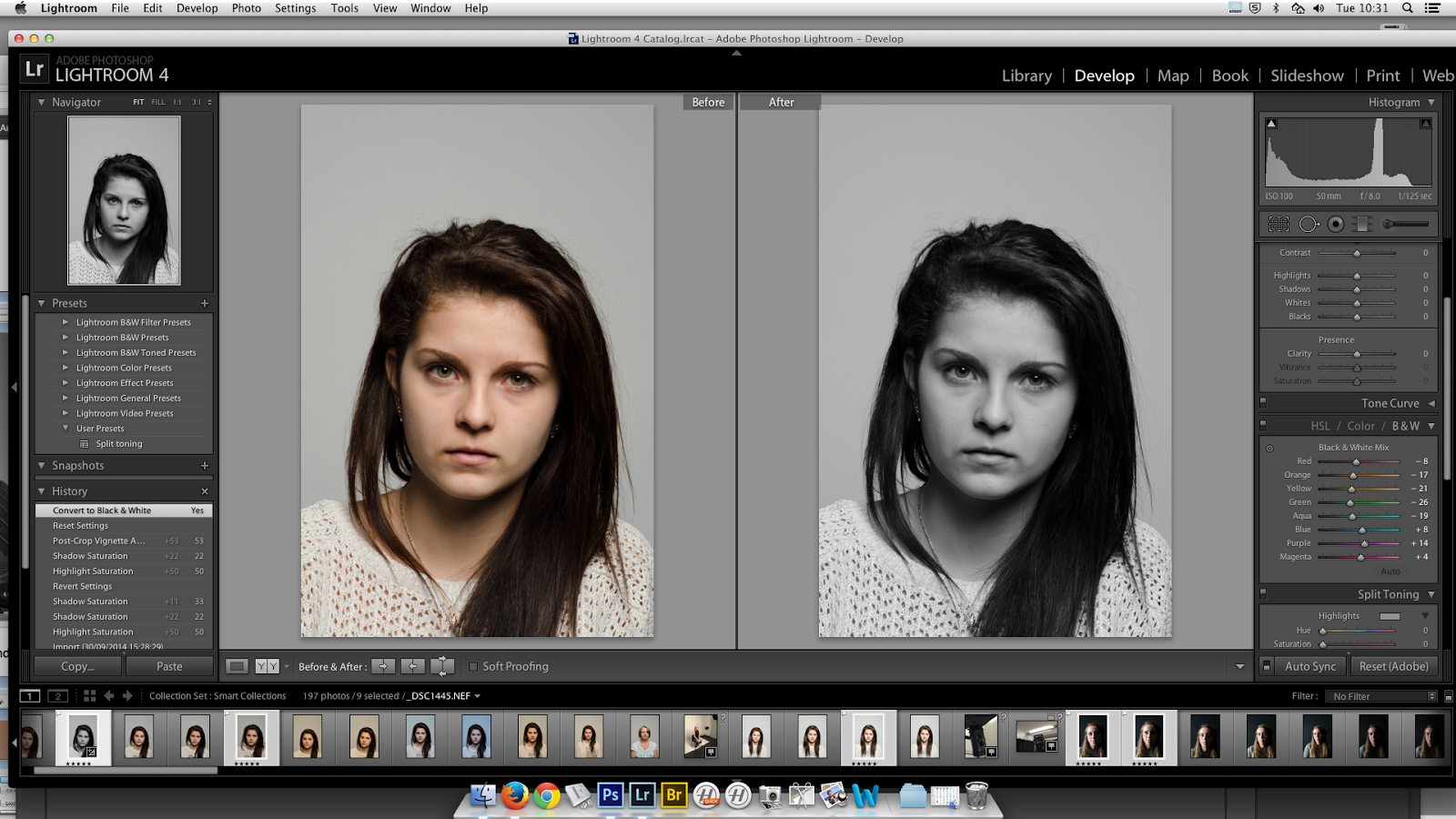
Итак, мы имеем два совершенно независимых, не имеющих ничего общего между собой документа. Я хотел бы совместить фотографии из этих документов в один. Давайте рассмотрим несколько простых способов это сделать.
Способ 1: Перетаскивание (Drag and Drop)
Простое перетаскивание изображения из одного документа в другой — самый простой и наиболее распространенный способ перемещения изображений между документами в Photoshop. Осуществляется он с помощью инструмента «Перемещение» (Move Tool), который находится в самом верху панели инструментов:
При активном Move Tool, щелкните левой клавишей мыши по фотографии, которую вы хотите переместить, и удерживая клавишу нажатой, перетащите её в окно документа другой фотографии. Когда вы отпустите кнопку мыши, фотография переместится в другой документ. Я перенесу фото с каплями в документ с лицом женщины. Вот что у меня получилось:
Заметим, что Photoshop просто «уронил» перемещаемую фото в то место, где я отпустил кнопку мыши. Такой результат не очень хорош. Лучше перемещать фотографию с помощью Move Tool, предварительно зажав клавишу Shift. Переместите фото, отпустите клавишу мыши, и только потом отпустите клавишу Shift. Зажатая Shift даёт команду Photoshop разместить перемещаемое изображение в центре документа.
Отменим предыдущий шаг, нажав Ctrl+Z и снова попробуем перетащить фото, на этот раз удерживая Shift. Теперь фото с каплям воды разместилось по центру документа:
Способ 3: Скопируйте и вставьте (Copy And Paste)
Еще одним способом перемещения изображений между документами является стандартный метод «копировать-вставить», в народе именуемый «копипастой». Этот способ знаком любому пользователь компьютера.
Отличие его заключается в том, что перед копирование надо выделить документ с помощью Ctrl+A. Кроме того, выбрать всё изображение можно, если кликнуть по вкладке главного меню Выделение —> Всё (Select —> All). При выделении всего изображения, по периметру всего изображения появятся «марширующие муравьи».
Итак, шаги, необходимые для перемещения изображения из одного документа в другой:
- Нажимаем на перемещаемый документ для его активации
- Выбираем все пиксели изображения, нажав Ctrl+A или вкладка Select —> All
- Копируем изображение, нажав Ctrl+C
- Кликаем мышкой по целевому документу, т.е. по тому, в который мы будем вставлять изображение
- Нажимаем Ctrl+V
Ну и напоследок, давайте смешаем два наших изображения. Как Вы помните. у нас фото с каплями находится над фото с женщиной.
Для того, чтобы получить фотомонтаж — эффект лица женщины через стекло с каплями дождя — надо всего лишь применить к верхнему слою с каплями режим наложения «Мягкий свет» (Soft Light). Вот что у нас получилось в результате:
Итак, теперь мы знаем три способа совмещения фотографий в одну, и как сделать простой фотомонтаж с помощью изменений режимов наложения!
Как сделать 2 фотографии вместе. Как в фотошопе можно легко объединить две фотографии в одну
Инструкция
Запустите Paint и загрузите в него основное фото. Эти операции можно совместить, если кликнуть миниатюру в «Проводнике» или на рабочем столе правой кнопкой мыши, перейти в контекстном меню в раздел «Открыть с помощью» и выбрать строку Paint. Если же вы уже загрузили графический редактор через меню «Пуск», то для вызова диалога открытия в нем нужного файла удобно использовать сочетание клавиш Ctrl + O. Основной считайте ту фотографию, которая должна быть справа или сверху на финальном изображении.
Добавьте дополнительное пространство на основной фотографии, чтобы разместить на нем второе фото. Сделать это проще всего перемещением узловых точек — они помещены на правой и нижней границах изображения, а также в его правом нижнем углу. Передвигать их можно, зажимая левой кнопкой мыши. Увеличьте ширину или высоту (смотря куда хотите поместить второе фото) с запасом. По окончании процедуры лишнее пространство можно будет убрать этим же способом.
Загрузите вторую фотографию. Для этого раскройте выпадающий список «Вставить» на вкладке «Главная» в меню Paint и выберите команду «Вставить из». В открывшемся диалоге найдите и выделите нужный файл, а затем нажмите кнопку «Открыть». Paint поместит второе фото поверх первого и включит режим его редактирования.
Переместите вторую фотографию в нужное место и установите для него правильные размеры. Двигать выделенное пунктирной рамкой изображение можно, перетаскивая его левой кнопкой мыши, а изменять размеры нетрудно с помощью узловых точек — их в этом случае будет восемь, по четыре в каждом углу и в середине каждой стороны.
Выключите режим редактирования второй фотографии, кликнув мышкой вне выделенной области, и окончательно подгоните размеры объединенного изображения. После этого сохраните результат работы в файл — диалог сохранения можно вызвать, раскрыв меню приложения щелчком по синей кнопке и выбрав пункт «Сохранить как».
Видео по теме
Связанная статья
Источники:
- соединить 2 фотографии
Для обработки изображений можно использовать самые разнообразные приложения. Чтобы осуществить простейшие операции совершенно не обязательно устанавливать дорогостоящие программы. Чаще всего можно обойтись бесплатными утилитами.
Вам понадобится
Инструкция
В операционной системе Windows существует специальное приложение обработки изображений. Откройте меню «Пуск» и перейдите в категорию «Все программы». Откройте содержимое каталога «Стандартные» и запустите программу Paint.
Выберите вкладку «Файл» и перейдите к пункту «Открыть». Через некоторое время будет запущено меню проводника. Перейдите в каталог, в котором расположены нужные файлы изображений. Выберите первый файл и нажмите кнопку «Открыть».
Измените масштаб отображения картинки. Для этого измените положение ползунка в правом нижнем углу рабочего окна. Посмотрите характеристики изображения. Особое внимание уделите разрешению картинки.
Откройте вторую копию программы Paint и выполните операции, описанные в предыдущих шагах. Теперь вам необходимо выровнять высоту или ширину изображений. Если вы будете склеивать картинки в горизонтальном порядке, выровняйте высоту.
Выберите большее изображение и нажмите кнопку «Изменить размер». Активируйте режим обработки «Пиксели». Измените значение разрешения в поле «По вертикали». Если вы не хотите исказить изображение, не снимайте галочку с пункта «Сохранять пропорции».
После выбора нужного разрешения нажмите кнопку Ok. Теперь подумайте и определите, какое изображение будет располагаться с правой стороны. Откройте окно редактора с этой картинкой. Нажмите кнопку «Выделить» и укажите параметр «Выделить все». Кликните правой кнопкой мыши по изображению и нажмите «Копировать».
Перейдите ко второму окну программы Paint. Растяните рабочую область в правую сторону. Учтите, что на образовавшемся белом фоне должно свободно разместиться скопированное изображение.
Теперь кликните правой кнопкой мыши в рабочей области и выберите пункт «Вставить». Изображение автоматически перекроет первую картинку. Кликните левой кнопкой мыши по изображению и удерживайте ее. Сместите картинку вправо таким образом, чтобы между двумя кадрами не было зазора.
После этого сузьте границы рабоче области, исключив остатки белого фона. Нажмите клавиши Ctrl и S. Сохраните полученный файл.
Видео по теме
Умение совмещать две фотографии вам понадобится при создании различных коллажей, интересных фотографий и при праздничном оформлении открыток. Для новичка в пользовании фотошопом эта задача может показаться непростой, но освоив ее, вы с легкостью сможете проявлять фантазию в редактировании фотографий. Если готовы – вперед!
Вам понадобится
- Две фотографии, программа Fotoshop.
Инструкция
Теперь в колонке инструментов слева выберите Move Tool (V) и с помощью него перетащите одно изображение на другое.
Если граница инструмента вылезает за границу холста, нажмите сочетание Ctrl+O, затем меняйте , удерживая Shift. Когда же результат вас устроить, нажмите Enter.
В случае, если вам нужно поднять или опустить нижний слой, нажмите сочетание Move Tool (V) и смело двигайте нижнее изображение. Если у вас выскочила , переименуйте нижний слой, нажав Alt и дважды кликнув на Background.
Теперь смешайте ваши слои. Для этого выберите верхний слой и нажмите на кнопку добавления маски слоев. Иконка маски появится напротив выбранного вами слоя, и она будет окрашена в белый цвет.
Открыв настройки градиента, выберите черной-белый цвет, который будет в таблице третьим по счету.
Нажмите Shift и, удерживая, обозначьте место слоями, где ваш градиент должен начаться, и где — закончиться. Если полученный результат вас не удовлетворяет, то нажмите Ctrl+Z и выберите поле смешивания снова.
Теперь можно соединять, вернее, сливать оба слоя в один, для этого выберите Layer 1 и нажмите Ctrl+Shift+Alt+E. Образуется новый слой под названием Layer 2, и вы можете увидеть его третьим в списке ваших слоев. Сохраните полученное изображение.
Сохраните полученное изображение. Поздравляем, вы совместили , и теперь, руководствуясь вашей фантазией, можете создать оригинальную , добавив к ней шум или изменив цвета на такие, какие захотите. Удачи!
Видео по теме
Источники:
- Alltutorials.ru — уроки Фотошоп.
- совместить несколько фотографий онлайн
Умение в одно изображение несколько разных фотографий очень пригодится вам при фотомонтаже, создании коллажей, открыток и других графических и творческих материалов. В этой статье вы научитесь пользоваться слоями и инструментами Фотошопа для объединения фотографий и создания разнообразных оформительских идей.
Вам понадобится
Инструкция
Теперь воспользуйтесь инструментом перемещения и перетащите на основной фон любую . Поместите слой с этой фотографией под фоновый слой так, чтобы он оказался между оригиналом фонового слоя и его дубликатом.
Решите, где именно на фоне должен находиться объект . В зависимости от фонового изображения, выбирайте либо инструмент «Lasso», либо маску, добавленную к слою. Вырежьте или сотрите с фонового слоя те области, на которых должен оказаться находящийся на другой фотографии объект.
Чтобы подогнать фото по размеру, ракурсу и пропорциям к объектам на фоновой фотографии, нажмите «Free Transform» и редактируйте форму и своего фото, зажав «Shift».
Затем сделайте подгонку цветовой гаммы и яркости фотографии к фоновой цветовой гамме, в этом вам помогут уровни (Levels) и «Hue\Saturation». Также вы можете «Color Balance» и «Curves» для отладки внешнего вида изображения.
Проделайте те же действия со всеми , которые вы хотите разместить на фоновом слое. Распределите их по своим местам, а все объекты будут аккуратно вырезаны и размещены на фоне, не забудьте откорректировать общий внешний вид коллажа — разные объекты на нем не должны различаться по яркости и насыщенности цветов.
Примените к коллажу разные смешивания слоев и подберите из них ту, которая вам наиболее понравится (например, Soft Light). Закончите работу и объедините слои (Merge Visible). После этого изображение можно сохранять и использовать.
Видео по теме
Обратите внимание
Чтобы соединить две фотографии в одну, можно воспользоваться функцией создания коллажа программы Picasa. Выберите фотографию, она появится в области отобранных фотографий — в нижнем левом углу. Нажмите кнопку отобрать выбранные элементы.
Источники:
- как 2 фотографии соединить в одну
Необходимость компоновки нескольких изображений в одно может возникать в различных случаях. Например, при создании коллажей, добавлении новых элементов в существующие картинки или наложении рамок на . Чтобы освоить технику совмещения изображений, достаточно понять, как объединить . Далее описано как сделать это при помощи редактора GIMP.
Вам понадобится
- Бесплатно распространяемый редактор изображений GIMP, доступный для загрузки на сайте http://gimp.org.
Инструкция
Откройте еще одну фотографию как слой в том же окне. Это делается путем выбора пунктов меню «Файл», «Открыть как слои…». Также можно нажать комбинацию клавиш Ctrl+Alt+O.
Узнайте размеры слоев открытых изображений. Для этого в окне «Слои,Каналы,Контуры» выберите один из слоев. Затем выберите пункты меню «Слой», «Границы слоя…». В появившемся окне будет указан размер слоя. Аналогично узнайте размер другого слоя.
Установите новый размер изображения. Для этого выберите в меню «Изображение», а затем «Размер холста…». В диалоге установки размеров холста задайте новые значения ширины и высоты. Вводите значения на основе сведений о размере слоев.
Отредактируйте изображения слоев. Используйте инструменты выделения, частей изображения. Можно, например, фон одного из слоев. Для этого выберите нужный слой в окне «Слои,Каналы,Контуры», кликните на него правой кнопкой мыши и выберите пункт «Добавить — » в контекстном меню. Затем выделите фон выбранного слоя. Используйте для этого инструменты выделения. Потом нажмите клавишу Delete.
Создайте новый фоновый слой. Выберите в меню пункты «Слой», «Создать слой…». В появившемся диалоге нажмите кнопку «OK». В панели «Слои,Каналы,Контуры» переместите созданный слой ниже всех остальных слоев и выделите его. В панели инструментов установите нужный цвет переднего плана. Это можно , щелкнув по прямоугольнику, отображающему текущий цвет. Выберите инструмент «Плоская » на панели инструментов, или нажмите сочетание клавиш Shift+B. Кликните левой кнопкой мыши в любой части изображения.
Выполните кадрирование изображения. Активируйте на панели инструментов кнопку «Кадрирование», либо нажмите клавиши Shift+C. Выделите рамкой область изображения, которую необходимо сохранить. Щелкните в центр изображения. Изображение будет уменьшено по границам рамки. После первичного выделения области кадрирования, вы можете изменить ее, перемещая края рамки.
Видео по теме
Обратите внимание
Чтобы избежать перезаписи файлов изображений-оригиналов, сразу же после открытия первого изображения, сохраните его в формат GIMP.
Полезный совет
При выборе цвета фонового слоя полезным может оказаться инструмент «Пипетка». При увеличении размера холста берите значения с запасом, поскольку лишнее пространство так или иначе будет обрезано при кадрировании. Сохраните результирующее изображение в формат GIMP. Так вы сможете вернуться к его редактированию позже.
Источники:
- Русскоязычная документация к редактору GIMP
- объединение фотографий в одну
Соединение двух изображений может потребоваться как для того, чтобы сравнить одно изображение с другим, так и для того, чтобы создать полноценный коллаж, который позволит создать образ обоих картинок, которые помещаются рядом либо для того, чтобы создать контраст, либо для того, чтобы показать на схожесть одной картинки с другой.
Инструкция
Для того, чтобы поместить два изображения рядом, используйте программу Paint. Эта входит во все дистрибутивы операционных Майкрософт, поэтому скачивать ничего в этом случае не надо. Запустите ее, зайдя через «Пуск» в меню «Программы», далее «Стандартные». Также вы можете нажать на любой картинке правой кнопкой мышки и выбрать строчку «Открыть через», далее выбрав программу Paint.
Точно таким же образом откройте второе изображение. Используйте инструмент «Выделить», нажав на соответствующую иконку в панели программы paint, после чего нажмите правой кнопкой на открытую и выберите «Выделить все». Нажмите на выделенную еще раз правой кнопкой мыши и нажмите на строку «скопировать», либо нажмите на сочетание клавиш «CTRL+C».
Переключитесь на вторую картинку. В правом углу изображения есть маленькая серебристая . Зажмите ее мышкой и тяните до края экрана. Освободится белый фон для того, чтобы можно было вставить вторую картинку. Нажмите фон правой кнопкой мышки и выберите строку «Вставить», либо нажмите на сочетание клавиш «CTRL+V».
Перетащите скопированное изображение в ту сторону, где вы хотите чтобы оно было. После того, как вы перетащите, отпустите кнопку мышки. Нажмите на серебристую точку в правом нижнем углу, на которую вы нажимали в прошлый раз, и отрегулируйте так, чтобы цвет закрывал белый полностью, при этом сразу после него шли две соединенные . Сохраните файл.
Видео по теме
Умение объединять в одном изображении несколько фотографий может стать очень полезным во многих случаях – если вы делаете дружескую праздничную открытку, свадебную стенгазету, художественный коллаж, рабочую презентацию и многое другое. Создавать коллажи из нескольких фотографий очень просто, если вы владеете Adobe Photoshop.
Инструкция
Выбрав основное фото, продублируйте его слой, кликнув на палитре слоев на пункт Dulplicate layer. С помощью инструмента перемещения (Move Tool) перетащите одну из трех фотографий на дублированный слой, зажав левую клавишу мыши.
На основной фотографии появится третий слой – на нем будет та , которую вы только что перенесли. Поместите слой с новой между дубликатом и оригинальным слоем. Для того чтобы одна фотография органично поместилась на фон другой фотографии , из нее нужно вырезать основной объект. Используйте для этого инструмент Lasso Tool, который вы найдете на панели инструментов программы.
Выделите нужную часть фотографии , а затем инвертируйте выделение (Ctrl+Shift+I) и удалите лишние фрагменты. Вырезанную часть с помощью инструмента перемещения установите в нужное место. Для того чтобы снять выделение, в меню Select выберите опцию Deselect.
Возможно, вам потребуется подогнать размер и форму фотографии под новый фон – для этого нажмите комбинацию клавиш Ctrl+T, чтобы вызвать инструмент свободной трансформации. Для того чтобы не нарушить пропорции фотографии , изменяя ее, зажмите клавишу Shift. Уменьшите или увеличьте
Давно уже хотела систематизировать фотографии, и не просто разложить их по полочкам, а сделать подборку на тему «до и после». Когда обстановка вокруг В остается прежней, а объект фотосъемки, скажем — вырос или состарился. В Интернете много подобных фотографий и с людьми, и с животными, и совместные. На фотошоп я замахиваться не стала, а В в простом и доступномВ Paint-е вот что получилось.В
Это две фотографии с разницей в год. Я их уже выставляла.
Открыть программу,В
загрузить первую фотографию.
Размер поля растянуть стрелочками, чтобы было место для второго снимка.
Открываем программу в новом окне, загружаем вторую фотографию, выделяем её (появляется пунктирная рамочка) и копируем правой клавищей мышки или с помощью комбинации Ctrl+C.
Открываем окно с первой фотографией, ставим курсор на белое поле и нажимаем «вставить» или Ctrl+V
Совмещаем два рисунка. Я это сделала по горизонтали.
Стоматологическая династия Холодовых восходит к середины прошлого века. Новейшие технологии в сочетании с огромным опытом поколений является наилучшей гарантией качества обслуживания клиентов. Современная В В стоматология санкт петербург В «Холодов» предлагает огромный спектр услуг: лечение, профилактика, установление имплантанта, брекет-систем и многое другое.В
Доброго времени суток дорогие друзья. В этой статье я покажу Вам два простых метода объединить две фотографии в одну.
Способ 1. Соединяем два изображения в фотошопе
На этом все. Данный метод наиболее практичен и универсален. Несмотря на то, что Вам придется установить фотошоп, если он не установлен и немного в нем разобратся, результат того стоит.
Есть еще один более простой метод, который не потребует установки дополнительных программ.
Как объединить два изображения в Paint
Хоть данный метод намного проще, но гибкости и получения идеального результата от него не ждите.
На этом все, Теперь Вы знаете два простых способа объединить две фотографии в одну. Пишите в комментариях, была ли полезна для Вас данная статья.
Практически каждый начинающий «фоторедактор» пробовал создавать коллажи. Любой коллаж начинается с самого простого действия – соединения двух фотографий в одну. Причем профессионал может сделать это за пару минут, а обычному пользователю придется потратить на создание коллажа несколько часов драгоценного времени. Но всему нужно учиться, ведь каждый профессионал некогда был таким же новичком. Первым делом перейдем к вопросу, как соединить две фотографии в одну.
Собственно говоря, в соединении двух фотографий нет ничего сложного. Соединить две фотки можно как стандартным Paint, так и мощным фоторедактором. Впрочем, можно воспользоваться специальным сервисом или онлайн-фотошопом.
Онлайн-сервисы
Чтобы соединить две фотографии в одну онлайн-сервисом, нужно открыть в браузере сайт http://croper.ru/join . Данный онлайн-сервис позволяет склеивать фотографии прямо в браузере, не устанавливая никаких программ. Для корректной работы сервиса лучше использовать Google Chrome.
Читаем информацию о возможностях сервиса и проходим по ссылке «загрузите файлы».
После чего поочередно загружаем на сервис две фотографии, которые нужно склеить.
Загруженные фотографии отобразятся в верхней части страницы. Кликаем поочередно на обе фотографии. Они переместятся из категории «файлы» в категорию «выбранные». Слева внизу отображены способы склеивания фоток: по вертикали или по горизонтали.
Нажимаем на нужный нам способ и ждем загрузки склеенной фотографии. В браузере отобразится склеенная фотография. Для продолжения работы кликаем по ссылке «Принять».
В новом окне выбираем вкладку «Файлы» и переходим по ссылке «Сохранить на диск».
Скачиваем готовую склеенную фотографию по ссылке «Скачать файл».
Принципы работы всех сервисов по работе с фотографиями одинаковы. Но Кропер хорош тем, что не требует регистрации на проекте.
Соединение фоток с помощью фоторедактора
Большинство обычных пользователей знают только о существовании Фотошопа. Но есть куча других фоторедакторов, среди которых выделяется Paint.Net. Разработанная на базе обычного Paint, модификация представляет собой отличный фоторедактор для начинающих. Разобраться в Paint.Net сможет практически любой пользователь, а русскоязычный интерфейс позволит быстрее освоить азы фотомонтажа.
Соединить две фотографии в одну в Фотошопе или в другой программе так же просто, как и в случае с онлайн-сервисом. Скачиваем модификацию Paint и устанавливаем на компьютер.
Выбираем две фотографии, которые нужно объединить, и кликаем на одной из них правой кнопкой мыши. В контекстном меню переходим по вкладке «Открыть с помощью» и кликаем Paint.Net.
В открывшемся фоторедакторе переходим по вкладке «Изображение» и жмем «Размер полотна».
Откроется новое окошко, в котором нужно задать размеры нового изображения и направление, в котором будет расширяться полотно. В случае, представленном на изображении снизу, вторая фотография будет расположена справа по горизонтали.
Если две фотографии одинакового размера, то стоит увеличить лишь ширину снимка вдвое. Вбиваем новую цифру в окошко «Ширина» и кликаем «ОK».
Редактор увеличит ширину полотна, и в правой части открытого изображения появится «пустое пространство», которое и нужно будет заполнить второй фотографией.
Перетаскиваем вторую фотографию в открытый редактор и после вопроса, что делать с новой картинкой, кликаем «Добавить слой».
После чего выбираем на панели инструментов «Перемещение выбранной области» (синяя стрелочка с плюсом).
Перетаскиваем второе изображение направо, заполняя второй картинкой пустое пространство.
Поздравляем, склеивание фотки при помощи фоторедактора успешно завершено!
Какой выбрать способ – зависит от вас и ваших умений. Но помните: чем меньше Сеть знает о вас, тем лучше!
Простые и красивые открытки, картины и другие арт-объекты можно создать в несложной технике, объединив на одном поле несколько отдельных изображений. А вы знаете, как соединить две фотографии используя популярные графические редакторы?
Из двух в одно: техника коллажа
В программе Фотошоп или любом редакторе, позволяющем новый файл. Добавляем поочередно оба фото и располагаем их желаемым образом относительно Кадры могут соприкасаться краями вплотную, или между ними может быть расстояние. Также можно добавить цветной фон. Интересного эффекта можно добиться, размыв края одноименным инструментом или добавив декоративную рамку. Создать подобный арт можно и во многих онлайн-редакторах, это удобно, если на вашем компьютере не найдется подходящих программ.
Соединить две фотографии можно и другим способом. Очень интересно смотрится плавный переход одного изображения в другое. Для начала копируем оба снимка на одну основу, сопоставляем их размер и накладываем с необходимым зазором. Теперь самая интересная часть работы, на последнем слое делаем маску. На маске применяем черно-белый градиент, возможно у вас не с первого раза получится добиться красивого смешения, в этом случае не поленитесь проделать все сначала. Прежде чем в одну картинку и отправить на печать, объединяем видимые слои и добавляем немного шума. Наша картинка почти готова, при желании можно обесцветить изображение и выбрать новый цвет для него.
Как сделать фото, которого не было?
Нередко из серии фотографий сложно выбрать даже одну-единственную, полностью оправдавшую ожидания фотографа и моделей. Чаще всего это касается групповых фото. Можно ли склеить две фотки в одну? Для пользователей Фотошопа среднего уровня это простая задача. Предположим, нас не устраивает одна из фигур на снимке или ее элементы. Но эта же фигура есть в подходящем виде на другом снимке. Выделяем нужные нам элементы и копируем их на новый слой на хорошем фото. После чего переносим на требуемый кадр. Самое сложное — сопоставить размеры. Нам нужен инструмент свободное трансформирование, для сохранения пропорций зажимаем клавишу shift. На время подбора размера можно сделать рабочий слой полупрозрачным. Когда элементы наложены подходящим образом, самое время проработать границы. Для того чтобы незаметно соединить две фотографии можно использовать размытие и штамп, лишние детали удаляем с верхнего слоя ластиком.
Задача значительно упрощается, если нам необходимо обработать пейзаж. Например, добавить небо из одного снимка в другой аналогичный. Делаем в той же технике, выделять и вставлять однородные большие площади намного проще, нежели перемещать мелкие элементы. Если вы собираетесь соединить две фотографии, обязательно предварительно обработайте обе до желаемого вида, это значительно упростит работу. В самом конце совмещения можно немного подкорректировать цвета и настройки контрастности.
Соединить две фотографии онлайн. Описание для Соединить Две Фотографии в Одну: Фоторедактор
Простые и красивые открытки, картины и другие арт-объекты можно создать в несложной технике, объединив на одном поле несколько отдельных изображений. А вы знаете, как соединить две фотографии используя популярные графические редакторы?
Из двух в одно: техника коллажа
В программе Фотошоп или любом редакторе, позволяющем новый файл. Добавляем поочередно оба фото и располагаем их желаемым образом относительно Кадры могут соприкасаться краями вплотную, или между ними может быть расстояние. Также можно добавить цветной фон. Интересного эффекта можно добиться, размыв края одноименным инструментом или добавив декоративную рамку. Создать подобный арт можно и во многих онлайн-редакторах, это удобно, если на вашем компьютере не найдется подходящих программ.
Соединить две фотографии можно и другим способом. Очень интересно смотрится плавный переход одного изображения в другое. Для начала копируем оба снимка на одну основу, сопоставляем их размер и накладываем с необходимым зазором. Теперь самая интересная часть работы, на последнем слое делаем маску. На маске применяем черно-белый градиент, возможно у вас не с первого раза получится добиться красивого смешения, в этом случае не поленитесь проделать все сначала. Прежде чем в одну картинку и отправить на печать, объединяем видимые слои и добавляем немного шума. Наша картинка почти готова, при желании можно обесцветить изображение и выбрать новый цвет для него.
Как сделать фото, которого не было?
Нередко из серии фотографий сложно выбрать даже одну-единственную, полностью оправдавшую ожидания фотографа и моделей. Чаще всего это касается групповых фото. Можно ли склеить две фотки в одну? Для пользователей Фотошопа среднего уровня это простая задача. Предположим, нас не устраивает одна из фигур на снимке или ее элементы. Но эта же фигура есть в подходящем виде на другом снимке. Выделяем нужные нам элементы и копируем их на новый слой на хорошем фото. После чего переносим на требуемый кадр. Самое сложное — сопоставить размеры. Нам нужен инструмент свободное трансформирование, для сохранения пропорций зажимаем клавишу shift. На время подбора размера можно сделать рабочий слой полупрозрачным. Когда элементы наложены подходящим образом, самое время проработать границы. Для того чтобы незаметно соединить две фотографии можно использовать размытие и штамп, лишние детали удаляем с верхнего слоя ластиком.
Задача значительно упрощается, если нам необходимо обработать пейзаж. Например, добавить небо из одного снимка в другой аналогичный. Делаем в той же технике, выделять и вставлять однородные большие площади намного проще, нежели перемещать мелкие элементы. Если вы собираетесь соединить две фотографии, обязательно предварительно обработайте обе до желаемого вида, это значительно упростит работу. В самом конце совмещения можно немного подкорректировать цвета и настройки контрастности.
В этом уроке фотошопа я расскажу как склеить две фотографии в одну, данный способ быстрый и понятный.
1. Начнем с открытия необходимого количества фотографий, которые мы будем склеивать. Я выбрал две фотографии, которые я сделал в прошлом году в Торонто. Для начала нам необходимо открыть в одном окне несколько фотографий. Для этого открываем их по отдельности в фотошопе (для каждой свое окно). Затем в одном из окон правой кнопкой щелкам по фотке, выбираем Duplicate layer (Дублировать слой), и в появившемся окошке в выпадающем списке выбираем документ с нашей второй фоткой.
2. Размещаем с помощью инструмента перемещения (Move Tool) (V) картинки на одном уровне. Совмещаем так, как бы вы хотели их объединить.
3. Теперь нам необходимо выделить верхний слой и кликнуть по пиктограмме Add Layer Mask (добавить маску слоя):
4. Для облегчения процесса сдвинем верхний слой немножко вниз (опять же Move Tool). В дальнейшем это поможет нам определить длину градиента для маски.
5. Выбираем gradient tool (Заливка градиентом) (G). Настройки градиента должны быть такими (верхняя панель)
6. Затем кликаем на крае верхней картинке (см. рисунок), зажимаем клавишу Shift, и проводим горизонтальную линию от начала верхней картинки, до конца нижней (на рисунке все понятно).
7. Должно получиться что-то подобное:
8. Для придания резкости и примечательности, просто сделаем линию градиента неможко короче:
9: Вот что получается у меня:
10. А теперь обратно совместим картинки, поднятием верхней
11. Ну вот и все, осталось слить слои, но это не обязательно. Простеший эффект.
Как объединить две фотографии или вставить вырезанную часть одного изображения в другое задача простая для всех, кто немного знаком с фотошопом. Но, во-первых, не все умеют работать в программе Adobe Photoshop, во-вторых, и опытные пользователи не всегда умеют наложить одно изображение на другое хорошо. Рассмотрим несколько вариантов соединения нескольких картинок в одно изображение.
В этом примере картинки маленького размера наложены целиком, как они есть, на изображении побольше, которое служит фоном. Каждая маленькая картинка расположена в отдельном слое и частично перекрывает слои, которые располагаются ниже.
Как это делается? Нужно открыть в фотошопе все нужные фотографии. В зависимости от версии Photoshop у вас будут видны в окне программы несколько окон с картинками, несколько вкладок или в верхней части окна рядом с меню вот такая кнопка с открывающимся меню.
В меню выбираете кнопку с изображением 2, 3, 4 горизонтальных или вертикальных окон и видите сразу выбранное Вами количество картинок.
Изображения накладываются полностью, поэтому переходите в окно с той маленькой фотографией, которую первой будете накладывать на фон. В панели слоев видите один только фоновый слой с этой картинкой. Мышкой тянете этот слой в другое окно на картинку с фоном. Щелкаете на изображении с фоном, оно становится активным, и в панели слоев вы видите уже два слоя – фоновый и над ним слой с маленькой картинкой. Точно так же перетягиваете на фоновый слой другие картинки и располагаете их в нужном порядке.
Что делать, если вставляемое изображение слишком большое или слишком маленькое? Нужно его увеличить или уменьшить. Для этого щелкаете на слое с вставленной картинкой, выбираете в меню Edit (Редактирование) > Free Transform (Свободная трансформация) или нажимаете сочетание клавиш CTRL+T и тянете за маркеры или поворачиваете вставленное изображение.
Вставка в изображение фрагмента из другой картинки
Гораздо чаще нужно вырезать только часть одной фотографии и наложить этот фрагмент на другую фотографию. Такие композиции из частей разных изображений называют фотомонтаж или фотоколлаж.
Открываете изображение, из которого будете вырезать, выделяете любым подходящим инструментом выделения требуемый фрагмент, копируете Edit (Редактирование)> Copy (Копировать), затем переходите в основной документ и вставляете скопированную часть изображения Edit (Редактирование)> Paste (Вставить). Вставленный фрагмент располагается в отдельном слое и размеры его можно изменить так, как вам нужно.
Основная сложность в этом случае состоит в том, чтобы качественно выделить нужную часть из картинки. Чтобы избежать проблем с выделением часто используют изображения из коллекций клипарта – картинки на прозрачном фоне, или изоляты – предметы на белом или черном фоне. Однородный фон легко выделить волшебной палочкой и удалить.
Не забывайте, что фотомонтаж должен выглядеть реалистично, поэтому выполняйте
Плавный переход одного изображения в другое
В некоторых случаях нужно сделать так, чтобы одно изображение плавно переходило в другое или какая-то часть картинки становилась прозрачной, и сквозь нее был виден фон.
Чтобы наложить одну картинку на другую в программе Photoshop открывают обе исходные фотографии и перетягивают слой из одного открытого изображения в другой документ. Верхний слой делают полупрозрачным (на панели Layers (Слои) параметр Opacity (Непрозрачность) уменьшают до 50-60%) чтобы видеть сквозь него нижний и перемещают на каждом слое изображение так, чтобы части будущего вашего творения хорошо компоновались друг с другом.
Если нужно сделать быстро и высокого качества не требуется, можно использовать мягкую резинку – инструмент Eraser (Ластик) для быстрого стирания части слоя. Инструмент Brush (Кисть) задает размер, форму, плотность, жесткость для резинки, поэтому в настройках кисти обязательно должен быть установлен параметр Hardness (Жесткость) равным 0, на панели параметров кисти Opacity (Непрозрачность) установите значение 20-30%.
Резинкой сотрите в нужных местах части верхнего изображения и, когда закончите, для этого слоя верните параметр Opacity (Непрозрачность) 100%. Слой станет непрозрачным, но те места, где прошлись резинкой будут полностью или частично прозрачными.
Если нужно хорошее качество, лучше применить маску слоя. В отличие от резинки, маска не изменяет основного изображения, а только скрывает некоторые его части. Маску можно отключить или удалить без всякого ущерба для основного фото.
Чтобы добавить маску перейдите в слой с верхней картинкой и внизу панели Layers (Слои) нажмите кнопку Add Leyer Mask (Добавить маску слоя).
На панели инструментов Photoshop установите цвета черный и белый (основной и фоновый). Выберите инструмент градиент, в настройках градиента установите переход от черного к белому. Кликните мышкой на маске, чтобы сделать ее активной, и создайте градиентный переход в области, где перекрываются ваши картинки. Край верхней картинки станет прозрачным. Ближе к середине прозрачность уменьшится.
Чтобы добавить реалистичности изображению выберите мягкую кисть, убедитесь, что маска активна и дорисуйте в маске черные и белые области. Помните, что в маске черным цветом следует рисовать там, где нужно скрыть часть слоя, а белым там, где открыть какую-то область.
Напоследок два простых способа плавного перехода изображения в фон.
1 способ. Картинку разместить поверх фона и добавить к этому слою маску. В этом примере маска создана с помощью градиентной радиальной заливки. Важно, чтобы маска полностью скрывала края картинки, тогда не будет виден переход от изображения к фону.
2 способ. Выделяем нужную область в изображении, выполняем команду меню Select (Выделение) > Modify (Изменение) > Feather (Растушевка).В открывшемся окне нужно установить в поле Feather (Растушевка) ширину области растушевки. Эта величина зависит от размера изображения и подбирается для каждого фото отдельно – экспериментируйте!
После этого скопируйте выделенную растушеванную область и вставьте на подходящий фон. Края вставленного фрагмента будут полупрозрачными, причем прозрачность у края будет больше.
Создание коллажей и другие дизайнерские работы практически всегда требуют совмещения в одном документе нескольких фотографий. Иногда встречаются варианты, когда область, которую нужно заполнить, не совпадает по размеру с вставляемым изображением. Все эти действия можно осуществлять несколькими способами. Как 2 фотографии соединить в одну вы и узнаете из этой статьи.
Растровый редактор Paint, входящий во все версии Windows, позволяет работать со слоями, прост, имеет удобный интерфейс. Для редактирования фотографий после запуска редактора в него загружают основную фотографию с помощью Проводника или правой кнопки мыши. Основной является та фотография, которая будет находиться на конечном изображении либо сверху, либо справа.
Для размещения второй фотографии нужно подготовить для нее свободное пространство. Для этого используются узловые точки, находящиеся на правой и нижней границе. Передвигают их мышью при зажатой левой кнопке. Причем место нужно определить с запасом. Лишнее пространство можно убрать после выполнения всех операций таким же способом.
Для этого на главной странице редактора в выпадающем списке «Вставить» Выбираете команду «Вставить из…», выбираете файл, вторая фотография помещается поверх первой в режиме редактирования. Выберите правильное местоположение фотографии, двигая ее при помощи левой кнопки мыши, и установите правильный размер с помощью узловых точек, которых в данном случае насчитываете восемь. Четыре находятся по углам изображения, а четыре – посередине сторон. После окончательной подгонки размеров соединенного изображения полученный документ можно сохранить при помощи пункта меню, которое раскрывается нажатием синей кнопки, «Сохранить как…».
Совмещение двух изображений в фотошопе
Для соединения двух изображений операция открытия второго слоя необязательна. Достаточно создать место для второй фотографии путем нажатия на строки «Изображение» — «Размер холста». Оба изображения открываются, и на втором захватом определяется часть, которая подлежит переносу. Эта часть перемещается опцией Move. Второй слой фотошоп для нее откроет самостоятельно.
С помощью совместного нажатия Cntrl+T определяем втрое фото на свое место. При необходимости размываете границы — с помощью «Кисти», «Штампа», «Размывки». Для вставки можно выбрать рамку с несколькими окнами для вставок. Полученное изображение сохраните под новым именем, чтобы не испортить исходные изображения.
Использование редактора Picasa
Соединение двух фотографий можно провести с помощью редактора Picasa. После открытия программы выбранная фотография уменьшенного размера будет находиться внизу окна Picasa. Затем с помощью клавиши «Отобрать выбранные элементы». Затем добавляется столько изображений, сколько необходимо. После закрепления фото нажмите «Создать коллаж».
После этого произойдет открытие окна коллажа, в котором вы сможете изменить фон, порядок расположения изображений, размеры картинок. После окончания оформления документа снова жмите «Создать коллаж».
Возможностей выше перечисленных программ вполне хватает для выполнения стандартных графических заданий, к которым относится и соединение двух фотографий в одно изображение.
Инструкция
Запустите Paint и загрузите в него основное фото. Эти операции можно совместить, если кликнуть миниатюру в «Проводнике» или на рабочем столе правой кнопкой мыши, перейти в контекстном меню в раздел «Открыть с помощью» и выбрать строку Paint. Если же вы уже загрузили графический редактор через меню «Пуск», то для вызова диалога открытия в нем нужного файла удобно использовать сочетание клавиш Ctrl + O. Основной считайте ту фотографию, которая должна быть справа или сверху на финальном изображении.
Добавьте дополнительное пространство на основной фотографии, чтобы разместить на нем второе фото. Сделать это проще всего перемещением узловых точек — они помещены на правой и нижней границах изображения, а также в его правом нижнем углу. Передвигать их можно, зажимая левой кнопкой мыши. Увеличьте ширину или высоту (смотря куда хотите поместить второе фото) с запасом. По окончании процедуры лишнее пространство можно будет убрать этим же способом.
Загрузите вторую фотографию. Для этого раскройте выпадающий список «Вставить» на вкладке «Главная» в меню Paint и выберите команду «Вставить из». В открывшемся диалоге найдите и выделите нужный файл, а затем нажмите кнопку «Открыть». Paint поместит второе фото поверх первого и включит режим его редактирования.
Переместите вторую фотографию в нужное место и установите для него правильные размеры. Двигать выделенное пунктирной рамкой изображение можно, перетаскивая его левой кнопкой мыши, а изменять размеры нетрудно с помощью узловых точек — их в этом случае будет восемь, по четыре в каждом углу и в середине каждой стороны.
Выключите режим редактирования второй фотографии, кликнув мышкой вне выделенной области, и окончательно подгоните размеры объединенного изображения. После этого сохраните результат работы в файл — диалог сохранения можно вызвать, раскрыв меню приложения щелчком по синей кнопке и выбрав пункт «Сохранить как».
Видео по теме
Связанная статья
Источники:
- соединить 2 фотографии
Для обработки изображений можно использовать самые разнообразные приложения. Чтобы осуществить простейшие операции совершенно не обязательно устанавливать дорогостоящие программы. Чаще всего можно обойтись бесплатными утилитами.
Вам понадобится
Инструкция
В операционной системе Windows существует специальное приложение обработки изображений. Откройте меню «Пуск» и перейдите в категорию «Все программы». Откройте содержимое каталога «Стандартные» и запустите программу Paint.
Выберите вкладку «Файл» и перейдите к пункту «Открыть». Через некоторое время будет запущено меню проводника. Перейдите в каталог, в котором расположены нужные файлы изображений. Выберите первый файл и нажмите кнопку «Открыть».
Измените масштаб отображения картинки. Для этого измените положение ползунка в правом нижнем углу рабочего окна. Посмотрите характеристики изображения. Особое внимание уделите разрешению картинки.
Откройте вторую копию программы Paint и выполните операции, описанные в предыдущих шагах. Теперь вам необходимо выровнять высоту или ширину изображений. Если вы будете склеивать картинки в горизонтальном порядке, выровняйте высоту.
Выберите большее изображение и нажмите кнопку «Изменить размер». Активируйте режим обработки «Пиксели». Измените значение разрешения в поле «По вертикали». Если вы не хотите исказить изображение, не снимайте галочку с пункта «Сохранять пропорции».
После выбора нужного разрешения нажмите кнопку Ok. Теперь подумайте и определите, какое изображение будет располагаться с правой стороны. Откройте окно редактора с этой картинкой. Нажмите кнопку «Выделить» и укажите параметр «Выделить все». Кликните правой кнопкой мыши по изображению и нажмите «Копировать».
Перейдите ко второму окну программы Paint. Растяните рабочую область в правую сторону. Учтите, что на образовавшемся белом фоне должно свободно разместиться скопированное изображение.
Теперь кликните правой кнопкой мыши в рабочей области и выберите пункт «Вставить». Изображение автоматически перекроет первую картинку. Кликните левой кнопкой мыши по изображению и удерживайте ее. Сместите картинку вправо таким образом, чтобы между двумя кадрами не было зазора.
После этого сузьте границы рабоче области, исключив остатки белого фона. Нажмите клавиши Ctrl и S. Сохраните полученный файл.
Видео по теме
Умение совмещать две фотографии вам понадобится при создании различных коллажей, интересных фотографий и при праздничном оформлении открыток. Для новичка в пользовании фотошопом эта задача может показаться непростой, но освоив ее, вы с легкостью сможете проявлять фантазию в редактировании фотографий. Если готовы – вперед!
Вам понадобится
- Две фотографии, программа Fotoshop.
Инструкция
Теперь в колонке инструментов слева выберите Move Tool (V) и с помощью него перетащите одно изображение на другое.
В случае, если вам нужно поднять или опустить нижний слой, нажмите сочетание Move Tool (V) и смело двигайте нижнее изображение. Если у вас выскочила , переименуйте нижний слой, нажав Alt и дважды кликнув на Background.
Теперь смешайте ваши слои. Для этого выберите верхний слой и нажмите на кнопку добавления маски слоев. Иконка маски появится напротив выбранного вами слоя, и она будет окрашена в белый цвет.
Открыв настройки градиента, выберите черной-белый цвет, который будет в таблице третьим по счету.
Нажмите Shift и, удерживая, обозначьте место слоями, где ваш градиент должен начаться, и где — закончиться. Если полученный результат вас не удовлетворяет, то нажмите Ctrl+Z и выберите поле смешивания снова.
Теперь можно соединять, вернее, сливать оба слоя в один, для этого выберите Layer 1 и нажмите Ctrl+Shift+Alt+E. Образуется новый слой под названием Layer 2, и вы можете увидеть его третьим в списке ваших слоев. Сохраните полученное изображение.
Видео по теме
Источники:
- Alltutorials.ru — уроки Фотошоп.
- совместить несколько фотографий онлайн
Умение в одно изображение несколько разных фотографий очень пригодится вам при фотомонтаже, создании коллажей, открыток и других графических и творческих материалов. В этой статье вы научитесь пользоваться слоями и инструментами Фотошопа для объединения фотографий и создания разнообразных оформительских идей.
Вам понадобится
Инструкция
Решите, где именно на фоне должен находиться объект . В зависимости от фонового изображения, выбирайте либо инструмент «Lasso», либо маску, добавленную к слою. Вырежьте или сотрите с фонового слоя те области, на которых должен оказаться находящийся на другой фотографии объект.
Чтобы подогнать фото по размеру, ракурсу и пропорциям к объектам на фоновой фотографии, нажмите «Free Transform» и редактируйте форму и своего фото, зажав «Shift».
Затем сделайте подгонку цветовой гаммы и яркости фотографии к фоновой цветовой гамме, в этом вам помогут уровни (Levels) и «Hue\Saturation». Также вы можете «Color Balance» и «Curves» для отладки внешнего вида изображения.
Проделайте те же действия со всеми , которые вы хотите разместить на фоновом слое. Распределите их по своим местам, а все объекты будут аккуратно вырезаны и размещены на фоне, не забудьте откорректировать общий внешний вид коллажа — разные объекты на нем не должны различаться по яркости и насыщенности цветов.
Примените к коллажу разные смешивания слоев и подберите из них ту, которая вам наиболее понравится (например, Soft Light). Закончите работу и объедините слои (Merge Visible). После этого изображение можно сохранять и использовать.
Видео по теме
Обратите внимание
Чтобы соединить две фотографии в одну, можно воспользоваться функцией создания коллажа программы Picasa. Выберите фотографию, она появится в области отобранных фотографий — в нижнем левом углу. Нажмите кнопку отобрать выбранные элементы.
Источники:
- как 2 фотографии соединить в одну
Необходимость компоновки нескольких изображений в одно может возникать в различных случаях. Например, при создании коллажей, добавлении новых элементов в существующие картинки или наложении рамок на . Чтобы освоить технику совмещения изображений, достаточно понять, как объединить . Далее описано как сделать это при помощи редактора GIMP.
Вам понадобится
- Бесплатно распространяемый редактор изображений GIMP, доступный для загрузки на сайте http://gimp.org.
Инструкция
Откройте еще одну фотографию как слой в том же окне. Это делается путем выбора пунктов меню «Файл», «Открыть как слои…». Также можно нажать комбинацию клавиш Ctrl+Alt+O.
Узнайте размеры слоев открытых изображений. Для этого в окне «Слои,Каналы,Контуры» выберите один из слоев. Затем выберите пункты меню «Слой», «Границы слоя…». В появившемся окне будет указан размер слоя. Аналогично узнайте размер другого слоя.
Установите новый размер изображения. Для этого выберите в меню «Изображение», а затем «Размер холста…». В диалоге установки размеров холста задайте новые значения ширины и высоты. Вводите значения на основе сведений о размере слоев.
Отредактируйте изображения слоев. Используйте инструменты выделения, частей изображения. Можно, например, фон одного из слоев. Для этого выберите нужный слой в окне «Слои,Каналы,Контуры», кликните на него правой кнопкой мыши и выберите пункт «Добавить — » в контекстном меню. Затем выделите фон выбранного слоя. Используйте для этого инструменты выделения. Потом нажмите клавишу Delete.
Создайте новый фоновый слой. Выберите в меню пункты «Слой», «Создать слой…». В появившемся диалоге нажмите кнопку «OK». В панели «Слои,Каналы,Контуры» переместите созданный слой ниже всех остальных слоев и выделите его. В панели инструментов установите нужный цвет переднего плана. Это можно , щелкнув по прямоугольнику, отображающему текущий цвет. Выберите инструмент «Плоская » на панели инструментов, или нажмите сочетание клавиш Shift+B. Кликните левой кнопкой мыши в любой части изображения.
Выполните кадрирование изображения. Активируйте на панели инструментов кнопку «Кадрирование», либо нажмите клавиши Shift+C. Выделите рамкой область изображения, которую необходимо сохранить. Щелкните в центр изображения. Изображение будет уменьшено по границам рамки. После первичного выделения области кадрирования, вы можете изменить ее, перемещая края рамки.
Видео по теме
Обратите внимание
Чтобы избежать перезаписи файлов изображений-оригиналов, сразу же после открытия первого изображения, сохраните его в формат GIMP.
Полезный совет
При выборе цвета фонового слоя полезным может оказаться инструмент «Пипетка». При увеличении размера холста берите значения с запасом, поскольку лишнее пространство так или иначе будет обрезано при кадрировании. Сохраните результирующее изображение в формат GIMP. Так вы сможете вернуться к его редактированию позже.
Источники:
- Русскоязычная документация к редактору GIMP
- объединение фотографий в одну
Соединение двух изображений может потребоваться как для того, чтобы сравнить одно изображение с другим, так и для того, чтобы создать полноценный коллаж, который позволит создать образ обоих картинок, которые помещаются рядом либо для того, чтобы создать контраст, либо для того, чтобы показать на схожесть одной картинки с другой.
Инструкция
Для того, чтобы поместить два изображения рядом, используйте программу Paint. Эта входит во все дистрибутивы операционных Майкрософт, поэтому скачивать ничего в этом случае не надо. Запустите ее, зайдя через «Пуск» в меню «Программы», далее «Стандартные». Также вы можете нажать на любой картинке правой кнопкой мышки и выбрать строчку «Открыть через», далее выбрав программу Paint.
Точно таким же образом откройте второе изображение. Используйте инструмент «Выделить», нажав на соответствующую иконку в панели программы paint, после чего нажмите правой кнопкой на открытую и выберите «Выделить все». Нажмите на выделенную еще раз правой кнопкой мыши и нажмите на строку «скопировать», либо нажмите на сочетание клавиш «CTRL+C».
Переключитесь на вторую картинку. В правом углу изображения есть маленькая серебристая . Зажмите ее мышкой и тяните до края экрана. Освободится белый фон для того, чтобы можно было вставить вторую картинку. Нажмите фон правой кнопкой мышки и выберите строку «Вставить», либо нажмите на сочетание клавиш «CTRL+V».
Перетащите скопированное изображение в ту сторону, где вы хотите чтобы оно было. После того, как вы перетащите, отпустите кнопку мышки. Нажмите на серебристую точку в правом нижнем углу, на которую вы нажимали в прошлый раз, и отрегулируйте так, чтобы цвет закрывал белый полностью, при этом сразу после него шли две соединенные . Сохраните файл.
Видео по теме
Умение объединять в одном изображении несколько фотографий может стать очень полезным во многих случаях – если вы делаете дружескую праздничную открытку, свадебную стенгазету, художественный коллаж, рабочую презентацию и многое другое. Создавать коллажи из нескольких фотографий очень просто, если вы владеете Adobe Photoshop.
Инструкция
Выбрав основное фото, продублируйте его слой, кликнув на палитре слоев на пункт Dulplicate layer. С помощью инструмента перемещения (Move Tool) перетащите одну из трех фотографий на дублированный слой, зажав левую клавишу мыши.
На основной фотографии появится третий слой – на нем будет та , которую вы только что перенесли. Поместите слой с новой между дубликатом и оригинальным слоем. Для того чтобы одна фотография органично поместилась на фон другой фотографии , из нее нужно вырезать основной объект. Используйте для этого инструмент Lasso Tool, который вы найдете на панели инструментов программы.
Выделите нужную часть фотографии , а затем инвертируйте выделение (Ctrl+Shift+I) и удалите лишние фрагменты. Вырезанную часть с помощью инструмента перемещения установите в нужное место. Для того чтобы снять выделение, в меню Select выберите опцию Deselect.
Возможно, вам потребуется подогнать размер и форму фотографии под новый фон – для этого нажмите комбинацию клавиш Ctrl+T, чтобы вызвать инструмент свободной трансформации. Для того чтобы не нарушить пропорции фотографии , изменяя ее, зажмите клавишу Shift. Уменьшите или увеличьте и при необходимости разверните ее влево или вправо, меняя ракурс.
Теперь возьмите третью фотографию, которую вы хотите совместить с первыми двумя, и проделайте уже описанные действия – обрежьте лишнее и разместите фото в нужном месте, трансформируя его, если это необходимо.
Главная » Канализация » Соединить две фотографии онлайн. Описание для Соединить Две Фотографии в Одну: Фоторедактор
Как объединить две фотографии в Photoshop
Давайте узнаем, как объединить две фотографии в Photoshop за несколько простых шагов.
Среди других бесчисленных удивительных функций Photoshop позволяет комбинировать две или более фотографий и получать потрясающие изображения. Причин для объединения фотографий в Photoshop много. Если вы пейзажный фотограф и не хотите, чтобы в вашей композиции были люди, например, вы можете сделать больше снимков и позже объединить их, чтобы исправить свои фотографии.
Или, если вы занимаетесь фотографией с двойной экспозицией, вам нужно объединить два изображения, чтобы получить желаемый результат.
Итак, давайте перейдем к этому руководству и пошагово посмотрим, что нужно сделать, чтобы объединить две фотографии в Adobe Photoshop. Вы также можете найти видеоурок в конце статьи.
Как объединить две фотографии в Photoshop
Излишне говорить, что вам нужно несколько изображений. Как я уже сказал, вам может потребоваться удалить людей с фона или любые другие отвлекающие элементы из вашей композиции. Возможно, вы работаете с двойной экспозицией или просто смешиваете несколько изображений, снятых в разных условиях освещения, для получения определенного эффекта.
Мой совет — всегда делать лишние фотографии, чтобы потом решить, что делать.
Начнем с первого шага:
1. Выберите фотографии, которые вы хотите объединить
Начните с выбора двух фотографий, которые вы хотите объединить. Убедитесь, что фотографии сделаны с одинаковым фокусным расстоянием объектива , потому что вы не можете объединить фотографии, если разница слишком велика.
Кроме того, освещение на выбранных фотографиях должно быть одинаковым, в противном случае фотографии будут выглядеть искусственно. Выбирайте простые фото с таким же разрешением . Если вы выбрали две фотографии, на которые нажимают в разных местах и в разное время, обязательно настройте баланс белого так, чтобы они выглядели как можно ближе друг к другу.
В качестве простого примера возьмите две фотографии ниже. Они были сняты одну за другой камерой на штативе, и единственная разница — выдержка.
На фотографии слева показано правильно экспонированное небо, но док слишком темный. Вам придется часами работать в Lightroom, чтобы исправить экспозицию, и даже тогда вы получите неестественный результат.
К счастью, я сделал одно и то же изображение с разной экспозицией и смог использовать изображение справа, чтобы смешать нужные мне части. В данном случае док с красноватыми отблесками огненного неба — это то, что мне нужно.
2. Открыть первую фотографию
Откройте первую фотографию. Если на каждой фотографии основной объект имеет разные размеры, начните с объекта меньшего размера. Причина в том, что увеличение размера фотографии может привести к искажению, тогда как уменьшение масштаба не влияет на качество.
В нашем случае они имеют одинаковое разрешение, поэтому изменение размера не требуется.
Теперь нажмите значок замка в правой части меню «Слои», чтобы открыть фоновый слой.
3. Откройте второе фото
Закончив работу с первой, просто перетащите другую фотографию поверх первой и выровняйте обе фотографии.
Вы можете правильно изменить размер изображений, используя маркер преобразования по краям и углам. Избегайте увеличения фотографий более чем на 30%, потому что это приведет к тому, что они будут заметно отличаться от оригиналов.
4. Как объединить две фотографии в Photoshop: Выровнять фотографии
Пора разместить фотографии. Для этого выберите опцию Overlay для верхнего изображения, чтобы вы могли легко видеть второй слой. Таким образом можно точно выровнять основной объект на обоих изображениях.
Теперь нажмите Ctrl + T (Windows) или Cmd + T (Mac) на клавиатуре, чтобы выбрать параметр «Переместить». С его помощью выровняйте верхнее изображение, чтобы оно выглядело идеально.
Используйте ручки изменения размера достаточно, чтобы уменьшить, увеличить или повернуть верхний слой, чтобы оба слоя выглядели одинаково.
В случае, если ваш главный объект будет нарушен, будет трудно сопоставить обе фотографии. Поэтому будьте осторожны и не перемещайте камеру или объект.
Нажмите Enter, когда закончите с позиционированием верхнего слоя. Теперь измените режим наложения верхнего слоя обратно на Нормальный с Overlays.
5. Добавьте маску слоя и сотрите ненужные части
Выберите верхний слой и нажмите кнопку «Добавить векторную маску» на панели «Слои», чтобы добавить маску.Создав маску, вы сможете удалить те части верхнего слоя, которые вам не нужны.
Нажав на кнопку векторной маски, вы создадите белую маску.
Это означает, что маска имеет полную непрозрачность и все видно. Теперь выберите инструмент «Кисть» (B) и установите для него непрозрачность 100% и черный цвет.
Теперь, выбрав маску, просто проведите кистью по тем частям, которые хотите удалить. Начните с частей, которые находятся далеко от тех частей, которые вы хотите сохранить, это гарантирует, что вы не сотрете желаемые части.Уменьшите размер кисти и уменьшите непрозрачность по мере приближения к частям, которые хотите сохранить.
Использование кисти с мягкими краями также гарантирует, что вы не затронете нежелательные области, когда приблизитесь к ней.
Это сделает переход очень плавным и предотвратит ошибки. Однако, если вы случайно удалите нужные части, просто измените цвет на белый и уменьшите непрозрачность до 0.
При маскировке изображения выше мне пришлось скрыть большую часть фотографии, поэтому я использовал удобный трюк, чтобы создать черную маску и использовать инструмент «Белая кисть», чтобы отобразить нужные области.Чтобы создать черную маску, используйте Alt + Click (Windows) или Option + Click (Mac).
6. Проверьте результаты
Особенно при изучении того, как объединить две фотографии в Photoshop, вам нужно обратить внимание на маски слоя.
Вы можете выделить маску слоя, нажав обратную косую черту ”\” на панели клавиатуры, чтобы проверить точность маски и необходимость работы с ней.
Маскированная область станет красной. Чтобы увидеть изображение под красной маской, отрегулируйте плотность маски и посмотрите, есть ли элементы, которые вы хотите замаскировать (или внутри).Продолжайте использовать кисть с выделенной маской, чтобы настроить вашу работу.
7. Объедините оба слоя
Вы почти закончили. Еще раз проверьте точность маски и, наконец, объедините два слоя.
Существует несколько способов объединения разных слоев в Photoshop:
- Выберите Layer , затем опцию Flatten Image в верхнем меню. Photoshop спросит, хотите ли вы отбросить скрытые слои (если они есть) и объединить изображения.Скрытые слои (если есть) будут удалены.
- Вы можете использовать команду Merge Visible , Ctrl + Shift + E (Windows) или Cmd + Shift + E (Mac), и все видимые слои будут объединены. В этом случае Photoshop не удаляет скрытые слои.
- Также есть скрытая команда, которая представляет собой сочетание клавиш. Нажмите Ctrl + Alt + Shift + E (Windows) или Cmd + Option + Shift + E (Mac), и Photoshop объединит видимые слои и автоматически создаст новый слой с объединенными изображениями.
Третий — мой любимый способ объединения слоев в Photoshop, так как я предпочитаю хранить слои редактирования отдельно, чтобы иметь возможность вернуться и внести изменения, если это необходимо.
Вуаля! Вы здесь закончили. Теперь у вас есть одна фотография, которая выглядит намного лучше, чем каждая из объединенных вами фотографий.
Бонусное видео Как объединить две фотографии в Photoshop
Вы также можете ознакомиться с официальным руководством Adobe здесь.
Заключение
Надеюсь, вы научились объединять две фотографии в Photoshop или более двух!
Если вы нашли эту статью полезной, поделитесь ею в социальных сетях прямо сейчас!
Pixinfocus предлагает статьи с советами по фотографии для всех уровней знаний и обзоры оборудования для фотосъемки.
Как объединить две фотографии в Photoshop
Мы покажем вам, как объединить две фотографии в Photoshop и создать одно красивое изображение. Благодаря достижениям в области технологий нам не нужно беспокоиться о том, что мы не сможем запечатлеть все, что хотим, всего на одной фотографии.
Программное обеспечение, такое как Adobe Photoshop, позволяет нам объединить несколько изображений в одно, содержащее все элементы, которые нам нужны в нашем изображении. Кажется, это сложно? Потому что это не так. Комбинировать несколько изображений легко, и в результате получается потрясающая композиция, на создание которой у вас ушли часы кропотливой работы.Ознакомьтесь с нашими методами объединения двух фотографий в Photoshop и начните работать над своим собственным произведением искусства.
Как объединить две фотографии в Photoshop
Как объединить два изображения, чтобы они расположились рядом друг с другом
Во-первых, мы покажем вам, как просто разместить две картинки рядом друг с другом на новом холсте, что пригодится, если вы хотите сделать фотоколлажи или изображения до и после.
В Adobe Photoshop откройте первое изображение и перейдите к «Размер изображения» в строке меню, чтобы просмотреть его размеры.Важно проверить размер, потому что вам нужно, чтобы вторые изображения были примерно такого же размера. Теперь откройте второе изображение и перейдите в раздел «Размер изображения» еще раз, чтобы при необходимости изменить значения ширины и высоты.
Затем выберите первое изображение, перейдите в строку меню и нажмите «Изображение», затем «Размер холста». Вы должны удвоить ширину, если хотите разместить их рядом, или удвоить высоту, если хотите, чтобы они располагались один над другим. В разделе «Якорь» щелкните стрелку, чтобы указать, где нужно разместить исходную фотографию на новом холсте.
Перейдите в строку меню еще раз и нажмите «Выбрать», а затем нажмите «Все», выбрав второе изображение. Нажмите Ctrl + C, чтобы скопировать, и Ctrl + V, чтобы вставить второе изображение на холст. Используя инструмент «Перемещение» из того, как объединить две фотографии в Photoshop, перетащите второе изображение на место. Вот и все. Чтобы сохранить свою работу, просто выберите «Файл»> «Сохранить как».
Как объединить фотографии в Photoshop с помощью масок
Одной из изюминок Photoshop является функция Layer Masks.Мы покажем вам, как объединить две фотографии в Photoshop, чтобы создать выдающееся сложное изображение.
Выбирайте изображения с умом и помните, что вам понадобится подходящая фотография в качестве фона, а вторая, способная хорошо сочетаться с основной фотографией.
Сначала откройте фоновое изображение, а затем выберите «Поместить»> «Выбрать изображение» в строке меню. Преобразуйте вторичную картинку в соответствии со своими потребностями и предпочтениями. Затем проверьте, является ли цвет переднего плана черным, а цвет фона белым.Если нет, щелкните холст, а затем нажмите букву D, чтобы сбросить их.
Выбрав второе изображение, нажмите кнопку Layer Mask. Затем щелкните инструмент «Градиент» и выберите стиль. Убедитесь, что у вас выделена маска слоя, когда вы накладываете на нее градиент. Затем возьмите инструмент «Кисть» на панели инструментов и выберите кисть с мягкими краями.
С помощью инструмента «Кисть» вы должны начать закрашивать области второго изображения, которые вы хотите редактировать. Именно здесь проявляется важность цвета переднего плана.Черный цвет переднего плана показывает больше основного изображения и стирает второе изображение. Белый цвет переднего плана показывает большую часть второй фотографии и стирает первую.
Начните закрашивать изображение, переключая цвета и регулируя размер кисти в соответствии с вашими потребностями.
Как объединить несколько похожих изображений
Часто бывает, что мы делаем много групповых фотографий, но всегда кто-то портит фотографию. Вы можете легко спасти любое изображение с помощью программного обеспечения для редактирования и сделать так, чтобы все люди на картинке выглядели красивыми и счастливыми.Давайте посмотрим, как объединить две фотографии в Photoshop с помощью автоматического выравнивания слоев, чтобы создать составное изображение из двух или более почти идентичных фотографий.
Откройте два изображения. Теперь перейдите в File> New в строке меню и создайте новое изображение с теми же размерами, что и ваши исходные изображения. Теперь перейдите на панель «Слои», выберите слои, содержащие изображения, и перетащите их на новое изображение, чтобы панель для нового холста содержала два дополнительных слоя. Расположите два слоя так, чтобы слой с плохой фотографией находился поверх слоя с хорошей фотографией.
Выберите два слоя и перейдите в меню «Правка»> «Автоматическое выравнивание слоев». Выберите «Reposition Only», и программа сама найдет общие области и выровняет два слоя так, чтобы они полностью перекрывались. Теперь щелкните верхний слой и добавьте к нему маску черного слоя. Затем перейдите в Layer> Layer Mask> Reveal All.
Установите черный цвет переднего плана и выберите кисть на панели инструментов, чтобы добавить к маске, закрашивая плохую фотографию (верхний слой). Отредактируйте маску слоя, пока не будете довольны результатом.Вы должны создать одну единую картинку, в которой есть лучшие элементы из двух изображений.
Смешивание изображений в Photoshop без масок
Хотя маски слоев помогают нам создавать замысловатые произведения искусства, вы можете комбинировать несколько фотографий без применения масок. Вы можете использовать эту технику, если хотите объединить фотографии одного и того же пейзажа или городского пейзажа, сделанные в разное время дня, чтобы выделить их лучшие места.
В Photoshop откройте два изображения, а также создайте новое изображение с теми же размерами, что и исходные изображения.Удерживая кнопку мыши, перетащите фотографии на новый холст. Поместите свои изображения на холст, а затем выберите тот, непрозрачность которого вы хотите настроить. Уменьшая непрозрачность, вы позволяете нижнему изображению стать видимым, создавая смешение между ними. Чтобы изменить непрозрачность, перейдите на панель «Слои», где вы найдете параметр «Непрозрачность». Перетащите влево, чтобы уменьшить его. Вот и все!
ИСТОЧНИК ИЗОБРАЖЕНИЯ: 1, 2, 3, 4
Объединение фотографий на одной странице в Photoshop Elements
Если вы новичок в Photoshop Elements, вы, вероятно, только начинаете понимать, насколько универсальна и мощна эта программа и сколько методов доступно для выполнения изящных и творческих трюков.Одним из таких достижений является объединение двух фотографий на одной странице, что пригодится, если вы хотите показать версию изображения до и после или аналогичное параллельное сравнение.
Вы можете выполнить эту задачу и даже добавить немного текста к изображениям. В этом руководстве используется Photoshop Elements версии 14, но эти действия также применимы к более новым версиям.
Открыть фотографии и создать новый документ
Чтобы продолжить, щелкните правой кнопкой мыши ссылки ниже, чтобы сохранить файлы практики на свой компьютер.Откройте их в Photoshop Elements Editor (режим редактирования expert или standard ):
• Painteddesert1.jpg
• Painteddesert2.jpg
Две фотографии должны появиться в нижней части окна Editor в подборке фотографий .
Затем создайте новый пустой документ, в котором вы объедините фотографии. Перейдите к File > New > Blank File , выберите Pixels в качестве значения, введите 1024 x 768 , затем нажмите OK .Новый пустой документ появится в вашем рабочем пространстве и в папке Photo Bin .
Скопируйте и вставьте две фотографии на новую страницу
Скопируйте и вставьте две фотографии в этот новый файл, следуя этим инструкциям:
- Щелкните paintingdesert1.jpg в Photo Bin , чтобы сделать его активным документом.
- В меню перейдите к Выберите > Все , затем Редактировать > Копировать .
- Щелкните новый документ Untitled-1 в подборке фотографий , чтобы сделать его активным.
- Перейти к Изменить > Вставить .
В палитре слоев вы увидите, что фотография рисованной пустыни 1 была добавлена в качестве нового слоя.
Теперь нажмите paintingdesert2.jpg в Photo Bin и Select All > Copy > Вставьте в новый документ, как вы это делали для первой фотографии.
Фотография, которую вы только что вставили, будет закрывать первую фотографию, но обе фотографии по-прежнему находятся на отдельных слоях, что вы можете увидеть, если посмотрите на палитру Layers (см. Снимок экрана).
Вы также можете перетащить изображения на фотографию из Photo Bin .
Изменить размер первого изображения
Затем вы измените размер и положение каждого слоя по размеру страницы:
- Выберите инструмент Перемещение . Это первый инструмент на панели инструментов.На панели Options убедитесь, что установлены флажки Auto select layer и Show bounding box . Слой 2 активен, это означает, что вы должны увидеть пунктирную линию вокруг нарисованного изображения пустыни 2 с маленькими квадратами, называемыми , которые соответствуют по бокам и углам.
- Переместите курсор к маркеру в нижнем левом углу, и вы увидите, как он изменится на диагональную стрелку с двойным указателем.
- Удерживая нажатой клавишу Shift , щелкните угловой маркер .Перетащите его вверх и вправо, чтобы уменьшить размер фотографии на странице.
- Измените размер фотографии так, чтобы она стала примерно половиной ширины страницы, затем отпустите кнопку мыши и нажмите клавишу Shift . Щелкните зеленую галочку , чтобы принять изменение.
- Дважды щелкните внутри ограничительной рамки , чтобы применить преобразование.
Удерживая нажатой клавишу Shift ограничивает пропорции фотографии до пропорций оригинала.Без зажатой клавиши Shift фотография будет искажена.
Изменить размер второго изображения
Чтобы изменить размер второго изображения:
- Щелкните изображение на заднем плане; он покажет ограничивающую рамку. Нажмите на нижний правый маркер и перетащите, чтобы изменить размер этого изображения до того же размера, что и то, что вы только что сделали. Не забудьте, как и раньше, удерживать нажатой клавишу Shift .
- Дважды щелкните внутри ограничительной рамки, чтобы применить преобразование.
Переместить первое изображение
Не снимая выделения с инструмента перемещения , переместите выцветшую сцену пустыни вниз и к левому краю страницы.
Nudge the First Изображение
Ванесса СэндсТеперь вы настроите расположение фотографий:
- Удерживая нажатой клавишу Shift , дважды нажмите клавишу со стрелкой вправо на клавиатуре, чтобы сместить изображение от левого края.
- Щелкните другую сцену пустыни и используйте инструмент перемещения , чтобы расположить ее на противоположной стороне страницы.
Photoshop Elements попытается помочь вам с позиционированием, защелкнув фотографии на месте, когда вы приблизитесь к краю документа или другому объекту. В этом случае привязка полезна; Однако иногда это раздражает, поэтому вы можете узнать, как отключить привязку.
Клавиши со стрелками действуют как толчок, когда активен инструмент Move . Каждое нажатие клавиши со стрелкой перемещает слой на один пиксель в этом направлении. Когда вы удерживаете нажатой клавишу Shift , шаг смещения увеличивается до 10 пикселей.
Добавить текст на страницу
Все, что вам осталось сделать, это добавить текст:
- Выберите инструмент Тип на панели инструментов. Похоже на Т .
- Установите на панели параметров , как показано на изображении выше. Цвет не важен; используйте любой понравившийся цвет.
- Переместите курсор в верхний центр документа и щелкните пространство чуть выше промежутка между двумя изображениями.
- Введите слова Painted Desert , а затем щелкните галочку на панели параметров , чтобы принять текст.
Добавить текст и сохранить
Наконец, вернитесь к инструменту Text , чтобы добавить слова Before и After под фотографиями, как показано на изображении выше.
Если вы хотите изменить положение текста перед его принятием, переместите курсор немного дальше от текста. Курсор изменится на курсор инструмента Move , и вы можете нажать кнопку мыши, чтобы переместить текст.
Вы закончили, но не забудьте , чтобы перейти к Файл > Сохраните и сохраните документ.Если вы хотите, чтобы ваши слои и текст оставались доступными для редактирования, используйте формат Photoshop PSD. В противном случае вы можете сохранить в формате JPEG.
Обрезать изображение
Если холст слишком велик, выберите инструмент Crop и перетащите его по холсту. Переместите ручки, чтобы удалить ненужные участки. Затем щелкните зеленые галочки или нажмите Введите или Верните , чтобы принять изменения.
Спасибо, что сообщили нам об этом!
Расскажите, почему!
Другой Недостаточно подробностей Трудно понятьКак комбинировать изображения и смешивать слои в Photoshop
Иногда одного изображения недостаточно.В некоторых случаях две фотографии могут создать одну гораздо лучшую композицию. В этом уроке я научу вас совмещать изображения в Photoshop. Мы рассмотрим, как создавать творческие композиции с текстурами, а также с эффектами двойной экспозиции. Вам понадобится подписка Creative Cloud для Adobe Photoshop и несколько изображений для работы.
В этом посте мы будем использовать некоторые изображения из наших пакетов макетов Divi, чтобы показать вам три различных метода смешивания. С помощью этих инструментов вы сможете создавать в Photoshop всевозможные удивительные композиции.
Настройка рабочего процесса
Первое, что нужно сделать, — это подготовить рабочий процесс.
1. Начните новый проект и поместите две фотографии на холст.
У каждого изображения должен быть свой собственный слой, назовите его как хотите. На данный момент порядок слоев не имеет значения, но позже, когда вы начнете видеть, как все работает, вы должны попробовать изменить порядок, чтобы увидеть, как все меняется. В этом уроке мы помещаем женщину внизу, а город вверху.
Затем сделайте копию каждого изображения и заблокируйте оригиналы.Фактически, это практика, которую вы должны делать всегда. Вы можете переборщить с эффектом, и у вас не будет возможности вернуться к началу. Да, конечно, вы можете использовать Command + Z для отмены, но вы также можете отменить другие эффекты, которые хотите сохранить на другом слое.
На изображении ниже два изображения, я немного передвинул город, чтобы показать вам изображение женщины внизу.
Давайте начнем изучать, как смешивать изображения в Photoshop.
Как совмещать изображения в Photoshop с параметрами непрозрачности
Во-первых, давайте посмотрим на инструмент непрозрачности.Это кнопка-переключатель, доступная для каждого слоя на панели слоев. Он активируется при выборе слоя.
Определенно, самый простой способ смешивать изображения в Photoshop — использовать элементы управления непрозрачностью. По умолчанию непрозрачность установлена на 100%, что означает, что изображение вообще не имеет прозрачности. Регулируя непрозрачность для смешивания изображений, убедитесь, что вы работаете с верхним слоем. Следовательно, при проведении собственных экспериментов по смешиванию попробуйте разные уровни непрозрачности и посмотрите, насколько они по-разному выглядят.
Ниже вы можете увидеть три разных уровня непрозрачности.
1. Во-первых, непрозрачность 70%
Сначала выберите изображение в верхнем слое. Затем установите непрозрачность 70%.
2. Затем установите непрозрачность 50%
Снова выберите изображение в верхнем слое и установите непрозрачность на 50%.
3. В-третьих, непрозрачность 30%
На этот раз выберите изображение в верхнем слое и установите непрозрачность на 30%.
Как вы можете видеть выше, каждый процент непрозрачности выглядит немного по-своему.В зависимости от того, для чего вы хотите использовать это изображение, выберите окончательный результат, который вам нравится, и экспортируйте изображение, чтобы использовать его в любом месте.
Как совмещать изображения в Photoshop с режимами наложения слоев
Другой практический метод смешивания изображений в Photoshop — использование режимов наложения слоев.
Начнем с того, что каждый слой имеет 27 вариантов режимов наложения слоев. Способ смешивания слоев работает с числовым уравнением, которое контролирует, как пиксели верхнего слоя взаимодействуют с нижним слоем.Для облегчения выбора режимы наложения разделены на группы по возможностям. Следовательно, все режимы наложения внутри одной группы создают одинаковый общий эффект, но с творческими различиями. Кроме того, все режимы наложения можно настроить с помощью переключателя «Непрозрачность» для получения различной силы или эффекта.
Вот практический список для справки. Кроме того, в каждом режиме наложения есть сочетание клавиш, это Shift + Option + буква. Таким образом, я добавил соответствующую букву к каждому режиму наложения в списке ниже.
Это 27 режимов наложения:
Нормальные режимы наложения
Это обычные режимы наложения, которые технически ничего не делают.
Режим наложения «Растворение» меняется вместе с элементами управления непрозрачностью.
Режимы наложения затемнение
Режимы наложения в этой группе затемняют изображение.
- Темный K
- Умножить M
- Цветное затемнение B
- Линейный прожиг A
- Более темный цвет
Осветление режимов наложения
Осветлит изображение.
- Светлее G
- Экран S
- Цвет Dodge D
- Линейный Додж (Добавить) Вт
- Цвет светлее
Контрастные режимы наложения
Эта группа режимов наложения добавляет контрастности изображению.
- Накладка O
- Мягкий свет F
- Жесткий свет H
- Яркий свет В
- Линейный свет J
- Точечный светильник Z
- Hard Mix л
Инверсия режимов наложения
Создают различные эффекты, используя вариации базового и смешанного слоев.
- Разница D
- Исключение X
- Вычесть
- Разделить
Режимы наложения компонентов
Режимы наложения в этой группе представляют собой визуальные эффекты, основанные на компонентах основного цвета.
- оттенок U
- Насыщенность T
- Цвет C
- Светимость Я
По общему признанию, знакомство со всеми режимами наложения требует множества экспериментов.Когда дело доходит до объединения изображений вместе, лучший режим наложения действительно зависит от двух изображений, которые вы хотите совместить. Для дальнейшего изучения, вот видео, которое объясняет все 27 режимов наложения, включая 8 специальных, подробно и очень легко для понимания.
Специальные режимы наложения
Я сказал 8 особенных? Да, есть 8 режимов наложения, которые можно настроить с помощью переключателя «Заливка», а также переключателя «Непрозрачность».
Это:
- Затемнение цвета.
- Linear Burn.
- Color Dodge.
- Linear Dodge (добавить)
- Яркий свет.
- Линейный свет.
- Hard Mix.
- Разница.
При такой возможности мы не будем рассматривать все 27 режимов наложения. В этом руководстве мы рассмотрим те, которые лучше всего подходят для наших двух изображений. Позже, когда вы будете смешивать свои собственные изображения, попробуйте все режимы наложения, а также настройки прозрачности и заливки, чтобы действительно почувствовать, чего вы можете достичь.
Как применить режим наложения для объединения изображений
1. Настройте рабочий процесс, как описано выше, с двумя изображениями.
Сначала, как всегда, настройте рабочий процесс с двумя изображениями и их дубликатами.
2. Примените режим наложения «Умножение».
Теперь выберите верхний слой и выберите Multiply Blend Mode из выпадающего меню. Изображение ниже имеет непрозрачность 60% и заливку 80%. Как видите, этот режим наложения сохраняет красивый темный город в нижней части композиции, в то время как лицо женщины не выглядит размытым.
3. Примените режим наложения Hard Light
На этот раз выберите Hard Light Blend Mode в раскрывающемся меню. Как вы можете видеть ниже, этот режим наложения добавляет контраст фотографии города и волосам женщины. Однако цвета немного меняются и теряют естественность.
4. Нанесите Luminosity Blend
.Наконец, выберите режим наложения слоя яркости. Этот режим придает свету и яркости светлым частям верхнего изображения, придавая всей композиции красивый летний вид.
5. Не переусердствуйте (и не делайте этого)
Знание того, когда вы закончите, зависит от вашего желаемого результата. Например, приведенное ниже наложение слоев называется «Разница», это одна из 8 специальных смешанных слоев, которые меняются с помощью переключателя «Заливка», а не прозрачности. Мы устанавливаем заливку t0 100% для этого эффекта over the top . Этот визуальный элемент может оказаться слишком большим для фона в модуле веб-сайта, но подойдет для плаката музыкального фестиваля.
6.Завершение и экспорт
Для большей производительности используйте разные слои для каждого режима наложения. Не забывайте всегда хранить копию оригинала. Перетащите новый дубликат в верхнюю часть списка и скройте все остальные, щелкнув значок глаза. Когда вы выбрали режим наложения, который хотите использовать, нажмите только на него и выберите «Файл»> «Экспорт»> «Сохранить для Интернета». Или используйте сочетание клавиш Option + Shift + Command + S
.Маски слоя
Третий и последний метод, который мы рассматриваем сегодня, — это использование масок слоя.
Слой-маска — это дополнительный уровень управления объединением изображений. С помощью маски слоя вы можете контролировать, какая часть верхнего слоя видна или невидима. Это достигается с помощью любого инструмента в черно-белом цвете. Черный цвет делает слой невидимым, а белый цвет делает его видимым.
Как объединить два изображения с помощью маски слоя
В отличие от режимов наложения слоев, маски слоя будут работать лучше, если у вас есть план. Этот метод не столько об экспериментах с возможностями, сколько о настройке параметров для достижения цели.Мы собираемся воссоздать изображение ниже с двумя разными изображениями. Помимо маски слоя, мы также будем использовать цвет градиента. Дополнительно несколько эффектов кисти для последних штрихов.
1. Откройте оба изображения на холсте.
Сначала настройте рабочий процесс. Затем поместите два изображения на свой холст и назначьте каждому отдельный слой. Поместите идущего человека нижним слоем, а лес — верхним слоем.
2. Добавьте маску слоя к верхнему слою
Теперь внутри панели слоев щелкните значок маски слоя, который выглядит как белый прямоугольник и черный круг.Это добавит связанный белый прямоугольник к слою с лесом.
3. Выберите инструмент «Градиент».
Сначала убедитесь, что маска слоя выбрана в слое леса, затем щелкните инструмент градиент на панели инструментов. В раскрывающемся меню на верхней панели выберите градиент от черного к белому.
4. Примените градиент к слою с лесом
Еще раз убедитесь, что маска слоя выбрана на слое леса, затем примените градиент к изображению.Вот как: нажмите на нижний правый квадрант и перетащите в верхний левый квадрант. Начало и конец линии, по которой вы перетаскиваете инструмент, будут иметь разные эффекты с градиентом. Я хочу, чтобы часть леса оставалась нетронутой, а также плиточный пол, поэтому я не перетаскивал градиент из угла в угол.
5. Примените режим наложения Hard Light к слою Forest.
Не забудьте убедиться, что выбран лес, а не маска слоя, и в раскрывающемся меню выберите Hard Light Blend Mode.С другой стороны, если вы хотите увидеть другой эффект, непременно попробуйте другие режимы наложения слоев.
6. Добавьте несколько креативных штрихов с помощью инструмента «Кисть».
А теперь пора придать изображению немного индивидуальности.
Выделив маску слоя в слое леса, откройте инструмент кисти с белым цветом на переднем плане. Рисование белым цветом на маске слоя делает части слоя невидимыми.
Чтобы «стереть» некоторые черные области градиента Layer Mask, мы будем использовать кисти разного размера и немного другую прозрачность.Тщательно смажьте участки круглой плитки для пола, чтобы создать творческую композицию. Если вы допустили ошибку, просто нажмите X, чтобы переключить черный цвет на передний план, и закрасьте ошибку. После этого просто нажмите X еще раз и продолжайте использовать белый цвет.
7. Сохранение и экспорт
Когда вы закончите смешивать изображения, нажмите «Файл»> «Экспорт»> «Сохранить для Интернета» и вставьте композицию в любое место.
Заключение
Как вы видели выше, только с этими тремя методами вы уже знаете, как смешивать изображения в Photoshop.Когда у вас будет больше практики с этими инструментами, вы сможете больше экспериментировать и искать новые способы творческого совмещения изображений. Также помните, что цвета в изображениях, с которыми вы выбираете для работы, режимы наложения слоев будут работать по-разному. Технику маски слоя можно использовать как с градиентом, так и с кистью. Эффективно делает инструмент действительно полезным и универсальным.
Изображение предоставлено jiunn / shutterstock.com
Как комбинировать изображения, чтобы исправить ошибки и добиться творческих эффектов
Каждый фотограф должен уметь объединять фотографии в коллажи и объединять фотографии в уникальные и удивительные снимки.Узнайте, какое программное обеспечение для редактирования фотографий вы можете использовать для этого и как они могут помочь вам комбинировать изображения.
Фотографы комбинируют фотографии с незапамятных времен. Они комбинируют фотографии для достижения творческих эффектов, но они также объединяют фотографии, чтобы исправить ошибки и улучшить качество своих изображений.
Сегодня редакторы цифровой фотографии и фото предлагают инновационные способы объединения двух фотографий. Многие цифровые камеры позволяют комбинировать несколько экспозиций в одном кадре, но это не всегда легко сделать, а результаты трудно предсказать.Комбинировать изображения с хорошим программным пакетом проще и дает вам больший контроль над процессом.
В зависимости от стиля и цели вашей фотографии вы можете использовать разные методы для комбинирования изображений. Например, вы можете наложить изображение текстуры на портрет, чтобы создать специальный эффект, или вы можете объединить два изображения с одинаковой композицией, но с разной экспозицией. Вы можете объединять фотографии для создания коллажей или вы можете комбинировать фотографии для создания сюрреалистической картины. Вот все, что вам нужно знать о том, как комбинировать изображения и какие редакторы изображений могут вам в этом помочь.
Как комбинировать фотографии и текстуры
Применение текстуры к фотографии может создать настроение и превратить фотографию в произведение искусства. Вы можете использовать предопределенную текстуру, предлагаемую вашим редактором изображений, или создать свою собственную текстуру. Это может быть крупный план текстуры дерева, песчаника, мешковины или чего-то подобного. Тем не менее, большинство фотографов используют заранее определенные текстуры; редакторы изображений, как правило, предлагают многие из них и регулярно обновляют свои библиотеки.
Существуют простые инструменты, позволяющие комбинировать фотографии с предварительно заданными текстурами.Во многих (например, в большинстве приложений для редактирования изображений для iPhone) все, что вам нужно сделать, это выбрать изображение и текстуру, которую вы хотите применить. Если вы торопитесь, воспользуйтесь этой опцией. Но если у вас есть время для правильной постобработки, используйте программное обеспечение, которое работает со слоями.
Adobe Photoshop, Gimp и Luminar 3 — это некоторые варианты. Эти редакторы изображений позволяют создавать разные слои для изображения и текстуры. Вы можете экспериментировать с разными текстурами в одном проекте и выбирать между множеством режимов наложения.В этом кратком видеоуроке вы узнаете, как комбинировать изображения с текстурами в Luminar 3.
Фото Альмоса Бехтольда на Unsplash
Как объединить два изображения
Если вы хотите объединить два изображения из вашего портфолио, вам нужно использовать слои. У каждой картинки будет свой слой. Вы можете настроить изображения индивидуально, а затем выбрать режим наложения и уровень непрозрачности.
Работать со слоями просто и эффективно. Вы можете контролировать, как будет выглядеть каждый слой и как будет выглядеть окончательное изображение.Вы можете включать и отключать отдельные слои и пробовать разные подходы в одном проекте. Узнайте, как работать со слоями в Luminar 3, посмотрев это информативное видео.
1. Как объединить два изображения в одну композицию
Знание того, как объединить два изображения, может помочь вам получить фотографии с идеальной экспозицией, даже если вы фотографируете сцены с широким динамическим диапазоном.
Например, для пейзажа на закате могут потребоваться разные значения экспозиции для неба и для остального пейзажа.Скорее всего, вам понадобится мультиэкспозиция при съемке в полдень в солнечный день, когда небо плоское и почти бесцветное, а остальная часть ландшафта имеет яркие цвета. Съемка луны ночью также требует разной экспозиции для луны и других элементов изображения.
Чтобы избежать недоэкспонированных и переэкспонированных областей на изображении, вы можете сделать два одинаковых снимка с разной экспозицией. Затем используйте редактор изображений, чтобы объединить изображения. Вы также можете увеличить динамический диапазон изображения, комбинируя экспозиции с брекетингом с помощью программного обеспечения HDR.
Объедините два изображения в Luminar 3
Начните изучать эту технику, используя два изображения, а затем переходите к наложению нескольких фотографий в Luminar 3. Пользователи Windows могут объединить два изображения, выполнив следующие действия:
- Откройте базовое изображение.
- Добавьте новый слой для второго изображения, выбрав «Добавить новый слой изображения».
- Выберите Gradient Mask в меню Brush нового слоя.
- Выберите область основного изображения, которую вы хотите заменить выделенной областью второго изображения, и нажмите Готово.
К настоящему времени вы уже будете видеть два изображения вместе, но вам нужно будет внести некоторые небольшие изменения.
- В меню «Инструменты» выберите «Свободное преобразование» и измените второе изображение до тех пор, пока оно не будет идеально подогнано. Вы можете изменить размеры, ориентацию, угол и т. Д.
- Выберите режим наложения, который дает желаемый эффект. В большинстве случаев нормальный режим наложения работает нормально, но поэкспериментируйте и с другими. Результаты могут быть самыми разными.
Узнайте больше о двойной экспозиции и о том, как можно улучшить свои фотографии, научившись сочетать лучшее в двух похожих изображениях.
Если вы хотите заменить небо на изображении небом из совершенно другого изображения, вот отличный видеоурок о том, как это сделать с Luminar 3. Когда вы видите потрясающий закат или облако, которое вам нравится, снимите хорошее фото и добавьте в свою библиотеку для дальнейшего использования.
Если вы еще не использовали Luminar 3, пора скачать его и попробовать бесплатно.
Люминар 3
Luminar 3 — Время имеет значение
Самый быстрый способ выделить ваши фотографии Сложное редактирование фотографий стало проще с помощью инструментов на базе ИИ
- Акцент AI 2.0
- AI Sky Enhancer
- Более 70 мгновенных образов
- Быстро стереть ненужные объекты
- Denoise
- Заточка
- и — более
2. Как объединить два изображения с разной композицией
Некоторые редакторы изображений предлагают возможность объединить любые два изображения.Adobe Photoshop и Gimp, например, предоставляют сложные инструменты выбора для выбора элементов изображения для добавления к базовому изображению. Это может занять много времени. Это также требует терпения и навыков, потому что качество выбора определяет окончательный визуальный эффект.
Тем не менее, полезно знать, как комбинировать фотографии с разными композициями, потому что результаты могут быть впечатляющими. Дэвид Лашапель известен своими фотографиями «китч-поп-сюрреалист», в которых он сочетает изображения знаменитостей со сказочными странами и даже библейскими пейзажами.
Выберите изображения с одинаковым разрешением и одним и тем же источником света. Будет легче тонко смешать фотографии, если они будут похожи друг на друга и выполнены в одном стиле. Но это не правило, и многие фотографы создают абстрактные композиции, в которых хорошо видны компоненты. Затем узнайте, как объединить две картинки с помощью любимой программы.
Объедините два изображения в Photoshop
Если вы используете Adobe Photoshop, вы, вероятно, знаете, что в нем есть много отличных инструментов для обработки изображений.Это настолько популярно, что «в фотошоп» даже превратилось в глагол. Но освоить Adobe Photoshop непросто, хотя по нему есть много курсов и книг. Вот шаги, которые необходимо выполнить, чтобы объединить два изображения с помощью Photoshop:
- Откройте два изображения, которые вы хотите объединить, и выберите, какое из них будет базовым.
- На втором изображении используйте инструмент выбора, чтобы выбрать часть, которую вы хотите добавить к базовому изображению. Вы можете использовать инструмент «Свободное выделение», чтобы нарисовать выделение вручную, инструмент «Нечеткое выделение», чтобы выделить область определенного цвета, или инструменты «Прямоугольник» или «Эллипс», чтобы выделить область определенной формы.Сделайте выбор чистым и точным.
- Скопируйте выделение.
- Перейдите к базовому изображению и вставьте выделенный фрагмент в новый слой. Разместите его в нужном месте. Используйте любой инструмент преобразования, который вам нужен, чтобы сделать выделение нужным вам.
- Смешайте новое дополнение, используя маску слоя.
- Установите уровень непрозрачности.
- Установите режим наложения.
Как объединить две фотографии в Photoshop
Объединение фотографий — это метод размещения изображений рядом друг с другом.Когда вы объединяете фотографии, вы не обязательно объединяете их вместе; вместо этого вы можете оформить их в виде коллажа. В этой технике делают макеты журналов, фотоальбомов, фотомонтажи и творческие работы. Одним из источников вдохновения может быть Рауль Хаусманн (1886–1971), один из пионеров фотомонтажа и основатель берлинской группы Дада.
Перед использованием Photoshop для объединения двух изображений необходимо решить, какой тип коллажа вы хотите создать. Если вы хотите сделать фотомонтаж в стиле Хаусмана, вы можете комбинировать свои изображения, как указано выше, не смешивая их очень хорошо.Даже выбор может быть коренастым и грубым. Затем добавьте текстуры и драматические эффекты.
Если вы хотите объединить фотографии для фотоальбома, выполните следующие действия:
- Выберите изображения, которые вы хотите использовать.
- Нарисуйте шаблон на листе бумаги, определяя размер и расположение каждого изображения.
- Откройте все изображения в Photoshop.
- Создайте новое изображение нужных вам размеров. Если вы хотите использовать изображения в исходном размере, вам нужно будет создать новое изображение, достаточно большое, чтобы все они уместились.В противном случае вам придется масштабировать изображения. Убедитесь, что вы сохраняете фиксированное соотношение сторон.
- Выберите каждое изображение (Ctrl + A), затем скопируйте и вставьте его в новое изображение, создав для каждого слой.
- Используйте инструмент «Перемещение», чтобы переместить новые слои на место.
- Если ваши изображения накладываются друг на друга, вы можете изменить порядок слоев, просто перетащив их.
Объединение двух фотографий на смартфоне
Иногда бывает проще объединить изображения прямо на смартфоне и поделиться коллажем вместо серии снимков.Для этого существует множество приложений. Вы можете попробовать оригинальный редактор изображений для iPhone или попробовать Image Combiner, PhotoMixer, PhotoGrid и Adobe Photoshop Mix для Android.
Все эти приложения предлагают готовые шаблоны, но вы также можете создавать свои собственные. Затем вы можете просто выбрать изображения из своей галереи и позволить приложению объединить фотографии. Сохраните и поделитесь результатом.
PhotoMixer
Как объединить фотографии для создания панорамного снимка
Если у вас нет камеры, которая делает панорамные снимки, вы всегда можете создавать панорамные снимки при постобработке.Чтобы объединить фотографии в панорамное изображение, вам необходимо использовать программное обеспечение, которое работает со слоями, например Photoshop или Gimp.
Чтобы ваши снимки можно было объединить в панораму, снимите их с помощью штатива и убедитесь, что все они выровнены. Каждое изображение должно перекрывать предыдущее примерно на 25–30%. Это обеспечивает лучшее смешивание при их объединении. И не забывайте работать быстро, так как условия съемки могут измениться.
После того, как у вас есть все части панорамного изображения, узнайте, как объединить два изображения в Photoshop.При объединении панорамы все изображения будут выстроены в линию, перекрывая друг друга.
Если вы решите объединить фотографии или объединить фотографии, результат всегда будет превосходным. Технологии дают вам множество полезных инструментов для работы. Вы даже можете заранее спланировать свои фотографии и сделать снимки неба или текстуры, чтобы использовать их позже.
Объединяйте фотографии с творчеством и создавайте рассказы, которые поразят мир. Монтаж не должен занимать у вас больше времени, чем фотосессия. Используйте редактор изображений, который вы можете быстро освоить, и пользуйтесь его предустановленными библиотеками.Luminar 3 — отличный выбор. Если вы еще не использовали его, сейчас хорошее время, чтобы скачать его и попробовать бесплатно.
Люминар 3
Luminar 3 — Время имеет значение
Самый быстрый способ выделить ваши фотографии Сложное редактирование фотографий стало проще с помощью инструментов на базе ИИ
- Акцент AI 2.0
- AI Sky Enhancer
- Более 70 мгновенных образов
- Быстро стереть ненужные объекты
- Denoise
- Заточка
- и — более
Как использовать Photoshop Elements для комбинирования изображений как профессионал
Один из самых интересных проектов, который вы можете реализовать в программном обеспечении для редактирования изображений, которое поддерживает наложение слоев — Adobe Photoshop, Photoshop Elements, Pixelmator и т. Д.- интересно комбинировать изображения. Создаете ли вы сюрреалистическое произведение искусства или меняете головы, процесс одинаков в каждой программе. В этой колонке вы узнаете, как с помощью Photoshop Elements объединить фотографию итальянской виллы и бокал красного вина, чтобы создать версию Италии, которую вы можете выпить.
Объедините изображения в один документ, поверните и измените размер
- Запустите редактор элементов и нажмите кнопку «Эксперт» в верхней части рабочего пространства.
- Выберите «Файл»> «Открыть» и найдите изображение, на котором вы хотите создать композицию, например, бокал для вина, показанный здесь.
- Вызовите панель «Слои», нажав кнопку «Слои» в нижней части рабочего пространства.
- Если изображение нужно повернуть, выберите «Изображение»> «Преобразовать»> «Свободное преобразование». Наведите курсор на один из угловых маркеров, и когда он превратится в изогнутую стрелку (в кружке), перетащите, чтобы повернуть изображение по своему вкусу. Чтобы изменить положение изображения, щелкните и перетащите внутрь поля.Когда вы закончите, нажмите зеленую галочку под изображением, чтобы принять преобразование (или нажмите клавишу Return на клавиатуре).
- Добавьте еще одно изображение в документ, выбрав «Файл»> «Поместить». Перейдите к месту на жестком диске, где находится другой образ, и нажмите «Поместить».
- Когда изображение открывается, Elements окружает его маркерами изменения размера. Если вам нужно изменить его размер, загляните в панель «Параметры инструмента» и убедитесь, что параметр «Сохранить пропорции» включен, а затем перетащите любой угловой маркер, чтобы изменить размер изображения.При необходимости перетащите курсор в поле, чтобы изменить положение изображения. По завершении нажмите зеленую галочку под изображением.
Маска и настройка цвета
Чтобы скрыть часть изображения, вы можете использовать маску слоя. В этом примере мы скроем небо на изображении виллы. Иногда проще выбрать то, что вам не нужно, а затем инвертировать выделение, чтобы выбрать то, что вы действительно хотите.
- Активировав нужный слой, возьмите инструмент «Быстрое выделение» на панели инструментов (обведено).
- На панели «Параметры инструмента» отрегулируйте размер кисти и включите «Авто-улучшение» (также обведено).
- Наведите указатель мыши на изображение и щелкните или щелкните и перетащите по области, которую вы хотите скрыть (небо). Размер области, которую выбирают элементы, напрямую зависит от размера вашей кисти. Если вы выбрали слишком много, удерживая клавишу Option, перетащите эту область, чтобы вычесть ее из выделения.
- Переверните выделение, выбрав «Выделение»> «Инвертировать», а затем добавьте маску слоя, щелкнув значок круга в квадрате в верхней части панели «Слои».Когда вы это сделаете, Elements скрывает выбранную область.
- Чтобы настроить цвет одного слоя так, чтобы он больше походил на другой, щелкните наполовину черный / наполовину белый значок в верхней части панели «Слои» (в кружке) и выберите «Оттенок / Насыщенность». На открывшейся панели включите Colorize (также обведен кружком), а затем отрегулируйте ползунок Hue по своему вкусу. Вы также можете использовать ползунок «Насыщенность» для регулировки интенсивности цвета. Чтобы ограничить изменение цвета одним слоем ниже, щелкните значок в левом нижнем углу панели (он тоже обведен).Теперь изменение цвета влияет только на слой с виллой.
Вы также можете использовать режимы наложения слоев, чтобы управлять тем, как цвета на каждом слое смешиваются или нейтрализуют друг друга. Чтобы как можно больше травянистого переднего плана исчезло, активируйте слой с виллой и в меню в верхней части панели «Слои» выберите другой режим наложения. Здесь использован более темный цвет, так как он смотрит на цвета на всех слоях и оставляет только самые темные; он не смешивает цвета.
Поскольку вино темнее большей части переднего плана, часть его исчезает, но это легко исправить.
- Щелкните маску, которую вы создали ранее (обведена кружком), и активируйте инструмент «Кисть» в разделе «Рисование» на панели инструментов.
- Взгляните на цветные фишки в нижней части панели инструментов (также обведены) и нажмите D, чтобы сбросить их до значений черного и белого по умолчанию, а затем нажмите клавишу X, чтобы перевернуть их так, чтобы черный был сверху. .
- На панели «Параметры инструмента» выберите кисть с мягкими краями в меню «Кисть», отрегулируйте размер кисти и затем установите непрозрачность на 100 процентов.Наведите указатель мыши на изображение и проведите кистью по областям изображения, которые вы хотите скрыть. Если вы напортачили и слишком много прячете, нажмите клавишу X, чтобы перевернуть цветные фишки так, чтобы белый оказался сверху, а затем проведите кистью по этой области. Помните, что в области масок слоя, рисование черным скрывает, а белый раскрывает.
Добавить текстуру
Текстура — отличный способ сделать несколько изображений похожими друг на друга, а в Elements есть множество текстур, встроенных в программу.
- Чтобы получить к ним доступ, нажмите кнопку «Графика» в нижней части рабочего пространства и прокрутите вниз, пока не найдете тот, который вам нравится (здесь использовалось «Oh So Dusty»). Щелкните эскиз, чтобы загрузить и добавить его в свой документ.
- Нажмите кнопку «Слои» в нижней части рабочего пространства, чтобы снова открыть панель «Слои». Найдите добавленную текстуру и перетащите ее в верхнюю часть стопки слоев.
- Используйте меню в верхней части панели «Слои», чтобы изменить режим наложения слоя текстуры.Если текстура кажется слишком темной, убедитесь, что слой активен, а затем отрегулируйте параметр «Непрозрачность» в верхней части панели «Слой». В этом примере это показывает пару пустых углов в документе, созданных ранее вращением изображения. Чтобы исправить это, щелкните наполовину черный / наполовину белый кружок в верхней части панели «Слои» и выберите «Сплошной цвет». В открывшейся палитре цветов выберите белый цвет и нажмите OK. Перетащите слой заливки в самый низ стопки слоев.
Если вы довольны композицией — отлично.В противном случае продолжите настройку цвета, дважды щелкнув миниатюру корректирующего слоя «Цветовой тон / насыщенность», чтобы снова открыть панель «Цветовой тон / насыщенность» и / или поэкспериментировать с различными режимами наложения для каждого слоя.
Вот последняя часть вместе с панелью «Слои».
Как видите, композитинг требует времени, но результаты могут стоить затраченных усилий. До следующего раза да пребудет со всеми вами творческая сила!
Как объединить изображение с фоном в Photoshop
Элизабет Косовески, 25 сентября 2019 г.
Манипуляции с фотографиями — это сложная часть мира редактирования фотографий.Этот термин, также известный как фото-композитинг, применяется к огромному количеству действий, которые вы можете предпринять для объединения двух изображений. Практикуясь в обработке фотографий, вы можете узнать, как объединить изображение с фоном в Photoshop.
В этой статье рассматриваются:
- Эффекты объединения изображения с фоном в Photoshop
- Самые простые способы объединения изображения с фоном в Photoshop
- Шаги по объединению изображения с фоном в Photoshop
- Лучшее руководство по объединению изображение с фоном в Photoshop
Чтобы узнать, как удалить фон в Photoshop, вам необходимо загрузить Photoshop.Если у вас его еще нет, вы можете получить его через Adobe Creative Cloud Plan. Этот пакет также включает Lightroom на общую сумму 9,99 доллара США в месяц.
Эффекты объединения изображения с фоном в Photoshop
Эффекты объединения изображения с фоном в Photoshop CS или Photoshop CC могут сильно различаться. Все зависит от того, как вы хотите, чтобы ваше окончательное изображение выглядело. Вы можете смешивать изображения вместе с помощью фотоманипуляции, чтобы создать реалистичный эффект, а также создать творческий эффект.
Смешивание нескольких изображений вместе в Photoshop
Плавное объединение двух изображений вместе легко с помощью Photoshop Blending Modes . Эти Режимы наложения позволяют комбинировать несколько изображений для устранения цвета, смешивания или создания прозрачного фона.
Photoshop предлагает на выбор множество типов режимов наложения, которые позволяют придать изображению реалистичные или творческие эффекты. С помощью режимов наложения вы можете комбинировать изображения с отдельным фоном или накладывать два изображения любым удобным вам способом.
Если вы ищете альтернативу режимам наложения, вам подойдет программа Photoshop Layer Mask . Эта маска позволяет вам временно стирать области фотографии, чтобы просвечивать слой под ними.
В некоторых случаях маска слоя является более полезным способом, но во многих случаях режим наложения может завершить работу быстрее.
Объединение изображений без потери качества в Photoshop
Самый важный аспект, который следует учитывать при работе с фотографиями, — это качество фотографии.Если ваше изображение содержит мелкие объекты с более низким разрешением, окончательное редактирование не будет выглядеть реалистично.
Преобразование изображений в смарт-объектов может предотвратить потерю деталей при изменении их размера.
Прежде чем вы начнете редактировать, проверьте разрешение вашего документа. Как правило, вы хотите, чтобы ваше разрешение оставалось на предварительно запрограммированном уровне 300 — если ваш конечный продукт не предназначен для веб-сайта. Если вы создаете веб-изображение, измените разрешение документа на 72 .
Смешивание разрешений в документе может усложнить проект, поэтому всегда знайте, каково разрешение вашего изображения. Если смарт-объект может помочь при редактировании, не бойтесь его создать.
Самые простые способы объединения изображения с фоном в Photoshop
Photoshop предоставляет несколько различных способов объединения фотографий во время редактирования изображений. Но вопрос в том, какие процессы самые простые? Знание правильных форматов файлов и инструментов является ключом к тому, чтобы сделать работу с фотографиями быстрой и простой.
Самый простой способ бесшовного объединения изображений в Photoshop CC
Реалистичное объединение фотографий или наложение фотографий может показаться устрашающим, но есть много простых способов выполнить этот процесс. Photoshop предоставляет параметры, включая режимов наложения , которые позволяют вам выбирать, как комбинировать ваши фотографии. Использование режимов наложения — это самый простой способ объединить изображение с фоном в Photoshop.
Другие альтернативы, такие как Photoshop Elements , могут быть более легким способом обработки фотографий для начинающих, чем изучение Photoshop CS или Photoshop CC.Photoshop Elements — это, по сути, упрощенная версия Photoshop, но она не так широко используется.
Начало работы с Photoshop Elements может быть полезным, но вам следует подумать об обновлении, как только вы освоите упрощенное.
Если вы новичок в режимах наложения, поиграйте с ними немного. Выберите разные режимы, чтобы увидеть, насколько они могут быть креативными. Узнайте, какой программный процесс лучше всего подходит для вашей рутины редактирования.
Чтобы использовать режимы наложения, выберите параметры «Режимы наложения» на панели «Слои» в правой части рабочего пространства.Когда вы это сделаете, раскрывающееся меню показывает несколько различных режимов наложения на выбор.
Для каждой ситуации редактирования изображения потребуется свой режим наложения, поэтому единственный совет, который я могу дать, — попробовать их все!
Лучший формат изображения для редактирования фотографий
При завершении проекта в Photoshop CC сохранение файла в определенном формате действительно влияет на то, как он будет отображаться. Как правило, наиболее распространенным форматом файлов, используемым при редактировании изображений, является JPEG. Использование этого формата не рекомендуется, но в зависимости от того, как вы планируете использовать отредактированную фотографию, вам следует подумать о сохранении проекта и в других форматах.
Формат файла изображения с тегами или TIFF — это файл большего формата, который позволяет использовать большее количество битов. TIFF также сжимает ваши файлы, а затем позволяет повторно открывать их в Photoshop в отдельных слоях. Этот формат файла является наиболее рекомендуемым при сжатии файла.
Хотя JPEG можно сжать до файлов меньшего размера, файлы TIFF могут быть значительно больше, чем файлы JPEG, поэтому они имеют лучшее разрешение и более удобны для редактирования.
Чтобы сохранить файл в формате TIFF, найдите верхнюю часть рабочего пространства и выберите Файл >> Сохранить как…
Когда появится окно «Сохранить как…», выберите раскрывающееся меню «Формат» .
Наконец, выберите TIFF в раскрывающемся меню и нажмите ОК .
Шаги по объединению изображения с фоном в Photoshop
Итак, как объединить изображение с фоном в Photoshop? Изучение важных шагов поможет ускорить рабочий процесс редактирования. Независимо от того, объединяете ли вы фотографию с прозрачным фоном или сплошным фоном, использование режимов наложения или обтравочных масок упростит задачу.
Инструменты для объединения изображений в Photoshop
Работа со всеми различными типами инструментов, которые предоставляет Photoshop, временами может быть сложной.Понимание правильного процесса и того, какие инструменты использовать для объединения изображений, ускорит ваш процесс.
Смарт-объект и Режимы наложения — два наиболее часто используемых инструмента для объединения изображений в Photoshop. Следующий метод — один из самых простых способов объединить изображение с фоном в Photoshop.
Сначала откройте фотографию в Adobe Photoshop.
Теперь перетащите новую фотографию в проект . Этот файл появится поверх основного фона.
Выберите новый слой и щелкните правой кнопкой мыши , чтобы открыть раскрывающееся меню. Выберите Преобразовать в смарт-объект .
Фотография должна быть преобразована в смарт-объект перед масштабированием. Как упоминалось выше, смарт-объекты сохраняют визуальную информацию лучше, чем другие форматы. Если вы не преобразовываете изображение, оно может выглядеть пиксельным после масштабирования.
После преобразования изображения в углу предварительного просмотра слоя появится маленький значок, указывающий, что файл теперь является смарт-объектом.
Масштабируйте изображение до желаемого размера, выбрав Редактировать в верхней части рабочего пространства. Затем выберите Free Transform.
После того, как вы измените размер фотографии, нажмите кнопку Enter на клавиатуре .
Теперь щелкните вкладку «Режим наложения» на панели слоев.
Наведите указатель мыши на все параметры режима наложения, чтобы просмотреть, как каждый из них выглядит. Я выбрал Darken в качестве режима наложения для этого набора изображений.
Вот конечный продукт:
Создание и объединение слоев в Photoshop
Независимо от типа редактирования изображения, которое вы выполняете, слои всегда будут полезны. Работа с одним слоем в Photoshop рискованна и может сделать вашу работу объемной. Обтравочная маска , также называемая обтравочным контуром , заставляет выбранные файлы просматриваться только на расстоянии от слоя под ним.
Photoshop сообщает, что вы создали обтравочную маску со стрелкой, прикрепленной к маске и указывающей на изображение, которое она маскирует.Использование обтравочной маски упростит нанесение определенных слоев на определенные области вместо выполнения альтернативных шагов.
Сначала откройте фотографию в Adobe Photoshop.
В этом проекте я хочу заменить фотографию в рамке другим изображением.
Создайте новый пустой слой , выбрав квадратный символ в нижней части панели слоев .
Чтобы создать заполнитель для фотографии, я найду инструмент Rectangle Tool в левой части рабочего пространства.
Если инструмент «Прямоугольник» не является инструментом по умолчанию, удерживайте кнопку мыши, чтобы просмотреть более обширное раскрывающееся меню, а затем щелкните инструмент «Прямоугольник» .
Найдите панель параметров инструмента «Прямоугольник» в верхней части рабочего пространства.
Поскольку рамка — это область, которую я хочу заполнить новой фотографией, я собираюсь выбрать Форма в качестве режима инструмента.
Установите Заливку как белый, Обводку как Нет и Ширину обводки фигуры на 1 пиксель . В этом случае окраска не является важным выбором, потому что она будет использоваться в качестве наполнителя.
Теперь перетащите новую фотографию в проект .
Чтобы уменьшить изображение до меньшего размера для кадра, расположите верхнюю часть рабочей области. Затем выберите Edit >> Free Transform. Теперь вы можете изменять размер изображения.
Уменьшите масштаб изображения, чтобы оно покрыло область в рамке .
После масштабирования изображения поместите указатель мыши между новой фотографией и белым прямоугольником . На клавиатуре нажмите и удерживайте кнопку Option, чтобы открыть курсор маски отсечения . На панели слоев обтравочная маска отображается в виде стрелки вниз и поля.
При видимом курсоре щелкните между слоями, чтобы связать их вместе . На указанном выше слое появится стрелка вниз, указывающая, что эти слои теперь связаны.
Теперь в рамке появится фотография.
Если фотография все еще нуждается в корректировке, выберите инструмент «Перемещение», щелкните и перетащите мышь , пока фотография не окажется там, где вы хотите.
Как изменить слои в Photoshop?
Один из наиболее важных аспектов, которые нужно знать при работе в Photoshop, — это создание маски слоя. Layer Masks можно использовать со многими различными типами инструментов, и они позволяют отменять действия редактирования, чтобы вы не редактировали слой постоянно.
Маски в Photoshop корректируются белой или черной краской и инструментом «Кисть ». Просто закрасьте черным, чтобы временно скрыть часть изображения, и закрасьте белым, чтобы восстановить часть изображения.
Используя маски слоя, вы можете легко создать прозрачный фон или показать слой под уже существующим.
Давайте узнаем, как использовать маски слоев в Photoshop:
Сначала откройте фотографию в Adobe Photoshop. Затем щелкните символ маски в нижней части панели.
Белая маска появится рядом с дублированным слоем.
Выбрав маску, щелкните инструмент «Кисть » в левой части рабочего пространства.
Еще раз проверьте, что цвет переднего плана и фона черный и белый.
Если цвета отличные от черного и белого, выберите мини-черно-белое поле , которое вернет цвета к режиму по умолчанию.
Нанесите на холст черный . Обратите внимание, что черная краска стерла часть фотографии. Он показал белый фон внизу.
Обратите внимание, как изменилась маска слоя . На маске белого слоя теперь мы видим нашу черную обводку.
Чтобы восстановить область, щелкните две стрелки рядом с полями цвета переднего плана и фона на панели инструментов. Это меняет цвета кисти, так что белый цвет становится активным.
Теперь, кисть с белым цветом поверх холста, чтобы устранить изменения.
Обратите внимание, что изменения исчезли в маске.
Лучший учебник по объединению изображения с фоном в Photoshop
Учебники — важный аспект процесса роста как творчества.Обучение «на ходу» может сделать рабочий процесс более длительным и напряженным. Предварительно просмотрев учебные пособия по работе с фотографиями из авторитетных источников, вы сможете узнать больше и упростить процесс.
Почему важно заранее пройти обучение?
При запуске в Photoshop CS или Photoshop CC изучение правильного процесса выполнения задачи и всех его сложностей важно для того, чтобы стать лучшим ретушером. Аутсорсинг для получения дополнительной информации является частью процесса фоторедактора и произведет впечатление на будущих клиентов.

 Здесь мы просто увеличим рабочую область без увеличения самой фотки. Итак размер фотки худого по горизонтали составляет 453 пикселя. Прибавляем мысленно 487 пикселей (размер по горизонтали фотки качка) и получаем 940. Именно это число мы и пишем в ячейку ширина. Высоту при этом не меняем и оставляем 680.
Здесь мы просто увеличим рабочую область без увеличения самой фотки. Итак размер фотки худого по горизонтали составляет 453 пикселя. Прибавляем мысленно 487 пикселей (размер по горизонтали фотки качка) и получаем 940. Именно это число мы и пишем в ячейку ширина. Высоту при этом не меняем и оставляем 680. Он основной? Т.е. замочек на нем стоит? Если да, то нажмите на него левой кнопкой мыши, чтобы он исчез, иначе мы просто не сможем редактировать данный слой.
Он основной? Т.е. замочек на нем стоит? Если да, то нажмите на него левой кнопкой мыши, чтобы он исчез, иначе мы просто не сможем редактировать данный слой.  Для этого находясь на каждой фотографии в отдельности, зайдите в меню «Изображение» — «Размер изображения». Посмотрите количество пикселей по высоте. У меня получилось, что у худышки 680 пикселей, а у подкаченного 1329.
Для этого находясь на каждой фотографии в отдельности, зайдите в меню «Изображение» — «Размер изображения». Посмотрите количество пикселей по высоте. У меня получилось, что у худышки 680 пикселей, а у подкаченного 1329.  ru/kak-soedinit-foto-v-photoshop: использовано 1 блоков из 2, кол-во символов 142 (3%)
ru/kak-soedinit-foto-v-photoshop: использовано 1 блоков из 2, кол-во символов 142 (3%)
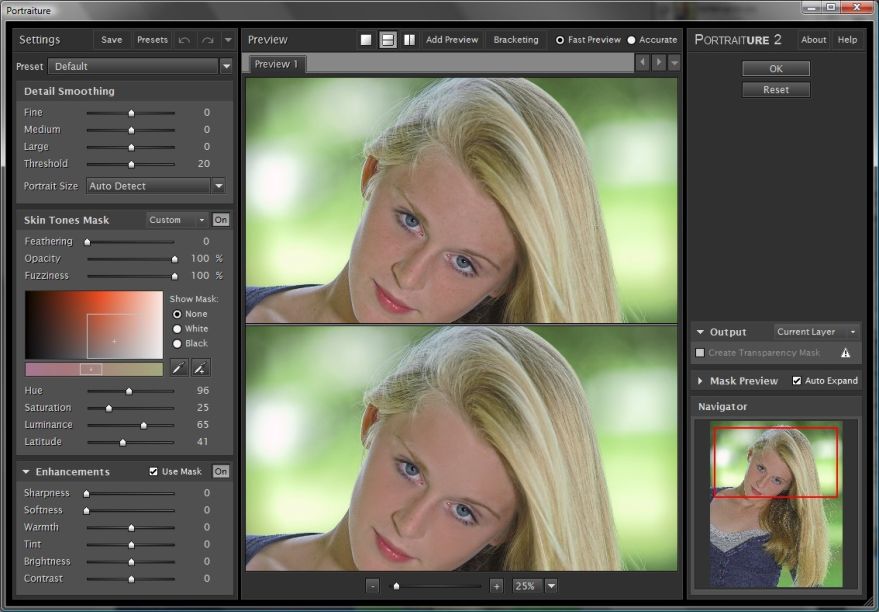 Высоту при этом не меняем и оставляем 680.
Высоту при этом не меняем и оставляем 680. После этого нажмите клавишу DELETE и убедитесь, что содержание стоит «С учетом содержимого»
, затем нажмите ОК. У вас должна убраться правая часть изображения, причем с плавным прозрачным переходом. Только снимите выделение (просто кликните один раз любым инструментом выделения, например прямоугольной областью).
После этого нажмите клавишу DELETE и убедитесь, что содержание стоит «С учетом содержимого»
, затем нажмите ОК. У вас должна убраться правая часть изображения, причем с плавным прозрачным переходом. Только снимите выделение (просто кликните один раз любым инструментом выделения, например прямоугольной областью).