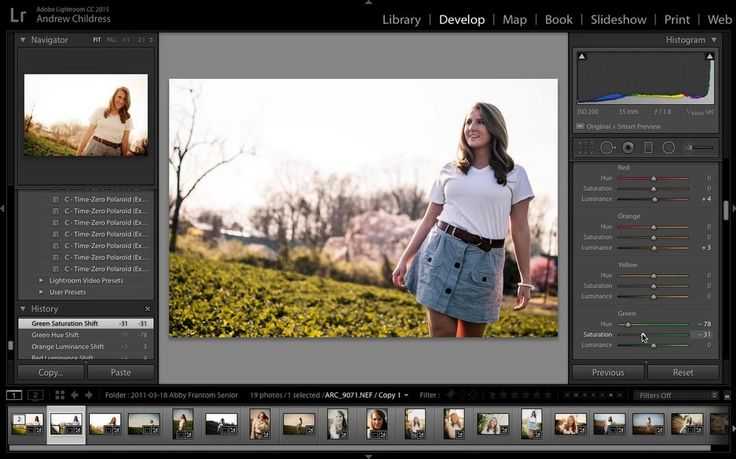Как я обрабатываю фотографии — Страница Виртуальных Путешественников — ЖЖ
Я написал подробные пошаговые инструкции с иллюстрациями о том, как я обрабатываю каждую фотографию. Делаю я это сначала в программе Adobe Lightroom, а затем в программе Adobe Photoshop. Процесс максимально автоматизирован и занимает меньше 1 минуты на фотографию…
Начинается все с удаления плохих фотографий. Хороший фотограф не тот, кто много снимает, а тот, кто много удаляет. Смотреть 30 фотографий из серии «я рядом с деревом в разных позах», как правило, никому неинтересно. Оставьте одну, самую яркую на Ваш взгляд, фотографию. Остальные — удалите. Не оставляйте плохие фотографии!
Оставшиеся снимки я переименовываю в соответствии с шаблоном, описанным в предыдущей статье. Ко всем оставшимся фотографиям я применяю одинаковые первоначальные настройки, а именно:
Добавляю четкости: Clarity +50
Усиливаю второстепенные цвета: Vibrance +25
Увеличиваю резкость (Sharpening): Amount 40; Radius 0,8; Detail 50; Masking 0
Увеличиваю шумоподавление (Noise Reduction): Luminance 65
Удобно создать для этих настроек user preset и назвать его, например, Clarity-Detail-Noise. Чтобы не применять его к каждой фотографии отдельно, я применяю его к первой, затем выделяю все остальные с shift’ом и синхронизирую остальные фотографии с первой по этим параметрам (кнопка Sync справа внизу экрана):
Чтобы не применять его к каждой фотографии отдельно, я применяю его к первой, затем выделяю все остальные с shift’ом и синхронизирую остальные фотографии с первой по этим параметрам (кнопка Sync справа внизу экрана):
Обработка каждой фотографии всегда начинается с одного и того же — кадрирования:
Я обрезаю все лишнее и неинформативное:
Часто на фотографиях «завален горизонт». То есть, линия горизонта идет не параллельно горизонтальной линии третЕй, о которой я писал в предыдущей статье. В этом случае я немного поворачиваю кадр:
Разберем стандартную обработку на примере фотографии из статьи про «Белую гору Подмосковья».
Следующим шагом я убираю виньетирование (затемнение в углах кадра), если оно присутствует. Ползунок Amount я тащу вправо, а ползунок Midpoint, наоборот, влево до достижения удовлетворительного результата:
Часто у фотографируемых сцен неравномерная освещенность. Из-за этого какая-то область Вашей фотографии может быть яркой, а какая-то, наоборот, затемненной. В последней версии Лайтрума для решения этой проблемы появился гениальный инструмент — градиентный фильтр. С помощью него Вы можете осветлить или затемнить часть кадра. Вызывается он нажатием кнопки «М». Например, на нашей фотографии автомобиль очень темный. С помощью градиентного фильтра можно осветлить только его, не затрагивая яркость остального кадра:
В последней версии Лайтрума для решения этой проблемы появился гениальный инструмент — градиентный фильтр. С помощью него Вы можете осветлить или затемнить часть кадра. Вызывается он нажатием кнопки «М». Например, на нашей фотографии автомобиль очень темный. С помощью градиентного фильтра можно осветлить только его, не затрагивая яркость остального кадра:
У меня «значение по умолчанию» для градиентного фильтра установлено на 0,6. Если этого не хватает, то можно подвигать ползунок в правой верхней части экрана (см. стрелочку) или использовать фильтр несколько раз, как на моем кадре. Именно применение этого фильтра сбивает большинство людей с толку, и они думают, что я использую технологию HDR.
Дальше я нажимаю кнопку auto и смотрю, какие настройки мне предлагает Lightroom. Обычно, они мне не нравятся, и я двигаю ползунки самостоятельно. Как правило, я прибавляю Fill Light до +10; Recovery я оставляю на 0; Blacks двигаю по вкусу, глядя на результат. Так же я могу подкорректировать баланс белого (справа сверху).
Если в кадре есть голубое небо, то я добавляю ему синевы и делаю облака более выразительными. Это можно делать во время съемки с помощью поляризационного фильтра, а можно с помощью пресета Matt’s Deep Blue Sky. Существует 3 уровня «усинения» неба. Я обычно пользуюсь первым, самым слабым, уровнем. Сравните результат. Финально отредактированная фотография без пресета:
И после использования пресета:
Важно заметить, что этот пресет так же увеличивает насыщенность красного, оранжевого и желтого цветов. Если в кадре есть люди, то кожа получается неестественного цвета. Уберите насыщенность этих трех цветов после использования.
В нашем случае голубого неба в кадре нет, но применение этого пресета также дает неплохой результат:
Все! В Лайтруме обработка закончена. Теперь надо увеличить резкость фотографии для публикации в интернете. Для этого я экспортирую фотографию из Lightroom в формате TIFF (сначала я обрабатываю все фотографии, а затем экспортирую их все одновременно):
1. Выбираю папку, в которую будут экспортированы все снимки
Выбираю папку, в которую будут экспортированы все снимки
2.Так как я уже переименовал все фотографии, то экспортирую их под собственным именем
3.Настройки экспортируемого файла выбираю: Format TIFF; Color space sRGB; Bit Depth 8 bits
4.Ставлю галочку Don’t Enlarge и максимальный размер по каждой стороне 800 pixels
5.Увеличиваю резкость для экрана (sharpen for screen)
6.Ставлю галочку для подписи на фотографии: sergeydolya.livejournal.com
После того, как я экспортирую все фотографии, я запускаю Photoshop. Недавно, я скачал Action для Photoshop по повышению резкости от pavel_kosenko. Если Вы заметили, то все мои фотографии, начиная со статьи о «Белой горе Подмосковья», стали значительно резче. Это результат действия этого Action’а. Все, что я делаю, это захожу в Photoshop, выбираю File — Automate — Batch и добавляю резкости всем фотографиям в папке. Этот action можно скачать из статьи Павла о повышении резкости. Если Вы сами не сможете разобраться, как этим пользоваться (как не смог я), то Павел периодически проводит платные семинары, куда можно прийти со своим компьютером, и он Вам все настроит:
Все! Сохраняю фотографии «для web&devices» и после этого выкладываю их в интернет.
Если Вы попробовали обрабатывать свои фотографии по моему алгоритму, то, пожалуйста, выложите результат в комментариях к этой статье. Желательно выкладывать исходный кадр и кадр после обработки.
В следующий четверг я уезжаю на неделю в Финляндию со всем семейством. Интернета в нашем коттедже не будет, так что я могу не сразу отвечать на все ваши комментарии и сообщения. Stay Tuned!
Планы до конца года:
Финляндия
Авиасалон МАКС
Харьков
Крупнейшая в Европе выставка электроники IFA в Берлине
Рыбалка в Астрахани
Трофи-рейд «Вепсский Лес»
Октоберфест в Мюнхене
Автопробег: Нью Йорк — Лас Вегас -Лос Анжелес и все что между ними
Королевство Бутан
P.S. Еще раз подчеркну, что я не являюсь профессиональным фотографом, журналистом или путешественником. Если Вы думаете, что я что-то делаю неправильно или, что что-то можно делать лучше, пожалуйста, напишите мне об этом в комментариях к этой статье.
Как быстро обработать большое количество фотографий.

- Как быстро обработать большое количество фотографий.
- nitromax
- May 28th, 2012
Долгожданные отпуск закончился, впечатления и эмоции от увиденного переполняют. Сотни, а то и тысячи фотографий отснято, которые хочется, как можно быстрее, показать друзьям.
Тем, кого не особо заботит качество фотографий, кто не размещает их в интернет или не ведет свой блог – проще. Скопировал с карточки файлы, выкинул плохие – все готово, можно показывать.
В данном посте я хочу поделится своими методами пакетной обработке изображений, к которым я пришел за долгое время работы с фотографиями.
Сразу внесу ясность.
Я не претендую на уникальность данной обработки фотографий и, думаю, многие делают также. Данный метод не считаю самым лучшим или самым быстрым. Просто мне так удобно и для себя считаю это оптимальным.
Мои шаги обработки:
- Импорт изображений.
- Отбор лучших кадров.
- Регулирование баланса белого и экспозиции.
- Кадрирование, исправление горизонта.
- Устранение неровности освещения.
- Добавление резкости для фотографий, размещаемых в интернете.
- Экспортирование в TIFF- формат для архивного хранения.
Свои фотографии я классифицирую следующим образом:
- Фотографии для себя (сюда входят изображения личного характера, которые я не выкладываю на сайт или в блог, семейные фото, кофейные посиделки т.д.)
- Фотографии, которые я выкладываю в блог, продаю или печатаю под заказ.
Я стараюсь очень тщательно подходить к отбору фотографий и постобработке. Программное обеспечение, которое я использую это — Adobe LightRoom и Adobe Photoshop.

Теперь детально.
1. Импортирование всех фотографий в RAW-формате в LightRoom. Перед импортом файлов, я создаю название под-коллекции. Если у вас много фотографий рекомендую в начале года создавать папку с текущим годом, а в ней создавать под-коллекции, что бы проще было искать в будущем.
2. Удаление всего лишнего. Как заметил sergeydolya, хороший фотограф не тот, кто много снимает, а тот, кто много удаляет. Под нож попадает все, что можно удалить. Из нескольких одинаковых сюжетов, я отбираю самый лучший, с точки зрения композиции и света. Нерезкие кадры сразу удаляются, никто не увидеть потрясающего сюжета, кроме вас, в таком кадре, если он не сделан специально! Удаляю, неинтересные кадры или бессюжетные, которые на момент съемки казались хорошими.
3. Классификация фотографий. Фотографии для себя и фотографии, которые я выкладываю в блог, продаю или печатаю под заказ. В LightRoom я сразу выделяю их разными цветами, что бы было проще с ними дальнейшем работать.

4. Использование preset-ов. Для большинства фотографий я использую следующие параметры:
Clarity +50 (Добавление четкости)
Vibrance +25 (Усиление второстепенных цветов)
Sharpening (Увеличение резкости)
Amount 40; Radius 0,8; Detail 50; Masking 0
Noise Reduction (Увеличение шумоподавления)
Luminance 65
Эти параметры я сохраняю в preset.Применяю данный preset для одного файл, выделяю все остальные файлы и нажимаю «Синхронизировать». Теперь все фалы имеют изменения по этим параметрам. Если условия съемки некоторых кадров отличаются от общей массы фотографий, я их редактирую индивидуально.
5. Кадрирование, исправление горизонта. Если на фотографии немного завален горизонт или требуются кадрирование, я это делаю на данном этапе.
6. Очень часто, кадр неравномерно освещен из-за особенностей освещения в данный момент. В LightRoom есть очень удобный инструмент, для исправления этого явления.

Если вы не размещаете свои фотографии в сети, на данном этапе можно экспортировать все свои фотографии в JPG -формат для архивного хранения или дальнейшей печати.
Если вы добавляете фотографии на сайт или куда-либо в сети и хотите сделать их резкими, рекомендую их экспортировать в JPG-формат, с разрешением 900х600 пикселей. Этого разрешения вполне хватит для просмотра в интернете с хорошим качеством.
Для повышения резкости я использую Adobe Photoshop c установленным
Для быстрого экспорта фотографий из LightRoom, я сохранил несколько preset-ов:
- Размер 900х600, JPG-формат с авторской подписью.
- Максимальный размер, TIFF-формат, для архивного хранения.
Все! Моя обработка фотографий закончена. TIFF-файлы я записываю на DVD болванку, подписываю ее и кладу в папку с архивом фотографий. JPG-файлы я заливаю на photobucket.com и от туда использую для размещения на сайте или в своем блоге.

Буду рад, если вы поделитесь своими методами и рекомендациями быстрой обработки большого количества фотографий.
Спасибо, что прочитали мой пост.
Tags: Пакетная обработка фотографий, как поднять резкость, обработка в LightRoom, обработка фотографий
Как редактировать несколько фотографий одновременно в Lightroom
Возможность очень быстро редактировать несколько изображений — одна из моих любимых особенностей работы в Lightroom — он был создан для этого (называемого «пакетным редактированием» на жаргоне Lightroom) . Есть способы сделать это за несколько дней, поэтому сегодня мы рассмотрим некоторые из самых популярных (и самых простых) способов сделать это.
Автосинхронизация (только LR Classic)
Это мой любимый, удобный и повседневный стиль редактирования нескольких фотографий. Во-первых, убедитесь, что автосинхронизация включена (кнопка «Автосинхронизация» в модуле «Разработка» в нижней части правой боковой панели, но вы не увидите ее, пока не выберете более одной фотографии, поэтому удерживайте клавишу Command на Mac (клавиша Ctrl в Windows) и нажмите еще два изображения внизу в киноленте внизу, после чего появится кнопка «Синхронизация/автосинхронизация». Чтобы включить автосинхронизацию (если она еще не включена), нажмите один раз на маленьком тумблере слева от слова «Синхронизация».
Чтобы включить автосинхронизацию (если она еще не включена), нажмите один раз на маленьком тумблере слева от слова «Синхронизация».
ПРИМЕЧАНИЕ. Автосинхронизация не является функцией «облачной» версии Lightroom. Это только в Lightroom Classic.
После того, как вы выбрали несколько фотографий, все, что вы делаете с выбранной фотографией (известной как «самая выбираемая» фотография), автоматически применяется ко всем другим выбранным изображениям в режиме реального времени.
Вверху: Вот автосинхронизация в действии. Я изменил Обработку цвета на Черно-белое (нажав букву «v» на клавиатуре), и теперь не только это изображение становится черно-белым, но и остальные девять изображений автоматически переключаются на черно-белое. Кроме того, на экране появляется сообщение, информирующее вас о том, что только что произошло (посмотрите прямо над диафильмом, где написано «Обработка обновлена для десяти изображений»). Когда вы закончите редактирование, не забудьте отменить выбор изображений, нажав Command-D на Mac или Ctrl-D на Windows.
Синхронизация (только LR Classic)
Это более мощный аналог Auto Sync, поэтому он похож, но отличается. Чтобы включить «Синхронизацию», нажмите кнопку-переключатель слева от кнопки «Автосинхронизация». Вот как это работает: выберите несколько изображений, а затем внесите все необходимые изменения в выбранное изображение. Изменения, которые вы вносите в это изображение, НЕ влияют на другие выбранные фотографии. Теперь нажмите кнопку «Синхронизировать», и откроется окно «Настройки синхронизации», которое вы видите ниже.
По умолчанию предполагается, что вы хотите, чтобы все, что вы сделали с этой первой фотографией, было применено к другим выбранным фотографиям, и это может быть именно то, что вам нужно, и в этом случае вы просто нажимаете кнопку «Синхронизировать», и все готово. Однако, если вы хотите, чтобы к этим другим изображениям применялись только определенные вещи, вы можете «снять отметку» с любых изменений, которые вы не хотите синхронизировать с этими другими изображениями, в этом окне.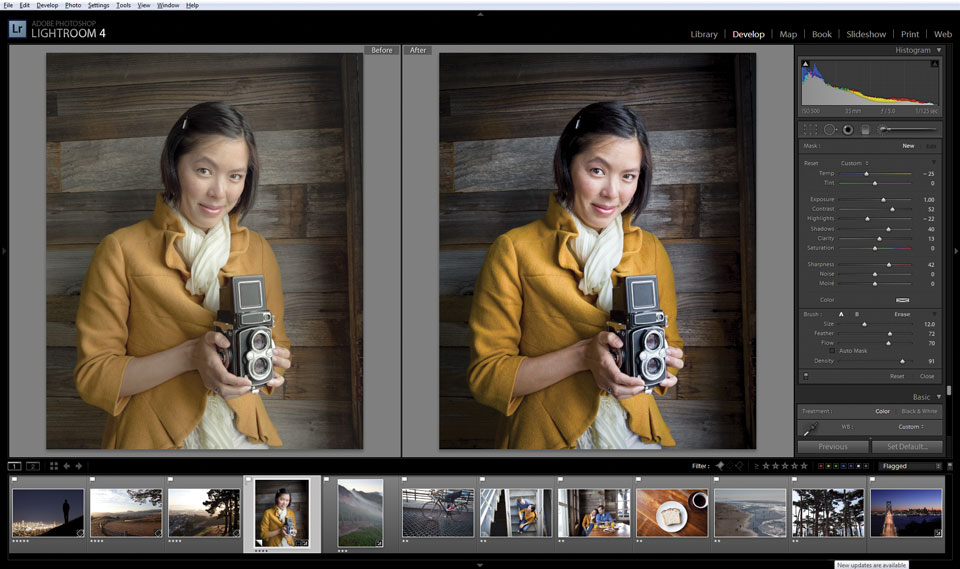
МНОГО флажков, которые нужно снять, поэтому, если вы хотите просто синхронизировать несколько правок, можно нажать кнопку «Не проверять» (как показано выше), а затем просто отметить несколько вещей, которые вы хотите синхронизировать. d к этим другим изображениям.
Настройки копирования/вставки (как LR Classic, так и LR «Облако»)
На самом деле это очень похоже на синхронизацию, но вам не нужно сначала выбирать кучу фотографий. Вы можете нажать на одну фотографию; скопируйте изменения, которые вы внесли в эту конкретную фотографию, затем вставьте эти настройки из первой фотографии в любую другую фотографию. Вы буквально копируете и вставляете изменения. Однако, как и в случае с Sync, появляется окно с вопросом, какие настройки вы хотите выбрать (или, конечно, вы можете вставить их все).
Вот как это работает: Нажмите на фотографию. Либо нажмите кнопку «Копировать» в нижней части левой боковой панели (как показано здесь), но быстрее просто нажать Command-C (ПК: Ctrl-C ), чтобы открыть окно настроек копирования (см. ниже). ).
ниже). ).
СОВЕТ: Если вы хотите вообще обойти это окно параметров копирования, просто удерживайте клавишу Option (ПК: Alt -key) и нажмите кнопку «Копировать» (показана выше), и все настройки будут скопированы из выбранное вами фото.
Выберите, какие настройки вы хотите скопировать из этого окна (или ничего не делайте, чтобы скопировать все настройки), щелкните другую фотографию внизу в кинопленке (или даже выберите несколько фотографий) и нажмите Command -V (ПК: Ctrl-V ), чтобы вставить эти настройки в выбранные изображения.
ПРИМЕЧАНИЕ. Если вы используете «облако» Lightroom на рабочем столе, вы можете просто нажать Command-C для копирования и Command-V для вставки и вообще не открывать окно «Настройки копирования». . Это простая процедура «копировать и вставить настройки». Если вы хотите открыть окно «Параметры копирования» и выбрать, какие изменения вы хотите скопировать, нажмите Shift-Command-C (ПК: Shift-Ctrl-C ) вместо этого.
Это хорошее начало редактирования нескольких изображений в Lightroom. Надеюсь, вы нашли это полезным. 🙂
Это может быть невероятно классная неделя! 🙂
-Scott
Пакетное редактирование фотографий в Lightroom Classic и CC хотел бы отредактировать аналогичным образом. Пакетное редактирование работает путем применения одних и тех же правок к нескольким изображениям без необходимости настраивать параметры разработки для каждого изображения.
Если вы сделали несколько снимков на мероприятии или в местах с одинаковыми условиями освещения, рекомендуется просто отредактировать их в пакетном режиме. Это экономит массу времени, поэтому вы можете вернуться к съемке или работе над более сложными изображениями, требующими сложной настройки.
Пакетное редактирование идеально подходит для общей настройки экспозиции, цвета и контраста, но не работает с точечной регулировкой или регулировкой удаления пятен. Все, что относится к изображению, например обрезка или настройка кисти, часто не дает наилучших результатов при пакетном применении. Для достижения наилучших результатов вы хотите, чтобы ваши настройки настройки были глобальными.
Для достижения наилучших результатов вы хотите, чтобы ваши настройки настройки были глобальными.
К счастью, в этом уроке вы узнаете, как именно это сделать.
Итак, давайте сначала начнем с пакетного редактирования в Lightroom Classic, а затем рассмотрим немного другие параметры в Lightroom CC.
Как выполнять пакетное редактирование в Lightroom Classic
Существует четыре различных способа пакетного редактирования изображений в Lightroom Classic. Вы можете выбрать тот, который соответствует вашим потребностям.
Вариант 1. Применение предустановок при импорте
Одним из самых быстрых способов одновременного редактирования множества изображений является использование предустановок. Предустановки применяют целый ряд правок к изображению одним щелчком мыши и полезны, если вы хотите, чтобы ваши фотографии соответствовали определенному настроению или стилю. Чтобы еще больше ускорить процесс, вы можете применять предустановки к пакету изображений одновременно с их импортом.
Для этого сначала импортируйте пакет изображений, выбрав Файл > Импорт фотографий и видео.
Появится окно «Импорт», и именно здесь вы можете выбрать фотографии, которые хотите импортировать, на вкладках слева, которые представляют файлы вашего компьютера.
Чтобы выбрать сразу несколько изображений, вы можете щелкнуть галочки над любыми изображениями, которые вы хотите импортировать (они могут быть отмечены автоматически, так что вам, возможно, придется снять флажки со всех изображений, которые вы хотите импортировать).0011 не хотел бы импортировать).
Вы также можете удерживать Control (Win) или Command (Mac), щелкая любые изображения, которые хотите импортировать, а затем щелкать галочкой одного изображения, чтобы выбрать все изображения, которые вы щелкнули. Выбранные изображения изменят цвет с темно-серого на светло-серый.
Выбрав изображения, перейдите в правую часть этого окна и на доступных вкладках нажмите Применить во время импорта .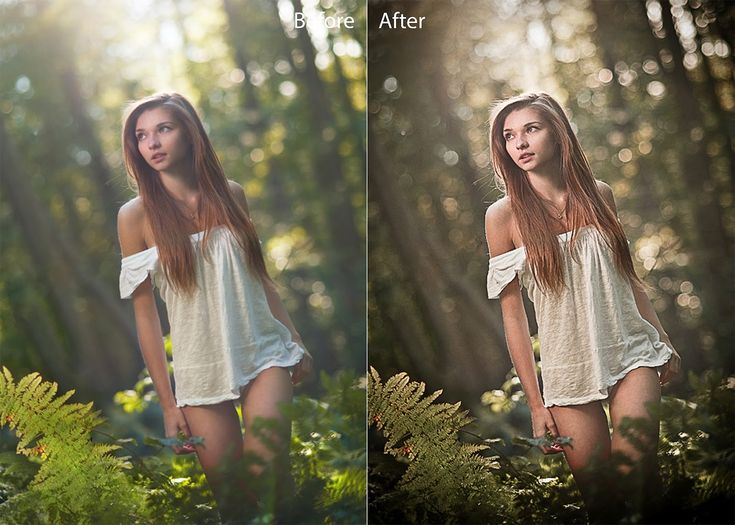
В этой области вы можете выбрать Настройки разработки , после чего вы увидите список всех импортированных вами пресетов, а также тех, которые поставляются с Lightroom. Щелкните тот, который вы хотите применить к выбранным изображениям.
Если вы хотите применить созданный и сохраненный вами пресет, наведите указатель мыши на Пользовательские пресеты , и вы увидите список ваших пользовательских пресетов слева.
После того, как вы выбрали пресет, который хотите добавить к изображениям, нажмите Импорт в правом нижнем углу.
После того, как изображения будут импортированы, они появятся в вашей библиотеке с примененными предустановками.
Вы можете продолжить обработку изображений, перейдя к модулю Develop .
Если вы хотите удалить пресет, который вы применили при импорте, выберите нужную фотографию на полосе пленки и перейдите на вкладку Presets слева.
Будет выбран пресет, который вы выбрали для импорта. Вы можете удалить его, щелкнув правой кнопкой мыши (Win) или Control + щелкнув (Mac) предустановку и щелкнув, чтобы снять флажок Применить при импорте .
Вариант 2. Использование функции «Быстрая обработка» в модуле «Библиотека»
Если вы хотите внести изменения в несколько фотографий, уже импортированных в Lightroom, вы можете использовать инструмент «Быстрая обработка» , который позволяет внести некоторые изменения. к своим изображениям прямо с вкладки «Библиотека» — это означает, что вам вообще не нужно переходить на вкладку «Разработка».
Это лучший метод, если вы хотите внести только базовые изменения в несколько фотографий и если вам не нужно делать какие-либо более сложные adjustments, as the Quick Develop tool only allows you to edit the following areas:
- Temperature
- Tint
- Exposure
- Contrast
- Highlights
- Shadows
- Whites
- Blacks
- Clarity
- Vibrance
Вы также можете применять предустановки к своим изображениям в Quick Develop.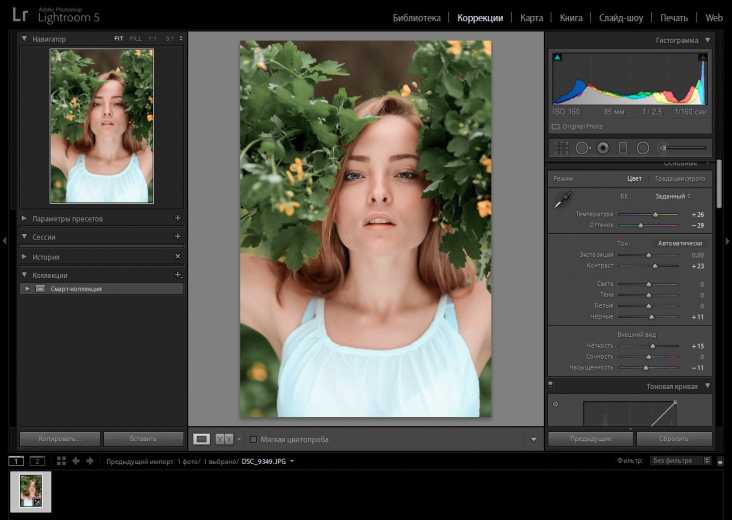 Quick Develop можно найти, перейдя на вкладку Library .
Quick Develop можно найти, перейдя на вкладку Library .
Здесь вы увидите свою библиотеку изображений. Вы можете выбрать несколько изображений из этой библиотеки, удерживая Control (Win) или Command (Mac) и щелкните изображения. Выбранные изображения будут отображаться светло-серыми.
Перейдите на вкладки справа и нажмите Быстрая разработка .
Здесь вы увидите различные настройки, которые вы можете сделать.
Используйте кнопки для редактирования изображений так, как вам нравится, и любые внесенные вами изменения будут применены ко всем выбранным изображениям. Вы также можете применить пресеты к выбранным изображениям, щелкнув полосу вверху напротив Сохраненная предустановка.
Появится список всех ваших пресетов, и вы можете щелкнуть, чтобы применить их к выбранным фотографиям.
Вариант 3. Копировать и вставить параметры редактирования
Следующий вариант — скопировать внесенные изменения из одного изображения и вставить их в другие изображения. Это занимает немного больше времени, чем предыдущие два метода, но пригодится, если у вас есть определенные изменения, которые вы хотите перенести с одного изображения на другое (или на несколько).
Это занимает немного больше времени, чем предыдущие два метода, но пригодится, если у вас есть определенные изменения, которые вы хотите перенести с одного изображения на другое (или на несколько).
Вам нужно будет отредактировать только одно изображение так, как вы хотите, и нет никаких ограничений на корректировки, которые вы можете сделать, поэтому этот метод все же намного быстрее, чем индивидуальное редактирование каждого изображения по одному.
Для этого сначала выберите изображение из пакета, которое вы хотите отредактировать, и отредактируйте его так, как вы хотите, чтобы изображения выглядели. Когда вы закончите, перейдите к полосе пленки внизу и убедитесь, что выбрано изображение, которое вы только что отредактировали.
Теперь вы можете скопировать настройки редактирования. Для этого вы можете щелкнуть правой кнопкой мыши (Win) или щелкнуть Control + щелчок (Mac), чтобы открыть дополнительные параметры, и перейти к Настройки разработки > Копировать настройки .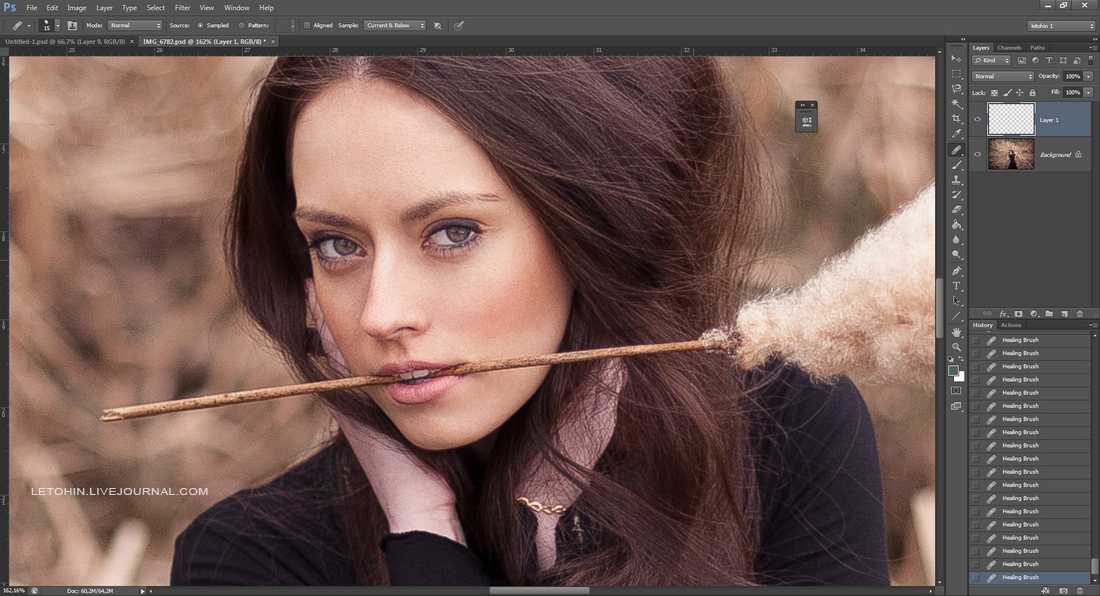 Вы также можете нажать Control + C (Win) или Команда + C (Mac).
Вы также можете нажать Control + C (Win) или Команда + C (Mac).
Появится окно, в котором вы можете проверить настройки, которые хотите скопировать. Когда вы закончите, нажмите Копировать .
После того, как вы скопировали настройки, выберите изображения, в которые вы хотите вставить их на полосе пленки. Вы можете выбрать несколько, удерживая Control (Win) или Command (Mac) и нажимая на изображения.
Выбрав изображения, щелкните правой кнопкой мыши (Win) или щелкните, удерживая клавишу Control (Mac), на одном из них и перейдите к Настройки разработки > Настройки вставки . Вы также можете нажать Control + V (Win) или Command + V (Mac). Изменения будут перенесены на выбранные вами изображения.
Вариант 4. Синхронизация настроек между несколькими фотографиями
Последним вариантом пакетного редактирования в Lightroom Classic является синхронизация настроек изображений между несколькими изображениями. Это немного более быстрая альтернатива копированию и вставке, так как вы можете сразу применить настройки к любому количеству фотографий, просто нажав кнопку «Синхронизировать».
Это немного более быстрая альтернатива копированию и вставке, так как вы можете сразу применить настройки к любому количеству фотографий, просто нажав кнопку «Синхронизировать».
Для этого перейдите в модуль разработки.
Отредактируйте фотографию так, как вам нравится, и когда вы закончите, перейдите в область диафильма ниже.
С изображением, которое вы только что отредактировали в качестве первого выбранного изображения, удерживайте Control (Win) или Command (Mac) и щелкните другие изображения, к которым вы хотите применить те же настройки. Важно, чтобы отредактированное изображение было первым выбранным вами изображением, так как первым изображением будет то, чьи настройки разработки синхронизируются с остальными.
Теперь вы можете нажать кнопку Sync под настройками разработки справа.
Появится окно, в котором вы можете проверить все настройки, которые вы хотели бы применить к другим изображениям, и нажмите Синхронизировать , когда закончите. Все настройки будут применены к выбранным вами изображениям.
Все настройки будут применены к выбранным вами изображениям.
Как выполнять пакетное редактирование в Lightroom CC
Пакетное редактирование возможно в Lightroom CC, но способов сделать это не так много. Фактически, единственный способ пакетного редактирования в Lightroom Classic — это копирование и вставка настроек.Для этого сначала отредактируйте изображение так, как вам нравится, перейдя в область Редактировать , где вы найдете все доступные настройки.
Если вы удовлетворены внесенными изменениями, вы можете скопировать настройки, выбрав изображение и щелкнув значок с тремя точками на правой панели инструментов.
Затем вы можете выбрать либо Копировать настройки редактирования , если вы хотите скопировать все настройки и вставить их в другие изображения, либо Выбрать настройки редактирования для копирования , если вы хотите выбрать определенные настройки.
Вы также можете удерживать Control + C (Win) или Command + C (Mac), чтобы автоматически скопировать все настройки редактирования.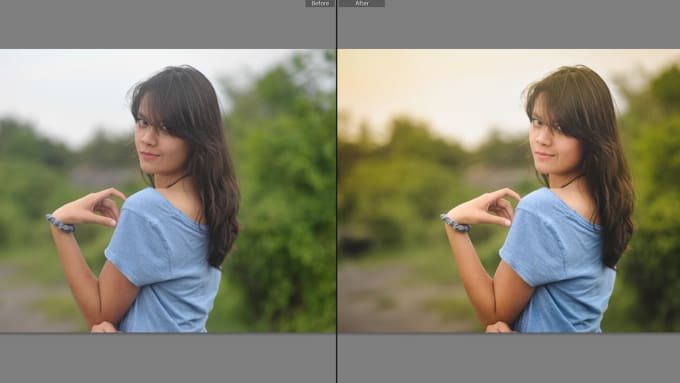
Если вы выберете Choose Edit Settings to Copy , появится окно, позволяющее вам проверить конкретные настройки, которые вы хотите скопировать и вставить.
Нажмите Скопируйте , когда вы будете довольны своим выбором, затем перейдите к изображению, в которое вы хотите вставить настройки. Щелкните значок с тремя точками еще раз и выберите Вставить параметры редактирования . Затем повторите это для каждого изображения, к которому вы хотите вставить эти настройки.
Таким образом, хотя Lightroom CC может в некоторой степени выполнять пакетное редактирование, это не впечатляет по сравнению с тем, что предлагает Lightroom Classic. Вот почему я настоятельно рекомендую использовать Lightroom Classic при работе с большими пакетами, поскольку, как вы узнали здесь, есть больше вариантов организации изображений и вариантов пакетного редактирования.