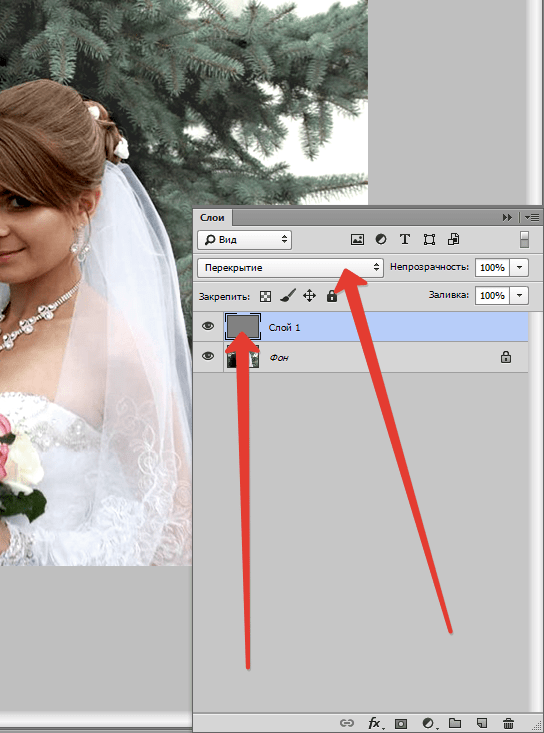Как восстановить мутную фотографию в фотошопе
Как сделать размытое фото более чётким?
Расфокусированные фотографии становятся всё более популярными по некоторым причинам, но не учитывая так всеми любимые фильтры как в Instagram, они обычно только раздражают. Допустим, вы постарались снять уникальное в своем роде семейное видео только лишь для того, чтобы обнаружить, что изображение размыто и дрожит.
Оказывается, существуют программы, которые могут улучшить резкость фотографий без возни в Photoshop. Хотя в большинстве случаев из размытого фото или видео никогда не сделать резкую и красивую копию, эти инструменты можно использовать для восстановления важных деталей и вернуть резкость, чтобы сделать материал чуть более качественным.
Естественно, не стоит ожидать, что, сделав ряд сильно расфокусированных фотографий, вы отредактируете их так, что они сгодятся на обложку журнала, однако вы можете изощряться в стиле сериала CSI, используя эти приложения, и получить удивительные результаты.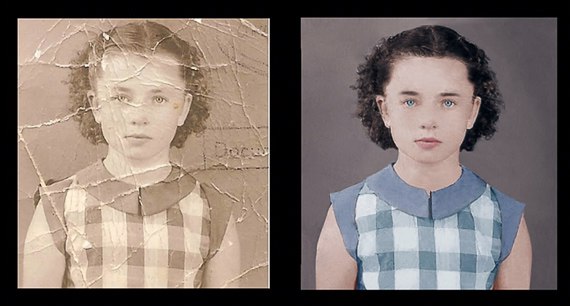
SmartDeblur
SmartDeblur — полностью бесплатное приложение, которым можно пользоваться сколько угодно раз, и во многих отношениях оно дружелюбнее, чем Focus Magic. С другой стороны, его работа не отличается стабильностью (программа зависала несколько, пока я ее тестировал, особенно при загрузке слишком тяжелых изображений), а результаты, которые выдает программа, могут быть разными.
Есть несколько полезных возможностей в SmartDeblur – наличие zoom-опции, а также опции Fit To Window (Подстроить под размер окна). Также можно сравнивать результаты с оригиналом, нажав на «Show Original». Предобзор доступен для всего изображения. Программа содержит образец на котором можно научиться увеличивать резкость, чтобы прочесть размытый текст.
Испытав инструмент на своих собственных фотографиях, я обнаружил, что он не работает так же хорошо как Focus Magic. Но мне удалось получить хорошие результаты с картинкой, содержащей текст.
- Плюсы: Абсолютно бесплатное, обладающее дружелюбным интерфейсом, очень полезное для прочтения на фотографии размытого текста.

- Минусы: Не очень стабильное, не так уж хорошо работает с реальными фотографиями (но испытайте приложение сами, чтобы вынести свой вердикт).
Пытаясь восстановить потерянные детали, вы почувствуете, будто работаете с CSI, но не ожидайте ничего выдающегося.
Focus Magic
Focus Magic — это нечто большее, чем просто программа увеличения резкости. Согласно заявлениям с их сайта, используются «продвинутые криминалистические деконволюционные технологии, которые буквально, как рукой, снимают размытие». В теории, приложение справляется с расфокусированными изображениями и размытыми видео, восстанавливая потерянные детали. Но действительно ли это работает?
Программа Focus Magic далеко не автоматический инструмент. И это огромный минус, поскольку бесплатная пробная версия позволяет выполнить только 10 операций. После этого нужно будет приобрести полную лицензию, которая стоит 45 долларов. После загрузки изображения вам сперва необходимо решить, будете ли фокусировать, убирать размытие при движении, дефокусировать или очищать изображение от мусора. Потом начинается долгий процесс подстройки параметров.
Потом начинается долгий процесс подстройки параметров.
Поскольку возможно увидеть привью лишь для небольшой области изображения, уходит множество попыток, чтобы достичь хорошего эффекта для всей фотографии.
- Плюсы: Выглядит как профессиональный инструмент, с помощью которого действительно можно достичь хороших результатов.
- Минусы: Работа требует множества попыток, но их у пользователя бесплатной версией только 10. К тому же, отсутствует опция изменения масштаба (зума), что доставляет неудобства.
С помощью приложения можно вернуть резкость изображениям, если у вас есть терпение и деньги.
Blurity
Приложение Blurityв отличие от своих конкурентов обладает несколькими особенностями: очень подробным руководством и самодостаточностью. Под самодостаточностью я понимаю способность программы взять на себя тяжелую работу по настройке, если того пожелаете. Если знаете, что делаете, можете получить доступ к продвинутым настройкам, но это совсем необязательно.
После прохождения обучения, можно приступать к обработке. Для этого необходимо поместить красный квадрат на область с сильной размытостью и нажать на кнопку Process. В большинстве случаев на этом всё. Если результаты вас не удовлетворяют, можно переместить квадрат в другую область и попытаться снова. Приложение выполняет свою работу хорошо, ему удалось превратить некоторые размытые фотографии во вполне достойные.
Как видите, минусом являются водяные знаки, которые накладываются на все фотографии, которые вы обрабатываете, используя бесплатную версию приложения. Если вам действительно нравится программа и хотите избавиться от водяных знаков, лицензия будет стоить вам 39$.
- Плюсы: Легкость в использовании, хорошие результаты обработки, с текстом – хуже.
- Минусы: На все обработанные фото накладываются водяные знаки. Лицензия стоит 39$.
Выводы
Хотите – верьте, хотите – нет, но я потратил полдня, исследуя данную тему. Попытавшись повысить резкость у множества размытых фото и видео, я осознал одну вещь – лучше сразу снимать хороший материал.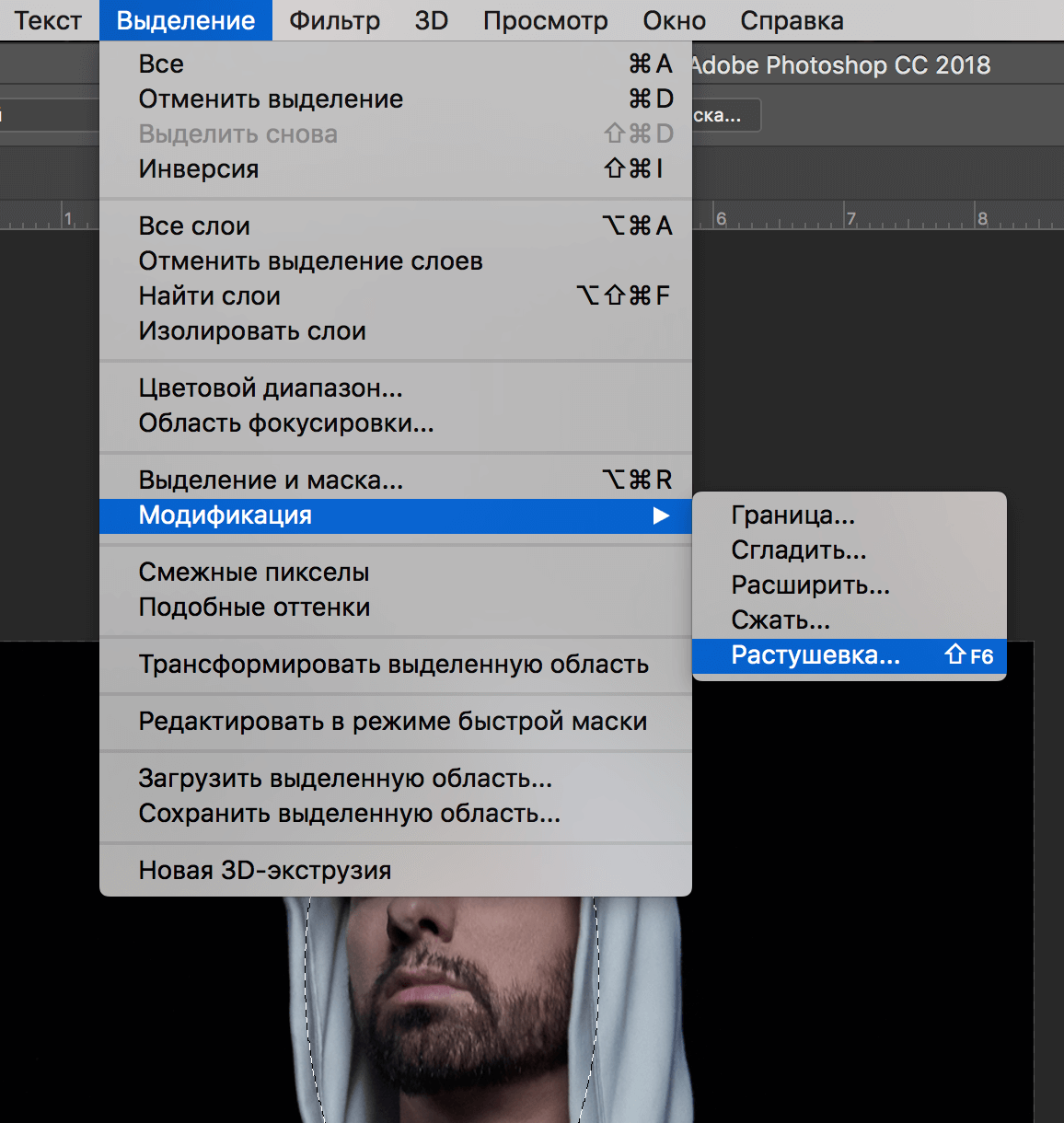 Но если по какой-то причине «план А» не сработал, то вышеперечисленные приложения способны выжать кое-что из вашего материала, но это на самом деле зависит от того, чего вы стремитесь достичь.
Но если по какой-то причине «план А» не сработал, то вышеперечисленные приложения способны выжать кое-что из вашего материала, но это на самом деле зависит от того, чего вы стремитесь достичь.
Реставрация старых фотографий в Фотошопе
Старые фотографии помогают нам перенестись в то время, когда еще не было зеркалок, широкоугольных объективов и люди были добрее, а эпоха романтичнее.
Такие снимки чаще всего имеют низкий контраст и выцветшие краски, к тому же зачастую, при неаккуратном обращении на фото появляются заломы и другие дефекты.
Скачать последнюю версию PhotoshopПри реставрации старой фотографии перед нами лежит несколько задач. Первая – избавиться от дефектов. Вторая – повысить контраст. Третья – усилить четкость деталей.
Исходный материал к данному уроку:
Как видим, все возможные недостатки на снимке присутствуют.
Для того чтобы лучше разглядеть их все, необходимо обесцветить фото, нажав комбинацию клавиш CTRL+SHIFT+U.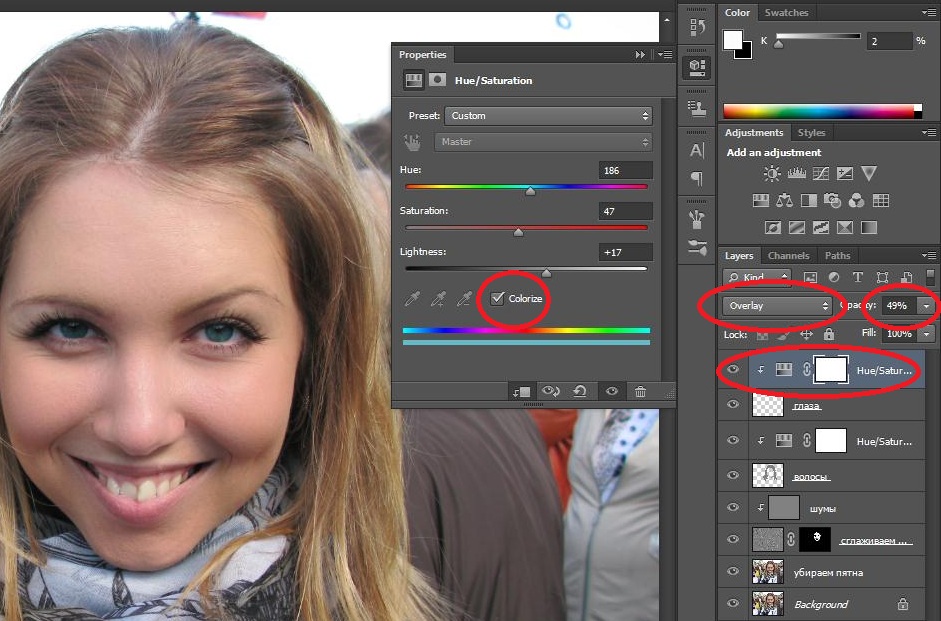
Далее создаем копию фонового слоя (CTRL+J) и приступаем к работе.
Устранение дефектов
Дефекты мы будем устранять двумя инструментами.
Для маленьких участков воспользуемся «Восстанавливающей кистью», а крупные отретушируем «Заплаткой».
Выбираем инструмент «Восстанавливающая кисть» и, зажав клавишу ALT кликаем по участку рядом с дефектом, имеющим похожий оттенок (в данном случае яркость), а затем переносим полученный образец на дефект и кликаем еще раз. Таким образом устраняем все мелкие дефекты на снимке.
Работа довольно кропотливая, поэтому наберитесь терпения.
Заплатка работает следующим образом: обводим курсором проблемную область и перетягиваем выделение на участок, где дефектов нет.
Заплаткой убираем дефекты с фона.
Как видим, на фото осталось еще довольно много шумов и грязи.
Создаем копию верхнего слоя и переходим в меню «Фильтр – Размытие – Размытие по поверхности».
Настраиваем фильтр примерно, как на скриншоте. Важно добиться устранения шумов на лице и рубашке.
Важно добиться устранения шумов на лице и рубашке.
Затем зажимаем ALT и кликаем по значку маски в палитре слоев.
Далее берем мягкую круглую кисть с непрозрачностью 20-25 % и меняем основной цвет на белый.
Этой кистью аккуратно проходимся по лицу и воротничку рубашки героя.
Если требуется устранение мелких дефектов на фоне, то лучшим решение будет полная его замена.
Создаем отпечаток слоев (CTRL+SHIFT+ALT+E) и создаем копию получившегося слоя.
Выделяем фон любым инструментом (Перо, Лассо). Для наилучшего понимания, как выделить и вырезать объект, обязательно прочитайте эту статью. Информация, содержащаяся в ней, позволит Вам легко отделить героя от фона, а мне не затягивать урок.
Итак, выделяем фон.
Затем нажимаем SHIFT+F5 и выбираем цвет.
Нажимаем везде ОК и снимаем выделение (CTRL+D).
Повышаем контраст и четкость снимка
Для повышения контраста воспользуемся корректирующим слоем «Уровни».
В окне настроек слоя тянем крайние ползунки к середине, добиваясь нужного эффекта. Также можно поиграться со средним ползунком.
Четкость изображения будем повышать при помощи фильтра «Цветовой контраст».
Снова создаем отпечаток всех слоев, создаем копию этого слоя и применяем фильтр. Настраиваем его так, чтобы проявились основные детали и жмем ОК.
Меняем режим наложения на «Перекрытие», затем создаем черную маску для этого слоя (см. выше), берем такую же кисть и проходимся по ключевым участкам снимка.
Осталось только откадрировать и затонировать фотографию.
Выбираем инструмент «Рамка» и отрезаем ненужные части. По завершению нажимаем ОК.
Тонировать фото мы будем при помощи корректирующего слоя «Цветовой баланс».
Настраиваем слой, добиваясь эффекта, как на скрине.
Еще одна маленькая хитрость. Для придания снимку большей естественности создадим еще один пустой слой, нажмем SHIFT+F5 и зальем его 50% серого.
Применим фильтр «Добавить шум».
Затем меняем режим перекрытия на «Мягкий свет» и снижаем непрозрачность слоя до 30-40%.
Взглянем на результаты наших стараний.
На этом можно остановиться. Фото мы отреставрировали.
В этом уроке были показаны основные приемы ретуши старых снимков. Используя их можно достаточно успешно восстанавливать фото бабушек и дедушек. Мы рады, что смогли помочь Вам в решении проблемы. Опишите, что у вас не получилось. Наши специалисты постараются ответить максимально быстро.
Помогла ли вам эта статья?
ДА НЕТКак исправить смазанную фотографию
Вам понадобится
- Цифровое фото
- Графический редактор Adobe Photoshop
Инструкция
Откройте одну из недостаточно четких фотографий в графическом редакторе Adobe Photoshop при помощи меню «File – Open» или комбинации клавиш Ctrl+O.Создайте дубликат имеющегося у нас слоя, нажав клавиши Ctrl+J. Клавиши Shift+Ctrl+U обесцветят дубликат слоя.
Выберите для этого слоя в палитре слоев режим наложения «Overlay».
Примените к обесцвеченному слою фильтр «Other – HighPass».
При помощи диалогового окна фильтра подберите оптимальное значение параметра «Radius», оценивая изменения, происходящие с фото. При этом галочка около режима «Preview» должна быть выставлена.Увеличение четкости может быть необходимо не всем частям фото. В некоторых местах оно вызовет только появление лишних дефектов. Поэтому там, где резкость не нужна, сотрите корректирующий слой инструментом «Eraser» (вызывается клавишей E в английской раскладке).
Если вы хотите увеличить корректирующий эффект, дублируйте обесцвеченный слой комбинацией клавиш Ctrl+J. Регулируйте прозрачность верхнего слоя, пока результат вас не удовлетворит.
Объедините все слои при помощи клавиш Ctrl+Shift+E. Отрегулируйте яркость и контрастность фотографии при помощи тех пунктов меню «Image — Adjustments», которые вы предпочитаете. Самые простые из них — «Image – Adjustments — Brightness/Contrast».
Сохраните обработанное фото под новым именем при помощи пункта меню «File – Save As» и сравните его с оригиналом до обработки.
Обратите внимание
К сожалению, слишком сильно размытые фото коррекции не поддаются. Поэтому при фотосъемке рекомендуется делать по нескольку кадров, чтобы можно было выбрать для обработки лучшие из них. Не забывайте также правильно выбирать режимы съемки.
Полезный совет
Если нечеткость фотографии совсем небольшая, вы можете применить фильтр «Sharpen», находящийся в меню «Filter – Sharpen — Sharpen».
Источники:
Чтобы поправить четкость изображения в фотошопе, вам вовсе необязательно знать все тонкости и нюансы этой программы. Желая придать изображению большую привлекательность, вам достаточно воспользоваться только одним инструментом программы.
Вам понадобится
Инструкция
Загрузка изображения в программу для его последующего редактирования. Изначально вам нужно открыть фотошоп, воспользовавшись ярлыком программы.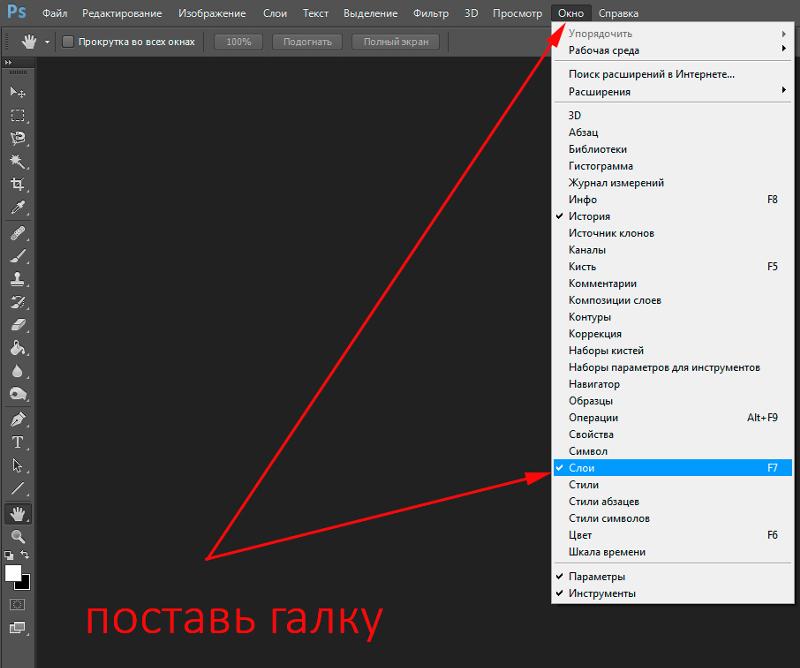 Как только приложение будет готово к работе, наведите курсор на меню «Файл», расположенное на титульной панели программы. Откройте данное меню и выберите раздел загрузки изображений в программу («Открыть»). Приложением будет запущено загрузочное окно, с помощью которого вам нужно найти изображение на компьютере. Выбрав фото для корректирования, кликните по кнопке «Открыть». Фотография будет загружена в программу и станет доступной для дальнейшего редактирования. Кликните на слое (в меню слоев) правой кнопкой мышки, после чего, нажмите на опцию «Из заднего плана». Теперь вы можете приступить к улучшению резкости изображения. В панели инструментов программы, расположенной в левой части активного окна, выберите инструмент «Резкость» (иконка прозрачного треугольника). Задайте нужный диаметр для инструмента, кликнув на редактируемом изображении правой кнопкой мышки. Зажав левую кнопку, обработайте нужный фрагмент фото, после чего, отожмите ее. Если изображение осталось недостаточно четким, повторите процедуру.
Как только приложение будет готово к работе, наведите курсор на меню «Файл», расположенное на титульной панели программы. Откройте данное меню и выберите раздел загрузки изображений в программу («Открыть»). Приложением будет запущено загрузочное окно, с помощью которого вам нужно найти изображение на компьютере. Выбрав фото для корректирования, кликните по кнопке «Открыть». Фотография будет загружена в программу и станет доступной для дальнейшего редактирования. Кликните на слое (в меню слоев) правой кнопкой мышки, после чего, нажмите на опцию «Из заднего плана». Теперь вы можете приступить к улучшению резкости изображения. В панели инструментов программы, расположенной в левой части активного окна, выберите инструмент «Резкость» (иконка прозрачного треугольника). Задайте нужный диаметр для инструмента, кликнув на редактируемом изображении правой кнопкой мышки. Зажав левую кнопку, обработайте нужный фрагмент фото, после чего, отожмите ее. Если изображение осталось недостаточно четким, повторите процедуру.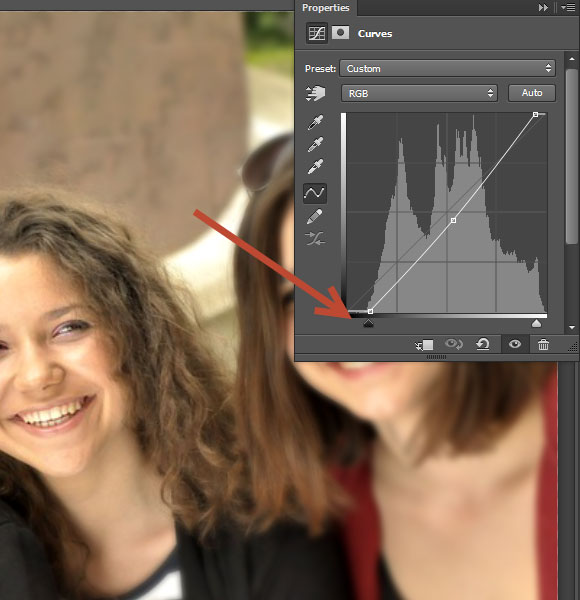 Как только работа будет завершена, сохраните фото, выбрав в меню «Файл» пункт «Сохранить как». Определите формат вашего изображения, задайте для него имя и нажмите кнопку «Сохранить».
Как только работа будет завершена, сохраните фото, выбрав в меню «Файл» пункт «Сохранить как». Определите формат вашего изображения, задайте для него имя и нажмите кнопку «Сохранить».Как сделать мутные фотографии четкими
Инструкция
Откройте исходное изображение и продублируйте его сочетанием Ctrl+V. Все изменения лучше производить на новом слое, чтобы неудачными действиями не повредить снимок.
В том же меню Filter в группе Sharpen выберите Unsharp Mask («Нерезкий контур») и с помощью ползунков выставляйте подходящие значения Amount и Radius. Параметр Amount задает уровень воздействия на рисунок, Radius – радиус, Treshold – защиту мелких деталей от воздействия инструмента.
Если чрезмерно увеличить значение Amont, на изображении могут появиться артефакты. При завышенном уровне Treshold детали будут иметь вид «пластмассы». Чтобы контролировать изменения, поставьте флажок в чекбокс Preview («Предварительный просмотр»).
При завышенном уровне Treshold детали будут иметь вид «пластмассы». Чтобы контролировать изменения, поставьте флажок в чекбокс Preview («Предварительный просмотр»).
Можно также использовать опцию Smart Sharpen («Умная резкость») из группы Sharpen. Для более тонкой обработки изображения переведите переключатель в положение Advanced (Дополнительно»). Установите резкость для освещенных и затемненных областей, используя движки Fade Amount, Tonal Width, Radius.
Для повышения четкости и выразительности фотографии можно применить инструмент Photo Filter («Фотофильтр»). Откройте Image («Изображение»), Adjustments («Свойства») и Photo Filter. Подберите подходящее значение из списка.
Нажмите Create new fill or adjustment layer («Создание нового заливочного или корректирующего слоя») на панели слоев и выберите Photo Filter. Вы можете выбрать готовый фильтр из списка или создать ваш собственный. Для этого установите переключатель в положение Color и щелкните по цветному квадрату рядом с кнопкой.
Детали переднего плана должны выглядеть более отчетливо, чем удаленные предметы. Нажмите Q, чтобы перейти в режим редактирования быстрой маски, и D, чтобы установить цвета по умолчанию. Мягкой кистью закрасьте передний план. Затем измените основной цвет на серый и обработайте более удаленные детали, не трогая задний план.
Опять нажмите Q. Вокруг части фотографии появится выделение – оно защищено маской. Чем темнее цвет кисти, тем сильнее защита. В меню Filter выберите Gaussian Blur («Размытие по Гауссу») и установите значение радиуса 0,5 px. Будут размыты удаленные предметы и, в меньшей степени, детали среднего плана.
Видео по теме
🥇 ▷ Как восстановить размытые фотографии » ✅
Будь то зеркальная камера, наведи и снимай, смартфон или цифровая камера, размытие на фотографиях является распространенной проблемой.
Часто это происходит, когда вы нажимаете несколько фотографий, но некоторые из них получаются размытыми, а отдых просто идеален.
Мы обычно думаем, что размытие на фотографиях происходит из-за сотрясения камеры или движения объекта во время захвата. Однако есть много других причин, которые могут сделать ваши фотографии размытыми.
Некоторые распространенные причины размытых фотографий:- Встряхивание камеры
- Движение предмета
- Неправильное удержание камеры
- Неправильная фокусировка камеры
- Камера находится слишком близко к объекту
- Используется широкая апертура камеры
- Недостаточно света
- Медленная выдержка
- Грязный объектив камеры
- Держите руку неподвижно и крепко держите камеру
- Использовать штатив
- Может держать камеру на устойчивой поверхности
- Очистите объектив перед съемкой
- Избегайте широкой апертуры
- Держите выдержку быстро
- Избегайте малой глубины резкости
- Снимать при недостаточном освещении
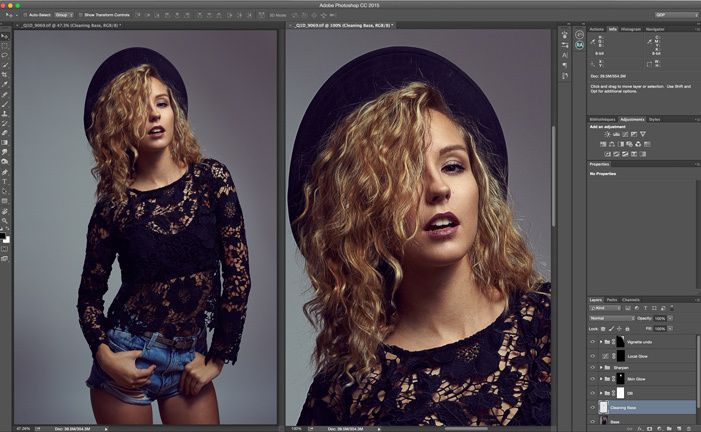 Редакторы фотографий, чтобы исправить или восстановить размытые фотографии
Редакторы фотографий, чтобы исправить или восстановить размытые фотографии- Как исправить размытие в фотошопе
- Как исправить размытые изображения в PaintShop Pro
Приложения для редактирования фотографий достаточно продвинуты, чтобы удалить размытость на фотографиях. У них есть опции деблера, фильтры или плагины, которые могут выполнить задачу.
Хотя онлайн-уроки помогут вам удалить размытие с изображений, вы должны быть знакомы с платформой, чтобы эффективно ее использовать.
Некоторыми популярными приложениями, которые удаляют размытие на фотографиях, являются Adobe Lightroom, Adobe Photoshop, PaintShop Pro, PhotoLemur и другие.
Как уменьшить размытие фото в фотошопе
Фотошоп имеет различные фильтры, чтобы удалить размытие на изображениях и сделать их более четкими. Вы можете использовать фильтры Unsharp Mask и Smart Sharpen, которые обеспечивают лучший контроль при удалении размытия на фотографиях.
Метод 1: Используйте Shake Reduction
Способ 2: использовать фильтр Unsharp Mask
Метод Photoshop 1: удаление размытия с помощью фильтра Shake Reduction
В методе Shake Reduction Photoshop анализирует размытие на вашем изображении и вызывает коррекции на всем изображении.
Шаги, чтобы исправить размытое фото:
- Создайте копию своей размытой фотографии
- Откройте копию фото в фотошопе
- В раскрывающемся меню выберите и следуйте Фильтр> Резкость> Уменьшение вибрации
- Предварительный просмотр исправленной фотографии в Уменьшение встряхивания
Если ваша фотография имеет размытость в нескольких регионах, и каждая из них отличается, используйте функцию следов размытия. Следы размытия перечислены в продвинутый панель из Уменьшение встряхивания диалоговое окно.
Следы размытия перечислены в продвинутый панель из Уменьшение встряхивания диалоговое окно.
Метод Photoshop 2: удаление размытия с помощью маски Unsharp
- Откройте свое изображение в фотошопе
- Выберите и следуйте Filters> Sharpen> Unsharp Mas
- Появится всплывающее окно. Отрегулируйте уровни Radius, Amount и Threshold для повышения резкости размытой фотографии. Поскольку для них нет конкретных настроек, поэкспериментируйте, чтобы получить желаемые результаты.
Как исправить размытые картинки в PaintShop Pro
- Установите PaintShop Pro
- Выберите Unsharp Mask из строки меню
- выберите Настройте> Резкость> Нерезкая маска.
- Откроется диалоговое окно «Нерезкая маска». регулировать Радиус значение настройки от 0,01 до 100. Фото с предметами крупным планом требуют выше Радиус настройки, тогда как фотографии с несколькими деталями требуют более низких настроек.

- Установить силу. Установите значение от 1 до 500
- Отрегулируйте отсечение. Установите значение от 0 до 10
- Нажмите ОК
Удаление размытости с фотографий с помощью приложений для редактирования фотографий, таких как Photoshop, требует адекватного знания платформы.
Более простая и быстрая альтернатива Звездный Ремонт для Фото программное обеспечение – инструмент для ремонта фотографий это автоматически исправляет размытые, пиксельные и зернистые фотографии.
Просто скачайте и запустите пробную версию Stellar Repair for Photo на вашем ПК или Mac и выполните три простых шага: Добавить файл, Ремонт а также Предварительный просмотр и сохранение.
Вы можете загрузить несколько размытых фотографий в программное обеспечение и удалить размытие со всех их сразу.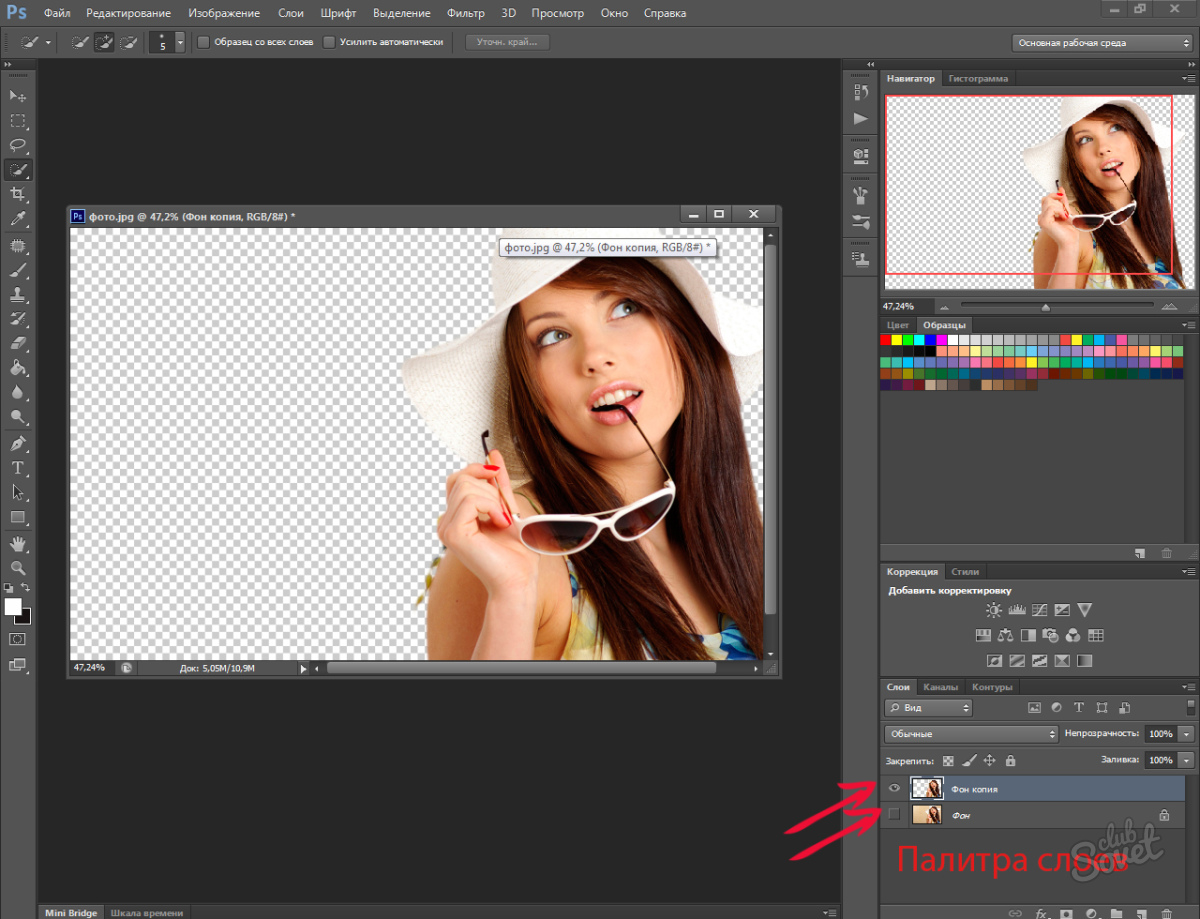 Смотрите предварительный просмотр восстановленного изображения, прежде чем сохранить его в нужном месте. Программное обеспечение работает как с изображениями в формате RAW, так и с JPEG.
Смотрите предварительный просмотр восстановленного изображения, прежде чем сохранить его в нужном месте. Программное обеспечение работает как с изображениями в формате RAW, так и с JPEG.
Также доступны бесплатные онлайн-инструменты, которые помогают уменьшить размытие на фотографиях. Однако вы можете не найти их такими эффективными, как Photoshop или программа для восстановления фотографий. Но да, они могут значительно уменьшить размытость изображений.
Ваше решение очистить размытие с помощью онлайн-инструмента должно зависеть от степени размытия на ваших фотографиях.
Некоторые популярные онлайн-инструменты для повышения резкости и уменьшения размытия – это JPEG Sharpner, GIMP, Pixlr, LunaPic, Fotor и другие.
Подводить итоги
Фоторедакторы значительно опережают по эффективности по сравнению с размытием фотографий, удаляя онлайн-инструменты.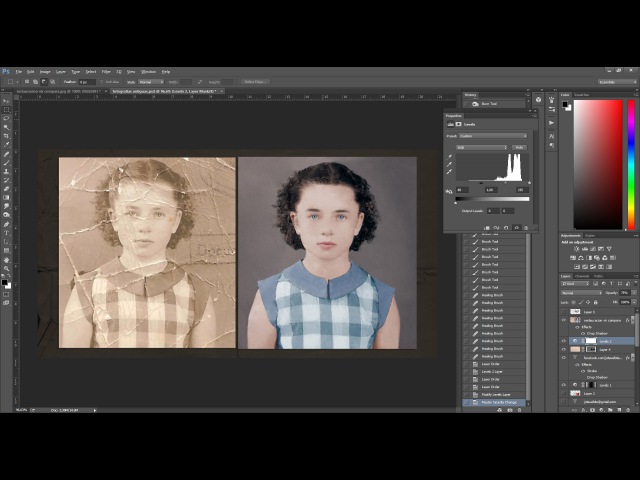 Программное обеспечение, как Звездный Ремонт для Фото не предназначены для редактирования платформ, но предназначены для устранения проблем с фотографиями, таких как размытость, зернистость, пикселизация и т. д. В отличие от приложений для редактирования фотографий, таких как Photoshop или Lightroom, программное обеспечение для ремонта не требует каких-либо фундаментальных знаний. Даже новичок может восстановить размытые фотографии с помощью программного обеспечения Stellar Repair for Photo.
Программное обеспечение, как Звездный Ремонт для Фото не предназначены для редактирования платформ, но предназначены для устранения проблем с фотографиями, таких как размытость, зернистость, пикселизация и т. д. В отличие от приложений для редактирования фотографий, таких как Photoshop или Lightroom, программное обеспечение для ремонта не требует каких-либо фундаментальных знаний. Даже новичок может восстановить размытые фотографии с помощью программного обеспечения Stellar Repair for Photo.
Исправление размытых, нечетких фотографий в AKVIS Refocus AI
Купить Пробная версияAKVIS Refocus AI — программа для исправления фокусировки фотографий, которая улучшает четкость и резкость снимков и устраняет проблемы размытия из-за движения камеры или объекта. С помощью программы также можно добавить художественные эффекты размытия и боке. Refocus AI сделает ваши фотографии более качественными и повысит их эстетическую ценность.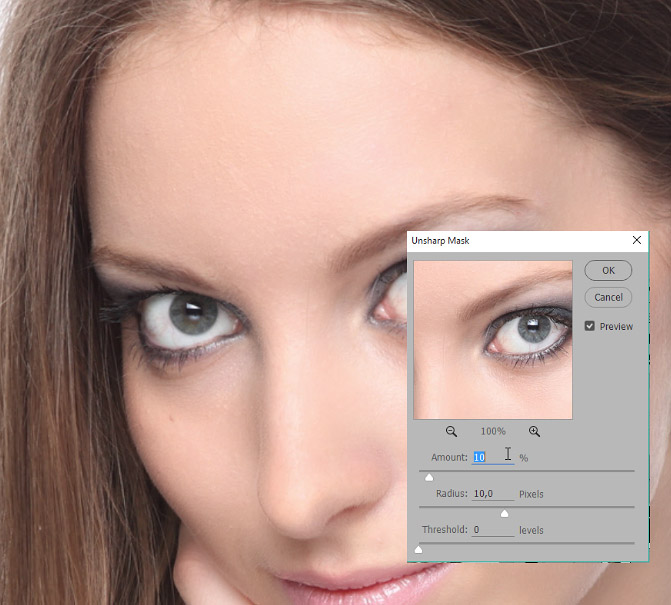
Цифровые фотокамеры помогают запечатлеть самые важные моменты, однако иногда фотография получается нечеткой, мутноватой, а в фокусе оказывается малозначимый объект заднего плана.
В таких случаях поможет программа AKVIS Refocus AI. Программа помогает улучшить резкость нечетких, размытых, расфокусированных снимков. Также можно добавить эффекты съемки с малой глубиной резкости.
Программа работает в пяти режимах: Исправление фокуса AI, Миниатюра, Размытие диафрагмы, Размытие движения и Радиальное размытие.
Режим Исправление фокуса AI помогает повысить резкость нечеткого снимка, перенести фокус с одного объекта на другой, сделав изображение более четким и выразительным.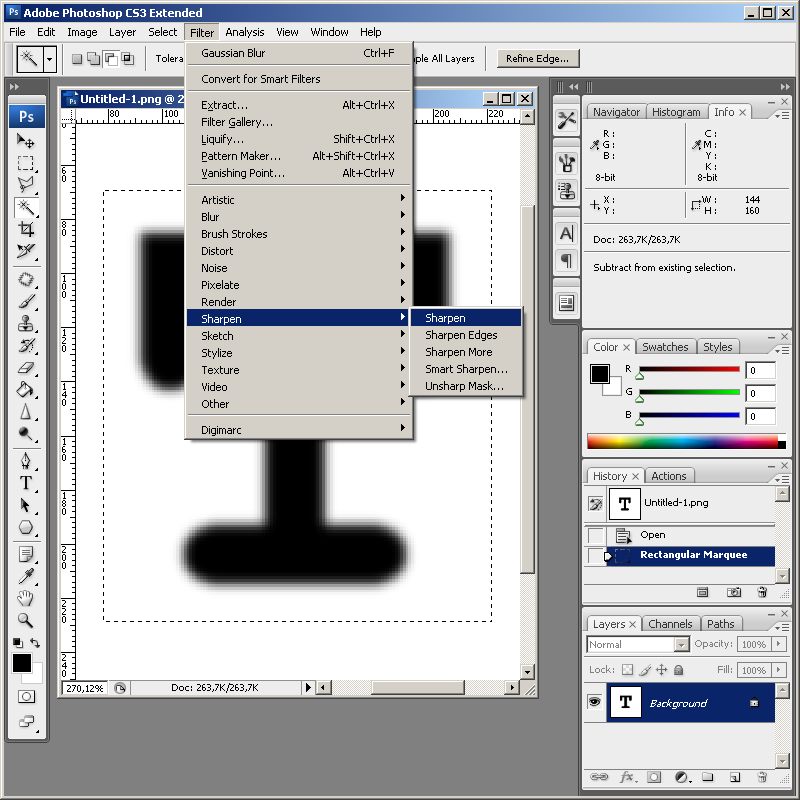
В этом режиме обработки вы можете применить один или оба варианта улучшения фокуса — Удаление размытия AI и Усиление резкости — и, при необходимости, использовать расфокусировку заднего плана.
Удаление размытия AI, основанное на передовых технологиях искусственного интеллекта, хорошо справляется с проблемами размытия, возникающего из-за дрожания камеры или движения объекта. Режим Усиление резкости включает в себя настройку различных типов резкости и размытия, что позволяет эффективно улучшить фокусировку фотографий.
Даже если фотография хороша и не нуждается в обработке, всегда можно акцентировать внимание на отдельных фрагментах, например, выделить глаза, применив прием выборочной фокусировки.
Обычно этот прием используют при съемке портретов, макросъемке, при фотографировании крупным планом.
С помощью AKVIS Refocus AI (Deluxe/Business) можно выделить объект, установить для него настройки фокусировки, а для большего эффекта размыть остальную область.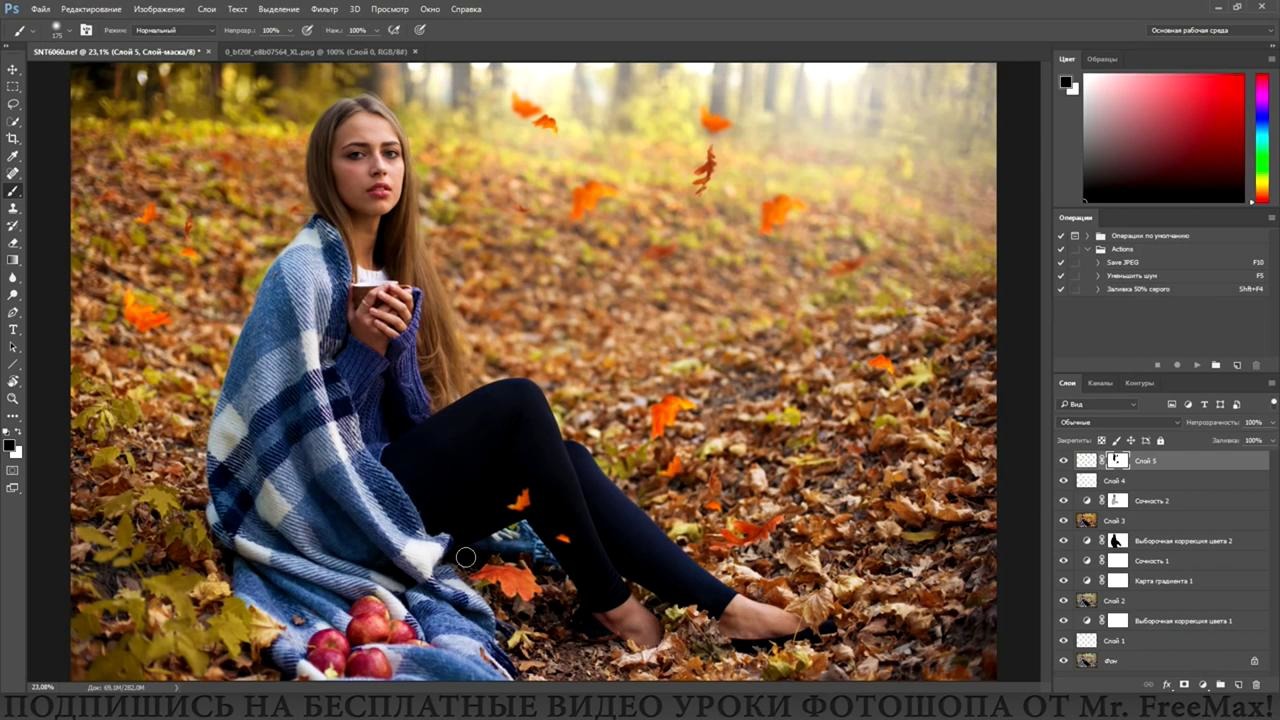
Режим Миниатюра, также известный под названием «тилт-шифт«, позволяет оставить полосу четкого изображения (зону резкости) и размыть фотографию по краям, с плавными переходами между областями, добавляя эффекты боке. Данный режим придает объектам на изображении «игрушечный» вид. Люди, здания, автомобили, снятые в натуральную величину, выглядят как миниатюрные модели. Фотографы добиваются такого эффекта с помощью специального объектива tilt-shift. Используя программу AKVIS Refocus AI, можно перенести любую фотографию в мир миниатюрных моделей!
Режим Размытие диафрагмы позволяет сделать акцент на определенном объекте фотографии, размывая остальную часть изображения. В отличие от предыдущего режима, позволяет задать форму зоны резкости (эллипс, прямоугольник). При фотосъемке подобный эффект достигается максимальным раскрытием диафрагмы. С помощью AKVIS Refocus AI можно размыть фон изображения, выбрав область в фокусе и вне фокуса и задав параметры боке.
Режим Размытие движения позволяет имитировать движение предметов на статичных изображениях. Он создает эффект быстродвижущегося объекта, размывая изображение в линейном направлении.
Вы можете применить эффект к целому изображению или сместить акцент на определенные области путем размытия фона. Добавьте своим изображениям больше динамики!
Режим Радиальное размытие создает круговое размытие, обычно вызываемое вращением или масштабированием камеры во время съемки изображения. В этом режиме вы можете выбрать один из двух типов размытия:
Линейное размытие создает иллюзию перемещения объекта по направлению к зрителю или от него.
Кольцевое размытие создает иллюзию вращения изображение.
С помощью визуальных эффектов размытия ваши фотографии приобретут большую выразительность и глубину.
Теперь продвинутые приемы профессиональных фотографов доступны для всех!
Не нужно быть специалистом, чтобы получить отличные результаты в AKVIS Refocus AI. Программа проста в использовании, даже новичок с легкостью освоит ее. В программу включено несколько готовых к использованию пресетов, что позволяет быстро начать работу и помогает знакомству с программой. Можно наблюдать обработку фотографии в реальном времени и сравнивать исходное изображение и результат.
Программа проста в использовании, даже новичок с легкостью освоит ее. В программу включено несколько готовых к использованию пресетов, что позволяет быстро начать работу и помогает знакомству с программой. Можно наблюдать обработку фотографии в реальном времени и сравнивать исходное изображение и результат.
AKVIS Refocus AI доступен в двух вариантах: как обычная самостоятельная программа (standalone) и как плагин (подключаемый модуль, plugin) для графических редакторов.
Плагин совместим со всеми популярными фоторедакторами: AliveColors, Adobe Photoshop, Corel PaintShop Pro и другими. Подробнее — таблица совместимости.
Функционал зависит от типа лицензии. Попробуйте все возможности AKVIS Refocus AI в течение ознакомительного периода!
Программа доступна на русском языке.
Попробовать бесплатно
Попробуйте программу в течение бесплатного ознакомительного периода!
После установки программа будет работать 10 дней без регистрации.
Пробный период поможет вам оценить все возможности программы.
Скачайте программу:
Купить — AKVIS Refocus AI 11.0
Вконтакте
Как исправить размытое изображение и сделать его четким в Picsart
Размытые изображения – серьезная проблема для фотографов. Никто не хочет, чтобы их фотографии выглядели не в фокусе, если они не сделали это специально. Как и многие другие приложения для редактирования фотографий, PicsArt имеет несколько способов искусно размыть изображение, но, к сожалению, в нем нет параметра «Размыть».
Но не волнуйтесь, есть другие способы использовать приложение, чтобы сделать вашу фотографию более четкой. В этой статье мы покажем вам, как сделать размытые изображения резче и улучшить их качество.
Повышение резкости размытого изображения
В PicsArt вы можете повысить резкость всего изображения, если вас не устраивает его внешний вид, или вы можете повысить резкость только тех частей, которые кажутся особенно размытыми.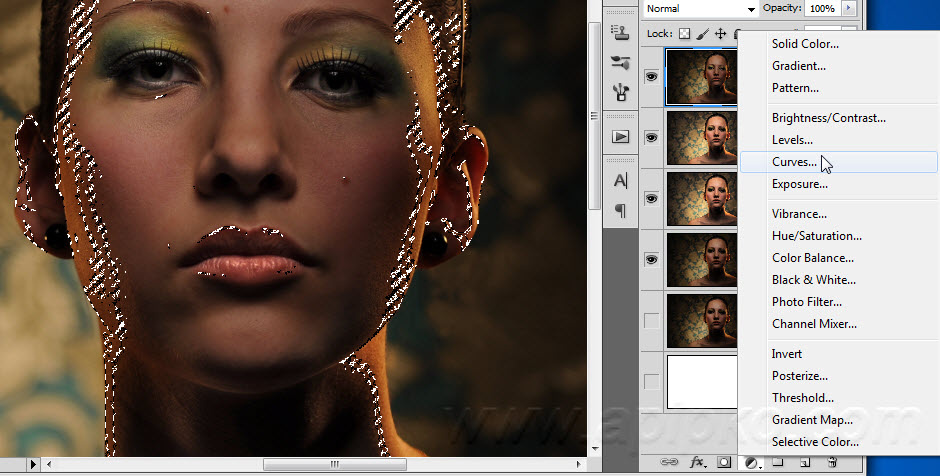 Вот как вы можете использовать эту опцию:
Вот как вы можете использовать эту опцию:
- Откройте PicsArt.
- Просмотрите фотографию, резкость которой вы хотите сделать.
- Нажмите на Эффекты.
- Добавьте эффект резкости.
Применение этого эффекта должно сделать ваше изображение менее размытым. Конечно, как и с любым другим эффектом, вы можете изменить уровень резкости, потому что нет смысла делать изображение слишком резким. В нижней части экрана вы увидите ползунок, с помощью которого вы сможете настроить уровень резкости.
Если вы хотите повысить резкость только одной размытой области на фотографии, вот как это сделать:
- Просмотрите фото.
- Нажмите на область, которую хотите повысить резкость.
- Если он слишком мал для четкости, увеличьте его.
- Нажмите на Эффекты.
- Добавьте эффект резкости.
Вот и все. Опять же, вы можете настроить уровень резкости.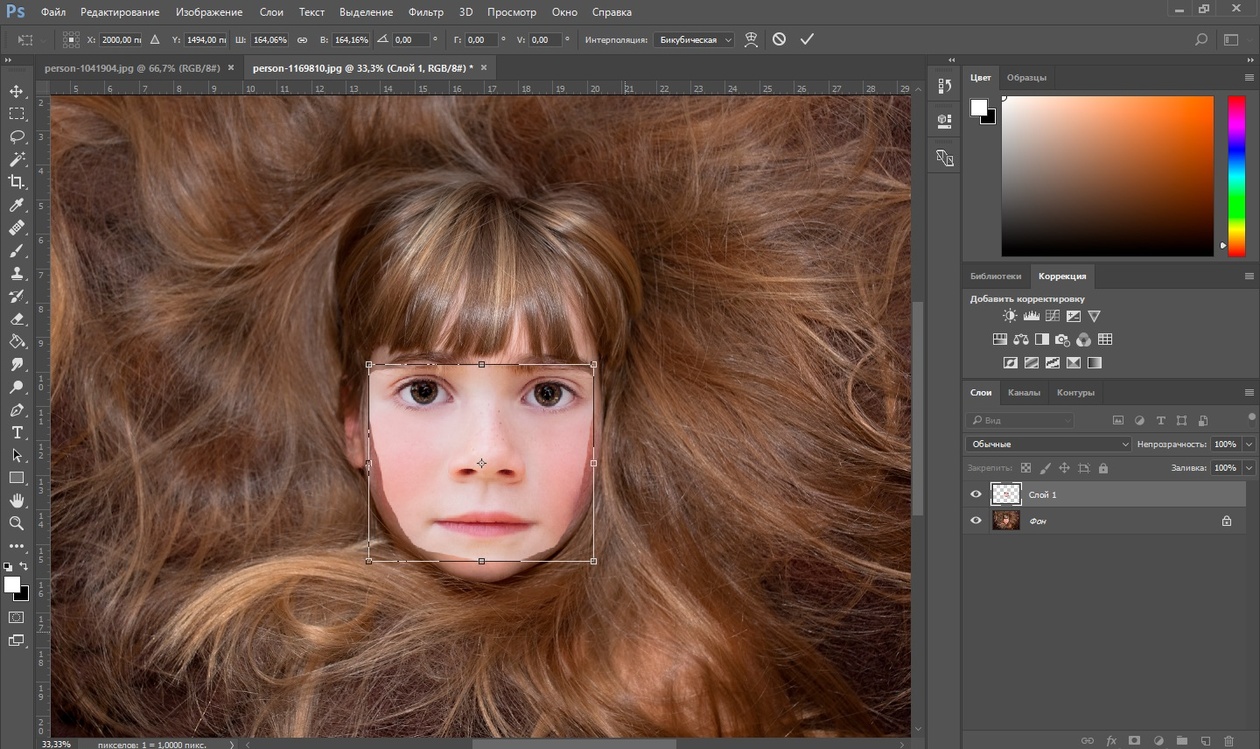 Если вы хотите сделать больше областей резкости, вам придется повторить этот процесс для каждой из них. Невозможно выбрать несколько областей одновременно.
Если вы хотите сделать больше областей резкости, вам придется повторить этот процесс для каждой из них. Невозможно выбрать несколько областей одновременно.
Можно ли использовать какое-нибудь другое приложение?
К сожалению, насколько нам известно, нет другого приложения, в котором есть опция Unblur. Но если PicsArt вам не помог, вы можете попробовать другие варианты.
Например, приложение для редактирования фотографий BeFunky обладает мощными эффектами, которые позволяют редактировать фотографии профессионально. Вы можете выбрать Sharpening и Smart Sharpening.
Разница между ними заключается в том, что интеллектуальная резкость увеличивает контраст по краям изображения, выделяя центральный объект. Интеллектуальная резкость более интенсивна, чем обычная резкость, и поэтому дает лучшие результаты.
Еще один хороший вариант – Photo Editor Pro. К сожалению, эффект повышения резкости доступен только для пользователей Premium, и он лучше всего работает для слегка размытых изображений, а не для очень размытых.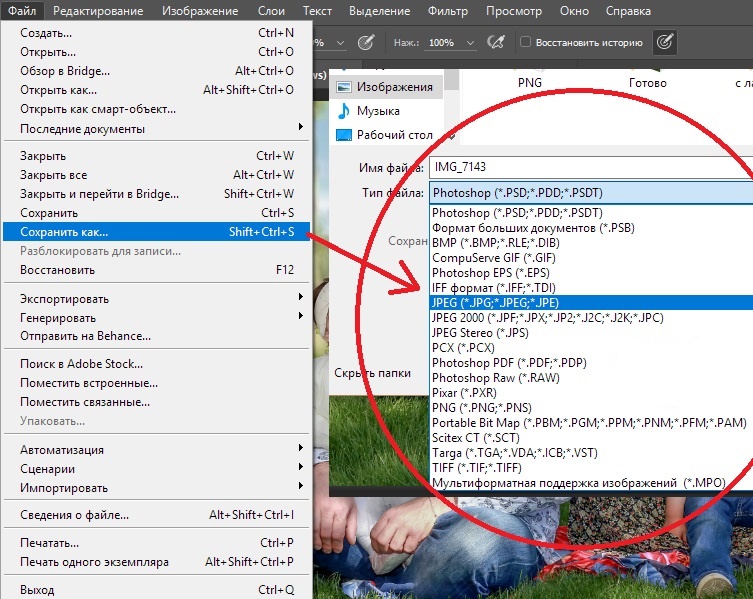
Для достижения наилучших результатов вы можете одновременно повысить резкость изображения и настроить контрастность. Вы можете экспериментировать, пока не найдете то, что лучше всего подходит для вас.
Есть ли настольная версия?
Некоторые люди предпочитают редактировать свои фотографии на рабочем столе, и это нормально. Фактически, так легче увидеть, что вы делаете, и избежать чрезмерной резкости или подобных проблем.
Лучшее в этом онлайн-редакторе фотографий – это то, что им может пользоваться каждый, даже если вы ничего не знаете о редактировании фотографий.
Все, что вам нужно сделать, это загрузить свою фотографию, а все остальное сделает алгоритм сайта. Единственный недостаток – нельзя отрегулировать результат. Вам остается только то, что алгоритм создает для вас.
Но не волнуйтесь, результаты действительно хорошие. Многие люди используют это приложение годами. Возможно, это приложение не для тех, кто разбирается в технологиях, но оно предоставит вам именно то, что вам нужно, за считанные минуты.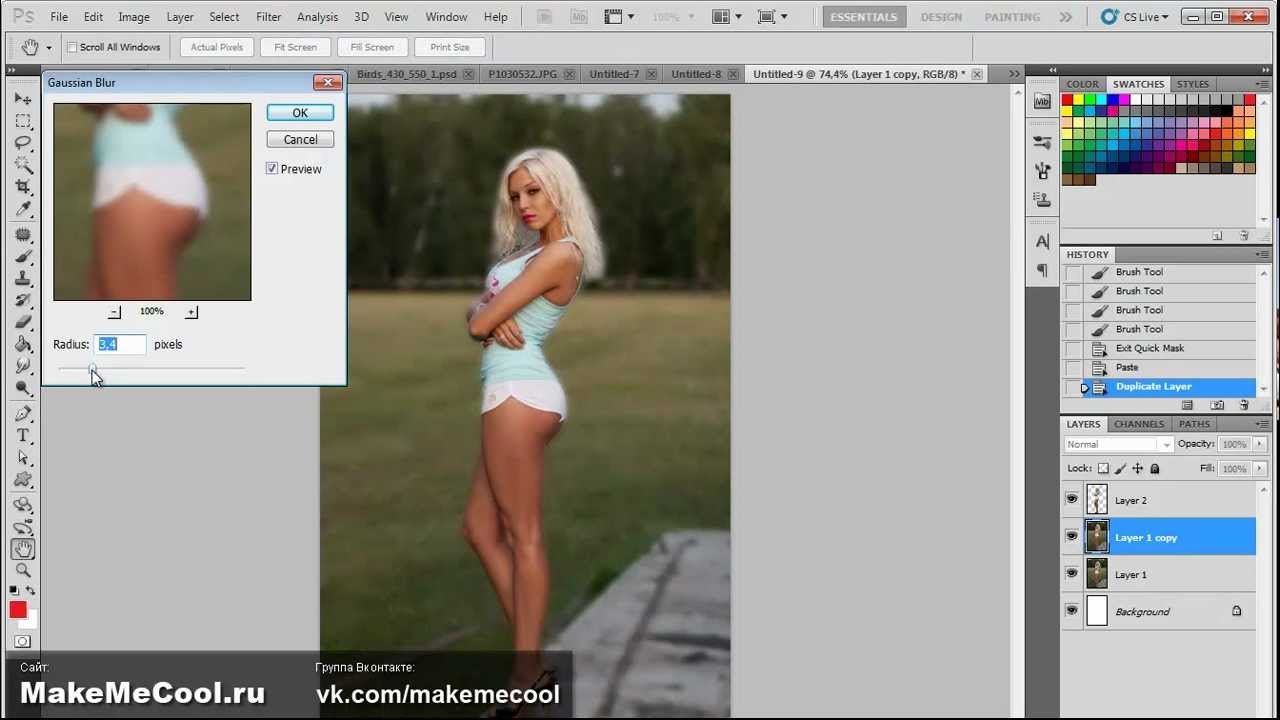
В ожидании подходящего инструмента
PicsArt имеет множество фильтров, которые позволяют нам настраивать наши изображения. Редактировать фотографии и видео на профессиональном уровне еще никогда не было так просто. Тем не менее, им все еще нужно поработать, когда дело доходит до исправления размытых фотографий.
Судя по количеству людей, которые ищут в Google «как разблокировать фотографии», приложениям, возможно, пора предложить своим пользователям эту возможность. И приложения, которые делают это, несомненно, станут очень популярными.
А пока фотографам остается только подождать и попробовать другие варианты, пока они не найдут что-то, что работает. Знаете ли вы какие-нибудь другие приложения для размытия изображений? Дайте нам знать в комментариях ниже.
Как улучшить качество фото: мобильные приложения
Улучшить качество фото — одна из главных нужд SMM. Что бы вы не делали в этой сфере, фотки и картинки должны быть норм 🙂
Потому вам просто необходим набор классных приложений для этих целей.
Особенно, если вы публикуете фотографии со своего мобильного телефона.
В этой статье вы найдете три мобильных приложения, которые помогут вам редактировать и публиковать фотографии и картинки отличного качества.
Поехали.
#1: Улучшить качество фото с помощью Mendr
Приложение Mendr доступно для iOS и Android. Оно платное, но, безусловно, его функционал того стоит.
Если вы хотите удалить с картинки лишний предмет, поменять фон и т.д., Mendr сделает это для вас. Просто загрузите свою фотографию в приложение, укажите нужные изменения и вуаля! У вас будет достойная фотография через несколько минут.
Само приложение бесплатное, но стоимость каждого исправления варьируется в зависимости от сложности редактирования.
Сначала выберите фотографию, чтобы отредактировать.
На следующем экране нажмите на объекты и во всплывающем меню выберите Удалить что-либо (Remove Something).
Затем нарисуйте круг вокруг объекта, который вы хотите удалить с фотографии.
Нажмите на значок комментария и подробно объясните, что вы хотите сделать (на английском желательно). И нажмите Готово.
Следующим шагом нажмите Исправить (Mend it) в правом верхнем углу экрана. Во всплывающем окне нажмите Да, чтобы отправить запрос. Вы видите плату за редактирование. Отправьте платеж, чтобы отправить заказ в редактирование.
Mendr отправляет вам уведомление, как только редактор начинает работать с вашей фотографией, а также когда отредактированная фотография доступна для просмотра.
После завершения редактирования вы получите уведомление о том, что ваша фотография готова к загрузке. Вы можете просмотреть отредактированную фотографию и загрузить ее. Mendr также позволяет поделиться фото в Instagram из приложения.
Очень удобно, когда за вас фото сделает профессионал, не так ли?
Также можно изменить цвет и длину волос, формы тела и так далее.
А можете просто довериться дизайнеру, который сделает все за вас сам.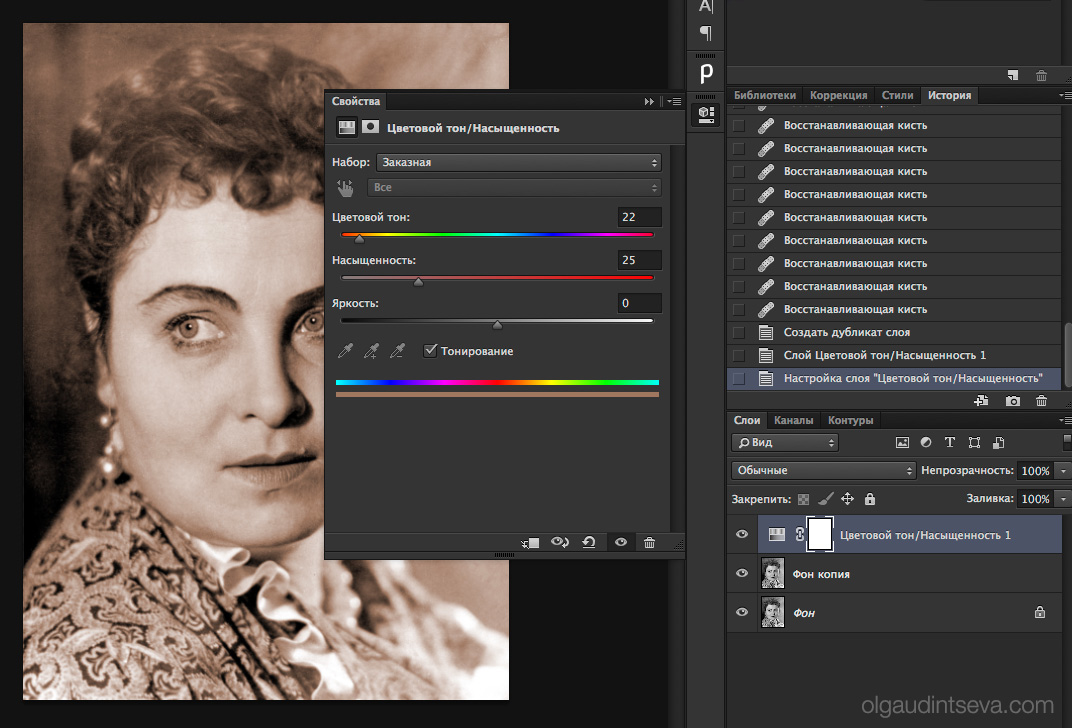
#2: Улучшить качество фото с помощью PicsArt
Мобильное приложение PicsArt (доступно для iOS и Android) поможет придать фото профессиональный вид. Вы можете добавлять наложения, изменять фон, добавлять текст, обрезать свои фотографии и т.д.
Для редактирования фотографий нажмите кнопку + в нижней части экрана.
Вы видите фотографии и видеозаписи из фотопленки. Прокрутите вниз, чтобы просмотреть параметры создания коллажа, создания рисунка, выбора фона, поиска бесплатных изображений.
Чтобы изменить изображение, коснитесь изображения в Фотопленке.
Когда откроется окно редактирования, вы увидите несколько параметров на панели инструментов в нижней части экрана.
Если вы хотите добавить эффекты к фотографиям, нажмите Эффекты на панели инструментов. Проведите пальцем по параметрам в нижней части экрана, чтобы выбрать тип эффекта, который вы хотите применить к фотографии.
Просто нажмите на эффект, чтобы увидеть, как он выгляди. Если вы снова нажмете на эффект, то откроется всплывающее меню, которое позволяет настроить интенсивность.
Если вы снова нажмете на эффект, то откроется всплывающее меню, которое позволяет настроить интенсивность.
Нажмите на инструменты, чтобы получить доступ к функциям, которые позволяют обрезать, растянуть, улучшить, настроить, изменить размер, повернуть или изменить фотографию. Вы даже можете клонировать изображение, использовать кривые и т.д.
Нажмите обрезать, чтобы открыть инструмент Обрезка. Отрегулируйте рамку обрезки с помощью маркеров. После того как вы получили идеальный кадр, нажмите Применить в правом верхнем углу.
Опции PicsArt позволяют вырезать определенную часть фотографии, добавлять наложение текста, включать второе изображение, применять границы и многое другое.
На следующей странице вы можете сохранить отредактированную фотографию в папку с фотографиями или поделиться ей.
PicsArt позволяет делиться фотографиями в Instagram, Facebook и других платформах.
Приложение платное, но, как и предыдущее, того, безусловно, стоит.
Теперь давайте к бесплатному 🙂
#3: Улучшить качество фото с помощью Snapseed
Snapseed (доступно для iOS и Android) — это бесплатное мобильное приложение от Google, которое позволяет легко редактировать изображения. Есть как простые, так и сложные инструменты для настройки ваших фотографий в считанные минуты.
При первом открытии приложения нажмите в любом месте экрана, чтобы импортировать изображение в приложение.
Во всплывающем меню нажмите Открыть с устройства и выберите фотографию из фотопленки.
Когда изображение открывается, у вас есть несколько вариантов. Если вы хотите сделать быстро и просто, то коснитесь стиля, чтобы просмотреть эффект на фотографии. Выберите тот, что понравился и сохраняйте.
Если вы хотите внести более сложные изменения, нажмите Инструменты в нижней части экрана, чтобы получить доступ к обширной коллекции инструментов Snapseed. Прокрутите вниз для просмотра дополнительных инструментов.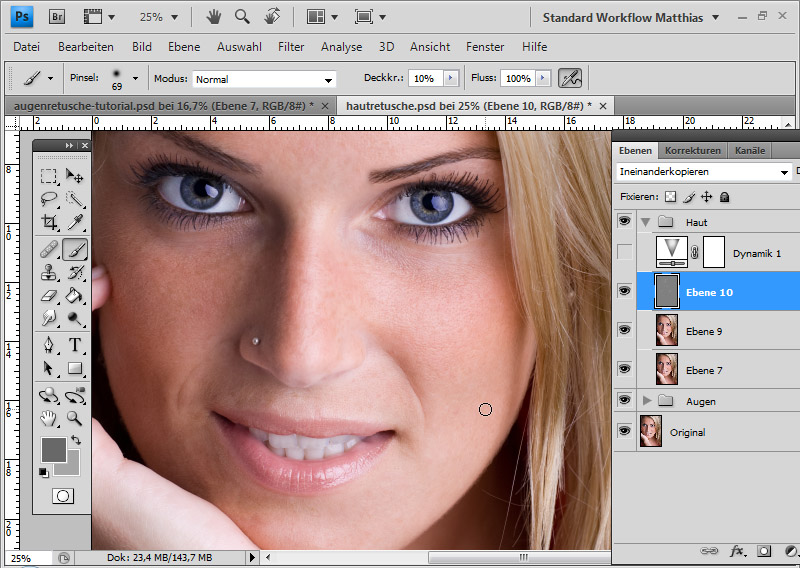
Если вы хотите настроить яркость, например, нажмите Яркость, а затем проведите пальцем по экрану, чтобы настроить интенсивность.
Перетащите вправо, чтобы добавить больше яркости или влево, чтобы уменьшить. Вы видите как меняется эффект пока двигаете пальцем.
Если изменения вас устраивают, нажмите на галочку в правом нижнем углу экрана.
Такая же история и с остальными эффектами. Все интуитивно и очень удобно.
В меню Инструменты вы также найдете инструменты для изменения баланса белого, обрезки изображения или изменения перспективы. Коснитесь инструмента Поворот, чтобы выпрямить изображение.
Если вы хотите добавить наложение текста, нажмите инструмент Текст.
Проведите пальцем по стилям текста под изображением и выберите нужный стиль. Левый и средний значки в нижней части экрана позволяют изменять цвет и прозрачность текста.
На следующем экране на изображении появится текст.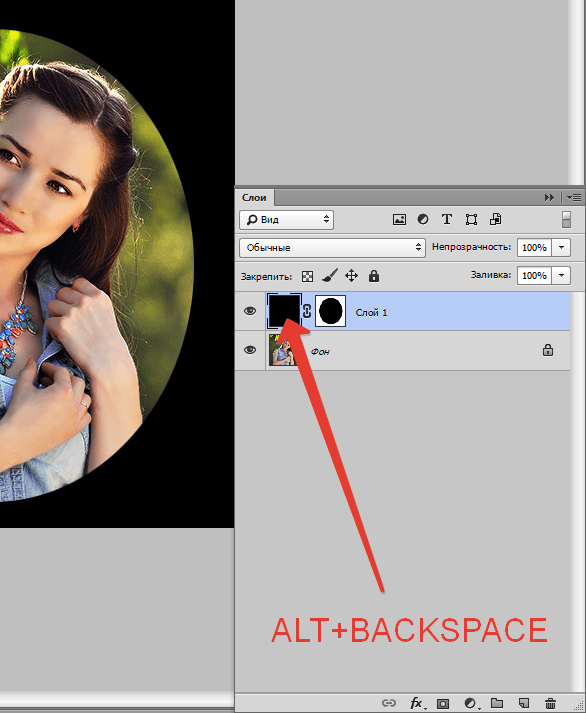 Чтобы изменить текст на изображении, дважды коснитесь его и начните вводить текст.
Чтобы изменить текст на изображении, дважды коснитесь его и начните вводить текст.
Если хотите добавить рамку вокруг изображения, выберите инструмент Рамка и выберите стиль рамки. Проведите пальцем по изображению, чтобы изменить размер рамки.
Когда вы закончите редактирование, нажмите Экспорт в нижней части экрана. Откроется всплывающее меню с параметрами для совместного использования, сохранения или экспорта изображения, еще и копию можно сохранить.
Просто выбирайте нужную опцию, и изображение будет готово к публикации в ваших аккаунтах в социальных сетях.
Кстати, вот вам еще статьи с полезными сервисами:
Создание видеороликов: 3 бесплатных сервиса.
Продвижение в соцсетях: 13 приложений и сервисов.
Графический дизайн для соцсетей. Альтерналивы Canva.
Анимированная графика для соцсетей. Разбор классных сервисов.
Вывод
Сделать хорошую фотографию – это не просто сфотографировать. Чтобы ваши фотографии выглядели профессионально и привлекали внимание в социальных сетях, важно уделить внимание их обработке.
Чтобы ваши фотографии выглядели профессионально и привлекали внимание в социальных сетях, важно уделить внимание их обработке.
Конечно, есть Фотошоп и другие мощные редакторы, но это намного сложнее и дольше. Улучшить качество фото вам помогут приложения, описанные выше. Они довольно просты в использовании и могут помочь вам сделать отличные изображения.
Чем вы пользуетесь? Используете ли вы другие удобные приложения для редактирования фотографий в социальных сетях?
Напишите в комментариях ниже 🙂
Как сделать размытие в Photoshop: эффект профессионального фото
Если у профессиональной фотокамеры максимально открыть диафрагму, получается интересный эффект: задний план фотографии слегка «размывается». Такого эффекта можно добиться и в Photoshop, чтобы придать выразительности вашему фото, даже если оно снято на обычную «мыльницу». Расскажем, как сделать красивое размытие в Photoshop за пять простых шагов.
Шаг 1. Разделим фото на передний и задний план. Откройте в Photoshop ваше фото, которое вы хотите отредактировать.
На панели инструментов Слои (Layers) нажмите правой кнопкой мыши по слою с фотографией и выберите Создать дубликат слоя (Duplicate Layer). Это будет наш задний план.
Шаг 2. Уберем объект переднего плана с заднего. Перейдите на новый созданный слой. В панели инструментов выберите Штамп (Clone Stamp). Зажмите Ctrl и кликните по области фона рядом с объектом. Затем отпустите Ctrl и кликните по самому объекту. Тем самым вы скопируете кусочек фона на объект. Повторяйте действие до тех пор, пока полностью не закроете объект фоном.
Шаг 3. Приступим, собственно, к размытию в Photoshop. В главном меню выберите Фильтр > Размытие (Filter > Blur). Откроется меню фильтров размытия; в нем можно выбрать тот, который лучше походит к ситуации вашего фото. Например, если объект на фото движется, можно выбрать Размытие в движении (Motion Blur), если неподвижен — Размытие поля (Field Blur). Для примера, воспользуемся вторым.
Например, если объект на фото движется, можно выбрать Размытие в движении (Motion Blur), если неподвижен — Размытие поля (Field Blur). Для примера, воспользуемся вторым.
На панели настроек Размытие поля (Field Blur) передвигайте ползунок влево-вправо, чтобы задать интенсивность размытия в Photoshop. Так мы сделаем задний план размытым.
Шаг 4. Теперь нужно вернуть объект на фото! Для этого сделайте следующее:
- Выберите на панели Слои (Layers) тот слой, который вы только что размыли.
- Нажмите на кнопку Добавить маску слоя (Add Layer Mask) в самом низу панели.
- Нажмите Ctrl + I.
Шаг 5. Размытие пропадет с фотографии, но оно никуда не делось! Выберите на панели инструментов Кисть (Brush) и аккуратно двигайте ей по фотографии вокруг объекта. Там, где вы нажимаете кистью, размытие будет возвращаться. Используйте кисти разного размера, чтобы аккуратно обвести объект.
Используйте кисти разного размера, чтобы аккуратно обвести объект.
После этого сохраните готовое фото. Результат будет таким, как на картинке.
Таким образом можно красиво и правдоподобно сделать размытие в Photoshop. Объект (или объекты, если вы захотите обвести несколько) на переднем плане будет четким, края его — аккуратными, без перехода от размытого к резкому. Фон же будет мягким и не отвлекающим внимание от объекта — как на фотографии, сделанной профессиональной камерой.
Читайте также:
Фото: Morgan Burks, Vaibhav Sharan
Реставрировать фото в Photoshop — как самостоятельно реставрировать фотографии в Photoshop (Фотошопе).
Время ничего не щадит, в том числе и старые фотоснимки. С годами они покрываются царапинами и едва заметными трещинами. Наверное, у каждого человека дома найдется семейный архив с дорогими сердцу черно-белыми фотокарточками. Чтобы продлить их жизнь, можно использовать инструменты Фотошопа. Фотошоп — это всем известная программа, предназначенная для работы с фотоснимками.
Следует отметить, что существует немало вариантов восстановить старые фотографии с использованием возможностей Фотошопа. Но для начала потребуется:
- сделать копию оригинала;
- увеличить ту часть изображения, над которой будет происходить работа;
- отретушировать необходимую область фотографии;
- убрать всевозможные дефекты;
- поработать над цветом, тенью и яркостью;
- увеличить резкость.
Если рассматривать инструменты Фотошопа, которые используются чаще всего, можно обратить внимание на следующие:
- Patch Tool;
- Clone Stamp;
- HealingBrushTool и некоторые другие.
Вообще, Фотошоп предлагает много возможностей, причем касается это не только восстановления старых снимков. На этом фото можно наглядно увидеть безграничные возможности Фотошопа:
Сканирование фотографий
Этот этап является самым важным. Для восстановления испорченной временем фотографии ее нужно будет отсканировать. Обязательно потребуется выставить самое высокое разрешение, какое только возможно. Это может быть 400, 500 или 600 dpi. Кроме того, сканирование следует проводить только в цветном режиме, потому что цвет позволяет сохранить максимальное количество деталей. Если фотография имеет очень много трещин и царапин, процесс сканирования рекомендуется проводить несколько раз. Это позволит избавиться от ненужного «хлама».
Это фото до сканирования и после:
Цветокоррекция изображения
Когда фотография переводится в цифровой формат, могут проявиться пылинки, едва заметные трещинки и другие дефекты. Ничего страшного в этом нет, поскольку во время сканирования масштаб фотографии увеличивается. После этой процедуры нужно будет проанализировать изображение и посмотреть, какие участки нуждаются в более тщательном восстановлении.
Теперь можно приступить к реставрации старых фотографий в Фотошопе. Самая первая задача — это провести цветовую коррекцию, потому что старые фотоснимки почти никогда не отличаются широким динамическим диапазоном и высокой контрастностью. Достаточно будет воспользоваться знакомым всем сочетанием Ctrl+L для вызова диалогового меню, которое называется «Levels». Для начала можно нажать клавишу «Auto» и посмотреть, каков будет результат цветокоррекции. Но следует признать, что данный алгоритм довольно часто подводит во время работы со старыми фотоснимками, поэтому в некоторых случаях тон нужно будет корректировать в ручном режиме.
Для увеличения цветовой насыщенности и более сильного контраста следует воспользоваться меню под названием «Match Color». Для нейтрализации полутонов специалисты рекомендуют поставить флажок «Neutralize».
На этом фото виден наглядный результат проведения цветокоррекции:
Удаление дефектов
Чтобы удалить на фотографиях пыль, можно воспользоваться фильтром «Dust&Scratches», но только не надо забывать о восстановлении тех участков, где отсутствует пыль. При выполнении такой процедуры лучше использовать приближение на все 100%. Только в этом случае восстановленная фотография получится безо всяких дефектов.
Чтобы устранить трещины на старых снимках, нужно будет воспользоваться такими инструментами:
- Lab Color;
- Clone Stamp Tool;
- Healing Brush Tool.
Однако при работе с такими инструментами Фотошопа следует быть очень внимательными, поскольку от этого зависит, как будет выглядеть фотография после реставрирования. Те же самые инструменты используются для устранения морщин, мешков под глазами и прочих дефектов.
Результат такой работы можно посмотреть на фото:
Последние исправления
На этом этапе можно заняться устранением некоторых недостатков. Например, если на старом снимке есть затененные области, это можно исправить при помощи опции, которая называется «Shadow/Highlight». Очень важно правильно выставлять настройки, чтобы можно было корректировать светлые и темные области. В противном случае можно потерять всю детализацию старой фотографии.
Несмотря на то, что устранение шумов — процедура достаточно важная, чересчур акцентировать на ней внимание не следует. Зерно на старых снимках смотрится довольно эффектно, поскольку придает изображению дух времени. Поэтому нет нужды уделять этому много времени.
Не обязательно самому разбираться в тонкостях работы Фотошопа, чтобы реставрировать старые фотографии. Можно найти квалифицированных специалистов на сайте Юду, которые смогут сделать все качественно и совсем недорого. На этом сервисе регистрируются только проверенные мастера, поэтому в качестве выполненных работ можно не сомневаться.
Как исправить зернистые и размытые изображения в Photoshop? — Информация
Вы обнаруживаете проблемы с зернистыми или размытыми изображениями и не знаете, как их исправить? Photoshop — это надежное и известное программное обеспечение для редактирования фотографий, которое может исправить большинство проблем, связанных с фотографиями. Эта статья поможет вам понять, как исправить зернистые и размытые изображения в Photoshop.
На фотографии часто видны зерна из-за высокого уровня шума и низкой яркости. С другой стороны, размытые изображения имеют низкое качество и очень минимальную четкость.Давайте разберемся с общими проблемами, связанными с этими фотографиями.
Что делает фотографии зернистыми и размытыми?
Существуют различные фотографические условия, при которых изображение становится зернистым или расплывчатым. Это зависит от множества сценариев.
- Зернистые фотографии — В случае зернистых фотографий уровень шума сравнительно выше, чем обычно, более высокий уровень шума влияет на резкость и четкость изображения. Ниже приведены факторы, влияющие на зернистость изображений.
- ISO — ISO играет важную роль при слабом освещении в вашей камере, чем выше ISO, тем выше будет уровень шума в камере. Это влияет на зернистость изображения и снижает резкость и качество деталей изображения
- Условия освещения — Условия освещения играют очень важную роль, так как яркость изображения определяется освещением ближайшего окружения. Например, когда вы делаете селфи или фотографируете накануне или ночью, условия освещения влияют на яркость, и результат фотографии обычно зернистый
- Тип камеры — Тип используемой камеры также влияет на зернистость изображения, камера с маленькими сенсорами имеет тенденцию к снижению резкости изображения.Эти типы камер имеют очень низкую чувствительность в местах с недостаточным освещением.
- Blurry Photos — Как мы все знаем, размытые изображения имеют очень низкое качество изображения и вообще не имеют четкости. Давайте разберемся с обычными причинами размытых или нечетких изображений.
- Размытое фото из-за движения камеры или объекта — Изображение часто получается расплывчатым, когда объект в основном фокусе или камера движется во время съемки. Точно так же диапазон камер движения также влияет на фотографию основной цели.
- Не в фокусе — Когда объектив не выровнен по объекту, изображение после съемки получается размытым. Также может быть, что фокус не на основном объекте или человеке, изображения могут быть размыты, поскольку они сливаются с фоном
В следующем разделе вы узнаете простые решения о том, как легко исправить зернистые и размытые изображения в Photoshop. Решение имеет отдельные методологии решения о том, как их исправить
Как исправить зернистость фотографий в Photoshop?
Являясь надежным приложением для редактирования фотографий, Photoshop может легко помочь вам исправить фотографии с высоким уровнем шума на вашем зернистом изображении.Он также может улучшать некоторые атрибуты фотографии, такие как резкость, яркость и т. Д.
- Откройте зернистое изображение в Adobe Photoshop
- На верхней панели нажмите Фильтр> Шум> Уменьшить шум
- В окне «Уменьшение шума» отрегулируйте три ползунка — «Сила», «Уменьшить цветовой шум» и «Увеличить детализацию» до тех пор, пока вы не уменьшите зернистость и не получите требуемое качество.
- Вы можете просмотреть результат в поле «Предварительный просмотр» справа, установив флажок «Удалить артефакт JPEG».
- Щелкните OK и сохраните отредактированное изображение.
Как сделать размытое изображение четким с помощью Photoshop
Photoshop имеет инструмент автоматического уменьшения дрожания камеры, который помогает сделать размытое изображение более четким и качественным.
Использовать функцию автоматического уменьшения размытости камеры- Откройте размытое изображение, которое нужно изменить.
- Выберите Filter> Sharpen> Shake Reduction . Photoshop автоматически анализирует область изображения, наиболее подходящую для уменьшения дрожания, определяет характер размытия и дает рекомендации по соответствующим корректировкам всего изображения.Исправленное изображение отображается для вашего просмотра в диалоговом окне «Уменьшение дрожания ».
Размытие следа
Photoshop предоставляет возможность синего следа, чтобы уменьшить размытость изображения на разных сторонах изображения. Этот параметр имеет несколько эффектов.
Расширенный след размытия
Эта опция позволяет пользователю добиться наилучшего подавления размытия в Photoshop и сделать изображение ярче и четче.
Границы следа размытия
Параметр «Границы трассировки размытия» позволяет пользователю регулировать значение размера пучка трассы размытия.
Как вы знаете, файлы PSD — это конфиденциальные форматы файлов, которые могут легко пострадать от потери или повреждения данных. Remo PSD Repair поможет легко исправить поврежденный PSD файл.
Remo PSD работает по механизму только для чтения, и в этот инструмент встроены расширенные алгоритмы, которые могут исправить ваш поврежденный PSD-файл за несколько щелчков мышью.
Сводка
В статье обобщены простейшие методы исправления зернистости или нечеткости изображения. Уровень шума и функции уменьшения дрожания играют жизненно важную роль в исправлении изображения или уменьшении его зернистости.Но с помощью Photoshop вы сможете исправить любое зернистое, размытое изображение лишь до некоторой степени. Большинство проблем можно предотвратить, соблюдая определенные меры предосторожности при съемке изображения, например, регулируя ISO или используя автоматический режим.
Как сделать размытие в фотошопе | Small Business
Когда вы снимаете фотографии с длинной выдержкой и видите признаки едва заметного движения камеры, несмотря на использование штатива, вы можете попытаться сохранить свои снимки с помощью фильтра Unsharp Mask в Adobe Photoshop или дублированного слоя изображения, помещенного в режим наложения и обработанного с помощью фильтр высоких частот.К сожалению, хотя эти методы могут устранить размытость, вызванную процедурами изменения размера, и добавить резкость и блеск тусклым сканированным изображениям на пленке, они не способны справиться с дрожанием камеры. Откройте для себя фильтр Photoshop Shake Reduction, передовое оружие программы в борьбе с движением камеры и размытием.
Откройте подменю «Резкость» в меню «Фильтр» и выберите «Снижение дрожания». Adobe Photoshop анализирует ваше изображение, открывает плавающий интерфейс фильтра и находит область, содержащую размытие, которую фильтр может проанализировать и удалить.
Щелкните треугольник раскрытия, открывающий раздел «Дополнительно» интерфейса фильтра подавления дрожания. Установите флажок «Показать области обнаружения размытия», чтобы сделать их видимыми. Щелкните след размытия, чтобы отобразить его местоположение через ограничивающую рамку, которая появляется при предварительном просмотре основного изображения. Перетащите маркеры по углам и средним точкам ограничивающей рамки, чтобы изменить ее размер и размер области размытия. Переместите центральную булавку области размытия, чтобы переместить след размытия в другую часть изображения.
Создайте новую область для Photoshop для анализа как след размытия. Щелкните инструмент без метки «Добавить предлагаемую трассировку размытия» на панели «Дополнительно», чтобы запустить Photoshop для добавления новой автоматически выбранной области изображения. Значок инструмента выглядит как знак плюса рядом с прямоугольником, ограниченным пунктирной линией. Чтобы нарисовать область следа размытия вручную, щелкните и перетащите инструмент оценки размытия без надписи на панели инструментов слева от предварительного просмотра диалогового окна. Значок инструмента представляет собой прямоугольник с закругленными углами и прямоугольник с точками внутри.
Чтобы сохранить следы размытия для использования в других изображениях, «Shift» — щелкните следы размытия в области панели «Дополнительно», чтобы выбрать их. Откройте всплывающее меню в правом верхнем углу области «Дополнительно» и выберите «Сохранить след размытия». Это же меню также позволяет загружать сохраненные кривые в текущее изображение.
Нажмите кнопку «ОК», чтобы применить фильтр. Photoshop обрабатывает любую область, под которой отображается активный флажок на панели «Дополнительно» диалогового окна фильтра, и возвращает вас в основной интерфейс программы.
Ссылки
Ресурсы
- Adobe Photoshop CC Класс в книге; Adobe Creative Team
Советы
- Дублируйте свое изображение или слой и работайте с копией оригинала, используя фильтр уменьшения дрожания, чтобы сравнить себя до и после. Он также позволяет уменьшить непрозрачность или изменить режим наложения корректирующего слоя, чтобы смешать его с исходным изображением или выполнить дальнейшие корректировки на выборочной основе.
- Используйте расширенные настройки фильтра «Снижение дрожания», чтобы улучшить размытие следов. Границы трассировки размытия представляют собой область, в которой, по мнению алгоритма Photoshop, существует размытие. Исходный шум показывает оценку программой уровня шума в вашем файле. Сглаживание снижает уровень шума, производимого процессом повышения резкости. Увеличьте значение Подавления артефактов, чтобы уменьшить побочные эффекты процесса повышения резкости.
- Чтобы сравнить две трассировки размытия, удерживайте клавишу «Ctrl», пока вы выбираете их на панели «Дополнительно».Фильтр отображает их рядом.
- Фильтр «Снижение дрожания» лучше всего работает с хорошо освещенными изображениями без шума.
Предупреждения
- Не ожидайте, что фильтр уменьшения дрожания Adobe Photoshop восстановит изображения, которые выглядят так, как если бы вы взмахнули портативной камерой во время съемки фотографии. Фильтр может дать заметные результаты на подходящих изображениях, но он не может спасти каждый файл или стереть сильное размытие.
- Информация в этой статье относится к Adobe Photoshop CC.Он может незначительно или значительно отличаться от других версий или продуктов.
Писатель Биография
Элизабет Мотт — писатель с 1983 года. Мотт имеет большой опыт написания рекламных текстов для всего, от кухонной техники и финансовых услуг до образования и туризма. Она имеет степень бакалавра искусств и магистра искусств по английскому языку в Университете штата Индиана.
15 приложений для исправления размытых фотографий в 2021 году (бесплатно и платно)
Все мы иногда делаем это — делаем фотографии, которые оказываются немного размытыми.К счастью, магазины приложений предлагают широкий выбор приложений для исправления размытых фотографий.
В результате мы можем превратить изображения, которые в противном случае отправили бы в корзину, в воспоминания на память.
Но поскольку существует так много приложений для повышения резкости фотографии, может быть сложно решить, какое из них лучше всего подходит для ваших нужд.
К счастью для вас, мы нашли время, чтобы загрузить и протестировать самые популярные приложения для телефонов, которые могут помочь вам исправить размытые фотографии — больше не нужно прибегать к Photoshop для повышения резкости изображений!
Самое замечательное в том, что большинство из этих приложений бесплатны, поэтому загрузить несколько и посмотреть, что работает для вас, никогда не было так просто.
Очевидно, что исправить размытые изображения полностью не всегда возможно, но в зависимости от качества снимка, с которого вам нужно начать, вы обычно можете хорошо отрегулировать размытие.
Давайте посмотрим на плюсы и минусы ряда приложений для Android и iOS.
1. Adobe Lightroom CC
Продукты Adobe, такие как Lightroom, являются синонимами фотографии и редактирования изображений.
Их настольные приложения — одни из лучших в отрасли.К счастью, Adobe делает мобильные версии, такие как Adobe Lightroom CC для мобильных устройств.
Хотя Lightroom CC не самый быстрый мобильный инструмент для редактирования фотографий, он обладает множеством функций. Многие энтузиасты и профессиональные фотографы используют это приложение для редактирования на ходу.
Если у вас есть действующая подписка Adobe на программное обеспечение для настольных ПК, все функции мобильной версии автоматически разблокируются.
Вы также можете переключаться между мобильной версией и настольной версией Lightroom CC, поскольку подписка включает облачное хранилище.
С помощью прилагаемого инструмента маскирования вы можете выбрать, какие части синего цвета в изображении вы хотите повысить резкость. Это решает проблему, возникающую во многих приложениях, в которых чрезмерная резкость может исказить все изображение.
Lightroom Mobile также оказывается лучшим бесплатным приложением для камеры для владельцев iPhone.
2. Повышение качества фотографийПриложение «Повышение качества фотографий», доступное в магазине Google Play, содержит один из наиболее эффективных инструментов повышения резкости.
Это приложение очень простое в использовании, и это просто билет для тех, кто хочет сделать размытое изображение четким. Но лучше всего внести незначительные корректировки и проверить результат на изображении.
Подобные инструменты повышения резкости могут привести к появлению артефактов изображения, которые портят общий вид, если резкость будет слишком большой.
Как и во многих других приложениях, в нижней части приложения есть рекламный баннер. Это немного отвлекает, но вы можете потерпеть это ради бесплатного инструмента.
3.LumiiLumii — это универсальный инструмент для редактирования изображений, доступный в магазине Google Play в виде бесплатного приложения.
Вы можете разблокировать полный набор функций приложения в версии Pro за определенную плату.
В Lumii есть несколько хитрых приемов, которые позволяют применять фильтры, слои и эффекты к вашим изображениям. И, подобно профессиональному инструменту редактирования, он позволяет настраивать тональную кривую изображения.
Исправление размытых фотографий с помощью этого приложения требует нескольких корректировок, в основном резкости, а затем уровней зернистости.Конечные результаты довольно хороши, если сравнить ваши снимки до и после.
Plus, пока вы работаете, вы можете использовать другие функции для полного редактирования изображения после того, как вы закончите коррекцию размытия.
4. Повышение резкости изображения
Как следует из названия, приложение Sharpen Image имеет только одну функцию — повышение резкости изображений. Это бесплатное приложение, доступное в магазине Google Play, получило неоднозначные отзывы.
Sharpen Image — это очень простое приложение, которое страдает от рекламы (есть «бесплатное», а затем «бесплатное с последствиями» — это приложение относится к последнему).
Хотя он неплохо справляется с задачей повышения резкости изображений, это тонкая грань между исправлением размытой фотографии и превращением ее в беспорядок.
Изображения с чрезмерной резкостью выглядят так, будто кто-то намеренно пытается применить сбой или эффект. Но, имея всего два элемента управления для регулировки интенсивности и радиуса волокон, это, безусловно, самое простое решение.
Для бесплатного приложения оно выполняет свою работу, но есть много других способов исправить размытые изображения.
5.Photo Editor Pro
Photo Editor Pro — бесплатное приложение, доступное в магазине Google Play, а обновляемая версия доступна по цене.
Я не скрываю, что ненавижу рекламу в приложениях, особенно в приложениях для редактирования фотографий. Они так отвлекают, и я обнаружил, что это так в Photo Editor Pro.
Баннер для рекламы находится вверху, и пока я использовал приложение, воспроизводились анимированные объявления. Конечно, платная версия удаляет их, но мне просто нужно было убрать это с моей груди.
Photo Editor Pro имеет широкий набор инструментов для редактирования фотографий. Они легко определяются и сортируются по группам папок, которые имеют большой смысл.
Я легко мог понять, что это чье-то единственное приложение для редактирования фотографий, то есть профессиональная версия.
Что касается исправления нечетких изображений, приложение отлично справляется с этой задачей благодаря специальному инструменту повышения резкости. Мне этот очень понравился, и я обычно не пользуюсь Android.
6. Fotogenic
Fotogenic — отличное приложение для редактирования фотографий, доступное как для Android, так и для iOS.
Как мы видели с большинством этих приложений, бесплатная версия предлагает хороший набор инструментов для редактирования, а платная версия предоставляет широкий набор инструментов (так много инструментов!).
Есть обычные инструменты редактирования, а также некоторые, которые привлекли мое внимание. Вы можете добавить слой татуировки, чтобы татуировки появлялись на вашем теле, или даже добавить фильтр масляной живописи.
Что касается исправления размытого изображения, вы можете применить инструмент повышения резкости, а затем контролировать интенсивность и местоположение.
Я не нашел этот инструмент настолько эффективным, особенно с очень размытыми изображениями.Но это приложение выглядит великолепно и использует блестящую сетку для отображения всех инструментов.
7. PhotoSoft
Во время изучения этой статьи я наткнулся на приложение для редактирования изображений PhotoSoft в магазине Google Play.
В приложении есть большой набор инструментов для редактирования фотографий, и вы можете использовать его для съемки изображений прямо из приложения.
Мне особенно нравится, что для бесплатного приложения оно предлагает некоторые профессиональные инструменты, такие как применение эффекта HD. Это добавляет яркости цвету, контрасту и деталям, чтобы создать ощущение HDR.
Все это помогает повысить резкость изображения в сочетании с инструментом повышения резкости.
Мне нравится макет, так как за ним очень легко следить, и вы быстро понимаете, как лучше всего использовать приложение.
8. VSCO
Я лично использую VSCO на устройстве iOS, и я должен сказать, что это, безусловно, мой любимый вариант. Фактически, я использую его для редактирования своих фотографий с телефона, а также тех, которые я делаю с помощью своей профессиональной камеры.
VSCO наиболее известен множеством фильтров, которые можно применить к изображению.
Большинство фильтров на самом деле имитируют пленку — это название фильтра или предустановки, которые воспроизводят реальные изображения пленочной фотографии. Есть несколько отличных фильмов старой школы, а также новейшие стили фильмов.
Инструмент повышения резкости относительно эффективен и может отрегулировать размытое изображение, чтобы добавить резкости.
Обратной стороной этого удивительного приложения является то, что, хотя демоверсия бесплатна, для полной версии приложения вы должны платить годовое членство. Но оно того стоит, если учесть, что VSCO постоянно добавляет в свой каталог новые фильтры и имитации фильмов.
9. Afterlight
Afterlight — это бесплатное приложение для редактирования фотографий, доступное на iOS и имеющее действительно красивую компоновку без чрезмерного количества инструментов.
Возможность съемки из приложения расширена за счет элементов управления диафрагмой, ISO и балансом белого. Подобно камере профессионального уровня, вы можете создавать потрясающие фотографии с помощью ручного управления, подобного этому.
Что касается редактирования изображений, Afterlight имеет отличный набор готовых к применению фильтров.Кроме того, инструменты редактирования не перестарались, поэтому вы можете упростить рабочий процесс, не просматривая инструменты, которые вы никогда не собираетесь использовать.
Повышение резкости изображения для исправления размытой фотографии довольно быстро реагирует и дает хорошие результаты.
Конечно, вы не можете исправить слишком размытое изображение, каким бы хорошим ни было ваше приложение. Но для того, чтобы избавиться от обычных встряхиваний на изображении, он неплохо справляется.
Я был впечатлен бесплатной версией и спросил, зачем мне вообще нужно переходить на платную версию.
10. Snapseed
Snapseed — очень популярное мобильное приложение для редактирования изображений, которое доступно как в Google Play, так и в Apple.
Многие мои друзья-фотографы используют это приложение для редактирования на ходу, и им оно нравится — и это серьезные фанаты фотоаппаратов.
Это бесплатное приложение имеет простой вид с минимальным набором инструментов на экране редактирования. Но когда вы нажимаете на то, что там есть, открывается расширенный список инструментов для редактирования.
Список является исчерпывающим и предлагает функции профессионального уровня, такие как изменение тональной кривой, заживление пятен на коже и создание эффекта HDR.
Инструмент повышения резкости очень полезен, так как я смог преобразовать размытое, расплывчатое изображение во что-то, что, как мне казалось, заслуживает того, чтобы поделиться в моих социальных сетях.
Также есть вкладка Looks, которая предлагает большой ассортимент готовых к применению фильтров. Особенно мне понравились монохромные.
11. Pixlr
Pixlr — это бесплатное приложение для редактирования изображений, доступное как для Android, так и для iOS.
За определенную плату вы можете обновить приложение, чтобы удалить рекламу, хотя я не заметил их слишком много для изменения.
Мне нравится внешний вид этого приложения, так как оно очень чистое, а инструменты редактирования аккуратно организованы. Помимо редактирования, в приложении есть хороший набор творческих инструментов с возможностью рисовать на изображении, добавлять текст и применять несколько действительно забавных фильтров.
Плюс, опция кадрирования позволяет применять границы, чтобы ваши изображения выделялись в социальных сетях.
Что касается инструментов редактирования, у Pixlr есть десяток основных инструментов, которые позволяют вам точно настроить внешний вид вашей фотографии.
Чтобы исправить размытую фотографию, инструмент повышения резкости вносит небольшие изменения, чтобы очистить изображение.Вы можете довести резкость до предела с минимальными искажениями изображения.
12. Fotor
Я скачал Fotor из магазина Google Play и был рад обнаружить, что бесплатная версия включает инструмент для исправления размытых фотографий.
С платной версией вы получаете расширенный доступ к большему количеству инструментов и онлайн-сообществу Fotor для обмена изображениями. Хотя я не подписывался, мне нравится идея о том, что людей поощряют присоединяться к сообществам фотографов.
Инструменты редактирования Fotor включают фильтры и другие эффекты для изменения ваших изображений.
Когда дело дошло до повышения резкости размытого изображения, было легко исправить фотографию и сделать ее четкой и четкой. Однако, как обычно, если вы зайдете слишком далеко с повышением резкости, вы начнете искажать изображение.
13. Whitagram
Whitagram — еще одно из моих любимых приложений, которые я использую на iOS. Это бесплатное приложение предлагает широкий набор инструментов для редактирования и творчества.
Существует платная версия, которая разблокирует расширение существующих функций, таких как наклейки, с помощью которых вы можете накладывать или накладывать изображения на свои фотографии.
Мне особенно нравится Whitagram, так как я могу редактировать свои фотографии на ходу, а затем накладывать границы перед публикацией в социальных сетях. Я часто использую белую рамку, чтобы мои фотографии выделялись в Instagram.
Инструмент повышения резкости на Whitagram помогает исправить размытые фотографии, и я считаю его особенно эффективным.
Помимо повышения резкости, вы можете применить к своим фотографиям ряд других правок, фильтров, текста и даже наклеек.
Если вам нужно бесплатное приложение, стоит поискать его.
14. Adobe Photoshop Express: Photo Editor Collage Maker
Как и Lightroom, Photoshop Express — еще один профессиональный инструмент редактирования от Adobe.
Фактически, настольная версия Photoshop, возможно, является самым популярным и мощным приложением для редактирования фотографий.
Там, где настольное приложение Photoshop сложно использовать, мобильная версия гораздо удобнее для пользователя и отлично подходит для создания коллажей.
Вы можете делать снимки прямо из приложения и даже применять фильтры перед тем, как сделать снимок. Так вы увидите, что в итоге получите.
Plus, есть также бесплатное приложение-компаньон под названием Photoshop Camera, которое имеет еще больше возможностей для обработки изображений.
Что касается редактирования, то это не был бы продукт Adobe без мощных инструментов редактирования.
И инструменты для заточки невероятно эффективны. Приложение включает в себя инструмент повышения резкости, инструмент повышения четкости и «волшебную палочку», которая одним касанием повысит резкость вашего изображения.
15. InstasizeInstasize — это мобильное приложение для редактирования, которое может повысить резкость ваших размытых изображений с помощью простого интерфейса ползунка. Просто откройте свое изображение, перейдите в настройки, перейдите в раздел «Резкость» и при необходимости отрегулируйте полосу.
Помимо редактирования настроек изображения до детального уровня, вы можете дать волю своему творчеству с помощью Instasize. Создавайте коллажи, добавляйте пользовательские границы, накладывайте текстуры винтажных пленок и вставляйте стилизованный текст, чтобы ваши изображения выглядели резкими в прямом и переносном смысле.
Pro Совет: вместо увеличения резкости фотографий вы также можете использовать размытость изображения в своих интересах, играя с эффектами винтажной пленки. Добавьте текстурированную зернистость, световые блики и отметки даты, чтобы придать фотографии творческий вид. Вы можете бесплатно пользоваться функциями редактирования Instasize, загрузив его на iOS или Android. Вы также можете подписаться на Премиум за 4,99 доллара в месяц, чтобы получить доступ к более чем 100 фильтрам, узорам и другим художественным эффектам.
Заключительные слова
Когда вы делаете отличный снимок, это довольно неприятно, когда вы обнаруживаете, что ваш объект немного не в фокусе, или у вас есть нежелательное дрожание камеры или размытость при движении.
Вот где могут помочь эти приложения. Прелесть в том, что вы можете исправить размытые изображения прямо со своего мобильного устройства, независимо от того, используете ли вы Android или iOS.
Попробуйте некоторые из них, и вы, несомненно, сможете найти то, что вам подходит. И оттуда вы можете попрощаться с размытыми фотографиями!
Насколько успешно вы исправляли размытые изображения? Дайте нам знать об этом в комментариях.
Как исправить размытые изображения
Многие фотографы в конечном итоге удаляют уникальные изображения, потому что не знают, как исправить размытые изображения. Вы хотите дать вашим размытым изображениям второй шанс? Тогда вы попали в нужное место, потому что из этого подробного руководства вы узнаете все, что вам нужно знать о повышении резкости изображения .
Используя лучшее программное обеспечение для четкости размытых изображений , вы можете восстановить те особые фотографии, которые вы оставили на жестком диске. Даже самые опытные фотографы теряют фокусировку или время от времени получают размытые и нечеткие изображения.
Некоторые факторы, например установка неправильной выдержки или режима фокусировки, съемка сложных объектов или просто внешних элементов, таких как ветер, могут снизить резкость изображения.Поэтому даже если вы следуете нашим советам 30, чтобы делать четкие фотографии прямо с камеры, вам все равно нужно знать , как сделать размытое изображение четким.
Существует всего несколько программ, предназначенных для решения этой проблемы, и, к сожалению, не все из них предлагают наилучшие результаты и удобны для пользователя. Однако, чтобы помочь вам решить, какое программное обеспечение для исправления размытых фотографий лучше всего соответствует вашим потребностям, в этой статье я покажу вам лучшее программное обеспечение для уменьшения размытости ваших фотографий и , как сделать изображение менее размытым .
Готовы ли вы исправить ваши размытые фотографии? Мы начнем с разбивки программного обеспечения, которое лучше всего подходит для этого, а позже перейдем к , как шаг за шагом исправить размытые снимки.
Вкратце, это лучших программ для исправления размытых фотографий:
- Заточка топаза AI
- Световая комната
- Фотошоп
- Точилка Pro DXO
- Люминар
- Фокус Магия
- Расшатать
- Топаз Студия 2
- Capture One
- Профессиональная цифровая фотография
Topaz Sharpen AI — безусловно, лучшее программное обеспечение для исправления размытых изображений , которое мы пробовали. Он основан на искусственном интеллекте, и различные режимы повышения резкости помогут вам устранить размытость движения и восстановить расфокусированные изображения простым и эффективным способом.
Для достижения наилучших результатов, исправляет размытые изображения с помощью Sharpen AI, важно проанализировать ваши фотографии и выбрать соответствующий режим повышения резкости.Вы также можете применить настройки к , чтобы восстановить детали из размытых изображений локально, используя инструмент маскирования, который поставляется с последним обновлением этой программы.
1. Topaz Sharpen AI, лучшее программное обеспечение для устранения размытия ваших изображений
Плюсы:
- Невероятные результаты уменьшения размытости и исправления расфокусированных изображений
- Простота использования даже при использовании маскирующего инструмента
Минусы:
- Требуются более высокие требования к компьютерной графической карте
- Время обработки немного ниже по сравнению с другим программным обеспечением
Исправление расфокусированного изображения с помощью Sharpen AI (режим фокусировки)
Вы можете ознакомиться с нашим углубленным обзором Sharpen AI , где вы можете увидеть, как это работает, различные режимы деблюра, примеры изображений и другие советы по максимально эффективному использованию этого программного обеспечения.
Topaz Sharpen AI можно использовать как отдельную программу или как плагин для Lightroom и Photoshop за 79,99 $ . Вы также можете получить его в комплекте Utility вместе с другими замечательными программами, такими как Denoise AI , Gigapixel AI или Jpeg to Raw с большой скидкой. Вы можете увидеть более подробную информацию на официальном сайте Topaz .
В качестве бонуса Sharpen AI также включает опцию удаления шума . Однако для шумоподавления изображений мы рекомендуем любую из лучших программ для шумоподавления , чтобы вы могли получить более чистое изображение, прежде чем пытаться исправить размытый снимок.
2. Lightroom, лучшее программное обеспечение для легкого исправления слегка размытых фотографийLightroom — одна из самых популярных программ для фотосъемки, предоставляющая все инструменты редактирования, необходимые для легкого получения максимальной отдачи от ваших изображений.
Что касается коррекции размытия, Lightroom — не лучшее программное обеспечение для исправления размытости или расфокусированных изображений. В настройках, включенных в модуль «Разработка», вы можете найти один инструмент под названием «Детализация», где вы можете настроить различные ползунки, чтобы повысить резкость ваших фотографий. .Однако, если изображение слишком размытое или не в фокусе, вы не сможете исправить это с помощью LR.
Ниже я покажу вам, как улучшить детализацию ваших изображений, а — как исправить слегка размытые изображения с помощью Lightroom .
2. Lightroom, лучшее программное обеспечение для легкого исправления слегка размытых фотографий
Плюсы:
- Полный инструмент для редактирования и улучшения ваших фотографий от начала до конца
- Вы можете легко улучшить общую детализацию и резкость ваших изображений
Минусы:
- Неэффективен при исправлении размытых изображений
Заточка с помощью Lightroom
Вы можете найти Lightroom в различных пакетах Adobe.Вы можете получить базовый пакет фотографии (который также включает Photoshop) за 9,99 долларов США в месяц.
3. Photoshop, лучший инструмент для локального уменьшения размытости изображений с помощью масокPhotoshop можно считать «альма-матер» любого программного обеспечения для редактирования фотографий. Его возможности безграничны, но для его освоения требуется больше знаний и практики.
Исправление размытых изображений в Photoshop возможно, особенно когда есть размытие при движении.Однако Photoshop не может эффективно восстанавливать расфокусированные изображения , сохраняя естественный вид изображения; он создает слишком много цифровых артефактов.
Инструменты для очистки размытого изображения в Photoshop находятся в меню «Фильтры»> «Резкость». Среди этих инструментов Shake Reduction и Smart Sharpen — лучшие инструменты для , чтобы сделать изображение менее размытым. , как я покажу в разделе « как исправить размытые изображения » ниже.
3. Photoshop, лучший инструмент для локального уменьшения размытости изображений с помощью масок
Плюсы:
- Мощное программное обеспечение для редактирования с безграничными возможностями
- Удаляет размытость изображения при движении
Минусы:
- Adobe Photoshop может показаться сложным для новых пользователей
- Не эффективен при исправлении расфокусированных изображений, как другое специализированное программное обеспечение для удаления размытия.
Изображение перефокусировано в Photoshop
Подобно Lightroom, Photoshop включен в пакеты с другим программным обеспечением Adobe.Базовый пакет фотографии (который также включает Lightroom ) стоит 9,99 долларов США в месяц.
4. Sharpener Pro DxO, лучшее программное обеспечение для устранения размытости, если вы используете коллекцию NikSharpener Pro — это плагин от DxO, включенный в мощный набор плагинов под названием Nik Collection 3 . Эти плагины приобрели популярность, когда Google предоставил пакет бесплатно до того, как он был куплен DxO.
Nik Collection совместима с Adobe Photoshop и Lightroom и предлагает широкий спектр плагинов для вывода ваших фотографий на новый уровень, как вы можете видеть в нашем обзоре Nik Collection 3 .
С Sharpener Pro, у вас есть два разных режима для повышения резкости ваших фотографий , которые помогут вам увеличить детализацию ваших фотографий. При этом, если ваши фотографии слишком размыты или полностью не в фокусе, Sharpener Pro, вероятно, не лучшее программное обеспечение для очистки или исправления размытых изображений.
4. Sharpener Pro DxO, лучшее программное обеспечение для устранения размытости, если вы используете коллекцию Nik
.Плюсы:
- Полезный инструмент с множеством ползунков для настройки резкости изображений
Минусы:
- Неэффективен для очистки снимков заусенцев или исправления расфокусированных фотографий
Заточка с помощью Sharpener Pro
Nik Collection 3 по цене 149 долларов США в пакете Package , который включает 8 расширенных плагинов, таких как Color Efex Pro или Dfine.Вы также можете попробовать, загрузив бесплатную пробную версию.
Скачать бесплатную пробную версию Nik Collection 3
5. Luminar 4, лучший способ убрать МИНИМАЛЬНОЕ размытие, если вы используете SkylumLuminar — это программа для редактирования фотографий, разработанная Skylum . Он использует AI для улучшения ваших изображений с помощью некоторых продвинутых инструментов, таких как «Замена неба» или «улучшение портрета». Благодаря простым инструментам редактирования и привлекательным результатам, он становится все популярнее с каждым днем.
Что касается , делающего изображение менее размытым с помощью Luminar, в есть инструмент под названием «Улучшение деталей», с помощью которого вы можете повысить резкость изображений. С другой стороны, Luminar не самое точное программное обеспечение для исправления размытых или расфокусированных изображений , поскольку оно может только увеличить резкость существующих деталей.
5. Luminar 4, лучший способ удалить минимальное размытие, если вы используете Skylum
Плюсы:
- Простая и мощная программа для редактирования
- Эффективно улучшает качество и резкость исходных мягких изображений.
Минусы:
- Неэффективен при удалении размытия или исправлении расфокусированных изображений с отличными результатами
Процесс перефокусировки с Luminar
Цена Luminar 4 составляет $ 89 , и его можно использовать как автономный редактор фотографий или как плагин для Photoshop или Lightroom.Вы можете проверить его здесь или попробовать, загрузив бесплатную пробную версию .
Загрузите бесплатную пробную версию Luminar
6. Focus Magic, передовая судебно-медицинская технология для исправления расфокусированных изображений и размытия при движенииFocus Magic — это специальное программное обеспечение для удаления размытия с фотографий , которое использует криминалистическую экспертизу, направленную на , восстанавливающую размытые изображения и , восстанавливающие расфокусированные фотографии .
Focus Magic предлагает два режима для более точной борьбы с основными типами размытия в ваших изображениях : размытие при движении и размытие вне фокуса.
6. Focus Magic, передовая судебно-медицинская технология для исправления фокусных изображений и размытости при движении
Плюсы:
- Хорошо продуманная и удобная программа для удаления размытия
- 2 различных режима для точного уменьшения размытости
Минусы:
- Невозможно развернуть интерфейс, поэтому предварительный просмотр с выбранными настройками слишком мал.
- Он может создавать артефакты, если слишком сильно нажимать на настройки
Повышение резкости с Focus Magic
Focus Magic доступен как для Windows, так и для Mac с пожизненным регистрационным взносом в размере 65 долларов.Вы можете опробовать Focus Magic на десяти фотографиях, прежде чем покупать здесь .
7. Unshake, лучшее и простейшее бесплатное программное обеспечение для удаления размытия изображений для Windows
Unshake — это специальная программа для удаления размытия для Windows. Он улучшает ваши размытые фотографии, определяя характер размытия.
Чтобы удалить размытие с помощью Unshake , вы должны выбрать размер размытия и ожидаемое качество отредактированного изображения.После этого Unshake определит примерное время , чтобы исправить размытое изображение .
7. Unshake, лучшее и простейшее бесплатное программное обеспечение для устранения размытия изображений для Windows
Плюсы:
- Возможность автоматического обнаружения и удаления размытия
- Вы можете выбрать степень размытия для достижения лучших результатов.
Минусы:
- Программное обеспечение, снятое с производства, с очень старым интерфейсом
- Поддерживается только Windows
Перефокусировка с Unshake
Unshake бесплатен для личного использования, и вы можете скачать его здесь.
8. Topaz Studio 2, самый простой способ восстановить незначительное размытие на ваших фотографияхTopaz Studio 2 — это программа, разработанная Topaz Labs , чтобы продвинуть ваше творчество на шаг вперед во время постпродакшна. Он полон настроек и фильтров, которые помогут вам обрабатывать изображения простым и естественным образом с помощью неразрушающих слоев.
Topaz Studio 2 предоставляет два инструмента, которые можно использовать для исправления размытых фотографий , AI Clear и Sharpen.Комбинация этих двух инструментов и использование масок для локального уменьшения размытия — это самый простой способ уменьшить размытие ваших изображений с помощью Topaz Studio 2 .
8. Topaz Studio 2, самый простой способ восстановить незначительное размытие на ваших фотографиях
Плюсы:
- Полное программное обеспечение для редактирования для легкого улучшения ваших фотографий
- Использование искусственного интеллекта для улучшения деталей и исправления размытых изображений
Минусы:
- Высокие системные требования, особенно при использовании инструментов на основе искусственного интеллекта
Перефокусировка с помощью Topaz Studio 2
Topaz Studio 2 по цене 99 долларов.99 и вы можете получить здесь . Другой вариант — получить « Creator Bundle », который включает Mask AI и Adjust AI, всего за 149,99 долларов.
Вы также можете получить со скидкой 15% на Topaz Studio или комплект Creator, используя по этой ссылке и код « CAPTUREATHOME15 » при оформлении заказа.
9. Capture one, лучшее программное обеспечение для удаления размытия, предназначенное для профессионалов, позволяющее улучшить детализацию ваших фотографийCapture One — одно из самых популярных программ для редактирования, используемых профессиональными фотографами.Оно простое, интуитивно понятное и более мощное, чем у других конкурентов, таких как Lightroom, поскольку это программное обеспечение предназначено для работы со слоями, масками и, вероятно, с лучшим управлением цветом на рынке.
Что касается для исправления размытых изображений , Capture One предлагает два инструмента, которые могут помочь вам восстановить некоторые детали или повысить общую резкость ваших изображений. Эти инструменты удаления размытия — это «Повышение резкости» и «Структура». Однако это не лучшее программное обеспечение для исправления нечетких или размытых изображений.
9. Capture one, лучшее программное обеспечение для устранения размытия, предназначенное для профессионалов, чтобы улучшить фокусировку и детализацию ваших фотографий
Плюсы:
- Сверхмощный профессиональный инструмент для редактирования
- Эффективно улучшает оригинальные детали
Минусы:
- В нем нет специального инструмента для удаления размытия или исправления расфокусированных изображений.
Исправление не в фокусе изображений с помощью Capture One
Цена Capture One Pro составляет 299 долларов США , но вы также можете получить несколько более дешевых тарифных планов на в зависимости от марки вашей камеры и потребностей.
10. Digital Photo Professional, бесплатное и простое программное обеспечение для уменьшения размытости для пользователей CanonDigital photo Professional — это бесплатное программное обеспечение для пользователей Canon. Он включен в установку программного обеспечения для вашей камеры Canon и позволяет просматривать и редактировать изображения RAW. Если вы не являетесь пользователем Canon, все производители камер предоставляют бесплатное базовое программное обеспечение для редактирования ваших изображений, например Capture NX-D для пользователей Nikon или Capture One Express для Sony.
Если вы попробуете удалить размытие фотографий с помощью Digital Photo Professional, результаты не будут хорошими.Однако, если вы хотите добавить немного резкости своим фотографиям, вы можете легко сделать это с помощью настройки «Повышение резкости», , , , .
10. Digital Photo Professional, бесплатное и простое программное обеспечение для уменьшения размытости для пользователей Canon
Плюсы:
- Бесплатное и простое в использовании программное обеспечение для редактирования
Минусы:
- Не предназначен для исправления нечетких изображений.
Повышение резкости с помощью Digital Photo Professional
Скачать бесплатно Digital photo professional можно здесь .
Как исправить размытые изображенияПосле этого обзора лучшего программного обеспечения для исправления размытых изображений и увидев, что размытые изображения можно исправить , я уверен, что вы захотите попытаться восстановить свои расфокусированные фотографии. Правильный выбор программного обеспечения для , чтобы сделать размытое изображение четким. окажет значительное влияние на ваши результаты, но также важно знать, как исправить размытые изображения с помощью этого конкретного программного обеспечения.
Ниже я покажу вам 3 метода для исправления размытых изображений с помощью Lightroom , Topaz Sharpen AI, и Photoshop. Готовы ли вы исправить ваши размытые фотографии ?
1. Как сделать изображение менее размытым с помощью Lightroom
Я хочу показать вам этот процесс с Lightroom не потому, что это лучшее программное обеспечение для уменьшения размытости ваших фотографий , а потому что это одно из самых популярных программ на рынке.
Lightroom предлагает один из лучших инструментов повышения резкости для улучшения мягких деталей или небольшого размытия ваших фотографий, поэтому, если ваши изображения не слишком размытые и у вас нет доступа к другому специальному программному обеспечению, вы можете попробовать их, добавив контраст с краями.Чтобы иметь более четкие изображения с Lightroom , просто перейдите в режим «Разработка» и прокрутите вниз до раздела «Подробности».
Детальный модуль Lightroom
Как видите, в разделе Sharpening у вас есть доступ к следующим ползункам для увеличения деталей:
- Количество : количество резкости, которое вы хотите добавить к своему изображению. Чем больше вы сдвинете ползунок вправо, тем более зернистым будет ваше фото.
- Радиус : область по краям, где будет применяться контраст.Использование значений больше 1 приведет к толстым и темным краям, что ухудшит естественный вид вашего изображения.
- Деталь : определяет, где будет применяться резкость. Более высокое значение также добавит резкости мелким деталям, добавив больше микроконтрастности вашему снимку.
- Маскировка : определяет, где будет применяться регулировка резкости. Если установлено значение 0, корректировка будет применена ко всему изображению, а если вы переместитесь вправо, она будет применена только к более толстым краям фотографии.
советы по исправлению размытых фотографий с помощью Lightroom:
- Увеличьте масштаб фотографии, чтобы точно проверить применяемые настройки.
- Нажмите клавишу Option на Mac или клавишу Alt в Windows, перетаскивая различные ползунки, чтобы иметь больший контроль и проверить, где будет применяться повышение резкости.
Маска деталей Lightroom (эффект распространяется только на белые области)
- Используйте ползунок « Текстура », чтобы добавить микроконтраст после повышения резкости.Не переусердствуйте с этой настройкой, если хотите, чтобы изображение выглядело естественно.
Вот результат использования Lightroom для исправления небольшого размытия на этом мягком изображении:
Исправление расфокусированного изображения с помощью Lightroom
2. Как сделать размытое изображение четким с помощью Sharpen AI
Когда у меня есть для исправления размытых фотографий, я предпочитаю Sharpen AI . Это, безусловно, лучшая программа для удаления размытия, или исправления не в фокусе изображений.В этом обзоре Topaz Sharpen AI мы углубимся в это продвинутое программное обеспечение, поэтому я настоятельно рекомендую проверить его, чтобы увидеть реальные примеры того, как оно работает!
Выполните следующие шаги , чтобы исправить шаткие фотографии или устранить размытие не в фокусе с помощью Topaz Sharpen AI :
- Запустите Topaz Sharpen AI в любой из его версий (автономная версия или как плагин для PS или LR)
- Откройте размытое изображение / с
- Выбрать режим повышения резкости
- При необходимости применить выборочную регулировку
- Сохраните новое изображение с выбранными настройками вывода
Основные ползунки Sharpen AI
Советы по уменьшению размытости с помощью Topaz Sharpen AI:
- Попробуйте все режимы повышения резкости и проверьте результаты, чтобы увидеть, какой из них лучше всего подходит для вашей фотографии.
- Начните с настроек «Авто» и перейдите в «Вручную», чтобы выполнить точную настройку.
- Используйте маску для локального применения настроек.
Оцените потрясающие результаты:
Исправление расфокусированного изображения с помощью Sharpen AI
3. Как исправить размытые изображения с помощью Photoshop
Удаление размытия изображения в Photoshop возможно, и оно имеет некоторые преимущества, такие как удаление размытия локально с использованием масок слоя.Кроме того, существует множество различных способов исправить размытые изображения с помощью Photoshop, , например, фильтры «Умная резкость, » и «Снижение дрожания».
Все изображения разные, и мы рекомендуем попробовать оба, чтобы проверить, какой инструмент удаляет размытие лучше .
Давайте проанализируем оба и посмотрим, как шаг за шагом исправить размытые изображения с помощью Photoshop :
- Откройте изображение в Photoshop
- Выберите «Фильтр»> «Резкость»> «Снижение дрожания» или «Умная резкость».
Уменьшение тряски
Shake Reduction — это автоматический инструмент, который анализирует выбранную область, чтобы определить характер размытия, и применяет коррекции, необходимые для удаления размытия .Вы можете выбрать эту область вручную, используя Blur Traces .
Регулировка уменьшения дрожания
Вы можете создавать различные следы размытия, чтобы помочь Photoshop удалить размытие в этих областях. Есть разные способы создать следы размытия, но самый простой — щелкнуть и перетащить любую часть изображения с резким контрастом.
Интерфейс уменьшения дрожания в Photoshop
Это результат удаления размытия этой фотографии с помощью Shake Reduction :
Удаление размытия с помощью «Подавления дрожания» в Photoshop
Интеллектуальная резкость
Smart Sharpen — еще один инструмент повышения резкости, который дает вам возможность исправить размытые фотографии, используя любой из этих трех вариантов:
- Размытие по Гауссу : это тот же инструмент, что и Фильтр маски нерезкости. Если переборщить, он создает ореолы и шум.
- Lens Blur : обнаруживает и добавляет контраст к краям и деталям, обеспечивая лучшую общую резкость.
- Размытие в движении : Уменьшает размытие, вызванное движением. Вы можете выбрать угол и расстояние до , чтобы устранить размытие на изображениях .
Интеллектуальная регулировка резкости
Для точной настройки этих настроек вы можете перейти к Shadows & Highlights , чтобы применить резкость к ярким или темным областям ваших изображений, а также уменьшить непрозрачность резкости, чтобы сохранить естественный вид ваших изображений.
Изображение перефокусировано с помощью «Умной резкости» в Photoshop
Советы по уменьшению размытости в Photoshop:
- Примените корректировки локально, используя маски слоев, чтобы избежать ореолов, зернистости или шума.
- Попробуйте различные инструменты для удаления размытия в Photoshop , чтобы выбрать тот, который лучше всего подходит для вашего изображения.
Как видите, исправление размытой фотографии возможно.Существует множество инструментов для удаления размытия и повышения резкости изображений, , но лишь некоторые из них эффективны, и только один выдающийся: Topaz Sharpen AI. Это, безусловно, лучшая программа для удаления размытия , которую мы пробовали, и хотя она не идеальна, использование искусственного интеллекта в Topaz Labs делает это программное обеспечение многообещающим для , исправляя еще более сложные размытые изображения в будущем.
Я обычно использую Sharpen AI в качестве плагина для Photoshop, так как я использую это программное обеспечение для обработки большинства своих изображений.Однако автономная версия Sharpen AI так же хороша, поэтому вам не нужно платить за подписку Adobe (Lightroom и Photoshop), если вы этого не хотите. Если вы решили использовать Sharpen AI и у вас также возникли проблемы с удалением шума с ваших фотографий, воспользуйтесь нашей скидкой, чтобы купить Utility Bundle, , который также включает DeNoise AI , который на данный момент является лучшим шумоподавителем. программное обеспечение.
Наша первая рекомендация , чтобы избежать размытия на ваших изображениях и достичь большей резкости на ваших фотографиях , всегда использовать правильные настройки камеры и методы , чтобы получить четкие фотографии на камеру .Однако, если вам нужно для удаления размытия с ваших изображений , воспользуйтесь преимуществами бесплатных пробных версий, которые предлагает большинство вышеперечисленных программ, сравните результаты и выберите программу deblur , которая наилучшим образом соответствует вашим потребностям.
Надеюсь, эта статья окажется для вас полезной и поможет вам, , восстановить ваши размытые изображения. . Если у вас есть какие-либо рекомендации относительно другого программного обеспечения для исправления размытых изображений или какие-либо вопросы по этому сравнительному обзору, не стесняйтесь оставлять нам комментарий ниже!
5 лучших инструментов для исправления смазанных изображений [Повышение резкости фото]
Мадалина была поклонницей Windows с тех пор, как получила в руки свой первый компьютер с Windows XP.Она интересуется всем, что связано с технологиями, особенно новыми технологиями — искусственным интеллектом и ДНК-вычислениями в … Читать дальше- Размытые фотографии обязательно испортят важные моменты вашей жизни или редкие пейзажи, которые вы сфотографировали.
- Мы составили подробный список лучших программ для исправления размытых фотографий, содержащий множество вариантов премиум-класса.
- Вы также можете использовать некоторые из этих фоторедакторов в течение пробного периода, если хотите протестировать их перед покупкой.
- Если вы хотите внести другие коррективы в свои изображения, в перечисленных ниже программах есть множество других полезных функций.
Creative Cloud — это все, что вам нужно, чтобы воплотить в жизнь свое воображение. Используйте все приложения Adobe и комбинируйте их для получения потрясающих результатов. Используя Creative Cloud, вы можете создавать, редактировать и визуализировать в различных форматах:
- Фото
- Видео
- Песней
- 3D-модели и инфографика
- Много других произведений
Если вы ищете инструмент для уменьшения размытости фотографий, мы уверены, что эта статья вам поможет.Мы знаем, как обидно осознавать, что большинство фотографий, сделанных вами во время летних каникул, размыты.
У этой проблемы может быть несколько причин: возможно, камера дрожала, возможно, вы не выбрали оптимальные настройки или, возможно, объект двигался, когда вы делали снимок.
Хорошая новость в том, что существует множество инструментов, которые можно использовать для исправления размытых изображений. Вот некоторые из лучших инструментов, которые вы можете использовать для исправления размытых изображений:
Какое программное обеспечение можно использовать для исправления размытых изображений?
Photoshop — очень сложный инструмент для редактирования изображений, который также можно использовать для исправления размытых изображений.Однако, если вы раньше не использовали этот инструмент, мы рекомендуем использовать другой из этого списка.
Photoshop подходит для средних и продвинутых пользователей. Но если вы все еще хотите использовать Photoshop для исправления размытых изображений, вы можете ознакомиться с приведенным ниже руководством, чтобы узнать, какие шаги нужно выполнить.
Как исправить размытые фотографии с помощью Photoshop :
- Перейти в меню Фильтр .
- Щелкните на опции Sharpen .
- Выберите фильтр уменьшения дрожания .
- Фильтр автоматически начнет анализ изображения.
- На экране появится индикатор выполнения, который будет оставаться там до завершения процесса сканирования.
- После того, как проблема размытия будет автоматически исправлена, Photoshop отобразит улучшенную фотографию.
Вот пример изображения, на котором были исправлены проблемы с размытием.
Вы можете пойти дальше и изменить следы размытия, изменить положение изображения в фокусе и т. Д.
Вы можете использовать этот фильтр, чтобы уменьшить проблемы размытия, вызванные слабым освещением, и всевозможные нежелательные движения камеры, включая дугообразное и вращательное движение.
Photoshop, без сомнения, лучший инструмент для редактирования фотографий, поэтому он идеален, если вам нужно исправить размытые фотографии или внести какие-либо другие изменения.
Adobe Photoshop
Adobe Photoshop — наиболее часто используемый фоторедактор в мире, поэтому он идеально подходит для исправления размытых изображений.
inPixio Photo Studio Pro 11 — один из лучших инструментов для редактирования фотографий, как профессионалов, так и любителей. Программа многофункциональна, включает множество функций.
Вы можете превратить простое изображение в произведение искусства с помощью множества опций настройки изображения inPixio. Увеличьте или полностью удалите фон и объекты с ваших фотографий с помощью нескольких щелчков мыши.
Как исправить размытые фотографии с помощью inPixio Photo Studio Pro 11 :
- Скачайте и установите inPixio.
- Откройте фоторедактор.
- Выберите фотографию для редактирования.
- Перейдите на вкладку Эффекты и щелкните инструмент Creative Blur .
- Выберите Линейное, Радиальное или Пользовательское размытие .
- Отрегулируйте настройки после добавления размытия.
- Затем проверьте результат.
Фотостудия Pro 11
Измените свои фотографии так, как вам нравится, с широким спектром премиальных функций inPixio!
Еще один продукт попал в наш список, но его можно считать младшим братом Photoshop, поскольку в нем гораздо меньше инструментов, но он хорошо подходит для мелкомасштабного редактирования фотографий, что делает его отличным для начинающих.
Если вы ищете приложение, которое делает изображения четкими, Adobe Lightroom может быть именно тем, что вам нужно.
Вот как использовать Adobe Lightroom для повышения резкости размытых фотографий :
- Загрузите и установите Adobe Lightroom.
- Откройте фотографию в Adobe Lightroom.
- Щелкните модуль Develop .
- Откройте панель деталей .
- Отрегулируйте настройки резкости фотографии.
- Просмотрите фотографию в режиме реального времени, чтобы лучше отрегулировать изменения резкости.
Adobe Lightroom
Adobe Lightroom — это мощное программное обеспечение для редактирования изображений, которое позволяет быстро редактировать и исправлять размытые изображения.
Movavi Photo Editor — отличный инструмент, чтобы сделать размытые фотографии четкими. Этот инструмент имеет интуитивно понятный пользовательский интерфейс, позволяющий быстро понять, что делает каждый параметр.
Фоторедактор Movavi также позволяет добавлять эффекты и фильтры, обрезать, переворачивать изображения или изменять фон изображения, а также удалять объекты.
Вот как пользоваться Фоторедактором Movavi:
- Скачайте программу бесплатно.
- Добавьте размытое фото в рабочую область инструмента.
- Начинаем редактировать картинку:
- Откройте вкладку Adjust и переместите ползунок Sharpness , пока он не сгладит нечеткость.
- Вы также можете использовать другие типы параметров коррекции фотографий: например, вы можете переместить ползунок Contrast и Brightness на для дальнейшего улучшения ваших изображений.
- Когда результат вас устроит, сохраните фотографию.
Фоторедактор Movavi
Этот инструмент для редактирования фотографий отлично подходит для настройки различных функций ваших фотографий, включая размытые пятна.
PaintShop Pro от Corel — отличный редактор изображений для начинающих для тех из вас, кто интересуется простыми настройками своих изображений.
Программа проста в использовании, и это отличный выбор, если вы хотите исправить размытые фотографии.
Вот как можно использовать PaintShop Pro для удаления размытых фотографий:
- Загрузите и установите PaintShop Pro.
- Откройте целевое изображение с помощью PaintShop Pro и выберите Unsharp Mask .
- Отрегулируйте радиус кисти.
- Набор кистей Strength .
- Регулировка Обрезка .
- Проведите кистью по размытой области, и все готово.
PaintShop Pro
Если вам нужен простой редактор изображений, который может легко исправить размытые изображения, PaintShop Pro может быть для вас правильным выбором.
ACDSee Photo Editor — это решение профессионального уровня для профессионального редактирования фотографий на вашем ПК без особых усилий.
Благодаря этому вы получите полный контроль над фотографией, так что вы сможете настроить каждый маленький визуальный параметр.
Он также поддерживает обработку RAW, поэтому вы можете импортировать файлы RAW прямо с камеры, сокращая время между передачей камеры и редактированием.
ACDSee Photo Editor — это простое в использовании приложение, которое делает ваши фотографии четкими, поэтому его определенно стоит попробовать.
Вот как разблокировать фотографии с помощью ACDSee Photo Editor 11:
- Загрузите и установите ACDSee Photo Editor 11.
- Откройте целевое изображение с помощью ACDSee Photo Editor 11 и выберите инструмент «Выделение».
- В строке меню нажмите «Коррекция», затем «Резкость» и снова выберите «Резкость».
ACDSee Photo Editor
Если вам нужна помощь в повышении резкости слишком размытых фотографий, ACDSee Photo Editor — то, что вам нужно.
Topaz SharpenAI — это инструмент, который может отменить размытие и повысить резкость деталей изображения.Вы можете использовать этот инструмент, чтобы сделать непригодное для использования изображение четким, хорошее изображение лучше или придать отличному изображению дополнительные грани.
Вот основные особенности этого инструмента:
- Возможность восстановления цвета и деталей изображения
- Микроконтрастные инструменты для улучшения мельчайших деталей
- Инструмент оценки размытия для неизвестных / сложных типов размытия
- Нацелен на четыре типа размытия: обычное, расфокусированное, прямое движение и неизвестное.
- Легко интегрируется в любую часть рабочего процесса постобработки
⇒ Получить точильный топаз AI
Unshake — действительно качественная и бесплатная программа, доступная только для Windows.Он успешно поможет исправить размытые фотографии. Программа в основном используется в США, Венгрии и Сербии.
На ПК с Windows вам нужно будет разархивировать Unshake в папку, а затем запустить программу под названием «Launch» из той же папки.
Вы сможете поэкспериментировать с настройками, которые вы найдете в двух выпадающих списках вверху.
Перед использованием продукта рекомендуется прочитать файл Instructions.html.
Взгляните на самые впечатляющие функции , которые содержатся в этом программном обеспечении ниже:
- Программа занимает меньше места в памяти, чем большинство приложений для удаления размытости фото
- Unshake — одна из лучших программ деконволюции для удаления размытия изображений.
- Программа бесплатна для частного использования
- Чтобы получить максимальную отдачу от этой программы, вам нужно будет выполнить некоторое тестирование методом проб и ошибок, чтобы определить, какие настройки параметров обеспечивают наилучшие результаты.
- В большинстве случаев результаты будут намного лучше, чем при использовании простых фильтров повышения резкости, которые используются другими приложениями.
⇒ Get Unshake
Мы надеемся, что этот список помог вам найти лучший выбор, который вам подходит.Если вы использовали другие инструменты для исправления размытых изображений, вы можете подробнее рассказать нам о своем опыте в разделе комментариев ниже.
Часто задаваемые вопросы
Была ли эта страница полезной? 1Спасибо!
Недостаточно подробностей Трудно понять Другой Связаться с экспертомЕсть 1 комментарии
Как исправить размытые фотографии
Как фотограф вы инвестируете в отличный фотоаппарат, штатив и объективы с оптической стабилизацией.Вы тратите время на изучение методов, советов и инструментов для съемки резких фотографий, таких как установка правильной выдержки, изучение глубины резкости, правильной фокусировки и т. Д. И т. Д.
Но даже с использованием лучшего оборудования и экспертных методов нам все равно приходится иметь дело с размытыми изображениями. Вот почему почти каждое программное обеспечение для редактирования фотографий предоставляет какой-то фильтр повышения резкости.
Программа для повышения резкости фотографий: яблоки в яблоки?
Фильтры повышения резкости не восстанавливают детали, которые изначально не были записаны камерой.Таким образом, большинство фильтров повышения резкости работают, увеличивая контраст по краям объектов, создавая иллюзию резкости.
Вот пример лидирующей в отрасли технологии Adobe Photoshop Smart Sharpen и Topaz Sharpen AI.
Два результата на удивление отличаются.
Smart SharpenPhotoshop может обнаруживать края, поэтому он добавляет контраст края и предоставляет элементы управления для его настройки как в светлых, так и в тени, чтобы ваше изображение выглядело более резким. Он также добавляет тонкие ореолы по краям (заметные по краю брови), хотя и не так часто, как некоторые другие его фильтры.
Несмотря на то, что изображение, повышенное с помощью функции Smart Sharpen в Photoshop, безусловно, выглядит лучше оригинала с его повышенной резкостью по краям, то же изображение, усиленное с помощью Topaz Sharpen AI, обеспечивает гораздо более точный результат с точки зрения восстановления деталей исходного изображения и фактически добавляет некоторые мелкие детали. . Чем Topaz Sharpen AI превосходит Adobe?
Topaz Sharpen AI очень по-другому подходит к проблеме размытия изображения. Вместо увеличения контрастности краев или добавления ореолов Sharpen AI улучшает исходные детали и является единственным инструментом, который может добавлять новые детали.Это то, что делает Topaz Sharpen AI уникальным — он действительно создает убедительные детали благодаря мощи AI, даже когда на размытом изображении не так много деталей. От яблок к апельсинам.
Давайте рассмотрим еще несколько проблем на размытых изображениях.
Исправить расфокусированные изображения
Независимо от того, насколько вы внимательны или опытны, иногда вы можете выбрать неправильную точку фокусировки. И мы все бывали во времена, когда автофокус не работал. Это может стать настоящим сокрушителем, если вы не можете повторить выстрел!
Даже несмотря на то, что вы можете получить достойные результаты при постобработке, когда просто пытаетесь повысить резкость мягкого снимка, коррекцию фокуса решить практически невозможно.
Многие программы утверждают, что они могут исправить потерянную фокусировку, но только за счет добавления крупных артефактов вокруг объекта, а не восстановления того, что вы намеревались захватить.
Если вы читаете статьи о программах для исправления расфокусированных изображений, шляпа Мовави обычно в игре. Вот сравнение инструмента повышения резкости Movavi и Topaz Sharpen AI.
Чтобы увеличить изображение и рассмотреть детали, вы можете использовать CTRL и + в Windows или CMD и + на Mac.
Хотя фоторедактор Movavi может вносить множество отличных корректировок, его фильтр повышения резкости добавляет множество артефактов, чтобы компенсировать отсутствие технологий для реальной коррекции фокуса.
При меньшем размере похоже, что Movavi лучше справился с заточкой. Но при 100% увеличении вы можете видеть блоки артефактов (особенно на фоне голубого неба), что делает их не очень удобными для печати или даже в больших размерах в Интернете.
Победитель: модуль Focus Topaz Sharpen AI превосходно исправляет размытость без добавления нежелательных артефактов.
При меньшем размере результаты Topaz Sharpen AI могут выглядеть более тонкими, но при 100% вы можете видеть, что мелкие детали были восстановлены в глазах, клюве и перьях пингвина без добавления каких-либо крупных артефактов.
Размытие при обратном движении или дрожание камеры
Большинство камер, представленных на рынке, теперь имеют какую-либо функцию стабилизации изображения или защиты от сотрясения. Объектив камеры будет совершать небольшие движения, чтобы компенсировать движения рук. Но даже с использованием великолепных технологий в камере вы все равно можете получить снимок , который слегка размыт.
Photoshop предлагает самый конкурентоспособный фильтр подавления дрожания на рынке. Он пытается исправить небольшое размытие при движении, определяя угол размытия. Давайте посмотрим на размытую стрекозу на ветке, исправленную с помощью фильтра Shake Reduction в Photoshop и режима стабилизации Topaz Sharpen AI.
Чтобы увеличить изображение и рассмотреть детали, вы можете использовать CTRL и + в Windows или CMD и + на Mac.
Результат в Photoshop — большое улучшение по сравнению с тем, с чего он начинался.Хотя фильтр не полностью разрешил размытие стрекозы, сейчас его определенно можно использовать. Но, к сожалению, есть несколько проблем как с процессом, так и с результатом. Во-первых, требуется довольно много времени и настройки, чтобы фильтр Photoshop Shake Reduction работал должным образом. Вы можете позволить Photoshop попытаться определить параметры следа размытия автоматически, но большинство людей согласятся, что для этого обычно требуется небольшая настройка вручную.
И, во-вторых, фильтр уменьшения дрожания Photoshop также будет применен ко всему изображению, поэтому он может добавить нежелательную резкость и артефакты в другие области.На этом изображении он добавил немного шума к зеленому фону и добавил несколько артефактов на ветку дерева.
Чтобы обойти повышение резкости всего изображения, вам необходимо создать маску слоя, чтобы удалить нежелательный эффект, увеличивая время, необходимое для получения наилучших результатов.
Победитель: режим стабилизации Topaz Sharpen AI полностью исправляет размытие стрекозы, не добавляя артефактов на ветку или фон.
И с момента загрузки изображения можно получить результат буквально за пару секунд.Topaz Sharpen AI может автоматически выбирать режим обработки и настройки, а также объект для повышения резкости.
Повышение резкости изображения всего за несколько кликов
Поскольку большинство изображений получаются из камеры немного мягкими, повышение резкости, вероятно, является частью вашего повседневного рабочего процесса. И хотя это правда, что большинство редакторов могут справиться с проблемой повышения резкости, вы должны спросить себя, какая программа даст вам наилучшие результаты с наименьшим объемом работы (и при этом все равно будет на что положиться, когда вам нужно сохранить труднодоступные места). -спасательный выстрел).Итак, когда вы ищете лучшую программу для исправления размытых фотографий, задайте себе следующие вопросы:
- Могу ли я обрабатывать изображения в пакетном режиме?
- Программное обеспечение автоматически выбирает лучший режим обработки для моего изображения (размытие объектива, размытость при движении и т. Д.) Или мне нужно это делать вручную?
- Может ли программа автоматически определять объект изображения для выборочного повышения резкости, или мне нужно создать несколько слоев?
Попробуй Topaz Sharpen AI бесплатно
Как и большинство вещей, вы должны попробовать Topaz Sharpen AI, чтобы действительно поверить в это. Попробуйте Sharpen AI бесплатно сегодня, чтобы убедиться, как легко получать четкие, резкие изображения.
3 способа исправить размытые фотографии с камеры
Резюме: Будь то зеркалка, наведи и снимай, смартфон или цифровая камера, размытие фотографий — распространенная проблема. В этом посте обсуждается, почему ваши фотографии получаются размытыми и как их исправить с помощью программного обеспечения для восстановления фотографий.
Часто бывает, что щелкаешь несколько фотографий, но некоторые получаются размытыми, а остальные просто идеальны.
Обычно мы думаем, что размытость фотографий возникает из-за тряски камеры или движения объекта во время съемки. Однако есть много других причин, которые могут сделать ваши фотографии размытыми.
Некоторые общие причины размытых фотографий:- Дрожание камеры
- Движение объекта
- Неправильное удержание камеры
- Неправильная фокусировка камеры
- Камера расположена слишком близко к объекту
- Используется широкоугольная камера диафрагма
- Недостаточно света
- Медленная выдержка
- Грязный объектив камеры
- Держите руку устойчиво и крепко держите камеру
- Используйте штатив
- Можно держать камеру на устойчивой поверхности
- Очистите объектив перед съемкой
- Избегайте широкой диафрагмы
- Держите выдержку короткой
- Избегайте малой глубины резкости
- Снимайте при недостаточном освещении
- Как исправить размытие в Photoshop
- Как исправить размытые изображения в PaintShop Pro
Приложения для редактирования фотографий достаточно продвинуты, чтобы удалять размытость на фотографиях.У них есть параметры deblur, фильтры или плагины, которые могут выполнить эту задачу.
Хотя онлайн-руководства помогут вам избавиться от размытия изображений, вы должны быть знакомы с платформой, чтобы использовать ее эффективно.
Некоторыми популярными приложениями, удаляющими размытие с фотографий, являются Adobe Lightroom, Adobe Photoshop, PaintShop Pro, PhotoLemur и другие.
Как уменьшить размытие фотографий в фотошопе
В Photoshop есть различные фильтры для удаления размытия изображений и повышения их резкости.Вы можете использовать фильтры Unsharp Mask и Smart Sharpen, которые обеспечивают лучший контроль при удалении размытия на фотографиях.
Метод 1: использовать подавление дрожания
Метод 2: использовать фильтр Unsharp Mask
Photoshop Метод 1: удалить размытие с помощью фильтра подавления дрожания
В методе подавления дрожания Photoshop анализирует размытие изображения и вносит коррекцию в все изображение.
Шаги по исправлению размытой фотографии:
- Создайте дубликат вашей размытой фотографии
- Откройте копию фотографии в Photoshop
- В раскрывающемся меню выберите и выполните Фильтр> Резкость> Уменьшение дрожания
- Предварительный просмотр исправленного фото в диалоговом окне Shake Reduction .
Если на фотографии есть размытие в нескольких областях, и каждая из них различается, используйте функцию размытия следов. Следы размытия перечислены на панели Advanced диалогового окна Shake Reduction .
Множественные следы размытия, перечисленные на панели «Дополнительно»Метод Photoshop 2: Удаление размытия с помощью маски Unsharp
- Откройте изображение в Photoshop
- Выберите и следуйте Filters> Sharpen> Unsharp Mas
- Появится всплывающее окно .Отрегулируйте уровни радиуса, количества и порога, чтобы сделать размытое фото резче. Поскольку для них нет специальной настройки, поэкспериментируйте, чтобы получить желаемые результаты.
Как исправить размытые изображения в PaintShop Pro
- Установите PaintShop Pro
- Выберите «Маска нерезкости» в строке меню.
- Выберите Настроить> Резкость> Маска нерезкости.
- Откроется диалоговое окно «Маска нерезкости». Измените значение настройки Радиус от 0.От 01 до 100. Фотография с объектами крупным планом требует более высоких настроек Радиус , тогда как фотографии с несколькими деталями требуют более низких настроек.
- Установить прочность. Установите значение от 1 до 500
- Настроить отсечение. Установите значение от 0 до 10
- Нажмите OK
Удаление размытости с фотографий с помощью приложений для редактирования фотографий, таких как Photoshop, требует адекватных знаний платформы .
Более простой и быстрой альтернативой является программа Stellar Repair for Photo — инструмент для восстановления фотографий , который автоматически исправляет размытые, пиксельные и зернистые фотографии.
Просто загрузите и запустите пробную версию Stellar Repair for Photo на своем ПК или Mac и выполните три простых шага: Добавить файл , Восстановить и Предварительный просмотр и сохранение.
В программу можно загрузить несколько размытых фотографий и удалить размытие со всех сразу.Просмотрите предварительный просмотр восстановленного изображения, прежде чем сохранять его в желаемом месте. Программа работает как с изображениями в формате RAW, так и в формате JPEG.
3 . Исправить размытые изображения онлайн бесплатноТакже доступны бесплатные онлайн-инструменты, которые помогают уменьшить размытость на снимках. Однако вы можете не найти их столь же эффективными, как Photoshop или программное обеспечение для восстановления фотографий. Но да, они могут значительно уменьшить размытость изображений.
Ваше решение устранить размытие с помощью онлайн-инструмента должно зависеть от степени размытия ваших фотографий.
Некоторые популярные онлайн-инструменты для увеличения резкости и минимизации размытия: J PEG Sharpner, GIMP, Pixlr, LunaPic, Fotor и другие.
Подведем итоги
Фоторедакторы намного опережают по эффективности онлайн-инструменты для удаления размытия фотографий.