Как восстановить старую фотографию | Реставрация фото с Movavi Photo Editor
Несмотря на широкое распространение цифровой фотографии, практически в каждой семье все еще хранятся фотоальбомы со снимками, на которых запечатлены самые важные моменты в жизни. У фотографий на бумаге есть свой особый шарм. Но, к сожалению, со временем они выцветают, на них появляются царапины, потертости и заломы.
Существует множество программ для редактирования фотографий, но зачастую в них непросто разобраться из-за отсутствия перевода на родной язык. Как же спасти бесценные воспоминания, не потратив много времени и сил? У нас есть решение! Просто скачайте программу для реставрации старых фото от Movavi. Понятный интерфейс полностью на русском языке сделает работу приятной и легкой. Воспользуйтесь опцией автоматического восстановления старых фотографий или отредактируйте изображения вручную.
Примеры восстановления фотографий
Шаг 1.
 Установите программу для ретуши старых фото
Установите программу для ретуши старых фотоСкачайте установочный файл программы для ретуши фото и запустите его. Следуйте инструкциям на экране для корректной установки приложения.
Шаг 2. Загрузите поврежденное фото в редактор
Запустите программу и добавьте фотографию, которую вы хотите отреставрировать. Чтобы добавить изображение для редактирования, нажмите Открыть файл и выберите нужное фото.
Шаг 3. Используйте автоматическое восстановление фотографий
На правой панели инструментов откройте вкладку Коррекция. По умолчанию после автоматического восстановления программа сделает ваше фото черно-белым. Если вы хотите, чтобы фото стало цветным, активируйте переключатель Сделать цветным прежде чем начать процесс реставрации. Чтобы исправить испорченное фото автоматически, нажмите кнопку Реставрировать.
Если вы хотите вручную отрегулировать яркость и контрастность фотографии, перемещайте ползунки HDR-освещение и Улучшение.
Шаг 4. Удалите царапины, пятна и заломы
Если фотография была сильно повреждена, после автовосстановления могут остаться небольшие дефекты. Чтобы их устранить, перейдите на вкладку Умный ластик и выберите одну из доступных опций. Если на вашей фотографии есть трещины, удалите их с помощью Кисти. Если на изображении видны пятна, выберите Волшебную палочку, чтобы отметить элементы одного цвета, Лассо, чтобы выбрать пятно с неровными краями, или Полигональное лассо, чтобы обозначить дефект более точно. Для устранения мелких дефектов воспользуйтесь инструментом Штамп: он позволяет скопировать любые участки изображения на выбранную область. Вы также можете настроить размер инструмента выделения, чувствительность и другие параметры с помощью соответствующих ползунков. Чтобы удалить ненужные отметки, используйте инструмент Ластик. Нажмите Стереть, чтобы начать процесс удаления дефектов.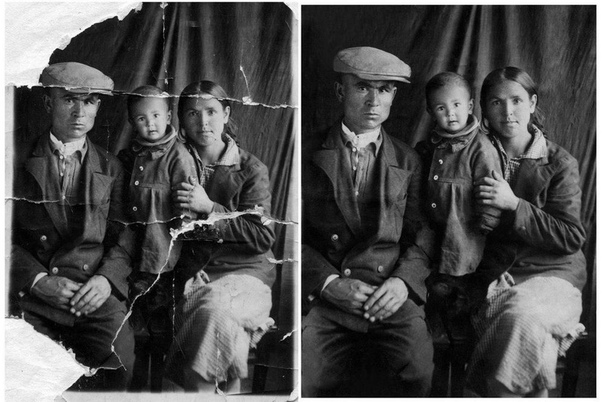
Шаг 5. Устраните шумы после сканирования
После сканирования на фото может появиться шум. Чтобы очистить фотографию, перейдите на вкладку Коррекция и перемещайте ползунок Устранение шумов, пока не будете довольны результатом.
Шаг 6. Улучшите фото
Если ваша фотография нуждается в дальнейшей обработке, вы можете сделать это вручную с помощью инструментов на вкладках Свет, Цвет и Детали. Чтобы настроить параметры изображения, двигайте ползунки или укажите точное значение параметров в соответствующих полях справа от каждого ползунка.
Чтобы сравнить отредактированное фото с оригиналом, нажмите До / после.
Шаг 7. Сохраните фото
Чтобы сохранить отредактированное изображение, нажмите на иконку дискеты в правом верхнем углу. В появившемся окне введите имя файла, выберите папку для сохранения и нужный формат изображения (JPEG, PNG, BMP и т. д.), затем нажмите кнопку OK.
В появившемся окне введите имя файла, выберите папку для сохранения и нужный формат изображения (JPEG, PNG, BMP и т. д.), затем нажмите кнопку OK.
Качественная обработка фото – это легко!
*Бесплатная версия Movavi Photo Editor имеет следующие ограничения: сохранение до 10 изображений, водяной знак на сохраненных фото, запрет на снятие скриншотов при работе в программе. Подробнее
Остались вопросы?
Если вы не можете найти ответ на свой вопрос, обратитесь в нашу службу поддержки.
Мы также рекомендуем
Movavi Screen Recorder
Надежная и эффективная программа для записи видео с экрана в HD. Захватывайте видео из программ, онлайн-трансляции и даже разговоры в Skype и сохраняйте клипы в любом популярном формате.
Movavi Video Editor
Удобная и мощная программа для видеообработки, в которой вы найдете все, что нужно для создания крутых видеороликов со спецэффектами, музыкой, титрами и переходами.
Подпишитесь на рассылку о скидках и акциях
Подписываясь на рассылку, вы соглашаетесь на получение от нас рекламной информации по электронной почте и обработку персональных данных в соответствии с Политикой конфиденциальности Movavi. Вы также подтверждаете, что не имеете препятствий к выражению такого согласия. Читать Политику конфиденциальности.
Как восстановить старые фотографии(2023)
Фотографии — это памятные вещи из прошлого, которые вызывают воспоминания о прекрасном времени, проведенном с семьей или друзьями. У большинства людей есть целые сокровищницы альбомов, благополучно лежащие в сундуке или в шкафу, которые достаются и нежно пересматриваются, когда хочется поностальгировать. Однако со временем эти фотографии могут потускнеть, разорваться, помяться или испачкаться.
Однако есть надежда на новейшие программные инструменты, которые вернут старым фотографиям их былой вид и, возможно, позволят вам создавать изысканные слайд-шоу, перемешивая их с более свежими снимками.
Сделать это может каждый, выполнив несколько простых шагов и воспользовавшись одним из программных инструментов, которые доступны как бесплатно, так и платно.
- Лучшие бесплатные программные инструменты для восстановления старых фотографий
- Лучшее профессиональное (платное) программное обеспечение для ретуши старых фотографий
- Восстановите старые фотографии с помощью Fotophire — самого простого в использовании программного обеспечения для ретуширования старых фотографий
- Как восстановить ваши старые фотографии за несколько простых шагов (для обычного программного обеспечения для редактирования фотографий)
Часть 1: Лучшее бесплатное программное обеспечение для восстановления старых фотографий
1. Retouch Pilot Lite
Retouch Pilot — это программа для ретуширования фотографий, которая имеет множество функций, упакованных в бесплатную версию. Со старых фотографий можно удалить мелкие царапины, пятна и пыль. Она идеально подходит для новичка, поэтому на то, чтобы научиться использовать его на профессиональном уровне, у вас не уйдет много времени. Вы можете использовать Retouch Pilot на Windows XP/Vista/Windows7/Windows8/Windows10.
Она идеально подходит для новичка, поэтому на то, чтобы научиться использовать его на профессиональном уровне, у вас не уйдет много времени. Вы можете использовать Retouch Pilot на Windows XP/Vista/Windows7/Windows8/Windows10.
2. PaintStar
Это более продвинутое бесплатное программное обеспечение, на веб-сайте которого есть множество бесплатных загружаемых руководств. Помимо настраиваемых кистей, функций повышения резкости или размытия, ретуши цвета и расширенного наложения слоев у него есть и другие основные функции, которые предоставляет большинство других коммерческих (или платных) программ. Однако этот отличный бесплатный редактор изображений и фотографий поддерживает только ОС Windows 98.
Часть 2: Лучшее профессиональное (платное) программное обеспечение для ретуши старых фотографий
1.Инструменты редактирования Fotophire
Fotophire может стирать ненужные объекты с автоматическим восстановлением окружающей обстановки. Эта программа замечательно подходит на тот случай, если вы хотите восстановить старые фотографии и не хотите тратить много денег. С помощью Fotophire вы можете легко стереть царапины, пятна, пыль, даже морщины и пятна на коже, выполнить цифровое ретуширование лица и многое другое. Это займет у вас всего пару минут, к тому же сделать это можно тоже очень легко. Это отличный способ начать свой путь становления отличным редактором фотографий! Однако набор инструментов редактирования Fotophire можно использовать только на Windows 7/8/10.
Эта программа замечательно подходит на тот случай, если вы хотите восстановить старые фотографии и не хотите тратить много денег. С помощью Fotophire вы можете легко стереть царапины, пятна, пыль, даже морщины и пятна на коже, выполнить цифровое ретуширование лица и многое другое. Это займет у вас всего пару минут, к тому же сделать это можно тоже очень легко. Это отличный способ начать свой путь становления отличным редактором фотографий! Однако набор инструментов редактирования Fotophire можно использовать только на Windows 7/8/10.
Купить fotophire для Windows со скидкой 40 долларов
2.AKVIS Retoucher
Это экономичное программное обеспечение, которое дает вам все инструменты, необходимые для профессионального ретуширования ваших старых фотографий. Обучающие материалы позволяют с легкостью разобраться во всех процессах даже новичку. Среди других функций есть средства для удаления царапин, кисти для удаления пятен, кисть для консилера, коррекция изображения, средство для удаления пятен и шума.
Купить AKVIS Retoucher со скидкой 15%
3. PAINTSHOP PRO
Простое в использовании программное обеспечение, которое помогает вам расти по мере совершенствования ваших навыков в ретуши. Оно также является оптимальным соотношением цены и качества благодаря количеству функций, которые оно предоставляет, помогая вам придать всем вашим старым фотографиям профессиональный вид.
Купить Paintshop Pro со скидкой 20%
4. Adobe photoshop element
Adobe PhotoShop — это одна из самых популярных программ, выбираемых профессионалами, и не зря, ведь у нее есть все, что вам когда-либо понадобится для того, чтобы оживить ваши старые фотографии.
Часть 3. Восстановление старых фотографий с помощью программного обеспечения для редактирования и ретуширования фотографий Fotophire [Руководство]
Перед вами пошаговое руководство по восстановлению старых фотографий с помощью Fotophire .
Шаг 1. Откройте нужную фотографию в Fotophire Photo Eraser.
Шаг 2. Щелкните на вкладку «Стереть», чтобы выбрать инструменты, необходимые для удаления царапин.
Если царапины непрозрачные или того же цвета, что и фотография, вы можете увеличить фотографию, чтобы получить более точную картинку.
Шаг 3. Просто перетащите курсор на области изображения, которые вы хотите удалить, чтобы отметить их, а затем нажмите кнопку «Стереть».
Вы также можете попробовать инструмент клонирования в Photo Eraser, чтобы удалить объекты или людей с фотографий или восстановить старые фотографии. Это может помочь улучшить качество фотографий и даже полностью удалить с них неприятные воспоминания!
Как восстановить старые фотографии всего за несколько простых шагов
- Отсканируйте фотографию с помощью сканера хорошего качества, убедившись, что на стекле сканера нет пыли. Лучше всего для сканирования старых фотографий подходит 100% сканирование с высоким разрешением.
 Отсканируйте фотографию в разных размерах, чтобы определить лучший результат.
Отсканируйте фотографию в разных размерах, чтобы определить лучший результат. - Сохраните файл как файл .tiff, поскольку файлы jpeg теряют детализацию.
- Откройте фотографию в программе для редактирования фотографий. Если вы новичок, используйте только базовые уровни редактирования. Если фотография слишком темная, используйте ползунок яркости, чтобы сделать ее ярче. Красные оттенки можно удалить с помощью регулятора цвета. В блеклые фотографии можно вдохнуть новую жизнь с помощью инструмента контрастирования. Фильтр от пыли и царапин нужно использовать осторожно, чтобы удалить царапины, не удалив при этом важные детали. Если какие-либо области удалены или разорваны, вы можете использовать функцию «Штамп клонирования», чтобы скопировать и вставить ту часть, которую вы хотите клонировать, в поврежденную. Разорванные края можно обрезать с помощью инструмента обрезки.
- Сохраняйте каждую версию отдельно, чтобы в конце вы могли выбрать наиболее удачную.
- Распечатайте свою любимую версию, и готово!
Благодаря этим программным инструментам для редактирования старых фотографий вернуть былую красоту своим старым снимкам еще никогда не было так просто!
Бонус: Создание видео с фотографиями и музыкой в Filmora X
Повествование своей истории с помощью фотографий, закадрового голоса, музыки, текста и заголовков — это лучший способ поделиться старыми воспоминаниями. Поэтому мы рекомендуем вам делать видео с этими старыми фотографиями с помощью этого простого в использовании средства создания слайд-шоу и программного обеспечения для редактирования видео — FilmoraX. Все, что вам нужно сделать, это перетащить старые фотографии в FilmoraX, а затем выбрать понравившуюся музыку и звук. При необходимости можно записать собственный закадровый голос, добавить к фотографиям тексты и заголовки, а также некоторые фильтры или переходы и сохранить их на DVD или поделиться на YouTube или Vimeo, или же сохранить на своем компьютере. Нажмите кнопку бесплатной загрузки, чтобы получить бесплатную пробную версию программы и уже сегодня создать собственное видео из своих любимых фотографий.
Поэтому мы рекомендуем вам делать видео с этими старыми фотографиями с помощью этого простого в использовании средства создания слайд-шоу и программного обеспечения для редактирования видео — FilmoraX. Все, что вам нужно сделать, это перетащить старые фотографии в FilmoraX, а затем выбрать понравившуюся музыку и звук. При необходимости можно записать собственный закадровый голос, добавить к фотографиям тексты и заголовки, а также некоторые фильтры или переходы и сохранить их на DVD или поделиться на YouTube или Vimeo, или же сохранить на своем компьютере. Нажмите кнопку бесплатной загрузки, чтобы получить бесплатную пробную версию программы и уже сегодня создать собственное видео из своих любимых фотографий.
Мария Матвеева
Мария Матвеева писатель и любитель все, что связано с видео.
Автор @Мария Матвеева
5 способов восстановить удаленные фотографии на любом устройстве (2023)
Цифровые фотографии составляют большую часть жизни многих людей. К сожалению, они могут быть утеряны по многим причинам, требующим восстановления удаленных фотографий. Вы можете по ошибке отформатировать SD-карту или случайно нажать кнопку «Удалить все» на цифровой камере. В одно мгновение вы можете стереть драгоценные воспоминания о таких событиях, как свадьба или выпускной, которые невозможно заменить.
Мы собираемся показать вам, как восстановить удаленные фотографии, используя различные методы:
- Восстановление удаленных фотографий с устройств Android
- Восстановление утерянных фотографий с iPhone
- Восстановление удаленных фотографий на Windows
- Восстановление утерянных изображений на Mac
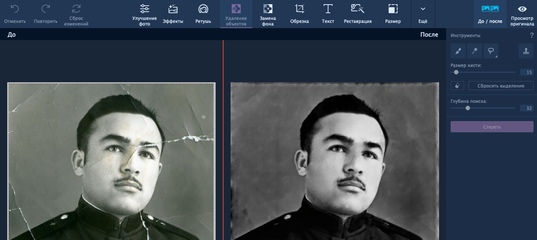 В некоторых случаях вы можете вернуть свои изображения с помощью инструментов, встроенных в операционную систему. Если это не поможет, есть более надежные способы восстановить ваши файлы, даже если они были удалены некоторое время назад. Давайте подробнее рассмотрим ваши варианты. Метод 1. Из корзины
В некоторых случаях вы можете вернуть свои изображения с помощью инструментов, встроенных в операционную систему. Если это не поможет, есть более надежные способы восстановить ваши файлы, даже если они были удалены некоторое время назад. Давайте подробнее рассмотрим ваши варианты. Метод 1. Из корзины Корзина — это первое место для поиска удаленных изображений на компьютере с Windows. Это специальная папка, которую операционная система использует для временного хранения недавно удаленных фотографий. Файлы остаются в корзине в течение заданного периода времени или до тех пор, пока она не будет очищена.
Попробуйте эти простые шаги, чтобы восстановить удаленные фотографии из Корзины:
- Откройте Корзину, дважды щелкнув ее значок.
- Найдите и выберите изображения, которые вы хотите восстановить.
- Обратите внимание на Исходное расположение файлов, так как именно туда они будут восстановлены.

- Щелкните правой кнопкой мыши выбранное и выберите Восстановить . Вы также можете перетаскивать файлы из корзины в папку по вашему выбору.
- Дождитесь завершения процесса и убедитесь, что ваши файлы вернулись.
Вы должны регулярно делать резервную копию своего компьютера, чтобы защитить важные данные. Именно в сценариях потери данных, таких как потерянные фотографии, демонстрируется ценность этих резервных копий. ОС Windows поставляется с инструментом резервного копирования и восстановления . Вот как восстановить с его помощью удаленные фотографии на компьютере с Windows 10.
Для восстановления удаленных фотографий из резервной копии необходимо:
- Подключить носитель с резервной копией к компьютеру.
- Щелкните правой кнопкой мыши Windows Кнопка «Пуск» и затем Панель управления > Система и ее обслуживание > Резервное копирование и восстановление .

- Выберите либо Восстановить мои файлы , либо Восстановить файлы всех пользователей .
- Найдите потерянные фотографии с помощью опции Browse for files или Browse for folders . Вы не можете видеть отдельные файлы при просмотре папок.
- Выберите файлы и нажмите Восстановить , чтобы восстановить их.
Программное обеспечение для восстановления фотографий является решением, если удаленные изображения больше не находятся в корзине и вы не нашли их в резервной копии. Мы выбрали программное обеспечение для восстановления данных Disk Drill на основе отзывов пользователей и функций, которые предоставляет этот инструмент. Disk Drill просканирует ваш диск и вернет эти фотографии, когда другие методы не помогут.
Выполните следующие простые действия, чтобы восстановить безвозвратно удаленные фотографии в Windows 10:
- Загрузите, установите и запустите Disk Drill для Windows.

- Подключите внешнее устройство, если данные были потеряны именно на нем.
- Выберите диск из списка дисков приложения.
- Нажмите кнопку Поиск потерянных данных , чтобы начать сканирование диска.
- Предварительный просмотр фотографий, которые вы хотите вернуть из папки «Изображения».
- Сделайте свой выбор и нажмите Восстановить .
- Выберите новое место для сохранения фотографий.
Вы можете столкнуться с ситуациями, когда вам потребуется воспользоваться профессиональной службой восстановления данных. Эти службы могут восстановить данные, когда все другие доступные методы не сработали. Ключ в том, чтобы найти правильный сервис и доставить ему носители данных.
Вот несколько общих рекомендаций, которым следует следовать при поиске локальной службы восстановления данных:
- Введите «службы восстановления данных рядом со мной» в поиске Google, чтобы просмотреть доступные варианты.

- Используйте карты Google и отзывы клиентов, чтобы сделать свой выбор.
- Следуйте инструкциям выбранной вами службы восстановления.
Одной из рекомендаций является ACE Data Recovery , с которой можно связаться через их веб-сайт по адресу https://www.datarecovery.net/. После обращения в компанию и отправки вашего устройства вы получите предложение по восстановлению, которое вы можете одобрить или отклонить. В случае одобрения компания восстановит ваши данные и вернет диск через несколько дней.
Как восстановить удаленные фотографии на Mac
Вы можете восстановить удаленные фотографии на Mac, используя различные методы. Если файлы были недавно удалены, вы можете мгновенно восстановить их, заглянув в корзину. Apple также предлагает несколько способов резервного копирования ваших изображений, чтобы они были защищены и могли быть восстановлены в случае необходимости.
Способ 1. Из корзины Корзина вашего Mac — это в первую очередь вы должны искать удаленные фотографии или файлы. Когда происходит удаление, macOS временно перемещает удаленный файл в корзину, чтобы сделать его доступным для быстрого восстановления. Предметы выпадают из корзины через определенное время, когда она заполняется или когда вы ее опорожняете.
Когда происходит удаление, macOS временно перемещает удаленный файл в корзину, чтобы сделать его доступным для быстрого восстановления. Предметы выпадают из корзины через определенное время, когда она заполняется или когда вы ее опорожняете.
Вот как восстановить удаленное изображение из Корзины:
- Откройте Корзину, щелкнув ее значок.
- Найдите фотографию, которую хотите восстановить.
- Щелкните правой кнопкой мыши элемент и выберите Вернуть . Фотография будет восстановлена на прежнее место.
Time Machine — это встроенный инструмент резервного копирования и восстановления, который поставляется с операционной системой Mac. Если вы используете его для создания резервных копий своих данных, вы можете попытаться восстановить фотографии, которые были потеряны с вашего компьютера.
Чтобы использовать Time Machine для восстановления фотографий, выполните следующие действия:
- Подключите резервный диск к вашему Mac.

- Откройте окно Finder в папке, где находились фотографии.
- Откройте Time Machine, щелкнув значок часов в строке меню Mac, и выберите Enter Time Machine .
- Найдите элементы, которые вы хотите восстановить.
- Нажмите Восстановить , чтобы восстановить выбранные фотографии.
Этот метод восстановления действителен, только если вы ранее создали резервную копию своей библиотеки iTunes на внешнем диске.
Используйте эту процедуру для восстановления фотографий из резервной копии:
- Закройте iTunes.
- Нажмите на внешний диск и выберите папку iTunes.
- Щелкните правой кнопкой мыши и выберите Копировать .
- Вставьте библиотеку iTunes в выбранное место.
- Откройте iTunes, удерживая клавишу Option .
- Нажмите Выберите библиотеку при появлении запроса.
- Выберите место, куда вы скопировали папку iTunes.

- Нажмите Открыть.
- Выберите файл iTunes Library.itl.
Программное обеспечение для восстановления фотографий для Mac может восстановить отсутствующие изображения, если они больше не находятся в Корзине или если вы забыли сделать резервную копию.
Следуйте этим простым шагам, чтобы использовать инструмент восстановления изображений, чтобы быстро вернуть свои изображения.
- Загрузите и установите Disk Drill для Mac.
- Подключите любые внешние устройства хранения, на которых были потеряны фотографии.
- Запустите программу и выберите свой диск из отображаемого списка.
- Нажмите Восстановить для поиска потерянных данных.
- Просмотрите файлы, которые можно восстановить, и сделайте свой выбор.
- Щелкните Восстановить еще раз, чтобы выполнить восстановление.

Как восстановить удаленные фотографии на Android
Вы можете использовать несколько различных методов, чтобы восстановить удаленные фотографии на устройстве Android. Тот, который вы выберете, будет основан на том, используете ли вы облачное хранилище или вам нужно восстановить данные с самого устройства. Вот инструкции о том, как восстановить ваши фотографии с помощью различных методов.
Способ 1. Из облака: Google Фото; Microsoft One Drive; DropboxХранение фотографий в облаке обеспечивает повышенную безопасность в случае потери данных. Вот шаги для использования с некоторыми различными облачными сервисами.
📷 Google Photos Вы можете восстановить фотографии прямо из приложения Google Photo, выполнив следующие действия. Эта процедура будет работать только в том случае, если прошло менее 60 дней с момента отправки изображения в корзину. Его нельзя использовать, если вы очистили корзину или окончательно удалили образ перед резервным копированием.
- Откройте приложение Google Фото на устройстве Android.
- В левом верхнем углу нажмите Меню > Корзина .
- Нажмите и удерживайте фотографию, которую хотите восстановить.
- Коснитесь Восстановить внизу экрана, чтобы вернуть удаленное изображение.
Корзина OneDrive может помочь вам восстановить потерянные фотографии. Для этого выполните следующие действия:
- Запустите приложение OneDrive на устройстве Android.
- Выберите Me в нижней панели навигации.
- Выберите корзину .
- Выберите фотографии, которые хотите восстановить, и нажмите Восстановить .
Пользователи Dropbox должны выполнить следующие действия, чтобы восстановить удаленные изображения.
- Откройте веб-браузер на устройстве Android. Мы используем Chrome для этой демонстрации.
- Перейдите на https://www.
 dropbox.com. Откроется веб-сайт Dropbox.
dropbox.com. Откроется веб-сайт Dropbox. - Используйте параметры в правом верхнем углу, чтобы запросить настольный сайт.
- Войдите в свою учетную запись Dropbox.
- Нажмите Файлы на левой боковой панели.
- Выбрать Удаленные файлы .
- Нажмите на файл, который хотите восстановить.
- Коснитесь Восстановить , чтобы вернуть файл в исходное местоположение Dropbox.
Вот как вернуть удаленные изображения с SD-карты Android. Наиболее эффективный метод восстановления предполагает использование программного обеспечения для восстановления данных. Disk Drill рекомендуется для пользователей Mac . Пользователям Windows следует попробовать приложение Fonedog для восстановления фотографий с SD-карты Android. Выполните следующие действия и выберите вариант, который подходит для вашей операционной системы.
- Загрузите и установите Disk Drill на свой компьютер.

- Подключите SD-карту к машине и запустите программу.
- Выберите карту из отображаемого списка дисков.
- Нажмите Восстановить на вашем Mac, чтобы начать сканирование карты.
- Просмотрите фотографии, найденные инструментом, и выберите файлы, которые хотите восстановить.
- Нажмите Восстановить , чтобы восстановить потерянные изображения.
В зависимости от типа используемого компьютера можно использовать различные программные решения для восстановления фотографий. Некоторые работают только с одним типом операционной системы при взаимодействии с устройством Android.
🍏
Для Mac Программное обеспечение для восстановления фотографий также можно использовать для восстановления фотографий с устройства Android. Следуйте этим простым шагам, чтобы использовать Disk Drill для быстрого восстановления ваших изображений.
- Загрузите и установите Disk Drill для Mac.
- Подключите Android-устройство с потерянными фотографиями к Mac через USB и разрешите Disk Drill получить доступ к вашему устройству .
- На этом этапе вам потребуется получить root права на устройство, чтобы Disk Drill мог восстановить ваши файлы. Приложение может восстанавливать файлы из внутренней и внешней памяти.
- Запустите программу и выберите свой диск из отображаемого списка.
- Нажмите Восстановить для поиска потерянных данных.
- Просмотрите изображения, которые можно восстановить, и сделайте свой выбор.
- Щелкните Восстановить еще раз, чтобы выполнить восстановление.
Существует множество инструментов восстановления, которые работают с устройствами Android и вашим компьютером Windows. Мы рекомендуем инструмент FoneDog Android Data Recovery и демонстрируем его использование на следующих шагах.
- Загрузите и установите FoneDog на свой компьютер с Windows.
- Подключите устройство Android к компьютеру и запустите приложение.
- Разрешить отладку по USB на устройстве Android.
- Выберите файл фотографии для сканирования. Например, вы можете выбрать Gallery или Photo Library .
- Нажмите Далее , чтобы приложение просканировало ваше устройство.
- Выберите фотографии, которые хотите восстановить, и нажмите кнопку Восстановить .
Существует несколько доступных приложений, которые могут помочь вам восстановить удаленные фотографии на устройстве Android. Тот, который вы можете получить в магазине Google Play, называется DiskDigger . Он может работать без рутирования устройства, но вы добьетесь большего успеха, если оно будет рутировано.
Вот как использовать это приложение для восстановления:
- Загрузите DiskDigger.
 Бесплатная версия подходит для восстановления фото и видео.
Бесплатная версия подходит для восстановления фото и видео. - Выберите раздел памяти для сканирования, если устройство имеет root-права, и предоставьте приложению root-доступ. Если нет, нажмите кнопку Начать базовое сканирование фотографий , чтобы продолжить.
- Выберите тип файлов, которые вы хотите восстановить.
- Поиск файлов, соответствующих критериям поиска.
- Сохраните найденное изображение в приложении, на устройстве или в качестве загрузки по FTP.
Как восстановить удаленные фотографии с iPhone
Удаление фотографий с iPhone может вызвать стресс. Вот как можно восстановить недавно удаленные фотографии с iPhone несколькими различными способами. Если повезет, вы сможете вернуть свои фотографии, если они не были перезаписаны новыми данными.
Метод 1. Без программного обеспечения Первое, что нужно попробовать, это внутреннее хранилище вашего iPhone, в котором хранится недавно удаленных фотографий в течение ограниченного периода времени, обычно 30 дней. Выполните следующие действия, чтобы попробовать.
Выполните следующие действия, чтобы попробовать.
- Откройте приложение «Фото» на iPhone.
- Прокрутите экран вниз и выберите Недавно удаленные
- Найдите фотографии, которые хотите восстановить.
- Выберите файл и нажмите Recover для восстановления фотографии.
Вот как можно восстановить удаленные изображения с iPhone с помощью программного обеспечения для восстановления изображений, если их больше нет в папке «Недавно удаленные». Мы будем использовать Disk Drill в качестве примера при использовании компьютера Mac и другого инструмента для пользователей Windows.
🍏
Для MacСледуйте этим простым шагам, чтобы восстановить фотографии с вашего iPhone с помощью Disk Drill.
- Загрузите и установите Disk Drill для Mac.
- Подключите ваш iPhone к вашему Mac.
- Запустите программу и выберите iPhone из списка дисков.

- Нажмите Восстановить , чтобы просканировать устройство на предмет потерянных данных.
- Просмотрите фотографии, которые приложение может восстановить, и выберите те, которые вы хотите восстановить.
- Нажмите Восстановить еще раз, чтобы завершить восстановление.
Вот шаги для использования с 9Программа 0020 Enigma Recovery для восстановления потерянных фотографий с iPhone.
- Загрузите и установите средство восстановления Enigma.
- Утилита предоставляет возможность восстановления с устройства, iTunes или iCloud.
- Выберите восстановление с вашего устройства и доверяйте пригородным при появлении соответствующего запроса на вашем устройстве.
- Выберите тип данных для поиска и нажмите кнопку Начать сканирование .
- Выберите найденные файлы, которые вы хотите восстановить, и нажмите Восстановить , чтобы завершить восстановление.
 Из резервной копии iPhone
Из резервной копии iPhone Восстановление из резервной копии iPhone без дополнительного программного обеспечения требует восстановления предыдущей резервной копии поверх текущих данных. Выполните следующие действия, чтобы выполнить операцию.
- Открыть Настройки , затем Общие и Сброс .
- Выберите Удалить все содержимое и настройки и подтвердите сброс, нажав Стереть iPhone.
- Просмотрите экраны настройки и выберите Восстановить из резервной копии iCloud.
Вы также можете восстановить потерянные фотографии на iPhone из резервной копии iTunes, выполнив следующие действия.
- Подключите iPhone к компьютеру и откройте iTunes.
- Щелкните значок устройства, когда он появится.
- Выберите Восстановить из резервной копии.
- Выберите резервную копию, содержащую удаленные фотографии.

- Щелкните Восстановить .
Резервную копию iCloud можно использовать для восстановления потерянных изображений. Просто следуйте этим простым шагам.
- Перейдите в Настройки > [ ваше имя ] > iCloud > Управление хранилищем > Резервные копии на вашем iPhone.
- Убедитесь, что у вас есть действующая резервная копия для восстановления.
- Перейдите к Настройки > Общие > Сброс , а затем нажмите Удалить все содержимое и настройки .
- На экране «Приложения и данные» нажмите «Восстановить из резервной копии iCloud».
- Войдите, используя свой Apple ID.
- Выберите Выберите резервную копию и выберите резервную копию iCloud, которую вы хотите использовать для восстановления.
- Следуйте инструкциям для завершения процедуры.
Как восстановить удаленные фотографии с цифровой камеры
Вам может понадобиться восстановить фотографии непосредственно с вашего Canon, Nikon или любого другого цифрового фотоаппарата. В первую очередь нужно искать в недавно удаленной папке камеры, где временно хранятся файлы после удаления. Если их там нет, вы можете использовать Disk Drill для восстановления ваших файлов. Просто следуйте этим простым шагам, чтобы восстановить удаленные фотографии с вашей цифровой камеры.
В первую очередь нужно искать в недавно удаленной папке камеры, где временно хранятся файлы после удаления. Если их там нет, вы можете использовать Disk Drill для восстановления ваших файлов. Просто следуйте этим простым шагам, чтобы восстановить удаленные фотографии с вашей цифровой камеры.
- Загрузите и установите Disk Drill на свой компьютер.
- Подключите камеру к машине и запустите программу.
- Выберите камеру из списка доступных устройств хранения.
- Нажмите Восстановить на Mac или Поиск потерянных данных на Windows, чтобы начать процесс сканирования.
- Просмотрите фотографии, найденные инструментом, и выберите файлы, которые хотите восстановить.
- Нажмите Восстановить , чтобы восстановить потерянные фотографии.
Советы, как избежать потери фотографий/изображений/изображений
Несмотря на то, что существует так много способов вернуть удаленные изображения, подумайте, в первую очередь, о преимуществах их сохранения. Ни один метод восстановления не идеален, и возможно, что, несмотря на все ваши усилия, удаленные фотографии могут остаться невосстановимыми. Зачем тратить время на восстановление данных, если вы можете заняться другими, более продуктивными делами? Принятие некоторых простых мер предосторожности, основанных на здравом смысле, может помочь вам избежать стресса из-за потери изображений. Вот несколько советов, которые помогут вам избежать такой катастрофы.
Ни один метод восстановления не идеален, и возможно, что, несмотря на все ваши усилия, удаленные фотографии могут остаться невосстановимыми. Зачем тратить время на восстановление данных, если вы можете заняться другими, более продуктивными делами? Принятие некоторых простых мер предосторожности, основанных на здравом смысле, может помочь вам избежать стресса из-за потери изображений. Вот несколько советов, которые помогут вам избежать такой катастрофы.
- 💽 Резервное копирование. Важность регулярного создания резервных копий ваших фотографий невозможно переоценить. Независимо от того, используете ли вы собственные инструменты, встроенные в вашу операционную систему, сторонние инструменты резервного копирования или облако, защита ваших изображений путем создания резервных копий является общепринятой передовой практикой, которую вы должны принять. Вы можете решить делать резервные копии еженедельно или ежемесячно, и вам следует подумать о немедленном копировании фотографий по возвращении с важного мероприятия.
 Резервные копии также следует делать перед любыми обновлениями системы или установкой нового программного обеспечения.
Резервные копии также следует делать перед любыми обновлениями системы или установкой нового программного обеспечения. - 🧱 Создание нескольких разделов. Хранение фотографий отдельно от других файлов — еще один способ защитить их. Возможно, вы уже делаете это, сохраняя их в своей папке, но вы можете вывести эту защиту на новый уровень, создав несколько разделов на вашем носителе. Это уменьшит вероятность того, что вы случайно отформатируете раздел, содержащий ваши изображения. Вы также можете использовать дополнительный раздел для хранения дубликатов фотографий для защиты от случайного удаления файлов.
- 🖼️ Никогда не записывайте новые фотографии в место, содержащее потерянные изображения. При возникновении ситуации с потерей фотографий крайне важно прекратить использование устройства, на котором были потеряны файлы. Это связано с тем, что при удалении файлов или форматировании диска данные физически остаются на устройстве до тех пор, пока они не будут перезаписаны.
 Если вы записываете на устройство, вы рискуете перезаписать или повредить потерянные файлы, прежде чем у вас будет возможность использовать программное обеспечение для восстановления данных, чтобы вернуть удаленные изображения.
Если вы записываете на устройство, вы рискуете перезаписать или повредить потерянные файлы, прежде чем у вас будет возможность использовать программное обеспечение для восстановления данных, чтобы вернуть удаленные изображения. - ☁️ Автозагрузка фотографий в облако. Многие мобильные устройства имеют возможность немедленно отправлять цифровые фотографии в облако. Это обеспечивает резервное копирование удаленных фотографий, которое выходит за пределы вашего устройства, и устраняет необходимость вручную копировать данные. Использование этой стратегии устраняет необходимость в дополнительном пространстве для хранения резервных копий, поскольку вы можете легко увеличить емкость через своего облачного провайдера. Такие сервисы, как Google Фото и iCloud, упрощают безопасное хранение фотографий в облаке.
- 😐 Подумайте дважды, прежде чем удалять файлы. Человеческая ошибка — одна из самых распространенных причин потери фотографий. Очень легко нажать не ту кнопку или отформатировать важный раздел.
 Создание нескольких разделов, как обсуждалось ранее, может помочь снизить риск, но на самом деле защита своих данных зависит от самого человека. Подумайте дважды, прежде чем нажимать эту клавишу удаления, и убедитесь, что вы действительно хотите выполнить операцию. Потратив несколько секунд на проверку своей работы, вы сэкономите много времени на исправление ошибки.
Создание нескольких разделов, как обсуждалось ранее, может помочь снизить риск, но на самом деле защита своих данных зависит от самого человека. Подумайте дважды, прежде чем нажимать эту клавишу удаления, и убедитесь, что вы действительно хотите выполнить операцию. Потратив несколько секунд на проверку своей работы, вы сэкономите много времени на исправление ошибки.
Как мы продемонстрировали, существует множество способов восстановить фотографии, независимо от того, какой тип компьютера или устройства использовался для их хранения. В первую очередь вам следует принять меры для предотвращения потери фотографий, но если вы пострадали, Disk Drill вернет ваши фотографии, когда другие методы не сработают. Он также предоставляет бесплатные инструменты для защиты фотографий, которые помогут сохранить ваши драгоценные фотографии в безопасности.
Часто задаваемые вопросыКак восстановить безвозвратно удаленные изображения в Windows 10?
Несмотря на то, что безвозвратно удаленные изображения не могут быть легко восстановлены из корзины, их все равно можно восстановить с помощью программного приложения для восстановления фотографий.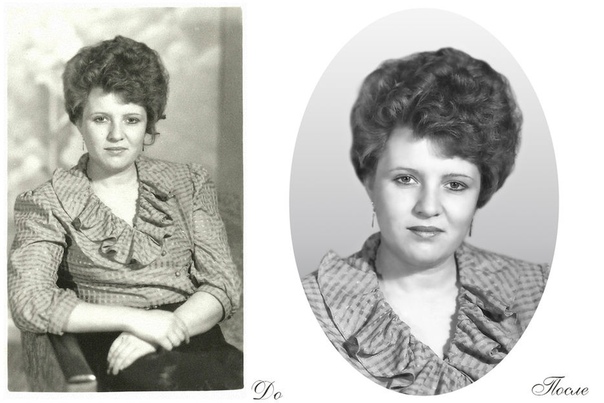 Windows File Recovery — хороший пример базового программного обеспечения для восстановления, а Disk Drill предоставляет целый ряд дополнительных функций и простой в использовании пользовательский интерфейс.
Windows File Recovery — хороший пример базового программного обеспечения для восстановления, а Disk Drill предоставляет целый ряд дополнительных функций и простой в использовании пользовательский интерфейс.
Как восстановить безвозвратно удаленные фотографии на macOS?
Пользователи Mac могут восстанавливать безвозвратно удаленные фотографии из резервных копий Time Machine или iTunes, а также использовать программное обеспечение для восстановления фотографий, например Disk Drill. К сожалению, восстановить безвозвратно удаленные фотографии из корзины невозможно.
Могу ли я восстановить удаленные изображения с моего телефона Android?
Да, во многих случаях можно восстановить удаленные изображения с телефона Android. Вот что вы можете сделать:
- Восстановить их из облачной резервной копии.
- Извлеките SD-карту и отсканируйте ее с помощью программного обеспечения для восстановления фотографий в Windows или macOS.
- Используйте приложение для восстановления фотографий для Android.

Как восстановить безвозвратно удаленные фотографии в Windows 11?
Если вы являетесь пользователем Windows 11, вы можете восстановить безвозвратно удаленные файлы с помощью Disk Drill. Просто следуйте этим простым шагам:
- Загрузите и установите Disk Drill на Windows или macOS.
- После запуска программы выберите диск и нажмите «Поиск потерянных данных».
- Предварительный просмотр файлов, которые вы хотите восстановить.
- Нажмите Восстановить и ваши файлы будут восстановлены.
Вы также можете обратиться в службу восстановления данных, чтобы восстановить свои файлы профессионально.
Как восстановить безвозвратно удаленные фотографии с iPod?
Подобно восстановлению файлов с iPhone, вы можете использовать следующие методы для восстановления безвозвратно удаленных фотографий с вашего iPod:
- Восстановление из iTunes.
- Восстановление из iCloud.
- Программное обеспечение для восстановления данных (например, Disk Drill).

Вы можете выполнить следующие действия, чтобы восстановить удаленные фотографии с iPod:
- Загрузите и установите Disk Drill для macOS.
- Подключите iPod к Mac.
- Выберите iPod из списка подключенных устройств и нажмите «Восстановить».
- Просмотрите фотографии в приложении и выберите те, которые хотите восстановить.
- Теперь нажмите Восстановить , чтобы вернуть файлы.
Как восстановить удаленные фотографии на хромбуке?
Если у вас есть Chromebook, вы должны помнить, что в Chrome OS нет собственной корзины или папки для мусора. Лишь недавно к файлам на Chromebook была добавлена временная папка для мусора. Однако вы должны убедиться, что папка «Корзина» включена. В противном случае, если вы удалите файл, он исчезнет навсегда.
Чтобы предотвратить такую ситуацию, вы можете сделать резервную копию своих фотографий на Google Диске или внешних флешках. Поскольку Chromebook также имеет ограниченное хранилище, важно создавать эти резервные копии. Более того, если ваши фотографии зарезервированы, вы можете восстановить их с другого компьютера следующими способами:
Более того, если ваши фотографии зарезервированы, вы можете восстановить их с другого компьютера следующими способами:
- Восстановление из облачных резервных копий или внешних дисков.
- Восстановление с помощью программного обеспечения, такого как Disk Drill.
Как восстановить безвозвратно удаленные фотографии?
Когда дело доходит до восстановления безвозвратно удаленных данных, вы можете попробовать использовать следующие методы:
- Восстановление из корзины / корзины
- Резервные файлы (облако или резервные копии данных ОС)
- Программное обеспечение для восстановления данных
- Службы восстановления данных
Джошуа Соломон
Технологии, SaaS и цифровой маркетинг — вот ниши, в которые Джошуа идет. Он понимает потребность в простых и легко читаемых статьях в Интернете. По мере того, как технологии усложняются, руководства и инструкции должны оставаться доступными…
Прочитать биографию полностью
Технологии, SaaS и цифровой маркетинг — вот ниши, в которые Джошуа идет. Он понимает потребность в простых и легко читаемых статьях в Интернете. По мере усложнения технологий руководства и практические советы должны оставаться важными…
Он понимает потребность в простых и легко читаемых статьях в Интернете. По мере усложнения технологий руководства и практические советы должны оставаться важными…
Прочитать полную биографию
Утверждено
Бреттом Джонсоном
Эта статья была одобрена Бреттом Джонсоном, инженером по восстановлению данных в ACE Data Recovery. Бретт имеет степень бакалавра в области компьютерных систем и сетей, 12-летний опыт работы.
Эта статья была одобрена Бреттом Джонсоном, инженером по восстановлению данных в ACE Data Recovery. Бретт имеет степень бакалавра в области компьютерных систем и сетей, 12-летний опыт работы.
6 лучших способов восстановить удаленные фотографии с iPhone (2023)
Даже со всеми облачными решениями для резервного копирования от iCloud до Google Photos иногда фотографии все равно стираются или удаляются случайно. Одно неверное нажатие на экран может мгновенно удалить фотографию, которая значит для вас целый мир, или стереть всю вашу фотогалерею.
В этой статье мы объясняем все возможные способы восстановления удаленных фотографий с iPhone , чтобы помочь вам вернуть все важные фотографии, какой бы плохой ни была ситуация. Если вам повезет, вы сможете восстановить все удаленные фотографии несколькими нажатиями, но мы также объясним, как использовать программное обеспечение для восстановления iPhone для восстановления фотографий, которые многие считают невосстановимыми.
Методы, описанные в этой статье, можно применять ко всем моделям iPhone, включая iPhone 14 и 14 Plus/Pro/Pro Max, iPhone 13/13 Mini/Pro/Pro Max, iPhone SE (3-й), 12/12 Pro Max, 11 Pro/Max, 11, XS, XS Max, XR, X, 8 Plus, 8, 7 Plus, 7, 6S Plus, 6S, 6 Plus, 6, 5S, 5c, 5, 4S и 4. Все, что вам нужно для нужно как можно точнее следовать нашим подробным пошаговым инструкциям.
Восстановление удаленных изображений на iPhone с помощью приложения «Фотографии»
По умолчанию изображения, сделанные с помощью приложения «Камера», сохраняются в папку Приложение «Фотографии» .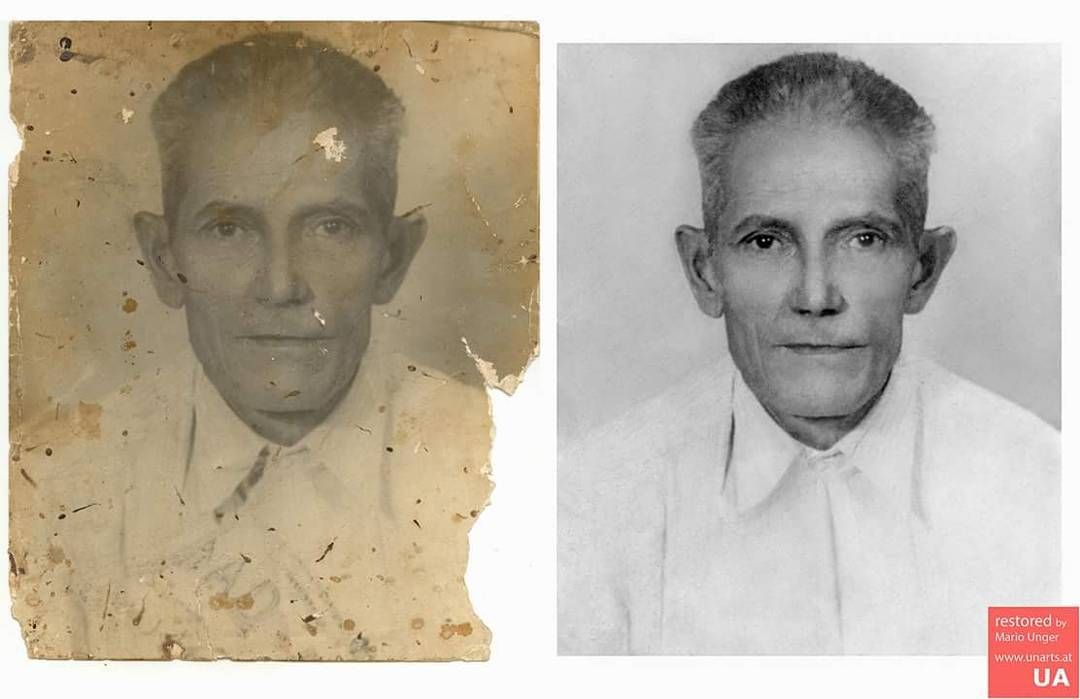 Если фотография удалена, она перемещается в папку «Недавно удаленные», где остается в течение некоторого времени, что дает вам возможность восстановить ее, выполнив следующие действия:
Если фотография удалена, она перемещается в папку «Недавно удаленные», где остается в течение некоторого времени, что дает вам возможность восстановить ее, выполнив следующие действия:
- Откройте приложение «Фотографии». В нем будет отображаться список альбомов — по умолчанию альбомы «Все фото», «Люди», «Места» и другие отображаются вплоть до « Недавно удаленные ». Вот пример с нашим альбомом, содержащим этого красавца:
- Выберите папку с пометкой «Недавно удаленные». Он покажет фотографии, которые запланированы к удалению, и сколько времени осталось до их окончательного удаления с iPhone. Обычно этот процесс длится до 40 дней с момента «удаления».
- (только для iOS 16 и более поздних версий) Разблокируйте альбом «Недавно удаленные» с помощью Face ID или Touch ID, если вас об этом попросят.
- Нажмите кнопку «Выбрать» в правом верхнем углу.
- Нажмите на картинку, которую хотите восстановить, затем нажмите «Восстановить».
- Нажмите «Восстановить фото», и фотография вернется в наши альбомы.

Как восстановить удаленные фотографии из резервной копии iPhone
Резервные копии — второй лучший способ восстановления удаленных фотографий на iPhone. Поскольку существует несколько разных способов резервного копирования фотографий на iPhone, мы предлагаем три разных решения, и вам решать, какое из них лучше всего подходит для вас.
При восстановлении удаленных фотографий с iPhone с помощью резервных копий обратите внимание на возраст ваших резервных копий. Всегда используйте самую последнюю резервную копию, которая у вас есть, но не удаляйте все старые резервные копии. Всегда полезно иметь несколько резервных копий на случай, если что-то пойдет не так с основной резервной копией.
Начиная с macOS Catalina Finder отвечает за резервное копирование iPhone и восстановление из них. Если вы впервые восстанавливаетесь из резервной копии iPhone с помощью Finder, вам не о чем беспокоиться, потому что Apple сделала этот процесс совершенно безболезненным.
Выполните следующие действия, чтобы восстановить потерянные фотографии из резервной копии iPhone:
Шаг 1. Запустите Finder.
Шаг 2. Подключите iPhone к компьютеру.
Шаг 3. Выберите свой iPhone из списка местоположений слева.
Шаг 4. Нажмите кнопку «Восстановить iPhone», расположенную на вкладке «Общие».
Шаг 5. Позвольте Finder создать резервную копию вашего iPhone перед восстановлением.
Шаг 6. Нажмите кнопку «Восстановить», чтобы подтвердить, что вы готовы восстановить iPhone из резервной копии.
Как восстановить удаленные фотографии из резервной копии iTunes
В macOS Mojave или более ранней версии или на ПК можно восстановить удаленные фотографии из резервной копии iTunes. Поскольку iTunes может делать намного больше, помимо восстановления удаленных данных из резервных копий, пользователи iPhone часто боятся проходить процесс восстановления самостоятельно. Но с нашими инструкциями вы сможете вернуть свои фотографии всего за несколько кликов.
Но с нашими инструкциями вы сможете вернуть свои фотографии всего за несколько кликов.
Примечание : macOS Mojave — последняя версия операционной системы Apple, поставляемая с iTunes. В macOS Catalina и новее iTunes разделен на три разных приложения: «Подкасты», «Телевидение» и «Музыка».
Чтобы восстановить удаленные фотографии из резервной копии iTunes, выполните следующие действия:
Шаг 1. Откройте iTunes.
Шаг 2. Используйте оригинальный кабель Apple для подключения iPhone к компьютеру.
Шаг 3. Выберите параметр «Восстановить резервную копию».
Шаг 4. Выберите наиболее подходящую резервную копию.
Шаг 5. Нажмите Восстановить и дождитесь завершения процесса восстановления.
Как восстановить удаленные фотографии через iCloud
Если по какой-то причине фотография не находится в разделе «Недавно удаленные фотографии», есть шанс, что ее можно восстановить через iCloud . Вот как восстановить удаленные фотографии на iPhone без предварительного резервного копирования на компьютер:
Вот как восстановить удаленные фотографии на iPhone без предварительного резервного копирования на компьютер:
Выполните следующие действия:
- Перейдите на https://www.icloud.com. Это обеспечивает доступ к облачным сервисам Apple, которые предлагаются бесплатно.
- Войдите под своим именем пользователя и паролем.
- После входа в систему выберите «Фотографии» на веб-странице.
- Нажмите на альбом с пометкой «Недавно удаленные». Теперь у нас есть список фотографий, готовых к удалению в течение следующих 40 или менее дней.
- Выберите фотографию, которую мы хотим восстановить, и нажмите «Восстановить». Вернется в наши фотоальбомы. Он также будет восстановлен на iPhone после повторной синхронизации с сервисом iCloud.
Восстановить удаленные фотографии на iPhone с помощью программного обеспечения (без резервного копирования) ✅
Когда ничего не помогает, пришло время взяться за большую пушку: программное обеспечение для восстановления изображений. С помощью подходящего программного решения для восстановления изображений вы можете восстановить удаленные фотографии даже без резервного копирования, поскольку удаленные файлы остаются на вашем устройстве до тех пор, пока они не будут перезаписаны другими файлами. Насколько быстро они затираются, зависит от многих факторов, но самым важным из них является время, поэтому вам следует как можно скорее начните процесс восстановления образа .
С помощью подходящего программного решения для восстановления изображений вы можете восстановить удаленные фотографии даже без резервного копирования, поскольку удаленные файлы остаются на вашем устройстве до тех пор, пока они не будут перезаписаны другими файлами. Насколько быстро они затираются, зависит от многих факторов, но самым важным из них является время, поэтому вам следует как можно скорее начните процесс восстановления образа .
Если предыдущие два варианта не работают, лучший шанс, который у нас остался, — это использовать Disk Drill iPhone Recovery для восстановления изображений. Вы можете скачать его бесплатно на официальном сайте. Disk Drill имеет мощные алгоритмы с простым в использовании интерфейсом, которые могут восстанавливать удаленные фотографии, видео и другую информацию с iPhone (поддерживается iOS 14).
Даже когда фотография или другой файл удаляется с iPhone, пространство просто помечается для «использования» остальной частью операционной системы. Это может означать, что файл с пометкой «Удаленный» все еще может временно присутствовать в памяти системы, пока телефон не решит, что ему нужно это место, и не перезапишет его новыми фотографиями или другой информацией, что может произойти в любое время и без предупреждения. Если это сделать вовремя, мы все равно сможем восстановить удаленные изображения с iPhone, даже если система сообщит нам, что они «ушли».
Это может означать, что файл с пометкой «Удаленный» все еще может временно присутствовать в памяти системы, пока телефон не решит, что ему нужно это место, и не перезапишет его новыми фотографиями или другой информацией, что может произойти в любое время и без предупреждения. Если это сделать вовремя, мы все равно сможем восстановить удаленные изображения с iPhone, даже если система сообщит нам, что они «ушли».
Disk Drill работает путем сканирования iPhone (и устройств Android) для восстановления потерянных или удаленных файлов. Описанные ниже шаги были выполнены с использованием Mac с последней версией OS X для сравнения.
- Скачать Disk Drill. Откройте файл .dmg и перетащите приложение Disk Drill в папку «Приложения» на жестком диске Mac.
- Подключите iPhone к компьютеру. Если iPhone спросит, доверяем ли мы этому компьютеру, выберите « Trust » и введите код разблокировки.
- Закройте все программы на Mac. Особенно те, которые подключаются к iPhone, такие как iTunes, iPhoto и тому подобное.
 Чем меньше связи других приложений с iPhone, тем лучше.
Чем меньше связи других приложений с iPhone, тем лучше. - Дважды щелкните Disk Drill, чтобы запустить его. Существует несколько процедур установки, о которых следует знать, а также дополнительная защита файлов и мониторинг, которые предлагает Disk Drill. Когда все будет готово, мы увидим список дисков и устройств.
- Выберите свой iPhone и нажмите «Поиск потерянных данных». Это запустит процедуру восстановления, которая будет сканировать наш iPhone, просматривая память на наличие файлов, которые были помечены как удаленные, но данные все еще доступны.
- Введите пароль шифрования iPhone, если Disk Drill запросит его. Это тот, который используется для шифрования резервных копий iPhone через iTunes на локальном компьютере.
- Подождите. Это важная часть. Disk Drill будет анализировать базы данных и файлы iPhone и анализировать, что можно восстановить. В течение этого времени не используйте iPhone или что-либо, что может с ним взаимодействовать. Мы хотим увеличить наши шансы на получение информации:
- Просмотрите файлы, которые Disk Drill отображает после завершения сканирования.
 Это будет включать в себя все, от iMessages, заметок и другой информации, которую iPhone может хранить.
Это будет включать в себя все, от iMessages, заметок и другой информации, которую iPhone может хранить.
С этого момента есть два способа восстановить наши фотографии. Мы рассмотрим только метод Disk Drill и другой метод монтирования восстановленной информации в Finder.
Способ №1:- Выберите папку с пометкой «Фотографии». Подождите, пока Disk Drill завершит анализ миниатюр, чтобы мы могли увидеть, какую фотографию нужно восстановить.
- Выберите фотографии для восстановления.
- Выберите каталог, в который мы хотим восстановить фотографии, в разделе «Восстановить в» в верхней части Disk Drill. По умолчанию это значение пользователя 9.1064 Каталог «Документы» .
- Щелкните Восстановить. При этом выбранные фотографии будут восстановлены в указанную директорию.
Если мы хотим использовать Finder напрямую, выполните следующие альтернативные шаги после того, как Disk Drill завершит сканирование.
- Нажмите «Показать в Finder».
- Прочитайте предупреждение от Disk Drill — на самом деле оно просто говорит вам, как здорово использовать Finder.
- Нажмите «ОК, давайте сделаем это» — и теперь восстановленные файлы будут смонтированы как папка с пометкой
«Восстанавливаемый». - Открываем смонтированный диск под названием
«Восстанавливаемые»и переходим в каталог«Доступные файлы», затем«DCIM», далее переходим оттуда по подпапкам, чтобы найти нужное фото: - Копируем фотографии в Finder, который мы хотим восстановить. Каков наш окончательный результат? Наш друг вернулся! Ему грустно, потому что мы не поделились с ним нашим пончиком. Не волнуйтесь — позже мы дали ему угощение, чтобы компенсировать это.
Если у вас нет доступа к Mac OS X и вы не можете использовать Disk Drill для восстановления удаленных фотографий с вашего iPhone, вы можете использовать dr. fone от Wondershare, приложение для восстановления данных Windows, способное восстанавливать удаленные фотографии с любого iOS-устройство.
fone от Wondershare, приложение для восстановления данных Windows, способное восстанавливать удаленные фотографии с любого iOS-устройство.
Шаг 1: Загрузите dr.fone. Запустите загруженный установочный файл и следуйте инструкциям по установке.
Шаг 2. Подключите iPhone к ПК с Windows. Обязательно используйте USB-кабель, входящий в комплект поставки iPhone. USB-кабели сторонних производителей иногда могут вызывать проблемы с подключением.
Шаг 3: Запустите dr.fone и выберите опцию «Восстановить данные iOS».
Шаг 4: Подождите, пока dr.fone обнаружит ваш iPhone и нажмите кнопку «Начать сканирование». Приложение просканирует ваш iPhone на наличие удаленных фотографий.
Шаг 5: Выберите «Фотопленка» из списка опций слева и просмотрите удаленные фотографии.
Шаг 6: Выберите, какие фотографии вы хотите восстановить dr.fone и нажмите кнопку «Восстановить на устройство».
Как восстановить удаленные фотографии с iPhone с помощью приложений для обмена сообщениями
Если описанные выше методы не помогли, у вас все еще может быть шанс восстановить некоторые фотографии, если вы поделились ими через любые приложения для обмена мгновенными сообщениями, такие как WhatsApp или Viber. Даже если фотография будет удалена с вашего телефона после того, как вы ее отправили, она все равно будет существовать на серверах приложения.
Даже если фотография будет удалена с вашего телефона после того, как вы ее отправили, она все равно будет существовать на серверах приложения.
В худшем случае вы можете потерять часть исходного качества, если приложение сожмет изображения. Но это уж точно лучше, чем вообще потерять картинку!
Некоторые приложения, такие как Messenger и Viber, позволяют просматривать все общие медиафайлы в одном месте. Это может упростить просмотр всех изображений, которыми вы поделились с контактом, и извлечь те, которые вы хотите восстановить. В других случаях вы можете использовать фильтры, чтобы вывести нужные вам сообщения.
В Discord, например, вы можете использовать модификатор поиска has:image для фильтрации всех сообщений, содержащих встроенное изображение. Если вы хотите видеть только отправленные вами сообщения, вы также можете добавить от:ваше-имя-пользователя .
Как восстановить удаленные фотографии с поврежденного iPhone
Вышеописанные методы могут помочь вам восстановить потерянные фотографии с вашего iPhone, если устройство работает правильно. К сожалению, они не помогут вам в ситуациях потери данных, связанных с физическим повреждением, таких как треснувший дисплей, который не включается, или порт Lighting, который изношен настолько, что невозможно зарядить аккумулятор.
К сожалению, они не помогут вам в ситуациях потери данных, связанных с физическим повреждением, таких как треснувший дисплей, который не включается, или порт Lighting, который изношен настолько, что невозможно зарядить аккумулятор.
В таких ситуациях необходимо сначала устранить ущерб, и здесь на помощь приходят профессиональные услуги по восстановлению данных. Нанятые ими специалисты могут исправить даже серьезные физические повреждения и использовать сложные методы восстановления, чтобы вернуть как можно больше потерянных данных.
Да, стоимость профессионального восстановления данных может быть высокой в зависимости от степени повреждения, но вы всегда можете запросить бесплатное ценовое предложение, чтобы знать, чего ожидать.
Как избежать потери фотографий с iPhone в будущем
Любой, кто когда-либо сталкивался с потерей ценной фотографии, не хочет ничего, кроме как избежать повторения того же самого в будущем. Хорошая новость заключается в том, что есть несколько способов сделать ваши изображения более устойчивыми к потере данных.
Поскольку даже самая надежная в мире стратегия резервного копирования данных может дать сбой, мы рекомендуем всегда иметь наготове несколько резервных копий. Резервная копия резервной копии может спасти вас, когда случится беда, и вы будете очень рады, что она у вас есть.
1. Сделайте резервную копию вашего iPhone
Первый способ предотвратить потерю фотографий с iPhone — зарегистрировать его в облачной службе, такой как Apple iCloud. Он предоставляет несколько услуг, таких как резервное копирование в облачный сервис Apple, где хранятся фотографии, документы и, самое главное, функция «Найти мой телефон», поэтому, если он потеряется или потеряется, iPhone может сообщить нам, где он находится. Помимо использования iCloud, вам также следует создать локальную резервную копию iPhone с помощью iTunes (macOS 10.14 и старше) или Finder (macOS 10.15 и новее).
2. Используйте такие сервисы, как Mega или Google Photos
Другой вариант — использовать другой сервис резервного копирования, например Mega или Google Photos. Оба сервиса могут работать как «бэкап к бэкапу», поэтому даже если мы удалим его с iPhone или iCloud, в этих системах может оказаться еще одна копия. Mega предлагает 50 ГБ бесплатного онлайн-хранилища и дает своим пользователям возможность заработать дополнительное место для хранения, выполняя различные задания.
Оба сервиса могут работать как «бэкап к бэкапу», поэтому даже если мы удалим его с iPhone или iCloud, в этих системах может оказаться еще одна копия. Mega предлагает 50 ГБ бесплатного онлайн-хранилища и дает своим пользователям возможность заработать дополнительное место для хранения, выполняя различные задания.
3. Защитите свой iPhone
У вас есть дети и вы часто оставляете свой iPhone без присмотра? Если да, то не удивляйтесь, когда с него сотрут все фотографии. Вот почему вам следует активировать Touch ID или Face ID и держать iPhone заблокированным, когда он не используется. Вы также оцените Touch ID и Face ID, если когда-нибудь потеряете свой iPhone, потому что человек, который его найдет, не сможет посмотреть ваши личные фотографии и потенциально украсть их у вас.
4. Не взламывайте свой iPhone
Когда вы делаете джейлбрейк своего iPhone, вы получаете доступ к огромному количеству полезных приложений и настроек, но вы также значительно увеличиваете вероятность потери своих фотографий. Приложения на взломанном iPhone не обязаны соблюдать ограничения, наложенные Apple, что означает, что они могут изменять системные файлы и другие приложения. Если вы точно не знаете, что делаете, держитесь подальше от джейлбрейка или будьте готовы столкнуться с последствиями.
Приложения на взломанном iPhone не обязаны соблюдать ограничения, наложенные Apple, что означает, что они могут изменять системные файлы и другие приложения. Если вы точно не знаете, что делаете, держитесь подальше от джейлбрейка или будьте готовы столкнуться с последствиями.
5. Будьте более осторожны
Мы знаем, что это легче сказать, чем сделать, но дело в том, что быть более осторожным — это единственный способ избежать случайного удаления важных фотографий с вашего iPhone. Спросите себя, действительно ли вам нужно брать с собой телефон, когда вы выпиваете с лучшими друзьями или когда едете на легендарном велосипеде прямо в горы. Даже если вы храните резервные копии своих фотографий в облаке, нет смысла восстанавливать их из-за глупой ошибки.
Резюме
Как мы объяснили в этой статье, есть несколько способов восстановить удаленные фотографии на iPhone. Вы всегда должны начинать с проверки альбома «Недавно удаленные», где все удаленные фотографии хранятся в течение 30 дней.
Если вы пропустите это критическое окно, единственным выходом будет стороннее приложение для восстановления данных, такое как Disk Drill. Поскольку вероятность успеха Disk Drill со временем снижается, мы настоятельно рекомендуем вам начать восстановление как можно скорее.
FAQ
Могу ли я восстановить навсегда удаленные фотографии с моего iPhone?
Если у вас все еще есть iPhone, сначала проверьте альбом «Недавно удаленные» в приложении «Фотографии». Вы также можете использовать решение для восстановления данных, такое как Disk Drill, для восстановления удаленных фотографий, которых нет в альбоме «Недавно удаленные». Наконец, вы можете восстановить их из резервной копии iCloud.
Могу ли я восстановить навсегда удаленные фотографии с моего iPhone без резервного копирования?
Часто можно восстановить безвозвратно удаленные фотографии с iPhone без резервного копирования, но шанс на успех зависит от нескольких факторов, в том числе от того, как скоро вы начнете процесс восстановления (чем раньше, тем лучше!) и от вашего выбора программного обеспечения для восстановления фотографий ( мы рекомендуем Disk Drill).
Как восстановить безвозвратно удаленные фотографии с iPhone 8?
Восстановление безвозвратно удаленных фотографий с iPhone 8 можно выполнить с помощью Disk Drill:
- Загрузите и установите Disk Drill.
- Подключите ваш iPhone 8 к вашему Mac.
- Запустите Disk Drill и начните восстановление, нажав кнопку «Восстановить» рядом с вашим iPhone 8.
Как восстановить безвозвратно удаленные фотографии с моего iPhone 7?
Стороннее программное обеспечение для восстановления данных, такое как Disk Drill, — лучший способ восстановить навсегда удаленные фотографии с моего iPhone 7. Вот что вам нужно сделать:
- Загрузите и установите Disk Drill.
- Подключите ваш iPhone 7 к вашему Mac.
- Запустите Disk Drill и нажмите кнопку «Восстановить» рядом с вашим iPhone 7, чтобы начать восстановление.
Как вернуть удаленные фотографии на iPhone?
Ваши удаленные фотографии можно найти в нескольких местах:
- Проверьте папку «Недавно удаленные» в приложении «Фотографии», прямо под фотопленкой iPhone.

- Если вы не можете найти там картинки, поищите их в той же папке в iCloud.
- Все еще ничего? Затем используйте Disk Drill, чтобы восстановить их из памяти вашего iPhone.
Куда попадают удаленные фотографии на iPhone?
Когда вы удаляете фотографию на своем iPhone, она не сразу исчезает с вашего устройства. Вместо этого он перемещен в папку «Недавно удаленные», которую вы можете найти среди своих альбомов в приложении «Фотографии» под фотопленкой iPhone. Чтобы восстановить с него удаленную фотографию, просто нажмите на нее и выберите «Восстановить».
Как я могу восстановить безвозвратно удаленные фотографии с моего iPhone через 30 дней?
Лучший способ восстановить удаленные фотографии через 30 дней — восстановить их из локальной резервной копии iTunes:
- Подключите iPhone к Mac.
- Откройте iTunes.
- Выберите свой iPhone.
- Нажмите кнопку «Восстановить резервную копию».
- Выберите резервную копию и дождитесь завершения процесса.

Как восстановить удаленные изображения из моей галереи?
Чтобы восстановить удаленные изображения из фотогалереи iPhone:
- Откройте приложение «Фотографии».
- Коснитесь значка «Альбомы» внизу.
- Выберите, какие удаленные изображения вы хотите восстановить.
СОВЕТ: Вы можете одновременно восстановить все удаленные изображения. - Нажмите кнопку «Восстановить».
Как восстановить удаленные фотографии с iPhone без компьютера?
Обычный способ вернуть старые фотографии на iPhone без компьютера — с помощью iCloud, облачного хранилища, которое позволяет хранить резервные копии ваших фотографий на серверах Apple:
- Откройте Safari и перейдите на iCloud.com
- Войдите в систему.
- Выберите «Фотографии» > «Альбомы» > «Недавно удаленные».
- Выберите изображения, которые вы хотите восстановить.
- Нажмите кнопку Восстановить.
Как я могу восстановить безвозвратно удаленные фотографии с моего iPhone без резервной копии?
Если у вас нет резервной копии ваших фотографий, вам придется использовать внешнее программное обеспечение, такое как Disk Drill. Чтобы восстановить файлы с помощью Disk Drill:
Чтобы восстановить файлы с помощью Disk Drill:
- Загрузите Disk Drill
- Подключите iPhone к компьютеру и установите его как доверенное устройство при появлении запроса
Запустите Disk Drill - Выберите свой iPhone в списке устройств и нажмите «Восстановить» рядом с ним
- Если ваш телефон зашифрован, введите пароль для разблокировки
- После того, как Disk Drill закончит поиск файлов для восстановления, просмотрите результаты и выберите те, которые вы хотите сохранить
Действительно ли безвозвратно удаленные фотографии исчезли?
На большинстве современных цифровых устройств удаление файла физически не удаляет его с диска. Обычно система просто помечает пространство как «незанятое», позволяя другим приложениям перезаписывать исходный файл. В противном случае удаление чего-либо заняло бы слишком много времени, и ваша система заметно замедлилась бы в процессе.
Несмотря на то, что iOS использует нетрадиционную файловую систему, она по-прежнему использует тот же принцип для удаления файлов. Это означает, что обычно есть хороший шанс восстановить фотографии, которые вы удалили случайно. Главное условие – не терять время. Чем дольше вы ждете, тем больше риск того, что другие приложения перепишут ваши фотографии, и тогда они исчезнут навсегда.
Это означает, что обычно есть хороший шанс восстановить фотографии, которые вы удалили случайно. Главное условие – не терять время. Чем дольше вы ждете, тем больше риск того, что другие приложения перепишут ваши фотографии, и тогда они исчезнут навсегда.
Как восстановить удаленные фотографии с iPhone?
Чтобы восстановить удаленные фотографии с iPhone, попробуйте следующий подход:
- запуск Фотографии
- Перейти к альбомам
- Перейти к утилитам и открыту для восстановления — вы можете использовать опцию Восстановить все , чтобы выбрать все в папке за один раз. После этого они исчезают навсегда — хотя вы все еще можете восстановить их, используя некоторые другие методы из этого списка, в частности, просканировав свое устройство на наличие удаленных носителей.
Роберт Агар
Роберт — писатель-фрилансер, окончивший Университет Пейс в Нью-Йорке со степенью в области компьютерных наук в 1992 году.
 Как восстановить старые фотографии: Как восстановить старую фотографию | Реставрация фото с Movavi Photo Editor
Как восстановить старые фотографии: Как восстановить старую фотографию | Реставрация фото с Movavi Photo Editor

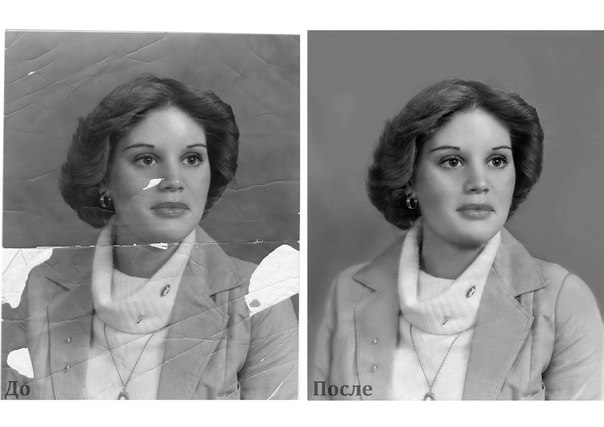 Отсканируйте фотографию в разных размерах, чтобы определить лучший результат.
Отсканируйте фотографию в разных размерах, чтобы определить лучший результат.






 dropbox.com. Откроется веб-сайт Dropbox.
dropbox.com. Откроется веб-сайт Dropbox.
 Бесплатная версия подходит для восстановления фото и видео.
Бесплатная версия подходит для восстановления фото и видео.

 Резервные копии также следует делать перед любыми обновлениями системы или установкой нового программного обеспечения.
Резервные копии также следует делать перед любыми обновлениями системы или установкой нового программного обеспечения. Если вы записываете на устройство, вы рискуете перезаписать или повредить потерянные файлы, прежде чем у вас будет возможность использовать программное обеспечение для восстановления данных, чтобы вернуть удаленные изображения.
Если вы записываете на устройство, вы рискуете перезаписать или повредить потерянные файлы, прежде чем у вас будет возможность использовать программное обеспечение для восстановления данных, чтобы вернуть удаленные изображения. Создание нескольких разделов, как обсуждалось ранее, может помочь снизить риск, но на самом деле защита своих данных зависит от самого человека. Подумайте дважды, прежде чем нажимать эту клавишу удаления, и убедитесь, что вы действительно хотите выполнить операцию. Потратив несколько секунд на проверку своей работы, вы сэкономите много времени на исправление ошибки.
Создание нескольких разделов, как обсуждалось ранее, может помочь снизить риск, но на самом деле защита своих данных зависит от самого человека. Подумайте дважды, прежде чем нажимать эту клавишу удаления, и убедитесь, что вы действительно хотите выполнить операцию. Потратив несколько секунд на проверку своей работы, вы сэкономите много времени на исправление ошибки.


 Чем меньше связи других приложений с iPhone, тем лучше.
Чем меньше связи других приложений с iPhone, тем лучше. Это будет включать в себя все, от iMessages, заметок и другой информации, которую iPhone может хранить.
Это будет включать в себя все, от iMessages, заметок и другой информации, которую iPhone может хранить.

