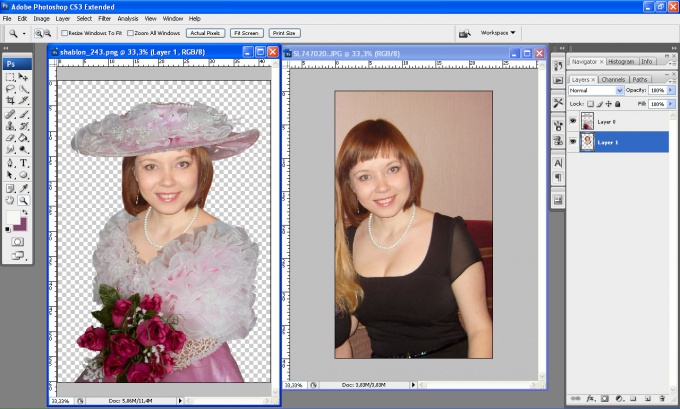Как на фотографии поставить свой логотип. Как вставить логотип на фото в фотошопе
02.02.2023Иногда становится крайне необходимо защитить свои фотографии или картинки от воровства и распространения их на других ресурсах, которые обычно “воришки” выдают как за свои.
100% защиты не существует, но сделать водяной знак – это все же лучше, чем ничего. По крайней мере большинство людей не захотят брать такие “меченые” фотографии и не будут размещать их у себя на сайтах или в соцсетях.
Рассмотрим 3 простых способа нанесения водяного знака на фото без фотошопа и дополнительных программ. 2 из них будут онлайн.
1. Загрузите фото, которое нужно защитить водяным знаком.
2. Нажмите на редактирование. Выберите, что Вы хотите нанести текст или логотип. С текстом все понятно. Для примера, я выберу логотип.
3. Загрузите заранее подготовленный логотип, желательно с прозрачным фоном (формат png).
4. Отрегулируйте прозрачность и размер логотипа. Переместите его в нужное место, если нужно, то можете его размножить.
5. После того, как все будет готово, нажмите кнопку сохранить и скачайте готовую фотографию.
Способ №2
В принципе первого способа будет вполне достаточно, но бывают случаи, когда сайт не работает и нужна достойная альтернатива.
На помощь придет второй онлайн-сервис. Есть только один минус у него — он на английском языке.
Но суть везде одна и та же. Загрузил, отредактировал и сохранил. Его я выбрал из – за понятного и удобного интерфейса.
1. Нажмите на кнопку, как показано на картинке и загрузите фотографию, которую нужно обработать.
2. Наведите курсор на фото и нажмите “Edit”.
3. Внизу экрана располагается панель с инструментами. Там можно обрезать фото, наложить фильтры или развернуть картинку.
Нас интересует кнопка “Watermark”. Нажмите на нее и выберите, что нужно наложить, текст или лого.
4. Напишите нужный Вам текст или просто скопируйте адрес своего сайта и вставьте в поле ввода.
Перед Вами откроется новая панель инструментов для работы с текстом.
- Цвет текста (в моем примере он черный)
- Фон текста (в моем примере фон желтый)
- Прозрачность (чем меньше значение, тем меньше видимость водяного знака на фото)
- Расстояние между строк
- Возможность размножить водяной знак по всей фотографии
- Размер
- Обводка текста другим цветом
- Расстояние между букв
- Линии
- Отменить
- Применить
- Возможность поставить значок торговой марки
- Можно развернуть текст, подчеркнуть или выделить его жирным
5. Если больше ничего не требуется, то нажмите кнопку “Apply” и сохраните картинку. К этой фотке я еще добавлю логотип. Нажмите еще раз кнопку “Watermark” и выберите лого.
6. Загрузите свою картинку нажав “Import logo”.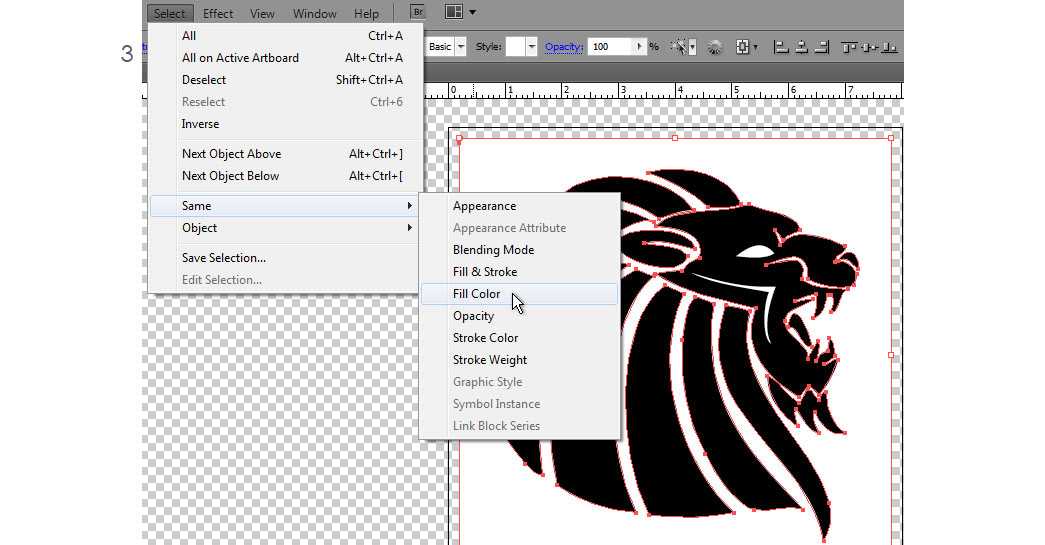
7. Отредактируйте размер, прозрачность, расположение водяного знака и нажмите на кнопку “Apply”. Можете сохранить шаблон, а можете пропустить.
Затем нажмите на зеленую кнопку “Finish”. Подождите пару секунд и нажмите в верхнем правом углу зеленую кнопку “Download – скачать”.
Способ №3
Если по каким-то причинам, Вам неудобно делать водяные знаки онлайн, то можно воспользоваться простой, легкой и бесплатной программой для Windows (подходит для любых версий).
Эту программу можно использовать не только для создания водяных знаков, но и для просмотра и редактирования фотографий. Программа понимает все форматы и очень проста в настройках.
Также она будет полезна тем, кому нужно наложить свой знак сразу же на несколько фотографий. Например, Вы можете нажать пару кликов и сотни фото будут с Вашим логотипом.
Как это сделать, смотрите вот эту короткую видео – инструкцию:
Виды водяных знаков
Можно разделить водяные знаки на 2 вида. Первый вид – это нанесения текста на изображение. Второй вид – это нанесение логотипа на изображение.
Первый вид – это нанесения текста на изображение. Второй вид – это нанесение логотипа на изображение.
Минус текста. Выглядит просто, скучно и иногда даже портит весь вид фотографии.
Плюс текста. Быстрота и простота нанесения на фото.
Минус изображения. Картинку для водяного знака придется заказывать у дизайнера (нужны деньги). Либо придется искать подходящую по теме в интернете. Либо рисовать самому (нужно время).
Плюсы картинки. Выглядит красиво и профессионально.
В заключении
Таких трех способов будет достаточно, чтобы выполнить нужную задачу. Добавьте мою инструкцию в закладки, чтобы она была у Вас всегда под рукой в нужный момент.
Если Вы знаете еще бесплатные сервисы по созданию и добавлению водяных знаков, то поделитесь ими пожалуйста в комментариях! Я с удовольствием добавлю их в свой список.
Интересуетесь вопросом, как наложить логотип на фото онлайн?
Предлагаем использовать онлайн сервис на русском языке, который быстро и
легко справится с поставленной задачей, а вы получите нужный результат
за 1 минуту.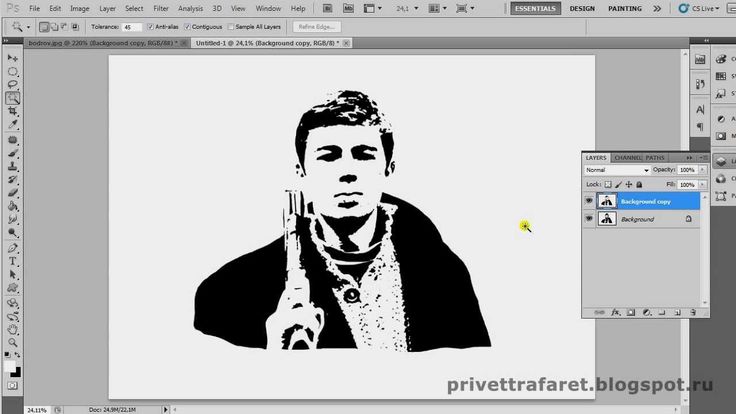
Теперь вам не нужна программа для водяных знаков, чтобы защитить
авторство своих фотографий! Сделайте всё онлайн, не загружая свой
компьютер. Водяным знаком может быть логотип или текст, добавленные на картинку.
Единовременно можно загружать на данный сервис не более 10 фото с максимальным размером картинки 1 МБ. Поддерживаются следующие форматы изображений JPG, JPEG, PNG и GIF.
Инструкция по наложению логотипа или текста на фото:
- Загрузите фото в онлайн сервис.
- Нажмите кнопку «2. РЕДАКТИРОВАНИЕ».
- Выберите вкладку «ТЕКСТ» или «ЛОГОТИП»:
— Если необходимо наложить текст, то впечатайте его в специальную графу. Затем ниже выберите шрифт, его размер, прозрачность и настройте угол наклона. Здесь же можно выбрать цвет. Текст на фото можно перемещать мышкой.
— Если необходимо добавить логотип на фото, то жмете «Загрузить логотип» и затем настраиваете его положение, степень прозрачности и размер.
- Когда все готово, в верхнем меню кликаете на «3. СОХРАНИТЬ» и потом ссылку «Скачать», архив с результатом сохраните к себе на компьютер.
Не случайно в последнее время все большей популярностью пользуются сервисы по быстрому созданию и редактированию фото. Они с минимальными усилиями позволяют решать поставленные задачи. Из этой статьи вы узнаете на каких сервисах можно наложить логотип на фото онлайн. От вас потребуется лишь готовый логотип и фото. Если у вас нет логотипа, то создать вы его можете уже в другом генераторе –
Сервисы по добавлению логотипов на фото
водянойзнак.рф
Русскоязычный сервис по массовому добавлению логотипов (штампов), водяных знаков на фото. Работа на сервисе до безобразия проста. Вам нужно выбрать серию фотографий, на которые вы планируете добавлять лого (лимит 10 фото) и загрузить на сервис. Для множественного выбора фотографий с компьютера при загрузке нажмите клавишу CTRL.
Теперь нажмите на кнопку “Редактирование” и перейдите к следующему шагу.
Слева на сайте вы увидите панель, перейдите на вкладку “Логотип”.
Загрузите логотип. С помощью простого перемещения в окне просмотра вы можете расположить штамп в удобном для вас месте. Вы можете также поиграть с настройками логотипа на той же панели слева.
picmarkr.com
Здесь вы можете не только наложить логотип на фотографию, но и текстовый водяной знак.
Как пользоваться сервисом:
ipiccy.com – простой генератор, где вы можете нанести лого на фото онлайн
Надеюсь, что вам понравился мой обзор двух генераторов по наложению логотипа на фото. Спасибо за внимание!
На чтение 2 мин. Просмотров 207
Пошаговая инструкция в картинкахАвтоматизация процесса, пакетная обработка.
Открываем логотип.
Одно из изображений на которое будет необходимо разместить логотип.
Переходим во вкладку «Окно», Нажимаем на «Операции»
Теперь нам необходимо создать новый сценарий и проделать то, что нам необходимо.
Нажимаем на значок листа «Создать новую операцию», задаёте название операции и «Записать»
Загорается кнопка, обозначающая, что запись пошла.
Создаём операцию:
1. Нажимаем на окно с логотипом.
2. Ctrl+A (Выделить всё).
3. Ctrl+C (Скопировать).
4. Ctrl+D (Отменить выделение).
5. Нажимаем на окно с картинкой, куда нужно вставить логотип.
6. Ctrl+V (Вставить) И видим, что в центре у нас появился логотип, перемещаем его, куда необходимо вам.
7. Ctrl+E (Объединить слои с предыдущим), чтобы картинка состояла из одного слоя.
9. Создаём здесь новую папку, даём ей название (например «Готовые»), открываем её и жмём сохранить.
10. Закрываем картинку.
Останавливаем запись операции.
Теперь нам необходимо применить эту операцию ко все фотографиям, которые находятся в той же папке.
Переходим во вкладку файл, «Автоматизация», «Пакетная обработка»
1. Выбираем нашу операцию.
2. Источник папка.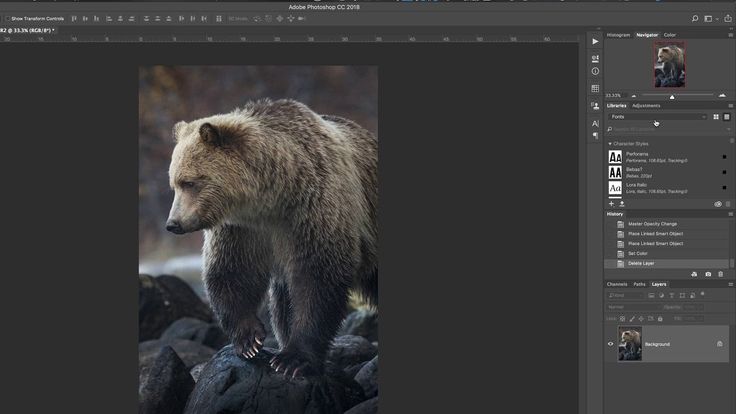
3. Жмём на «Выбрать»
4. Ищем путь к нашей папке с фотографиями.
5. ОК.
6. Нажимаем ОК и смотрим за процессом.
Открываем нашу папку «Готовые» и смотрим, что получилось, при условии, если вы всё сделали правильно по инструкции.
Таким образом, можно создавать любые операции, если вы работаете с большими объемами.
Чтобы операция применялась правильно ко всем фото, они должны быть одинакового размера.
Знакомая история: вы поделились с близкими людьми своим желанием заниматься фотографией. Воодушевленно объясняли им почему именно эта стезя предначертана вам судьбой и даже успели в своем рассказе забежать немного наперед, к тому моменту, когда вас признали фотографом года по версии 35 PHOTO.Awards… Но вашу мечтательную речь перебило чье-то скептическое замечание: “Этих фотографов итак слишком много развелось?”
И как бы ни было грустно, но это факт — избранная вами ниша и впрямь переполнена мастерами разного направления и уровня профессионализма.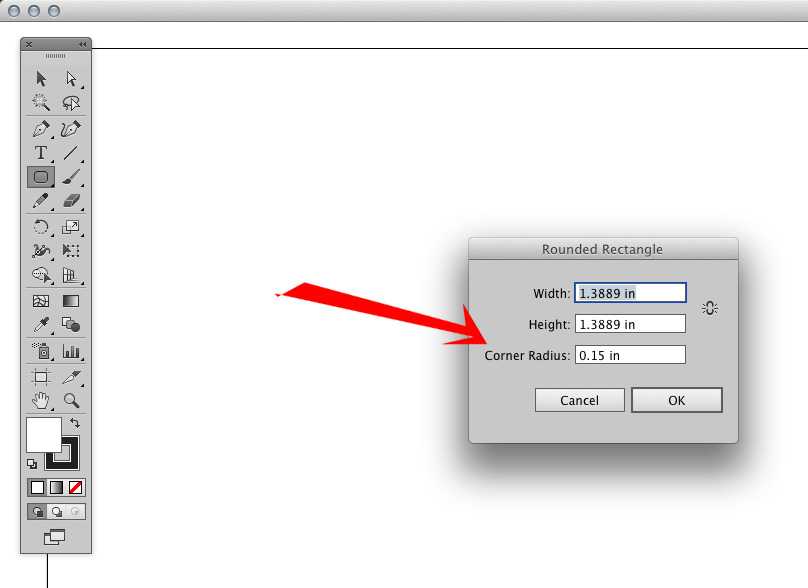 Фотобанки, или же микростоки, ежедневно продают тысячи фоторабот, делая их авторов богаче, заказчики ищут фототаланты для корпоративных проектов или личных мероприятий по всему миру — да, конкуренция огромна.
Фотобанки, или же микростоки, ежедневно продают тысячи фоторабот, делая их авторов богаче, заказчики ищут фототаланты для корпоративных проектов или личных мероприятий по всему миру — да, конкуренция огромна.
Как выделиться и заявить о себе? В этой статье мы поговорим о таких маленьких, но необходимых деталях как логотип или водяной знак и научимся наносить их на фото.
Эмблемы, как , помогут вам не только повысить узнаваемость как автора портфолио, но защитить свой труд от воровства.
Способы наложения логотипа на фото
Существует множество способов наложения на фотографии, но мы выбрали для вас самые удобные и доступные из них. Итак, начнем, пожалуй, с самого простого.
Онлайн сервисы
Watermark.ws
Насчитывает более миллиона пользователей и это неудивительно, ведь простота и доступность сервиса действительно подкупает. А самое главное, что бесплатной версии вполне хватает, чтобы маркировать сразу 5 фото или видео, а также минимально отредактировать их фильтрами или по размеру. Вы также можете наложить любую надпись, поскольку сервис поддерживает кириллические шрифты. Словом, это отличная находка для нас: просто загружаем фото и лого с ПК или из облачного хранилища, а скачиваем уже готовое изображение с водяным знаком.
Вы также можете наложить любую надпись, поскольку сервис поддерживает кириллические шрифты. Словом, это отличная находка для нас: просто загружаем фото и лого с ПК или из облачного хранилища, а скачиваем уже готовое изображение с водяным знаком.
Watermarkphotos
Позволяет нанести логотипы на фото всего за пару кликов, а главное — совершенно бесплатно. Возможности редактирования изображения здесь совершенно минимальные, но зато вы можете поставить на нем личную подпись, нарисовать что-то немудренное или добавить необходимый текст. Сервис не предлагает много дополнительных услуг, но со своим главным заданием — нанесением логотипов на фото, справляется на ура.
Watermarkly
Предлагает максимально простой, быстрый и абсолютно бесплатный способ вставки эмблем на изображения. Всё, что вам нужно — выбрать фото с ПК, Google drive или Dropbox и добавить на него уже готовый . Лого подгоняется по размерам и уровню прозрачности, вы также можете добавить к нему свой текст в необходимом цвете и шрифте. Удобно, что сервис способен обработать большое количество фото сразу, автоматически подбирая необходимые размеры и расположение лого к каждой из них на ваше усмотрение.
Удобно, что сервис способен обработать большое количество фото сразу, автоматически подбирая необходимые размеры и расположение лого к каждой из них на ваше усмотрение.
Photoshop
Ну и куда же без Фотошопа? Этот, всем давным-давно знакомый, редактор всё же умудряется оставлять по себе немало вопросов. Вот и у нас возник: как наложить ватермарку на изображение в Фотошопе? Давайте разберемся.
Наложение логотипа на одно фото осуществляется довольно просто.
Вам необходимо открыть в редакторе сразу две вкладки: для изображения и для уже готового логотипа. Удобнее всего создать из лого кисточку и “проходиться” ею, где нужно. Для этого нам необходимо создать новый документ (Файл (в левом верхнем углу) > Создать (из выпадающего списка).
Выбираем необходимые параметры для данного файла: ширина/ высота — 2500х2000, разрешение — 300. Нажимаем “Ок”. Таким образом появляется третья пустая вкладка.
Возвращаемся к логотипу, копируем и вставляем его в наш новый документ. При необходимости можно сделать правки для размера лого или добавить текст. В шапке находим раздел “Редактировать” и выбираем “Определить кисть” из выпадающего списка и сохраняем ее.
При необходимости можно сделать правки для размера лого или добавить текст. В шапке находим раздел “Редактировать” и выбираем “Определить кисть” из выпадающего списка и сохраняем ее.
Теперь наш логотип находится в палитре кистей и его очень удобно наносить на любое изображение, меняя цвет, размер и уровень прозрачности по желанию.
Можете также ознакомиться с видео инструкцией.
Редактор также дает возможность наложить лого на целый пакет фото.
Для этого открываем в фотошопе 2 окна: с логотипом и с изображением, а также третье окно для записи операции (“Окно” из панели управления > “Операции” из выпадающего списка). Сценарии в этом окне мы запишем единожды, а повторяться автоматически они будут для каждой последующей фотографии. Итак, поехали!
В окне операции находим значок с белым листом, второй в правом нижнем углу. Вводим название операции и начинаем запись, нажав на появившуюся красную точку.
Нажимаем на окно с логотипом и используем следующие комбинации: CTRL+А, CTRL+С (скопир), CTRL+D.
Затем нажимаем на окно с изображением и на комбинацию CTRL+V (вставить), делаем все необходимые правки размера и размещения и используем CTRL+Е.
Сохраняем картинку, после чего закрываем ее в редакторе и останавливаем запись операции.
Чтобы на все последующие картинки были автоматически нанесены ватермакрки за тем же сценарием выбираем “Файл” в панели управления > “Автоматизация” из выпадающего списка > “Пакетная обработка”. Заполните все необходимый поля и нажмите “Сохранить”, затем выберите папку со всеми необходимыми для маркирования фото. Вуаля! Посмотрите, насколько быстро идет обработка!
Видео инструкция.
Приложения для Android
SALT
Приложение для андроид, которое доступно в бесплатном формате с лимитированными возможностями редактирования — до 40 раз пользования. Программа предлагает быстрый способ вставки лого или текста на изображение благодаря удобному и понятному интерфейсу.
WaterMark
Еще одно бесплатное приложение, которые позволяет наложить лого как на одно фото, так и на целый пакет изображений прямо с телефона.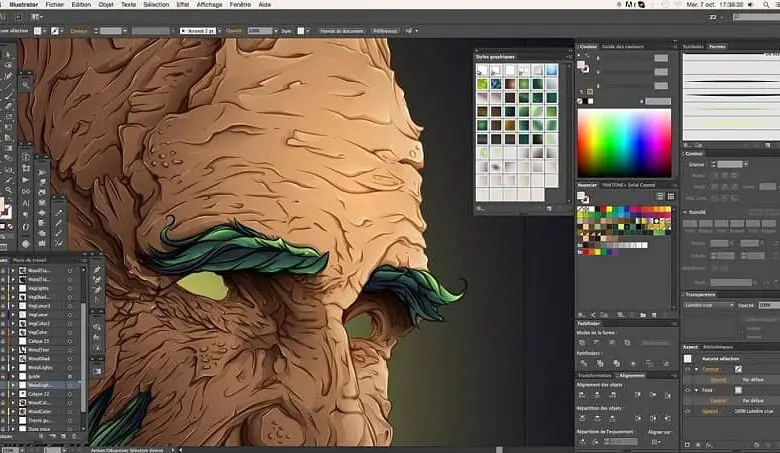 Здесь также доступно редактирование водяного знака и добавление необходимого текста. Лого можно вставить в одном экземпляре и нанести на любой участок изображения, а можно разбить его на всю площадь фото для максимальной защиты от воровства.
Здесь также доступно редактирование водяного знака и добавление необходимого текста. Лого можно вставить в одном экземпляре и нанести на любой участок изображения, а можно разбить его на всю площадь фото для максимальной защиты от воровства.
LogoLiciou
Предлагает быстро и бесплатно маркировать ваши изображения. Просто загрузите фото, а затем и логотип (приложение поддерживает.png .jpg и даже.gif файлы). Внесите необходимые правки и всё — изображение готово. Сохраните его или поделитесь с друзьями.
Приложения для IOS
eZy Watermark
Не зря насчитывает более 3 миллионов скачиваний, ведь оно действительно удобно в использовании и дает возможность бесплатно маркировать одну или несколько фотографий. Всё, что нужно — загрузить изображение из Галереи, Facebook, Instagram или сделать фото непосредственно через камеру гаджета. В качестве водяного знака можно использовать как изображение, так и текст, или же поставить личную подпись. Здесь доступна функция редактирования знака, а все изменения можно сохранить, сделав из лого готовый шаблон. Для владельцев IOS это настоящая находка!
Для владельцев IOS это настоящая находка!
Как быстро создать логотип, если его еще нет?
До сих пор мы рассматривали способы добавления готового знака на фотографию. Но что делать, если никакого лого еще и в помине нет, а маркированные изображения нужны уже вчера? Прежде всего глубоко вдохнуть и не переживать, ведь создание логотипа — дело 10 минут, если воспользоваться онлайн-сервисом .
Для использования сервиса не нужны специальные навыки, интерфейс интуитивно понятен, можно создать не только лого но и фирменную продукцию.
Для создания сделайте всего 4 шага:
Шаг 1.
Перейдите на сайт и укажите название, компании и нажмите “Создать логотип”.
Шаг 2.
Сервис предложит вам несколько универсальных наборов, чтобы сделать подборку более точной, укажите иконок из выпадающего списка в верхнем меню, а также выделите необходимые цветовые палитры и продолжите поиск.
Шаг 3.
Для того, чтобы внести правки в лого, кликните на кнопку “Посмотреть и скачать” возле лучшего из вариантов, а затем на иконку редактирования.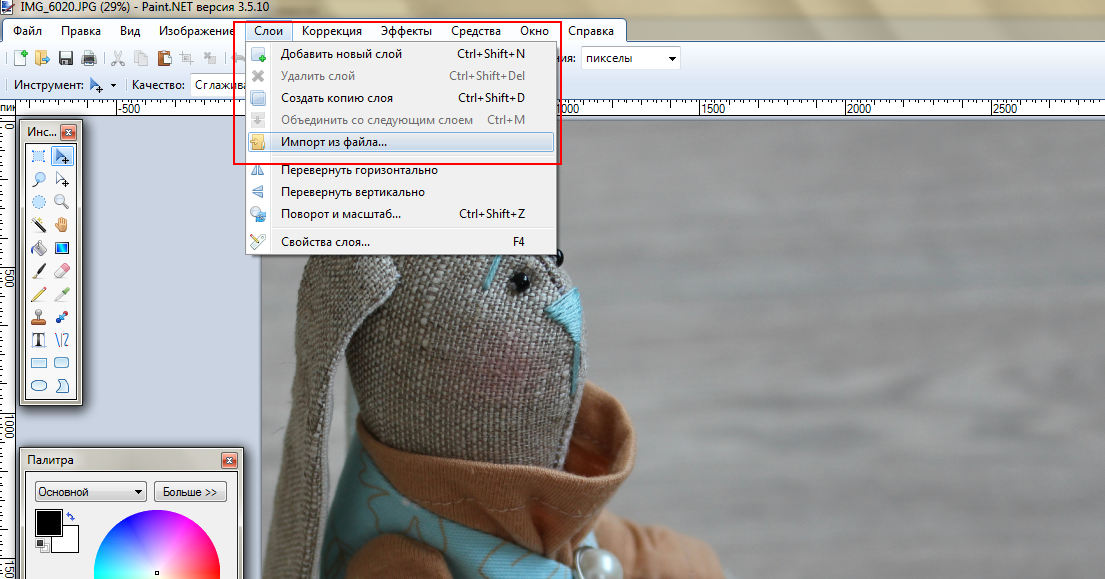 Изменить можно цвет, шрифт и расположение элементов и т.д.
Изменить можно цвет, шрифт и расположение элементов и т.д.
Шаг 4.
После регистрации сервис предоставит вам все цветовые схемы, которые входят в цену покупки и варианты использования нового лого на фирменной продукции. Если вас все устраивает, кликайте ”Скачать” и ознакомьтесь с ценовой политикой.
Уже готовы поставить свою фирменную подпись в качестве логотипа?
Отлично! Тогда заходите в онлайн-генератор Логастер и выбирайте любой макет из нужной вам ниши. Более 7 миллионов пользвателей уже нашли сдесь свой новый логотип.
Как создать логотип в Фотошопе — пошаговая инструкция
Содержание
- 1 Подготовка материалов
- 2 Создание холста
- 3 Добавление рамки
- 4 Импорт элементов
- 5 Прорисовка контура и другие преобразования
- 6 Объединение элементов
- 7 Создание текстовых блоков
- 8 Сохранение
- 9 Подводим итоги
Фотошоп — мощнейший инструмент для создания, профессиональной обработки и преобразования растровых и векторных изображений.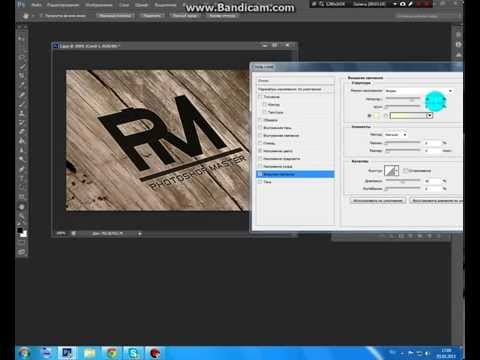 В силу сложности интерфейса и обилия ненужных простому пользователю опций программу нельзя назвать самым лучшим фоторедактором. Однако для создания уникальных логотипов Фотошоп незаменим; как сделать свою эмблему за несколько минут — попробуем разобраться.
В силу сложности интерфейса и обилия ненужных простому пользователю опций программу нельзя назвать самым лучшим фоторедактором. Однако для создания уникальных логотипов Фотошоп незаменим; как сделать свою эмблему за несколько минут — попробуем разобраться.
Подготовка материалов
Следует сразу предупредить: Фотошоп не слишком подходит для создания векторных элементов, которые затем планируется использовать в логотипе. Так, если пользователь хочет добавить к своей эмблеме авторские завитки, сложные геометрические фигуры или контуры, их лучше сделать в программе CorelDRAW, Adobe Illustrator или аналогичной — а затем импортировать в Photoshop.
Если же нарисовать свой логотип хочется на основе уже существующих элементов, векторных (свободно масштабируемых) или растровых (обладающих конечными параметрами: размером и разрешением), эти материалы также следует подготовить заранее: скачать с соответствующих сайтов, при необходимости — обрезать картинку в Фотошопе и так далее.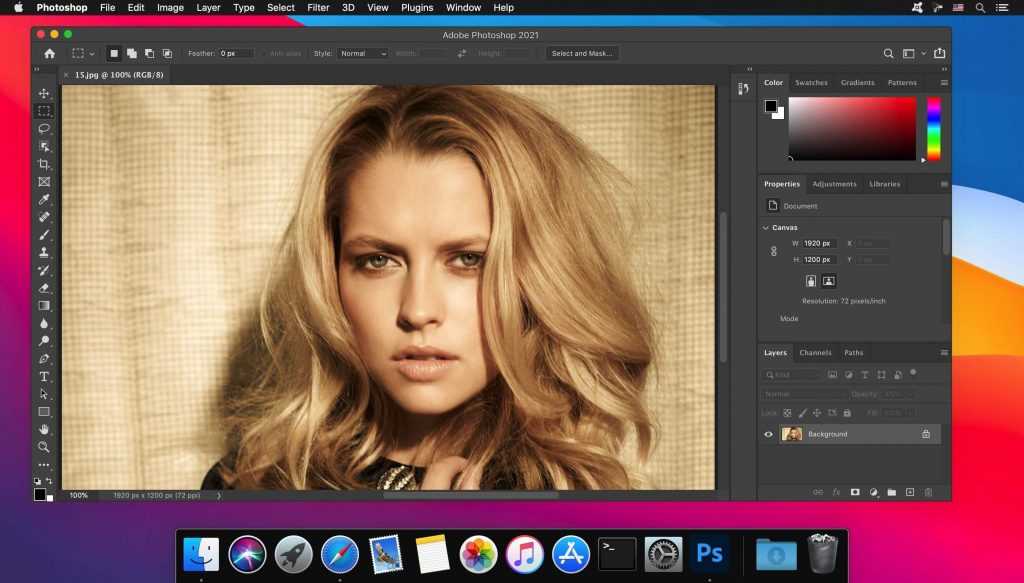
Совет: все «сырьевые» материалы, от изображений до шрифтов, рекомендуется сохранять в общую папку, а по завершении работы с логотипом — архивировать, а не отправлять в «Корзину»; тогда в случае необходимости пользователь сможет быстро вернуться к редактированию и добавить или изменить отдельные детали.
Вместе с тем пользоваться сторонними программами для улучшения качества фото необязательно: Фотошоп обладает великолепным функционалом и, если основная работа проводится в нём, с лёгкостью заменит все иные варианты.
Создание холста
Отлично! Концепция логотипа продумана, исходные материалы подготовлены — а значит, можно приступать к работе. На весь процесс у начинающего пользователя уйдёт от пятнадцати-двадцати минут до нескольких часов; всё зависит от имеющихся навыков и сложности эмблемы. Сделать логотип будет посложнее, чем поменять язык в Фотошопе — но при аккуратном следовании инструкции достижима любая цель, не исключая и этой.
Чтобы сделать в Фотошопе холст (заготовку, на которой будут размещаться все остальные элементы), понадобится:
- Запустить программу и развернуть щелчком мыши меню «Файл» в верхней панели.
- Выбрать опцию «Создать».
- В новом окошке — определить размер холста. Задавать слишком малые значения не стоит: если эмблема будет использоваться не только на сайте в Интернете, но и в качестве полноценного мерчандайзингового элемента, потребуется хорошее качество картинки. В первом сверху выпадающем меню рекомендуется переключить единицы измерения на пиксели — универсальные единицы дизайна и полиграфии.
- А в полях значений — установить наименьший параметр (высоту или ширину) как минимум в 1500 пикселей. Можно и больше; кроме того, если форма логотипа пока до конца не продумана, разумнее будет использовать квадратное, а не вытянутое вверх или вбок поле холста — такая форма даёт больше возможностей для внесения корректив по ходу работы.

- Во втором выпадающем списке — выбрать в качестве единиц разрешения эмблемы пиксели на дюйм.
- И задать в расположенном справа поле соответствующее значение. Оно должно быть не менее 300 dpi для размещения в Интернете и на электронных документах, 600 dpi — для печати на раздаточных материалах и от 1200 dpi — для полномасштабной полиграфии. Иначе при использовании растрового варианта эмблемы изображение будет выходить размытым; а пересчитывать каждый раз «вектор» — пустая трата сил и времени.
- Далее — выбрать цветовую палитру. Здесь всё зависит от концепции логотипа. Если он будет чёрно-белым, пользователю с лихвой хватит «Градаций серого»; если цветным — RGB (легче обрабатывается сторонними редакторами и принтерами) или CMYK (полнее палитра, однако при неправильном подборе даёт тусклые цвета). Оптимальным вариантом для пользователя, желающего сделать несложный полноцветный логотип, будет RGB.
- С разрядностью 16 бит — восьми для качественной печати маловато.

- В качестве фона для логотипа, который планируется сделать в Фотошопе, не рекомендуется использовать белый, чёрный или любой другой цветной фон: в дальнейшем могут возникнуть проблемы с его удалением. Развернув выпадающий список, следует пролистать его вниз.
- И выбрать вариант «Прозрачный фон» — в результате за пределами создаваемой эмблемы не будет ничего, кроме «пустоты».
- А вот в качестве цветового профиля можно использовать любое из верхних предлагаемых значений; если же пользователь планирует экспортировать логотип из Фотошопа в другой редактор или печатать на принтере без постобработки, параметры нужно подбирать в соответствии с возможностями «принимающей стороны».
- Последний пункт можно оставить без изменений — для того, чтобы нарисовать эмблему в Фотошопе, он не нужен. Теперь остаётся нажать на кнопку «Создать».
- И полюбоваться на холст-заготовку в центре экрана.

- Чтобы было удобнее рисовать на нём, рекомендуется выбрать в меню «Просмотр» опцию «Показать во весь экран».
- Или настроить масштаб вручную в левом нижнем углу окна Фотошопа.
Важно: опытный пользователь, уже представляющий размеры холстов, может вместо ручной настройки использовать одну из предлагаемых программой заготовок — не забывая проверить иные важные параметры: разрешение, цветовой профиль и так далее.
Добавление рамки
Большинство логотипов, создаваемых в Фотошопе и других графических редакторах, заключено в рамки: овальные, квадратные, многоугольные, свободной формы и так далее. Разумеется, никто не заставляет пользователя добавлять внешние границы, если в них нет нужды; однако так эмблема смотрится значительно аккуратнее и привлекательнее.
Чтобы добавить рамку логотипа, следует:
- Щёлкнуть правой клавишей мыши по расположенной в левой боковой панели пиктограмме прямоугольника.

- Выбрать в открывшемся контекстном меню нужную форму рамки — пусть это будет эллипс.
- В выпадающем списке на верхней панели задать параметр «Фигура».
- Далее — определить в поле «Заливка» цвет — из имеющихся вариантов, включая градиентные.
- Или, кликнув по многоцветной иконке справа, установить с помощью ползунков свой собственный вариант, больше всего подходящий к создаваемому в Фотошопе логотипу.
- В поле «Обводка» — выбрать, должен ли присутствовать на холсте контур только что созданной фигуры. Пользователю доступны четыре варианта: без контура, сплошная, градиентная и штриховая обводка.
- На примере градиентной процесс настройки контура выглядит следующим образом.
- Выбрав формат и цветовую схему градиента, пользователь устанавливает при помощи ползунка толщину линии.
- И выбирает её тип: сплошную, штриховую или пунктирную.

- После того, как фигура будет нарисована, пользователь увидит всю рабочую информацию в панели справа; большинство параметров, случайно изменённых в ходе настройки, можно настроить и здесь.
- Отменить любое ошибочное действие удастся с помощью опции «Шаг назад» в меню «Редактирование».
- Если же, напротив, пользователю нужен только контур, следует выбрать для создаваемой фигуры параметр «Нет заливки».
- И убедиться, что на холсте появился окрашенный нужным образом контур.
- Чтобы изменить размеры рамки, можно вручную подгонять значения в той же панели справа — или развернуть меню «Редактирование», выбрать опцию «Свободное трансформирование».
- И вручную преобразовать контур, перетаскивая за реперные точки.
- Ещё больше возможностей (в частности, деформировать контур по своему желанию) юзер, собирающийся нарисовать логотип в Фотошопе, найдёт во вложенном меню «Трансформирование».

- Как только рамка приобретёт необходимый вид, можно приступать к следующему шагу — добавлению графических элементов.
Импорт элементов
Чтобы добавить в состав логотипа в Фотошопе растровое изображение (например, в формате PNG, BMP, JPEG или GIF), необходимо:
- Выбрать в меню «Файл» опцию «Открыть».
- Указать в «Проводнике» путь до файла.
- Согласиться на обработку цветового профиля картинки — или, чего в большинстве случаев достаточно, отметить опцию «Оставить без изменений».
- Рисунок будет открыт в отдельной вкладке Фотошопа. Что с ним делать дальше, расскажем в следующем разделе.
Если изображение векторное (AI, CDR, SVG и т.д), понадобится:
- Открыть его, как было описано выше.
- И в новом окошке выбрать параметры преобразования: разрешение, размер и так далее.

Важно: как правило, векторные элементы, открытые в Фотошопе, выглядят чуть более блёклыми, чем растровые аналоги. Пугаться этого не стоит: причина — не в худшем качестве, а в применяемых программой методах промежуточной обработки.
Прорисовка контура и другие преобразования
Чтобы сделать из «сплошного» графического элемента изящный прозрачный контур, подходящий для наложения на эмблему, следует:
- Вызвать инструмент «Быстрое выделение» на левой панели (чтобы попасть в контекстное меню, понадобится щелчок правой клавишей мыши).
- «Закрасить» мышью, удерживая левую кнопку, всю фигуру. Чтобы добавить отдельно стоящий блок, нужно зажать и держать во время процесса клавишу Shift; чтобы убрать ошибочно выделенный фрагмент — Alt.
- Кликнуть правой кнопкой по выделенному элементу и выбрать в открывшемся меню опцию «Выполнить обводку».
- В новом окошке указать предпочитаемые ширину и цвет контура.

- В новых поколениях Фотошопа юзеру, собирающемуся нарисовать логотип, придётся выбирать оттенок в отдельном окошке с помощью ползунка и курсора. По завершении нужно нажать «ОК».
- И убедиться, что от графического элемента осталась только рамка — её можно будет использовать как самостоятельную составляющую дизайна.
- Чтобы избавиться от неприятного для глаза мерцания вокруг фигуры, достаточно выбрать в меню «Выделение» опцию «Отменить».
Чтобы выполнить заливку одного или нескольких элементов, нужно:
- Выделить их, как было описано раньше, и выбрать в левой панели соответствующую опцию.
- Определить в палитре справа подходящий цвет.
- И последовательно щёлкать левой клавишей мыши по каждой фигуре, пока все они не станут окрашены как нужно.
- Каждую составляющую можно перекрашивать таким же путём сколько угодно раз.
 ПО завершении, чтобы сделать элементы более эстетичными, не помешает обвести их рамкой. Перед следующим шагом можно снять существующее выделение или оставить как есть — на дальнейшие манипуляции оно не повлияет.
ПО завершении, чтобы сделать элементы более эстетичными, не помешает обвести их рамкой. Перед следующим шагом можно снять существующее выделение или оставить как есть — на дальнейшие манипуляции оно не повлияет.
Для создания контура вокруг графического элемента пользователь должен:
- Раскрыть меню «Слои» и выбрать во вложенном списке «Стиль слоя» опцию «Обводка».
- Установить галочку в чекбоксе «Выполнить обводку».
- Определить в правой панели цвет контура.
- И его толщину.
- Отлично! Теперь остаётся снять выделение со слоёв и приступить к следующему шагу.
Важно: аналогичным образом можно обработать выполненные от руки, найденные в печатном издании и полученные иными способами элементы дизайна — их нужно отсканировать в любой удобный формат и открыть в Фотошопе в соответствии с приведённым алгоритмом.
Объединение элементов
Самый простой способ перенести фигуры из отдельных вкладок на холст логотипа, который планируется создать в Фотошопе, — выделить их указателем мыши и перетащить. Теперь нужно:
- С помощью опции «Свободное трансформирование» подогнать размер каждой составляющей к заготовке.
- При этом все ранее созданные элементы остаются в силе.
- Используя иные возможности Фотошопа (поворот, деформацию и так далее), разместить детали в запланированном порядке.
Важно: хотя проблем с переносом эффектов в Фотошопе возникнуть не должно, в некоторых случаях может потребоваться сначала изменить размер фигуры — и лишь потом заново применить к ней преобразования.
Создание текстовых блоков
Чтобы добавить к логотипу текст, следует:
- Кликнуть по размещённой в левой панели пиктограмме «Т».
- Определиться с начертанием шрифта.

- Высотой.
- И, что менее приоритетно, выравниванием.
- Набрать текст.
- И перетащить его, зажав левую клавишу мыши, на нужное место. Скорее всего, блок будет хотя бы немного не соответствовать требуемому размеру. Чтобы исправить ситуацию, проще всего воспользоваться уже знакомой опцией «Свободное деформирование».
- Следует обратить внимание, что в этом случае изменятся пропорции надписи в целом — так, если пользователю пришлось «сжать» текст, он визуально станет чуть выше.
- Надпись можно подредактировать в любой момент — достаточно дважды кликнуть по соответствующему текстовому слою в правом нижнем углу окна Фотошопа.
Очень часто требуется подогнать текст к кривой линии. Выполнить задание можно двумя способами. В соответствии с первым пользователь:
- Преобразует надпись в растровый объект (опция «Растрировать текстовый слой» в меню «Текст»).

- С помощью функции «Деформация» из вложенного списка «Трансформирование» исказить надпись так, чтобы она вписывалась в рамку.
Способ не так уж и плох, однако юзер гарантированно нарушит пропорции шрифта; чтобы избежать неприятности, понадобится:
- Перейти к созданию фигуры, как было рассказано раньше.
- Выбрать для неё вариант «Контур».
- Нарисовать путь, по которому должен пролегать текст.
- Выбрать опцию «Создать текст», навести курсор на только что созданную линию и, как только над ним появится изогнутый отрезок, начать печатать текст.
- С большой долей вероятности надпись будет неправильно развёрнута или находиться не в том месте, где планировалось. Пользователю следует найти и выбрать инструмент «Выделение контура».
- И перетащить текст в правильное положение.
- Каждый новый блок можно редактировать точно в том же порядке; возможно, чтобы придать тексту более эстетичный вид, юзеру придётся добавить шрифт в Фотошоп — программа содержит слишком мало русскоязычных вариантов.

Сохранение
В самых общих чертах создание эмблемы в логотипе завершено. Теперь нужно сохранить результат. Какие бы планы ни строил пользователь, обязательно следует создать файл в формате PSD, позволяющем дальнейшее редактирование:
- Выбрав в меню «Файл» опцию «Сохранить как», владелец компьютера.
- Указывает название эмблемы, которую только что смог сделать в Фотошопе, и выбирает указанный формат.
- Теперь остаётся выбрать «Максимальную совместимость», чтобы логотип с одинаковой лёгкостью открывался даже в старых версиях Фотошопа.
Далее — сохранение эмблемы в растровом виде, удобном для просмотра и печати:
- В качестве формата рекомендуется использовать PNG.
- Чтобы ускорить процесс — отказаться от сжатия, а с целью улучшить выходное качество картинки — отказаться от чересстрочной развёртки.
В этом случае логотип сохранится на жёстком диске с заданным изначально размером. Юзер, стремящийся к тонким настройкам, должен:
Юзер, стремящийся к тонким настройкам, должен:
- Выбрать в меню «Файл» опцию «Экспортировать как».
- Указать в появившемся окошке новые параметры.
- И нажать на кнопку «Экспортировать всё», после чего указать каталог сохранения.
Важно: поскольку логотип создавался на прозрачном холсте, при просмотре на подложках определённого цвета некоторые элементы могут быть незаметны; чтобы избавиться от этой особенности формата PNG, следует сохранить эмблему в JPEG/JPG или GIF.
Подводим итоги
Чтобы сделать логотип в Фотошопе, нужно заранее подготовить исходные материалы и продумать концепцию. Далее — создать холст, отрисовать элементы и соединить их в цельную композицию. По завершении пользователь должен сохранить результат — в оригинальный формат PSD и любой из растровых, например PNG.
Adblock
detector
Почему не стоит делать логотип в Photoshop
Логотипы, веб-сайты и многое другое…
Логотипы, веб-сайты, обложки книг и многое другое…
Получить дизайн
Adobe Photoshop может показаться способным на все.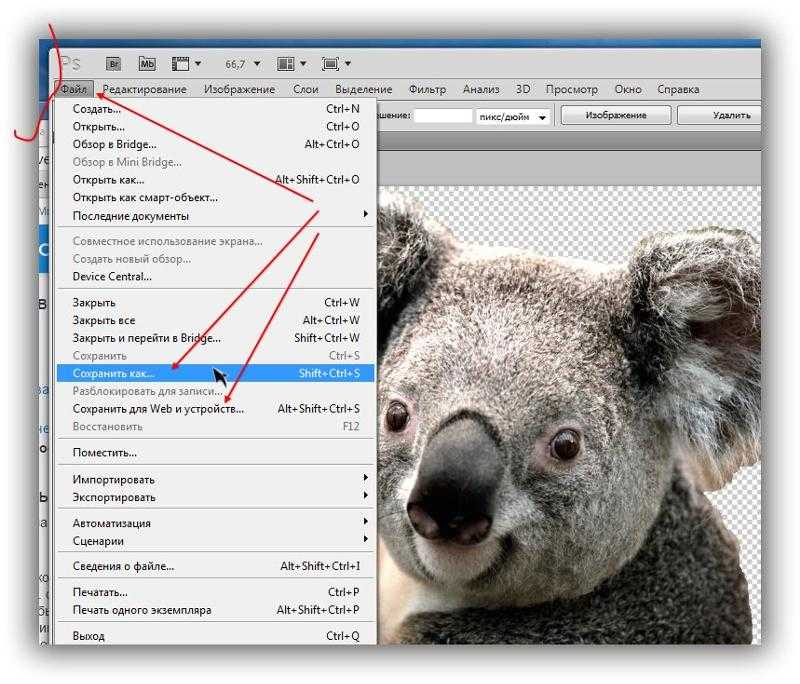 Он известен ретушью фотографий, но он настолько мощный, что может выполнять цифровое рисование, редактирование видео, веб-дизайн и даже 3D-графику. В результате вы можете предположить, что в Photoshop можно создать логотип. Однако реальность гораздо сложнее.
Он известен ретушью фотографий, но он настолько мощный, что может выполнять цифровое рисование, редактирование видео, веб-дизайн и даже 3D-графику. В результате вы можете предположить, что в Photoshop можно создать логотип. Однако реальность гораздо сложнее.
Несмотря на видимость, Photoshop не волшебство. Это может быть одно из наиболее часто используемых графических программ — от профессиональных фотографов и графических дизайнеров до бабушек, ретуширующих семейные фотографии. Возможно, оно даже стало одним из тех редких продуктов, которые можно использовать в качестве глагола (любое обработанное изображение часто обвиняют в том, что оно «отфотошоплено»).
Являясь одной из ведущих программ графического дизайна на рынке, Photoshop создан для многих людей с самыми разнообразными потребностями, но есть некоторые проекты, для которых Photoshop является не только несовершенным инструментом, но и худшим из возможных инструментов. В частности, Photoshop никогда не следует использовать для разработки логотипов.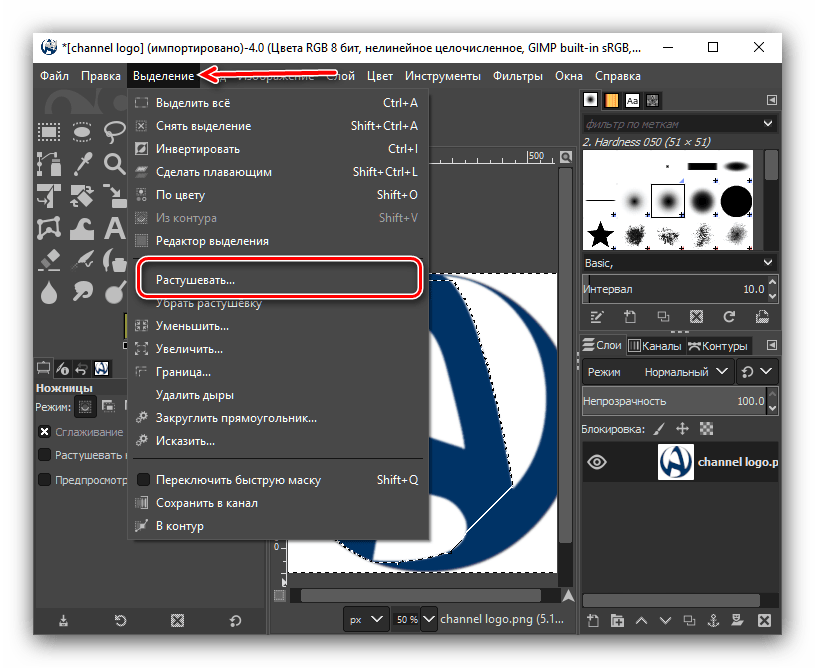 Давайте обсудим, почему.
Давайте обсудим, почему.
Требования к дизайну логотипа
—
Ожидается, что дизайн логотипа в первую очередь будет играть роль в брендинге, и это требует, чтобы логотип всегда присутствовал во всех потенциальных точках контакта с бизнесом. С этой целью ряд стандартных передовых практик был включен как в эстетические, так и в технические требования к дизайну логотипа.
Во-первых, дизайн логотипа должен быть подготовлен для работы в, казалось бы, бесконечном количестве различных контекстов. Некоторые из них довольно очевидны с самого начала: визитная карточка, шапка веб-сайта, фирменный бланк, футболка и т. д. Но если предположить, что ваш бизнес продлится какое-то время, вы не всегда можете планировать каждую ситуацию заранее. времени, и вам может понадобиться использовать свой логотип, скажем, на движущемся транспортном средстве или воздушном баннере.
Логотип должен быть адаптирован к различным контекстам и размерам. Дизайн goopanic Все это означает, что креативные решения должны учитывать универсальность дизайна логотипа.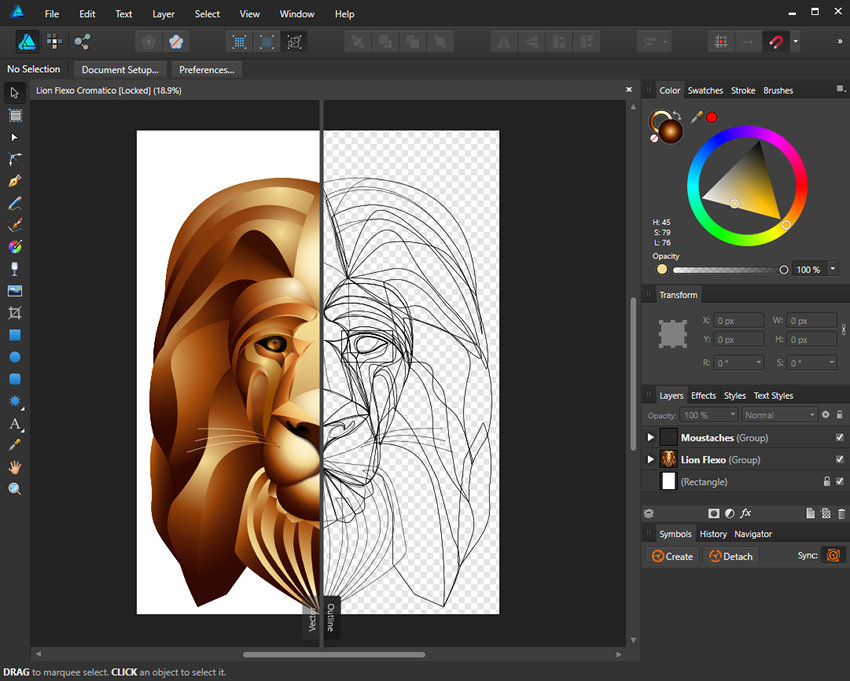 Логотип должен выглядеть одинаково хорошо независимо от того, увеличен ли он до 100 футов в высоту или уменьшен до размеров почтовой марки. Это, как правило, приводит к стилям, которые являются упрощенными по своей природе. Например, вы можете разработать логотип с двадцатью цветами и сложными оттенками, но такие детали имеют тенденцию теряться при небольших размерах. Кроме того, печать дополнительных цветов может быть дорогой, а это означает, что вы можете внезапно потерять деньги из-за оптового заказа визитных карточек.
Логотип должен выглядеть одинаково хорошо независимо от того, увеличен ли он до 100 футов в высоту или уменьшен до размеров почтовой марки. Это, как правило, приводит к стилям, которые являются упрощенными по своей природе. Например, вы можете разработать логотип с двадцатью цветами и сложными оттенками, но такие детали имеют тенденцию теряться при небольших размерах. Кроме того, печать дополнительных цветов может быть дорогой, а это означает, что вы можете внезапно потерять деньги из-за оптового заказа визитных карточек.
С технической точки зрения, программное обеспечение, создающее логотип, должно иметь возможность вносить массовые изменения на лету. Ваш дизайнер может предоставить полноцветный логотип, полностью черный логотип и полностью белый логотип. Но допустим, например, ваша компания участвует в благотворительной акции по борьбе с раком молочной железы и хочет добавить к логотипу розовый акцент. В идеале им не нужно нанимать другого дизайнера только для того, чтобы изменить цвет.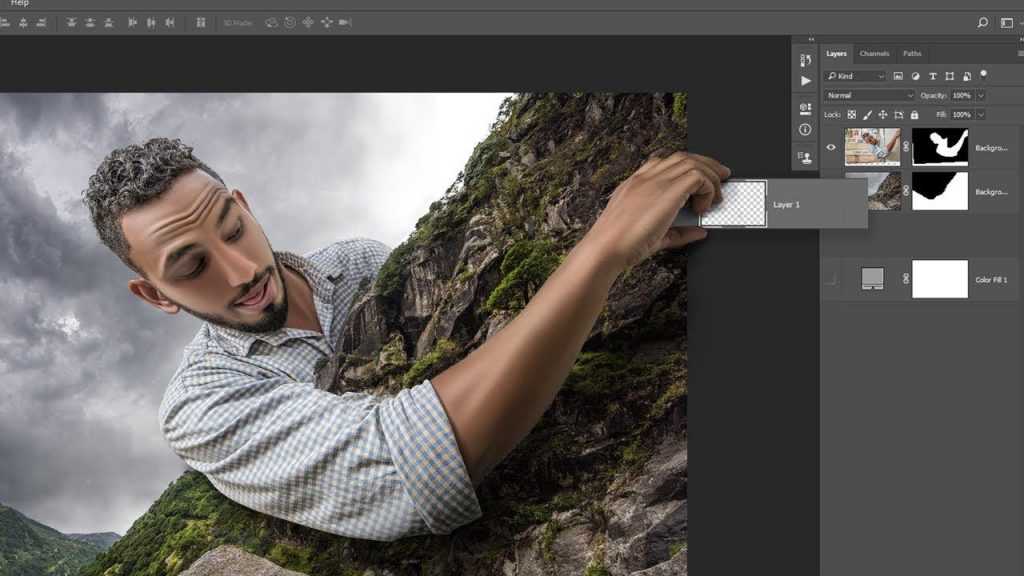
Точно так же ваш окончательный логотип будет иметь один стандартный размер, и вы сможете увеличивать или уменьшать его по желанию без потери качества изображения, что вы сможете сделать с векторным файлом, но не с растровым изображением.
Ознакомьтесь с нашим руководством по различиям между векторными и растровыми изображениями >>
Пиксели растрового изображения видны при увеличении. Иллюстрация netralica.Векторная графика бесконечно масштабируема, что означает, что линии остаются четкими и четкими даже при увеличении в. Дизайн логотипа KONSTABR.Здесь мы имеем в виду, что идеальное программное обеспечение для разработки логотипов должно специализироваться на простоте и должно быть универсальным. Теперь давайте взглянем на Photoshop и посмотрим, насколько хорошо он соответствует этим требованиям.
Как работает Photoshop
—
Первоначально Adobe Photoshop был тем, чем он звучал: программой для работы с фотографиями. Большинство его инструментов предназначены для редактирования фотографий, например, для регулировки контрастности и яркости, удаления пятен и объединения фотографий в коллажи.
Фотографии — это, по сути, гиперреалистичные изображения, поскольку камеры фиксируют все детали, освещение и цвета повседневного мира в цифровом формате. Способ, которым компьютер представляет подобные сложные изображения, заключается в упрощении информации с помощью так называемых пикселей, которые представляют собой микроскопические квадраты сплошных отдельных цветов.
Когда вы приближаете фотографию на компьютере, вы в конечном итоге видите, что она разделена на эти пиксели, а когда вы уменьшаете масштаб, вы видите, что пиксели снова сливаются в реалистичное изображение. В зависимости от типа камеры фотография может содержать тысячи пикселей, так как большее количество пикселей означает больше деталей, другими словами, более высокое качество.
Компьютерная графика на основе пикселей обычно называется растровыми изображениями, и это делает Photoshop растровой программой (в отличие от векторной программы, такой как Adobe Illustrator).
Узнайте о различных форматах файлов изображений здесь >>
Преимущество работы с растровыми изображениями заключается в том, что вы можете добиться большей сложности, поэтому Photoshop стал идеальной программой для создания любых детальных иллюстраций, от видео до иллюстрация. Все, что нужно сделать, это добавить больше пикселей, чтобы повысить уровень детализации (будь то цвет, затенение или текстура) с помощью таких инструментов, как инструмент «Кисть», инструмент «Восстанавливающая кисть» и инструмент «Штамп клонирования».
Недостатком работы с пикселями является то, что они фиксированы по размеру и положению. Если вы рисуете персонажа и хотите изменить его нос, вам нужно будет стереть эти пиксели и добавить новые — так же, как рисуете в реальной жизни.
Photoshop позволяет дизайнерам создавать цифровые картины с детализированными оттенками и цветом.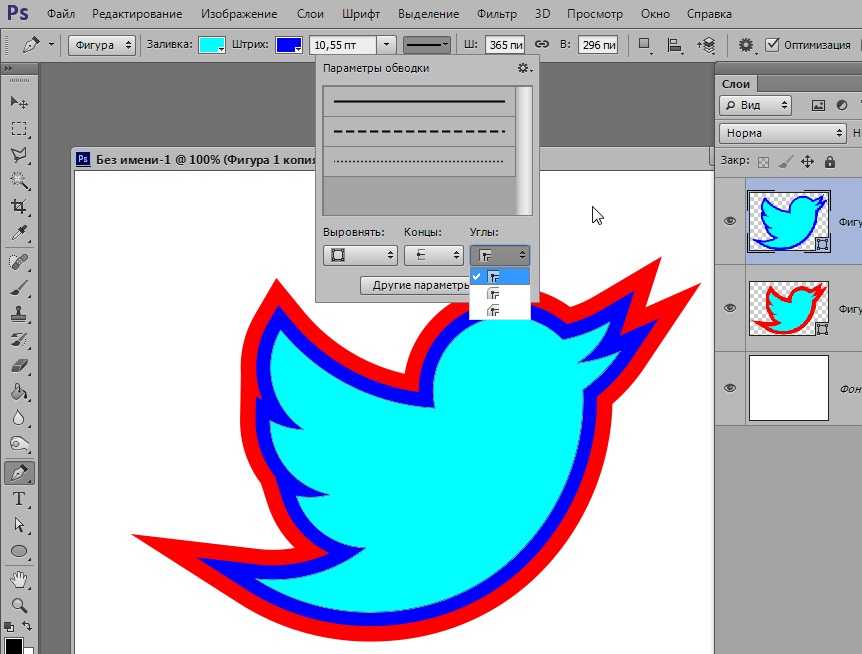 Иллюстрация Piere d’Arterie
Иллюстрация Piere d’ArterieТочно так же единственный способ увеличить размер растрового изображения — добавить к нему больше пикселей. Но, как вы понимаете, добавить правильное количество и цвет пикселей в нужных местах на высокодетализированном изображении будет практически невозможно.
Поскольку компьютер — это машина, он видит набор пикселей вместо фотографии. Это означает, что компьютер может только догадываться о цвете и расположении новых пикселей при увеличении масштаба изображения, а результатом изменения размера является неизбежная потеря качества. Вот почему, когда маленькое изображение увеличено и становится размытым из-за того, что пиксели не смешиваются должным образом, мы называем изображение «пиксельным».
Кроме того, чтобы изменить цвета на изображении, вам нужно будет изменить цвета соответствующих пикселей — опять же, потенциально сотни — и трудно отделить те, которые вы хотите изменить, от тех, которые вы не хотите, когда они все сливаются в один образ. В Photoshop, конечно, есть инструменты для изоляции и редактирования пикселей, такие как маскирование, но они по-прежнему требуют, чтобы вы сами разделяли эти пиксели.
В Photoshop, конечно, есть инструменты для изоляции и редактирования пикселей, такие как маскирование, но они по-прежнему требуют, чтобы вы сами разделяли эти пиксели.
В общем, инструменты Photoshop дают вам больше контроля, чем обычно, при редактировании сложных изображений, таких как фотографии, но для более простых изображений они делают редактирование излишне сложным. Photoshop в конечном счете идеален для точной настройки фотографических носителей, которые, как вы ожидаете, останутся относительно одинакового размера на всем протяжении.
Работает ли Photoshop с логотипами?
—
Ответ — нет, Photoshop нельзя использовать для логотипов. Давайте рассмотрим то, что мы обсуждали до сих пор: логотипы, как правило, должны быть простыми и универсальными, а Photoshop — это программа, которая создает сложные изображения на основе заданного количества пикселей. Они несовместимы на фундаментальном уровне. Вы можете сделать что-то похожее на логотип в Photoshop, но на самом деле это будет просто рисунок (в пикселях) логотипа. Вы также можете съесть стейк ложкой, если очень постараетесь, но… почему бы просто не использовать правильную посуду?
Вы также можете съесть стейк ложкой, если очень постараетесь, но… почему бы просто не использовать правильную посуду?
Когда можно использовать Photoshop для создания логотипа?
Photoshop может быть полезен для добавления текстур к готовым логотипам, таких как эффект зернистости. Дизайн от Higher GraphicsВ то же время в процессе создания логотипа есть несколько этапов, для которых может быть полезен Photoshop. Во-первых, наброски и мозговой штурм: если у вас есть графический планшет и стилус, Photoshop может стать отличной альтернативой рисованию карандашом и бумагой. В отличие от реальной жизни, вы можете перемещать свои эскизы, а функция отмены Ctrl + Z всегда полезна, когда вы рисуете.
Кроме того, после того как вы создали свой логотип в векторной программе, вы можете перенести файл в Photoshop для некоторых последних штрихов, если это то, что вы собираетесь делать. Как уже упоминалось, Photoshop идеально подходит для работы с деталями, что делает его лучшей программой для специальных эффектов реализма, таких как освещение и текстура.
Photoshop также отлично подходит для создания презентационных версий логотипов, как для клиента, так и для вашего собственного портфолио, например, макетов продуктов.
Photoshop может быть полезен для последних штрихов после разработки логотипа, например, для создания фотомакетов. Дизайн RedLogoС учетом сказанного, оба этих сценария происходят до и после разработки вашего фактического логотипа. Итак, какое программное обеспечение даст вам файл логотипа, который вы действительно сможете использовать?
Какую программу следует использовать для разработки логотипов?
—
Поскольку дизайн логотипа должен быть универсальным и относительно простым, векторные программы стали стандартным программным обеспечением для разработки логотипов. В то время как растровые программы используют множество смешанных пикселей для создания изображений, векторные программы создают фигуры просто с помощью точек и линий.
Эти программы значительно упрощают изменение дизайна, поскольку все зависит от настройки положения точек или кривизны линии. По этой причине векторные изображения также бесконечно масштабируются без потери качества. А поскольку вы работаете с целыми фигурами, а не с пикселями, изменить цвет так же просто, как выбрать фигуру и выбрать цвет из палитры цветов программы.
По этой причине векторные изображения также бесконечно масштабируются без потери качества. А поскольку вы работаете с целыми фигурами, а не с пикселями, изменить цвет так же просто, как выбрать фигуру и выбрать цвет из палитры цветов программы.
Поскольку графических элементов меньше, полученные изображения должны быть намного проще. Хотя это может быть недостатком, если вы стремитесь к реализму в своих работах, для дизайна логотипа это идеальное сочетание.
На рынке представлено множество векторных программ, но наиболее популярными для разработки логотипов являются Adobe Illustrator, Affinity Designer и бесплатная программа с открытым исходным кодом Inkscape.
Ознакомьтесь с нашим полным руководством по программному обеспечению для создания логотипов >>
Не делайте логотип в Фотошопе — вы нам потом скажете спасибо
—
Часто может показаться, что Adobe Photoshop может все, но его не следует использовать для логотипов. Это началось как программное обеспечение для редактирования фотографий, и это привело к смежным дисциплинам, основанным на изображениях, таким как видео и цифровая живопись. Дизайн логотипа — это совсем другой зверь.
Это началось как программное обеспечение для редактирования фотографий, и это привело к смежным дисциплинам, основанным на изображениях, таким как видео и цифровая живопись. Дизайн логотипа — это совсем другой зверь.
Дизайн логотипа является отличительной чертой бренда и несет большую ответственность. С этой целью в разработку логотипа вкладывается столько творческих мыслей — цвет, форма, эмоции, которые он вызовет, — что было бы очень стыдно портить все техническими вещами, такими как неправильное программное обеспечение и неправильные файлы изображений. Лучшее программное обеспечение может не гарантировать отличный дизайн логотипа, но неправильное программное обеспечение создаст вам проблемы в будущем. Вот почему, чтобы получить реально работающий логотип, вам нужен правильный тип файла и правильный графический дизайнер.
Хотите получить идеальный логотип для своего бизнеса?
Работайте с нашими талантливыми дизайнерами, чтобы это произошло.
Получить логотип
Как преобразовать фотографии в иллюстративный логотип в Photoshop
В этом уроке по фотошопу вы узнаете, как легко и быстро преобразовать любые фотографии в иллюстративный профессиональный векторный логотип или бизнес-бренд в Photoshop.
Преобразование фотографий в иллюстративный эффект Учебное пособие по Photoshop:
НАЖМИТЕ ЗДЕСЬ, ЧТОБЫ ПОСМОТРЕТЬ РУКОВОДСТВО
1
00:00:14
Как превратить любую фотографию в логотип в Photoshop.
2
00:00:20
Прежде всего, вырезаем объект из фона. (Если у вашего изображения белый или сплошной фон, пропустите этот шаг).
3
00:00:30
Я вырежу объект, используя выделение и маску (или инструмент уточнения края).
4
00:00:42
Возьмите инструмент выделения и выберите основной объект.
5
00:00:54
нажмите и перетащите область, которую хотите выбрать.
6
00:01:09
Возьмите инструмент Refine Edge Tool и закрасьте края волос.
7
00:01:17
проверьте интеллектуальный радиус, особенно при извлечении волос.
8
00:01:50
Примечание: для этого урока нам не нужен идеальный вырез, достаточно базовой начальной маскировки.
9
00:01:59
Установите флажок Обеззараживать, чтобы удалить цветную окантовку выбранных соседних пикселей.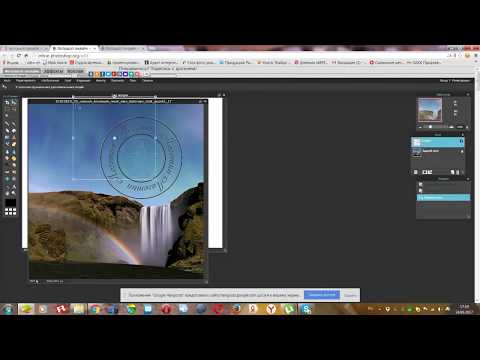
10
00:02:07
Я почти всегда использую новый слой с маской слоя. Нажмите кнопку ОК, и все готово.
11
00:02:18
Добавить настройку сплошного белого цвета.
12
00:02:48
Теперь объедините оба слоя.
13
00:03:01
Дублировать фоновый слой.
14
00:03:09
Измените наложение слоя на жесткий свет, яркий или линейный свет для максимальной контрастности.
15
00:03:22
Теперь создайте новый слой из всех видимых слоев, нажав Ctrl + Shift + Alt + E.
17
00:03:51
Эксперимент с №. количества уровней и простоты края.
18
00:04:12
Обычно для этого эффекта подходит небольшое количество уровней.
19
00:04:29
Теперь обесцветьте слой [SHIFT + CTRL + U].
20
00:04:38
Снова вернитесь в галерею фильтров, но на этот раз примените фильтр «Tom Edges».
21
00:04:55
Баланс изображения: 25-30, плавность и контрастность: 15.
22
00:05:11
Выберите белый фон, используя «цветовой диапазон».
23
00:05:18
Возьмите пипетку и щелкните, чтобы включить образец белого цвета.
24
00:05:28
Инвертировать выделение [Shift+Ctrl+I].
25
00:05:35
Теперь выбраны черные. Добавьте новую настройку цвета по вашему вкусу.
26
00:06:02
Теперь создайте новый документ для дизайна логотипа.
27
00:06:12
Щелкните и перетащите слой заливки цветом в новый документ.
28
00:06:26
Масштабируйте или наклоняйте объект по своему усмотрению.
29
00:06:49
Теперь создайте фигуру поверх вашего дизайна с помощью Инструмента «Форма».
30
00:07:27
После того, как вы закончите размещение фигуры, введите или вставьте название логотипа по своему усмотрению.
31
00:08:19
Вот и все.
32
00:08:31
Откройте слой заливки цветом и измените цвета логотипа по своему усмотрению.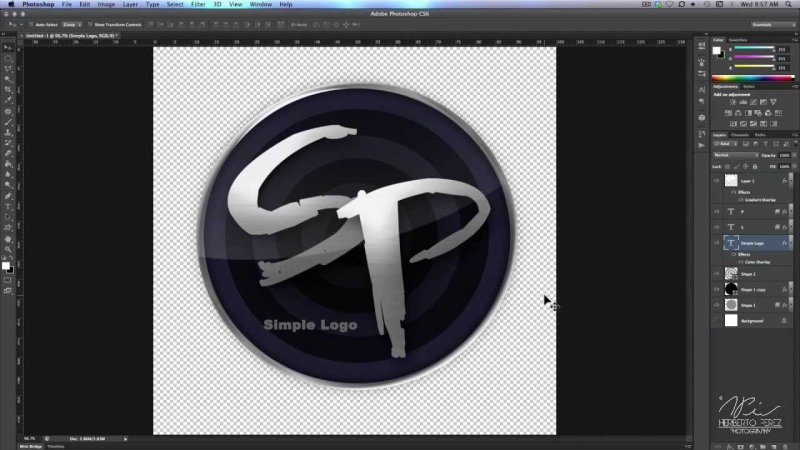

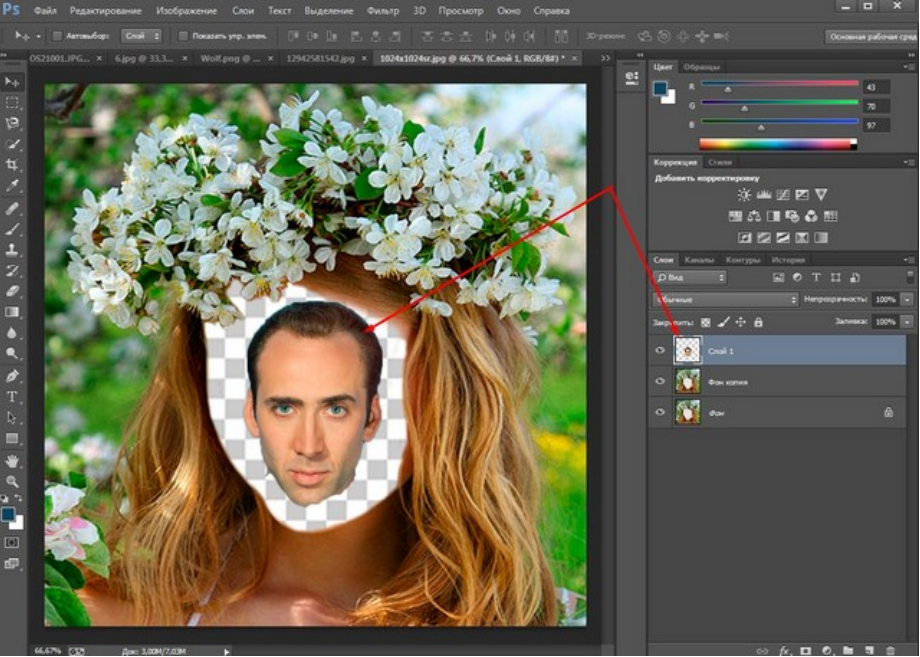






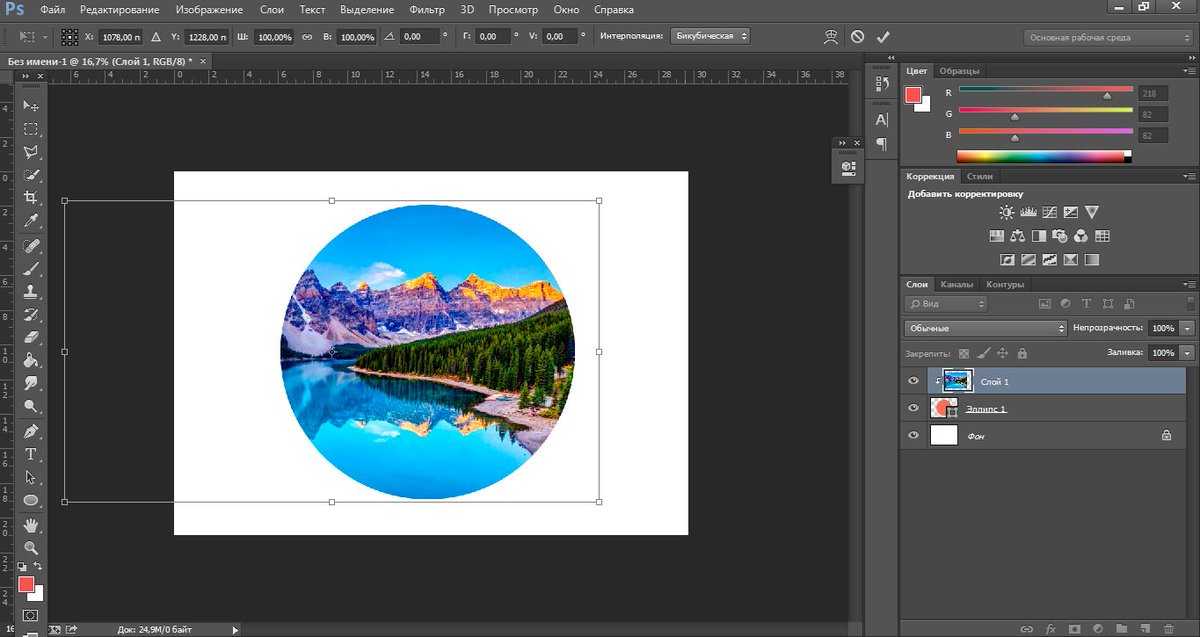

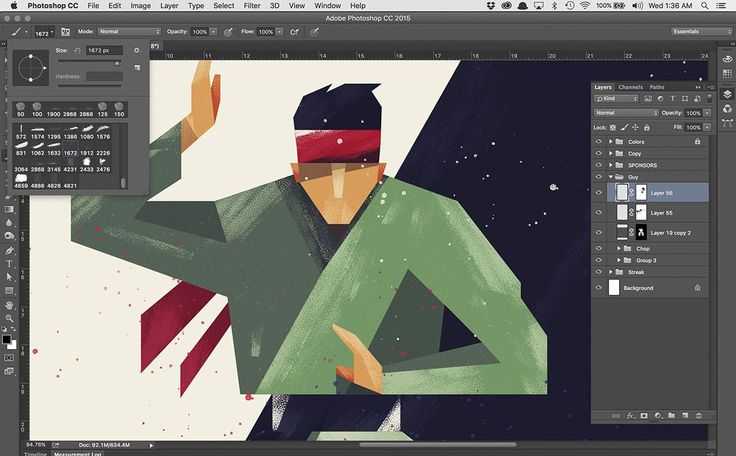 ПО завершении, чтобы сделать элементы более эстетичными, не помешает обвести их рамкой. Перед следующим шагом можно снять существующее выделение или оставить как есть — на дальнейшие манипуляции оно не повлияет.
ПО завершении, чтобы сделать элементы более эстетичными, не помешает обвести их рамкой. Перед следующим шагом можно снять существующее выделение или оставить как есть — на дальнейшие манипуляции оно не повлияет.