Как вырезать человека с фото со сложным фоном с помощью Photoshop
Давайте рассмотрим как убрать человека с фото в фотошопе. Есть сразу две техники, позволяющие сделать это.
- Техника №1: Как вырезать человека с фотографии в фотошопе с использованием нескольких изображений
- Шаг 1
- Шаг 2
- Шаг 3
- Шаг 4. Использование нескольких фотографий для удаления человека
- Шаг 5
- Шаг 6
- Техника № 2. Как убрать людей с фотографии в фотошопе без дополнительных изображений
- Шаг 1
- Шаг 2
- Шаг 3
- Шаг 4
- Шаг 5
- Шаг 6
- Шаг 7
- Шаг 8
- Шаг 9
- Шаг 10
- Шаг 11
- Шаг 12.
- Шаг 13.
- Шаг 14.
- Шаг 15.
Вот исходное фото. Давайте разберемся как вырезать человека из фотографии.
Давайте разберемся как вырезать человека из фотографии.
С помощью инструмента «Быстрое выделение» обведите контуром силуэт человека на фото.
Но нам нужно более точное выделение.
Перейдите в меню Выделение> Модификация>Расширить. Установите значение в 50 пикселей.
Перейдите в меню Редактирование>Выполнить заливку. Установите значение «С учетом содержимого» и нажмите кнопку «ОК».
Теперь можно пойти двумя путями.
Отредактировать оставшуюся часть этой фотографии или использовать для этого дополнительное фото.
Если у вас есть другие снимки этой местности, используйте ту фотографию, на которой видна нужная область.
Создайте копию этого фото в основном документе. Таким образом вы получите два изображения на отдельных слоях.
Уменьшите непрозрачность верхнего слоя до 50%, чтобы вы могли видеть обе фотографии. Затем переместите верхний слой так, чтобы он совпал с нижним. Это можно делать в режиме свободной трансформации (Ctrl + T).
После этого скройте верхний слой с помощью маски: удерживая нажатой клавишу Alt, кликните по иконке нового слоя маски.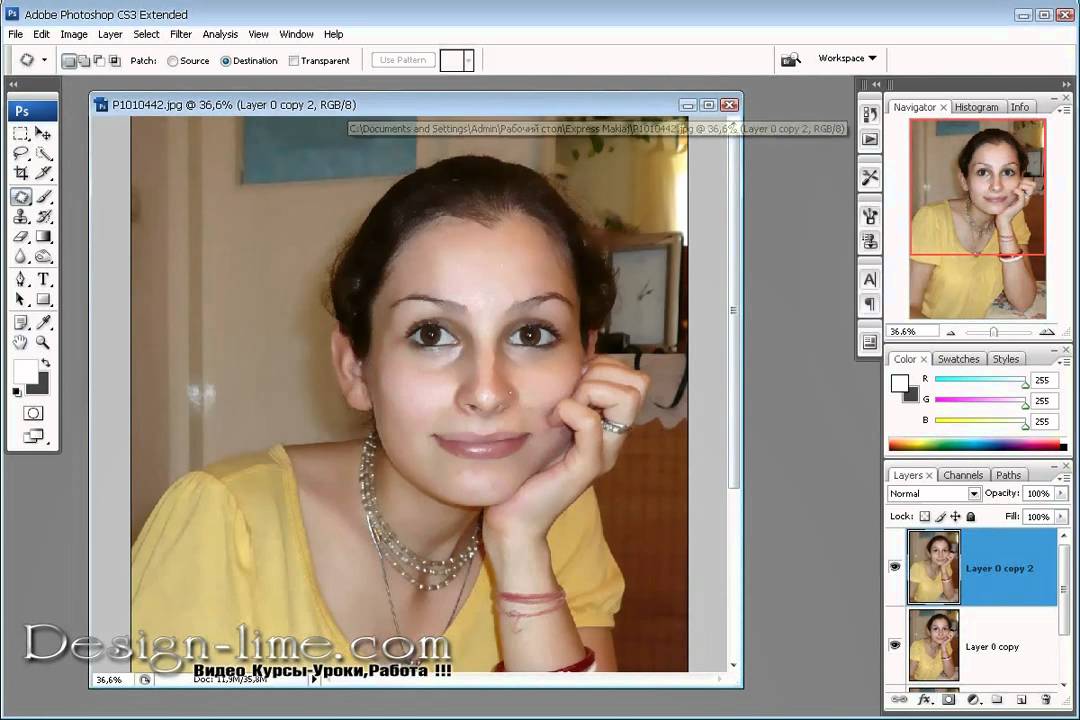
Выберите черную кисть с мягкими краями и закрасьте ею область на маске слоя, которую вы хотите скрыть.
Я зарисовал верхнюю половину фотографии. Единственный нюанс — это тень на переходе.
Эту технику необходимо использовать, если у вас есть только одно изображение.
Нажмите Ctrl + J, чтобы продублировать фоновый слой.
С помощью инструмента «Быстрое выделение» выделите объект.
Уточним выделение.
Перейдите в меню Выделение> Модификация>Расширить. Установите значение в 50 пикселей.
Перейдите в меню Редактирование>Выполнить заливку. Установите значение «С учетом содержимого» и нажмите кнопку «ОК».
Это промежуточный результат.
Нажмите CTRL + D, чтобы отменить выделение.
Верхней части фотографии требуется дополнительная обработка. Применим к ней заливку «С учетом содержимого».
С помощью инструмента «Лассо» создайте выделение вокруг области, которая нуждается в дополнительной обработке.
Перейдите в меню Редактирование>Выполнить заливку. Установите значение «С учетом содержимого» и нажмите кнопку «ОК».
Установите значение «С учетом содержимого» и нажмите кнопку «ОК».
Теперь применим «Штамп», чтобы исправить некоторые моменты.
Создайте новый слой.
Выберите инструмент «Штамп». Для параметра «Образец» установите значение «Активный и ниже».
Удерживайте нажатой клавишу Alt, кликните по области, которую вы хотите клонировать. Зажмите кнопку мыши и обведите область, которую нужно выбрать.
Используйте инструмент «Штамп», чтобы скопировать пиксели с фотографии и вставить их на участок фото, который нужно скрыть.
Удалим тень на перекрестке.
Нажмите клавишу Alt для выборки. Перемещайте кисть до тех пор, пока края не выровняются, и начните рисовать инструментом «Штамп».
Иногда вы можете столкнуться с продемонстрированной ниже проблемой.
Создайте новый слой
Используйте инструмент «Штамп» на новом слое. Клонируйте с его помощью верхний и боковой край.
Не беспокойтесь, если где-то вы вышли за край. Мы исправим это с помощью маски слоя.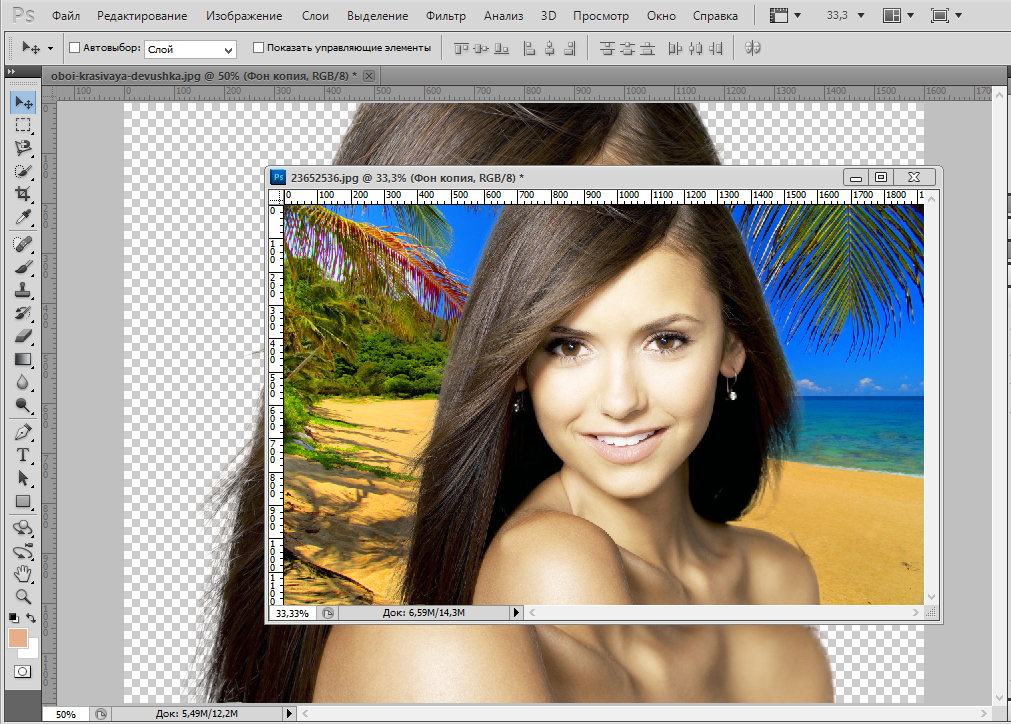
Кликните по иконке «Добавить слой-маску» в палитре «Слои».
Выберите инструмент «Кисть». Установите черный цвет фона. Выберите маску слоя и закрасьте на ней края, чтобы убрать лишнее.
Мы хотим скопировать левый желтый прямоугольник поверх выделенного желтого прямоугольника. Но углы разные.
Перейдите в меню Окно> Источник клонов. Затем поверните источник клонирования.
Теперь угол изменится.
Мы сделали все, что хотели.
При редактировании главного фото я соединил верхнюю половину изображения из первой техники и перекресток из второй техники. Получилось так хорошо, что меня обвинили в использовании другого изображения.
Пожалуйста, оставьте ваши комментарии по текущей теме материала. За комментарии, лайки, отклики, дизлайки, подписки огромное вам спасибо!
Вадим Дворниковавтор-переводчик статьи «2 DIFFERENT WAYS TO REMOVE PEOPLE FOR PHOTOS IN PHOTOSHOP»
Как вырезать человека с фото со сложным фоном с помощью Photoshop
Давайте рассмотрим как убрать человека с фото в фотошопе. Есть сразу две техники, позволяющие сделать это.
Есть сразу две техники, позволяющие сделать это.
- Техника №1: Как вырезать человека с фотографии в фотошопе с использованием нескольких изображений
- Шаг 1
- Шаг 2
- Шаг 3
- Шаг 4. Использование нескольких фотографий для удаления человека
- Шаг 5
- Шаг 6
- Техника № 2. Как убрать людей с фотографии в фотошопе без дополнительных изображений
- Шаг 1
- Шаг 2
- Шаг 3
- Шаг 4
- Шаг 5
- Шаг 6
- Шаг 7
- Шаг 8
- Шаг 9
- Шаг 10
- Шаг 11
- Шаг 12.
- Шаг 13.
- Шаг 14.
- Шаг 15.
Вот исходное фото. Давайте разберемся как вырезать человека из фотографии.
С помощью инструмента «Быстрое выделение» обведите контуром силуэт человека на фото.
Но нам нужно более точное выделение.
Перейдите в меню Выделение> Модификация>Расширить. Установите значение в 50 пикселей.
Перейдите в меню Редактирование>Выполнить заливку.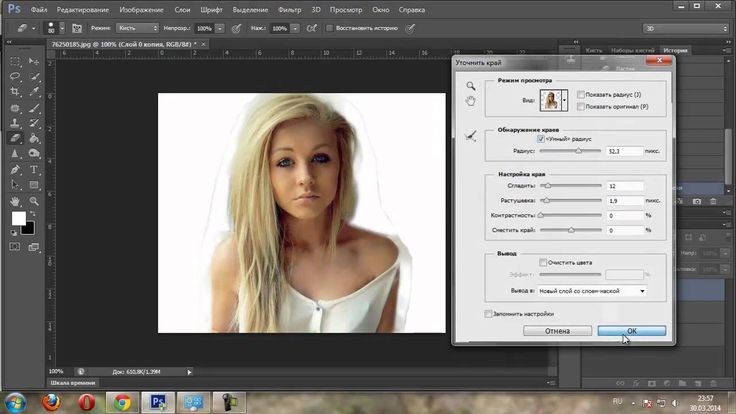 Установите значение «С учетом содержимого» и нажмите кнопку «ОК».
Установите значение «С учетом содержимого» и нажмите кнопку «ОК».
Теперь можно пойти двумя путями.
Отредактировать оставшуюся часть этой фотографии или использовать для этого дополнительное фото.
Если у вас есть другие снимки этой местности, используйте ту фотографию, на которой видна нужная область.
Создайте копию этого фото в основном документе. Таким образом вы получите два изображения на отдельных слоях.
Уменьшите непрозрачность верхнего слоя до 50%, чтобы вы могли видеть обе фотографии. Затем переместите верхний слой так, чтобы он совпал с нижним. Это можно делать в режиме свободной трансформации (Ctrl + T).
После этого скройте верхний слой с помощью маски: удерживая нажатой клавишу Alt, кликните по иконке нового слоя маски.
Выберите черную кисть с мягкими краями и закрасьте ею область на маске слоя, которую вы хотите скрыть.
Я зарисовал верхнюю половину фотографии. Единственный нюанс — это тень на переходе.
Эту технику необходимо использовать, если у вас есть только одно изображение.
Нажмите Ctrl + J, чтобы продублировать фоновый слой.
С помощью инструмента «Быстрое выделение» выделите объект.
Уточним выделение.
Перейдите в меню Выделение> Модификация>Расширить. Установите значение в 50 пикселей.
Перейдите в меню Редактирование>Выполнить заливку. Установите значение «С учетом содержимого» и нажмите кнопку «ОК».
Это промежуточный результат.
Нажмите CTRL + D, чтобы отменить выделение.
Верхней части фотографии требуется дополнительная обработка. Применим к ней заливку «С учетом содержимого».
С помощью инструмента «Лассо» создайте выделение вокруг области, которая нуждается в дополнительной обработке.
Перейдите в меню Редактирование>Выполнить заливку. Установите значение «С учетом содержимого» и нажмите кнопку «ОК».
Теперь применим «Штамп», чтобы исправить некоторые моменты.
Создайте новый слой.
Выберите инструмент «Штамп». Для параметра «Образец» установите значение «Активный и ниже».
Удерживайте нажатой клавишу Alt, кликните по области, которую вы хотите клонировать. Зажмите кнопку мыши и обведите область, которую нужно выбрать.
Используйте инструмент «Штамп», чтобы скопировать пиксели с фотографии и вставить их на участок фото, который нужно скрыть.
Удалим тень на перекрестке.
Нажмите клавишу Alt для выборки. Перемещайте кисть до тех пор, пока края не выровняются, и начните рисовать инструментом «Штамп».
Иногда вы можете столкнуться с продемонстрированной ниже проблемой.
Создайте новый слой
Используйте инструмент «Штамп» на новом слое. Клонируйте с его помощью верхний и боковой край.
Не беспокойтесь, если где-то вы вышли за край. Мы исправим это с помощью маски слоя.
Кликните по иконке «Добавить слой-маску» в палитре «Слои».
Выберите инструмент «Кисть». Установите черный цвет фона. Выберите маску слоя и закрасьте на ней края, чтобы убрать лишнее.
Мы хотим скопировать левый желтый прямоугольник поверх выделенного желтого прямоугольника. Но углы разные.
Но углы разные.
Перейдите в меню Окно> Источник клонов. Затем поверните источник клонирования.
Теперь угол изменится.
Мы сделали все, что хотели.
При редактировании главного фото я соединил верхнюю половину изображения из первой техники и перекресток из второй техники. Получилось так хорошо, что меня обвинили в использовании другого изображения.
Пожалуйста, оставьте ваши комментарии по текущей теме материала. За комментарии, лайки, отклики, дизлайки, подписки огромное вам спасибо!
Вадим Дворниковавтор-переводчик статьи «2 DIFFERENT WAYS TO REMOVE PEOPLE FOR PHOTOS IN PHOTOSHOP»
Как вырезать кого-то из изображения без Photoshop 2023
Daniel
14 февраля 2022 г. (обновлено: 13 июля 2022 г.)
6522 просмотров, 5 минут чтения
Вы сделали идеальное фото на пляже, но мужчина, стоящий позади, усложнил вам задачу? Не беспокойтесь, вы можете легко вырезать кого-то из картинки. Многие люди считают, что Photoshop — это идеальный инструмент для редактирования и вырезания объектов из фотографий. Однако правда в том, что многие мощные инструменты позволяют вам выполнять эту работу.
Многие люди считают, что Photoshop — это идеальный инструмент для редактирования и вырезания объектов из фотографий. Однако правда в том, что многие мощные инструменты позволяют вам выполнять эту работу.
В этой статье рассказывается о различных инструментах, которые можно использовать для вырезания кого-либо из изображения без использования Photoshop.
Удалить фон онлайн
Если вы хотите Удалить фон онлайн с помощью AI без загрузки, попробуйте TopMediai БЕСПЛАТНО.
Удалить фон онлайн
Выбор редакции — вырезать кого-то из изображения без Photoshop
Часто задаваемые вопросы — Как вырезать кого-то из изображения без Photoshop
Выбор редакции — средство для удаления фона AI MarkGo
Советы
Ищете инструмент для бесплатного вырезания изображений? Почему бы не попробовать профессиональное средство для удаления iMyFone MarkGo, которое удаляет фон на 100 % автоматически с помощью технологии на базе искусственного интеллекта за 5 секунд одним щелчком мыши.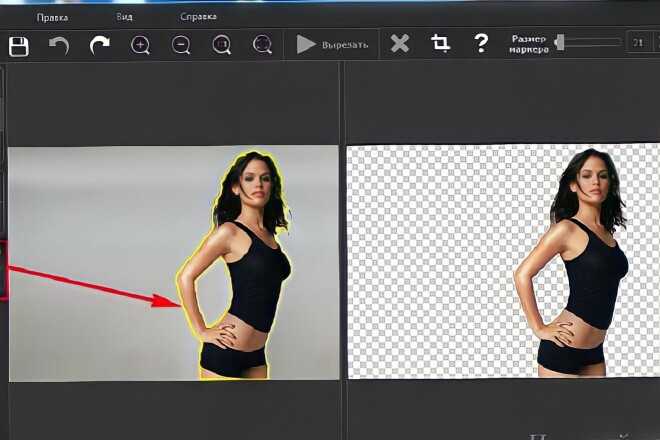 Джатс попробуйте бесплатно!
Джатс попробуйте бесплатно!
Попробовать бесплатноПопробовать бесплатно
Вам может быть интересно, что можно сделать с помощью этого инструмента. Если вам нужен доступный и мощный инструмент для вырезания кого-то из изображения без Photoshop, MarkGo идеально подойдет. Это инструмент на основе искусственного интеллекта для редактирования изображений, видео, PDF-файлов и т. д. Если вы хотите добавить или удалить водяной знак с изображений, добавить или удалить водяной знак с видео, удалить фон или нежелательные объекты с изображений, это идеальный инструмент.
Мы объясним весь процесс вырезания кого-либо из изображения без Photoshop.
Шаг 1. Установите и запустите MarkGo
Если на вашем устройстве не установлено приложение MarkGo, вы можете загрузить программу установки на свой Mac или Windows. После загрузки установите приложение на свое устройство, завершите процесс регистрации и запустите приложение после загрузки.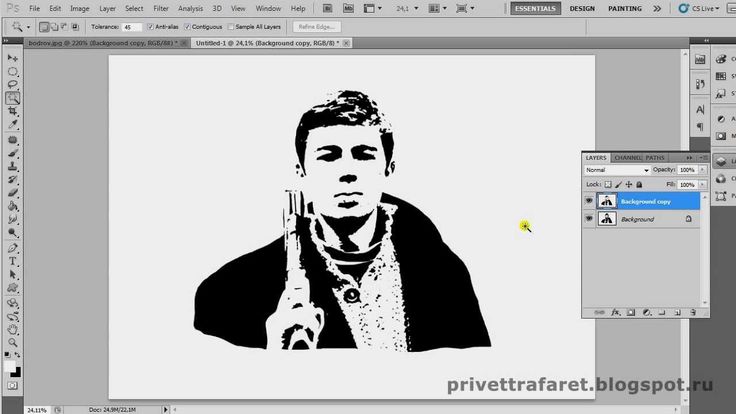
Запустите приложение и выберите «Удалить ненужные объекты» , чтобы начать редактирование изображения.
Шаг 2: Добавьте изображение для редактирования
Следующим шагом будет добавление изображений в MarkGo для редактирования. Вы можете редактировать одно изображение или несколько изображений одновременно. Поэтому не имеет значения, есть ли у вас одно изображение или несколько для обрезки объектов. Нажмите «Добавить изображение», чтобы добавить изображения, чтобы начать редактирование.
Шаг 3: Выберите объекты или людей для обрезки
Следующим шагом является пометка объектов для обрезки или удаления. Используйте инструмент «Кисть», чтобы отметить области, чтобы обрезать ненужные объекты. Вы можете увеличить или уменьшить размер кисти или использовать ластик, чтобы удалить выделение.
Шаг 4.
 Удалите любой объект или людей
Удалите любой объект или людейПосле того, как вы полностью выбрали объекты, которые хотите обрезать, нажмите кнопку удаления. Если объект не удален полностью, вы можете повторить процесс несколько раз, чтобы получить безупречную обрезку. Повторяйте процесс, пока не будете удовлетворены.
Шаг 5: Экспорт изображения
После этого вы можете экспортировать изображение на свое устройство Windows или Mac.
Посмотрите обучающее видео, чтобы узнать больше о MarkGo.
Попробовать бесплатноПопробовать бесплатно
Часто задаваемые вопросы — Как вырезать кого-то из картинки
Есть ли способ вырезать кого-то из картинки?
Доступно множество инструментов для редактирования изображений и обрезки людей или объектов с изображений. Хотя Photoshop считается самым профессиональным инструментом, но он не для всех. Поэтому мы поделились несколькими простыми и эффективными способами вырезания кого-либо из изображения без использования Photoshop.
Поэтому мы поделились несколькими простыми и эффективными способами вырезания кого-либо из изображения без использования Photoshop.
Как удалить человека с фотографии бесплатно?
Вы можете удалить кого-то с фотографии бесплатно, используя любой инструмент, который мы обсуждали в этой статье. MarkGo — невероятное программное обеспечение, когда дело доходит до удаления нежелательных объектов с изображений.
Как вырезать человека с картинки без Photoshop?
Используйте MarkGo, чтобы вырезать человека из изображения без Photoshop. Программное обеспечение позволяет безупречно удалять ненужные объекты, а инструмент на основе искусственного интеллекта может делать гораздо больше.
Заключение
Мы поделились различными методами для людей, которые хотят вырезать кого-то из изображения без Photoshop. Однако среди всех инструментов MarkGo является нашим личным фаворитом. MarkGo позволяет добавлять/удалять водяные знаки с изображений и видео, удалять ненужные объекты, удалять фон и многое другое.
Вы можете загрузить MarkGo на свое устройство Windows или Mac по следующим ссылкам:
Попробовать бесплатно Попробовать бесплатно
Даниэль
(Нажмите, чтобы оценить этот пост)
Общий рейтинг 4.7 (122 участника)
Оценено успешно!
Вы уже оценили эту статью, пожалуйста, не повторяйте оценку!
Включите JavaScript для просмотра комментариев с помощью Disqus.
2021 Узнайте, как вырезать кого-то из изображения без Photoshop
Простые в использовании мобильные решения
Apowersoft Background Eraser
Если вы не используете Photoshop, Apowersoft Background Eraser — лучшее решение для вырезания человека из вашего Фото. В этом приложении есть инструмент ручного выбора, который вы можете использовать, чтобы специально выделить нежелательного человека или любые другие объекты, которые могут отвлекать внимание на вашей красивой фотографии. Более того, это приложение также может удалить фон и заменить его новым шаблоном на телефонах iOS и Android.
В этом приложении есть инструмент ручного выбора, который вы можете использовать, чтобы специально выделить нежелательного человека или любые другие объекты, которые могут отвлекать внимание на вашей красивой фотографии. Более того, это приложение также может удалить фон и заменить его новым шаблоном на телефонах iOS и Android.
Как вырезать человека с картинки без Photoshop с помощью Apowersoft Background Eraser
- Запустите приложение, выберите вкладку «Удаление водяных знаков с фотографий» и загрузите фотографию.
- После загрузки выберите размер кисти и вручную выделите человека, которого нужно удалить.
- Затем нажмите значок галочки, чтобы обработать файл.
- Наконец, нажмите кнопку «Сохранить».
Snapseed — еще одно надежное приложение, которое может мгновенно заставить человека исчезнуть с вашей фотографии. Это приложение состоит из множества инструментов для удаления, таких как Photoshop. Используя один из его инструментов для удаления, вы можете вручную удалить нежелательного человека с вашей фотографии. Так что, если у вас когда-нибудь на групповых фотографиях будет фото с незваным соседом, Snapseed обязательно покажет вам, как вырезать кого-то из картинки без фотошопа.
Используя один из его инструментов для удаления, вы можете вручную удалить нежелательного человека с вашей фотографии. Так что, если у вас когда-нибудь на групповых фотографиях будет фото с незваным соседом, Snapseed обязательно покажет вам, как вырезать кого-то из картинки без фотошопа.
Вот простые шаги, которые помогут вам успешно удалить человека с вашей фотографии – Snapseed
- Загрузите и установите Snapseed из Play Store или App Store.
- Чтобы начать, нажмите в любом месте интерфейса, чтобы загрузить фотографию из библиотеки телефона.
- Затем нажмите «Инструменты» и выберите инструмент «Исцеление».
- Вручную выделите нежелательного человека на фотографии, а затем коснитесь значка галочки.
- Наконец, нажмите «Экспорт», чтобы сохранить отредактированную работу.
PhotoCut
Как следует из названия, PhotoCut — это простая программа для удаления и смены фона, которая также может вырезать изображения без использования Photoshop. Инструмент ручного вырезания позволит вам свободно выбирать человека на фотографии с помощью пальцев. Кроме того, вы можете улучшить свою фотографию с помощью функций редактирования фотографий, которые легко понять.
Инструмент ручного вырезания позволит вам свободно выбирать человека на фотографии с помощью пальцев. Кроме того, вы можете улучшить свою фотографию с помощью функций редактирования фотографий, которые легко понять.
Следуйте приведенным ниже инструкциям, чтобы удалить кого-либо с ваших фотографий.
- Зайдите в Play Store или App Store, чтобы получить приложение.
- Затем выберите инструмент «Вырезать», чтобы вручную выбрать человека, которого нужно удалить с фотографии.
- Приложение автоматически обработает вашу работу и выдаст вам результат.
- Когда закончите, нажмите следующую стрелку, чтобы загрузить фотографию.
Эффективные методы с использованием онлайн-инструментов
Cleanup.pictures
Научиться вырезать человека из изображения без Photoshop очень просто с помощью этого веб-инструмента под названием Cleanup.pictures. Вы можете ретушировать любые изображения, которые у вас есть, всего за несколько секунд в невероятном качестве.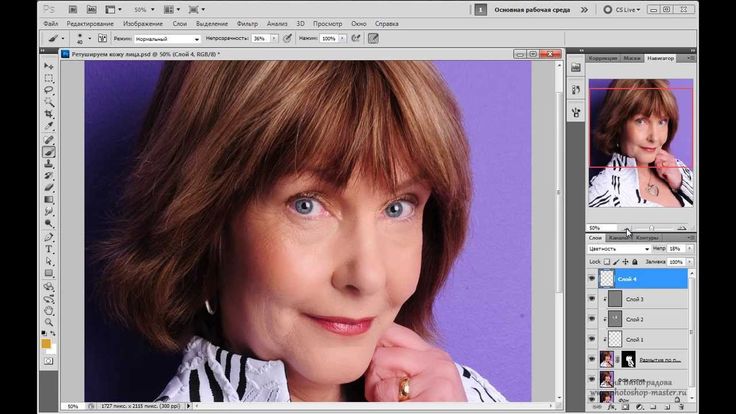 Этот инструмент использует расширенный алгоритм, который помогает инструменту создавать наилучшие результаты.
Этот инструмент использует расширенный алгоритм, который помогает инструменту создавать наилучшие результаты.
Воспользуйтесь этими шагами, чтобы аккуратно вырезать человека с фотографии.
- Посетите официальную страницу онлайн-инструмента Cleanup.picture.
- Из его интерфейса перетащите файл изображения внутрь поля.
- Затем установите размер кисти и вручную выберите человека на фотографии с помощью указателя мыши.
- Наконец, нажмите кнопку «Загрузить», чтобы сохранить свою работу.
Fotor
С Fotor вы легко узнаете, как вырезать кого-то из фотографии без Photoshop. Удаление нежелательных лиц легко осуществляется с помощью его интеллектуальных инструментов. Этот онлайн-инструмент позволит вам удалить не только нежелательных лиц, но и нежелательные объекты, такие как текст, штампы с датами и многое другое. Кроме того, вы можете сохранить исходное качество изображения после процесса редактирования.
Посмотрите на полезные шаги ниже для лучшего результата.

- Откройте браузер, нажмите кнопку «Открыть изображение», чтобы загрузить изображение для редактирования.
- Перейдите к опции «Умный инструмент» и выберите «Обрезка изображения».
- Вручную выделите нежелательного человека с помощью красного маркера для обработки вашего файла.
- Если все в порядке, сохраните свою работу, нажав кнопку «Загрузить».
InPaint
Вырезать изображение без использования Photoshop легко с помощью этого известного онлайн-инструмента InPaint. Вы можете удалить всех нежелательных людей с вашего изображения одним щелчком мыши. InPaint позволит вам выбрать человека и любые ненужные объекты на вашем изображении всего за несколько секунд.
Попробуйте это руководство, чтобы окончательно вырезать кого-то из своего изображения.
- Перейдите на официальный сайт онлайн-инструмента.
- Оттуда нажмите кнопку «Загрузить изображение» и получите фотографию, которую нужно отредактировать.
 Как вырезать человека с фотографии в фотошопе: Как вырезать человека с фото со сложным фоном с помощью Photoshop
Как вырезать человека с фотографии в фотошопе: Как вырезать человека с фото со сложным фоном с помощью Photoshop

