Как я обрабатываю фотографии 3.0 Часть 1
Это очень большой пост. С первого раза вы все не осилите и не запомните. Это свод моих знаний по обработке фотографий, но прежде чем поделиться всеми секретами, я хочу сделать несколько постулатов.
Постулат 1. Все фотографии надо снимать в RAW-формате.
Забудьте jpg-формат. Если вы хотите обрабатывать фотографии, то только RAW.
Постулат 2. Все фотографии надо обрабатывать.
Если вы уверены, что ваша камера снимет ровно то, что вы видели своими глазами, то закройте этот пост и дальше не читайте. Какой бы современной не была ваша камера, она не сможет передать картинку так, как вы видели ее своими глазами. Точка.
Постулат 3. Нужно сделать всего 7 шагов, чтобы сделать фотографию лучше.
Обработка должна вызывать ощущение правдопобоности и не бросаться в глаза.
Сегодня мы подробно разберем, что это за шаги и какие ползунки в Lightroom надо двигать и что нам это даст…
Оригинал. Все настройки Lightroom в нуле:
Все настройки Lightroom в нуле:
Не обращайте внимание на то, что фотография темная. Она снята с экспокоррекцией -2/3. Производители современных камер устали слушать жалобы от пользователей, которые снимают в jpg и не обрабатывают фотографии, о том, что их фотки слишком темные. Поэтому они специально немного задирают средние тона и переэкспонируют фотографию.
Я рекомендую выставлять на камере экспокоррекцию от -1/3 до -1 стопа, в зависимости от ситуации. Таким образом вы избежите пересвеченных участков на фотографии, а из темных участков «вытащить» информацию гораздо проще.
Шаг 0. Начальный импорт
Lighroom позволяет применят настройки уже при импорте. Это называется Presets (Пресеты). Я ко всем фотографиям при импорте применяю следующие параметры:
Highlights -70
Shadows +40
Whites +60
Clarity +20
Vibrance +10
За что отвечает каждый из этих параметров я подробно расскажу ниже в «Шаге 2». Пока что просто поверьте. Можно даже дальше не обрабатывать фотографию, если вам лень или она того не стоит. Применение этих параметров сделает ваш кадр намного лучше в 95% случаев. Так же это поможет при отборе фотографий, так как вы уже будете видеть больше деталей.
Применение этих параметров сделает ваш кадр намного лучше в 95% случаев. Так же это поможет при отборе фотографий, так как вы уже будете видеть больше деталей.
Здесь и далее я буду отмечать красными точками те параметры, о которых идет речь:
То есть вы еще ничего не сделали, а фотография уже стала выглядеть значительно лучше:
Шаг 1. Обрезка.
Я разбиваю обработку фотографий на три этапа.
На первом этапе я импортирую все фотографии в Lightroom и затем отбираю те, которые буду обрабатывать. Lightroom позволяет делать это несколькими способами: флажками, звездочками или цветом. Я пользуюсь флажками. Все бракованные и ненужные фотографии я отмечаю черными флажками и скрываю их. После того, как они отсеяны, остаются только фотографии, с которыми я буду дальше работать. Эти фотографии я помечаю белыми флажками.
На втором этапе я кадрирую и исправляю геометрию у всех оставшихся фотографий. Попутно отсеиваю еще часть фотографий, меняя их флажок с белого на черный.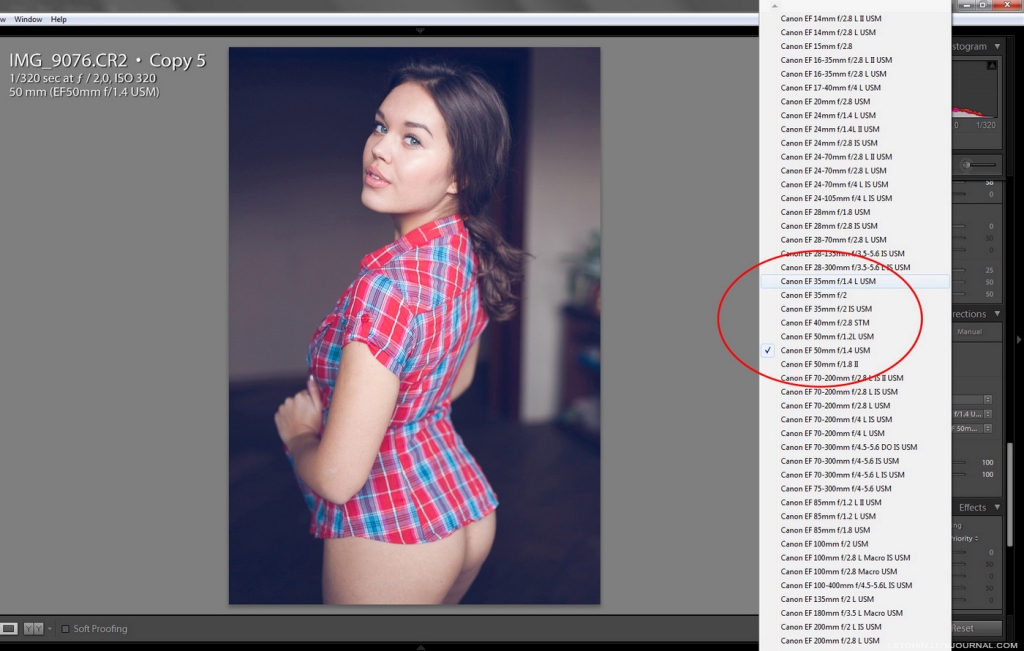
На третьем этапе уже начинаю заниматься каждой фотографией.
Рассмотрим подробнее второй этап. Однажды Микеланджело спросили, как он делает свои скульптуры? Он ответил, что берет камень и отсекает все лишнее. Так же и с фотографией. Посмотрите на нее и подумайте, какую информацию она несет по краям. Отрежьте все лишнее, чтобы акцентировать внимание на главном сюжете.
В нашем случае, ничего лишнего нет, но есть заваленный горизонт. Практически на всех своих фотографиях я «выравниваю горизонт», кроме тех редких случаев, когда я его специально «заваливаю» для достижения определенного эффекта.
Режим кадрирования в Lightroom вызывается клавишей «R». Обратите внимание, что ваша клавиатура должна быть в английской раскладке.
После этого просто «берете» мышкой угол кадра и начинаете его вращать. В это время появится дополнительная сетка с горизонтальными и вертикальными линиями. Ориентируйтесь на них, чтобы «поймать» горизонт:
Вообще на этом Шаге я двигаюсь следующим образом (см. на красные точки на следующей фотографии):
на красные точки на следующей фотографии):
1. Открываю Lens Corrections на вкладке Profile и проверяю, чтобы у мня стояла галочка рядом с Enable Profile Corrections. Устанавливаю параметр Vignetting на значение 50.
2. Перехожу к вкладке Basic и тоже проверяю наличие галочек у Enable Profile Corrections и Remove Chromatic Aberration. При желании, оба этих пункта можно включить в Preset начального импорта из Шага 0.
3. На вкладке Basic нажимаю кнопку Auto. Она отвечает за коррекцию геометрии вашего кадра. Особенно полезна, если вы снимаете в помещении или городе и у вас на фотографии много вертикальных линий.
4. Если результат автоматической коррекции вас не устроит, то можно перейти на вкладку Manual и поправить геометрию вручную. Обычно я пользуюсь только движком Vertical. Схватите его мышкой и двигайте вправо-влево. Смотрите на результат и выберите нужный угол наклона. В нашем случае можно было бы сделать вертикальными заваливающиеся к центру елки по краям кадра, но при этом я «терял» бы верхушку самой высокой елки, поэтому в данном случае я этот параметр не менял.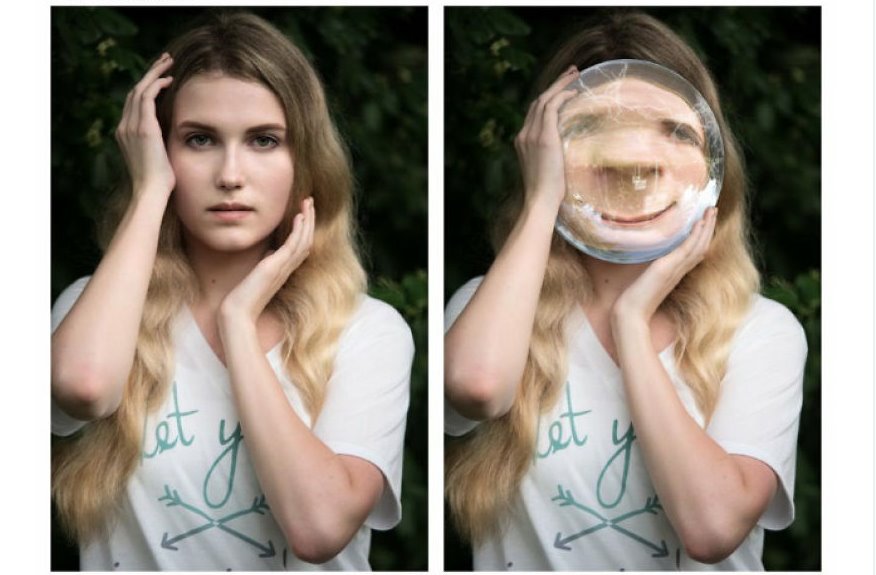
5. Только после всех вышеперечисленных действий я начинаю кадрировать фотографию и исправлять горизонт. При кадрировании я держу замочек «открытым» (надо кликнуть по нему). Это позволяет мне делать фотографию произвольного размера. Я не печатаю фотографии, не вставляю их в рамочки на столике. Я показываю их в жж или соцсетях, поэтому мне не важно соотношение сторон на фотографии. При кадрирование, я могу сделать из нее панораму или, наоборот, приблизить к квадрату.
В итоге после кадрирования мы получаем фотографию, с которой будем работать дальше:
Шаг 2. Основные ползунки
Тут надо сделать отступление про гистограмму (график в правом верхнем углу). Это очень полезный инструмент и важно понимать, как он работает. Мы будем обращаться к нему практически на всех последующих шагах обработки. Есть много классических и мудрёных определений гистограммы. Вы их легко найдете в интернете. Я постараюсь «объяснить на пальцах».
Фотоизображение формируется количеством света, прошедшего через объектив и попавшего на матрицу. Некоторые части кадра получаются светлее, например, небо или лампочка, другие темнее (земля или черный плащ). Теперь представьте, что мир стал черно-белым. Соответственно, у каждого объекта есть своя степень освещенности в кадре. Чтобы как-то измерять ее значения, придумали шкалу освещенности. Всего в шкале 255 значений или «255 оттенков серого» (не путать с фильмом).
Некоторые части кадра получаются светлее, например, небо или лампочка, другие темнее (земля или черный плащ). Теперь представьте, что мир стал черно-белым. Соответственно, у каждого объекта есть своя степень освещенности в кадре. Чтобы как-то измерять ее значения, придумали шкалу освещенности. Всего в шкале 255 значений или «255 оттенков серого» (не путать с фильмом).
Самый темный объект (абсолютно черный) соответствует нулю. Самый яркий — 255.
Гистограмма — это график, где по горизонтальной оси отложены 255 оттенков серого, а по вертикальной, количество пикселей в фотографии, соответствующих каждому оттенку серого. Соответственно, где график выше, тех значений освещенности и больше на фотографии.
Если график «завален» влево, значит фотография слишком темная, если вправо, то слишком светлая.
У гистограммы может быть несколько пиков — это нормально. Не надо стремиться сделать из гистограммы «перевернутый котелок».
Не бывает правильной гистограммы, бывает сбалансированная гистограмма (с) Дима Шатров
Технически грамотная гистограмма должна полностью умещаться в график, то есть она должна быть равно нулю и в самой левой точке графика и в самой правой. Если часть гистограммы вылезает за график (не равна нулю в самой левой или самой правой точке), то это означает, что вы теряете часть информации.
Если часть гистограммы вылезает за график (не равна нулю в самой левой или самой правой точке), то это означает, что вы теряете часть информации.
Лайтрум делит гистограмму на 5 участков. За каждый из них отвечает определенный ползунок на вкладке Basic:
Blacks — самые темные участки кадра
Shadows — тени, темно-серое
Exposure — средние тона. Самая большая область кадра
Highlights — светлые тона
Whites — света, самые светлые участки кадра
Вместе с этими основными ползунками на вкладке Basic есть регулировка контраста. Он «раздвигает» либо «схлопывает» гистограмму.
А теперь опять добавим цвет в наш мир. Гистограмма станет сложнее и цветнее, но ее сути это не изменит. Можете просто продолжать воспринимать ее, как онородносерую.
Для любознательных поясню. Наша гистограмма состоит из трех слоев RGB (R — красный, G — зеленый, B — синий). Те участки фотографии, где все 3 канала пересекаются, отображаются на гистограмме серым цветом. Каждый канал отображается своим цветом, а те места, где каналы пересекаются попарно, отображаются желтым (пересечение красного R и зеленого G каналов), сиреневым (пересечение красного R и синего B каналов) и голубым (пересечение зеленого G и синего B каналов).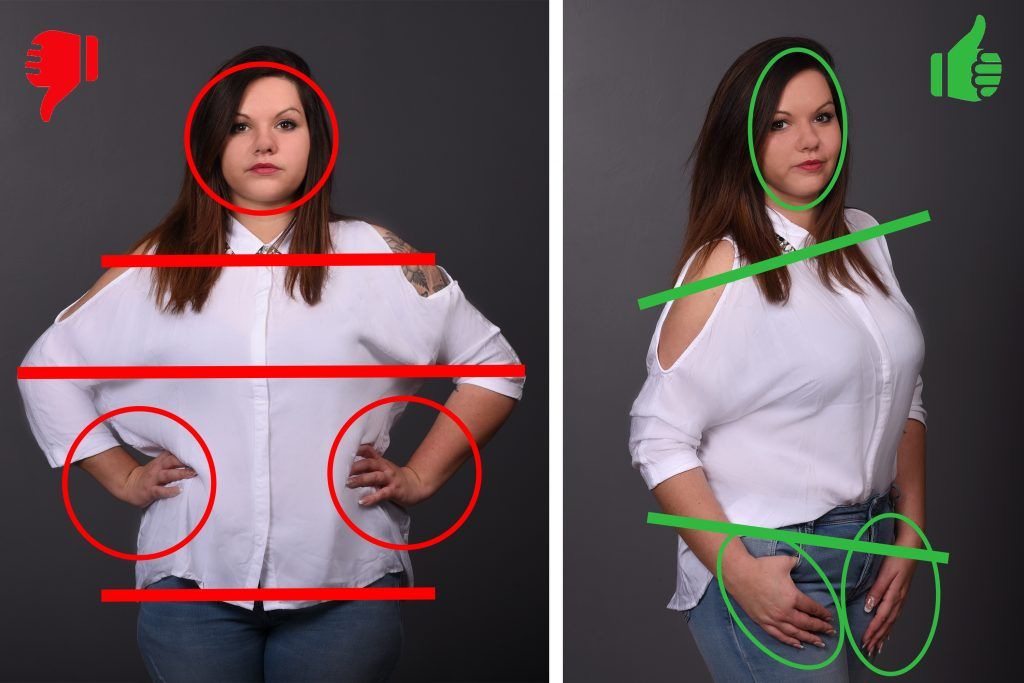
Давайте вернемся к нашей фотографии. Ее основные настройки не в нуле, так как мы применили пресет при импорте:
Я кручу эти ползунки по следующей схеме:
1. Exposure. Я сморю на основной горб гистограммы и стараюсь сдвинуть его так, чтобы он оказался в средних тонах, то есть в центре.
2. Highlights. Мы уже сдвинули highlites влево при начальном импорте. Вполне возможно, что этого окажется достаточно. Двигая highlights влево, мы приглушаем небо и другие яркие области на фотографии.
3. Shadows. Этот движок практически всегда надо двигать вправо. Он осветляет темные участки кадра, вытаскивая детали и фактуру из теней. Чем больше фактуры на фотографии, тем больше «объем и глубина» кадра. Тем лучше он смотрится.
4. Whites. По другому ее еще называют «белой точкой». При работе с этим и следующим ползунком я включаю режим «отсечек» нажатием клавиши «J» (следите, чтобы клавиатура была в английской раскладке). При этом на фотографии появляются ярко-красные и ярко-синие пятна.
Красные пятна показывают пересвеченные области кадра. То есть области, где нет никакой информации. Их можно сравнить в дыркой в фотографии. Синие пятна показывают черные области, где тоже отсутствует информация — только ровный, абсолютно черный цвет. Это тоже дырки. Их надо избегать.
Инструмент Whites очень чувствительный. Его надо двигать вправо до тех пор, пока не появятся «красные пятна». При этом надо помнить, что если красное пятно появляется на ярком дневном солнце или горящей лампочке или на блике, то это нормально. Мы и глазом не различаем там детали. Надо стараться избегать пересвеченных областей на коже, стенах домов или снегу. Там, где глазом мы видим фактуру, то есть какие-то детали.
5. Blacks. Черная точка. Инструмент Blacks обычно двигают влево до то пор, пока не появятся «синие пятна».
Общая схема движков вкладки Basic: разводим в разные стороны пары Highlights/Whites и Shadows/Вlaks. Возможна и обратная схема, то есть Highlites можно сильно увести вправо, при этом Whites влево. Разнося эти движки (отвечают за смежные области на гистограмме) в разные стороны, мы повышаем контрастность изображения.
Разнося эти движки (отвечают за смежные области на гистограмме) в разные стороны, мы повышаем контрастность изображения.
При изменении значений всех движков внимательно следим за гистограммой. Whites двигаем вправо до тех пор, пока график на гистограмме не «коснется» правой стенки. Blacks двигаем влево, пока график не коснется левой стенки.
В самом конце я двигаю контраст. Опять же, не выпуская из поля зрения гистограмму. Если стенки основного горба гистограммы слишком отвесные, а сам горб слишком узкий и высокий, то контраст надо понижать, тем самым растягивая гистограмму. В противном случае, повышать.
Скорее всего, после того, как вы первый раз покрутите все движки, вам придется пройтись по ним по второму и третьему разу, так как гистограмма сможет «уплыть» и понадобится опять возвращать ее к центру с помощью Exposure, а потом покрутить и все остальные движки.
Так же на вкладке Basic есть еще три ползунка: Clarity, Vibrance и Saturation. Обычно, я их не трогаю и оставляю на значениях, присвоенных им пресетом во время начального импорта.
Clarity — повышает контраст изображения только в средних тонах (область Exposure на гистограмме). Я обычно его не трогаю и оставляю на значении +20. Этого достаточно для контраста в средних тонах по всему кадру. На следующем шаге мы будем поднимать и понижать Clarity точечно с помощью градиентных фильтров.
Нужно быть осторожным с этим инструментом. Он дает светлые ореолы у темных объектов, так что если вы будете поднимать общий Clarity слишком сильно, то вам придется бороться с этими ореолами градиентными фильтрами, понижая контраст и clarity на границах темных объектов.
Vibrance — насыщение второстепенных цветов, то есть тех, которые не слишком задраны. Этот инструмент работает не равномерно. Он гораздо сильнее насыщает холодные синие цвета (небо) и гораздо слабее теплые желтые (кожу). В целом он работает значительно мягче и лучше, чем следующий инструмент Sanuration.
Saturation — Цветонасыщенность. Линейно задирает или опускает все цвета в кадре. Я этим движком практически никогда не пользуюсь.
Еще одно отступление о том, как можно работать с движками:
1. Вы можете «взять» мышкой ползунок и водить его вправо/влево.
2. Можно подвести мышку к ползунку и не кликая на него менять значения стрелочками вверх/вниз на клавиатуре. Я использую именно этот вариант
3. Можно кликнуть на числовом значении справа от движка и потом так же стрелочками вверх/вниз менять его значение
4. Можно подвести мышку к гистограмме, кликнуть на нужную область и двигать ее влево/вправо.
Двойной клик по названию ползунка, либо по самому ползунку обнулит его значение.
Двойной клик по названию группы движков обнулит все движки в этой группе.
Шаг 3. Градиентные фильтры
Градиентные фильтры бывают 3 типов: Градиент (вызывается клавишей «М»), Круговой градиент (вызывается сочетанием клавиш «Shift+M»), Корректировочная кисть (вызывается клавишей «K»).
Тут я прервусь, так как ЖЖ не позволяет делать слишком длинные посты, да, к тому же, я еще не написал продолжение. Планирую это сделать до конца этой недели.
Планирую это сделать до конца этой недели.
Если вы хотите получить доступ к продолжению, после того, как я его напишу, то вам надо сделать следующие шаги:
1. Добавить меня в друзья.
2. Нажать все или хотя бы одну из этих кнопочек:
3. Скачать оригинальный файл в формате RAW отсюда.
4. Попробовать пройти шаги, о которых говорится в этом посте и разобраться с интерфейсом Lightroom.
5. Показать в комментах к этому посту то, что у вас получилось.
Впереди у нас еще 5 важных шагов. Напомню, что финал будет выглядеть так:
Мы подробно разберем шаги с третьего по седьмой во второй части.
Все, что вы прочитали в этом посте, это прикладная теория. На практике все гораздо сложнее и у вас, скорее всего, с первого раза ничего не получится. Не пугайтесь и не отчаивайтесь! Это нормально. Надо будет набить руку, а это приходит только с опытом, так что обрабатывайте! Тренируйтесь!
P.S. Не надо писать комментарии типа «В RAW снимают только трусы!» или «Не надо обрабатывать (приукрашивать) фотографии! Камера уже снимает «как есть»!»
P. P.S. Большинство «диванных аналитиков» и «интернет экспертов» не привыкли читать все буквы в постах. Если вы увидите комментарии типа «В RAW снимают только трусы!» или «Не надо обрабатывать (приукрашивать) фотографии! Камера уже снимает «как есть»!», то будьте «вежливыми людьми». Просто пошлите их читать постулаты и P.S. к этому посту.
P.S. Большинство «диванных аналитиков» и «интернет экспертов» не привыкли читать все буквы в постах. Если вы увидите комментарии типа «В RAW снимают только трусы!» или «Не надо обрабатывать (приукрашивать) фотографии! Камера уже снимает «как есть»!», то будьте «вежливыми людьми». Просто пошлите их читать постулаты и P.S. к этому посту.
P.P.P.S. Если вы действительно хотите научиться обрабатывать фотографии в Lightroom, то я вам советую записаться и пройти on-line курс Димы Шатрова по Lightroom. Это 8 занятий по 2 часа каждое, где Дима подробно рассказывает о каждом ползунке в Lightroom и приводит кучу примеров обработки фотографий, типа этого поста. Для вас это суперудобно — вы сидите дома перед монитором, видите на экране и Диму, ведущего урок, и его экран с Lightroom, где он все показывает и объясняет. Записаться на курс можно здесь.
Подписаться на обновления этого блога
Я в других социальных сетях:
Как я обрабатываю фотографии — Страница Виртуальных Путешественников — ЖЖ
Я написал подробные пошаговые инструкции с иллюстрациями о том, как я обрабатываю каждую фотографию. Делаю я это сначала в программе Adobe Lightroom, а затем в программе Adobe Photoshop. Процесс максимально автоматизирован и занимает меньше 1 минуты на фотографию…
Делаю я это сначала в программе Adobe Lightroom, а затем в программе Adobe Photoshop. Процесс максимально автоматизирован и занимает меньше 1 минуты на фотографию…
Начинается все с удаления плохих фотографий. Хороший фотограф не тот, кто много снимает, а тот, кто много удаляет. Смотреть 30 фотографий из серии «я рядом с деревом в разных позах», как правило, никому неинтересно. Оставьте одну, самую яркую на Ваш взгляд, фотографию. Остальные — удалите. Не оставляйте плохие фотографии!
Оставшиеся снимки я переименовываю в соответствии с шаблоном, описанным в предыдущей статье. Ко всем оставшимся фотографиям я применяю одинаковые первоначальные настройки, а именно:
Добавляю четкости: Clarity +50
Усиливаю второстепенные цвета: Vibrance +25
Увеличиваю резкость (Sharpening): Amount 40; Radius 0,8; Detail 50; Masking 0
Увеличиваю шумоподавление (Noise Reduction): Luminance 65
Удобно создать для этих настроек user preset и назвать его, например, Clarity-Detail-Noise. Чтобы не применять его к каждой фотографии отдельно, я применяю его к первой, затем выделяю все остальные с shift’ом и синхронизирую остальные фотографии с первой по этим параметрам (кнопка Sync справа внизу экрана):
Чтобы не применять его к каждой фотографии отдельно, я применяю его к первой, затем выделяю все остальные с shift’ом и синхронизирую остальные фотографии с первой по этим параметрам (кнопка Sync справа внизу экрана):
Обработка каждой фотографии всегда начинается с одного и того же — кадрирования:
Я обрезаю все лишнее и неинформативное:
Часто на фотографиях «завален горизонт». То есть, линия горизонта идет не параллельно горизонтальной линии третЕй, о которой я писал в предыдущей статье. В этом случае я немного поворачиваю кадр:
Разберем стандартную обработку на примере фотографии из статьи про «Белую гору Подмосковья».
Следующим шагом я убираю виньетирование (затемнение в углах кадра), если оно присутствует. Ползунок Amount я тащу вправо, а ползунок Midpoint, наоборот, влево до достижения удовлетворительного результата:
Часто у фотографируемых сцен неравномерная освещенность. Из-за этого какая-то область Вашей фотографии может быть яркой, а какая-то, наоборот, затемненной.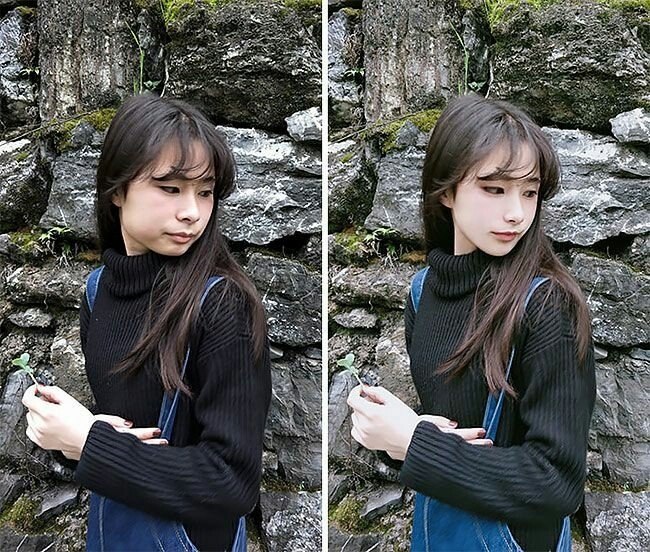 В последней версии Лайтрума для решения этой проблемы появился гениальный инструмент — градиентный фильтр. С помощью него Вы можете осветлить или затемнить часть кадра. Вызывается он нажатием кнопки «М». Например, на нашей фотографии автомобиль очень темный. С помощью градиентного фильтра можно осветлить только его, не затрагивая яркость остального кадра:
В последней версии Лайтрума для решения этой проблемы появился гениальный инструмент — градиентный фильтр. С помощью него Вы можете осветлить или затемнить часть кадра. Вызывается он нажатием кнопки «М». Например, на нашей фотографии автомобиль очень темный. С помощью градиентного фильтра можно осветлить только его, не затрагивая яркость остального кадра:
У меня «значение по умолчанию» для градиентного фильтра установлено на 0,6. Если этого не хватает, то можно подвигать ползунок в правой верхней части экрана (см. стрелочку) или использовать фильтр несколько раз, как на моем кадре. Именно применение этого фильтра сбивает большинство людей с толку, и они думают, что я использую технологию HDR.
Дальше я нажимаю кнопку auto и смотрю, какие настройки мне предлагает Lightroom. Обычно, они мне не нравятся, и я двигаю ползунки самостоятельно. Как правило, я прибавляю Fill Light до +10; Recovery я оставляю на 0; Blacks двигаю по вкусу, глядя на результат. Так же я могу подкорректировать баланс белого (справа сверху).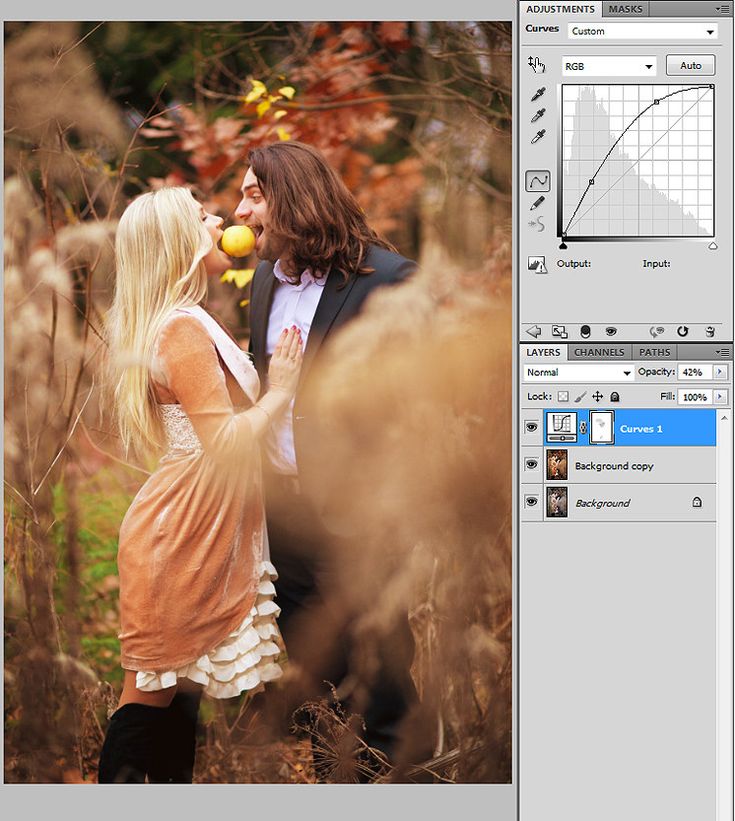
Если в кадре есть голубое небо, то я добавляю ему синевы и делаю облака более выразительными. Это можно делать во время съемки с помощью поляризационного фильтра, а можно с помощью пресета Matt’s Deep Blue Sky. Существует 3 уровня «усинения» неба. Я обычно пользуюсь первым, самым слабым, уровнем. Сравните результат. Финально отредактированная фотография без пресета:
И после использования пресета:
Важно заметить, что этот пресет так же увеличивает насыщенность красного, оранжевого и желтого цветов. Если в кадре есть люди, то кожа получается неестественного цвета. Уберите насыщенность этих трех цветов после использования.
В нашем случае голубого неба в кадре нет, но применение этого пресета также дает неплохой результат:
Все! В Лайтруме обработка закончена. Теперь надо увеличить резкость фотографии для публикации в интернете. Для этого я экспортирую фотографию из Lightroom в формате TIFF (сначала я обрабатываю все фотографии, а затем экспортирую их все одновременно):
1. Выбираю папку, в которую будут экспортированы все снимки
Выбираю папку, в которую будут экспортированы все снимки
2.Так как я уже переименовал все фотографии, то экспортирую их под собственным именем
3.Настройки экспортируемого файла выбираю: Format TIFF; Color space sRGB; Bit Depth 8 bits
4.Ставлю галочку Don’t Enlarge и максимальный размер по каждой стороне 800 pixels
5.Увеличиваю резкость для экрана (sharpen for screen)
6.Ставлю галочку для подписи на фотографии: sergeydolya.livejournal.com
После того, как я экспортирую все фотографии, я запускаю Photoshop. Недавно, я скачал Action для Photoshop по повышению резкости от pavel_kosenko. Если Вы заметили, то все мои фотографии, начиная со статьи о «Белой горе Подмосковья», стали значительно резче. Это результат действия этого Action’а. Все, что я делаю, это захожу в Photoshop, выбираю File — Automate — Batch и добавляю резкости всем фотографиям в папке. Этот action можно скачать из статьи Павла о повышении резкости. Если Вы сами не сможете разобраться, как этим пользоваться (как не смог я), то Павел периодически проводит платные семинары, куда можно прийти со своим компьютером, и он Вам все настроит:
Все! Сохраняю фотографии «для web&devices» и после этого выкладываю их в интернет.
Если Вы попробовали обрабатывать свои фотографии по моему алгоритму, то, пожалуйста, выложите результат в комментариях к этой статье. Желательно выкладывать исходный кадр и кадр после обработки.
В следующий четверг я уезжаю на неделю в Финляндию со всем семейством. Интернета в нашем коттедже не будет, так что я могу не сразу отвечать на все ваши комментарии и сообщения. Stay Tuned!
Планы до конца года:
Финляндия
Авиасалон МАКС
Харьков
Крупнейшая в Европе выставка электроники IFA в Берлине
Рыбалка в Астрахани
Трофи-рейд «Вепсский Лес»
Октоберфест в Мюнхене
Автопробег: Нью Йорк — Лас Вегас -Лос Анжелес и все что между ними
Королевство Бутан
P.S. Еще раз подчеркну, что я не являюсь профессиональным фотографом, журналистом или путешественником. Если Вы думаете, что я что-то делаю неправильно или, что что-то можно делать лучше, пожалуйста, напишите мне об этом в комментариях к этой статье.
15 простых шагов, чтобы редактировать фотографии как профессионал (обновление 2023 г.
 )
)В этом посте вы найдете все, что вам нужно знать, чтобы редактировать фотографии как профессионал. Даже если вы новичок, это руководство предназначено для начинающих.
Вот что вам следует помнить:
Сделать хороший снимок — это лишь малая часть того, чтобы стать лучшим фотографом. Становится все более важным научиться редактировать фотографии как профессионал.
Обучение редактированию фотографий требует времени, потому что не существует единственно правильного способа сделать это. Однако, предприняв действенные шаги сегодня, вы сможете стать лучше других быстрее других.
Содержание
15 советов по редактированию фотографий на профессиональном уровне
1. Разработайте свой уникальный стиль
Создание собственного стиля редактирования фотографий важнее, чем вы думаете. С миллионами фотографов по всему миру почти невозможно выделиться.
Поэтому вы хотите, чтобы ваши фотографии были узнаваемы с первого взгляда. Например, подумайте о Винсенте Ван Гоге. Невозможно, глядя на его картину, не сказать: «О, это Ван Гог!».
Например, подумайте о Винсенте Ван Гоге. Невозможно, глядя на его картину, не сказать: «О, это Ван Гог!».
И это то, чего вы хотите добиться своими фотографиями.
Теперь, если вы новичок, вы можете даже не знать многих приемов, которые помогут вам выделиться. Хотя разработка вашего стиля — это ваша работа, вот несколько идей, которые вы можете комбинировать, чтобы создать уникальный стиль:
- Эффект Ортона — это все более популярный метод редактирования фотографий, представленный Майклом Ортоном. Применяя эффект Ортона, ваша фотография приобретает мягкий, шелковистый вид, передающий таинственное, мистическое и даже романтическое настроение.
- Калибровка цвета — Color Calibration — это инструмент Lightroom, который позволяет настроить оттенок и насыщенность трех основных цветов: красного, зеленого и синего. Таким образом, вы можете получить различные цветовые палитры, от популярного оранжевого и бирюзового до угрюмого зеленого.
 Естественно, некоторые другие программы для редактирования фотографий имеют аналогичные инструменты под разными названиями.
Естественно, некоторые другие программы для редактирования фотографий имеют аналогичные инструменты под разными названиями. - Воздушный и угрюмый . Воздушный и угрюмый снимки — две противоположности. Воздушные фотографии очень яркие, низкой насыщенности с теплыми тонами (красный, оранжевый, желтый), тогда как угрюмые фотографии характеризуются темными и холодными тонами (зеленый, синий), высокой контрастностью и низкой экспозицией.
- Выцветший — Выцветание фотографии означает разрушение белого или черного. Это означает, что самые темные тона — это не черный, а какой-то темный оттенок серого, а белые тона — это не белый, а скорее светлый оттенок серого. Делая это, вы получаете размытый вид, напоминающий старые фотографии.
- Раздельное тонирование . Этот метод позволяет добавлять различные цвета к светлым и теневым участкам изображения. Экспериментируя с различными цветовыми сочетаниями, вы можете создать на своих фотографиях разнообразные настроения и атмосферы.

- Зернистость и шум . Добавление зернистости или шума к вашим изображениям может придать винтажное качество кино. Это может вызвать ностальгию по вашим фотографиям или придать им более органичный, текстурированный вид.
- Селективный фокус — Используя выборочный фокус, вы можете привлечь внимание к определенным областям вашего изображения, намеренно удерживая другие части в фокусе. Это может создать ощущение глубины и помочь подчеркнуть наиболее важные элементы в вашей композиции.
- Двойная экспозиция . Этот метод включает в себя смешивание двух или более изображений для создания единой связанной фотографии. Двойную экспозицию можно использовать для передачи сложных эмоций или идей или просто для создания визуально ярких изображений.
- Расширенный динамический диапазон (HDR) — HDR-фотография включает в себя объединение нескольких экспозиций одной и той же сцены для захвата большего диапазона тонов и деталей.
 Это может привести к более ярким, реалистичным изображениям с повышенной контрастностью и глубиной.
Это может привести к более ярким, реалистичным изображениям с повышенной контрастностью и глубиной. - Черно-белое изображение . Монохроматическая фотография может оказать сильное влияние, подчеркивая формы, текстуры и контрасты. Эксперименты с черно-белым редактированием могут раскрыть новые грани ваших фотографий и создать вневременной вид.
- Пользовательские пресеты — Многие программы для редактирования фотографий позволяют создавать и сохранять собственные пресеты. Разработав библиотеку пользовательских пресетов, вы сможете быстро применять свой уникальный стиль к различным изображениям и поддерживать единообразие в своем портфолио.
Теперь вам предстоит попробовать все это и найти уникальный стиль.
2. Выберите фоторедактор
Если вы хотите редактировать фотографии как профессионал, вам нужна профессиональная программа для редактирования фотографий. Период.
Из десятков доступных программ для редактирования фотографий сложно выбрать лучшую.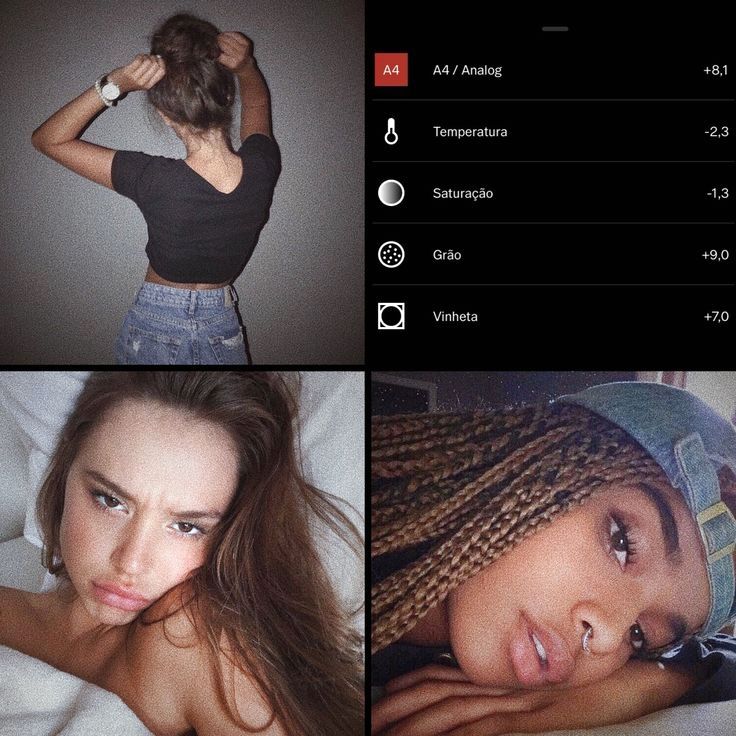 Лучший фоторедактор для вас — это тот, который предоставляет инструменты, необходимые для редактирования фотографий в вашем стиле.
Лучший фоторедактор для вас — это тот, который предоставляет инструменты, необходимые для редактирования фотографий в вашем стиле.
Исходя из своего опыта, я рекомендую следующие фоторедакторы:
- Lightroom (от 9,99 долларов в месяц) — это лучшая программа для редактирования фотографий, которую вы можете получить. В нем есть все базовые и расширенные инструменты, необходимые для создания практически любого желаемого образа. Кроме того, он имеет мощный инструмент библиотеки, который позволяет вам упорядочивать, сортировать и хранить ваши фотографии. Большая часть возможностей Lightroom исходит от пресетов, которые представляют собой наборы правок, которые вы можете применить к новым фотографиям одним щелчком мыши.
Вы можете получить 7-дневную бесплатную пробную версию или узнать, как получить ее по самой низкой цене. - Luminar AI (64 доллара США за один раз) — Luminar AI — это относительно новый фоторедактор, выпущенный в декабре 2020 года и пришедший на смену Luminar 4.
 наилучшие возможные правки самостоятельно, анализируя вашу фотографию. Luminar AI также проще в использовании, чем Lightroom, благодаря инструментам AI, но у него хуже библиотечный инструмент и параметры маскирования.
наилучшие возможные правки самостоятельно, анализируя вашу фотографию. Luminar AI также проще в использовании, чем Lightroom, благодаря инструментам AI, но у него хуже библиотечный инструмент и параметры маскирования.
Получите бесплатную пробную версию Luminar AI. - Фотошоп (от $90,99 в месяц) — Photoshop — наиболее широко известный инструмент для редактирования фотографий. По сравнению с Lightroom, в нем намного больше инструментов, но и сложнее в использовании. Когда дело доходит до редактирования фотографий, я рекомендую Lightroom, а не Photoshop.
Вы можете получить 7-дневную бесплатную пробную версию или сравнить ее с Lightroom. - GIMP (бесплатно) — это бесплатная и мощная альтернатива Photoshop. Его инструменты несколько хуже, чем у Photoshop, но у него есть активное сообщество, которое публикует множество плагинов.
Честно говоря, не так уж важно, какой фоторедактор вы выберете, потому что каждый способен добиться потрясающих результатов. Вам решать, чтобы выбрать лучший для ваших нужд.
Вам решать, чтобы выбрать лучший для ваших нужд.
3. Снимайте в формате RAW
Хотя это руководство посвящено редактированию фотографий, вы должны понимать, что для достижения максимального успеха в редактировании фотографий вам необходимо снимать в формате RAW.
В отличие от формата JPG, форматы RAW не сжимают фотографии, сохраняя их полное качество. Вы можете не заметить разницу между JPG и RAW с первого взгляда. Но когда дело доходит до редактирования фотографий, разница между ними огромна.
Выберите формат RAW в камере.Чтобы снимать в формате RAW, перейдите в меню камеры и найдите настройку форматов изображения. Обычно вы можете выбирать между сохранением только в формате JPG, только в формате RAW или в формате JPG + RAW. Если вы не можете найти меню, обратитесь к руководству вашей камеры.
Короче говоря, мы редактируем фотографии в необработанном виде, чтобы сохранить как можно больше деталей. Сжатые форматы, такие как JPG, нельзя эффективно редактировать, поскольку при сжатии они теряют много информации о пикселях.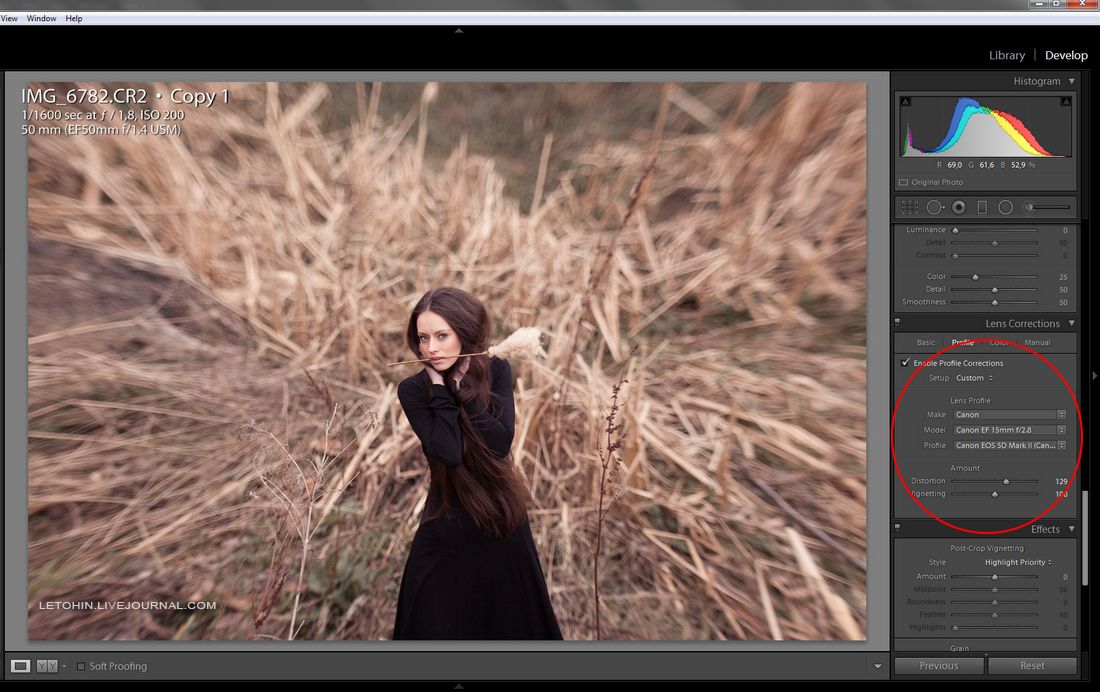
4. Попробуйте HDR-фотографию
HDR-фотография — это метод объединения трех или более разных экспозиций одной и той же сцены для достижения большого динамического диапазона. Это особенно полезно в условиях высокой контрастности, например, при съемке в направлении солнца или источника света, а также при съемке в полдень.
Чтобы сделать фотографии, которые можно объединить в фотографию HDR, необходимо сделать как минимум три экспозиции одной и той же сцены, что также называется «брекетингом». Чтобы сделать это идеально, вы в идеале используете штатив, чтобы избежать дрожания камеры. Затем, например, сделайте одну фотографию с выдержкой -2, одну с выдержкой 0 и одну с выдержкой +2.
Когда у вас есть как минимум 3 фотографии, вам нужно объединить их для создания HDR-изображения. Вы делаете это не вручную, а с помощью программного обеспечения для редактирования фотографий.
Вот лучшие фоторедакторы для HDR-фотографий:
- Lightroom : Да, Lightroom тоже может это делать.

- ON1 : отличная альтернатива Lightroom и Luminar AI. Помимо HDR, он может выполнять расширенное редактирование фотографий.
- Aurora HDR : программное обеспечение, специально разработанное Skylum (разработчик Luminar AI) для HDR-фотографии.
Теперь самое сложное — собственно редактирование фотографии HDR. Тот факт, что вы можете полностью поднять тени и полностью опустить свет, не теряя деталей, не означает, что вы должны это делать.
Сколько раз вы видели фотографии, которые выглядели нереально, как если бы они были нарисованы? Мое лучшее предположение, что вы этого не знаете.
Вот моя рекомендация: используйте HDR как метод для достижения реальных результатов, которые вы видели своими глазами, когда ваша камера не может охватить динамический диапазон за один кадр.
5. Устранение хроматической аберрации
Хроматическая аберрация (ХА) является общей неприятностью, присущей любой оптике, включая фотографию. CA возникает, когда свет проходит через линзу и неравномерно падает на стекло. Вы можете распознать этот эффект по фиолетовой и зеленой окантовке вокруг темных углов в высококонтрастных сценах, обычно наиболее заметной по краям изображения. CA подчеркивается низкокачественным стеклом, а это означает, что чем дешевле ваш объектив, тем больше CA вы можете ожидать.
CA возникает, когда свет проходит через линзу и неравномерно падает на стекло. Вы можете распознать этот эффект по фиолетовой и зеленой окантовке вокруг темных углов в высококонтрастных сценах, обычно наиболее заметной по краям изображения. CA подчеркивается низкокачественным стеклом, а это означает, что чем дешевле ваш объектив, тем больше CA вы можете ожидать.
Хроматические аберрации обычно очень легко исправить во всех фоторедакторах одним нажатием кнопки.
Иногда CA все равно не уходит, и приходится делать это вручную с помощью нескольких ползунков. Однако не в каждом фоторедакторе есть такая возможность, но я точно знаю, что в Lightroom она есть. И именно поэтому я всегда использую его для удаления ХА и дисторсии объектива.
Каждый объектив в той или иной степени искажает изображение, и этот эффект наиболее заметен при использовании широкоугольных сферических объективов. Искаженное изображение выглядит так же, как если бы вы смотрели через стеклянный шар, хотя иногда этот эффект минимален и не заметен невооруженным глазом.
Тем не менее, практически в каждой программе для редактирования фотографий есть инструмент, который устраняет любые искажения, создаваемые объективом.
6. Отрегулируйте баланс белого
Цветовая температура относится к тому, насколько теплым (красный или желтый) или холодным (синий) свет выглядит. Обычно камера автоматически угадывает цветовую температуру, но если это не так, вы можете использовать несколько предварительных настроек, таких как дневной свет , вольфрамовый свет и облачно , чтобы указать камере, в каких условиях вы находитесь. стрельба. Для еще более точной настройки большинство камер позволяют вручную устанавливать цветовую температуру, обычно в диапазоне от 2500K до 6500K.
Для профессионально отредактированных фотографий вы должны установить эти настройки прямо в камере, но если вы этого не сделаете, обычно это происходит в условиях низкой освещенности, программное обеспечение для редактирования фотографий поможет вам исправить цветовую температуру.
7. Настройте контрастность
Если вы последовали моему совету №1 и сняли в формате RAW, вы сможете преобразить свою фотографию с помощью базовых настроек. Основные настройки обычно включают экспозицию (или яркость), контрастность, блики, тени, белый, черный и насыщенность.
Базовая панель в Lightroom. Обратите внимание, что я уменьшил блики и черные и увеличил тени и белые.Значения, которые вы присваиваете этим настройкам, зависят от сделанного вами изображения и конечного результата, которого вы хотите достичь. Тем не менее, есть несколько общих советов, которые я могу вам дать, чтобы максимизировать ваш успех в создании потрясающего изображения.
Если вы не стремитесь к определенному стилю и вашей основной целью является редактирование реалистичного изображения, вам нужно увеличить «динамический диапазон» фотографии.
Для этого вам нужно уменьшить световые блики, увеличить тени, установить белые и черные точки на белые и черные точки соответственно. Белые и черные точки — это когда белые (яркие) тона становятся полностью белыми, а черные (темные) тона — полностью черными.
Белые и черные точки — это когда белые (яркие) тона становятся полностью белыми, а черные (темные) тона — полностью черными.
В Lightroom вы можете сделать это, нажав на ползунки + нажав кнопку Alt, а затем перемещая ползунок, пока не увидите синие или красные пятна. Тем самым вы максимизируете доступный вам динамический диапазон и создадите более привлекательное изображение, которое будет ближе к тому, что вы видели своими глазами.
Наконец, вам нужно изменить насыщенность вашего изображения — это означает, сколько в нем цвета. Поскольку многие новички переусердствуют с насыщенностью и создают перенасыщенные пейзажи в стиле Диснея, я должен предупредить вас, чтобы вы относились к этому с осторожностью. Обычно можно улучшить насыщенность на 10 пунктов (или 10%), но чаще всего я уменьшаю насыщенность, так как считаю, что это дает более естественное и приятное изображение.
8. Сделайте цвета яркими
Иногда цвета на ваших фотографиях выглядят размытыми. Обычно это происходит, когда вы фотографируете в неблагоприятных условиях освещения, поэтому солнце не может подчеркнуть цвета.
Яркость цвета называется насыщенностью и яркостью при редактировании фотографий. Однако между этими двумя есть принципиальное различие.
Яркость и насыщенностьВ то время как ползунок насыщенности улучшает все цвета на фотографии, вибрация улучшает насыщенность только тусклых цветов. Поэтому профессионалы часто увеличивают ползунок яркости и уменьшают ползунок насыщенности.
Но будьте осторожны!
В некоторых случаях нежелательно увеличивать насыщенность тусклых цветов. Это верно для сцен, где тусклые цвета должны быть обесцвечены, а их насыщение приведет к странным фотографиям.
9. Обрезка и выравнивание ваших фотографий
Обрезка фотографий аналогична поиску композиции во время фотографирования — мы делаем это, чтобы исправить или улучшить композицию, которую мы ошиблись, когда находились на местности. Тем не менее, обрезка должна быть вашим последним средством, чтобы получить правильную композицию, потому что она намного более ограничена. Я рекомендую вам всегда в первую очередь получать правильную композицию и использовать обрезку для ее точной настройки.
Я рекомендую вам всегда в первую очередь получать правильную композицию и использовать обрезку для ее точной настройки.
Если вы относительный новичок, придерживаться правила третей будет самым простым способом улучшить вашу композицию. Правило третей — это руководство по фотографии, в котором вы представляете сетку 3 × 3, а затем размещаете объекты и направляющие линии в соответствии с линиями сетки и их пересечениями. Большинство камер имеют встроенное наложение линий сетки, которое можно использовать для компоновки снимков.
10. Повышение резкости фотографий
Меня не волнует, какую камеру и вспомогательное оборудование вы используете, вы должны повышать резкость каждого изображения на этапе постобработки. Каждая оптическая система имеет ошибки, влияющие на резкость изображения. Конечно, вы можете многое сделать, чтобы сделать максимально четкие фотографии и упростить работу с редактированием фотографий. Проверьте мой полный список всех факторов, влияющих на резкость изображения.
Повышение резкости фотографий во время постобработки — это настоящий прорыв, поэтому я всегда использую Lightroom для повышения резкости своих изображений, поскольку он отлично справляется со своей задачей.
Независимо от того, какое программное обеспечение вы используете, инструменты повышения резкости обычно состоят из четырех ползунков или настроек: количество резкости, радиус , детализация и маскирование . Чтобы знать, что делают эти ползунки, вы должны понимать, что такое повышение резкости; Проще говоря, повышение резкости — это улучшение локального контраста по краям.
Панель «Подробности Lightroom» По мере увеличения значения вы контролируете степень контраста, которую следует применять. Как правило, вы должны установить максимально возможную величину, прежде чем начнете видеть ореол по краям. Радиус обычно лучше оставить нетронутым на уровне 1 пиксель, но вы можете уменьшить или увеличить его с запасом, если у вас есть веская причина для этого. Однако будьте осторожны с ползунком детализации, так как он быстро приводит к большому количеству шума на ваших изображениях. Маскировка — это то, где вы уточняете резкость. По мере увеличения значения маскирования только более сильные края остаются заостренными.
Однако будьте осторожны с ползунком детализации, так как он быстро приводит к большому количеству шума на ваших изображениях. Маскировка — это то, где вы уточняете резкость. По мере увеличения значения маскирования только более сильные края остаются заостренными.
11. Избавьтесь от беспорядка
Умение упрощать в фотографии — верный путь к отличным фотографиям. Но что делать, если вы пропустили объект, когда были на месте происшествия, или не смогли его избежать?
В крайнем случае, помимо возврата к повторной съемке, можно использовать технику редактирования фотографий для удаления объектов. Это довольно простая задача, если у вас есть нужный инструмент и если объект, который вы хотите удалить, не слишком велик.
Вы можете использовать следующие инструменты:
- Удаление пятен в Lightroom (платно)
- Восстанавливающая кисть/Инструмент «Заплатка»/Инструмент «Перемещение с учетом содержимого» в Photoshop (платно)
- Инструмент для удаления объектов в PicsArt (бесплатно)
- Удаление объектов в Inpaint (бесплатно)
- Эффект клонирования в Fotor (бесплатно)
12.
 Добавление виньетки
Добавление виньеткиС технической точки зрения, виньетка — это уменьшение яркости по краям изображения, обычно применяемое в круглой форме. Мы используем виньетки, чтобы направить взгляд зрителя в изображение, эффективно помогая человеческому разуму лучше понять изображение.
Во всех фоторедакторах есть инструмент, добавляющий виньетку; однако иногда вам может понадобиться добавить пользовательскую виньетку. Чтобы добавить пользовательскую виньетку, выберите круговую локальную регулировку (или фильтр) и уменьшите яркость определенной области.
Почему вы должны выбрать пользовательскую виньетку, а не автоматическую? Во-первых, в некоторых случаях главный объект находится не в центре изображения; таким образом, добавление виньетки по центру было бы неразумным. Во-вторых, это дает вам гораздо больше возможностей — вы можете добавить несколько виньеток, изменить их форму, радиус или даже изменить цвет.
13. Используйте локальные корректировки
Красное наложение представляет собой локальные корректировки (градуированный фильтр в Lightroom) Все, о чем я говорил до сих пор, относится к глобальным редактированиям — эти корректировки применяются ко всему изображению. Напротив, локальные настройки влияют только на определенную часть изображения. Таким образом, вы получаете больше контроля над процессом редактирования и можете создавать персонализированные или уникальные изображения.
Напротив, локальные настройки влияют только на определенную часть изображения. Таким образом, вы получаете больше контроля над процессом редактирования и можете создавать персонализированные или уникальные изображения.
14. Проявите творческий подход
Чтобы добиться по-настоящему профессионального редактирования фотографий, вам необходимо проявить творческий подход, разработать свой собственный стиль и показать миру что-то новое.
Однако, как относительный новичок, вы не знаете, с чего начать и как выработать свой собственный стиль, я это понимаю. Я обнаружил, что самый простой способ найти свой стиль — это начать с копирования других уже зарекомендовавших себя фотографов. Делайте то же, что и они, а затем найдите способ внести изменения в правки, которые будут только вашими.
В качестве первого задания вы можете создать оранжево-бирюзовое фото.
Пример оранжево-бирюзового изображения15. Попробуйте пресеты
Хотя это может показаться неинтуитивным, профессионалы на самом деле очень часто используют пресеты! Но не потому, что они не умеют редактировать фотографии…
Пресеты — отличный способ ускорить рабочий процесс и попробовать множество правок за пару секунд.
Например, если вы хотите вручную отредактировать фотографию в нескольких разных режимах, вам потребуется много времени, чтобы приспособиться к каждому редактированию. Напротив, используя пресеты, вы буквально просто наводите курсор на каждый на секунду и сразу видите результат.
Но как получить драгоценные пресеты?
- Подпишитесь на информационный бюллетень Phototutorial , и вы получите 32 совершенно бесплатных пресета Lightroom на свой почтовый ящик.
- Создайте сами .
- Купите их . Многочисленные сайты, продающие пресеты для Lightroom. Например, мне очень нравится 123Presets.
Почему мы редактируем фотографии?
Фотографии, сделанные прямо с камеры, особенно фотографии в формате RAW, часто лишены контраста, насыщенности, имеют неправильную экспозицию (слишком яркие или слишком темные) или нуждаются в кадрировании.
Мы редактируем фотографии, чтобы преодолеть недостатки датчиков камеры и исправить любые ошибки, допущенные нами при съемке фотографий. Кроме того, некоторые фотографы любят добавлять к фотографиям свой собственный штрих (стиль), чтобы их сразу узнавали. В других случаях нас не устраивают цвета или контраст наших фотографий.
Кроме того, некоторые фотографы любят добавлять к фотографиям свой собственный штрих (стиль), чтобы их сразу узнавали. В других случаях нас не устраивают цвета или контраст наших фотографий.
Важно отметить, что редактирование фотографий также позволяет нам устранять дисторсию объектива и хроматические аберрации, которые в противном случае практически неизбежны, и повышать резкость фотографий.
В конце также обрезаем и выпрямляем фото, добавляем виньетку.
Как редактировать фото без потери качества?
Чтобы избежать потери качества фотографий при редактировании, необходимо выполнить несколько шагов:
1. Не используйте сжатые форматы
Хотя сжатые форматы, такие как JPG и PNG, выглядят нормально, когда вы начинаете редактировать их, вы быстро обратите внимание на возникающие паттерны и постеризацию. По этой причине мы НИКОГДА не редактируем сжатые форматы.
2. Используйте программное обеспечение для неразрушающего редактирования фотографий
Практически все современные фоторедакторы являются неразрушающими, т. е. не изменяют фотографию при редактировании. Однако, прежде чем выбрать один, убедитесь, что он действительно неразрушающий. Все фоторедакторы от 2. tip отличные.
е. не изменяют фотографию при редактировании. Однако, прежде чем выбрать один, убедитесь, что он действительно неразрушающий. Все фоторедакторы от 2. tip отличные.
3. Не добавлять шум
Шум — основная причина некачественных фотографий сразу после размытия. Если вы не знаете, что такое шум, это то, что делает ваши фотографии зернистыми.
Шум может появиться на фотографиях различными способами, начиная с высоких значений ISO в камере. Помимо шума датчика (от ISO), вы можете добавить шум к фотографиям с помощью редактирования фотографий.
Самый очевидный способ — добавить его с помощью инструмента шума или зернистости. Однако есть также несколько других косвенных способов добавления шума при редактировании фотографий. Это следующие три в списке.
4. Избегайте чрезмерного повышения резкости
Каждый раз, когда вы повышаете резкость фотографий, вы добавляете к ним шум. Ключ в том, чтобы резкость была достаточной, чтобы получать четкие фотографии, но не настолько, чтобы добавлять ненужный шум.
В Lightroom есть замечательный инструмент, который позволяет минимизировать шум при повышении резкости. На панели «Детали» вы можете найти ползунок «Маскирование». Перетаскивая его вправо, вы уменьшаете область резкости фотографии. Хитрость заключается в том, чтобы установить такое значение, чтобы только края фотографии были резкими.
Подсказка: перетаскивая ползунок, нажмите «Alt» в Windows или «Параметры» в Mac. Вы увидите, что произойдет. 😉
5. Экономно добавляйте структуру/текстуру
Добавление текстуры или структуры к изображениям — это просто причудливый способ сказать «заострение больших краев». И, как вы узнали из предыдущего совета, повышение резкости вносит шум.
Более того, текстурные инструменты добавляют шум гораздо более очевидным и раздражающим образом.
6. Не переэкспонируйте
Увеличивая экспозицию ваших фотографий, вы делаете все ярче, включая тени и черные участки. Когда вы переэкспонируете темные тона, вы вносите шум в изображение. Это происходит из-за того, что вы подчеркиваете отсутствие деталей в темных областях, которые не удалось запечатлеть вашей камерой.
Это происходит из-за того, что вы подчеркиваете отсутствие деталей в темных областях, которые не удалось запечатлеть вашей камерой.
Часто задаваемые вопросы
Что используют профессиональные фотографы для редактирования фотографий?
Lightroom чрезвычайно популярен среди всех фотографов, в основном благодаря своей мощной библиотеке. Недавно Adobe добавила в Lightroom функцию привязки в реальном времени, что сделало его отличной альтернативой Capture One, который широко популярен среди фотографов-портретистов.
ON1 также является очень популярным фоторедактором, который в дополнение к базовому и расширенному редактированию фотографий также поддерживает HDR, сшивание панорам и наложение фокуса.
Для начинающих я рекомендую Luminar AI, который интуитивно понятен и прост в использовании благодаря инструментам AI.
Другой вариант — Photoshop, который может делать практически все то же, что и Lightroom, и даже больше. Из-за его сложности я не рекомендую Photoshop для начинающих.
Где я могу бесплатно редактировать свои фотографии как профессионалы?
Если вы хотите редактировать фотографии как профессионал, вам необходимо профессиональное программное обеспечение для редактирования фотографий, которое обычно платное. Вы можете использовать Lightroom и Photoshop бесплатно в течение 7 дней.
В качестве альтернативы вы можете использовать бесплатные фоторедакторы, такие как GIMP и Inpaint.
Как правильно отредактировать фотографию?
Самое важное правило — не переусердствовать с правками. Всегда лучше редактировать меньше, чем слишком много. Поэтому, чтобы отредактировать фото идеально, всегда тратьте пару дней и не торопитесь.
В первый день отредактируйте фото по своему усмотрению. Затем возьмите пару дней перерыва и снова проанализируйте его. Чаще всего вы заметите, что переусердствовали с правками с первой попытки. И вот как вы идеально редактируете фотографию.
Как редактировать размытые фотографии?
Когда вы редактируете размытые фотографии, вы должны сначала определить, слишком ли они размыты, чтобы их можно было спасти, и является ли размытие преднамеренным, также известным как снимок с «длинной выдержкой».
Чтобы повысить резкость размытой фотографии, перейдите в Lightroom > Детали > и двигайте ползунок повышения резкости, пока не начнете появляться ореолы по краям. Нажмите ползунок Alt + Masking и перетащите его вверх, пока не увидите только основные края.
Подробнее читайте в моем блоге «Увеличение резкости в Lightroom».
Как редактировать на iPhone?
Если вы хотите редактировать фотографии с помощью стандартного фоторедактора iPhone, выполните следующие действия:
1. Откройте приложение «Фотографии».
2. Коснитесь фотографии, которую хотите отредактировать.
3. Нажмите «Изменить».
4. Используйте смахивание для переключения между инструментами редактирования.
5. Нажмите кнопку и перетащите ползунок, чтобы настроить редактирование.
6. Коснитесь «кнопки эффекта», чтобы переключиться между «до» и «после».
Дополнительные сведения см. в этом руководстве Apple.
Как редактировать фотографии на Android?
Чтобы редактировать фотографии на Android, выполните следующие действия:
1. Откройте приложение «Галерея».
Откройте приложение «Галерея».
2. Коснитесь фотографии, которую хотите отредактировать.
3. Нажмите «Изменить».
4. Проведите по нижней панели, чтобы переключиться между инструментами редактирования.
5. Коснитесь значка инструмента, чтобы настроить его.
6. Переместите ползунок, чтобы настроить изменения.
7. Нажмите значок сохранения, чтобы сохранить изменения.
Как редактировать фотографии для Instagram?
Вирусные фотографии в Instagram, как правило, намного ярче, чем обычно. Чтобы отредактировать фотографии для Instagram, я рекомендую делать HDR-фотографии и редактировать их, повышая яркость и насыщенность. Таким образом, вы увеличите яркость цветов на своих фотографиях в Instagram.
Как отредактировать фотографии, чтобы они выглядели винтажно?
Винтажные фотографии имеют размытые цвета, низкую контрастность, сильную виньетку, много шума и характерные оттенки (синий, зеленый, желтый).
Чтобы фотография выглядела винтажно, уменьшите насыщенность цветов и контрастность, увеличьте экспозицию, добавьте немного шума и обесцветьте черные и белые участки.
Как отредактировать фотографии, чтобы они выглядели как золотой час?
Чтобы фотографии выглядели так, как будто они были сделаны в золотой час, увеличьте контрастность, добавьте оранжевые тона к светлым участкам и синие тона к теням и сдвиньте баланс белого в сторону теплых цветов.
Заключение
Вы не научитесь редактировать фотографии как профессионал за одну ночь, но если вы будете продолжать практиковаться и соблюдать рекомендации из этого списка, вы будете прогрессировать быстрее, чем другие.
Научитесь получать удовольствие от редактирования, поскольку это часть фотографии, и это может сделать ваши фотографии намного лучше.
Вы сегодня узнали что-то новое? Дайте мне знать, какой был вашим любимым.
О вашем гиде
Матич Броз
LinkedIN | Электронная почта | Инстаграм
Матич Броз — многогранный творческий профессионал с опытом работы фотографом, графическим дизайнером и владельцем бизнеса. У него десятилетний опыт помощи другим творческим людям в совершенствовании их мастерства и открытии собственного бизнеса. Его статьи и исследования были представлены в таких известных изданиях, как The Guardian, PetaPixel и USA Today. Кроме того, его научные исследования были отмечены на обложке престижного журнала, принадлежащего MDPI. В свободное время он любит фотографировать, ходить в походы и проводить время с собаками. Читать далее
Его статьи и исследования были представлены в таких известных изданиях, как The Guardian, PetaPixel и USA Today. Кроме того, его научные исследования были отмечены на обложке престижного журнала, принадлежащего MDPI. В свободное время он любит фотографировать, ходить в походы и проводить время с собаками. Читать далее
Информация, представленная в Фототуториале, предназначена только для образовательных целей. Ваша ситуация уникальна, и продукты и услуги, которые мы рассматриваем, могут не подходить для ваших обстоятельств. Мы не предлагаем финансовых консультаций, а также не рекомендуем и не советуем физическим лицам покупать или продавать определенные акции или услуги. Информация о производительности могла измениться с момента публикации. Прошлые показатели не свидетельствуют о будущих результатах.
Фототуториал придерживается строгих стандартов редакционной честности. Насколько нам известно, весь контент является точным на дату публикации, хотя содержащиеся здесь предложения могут быть недоступны.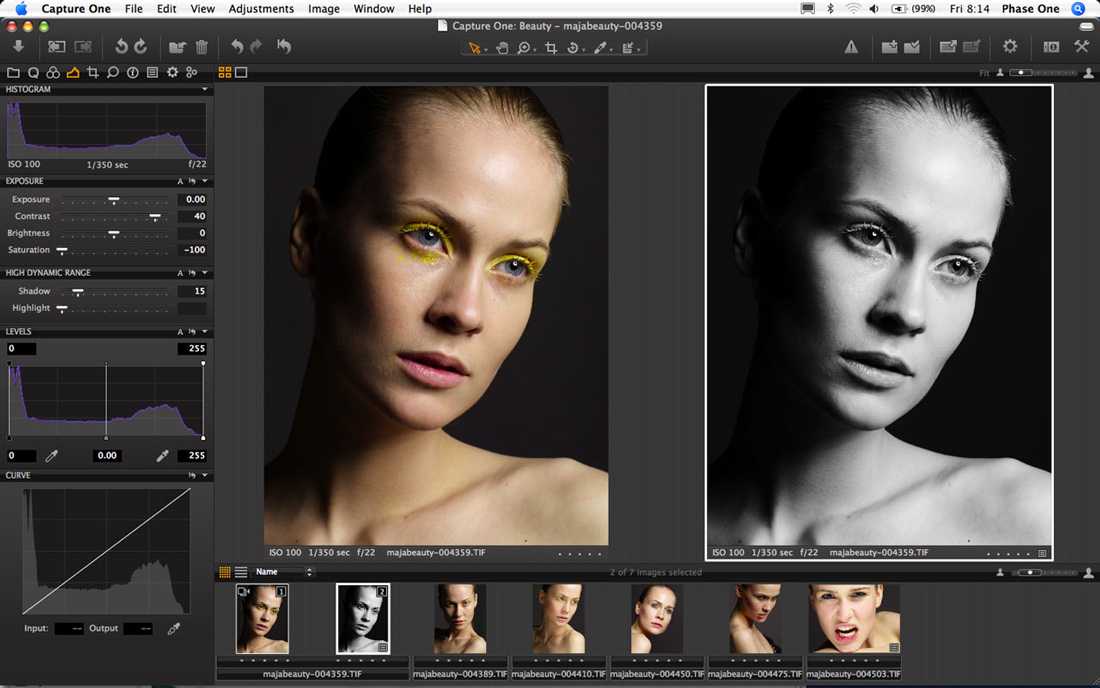 Высказанные мнения принадлежат только автору и не были предоставлены, одобрены или иным образом одобрены нашими партнерами.
Высказанные мнения принадлежат только автору и не были предоставлены, одобрены или иным образом одобрены нашими партнерами.
Как отредактировать фотографии, чтобы оживить их
(Изображение предоставлено: Пекич через Getty Images)Хотите знать, как редактировать фотографии? Тогда вы находитесь в правильном месте. Это руководство предложит вам несколько ключевых советов, которые помогут вам начать работу, независимо от того, какое программное обеспечение вы выберете для работы. Может быть, вы совсем новичок в редактировании фотографий или, возможно, вы научились редактировать фотографии только в Instagram или других подобных платформах. Если вы научитесь редактировать фотографии более изощренным и тонким способом, это действительно поможет вашим фотографиям выделиться, вдохнув жизнь в плоские изображения.
Благодаря разнообразию инструментов, доступных сегодня, редактирование фотографий доступно не только профессионалам или серьезным энтузиастам. Существует огромное количество инструментов для использования, от бесплатных или дешевых приложений до профессиональных программ, некоторые из которых требуют более длительного обучения, чем другие.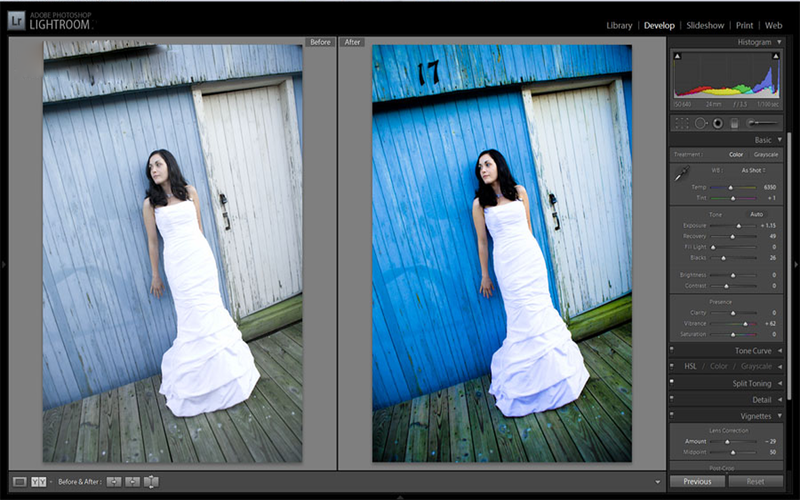 В этом учебнике мы рассмотрим общие соображения, применимые к любому программному обеспечению, которое вы используете.
В этом учебнике мы рассмотрим общие соображения, применимые к любому программному обеспечению, которое вы используете.
Советы о том, какие инструменты использовать, см. в нашем руководстве по лучшему программному обеспечению для редактирования фотографий, и вы захотите убедиться, что цвета, которые вы видите при редактировании, точны, поэтому мы также рекомендуем использовать один из лучших мониторов. для редактирования фотографий или лучшие ноутбуки для редактирования фотографий. И помните, в наши дни вам не нужна очень дорогая профессиональная камера, чтобы делать хорошие фотографии — у вас может быть даже один из лучших телефонов с камерой.
Как редактировать фотографии
Редактирование фотографий иногда имеет плохую репутацию из-за вопиющего использования Photoshop и преувеличенных фильтров Instagram. Но хотя редактирование и может создавать неестественные, искусственные образы, которые обманывают реальность, редактирование не обязательно связано с попыткой сделать вещи более впечатляющими, чем они были на самом деле, а скорее с исправлением изображений, чтобы сцены выглядели так, как вы их помните.
Даже самые лучшие камеры не могут сравниться с человеческим глазом, и на плоской поверхности фотографии, которые мы делаем, иногда просто не передают сцену, которую мы видели своими глазами. Редактирование может исправить это. В приведенном ниже руководстве мы рассмотрим основные элементы, которые следует учитывать.
01. Как редактировать фотографии: ознакомьтесь с основными корректировками
Варианты корректировки изображения в Photoshop (Изображение предоставлено Future / Joseph Foley)Первое, что нужно понять, изучая, как редактировать фотографии, это то, какие элементы изображение, которое вы, возможно, захотите изменить. Основные настройки, которые обычно включают даже самые простые бесплатные инструменты редактирования, — это экспозиция (или яркость в некоторых программах), контрастность и цвет.
Каждая из этих областей содержит более конкретные настройки в зависимости от используемого вами программного обеспечения, в то время как более простые программы могут позволять вам регулировать только яркость, контрастность и насыщенность цвета, более продвинутое программное обеспечение предлагает инструменты для регулировки уровней в определенных областях кадра, конкретных типы контраста и возможность регулировать определенные цвета с точки зрения оттенка и яркости, а также насыщенности.
02. Как редактировать фотографии: понимание гистограммы
Понимание гистограммы может помочь вам правильно экспонировать снимки (Изображение предоставлено Future/Joseph Foley) как делать фотографии, которые можно хорошо редактировать, — это гистограмма изображения. Это график, который вы найдете на дисплее многих цифровых камер, а также в большинстве более продвинутых программ редактирования. Это может выглядеть как какие-то ужасно сложные сейсмографические показания землетрясения, но самый важный аспект гистограммы на самом деле довольно прост для понимания. Линия представляет количество различных тонов в вашем изображении. Слева от гистограммы тени, начиная с истинно черного, и тона становятся светлее по мере продвижения вправо, заканчиваясь белым. Как правило, вы хотите, чтобы гистограмма не касалась ни одного из краев, поскольку наличие полностью черного или белого цвета вызывает отсечение — потерю деталей в изображении. Часто это признак того, что по крайней мере часть изображения либо переэкспонирована, либо недоэкспонирована (есть исключения — если вы хотите запечатлеть ночную сцену, вам могут понадобиться области настоящего черного цвета).
Как только вы узнаете, как работает гистограмма, вы можете использовать ее, чтобы помочь вам правильно выставить экспозицию при съемке, а также улучшить качество редактирования, вытягивая переэкспонированные белые или поднимая недоэкспонированные темные. Во многих программах вы также найдете другой график, тоновую кривую, которая похожа, но представляет темный к светлому по оси «Y», а не количество каждого тона. Регулировка кривой тона позволяет изменять яркость теней, полутонов и светлых участков. Это то, с чем можно поиграться, чтобы почувствовать, но создание легкой S-образной формы, потянув теневую (слева) часть кривой вниз, а светлые (справа) вверх, часто является быстрым способом сделать плоские изображения выпуклыми.
03. Как редактировать фотографии: регулировка экспозиции
Недоэкспонированное изображение можно сделать ярче, увеличив экспозицию (Изображение предоставлено Future / Joseph Foley) Экспозиция в фотографии — это мера того, сколько света вы пропускаете на матрицу вашей камеры когда ты снимаешь. Замедление скорости затвора или открытие диафрагмы пропускает больше света, создавая более яркий снимок.
Замедление скорости затвора или открытие диафрагмы пропускает больше света, создавая более яркий снимок.
Некоторым фотографам нравится недоэкспонировать свои снимки, а затем выделять детали, увеличивая экспозицию при редактировании, но даже если вы снимаете изображения в формате RAW, которые сохраняют больше деталей в темных областях, увеличение этих деталей может создать шум. Обычно лучше всего экспонировать снимки справа от гистограммы (без касания линии крайнего правого края). Это позволяет вам запечатлеть детали сцены, не выбивая белые цвета, а затем вы можете уменьшить экспозицию при редактировании.
В некоторых приложениях для редактирования у вас будет управление «яркостью», а не «экспозицией». Это также осветляет или затемняет изображение, но с меньшим влиянием на светлые участки. Многие инструменты редактирования позволяют отдельно затемнять и осветлять тени и блики, чтобы изменить экспозицию более темных и светлых частей изображения. Это может позволить вам поднять экспозицию определенных областей, не выдувая наши области, которые уже хорошо экспонированы. Настройка как для создания ярких бликов, так и для насыщенных теней для расширения динамического диапазона изображения может придать фотографиям больше глубины и драматизма.
Настройка как для создания ярких бликов, так и для насыщенных теней для расширения динамического диапазона изображения может придать фотографиям больше глубины и драматизма.
04. Как редактировать фотографии: регулировка контрастности
Повышение контрастности осветляет светлые участки и затемняет тени во всем динамическом диапазоне (Изображение предоставлено Future/Joseph Foley)Контраст делает темные участки темнее, а светлые светлее. Первое, что вы часто замечаете, это то же самое, что мы делали, увеличивая блики и уменьшая тени выше? Это, безусловно, похоже, но результаты разные, потому что настройки контрастности влияют на весь динамический диапазон, а настройки светлых участков и теней влияют на определенный диапазон тонов. Увеличение контраста также увеличивает насыщенность.
Более продвинутые программы редактирования имеют больше параметров, чем просто «контрастность», с локализованной регулировкой контрастности. В Lightroom есть элемент управления «Четкость», который повышает контрастность средних тонов, и более тонкий элемент управления «Текстура», который увеличивает контраст мелких деталей, и инструмент «Резкость», который добавляет контраст краям. Даже в Instagram есть версии этого, которые он называет «Lux», «Structure» и «Shapen», которые могут выделять текстуру на изображениях, чтобы создать иллюзию того, что они становятся более четкими. эффект с резкими линиями по краям объектов (некоторые программы позволяют вам контролировать размер этих линий с помощью настройки радиуса).0003
Даже в Instagram есть версии этого, которые он называет «Lux», «Structure» и «Shapen», которые могут выделять текстуру на изображениях, чтобы создать иллюзию того, что они становятся более четкими. эффект с резкими линиями по краям объектов (некоторые программы позволяют вам контролировать размер этих линий с помощью настройки радиуса).0003
Существует искушение всегда увеличивать количество всех этих инструментов, но помните, что их уменьшение также служит определенной цели. Уменьшение четкости или контраста средних тонов в изображении может создать эффект мягкого фокуса, который отлично подходит для придания загадочности изображению. А уменьшение текстуры в Lightroom можно использовать как простой способ сгладить кожу.
05. Как редактировать фотографии: настройка цвета
Изображение 1 из 2
Настройка синего цвета для воздействия на небо (Изображение предоставлено Future/Joseph Foley) Регулировка температуры для создания холодной сцены (слева) и теплой сцены (справа) (Изображение предоставлено: Будущее/Джозеф Фоули) Самая основная настройка цвета, которую вы будете иметь в любом приложении или программном обеспечении для редактирования, — это насыщенность. Это глубина или интенсивность цвета изображения, и ее корректировка может реально повлиять на настроение снимка. Если вы ищете интенсивность в своем изображении, увеличьте насыщенность. Если вы хотите более спокойного, более подавленного ощущения, уменьшите его. Опять же, не переусердствуйте. Перенасыщение стирает более тонкие вариации цвета и делает снимки безвкусными и нереалистичными.
Это глубина или интенсивность цвета изображения, и ее корректировка может реально повлиять на настроение снимка. Если вы ищете интенсивность в своем изображении, увеличьте насыщенность. Если вы хотите более спокойного, более подавленного ощущения, уменьшите его. Опять же, не переусердствуйте. Перенасыщение стирает более тонкие вариации цвета и делает снимки безвкусными и нереалистичными.
Некоторое программное обеспечение для редактирования допускает более выборочные настройки, чем глобальная насыщенность, что позволяет избежать обрезки цветов, которые уже очень насыщены — в Lightroom это называется Vibrance. И большинство программ позволяют регулировать цветовую температуру. Это измеряется в Кельвинах (K), при этом более низкое «холодное» число выглядит более синим, а более высокое «теплое» светит более оранжевым или желтым. Это может сильно повлиять на эмоции изображения, делая разницу между холодным, резким снимком или теплым, гостеприимным чувством. В то время как температура изменяется от синего к желтому, «Оттенок», если у вас есть эта опция, изменяется от зеленого до пурпурного.
Как и все настройки, вы можете использовать это, чтобы воссоздать то, как вы помните ощущение сцены, когда вы делали снимок, в то время как многие фотографы также используют его для создания своего особого стиля.
В таких программах, как Lightroom, вы также можете настроить насыщенность, яркость и оттенок каждого цвета отдельно на панели HSL. Это отлично подходит для настройки только одного цвета, например, настройки синего, чтобы настроить небо на более приятный оттенок, или использования зеленого и желтого в пейзажном снимке с большим количеством растительности, чтобы получить нужный цвет, не затрагивая другие. . Чтобы узнать больше о цвете в целом, ознакомьтесь с нашим руководством по теории цвета.
06. Как редактировать фотографии: обрезка
Обрезка позволяет удалить отвлекающие элементы и улучшить композицию (Изображение предоставлено Future / Joseph Foley) Обрезка — еще одна важная часть редактирования фотографий. Это позволяет вам подогнать изображение под определенный размер и форму, которые могут вам понадобиться, но также может улучшить композицию, если вы сделали снимок быстро и не успели как следует изучить сцену.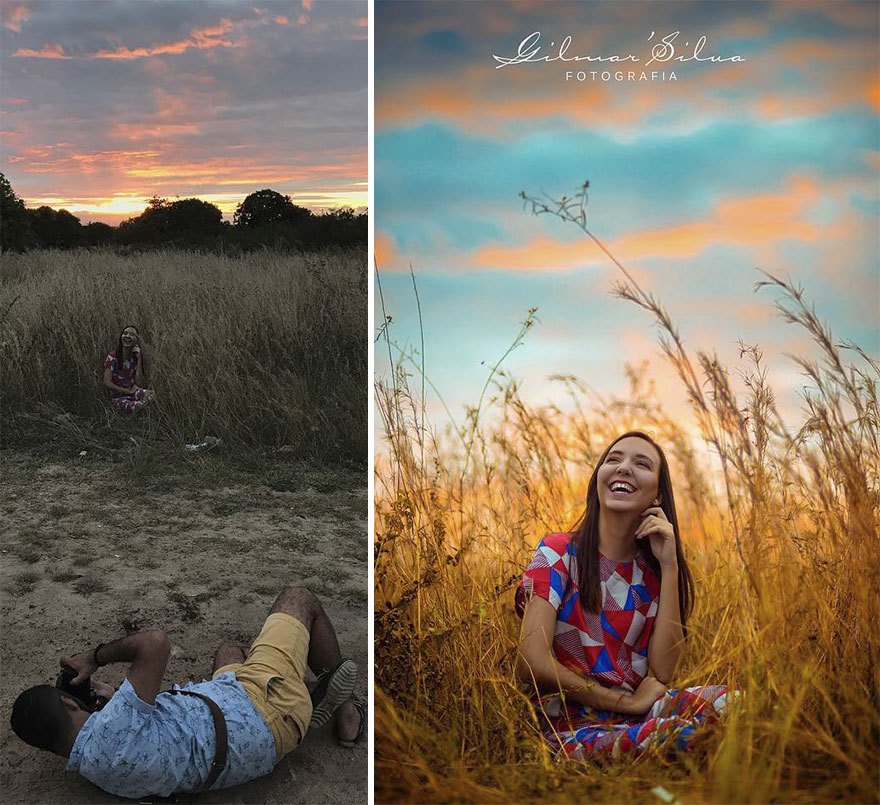 Часто самые удачные изображения более простые, без слишком большого количества элементов в сцене. Детали по краям изображения, особенно детали, выходящие за края, могут отвлекать и выглядеть загроможденными, а кадрирование позволяет нам избавиться от них и оставить композицию более чистой.
Часто самые удачные изображения более простые, без слишком большого количества элементов в сцене. Детали по краям изображения, особенно детали, выходящие за края, могут отвлекать и выглядеть загроможденными, а кадрирование позволяет нам избавиться от них и оставить композицию более чистой.
Выполнять ли кадрирование до или после применения описанных выше настроек, как правило, лучше всего обрезать изображение после внесения всех указанных выше настроек, что является причиной споров среди фотографов. Обрезка в первую очередь может избавить вас от траты времени на редактирование частей изображения, которые вы не используете, и означает, что на вас не влияют блики и тени, которые они могут содержать. Но кадрирование после дает вам возможность сохранять окончательные изображения разного размера для различных целей.
06. Как редактировать фотографии: добавление эффекта виньетки
Добавление эффекта виньетки может привести зрителя к центру изображения (Изображение предоставлено Future/Joseph Foley) изображение. В фотографии эффект виньетки обычно достигается за счет понижения экспозиции края изображения по определенному радиусу. У этого есть несколько применений, но наиболее полезно даже при очень тонком использовании, это может помочь направить взгляд зрителя в центр изображения. Это также удобно, когда у вас есть отвлекающие элементы, которые выходят за пределы вашей композиции.
В фотографии эффект виньетки обычно достигается за счет понижения экспозиции края изображения по определенному радиусу. У этого есть несколько применений, но наиболее полезно даже при очень тонком использовании, это может помочь направить взгляд зрителя в центр изображения. Это также удобно, когда у вас есть отвлекающие элементы, которые выходят за пределы вашей композиции.Многие инструменты для редактирования фотографий предоставляют простой инструмент виньетки с фиксированным радиусом виньетки. В более продвинутых инструментах вы можете применять радиус по своему выбору, создавая виньетку, тонкую или резкую, как требуется.
07. Как редактировать фотографии: исправление ошибок
Еще одна важная часть редактирования – исправление ошибок. Иногда у вас может быть потрясающий снимок, который вам просто нравится и, возможно, вообще не требует особого редактирования, а затем вы замечаете отметку в том месте, где на объективе или датчике камеры был кусочек пыли или грязи. Большинство более простых мобильных приложений для редактирования фотографий здесь ничего не могут вам сделать, но более продвинутые программы позволяют удалить ненужные элементы из снимка.
Большинство более простых мобильных приложений для редактирования фотографий здесь ничего не могут вам сделать, но более продвинутые программы позволяют удалить ненужные элементы из снимка.
Мы не будем здесь заниматься ретушированием или удалением целых объектов, но в таких программах, как Lightroom и Photoshop, вы можете очень быстро удалять небольшие объекты и метки с помощью инструмента «Удаление пятен» или «Штамп». В первом случае просто нажмите на пятно, которое вы хотите удалить, и программа сделает это.
С помощью штампа-клона вы можете выбрать область, которую хотите использовать для замены дефекта, нажав Alt/Option + щелчок. Для уменьшения эффекта муара, который может возникнуть на изображениях с близко расположенными тонкими темными линиями, в Lightroom есть инструмент с простым названием «Муар», а в Affinity Photo вы можете уменьшить шум изображения или использовать размытие по Гауссу. Если вы используете Photoshop для ретуширования своих изображений, вы, вероятно, могли бы использовать некоторые из лучших плагинов Photoshop, чтобы сэкономить время.
08. Как редактировать фотографии: другие методы редактирования
Локальные корректировки
В Lightroom вы можете кистью наносить маски для редактирования определенных частей изображения (Изображение предоставлено Future / Joseph Foley) Пока что мы’ Мы рассмотрели возможность корректировки всего изображения или отдельных тонов всего изображения, но с более сложными программами редактирования, такими как Lightroom, вы можете добиться большей детализации и настроить экспозицию, насыщенность, контрастность и другие параметры для определенных областей с помощью маскирования. Вы просто используете кисть, чтобы закрасить область, которую хотите настроить, а затем все функции, которые мы рассмотрели выше, можно настроить прямо в этой области. Это дает вам гораздо больший творческий контроль, позволяя вам работать с определенными недодержанными или переэкспонированными областями, не затрагивая остальную часть кадра, или привлекать больше внимания к основному объекту вашего изображения.
Высокий динамический диапазон (HDR)
Правильно экспонированное небо и недоэкспонированный передний план (слева) и объединенное изображение HDR (справа) (Изображение предоставлено Future / Joseph Foley)Передовая техника, используемая фотографами, — это создание снимков с высоким динамическим диапазоном путем объединения фотографий, сделанных с разной экспозицией. Это сделано для решения проблем, возникающих, когда у вас очень разные уровни освещенности в разных частях сцены, например, яркое небо с темным передним планом. В этих случаях, если вы сделаете всего одну фотографию, часто небо будет переэкспонировано, а передний план недоэкспонирован, что приведет к потере деталей на одном из них. Вместо этого вы делаете две или более фотографий, а затем объединяете их вместе в программе редактирования, чтобы сохранить детали правильно экспонированных частей каждого изображения.
Наложение фокуса
Сфокусируйтесь на разных частях листа, и два изображения объединены в HeliconFocus. При работе вблизи объекта, особенно при макросъемке, бывает невозможно сфокусировать весь объект на одном кадре. Чтобы решить эту проблему, мы можем сделать несколько фотографий, а затем объединить их (или сложить), сохраняя область, которая находится в фокусе на каждом снимке. Существуют специальные программы редактирования, такие как HeliconFocus, специально предназначенные для этого процесса.
При работе вблизи объекта, особенно при макросъемке, бывает невозможно сфокусировать весь объект на одном кадре. Чтобы решить эту проблему, мы можем сделать несколько фотографий, а затем объединить их (или сложить), сохраняя область, которая находится в фокусе на каждом снимке. Существуют специальные программы редактирования, такие как HeliconFocus, специально предназначенные для этого процесса.09. Как редактировать фотографии: использование и создание пресетов
Вы часто сталкиваетесь с влиятельными лицами в социальных сетях и фотографами, продающими свои пресеты. Что это такое? Это просто набор настроек, внесенных во все аспекты, которые мы рассмотрели выше, готовых к работе для достижения желаемого эффекта, немного похожих на фильтры, которые вы можете применять на таких платформах, как Instagram. Многие фотографы создают и используют свои собственные пресеты, поэтому они могут применять определенный стиль ко всем своим изображениям, создавая свой собственный «внешний вид», будь то определенные цвета или тона, уровень насыщенности или яркости.
Когда вы покупаете пресет или загружаете его бесплатно (у нас есть список лучших бесплатных пресетов Lightroom), вы получаете заархивированную папку с файлами .xml, которые содержат значения ползунка для определенного редактирования. Обычно, когда фотографы продают пресеты, они предназначены для Lightroom, но вы можете создавать и использовать пресеты в других программах редактирования (обратите внимание, что пресеты несовместимы между программами, потому что каждая программа имеет разные алгоритмы и обработку цвета для своей настройки). контроля).
Если вы ищете быстрое решение для улучшения внешнего вида ваших собственных фотографий, может возникнуть соблазн купить пресеты у понравившегося вам фотографа, и это также может быть отличным образованием, позволяющим вам увидеть, насколько они эффективны. Мы обработали их изображения, но полезно научиться делать свои собственные пресеты. Они могут сэкономить вам много времени, если вы обнаружите, что всегда вносите одни и те же коррективы в свои фотографии.
Опять же, Adobe Lightroom является отраслевым стандартом и позволяет очень легко создавать пресеты на основе настроек, которые вы внесли в любое изображение, которое вы уже редактировали. Просто нажмите значок + и «Создать пресет» на панели пресетов слева, когда вы находитесь в «Разработке». Однако в большинстве случаев пресеты не являются концом редактирования. Сначала вы примените предустановку, чтобы сэкономить время, а затем просмотрите все вещи, которые мы уже упоминали, для точной настройки каждого изображения.
10. Как редактировать фотографии в Instagram
В Instagram есть приличный набор инструментов для редактирования (Изображение предоставлено Future/Joseph Foley) Instagram остается одним из самых популярных мест для обмена иногда с чрезмерным энтузиазмом используя множество предустановленных фильтров, на самом деле в Instagram есть довольно много более тонких правок, которые вы можете сделать, чтобы улучшить фотографии, не выходя за рамки.
Одним из самых мощных инструментов для быстрого редактирования, позволяющего придать плоскому изображению привлекательность, является инструмент «Люкс», который регулирует локальный контраст и повышает насыщенность. Как и большинство эффектов в Instagram, его обычно лучше использовать в умеренных количествах, но с его помощью можно создавать пейзажи. и городские пейзажи исчезают с экрана. Когда вы публикуете фотографию, вместо того, чтобы выбирать фильтры внизу, щелкните значок волшебной палочки вверху и отрегулируйте количество эффекта, который вы хотите применить, с помощью слайда.
Для доступа к дополнительным параметрам редактирования нажмите «ИЗМЕНИТЬ» в правом нижнем углу. Там вы можете настроить яркость, контрастность, насыщенность, теплоту, а также блики и тени. Структура (контраст средних тонов) — один из наиболее полезных способов выделения текстуры на плоских изображениях (при умеренном использовании). Инструмент «Резкость» может выделить тонкие линии, и вы также можете добавить виньетку.
Параметры цвета, к сожалению, не позволяют редактировать отдельные цвета, а добавляют тонированное наложение ко всему изображению, что имеет ограниченное применение. Инструмент «Tilt shift» можно использовать, чтобы попытаться воссоздать эффект малой глубины резкости, размывая фон, но нет возможности отрегулировать величину, и это выглядит неестественно. Если вы хотите подняться на новый уровень и использовать более сложные инструменты для редактирования фотографий, ознакомьтесь с лучшими текущими ценами на тарифные планы Adobe для фотографии ниже.
Лучшее на сегодня предложение Adobe Creative Cloud для фотографов
(открывается в новой вкладке)
План Lightroom CC
(открывается в новой вкладке)
9,98 фунтов стерлингов
/ мес.
9 (открывается в новой вкладке) (открывается в новой вкладке)в Adobe (открывается в новой вкладке)
(открывается в новой вкладке)
План Creative Cloud для фотографов (20 ГБ)
(открывается в новой вкладке)
9,98 фунтов стерлингов
/мес.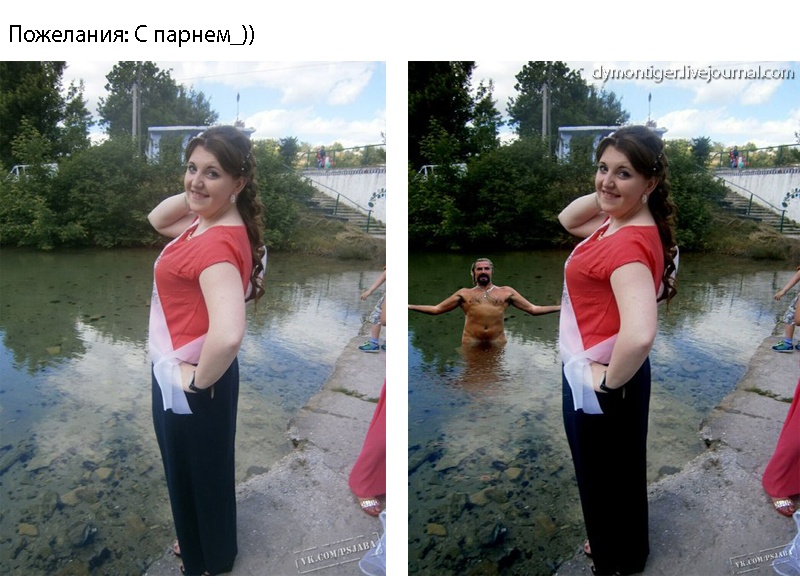
(откроется в новой вкладке)
Просмотр (открывается в новой вкладке)
в Adobe (открывается в новой вкладке)
(открывается в новой вкладке)
План Creative Cloud для фотографов (1 ТБ)
(открывается в новой вкладке)
19,97 фунтов стерлингов
/ мес
(открывается в новой вкладке)
Просмотр (открывается в новой вкладке)
в Adobe (открывается в новой вкладке)
Подробнее:
- Как делать профессиональные фотографии на iPhone
- 0 iPhone
- 0 iPhone Советы по работе с камерой
- Как редактировать видео для Instagram
Спасибо, что прочитали 5 статей в этом месяце* Присоединяйтесь сейчас, чтобы получить неограниченный доступ
Наслаждайтесь первым месяцем всего за 1 фунт стерлингов / 1 доллар США / 1 евро
У вас уже есть аккаунт? Войдите здесь
*Читайте 5 бесплатных статей в месяц без подписки
Присоединяйтесь и получите неограниченный доступ
Попробуйте первый месяц всего за 1 фунт стерлингов / 1 доллар США / 1 евро
У вас уже есть аккаунт? Войдите здесь
Подпишитесь ниже, чтобы получать последние новости от Creative Bloq, а также эксклюзивные специальные предложения прямо на ваш почтовый ящик!
Свяжитесь со мной, чтобы сообщить о новостях и предложениях от других брендов Future.

 Естественно, некоторые другие программы для редактирования фотографий имеют аналогичные инструменты под разными названиями.
Естественно, некоторые другие программы для редактирования фотографий имеют аналогичные инструменты под разными названиями.
 Это может привести к более ярким, реалистичным изображениям с повышенной контрастностью и глубиной.
Это может привести к более ярким, реалистичным изображениям с повышенной контрастностью и глубиной. наилучшие возможные правки самостоятельно, анализируя вашу фотографию. Luminar AI также проще в использовании, чем Lightroom, благодаря инструментам AI, но у него хуже библиотечный инструмент и параметры маскирования.
наилучшие возможные правки самостоятельно, анализируя вашу фотографию. Luminar AI также проще в использовании, чем Lightroom, благодаря инструментам AI, но у него хуже библиотечный инструмент и параметры маскирования. 