Как размыть задний фон на фотографии
Как размыть задний фон на фотографии
Не нравится задний план у фотографии или просто хотите скрыть нежелательные детали? Вы можете размыть фон, и сделать картинку более выразительной, сосредоточив внимание зрителя на главном объекте изображения. Добиться эффекта можно с помощью настройки параметров диафрагмы на фотоаппарате. Но не всегда задумываешься об этом в момент съемки. Даже если на готовых снимках фон не размыт, это можно исправить.
Воспользуйтесь простой и функциональной программой Домашняя Фотостудия! С помощью нее вы сможете обрабатывать снимки, производить цветокоррекцию, добавлять шум или резкость, и много другое. В этой статье мы расскажем, как размыть задний фон на картинках в этом приложении.
Обработанная в программе фотография
Размытие фона за 4 шага
Чтобы размыть фон, просто выполните следующие действия:
Шаг 1. Установите программу на компьютер
Для начала работы скачайте редактор фото Домашняя Фотостудия. Запустите установочный файл. Во время инсталляции прочитайте пользовательское соглашение, выберите папку и создайте ярлык на рабочем столе для быстрого доступа.
Шаг 2. Откройте фотографию
Запустите программу. Выберите пункт «Открыть фотографию». На компьютере укажите файл для редактирования.
Стартовое меню редактора
Шаг 3. Размойте фон
Вы можете сделать задний план нечетким с помощью трех инструментов: «Размытие фона», «Фильтр размытия» и «Кисть размытия». Каждый из них подходит под свои цели.
Инструмент «Размытие фона». Инструмент располагается во вкладке «Эффекты». Четко и аккуратно выделите объект, и обязательно замкните контур. Выберите степень размытия и уровень растушевки границ. Эффект можно применить к фону, к выделенной области или ко всему изображению.
Аккуратно обведите объект и установите подходящую степень размытия
Кисть размытия. Используя этот инструмент, вы полностью контролируете процесс и размываете только те участки, которые закрашиваете вручную. Вы сможете настроить размер кисти, жесткость, уровень прозрачности, и степень размытия. С помощью инструмента можно растушевать фон лишь частично: размыть фигуру, деталь, края фотографии, дальний план.
Растушуйте только нежелательные детали фона
Фильтры размытия или сильного размытия. Они растушевывают сразу все изображение, поэтому эффект необходимо будет скорректировать вручную. Нажмите «Изображение» — «Фильтры» — «Размытие» или «Сильное размытие». Далее вам потребуется использовать «Кисть отмены». С её помощью уберите размытие в тех местах, где это необходимо.
С помощью кисти уберите размытие
Шаг 4. Сохраните результат
Вы можете продолжить редактирование: настроить цветовой баланс, уровни и кривые; колоризировать изображение; добавить насыщенности; применить эффект HDR.
У фотографии настроили цветовой баланс, яркость контрастность,
кривые, сделали цветокоррекцию и добавили зернистости
Затем результат необходимо сохранить. Вы можете экспортировать его в любом удобном формате: JPEG, PNG, GIF, PSD, PDF и других. Нажмите «Файл» — «Сохранить». Укажите папку и введите название файла.
После выбора формата и папки установите качество результата
Теперь вы знаете, как размыть задний фон на фотографии. Домашняя Фотостудия — это отличный редактор для обработки изображений. Благодаря функционалу и дружелюбному интерфейсу, программа отлично подойдёт как профессионалам, так и начинающим пользователям. Вы сможете не только растушевать фон, но и скрывать нежелательные элементы, заменять задний план на снимках, создавать эффект боке, ретушировать портреты, делать цветокоррекцию.
Как размыть задний фон на фотографии. Инструкция + бонус
Как размыть задний фон на фотографии
Размытие фона – один из самых популярных приёмов. Он делает объект съёмки более выразительным, не позволяя зрителю отвлекаться на посторонние предметы с заднего плана. Фотография в целом смотрится более профессионально и привлекательно. Добиться подобного эффекта можно в процессе съёмки с помощью настроек фотоаппарата, но не только!
Даже если на готовых снимках фон не размыт, ничего страшного. Лёгкий в освоении графический редактор на русском языке Домашняя Фотостудия вам поможет. Читайте статью и узнаете, как размыть задний фон на фотографии с использованием программы. Бонус! рассказываем какие ещё есть способы применения размытия.
Размытый фон на портретный снимках помогает создать акцент на лице модели
5 шагов на пути к размытию фона
Точно следуя нашей инструкции, вы научитесь создавать необходимый эффект на фотографии. Ничего сложного, просто выполняйте последовательно указанные ниже действия:
Шаг №1. Установите фоторедактор
Для начала работы необходимо скачать редактор фотографий с нашего сайта. После скачивания дважды кликните по файлу мышкой и установите софт на компьютер. Запустить ПО можно через ярлык, появившийся на рабочем столе.
Шаг №2. Добавьте фотографии
Загрузите снимок в программу. В стартовом окне выберите пункт «Открыть фото» и поищите в папках компьютера нужное изображение. Кликните по нему дважды – фотография появится в рабочей области редактора. Идём дальше.
Добавляем фото для обработки
Шаг №3.
 Размытие фона
Размытие фонаРедактор фотографий предлагает три инструмента на выбор: «Размытие фона», «Фильтр размытия» и «Кисть размытия». Какой из них использовать, зависит от целей, особенностей фотографии и личных предпочтений.
★ Размытие фона позволяет достаточно быстро и точно растушевать задний план. Инструмент располагается во вкладке «Эффекты». Принцип действия заключается в том, чтобы обвести по контуру основной объект на снимке. Всё, что находится за пределами выделения, программа размоет с указанной интенсивностью и силой растушёвки границ.
Размываем отдалённые объекты инструментом «Размытие фона»
Важно аккуратно выполнить обводку, чтобы заметные части фона на границе не остались чёткими. Подобная небрежность будет хорошо заметна на готовом изображении. Контур обязательно должен быть замкнутым, в конце процесса обводки следует вернуться к стартовой точке. Не мучайтесь в попытке попасть пиксель в пиксель, достаточно дважды кликнуть около начала, чтобы контур замкнулся автоматически.
Выделяем объект, который должен остаться без размытия
★ Кисть размытия – это более гибкий инструмент. Растушёвка происходит только на тех участках, которые вы закрашиваете вручную. С его помощью можно размыть фон лишь частично (только края или контур вокруг фигуры), а также подчистить фрагменты изображения, которые не удалось размыть предыдущим инструментом. Такое случается, если, к примеру, модель поставила руку на пояс, и между рукой и телом получился закрытый участок фона.
Растушёвываем кистью дальний план, оставляя чётким фигуру мужчины и траву на переднем плане
Инструмент кисти размытия располагается на панели слева – найдите картинку в виде капельки. Вы можете отрегулировать размер кисти, жёсткость и интенсивность размытия.
★ Фильтры размытия и сильного размытия растушёвывают изображение сразу на всей картинке. На верхней панели нажмите «Изображение» > «Фильтры» > «Размытие»/«Сильное размытие». Далее выберите «Кисть отмены», которая находится в меню слева, и с её помощью уберите размытие с главного объекта в кадре.
На верхней панели нажмите «Изображение» > «Фильтры» > «Размытие»/«Сильное размытие». Далее выберите «Кисть отмены», которая находится в меню слева, и с её помощью уберите размытие с главного объекта в кадре.
Удаляем размытые участки с фигуры мужчины с помощью кисти отмены
Шаг №4. Сохраните фотографию
Если результат вам нравится, пришло время зафиксировать его. Редактор фото позволяет сохранить изображение в любом удобном формате: JPEG, PNG, GIF, PSD, PDF и других. На верхней панели меню кликните «Файл» > «Сохранить»..
Бонус: как ещё можно использовать инструмент «Размытие»
Превращать фото в миниатюры
Один из самых простых и оригинальных эффектов. Если у вас есть снимок с множеством домов, машин, людей и т. д., желательно снятый сверху — вы можете заставить их выглядеть миниатюрными. В этом вам поможет эффект размытия, доступный в редакторе фото Домашняя Фотостудия. Достаточно выбрать какое-то место, на котором вы хотите сосредоточить внимание, и размыть задний фон на фото. В итоге полноразмерные объекты в кадре будут выглядеть игрушечными.
До ПослеСкрывать ненужные элементы на фото
Иногда нужное фото оказывается непригодным к использованию из-за чужого вотермарка, подписи или лишнего объекта, случайно попавшего в кадр. Такой снимок можно кадрировать, но иногда это может пагубно отразиться на композиции. Рекомендуем такой вариант как размытие фона на фотографии в месте, где находится ненужный элемент. Можно размазать и всё фото вокруг центрального объекта.
До ПослеСоздавать атмосферные фоны для надписей
Если вы хотите донести свой посыл ярче — хорошей идеей будет сделать тематическую картинку для сайта, слайдера или рекламного поста. Если замазать фон, на нём будет куда лучше видно надписи, меню и т.д.
Если замазать фон, на нём будет куда лучше видно надписи, меню и т.д.
Качественнее заменять фон на фото
При использовании функции «Замена фона» в Домашней Фотостудии может возникнуть проблема несовпадения цветов или резкости объекта с новым задним планом. Подумайте о том, как сделать размытый фон особенностью фотографии — например, для создания атмосферы мечтательности. Применив размытие, вы добьётесь более плавного сочетания центральной фигуры с подставленной картинкой.
Создавать «Эффект боке»
Боке — очень часто встречаемый приём в художественной съёмке. Он заключается в сильном размытии заднего фона, из-за чего светлые объекты и огни выглядят как сливающиеся светлые круги. Это, с одной стороны, создаёт интересный абстрактный узор на заднем плане, а с другой — подчёркивает центральный объект и помогает сконцентрировать внимание на нём.
До ПослеПроизводить ретушь портретов
Портретная съёмка позволяет зрителю хорошо рассмотреть ваше лицо. Поэтому она редко обходится без постобработки — даже у самого идеального человека можно найти изъяны кожи, морщинки, покраснения. К счастью, с помощью эффекта размытия можно быстро и незаметно убрать все мелкие недостатки, сделав ваш портрет завораживающим. После того, как замылите фото, вы можете наложить дополнительные фильтры для улучшения цветовой гаммы и добавить резкости в области губ и глаз. Это сделает фото более чётким.
До ПослеВидеоинструкция размытия фона
youtube.com/embed/jRDvEMp9Fb0″ frameborder=»0″ allow=»accelerometer; autoplay; encrypted-media; gyroscope; picture-in-picture» allowfullscreen=»»/>
Теперь вы знаете, как поступить, если нужно сделать портрет с размытым фоном или получить красивые фотографии с предметной съёмки. Акцентируйте внимание зрителя лишь на самом важном! С «Домашней Фотостудией» вы легко отредактируете снимки всего за несколько минут. Пополняйте свой фотоальбом только идеальными кадрами!
Как размыть фон у портрета? или «Разговор о боке»
Здравствуйте, дорогие читатели! Большинство из начинающих фотографов интересует вопрос: Как сделать фон на фотографии размытым? Сегодня я постараюсь максимально полно привести сведения об этом эффекте, а носит он коротенькое название «Боке».Боке бывает различным. Вот, например, голливудское боке.
Оно характеризуется ярко выраженными пятнами. Обычно, такое боке получается в том случае, если источники света довольно яркие и небольшие по размеру (например, елочная гирлянда)
А это пример кремового боке:
Оно не имеет ярких пятен, и выглядит так, словно светит через запотевшее стекло. Такое боке получится тогда, когда нет отдельных источников света, фон достаточно равномерно освещен.
Чаще всего боке носит смешанный характер, яркие световые источники превращаются в светлые круги, а прочие объекты в кадре создают мягкое кремовое свечение.
А теперь я расскажу, как получить эффект боке на фотографии.
Открытая диафрагма.
Одной из составляющих хорошего боке является открытая диафрагма. Я уже упоминала ранее о светосиле объектива и ее влиянии на резкость всего кадра (см. картинку)
Чем меньше значение диафрагмы, тем больше она открыта. Поэтому часто «портретные» объективы имеют диафрагму 1.8, 1.4, а то и меньше!
Говоря о диафрагме, стоит упомянуть ее важный параметр — форму. Диафрагмы имеют различные исполнения, с разными числами лепестков. ОТ числа лепестков зависит, насколько гладкой будет окружность, ими образованная. Чем больше количество лепестков, чем лучше спроектирована их форма, тем круглее будет боке. Посмотрите на изображение ниже — очевидно, что чем больше открыта диафрагма, тем более круглым получается отверстие.
ОТ числа лепестков зависит, насколько гладкой будет окружность, ими образованная. Чем больше количество лепестков, чем лучше спроектирована их форма, тем круглее будет боке. Посмотрите на изображение ниже — очевидно, что чем больше открыта диафрагма, тем более круглым получается отверстие.
При закрытии же диафрагмы отверстие приобретает форму многоугольника. Таким образом форма боке перейдет из круглой в многоугольную (примеры ниже)
Но если вы просто откроете диафрагму и сфокусируетесь на гирлянду, чуда не произойдет. Чтоб предмет получился размытым, он не должен находиться в зоне резкости. Поэтому, перейдем к обсуждению второй составляющей хорошего боке — дистанции до объекта фокусировки.
Дистанция до объекта фокусировки.
Чем ближе объект фокусировки к фотографу, и чем дальше от них расположен фон, тем более размытым получится боке. Резкой в кадре будет лишь узкая область, как раз та область, где проходит плоскость фокусировки.
Посмотрите на бусы, изображенные на фотографии. Первая бусина входит в зону ГРИП, поэтому она резкая. Но чем дольше от нее находятся другие бусины, тем более размытыми они выглядят. Такой эффект объясняется тем, что чем дальше от плоскости фокусировки расположен объект, тем менее четким он будет при достаточно открытой диафрагме. Вот почему так важно в пейзаже правильно выставить параметр диафрагмы и сфокусировать объектив — ведь в пейзажной фотосъемке нет места для размытия, резким должен быть весь кадр!
Так же стоит помнить, что чем ближе плоскость фокусировки, тем больше будет размыт задний фон. Поэтому в макрофотографии такая малая ГРИП. Так же стоит упомянуть о не менее важной составляющей, а именно о ФР.
Фокусное расстояние.
Фокусное расстояние так же влияет на ГРИП. Посмотрите на схему ниже, она говорит о том, что чем больше фокусное расстояние объектива, тем меньше ГРИП.
Происходит так по простой причине. Ниже схематично представлены два фотоаппарата, где установлены объективы с различными ФР. Объектив с меньшим ФР — левый. При использовании такого объектива в кадр попадет много фона (указано черной стрелкой). При использовании же объектива с большим ФР (правый) в кадр попадет меньше фона (сравните длину стрелок). Чем меньше фона попадет в кадр, тем сильнее будет выражен эффект боке.
Объектив с меньшим ФР — левый. При использовании такого объектива в кадр попадет много фона (указано черной стрелкой). При использовании же объектива с большим ФР (правый) в кадр попадет меньше фона (сравните длину стрелок). Чем меньше фона попадет в кадр, тем сильнее будет выражен эффект боке.
На этой фотографии хорошо виден этот эффект (обратите внимание на задний план, сколько пространства влезло в кадр)
Отдельно я отмечу, что для съемки портретов используют объективы с различными фокусными расстояниями. Обычно (для полного кадра):
35 мм — для портретов в полный рост;
50 мм — портреты по пояс;
85 мм и больше — классические плечевые портреты.
Так же выбор фокусного расстояния объясняется тем, что не всегда у фотографа есть возможность отойти достаточно далеко от модели для использования длиннофокусных объективов (например, в помещении).
Так же я хочу рассказать читателям об интересном фотографическом опыте. Фотограф снимал модель на оптику с различным фокусным расстоянием, при этом оставляя в кадре неизменным площадь, занимаемую лицом модели. Ниже Вы можете увидеть результат такого эксперимента, на основании которого можно сделать вывод, что идеальными ФР для портрета является промежуток от 50 мм до 135.
Фокусные расстояния менее 50 мм придают лицу излишний объем, а большие ФР делают лицо модели слишком плоским.
Еще один момент, о котором не стоит забывать при съемке портретов — правильное кадрирование, фокусировка и ракурс. Но об этом я хотела бы поговорить в следующей статье.
Моя статья недостаточно подробно обозревает сложную тему ГРИП, поэтому для более углубленного изучения этой темы я очень рекомендую прочесть эту статью: http://www.afanas.ru/ROF/rof1.htm
И эту: http://medvedevphoto.livejournal.com/3697.html
Интересные примеры боке.
Традиционное круглое боке, несомненно, способно украсить фотографию. Но я хотела бы привести несколько примеров неклассического боке, которое, однако, очень ценится многими фотографами.
Бубновый король Боке — объектив МС Зенитар-МЕ1 1.7/50мм
«Циркулярные пилы» боке прикрытой диафрагмы Гелиос-40-2 1.5/85
Крученое боке МС Калейнар-5Н. Многие объективы сейчас подкручивают боке
«Бублики» зеркально-менискового объектива МС МТО-11 10/1000
Боке объектива Триоплан 50/2.9 гораздо ярче на границах круга
У каждого объектива свой особенный рисунок, зависящий от оптической схемы и формы диафрагмы. Обзоры на многие объективы можно прочитать здесь: http://radojuva.com.ua
Спасибо за внимание!
Желаю Вам удачных фотографий!
Как размыть фон на фотографии
Иногда обработанная через Photoshop фотография выглядит более стильно. На ней не нужно убирать ничего лишнего – достаточно просто пропустить через подходящий фильтр (даже автоматически, без ручной работы). Например, простое размытие фона может не просто спасти неудачный кадр, но и превратить фотографию в настоящий шедевр.
Все мелкие огрехи можно оставить как есть – их не нужно убирать, если вы просто размоете задний фон. Во-вторых, это позволяет создать эффект использования дорогого объектива, когда при фокусировке на ближнем объекте фон размывается.
В общем, начинаем уроки фотошопа.
Размыть снимок можно различными способами. В том числе вырезать объект и вставить его на другом фоне, более подходящем, но мы пока пойдём по самому простому пути и будем работать только с одной фотографией.
Итак, чтобы размыть фон в движении в фотошопе, открываем нужное фото и делаем копию слоя. Нижний слой пока не трогаем и даже отключаем его видимость – для этого нажимаем на глаз напротив его пиктограммы в панели слоёв. Он нам нужен просто для подстраховки.
Теперь наша задача – выделить необходимый объект, который должен оставаться не размытым. Для этого необходимо воспользоваться любым привычным для вас инструментом для выделения: это может быть Лассо, Перо или Быстрая маска. Необходимо создать контур вокруг объекта. И теперь начинается самое интересное – существует несколько различных путей, ведущих примерно к одинаковому эффекту.
Необходимо создать контур вокруг объекта. И теперь начинается самое интересное – существует несколько различных путей, ведущих примерно к одинаковому эффекту.
Первый вариант: копируем выделенную область на новый слой и снимаем выделение. Новый объект располагаем верхним слоем, а нижний просто размываем. Это можно сделать с помощью инструмента Размытие или при помощи фильтра на панели Фильтров.
Второй вариант: делаем инверсию выделения и нажимаем клавишу Del, удаляя всё, кроме нужного нам объекта. А затем включаем видимость на стартовом слое и размываем именно его.
Однако на этом работа не окончена, и верхний слой выделяется слишком сильно, особенно если выделение было не слишком аккуратным. Выбираем инструмент Штамп и, удерживая кнопку Alt, щёлкаем мышкой рядом с объектом, чтобы взять образец, и зарисовываем по краям наш объект соседними фоновыми пикселями. Эти действия требуются для того, чтобы после выполнения размытия вокруг нашего объекта не было видно артефактов. Иногда, если контрастность объекта и фона не столь явная, этого действия можно не совершать.
Наш урок фотошопа почти завершён. Осталось лишь несколько рекомендаций по саму размытию. Если вы используете для размытия фона фильтры Photoshop онлайн, не бойтесь экспериментировать. Если эффект конкретного фильтра не понравился, просто нажимаем Ctrl + Z, отменяя действие и выбирайте другой фильтр или другие настройки того же фильтра. И так до тех, пока результат размытия фотографии вас не удовлетворит.
© online-photoshop.org
Как легко размыть фон на фото онлайн
Размытие заднего фона можно сделать в разных программах, но это неудобно по нескольким причинам. Во-первых, абсолютное их большинство платные. Во-вторых, их надо устанавливать на компьютер. В-третьих, понадобится некоторое время на освоение интерфейса программы, чтобы разобраться что и как в ней работает.
При помощи бесплатного онлайн сервиса iPiccy вы сможете буквально за пару минут сделать фон размытым у любой, даже самой сложно фотографии или картинки.
 При этом не надо ничего устанавливать на компьютер, а пошаговый алгоритм действий я приведу прямо сейчас.
При этом не надо ничего устанавливать на компьютер, а пошаговый алгоритм действий я приведу прямо сейчас.iPiccy представляет собой онлайн фоторедактор, в котором можно проводить как базовые операции с обработкой изображений (обрезка, вращение, цветокорреция и т.д.), так и делать более продвинутые вещи (ретушь, работа со слоями, объектами и пр.).
Первым делом необходимо загрузить свою фотографию. Для этого нажимаете на кнопке OPEN и указываете её расположение:
- На ПК
- По ссылке в интернет
- Сделать через вебкамеру
В левой части окна будет меню редактора с иконками и надписями. Прокручиваем имеющийся список опций вниз и находим пункт Blur в разделе Filters. Нажимаем на него.
Вся фотография становится размытой, или заблюреной. Не пугайтесь. При помощи ползунков задайте желаемый уровень размытия.
Теперь наша задача будет выделить основной объект на фото, придав ему изначальную резкость. В моем примере это будет автомобиль. Далее делаем следующее:
- Кликаем на иконку с изображением кисти
- Переключаемся на опцию Original
- При помощи ползунков регулируем размер кисти, её твердость и силу.
Зажав левую клавишу мыши, водим кистью над объектом, аккуратно выделяя его содержимое и контуры. Если где-то захватили лишнего – не беспокойтесь. Просто переключитесь на Effect и кисточкой снова заблюрьте фрагменты фона.
Приведу несколько примеров фотографий до и после обработки, на каждую из которых у меня ушло буквально по паре минут:
Согласитесь, результат весьма неплох. Даже в Photoshop вы вряд ли размоете фон лучше, но потратите при этом больше времени. К тому же в редакторе iPiccy степень эффекта размытия можно менять буквально налету, одним перемещением ползунка вправо-влево.
Когда вы будете довольны полученным результатом, не забудьте применить внесенные изменения к исходному изображению, нажав кнопку Apply.

Чтобы сохранить обработанное фото, в верхней части экрана нажмите SAVE и в открывшемся окошке выберите желаемый формат и качество итоговой картинки. После этого нажимайте кнопку «Save to my computer».
Фотография сохраняется без каких-либо водяных знаков, в хорошем разрешении, что является огромным преимуществом данного онлайн сервиса перед ближайшими конкурентами. Настоятельно рекомендую к использованию!
Автор статьи: Сергей Сандаков, 40 лет.
Программист, веб-мастер, опытный пользователь ПК и Интернет.
Как размыть фон на фото в GIMP с эффектом глубины резкости
Из этого урока вы узнаете, как размыть фон на фото в GIMP. Более того, вы научитесь не просто «замыливать» задний план, а освоите реалистичную передачу глубины резкости изображаемого пространства (ГРИП). Приятный эффект блюра можно часто наблюдать на портретных фото, сделанных длиннофокусными объективами. Применение такой техники позволяет сконцентрировать внимание зрителя на главном объекте съёмки – модели.
Несмотря на то, что в уроке будут использованы профессиональные приёмы обработки изображения, с ним справятся даже начинающие пользователи фоторедактора. Но даже если у вас возникнут вопросы по выполнению урока, вы всегда сможете задать их на форуме, воспользовавшись специальной кнопкой, расположенной в конце статьи.
Пример работы:
Первые шаги – размываем фотослой
Для работы мы будем использовать качественную фотографию с девушкой-моделью, отдыхающей на палубе яхты.
Также, для освоения урока мы подготовили несколько качественных изображений с лицензией, дающей право на их изменение и публикацию в Интернете. Освоив урок, вы сможете показать свои результаты в комментариях на их примере.
Шаг 1
Создайте копию слоя, нажав на пиктограмму в виде сдвоенных слайдов внизу диалогового окна Слои.
Шаг 2
Выберите в меню Фильтры — Размывание — Гауссово размывание. В настройках фильтра установите Радиус размывания: от 20 до 50 px (см. примечание ниже).
Нажмите ОК.
Примечание. Чем больше размер снимка и, что более важно, чем выше чёткость изображения, тем больший радиус размывания следует установить. В нашем примере использовано фото размером 5623×3755 px с высокой детализацией и прошедшее предварительное улучшение качества. Поэтому мы установили степень размытия 50,0 px.
Шаг 3
Отключите видимость верхнего слоя, нажав на пиктограмму глаза в диалоговом окне Слои.
Обратите внимание! Не смотря на отключение видимости, верхний слой с размытием остаётся активным. Все дальнейшие приёмы обработки будут проводиться именно на нём.
Самое простое сделано. Фотослой «замылен», теперь нужно выделить главный объект на нём.
Выделяем главный объект съёмки – модель на фото
На данном этапе предстоит кропотливая работа по выделению главного предмета съёмки, который будет выделяться на общем размытом фоне.
Шаг 1 – многосоставной
а) Возьмите инструмент Свободное выделение (Лассо) и сделайте обводку модели, расставляя контрольные точки вдоль границы, выделяя модель на общем фоне.
Полезный совет. Для удобства работы с инструментом Лассо, сделайте увеличение изображения в рабочей области редактора. Для этого зажмите клавишу Ctrl и покрутите колёсико мыши от себя.
б) Замкните контур выделения, соединив конечную и первоначальную точки. (Чтобы активировать выделение в GIMP 2. 10, нажмите клавишу Enter).
10, нажмите клавишу Enter).
Так будет выглядеть основная граница выделения фотомодели.
в) Возможно, у вашей модели также имеются области, которые нужно исключить из общего выделения. Для этого смените режим инструмента на Вычесть из текущего выделения, нажав соответствующую кнопку в настройках инструмента.
г) Сделайте выделение областей, которые необходимо исключить из общего текущего выделения.
В итоге выделенная фотомодель на снимке будет выглядеть так.
Шаг 2
Выберите в меню Выделение – Растушевать. Оставьте настройки растушёвки по умолчанию и нажмите ОК.
Шаг 3
Включите видимость верхнего «замыленного» слоя, нажав на пиктограмму глаза.
Так будет выглядеть полностью размытое фото с выделением объекта в GIMP.
Шаг 4
а) Сделайте правый клик мышью на копии слоя и в открывшемся контекстном меню выберите пункт Добавить маску слоя.
б) В окне настройки маски выберите Белый цвет (полная непрозрачность).
Нажмите Добавить.
Проявляем модель на размытом фоне, исправляем ошибки выделения
В этой части урока мы будем работать с маской слоя. Благодаря её применению мы сможем проявить модель на размытом заднем плане. А также впоследствии откорректировать недочёты на границе выделения.
Шаг 1
Возьмите инструмент Кисть. Установите следующие настройки:
- Цвет переднего плана — Чёрный;
- Кисть — 2. Hardness 075;
- Размер — до 1000 px.
Шаг 2
С помощью чёрной кисти сотрите размытые пиксели на фотомодели. Таким образом вы вскроете нижний слой, с первоначальной детализацией предметов.
Стопка слоёв будет выглядеть так.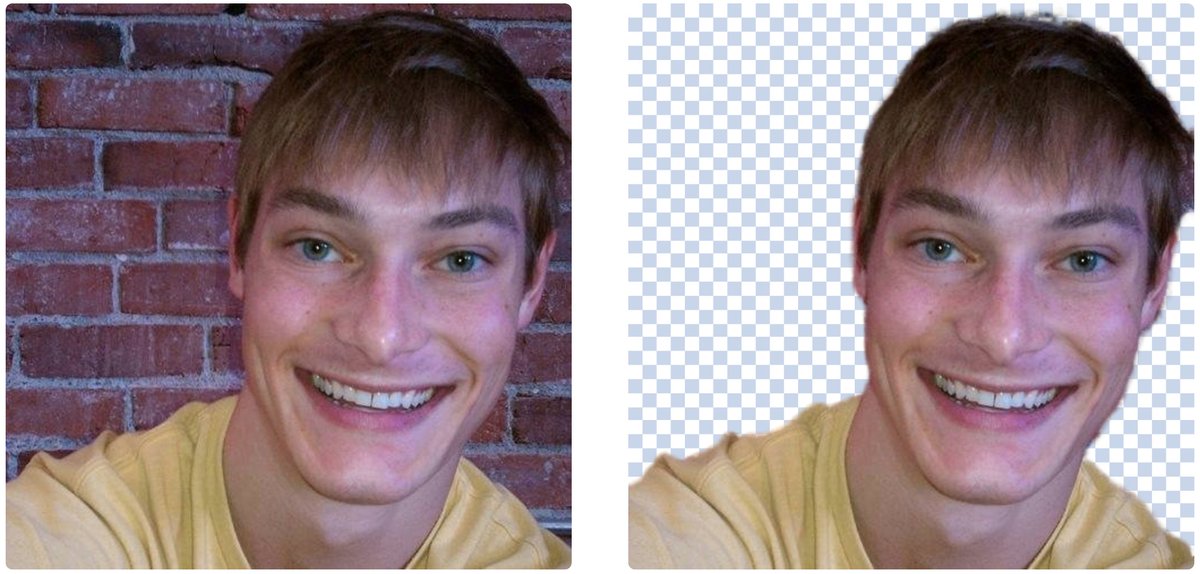
Шаг 3
В меню Выделение примените команду Снять выделение.
Шаг 4 – коррекция дефектов выделения
а) Сделайте увеличение изображения в окне фоторедактора и определите границы выделения, которые требуют коррекции. В нашем случае это область плеча и несколько других мест.
б) Чтобы устранить подобные дефекты выделения, измените цвет кисти на белый и уменьшите её размер для удобства работы.
в) Аккуратно пройдитесь белой кистью вдоль границ, требующих доработки. Таким образом вы «восстановите стёртые пиксели» размытого слоя.
На заметку. Переключая цвет кисти на чёрный/белый, а также подбирая подходящую жёсткость инструмента и его размер, вы сможете качественно доработать кромки выделения на границе фон/модель.
После правки всех обнаруженных дефектов, фотография будет выглядеть примерно так.
Наш портрет с моделью на фоне размытого заднего плана почти готов. И возможно, кому-то этого эффекта будет уже достаточно. Однако, данному изображению не хватает ощущения перспективы, передающего глубину пространства. Имитацией этого мы и займёмся в заключительной части урока.
Создаём эффект глубины резкости изображаемого пространства (ГРИП)
Прежде чем создать имитацию эффекта глубины резкости изображаемого пространства, давайте вкратце поясним, что это значит.
Что такое ГРИП? (кликабельно)Глубина Резко Изображаемого Пространства (ГРИП) – это расстояние между самой близкой и самой дальней границами, в пределах которых снимаемые объекты воспринимаются на фотографии как резкие. Всё, что лежит ближе или дальше зоны ГРИП оказывается в той или иной степени размытым.
Зная определение этого значения, нам будет проще изобразить эффект ГРИП на фото в GIMP.
Шаг 1
Возьмите и настройте инструмент Градиент следующим образом:
- Цвет переднего плана – Чёрный;
- Непрозрачность – 80.
 0 px;
0 px; - Градиент – Основной в прозрачный;
- Форма – Линейная.
Обратите внимание. Непрозрачность градиента подбирается экспериментальным путём, с учётом размера изображения и качества детализации основного (нижнего) слоя. Параметр непрозрачности может варьироваться от 60 до 90 пикселей.
Шаг 2
а) Мысленно определите границы резкости, в которых должна находиться ваша модель.
б) Проведите линию градиента снизу-вверх, от границы до границы предполагаемой ГРИП. Зажмите клавишу Ctrl, чтобы сохранить линию градиента во время протяжки прямой. (Чтобы применить Градиент в GIMP 2.10, нажмите клавишу Enter).
Чёрный цвет градиента проявит детали основного слоя, создав имитацию глубины резко изображаемого пространства. Если вы не совсем довольны результатом, сделайте шаг назад и повторите заливку градиентом, изменив длину протяжки.
Шаг 3
Теперь нужно «замылить» области, которые по сути не могут попадать в резкость. В нашем случае это части водоёма, попавшие в зону резкости.
а) Возьмите и настройте инструмент Кисть, как показано на скриншоте ниже:
- Цвет переднего плана – Белый;
- Непрозрачность – 60.0 px;
- Кисть – 2. Hardness 075;
- Размер – по ситуации.
б) Совершая одиночные щелчки мышью, сделайте размывание необходимых элементов фона, логически требующих размытия.
Шаг 4
В диалоговом окне Слои сделайте правый клик мышью на верхнем слое и в контекстном меню выберите Применить маску слоя.
Шаг 5
Примените в меню Изображение команду Свести изображение и оцените готовый результат.
На этом урок по созданию размытого фона на фото в GIMP закончен.
Как размыть фон на фотографии
Если вы хотите, чтобы передний план фотографии выделялся, размытие фона является одним из лучших способов сделать это. Размытие фона позволяет первичному изображению лучше сфокусироваться и выглядеть более профессионально. Это делает так, чтобы фон больше не конкурировал за внимание зрителя.
«Но как мне размыть фон фотографии?»
Есть несколько способов заставить фон выглядеть блеклым, чтобы вывести фокус на передний план. Некоторые приемы необходимо будет использовать перед съемкой фотографии, в то время как другие можно использовать после того, как она уже сделана.
Портретные, при слабом освещении и макро-фотографии выигрывают от размытого фона. Качество размытия фона называется боке. Боке определяется типом фона на фото.
«Какие вещи могут повлиять на фон, чтобы создать размытие?»
Хорошее боке устанавливается на фоне, который усиливает и выделяет основной объект фотографии. Что-то вроде листвы или деревьев, которые дают слабое освещение и могут быть использованы для создания округлого и смягченного фона.
Плохое или плохое боке обладает фоновым отвлечением, которое обычно нарушает фокусировку объекта фотографии. Дисбаланс освещения — одна из наиболее характерных черт плохого боке.
Есть несколько дополнительных аспектов, которые могут существенно повлиять на размытость фона. Эти аспекты:
- Диафрагма — определяется значением f или диафрагмой. Большие апертуры имеют меньшие значения f и позволяют большему количеству света достигать датчика камеры. При использовании большой диафрагмы выдержка должна быть выше, чтобы избежать чрезмерной экспозиции фотографии. Чем ниже значение f, тем мягче размытие фона.
- Расстояние до объекта — перемещение ближе к объекту и фокусировка на нем, обеспечивающий удаление фона от объекта, облегчает получение размытого фона.
- Фокусное расстояние — короткое фокусное расстояние имеет широкий угол обзора, он удерживает детали в фокусе как на переднем, так и на заднем плане.
 Увеличение объекта сужает угол обзора и увеличивает фокусное расстояние, что приводит к большему размытию фона. Чтобы размыть фон, используйте объектив с большим фокусным расстоянием или хороший объектив с переменной фокусной длиной и увеличьте объект съемки.
Увеличение объекта сужает угол обзора и увеличивает фокусное расстояние, что приводит к большему размытию фона. Чтобы размыть фон, используйте объектив с большим фокусным расстоянием или хороший объектив с переменной фокусной длиной и увеличьте объект съемки.
- Размер датчика — маленький датчик имеет короткое фокусное расстояние и широкий угол обзора. Камеры с более крупными датчиками позволяют добиться более длинных фокусных расстояний и, следовательно, лучшего размытия фона
Размытый фон можно получить с помощью любой камеры с правильной техникой и настройками. Мы рассмотрим эти настройки и предоставим альтернативу для тех, кто хочет добавить размытый фон после привязки.
Способы размытия фона фотографии
Быстрые ссылки
- Способы размытия фона фотографии
- линзы dSLR
- Режим приоритета диафрагмы
- Портретное фото
- Используйте пост-процессный сервис, такой как PicMonkey
- Смягчение фотографий в один клик
- Боке Эффекты
- Вычурный эффект с Ортоном
- Фокус Инструменты
- PicMonkey «Blur On-The-Go»
Глубина резкости — ключ к созданию естественного эффекта размытия на ваших фотографиях. Использование широкой диафрагмы и приближение к объекту или увеличение его масштаба означает, что у вас малая глубина резкости, также называемая мелкой фокусировкой или выборочной фокусировкой.
Объективы DSLR позволяют изменять настройки для достижения необходимой глубины резкости в ручном и полуавтоматическом режимах. Настройки макросъемки и крупным планом на зеркальных фотокамерах и на более высоких конечных точечных фотокамерах автоматически выбирают небольшую глубину резкости.
Настройки макроса на вашей цифровой камере предварительно выбирают широкую диафрагму и быструю выдержку, которые автоматически отразятся на размытом фоне. Это еще более достигается при использовании супер-макро настроек, поскольку это позволит вам находиться в пределах нескольких миллиметров от вашего объекта.
Вам нужно убедиться, что света достаточно и что вы можете держать камеру неподвижно во время съемки. Избегайте непреднамеренных теней от положения камеры, и если ваша камера или объектив не имеют встроенной стабилизации изображения, штатив может оказаться полезным.
Хотя это и возможно, труднее достичь малой глубины резкости с камерой, в которой нет ни макро-настройки, ни возможности изменять диафрагму и выдержку.
линзы dSLR
С большинством камер dSLR потребительского класса он, вероятно, будет поставляться в комплекте с комплектными объективами, имеющими небольшие апертуры только от f4 до f8. Пока вы увеличиваете масштаб и удерживаете фокус изображения ближе к себе, а фон остается еще дальше, вы можете получить размытый фон.
Эффект размытия, полученный таким образом, является сносным, но не профессиональным. Чтобы получить намного лучший эффект размытия, вы можете рассмотреть возможность покупки объектива с большой апертурой. Более доступные модели dSLR будут иметь объектив 50 мм и апертуру f1,8.
Само собой разумеется, что разные линзы будут давать разные результаты. Объективы с сильными возможностями масштабирования лучше всего использовать дальше от объекта изображения. Это приведет к скромному эффекту размытия фона, если объект находится дальше от фона, чем вы от объекта.
Объективы с фиксированной диафрагмой и низким значением диафрагмы будут использовать одинаковые значения выдержки и настройки ISO независимо от расстояния. При использовании объектива с переменной диафрагмой вы захотите уменьшить выдержку при увеличении ISO, чтобы сделать фото равномерным.
Для достижения наилучшего размытого фона, вы должны использовать режим приоритета апертуры A или AV.
Режим приоритета диафрагмы
Режим приоритета диафрагмы доступен для большинства камер. Это полуавтоматический режим, который выбирает соответствующую выдержку затвора и настройку ISO при изменении значения диафрагмы. Чтобы увеличить размытие фона на фотографии, выберите наименьшее возможное значение f или широкую диафрагму.
Сделать это:
- В меню камеры выберите режим приоритета диафрагмы (A или AV).
- Убедитесь, что фокус вашего изображения ближе к вам, чем фон на фотографии. Это важно для получения правильного освещения для размытия.
- Увеличивайте изображение до тех пор, пока не получите фиксированную позицию на объекте. Фон будет размытым.
- Снимите фото.
Портретное фото
Портретные фотографии отлично подходят для режима приоритета диафрагмы. Вы можете удалить отвлекающие элементы с ваших фотографий, сфокусировавшись на объекте. Чтобы создать портретную фотографию с размытым фоном:
- В меню камеры выберите режим приоритета диафрагмы (A или AV). В этом случае вы также можете выбрать ручной режим (M).
- Разница в выборе режима зависит от предмета фотографии. Для движущихся элементов лучше использовать режим приоритета диафрагмы, поскольку он автоматически регулирует выдержку и настройку ISO для правильной экспозиции.
- Выберите наименьшее доступное значение f.
- Точно так же, как со стандартными фотографиями, убедитесь, что фокус вашего изображения ближе к вам, чем фон на фотографии. Это важно для получения правильного освещения для размытия.
- Увеличивайте изображение до тех пор, пока не получите фиксированную позицию на объекте Фон будет размытым.
- Использование ручного режима, скорее всего, потребует увеличения значения ISO и уменьшения скорости затвора.
- Снимите фото.
Используйте пост-процессный сервис, такой как PicMonkey
Фото-сервисы постобработки, такие как PicMonkey, имеют множество специализированных инструментов, которые могут помочь вам добиться нужного количества размытия, что приведет к великолепному изображению. Размытие пейзажей или смягчение фона, чтобы сделать объект более привлекательным, в зависимости от того, что вы пожелаете, PicMonkey — отличный ресурс.
Давайте рассмотрим несколько способов достижения желаемых результатов.
Смягчение фотографий в один клик
Используйте эффект «Смягчить» PicMonkey, чтобы создать размытое изображение на любом из ваших изображений. Все, что требуется, — это один клик, и все изображение получит эффект размытия. Вы также можете настроить таргетинг на определенные области с помощью эффекта «Смягчить» с помощью функции «Стереть». Кисть палитра. Есть также ползунки, которые вы можете использовать, чтобы сделать размытие на несколько отметок или немного набрать его.
Для достижения целенаправленной размытости с помощью эффекта Сотена, чтобы не создавать полное изображение пуха:
- Откройте свое изображение в редакторе PicMonkey и выделите слой, который вы хотите смягчить.
- Перейдите на вкладку «Эффекты», нажмите «Основные», выберите «Смягчить» и нажмите значок «Кисть».
- Вы можете выбрать другой эффект размытия, кроме «Смягчить», если хотите, так как есть несколько вариантов.
- Как только вы можете увидеть стереть Кисть палитры, вы можете нажать на вкладку кисти вверху.
- Теперь вы можете выбрать размытие небольших частей изображения, фокус изображения (по любой причине) или весь фон. Выбор остается за вами.
- Инструмент «Обратный эффект» может оказаться очень полезным, если вы хотите размыть весь фон. Вы хотите размыть фокус изображения, а не фон. После этого нажмите эффект «Обратный» и наблюдайте, как фон исчезает, поскольку основное изображение теперь выделяется.
- Размыто слишком много или просто хотите отказаться? Нажмите «Оригинал», и ваша кисть будет заменена на ластик. Сотрите части размытия, из которых вы вышли немного за борт, а затем переключитесь обратно на кисть, чтобы продолжить, где вы остановились.
- Когда все ваши размытые правки будут завершены, нажмите Применить.
Боке Эффекты
Мы уже рассказали о том, что такое боке, чуть раньше в этой статье. PiicMonkey позволяет применять эти эффекты непосредственно к вашей фотографии. Он также предоставляет множество способов настройки с использованием текстур с эффектом боке для создания потрясающих изображений.
Чтобы использовать текстуры Bokeh:
- Перейдите на вкладку «Текстуры», где вы найдете категорию Bokeh.
- Эта категория будет содержать шесть различных вариантов размытия, из которых можно выбирать.
- Существует даже множество вариантов настройки, которые вы можете использовать, включая ползунок размера (сделать эффект больше или меньше), ползунок насыщенности (отрегулируйте насыщенность цвета) и ползунок затухания (измените прозрачность). Вы также можете указать определенные части изображения для текстуры боке так же, как вы используете эффект смягчения. Через стирание Кисть палитра.
- Не забудьте нажать Apply, когда закончите.
Вычурный эффект с Ортоном
Ортон — это известная техника фотографии, которая достигает насыщенного цвета и мечтательной мягкости, накладывая два изображения одной и той же фотографии: четкий оригинал и слегка не в фокусе копию. Цифровая версия PicMonkey делает все это в один клик.
У Orton есть несколько собственных слайдеров, с которыми вы захотите познакомиться, чтобы сделать ваши фотографии настолько эффектными, насколько это необходимо. Есть ползунок Bloom, который позволяет вам настроить уровень размытия, который вы хотите на фотографии, ползунок яркости, чтобы отрегулировать освещение, и, наконец, ползунок Fade, который будет регулировать прозрачность, создавая более определенное изображение.
Как и в случае с текстурными эффектами «Смягчение» и «Боке», вы также можете нарисовать Ортон в своем изображении, используя «Стереть». Кисть палитра.
Фокус Инструменты
Если вы действительно хотите, чтобы размытие было более четким, вы можете помочь инструментам фокусировки PicMonkey.
Есть Focal BW, который может превратить часть вашего изображения в фокусную точку черно-белого цвета, сохраняя все в исходных цветах. Чтобы поменять черно-белое изображение, пока основной фокус сохраняет свои цвета, попробуйте использовать эффект реверса.
Далее у нас есть Focal Soften. Этот эффект будет размыть все, что находится за пределами фокусного размера. Использование обратного эффекта изменит ситуацию, если это то, что вы ищете.
Этот эффект будет размыть все, что находится за пределами фокусного размера. Использование обратного эффекта изменит ситуацию, если это то, что вы ищете.
Fancy Focus сфокусируется на определенной части изображения, но увеличит «причудливость» изображения, а также сделает фон размытым.
Наконец, у нас есть Focal Zoom. Цель этого эффекта — создать эффект размытия в движении, в отличие от смягченной фото версии.
PicMonkey «Blur On-The-Go»
Кстати, на ходу, PicMonkey предлагает пользователям бесплатное мобильное приложение для съемки размытых фотографий в условиях дикой природы.
Чтобы использовать приложение для его эффектов размытия:
- Запустите приложение с вашего мобильного устройства.
- Нажмите на Edit, Adjust, и, наконец, Blur.
Использование этого эффекта добавит немного мягкости вашему изображению. Вы можете перемещать фокусную цель вокруг и настраивать ползунок, пока не почувствуете, что картинка идеальна. Эффект «Смягчение», удачно расположенный в «Эффектах», включит такое же размытие, как и в версии браузера. Либо полный размытый фестиваль, либо целевые точки на изображении. Примените это с умом.
Как редактировать фон неба на фотографии
Скучные небеса могут сделать ваши потрясающие фотографии мягкими. Добавьте немного «пау!» на фоне неба на фотографиях с помощью этих советов по съемке и редактированию с помощью инструментов PicMonkey.
Найдите правильное небо
Первый способ получить великолепно выглядящее небо — это сфотографировать его лучшую часть, то есть области с наиболее яркими цветами, правильным освещением и, возможно, некоторыми интересными облаками. Боковое освещение обычно является хорошим выбором, поэтому поворачивайте его на 90 градусов от солнца.Если пасмурно или просто не красочно, как на этой картинке, вы все равно можете сделать отличное фото с помощью нескольких приемов редактирования.
Увеличьте цвет на фотографии
Регулировка цветовой температуры путем добавления теплых красных и желтых или добавления более холодных синего и зеленого изменит общее впечатление от вашей фотографии. Увеличьте насыщенность, чтобы цвет стал богаче. Вот как это сделать в PicMonkey.
Увеличьте насыщенность, чтобы цвет стал богаче. Вот как это сделать в PicMonkey.
Редактирование цвета и насыщенности фотографии
Откройте фотографию в PicMonkey.
На вкладке «Основные правки» щелкните «Цвета». Это фото заката, поэтому оно должно быть теплым и красочным.
Отрегулируйте ползунок Temperature , чтобы нагреть все изображение, и немного увеличьте насыщенность с помощью ползунка Saturation . Стремитесь к пастельному оттенку, похожему на мускусную дыню, а не на ярко-оранжевый.
Щелкните Применить .
Подробнее о цветах: Руководство PicMonkey по цвету
Используйте затемнение для усиления оттенков фотографий
Инструмент затемнения находится в группе расширенных правок, доступной на вкладке редактирования.Затемнение используется для затемнения определенных участков.
Начните с Mid и очень большой кисти и слегка затемните самые бледные области неба, на которых нет облаков.
Сфокусируйтесь на верхней части, где небо должно быть темнее.
Легкость и легкость в использовании.
Если вы сделаете пятно слишком темным, щелкните Eraser , чтобы немного избавиться от этого эффекта.
Щелкните Применить .
Используйте Dodge для осветления области
Инструмент Dodge также находится в группе Advanced edits. Вы можете думать об этом как о противоположности Burn. низкий — темный, высокий — светлый, средний — средние тона
Dodge предназначен для осветления области, поэтому в этом случае низкий уровень применяет наименьший эффект; Высокий рисовал бы ярче.
Слегка осветлите самые темные области облаков.
На следующем шаге вы примените цвет к этим областям, а их осветление сделает цвет более заметным.
Когда все будет готово, снова нажмите Применить .

Оттенок до совершенства
На вкладке «Эффекты» слева найдите эффект «Оттенок» в группе Paintbox. Сторона облаков, направленная от заходящего солнца, должна быть более прохладного цвета (более синего и фиолетового), чем сторона, обращенная к солнцу. Мы воспользуемся эффектом «Оттенок», чтобы усилить темную сторону облаков, которые вы только что осветлили наверху, с помощью мягкого фиолетового или розового оттенка.
Выберите розовый или фиолетовый цвет в палитре цветов.Вы можете изменить его позже, поэтому не беспокойтесь о точном оттенке прямо сейчас.
В раскрывающемся списке Режим наложения выберите Умножить из вариантов.
Ползунок Fade регулирует, насколько густо будет нанесен цвет, поэтому поднимите его выше, примерно на 80%, чтобы эффект не был очень сильным. Вы тоже откорректируете это позже.
Щелкните значок кисть на палитре Erase & Brush .Используйте ползунки на палитре, чтобы увеличить размер кисти, нулевую жесткость и силу кисти около 25. Затем установите флажок Reverse Effect .
Теперь нарисуем цвет на облаках. Низкая сила кисти позволяет наращивать цвет несколькими мазками и не наносить его слишком густо.
После того, как вы закрасите светлые пятна, вы можете настроить ползунок Fade на нужную интенсивность и отрегулировать палитру Color , чтобы найти правильный оттенок.
По мере практики вы почувствуете правильную интенсивность.
Щелкните Применить .
Сделайте небо светящимся
Теперь сделайте то же самое снова, но на этот раз добавьте более теплый цвет к светлой стороне облаков. Это та сторона, которая должна светиться на заходящем солнце. Используйте те же настройки, что и выше, но выберите более теплый красный с добавлением оранжевого. Вот как это выглядит с Fade на нуле.Настроив ползунок таким образом, вы сможете увидеть, где именно вы нарисовали эффект. После того, как вы закрасили более светлые и темные области облаков, нажмите Применить .
Используя холодный тон на темной стороне и теплый тон на светлой стороне ваших облаков, вы добавили нежный цветовой контраст, который делает небо более интригующим. Вот еще один совет, который вы должны использовать, чтобы максимально использовать небо на своих фотографиях.
Обрезка фотографии для получения оптимального эффекта неба
Обрезка — это простой способ повысить эффектность фотографий.На этом снимке верхняя часть неба пуста и не добавляет яркости фотографии, а передний план тоже слишком глубокий. Используйте инструмент «Кадрирование» (на вкладке «Основные правки»), чтобы поместить горизонт в нижнюю треть фотографии и удалить пустое небо. Небо — пряность, которая добавляет изюминку этой картине, но скала — предмет. Убедитесь, что небо дополняет объект, а не заглушает его. Когда вы будете довольны своей фотографией, нажмите Применить .
В следующий раз, когда вы будете смотреть на закат, обратите внимание на то, как цвета переходят друг в друга и какие цвета находятся где.Вы будете удивлены, увидев цвета, и особенно их расположение. Используйте свои наблюдения, чтобы нарисовать цвет, который лучше всего подчеркивает ваши фотографии неба. Примените правильные эффекты и хорошее кадрирование, и вы сможете превратить скучную фотографию во что-то впечатляющее.
Сопоставление цветов объектов между фотографиями с помощью Photoshop
Автор Стив Паттерсон.
В этом уроке Photoshop мы узнаем, как сопоставить цвет объекта на одной фотографии с цветом объекта на отдельной фотографии с помощью команды «Подобрать цвет», доступной в Photoshop, начиная с Photoshop CS (что означает, что вы вам понадобится как минимум Photoshop CS, если вы хотите следовать этому руководству).
Здесь у меня есть изображение, взятое из каталога модели, которая, очевидно, вполне довольна тем, насколько хорошо цвет ее нового топа соответствует обстановке на открытом воздухе, в которой она находится:
Исходное изображение.
Как и большинство предметов одежды, этот верх доступен в других цветах. Например, предположим, что он также доступен в том же цвете, что и верх модели на этой фотографии:
Модель с фиолетовым верхом.
Клиент хотел бы, чтобы вы изменили цвет верха женщины на первой фотографии так, чтобы он соответствовал цвету верха на второй фотографии, например:
Цвет верха женщины на исходной фотографии согласован с цветом верха на второй фотографии.
Лично мне больше нравится зеленый цвет, но эй, все, что хочет клиент, верно?
Команда «Подобрать цвет» в Photoshop была создана специально для этого типа задач, хотя у нее есть много других применений, которые мы рассмотрим в других уроках. Однако, в зависимости от изображений, которые вы используете, Match Color не всегда работает идеально сам по себе. Иногда это так, иногда нет. Иногда требуется небольшая помощь, и, как мы вскоре увидим, это один из таких случаев.Давайте начнем!
Плагин шорткодов, действий и фильтров: ошибка шорткода [ ads-photoretouch-middle ]
Загрузите это руководство в виде готового к печати PDF-файла!
Шаг 1. Дублируйте фоновый слой исходного изображения
Первое, что мы всегда хотим сделать при работе с изображением в Photoshop, — это продублировать фоновый слой. Фоновый слой содержит информацию о нашем исходном изображении, и мы не хотим терять ее, если нам придется вернуться к ней.В настоящее время моя палитра слоев показывает, что мой фоновый слой — единственный слой, который у меня есть:
Палитра слоев в Photoshop, показывающая фоновый слой, который содержит информацию об исходном изображении.
Чтобы дублировать фоновый слой, все, что нам нужно сделать, это использовать удобное сочетание клавиш Ctrl + J (Win) / Command + J (Mac). Если мы снова посмотрим на палитру «Слои», то увидим, что теперь у нас есть два слоя — исходный фоновый слой внизу и его копия, которую Photoshop автоматически назвал «Слой 1» вверху:
Палитра слоев в Photoshop теперь показывает фоновый слой, а также копию фонового слоя над ним
Теперь мы можем безопасно работать с нашим изображением, не беспокоясь о повреждении оригинала.
Шаг 2. Выберите объект, для которого требуется изменение цвета
Используя инструмент выделения по вашему выбору ( Lasso Tool , Pen Tool и т. Д.), Нарисуйте выделение вокруг объекта, цвет которого нужно изменить. Здесь мы видим выделенные мной контуры вокруг верхней части женской фигуры:
Используйте инструмент выделения по вашему выбору, чтобы выделить вокруг объекта, который требует изменения цвета.
Шаг 3. Выберите большую область внутри объекта на втором изображении
Переключитесь на ваше второе изображение в этот момент и снова с помощью вашего любимого инструмента выделения (инструмент «Лассо» отлично подойдет для этого) выберите большую область внутри объекта, содержащую нужный вам цвет.В моем случае я собираюсь выделить большую часть фиолетового топа, который носит женщина. Нет необходимости делать точное выделение вокруг объекта, но вам нужно сделать достаточно большое выделение, чтобы захватить как можно больше оттенков цвета (светлые и темные области). Photoshop нужно столько оттенков цвета, сколько вы можете дать ему, чтобы он мог точно применить цвет к объекту на исходном изображении (кнопки на ее рубашке могут вызывать или не вызывать некоторые проблемы, поэтому я удерживал клавишу Shift и перетаскивал их с помощью инструмента Лассо, чтобы вычесть их из моего выделения, на всякий случай):
Выбор большой площади рубашки для включения как можно большего количества оттенков цвета.
Шаг 4. Вернитесь к исходному изображению
Теперь, когда мы выбрали объект на первой фотографии и большую область цвета внутри объекта на второй фотографии, мы можем перейти к команде Match Color. Прежде чем мы это сделаем, нам нужно убедиться, что наша исходная фотография — это та, которую в настоящее время просматривает Photoshop (технический термин будет заключаться в переводе исходной фотографии в «фокус»), поэтому щелкните в любом месте окна документа оригинала. изображение, чтобы выбрать его.Команда Match Color будет ссылаться на это исходное изображение как на целевое изображение, как будто цвета из второго изображения будут переходить в это, в то время как второе изображение (содержащее нужный нам цвет) станет Исходное изображение. А пока просто убедитесь, что исходное изображение выбрано (в фокусе).
Шаг 5. Откройте команду Match Color
Выбрав исходное изображение, перейдите в меню «Изображение» в верхней части экрана, выберите «Коррекция», а затем выберите «Подобрать цвет»:
Выберите Изображение> Коррекция> Подобрать цвет.
Это вызывает довольно большое диалоговое окно Photoshop Match Color. Теперь я люблю Photoshop. Я думаю, что это лучшая вещь после цветных карандашей. Но, честно говоря, между вами и мной что-то не так с диалоговым окном Match Color. Это сбивает с толку, и этого не должно быть. Я бы хотел, чтобы Adobe изменила его дизайн, но пока что в Photoshop CS3 они этого не сделали, поэтому нам просто нужно преодолеть путаницу, чтобы добраться до простоты, лежащей в основе.
Диалоговое окно «Подобрать цвет» разделено на два основных раздела — «Целевое изображение» вверху и «Статистика изображения» (скажите что?) Внизу.Видите, вы думали, что нижний раздел будет называться «Исходное изображение», верно? Я имею в виду, что это имело бы смысл. Но нет, это называется «Статистика изображений». Давайте пока оставим нижнюю часть в покое и посмотрим на верхнюю, «Целевое изображение».
Целевое изображение — это изображение, содержащее цвета, которые нужно изменить. Фактически невозможно установить конечное изображение в диалоговом окне. Photoshop просто назначает любое изображение, которое вы выбрали, когда вы выбрали команду «Подобрать цвет» в меню «Изображение», в качестве конечного изображения, поэтому я попросил вас сначала выбрать исходное изображение.Мое исходное изображение называется «green.jpg», и мы можем видеть его имя в списке рядом со словом «Target» в верхней части диалогового окна:
Диалоговое окно «Подобрать цвет», показывающее мою фотографию «green.jpg» в качестве конечного изображения.
Под именем конечного изображения находится раздел параметров изображения, содержащий такие параметры, как яркость, интенсивность цвета, затухание и нейтрализация. Здравый смысл может заставить вас поверить в то, что, поскольку эти параметры четко сгруппированы в разделе «Целевое изображение» вверху, они как-то связаны с целевым изображением, но здравый смысл был бы ошибочным.Они управляют исходным изображением внизу, которое вы назначаете в разделе статистики изображения. Понимаете, что я имею в виду? Это диалоговое окно требует некоторой доработки.
К счастью, хотя само диалоговое окно сбивает с толку, то, что мы пытаемся с ним сделать, не так. У нас уже выбрано конечное изображение, поэтому теперь нам нужно выбрать исходное изображение.
Шаг 6. Выберите второе изображение в качестве источника
В разделе «Статистика изображения» в нижней части диалогового окна вы увидите параметр «Источник» с раскрывающимся списком рядом с ним.Щелкните маленькую стрелку справа от раскрывающегося списка и выберите второе изображение из списка, чтобы установить его в качестве исходного изображения:
Выберите второе изображение из раскрывающегося списка «Источник».
Если исходное изображение содержит несколько слоев, вам необходимо выбрать соответствующий слой из параметра «Слой» под параметром «Источник». В моем случае второе изображение содержит только один слой, исходный фоновый слой, поэтому он автоматически выбирается для меня.
Шаг 7. Скажите Photoshop, чтобы он использовал выделение, которое вы сделали на изображениях
Непосредственно над параметром «Источник» находятся два параметра с флажками рядом с ними — «Использовать выделение в источнике для расчета цветов» и «Использовать выделение в целевом объекте для расчета корректировки».Первый вариант сообщает Photoshop, что мы хотим, чтобы он использовал только цвета внутри нашего выделения в исходном изображении при сопоставлении цветов с целевым изображением. Другими словами, в моем случае я хочу, чтобы Photoshop использовал только фиолетовые цвета, которые я выбрал внутри женского верха. Если бы я не прояснил это для Photoshop, он проигнорировал бы мой выбор и использовал бы цвета из всей фотографии, что не то, что мы хотим, поэтому убедитесь, что вы установили флажок для этого параметра, чтобы выбрать его.
Второй вариант говорит, что мы хотим, чтобы Photoshop заботился только о конкретном объекте, который мы выбрали в нашем исходном изображении, когда выясняли, как сопоставить цвета.В моем случае это означает, что я говорю Photoshop, что я хочу, чтобы он смотрел только на цвета, составляющие зеленый верх, который носит женщина. Если бы я не указал это, Photoshop примет во внимание все цвета всей фотографии, и результат будет не таким точным, поэтому убедитесь, что этот параметр также выбран:
Выберите параметры «Использовать выделение в источнике для расчета цветов» и «Использовать выделение в целевом объекте для расчета корректировки», чтобы Photoshop использовал только выбранные области в изображениях при сопоставлении цветов.
Нажмите «ОК», когда закончите, чтобы выйти из диалогового окна и попросить Photoshop сопоставить цвета в целевом изображении с цветами в исходном изображении. Во многих случаях это прекрасно работает, и никаких дополнительных действий не требуется. Однако в зависимости от изображений, которые вы используете, это может быть не так. Иногда Photoshop не совсем правильно понимает. Для меня это один из таких случаев. Вот как теперь выглядит мое исходное изображение (выделение все еще видно и активно):
Исходное изображение после применения команды «Подобрать цвет».
Photoshop смог получить правильный основной цвет, но с общим эффектом определенно что-то не так. Проблема в том, что в женском топе больше нет контраста. Темные области теней слишком светлые, а любые едва заметные светлые участки исчезли. В основном это выглядит фальшивкой. Это один из тех случаев, когда Match Color требуется небольшая помощь. Я мог бы попытаться отрегулировать яркость, перетащив ползунок «Яркость» в разделе «Параметры изображения» диалогового окна «Подобрать цвет», но все, что можно было бы сделать, — это сделать весь верх светлее или темнее.Мне нужно иметь возможность регулировать светлые участки и тени независимо. К счастью, это легко сделать, как мы увидим дальше!
Шаг 8: Добавьте корректирующий слой уровней
Я собираюсь использовать простой корректирующий слой Levels, чтобы затемнить тени и осветлить светлые участки ее верха. Для этого щелкните значок «Новый корректирующий слой» в нижней части палитры «Слои»:
Щелкните значок «Новый корректирующий слой» в нижней части палитры «Слои».
Затем выберите Уровни из появившегося списка корректирующих слоев:
Выберите «Уровни» из списка.
Шаг 9: Перетащите ползунки с черно-белыми точками к центру
Когда появится диалоговое окно «Уровни», вы увидите большую черную гистограмму (похожую на гору) в центре диалогового окна, а также три маленьких ползунка под ней — черный ползунок в крайнем левом углу, белый ползунок на крайний правый и серый ползунок посередине. Чтобы затемнить теневые области, просто нажмите на черный ползунок и перетащите его вправо, пока он не окажется в точке, где начинается левая сторона гистограммы.Следите за своим изображением, перетаскивая ползунок, чтобы вы могли видеть, что происходит с тенями, и при необходимости отрегулируйте ползунок. Затем, когда вы исправили теневые области, щелкните белый ползунок в крайнем правом углу и перетащите его влево, пока он не окажется в точке, где начинается правая сторона гистограммы. Опять же, следите за своим изображением, перетаскивая ползунок, чтобы увидеть, что происходит с вашими бликами. Photoshop может быть компьютерной программой, но это не значит, что мы с вами должны думать так же.Используйте гистограмму в качестве ориентира, но прежде всего доверяйте своим глазам:
Перетащите черно-белые ползунки в сторону гистограммы, чтобы улучшить тени и светлые участки внутри вашего выделения.
Нажмите «ОК», когда закончите, чтобы выйти из диалогового окна «Уровни». Ваши тени и блики теперь должны выглядеть намного лучше, но, скорее всего, вы только что создали другую проблему. В моем случае женский верх теперь имеет гораздо более реалистичный уровень контрастности, но общий цвет был изменен:
Контраст женского верха был улучшен, но теперь его цвет изменился.
Шаг 10: Измените режим наложения корректирующего слоя «Уровни» на «Яркость»
Причина смещения цвета заключается в том, что по умолчанию команда «Уровни» изменяет не только значения яркости (яркости) изображения, но и цвета. Нам нужно сообщить Photoshop, что мы хотим, чтобы наш корректирующий слой «Уровни» влиял только на значения яркости объекта и оставлял цвета в покое. Как мы это делаем? Легкий. Мы просто меняем режим наложения корректирующего слоя. Поднимитесь к опции Blend Mode в верхнем левом углу палитры слоев.В настоящее время он говорит «Нормальный», который является режимом наложения по умолчанию. Нажмите на маленькую стрелку, направленную вниз, справа от слова «Нормальный» и выберите «Яркость» в самом низу списка:
Измените режим наложения корректирующего слоя «Уровни» с «Нормальный» на «Яркость».
Шаг 11: Отмените выбор
Нажмите Ctrl + D (Win) / Command + D (Mac) в этот момент, чтобы удалить выделение вокруг объекта, и все готово! Вот мой окончательный результат после изменения режима наложения корректирующего слоя «Уровни» на «Яркость»:
Окончательный результат.
И вот оно! Вот как сопоставить цвета между отдельными фотографиями с помощью команды «Подобрать цвет» в Photoshop! Посетите наш раздел «Ретуширование фотографий», чтобы узнать больше об уроках редактирования изображений в Photoshop!
Презентация
— Какой цвет фона лучше всего использовать при отображении изображений?
Я думаю, это во многом вопрос стиля. В сочетании с правильным дополнительным дизайном вы можете представлять фотографии со светлым или темным фоном. Вы даже можете использовать цветной фон, если он правильно дополняет тон самих фотографий.
Если у вас очень разные цвета и оттенки на фотографиях, возможно, вы захотите использовать черный цвет. Он нейтральный, поглощает лишний свет и действительно может сделать ваши фотографии яркими. Противоположный случай может быть, когда у вас есть черно-белые фотографии (в оттенках серого) в более низком ключе. Черный фон в этом случае просто заглушит фотографии, а более светлый или белый фон поможет сделать черно-белые фотографии яркими.
Более светлый фон хорошо сочетается с «мягкой» фотографией, фотографиями с большим размытием вне фокуса, более высоким ключом, более светлыми тонами и приглушенными цветами.Светло-серый или белый цвет прекрасно подчеркнут такие фотографии и сохранят общую мягкость. Комбинирование более тонких и мягких фотографий с темным фоном может создать слишком большой контраст и добавить более резкую грань к более мягкой теме.
Цветной фон следует использовать, если тон и цвет согласованы. Примером могут быть размытые монохромные фотографии в тонах сепии на более темном бордовом фоне. Подсветка золотарника (то есть текст) в этом случае также является хорошим дополнением как к фону, так и к фотографиям.Таким же образом всегда можно спутать комплименты по цвету. Оранжевые и / или желтые фотографии на синем / голубом фоне и т. Д.
В случае сомнений избегайте цвета и придерживайтесь основ. Если вы действительно хотите сделать акцент на фотографиях, выберите бесцветный фон, который будет контрастировать с фотографиями. Черный для произвольных цветных фотографий или полутонового цвета в высоком ключе; светло-серый / белый для более мягких и светлых тонов в высоком ключе, белый (или не совсем белый) для фотографий с низким ключом в оттенках серого.
Хотя я знаю, что вы спрашивали о печати, вот несколько примеров веб-сайтов, которые демонстрируют:
Высокий ключ, приглушенные цвета, светлый фон:
Julia Parris
Low Key, нестандартные оттенки серого, белый фон:
Nick Brandt
Низкий ключ, черно-белый, белый фон:
Мы любим шум
Красочный, черный фон:
Pictorymag
Цветной, темный / черный фон (мой личный сайт):
Фотография Джона Риста
Как добавить цвет фона в любой документ Word
Добавление цвета фона или изображения в документы Microsoft Word — хороший способ привлечь внимание читателя.Есть несколько причин, по которым вы захотите это сделать. Возможно, вы создаете флаер или брошюру и хотите изменить цвет фона или даже добавить фотографию. Вот как установить цвет фона документа или изображение в документе Word.
Изменить цвет фона документа Word
Откройте любой документ, для которого нужно добавить цвет фона. Затем вверху щелкните вкладку Design .
Затем перейдите в раздел «Фон страницы» на ленте и щелкните Цвет страницы .
Связано: Как импортировать и экспортировать настройки ленты Microsoft Office
Это откроет раскрывающееся меню разных цветов, из которых вы можете выбрать. В раскрывающемся меню выберите цвет, который хотите использовать. Вы можете просто навести указатель мыши на каждый цвет, чтобы увидеть, как он будет выглядеть. Он навсегда изменит цвет только в том случае, если вы его действительно выберете.
Если вам нужен дополнительный выбор, нажмите Другие цвета в меню.Это открывает график, на котором вы действительно можете указать конкретный цвет, который вы ищете.
При желании вы даже можете добавить различные эффекты к цвету фона, такие как градиент, текстуры, узоры или даже любое изображение с вашего компьютера. Просто нажмите кнопку Page Color и нажмите Fill Effects внизу.
Это открывает другой экран, где у вас есть несколько параметров, включая вкладки Градиент, Текстура, Узор и Изображение.Выберите тип эффекта, который вы хотите добавить, и нажмите OK .
Вот базовый пример того, что можно сделать, добавив цвет фона и эффекты заливки. Здесь есть несколько вариантов на выбор. Поэкспериментируйте и найдите подходящий фон для документа.
Добавить изображение в качестве фона в Word
Если вы хотите добавить изображение, вы можете начать, щелкнув вкладку Изображение и нажав кнопку Выбрать изображение .
Затем Word дает вам возможность выбрать изображение с вашего ПК, OneDrive или даже выполнить поиск изображения в Bing.
Поиск изображения в Bing
Если у вас нет изображения в качестве фона документа, можно найти интересную функцию в Bing. Просто введите то, что вы ищете, в поле поиска изображений Bing и нажмите Enter. Это открывает результаты изображений и по умолчанию выбирает те изображения, которые находятся под лицензией Creative Commons.
Затем вставьте фотографию и посмотрите, соответствует ли она тому виду, который вы ищете в своем документе. Вот пример добавления изображения цветов, которое я нашел с помощью поиска Bing.
Связано: Что такое Creative Commons и как им пользоваться?
Обратите внимание, что процесс аналогичен, если вы также используете старую версию Office. А чтобы узнать больше о том, что вы можете делать с Word, узнайте, как создавать и печатать конверты, а также как разделять или объединять ячейки таблицы в W0rd.
Мы не можем найти эту страницу
(* {{l10n_strings.REQUIRED_FIELD}})
{{l10n_strings.CREATE_NEW_COLLECTION}} *
{{l10n_strings.ADD_COLLECTION_DESCRIPTION}}
{{l10n_strings.COLLECTION_DESCRIPTION}} {{addToCollection.description.length}} / 500 {{l10n_strings.TAGS}} {{$ item}} {{l10n_strings.PRODUCTS}} {{l10n_strings.DRAG_TEXT}}{{l10n_strings.DRAG_TEXT_HELP}}
{{l10n_strings.ЯЗЫК}} {{$ select.selected.display}}{{article.content_lang.display}}
{{l10n_strings.AUTHOR}}{{l10n_strings.AUTHOR_TOOLTIP_TEXT}}
{{$ select.selected.display}} {{l10n_strings.CREATE_AND_ADD_TO_COLLECTION_MODAL_BUTTON}} {{l10n_strings.CREATE_A_COLLECTION_ERROR}}Как изменить фоновое изображение или цвет в PowerPoint?
Многие люди предпочитают добавлять в свою презентацию фоновое изображение, чтобы она выглядела более привлекательно.Однако вы можете настроить фон, чтобы ваше сообщение было более четким. Чтобы помочь вам в этом, давайте посмотрим, как изменить цвет фона PowerPoint.
Изменение фонового изображения
Во-первых, вы можете изменить изображение, которое будет отображаться в презентации. Для этого щелкните слайд, который хотите изменить. Затем перейдите на вкладку дизайна. В правой части экрана вы увидите параметр «Форматировать фон».
Выбор параметра «Форматировать фон».
Когда вы выбираете опцию «Форматировать фон», вам будет представлен ряд опций. В этом случае следует выбрать «Изображение из файла». Эта опция позволит вам вставить изображение, которое вы сохранили на своем компьютере. Кроме того, вы можете использовать изображение из Интернета. После выбора вы получите доступ к ряду опций.
Когда вы вставляете изображение, вы можете контролировать его прозрачность. Регулировка прозрачности позволит вам убедиться, что он выглядит так, как вы хотите.Кроме того, вы можете контролировать количество слайдов, к которым применяется фон. Вы можете использовать параметр «Применить ко всем», чтобы использовать его на протяжении всей презентации, или использовать его только на одном слайде.
Изменение цвета фона
Вы также можете настроить PowerPoint, изменив цвета фона. Лучший способ сделать это — нажать на опцию «Форматировать фон». Затем вы можете применить сплошную заливку. Эта опция предложит широкий выбор цветов.
Некоторые варианты цвета, из которых вы можете выбирать.
Когда вы будете довольны своим выбором, вы можете применить его ко всем слайдам в презентации, нажав кнопку «Применить ко всем».
После внесения необходимых изменений вы можете сохранить тему. Сохранение облегчит вам использование его для будущих презентаций. Для сохранения перейдите на вкладку «Дизайн», нажмите на двойную стрелку на вкладке «Темы». На этой вкладке будет представлен ряд опций, внизу должен быть выбор «Сохранить текущую тему».
Сохранение новой темы.
Изменение существующей темы
В PowerPoint предустановлено несколько стилей фона. Вы можете найти их на вкладке «Дизайн». Если вы хотите настроить одну из этих тем, вы можете рассмотреть один из вариантов в разделе «Варианты» в правой части вкладки «Дизайн».
Рассмотрение некоторых параметров на вкладке «Варианты».
Заключение
Один из лучших способов добавить немного индивидуальности презентации — это изменить фон слайда в PowerPoint.Поэтому используйте эти советы, чтобы ваши слайды выделялись среди других.
Как добавить цвет или рисунок к фону документа Word
В белом фоне нет ничего плохого, но Microsoft Word позволяет изменить цвет фона документа. Вы даже можете использовать картинку, но не увлекайтесь.
Примечание редактора: В этом видео Брэндон Вильяроло использует Microsoft Office 365 и проходит через этапы добавления цветов или изображений к фону ваших документов Word.В следующем руководстве Сьюзан Харкинс объясняет процесс использования Word 2010. Эта статья была впервые опубликована в декабре 2011 года и обновлена в марте 2019 года.
Большинство документов довольно скучны — тот же черный текст на белый фон. Так и должно быть, потому что для большинства документов не требуется специальной графики и цветов. Однако, когда документ требует большего, Word предлагает множество визуальных возможностей. Например, вы можете изменить цвет фона или даже использовать изображение в качестве фона документа.И то, и другое легко выполнить с технической точки зрения, и в этой статье я покажу вам, как сделать и то, и другое.
Помните, что добавить в документ цвет фона или изображение намного проще, чем создать визуально эффективный документ. Поделюсь только механическим процессом; как вы реализуете эту функцию, зависит от вас.
Я использую Office 365 Word (для настольных ПК) в 64-разрядной системе Windows 10, но вы можете использовать более старые версии. Вы найдете эти параметры на вкладке «Дизайн» в группе «Фон страницы».(В более ранних версиях ищите вкладку «Макет страницы».) Версия для браузера не поддерживает функцию фона.
ПОДРОБНЕЕ: цены и возможности Office 365 для потребителей
Добавить цветДобавление цвета, вероятно, самый простой способ оживить скучный документ. Вы можете добавить спокойный цвет к рекламному письму или резюме. Чтобы добавить цвет к фону документа, вы будете работать на вкладке «Дизайн» следующим образом.
- Щелкните Цвет страницы в группе Фон страницы.
- Выберите цвет из галереи (палитры), как показано на Рисунок A.
Рисунок A
Выберите цвет — это так просто!
Нет ничего проще. Вы можете нажать «Другие цвета», чтобы настроить цвет галереи. Выберите «Нет цвета», чтобы удалить цветной фон.
Хотя это просто, вы можете создать ужасный фон. При добавлении цвета в документ нужно многое учитывать.Что касается цвета, есть несколько атрибутов, оттенок, цветность и так далее.
Главное внимание должно быть уделено удобочитаемости. В этом отношении контраст обычно является наиболее важным фактором: чем выше контраст, тем лучше читается текст. Он также добавляет слои разделения, как показано на рисунке Рисунок B . Чем больше контраст, тем больше глубина, что улучшает читаемость. Я не предлагаю вам относиться к своим документам как мелки. Эта иллюстрация — просто иллюстрация, а не рекомендация для этих конкретных цветов.
Рисунок B
Документы с высокой контрастностью легче читать.
Ограничение выбора даст наилучшие результаты. Ограничьте цветовую палитру двумя или тремя цветами. Используйте разные оттенки (оттенок) и насыщенность (цветность), чтобы добавить разнообразия. И помните, что даже в цифровом формате нет ничего плохого в белом фоне.
Добавить изображениеПроцесс добавления изображения к фону документа аналогичен вставке изображения в автофигуру — вы используете параметр «Эффекты заливки».
Примечание: Эта функция потенциально может привести к более ужасным результатам, поэтому просто потому, что вы можете добавить изображение, не означает, что вы должны это делать.
Вы будете использовать тот же параметр «Цвет страницы» на вкладке «Макет страницы» (в группе «Фон страницы») для добавления изображения, как показано ниже.
- Щелкните параметр «Цвет страницы» и выберите «Эффекты заливки».
- Щелкните вкладку Изображение.
- Щелкните Выбрать изображение.
- Найдите изображение, которое вы хотите вставить, и нажмите «Вставить».
- Нажмите ОК.
Рисунок C
Вы можете легко добавить интересный фон в свой документ.
На рисунке C показан интересный фон, который может хорошо работать с правильным предметом, но представляет собой довольно сложную задачу. Какой цветной шрифт вы бы использовали? Сколько текста вы могли бы добавить? Уравновешивание всех требований требует навыков, но большинство из нас может овладеть этими навыками при правильном обучении. Если вы передумаете, его легко удалить, хотя и не интуитивно: выберите «Нет цвета» в раскрывающемся списке «Цвет страницы».
Как я уже упоминал, добавить цвет или изображение к фону документа очень просто. Создание визуально эффектного документа требует специальных знаний.
Пришлите мне свой вопрос об офисе
Я отвечаю на вопросы читателей, когда могу, но нет никаких гарантий. Не отправляйте файлы без запроса; первоначальные запросы о помощи, поступающие с прикрепленными файлами, будут удалены непрочитанными. Вы можете отправить снимки экрана с вашими данными, чтобы прояснить ваш вопрос. Обращаясь ко мне, будьте как можно более конкретными.Например, «Пожалуйста, устраните неполадки в моей книге и исправьте, что не так», вероятно, не будет ответа, но «Можете ли вы сказать мне, почему эта формула не возвращает ожидаемых результатов?» мощь. Пожалуйста, укажите приложение и версию, которую вы используете. TechRepublic не возмещает мне затраты времени или опыта при оказании помощи читателям, и я не прошу плату у читателей, которым помогаю. Вы можете связаться со мной по адресу [email protected].
Еженедельный бюллетень Microsoft
Будьте инсайдером Microsoft в своей компании, прочитав эти советы, рекомендации и шпаргалки по Windows и Office.

 0 px;
0 px; Увеличение объекта сужает угол обзора и увеличивает фокусное расстояние, что приводит к большему размытию фона. Чтобы размыть фон, используйте объектив с большим фокусным расстоянием или хороший объектив с переменной фокусной длиной и увеличьте объект съемки.
Увеличение объекта сужает угол обзора и увеличивает фокусное расстояние, что приводит к большему размытию фона. Чтобы размыть фон, используйте объектив с большим фокусным расстоянием или хороший объектив с переменной фокусной длиной и увеличьте объект съемки.