Главархив и центры госуслуг рассказали, какие фото горожане сдают на хранение
Главархив и центры госуслуг «Мои документы» продолжают второй этап акции «Москва — с заботой об истории» — «Московская фотолетопись». Теперь на вечное хранение в Главархив горожане могут сдать не только военные артефакты, но и фото- и кинопленки из семейных архивов с советского времени до 2000-х годов. Планируется создать отдельный раздел в виртуальном музее «Москва — с заботой об истории», где можно будет познакомиться с оцифрованными фотографиями горожан.
Второй этап акции начался в мае этого года. Чаще всего горожане приносят в центры госуслуг фотопленки с туристическими снимками на фоне достопримечательностей разных городов и на пляжах. Также большое количество фотографий было сделано в домашней обстановке во время праздников и за бытовыми делами. Интересно, что среди кадров встречается множество портретов.
Есть также фотопленки с заграничными кадрами. Например, фотографии из поездки в Польшу Михаила Устинова.
Недавно в Главархив поступили фотопленки 1970-х годов. Снимки сделал кинооператор и фотограф Леонид Княжинский, а передал в архив через центры госуслуг его внук Сергей Качанов. Почти на всех фотографиях запечатлен маленький Сергей. Исторический интерес представляют кадры, снятые из зрительного зала во время представления в Большом московском цирке на проспекте Вернадского. Фотографии, сделанные в одном из московских детских садов, показывают, как одевали детей и что носили женщины. Так, можно заметить два вида модных женских причесок: объемную стрижку под мальчика и высокий пучок.
Переданные материалы будут включены в состав архивного фонда Москвы. Их будут использовать в публикациях, на выставках и в городских проектах. Распечатать фотографии с пленок теперь уже сложно, в архиве они смогут получить вторую жизнь в общегородском масштабе.
Передать материалы в рамках акции можно через центры госуслуг. Сотрудник центра, надев специальные перчатки, бережно упакует материалы, затем их направят на хранение в Главархив.
В рамках акции «Москва — с заботой об истории» продолжается и прием документов и вещей военного времени: фронтовых фотографий и писем, газет военного времени, предметов быта и гардероба. Всего сейчас собрано более 9200 артефактов.
Apple уточнила, как и какие фото пользователей будет сканировать
09 Августа, 2021, 17:38
5 августа 2021 года Apple заявила о развертывании новой технологии, которая будет сканировать устройства пользователей для обнаружения изображений жестокого обращения с детьми (CSAM). В официальном FAQ, компания объяснила обеспокоенным пользователям и экспертам почему не стоит переживать о своей конфиденциальности.
В официальном FAQ, компания объяснила обеспокоенным пользователям и экспертам почему не стоит переживать о своей конфиденциальности.
Контекст
Согласно заявлению, опубликованному 5 августа 2021 года, компания подтвердила планы по развертыванию технологии в iOS, macOS, watchOS и iMessage, которая будет выявлять на устройствах изображения, потенциально содержащие элементы CSAM. Это предполагает внедрение в iOS 15 криптографических приложений, которые, в частности, сканируют зашифрованные фотографии юзеров перед их выгрузкой в iCloud.
Кроме этого, Apple сообщила, что будет проверять iMessage, отслеживая содержимое сообщений детей. Подозрительный контент, который придет на устройство ребенка, будет размыт. При этом, если несовершеннолетний сам отправит подобные медиа — родители получат соответствующие уведомление.
Объяснение Apple
В FAQ, опубликованном 7 августа, Apple ответила на вопросы пользователей, связанные с конфиденциальностью.
- Согласно документу, новая технология сканирования будет работать только в США и только у юзеров, которые отключили синхронизацию фотографий с облаком Apple.
- Перед тем, как Apple оповестит правоохранительные органы о неприемлемом контенте и заблокирует аккаунт пользователя, сотрудники компании вручную проверят отмеченное системой изображение. Это необходимо, чтобы избежать искажения данных путем возможной неправильной работы алгоритма. Одновременно в компании отметили, что вероятность ошибки — менее одного случая на триллион в год.
- Кроме этого, компания заявила, что система не предназначена для государственного контроля за гражданами и не будет для этого использоваться. Технология ограничена обнаружением CSAM и игнорирует другие медиафайлы.
- Касательно проверки iMessage, анализироваться будут только изображения. Текстовое и другое содержимое – игнорируется.
- При этом, сканирование переписок будет работать только в аккаунтах детей до 17 лет, учетные записи которых подключены к «Семейному доступу».
 Дети до 12 лет, будут предупреждены, что родители получат уведомление в случае отправки и просмотра CSAM. Родители детей от 13 до 17 лет не получат подобных оповещений.
Дети до 12 лет, будут предупреждены, что родители получат уведомление в случае отправки и просмотра CSAM. Родители детей от 13 до 17 лет не получат подобных оповещений.
ассказыв1». УрокУкажи, какие фотографии иллюстрируют данный эпизод текста.«Приземлился
Пожалуйста срочно помогите очень очень надо Расставьте фрагменты в той последовательности, в которой происходят события в повести Н.М. Карамзина < … <Бедная Лиза. 1) Умирает мать Лизы. 2) Лиза знакомится с Эрастом. 3) Между Эрастом и Лизой происходит роковая близость. 4) Эраст рассказал Лизе о своей помолвке. 5) Лиза утонула. 6) Умирает отец Лизы. 7) Эраст отправляется на войну.
ПРОШУ ПОМОГИТЕ ОЧЕНЬ СРОЧНО ПОМОГИТЕ
Какие из представленных утверждений о произведении «Слово о полку Игореве» верны? Укажите три верных утверждени
… я.
1.Одним из авторов произведения является Боян.
2.После побега из половецкого плена Игоря преследовали ханы Гзак И Кончак. 3.Князья Игорь и Всеволод попали в плен к хазарам.
4.Войско князя Игоря трижды сражалось с половцами и только в последней битве потерпело поражение.
5.Произведение завершается прославлением русских князей.
6.Герои произведения являются историческими личностями.
7.Поход князя Игоря состоялся в 1787 году.
3.Князья Игорь и Всеволод попали в плен к хазарам.
4.Войско князя Игоря трижды сражалось с половцами и только в последней битве потерпело поражение.
5.Произведение завершается прославлением русских князей.
6.Герои произведения являются историческими личностями.
7.Поход князя Игоря состоялся в 1787 году.
ПОЖАЛУЙСТА ПОМОГИТЕ ОЧЕНЬ СРОЧНО Выберите жанры, которые НЕ являются драматическими. комедия сказка предание водевиль драма баллада трагедия
Чому у вірші «Мені тринадцятий минало» у хлопчика так часто змінювався настрій?
УМОЛЯЮ ПРОШУ СРОЧНО ПОМОГИТЕ
Прочитайте отрывок из произведения «Слово о полку Игореве» в переводе Д.С. Лихачёва.
Были века Трояновы,
Минули годы Яро
… славовы,
были и войны Олеговы,
Олега Святославича.
Тот ведь Олег мечом крамолу ковал
и стрелы по земле сеял.
Вступил в золотое стремя в городе Тмуторокани,
а звон тот же слышал давний великий Ярослав,
а сын Всеволода Владимир каждое утро уши закладывал в Чернигове.
А Бориса Вячеславича похвальба на смерть привела,
и на Канине зелёный саван постлала
за обиду Олега,
храброго и молодого князя.

чи варто читати новелу я романтика і чому???? Допоможіть срочно,
Kindly Explain Life is a Sage of thorns In Your Own Words?
Чому образ Одіссея вважається ідеалом грека нової епохи? (4 речення)
Паспорт твору Берег Любові
Міні твір на тему Прометеї сьогоднішнього дня
Вот какие фотографии никогда и ни за что нельзя делать!
Как же я любила селфи в зеркале…
Раньше люди верили, что фотография крадет часть их души. И ведь доля правды в этом есть. На снимке остается след энергетики человека. Его чувствуют и могут использовать в своих целях экстрасенсы.
С фото связано немало примет и суеверий. Так какие из них правдивые и несут в себе опасность?
1.
 Не снимайте спящих людей
Не снимайте спящих людейСпециалисты говорят, что спящий более восприимчив к негативному воздействию через фото. Если его изображение попадет в руки недоброжелателя, тому будет куда проще, к примеру, навести порчу или приворожить.
2. Не устраивайте фотосессии в заброшенных зданиях
Этот процесс отнимет жизненные силы позирующего, обеспечит привязку к месту и снизит уровень энергетики. А эти способы, наоборот, повысят ее.
3. Не снимайте себя (и других) в зеркале
Зеркала впитывают энергетический след. Фото отражения перетягивает на вас всю негативную энергию тех, кто разглядывал себя до вас. Забудьте напрочь о селфи в старых зеркалах. Исход может быть непредсказуемым!
4. Не доставайте камеру на кладбище
Даже одна фотография привяжет вас к месту захоронения людей. Как следствие, можете сильно заболеть.
5. Не смешивайте фотокарточки живых и мертвых
Таким образом вы приводите в беспорядок разную энергетику и ухудшаете самочувствие живых.
6. Забудьте о памятных фото еще живого, но сильно больного человека
Если человек умрет, он не сможет уйти в мир духов. Его будет держать снимок.
7. Не снимайте детей до года
Рекомендуем: Три магических способа, чтобы избавиться от невезения
А если и делаете это, то не показывайте малознакомым людям. А ведь столько людей закрывают глаза на этот запрет и активно обновляют свои страницы в соцсетях! Объяснение простое: защитное поле детей непрочное. То есть они абсолютно не защищены перед любыми энергетическими ударами.
8. Не публикуйте личные фото
Если вы знаете, что кто-то желает вам зла, не выставляйте свои снимки на всеобщее обозрение. Позаботьтесь о личной безопасности и удалите свои “карточки” (или ограничьте к ним доступ).
9. Не уничтожайте фотографии
Не рвите, не протыкайте иголками и не сжигайте – все это наводит порчу. Не берите грех на душу и не наносите вред тому, над кем вы “безобидно” издеваетесь.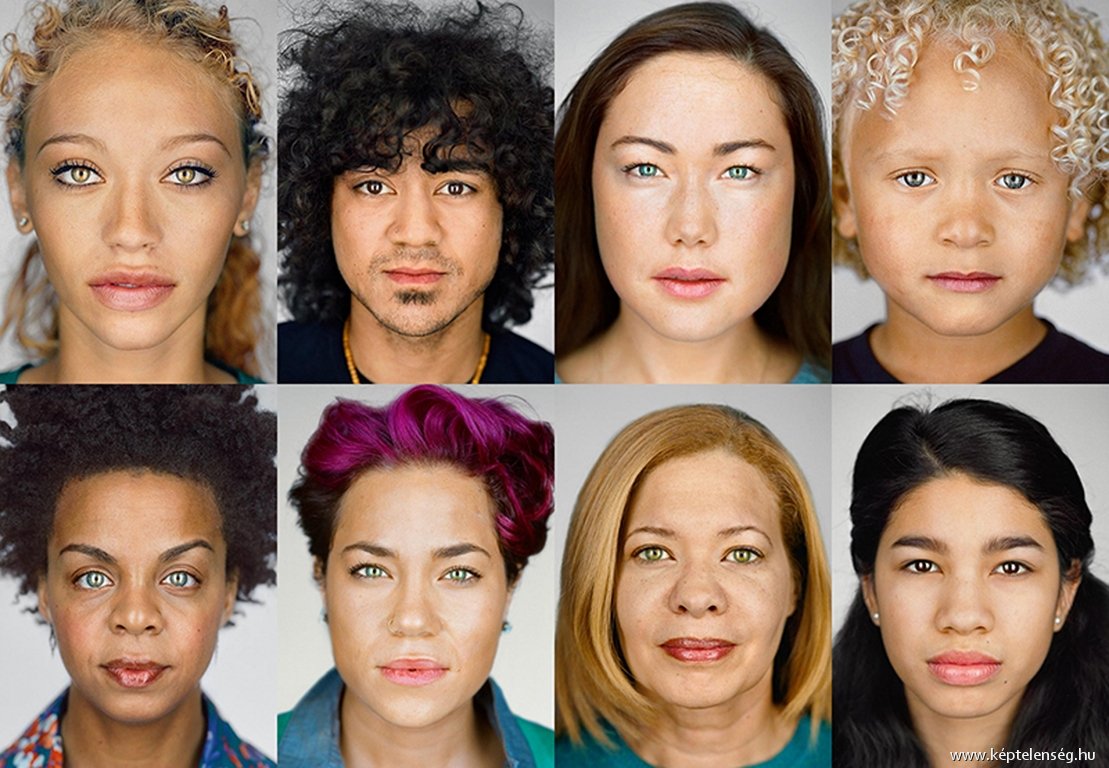
10. Не ставьте фото под часами
Это – дурная примета. Она говорит о том, что человеку осталось жить совсем немного. Верить или нет – решайте сами! Берегите себя и своих близких!
Поделитесь этой статьей с друзьями!
из marketium.ru
Прошлый пост 10 самых пошлых интимных скандалов древнего мира Следующий пост Любовные игры Мао: мечтая о бессмертии, лишил невинности тысячи девушекЭксперт рассказал, какие картинки лучше не публиковать в соцсетях
https://ria.ru/20200916/sotsset-1577293899.html
Эксперт рассказал, какие картинки лучше не публиковать в соцсетях
Эксперт рассказал, какие картинки лучше не публиковать в соцсетях — РИА Новости, 16.09.2020
Эксперт рассказал, какие картинки лучше не публиковать в соцсетях
Подходить к выбору контента для размещения в соцсетях стоит очень внимательно и не выкладывать то, что вы не стали бы показывать незнакомцу на улице. Не… РИА Новости, 16.09.2020
Не… РИА Новости, 16.09.2020
2020-09-16T03:18
2020-09-16T03:18
2020-09-16T07:35
общество
интернет
фотография
мошенничество
/html/head/meta[@name=’og:title’]/@content
/html/head/meta[@name=’og:description’]/@content
https://cdnn21.img.ria.ru/images/07e4/05/1b/1572053742_0:47:2560:1487_1920x0_80_0_0_17751af48df8be773d04fbdd403aea93.jpg
МОСКВА, 16 сен — РИА Новости. Подходить к выбору контента для размещения в соцсетях стоит очень внимательно и не выкладывать то, что вы не стали бы показывать незнакомцу на улице. Не рекомендуется публиковать фотографии личных, финансовых документов, билетов на отдых, фотографии детей, свою геолокацию — этой информацией могут воспользоваться мошенники или грабители, рассказал агентству «Прайм» эксперт проекта НАФИ «Цифровой гражданин» Аслан Субханкулов.Фотографии детей могут незаконно использоваться, например, в интернет-рекламе – отследить это бывает очень сложно.
РИА Новости
internet-group@rian. ru
ru
7 495 645-6601
ФГУП МИА «Россия сегодня»
https://xn--c1acbl2abdlkab1og.xn--p1ai/awards/
2020
РИА Новости
7 495 645-6601
ФГУП МИА «Россия сегодня»
https://xn--c1acbl2abdlkab1og.xn--p1ai/awards/
Новости
ru-RU
https://ria.ru/docs/about/copyright.html
https://xn--c1acbl2abdlkab1og.xn--p1ai/
РИА Новости
7 495 645-6601
ФГУП МИА «Россия сегодня»
https://xn--c1acbl2abdlkab1og.xn--p1ai/awards/
https://cdnn21.img.ria.ru/images/07e4/05/1b/1572053742_243:0:2518:1706_1920x0_80_0_0_f832757890fb724c39013085ff475962.jpgРИА Новости
7 495 645-6601
ФГУП МИА «Россия сегодня»
https://xn--c1acbl2abdlkab1og.xn--p1ai/awards/
РИА Новости
7 495 645-6601
ФГУП МИА «Россия сегодня»
https://xn--c1acbl2abdlkab1og.xn--p1ai/awards/
общество, интернет, фотография, мошенничество
Россиянам напомнили, какие фотографии нельзя использовать для паспорта
В МВД России перечислили критерии фотографий, которые нельзя использовать для паспорта, сообщает ТАСС.
Снимки для паспорта запрещено подвергать художественной обработке в редакторах для улучшения изображения. Кроме того, не стоит фотографироваться с цветными линзами, в форменной и верхней одежде, а также в шарфах, которые закрывают подбородок.
Также запрещено фотографироваться для паспорта в головных уборах. Исключение делают только для тех, кому религиозные убеждения не позволяют показываться с непокрытой головой.
«Несоответствие фотографий установленным требованиям служит основанием для отказа в приеме заявления о выдаче (замене) паспорта и документов», – подчеркнули в МВД.
Фотографии должны отображать все черты и особенности лица, добавили ведомстве. Так, люди, постоянно носящие очки, должны быть в них и на снимке. В МВД напомнили, что размер фотографий на паспорт составляет 35 на 45 миллиметров. Кадры должны быть актуальными, а также соответствовать возрасту заявителя. Можно подать как цветные, так и черно-белые фотографии.
В МВД также отметили, что в паспорте не допускаются любые отметки – в противном случае документ теряет свою силу. К таким нарушениям относятся данные о пересечении государственной границы и сведения о национальности. Однако в паспорт разрешено добавить информацию о группе крови, резус-фактор и идентификационный номер налогоплательщика.
Напомним, с 1 декабря 2021 года в России начнут выдавать электронные паспорта. Первыми удостоверения личности получат москвичи. Выдача документов в других регионах начнется по мере технической готовности, однако ее запустят не позднее 1 июля 2023 года.
В МВД России раскрыли, какие фото и записи запрещены в паспорте
В МВД отметили, что граждане РФ не могут фотографироваться на паспорт в цветных линзах Фото: Анна Майорова © URA.RU
Граждане РФ не могут фотографироваться для паспорта в цветных линзах и делать художественную обработку полученных изображений. Об этом сообщили в пресс-центре МВД страны.
«В целях обеспечения более точной визуальной идентификации граждан приказом МВД России введены ограничения на предоставление для вклеивания в паспорт фотографий с отредактированным либо художественно обработанным изображением для улучшения внешнего вида, а также с линзами, изменяющими натуральный цвет глаз», — цитирует ТАСС слова специалиста пресс-центра МВД.
В ведомстве отметили, что если на фотографии недостоверно отображены все особенности реального лица, то гражданам будет отказано в выдаче или замене документа. Также изображения должны быть идентичные возрасту заявителя. На фотографии нельзя быть в головном уборе. Исключения составляют граждане определенных религиозных убеждений, которым нельзя находиться перед посторонними с непокрытой головой. Так же нельзя фотографироваться на паспорт в верхней одежде, в форме, в шарфе, который закрывает часть подбородка. При этом, если граждане постоянно носят очки, на документе они так же должны быть в них. Но при этом стекла не должны быть тонированы, а оправа не должна закрывать глаза. В МВД добавили, что паспорт станет недействительным, если гражданин самостоятельно внесет в него какие-либо сведения или отметки, например, о пересечении государственной границы.
Ранее в МВД заявили, что в стране могут отменить замену паспортов, которая проходит сейчас через определенное количество лет. А в министерстве цифрового развития, по данным «Дни.ру», думают над возможностью заменить все существующие бумажные документы цифровыми (ИНН, СНИЛС, водительские права и полис обязательного медицинского страхования). Исключение составляет лишь паспорт.
Подписывайтесь на URA.RU в Google News и на наш канал в Яндекс.Дзен, следите за главными новостями России и Урала в telegram-канале URA.RU и получайте все самые важные известия с доставкой в вашу почту в нашей ежедневной рассылке.
Как выбрать лучшие фотографии
Одна из самых сложных задач в фотографии — это выбрать лучшие фотографии. Щелкнуть шторкой легко. Но «редактировать» (выбирать наши лучшие работы) душераздирающе. Нам часто нужно научиться «убивать наших младенцев» и отключать наши личные воспоминания о предыстории фотографии (чтобы судить, хороший это снимок или нет).
Снимайте много, но выбирайте несколько фотографий
Я думаю, что в уличной фотографии нам лучше всего снимать много фотографий, но очень избирательно, какие фотографии мы решаем показать.
Уличная фотография — одна из самых сложных, случайных и сложных форм фотографии. Вы не можете контролировать, снимаете ли вы решающий момент или нет, вы не можете контролировать внешний вид объектов, свет или все эти внешние факторы. Вы можете контролировать только свое положение и время, когда нужно щелкнуть затвор.
Но у вас есть 100% контроль над тем, какими фотографиями делиться, а какими фотографиями , а не .
Лично мне очень трудно выбирать между моими фотографиями.Вот несколько советов и стратегий, которые мне помогли:
1. Это моя лучшая фотография за месяц?
В качестве общего «хранителя» — получение 1 хорошей фотографии в месяц и 1 отличной фотографии в год — это неплохо. Это означает 12 хороших фотографий в год. Это означает, что через 1 год у вас может быть небольшая симпатичная выставка в кофейне. Или через 2 года вы можете составить небольшой журнал о своих работах. Или через 3 года вы можете составить книгу своих работ. Или через 4 года у вас будет более эпическая работа.
Мы часто переоцениваем то, чего мы можем достичь за 1 день в нашей фотографии, но недооцениваем то, что мы можем достичь за 1 год в нашей фотографии.
Поэтому, когда дело доходит до редактирования моей работы, я всегда спрашиваю себя: «Это моя лучшая фотография месяца?»
Не только это, но в конце года я всегда спрашиваю себя: «Какие 12 моих лучших снимков за год? И какая у меня одна отличная фотография года? »
Со временем эти числа благоприятно накапливаются в вашу пользу.Так что будьте терпеливы в процессе и никогда не прекращайте съемку.
2. Смотрите на свои фотографии в виде маленьких миниатюр
Раньше я просматривал все свои фотографии в полноэкранном режиме на своем ноутбуке, одну за другой на этапе редактирования или выбора. Однако на это уходило много времени, и часто я позволял объекту фотографии вводить меня в заблуждение, независимо от того, был ли это хороший снимок. Потому что иногда я фотографировал очень интересный объект, но фон сильно отвлекал. Тем не менее, я все равно хотел бы сохранить кадр.
Решение: смотрите на свои фотографии в виде маленьких миниатюр . Это то, что сделал Анри Картье-Брессон (посмотрел на свои контактные данные). Более того, он часто переворачивал свои фотографии вверх ногами, что делало его фотографии больше похожими на геометрические фигуры. Это поможет ему лучше судить о своих композициях . Вы можете сделать то же самое, когда просматриваете свои фотографии в Lightroom (выделите все фотографии в виде небольших эскизов и поверните их).
Я также получил совет от Брюса Гилдена, что когда вы смотрите на свои фотографии в виде маленьких эскизов, ваши лучшие снимки «прыгают со страницы».”
Так что попробуйте просматривать свои фотографии как маленькие миниатюры, а затем увеличивайте их только тогда, когда вам кажется, что у вас получился отличный снимок.
3. Если есть сомнения, откажитесь от
Если у вас действительно хороший выстрел, он должен попасть вам в живот. Вы должны быть взволнованы. Вы должны почувствовать эмоциональную реакцию.
Если вы не уверены, хороший снимок или нет, вероятно, это не лучший снимок.
Итак, как правило, думайте: « Если сомневаетесь, бросьте. ”
Если вы сомневаетесь в фотографии, вы просто пытаетесь рационализировать, хороший это снимок или нет.
Но если вы посмотрите на фотографию и думаете, что это отличный снимок. Держись за это. Затем попросите своих доверенных коллег высказать свое мнение.
4. Найдите свой внутренний 3
Этот совет от Йозефа Куделки: когда он хочет судить о том, хороша фотография или нет, он делает следующее: Если он думает, что фотография хорошая, а 2 его близких друга думают, что фотография хорошая — фотография хорошая ( дело закрыто) .
Если вы попросите слишком много людей высказать свое мнение, вы никогда не сможете принять решение.
Так кто ваш внутренний-3?
В число ваших «троих» должны входить вы и еще двое друзей, коллег или членов семьи, которым вы доверяете.
Если ваша страсть — уличная фотография, лучше всего спросить мнение другого уличного фотографа (чьи работы вам нравятся).
Или вы можете пойти по другому пути — спросите друга, который имеет образование в классическом искусстве, у которого может быть более проницательный взгляд (по сравнению с фотографами).
5. Время — судья
У времени острые зубы, которые все прорезают. Вино с возрастом становится лучше. Время прожигает все и не оставляет пепла.
Когда вы редактируете свои кадры и решаете, что выбрать (а от чего отказаться), время — ваш главный советчик и судья.
Мне часто требуется несколько месяцев, а иногда и несколько лет, чтобы решить, действительно ли я считаю снимок хорошим или нет.
По мне, лучшие снимки со временем становятся лучше.А другие кадры со временем становятся хуже.
В качестве задания возьмите за практику регулярно просматривать свои старые работы. Посмотрите, какие фотографии продолжают расти на вас, и сохраните их на хранение. Посмотрите фотографии, на которые вы начинаете презирать, и научитесь отказываться от этих снимков.
Доверься материнскому времени.
Заключение
Всегда хорошо получать отзывы от других, кому вы доверяете, но самый важный человек, которому вы должны доверять, — это вы сами.И самый важный (и непростой) человек в фотографии — это вы сами.
Если вы делаете фотографии, которые делают вас счастливыми, этого должно быть достаточно. Не ищите подтверждения у других. Не передавайте свое эго в социальные сети — и пусть другие сами решают, хороши ваши снимки или нет.
Вы — высший судья. Делайте лучшие фотографии, на которые только можете, и никогда не переставайте вводить новшества в своей фотографии.
Всегда,
Эрик
Подробнее о Lightroom и рабочем процессе
Подробнее о фотографии
Если вы хотите узнать, как стать лучшим фотографом, посмотрите Фотография 101>
Как узнать, какие фотографии будут отлично смотреться в черно-белом
Как узнать, какие фотографии будут великолепно смотреться в черно-белых тонах www.sleeklens.com
Привет всем, сегодня я собираюсь поговорить на тему, которую вы, вероятно, редко слышите. Я знаю, что по моему опыту это определенно не та тема, с которой я сталкивался слишком часто.
Вот тема! как мне узнать, будет ли мое изображение круто смотреться как черно-белое изображение?
Итак, B&W можно применять как к Photoshop, так и к Lightroom, но для разнообразия моих руководств в целом я выберу Lightroom, так как я считаю, что Lightroom гораздо больше подходит для таких видов редактирования, когда я использую Photoshop, я обычно использую его для большего. Обработка фотографий работает, но если вы смотрите на это и у вас есть только Photoshop, не волнуйтесь, те же теории применимы к обоим.
Давайте возьмем этот сценарий, поэтому, работая фрилансером, у меня было много проектов, в которых я работал со свадебными фотографами, чтобы помочь им в редактировании, когда у них не хватает времени.
Обычно они говорят мне, что им нужно 200 потрясающих цветных изображений и 50 черно-белых изображений из партии из 1000 или того, что они сделали.
Итак, я использую эти идеи, чтобы выбрать, какие из них лучше всего подходят для черно-белого изображения.
Первое, что я воспользуюсь, — это просканирую изображения и попытаюсь просто представить себе возможность изображения в виде черно-белого изображения.
Звучит очень просто и очень просто, но на самом деле это не так, и для этого нужно развить глаз!
Итак, когда вы делаете это то, что вы ищете, если контраст между светом и темнотой, поэтому, если вы потратите несколько минут, зайдите на некоторые профессиональные веб-сайты уличной фотографии и просмотрите несколько их изображений, вы заметите, что будет большой контраст между черным и белым, что, в свою очередь, даст вам действительно хорошее изображение.
Если изображение практически лишено теней и т.п., тогда оно будет несколько неинтересным (в зависимости от изображения, конечно, «правила» могут быть нарушены], но в целом изображение не будет содержать в себе большого количества теней. так что это будет как сказано неинтересно…
В качестве упражнения выберите 5 изображений из своей коллекции или из любой другой и посмотрите, какие из них, по вашему мнению, будут выглядеть круто, а затем вы сможете применить к своим изображениям другие идеи, которые я добавлю в это руководство.
Итак, вы ищете изображения с хорошим диапазоном теней и бликов, а затем пытаетесь увидеть в своей голове, как цвета переходят в черный и белый.
Еще кое-что, что я также добавлю, это то, что если в вашем изображении много разных цветов, тогда это будет хорошо, пока контраст хороший, потому что, как только вы начнете немного редактировать, вы можете взять каждый цвет и улучшить его. в то время как в черно-белом.
Давайте посмотрим на изображение ниже, чтобы увидеть, что сделало бы это изображение хорошим черно-белым изображением, и я дам вам свое практическое обоснование.
Хорошо, так что сразу, если вы посмотрите на красивый темный контраст между велосипедом, ступеньками и фонарным столбом со зданием и дорогой, вы сразу можете представить, как это будет выглядеть, если преобразовать его в черно-белый, а также принять во внимание Учтите, что вы можете сделать небольшое улучшение и световую коррекцию, чтобы увеличить контраст, так что имейте это в виду.
Но также давайте примем во внимание окна и зеленый цвет вокруг них, мы действительно можем выделить этот зеленый цвет в черно-белом цвете, тогда у нас также будет весь контраст в каменной дорожке, как только мы начнем редактировать все эти малоконтрастные детали будут ярко выделяться.
Итак, теперь, когда вы знаете, что вы ищете в своем изображении, как ваши изображения, которые вы выбрали, сравниваются? если они похожи, то хорошая работа, если нет, то как вы думаете, можете ли вы попробовать найти лучшие?
Помните также, что вы можете изменить контраст и попытаться восстановить изображения в процессе редактирования…
Но лучше начать с хорошей основы с самого начала, чем с самого начала контролировать ущерб.
Хорошо, так что следующим способом будет более практичный способ Lightroom сделать это, так что откройте свой Lightroom и получите свои изображения, импортированные и готовые к работе, так что я буду искать вас, чтобы следовать вместе с одним или двумя изображениями, а затем в самом конце возьмите на себя ответственность отредактировать остальные изображения, используя то, что вы узнали.
Круто, приступим.
Так что много раз мы пытались выяснить это на этапе пост-обработки, поэтому я бы начал с выполнения основного процесса редактирования, который я делаю для всех моих изображений, который должен перейти на базовую панель и отбросить основные моменты влево, затем я толкал тени в противоположном направлении до упора вправо.
Затем я удерживаю Alt, нажимаю на белые и перемещаю ползунок до тех пор, пока не увижу, что изображение отображается в виде пикселей на моем экране, затем я возвращаю его к точке, где практически все мои пиксели исчезли.
Затем я проделываю то же самое со слайдером Black.
Тогда я мог бы добавить немного ясности для хорошей меры.
Так хорошо, что теперь? Что ж, если вы нажмете (V) на клавиатуре, вы увидите, что ваше изображение теперь станет черно-белым.
Вы также должны заметить, что теперь откроется черно-белая часть на правой панели, и вы увидите все цвета, перечисленные как черно-белое сочетание.
Это означает, что вы сможете изменять интенсивность цветов в черно-белом режиме, используя это сочетание ползунков, поэтому поиграйте с ними и посмотрите, какие результаты вы получите, и придерживайтесь тех, которые вам нравятся.
[Обратите внимание, что в некоторых версиях Lightroom, когда вы снова вводите (V), все изменения, которые вы сделали, будут потеряны, поэтому, возможно, обратите на них внимание, когда вы перейдете к реальному редактированию]
Хорошо, теперь мы перейдем к нашему другому образу и создадим его виртуальную копию.
Для этого щелкните правой кнопкой мыши изображение и выберите нужный вариант, когда увидите его в раскрывающемся списке.
Теперь вы увидите маленькую миниатюру внизу, если вы щелкните по ней, она исчезнет и появится снова, когда вы нажмете еще раз.
Итак, щелкнув по первому, вы можете отредактировать его так же, как мы делали раньше, с опущенными светлыми участками и тенями вверх, а черные и белые исправлены с помощью трюка с удержанием Alt и т. Д., Добавив немного ясности.
Затем вы можете перейти к другому изображению и прокрутить вниз, пока не увидите панель Ч / Б, а затем щелкнуть по ней, как только вы выполните тот же процесс, что и выше, смещая световые блики вниз, тени вверх и удерживая Alt, чтобы доведите до совершенства свои белые и черные цвета, но на этот раз, если хотите, вы также можете добавить немного контраста, и, если хотите, вы можете поиграть с цветовым миксом, как мы это делали ранее.
Затем вы сможете переключаться между двумя из них и посмотреть, какой из них вам больше нравится, и если вам нравятся оба, то у вас все равно есть два, так что все хорошо.
Я бы сделал это именно так, и я уверен, что вы найдете эти небольшие процессы очень полезными вместе с идеей поиска контраста.
Это само по себе является навыком, и его нужно развивать, как только вы разовьете этот навык, вы начнете становиться намного лучшим фотографом в целом, и вы начнете искать драму в контрасте вашего изображения, как только вы начнете видеть эти вещи. тогда вы сможете по своей прихоти замечать интересные образы и улучшите свои навыки композиции.
Вот как уличные фотографы создают такую прекрасную реальную жизнь, делая мгновенные снимки, гуляя с открытыми глазами, а когда они видят изображение [что придет с практикой], они просто делают снимок.
На самом деле это своего рода шестое чувство.
Выходи и наслаждайся!
Рейтинг: 012345 5.00 из расчета 2 Рейтинги
Следующие две вкладки изменяют содержимое ниже.Закончив колледж в 2002 году по специальности «Искусство и дизайн», я начал изучать свой путь в области графического дизайна и профессионального постпродакшна.Фрилансер, работающий полный рабочий день с 2011 года.
Самые популярные сообщения октября
Как освоить Google Фото
К настоящему времени вы почти наверняка слышали, насколько хорош Google Фото. Ваши друзья, семья и коллеги, вероятно, используют его и хвалят приложение. Это упрощает резервное копирование вашей библиотеки фотографий. Он может идентифицировать людей — даже младенцев — на ваших изображениях с невероятной точностью. Он автоматически создает гифки и фильмы, которые понравятся окружающим.Ура.
Но на самом деле нет отличного руководства или руководства пользователя для Google Фото. Сайт часто задаваемых вопросов Google почти так же близок к тому, чтобы компания подошла к руководству по началу работы. Поэтому я собрал здесь несколько практических рекомендаций и советов и планирую обновить эту статью, чтобы не отставать от любых серьезных изменений, которые Google вносит в приложение.
ПЕРЕХОД В GOOGLE ФОТО
Немногие задачи кажутся такими сложными, как перенос всей библиотеки фотографий из одного сервиса в другой. Мало что может быть хуже, чем случайная потеря изображений или видео, которые нельзя заменить.Каким бы прекрасным ни был Google Фото, переход на него не будет делом для всех.
Apple Photos: Если все ваши фотографии и видео находятся на вашем телефоне или Mac, это должно быть относительно просто. Просто установите приложение Google Фото на свой iPhone или настольное приложение для Mac. В iOS приложение «Фото» автоматически начнет резервное копирование вашей библиотеки фотографий. На Mac вам нужно будет указать ему папку, в которой хранятся ваши фотографии.
Есть только одна потенциальная загвоздка, о которой следует помнить, если вы используете библиотеку фотографий Apple iCloud.В зависимости от ваших настроек, некоторые из ваших изображений могут находиться в облаке и отображаться на ваших устройствах, но на самом деле не хранит на них . Это могло произойти, если вы устали от предупреждений о нехватке памяти на телефоне и решили купить больше места с помощью iCloud. Если вы используете библиотеку фотографий iCloud, Google Фото может быть не в состоянии просматривать или загружать ваши фотографии и видео. Самое простое решение — убедиться, что каждый файл действительно сохранен на вашем смартфоне или компьютере. Для этого просто активируйте следующие параметры:
Flickr: Гленн Флейшманн составил подробное пошаговое руководство на Macworld по переходу с Flickr на Google Фото.Хотел бы я сказать, что это быстрый и простой процесс, но это не так. Это требует некоторой работы, особенно если вы хотите сохранить такие вещи, как названия изображений, описания и другие детали, которые некоторые фотографы будут настаивать на сохранении.
Glenn идет ручным путем, используя собственный процесс экспорта Flickr, который обязательно проверит ваше терпение, поскольку он включает в себя загрузку нескольких больших zip-архивов всей вашей библиотеки Flickr на ПК или Mac. Возможно, вы, , сможете найти сторонние приложения, которые могут помочь в этом трудном шаге.Pictogo — это то, с чем я добился некоторого успеха в macOS. Когда у вас есть все файлы, можно легко отправить их в новый дом в облаке с помощью настольного приложения Google Фото. К счастью, Google Фото позволяет безболезненно редактировать важные данные для фотографий (например, когда они были сделаны) на случай, если некоторые из них будут потеряны во время перемещения.
Мой лучший совет: терпи. Не позволяйте мучительной процедуре заставить вас отказаться от всей миссии. Вам нужно будет сделать это только один раз. Вытерпите тяжелую работу и покончите с ней.
Windows / Mac: Если у вас есть традиционная библиотека фотографий (папки за папками), программа загрузки Google Фото для рабочего стола должна выполнять свою работу достаточно хорошо.
Фото Влада Савова / The VergeВЫБЕРИТЕ, ЧТО РЕЗЕРВИРОВАТЬ, КОГДА И КАКОГО КАЧЕСТВА
Google Фото автоматически создает резервные копии изображений и видео, снятых на смартфон. При первой настройке приложения вам будет предложено два варианта качества резервной копии: оптимизированное или исходное.Оптимизированный вариант — заманчивый выбор, поскольку он предлагает неограниченное пространство для бесплатного хранения. И это прекрасный вариант, если вы планируете делиться своими изображениями в основном в Интернете — по электронной почте, в социальных сетях и т. Д.
Но если вы полусерьезный фотограф, потенциально видите, что создаете фотокнигу, или просто хотите заархивировать все без ухудшения качества, лучше выбрать «оригинал». Однако исходные резервные копии будут съедать хранилище вашего аккаунта Google, поэтому вам, вероятно, в какой-то момент придется выполнить обновление, чтобы освободить место в облаке для вашей библиотеки.По умолчанию учетные записи Google имеют 15 ГБ дискового пространства.
Параметры резервного копирования в Google Фото довольно гибкие.Google Фото дает вам большую гибкость при создании резервных копий. Вы можете указать приложению выполнять резервное копирование только через Wi-Fi, если вам нужно быть осторожным, чтобы не использовать слишком много данных на вашем телефоне. В Google Фото также можно настроить резервное копирование только во время зарядки телефона, чтобы минимизировать разряд батареи. Лично я настроил Фото для резервного копирования изображений в любое время с сотовыми данными, но с ожиданием Wi-Fi для загрузки видео.
Тем не менее, иногда вам может понадобиться Google Фото для резервного копирования не только объектов фотопленки. Вы можете выбрать, какие папки — снимки экрана, загрузки, Instagram и т. Д. — Фотографии копируются, зайдя в настройки, затем «Резервное копирование и синхронизация», а затем выберите «Резервное копирование папок устройства», чтобы включать и выключать папки.
Если вы хотите создать резервную копию отдельной фотографии или видео из папки , а не , синхронизируемой с Google Фото, вы можете просто сделать это вручную. Откройте изображение, нажмите кнопку меню с тремя точками в правом верхнем углу и выберите «Создать резервную копию сейчас».«Вы также можете выбрать несколько элементов при выполнении резервного копирования вручную.
ПОЛЕЗНЫЙ АВТОМАТИЧЕСКИЙ ПОМОЩНИК
Один из лучших аспектов Google Фото — это то, сколько работы он выполняет за вас автоматически — без вашего участия. Вы куда-нибудь ездили на выходные? Фотографии узнают, что эти фотографии были сделаны в определенном месте, и создадут альбом, сгруппирующий их все вместе. Если вы сделали серию похожих изображений (даже если они технически не являются «серийными» снимками), приложение «Фотографии» часто создает из них анимированный GIF.Он также создаст фильмы (с музыкальной дорожкой), коллажи и отфильтрованные версии ваших снимков. Опять же, все это происходит без вашей работы.
Эти автоматические создания отображаются на вкладке «Ассистент», где вы можете либо сохранить их в своей библиотеке навсегда, либо удалить их, если Google сделал что-то плохое. И да, иногда случаются осечки. Фильмы часто бывают несовершенными, когда алгоритм выполняет редактирование, и Google действительно имеет тенденцию накладывать слои на эффекты, когда он случайным образом применяет фильтр к одной из ваших фотографий.И, как и в случае с Facebook, в некоторые дни вы открываете «Фото» и вас приветствуют фотографиями бывшего партнера или другими деликатными воспоминаниями благодаря функции «Откройте для себя этот день заново».
Но чаще всего Ассистент создает действительно отличные вещи, которые вызывают у вас быстрый всплеск эмоций. И вызваны ли они радостью, ностальгией или тоской, эти сюрпризы вызывают сильное привыкание.
Как скрыть кого-то в Google Фото:
- Коснитесь строки поиска
- Разверните раздел с лицами людей в вашей библиотеке
- Нажмите и удерживайте человека, которого вы не хотите видеть
- Выберите «Скрыть» в правом верхнем углу
Как только это будет сделано, Google Фото не будет отображать фотографии с изображением этого человека в разделе «Откройте для себя этот день заново.”
ПОИСК — УБИЙЦА
Если вы хотите продать кого-то в Google Фото, покажите ему возможности поиска в приложении. Вы можете сделать базовые снимки, например «селфи» или «фотографии с прошлых выходных». Но вау-фактор действительно поражает, когда вы ищете определенные предметы, которые Google Фото идентифицировал на каждом из ваших снимков. От отдельных людей в вашей жизни до животных, объектов, событий («концертов») и близлежащих достопримечательностей — приложение «Фото» может с удивительной скоростью перенести все, что вы ищете, в огромную библиотеку.Иногда вместе с хорошими результатами появляются странные и не совсем правильные результаты, но поиск обычно намного точнее, чем нет.
Вы также можете попросить поиск показать определенные типы контента в вашей библиотеке, такие как GIF-файлы, панорамные фотографии, снимки экрана и видео.
СОЗДАЙТЕ СОБСТВЕННЫЕ ПОДАРКИ
Вы не ограничены только файлами GIF, которые Google Фото создает автоматически. Приложение также позволяет создавать их с любыми фотографиями, которые вам нравятся.Выберите нужную последовательность изображений, нажмите значок +, выберите анимацию, и все готово. Вы можете связать вместе любые фотографии в своей библиотеке, которые вам нравятся, что дает немного больше творчества, чем GIF из серийных фотографий.
ИЛИ СДЕЛАЙТЕ ФИЛЬМЫ ДЛЯ РОДИТЕЛЕЙ
GIF-файлов могут быть популярны среди ваших друзей, но ваши родители и другие члены семьи могут немного больше оценить функцию фильмов в Google Фото. Им это нравится. Чтобы приложение автоматически создавало фильм, выберите любые изображения и видео, которые вы хотите включить, нажмите кнопку «плюс» и выберите фильм.Фильмы можно создавать только с помощью мобильного приложения Google Фото; вы пока не можете сделать их из Интернета.
Оттуда вы можете либо просто использовать все, что делает Google, либо взять на себя управление и редактировать все самостоятельно. Чтобы изменить стиль и переходы, коснитесь значка с ‘хлопушкой’ в левом нижнем углу экрана. Чтобы переключить музыкальную дорожку, коснитесь музыкальной ноты. А если вы хотите изменить порядок содержания в фильме — или добавить или удалить изображения — выберите киноленту. Когда вы закончите, вы можете либо поделиться своим фильмом напрямую, либо загрузить его на YouTube для всеобщего просмотра.
ОБЩИЕ АЛЬБОМЫ
Если вы хотите поделиться своими снимками со свадьбы или вечеринки с другими посетителями, Google Фото сделает это относительно просто. Выберите альбом, которым хотите поделиться, коснитесь значка публикации и начните вводить их имя или адрес электронной почты. Вы также можете создать новый «Общий альбом» и выбрать, могут ли люди, с которыми вы им предоставили доступ, вносить свой вклад в альбом.
Если кто-то, с кем вы делитесь фотографиями, уже является пользователем Google Фото, вы увидите значок приложения на изображении профиля этого человека.В этом случае вы можете поделиться через Google Фото, и они получат уведомление в приложении. В противном случае вы можете просто поделиться по электронной почте. Получатели должны иметь учетную запись Google, чтобы добавлять свои изображения и видео в общий альбом, но любой, у кого есть ссылка, может просматривать альбом и загружать фотографии, даже если они не входят в экосистему Google. В этом смысле стоит проявить осторожность со ссылкой на общий альбом. Невозможно назначить разные разрешения конкретным людям, с которыми вы делитесь.Вы можете заблокировать чей-либо аккаунт Google, чтобы отозвать доступ к любому общему альбому. Рядом с именем человека нажмите «Еще», а затем нажмите опцию блокировки.
СВОБОДНОЕ ХРАНИЛИЩЕ НА ТЕЛЕФОНЕ
По мере того, как Google загружает альбом камеры вашего телефона в облако, вы можете стереть копии этих изображений на вашем устройстве, чтобы освободить место. Фотографии делают это довольно просто:
- Открыть боковое меню
- Выберите «Освободить место»
- Google Фото будет знать, какой контент уже был зарезервирован, и его можно безопасно удалить с вашего устройства.Просто нажмите кнопку «Удалить», чтобы сделать последний шаг.
ПАПКИ! ВКЛЮЧИТЕ ПАПКУ ФОТОГРАФИЙ В GOOGLE ДИСКЕ
Если по какой-либо причине вы хотите или вам нужно покопаться в реальной структуре папок и файлов Google Фото, вы можете сделать это через Google Диск. Перейдите на Диск, затем в настройки, затем отметьте опцию «Создать папку Google Фото», и вы получите … папки. Как это:
АРХИВ УЖЕСТВЕННЫХ МАТЕРИАЛОВ
Компания Google недавно добавила функцию «архивирования» фотографий.При этом изображения будут удалены из основного экрана всех ваших фотографий, но они по-прежнему будут доступны в папке «Архив». Фотографии предложат некоторые вещи для архивации (например, скриншоты), но вы также можете использовать архив для более … конфиденциального контента.
НАСЫЩАТЬ НЕБО
Встроенные инструменты редактирования в Google Фото идеально подходят, если вы делаете базовые корректировки. И, по крайней мере, использование фильтра «Авто» обычно очень хорошо помогает улучшить баланс белого вашего изображения.
Редактор Google ФотоЕсть также способ сделать фотографии неба более яркими, не увеличивая насыщенность всей сцены. Нажмите кнопку карандаша / редактирования, выберите средний значок ползунков настройки, а затем разверните раздел «цвет». Там вы увидите ползунок «темно-синий». Поднимите это вверх, и ваша фотография неба станет намного популярнее. Вы также можете использовать его для других синих предметов.
Другие случайные подсказки и уловки:
- Вы можете изменить внешний вид и плотность вашей библиотеки, которая отображается на экране вашего телефона, с помощью жеста сжатия.Сведение пальцев увеличит количество изображений, отображаемых на экране одновременно, пока вы не перейдете к просмотру месяца / года, в то время как сжатие наружу приведет к увеличению масштаба для отображения всего нескольких фотографий за раз, но намного большего размера.
- Для мобильного приложения: если вы знаете , когда была сделана фотография, которую вы ищете, гораздо быстрее использовать ползунок с правой стороны (который появляется при прокрутке) для навигации по библиотеке. Как только вы возьмете его и прокрутите вверх или вниз, вы увидите, что месяц и год появятся рядом с вашим пальцем, чтобы вы знали, когда остановиться.
- Вы можете указать Google Фото автоматически удалять данные о местоположении из изображений и видео, которыми вы делитесь по ссылке. Перейдите в настройки и включите «Удалить геолокацию». Google отмечает, что этот не удаляет данные геолокации для фотографий и видео, которыми вы делитесь «другими способами» в приложении.
- Google Фото — лучший облачный фото-сервис на сегодняшний день, но если вы не поклонник предоставления Google такой большой части своих данных, от всего этого относительно легко отказаться.Просто перейдите в Архиватор Google, и вы сможете загрузить всю свою коллекцию фотографий.
Как я упоминал ранее, я планирую обновлять это руководство по мере того, как Google вводит или изменяет функции фотографий. Если у вас есть какие-либо вопросы (или если есть что-то, что вы очень хотите, чтобы Google добавил), я хотел бы услышать обо всем в комментариях.
фотографий iCloud | Как получить доступ и просмотреть фотографии iCloud
Время чтения: 10 минут чтения
Apple iCloud позволяет получать доступ к фотографиям и просматривать их в любое время и на любом устройстве, которое вы используете.
В этом руководстве мы объясним, как хранить фотографии и получать к ним доступ в iCloud на iPhone, iPod, iPod Touch, ПК с Windows и других устройствах. Мы также решим общие проблемы, такие как совместимость с Android и размытие фотографий.
Как включить Фото iCloud
Чтобы начать сохранять фотографии в iCloud, просто включите эту функцию. Это легко и быстро сделать.
1. Зайдите в «Настройки».
Это значок шестеренки на главном экране.
2.Выберите свое имя
3. Коснитесь iCloud
4. Нажмите «Фотографии»
5. Включите iCloud Photos
Если рядом с iCloud Photos он зеленый, значит, он уже включен — вам не нужно ничего делать. Если он серый, просто коснитесь его, чтобы изменить цвет и включить.
После включения iCloud Фотографии, вы автоматически сохраняете фото и видео в единую библиотеку, которая вы можете получить доступ удаленно.
Доступ к вашим фотографиям iCloud прост, но это зависит от используемого вами устройства.
Наши пошаговые инструкции объясняют, как быстро получить доступ к фотографиям iCloud на любом устройстве.
Как получить доступ к фотографиям iCloud на iPhone, iPad и iPod Touch
Ваши фотографии iCloud можно найти там же, где они всегда были на вашем iPhone, iPad или iPad Touch. Это так просто.
1. Откройте приложение «Фото».
Коснитесь его значка, чтобы запустить
2.Коснитесь вкладки «Фото» или коснитесь вкладки «Альбомы».
Вы также можете просматривать по альбомам. Здесь вы найдете фотографии, отсортированные по разделам «Мои альбомы», «Общие альбомы», «Люди и места», «Типы мультимедиа» и «Другие альбомы».
Как получить доступ к фотографиям iCloud на Mac
Получить доступ к фотографиям iCloud на Mac тоже просто. Как и в случае с iPhone, iPad или iPad Touch, вы найдете их в стандартном приложении «Фото».
Как получить доступ к фотографиям iCloud на ПК с Windows
Поскольку iCloud является продуктом Apple, а Windows — продуктом Microsoft, iCloud не устанавливается автоматически на ПК с Windows.Однако легко загрузить вспомогательное программное обеспечение, а затем получить доступ к фотографиям iCloud.
1. Загрузите iCloud для Windows
Посетите службу поддержки Apple и загрузите iCloud для Windows.
2. Откройте iCloud для Windows
После установки просто запустите программу iCloud для Windows.
3. Начните просмотр
Отсюда вы можете увидеть все свои фотографии iCloud на ПК с Windows.
Как получить доступ к фотографиям iCloud в Интернете
Если вам не удается установить программное обеспечение на свое устройство, вы можете легко получить доступ к своим фотографиям iCloud в Интернете из любого веб-браузера (кроме устройств Android, о которых мы поговорим немного позже).
1. Войдите в систему.
Посетите www.icloud.com и войдите в свою учетную запись.
2. Щелкните значок «Фото».
Веб-сайт iCloud похож на iPhone или iPad. Просто нажмите на значок «Фото», и вы запустите веб-приложение.
3. Просмотр изображений и видео
Отсюда вы можете просмотреть всю свою библиотеку фотографий iCloud.
Как получить доступ к фотографиям iCloud на Android
Чтобы получить доступ к фотографиям iCloud на устройствах Android, воспользуйтесь этим альтернативным обходным путем.
1. Откройте Chrome и перейдите на сайт www.icloud.com
Chrome, скорее всего, является вашим браузером по умолчанию. Используйте это, чтобы посетить www.icloud.com. Вы, вероятно, увидите сообщение об ошибке — это нормально.
2. Коснитесь параметра «Дополнительно».
Щелкните значок с тремя точками в правом верхнем углу и выберите из списка «Сайт рабочего стола».
3. Войдите в систему.
Когда вы увидите домашнюю страницу, введите свой Apple ID и пароль.
4.Коснитесь значка «Фотографии».
Здесь вы можете получить доступ к своим фотографиям, но вам может быть сложно увидеть их все. Это связано с тем, что на Android-устройствах прокрутка ограничена. Сколько вы можете видеть, зависит от используемого вами устройства.
5. Создайте новый альбом, если вам нужно.
Если вы хотите получить доступ к определенным файлам на вашем устройстве Android, просто создайте новый альбом на своем устройстве Apple и переместите сюда фотографии. После этого вы сможете легко увидеть новую папку на своем Android-устройстве без прокрутки.
Как увидеть недавно удаленные фотографии
Если вы удалили фотографию и хотите восстановить ее, выполните следующие простые действия.
1. Откройте приложение «Фото» (на iPhone, iPad, iPod Touch или в Интернете).
Запустите его и войдите в свои альбомы.
2. Выберите «Недавно удаленные».
Вам может потребоваться прокрутить вниз, чтобы найти эту папку. Он содержит все, что вы удалили за последние 30 дней.
3.Просмотрите изображения, выберите любое, которое хотите сохранить.
Просто коснитесь фотографии, которую хотите вернуть, и нажмите «Восстановить». Теперь он вернется к вашим основным фотографиям.
Что делать, если фотографии на iPhone расплывчаты
Если ваши фотографии iCloud расплывчаты, это вероятно, из-за оптимизации хранилища iPhone. Это инструмент для экономии места используется на iPhone.
Вся библиотека фотографий iCloud обычно слишком велика, чтобы люди могли держать ее на своем устройстве. Из-за этого ваш iPhone может загрузить версию фотографии с более низким разрешением.Из-за этого фотографии выглядят размытыми. Когда вы подключены к Интернету, ваш телефон будет загружать изображение с полным разрешением из iCloud, когда вы просматриваете эту фотографию — эта полная версия будет оставаться на вашем устройстве в течение нескольких дней.
Версия вашего изображения с высоким разрешением все еще безопасно существует в iCloud — вам просто нужно подключение к Интернету для доступа Это.
Если вы хотите видеть на своем устройстве только изображения с более высоким разрешением, вы можете отключить оптимизацию хранилища iPhone.
Для этого сначала следуйте инструкциям выше в разделе «Как включить Фото iCloud». На этой странице вы увидите параметр «Оптимизировать хранилище iPhone» — здесь вы можете отключить его. Просто помните, что для этого вам понадобится достаточно места в памяти телефона.
Как узнать, что находится в моем хранилище iCloud?
ХранилищеiCloud используется не только для фото и видео. Здесь вы можете хранить и создавать резервные копии файлов разных типов.
Чтобы просмотреть все, что хранится в вашем iCloud, используйте свой iPhone, iPad или iPod Touch, следуя этому пошаговому руководству:
1.Откройте «Настройки»
Нажмите на значок шестеренки, чтобы начать.
2. Выберите iCloud
3. Нажмите «Хранилище и резервное копирование»
. После этого вы сможете увидеть, сколько свободного места у вас осталось.
4. Нажмите «Управление хранилищем»
Вы найдете его чуть ниже доступного хранилища.
5. Просмотр документов и данных
В этом списке показаны все приложения, хранящие документы в вашем iCloud.Вы можете щелкнуть их по отдельности и нажать «Изменить», чтобы начать процесс их удаления.
Поделитесь своими воспоминаниями о фотографиях
Нашли идеальное изображение в ваших фотографиях iCloud? Почему бы не превратить его во что-то еще более особенное с нашим ассортиментом фотоподарков, включая фотокниги, открытки и календари
Что вы думаете об этой статье?
Прирожденный рассказчик из Нью-Йорка и Катскиллс. Сочетание историй с фотографиями для безопасного хранения и рассказа.
Как использовать фотографии iCloud для синхронизации фотографий iPhone на разных устройствах
Функция Apple «Фотографии iCloud» позволяет легко синхронизировать и хранить фотографии и видео на всех ваших устройствах. С iCloud Photos у вас всегда будет доступ ко всей вашей последней коллекции фотографий iCloud Photo Library, где бы вы ни находились и какое устройство используете. iCloud Photos работает с iPhone, iPad, iPod touch, Mac и даже компьютерами с Windows. В этом руководстве вы узнаете, как настроить и использовать Фото iCloud, чтобы у вас был доступ ко всем своим фотографиям на всех ваших устройствах.
1. Как работает iCloud Photos?
iCloud — это облачное хранилище Apple, которое позволяет удаленно хранить файлы и получать к ним доступ с различных устройств через Wi-Fi. Возможно, вы уже знакомы с iCloud, если используете его для резервного копирования данных iPhone.
С iCloud Photos каждое фото и видео, которые вы снимаете, автоматически загружаются в вашу библиотеку фотографий iCloud, а затем синхронизируются (передаются) на все ваши другие устройства с поддержкой iCloud.
Синхронизация библиотеки фотографий означает, что все ваши устройства будут отображать одни и те же фотографии в приложении «Фотографии», независимо от того, какое устройство использовалось для съемки фотографий.
После настройки iCloud Photos для синхронизации изображений вы сможете получить доступ ко всей своей коллекции фотографий в любое время и с любого устройства iOS (iPhone, iPad или iPod touch) или компьютера (Mac или ПК с ОС Windows).
Вам не нужно думать об использовании отдельного приложения для передачи фотографий для копирования фотографий между устройствами. Фото iCloud делает это автоматически!
Ваша библиотека фотографий iCloud организована одинаково на всех устройствах. Это делает навигацию по изображениям привычной, независимо от того, какое устройство вы используете.
Помимо загрузки новых фотографий в библиотеку фотографий iCloud, важно отметить, что любые изменения, которые вы вносите в фотографии на одном устройстве, будут автоматически обновляться на всех других ваших устройствах с поддержкой iCloud.
Например, если вы редактируете изображение на своем iPhone, отредактированное изображение автоматически загружается в iCloud и будет отображаться на других ваших устройствах, таких как iPad или Mac.
Если вы создадите новый альбом в приложении «Фото», этот альбом появится в приложении «Фото» на других ваших устройствах iOS и Mac.
Если вы удалите фотографию из приложения «Фото», это изображение будет удалено из вашей библиотеки фотографий iCloud и, следовательно, будет удалено со всех ваших других устройств с поддержкой iCloud.
Вы можете создавать альбомы, отмечать изображения как избранные и упорядочивать фотографии на iPhone, iPad, iPod touch или Mac. Просто помните, что все, что вы делаете на одном устройстве, будет отражено на всех других ваших устройствах с поддержкой iCloud.
2. Настройка и синхронизация фотографий iCloud
Если вы хотите получить доступ ко всем своим фотографиям и видео на всех устройствах с поддержкой iCloud, вам необходимо активировать библиотеку фотографий iCloud на каждом устройстве.
После активации все новые снимаемые вами фотографии или видео будут автоматически загружены и сохранены в вашей библиотеке фотографий iCloud. Эти фотографии и видео будут синхронизированы с другими вашими устройствами, на которых включены фотографии iCloud.
Фотографии iCloud доступны на устройствах iOS (iPhone, iPad и iPod touch) под управлением iOS 8.3 или новее. Разумеется, у вас должно быть достаточно доступного хранилища iCloud для сохранения ваших фотографий (варианты хранения мы рассмотрим позже в этой статье).
Чтобы включить библиотеку фотографий iCloud на iPhone, откройте приложение « Настройки ».Коснитесь своего имени в верхней части «Настройки», затем коснитесь iCloud .
Выберите Фото , затем включите опцию Фото iCloud .
При первой активации библиотеки фотографий iCloud вы увидите индикатор выполнения, показывающий, сколько фотографий было загружено в iCloud. Это может занять много времени в зависимости от количества фотографий на вашем устройстве и скорости вашего интернет-соединения. Убедитесь, что вы подключены к Wi-Fi и что в телефоне достаточно батареи.
Под настройкой iCloud Photos вы увидите два параметра: Оптимизировать хранилище iPhone и Загрузить и сохранить оригиналы .
Оптимизация хранилища iPhone позволяет загружать изображения с полным разрешением в iCloud, а затем заменять изображения на iPhone оптимизированными версиями, которые занимают меньше места. Это замечательно, если на вашем iPhone мало места для хранения.
Если вы выберете «Оптимизировать хранилище iPhone», изображения в полном разрешении будут автоматически загружаться из iCloud на ваше устройство, когда вы захотите просмотреть, отредактировать, отправить их по электронной почте и т. Д.Вам потребуется Wi-Fi или сотовое подключение к Интернету, чтобы иметь возможность загружать фотографии из iCloud таким способом.
Если вы предпочитаете сохранять исходные изображения с полным разрешением на вашем iPhone, выберите Загрузить и сохранить оригиналы . Преимущество этого заключается в том, что у вас будет доступ к изображениям с полным разрешением, хранящимся на вашем iPhone, даже если у вас нет подключения к Интернету. Однако имейте в виду, что если вы выберете эту опцию, память вашего iPhone будет заполняться быстрее.
Эти же параметры доступны в настройках iPad и iPod touch.Убедитесь, что вы также включили библиотеку фотографий iCloud на этих устройствах, чтобы вы могли в полной мере использовать возможность доступа ко всем своим изображениям со всех ваших устройств.
После включения iCloud Photos на вашем iPhone или другом устройстве вы заметите, что альбом Camera Roll в приложении Photos был переименован в All Photos .
Это связано с тем, что он больше не содержит только фотографии, сделанные камерой на этом конкретном устройстве — теперь он содержит все ваши изображения со всех ваших других устройств iCloud.
Если у вас Mac или ПК с Windows, вы можете следовать инструкциям далее в этом руководстве, чтобы активировать iCloud Photos на вашем компьютере.
3. Планы хранения iCloud
Библиотека фотографий iCloud поможет вам освободить место на ваших устройствах iOS и Mac. Но вам нужно убедиться, что у вас достаточно хранилища iCloud для хранения всех ваших изображений.
Для начала вы получаете 5 ГБ бесплатного хранилища iCloud, а затем, по мере роста вашей библиотеки, вы можете перейти на другой план, чтобы получить больше хранилища по мере необходимости.
Больше хранилища iCloud означает больше места для хранения ваших фотографий, видео и других элементов, которые вы выбираете для резервного копирования в iCloud, например документов и приложений.
Чтобы проверить текущий объем хранилища iCloud, перейдите в Настройки > [Ваше имя] iCloud . В верхней части экрана вы увидите, сколько из вашего общего хранилища iCloud вы использовали.
Если у вас заканчивается доступное пространство для хранения iCloud, вы можете обновить свой тарифный план, нажав Изменить план хранения .
Вы платите за хранилище iCloud ежемесячно, и оплата взимается автоматически с использованием того же метода, который вы используете для покупки приложений в App Store. Тарифные планы хранилища iCloud показаны ниже:
4. Синхронизация фотографий между iPhone и Mac
Хотите автоматически передавать фотографии с iPhone на Mac?
Если у вас Mac под управлением OS X Yosemite 10.10.3 или более поздней версии, вы можете включить библиотеку фотографий iCloud, чтобы все ваши фотографии и видео с вашего iPhone и других устройств iOS автоматически отображались в приложении «Фотографии» на вашем Mac.
Чтобы настроить Фото iCloud на Mac, щелкните меню Apple в верхнем левом углу экрана, затем перейдите в Системные настройки > iCloud . При появлении запроса введите свой Apple ID.
Убедитесь, что установлен флажок Фото , затем нажмите кнопку Параметры справа от Фото и выберите Библиотека фотографий iCloud .
Чтобы указать параметры хранения для библиотеки фотографий на Mac, откройте приложение Photos , затем откройте меню Photos в левом верхнем углу и выберите Preferences .Выберите вкладку iCloud , затем выберите один из двух вариантов: Загрузить оригиналы на этот Mac или Оптимизировать хранилище Mac .
Теперь вы можете использовать приложение «Фото» на Mac так же, как на iPhone. При нажатии на альбом All Photos слева отображаются все изображения в медиатеке iCloud.
Если вы организовали свои фотографии в альбомы на своем iPhone, эти альбомы будут перечислены в левой части экрана.Вы можете упорядочивать изображения по альбомам в приложении «Фото» на Mac, как и на iPhone.
Просто помните, что любые изменения, которые вы вносите в приложение «Фото» на Mac (включая организацию фотографий в альбомы), будут синхронизироваться и обновляться на других ваших устройствах iCloud, таких как iPhone и iPad.
Приложение «Фото» на Mac также позволяет редактировать фотографии так же, как приложение «Фото» на iPhone. Инструменты редактирования включают фильтры, настройки освещения и цвета, кадрирование и даже инструмент ретуши.
Просто дважды щелкните фотографию, затем щелкните Редактировать вверху справа. Помните, что все ваши правки будут автоматически синхронизироваться через iCloud, чтобы они отображались на других ваших устройствах iOS. Изменения являются неразрушающими, поэтому вы можете в любой момент вернуться к исходному состоянию.
Если у вас есть фотографии в папках на вашем Mac, которые вы хотите сохранить в библиотеке фотографий iCloud, вам необходимо импортировать их в приложение «Фотографии». После импорта они автоматически появятся в альбоме «Все фото» на других ваших устройствах iOS.
Чтобы импортировать фотографии в приложение «Фото» на Mac, выберите Файл > Импорт . Выберите изображения или папки, которые вы хотите, нажмите Review For Import , затем нажмите Import All New Photos .
Чтобы скопировать изображения с полным разрешением из библиотеки фотографий iCloud в папку на компьютере, выберите изображения в приложении «Фото» на Mac, затем перейдите к Файл > Экспорт . Вы можете экспортировать фотографию как есть (включая любые изменения) или неизмененный оригинал.В следующем диалоговом окне выберите желаемые параметры, затем нажмите Экспорт . Выберите папку, в которую нужно поместить изображения, затем щелкните Экспорт .
5. Синхронизация фотографий между iPhone и ПК с Windows
Библиотека фотографий iCloud разработана для бесперебойной работы между устройствами Apple. Поэтому, если у вас есть компьютер Mac, вы просто используете приложение «Фотографии» для просмотра, систематизации и редактирования изображений так же, как на iPhone. Но что, если у вас есть компьютер с Windows?
К счастью, вы все еще можете воспользоваться библиотекой фотографий iCloud для переноса фотографий с iPhone на Windows, хотя у вас нет приложения «Фотографии», как на Mac.
Чтобы включить iCloud на ПК с Windows, вы должны работать под управлением Windows 7 или более поздней версии. Откройте веб-браузер на компьютере с Windows, затем щелкните эту ссылку, чтобы загрузить iCloud для Windows с веб-сайта Apple и установить программное обеспечение на свой компьютер.
После установки откройте программу iCloud для Windows и войдите в систему со своим Apple ID. Убедитесь, что установлен флажок Фото , затем щелкните Параметры и выберите Библиотека фотографий iCloud . Щелкните Готово , затем щелкните Применить .
Теперь вы можете использовать библиотеку фотографий iCloud на ПК с Windows, чтобы загружать все фотографии и видео с устройств Apple на компьютер или загружать изображения Windows в iCloud.
Когда вы откроете Windows / проводник, вы увидите, что на вашем компьютере созданы папки с именем iCloud Photos . Фотографии с других ваших устройств с поддержкой iCloud появятся в папке Загрузки .
И если вы сохраните фотографии со своего компьютера в папку Uploads , они будут загружены в iCloud, чтобы вы могли получить к ним доступ со своего iPhone или других устройств iOS.
6. iCloud.com
Еще один способ просмотра изображений в библиотеке фотографий iCloud — через веб-сайт Apple iCloud.com. Вы можете использовать этот метод на любом устройстве, так как вы просто получаете доступ к нему через веб-браузер, как если бы вы заходили на любой другой веб-сайт.
После того, как вы открыли iCloud.com в веб-браузере, просто войдите в систему со своим Apple ID, затем нажмите Фото на панели управления, как показано ниже.
7. Поделитесь своими фотографиями iCloud
С помощью библиотеки фотографий iCloud легко делиться своими фотографиями с другими людьми.Просто откройте вкладку Shared в приложении «Фото» на любом устройстве, затем создайте альбом, добавьте в него фотографии и пригласите друзей присоединиться к альбому. Вы даже можете разрешить им добавлять свои фотографии в общий альбом, и люди смогут ставить лайки и комментировать фотографии.
В представлении Activity на вкладке «Общий доступ» приложения «Фото» вы можете видеть все обновления и комментарии в ваших общих альбомах, независимо от того, какое устройство вы используете.
Щелкните здесь, чтобы получить подробное руководство о том, как использовать общий доступ к фотографиям iCloud, чтобы делиться фотографиями с iPhone с другими.
iOS 14: Как изменить изображение в виджете «Фото»
В iOS 14 появилась совершенно новая система виджетов на главном экране. Теперь вы можете настроить внешний вид домашнего экрана с помощью сотен вариантов на выбор. Одним из популярных виджетов является виджет «Фотографии», используемый для отображения фотографии из вашей библиотеки на главном экране.
Виджет «Фото» из стандартного приложения Apple «Фото» доступен в трех размерах. Отображаемое фото меняется каждый час. Однако, вы не можете выбрать, какая фотография появится в любой момент времени.Вместо этого приложение «Фотографии» динамически выбирает фотографию для отображения в виджете, поэтому вы не можете выбрать, какое изображение или изображения вы хотите отобразить.
Виджет Apple «Фотографии» позволяет пользователям отображать вращающиеся фотографии из их библиотеки без дополнительных усилий. Однако, если вы хотите отобразить только фиксированную фотографию или повернуть выборку определенных фотографий, вам потребуется стороннее приложение. Существует множество приложений-виджетов, которые позволяют выбирать фотографии для отображения в App Store.
Одно из самых простых приложений называется «Photo Widget: Simple». Это приложение позволяет выбрать до 30 фотографий для отображения на виджете на главном экране. Приложение поддерживает все три размера виджетов, и вы даже можете установить время до поворота изображений, если вы выбрали более одного.
Следующие шаги объясняют, как настроить отображение одной фотографии в виджете с помощью виджета «Фото»: Простые, но доступны и другие эквивалентные приложения.
- Загрузите виджет фотографий: простое приложение.
- Откройте приложение.
- Нажмите + в центре экрана.
- Выберите фотографию, которую хотите отобразить на главном экране.
- Вернуться на главный экран.
- Удерживайте любое пустое место на главном экране, чтобы активировать «режим покачивания».
- Нажмите + в верхнем левом углу.
- Перейдите к опции Photo Widget и выберите ее.
- Просмотрите три доступных размера виджета, проведя пальцем влево и вправо.Выберите один из размеров виджета в соответствии с вашими предпочтениями, нажав Добавить виджет .
- Теперь вы можете перетащить виджет и разместить его в любом месте.
- Метчик Готово .
Чтобы добавить более одной фотографии для поворота на виджете, просто повторите шаги со второго по четвертый. Вы можете скрыть приложение Photo Widget в библиотеке приложений после того, как закончите создание своего виджета.
Для получения дополнительной информации о виджетах в iOS 14 см. Наши инструкции по работе с виджетами на главном экране или полное руководство по домашнему экрану.
Вот как быстро проверить, какие из ваших фотографий опубликованы на Facebook.
Обратите внимание, что статьи на этом сайте могут содержать партнерские ссылки.
Мы обсуждаем, как проверить, на каких фотографиях, на которых вы отмечены тегами, есть широко открытые настройки конфиденциальности, и почему вам следует рассмотреть возможность удаления этих тегов или, что еще лучше, убедить пользователя, загрузившего их, разобраться в своих настройках конфиденциальности.
Когда кто-то загружает вашу фотографию, и вы отмечены на этой фотографии, настройки конфиденциальности будут зависеть от настроек человека, который ее загрузил, а не вас.
Это означает, что даже если ваши собственные настройки конфиденциальности установлены только для друзей, это применимо только к контенту, который вы загружаете сами, а не другим. Таким образом, если у человека, который загрузил фотографию, широко открыты настройки конфиденциальности (т. Е. Установлены как общедоступные), это означает, что помеченную вами фотографию может увидеть любой, у кого есть учетная запись Facebook.
Это может означать, что другие пользователи — люди, которых вы не знаете, — теоретически могут собирать все ваши общедоступные фотографии на платформе. Например, инструменты парсинга, такие как веб-сайт StalkScan (который мы обсуждали здесь, но больше не работает), можно использовать для легкого и легкого сбора любой фотографии, на которой вы отмечены и настроенной как общедоступная.
Рекламный контент. Продолжение ниже …
Некоторым пользователям это могло показаться немного неприятным. Это — это немного жутковато.
Вот почему мы рекомендуем всегда проверять, какие фотографии с вами опубликованы. На Facebook это можно увидеть с помощью журнала активности.
Для этого…
На Facebook для рабочего стола перейдите в свой профиль и щелкните Журнал активности рядом с фотографией на обложке. Затем с левой стороны щелкните Фото и видео .Затем вверху, рядом с Общий доступ: , выберите Общедоступный . Это отобразит хронологию любой загруженной вами фотографии, которая является общедоступной, и любой фотографии с вами, которая является общедоступной.
В мобильном приложении Facebook перейдите в свой профиль, нажмите Еще… , а затем Журнал активности . В разделе Категория выберите Фото и видео , а в разделе Конфиденциальность выберите Общедоступный . Это отобразит хронологию любой загруженной вами фотографии, которая является общедоступной, и любой фотографии с вами, которая является общедоступной.
Рекламный контент. Продолжение ниже …
Затем вы можете прокрутить этот список вниз, чтобы увидеть, какие именно публичные фотографии с вами есть. С любой из этих фотографий вы можете удалить отметку о себе, но имейте в виду, что это не приведет к удалению фотографии и ее смогут увидеть посторонние. Но удаление тега означает, что фотография больше не связана с вашей учетной записью Facebook, а это означает, что тем, кто хочет собирать ваши фотографии, будет сложнее.
Еще лучше, вы можете использовать возможность попытаться убедить пользователя, загрузившего фотографию, изменить свои настройки конфиденциальности на друзей только , что ограничивает аудиторию фотографии только своими друзьями и вашими друзьями (и друзьями кого-либо еще отмечен на фото.

 Дети до 12 лет, будут предупреждены, что родители получат уведомление в случае отправки и просмотра CSAM. Родители детей от 13 до 17 лет не получат подобных оповещений.
Дети до 12 лет, будут предупреждены, что родители получат уведомление в случае отправки и просмотра CSAM. Родители детей от 13 до 17 лет не получат подобных оповещений.