Распечатка фотографий или какой размер выбрать?
Каждый раз, когда вы приходите в одно из представительств Photopoint заказывать фотографии, мы спрашиваем вас какого размера вы хотите фотографии. Также мы хотим знать оставлять ли белые края или отрезать их. На эти же вопросы вам надо будет ответить если вы будете заказывать фотографии через программу PhotoExpress или в новой онлайн-среде PhotoExpress Online. Зачем Photopoint нужна такая информация? Нельзя ли просто распечатать изображение на фотобумагу? В этой статье мы подробно объясним вам зачем это нужно.
Соотношение сторон и размеры фотобумаги
С началом цифровой эпохи все начали говорить о соотношении сторон у фотографий и бумаги, так как ни одна фотография, сделанная на цифровую камеру, больше не подходила для распечатки на фотобумагу обычного размера. Помимо этого, в последнее время, добавились еще другие стандарты, которые еще больше осложняют ситуацию. Что же можно сделать чтобы можно было правильно перенести на бумагу дорогие вам воспоминания, а потом эту фотографию поставить в альбом или в рамку?
Самая распостраненная проблема заключается в том, что камера снимает фотографии с соотношением сторон 4:3.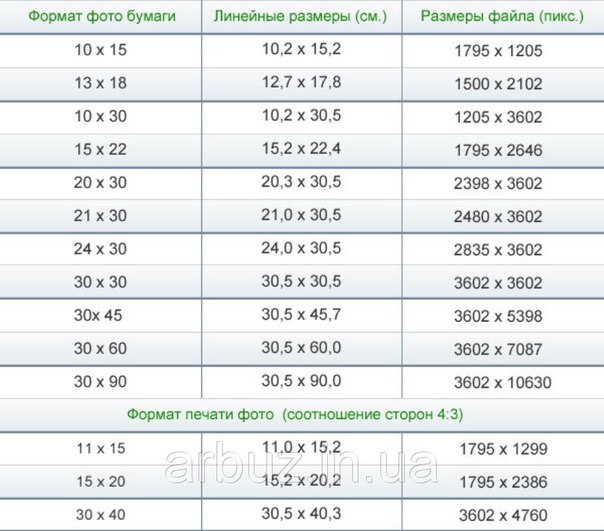 В то же время размеры стандартной почтовой карточки 10,2х15,2 см. То есть с соотношением сторон 3:2. Конечно всегда можно распечатать фотографии на бумагу размерами 10,2×13,6 см, но тогда такие фотографии не подойдут ни для какого альбома и рамок таких размеров тоже не выпускают. Поэтому большая часть фотографий делается с размерами 10х15 см. Как же правильно распечатать такие снимки на фотобумагу?
В то же время размеры стандартной почтовой карточки 10,2х15,2 см. То есть с соотношением сторон 3:2. Конечно всегда можно распечатать фотографии на бумагу размерами 10,2×13,6 см, но тогда такие фотографии не подойдут ни для какого альбома и рамок таких размеров тоже не выпускают. Поэтому большая часть фотографий делается с размерами 10х15 см. Как же правильно распечатать такие снимки на фотобумагу?
Иное соотношение сторон у компактных камер по сравнению с зеркальными камерами и видеокамерами может быть обусловлено несколькими факторами. Самое простое объяснение скорее всего в том, что компактные камеры стали широкодоступными для обычных граждан, а соотношение сторон у экранов большинства телевизоров и компьютеров 4:3. Так как фотографии, по большей части, не распечатывали, а просматривали на экранах, то было целесообразным объединить оба этих стандарта. В то же время размеры бумаги, альбомов и рамок для фотографий остались такими же.
Первый и самый распостраненный вариант для того, чтобы это исправить — немного «обрезать» изображение сверху и снизу и распечатать на фотобумагу.
Второй вариант — вместить фотографию таким образом, чтобы не надо было ничего обрезать, но оставить белые края.
Третий вариант такой, который мы не очень хотели бы советовать своим клиентам. Если же вам все-таки кажется, что работники Photopoint все сами придумали и что можно фотографию распечатать ничего не обрезая и не оставляя белых краев, тогда нам просто придется растянуть фотографию так, чтобы она поместилась на бумагу. Но, как вы сами видите на примере ниже, это не самый лучший вариант для того, чтобы хранить ваши воспоминания. Как же вы сможете объяснить членам своей семьи, что ваша камера прибавляет тому кто на снимке 5 килограмм веса? По этой самой причине мы и не предлагаем такую услугу.
В последние 5 лет в нашей жизни появился еще один стандарт. Это соотношение сторон 16:9. Все началось с телеэкрана, но потом дошло и до фотоаппаратов. Все, по большей части, потому что фотоаппараты снимают видео (HD 720p, FullHD 1080p и т.д.) с соотношением сторон 16:9 и мы смотрим их на экранах компьютеров и телевизоров, которые на сегодняшний день имеют такое же соотношение сторон. Есть фотоаппараты, которые по умолчанию снимать фотографии в таком формате. Чтобы распечатать такие изображения на фотобумагу, надо еще больше «отрезать» или ставить более широкие белые края. В то же время на экране компьютера все выглядит красиво и без изменений.
Есть фотоаппараты, которые по умолчанию снимать фотографии в таком формате. Чтобы распечатать такие изображения на фотобумагу, надо еще больше «отрезать» или ставить более широкие белые края. В то же время на экране компьютера все выглядит красиво и без изменений.
В то же время фотографии с таким соотношением сторон для нас в Photopoint вовсе не в новинку. Его начал использовать Olympus вместе в пленкой APS. Фотографии APS H (10×18 см) имеют соотношение сторон, близкое к 16:9 и мы можем распечатать их надлежащим образом на бумагу. Только тут опять возникает проблема, что мы тогда не сможем предложить вам подходящие фотоальбом или рамку.
За последние несколько лет популярными стали квадратные фотографии, что на самом деле не является чем-то новым. Уже в эпоху кино многие полуформатные камеры делали кадры 6х6 и такие фотографии тоже распечатывали на бумагу. В этом случае фотографию кадрировали таким образом, чтобы на фотобумаге размерами 10х15 ничего важного из изображения не пропало.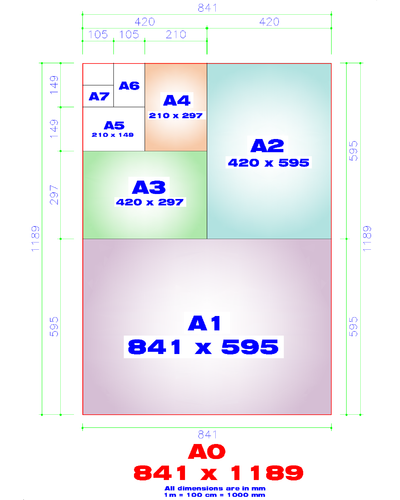 Или, вторым вариантом, распечатывали на квадратную бумагу. Теперь, когда так популярен Instagram, мы снимаем что-то телефоном не задумываясь о том, что потом это может быть сложно распечатать на бумагу. На самом деле в каждой лаборатории Photopoint можно распечатать квадратные фотографии.
Или, вторым вариантом, распечатывали на квадратную бумагу. Теперь, когда так популярен Instagram, мы снимаем что-то телефоном не задумываясь о том, что потом это может быть сложно распечатать на бумагу. На самом деле в каждой лаборатории Photopoint можно распечатать квадратные фотографии.
В то же время кадрирование и вмещение изображения на фотобумагу не являются чем-то новым в нашей повседневной жизни. Если вы включите старый телевизор с соотношением сторон 4:3 и будете смотреть на нем фильм, то снизу и сверху изображения увидите черные полосы. Это те же края, которые остаются, когда вмещаем изображение на фотографию. Если заставить телевизор показывать изображение на весь экран (то есть вместить), тогда края соответственно обрезаются.
Что же сделать, чтобы важное не пропало?
Чтобы решить эту проблему мы можем предложить вам несколько вариантов. Самое простое — это учитывать при съемке фотографии, что потом придется часть снимка «обрезать».
Второе решение — распечатывать фотографии с таким же соотношением сторон, с которым они были сняты. Мы уже писали о том, что для многих форматов просто не существует подходящих рамок и альбомов. Исходя из этого есть только одно подходящее решение.
В 99% случаев на фотоаппарате, видеокамере, или даже в приложении для фотографии в телефоне можно поменять соотношение сторон на 3:2. В таком случае не нужно ломать голову как правильно кадрировать, чтобы потом все правильно распечатать. Некоторые могут подумать, что в таком случае фотоаппарат использует меньше пикселей на сенсоре и фотографии получаются менее качественными.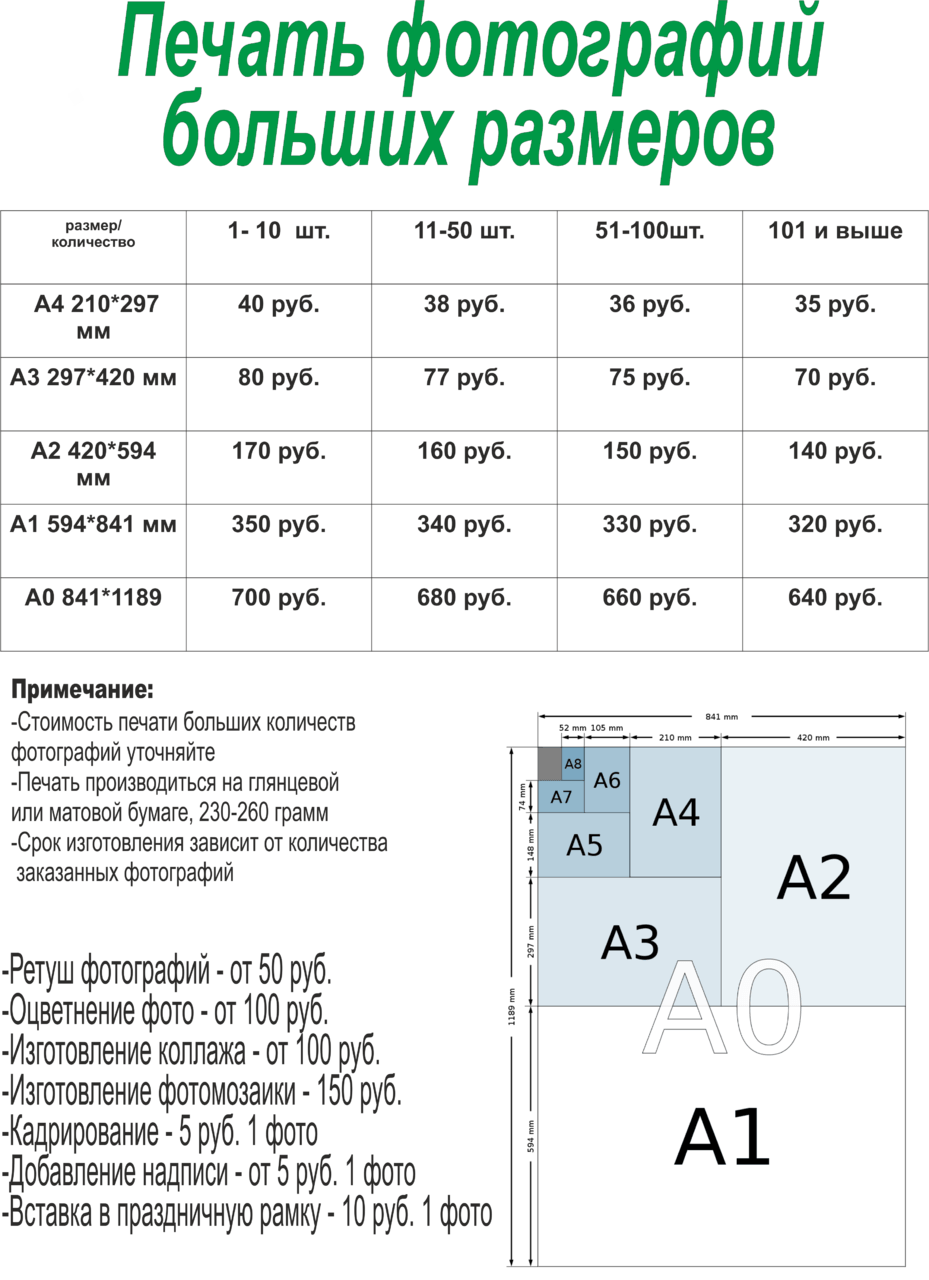
Если вы не умеете настраивать свой фотоаппарат, то в каждом представительстве Photopoint есть персонал, который с удовольствием вам поможет.
Печать фото — формат печати фото, размеры фото для печати – ФотоКто
Какие существуют способы печати фотографий?
Что такое минилабы?
В каком максимальном размере можно напечатать файл?
В чем разница между 10 х 15 и 11 х 15?
Кадр в обрез или целиком — как задать режим печати?
Как управлять резкостью на отпечатке?
Как сделать так, чтобы отпечаток соответствовал картинке на мониторе?
Что такое цветокоррекция при печати и зачем она нужна?
Как узнать параметры цветокоррекции, которую внес оператор при печати?
Можно ли напечатать настоящее ч/б?
КАКИЕ СУЩЕСТВУЮТ СПОСОБЫ ПЕЧАТИ ФОТОГРАФИЙ?
Наиболее распространенные на сегодняшний день технологии:
фотопечать в химическом процессе;
струйная цифровая печать.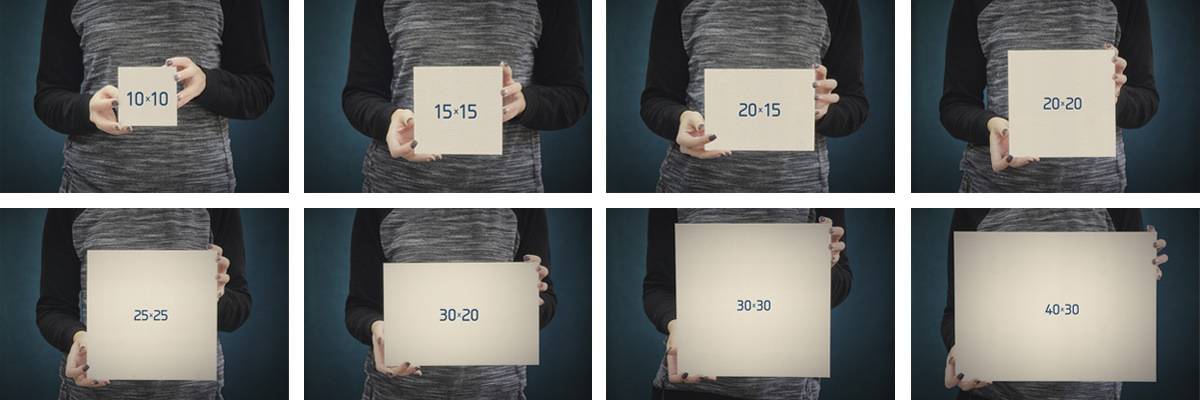
В первом случае картинка проецируется в темноте на фотобумагу; далее отпечаток поступает в химический
процесс — проявка, отбелка, фиксаж, промывка. Все как в старые добрые времена, вплоть до сушки. Только глянцевателей теперь нет, а отражающие свойства поверхностей реализованы в самих материалах — это матовая, глянцевая, тисненая бумага, а также бумага с металлизированным покрытием (metallic), пленка на просвет (duratrans) и др.
Во втором случае картинка формируется краской. Список материалов струйной печати огромен: это не только обычная бумага, но и холст, джинса, сетчатые ткани, прозрачные и металлические пленки, виниловые баннеры, акварельные бумаги и многие другие материалы, вплоть до экзотических.
Оба способа печати представляют большой интерес для фотографирующей аудитории. Каждая из технологий обладает своими особенностями, достоинствами и недостатками. Обычно при сравнении рассматривают такие параметры, как формат печати, спектр материалов, себестоимость отпечатка, его износостойкость, скорость печати, оперативность вывода, цветовой охват, стоимость оборудования, требования к площадям и условиям эксплуатации, стабильность параметров печати, возможности тиражирования, последующей финишной обработки (покрытия лаком, ламинирования, накатки на основу) и т.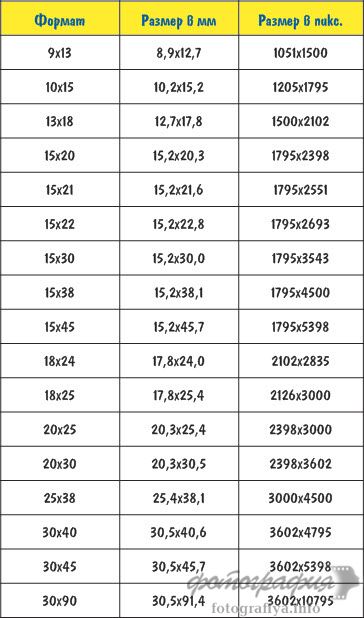
По экспертным оценкам, доля химической фотопечати на сегодняшний день составляет 85—90% от общего объема фотоотпечатков, появляющихся на бумаге. Например, PMA (Photo Marketing Association) в отчете за 2005 г. приводит цифру 90%, а мнения участников российского рынка, согласно исследованиям The Boston Consalting Group, проведенным в сентябре 2007-го, склоняются к 85—95%. Остальные отпечатки приходятся в основном на домашнюю струйную печать. В рамках этой статьи речь пойдет о самом распространенном способе печати — химической фотопечати. Хотя большинство рассмотренных вопросов вполне применимы и для струйной, а также для других способов печати.
Как распечатать фото 3х4 на принтере?
Так как с фотошопом умеют обращаться далеко не все (я в их числе) будем обходиться более простыми утилитами. Сначала мы подготовим фото в графическом редакторе PicPick, затем вставим его в Текстовый документ LibreOffice (бесплатный аналог Microsoft Word), размножим и отправим на печать.
- Делаем фотографию на белом фоне (стена, простыня, дверь). Чит-код простыню можно взять у соседей.
- Находим пример фотографии, чтобы подогнать под это свое фото. Заходим на photodocs.ru и жмем «Начать прямо сейчас». Еще можно использовать сервис qphoto.me.
- Выбираем формат документа. Можно выбирать нужный, но так, как у нас тема про 3х4 — выберу «3х4 цветная». Во втором поле выбираем наше фото, которое мы сделали и скинули в компьютер. В третьем поле пишем адрес электронной почты, можно любой. Это неважно. Жмем «Начать обработку».
- Верхнюю горизонтальную линию устанавливаем на макушке, среднюю — на уровне глаз, нижнюю — на подбородке (нижняя точка лица). Проверяем положение вертикальной линии, чтобы она располагалась строго между глаз. Жмем «Далее».
- Пример фотографии у нас готов. Увеличиваем веб-страницу, чтобы поближе рассмотреть фото (жмем CTRL и крутим колесико мышки). Эту вкладку в браузере не закрываем.
- Открываем наше фото в графическом редакторе PicPick (можно, наверное, и в Paint, но в PicPick удобнее).

- Подгоняем размеры снизу и по бокам как в примере двигая границы изображения за белые квадратики в центре границ фото.
- Устанавливаем высоту фотографии. У меня ширина изображения получилась 1148 пикселей (можно посмотреть внизу справа). Используем пропорцию:
- 1148 — 3
- х — 4
- х = 4*1148/3 = 1530 — высота фотографии в пикселях.
Наше фото подогнано под формат 3х4. Сохраняем его в отдельном файле.
- У меня нет пакета Microsoft Office и следовательно нет Word. Мне удобно использовать бесплатный аналог — LibreOffice. Скачиваю свежий дистрибутив и устанавливаю.
- На рабочем столе создаю «Текстовый документ OpenDocument» нажав на пустом месте правой кнопкой мышки и выбрав пункт «Создать -> Текстовый документ OpenDocument».
- Открываем созданный документ. Если у вас фотобумага 10х15 задаем соответствующий размер страницы. Открываем меню «Формат -> Страница…». В открывшемся окошке задаем формат бумаги, ориентацию и поля.
 Если у вас фотобумага формата А4 — можно ничего не делать. Я выбрал формат страницы А6 (10х15) и поля в 1 см.
Если у вас фотобумага формата А4 — можно ничего не делать. Я выбрал формат страницы А6 (10х15) и поля в 1 см. - Вставляем наше подогнанное фото формата 3х4. Открываем меню «Вставка -> Изображение…». Что получилось у меня.
- Жмем правой кнопкой мышки по вставленному фото (вызываем контекстное меню) и выбираем пункт «Изображение…». В открывшемся окошке на вкладке «Тип» устанавливаем галочку «Пропорционально» и задаем Ширину — 3 см. Высота автоматически установится в 4 см.
- На вкладке «Обрамление» настраиваем как на этом рисунке и жмем «OK».
- У нас получилась фотография 3х4 одна штука. Мышкой передвигаем ее в левый верхний угол. Жмем правой кнопкой мышки на фотографии и выбираем «Копировать». Жмем CTRL+V. Вставится еще одна фотография. Ее не будет видно так, как она будут закрывать первую. Мышкой переносим ее вправо. Затем снова CTRL+V и снова двигаем вставленную фотографию в свободное место страницы. Таким образом, делаем нужное количество фото 3х4. Что получилось у меня.

- Делаем предварительный просмотр и запускаем на печать.
Если вы будете печатать не дома, то желательно сохранить созданную страницу с фотографиями в формате PDF для одинакового отображения на различных устройствах. Открываем меню «Файл -> Экспорт в PDF…».
Уложились всего в 16 пунктов. Для тех кто хочет более простой путь можно использовать специальную программу, где все это делается сильно проще и быстрее.
Похожие материалы:
Печатайте с удовольствием.
Готовим фото к печати
Люди всё меньше печатают свои снимки. Это существенно влияет на рынок печати. Сейчас гораздо проще хранить снимки на жестком диске, а если залить их на бесплатный хостинг или онлайн хранилище, то получить к ним доступ можно будет с любого устройства. Это очень удобно и бесплатно. Мало кто сейчас печатает фотографии на бумаге и хранит их в альбомах. Недостатком цифрового хранилища является то, что все снимки могут пропасть в одночасье из-за повреждения жесткого диска или закрытия хостинга файлов в интернете. И это не как не зависит от вас. Единственный способ предостеречь потерю данных – это делать резервные копии на различных носителях и сервисах.
Это очень удобно и бесплатно. Мало кто сейчас печатает фотографии на бумаге и хранит их в альбомах. Недостатком цифрового хранилища является то, что все снимки могут пропасть в одночасье из-за повреждения жесткого диска или закрытия хостинга файлов в интернете. И это не как не зависит от вас. Единственный способ предостеречь потерю данных – это делать резервные копии на различных носителях и сервисах.
Проблема того, что фотографии перестали печатать на бумаге заключается в том, что за вечер можно сделать несколько сотен фотограий и это не будет стоить ни копейки. Всего-то нужно переместить файлы с карты памяти на компьютер и можно продолжать снимать. Снимки потерли свою ценность. Ими теперь не дорожат.
Сейчас печать фотографий стала очень простой и доступной. Многие сервисы предлагают онлайн отправку снимков и бесплатное предварительное редактирование снимков. Достаточно отправить фотографии и забрать их в отделе выдачи. Существует даже адресная доставка.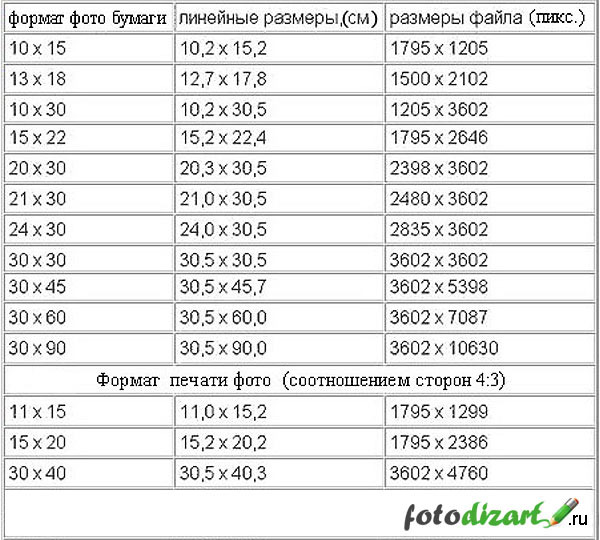
Теоритическая часть
Первая проблема печатников заключается в том, что формат снимка, получаемого практически на все цифровые фотоаппараты не совпадает с формаом печатного экземпляра. Практически на всех камерах устанавливается матрица, соотношение сторон которой составляет 3:4. В типографии стандартными форматами считаются 10х15 см, 15х21 см, 20х30 см. Соотношение сторон составляет 2:3. Автоматическая коррекция в салонах подгоняет снимки под нужный формат, но это подразумевает обрезку кадра. Есть вариант, когда по краям кадра оставляются белые или цветные полосы. Возможно нанесение подписей на них. Часто пользователи могут ошибиться с выбором обрезки или полей и получить совсем не то, на что рассчитывали.
Почему получилось, что форматы не совпадают. Дело в том, что во времена плёночной фотографии был установлен формат плёнки 35 мм. К нему приравниваются все печатные форматы.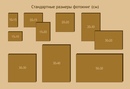 Но когда началось развитие цифровой фотографии, изготовители сразу решили совместить ув устройстве фозможность фото и видеосъёмки. Они использовали матрицы от уже существующих видеокамер, где всё было адаптировано под телевизионный формат.
Но когда началось развитие цифровой фотографии, изготовители сразу решили совместить ув устройстве фозможность фото и видеосъёмки. Они использовали матрицы от уже существующих видеокамер, где всё было адаптировано под телевизионный формат.
Всё бы ничего, но колесо несовместимоси уже закрутилось в промышленных масштабах и начать переделывать всё невыгодно экономически. У печатников даже давно уже появился формат печати 10х13.5, но это не решает проблему, так как производители фотоаольбомов выпускают свою продукцию под стандартные размеры.
Как быть с форматом кадра?
Получить хорошие снимки можно. Проблему можно решить несколькими способами. Самый простой способ – это настроить камеру на съёмку с соотношением сторон 2:3. Почти все современные цифровые фотоаппараты предлагают выбор соотношения сторон в меню настройки форматов и разрешения. В том случае, если вы не хотите терять драгоценное пространство кадра и собираетесь потом самостоятельно обрезать снимки под формат печати, то придётс с каждой фотографией поработать в графическом редакторе.
В Photoshop достаточно просто настроить нужные параметры кадрированияи быстро их применять. Инструмент кадрирование исмеет ряд настроек, в которых можно указать соотношение сторон или итоговый размер кадра в пикселях или миллиметрах. Разрешение должно быть 300 или 320 диоптрий. Lightroom предлагает более простые настройки кадрирования. Панель «Develop» (Обработка) содержит поля, в которых указываются пропорции для обрезки (2х3). Во время экспорта кадрированого снимка следует указать размеры снимка для печатного устройства — 15.2 см. Разрешение должно быть не меньше, чем 300 диоптрий.
Большинство графических редакторов имеют инструмент кадрирования. Чаще всего он называется «Crop» или «Обрезка». Принцип действия всегда аналогичен. Есть поля для указания пропорций и список стандартных значений. Даже простейший Picasa предоставляет такую возможность. Но при этом не всегда есть возможность вводить размеры в миллиметрах. Поэтому приходится указывать размер в пикселях. Для 10х15 при разрешении 300 dpi необходимо указывать размеры 1200х1800 пикселей.
Для 10х15 при разрешении 300 dpi необходимо указывать размеры 1200х1800 пикселей.
Также можно во время съёмки учесть, что при кадрировании в лаборатории края будут обрезаны. Тогда можно довериться автоматике и спокойно отправлять флотографии на печать с пометкой «Обрезка». Также стоит помнить о том, что непрофессиональные печатники не гарантируют точный оттиск сснимка на бумаге. Всегда 1-2 мм по краям теряются. Это практически не заметно, но если для вас это важно, то следует обратиться к профессионалам, но это будет стоить уже совсем других денег.
При кадрировании снимка важно помнить, что фотография на выходе не должна иметь разрешение меньше 2Мп. В противном случае чёткость печатного экземпляра будет значительно снижена. Перед отправкой фотографий на печать желательно повысить их чёткость в графическом редакторе. Делать это нужно после кадрирования. Лёгкое увеличение резкости и, по необходимости, контраста сделает фотографию намного более привлекательной.
Как напечатать фото нужного размера на принтере быстро и легко
Как напечатать фото нужного размера на принтере
18.06.2020
Нужно срочно распечатать фотографии определенного размера для документов или фотоальбома, но совершенно нет времени бежать в фотосалон? Вас выручат ваш верный принтер и редактор «Домашняя Фотостудия»! Из статьи вы узнаете о том, как напечатать фото нужного размера на принтере с помощью этих двух инструментов.
Шаг №1. Установите программу
Прежде всего скачайте программу «Домашняя Фотостудия» на компьютер и установите ее. Найти дистрибутив вы можете на одной из страниц нашего сайта — http://homestudio.su. Все, что останется сделать после этого — запустить установщик, выбрать папку, в которую нужно поместить приложение, создать ярлык на рабочем столе и дождаться окончания установочного процесса.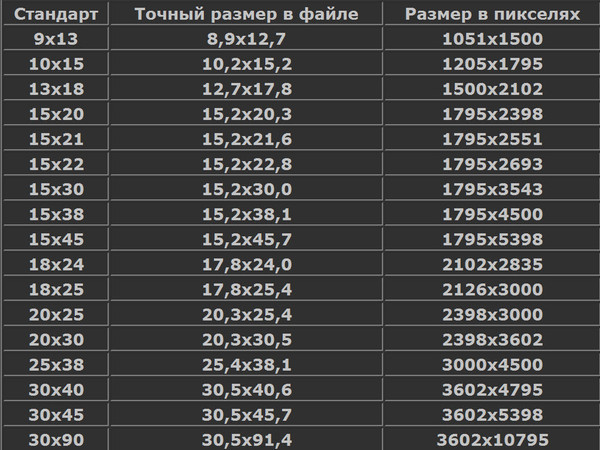 Когда все будет готово, запустите редактор. Нажмите кнопку «Открыть фотографию» и укажите путь к снимку, который хотите вывести на бумагу.
Когда все будет готово, запустите редактор. Нажмите кнопку «Открыть фотографию» и укажите путь к снимку, который хотите вывести на бумагу.
Стартовое меню программы «Домашняя Фотостудия»: загрузите фото для работы
Шаг №2. Настройте печать
На экране появится рабочее меню программы. Сразу же нажмите на панели управления на кнопку с изображением принтера или перейдите в то же меню через «Файл» > «Печать».
Нажмите кнопку «Печать»
Выберите принтер из раскрывающегося списка и проставьте число копий, требуемых для печати. Укажите размер бумаги: A4, A5, A6, лист 10х15 и т.д. Не забудьте обозначить ориентацию страницы: она может быть как горизонтальная, так и вертикальная. И, конечно, не стоит забывать о полях. В одноименных графах укажите требования к ним, введя все значения вручную или определив их с помощью специальных переключателей.
Настройте процесс печати: укажите размер листа, ориентацию и другие параметры
Шаг №3. Печать фото
Печать фото
Теперь о том, как напечатать фото нужного размера на принтере. На каждой стороне изображения представлено по три «кружка». Ухватив любой из них, вы сможете изменить размер картинки: для этого достаточно просто потянуть фото в нужном вам направлении.
Измените размер фотографии на нужный вам
Обратите внимание: по умолчанию программа кадрирует изображение, отталкиваясь от заданных вами границ. Если необходимо, то отключите эту функцию: просто поставьте галочку в пункте «Сохранять пропорции фотографий», тогда фото не будет обрезаться при изменении. Все готово? Запустите печать, щелкнув по одноименной кнопке.
Шаг №4. Улучшение фото
«Домашняя Фотостудия» — это не только программа для быстрой печати фотографий, но и удобный редактор, который позволит улучшить качество любого снимка.
Во вкладке «Изображение» вы найдете большое количество инструментов для усовершенствования фотографии.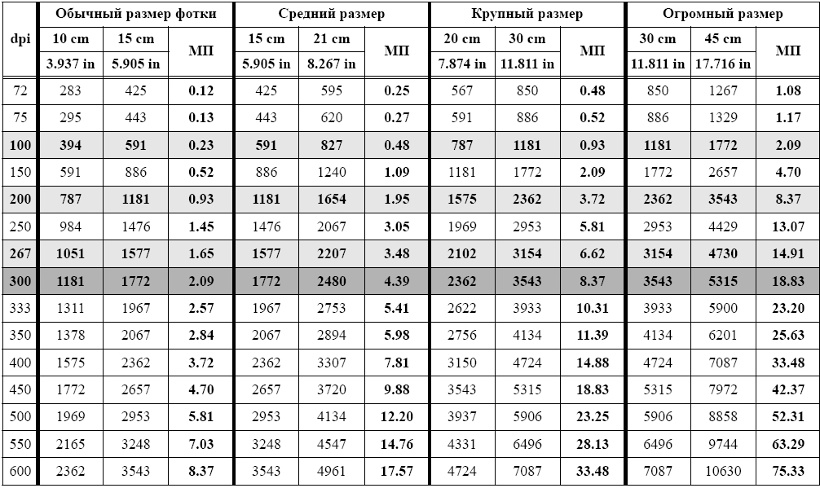 Это и настройка яркости, контраста, насыщенности, и коррекция света и оттенка, и устранение дефектов — красных глаз, слишком засвеченных или затемненных снимков и много других полезных опций.
Это и настройка яркости, контраста, насыщенности, и коррекция света и оттенка, и устранение дефектов — красных глаз, слишком засвеченных или затемненных снимков и много других полезных опций.
Во вкладке «Изображение» вы найдете инструменты для улучшения фото
После базового улучшения фото вы сможете продолжить обработку картинки в меню «Эффекты». Здесь представлены сотни различных эффектов, которые станут достойным дополнением для любого изображения, подчеркнут его настроение и добавят «изюминку».
Во вкладке «Эффекты» представлено свыше 100 стилей оформления для ваших фотографий
Во вкладке «Оформление» вы сможете выбрать для фотографии оригинальную рамочку, настроить трехмерную обводку, обработать края с помощью маски, украсить фото клипартом, превратить его в открытку или даже календарь.
Любую фотографию можно украсить эффектной рамкой
Заключение
Отлично! Теперь вы можете напечатать фото нужного размера в домашних условиях без лишних хлопот и суеты.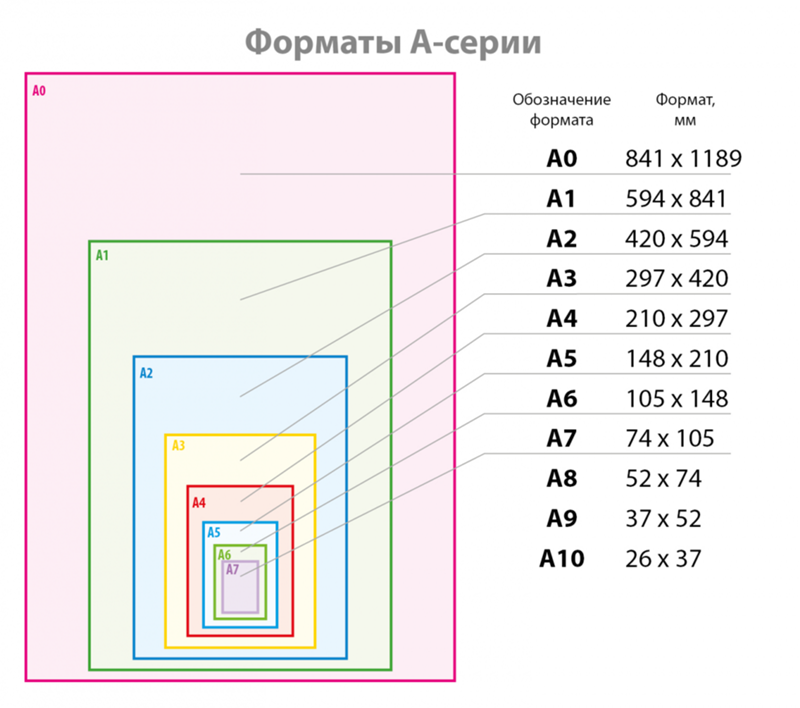 Также обработанное изображение можно сохранить на компьютере: в программе представлены все популярные форматы графических файлов, любой из которых вы можете выбрать для фиксации всех внесенных изменений.
Также обработанное изображение можно сохранить на компьютере: в программе представлены все популярные форматы графических файлов, любой из которых вы можете выбрать для фиксации всех внесенных изменений.
Какой размер плаката или фото я могу распечатать?
Вы будете удивлены какой размер плаката можно напечатать на самом деле…
🛠 Основы печати
Размер изображения, которое Вы можете напечатать, зависит от количества пикселей. Каждый пиксель преобразуется в «точку» в процессе печати, а разрешение отпечатка измеряется в «точках на дюйм» или DPI. Наш веб-сайт устанавливает минимальные размеры загружаемых изображений для обеспечения минимального значения DPI.
Вот таблица с нашими требованиями к пикселям изображений для печати. Мы не позволим Вам распечатать что-либо менее достойного качества.
| Формат Печати (см) | Низко 100 dpi 🛩 | Среднее 150 dpi ✈️ | Профи 300 dpi 🛸 |
|---|---|---|---|
| 10х10 | 400х400 px | 600х600 px | 1200×1200 px |
| 15×15 | 600×600 px | 900×900 px | 1800×1800 px |
| 10×15 | 400×600 px | 600×900 px | 1200×1800 px |
| 15×20 | 600×800 px | 900×1200 px | 1800×2400 px |
| 20×20 | 800×800 px | 1200×1200 px | 2400×2400 px |
| 20×30 | 800×1200 px | 1200×1800 px | 2400×3600 px |
| 30×30 | 1200×1200 px | 1800×1800 px | 3600×3600 px |
| 30×40 | 1200×1600 px | 1800×2400 px | 3600×4800 px |
| 40×40 | 1600×1600 px | 2300×2300 px | 4800×4800 px |
| 40×50 | 1600×2000 px | 2400×3000 px | 4800×5900 px |
| 40×60 | 1600×2400 px | 2400×3600 px | 4800×7000 px |
| 50×50 | 2000×2000 px | 3000×3000 px | 6000×6000 px |
| 50×70 | 2000×2800 px | 3000×4200 px | 6000×8300 px |
| 60×60 | 2600×2600 px | 3800×3800 px | 7100×7100 px |
| 60×80 | 2400×3200 px | 3600×4800 px | 7100×9500 px |
| 80×80 | 3200×3200 px | 4800×4800 px | 9500×9500 px |
| 70×100 | 2800×4000 px | 4200×5900 px | 8300×11800 px |
| 80×120 | 3200×4700 px | 4800×7100 px | 9500×14100 px |
🔭 Расстояние для просмотра плакатов
Чем больше размер плаката, тем меньше DPI, тем меньше DPI необходимо.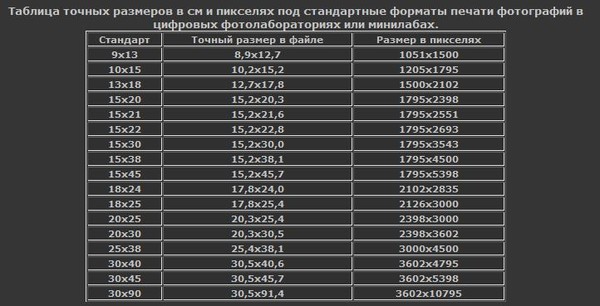 Обычно Вы смотрите на большой плакат издалека, а маленькую фотографию рне более чем на расстоянии вытянутой руки. Если вы планируете просматривать изображение с 1 метра, то 100 DPI – это хорошо. Для печати меньшего размера вы должны стремиться к значению DPI 300. Но все же мы не печатаем большой плакат с разрешением менее 100 DPI
Обычно Вы смотрите на большой плакат издалека, а маленькую фотографию рне более чем на расстоянии вытянутой руки. Если вы планируете просматривать изображение с 1 метра, то 100 DPI – это хорошо. Для печати меньшего размера вы должны стремиться к значению DPI 300. Но все же мы не печатаем большой плакат с разрешением менее 100 DPI
ℹ️ Какой размер изображений у меня?
Существует несколько способов определения размера ваших цифровых фотографий.
На Mac: щелкните правой кнопкой мыши файл фотографии и нажмите «Получить информацию». На панели «Информация» вы увидите «Размеры», в которых отображается размер фотографии в пикселях.
На ПК: найдите свое изображение в проводнике Windows и нажмите на него. Размеры появятся в нижней части окна.
На iPhone: Насколько нам известно, не существует встроенного инструмента iPhone, который бы показывал вам размер ваших фотографий iPhone, но вы можете загрузить бесплатное приложение, такое как Photo Investigator, или просто отправить по электронной почте изображение на ваш компьютер.
На Android: в приложении «Файлы» откройте изображение, нажмите в правом верхнем углу нажмите на программу «i»
В Google Фото: в приложении нажмите на три точки рядом с изображением, а затем нажмите «Информация», чтобы увидеть размер изображения. На вашем компьютере выберите фотографию и нажмите «i» в правом верхнем углу.
🔥 К черту ваши требования!
Если Вы все же хотите распечатать плакат с более низким разрешением, чем указано у нас в требованиях возможно 3 способа:
- Вы можете изменить размер изображения вручную и затем отправить ее нам. Это можно сделать в большинстве программ для редактирования изображений..
- Выслать нам с указанием какой формат Вы хотите напечатать
- Выслать нам и воспользоваться онлайн сервисами по улучшению фотографий которые превосходят возможности Photoshop. Плата за улучшение 1 изображения на момент написания – 50 грн
Как Распечатать Фото с Телефона на Принтере: Гайд от INKSYSTEM
Современные модели смартфонов позволяют отправлять фотографии и документы напрямую в печать с телефона
Мобильные телефоны так прочно закрепились в нашей повседневной жизни, что заменили и фотоаппараты, и компьютеры, и множество другой техники. Они помогают нам решать рабочие вопросы — отправлять и принимать почту, редактировать документы, к тому же незаменимы на отдыхе, когда нужно сделать фотографии или видео. В результате, в смартфоне или планшете мы храним большое количество текстовых и фото-документов. Потому не удивительно, что время от времени возникает потребность в их распечатке.
Они помогают нам решать рабочие вопросы — отправлять и принимать почту, редактировать документы, к тому же незаменимы на отдыхе, когда нужно сделать фотографии или видео. В результате, в смартфоне или планшете мы храним большое количество текстовых и фото-документов. Потому не удивительно, что время от времени возникает потребность в их распечатке.
Покупая фотопринтеры для домашнего и даже офисного использования, мы не всегда обращаем внимание на такие важные технические характеристики, как наличие Wi-Fi-соединения и возможность работы с облачными сервисами, а стоило бы. Но обо всем по-порядку.
Печать через USB-подключение или Wi-Fi
Собственники стареньких принтеров и телефонов, в которых имеется выход USB Host, а также есть необходимые драйвера или специальное приложение USB Connection Kit, могут попробовать самостоятельно настроить печать. Повезло тем, у кого устройства HP, тогда нужно просто скачать программу ePrint, что позволяет видеть все выпущенные этим брендом принтеры и МФУ, подключенные по USB.
WiFi-подключение — один из самых быстрых способов отправить файл на печать со смартфона
Проще, конечно, когда печатающее и мобильное устройство поддерживает Wi-Fi. В этом случае, стоит в настройках параметров активировать Wi-Fi Direct и отправить файл на распечатку — самый простой и быстрый способ и он возможен лишь тогда, когда вы являетесь обладателем принтера нового поколения. С другими же придется заморочиться и перед печатью подключиться напрямую к роутеру через WPS. Для этого надо:
- посмотреть, поддерживается ли вашим роутером соединение WPS;
- выключить фильтрацию МАС-адресов и проверить, чтобы сеть была защищена шифровкой;
- уточнить имя сети и пароль к ней, кроме того, посмотреть на коробке от роутера под серийником восьмизначный ПИН-код.
После активируйте WPS, в браузере в поле логин введите 192.168.1.1., а в поле пароль — admin. Также не забудьте указать параметр ENABLE, открыв раздел «Безопасность». Кнопку поиска сети на роутере не трогайте до момента установления соединения, кроме того, помните, что устройства должны быть выключены пару минут.
Кнопку поиска сети на роутере не трогайте до момента установления соединения, кроме того, помните, что устройства должны быть выключены пару минут.
Облачная печать
Если на вашем принтере есть наклейка Cloud Print Ready, то вам очень повезло. Печатать со смартфона вы сможете после подключения к интернету и регистрации на одном из облачных сервисов, которых сегодня достаточно. Если такой функции нет, тогда воспользуйтесь компьютером, чтобы добавить принтер в настройки Chrome и зарегистрироваться в Google.
Облачная печать позволяет отправлять на печать любые фото и документы из любой точки Земли имея доступ к электронной почте
Взяв смартфон на ОС Android, скачайте одно из предложенных приложений:
- Виртуальный принтер — это гугловская разработка, через которую просто отправлять документы или фотографии на печать, связывать учетные записи и печатные устройства.

- Cloud Print — имеющее такие же функции, что и «Виртуальный принтер», только позволяющее распечатывать еще и список контактов, скриншоты, sms, файлы из соцсети Facebook.
- Print Share — позволяющее печатать файлы в формате MS Excel, PDF, MS PowerPoint, MS Word, кроме этого, календарь, список звонков и контактов, просматриваемые web-страницы. Само приложение бесплатно, но полный его функционал доступен после оплаты ключа.
- Dropbox – виртуальное хранилище, для которого нужно сначала создать учетную запись на компьютере, а затем скачать приложение, зайти в него на телефоне и сохранить нужные файлы. После этого вы их сможете видеть на ПК и оттуда распечатывать.
Распечатка с гаджетов на ОС iOS
Если перед вами фотопринтер с фотобумагой 10х15, а в руках iPhone или iPad, то вышеперечисленные приложения вам не подойдут, кроме Dropbox, разумеется. Для яблочных гаджетов существует ряд других программ, которые помогут распечатать нужный снимок, среди них:
Для яблочных гаджетов существует ряд других программ, которые помогут распечатать нужный снимок, среди них:
- Apple airPrint — позволяет в несколько касаний вывести фото из цифрового формата на носитель. Только данную функцию должен поддерживать и принтер, а таких не много и все они из последних разработок.
- Handy Print — удобный, но платный сервис, который нужно установить и на компьютер.
- Printer Pro — приложение, позволяющее печатать через другие программы. Для этого нужно выбрать «Открыть в…» и кликнуть на Dropbox, к примеру.
Для печати фотографий и документов Apple рекомендует использовать технологию AirPrint
При необходимости распечатать любой файл из телефона, вы можете воспользоваться и современными фирменными приложениями, созданными непосредственно производителями принтеров. К ним относятся Epson iPrint и HP ePrint Enterprise, что автоматически по беспроводной сети подключаются к совместимым устройствам, позволяя печатать даже с e-mail.
Бонус: видео-инструкции по настройке
Подготовка изображений для Интернета или печати
В комплекте:
В этом руководстве объясняются шаги по преобразованию изображения с компьютера в формат, более совместимый с Интернетом. Это очень важно, чтобы минимизировать время загрузки и поддерживать высокое качество изображения. Можно конвертировать все типы изображений, в том числе с камеры, отсканированных изображений и т. Д.
Поиск и открытие Photoshop
Для подготовки изображений используется программа Adobe Photoshop.Если вы используете Macintosh , просто щелкните значок Photoshop в нижней части экрана, как показано на изображении ниже.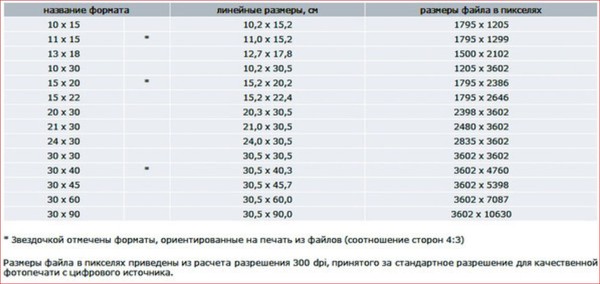 Если его там нет, перейдите в
Если его там нет, перейдите в Applications> Photoshop ..
Если вы используете Windows , щелкните меню «Пуск» в нижнем левом углу экрана. Найдите папку «Adobe» и выберите «Photoshop CS-2 Start»:
Вернуться к началу
Создание правильного размера изображения
Получение нужного размера изображения — это первый шаг.Ваш текущий размер экрана . Используя эту информацию в качестве справки, выясните, какого размера вы хотите, чтобы изображение отображалось на экране. Когда у вас будет общее представление о размере изображения, посмотрите Руководство по DPI, чтобы выяснить, с каким DPI вы хотите сканировать изображение.Открыв изображение в Photoshop, перейдите в меню «Изображение» и выберите «Размер изображения …».
Откроется окно размера изображения. Здесь вы можете установить изображение любого желаемого размера. Снятие флажка «Ограничить пропорции» предоставит больше свободы в выборе размера изображения, но при этом рискует выглядеть непропорционально.
Подготовка изображений для Интернета
При создании изображений для использования в Интернете очень важно сохранять небольшой размер файла. Для этого необходимо учитывать формат и степень сжатия. Для веб-изображений чаще всего используются форматы GIF и JPG. Эти форматы предлагают файлы небольшого размера и качество от среднего до очень высокого. GIF обычно используется для простых иллюстраций, а JPEG — для фотографий.Откройте изображение в Adobe Photoshop, перейдите в меню «Файл» и выберите «Сохранить для Интернета».
Откроется окно «Сохранить для Интернета».
Если вы работаете с фотографией, рекомендуется формат файла JPEG. Если это графический объект, например баннер, логотип или средство навигации, рекомендуется использовать формат GIF.
Чтобы использовать формат JPEG, выберите JPEG в меню.
При использовании JPEG важно учитывать размер файла изображения, чтобы минимизировать время загрузки. Если оно слишком высокое, уменьшите качество.
По завершении нажмите кнопку «Сохранить».
Чтобы сохранить изображение в формате GIF, выберите следующие параметры в меню настроек.
Поиграйте с настройкой «Цвета»: чем меньше цветов, тем меньше будет изображение. Используйте цветовую таблицу, чтобы удалить все лишние цвета; вы можете удалить цвета прямо из таблицы цветов. Чтобы удалить цвет из таблицы цветов, выберите цвет, который вы хотите удалить, а затем щелкните значок корзины. Следите за изменениями в размере вашего оптимизированного изображения.
Когда вы закончите, нажмите OK и сохраните изображение.
Теперь ваше изображение готово для Интернета.
Вернуться к началу
Подготовка изображений к печати
При подготовке изображений к печати желательны изображения самого высокого качества. Идеальный выбор формата файла для печати — TIFF, за которым следует PNG. Открыв изображение в Adobe Photoshop, перейдите в меню «Файл» и выберите «Сохранить как».
Откроется окно «Сохранить как».
Выберите формат, который вы хотите использовать для изображения, и нажмите «Сохранить».
Теперь ваше изображение готово к печати.
Вернуться к началу
Формат файла и руководство по DPI
Краткое руководство по формату файлов| Плюсы | Минусы | |
| JPEG | Отлично подходит для размещения фотографий в Интернете. | Больше обивки. Сжатие необратимо. |
| GIF | Малый размер файла, сжатие без потерь.Отлично подходит для логотипов или простого искусства. | Работает только с изображениями, содержащими менее 256 цветов. Очень плохо для фотографий. |
| TIFF | Сжатие без потерь. Отличное качество изображения. Идеально для печати. | Большой размер файла. |
| PNG | Отличное качество изображения.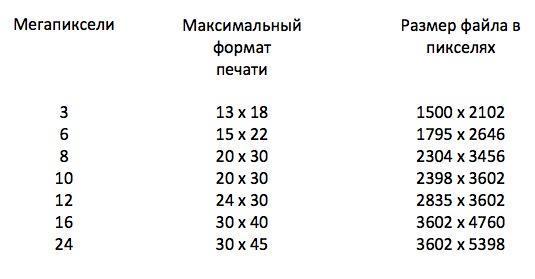 Может использоваться в Интернете и в печати. Может использоваться в Интернете и в печати. | Не очень хорошо поддерживается. |
Руководство по DPI
Уравнение DPI — полезный инструмент для определения размера вашего изображения на компьютере.
(Ширина изображения в дюймах x DPI) x (Высота изображения в дюймах x DPI) = Размер изображения на экране.
Пример:
(6 дюймов x 100 точек на дюйм) x (4 дюйма x 100 точек на дюйм) = 600 x 400 пикселей
Вернуться к началу
Как выбрать правильный формат файла изображения для печати
Взято из документа Real World Print Production с Adobe Creative Cloud , подготовленного Клаудией МакКью.
Авторские права © 2014. Используется с разрешения Pearson Education, Inc. и Peachpit Press.
* * *
Соответствующие форматы изображений для печати
Способ сохранения растровых изображений во многом определяется тем, как вы собираетесь их использовать. Часто вы будете размещать изображения в InDesign или Illustrator, поэтому вы ограничены форматами, поддерживаемыми этими приложениями.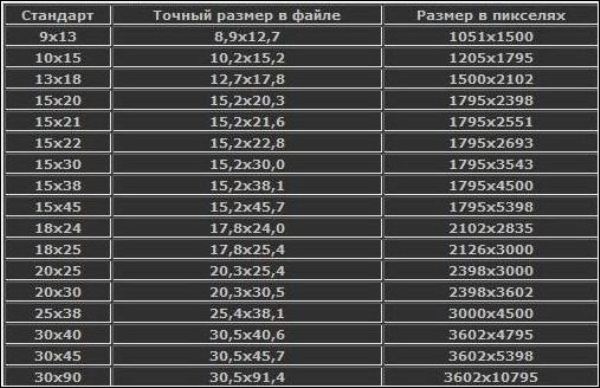 Приложение может позволить вам размещать самые разные форматы файлов, но это не обязательно свидетельствует о прекрасном формате файлов. Раньше наиболее часто используемыми форматами изображений были TIFF и EPS.Однако собственные файлы Photoshop (PSD) и файлы Photoshop PDF намного более гибкие, и оба формата поддерживаются InDesign и Illustrator. Таким образом, нет особых причин использовать другие форматы, если вы не передаете свои изображения пользователям других приложений, таких как Microsoft PowerPoint или Word.
Приложение может позволить вам размещать самые разные форматы файлов, но это не обязательно свидетельствует о прекрасном формате файлов. Раньше наиболее часто используемыми форматами изображений были TIFF и EPS.Однако собственные файлы Photoshop (PSD) и файлы Photoshop PDF намного более гибкие, и оба формата поддерживаются InDesign и Illustrator. Таким образом, нет особых причин использовать другие форматы, если вы не передаете свои изображения пользователям других приложений, таких как Microsoft PowerPoint или Word.
TIFF
Если вам нужно вслепую отправить изображение в мир, TIFF (формат файлов изображений с тегами) является одним из наиболее широко поддерживаемых форматов файлов изображений. Его приятно импортировать в Illustrator, InDesign, Microsoft Word и даже в некоторые текстовые редакторы — почти в любое приложение, которое принимает изображения.Формат изображения TIFF поддерживает несколько слоев, а также цветовые пространства RGB и CMYK и даже позволяет изображению содержать каналы плашечных цветов (хотя некоторые приложения, такие как Word, не поддерживают такое нетрадиционное содержимое в TIFF).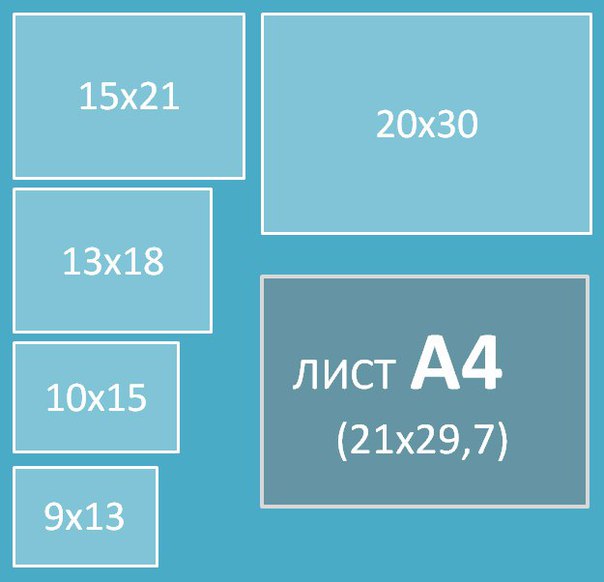
Photoshop EPS
Некоторые приравнивают аббревиатуру EPS (инкапсулированный PostScript) к векторной графике, но инкапсулированная часть названия формата дает намек на гибкость формата. Это контейнер для иллюстраций, который может переносить векторные изображения, растровые изображения или комбинацию растрового и векторного содержимого.EPS — это, как следует из названия, PostScript в пакете (см. Врезку «EPS: растровый или векторный?»). Исторические причины для сохранения изображения в формате Photoshop EPS заключались в том, чтобы сохранить специальную функцию обтравочного контура на основе PostScript, используемого для создания силуэта изображения или для сохранения изображения, настроенного для изображения как двухцветного. Если вы используете InDesign и Illustrator, в этом больше нет необходимости.
Больше после прыжка! Продолжайте читать ниже ↓Члены бесплатного и премиум-класса видят меньше рекламы! Зарегистрируйтесь и войдите в систему сегодня.

ПРИМЕЧАНИЕ. Когда вы получаете изображение в формате JPEG, рекомендуется сразу же повторно сохранить его в формате PSD или TIFF, чтобы избежать дальнейшей эрозии содержимого изображения. Неоднократное открытие, изменение и повторное сохранение JPEG может привести к ухудшению качества, если используется агрессивное сжатие.
По мере развития приложений и RIP вам больше не нужно сохранять такие изображения как Photoshop EPS. Пиксель за пикселем, собственный PSD Photoshop меньше файла, чем эквивалентный EPS, и предлагает поддержку контуров обрезки, а также определения двухцветных изображений.Это не означает, что вам нужно искать устаревшие файлы EPS в Photoshop и повторно сохранять их в формате PSD (если вам не очень скучно). Просто знайте, что, если вам не нужно учитывать чьи-то требования, сохранение в формате Photoshop EPS сейчас бесполезно.
EPS: растр или вектор?
Может немного сбить с толку, что существуют растровые EPS (сохраненные из программы редактирования изображений, такой как Photoshop) и векторные EPS (сохраненные из программы векторного рисования, такой как Adobe Illustrator или Adobe [ранее Macromedia] FreeHand) . Непосвященные иногда думают, что сохранение изображения в формате EPS волшебным образом его векторизует. Не так. Думайте о формате EPS как о типе контейнера. Пиксели в EPS ничем не отличаются от пикселей в своих собратьях TIFF. Они просто содержатся и представлены по-другому.
Непосвященные иногда думают, что сохранение изображения в формате EPS волшебным образом его векторизует. Не так. Думайте о формате EPS как о типе контейнера. Пиксели в EPS ничем не отличаются от пикселей в своих собратьях TIFF. Они просто содержатся и представлены по-другому.
Исходный файл Photoshop (PSD)
В древности родной формат PSD (документ Photoshop) использовался исключительно для рабочих файлов в Photoshop. Копии этих рабочих файлов были сведены и сохранены в форматах TIFF или EPS для размещения в программе верстки.В то время как PageMaker позволял размещать собственные файлы Photoshop (да, на самом деле — хотя и не соблюдал прозрачность), QuarkXPress вместо этого требовал TIFF или EPS. От старых привычек трудно избавиться, а форматы TIFF и EPS уже давно стали стандартом в отрасли. Не то чтобы в этом что-то действительно плохое. Однако Illustrator и InDesign могут использовать преимущества слоев и прозрачности в исходных файлах Photoshop, избавляя от необходимости возвращаться через два поколения изображения, чтобы внести исправления в исходный файл. Сегодня нет необходимости поддерживать два отдельных изображения: рабочий образ и готовый файл теперь являются одним и тем же файлом.
Сегодня нет необходимости поддерживать два отдельных изображения: рабочий образ и готовый файл теперь являются одним и тем же файлом.
Photoshop PDF
PDF-файл Photoshop (переносимый формат документа) содержит те же пиксели, что и многогранный PSD-файл, но эти пиксели заключены в оболочку PDF-файла — это как вишня в шоколаде форматов файлов. PDF-файл Photoshop пригодится в особых случаях, поскольку он может содержать векторные и текстовые элементы без растеризации векторного содержимого и позволяет выполнять неразрушающее двустороннее редактирование в Photoshop.
Photoshop EPS может содержать векторы и текст, но векторное содержимое будет преобразовано в пиксели, если файл будет повторно открыт в Photoshop, теряя четкие границы вектора, поэтому вы теряете возможность редактировать текст или векторное содержимое. Исходный PSD Photoshop может содержать векторные компоненты, но программы верстки растрируют содержимое. Однако файлы PDF Photoshop сохраняют векторное содержимое при размещении в других приложениях (см. Таблицу ниже для сравнения функций распространенных форматов изображений).
Таблицу ниже для сравнения функций распространенных форматов изображений).
Переход на собственный PSD и PDF
Есть ли веские причины для продолжения использования устаревших файлов TIFF и EPS? Использование таких новомодных файлов может показаться рискованным, но рабочий процесс меняется.Граница между фото-композитингом и макетом страницы стирается, и дизайнеры требуют от программного обеспечения большей мощности и гибкости. RIP более надежны, чем когда-либо, сети работают быстрее, а жесткие диски огромны. По-прежнему важно знать проблемы создания изображений, возникающие при использовании собственных файлов (таких как прозрачность), и было бы разумно связаться с вашим принтером, прежде чем переходить на полностью собственный путь. Вы по-прежнему зависите от оборудования и процессов, используемых принтером, и если они немного отстают от последних разработок программного и аппаратного обеспечения, их возможности могут быть ограничены.
Растровые изображения
Растровые изображения, также называемые «штриховыми изображениями», содержат только черные и белые пиксели без промежуточных оттенков серого.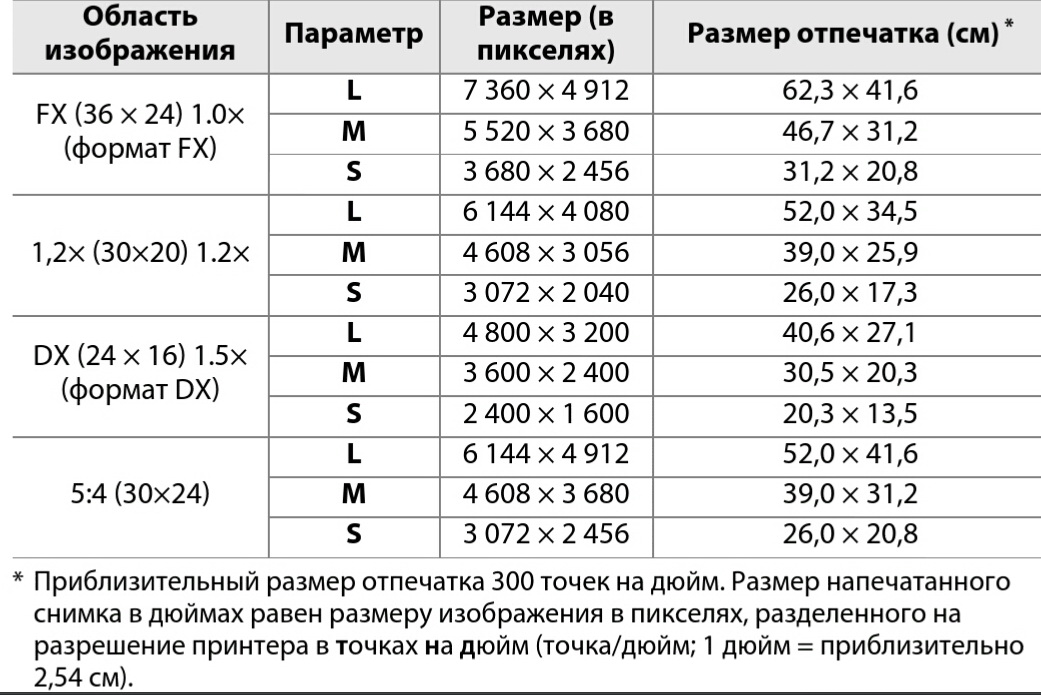 Если вам нужно отсканировать подпись, чтобы добавить ее на редакционную страницу, или отсканировать рисунок пером и чернилами, сканирование растрового изображения может обеспечить резкое и чистое изображение. Из-за компактности сканирования растровых изображений они могут иметь очень высокое разрешение (обычно 600–1200 ppi), но при этом создавать файлы небольшого размера (рис. 1).
Если вам нужно отсканировать подпись, чтобы добавить ее на редакционную страницу, или отсканировать рисунок пером и чернилами, сканирование растрового изображения может обеспечить резкое и чистое изображение. Из-за компактности сканирования растровых изображений они могут иметь очень высокое разрешение (обычно 600–1200 ppi), но при этом создавать файлы небольшого размера (рис. 1).
Рис. 1. Отсканированное изображение растрового изображения 1200 ppi обеспечивает почти такую же четкость печати, как и векторные изображения.Он весит менее 1 МБ; изображение в градациях серого с таким размером и разрешением будет почти 10 МБ. При увеличении до 300 процентов он может выглядеть немного грубоватым, но на 100 процентов он четкий и чистый.
Несоответствующие форматы изображений для печати
Некоторые форматы изображений предназначены в первую очередь для использования на экране и в Интернете. Portable Network Graphics (PNG) изображений могут содержать RGB и индексированный цвет, а также прозрачность.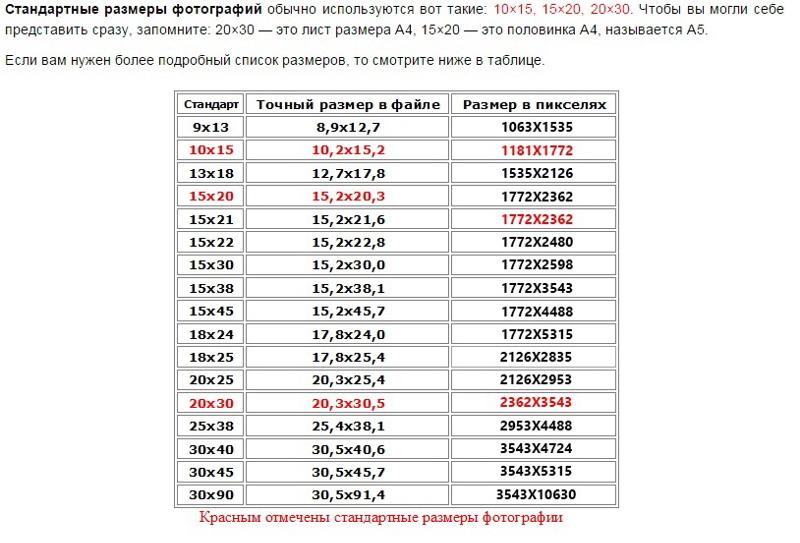 Хотя PNG может иметь высокое разрешение, он не поддерживает цветовое пространство CMYK.
Хотя PNG может иметь высокое разрешение, он не поддерживает цветовое пространство CMYK.
Формат Window
s BMP (сокращение от bitmap) поддерживает глубину цвета от одного бита (черный и белый, без оттенков серого) до 32 бит (миллионы цветов), но не поддерживает CMYK. BMP не подходит для проектов, предназначенных для печати.
Формат обмена графикой (GIF) подходит только для использования в Интернете из-за изначально низкого разрешения и индексированной цветовой палитры, не более 256 цветов. Не используйте GIF для печати.
JPEG (Joint Photographic Experts Group) , названный в честь комитета, создавшего его, имеет сомнительную репутацию в графическом искусстве. Просто шепните «сойка» и наблюдайте, как операторы допечатной подготовки съеживаются. Это схема сжатия с потерями, означающая, что она отбрасывает информацию для создания цифрового файла меньшего размера. Но некоторые опасения по поводу JPEG непропорциональны количеству ущерба, который наносится при создании JPEG. Предполагая, что изображение имеет адекватное разрешение, очень небольшое начальное сжатие JPEG не приведет к заметному ухудшению качества изображения, но агрессивное сжатие приводит к появлению уродливых прямоугольных артефактов, особенно в детализированных областях (рис. 2).
Предполагая, что изображение имеет адекватное разрешение, очень небольшое начальное сжатие JPEG не приведет к заметному ухудшению качества изображения, но агрессивное сжатие приводит к появлению уродливых прямоугольных артефактов, особенно в детализированных областях (рис. 2).
Рис. 2. Есть хороший JPEG, а есть плохой JPEG: A. Исходный PSD B. JPEG, сохраненный с настройкой максимального качества C. JPEG, сохраненный с настройкой самого низкого качества
Каждый раз, когда вы открываете изображение, вносите изменения, затем повторно сохраняете изображение в формате JPEG и повторно сжимаете его. Параноики допечатной подготовки будут кричать, что вы портите свой имидж, и в этом есть доля правды. Хотя это правда, что многократное пересохранение изображения с настройками сжатия низкого качества в конечном итоге приведет к заметному разрушению деталей, простой факт сохранения изображения в формате JPEG не делает его непригодным для использования, особенно если вы используете минимальный уровень сжатия. Несмотря на репутацию, JPEG по своей сути не является злом. Они могут быть приличными графическими гражданами, даже способными содержать данные изображения CMYK с высоким разрешением.
Несмотря на репутацию, JPEG по своей сути не является злом. Они могут быть приличными графическими гражданами, даже способными содержать данные изображения CMYK с высоким разрешением.
Тем не менее, когда вы получаете изображение в формате JPEG с цифровой камеры или из фотобанка, рекомендуется сразу же повторно сохранить изображение в формате TIFF или PSD, чтобы предотвратить дальнейшее сжатие. Однако файлы JPEG, предназначенные для использования в Интернете, представляют собой файлы RGB с низким разрешением и не подходят для печати. Если ваш клиент предоставляет JPEG с низким разрешением или сильно сжатый, вы мало что можете сделать для его улучшения.Даже с улучшенным интеллектуальным повышением частоты дискретизации в Photoshop CC вы можете зайти так далеко. Однако им будет трудно в это поверить, потому что они знают, что в Photoshop есть инструмент под названием Magic Wand. Удачи им в объяснении.
полиграфический дизайн — Какой формат файла лучше всего подходит для печати?
Первый вопрос. Где печатать?
Где печатать?
1) Если вы печатаете из дома, используйте то же приложение, в котором вы работаете.
2) Для печати фотографий.Первый вариант — распечатать исходный файл jpg, извлеченный из камеры. Если вы снимаете в формате RAW, выполните необходимую обработку и сгенерируйте свой jpg. Чем меньше сжатие, тем меньше будут отображаться артефакты. Это тоже зависит от фото.
В некоторых случаях, скажем, для баннера, созданного в Photoshop, вы можете выбирать между jpg почти без сжатия, TIFF или плоской копией PSD.
3) Оттуда вы, вероятно, захотите придерживаться pdf. Вставьте свой цветовой профиль и используйте семейный формат PDF X (PDF-X1a, PDF-X3). Сюда входят лазерные отпечатки для типографии, плоттер для баннера или коммерческая типография для журнала.
Формат изображения не совпадает с форматом файла.
Формат изображения обычно представляет собой растровое или растровое изображение, а формат файла — это формат, который может содержать другую информацию, например текст или векторы.
Ваши рабочие файлы (Indd, PSD, CDR, AI) являются форматами файлов.
Кроме того, существуют некоторые общие форматы файлов, которые могут включать в себя объекты этого другого типа. Главный из них — PDF. Pdf — это более новая версия старого файла eps.
Некоторые примечания к вашему списку форматов изображений
БМП. Просто жирный формат изображения. Он используется только в некоторых приложениях до внутренней компиляции. Это формат файла без сжатия. Не использовать для печати.
JPG2000 . Небольшая поддержка в веб-приложениях. По правде говоря, я НИКОГДА не использовал его для печати.
PNG . лучший формат растрового изображения для веб-графиков, логотипов, простых изображений. Это может работать для печати на некоторых цифровых принтерах.
PSD . Не отправлять рабочий файл.Никаких слоев прозрачности умных ничего. Отправьте только плоское изображение. Используй это.
JPG . Некоторые люди не используют этот формат для печати. Если вы действительно знаете, что делаете, вы можете безопасно использовать его для цифровой или даже коммерческой печати. Пользуюсь очень часто … Потому что действительно знаю, что делаю n_n
TIFF . Беспроигрышная ставка. Прочный и может иметь приличную компрессию. Используйте его, но не со сжатием jpg внутри.
Второй вопрос. Вы знаете, как отправить файл на печать?
Я здесь особо не буду добавлять… потому что очень много тем выходит за рамки вопроса.
Качество печати ДАЛЬШЕ от формата выходного файла . Вы можете использовать ЛЮБОЙ подходящий формат файла. Если вы все делаете правильно, у вас будет хороший отпечаток. В противном случае вас не спасет никакой формат файла.
7 форматов файлов фотографий, о которых вам нужно знать
Вы когда-нибудь задумывались, что означают три буквы после названия вашего изображения? Это относится к формату вашего файла фотографии. Вы не поверите, но это имеет большое значение для того, как ваше изображение будет выглядеть при печати.
Вы не поверите, но это имеет большое значение для того, как ваше изображение будет выглядеть при печати.
Формат файла может показаться банальным — их, кажется, сотни, так что это не имеет значения, верно? Не совсем так.
Существует всего несколько форматов файлов фотографий, которые оптимальны для печати, и есть три, которые мы в Frame It Easy можем распечатать. (Не волнуйтесь, мы еще поговорим об этом.) Но важно знать основные характеристики каждого основного формата.
Вы печатаете фотографию и хотите узнать, как лучше всего выполнить эту работу? Было бы полезно узнать о форматах файлов.Вы также можете иметь представление о том, какой формат файла вы предпочитаете, но хотите сузить его до нескольких кандидатов.
Не все форматы подходят для одного и того же проекта. Если вы хотите напечатать гигантский баннер, вам нужно использовать другой тип файла, чем если бы вы хотели напечатать семейную фотографию. Вы можете загрузить файл в Интернет, но не хотите слишком сильно замедлять время загрузки сайта; для этого также лучше всего подойдет другой тип файла.
Какой бы ни была причина, это исчерпывающее руководство должно вам помочь.
Файлы, которые можно напечатать
1) .JPEG / .JPG
Подходит для загрузки изображений в Интернет и для хранения фотографий небольшого размера.
JPEG (или JPG) — это сокращение от Joint Photographic Experts Group. Лучше всего они работают с фотографиями как в цветных, так и в черно-белых тонах. JPEG — это также формат файлов, который мы чаще всего печатаем для наших клиентов.
В отличие от PNG, JPEG позволяет лучше сжимать файлы и хранить их на компьютере более эффективно.При этом, чем более сжато изображение JPEG, тем ниже качество его изображения, что придает изображению зернистый, пиксельный вид (что не очень хорошо для печати). Чем выше качество сохраненного исходного изображения, тем лучше будет окончательный отпечаток.
Благодаря своему сжатию, он идеально подходит для загрузки изображений в Интернет. Это также один из самых универсальных форматов файлов, поскольку он может использоваться практически любым программным обеспечением и может быть распечатан кем угодно. Если вы не сжимаете фотографию с помощью программного обеспечения для редактирования, все должно быть хорошо.
Это также один из самых универсальных форматов файлов, поскольку он может использоваться практически любым программным обеспечением и может быть распечатан кем угодно. Если вы не сжимаете фотографию с помощью программного обеспечения для редактирования, все должно быть хорошо.
В большинстве случаев, если вы используете изображения со своего телефона или изображения, размещенные в Интернете, JPEG-файлы будут практически одинаковы друг с другом, оканчиваясь расширением .JPEG или .JPG. Однако изображения, снятые цифровой камерой более высокого класса, могут иметь метаданные файла изображения с возможностью обмена (или Exif), в которых содержится такая информация, как тип камеры и настройки цвета, когда был сделан снимок. Обычно они предназначены для более профессиональных полиграфических предприятий.
К счастью, мы обрабатываем все файлы JPEG одинаково. Так что, если вы делаете снимок со своего телефона или пользуетесь наведенной камерой, вам не о чем беспокоиться. Наша талантливая команда позаботится о том, чтобы предоставленное вами изображение было наилучшего качества при печати для кадрирования.
Наша талантливая команда позаботится о том, чтобы предоставленное вами изображение было наилучшего качества при печати для кадрирования.
Краткое примечание о .HEIC
Возможно, вы недавно видели, что на ваши устройства появляется еще один тип фотографий — .HEIC. Фотографии на современных iPhone часто имеют формат .HEIC, который является одним из высокоэффективных форматов файлов изображений.Когда он экспортирует / отправляет их в другое место, он должен конвертировать в JPEG, но иногда этого не происходит. Если вы столкнетесь с доменом .HEIC в естественных условиях, это хорошее изображение, но его нужно преобразовать в JPEG, чтобы мы его приняли.
2) .PNG
Хорошо подходит для хранения графики и рисунков без потери качества.
Сокращение от Portable Network Graphic, PNG — это несжатый формат «без потерь», что означает, что они сохраняют все данные, необходимые для обеспечения максимально возможного качества изображения. Это качественное сохранение — вот что привлекает людей в этом типе файлов.
Это качественное сохранение — вот что привлекает людей в этом типе файлов.
Но высокое качество влечет за собой большую ответственность. Поскольку PNG без потерь, чем больше и сложнее изображение, тем больше размер файла. Для фотореалистичных загрузок с разрешением 300 точек на дюйм (DPI) PNG приведет к огромным размерам файлов; изображение одного цвета того же размера будет лишь долей размера файла.
Если у вас есть фотореалистичное изображение, мы рекомендуем сначала преобразовать изображение в формат JPEG, так как это может значительно уменьшить размер файла.
Если, однако, вы хотите напечатать линейные рисунки, лучше всего подойдут PNG, так как они с меньшими потерями, чем JPEG, и окончательный результат может выглядеть намного чище (в зависимости от DPI и настроек качества вашего изображения JPEG. ).
Важное примечание о цвете: Цветовое пространство (CMYK по сравнению с RGB) и цветовой профиль (sRGB и т. Д.) Также очень важны.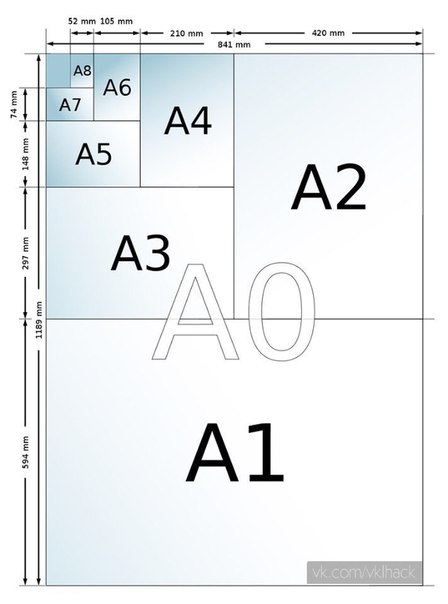 Они в значительной степени определяют способ печати фотографии. PNG обычно предназначены для экрана, а не для печати, и хотя PNG поддерживает встраивание цветового профиля, не позволяет встраивать цветовое пространство.JPEG более гибкий и поддерживает как цветовое пространство, так и цветовой профиль.
Они в значительной степени определяют способ печати фотографии. PNG обычно предназначены для экрана, а не для печати, и хотя PNG поддерживает встраивание цветового профиля, не позволяет встраивать цветовое пространство.JPEG более гибкий и поддерживает как цветовое пространство, так и цветовой профиль.
3) .GIF
Подходит для передачи изображений, хранения в Интернете или для создания коротких анимаций.
Graphics Interchange Format, также известный как GIF, является популярным онлайн-форматом из-за его способности быть анимированным. Возможно, в какой-то момент вы отправили друзьям несколько юмористических сообщений.
Формат был разработан в 1987 году. Первоначально он использовался для уменьшения размера изображений и создания коротких анимаций.Как и PNG, это формат без потерь. Однако GIF-файлы имеют максимальный цветовой диапазон 256 оттенков, что делает их не оптимальными для печати. (Это явно меньше, чем у JPEG и PNG 16,7 миллиона цветов. )
)
Из-за цветовых ограничений и возможности анимации GIF (мы еще не совсем поняли, как печатать анимированные фотографии?), Мы не рекомендуем отправлять GIF. Мы по-прежнему рекомендуем файлы JPEG и PNG для гораздо лучшего качества печати.
Файлы, которые мы не можем напечатать, но все еще в хорошем состоянии
4).TIFF
Подходит для печати и хранения изображений с высоким разрешением. И это хорошо для размещения этих изображений в формате макета страницы.
Сокращение от Tagged Image File Format, TIFF обычно очень высокого качества. Вот почему многие художники используют их для транспортировки и печати своих произведений искусства. Они также используются для настольных издательских систем, отправки факсов и трехмерных приложений.
Поскольку файлы TIFF имеют очень высокое качество, их удобно редактировать, так как они не будут ухудшаться или пикселизироваться при последующих изменениях.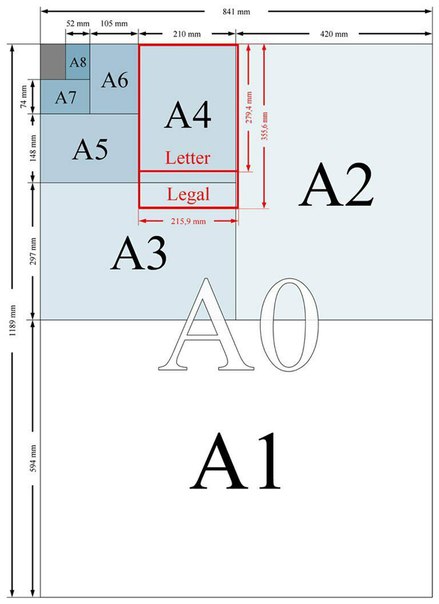
У этого формата есть некоторые недостатки. Многие программы не смогут поддерживать его из-за его размера.
Мы рекомендуем проверить, поддерживает ли это программное обеспечение для редактирования или печати фотографий. К сожалению, в настоящее время мы не можем распечатать этот формат.
Но вы можете загрузить свой TIFF на один из многих сайтов, специализирующихся на преобразовании файлов. На самом деле существует сайт, посвященный преобразованию TIFF в JPEG, что очень удобно.
5).PDF
Подходит для создания баннеров, журнальных статей и онлайн-документов.
Portable Document Format — сокращенно PDF — был создан в 1991 году. Этот формат предназначен для записи электронных версий документов, готовых к перепечатке, как это было задумано изначально. Если вам когда-либо приходилось подписывать онлайн-документ, вы, вероятно, сталкивались с PDF-файлом. Их также можно преобразовать в файлы других типов.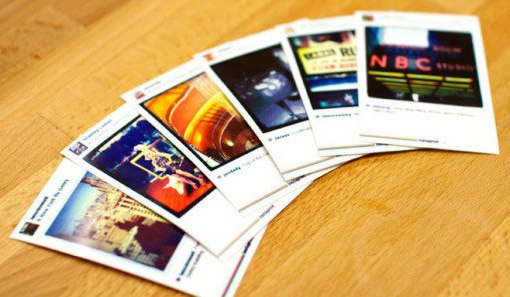
Есть несколько способов конвертировать PDF в PNG или JPEG.Если у вас Mac, просто откройте PDF-файл в режиме предварительного просмотра и выберите «Файл»> «Экспорт», а затем выберите нужный формат. В данном случае вам нужен либо JPEG, либо PNG.
Если у вас есть компьютер, вам понадобится программное обеспечение для преобразования вашего PDF-файла в формат, который наш сайт может прочитать. Мы рекомендуем Wide Angle PDF Converter или Adobe Acrobat Pro.
6) .EPS
Подходит для создания трехмерных изображений, больших баннеров и векторной графики.
EPS — это сокращение от Encapsulated PostScript.Эти файлы похожи на файлы PDF и TIFFS, так как они хороши для создания баннеров или крупноформатной графики.
Самая большая их сила в том, что это векторные изображения, то есть их можно расширять без потери качества. Файл основан на математическом уравнении и отличается от JPEG и PNG, которые основаны на пикселях.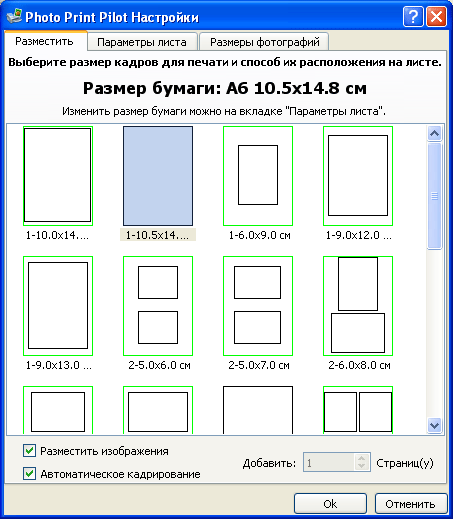
Тем не менее, у этого формата файла есть некоторые ограничения. В MacOS вы сможете сразу же открыть EPS; В Windows для этого вам понадобится такая программа, как Adobe Illustrator.
Фотостандарт
7) .RAW
Подходит для профессиональных фотографов, которым требуется максимальное количество возможностей при постобработке.
ФайлыRAW — лучший формат файлов для фотосъемки. Они не сжимают, не манипулируют и не изменяют фотографию.
Этот формат используется с профессиональным оборудованием для цифровой фотографии или цифровой зеркальной камерой. С некоторыми настройками вашего iPhone вы также можете снимать фотографии в этом формате.Некоторые телефоны Android также могут снимать фотографии в формате RAW.
Позволяет пользователю изменять изображение без каких-либо предварительных изменений. По сути, это фотография, которую сканирует объектив камеры, и не более того.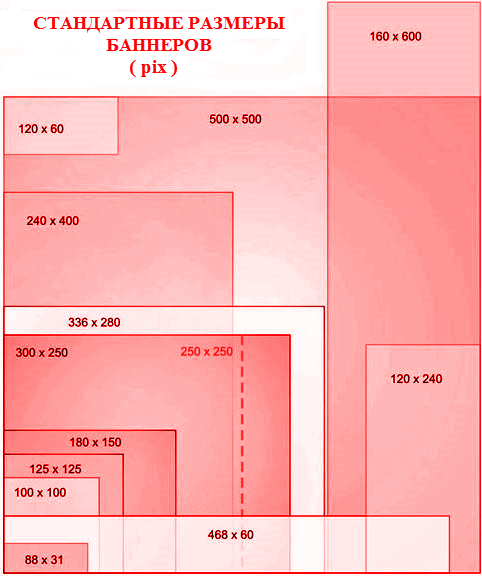 Файлы RAW обычно больше, чем JPEG, но немного меньше, чем TIFF.
Файлы RAW обычно больше, чем JPEG, но немного меньше, чем TIFF.
Вы можете потерять информацию в других форматах, поэтому файл RAW может быть лучшим форматом для создания исходных фотографий.
Очевидно, что изменения будут внесены в формат, если вы захотите, скажем, загрузить отредактированное изображение в Интернет.Но для начала, это, вероятно, ваш лучший выбор, если вы хотите абсолютной свободы в редактировании изображения.
Последние мысли
В большинстве случаев замечать различия в форматах файлов нужно внимательно. Тем не менее, это не означает, что этих различий не существует, поэтому важно знать, что они означают.
Здесь, в Frame It Easy, мы рекомендуем загружать JPG, сохраненный в максимальном качестве с минимально возможным сжатием.
Если у вас есть какие-либо вопросы перед отправкой фотографий на печать, не стесняйтесь обращаться в нашу службу поддержки, и они будут рады вам помочь!
Какой формат изображения лучше всего подходит для печати?
Если вы спросите меня, какой формат изображения лучше всего подходит для печати, я не дам четкого ответа, поскольку каждый формат идеален для определенных целей. Например, JPEG идеально подходит для цифровых фотографий. PNG используется с штриховыми рисунками и текстом. TIFF рекомендуется для печати фотографий. PDF идеально подходит для графического дизайна, плакатов и листовок. EPS выбран для печати на принтерах PostScript. AI предпочтительнее для печати значков и текстовых элементов.
Например, JPEG идеально подходит для цифровых фотографий. PNG используется с штриховыми рисунками и текстом. TIFF рекомендуется для печати фотографий. PDF идеально подходит для графического дизайна, плакатов и листовок. EPS выбран для печати на принтерах PostScript. AI предпочтительнее для печати значков и текстовых элементов.
JPEG — формат наилучшего сжатия
Открыто: Adobe Illustrator, Microsoft Paint
Конвертировать: Adobe Photoshop, CorelDraw
JPEG — это растровый формат, который означает Joint Photographic Experts Group (название группы, которая его разработала).Я думаю, что все слышали об этом формате, так как он часто используется для фотографий, графики электронной почты и больших веб-изображений (баннерная реклама). Для фотографий в формате JPEG характерна скользящая шкала сжатия, поэтому размер файла значительно уменьшается. Однако артефакты или пикселизация увеличиваются по мере сжатия изображения.Плюсы +
- Малый размер
- поддерживает EXIF
- Широко распространенный формат
Минусы-
- Сжатие без потерь
- Не подходит для печати CMYK
- Отсутствие поддержки прозрачности
JPEG — лучший тип файлов для печати фотографий и произведений искусства. Кроме того, этот формат идеально подходит для редактирования изображений и последующей печати. Если вам нужно отправить предварительную фотографию клиенту, лучше использовать файлы JPEG, так как они имеют небольшой размер и легко отправляются по электронной почте.
Кроме того, этот формат идеально подходит для редактирования изображений и последующей печати. Если вам нужно отправить предварительную фотографию клиенту, лучше использовать файлы JPEG, так как они имеют небольшой размер и легко отправляются по электронной почте.
Хотя JPEG поддерживает 24-битные цветовые пространства RGB и CMYK, CMYK — не лучший вариант. На самом деле это не имеет большого значения, поскольку современные принтеры успешно поддерживают файлы RGB. В то же время рекомендуется выбирать для печати формат изображения самого высокого качества, который удовлетворит ваши конкретные потребности.Что касается 8-битной шкалы серого, то это тоже неплохой вариант, но степень сжатия хуже, чем у цветных изображений.
PNG — со встроенной прозрачностью
Открыто: XnView, IrfanView
Конвертировать: FileZigZag, Zamzar
PNG расшифровывается как Portable Network Graphics. Это растровый формат без потерь, который имеет встроенную прозрачность и, в то же время, способен отображать более высокую глубину цвета.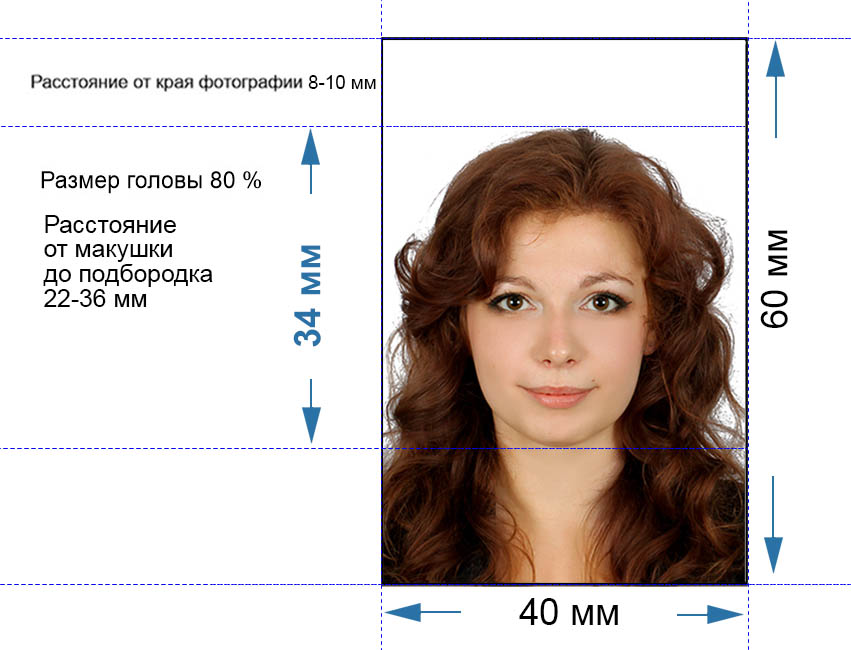 Сегодня PNG является самым популярным форматом, используемым в Интернете, и его можно легко назвать веб-стандартом.
Сегодня PNG является самым популярным форматом, используемым в Интернете, и его можно легко назвать веб-стандартом.Плюсы +
- Сжатие почти без потерь
- Поддерживает большое количество цветов
- Поддержка прозрачности
- Малый размер файла
Минусы-
- Поддерживает только цвет RGB
- Отсутствие встроенной поддержки EXIF
PNG предлагает небольшой размер файла с минимальной потерей качества. В результате вы получаете то же качество, что и исходное изображение.
Еще одним преимуществом этого формата файла является то, что он обеспечивает поддержку прозрачности. Например, когда вам нужно, чтобы некоторые части изображения были прозрачными, очень полезен PNG. Эта функция особенно полезна при разработке сайта, создании фотографий и т. Д. Например, если вы хотите разместить свой логотип поверх фотографии, вы просто «вырезаете» логотип и оставляете вокруг него прозрачные пиксели. Когда он помещается поверх другого изображения, это изображение будет видно через прозрачность.
Когда он помещается поверх другого изображения, это изображение будет видно через прозрачность.
TIFF — для изображений высокого качества
Открыто: ACDSee, XnView
Преобразовать: Canon Easy-PhotoPrint EX, Artweaver
TIFF расшифровывается как Tagged Image File Format.Как и PNG, TIFF — это растровый формат без потерь, который можно назвать лучшим форматом изображения для печати фотографий. Он также часто используется для настольных издательских систем. Как правило, вы имеете дело с этим форматом, когда сканируете документы или фотографируете профессиональным фотоаппаратом. Кроме того, файлы TIFF могут использоваться как «контейнер» для изображений в формате JPEG. Они будут меньше традиционных файлов TIFF. Формат файла TIFF не сжимает исходный файл RAW. Именно поэтому он становится все более популярным в сфере фотографии и издательского дела.Файлы TIFF очень большие, но этот недостаток компенсируется высочайшим качеством печати фотографий.
Плюсы +
- Первоклассное качество изображения
- Формат без потерь
- Поддержка прозрачности
- Универсальный
Минусы-
- Большой размер файла
- Не лучший вариант для использования в сети
- Не очень распространенный
Являясь одним из наиболее широко поддерживаемых форматов файлов, TIFF можно импортировать в Illustrator, InDesign, Microsoft Word, некоторые текстовые редакторы и практически в любое приложение, принимающее изображения.Он поддерживает несколько слоев, а также цветовые пространства RGB и CMYK. Изображение TIFF может также содержать каналы плашечных цветов. Однако некоторые программы, например Word, не поддерживают такое содержимое в формате TIFF.
PDF — Широко используется
Открыто: Adobe Acrobat Reader DC, IlovePDF
Конвертировать: PDFCreator, BullZip PDFPrinter
PDF расшифровывается как Portable Document Format. Он идеально подходит для надлежащего отображения графики на любом устройстве, приложении, ОС и веб-браузере.Хотя этот формат файла имеет прочную основу для векторной графики, он также может успешно отображать все, от растровой графики до полей и электронных таблиц.
Он идеально подходит для надлежащего отображения графики на любом устройстве, приложении, ОС и веб-браузере.Хотя этот формат файла имеет прочную основу для векторной графики, он также может успешно отображать все, от растровой графики до полей и электронных таблиц.Плюсы +
- Высококачественная печать
- Различные форматы
- Требуется мало места
Минусы-
- Не подходит для текста
- Недоступно для редактирования (без программного обеспечения)
Благодаря своей универсальности PDF-файл относится к часто выбираемым форматам печати и используется для отправки окончательного дизайна в производство.Еще одно преимущество PDF заключается в том, что Photoshop и Illustrator могут экспортировать непосредственно в PDF, поэтому легко создать дизайн и подготовить его к печати.
PDF также является очень популярным форматом файлов для печати изображений. Убедитесь в этом сами, проверив, какой формат файла предпочитает ваш принтер.
Не используйте PDF для логотипа или значков, необходимых для отображения документов в Интернете. Однако это лучший формат файла для печати буклетов, журналов, флаеров, плакатов и т. Д. Удобно, что PDF сохранит ваш дизайн в одном пакете, и вы легко сможете его просматривать, загружать и распечатывать.
Более того, PDF-файлы — отличные контейнеры, поэтому вы можете редактировать свой дизайн, используя другие программы для содержимого. Например, Photoshop используется для редактирования растровых изображений, а Illustrator — для векторной графики. Когда вы будете готовы, их можно объединить в PDF для удобного просмотра.
EPS — всегда показывает хорошее разрешение
Открыто: Adobe Illustrator, Adobe InDesign
Конвертировать: EPSConverter, Zamzar
EPS расшифровывается как Encapsulated PostScript.Этот формат известен как векторный, но он может включать векторную и растровую графику. Обычно файл EPS — это отдельный элемент дизайна, который можно использовать в более крупном дизайне.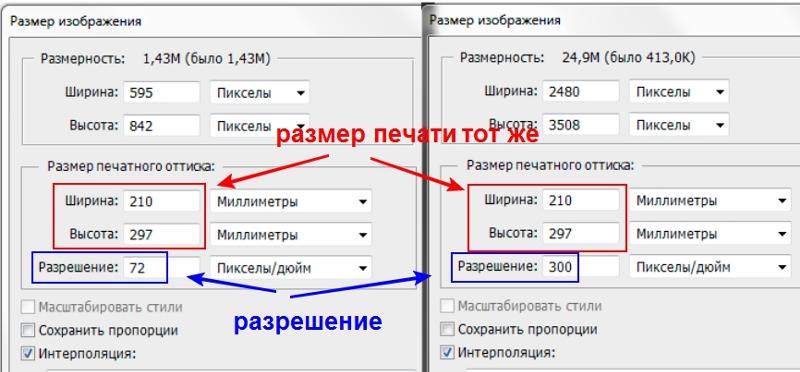
Плюсы +
- Формат файла без потерь
- Возможность обработки больших объемов данных для печати на устройствах PostScript
- Передача данных в другие графические системы
Минусы-
- Требуется много места
- Отсутствие поддержки прозрачности
- Одностраничная
Если вам нужно отправить векторный логотип клиенту по электронной почте или отправить его на принтер, формат файла EPS — лучший вариант.Работая с этим форматом, вам не нужно беспокоиться о разрешении вашего логотипа — все будет выглядеть так, как вы планировали.
Однако, если вы работаете с фотографиями или произведениями искусства, формат EPS не лучший вариант. Хотя он может работать с растровыми изображениями, изначально он был разработан для векторных файлов. Если вы занимаетесь фото-проектами, выберите PSD, TIFF или JPEG.
Если вам необходимо разместить изображение в Интернете, рекомендуется использовать форматы JPEG, PNG или GIF.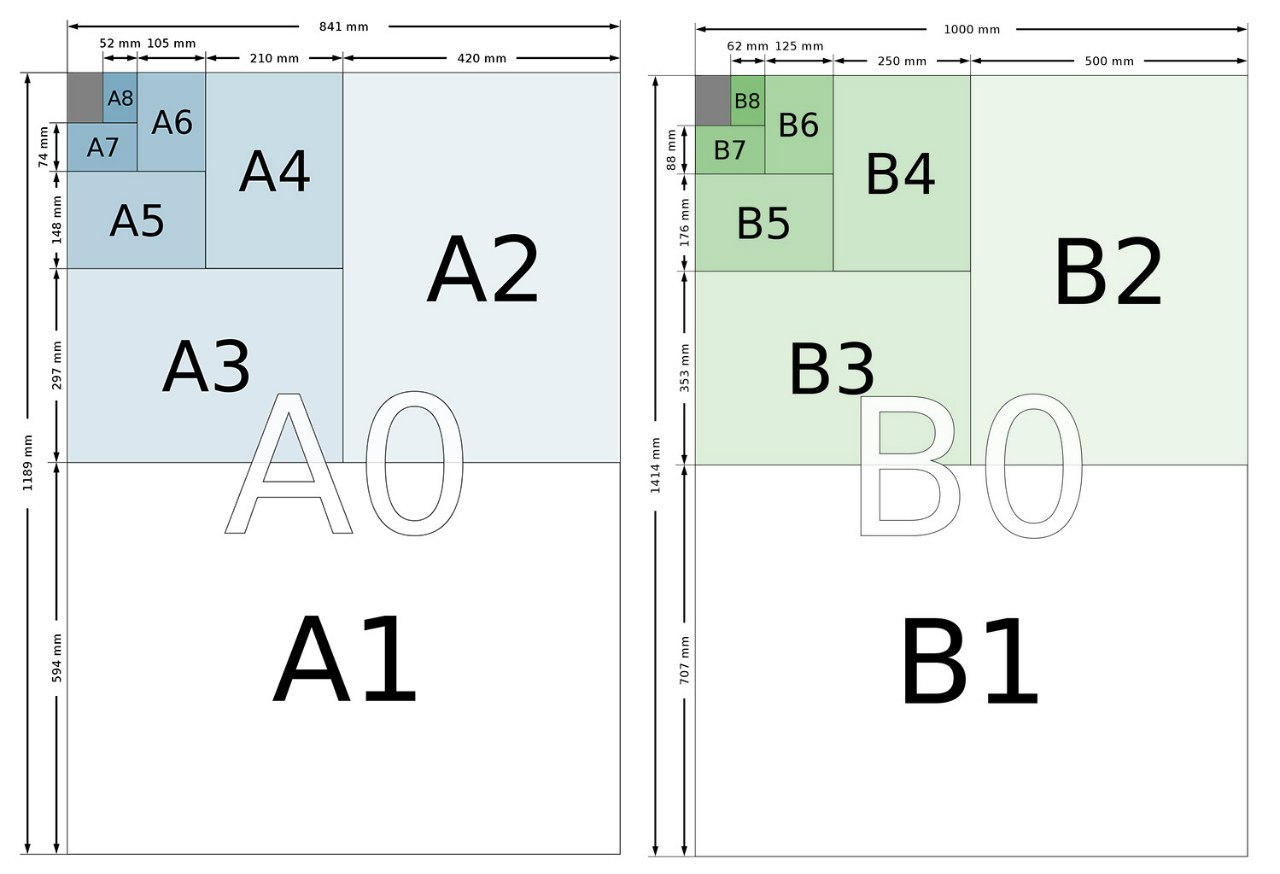
AI — хорошо работает с текстом
Открыто: Adobe Illustrator, Inkscape
Конвертировать: Конвертер файлов, AiViewer
AI расшифровывается как Adobe Illustrator.Этот векторный формат, разработанный Adobe, основан на стандартах EPS и PDF. Следовательно, AI — это векторный формат файла, который также может обрабатывать растровые изображения.Для вашего удобства и простоты просмотра и печати AI-файлы можно экспортировать в PDF и EPS. Кроме того, вы можете экспортировать AI в JPEG, PNG, GIF, TIFF и PSD, если вам нужно дальнейшее редактирование или вы хотите использовать его в Интернете.
Плюсы +
- Обрабатывает текстовые элементы
- Поддержка слоев
- Малый размер файла
- Возможность просмотра во многих программах
Минусы-
- Не работает с пикселями
- Показывает достойные результаты только в Illustrator
Что мне нравится в AI-файлах, так это то, что вы можете перемещать или изменять любой элемент дизайна за несколько кликов.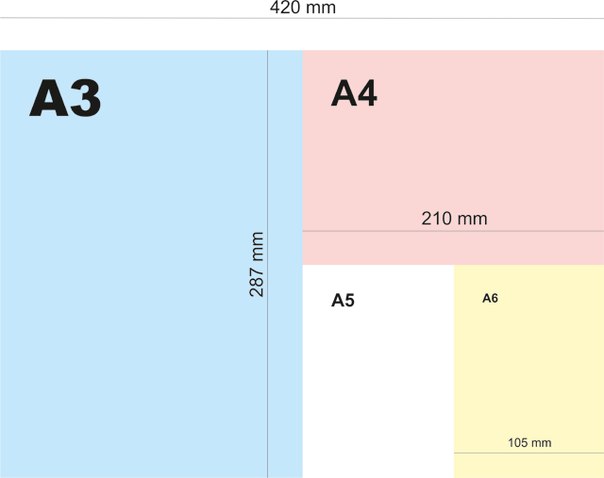 Вы можете применить любые изменения к любой форме и линии. Это делает AI идеальным форматом для различных целей, включая печать.
Вы можете применить любые изменения к любой форме и линии. Это делает AI идеальным форматом для различных целей, включая печать.
Если вам нужно напечатать плакаты, визитки, флаеры или карточки для заметок, AI — лучший формат изображения для печати этого типа контента.
Как выбрать лучший формат изображения для печати?
Если вы хотите найти лучший формат файла для печати, вы должны сначала определить свои цели. Продолжайте читать и узнайте, какой формат файла выбрать для печати баннеров, изображений, логотипов, значков, набора и т. Д.Прочтите до конца и выберите наиболее подходящий для вас формат.
Для фотографий и баннеров
Если вам нужно напечатать баннеры или фотографии, лучше выбирать форматы растровых изображений.
Растровые изображения состоят из точек (пикселей), и каждому пикселю присвоен свой цвет. Поэтому растровые картинки зависят от разрешения и существуют в одном размере. Если вы попытаетесь преобразовать растровое изображение, вы растянете пиксели, и это испортит качество изображения (оно может быть размытым или «пиксельным»). Более того, когда вы увеличиваете изображение, программа пытается угадать, какие данные изображения отсутствуют, на основе окружающих пикселей. Как правило, результаты оставляют желать лучшего.
Более того, когда вы увеличиваете изображение, программа пытается угадать, какие данные изображения отсутствуют, на основе окружающих пикселей. Как правило, результаты оставляют желать лучшего.
Кроме того, растровые форматы используются для цифровых изображений и веб-графики (например, баннерной рекламы, контента социальных сетей и графики электронной почты).
Растровые форматы файлов включают JPEG, PNG и TIFF.
Для логотипов и значков
Специалисты по дизайну обычно выбирают векторные изображения для создания логотипов и иконок.Векторные форматы — это цифровые изображения, состоящие из точек, линий и кривых, рассчитываемых компьютером. Это математические уравнения, и каждому уравнению присваивается цвет, обводка или толщина. Таким образом, формы превращаются в искусство. Более того, векторные форматы файлов не зависят от разрешения (чего нельзя сказать о растровых). Поэтому вы можете легко уменьшить или увеличить векторное изображение — фигуры станут больше, но качество не ухудшится.
Как правило, дизайнеры используют векторные изображения для логотипов, иконок, верстки и цифровых иллюстраций.AI — это формат векторных изображений, а PDF и EPS могут быть как растровыми, так и векторными. Если вы ищете лучший тип файла для печати значков и логотипов, AI, PDF и EPS — идеальные варианты для вас.
Для физической печати
Когда дело доходит до физической печати, дизайнеры выбирают форматы файлов без потерь. Дело в том, что эти форматы дают наиболее качественный результат. Это лучшие форматы печати, потому что они не изменяют исходное изображение, сохраняя высочайшее качество.Как следует из их названия, исходный файл ничего не теряется. Конечно, вы можете сжать изображение, а затем легко восстановить его, поскольку все форматы без потерь предоставляют такую возможность.
PNG, TIFF, EPS, PDF относятся к форматам файлов без потерь, и я рекомендую использовать их для физической печати.
Для экранов веб-телефонов и мобильных телефонов
Если вы ищете наиболее подходящий формат файла для получения приличного изображения экрана для вашего планшета, смартфона или компьютера, я предлагаю использовать форматы изображений с потерями.
Форматы с потерями — это приблизительные копии исходного изображения. Например, если вы используете какой-либо формат с потерями, количество цветов может быть уменьшено, а ненужные данные могут быть проанализированы. Таким образом уменьшается размер и, как следствие, страдает качество.
Компенсация «среднего» качества изображения — небольшой размер. В этом отношении такие форматы идеально подходят для использования в Интернете, поскольку скорость загрузки в сети действительно важна.
Лучшим форматом с потерями для просмотра на экране, несомненно, является JPEG.AI может быть как с потерями, так и без потерь, поэтому используйте его для печати, а также для демонстрации на экране.
Энн Янг
Привет, я Энн Янг — профессиональный блогер, читать больше
В каком формате лучше всего сохранять фотографии? PSD * TIFF * JPEG * GIF * PNG
Гостевой пост Джоди Фридман из MCP Actions: ваш ярлык для улучшения фотографий.
Как фотограф вы снимаете в формате Raw или Jpeg, а иногда и в обоих форматах. Потом редактируешь. Вы можете начать с Lightroom или Adobe Camera Raw, но многие фотографы в конечном итоге будут в Photoshop, выполняя более подробное редактирование ваших фотографий. Со временем вы получите «идеальный» монтаж. Теперь пора экономить.
Чем вы занимаетесь? Вы сохраняете как PSD, Tiff, Jpeg, Gif, Png или что-то еще?
Эта статья не предназначена для описания того, как сохранять файлы Raw в форматах, подобных DNG (Digital Negatives).Он предназначен для того, чтобы сосредоточиться на том, как вы сохраняете фотографии для обмена в Интернете и для печати.
Вот несколько наиболее распространенных форматов и причины, по которым вы можете или не хотите их использовать:
PSD
- Если у вас есть много слоев, которые нужно сохранить, вы захотите сохранить как PSD-файл Photoshop.
- При сохранении этого способа будут сохранены корректирующие слои, ваши маски, формы, контуры обрезки, стили слоя, режимы наложения.

- Полезно, если вам нужно сохранить прозрачность.
- PSD часто имеют большой размер, особенно если вы редактируете с большим количеством слоев.
- Только пользователи Photoshop, продуктов Adobe или некоторых других графических программ смогут просматривать их.
- Если вы не печатаете из приложения Adobe, такого как Photoshop, или, возможно, из другой графической программы, вам потребуется сохранить в другом формате для печати, например, в профессиональной лаборатории.
- Вы не можете отображать в Интернете в этом формате.
TIFF
- Этот целевой формат файла имеет высочайшее качество и отлично подходит для печати, так как не приводит к потере качества.
- Сохраняет информацию слоями, в зависимости от того, как вы ее сохраняете.
- Недостатком является чрезвычайно большой размер файла, и вы не можете отображать его в Интернете в этом формате.
- Формат без потерь, поэтому вы сохраните информацию из ваших изображений при повторном открытии и повторном сохранении.

JPEG
- Формат Joint Photographic Experts Group — самый распространенный тип. Его могут просматривать все, его можно использовать для печати и в Интернете.
- При сохранении в формате jpg вы сами решаете, какое качество вам нужно (например, в Photoshop уровень 1 — самое низкое качество, а 12 — самое высокое качество).
- Самое большое уменьшение в том, что формат jpeg с потерями.Каждый раз при открытии и сохранении изображение сжимается, и вы теряете небольшой объем информации.
- Еще одним недостатком является то, что слои сглаживаются при сохранении, поэтому вы теряете возможность вернуться к предыдущим изменениям для настройки.
PNG
- Формат Portable Network Graphics также создает файлы меньшего размера, но без потери качества GIF.
- Полезно, если вам нужно сохранить прозрачность.
- Часто используется для графики вместо GIF.
- Формат без потерь, поэтому вы сохраните информацию из ваших изображений при повторном открытии и повторном сохранении.

- Вы можете поделиться этими файлами в Интернете.
GIF
- Формат обмена графикой хорош для веб-графики с анимацией, но НЕ рекомендуется для фотографий.
- Размер файла очень мал, поэтому эти файлы быстро загружаются в Интернете.
- Из минусов — ограниченное количество цветов и плохая обработка фотографий.
- Формат без потерь, поэтому вы сохраните информацию из ваших изображений при повторном открытии и повторном сохранении.
Надеюсь, после прочтения вы получите лучшее представление о том, что подходит вашему стилю.В одном слове нет правильного или неправильного, хотя многие будут сильно задумываться о том, как они управляют своим рабочим процессом.
Я лично упрощаю свой рабочий процесс. Хотя при редактировании изображений jpeg происходит сжатие и потеря информации, разница настолько незначительна, если вы не открываете их десятки раз. По этой причине я сохраняю свои изображения как PSD, если знаю, что мне нужно будет вернуться к нему, чтобы изменить корректирующие слои, маски или непрозрачность слоя. Закончив редактирование, я сохраняю изображения в формате JPEG. Если я работаю над чем-то для своего веб-сайта, требующим прозрачности, я использую формат PNG.
Закончив редактирование, я сохраняю изображения в формате JPEG. Если я работаю над чем-то для своего веб-сайта, требующим прозрачности, я использую формат PNG.
Итак, теперь ваша очередь. Расскажите, какие форматы файлов вы выбрали для сохранения и почему? Добавьте свои комментарии ниже, а также проголосуйте в представленном здесь опросе.
Примечание: этот пост был немного обновлен по сравнению с исходной версией.
Об авторе : Джоди Фридман, владелец MCP Actions, предлагает клиентам по всему миру оригинальные экшены Photoshop Actions и Workshops, которые позволяют фотографам одним нажатием кнопки быстро и эффективно улучшать и улучшать свои фотографии.
JPEG против TIFF: Руководство фотографа
Это вопрос, который задает себе каждый фотограф, как пленочный, так и цифровой: мне нужен JPEG или TIFF?
Вы собираетесь использовать изображение в Интернете? Будете ли вы использовать его для печати фотографий? Каждый формат файла занимает свое место среди ваших любимых фотографий, поэтому присоединяйтесь к Richard Photo Lab, чтобы узнать об их особенностях и о том, когда следует использовать каждую из них!
ЧТО ТАКОЕ JPEG?
JPEG (или Joint Photographic Experts Group) — это формат файла растрового изображения, то есть он состоит из сетки пикселей.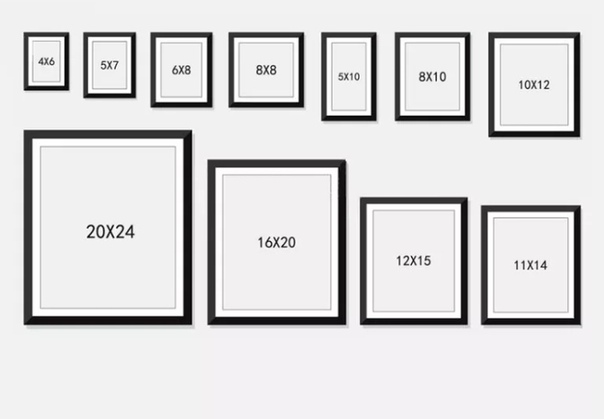
JPEG используется супер-интеллектуальная система сжатия, которая удаляет данные в файле, чтобы уменьшить размер файла. Затем, когда JPEG открывается снова, программа, открывающая его, будет использовать информацию, оставшуюся в файле, для «предположения» восстановления недостающих данных. Вы можете выбрать разные уровни сжатия, и каждый раз, когда изображение редактируется и сохраняется, оно будет сжиматься до некоторой степени. Это сжатие тяжелее по цвету, чем по четкости.
Выше изображение любезно предоставлено Стивеном Ларсоном
ЧТО ТАКОЕ TIFF?
TIFF (или формат файла изображения с тегами) также является форматом файла растрового изображения, поскольку он состоит из сетки пикселей.
TIFF обычно представляют собой несжатые файлы или используют сжатие без потерь. В результате получаются изображения очень высокого качества и, как следствие, очень большие размеры файлов. Примечание: JPEG, преобразованный в TIFF, не будет иметь качество изображения без потерь. Любое ухудшение качества существующего файла будет перенесено в TIFF, он просто не будет терять данные при редактировании и сохранении.
Любое ухудшение качества существующего файла будет перенесено в TIFF, он просто не будет терять данные при редактировании и сохранении.
ЧТО НАСЧЕТ JPEG 2000?
Ой, плохой JPEG 2000. На самом деле это лучшая версия JPEG, потому что она сжимается с меньшим ухудшением качества изображения, при этом создавая файл небольшого размера.Но после выпуска этот формат файла застрял в порочном круге. Технологические компании и производители фотоаппаратов не хотели обновлять свои продукты, чтобы они были совместимы с форматом JPEG 2000, пока он не получил широкого распространения, но потребители не хотели использовать его до тех пор, пока формат не получил широкой поддержки.
ТАК КАКОЙ ЛУЧШЕ?
А теперь, замедлите вращение … Прочитав вышесказанное, вы, вероятно, думаете: «Почему я вообще НЕ хочу TIFF?» Но это еще не все. Все зависит от того, какой вы фотограф, что вы делаете с файлами и каковы ваши потребности!
ЧТО ЕСЛИ Я ЦИФРОВОЙ ФОТОГРАФ?
Во время съемки вы обычно можете снимать цифровые фотографии как файлы RAW или JPEGS. Файлы RAW содержат все необработанные данные с вашей камеры, и для использования их необходимо преобразовать в другой формат файла (например, JPEG или TIFF) на вашем компьютере.
Файлы RAW содержат все необработанные данные с вашей камеры, и для использования их необходимо преобразовать в другой формат файла (например, JPEG или TIFF) на вашем компьютере.
Снимайте файлы RAW, если вы не уверены в своей экспозиции и балансе белого и / или знаете, что будете выполнять тяжелое редактирование. Настройки в камере можно изменить после съемки в формате файла RAW (см. Ниже).
Съемка напрямую в JPEG даст вам больше снимков на карте памяти. Они сэкономят ваше время как во время съемки, так и после нее, избавляя от необходимости конвертировать большие файлы для просмотра.Но вы не получите такой же свободы редактирования при пост-продакшене или такого же диапазона цветов для цифрового дисплея.
Выше изображение любезно предоставлено Стивеном Ларсоном
Если вы решили снимать в формате RAW, вам придется конвертировать файлы, чтобы использовать их. Но вы все равно должны решить, хотите ли вы хранить файлы RAW в течение длительного времени или хранить только файлы JPEG или TIFF.
Опять же, если вы планируете работать со своими изображениями в будущем, лучше всего подойдут файлы RAW или TIFF. Одна из замечательных особенностей файлов TIFF заключается в том, что сжатие без потерь позволяет им иметь все те же данные, что и файл RAW, но при этом иметь меньший размер (экономя драгоценное пространство для хранения).Это похоже на математическое уравнение: если RAW = 2 + 2 + 2 + 2 + 2 + 3, то TIFF = 5 (2) +3. Та же информация, другой способ ее хранения.
Но если скорость и место для хранения являются вашими первоочередными задачами, сохраняйте конечные изображения в формате JPEG высокого качества! Мы конвертировали файлы из RAW в высококачественные JPEG и TIFF, и обычно TIFF были в шесть или семь раз больше, чем JPEG.
ЧТО ЕСЛИ Я ФИЛЬМОВЫЙ ФОТОГРАФ?
JPEG и TIFF работают с пленкой немного по-другому … В конце концов, информация о снятых вами изображениях не сохранялась на датчике, она была сохранена на негативе вашей пленки!
Когда дело доходит до сканирования пленки, не существует такого понятия, как файл RAW, потому что, в отличие от цифровых камер, нет существующего программного обеспечения, которое могло бы взять необработанные данные со сканера и преобразовать их в пригодный для использования формат файла RAW.
Но обо всем по порядку: сканер Frontier даже не может создать настоящий TIFF, так что не беспокойтесь.
Если вы заказываете отсканированные изображения Frontier в формате TIFF в лаборатории, они конвертируются из исходного файла сканирования в TIFF, что вы легко можете сделать дома.
А как насчет сканера Noritsu? Посмотрите наше сравнение ниже JPEG и TIFF тех же негативов, отсканированных на Noritsu; никакой визуальной разницы!
Но сканированные изображения в формате JPEG имеют гораздо более удобные размеры файлов.Большой скан Noritsu в формате JPEG занимает всего 12-15 мегабайт, а большой скан Noritsu в формате TIFF — более 50 мегабайт. Если у вас в одном порядке 500 снимков, это разница в 17 500 мегабайт!
Загрузите исходные файлы сканирования здесь.
Изображение вверху любезно предоставлено Silver and Sage Studio
Если вам нужно немного отредактировать отсканированные изображения, сохраните эталонную копию изображения в формате TIFF, чтобы поддерживать качество изображения в процессе постпроизводства.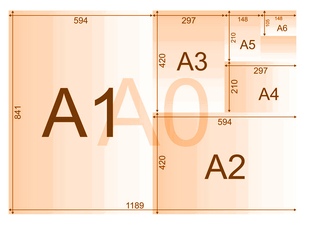
ЧТО ЕСЛИ Я ПЕЧАТУ ИЗОБРАЖЕНИЙ?
Историяфайлов TIFF уходит корнями в настольные издательские системы и коммерческую печать. Но хотя разница в качестве изображения между JPEG и TIFF сильно влияет на возможность манипулирования изображением, на самом деле это не влияет непосредственно на печать. Даже печатные машины профессионального качества не могут воспроизвести все эти дополнительные данные изображения, содержащиеся в файлах TIFF. Наши глаза даже не могут воспринимать всю интенсивность цвета, которую может отобразить TIFF!
Вот почему с помощью высококачественных файлов JPEG можно создавать высококачественные фотографии ваших любимых воспоминаний, не уступающие по качеству снимкам в формате TIFF.
Plus, JPEG — один из самых «читаемых» форматов файлов. Они совместимы со множеством различных программ / приложений / веб-сайтов для заказа печати, доступных в настоящее время (и со всеми технологиями в этом отношении, от ваших публикаций в Instagram до вашего онлайн-портфолио), но TIFF — нет.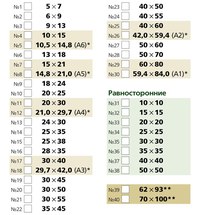


 Если у вас фотобумага формата А4 — можно ничего не делать. Я выбрал формат страницы А6 (10х15) и поля в 1 см.
Если у вас фотобумага формата А4 — можно ничего не делать. Я выбрал формат страницы А6 (10х15) и поля в 1 см.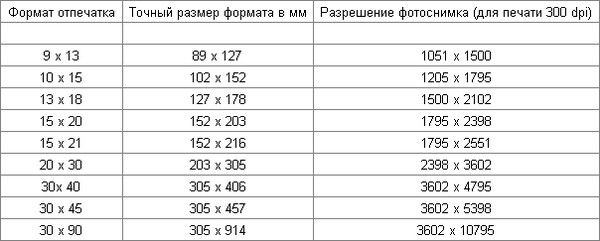
 Печать фото
Печать фото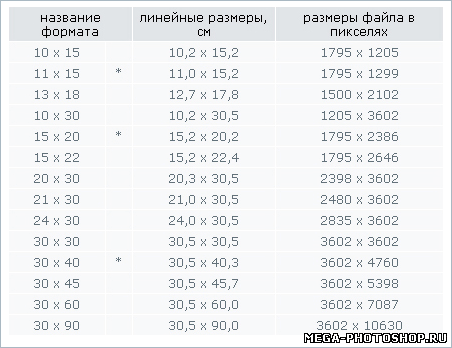
 Где печатать?
Где печатать? 

