Как изменить формат фото на айфоне
Фотографии на iPhone почти всегда получаются яркими, сочными и в отличном качестве. Но в какой формат они потом преобразуются и как хранятся. Расскажем, какой формат фото стоит по умолчанию на iPhone, как его поменять или как конвертировать снимки в нужный формат.
30 июня 2022 года Гаджеты
3 минуты, 46 секунд читать
1310
Гаджеты
Формат фотографий по умолчанию
Начиная с iOS 11, Apple переключила камеры своих устройств на высокоэффективный формат файлов изображений (HEIF), установив его по умолчанию.
Это стандарт, разработанный в 2015 году. Снимки, сделанные в этом формате, весят совсем немного и занимают мало памяти, а их цвет и качество при этом выглядят лучше.
И хотя его удобно использовать для хранения файлов, он совершенно не подходит для публикации изображений в Интернете, где используются более традиционные форматы, например, JPEG.
Устройства других производителей также не поддерживают этот формат. При отправке снимка в HEIF-формате другу с Windows, устаревшим Android, он не сможет открыть ваши файлы.
Если вы регулярно отправляете фотографии и видео друзьям и родственникам, у которых нет последних iOS-устройств, лучше переключить камеру iPhone на наиболее совместимый формат. Он позволит создавать кадры и видео в высоком разрешении и делиться ими с кем угодно.
Как перевести формат фото из HEIC в JPEG
Чтобы изображения на iPhone сохранялись в формате JPEG, следуйте инструкции:
1. Откройте «Настройки» и перейдите в раздел «Камера»;
2. Выберите пункт «Форматы»;
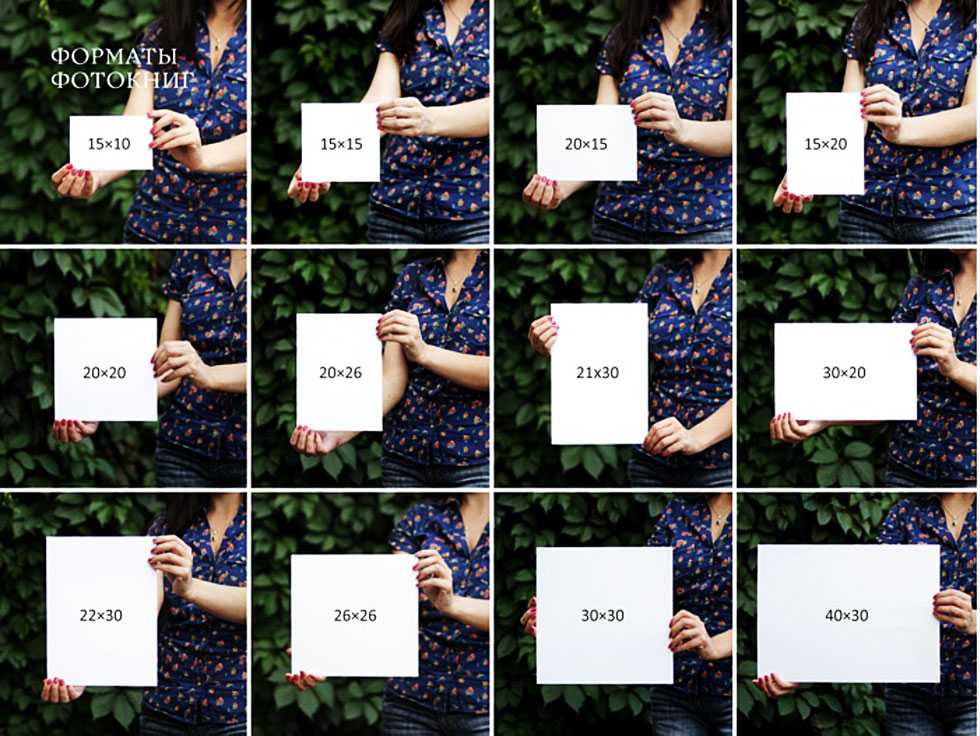
Настройка «Наиболее совместимый» автоматически будет сохранять изображения в виде файлов JPEG и видео в формате h364.
Как конвертировать из HEIC в JPEG уже готовые файлы
Есть несколько способов поменять формат медиафайлов на iPhone:
1. Через приложение «Файлы» или «Документы»
Сначала зайдите в «Фото» и выберите кадры для конвертации в JPEG. Отметьте их галочкой и выберите опцию «Скопировать».
Теперь откройте приложение «Файлы» и создайте там новую папку, куда переместите фото. Для этого нажмите значок «+» внизу справа, выберите пункт «Новая папка» и назовите ее.
Далее кликните на иконку папки, затем «Вставить» и переместите уже скопированные медиафайлы. Они отобразятся в этой папке и будут автоматически конвертированы в JPEG.
2. Приложение для редактирования фото
Фоторедакторы для iOS, такие как Adobe Lightroom CC, поддерживают открытие файлов в формате HEIC.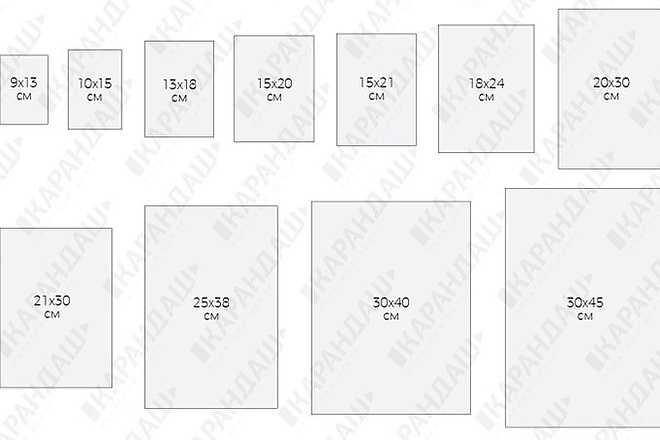 Загрузите нужные картинки в приложение, а затем экспортируйте их в формате JPEG или другом поддерживаемом формате.
Загрузите нужные картинки в приложение, а затем экспортируйте их в формате JPEG или другом поддерживаемом формате.
3. Отправьте фотографии по почте
Встроенное приложение «Mail» в iOS автоматически при отправке преобразует все прикрепленные изображения HEIC в формат JPEG, даже если выбрано качество “Фактический размер”.
4. Через Dropbox
Если вы используете Dropbox для автоматической загрузки фотографий с iPhone, то перед загрузкой можете настроить сервис на преобразование файлов в JPEG.
Как это сделать: перейдите в раздел «Учетная запись»> «Загрузка с камеры»> «Сохранить фотографии в формате HEIC»> «JPG».
5. Через OneDrive
Аналогично Dropbox, приложение OneDrive может перед загрузкой конвертировать ваши файлы формата HEIC в формат JPEG. Здесь ничего настраивать не нужно, поскольку сервис по умолчанию преобразует выбранные файлы в JPEG.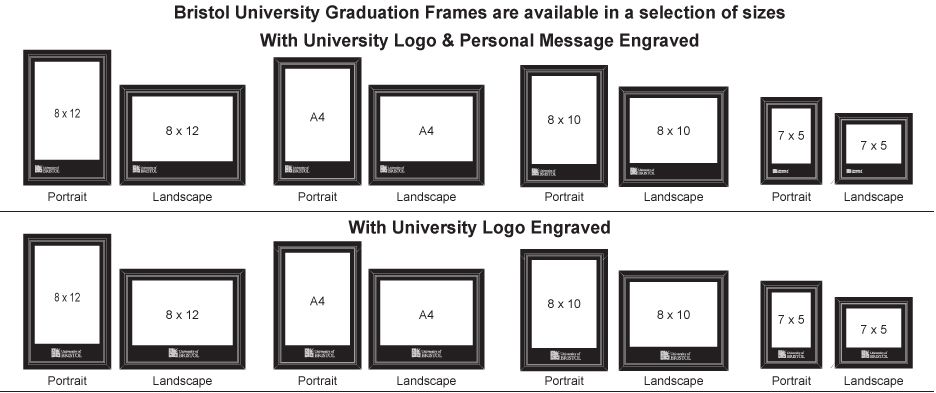
6. Приложение для преобразования изображений
В App Store доступны платные и бесплатные приложения, способные конвертировать изображения формата HEIC в JPEG. Введите в магазине приложений поисковый запрос “Формат HEIC в JPEG” и система выдаст множество программ.
Заключение
Теперь вы знаете, как самостоятельно переключать формат сохранения фотографий и выбирать подходящий под свои нужды. Также вы в курсе, как конвертировать уже готовые фотографии из одного формата в другой. Используйте возможности своих «яблочных» гаджетов по максимуму!
Как экспортировать фотографии в файл другого формата на Mac
Автор Рэйчел Мелегрито
Нужно открыть одну из фотографий в другом приложении, но не получается? Попробуйте экспортировать фотографию в файл другого формата с помощью этого руководства.
В зависимости от предполагаемого использования фотографию лучше всего сохранить и экспортировать в виде файла определенного типа. Однако фотографии, хранящиеся на вашем Mac, могут иметь формат файла, отличный от желаемого формата файла, и несовместимый со сторонними приложениями.
Узнайте, как использовать Mac для экспорта фотографий в другой формат файла изображения, который соответствует вашим потребностям.
О форматах файлов изображений
Форматы файлов отличаются качеством изображения, размером, параметрами сжатия и программным обеспечением, необходимым для открытия файла и управления им.
Связано: Знайте, когда использовать какой формат файла: PNG или JPG, DOC или PDF, MP3 или FLAC
Прежде чем приступить к преобразованию изображений, было бы целесообразно узнать, к какому типу файла относится текущее изображение. Чаще всего расширения файлов уже указаны в имени файла. Если нет, просто щелкните изображение, удерживая клавишу Control, затем выберите 9. 0021 Получить информацию . В General тип файла указан рядом с Kind .
0021 Получить информацию . В General тип файла указан рядом с Kind .
Примечание. Скриншоты iPhone и Mac по умолчанию сохраняются в виде файлов PNG, а изображения, снятые с камеры вашего iPhone — в iOS 11 и более поздних версиях — сохраняются в формате файлов с высокой эффективностью (HEIC).
Как изменить формат файла фотографии на Mac
Вы можете изменить тип формата файла и изменить то, как вы хотите, чтобы файлы выглядели при экспорте с вашего Mac, выполнив следующие действия:
- Открыть Фотографии .
- Выберите файл для экспорта.
- Нажмите Файл > Экспорт > Экспорт [номер] Фото/а .
- Щелкните раскрывающееся меню рядом с Тип фотографии , чтобы выбрать TIFF , JPEG или PNG . Разверните параметры экспорта, щелкнув стрелку вниз рядом с меню Photo Kind .
 Обратите внимание, что параметры зависят от выбранного формата файла.
Обратите внимание, что параметры зависят от выбранного формата файла. - Выберите, как вы хотите назвать экспортируемые файлы, нажав Имя файла .
- Нажмите Формат подпапки , если вы хотите разделить экспортированные файлы на подпапки.
- Щелкните Экспорт .
Вы также можете экспортировать видео, используя тот же процесс. Вместо выбора формата файла вы можете выбрать разрешение 480p , 780p или 1080p . Выберите 480p для телевизора стандартной четкости или два других формата высокой четкости для видео, которые вы будете отображать на дисплее или телевизоре высокой четкости.
Как экспортировать фотографии в исходном формате
Если формат файла не является проблемой, вы можете экспортировать изображения из Фото в их исходном формате. Для этого:
- Откройте Photos , затем выберите изображения, которые хотите экспортировать.

- Нажмите Файл > Экспорт > Экспорт неизмененного оригинала для [номер] Фото .
- Установите флажок рядом с Экспортировать IPTC в формате XMP , если вы хотите экспортировать метаданные и ключевые слова IPTC в виде файла XMP вместе с фотографиями.
- Щелкните Экспорт .
Еще один простой способ обмена фотографиями — через iCloud. Просто экспортируйте свои файлы в iCloud и получайте к ним доступ на любом устройстве.
Изменить перед экспортом
С вашим Mac изменить формат файла ваших видео и фотографий очень просто. Изменение форматов файлов может быть полезно, когда вам нужно открыть файлы на другом устройстве, обработать их с помощью специального инструмента или если вам нужно отобразить или распечатать их.
Экспорт фотографий, видео, слайд-шоу и воспоминаний в программе «Фото» на Mac
Экспорт фотографий в выбранном формате
Вы можете экспортировать фотографии, чтобы затем импортировать их и работать с ними в других приложениях.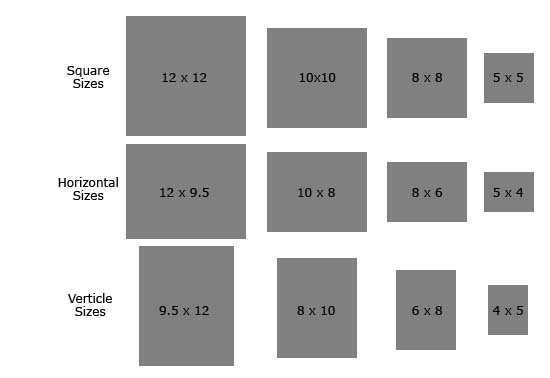 Самый простой способ экспортировать фотографии — перетащить их в нужное место в Finder. Вы также можете использовать команду «Экспорт», которая позволяет указать формат файла, имя файла и параметры организации подпапок. Вы можете выбрать размер и формат экспортируемых фотографий. Вы также можете экспортировать Live Photo как неподвижное изображение.
Самый простой способ экспортировать фотографии — перетащить их в нужное место в Finder. Вы также можете использовать команду «Экспорт», которая позволяет указать формат файла, имя файла и параметры организации подпапок. Вы можете выбрать размер и формат экспортируемых фотографий. Вы также можете экспортировать Live Photo как неподвижное изображение.
Откройте для меня «Фото»
В приложении «Фотографии» на Mac выберите элемент, который хотите экспортировать.
Выберите «Файл» > «Экспорт» > «Экспортировать [ номер ] фотографии».
Щелкните всплывающее меню «Тип фотографии» и выберите тип файла для экспортируемых фотографий.
JPEG создает небольшие файлы, подходящие для использования на веб-сайтах и в других фотоприложениях.
TIFF — это формат файлов без потерь, который хорошо подходит для передачи фотографий между компьютерами и приложениями.
PNG — еще один формат файлов без потерь, популярный для веб-изображений.

Чтобы указать размер, качество и другие параметры экспорта для определенного типа файла, щелкните стрелку вниз рядом с всплывающим меню «Тип фотографии», затем выберите нужные параметры:
Качество JPEG меню вверх (только для файлов JPEG): Выберите разрешение (количество пикселей в экспортируемом изображении), которое влияет на качество отображения и печати.
Флажок 16 Bit (только файлы TIFF): Выберите, чтобы экспортировать изображение, совместимое со старыми 16-битными компьютерными устройствами.
Всплывающее меню «Цветовой профиль»: Выберите цветовой профиль для обеспечения одинакового качества отображения или печати на мониторах или принтерах, отличных от ваших устройств.
Всплывающее меню размера: Выберите размер экспортируемого изображения.
Щелкните всплывающее меню «Имя файла» и выберите имя для экспортируемых файлов (этот шаг не является обязательным).

Вы можете назвать свои экспортированные файлы, используя названия, которые вы дали им в Фото, их имена файлов или имена файлов, пронумерованные последовательно. Если вы выберете «Последовательно», вы можете указать текст, который будет отображаться перед каждым числом (например, День рождения — 1, День рождения — 2, и т. д.).
Нажмите всплывающее меню «Формат подпапки» и выберите, как разделить экспортированные файлы на папки.
Например, если вы экспортируете фотографии за несколько разных дней, вы можете экспортировать фотографии каждого дня в виде подпапки, названной в честь дня. Выберите «Нет», чтобы экспортировать фотографии в виде отдельных файлов без вложенных папок.
Щелкните Экспорт.
Выберите место для сохранения экспортированных файлов фотографий, затем нажмите Экспорт.
Совет: Если вы вошли в систему со своим Apple ID и у вас включен iCloud Drive, вы можете экспортировать файлы фотографий в iCloud Drive, а затем получать к ним доступ с любого компьютера Mac, iPhone, iPad или Windows.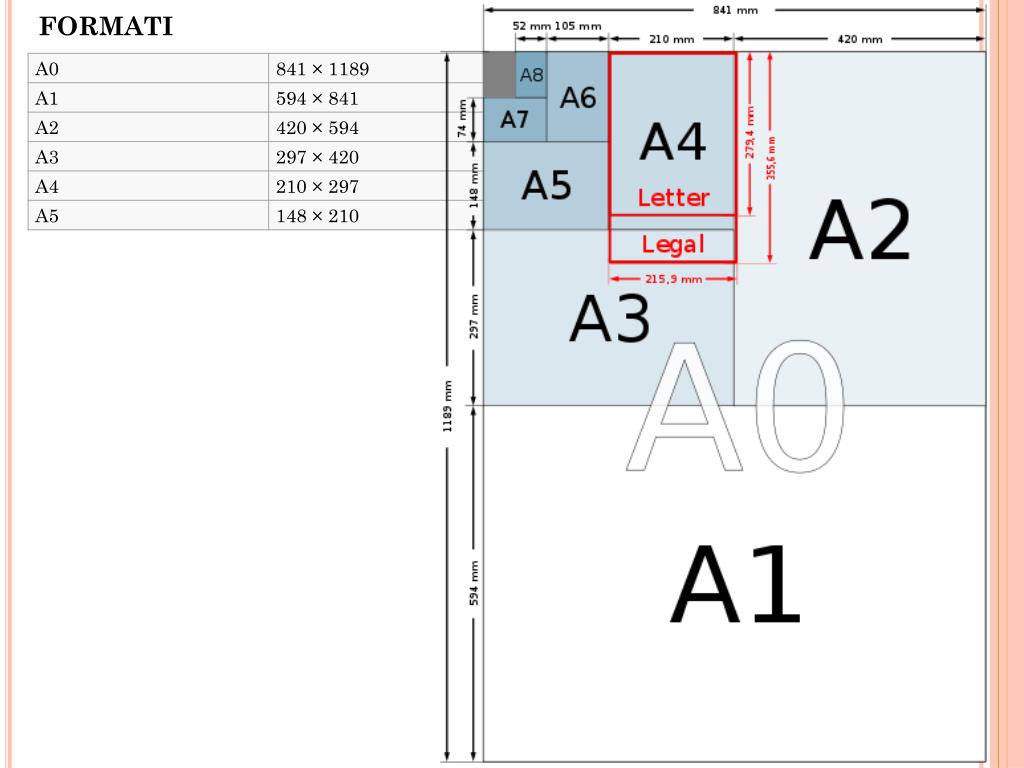 использовать iCloud Drive. См. раздел Использование iCloud Drive для хранения документов.
использовать iCloud Drive. См. раздел Использование iCloud Drive для хранения документов.
Экспорт фотографий в исходном формате
Вы можете экспортировать фотографии в исходном формате файла, в котором они были импортированы в вашу библиотеку фотографий. Live Photo экспортируется как два отдельных файла: файл неподвижного изображения и видеофайл.
В приложении «Фотографии» на Mac выберите фотографии, которые хотите экспортировать.
Выберите «Файл» > «Экспорт» > «Экспорт неизмененного оригинала».
Если вы хотите экспортировать информацию IPTC (назначенные метаданные IPTC и ключевые слова) в виде файла sidecar XMP, установите флажок Экспортировать IPTC как XMP.
Нажмите всплывающее меню «Имя файла» и выберите имя для экспортируемых файлов (этот шаг не является обязательным).
Вы можете назвать свои экспортированные файлы, используя названия, которые вы дали им в Фото, их имена файлов или имена файлов, пронумерованные последовательно.
 Если вы выберете «Последовательно», вы можете указать текст, который будет отображаться перед каждым числом (например, 9).0135 День рождения — 1, День рождения — 2, и так далее).
Если вы выберете «Последовательно», вы можете указать текст, который будет отображаться перед каждым числом (например, 9).0135 День рождения — 1, День рождения — 2, и так далее).Нажмите всплывающее меню «Формат подпапки» и выберите, как разделить экспортированные файлы на папки.
Например, если вы экспортируете фотографии за несколько разных дней, вы можете экспортировать фотографии каждого дня в виде подпапки, названной в честь дня. Выберите «Нет», чтобы экспортировать фотографии в виде отдельных файлов без вложенных папок.
Щелкните Экспорт.
Выберите место для сохранения экспортированных файлов фотографий, затем нажмите «Экспортировать оригиналы».
Экспорт видео
Вы можете экспортировать видео, чтобы делиться ими или работать с ними в других приложениях. Когда вы экспортируете видео, вы можете выбрать качество фильма и включить ли в экспортируемый файл метаданные, такие как заголовок или заголовок.
В приложении «Фото» на Mac выберите видео, которые хотите экспортировать.
Выберите «Файл» > «Экспорт» > «Экспорт [ номер ] видео».
Щелкните всплывающее меню «Качество фильма» и выберите видеоформат для экспортируемого видео.
Стандартное разрешение (480p) подходит для телевидения стандартного разрешения. Если видео будет воспроизводиться на телевизоре или дисплее высокой четкости, выберите один из форматов высокой четкости: 720p или 1080p. 4K используется для телевизоров и дисплеев сверхвысокой четкости.
Нажмите всплывающее меню «Имя файла» и выберите имя для экспортируемых файлов (этот шаг не является обязательным).
Вы можете назвать свои экспортированные файлы, используя названия, которые вы дали им в Фото, их имена файлов или имена файлов, пронумерованные последовательно. Если вы выберете «Последовательно», вы можете указать текст, который будет отображаться перед каждым числом (например, 9).
 0135 День рождения — 1, День рождения — 2, и так далее).
0135 День рождения — 1, День рождения — 2, и так далее).Нажмите всплывающее меню «Формат подпапки» и выберите, как разделить экспортированные файлы на папки.
Например, если вы экспортируете видео за несколько разных дней, вы можете экспортировать фотографии каждый день как подпапку, названную в честь дня. Выберите «Нет», чтобы экспортировать видео в виде отдельных файлов без вложенных папок.
Щелкните Экспорт.
Выберите место для сохранения экспортированных видеофайлов, затем нажмите Экспорт.
Совет: Если вы вошли в систему со своим Apple ID и включили iCloud Drive, вы можете экспортировать видеофайлы в iCloud Drive, а затем получать к ним доступ с любого Mac, iPhone, iPad или ПК с Windows. использовать iCloud Drive. См. раздел Использование iCloud Drive для хранения документов.
Экспорт слайд-шоу
Вы можете экспортировать слайд-шоу, чтобы поделиться с другими.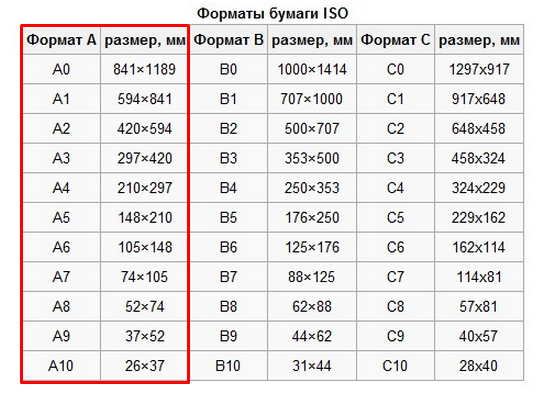 При экспорте слайд-шоу приложение «Фото» создает файл фильма в выбранном вами формате видео.
При экспорте слайд-шоу приложение «Фото» создает файл фильма в выбранном вами формате видео.
В приложении «Фотографии» на Mac щелкните слайд-шоу в разделе «Проекты» на боковой панели.
Нажмите «Экспорт» на панели инструментов или выберите «Файл» > «Экспорт» > «Экспорт слайд-шоу».
Введите имя файла слайд-шоу в поле «Сохранить как».
Нажмите всплывающее меню «Формат» и выберите тип файла для экспортируемого фильма.
Стандартное разрешение (480p) подходит для телевидения стандартного разрешения. Если слайд-шоу будет воспроизводиться на телевизоре или дисплее высокой четкости, выберите один из форматов высокой четкости: 720p или 1080p.
Выберите место для сохранения экспортированного слайд-шоу, затем нажмите «Сохранить».
Экспорт воспоминаний
Вы можете экспортировать воспоминания, чтобы поделиться ими с другими. При экспорте памяти приложение «Фото» создает файл фильма в выбранном вами формате видео.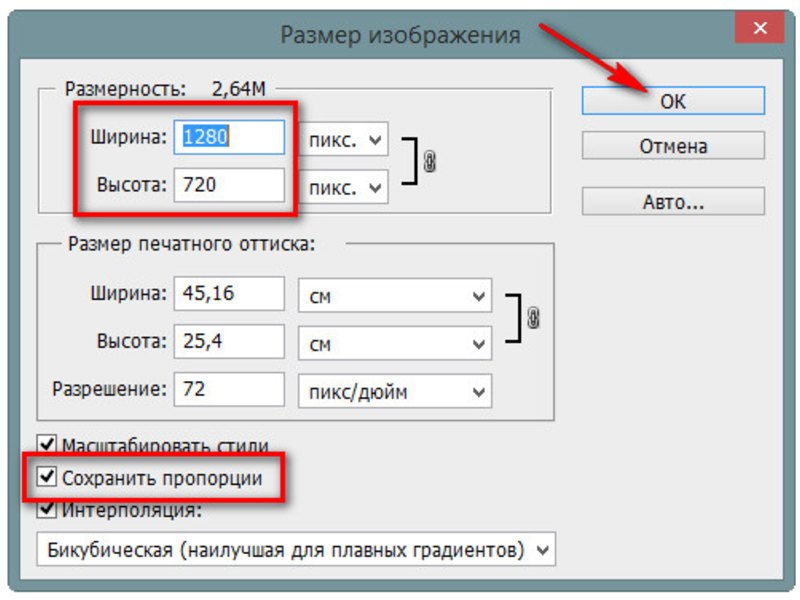

 Обратите внимание, что параметры зависят от выбранного формата файла.
Обратите внимание, что параметры зависят от выбранного формата файла.

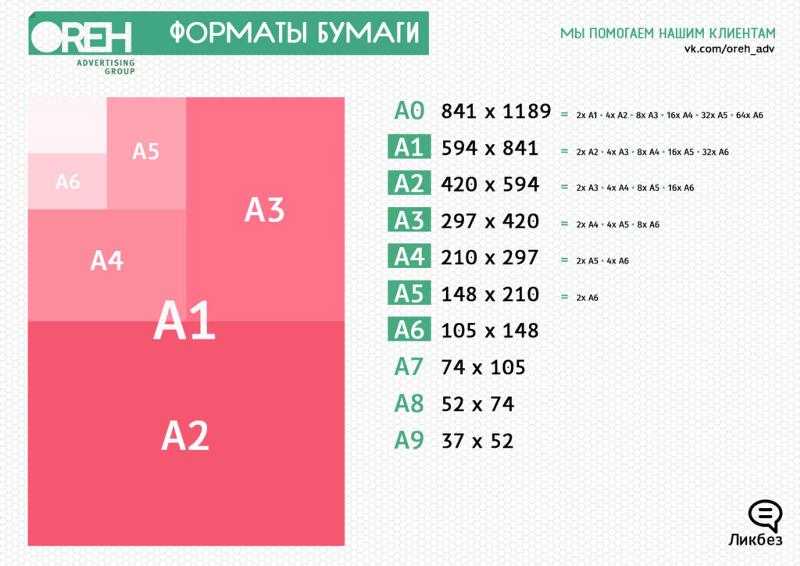
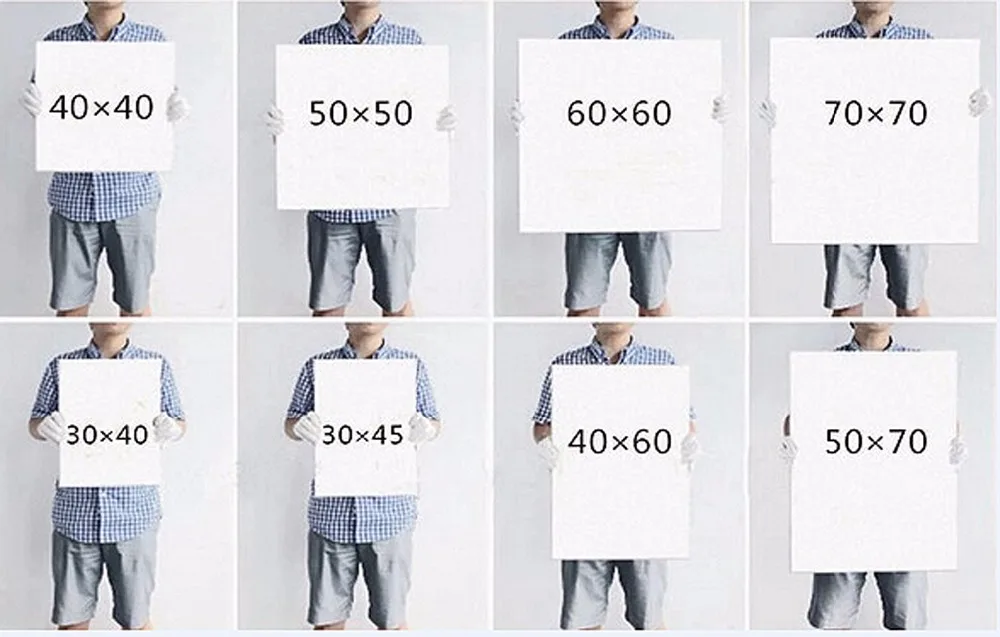 Если вы выберете «Последовательно», вы можете указать текст, который будет отображаться перед каждым числом (например, 9).0135 День рождения — 1, День рождения — 2, и так далее).
Если вы выберете «Последовательно», вы можете указать текст, который будет отображаться перед каждым числом (например, 9).0135 День рождения — 1, День рождения — 2, и так далее). 0135 День рождения — 1, День рождения — 2, и так далее).
0135 День рождения — 1, День рождения — 2, и так далее).