Калибровка монитора для обработки фотографий
- admin
- 04/04/2020
- Калибровка монитора
Калибровка монитора для обработки фотографий
Работа с графикой, профессиональным фото и полиграфией требует качественной и точной цветопередачи. Причем ее качество зависит не только от самого монитора, но и от его правильной настройки. Если вы фотограф, либо занимаетесь фотообработкой, то наверное знаете, что при обработке нельзя допустить перенасыщения цветов – они должны соответствовать тому, что отображается на экране.
Выполненная калибровка монитора для фотографии позволяет быть уверенным в том, что все цвета и оттенки стандартизированы. Это особенно актуально для тех специалистов, кто работает на заказ. Поскольку если заказчик предъявит претензии по поводу качества изображения, то проблемы отображения будут уже на его стороне.
Калибровка монитора для работы с фото
В большинстве случаев заводские настройки ноутбука и ПК рассчитаны на обычных пользователей, предпочитающих смотреть фильмы и играть в игры.
- потеря детализации в глубоких тенях;
- нелинейность градиентов;
- некорректное отображение отдельных оттенков.
Калибровка монитора для обработки фотографий имеет важное значение потому, что многие детали могут вообще не отображаться, если цвета не соответствуют действительности. Также данная процедура понадобится после замены видеокарты, так как драйвера, после ее установки, обычно дают усредненную, стандартизированную картинку.
Существует много вариантов калибровки монитора – от ручной настройки до специальных программ и опций от самого производителя. Настройки такого типа позволяют улучшить цветопередачу на базовом уровне. Тем не менее, для того чтобы увидеть мельчайшие оттенки, необходимо выполнить аппаратную калибровку.
К примеру, фотопейзаж солнечного заката на одном и том же устройстве до калибрования и после него смотрится совершенно по-разному.
На четкость картинки, цветопередачу и детализацию теней прямо влияют следующие факторы, относящиеся непосредственно к монитору:
- тип матрицы;
- бренд-изготовитель;
- эксплуатационный срок.
Для работы с цветом на профессиональном уровне лучшей считается матрица IPS (а также все ее вариации).
Самостоятельная калибровка монитора, фото и видео выполнения которой можно найти на необъятных просторах интернета – сложное и бесполезное занятие. Дело здесь не столько в отсутствии специальных приборов, сколько в субъективности изображения, видимого человеком. Восприятие зависит от таких переменчивых критериев как время суток, уровень освещенности, усталость глаз. При длительной работе за
Аппаратная калибровка монитора для работы с фото
Прибор для калибрования (калибратор) внешне напоминает обыкновенную компьютерную мышку.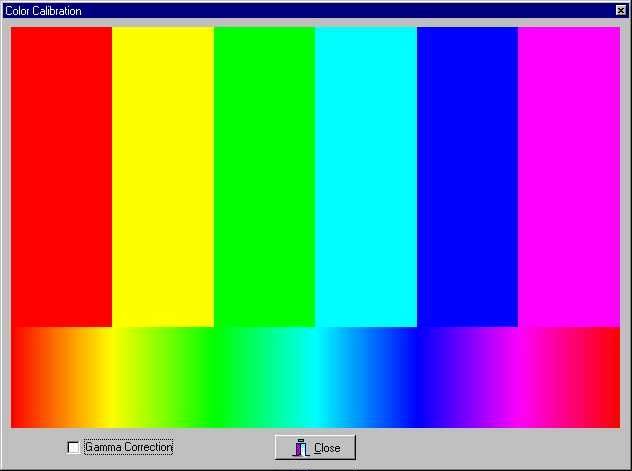 Программное обеспечение взаимодействует с монитором так, что тот отображает большой цветовой и оттеночный спектр. Вся полученная информация фиксируется и измеряется. После чего происходит анализ.
Программное обеспечение взаимодействует с монитором так, что тот отображает большой цветовой и оттеночный спектр. Вся полученная информация фиксируется и измеряется. После чего происходит анализ.
Особенность этой процедуры, по сравнению с калибровкой “на глаз” заключается в полной автоматизации. Например, если нет возможности задать цвет на 100% точно, то программа в автоматическом режиме сама “расставляет акценты” так, чтобы несовпадение касалось плохо различаемых человеческим глазом тонов.
В целом аппаратная методика позволяет полноценно решить следующие проблемы:
- некорректное цветовое отображение;
- наличие “паразитных” сдвигов цвета;
- отсутствие детализации в тенях;
- появление погрешностей в визуальной цветопробе будущего фотоснимка.
Калибровка монитора для обработки фото дает очень хорошие результаты, но иногда случаются сбои. Поэтому после каждой процедуры проводится контроль результата. Оценивается качество калибровки с помощью большого черно-белого градиента.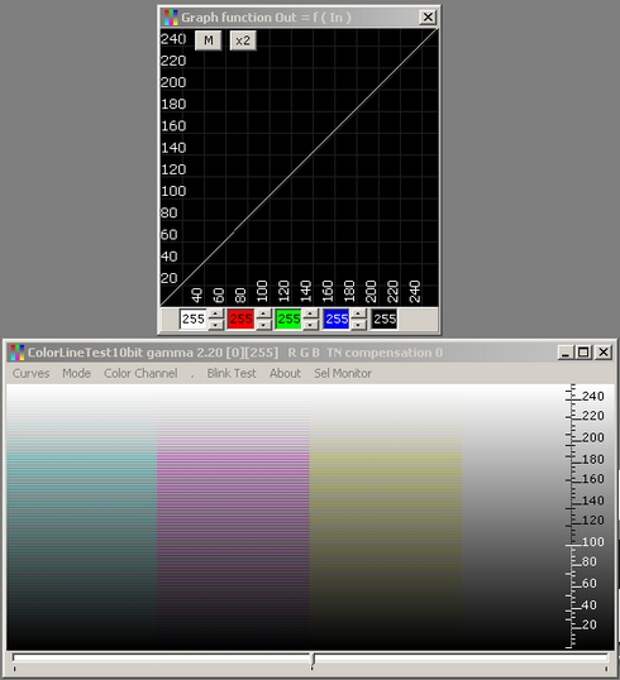 Он открывается в любой программе, в функции которой входит управление цветом. Монитор считается полноценно откалиброванным, если один тон переходит в другой с одинаковой однородностью.
Он открывается в любой программе, в функции которой входит управление цветом. Монитор считается полноценно откалиброванным, если один тон переходит в другой с одинаковой однородностью.
Следует учитывать еще и тот факт, что на восприятие цвета человеческим зрением сильно влияет уровень освещенности помещения. Полноценно воспринимать цвета становится возможным только в том случае, когда внешняя среда имеет нейтральные тона, а освещение отрегулировано должным образом.
Таким образом, калибровка монитора для фотографий на рабочем месте является предпочтительнее, поскольку производится с учетом конкретного освещения в помещении. К тому же не придется никуда везти свою технику и тратить время на работу с ней и транспортировку обратно.
| Пн | Вт | Ср | Чт | Пт | Сб | Вс |
|---|---|---|---|---|---|---|
| « Апр | ||||||
| 1 | 2 | 3 | 4 | 5 | ||
| 6 | 7 | 8 | 9 | 10 | 11 | 12 |
| 13 | 14 | 15 | 16 | 17 | 18 | 19 |
| 20 | 21 | 22 | 23 | 24 | 25 | 26 |
| 27 | 28 | |||||
kapankov.
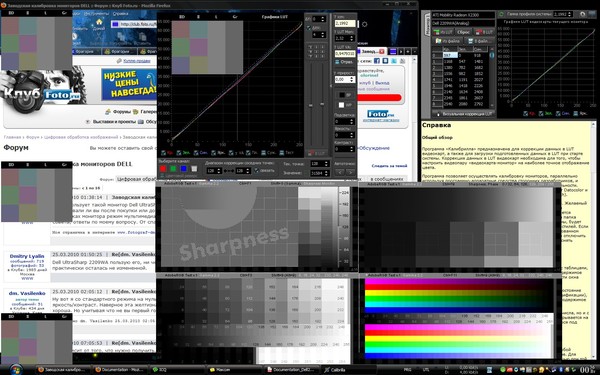 ru — Калибровка монитора
ru — Калибровка монитораКалибровка монитора жизненно необходима фотографу, обрабатывающему свои фотографии на компьютере. В процессе калибровки создается профиль монитора, который обеспечивает точную цветопередачу, необходимую яркость и контраст экрана. Для этого используется специальное устройство, которое так и называют — калибратор. Отвечу в этой статье на основные возникающие вопросы, а в конце приведу ссылку на видео, в котором Андрей Журавлев подробно описывает порядок работы с X-Rite i1 Profiler.
Нужно ли калибровать мой монитор?
Чтобы ответить на этот вопрос, нужно для начала скачать специальное проверочное изображение. Можно разместить скачанное изображение в качестве обоев на экране, либо открыть каким-нибудь редактором, но обязательно в 100% масштабе, нельзя его сжимать или растягивать (зуммировать). Редактор обязательно должен уметь работать с системными профилями. Прекрасно с этим справляется бесплатный FastStone Viewer. У меня постоянно на рабочем столе живет это изображение и с помощью него я контролирую работу системы управления цветом в Windows.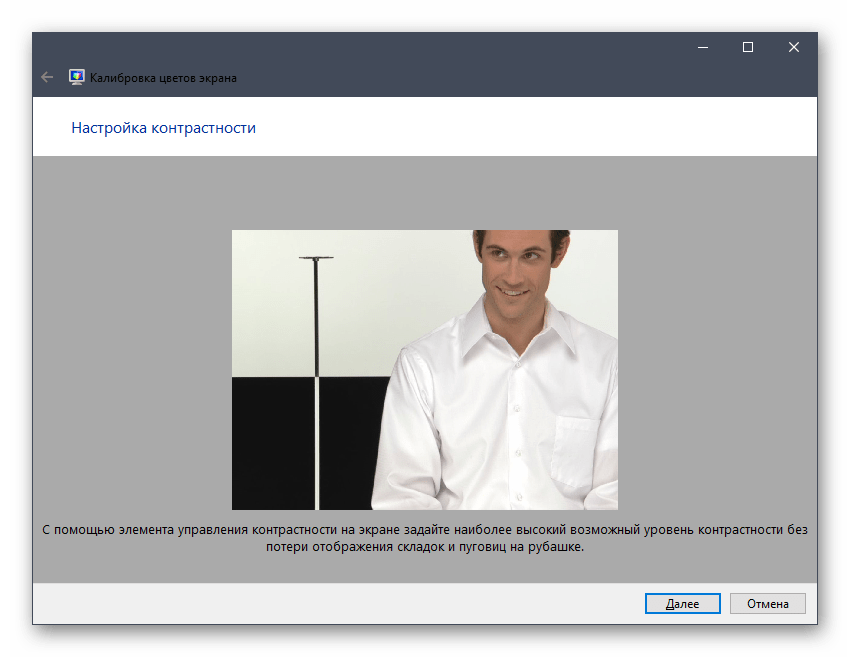 К сожалению, периодически Windows подбрасывает всякие сюрпризы, заставляя находиться, что называется, в тонусе. Вот ссылки на скачивание проверочных обоев.
К сожалению, периодически Windows подбрасывает всякие сюрпризы, заставляя находиться, что называется, в тонусе. Вот ссылки на скачивание проверочных обоев.
1024×768
1152×864
1280×800
1280×1024
1366×768
1440×900
1600×900
1600×1200
1680×1050
1920×1080
1920×1200
1. Градиент должен быть абсолютно плавным, без резких переходов
2. Плашки (квадратики) на градиенте должны быть четко разделяться контрастными границами. Обращайте внимание на самые светлые и самые темные плашки, они должны быть различимыми. На многих IPS матрицах границы эти слабо просматриваются. Если в светах границы не просматриваются, а в тенях очень хорошо видны, это значит, что яркость монитора слишком высокая.
3. Проверка гаммы. Та область, где левая и правая колонки будут иметь слабо просматриваемую границу и определит гамму. Обычно для современных мониторов актуальна гамма 2.2.
4. Для гаммы 2.2 левая и плавая колонка будут выглядеть одинаково.
5.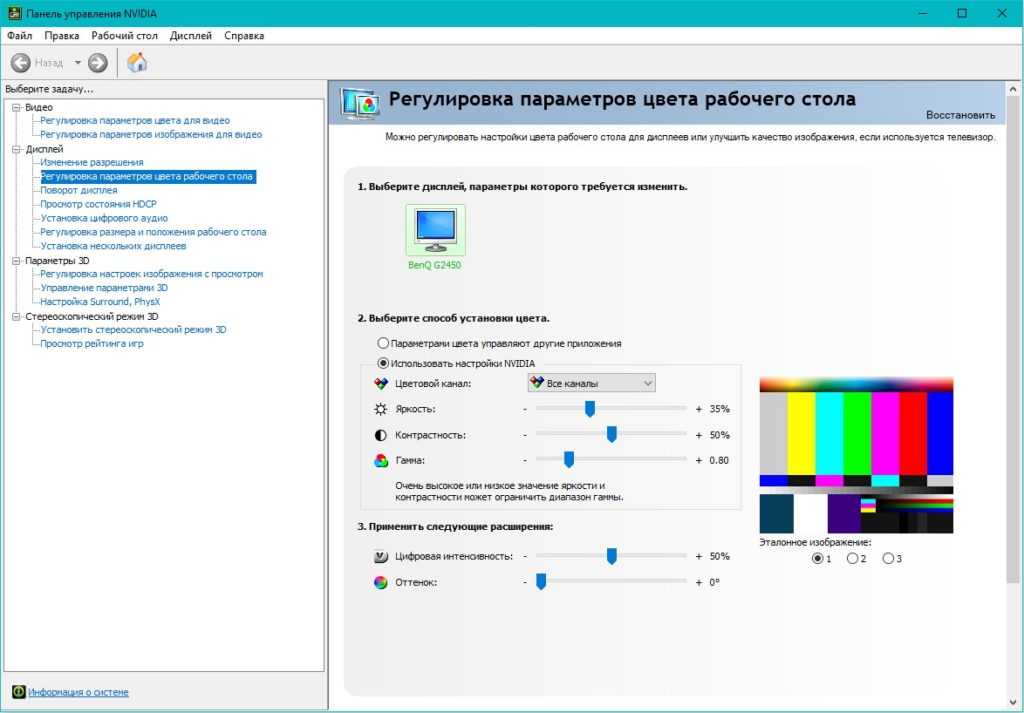 Не должно быть цветовых оттенков во всех трех колонках столбца. Если появляются цветные участки, это говорит о том, что монитор необходимо калибровать.
Не должно быть цветовых оттенков во всех трех колонках столбца. Если появляются цветные участки, это говорит о том, что монитор необходимо калибровать.
6. Детали в светах и тенях. Должны отчетливо читаться все плашки на белом и темном градиенте.
7. Детали в светах и тенях. Цифры должны читаться от 0 до 9.
8. Детали в светах и тенях. В центре должны просматриваться чуть темные квадраты в светлой области и чуть светлые и темной.
9. Цветные плашки должны иметь различимые границы между собой.
10. Типовой colorchecker. Можно сравнить с X-Rite ColorCheckerPassport.
Теперь взгляните на несколько примеров. Вот так выглядит изображение на TN-матрице относительно дешевого офисного монитора (извиняюсь, снято на обычный телефон, не обращайте внимание на муар). Виднеются цветные полосы. Это признак неоткалиброванного монитора. Обои для этого монитора взяты с сайта RealColor.ru.
Заметьте, как проявляется синий оттенок слева внизу на экране. Причина заключается в угле, под которым смотрит камера на экран. На самом деле монитор этот был откалиброван и если сделать снимок так, чтобы оптическая ось была перпендикулярна экрану, то цветных полос мы уже не увидим.
На самом деле монитор этот был откалиброван и если сделать снимок так, чтобы оптическая ось была перпендикулярна экрану, то цветных полос мы уже не увидим.
Эти две картинки я привел для того, чтобы наглядно показать, что на TN-матрицах обрабатывать изображения нельзя. Ниже сфотографирована под углом IPS-матрица ноутбука, на котором выполнена калибровка.
А вот так выглядел неоткалиброванный монитор с IPS матрицей.
К сожалению, на многих IPS матрицах наблюдаются проблемы с контрастом, поэтому сильно переживать по этому поводу не стоит, хотя призадуматься о покупке более дорогостоящего монитора нужно.
Итак, если Вы видите проблемы с яркостью и/или цветопередачей, необходимо выполнить процедуру калибровки.
Какие мониторы стоит использовать для работы с фотографиями?
В настоящее время на рынке предлагаются мониторы с матрицами трех основных типов: TN, IPS и MVA/PVA. Стоит обратить внимание на следующие основные характеристики: цветопередача (цветовой охват), контрастность, угол обзора и отклик.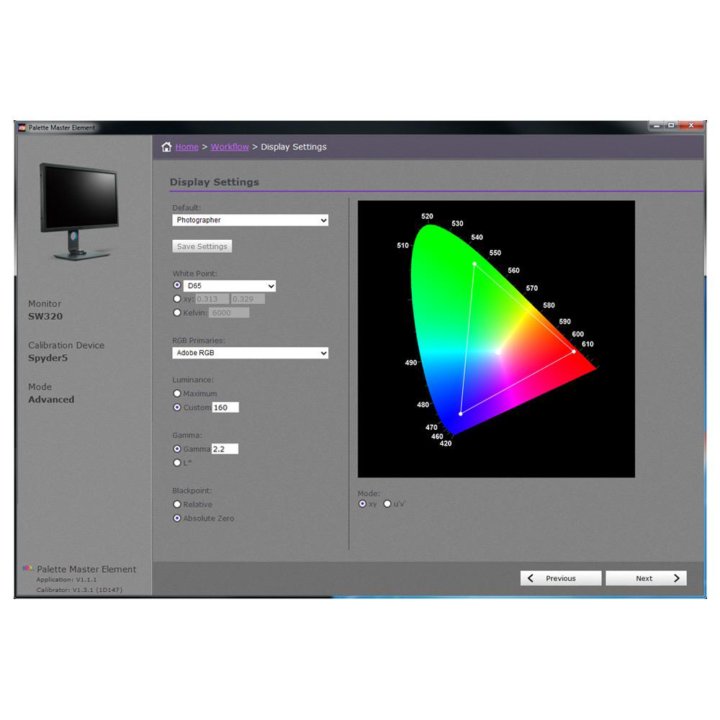 Я очень кратко пробегусь по основным технологиям.
Я очень кратко пробегусь по основным технологиям.
TN — самые дешевые матрицы с плохой цветопередачей и контрастностью и малым углом обзора, но хорошим временем отклика. Большинство офисных мониторов используют именно этот тип матриц из-за их цены. Для работы с фотографиями такие мониторы не подходят. Главная проблема — угол обзора. Относительно точный цвет можно увидеть на таком экране только на небольшой области экрана (см. первую иллюстрацию в статье).
IPS — целое семейство матриц, среди которых можно выделить дешевые со слабыми характеристиками, средние и дорогие. У всех IPS матриц есть один недостаток, по сравнению с TN — время отклика, и у ряда матриц не очень хороший контраст. Среди сильных сторон отмечается хорошая цветопередача и угол обзора.
S-IPS — старая технология, разработанная еще в 1998 году. По сравнению с классическим IPS была улучшена контрастность и время отклика. Цена на мониторы с такой матрицей начинаются от 110 $. С 2002 года выпускают AS-IPS матрицы с улучшенными характеристиками.
H-IPS появились в 2007 году и на данный момент представляют наибольший интерес для фотографов, желающих иметь не очень дорогой монитор с хорошими характеристиками. Цены начинаются от 500 $. Матрицы имеют улучшенную контрастность и близкий к идеальному белый цвет. Существуют также UH-IPS матрицы с увеличенной контрастностью.
E-IPS выпустили в 2009 году. Эти матрицы имеют хороший отклик, но слабый цветовой охват. В общих чертах, это более дешевый вариант H-IPS матриц. Цены начинаются от 300 $.
P-IPS выпустили в 2010 году. Это дорогие матрицы, предназначенные для профессиональной работы. Стоимость мониторов с такими матрицами начинается от 850 $. Цветовой охват таких матриц имеет 98% Adobe RGB.
S-IPS II схожа с E-IPS.
AH-IPS выпускают с 2011 года. Это дешевые матрицы, цены от 110 $. Качество посредственное. Они не охватывают пространство sRGB. На моем ноутбуке Asus UX52V именно такая матрица (LG Display LP156WF4 -SPB1).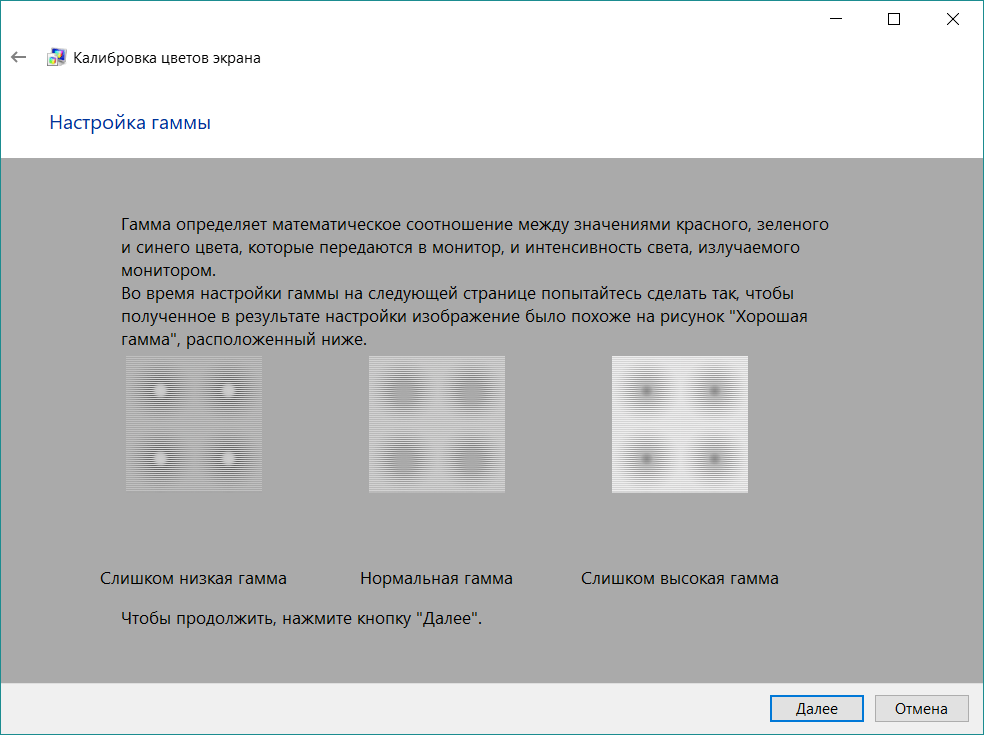 Можно поиском в гугле найти всю необходимую информацию по данной матрице.
Можно поиском в гугле найти всю необходимую информацию по данной матрице.
Отдельно упомянуть хочу матрицы PLS от Samsung. Это тоже IPS матрицы в сущности, обладающие низкой контрастностью и слабым цветовым охватом.
*VA матрицы имеют, как и IPS, слабое время отклика, хороший угол обзора и контрастность. Но цветопередача оставляет желать лучшего, поэтому я не могу рекомендовать такие матрицы для работы с фотографиями.
Итак, для работы с фотографиями рекомендуется приобретать мониторы с IPS матрицами (S-IPS, E-IPS, H-IPS, P-IPS). При покупке монитора обращайте внимание на цветовой охват. Далеко не все IPS матрицы могут отобразить все sRGB цвета и тем более Adobe RGB. Если производитель пишет, что охват, допустим 87% Adobe RGB, это не означает, что у этого монитора показываются все цвета sRGB. Самое неприятное, что производители стараются не афишировать какой процент пространства sRGB покрывает их матрица. Приходится часто информацию искать в независимых обзорах.
Скажу сразу, что ноутбуки, как правило, имеют достаточно странные IPS матрицы с очень посредственными характеристиками.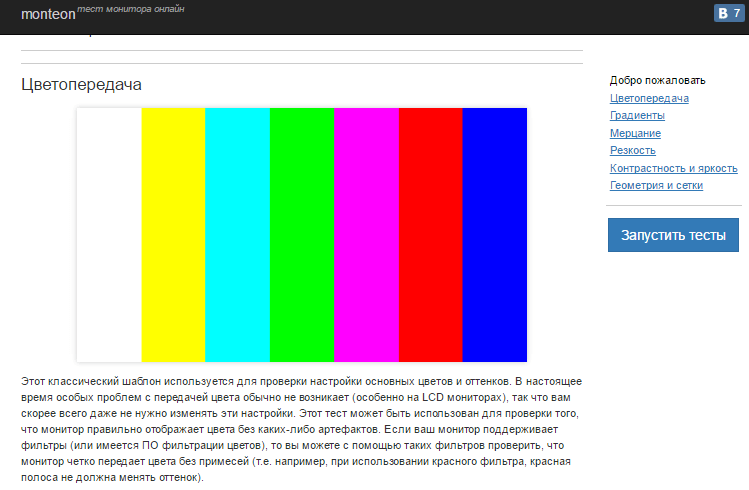 Отдельно нужно говорить о Макбуках с дисплеем Retina. Если позволяют средства, то лучше всего покупать именно эти ноутбуки.
Отдельно нужно говорить о Макбуках с дисплеем Retina. Если позволяют средства, то лучше всего покупать именно эти ноутбуки.
Какие калибраторы бывают и что лучше купить?
Калибраторы делятся на колориметры (дешевые) и спектрофотометры (дорогие). Следующее утверждение основано на моем личном опыте и совпадает с мнением авторитетных специалистов и никак не рекламирует продукцию указанной фирмы, впрочем, от вознаграждения я бы не отказался 😉 : на сегодняшний день наилучшими устройствами для калибровки являются приборы фирмы X-Rite (США). Я использовал калибраторы других фирм, впечатлений уровня «вау!» не возникало.
Наиболее популярная модель X-Rite i1 Display Pro стоит от 250$ (колориметр)
Есть более дешевый вариант X-Rite ColorMunki Display стоит от 200$ (колориметр). Этот колориметр делает точно такой же качественный профиль, что и Display Pro, только в пять раз медленней и программное обеспечение более простое для понимания. Вот и все. От себя скажу, что экономия в 50$ может быть и существенная, но я лично выбрал для себя X-Rite i1 Display Pro.
Вот и все. От себя скажу, что экономия в 50$ может быть и существенная, но я лично выбрал для себя X-Rite i1 Display Pro.
X-Rite ColorMunki Photo/i1Basic Pro 2 стоит от 1000$ (спектрофотометр). Это серьезное решение для профессионалов, которые занимаются калибровкой профессионально. Большинству фотографов подойдут колориметры. Впрочем, фотографы-олигархи вполне могут позволить себе это устройство.
Помимо этого, можно купить устройства X-Rite ColorMunki Smile можно купить за 80$. Это простейшее устройство, которое даже ребенок сможет использовать для калибровки монитора. Сравнивая результаты ColorMunki Smile и X-Rite ColorMunki Display я пришел к выводу, что качество калибровки вполне может устроить нетребовательного фотолюбителя.
Сразу скажу, что X-Rite Eye-One Display и его модификации сняты с производства, но все еще можно купить в магазинах и ebay.com. Это простые и дешевые устройства, которые вполне качественно могут откалибровать монитор.
Важное замечание, срок службы колориметров составляет в среднем 2 года.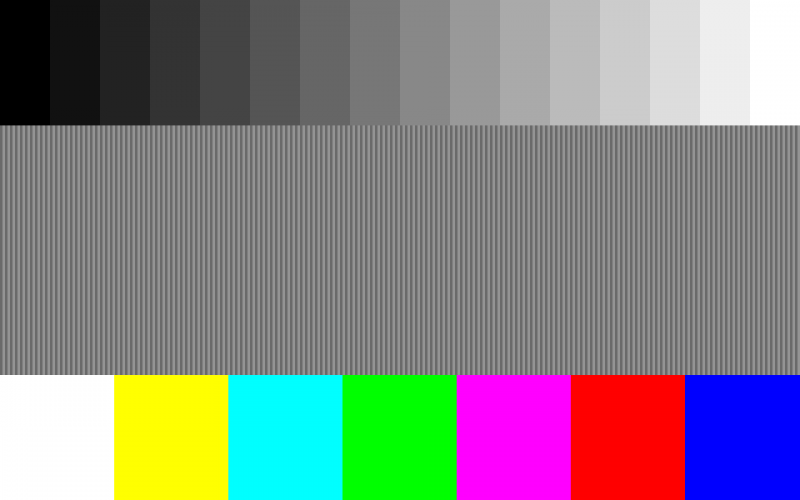 Поэтому для разовых калибровок монитора можно взять напрокат это устройство. Калибровать рекомендуют раз в месяц, но лично я калибрую раз в год и считаю это достаточным.
Поэтому для разовых калибровок монитора можно взять напрокат это устройство. Калибровать рекомендуют раз в месяц, но лично я калибрую раз в год и считаю это достаточным.
Какие настройки должны быть в X-Rite i1 Profiler?
X-Rite i1 Profiler — программное обеспечение, в котором выполняются операции калибровки. Я кратко пробегусь по основным настройкам.
Подсветка: для большинства IPS экранов это будет White LED. Не поленитесь и посмотрите для своей матрицы спецификации в Интернете.
Какой стандарт принимать для определения белой точки. Указывайте для White Point — D65. Если же калибруется монитор в комнате с серыми стенами, специальными лампами и ограниченным освещением из окна стоит попробовать Measure, т.е. замерить освещение на рабочем месте.
Luminance рекомендуется ставить в 120 cd/m2, несмотря на стандарт 3664. Следует помнить, что чрезмерно яркий экран приведет к тому, что на печати Вы будете получать темные снимки.
Contrast Ratio лучше оставить в Native. Использовать контроль окружающего освещения и замер бликов я не рекомендую, т.е. две нижние галочки нужно снять.
В настройках профайла нужно все оставить по умолчанию, за исключением версии ICC Profile. Укажите версию 2. Использовать версию 4 не рекомендуется.
Далее следует выбрать максимальное количество патчей для замера.
Если монитор не имеет ручного управления яркостью, контрастом и RGB, нижнюю галочку нужно снять. В противном случае можно вручную настроить эти параметры в ходе калибровки.
При наличии ADC, нужно установить соответствующую опцию.
На этом все, далее происходит калибровка монитора и на финальном шаге сохранение созданного профиля в систему.
Как устанавливают профили?
Программное обеспечение калибраторов производит установку профилей самостоятельно. Ничего делать не нужно. Тем не менее, многие не имеют возможности калибровать монитор выше описанными устройствами и прибегают к использованию фирменных профилей, которые предоставляет производитель монитора (или ноутбука). Или после восстановления при сбое бывает необходимо переустановить созданный ранее профиль. Поэтому первый вопрос, возникающий при этом: где должен размещаться icm-файл?
Или после восстановления при сбое бывает необходимо переустановить созданный ранее профиль. Поэтому первый вопрос, возникающий при этом: где должен размещаться icm-файл?
для Windows: Windows\System32\spool\drivers\color
для Mac OS X: Library/ColorSync/Profiles
Как задействовать профиль?
В Windows необходимо запустить Управление цветом в Панели управления Windows. Можно просто запустить команду colorcpl для этого. В Windows XP необходимо установить Microsoft Color Control Panel Applet for Windows XP.
В диалоговом окне Управления цветом необходимо сразу перейти на вкладку Подробно и нажать кнопку Параметры по умолчанию. Откроется точно такое же окно.
Необходимо в выпадающем списке Устройство выбрать откалиброванный экран и далее через кнопку Добавить внести в список профилей icm-файл. Далее необходимо выбрать этот профиль и нажать кнопку Сделать профилем по умолчанию. После этого необходимо переключиться на вкладку Подробно и установить опцию Использовать калибровку экрана Windows. Нажать кнопку Закрыть.
Нажать кнопку Закрыть.
Теперь в первом экране на вкладке Устройства, выбрав свой экран в выпадающем списке Устройства, будет отображаться только, что установленный профиль. Необходимости ставить опцию Использовать мои параметры для этого устройства и загружать еще раз профиль на самом деле нет, хотя многие это советуют сделать. Это, скорей, перестраховка на случай непредсказуемого поведения Windows. То есть можно использовать профиль в настройках по-умолчанию (и это наиболее правильный путь), а можно через свои параметры.
В Mac OS X нужно запустить утилиту ColorSync (через Applications — Utilities), переключиться на вкладку Devices и найти свой экран в списке Displays. Через кнопку Open в Current Profile нужно выбрать свой профиль.
Что нужно сделать с компьютером до калибровки и после?
Если на мониторе есть органы управления через меню, до калибровки нужно сбросить все настройки в значения по умолчанию. То же самое нужно сделать в программных панелях управления.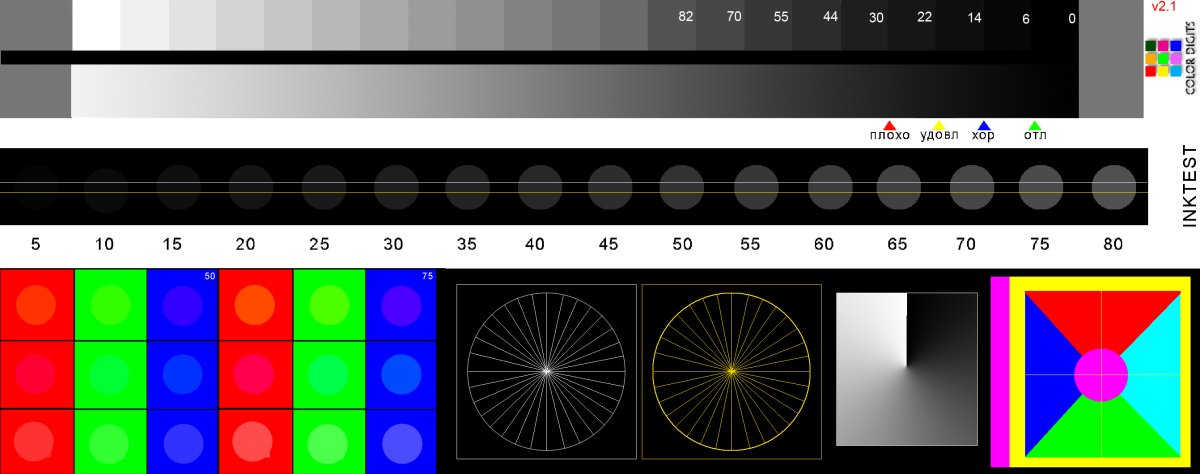 Практически каждый производитель (Intel, NVIDIA и т.д.) имеют свои панели управления, в которые можно попасть либо через системный трей, либо щелкнув правой кнопкой мыши по рабочему столу.
Практически каждый производитель (Intel, NVIDIA и т.д.) имеют свои панели управления, в которые можно попасть либо через системный трей, либо щелкнув правой кнопкой мыши по рабочему столу.
Многие забывают отключить всевозможные режимы и программы, занимающиеся адаптивной регулировкой яркости монитора. Благодаря этим замечательным возможностям цвета на мониторе плавают как, всем известно что, в проруби. К сожалению не имею полного и точного списка всех подобных программ, но направление примерно такое: если имеются программы типа Asus Splendid чего там (acmon.exe в частности), Intel Persistance Module (igfxpers.exe, помогает переименование файла), Acer Emprove Technology и прочие программы со словом Enhancer, общая рекомендация — сносить и перезагружаться.
Если используется видеочип от Intel, а значит и утилита HD-графика Intel, заходим в Графические характеристики, далее в Электропитание, выбираем Максимальную производительность (от сети и от батареи) и в режиме от батареи Технологию энергосбережения дисплеев в Выключено.
Но и это еще не все. Нужно создать собственную схему электропитания. Заходит в модуль Электропитание. Создаем схему управления питанием. Выбираем высокую производительность за основу и создаем новую схему. Далее в дополнительных параметрах питания убедиться, что в Intel graphic settings указано Maximum performance (если чип Intel, у других производителей тоже есть нечто похожее). В разделе Экран, Уровень яркости экрана в режиме уменьшенной яркости установить для сети и батареи 100%. Обязательно Выключить адаптивную регулировку яркости! Это фотографам не нужно. Все, теперь можно калибровать монитор.
Все описанное применимо для Windows. Для Mac и прочих систем, нужно выполнить схожие действия.
После калибровки необходимо контролировать яркость экрана. Если Вы заметите, что на тестовых обоях появляются цвета, это признак того, что все таки кто-то меняет яркость экрана. Нужно вычислить программу/настройку-вредитель и ликвидировать проблему.
Если Вы столкнетесь с автоматической регулировкой яркости и найдете решение, не описанное здесь, я и другие читатели будут благодарны Вам, если поделитесь своим опытом. Пишите в комментариях или на мою почту.
Пишите в комментариях или на мою почту.
Как оценить качество созданного профиля?
После того, как монитор откалибровали, в программе X-Rite i1 Profiler можно оценить качество созданного профиля и даже добавить результаты оценки в график, чтобы со временем оценивать изменения качества профилирования.
Размещенные на рабочем столе обои теперь не должны содержать цветных оттенков и правильно распределять контраст.
Рекомендую ознакомиться с визуальным тестом Хакамада от Алексея Шадрина. Используя этот файл можно визуально оценить качество профиля.
Как контролировать корректность изображения на мониторе при созданном профиле?
Собственно на этот вопрос уже был дан ответ в самом начале. Нужно разместить тестовые обои на рабочем столе и периодически поглядывать на них.
Как загрузить профиль, если он «слетел» без перезагрузки системы?
Было замечено, что профиль может «слетать» при выводе на экран предупреждений системы контроля учетных записей (UAC).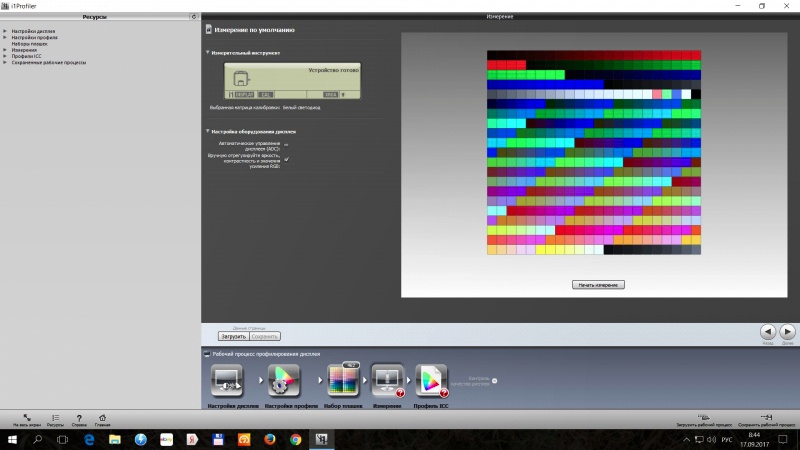 Это злостное зло нужно отключить через Учетные записи пользователей в Панели Управления Windows. Такие же проблемы могут происходить при смене видеорежимов, например при запуске полноэкранных игр, использующих аппаратное ускорение видеоадаптеров, или при просмотре видео в некоторых просмоторщиках, и даже при выходе системы из режима сна. Восстановить профиль, точнее загрузить его заново можно через все то же диалоговое окно Управления цветом в Панели Управления Windows (комнада colorcpl). Необходимо перейти на вкладку Подробно и нажать на кнопку Загрузить текущие калибровки.
Это злостное зло нужно отключить через Учетные записи пользователей в Панели Управления Windows. Такие же проблемы могут происходить при смене видеорежимов, например при запуске полноэкранных игр, использующих аппаратное ускорение видеоадаптеров, или при просмотре видео в некоторых просмоторщиках, и даже при выходе системы из режима сна. Восстановить профиль, точнее загрузить его заново можно через все то же диалоговое окно Управления цветом в Панели Управления Windows (комнада colorcpl). Необходимо перейти на вкладку Подробно и нажать на кнопку Загрузить текущие калибровки.
На этом все, и как обещал, видео от Андрея Журавлева на канале школы profile.
Плюс еще отрывок из семинара Алексея Шадрина «Калибровка монитора от А до Я. Настройки программы i1 Profiler»
Твитнуть
Почему фотографы так много тратят на мониторы?
Монитор с точной цветопередачей — один из самых важных инструментов в наборе инструментов фотографа.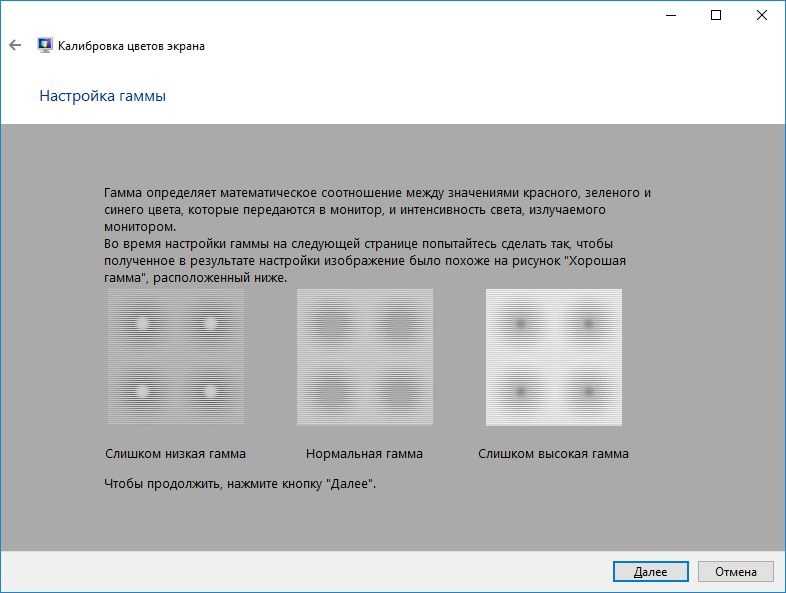 Но почему они такие дорогие и зачем фотографу столько тратить на них?
Но почему они такие дорогие и зачем фотографу столько тратить на них?
Независимо от системы камеры, марки осветительных приборов и типа объективов, которые фотограф держит в руках, в эпоху цифровой фотографии наличие точно откалиброванного монитора высшего уровня является неотъемлемой частью создания идеального изображения. Для редактирования реалистичного воспроизведения цветов, видимых через объектив, потребуется дисплей, который может отображать полный спектр цветов, чтобы гарантировать, что обрабатываемые фотографии не будут несбалансированными, перенасыщенными или недостаточно насыщенными. Монитор более низкого уровня не сможет отображать цвета в высококонтрастных зонах изображения, что подвергает креативщиков риску того, что их изображения будут выглядеть «не так» при печати или просмотре на других более дорогих устройствах.
Исходя из личного опыта, нет ничего хуже после того, как вы закончите редактирование изображения, чтобы представить его миру только для того, чтобы обнаружить, что тона кожи и цвета полностью изменились, когда оно отображается на устройствах, отличных от вашего собственного экрана.
Вот почему поиск дисплея профессионального уровня, разработанного с учетом возможностей редактирования фото и/или видео, имеет решающее значение для творческой работы. Эти мониторы обеспечивают равномерную яркость и точность цветопередачи экрана от края до края, и, как правило, имеют больший размер, чтобы обеспечить более широкий угол обзора и больше места на экране, чтобы по-настоящему «пиксельно взглянуть» на изображение, над которым ведется работа.
Если работа выполняется на большом откалиброванном мониторе с точной цветопередачей, фотографы могут быть спокойны, зная, что создаваемые ими изображения будут выглядеть единообразно как на экране, так и на печатной странице.
В то время как приведенное ниже видео от Linus Tech Tips в основном посвящено конкретному монитору, Линус действительно делает несколько хороших замечаний о том, почему монитор с точной цветопередачей необходим для начала. Например, он говорит, что «есть два типа дисплеев: для потребления контента и для его создания».
Основное различие между ними заключается в цветовой гамме, которую они могут отображать.
По сути, большинство дисплеев потребительского класса имеют ограниченное цветовое пространство sRBG (стандартный красный, зеленый, синий). Чтобы представить это в визуальной перспективе, представьте себе весь цветовой спектр как радугу, а sRGB — это небольшая выборка доступных цветов. По мере того, как мы изучаем дисплеи более высокого качества, они начинают добавлять к этому выбору все больше и больше цветов.
В качестве примера Линус объясняет, что монитор, поддерживающий цветовое пространство DCI-P3, может отображать цветовую гамму примерно на 25% шире, чем обычный монитор sRGB, обеспечивая более плавные переходы между цветами.
Проблема, возникающая из-за этих различий цветового пространства, заключается в том, что изображение или видео создается с использованием одного цветового пространства (DCI-P3), а затем отображается на устройстве, которое его не поддерживает. В этих случаях мы получаем визуальные эффекты, которые перенасыщены и имеют неестественные и пятнистые цвета.
В этих случаях мы получаем визуальные эффекты, которые перенасыщены и имеют неестественные и пятнистые цвета.
Для творческих людей очень важно, чтобы цвета на экране выглядели точно так, как их запечатлела камера, чтобы они выглядели правильно на большом экране и экране высокой четкости. Колористам, работающим в кино, часто требуются лучшие из доступных экранов, которые легко могут стоить 35 000 долларов каждый. Конечно, такой бюджет не подходит для большинства художников-фрилансеров, но для фотографов и видеографов все еще есть много жизнеспособных вариантов, которые стоят около 5000 долларов и меньше.
Но зачем фотографам тратить деньги на дорогие мониторы с точной цветопередачей, если они не могут контролировать, что используют их клиенты для просмотра тех же снимков? Это распространенный вопрос, но ответ на него довольно прост. По сути, если фотограф знает, что цвета правильные и соответствуют творческому видению, он знает, как это должно выглядеть, и может быть в этом уверен. Если клиент не использует хороший дисплей и задает вопросы о цвете, фотограф может знать, что его взгляд правильный, и может помочь либо направить клиента к способу калибровки своих устройств, чтобы он отображался правильно, либо заверить клиента, что цвета правильные при просмотре на соответствующем дисплее или при печати.
Если клиент не использует хороший дисплей и задает вопросы о цвете, фотограф может знать, что его взгляд правильный, и может помочь либо направить клиента к способу калибровки своих устройств, чтобы он отображался правильно, либо заверить клиента, что цвета правильные при просмотре на соответствующем дисплее или при печати.
По сути, все сводится к уверенности в том, что вы, как фотограф и создатель, правы, и дает вам правильный ракурс, чтобы помочь клиенту в правильном направлении.
На что обращать внимание при выборе отличного монитора
Технология панелей
Несмотря на то, что технологии быстро меняются, разумнее всего сосредоточиться на дисплее с панелью IPS (In-Plan Switching) хорошего качества, поскольку они обеспечивают лучшая поддержка различных цветовых пространств, коэффициентов контрастности и смещения цветов. Кроме того, если планируется печать, 10-битная панель с поддержкой Adobe RGB обеспечит наилучшую цветопередачу и имитацию печати.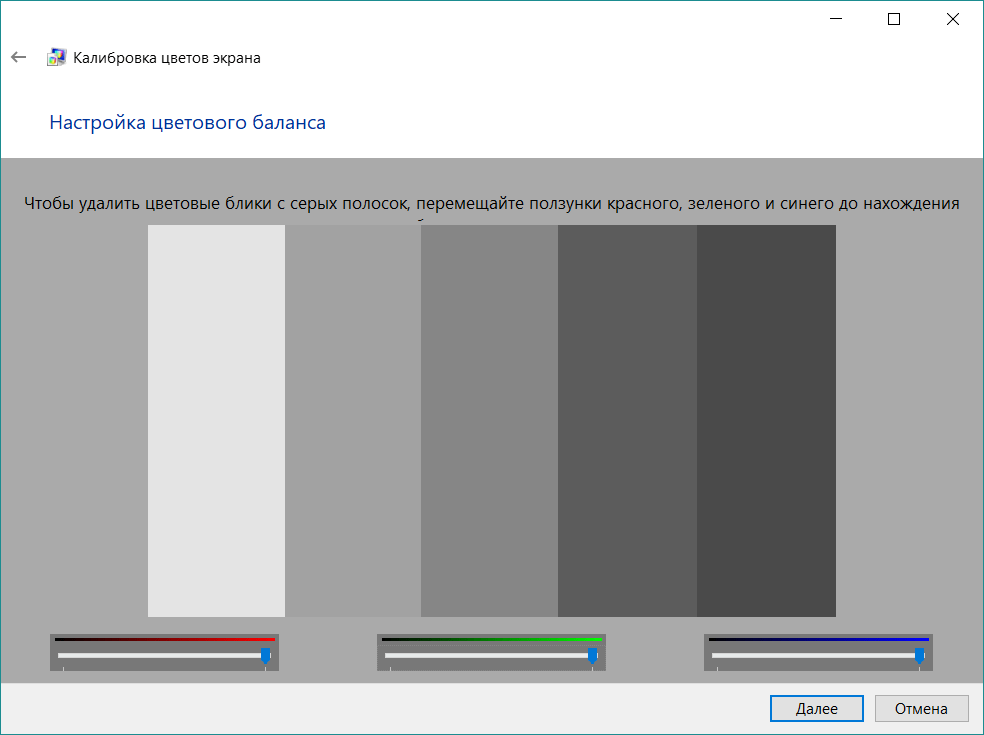 «Битовая глубина» в контексте отображения относится к диапазону или цветам, которые он может отображать. Чем больше битов на канал, тем больше цветов может отображать экран, а с 10 битами вы получите около миллиарда цветов.
«Битовая глубина» в контексте отображения относится к диапазону или цветам, которые он может отображать. Чем больше битов на канал, тем больше цветов может отображать экран, а с 10 битами вы получите около миллиарда цветов.
8-битный монитор или 8-битный монитор с управлением частотой кадров (FRC) просто не может обеспечить такой уровень глубины цвета. Некоторые могут приблизиться, но часто пользователи остаются с очень шумными переходами между цветами. Например, 8-битный дисплей будет отображать 256 различных оттенков цвета на цветовой канал, тогда как 10-битный монитор дает 1024 различных оттенка на цветовой канал.
OLED-дисплеи (органические светоизлучающие диоды) — одни из самых привлекательных и чрезвычайно точных цветов, которые можно найти для потребительского использования. Они также становятся более доступными, хотя все еще довольно дорогими. Многие ноутбуки, планшеты и смартфоны теперь используют OLED-дисплеи, но они не идеальны: они могут страдать от того, что в просторечии называется «выгоранием», но точнее описывается как выгорание пикселей. По сути, OLED-дисплеи могут управлять каждым подпикселем в отдельности, что означает, что черный цвет может быть действительно черным (поскольку дисплей может полностью отключать пиксели, когда они не используются), а цвета могут быть чрезвычайно точными, но технология со временем изнашивается. , что усугубляется тем, насколько ярко установлен дисплей — чем ярче, тем быстрее выгорает.
По сути, OLED-дисплеи могут управлять каждым подпикселем в отдельности, что означает, что черный цвет может быть действительно черным (поскольку дисплей может полностью отключать пиксели, когда они не используются), а цвета могут быть чрезвычайно точными, но технология со временем изнашивается. , что усугубляется тем, насколько ярко установлен дисплей — чем ярче, тем быстрее выгорает.
На данный момент мы рекомендуем держаться подальше от OLED-дисплеев в качестве ежедневного дисплея для редактирования фотографий. OLED прекрасно подходят для телевизоров, но до сих пор ведутся споры о том, подходят ли они для компьютеров, у которых на дисплее много статических элементов, особенно для тех, кому не нравится идея покупать новый каждый год или два.
Размер экрана и разрешение
В качестве визуального креатива цель состоит в том, чтобы иметь возможность видеть свою работу как можно больше, сохраняя при этом место для всех панелей инструментов и плагинов для редактирования работы. Повсеместно рекомендуется минимальный размер 24 дюйма, но, очевидно, чем больше размер экрана, тем больше возможностей для работы, особенно если он способен отображать 4K или выше.
Повсеместно рекомендуется минимальный размер 24 дюйма, но, очевидно, чем больше размер экрана, тем больше возможностей для работы, особенно если он способен отображать 4K или выше.
Цветовое пространство и точность
В этой категории много переменных, но одной из самых важных является дельта E-значение, которое измеряет, насколько хорошо человеческий глаз воспринимает цветовые различия. Чтобы удовлетворить критические потребности в цвете, числа Delta E показывают, насколько хорошо отображаемый на экране цвет соотносится с «идеальным» значением цвета. Следовательно, чем меньше число, тем лучше воспроизведение истинного цвета.
Калибровка
Большинство высококачественных мониторов поставляются с заводской калибровкой, включая отчет о калибровке, но, как и все, что мы используем, со временем вещи изнашиваются и меняются. Поэтому пользователям следует часто и регулярно перекалибровывать свои экраны, чтобы обеспечить отображение наиболее точных цветов. Инвестиции в инструмент калибровки от Datacolor или X-Rite позволят пользователям убедиться, что их экраны находятся на пиковых уровнях производительности, а также предоставить подробные отчеты о реальных видимых цветах и точности, обеспечиваемой экранами.
The Bottom Line
Высококачественный монитор имеет решающее значение для окончательного вида любых изображений или видеофайлов, над которыми ведется работа. Таким образом, большинство профессиональных фотографов потратят большие деньги, чтобы убедиться, что у них есть экран и система, которые могут максимально точно отображать эти цвета, чтобы они могли делиться своими творениями с миром с максимально возможной точностью. Дисплеи с усовершенствованной панельной технологией обеспечат более высокую четкость и качество изображения, предоставляя редакторам гораздо больший творческий контроль. Если ваша работа связана с редактированием фотографий, и вы не используете монитор, способный точно отображать правильные цвета, вероятно, пришло время подумать об инвестировании в монитор, который обладает упомянутыми факторами.
Кстати, если вы не знаете, с чего начать при выборе монитора, обязательно ознакомьтесь с нашими рекомендациями по выбору лучших мониторов для фотографии и редактирования фотографий. Этот список регулярно обновляется и содержит несколько категорий, которые должны предоставить практически любому фотографу надежный набор параметров для выбора подходящего монитора.
Этот список регулярно обновляется и содержит несколько категорий, которые должны предоставить практически любому фотографу надежный набор параметров для выбора подходящего монитора.
Изображение предоставлено: Если не указано иное, фотографии DL Cade для PetaPixel.
Калибровка монитора с помощью оборудования | Научитесь фотографии в Zoner Photo Studio
Пусть вас не пугает название, вам не нужно покупать дорогое оборудование. Вы можете создать свой собственный профиль дисплея, используя оборудование для калибровки, которое можно легко арендовать. Будь то для Интернета или для печати, оборудование для калибровки поможет вам получить более точные цвета на ваших фотографиях в будущем.
В первой статье этой серии была рассмотрена терминология, связанная с калибровкой, и даны ответы на вопросы о том, как все работает. Если вы еще не читали его, рекомендуется прочитать его, чтобы вы знали различия между калибровкой и профилированием, а также различия между двумя основными типами калибровочного оборудования.
Если у вас уже есть оборудование для калибровки или вы думаете, арендовать его или купить, читайте дальше, чтобы узнать, как оно используется.
Калибровка и профилированиеНесмотря на то, что вы можете использовать универсальное программное обеспечение, такое как ArgyllCMS, с пользовательским интерфейсом DisplayCAL, это не лучший вариант для начинающих из-за большого количества опций и элементов управления. Гораздо более простой вариант — использовать программное обеспечение от производителей калибровочного оборудования. Есть несколько из них, которые различаются в зависимости от вашей операционной системы, поэтому я не буду описывать процесс каждого программного обеспечения шаг за шагом. Тем не менее, программное обеспечение сделано удобным для пользователя, поэтому процесс очень похож:
- Дайте монитору прогреться до рабочей температуры в течение примерно 30 минут. Для оптимальной калибровки не держите монитор под прямыми солнечными лучами.

- Подключите оборудование к порту USB и запустите программное обеспечение.
- Программа предложит вам выбрать тип монитора и цель, которую вы хотите достичь. Самая безопасная целевая настройка — гамма 2.2 и цветовая температура 6500К. Однако, поскольку ваши глаза быстро адаптируются к разным цветовым температурам, лучше выбрать «Нативный». То есть цветовая температура, присущая монитору, а не определенная цветовая температура. Стандартная яркость монитора составляет 120 кд/м2, но она сильно зависит от окружающего освещения. В некоторых случаях может быть лучше стремиться к более высоким значениям, но при печати вы можете увидеть неожиданно темный отпечаток.
- После начала фактического процесса измерения вам будет предложено закрепить устройство в указанном месте на экране.

- Первый этап — ручная калибровка. Здесь устройство поможет настроить элементы управления монитора, чтобы изображение было максимально приближено к нему. Этот шаг так же прост, как игра в простую компьютерную игру. Когда вы нажимаете кнопки, устройство периодически измеряет область на экране и сообщает вам, слишком ли синего или недостаточно синего, и вы соответствующим образом корректируете. Ручная калибровка, когда устройство постоянно измеряет белое пространство посередине и направляет вас к точной коррекции
- Когда вы будете довольны, подтвердите текущие настройки, и вы автоматически перейдете к следующему этапу.
- Пока меняются цвета под прибором, у вас есть около 5-10 свободных минут, пока программа автоматически измеряет и рассчитывает.
 Вы можете установить количество цветовых пространств, которые повлияют на продолжительность измерения.
Вы можете установить количество цветовых пространств, которые повлияют на продолжительность измерения.- После заполнения файл калибровки цвета или профиль ICC (International Color Consortium) создан. Этот файл может вносить незначительные исправления в монитор с помощью LUT , а также сообщает приложениям, какие цвета ожидать от монитора.
С этого момента не следует вносить никаких изменений в настройки дисплея, чтобы ICC-профиль соответствовал действительности. Также не трогайте настройки цвета в драйверах видеокарты и так далее. - Программное обеспечение производителя устройства должно автоматически назначать монитору профиль дисплея. То же самое можно сделать вручную в Windows при открытии старая панель управления и выберите калибровку цвета (аналога в новых панелях управления нет).
К сожалению, по причинам, уходящим далеко в прошлое, Windows не изменяет программные цвета в соответствии с профилем дисплея. Каждое приложение может запросить у системы профиль отображения, использовать его для изменения цветов, а затем отобразить измененные цвета. Лучше всего, чтобы монитор и компьютер использовали профиль.
Каждое приложение может запросить у системы профиль отображения, использовать его для изменения цветов, а затем отобразить измененные цвета. Лучше всего, чтобы монитор и компьютер использовали профиль.
Существует большое количество программ, которые вообще не выполняют эти действия и отображают неправильную картинку. Тем не менее, калибровка все равно вступит в силу, поскольку применяются настройки монитора, но это только половина решения. К счастью, более продвинутое программное обеспечение для редактирования фотографий, включая Zoner Photo Studio, не имеет этой проблемы и автоматически использует профиль дисплея. Вам просто обычно нужно перезапустить после профилирования. Для других приложений необходимо убедиться, что они поддерживают профили ICC 9.0114 (в видеоплеерах они вообще не распространены). Кроме того, убедитесь, что профили ICC не отключены (например, средство просмотра изображений XnView позволяет их включить, но для более высокой скорости оно отключено по умолчанию).
Можно столкнуться с еще более странными проблемами, например, при переключении в полноэкранный режим или из него во время игры в определенные компьютерные игры. Система очищает таблицу LUT монитора, полностью меняя цвета. Надеюсь, это больше не происходит, но если это произойдет, есть полезная программа под названием Color Profile Keeper, которая сохраняет правильный LUT в таких ситуациях.
Калибровка вашего принтераОпытные пользователи могут подумать о калибровке своих принтеров, но это совершенно другая тема, для которой потребуется отдельная статья. Простого колориметра для этой цели уже недостаточно. Вместо этого необходимо использовать спектрофотометр. Сложность заключается в том, что калибровка адаптирована не только к самому принтеру (и его системным драйверам), но и к конкретной марке и типу бумаги. Это означает больше работы и появление нового инструмента калибровки каждый раз, когда вы решаете использовать новый носитель.
Калибровка и профилирование того стоят В последние годы более качественные мониторы стали намного лучше, чем раньше.
