Мутные фотографии на смартфоне? Чистка камеры от пыли
Делая очередные фотографии на свой смартфон, дабы запечатлеть на память какие-либо события, не очень-то и хочется получить в результате мутные фото! И если подобное произошло, то, зная и помня истинные возможности камеры своего девайса, негодование от сложившейся ситуации может привести в бешенство – момент потерян, а из воспоминаний только низкокачественные изображения. Это, действительно, неприятно! Момент, конечно, уже не вернуть, но камера смартфона еще не потеряна. Несложная чистка камеры позволит снова использовать её, получая качественные снимки в нужное Вам время!
В абсолютном большинстве случаев мутные фотографии с камеры смартфона – это не устаревание техники. Это банальное попадание пыли в корпус девайса. Именно она является причиной снижения качества фотографии. Поэтому поверните свой смартфон камерой к себе и внимательно осмотрите – есть ли там частицы пыли. Если да, то смело приступайте к чистке.
Почему пыль в камере смартфона?
Ответ банален до нельзя! Все из-за потери герметичности корпуса! И не надо в этом грешить на производителей смартфонов. Они делают все по уму. Попадание пыли внутрь корпуса нового телефона с прилавка равна практически нулю. Ухудшение герметичности появляется в процессе эксплуатации техники. Точнее сказать в результате механических воздействий на устройство:
- падения, удары;
- частые вскрытия корпуса;
- и прочее.
Эти факторы служат первоисточником возникновения щелей, через которые частицы пыли могут попадать внутрь смартфона. В том числе и в камеру.
Чистка камеры от пыли
Рассмотрим на примере Lenovo P780. В своем время этот телефон упал в воду и его полностью разбирали для полной просушки. Последующая сборка устройства была выполнена с дефектами. А спустя примерно полгода камера смартфона просто удручала качеством своих снимков.
Для работы понадобятся отвертки, ватные палочки и спирт. Могут пригодиться и спиртовые салфетки, которые продаются в каждой аптеке.
Выключаем телефон, снимаем заднюю крышку, извлекаем сим-карты и карту-памяти.
Далее откручиваем винты, фиксирующие заднюю часть корпуса. Вот мы и добрались до камеры
С помощью ватных палочек, смоченных в спирту и спиртовых салфеток (при их наличии) очищаем саму камеру и защитное стекло от загрязнений.
На этом чистка камеры телефона завершена. Собираем смартфон и внешне осматриваем его.
Щелей и зазоров не должно остаться, иначе в ближайшем будущем придется повторять данное мероприятие.
И напоследок, ниже фотография, сделанная на телефон после чистки камеры:
89,238 просмотров всего, 1 просмотров сегодня
Почему мутно снимает камера на самсунг. Почему не фокусируется камера на телефоне (Samsung, iPhone и др.
 ). От чего камера плохо фотографирует
). От чего камера плохо фотографируетДелая очередные фотографии на свой смартфон, дабы запечатлеть на память какие-либо события, не очень-то и хочется получить в результате мутные фото! И если подобное произошло, то, зная и помня истинные возможности камеры своего девайса, негодование от сложившейся ситуации может привести в бешенство – момент потерян, а из воспоминаний только низкокачественные изображения. Это, действительно, неприятно! Момент, конечно, уже не вернуть, но камера смартфона еще не потеряна. Несложная чистка камеры позволит снова использовать её, получая качественные снимки в нужное Вам время!
В абсолютном большинстве случаев мутные фотографии с камеры смартфона – это не устаревание техники. Это банальное попадание пыли в корпус девайса. Именно она является причиной снижения качества фотографии. Поэтому поверните свой смартфон камерой к себе и внимательно осмотрите – есть ли там частицы пыли. Если да, то смело приступайте к чистке. Поверьте, результат Вас удивит.
Почему пыль в камере смартфона?
Ответ банален до нельзя! Все из-за потери герметичности корпуса! И не надо в этом грешить на производителей смартфонов. Они делают все по уму. Попадание пыли внутрь корпуса нового телефона с прилавка равна практически нулю. Ухудшение герметичности появляется в процессе эксплуатации техники. Точнее сказать в результате механических воздействий на устройство:
- падения, удары;
- частые вскрытия корпуса;
- и прочее.
Эти факторы служат первоисточником возникновения щелей, через которые частицы пыли могут попадать внутрь смартфона. В том числе и в камеру.
Чистка камеры от пыли
Рассмотрим на примере Lenovo P780. В своем время этот телефон упал в воду и его полностью разбирали для полной просушки. Последующая сборка устройства была выполнена с дефектами. А спустя примерно полгода камера смартфона просто удручала качеством своих снимков. Расположенное ниже изображение — это мутное фото с камеры смартфона.
Для работы понадобятся отвертки, ватные палочки и спирт. Могут пригодиться и спиртовые салфетки, которые продаются в каждой аптеке.
Выключаем телефон, снимаем заднюю крышку, извлекаем сим-карты и карту-памяти.
Далее откручиваем винты, фиксирующие заднюю часть корпуса. Вот мы и добрались до камеры
С помощью ватных палочек, смоченных в спирту и спиртовых салфеток (при их наличии) очищаем саму камеру и защитное стекло от загрязнений.
На этом чистка камеры телефона завершена. Собираем смартфон и внешне осматриваем его.
Щелей и зазоров не должно остаться, иначе в ближайшем будущем придется повторять данное мероприятие.
И напоследок, ниже фотография, сделанная на телефон после чистки камеры:
Несмотря на высокое качество техники от компании Apple, по некоторым причинам возможны сбои в работе. Это может быть банальный брак устройства, программный сбой или механическое повреждение. В большинстве случаев удается решить такую проблему.
Одно из самых проблемных мест в iPhone — это камера. Нередко пользователи оставляют отзывы, что камера не работает должным образом, а снимки получаются размытыми. Стоит узнать причины и способы решения таких проблем.
Как определить проблемы с камерой?
С каждой новой моделью iPhone производитель улучшает характеристики камеры, но при этом отмечается ряд случаев, когда по определенным причинам работа данного элемента не отвечает ожиданиям пользователя, поэтому камера плохо снимает. Среди наиболее распространенных проблем выделяют следующие:
- камера мылит, не удается сделать четкий кадр;
- возникают темные или светлые пятна на снимках;
- присутствуют хроматические аберрации и другие дефекты на фотографиях;
- нарушение ориентации снимков;
- темный экран при работе камеры.
Эти проблемы не обязательно свидетельствуют о технической неполадке.
Причины появления мутных снимков
Мутные фотографии, сделанные на Айфон, могут расстроить даже оптимиста. Никто не ожидает, что снимки будут плохого качества, когда приобретает новую модель устройства от данного производителя. Причины возникновения данного дефекта зачастую связаны с некорректной работой автофокуса.
Никто не ожидает, что снимки будут плохого качества, когда приобретает новую модель устройства от данного производителя. Причины возникновения данного дефекта зачастую связаны с некорректной работой автофокуса.
Проблема может сопровождать каждый снимок или возникать периодически. Автофокус управляет обеими камерами смартфона. Среди причин, приводящих к проблеме с автофокусом, выделяют:
- загрязненный объектив камеры, попадание мелких частиц под объектив;
- автофокус захватывает выпирающий край чехла;
- наличие магнита на чехле также приводит к сбою фокусировки;
- программные настройки заданы неправильно;
- поломка в случае механического удара или попадания влаги.
Как можно самому решить проблему с размытыми фотографиями?
Если большинство причин, которые не являются техническими, можно устранить самостоятельно, то в случае механической поломки необходимо обратиться в сервисный центр. Попробуйте выполнить следующие действия, чтобы попытаться решить проблему:
- протрите объектив тканью из микрофибры;
- снимите чехол;
- вручную отрегулируйте настройку фокусировки;
- закройте приложения, использующие камеру;
- освободите место на накопителе;
- обновите версию iOS;
- сделайте сброс до заводских настроек, сохранив перед этим свои данные.

Также на сайте Apple можно ввести серийный номер устройства, чтобы проверить, нет ли его в базе бракованных экземпляров. Если данные действия не помогли, то обращайтесь к специалистам.
В сервисном центре Total Apple есть все необходимое оборудование, чтобы решить проблему с автофокусом в течение 30 минут. Мы используем только оригинальные детали и даем гарантию на ремонт 3 года. Диагностика бесплатная, а офис удобно расположен в центре Москвы.
Почему камера на android стала хуже снимать?
вариантов может быть несколько, здесь просто нужно хорошенько отполировать камеру от пыли и грязи, часто бывает попадает пыль под защитное стекло, посмотрите настройки, может они сбились и теперь съемка происходит не на самом высоком качестве.
К сожалению, нет уточнений, может быть Вы устанавливали недавно обновление и это явилось причиной плохой работы камеры. Первоначальное действие для устранения дымка и размытости на снимках, надо осмотреть нет ли антибликового покрытия и снять его, если оно есть и вытереть аккуратно объектив камеры.
Ну а если были обновления, то многие дают советы сделать откат прошивки и попытаться еще раз прошиться, хотя многие на это возражают, что на некоторых системах это сделать невозможно.
И можно еще проверить чип камеры или перед для начала попробовать посмотреть как будет работать камера с другим приложением.
Проверьте настройки камеры, возможно они сбились. У меня было такое, когда помимо родной камеры, у меня было скачано ещ приложение-камера и видимо нечаянно поменяла свою камеру на приложение, и снимки получались хуже. Возможно, запачкан или поцарапан объектив камеры.
Причина может быть всего лишь в загрязненном объективе, тут нужно протереть тряпочкой и готово. Либо объектив поврежден, поцарапан, в этом случае придется его менять. Недостаток памяти, может автоматически перевести настройки камеры на съемку в плохом качестве, поэтому проверьте настройки.
Помимо причин зрительно видимых это трещинки на стекле или царапины может быть еще некоторые.
К примеру я на своем фотографировала и при просмотре увидела пиксели (квадратики) на экране и оказалось всего лишь, что память самого телефона забилась, после переноса всех файлов на карту памяти и удаления ненужных мне оказалось, что камера идеально снимает как и раньше. Получается при недостаточной памяти может быть некачественное изображение.
Получается при недостаточной памяти может быть некачественное изображение.
ну и настройки конечно тоже надо бы посмотреть, это не исключайте.
Помимо того что вам просто не повезло с телефоном, причин может довольно таки простые на вид разрешимые, но не всегда, если камера, а точнее ее линза треснулась.
Самая частая и решаемая причина, это загрязнение линзы камеры, которую достаточно почистить специальной салфеткой или ватой.
Другая причина, это сбой программы или ночной режим съемки.
Также возможной причиной может оказаться и недостаточный объем памяти в силу частых съемок, для устранения этой причины вам достаточно будет удалить старые фотки или ролика, затем проверить сделав пробную съемку короткого ролика.
Делать прошивку телефона не советую, это точно не даст желаемого результата.
Самый частый вариант – это повреждение поверхности линзы камеры или загрязнение. При загрязнении все просто – протерли салфеткой для очков и все. Если же поцарапали – можно попробовать отполировать пастой ГОИ. Другой вариант – обнулились настройки камеры и она снимает не в том режиме. Также может быть выгорание матрицы – ну тут уж ничего не сделаешь – только менять.
Другой вариант – обнулились настройки камеры и она снимает не в том режиме. Также может быть выгорание матрицы – ну тут уж ничего не сделаешь – только менять.
Первое, что приходит на ум – это что-то с объективом камеры.
Может просто быть залячкан, тогда его стоит протереть специальной салфеткой, либо поцарапан большими или микроцарапинами, то тут уже только замена объектива.
Если все эти проблемы обошли вас стороной, то проблема в софте (хотя это крайняя редкость), попробуйте скачать обновление или проверить свой софт на телефоне. Так же можно попробовать скинуть все до заводских настроек. Если все это не поможет, то смело обращайтесь в сервисный центр, там вам точно помогут.
Не обращала внимания, чтобы на андроиде камера стала хуже снимать. Наоборот, на новых смартфонах и планшетах камеры только совершенствуются.
Если речь идет об уже не новом аппарате, то быть может это что-то с системой или прошивкой.. Или просто запачкался объектив камеры.
Вариантов здесь несколько:
- Камера испачкана или поцарапана.
 Проверьте ее, протрите мягкой тканью.
Проверьте ее, протрите мягкой тканью. - Если вы недавно устанавливали какое нибудь ПО, то оно могло повлиять на качество съемки.
- Сбились настройки. Сбросьте настройки до заводских.
Скорее всего начал quot;хандритьquot; объектив камеры. Если грязь на нм, то для этого есть специальные салфетки для протирки. Если же царапины большие или микро, то без замены объектива здесь уже не обойдшься.
Профессиональный ответ на наболевший вопрос.
В какой-то момент Айфоны в силу своей компактности и мобильности заменили для многих фотокамеры. С каждым новым поколением iPhone качество съемки на смартфонах Apple неизменно растет, приближаясь к зеркальным фотоаппаратам. Однако нередко случается, что снимки с айфона вдруг становятся недостаточно четкими или размытыми. Даже выставляя фокус вручную, не получается достигать прежней четкости. Что же делать?
Почему камера на айфоне мутнеет и перестаёт фокусироваться и что с этим делать
1. Причина первая и самая простая — грязный объектив камеры. В таком случае все элементарно — почистите объектив камеры. Замыленное или грязное стекло камеры может мешать фокусировке! Делаем это специальной тряпочкой для протирки объектива.
В таком случае все элементарно — почистите объектив камеры. Замыленное или грязное стекло камеры может мешать фокусировке! Делаем это специальной тряпочкой для протирки объектива.
2. Правда, в большинстве случаев тряпочки остаются бессильны. Пыль и грязь могут попадать в корпус айфона и скапливаться между линзой и защитным стеклом камеры. В таком случае без разбора телефона не обойтись. Отметим, что чаще всего проблема проявляется на iPhone 5, iPhone 5s и iPhone SE — самых ходовых моделях iPhone в России. Вывод — обращаемся к специалистам, либо собственноручно разбираем iPhone с помощью наших и проводим чистку.
3. Не менее редко фокусировке мешают царапины на стекле камеры. Царапины тоже сильно рассеивают и затуманивают фокус и картинку в целом. Тут необходима замена стекла объектива в сервисном центре! Проблема часто проявляется на iPhone 6/6 Plus и более новых, так как у этих моделей камера выпирает из корпуса, часто соприкасаясь с различными, в том чисел и острыми, объектами.
4. Самая же печальная причина, из-за которой снимки на iPhone получаются размытыми, заключается в попадании пыли на матрицу объектива или поломке зума самой камеры. Решение данных проблем только одно — замена камеры в сервисе!
Как видите, решить проблему с отсутствием фокуса при съемке на iPhone своими силами смогут решить лишь знакомые с ремонтом техники люди. К счастью, за операции как по чистке объектива, так и по замене камеры в целом в сервисных центрах берут совсем немного денег. Главное — найти честный сервис. В Москве одним из лучших таких сервисов (проверено на личном опыте) является Apple-Labs. Среднее время чистки объектива или замены камеры в Apple-Labs составляет всего 30 минут!
Довольно большое количество непосредственных владельцев смартфонов «Самсунг» после одной недели использования телефона данной модели столкнулись с проблемой в виде поломки камеры. При ее включении возникает ошибка. Сбой камеры на «Самсунге» является довольно распространенным явлением, поэтому данный фактор необходимо учитывать. Более детально о проблемах с камерой на упомянутых аппаратах будет рассказано далее.
Более детально о проблемах с камерой на упомянутых аппаратах будет рассказано далее.
Для того чтобы предотвратить сбой камеры на «Самсунге», вам предоставляется 4 способа, как исправить данную ошибку своими руками.
Способ № 1: очистка данных
Данный способ, как и другие его аналоги, простой и не требует чего-то сверхъестественного. Он заключается в очистке данных, а также освобождении внутреннего накопителя данной камеры. Сбой камеры на «Самсунге Гранд» может быть обусловлен именно ее переполнением.
Первым шагом в данной ситуации для вас станет перезапуск вашего смартфона. В первую очередь необходимо выключить его, а потом включить. Данная процедура простая, и решить ее пользователь способен самостоятельно.
Далее необходимо зайти в настройки, а там отыскать диспетчер приложений. Как вы помните, необходимо найти камеру. Открываем данное приложение и осуществляем очистку мусора, неинтересных фото и другого материала.
Далее вам снова необходимо перезапустить гаджет и посмотреть, решилась ли проблема, связанная с камерой. Если решилась, то мы вас поздравляем, а если нет, то смотрите следующий способ устранения данной проблемы.
Если решилась, то мы вас поздравляем, а если нет, то смотрите следующий способ устранения данной проблемы.
Способ № 2: очистка внутреннего накопителя
Сбой камеры на «Самсунге» — это плохо, поэтому лучше скорее устранять данный недостаток. Второй способ заключается в очистке внутреннего накопителя информации в приложении «Камера» способом Recovery. Так же, как и предыдущий способ, рассмотрим пошагово все детали.
В первую очередь необходимо выключить ваше устройство. Далее необходимо нажать и удержать на определенное время три кнопки на вашем телефоне. Этими кнопками являются:
- Кнопка, которая отвечает за включение и выключение.
- Кнопка под названием Home.
- И кнопка увеличения громкости телефона.
Когда вы продержите несколько секунд данные кнопки, вашему вниманию телефон предоставит системные параметры «Андроида».
Для того чтобы осуществить очистку вашего устройства, нужно листать строчки с помощью кнопок громкости. Чтобы опуститься вниз, используйте кнопку понижения громкости.
Вам нужно найти строчку под названием Wipe cache partition. Далее ваша задача — перезапустить устройство.
В случае если сбой камеры на «Самсунге Гранд Прайм» прекратился — это хорошо, а если нет, то стоит обратиться к следующему способу.
Способ № 3: файловый менеджер
Данный способ также заключается в очистке материала, но уже другим путем. В данном случае такой способ имеет цель убрать сбой камеры на «Самсунге Галакси» и заключается в следующем. Мы прибегаем к использованию файлового менеджера.
- Первый шаг заключается в том, чтобы присоединить устройство к компьютеру с помощью USB-шнура.
- Необходимо найти и открыть папку памяти данного смартфона, а далее перейти в папку «Андроид». Там будет еще одна папка с датами. Вам необходима именно она.
- Там вы сможете найти папку архива, где и будет хранилище кеша вашего смартфона. Его вам и необходимо будет удалить.
- Специалисты в данном деле советуют удалить все файлы из данной папки, так как они являются совершенно бесполезными на вашем устройстве и только приносят проблемы с памятью.

- После того как вы завершите свое действие, нужно перезапустить устройство. Надеемся, данный способ вам помог устранить неполадки, если нет, то переходим к последнему способу.
Способ № 4: удаление альтернативной камеры
Это последний способ, который сможет помочь вам предотвратить сбой камеры на «Самсунге».
Этот способ заключается также в удалении, но на этот раз убирается так называемая альтернативная камера.
Ваша задача заключается в том, что необходимо найти все приложения, которые используют услуги камеры, а также После того как вы отыщите их, ваша задача будет их удалить. После этого действия обязательно перезапускаем смартфон.
Один из вышепредложенных методов непременно устранит проблему с камерой, и она продолжит качественно осуществлять свою работу. В случае если ничего не помогло, необходимо обязательно обратиться в сервисный центр — значит, проблема гораздо серьезнее.
Вблизи камера фоткает четко а далеко мутно.
 Что делать, если камера на айфоне мутнеет и перестает фокусироваться
Что делать, если камера на айфоне мутнеет и перестает фокусироватьсяПрофессиональный ответ на наболевший вопрос.
В какой-то момент Айфоны в силу своей компактности и мобильности заменили для многих фотокамеры. С каждым новым поколением iPhone качество съемки на смартфонах Apple неизменно растет, приближаясь к зеркальным фотоаппаратам. Однако нередко случается, что снимки с айфона вдруг становятся недостаточно четкими или размытыми. Даже выставляя фокус вручную, не получается достигать прежней четкости. Что же делать?
Почему камера на айфоне мутнеет и перестаёт фокусироваться и что с этим делать
1. Причина первая и самая простая — грязный объектив камеры. В таком случае все элементарно — почистите объектив камеры. Замыленное или грязное стекло камеры может мешать фокусировке! Делаем это специальной тряпочкой для протирки объектива.
2. Правда, в большинстве случаев тряпочки остаются бессильны. Пыль и грязь могут попадать в корпус айфона и скапливаться между линзой и защитным стеклом камеры. В таком случае без разбора телефона не обойтись. Отметим, что чаще всего проблема проявляется на iPhone 5, iPhone 5s и iPhone SE — самых ходовых моделях iPhone в России. Вывод — обращаемся к специалистам, либо собственноручно разбираем iPhone с помощью наших и проводим чистку.
В таком случае без разбора телефона не обойтись. Отметим, что чаще всего проблема проявляется на iPhone 5, iPhone 5s и iPhone SE — самых ходовых моделях iPhone в России. Вывод — обращаемся к специалистам, либо собственноручно разбираем iPhone с помощью наших и проводим чистку.
3. Не менее редко фокусировке мешают царапины на стекле камеры. Царапины тоже сильно рассеивают и затуманивают фокус и картинку в целом. Тут необходима замена стекла объектива в сервисном центре! Проблема часто проявляется на iPhone 6/6 Plus и более новых, так как у этих моделей камера выпирает из корпуса, часто соприкасаясь с различными, в том чисел и острыми, объектами.
4. Самая же печальная причина, из-за которой снимки на iPhone получаются размытыми, заключается в попадании пыли на матрицу объектива или поломке зума самой камеры. Решение данных проблем только одно — замена камеры в сервисе!
Как видите, решить проблему с отсутствием фокуса при съемке на iPhone своими силами смогут решить лишь знакомые с ремонтом техники люди. К счастью, за операции как по чистке объектива, так и по замене камеры в целом в сервисных центрах берут совсем немного денег. Главное — найти честный сервис. В Москве одним из лучших таких сервисов (проверено на личном опыте) является
К счастью, за операции как по чистке объектива, так и по замене камеры в целом в сервисных центрах берут совсем немного денег. Главное — найти честный сервис. В Москве одним из лучших таких сервисов (проверено на личном опыте) является
Камера плохо фотографирует? Причин для этого может быть достаточно много, и они зависят типа фотоаппарата, его возможных неполадок, так и от обычного «человеческого фактора». В этой статье мы постараемся разобраться в основных причинах, почему камера может плохо фотографировать в той или иной ситуации.
Камера плохо фотографирует? Причин для этого может быть достаточно много, и они зависят типа фотоаппарата, его возможных неполадок, так и от обычного «человеческого фактора». В этой статье мы постараемся разобраться в основных причинах, почему камера может плохо фотографировать в той или иной ситуации.
От чего камера плохо фотографирует?Для начала следует четко определить понятие плохо фотографирующей камеры. Как правило, любители сталкиваются со следующими проблемами при съемке:
Как правило, любители сталкиваются со следующими проблемами при съемке:
- Камера плохо фотографирует, давая смазанное изображение, «картинку» с большим количеством шумов или неверной цветопередачей.
- Фотоаппарат снимает, но изображение получается не в фокусе, оказывается размытым.
- Аппарат не включается.
- Дисплей камеры выводит ошибку, съемка не производится.
- Аппарат фотографирует как обычно, но резким оказывается не объект съемки, а передний либо задний план (встречается в зеркальных фотокамерах).
Итак, основных видов неисправностей фотоаппарата существует не так уж и много, и именно эти упомянутые «симптомы» мы и рассмотрим:
- Первый случай, в 99 процентах случаев, указывает не на аппаратную или системную неисправность, а на сбой в настройках фотоаппарата. Это может быть случайный переход в другой режим съемки, сброс настройки баланса белого, завышенное значение чувствительности (ISO).
 В этом случае рекомендуем тщательно изучить инструкцию к фотокамере и установить нужные настройки либо перейти в автоматический режим съемки (он, как правило, устанавливает наилучшие экспозиционные параметры для той или иной съемочной ситуации). Если настройки установлены верно, можно попытаться выполнить сброс всех настроек камеры до заводских значений (такая функция есть в меню большинства цифровых фотоаппаратов).
В этом случае рекомендуем тщательно изучить инструкцию к фотокамере и установить нужные настройки либо перейти в автоматический режим съемки (он, как правило, устанавливает наилучшие экспозиционные параметры для той или иной съемочной ситуации). Если настройки установлены верно, можно попытаться выполнить сброс всех настроек камеры до заводских значений (такая функция есть в меню большинства цифровых фотоаппаратов). - Расфокусированное изображение при съемке может быть связано как с механической неисправностью, так и с нарушением настроек. При появлении такого признака следует сразу проверить, не включен ли макрорежим в фотокамере либо ручная фокусировка. Чаще всего, в компактных фотоаппаратах активация макрорежима вынесена на отдельную кнопку и легко может происходить случайно. Определить это можно и по светящемуся на экране значку макрорежима в виде стилизованного цветка. Также можно попробовать «поиграть» с настройками зоны фокуса, выставив максимально «широкое» значение охвата или, напротив, точечный режим, после чего посмотреть, есть ли изменения.
 Если все операции выполнены, то есть риск, что причиной того, что камера плохо снимает, является все же механическая неисправность.
Если все операции выполнены, то есть риск, что причиной того, что камера плохо снимает, является все же механическая неисправность.
- Если фотоаппарат не включается, то причиной этого часто выступает механическая неисправность. Причиной ее может быть падение фотоаппарата либо попадание влаги. Тем не менее, стоит проверить аккумуляторную батарею камеры (желательно, вставить гарантированно работоспособный аккумулятор) — нередко именно выход из строя батареи может приводить к тому, что камера не включается.
- Появление ошибок на экране нередко сопровождает различные поломки. В случае с зеркалкой подобное сообщение нередко возникает при выходе из строя затвора. Ели ошибка не пропадает и отсутствует доступ к меню камеры, прямой путь — в сервисный центр. Если ошибка временна и проявляется не всегда, то можно попытаться выполнить сброс настроек и заменить карту памяти, вполне вероятно, что проблемы именно связаны с ее чтением аппаратом.
- В зеркальных фотоаппаратах главной проблемой является наличие так называемого бек- или фронтфокуса, то есть когда камера в автоматическом режиме фокусируется ближе или дальше снимаемого объекта.
 Бороться с этим явлением возможно с помощью юстировки. Делать ее рекомендуется в сервисном центре, хотя на многих форумах есть инструкции по самостоятельной юстировке некоторых фотокамер. Также такое явление часто наблюдается при использовании оптики сторонних фирм, например, при использовании на фотоаппаратах Canon объективов Sigma, Tokina и других.
Бороться с этим явлением возможно с помощью юстировки. Делать ее рекомендуется в сервисном центре, хотя на многих форумах есть инструкции по самостоятельной юстировке некоторых фотокамер. Также такое явление часто наблюдается при использовании оптики сторонних фирм, например, при использовании на фотоаппаратах Canon объективов Sigma, Tokina и других.
Как видим, причин для неисправностей фотоаппарата существует не так уж и много. В данном материале мы не рассматривали неполадки, возникающие с картой памяти, а именно они встречаются наиболее часто. Как правило, проявляются они в частичной записи сделанных кадров, ошибками при сохранении и иными признаками. Проверить догадку проще всего, установив новый или гарантированно работоспособный накопитель. В остальном же указанные выше признаки неисправности фотоаппарата и методы их решения позволяет сориентироваться в большинстве случаев.
Несмотря на высокое качество техники от компании Apple, по некоторым причинам возможны сбои в работе. Это может быть банальный брак устройства, программный сбой или механическое повреждение. В большинстве случаев удается решить такую проблему.
Это может быть банальный брак устройства, программный сбой или механическое повреждение. В большинстве случаев удается решить такую проблему.
Одно из самых проблемных мест в iPhone — это камера. Нередко пользователи оставляют отзывы, что камера не работает должным образом, а снимки получаются размытыми. Стоит узнать причины и способы решения таких проблем.
Как определить проблемы с камерой?
С каждой новой моделью iPhone производитель улучшает характеристики камеры, но при этом отмечается ряд случаев, когда по определенным причинам работа данного элемента не отвечает ожиданиям пользователя, поэтому камера плохо снимает. Среди наиболее распространенных проблем выделяют следующие:
- камера мылит, не удается сделать четкий кадр;
- возникают темные или светлые пятна на снимках;
- присутствуют хроматические аберрации и другие дефекты на фотографиях;
- нарушение ориентации снимков;
- темный экран при работе камеры.
Эти проблемы не обязательно свидетельствуют о технической неполадке.
Причины появления мутных снимков
Мутные фотографии, сделанные на Айфон, могут расстроить даже оптимиста. Никто не ожидает, что снимки будут плохого качества, когда приобретает новую модель устройства от данного производителя. Причины возникновения данного дефекта зачастую связаны с некорректной работой автофокуса.
Проблема может сопровождать каждый снимок или возникать периодически. Автофокус управляет обеими камерами смартфона. Среди причин, приводящих к проблеме с автофокусом, выделяют:
- загрязненный объектив камеры, попадание мелких частиц под объектив;
- автофокус захватывает выпирающий край чехла;
- наличие магнита на чехле также приводит к сбою фокусировки;
- программные настройки заданы неправильно;
- поломка в случае механического удара или попадания влаги.
Как можно самому решить проблему с размытыми фотографиями?
Если большинство причин, которые не являются техническими, можно устранить самостоятельно, то в случае механической поломки необходимо обратиться в сервисный центр. Попробуйте выполнить следующие действия, чтобы попытаться решить проблему:
Попробуйте выполнить следующие действия, чтобы попытаться решить проблему:
- протрите объектив тканью из микрофибры;
- снимите чехол;
- вручную отрегулируйте настройку фокусировки;
- закройте приложения, использующие камеру;
- освободите место на накопителе;
- обновите версию iOS;
- сделайте сброс до заводских настроек, сохранив перед этим свои данные.
Также на сайте Apple можно ввести серийный номер устройства, чтобы проверить, нет ли его в базе бракованных экземпляров. Если данные действия не помогли, то обращайтесь к специалистам.
В сервисном центре Total Apple есть все необходимое оборудование, чтобы решить проблему с автофокусом в течение 30 минут. Мы используем только оригинальные детали и даем гарантию на ремонт 3 года. Диагностика бесплатная, а офис удобно расположен в центре Москвы.
Фотография с помощью смартфонов становится всё популярнее, благодаря уменьшению столь сильной разницы между профессиональными камерами и небольшими модулями, что установлены в ваш гаджет. Конечно, нельзя их сравнивать, но порой просмотр видео, снятого на смартфон, производит гораздо больше впечатлений, чем на дорогостоящую камеру. Кроме того, в Интернете достаточно снимков, сделанных на смартфоны, которые номинированы на различные награды. Ведь неважно, какого качества ваша камера, главное — умение из самой обычной сцены сделать шедевр.
Конечно, нельзя их сравнивать, но порой просмотр видео, снятого на смартфон, производит гораздо больше впечатлений, чем на дорогостоящую камеру. Кроме того, в Интернете достаточно снимков, сделанных на смартфоны, которые номинированы на различные награды. Ведь неважно, какого качества ваша камера, главное — умение из самой обычной сцены сделать шедевр.
А вот не получить шедевр значит:
Грязное защитное стекло
К «мылу» на фото очень часто может привести грязное стеклышко камеры, а также защитный слой, который со временем может исцарапаться. Убрать его можно с помощью зубной пасты и щетки. А вот проблему с грязным объективом решить можно обычной тряпкой.
Резкое движение
Вы попросили друга сделать кадр, где вы стоите со звездой? Как результат — нечеткое и размытое фото. Причиной стали дрожащие руки друга, который так же, как и вы, в растерянности стал дергать камерой и непонятно «тапать» по экрану, не задумываясь над качеством самого снимка. Помните, главное — держать руки неподвижными. Наиболее вероятны размытые фотографии в темное время суток.
Помните, главное — держать руки неподвижными. Наиболее вероятны размытые фотографии в темное время суток.
Призрачный гонщик
Сняли быстрый объект, бегущего человека, «летящий» спорт-кар, а на фото объект получился нечетким и размазанным? Всё дело в освещении. Постарайтесь делать снимок при дневном, ярком свете. К тому же камеры низкого качества обрабатывают подобные сцены, как правило, гораздо хуже, чем более дорогие конкуренты в лице Galaxy Note 4.
Нечеткий объект
С подобным сталкивается очень много пользователей. Основной причиной становится неправильная фокусировка. В этом случае камера фокусируется на объекты, расположенные сзади. Выход из ситуации есть: покупайте смартфон с камерой, имеющей улучшенную фокусировку, например, лазерную; перед снимком перестрахуйтесь и коснитесь объекта, который вы желаете видеть на фото лучше всего; используйте режим программной фокусировки, например, в такой имеется: вы делаете снимок, затем фокусируетесь на интересующем вас объекте.
Камеры смартфонов прошли долгий путь за последние несколько лет. Теперь для хорошего снимка достаточно достать любимый гаджет и сделать пару тапов по экрану. Хотя, если взглянуть на некоторые фото в Instagram, можно понять, что даже это удается не всем.
На самом деле, есть множество способов улучшить качество фотосъемки, и если вы считаете, что уже достигли максимального профессионализма в этом, то у меня для вас плохие новости. Камера каждого смартфона отличается от остальных, поэтому иногда даже мелкие изменения могут разительно изменить картинку.
Наши коллеги с Lifehacker.com опросили множество экспертов-фотографов, чтобы выбрать основные советы о том, как улучшить качество фотосъемки со смартфона. Взгляните на них, возможно, уже завтра вы станете популярным инстамографом.
Правильно используйте свет
Этот совет относится ко всем моделям телефонов: объект съемки должен находиться лицом к источнику света, но никак не камера. Основная проблема камер смартфонов заключается в работе с малым количеством света. Поэтому наша основная задача — дать камере максимальное количество света. Возможно, вам придется немного подумать над тем, как разместить объект, но результат вам понравится.
Поэтому наша основная задача — дать камере максимальное количество света. Возможно, вам придется немного подумать над тем, как разместить объект, но результат вам понравится.
Протрите линзу
Глуповато? А вот и нет. Протерев линзу перед съемкой, вы избавите себя от фотографий с малозаметными, но неприятными пятнами и точками. Если вы любите потрогать телефон жирными руками, то этот совет придется как нельзя кстати.
Избегайте зума
Используйте физический зум. Как? Очень просто: если вам нужно снять объект в увеличении, подойдите к нему. Вот и все. В крайнем случае, если вы не можете подойти к объекту, можно просто кропнуть (обрезать) фотографию в редакторе. Тем самым вы добьетесь такого же результата, ничего не потеряв. А снятая с цифровым зумом фотография будет испорчена навсегда.
Вспышка
Большинство фотографов рекомендуют вообще отключить вспышку на смартфоне и использовать ее только как фонарик. Однако в ситуации, когда вам нужно снять фотографию в темноте, вспышка все-таки может пригодиться. Просто поставьте ее в режим «Auto» и смартфон сам решит, когда ее нужно включить.
Просто поставьте ее в режим «Auto» и смартфон сам решит, когда ее нужно включить.
Если возникла ситуация, в которой вы сомневаетесь, нужна ли вспышка, то лучшим выбором будет снять две фотографии: одну со вспышкой, другую без, и уже после разобраться, какая получилась лучше.
Разберитесь в настройках
Конечно, если вы счастливый обладатель iPhone, то единственная настройка, доступная вам, — включение/выключение сетки. Однако если вы пользуетесь устройством на Android или сторонним приложением, то количество настроек может вызвать нервный тик. Но в них придется разобраться, особенно, если вы хотите улучшить качество своих фото.
Проверьте разрешение
Большинство смартфонов позволяют выбрать разрешение фотографий. Стоит ли говорить, что для лучшего качества оно должно быть максимальным?
Включите стабилизацию изображения
Когда вы нажимаете на кнопку, чтобы сделать фотографию, то немного смещаете телефон. Также это относится к дыханию и к различным непроизвольным жестам, которые тоже могут замылить и испортить фотографию. Поэтому, если вы не снайпер, который знает, как контролировать свое дыхание, то стоит поискать в настройках стабилизацию изображения и включить ее.
Поэтому, если вы не снайпер, который знает, как контролировать свое дыхание, то стоит поискать в настройках стабилизацию изображения и включить ее.
Настройте баланс белого
В большинстве случаев современные камеры сами определяют баланс белого. Причем, достаточно неплохо. Но в ситуации с малым количеством света, даже они могут напутать и превратить ваш снимок в нечто ужасное и годное лишь для друзей в Инстаграм. Иногда камере нужно несколько секунд, чтобы определить количество света. К примеру, если вы резко зашли с улицы в помещение или наоборот. Дав ей эти несколько секунд, вы уменьшите шанс съемки плохой фотографии.
Отрегулируйте экспозицию
Экспозиция определяет количество света, которое попадает на линзу. С этой настройкой стоит поиграться самостоятельно, так как она сильно зависит от случая. Чем больше экспозиция, тем больше света попадает на линзу, а фото становится более ярким и светлым.
Настройте цветопередачу
Если настройка баланса белого и экспозиции не дала нужных результатов, можно попробовать отрегулировать цветопередачу. К примеру, в или в приложении для смартфонов.
К примеру, в или в приложении для смартфонов.
Сделайте фото черно-белым
Если совсем ничего не помогло, то вам придется уподобиться хипстерам и сделать свою фотографию черно-белой. В большинстве случаев этот фильтр скрывает крупные недостатки фотографии и делает ее более интересной.
Некоторые смартфоны поддерживают фильтры в режиме реального времени, и вы можете сразу сфотографировать объект черно-белым. Мы не советуем вам этого делать, так как назад дороги не будет.
Сделайте фотографию менее посредственной с помощью фильтров
Мы оставили этот совет напоследок, чтобы вы сначала воспользовались остальными способами и использовали этот только при крайней необходимости. Некоторые фильтры действительно делают фото необычным и красивым. Но вы же не заедаете жевательной резинкой плохой запах изо рта с утра?
Не стоит применять все эти советы к каждому снимку. Немного экспериментов, и вы найдете свой стиль и те советы, которые лучше всего работают именно с вашими фотографиями. Если у вас есть собственные советы, о которых мы забыли, делитесь ими в комментариях!
Если у вас есть собственные советы, о которых мы забыли, делитесь ими в комментариях!
Фронтальная камера iPhone делает нечеткие снимки? Исправляем!
Всем привет! Передней камерой на iPhone я пользуюсь не часто, а если быть точнее — то практически никогда. Так, с момента покупки щелкнул пару раз и все. Но тут (в кое-то веки!) решил ее запустить и обнаружил полную грусть-печаль. Выражалось это вот в чем — фронтальная камера (та, которая используется для селфи) на iPhone при съемке фото выдает расплывчатое и нечеткое изображение. То есть кадр вроде и получается, но в тоже время он какой-то «мыльный» и смазанный.
Причем, я отчетливо помню, что раньше (сразу же после покупки) все было нормально, а вот теперь фотографии почему-то стали какими-то мутноватыми. В чем же причина? Если рассматривать мой случай, то это простая невнимательность (подробности ниже по тексту). Но у вас все может быть иначе! Именно поэтому я сейчас расскажу о всех причинах, которые могут помешать сделать четкое селфи на iPhone.
Приготовились? Поехали же!
И, по традиции, «поедем» мы не так уж и далеко.
Лучше сразу перейдём к самому главному.
Вот что надо проверить, если передняя камера Вашего iPhone выдает нечеткие снимки:
- Пленки и защитные стекла. На это стоит обратить внимание в первую очередь, даже если они кажутся вам полностью прозрачными и вроде бы, никак на полученные фотографии влиять не должны. Дело в том, что у недорогих наклеек часто отсутствует вырез под глазок камеры, и они полностью закрывают это отверстие. Вот и у меня, несмотря на то, что приклеенное стекло было полностью прозрачным, именно оно вызывало помутнение фотографий. После его снятия снимки стали получаться резкими и четкими.
- Чехлы, особенно какие-то экзотические или полностью защищенные, также могут закрывать отверстие камеры. Если пользуетесь — обязательно снимите и проверьте без него.
- После того, как избавились от всей защиты, внимательно осмотрите поверхность дисплея в том месте, где находится фотокамера.
 Вполне возможно есть царапины или потертости на корпусе, которые могут привести к мутным фотографиям.
Вполне возможно есть царапины или потертости на корпусе, которые могут привести к мутным фотографиям. - Посмотрели на поверхность внимательно? А теперь с не меньшей внимательностью изучаем положение глазка камеры в корпусе. На месте ли он? Ведь иногда сама камера может сместиться в сторону. Такая проблема была в iPhone 6, брак практически в каждой модели — подробней здесь. Естественно, что с такой неровной фронтальной камерой, отличного селфи сделать не получится.
- На крайний случай можно сделать прошивку через DFU, чтобы исключить проблему программного характера. Хотя вероятность того, что «фронталка мылит» именно из-за «багов» в ПО, ничтожна мала.
Всё сделали, проверили, но ничего не изменилось?
Тогда, скорей всего, новости будут «не очень».
Почему?
Потому что есть вероятность повреждения (поломки) модуля камеры.
И тут два варианта:
- Если устройство на гарантии (все знают, что иногда её срок составляет целых два года?), то стоит отнести устройство в официальный сервисный центр — просто получите на замену новый аппарат.

- Если гарантии нет, то можно поменять самому (процедура не очень сложная), либо опять же в любой ремонтной мастерской вам с удовольствием ее заменят (ценник будет не очень большой).
Как видите, статья получилась достаточно короткой, но это легко объяснить тем, что и писать-то особо нечего:)
Плохое изображение передней камеры?
Решительно снимаем с iPhone чехлы-пленки-стекла, проверяем её (камеры) поверхность на повреждения, если проблема остается, то модуль под замену.
Единственный момент, в случае «замены модуля», я крайне не рекомендую обращаться в «кустарные» мастерские — могут одно починить, а другое сломать. Вам это нужно? Мне кажется — нет.
P.S. Небольшой «лайфхак»: для получения четких и красивых снимков нужно сделать одну простую вещь — поставить «лайк» и нажать на кнопки социальных сетей («+1»). Ничего сложного в этом нет, но зато сколько пользы! Стоит попробовать!:)
P.S.S. Остались какие-то вопросы? Есть желание рассказать о своей ситуации, поделиться личным опытом или посоветовать какое-то другое решение? Смело пишите в комментарии — обсудим все непонятные моменты!
Почему передняя камера мутная.
 Что является причиной размытой фотографии
Что является причиной размытой фотографииВ этом материале собраны самые интересные хитрости, благодаря которым вы сможете реализовать скрытый потенциал камеры на смартфоне.
Да-да, именно суперзум на смартфоне. Не только зеркалки с длинным объективом и мыльницы с ультразумом способны снимать объекты, находящиеся на дальних расстояниях. Если у вас есть бинокль, а еще лучше, телескоп, поднесите глазок камеры к линзе окуляра, отрегулируйте положение оборудования для достижения максимальной резкости изображения, и приступайте к съемке фото или видео.
Конечно, лучше использовать широкоугольную оптику: тогда и угол обозрения будет больше, и рамки вокруг линз не будут видны через объектив. Если используете телескоп на штативе, было бы неплохо зафиксировать и смартфон для удобства.
Макрообъектив с помощью лупы
Чтобы сделать детализированное макрофото, необязательно иметь дорогостоящее оборудование. Любым доступным способ крепим обычную лупу на корпус смартфона в радиусе объектива, и приспособление для макросъемки готово. Чем больше кратность линзы лупы, тем сильнее приближение, и тем выше детализация полученного изображения.
Чем больше кратность линзы лупы, тем сильнее приближение, и тем выше детализация полученного изображения.
Съемка «почти под водой»
Наверняка вы не единожды видели эффектные снимки, сделанные на фотокамеру, наполовину погруженную в воду. Если ваш смартфон не обладает водонепроницаемыми свойствами, похожего эффекта можно добиться, поместив мобильное устройство камерой вниз в стакан, или любую другую прозрачную, не пропускающую влагу емкость. Остается дело за малым — аккуратно и частично погрузить емкость со смартфоном в водоем, и нажать кнопку спуска затвора.
Смотрим на инфракрасное излучение
Не будем вдаваться в технические подробности, просто констатируем факт: инфракрасный свет, невидимый для человеческого глаза, можно разглядеть на дисплее смартфона при помощи камеры. Наведите объектив на пульт, где расположен ИК-диод, и нажимайте на его кнопки. Маленькая светящаяся точка и является ИК-излучением.
Съемка при помощи клавиши громкости
Знаете ли вы, что в подавляющем количестве смартфонов есть возможность сделать снимок при помощи нажатия на клавишу регулировки громкости? Попробуйте сами, нажимать на сенсорную «кнопку затвора» вовсе не обязательно. Если не получилось, зайдите в настройки, возможно, эту функцию нужно активировать. Особенно удобно пользоваться аппаратной клавишей при съемке селфи.
Если не получилось, зайдите в настройки, возможно, эту функцию нужно активировать. Особенно удобно пользоваться аппаратной клавишей при съемке селфи.
Оцифровка пленочных фото
Если у вас есть старые пленки, и вам любопытно просмотреть их содержимое, для этого достаточно в настройках камеры выбрать цветовой эффект «Негатив», и сфотографировать кадр на пленке. Для этой же цели можно использовать специальное приложение, Helmut, например. Этот способ не заменят профессиональной оцифровки, однако, в ознакомительных целях вполне сгодится.
Панорамные хитрости
Любителям панорамных снимков точно понравятся эти трюки. Сделать несколько виртуальных «клонов» самого себя на снимке, без применения графических редакторов — проще простого. Панорамы на мобильных устройствах создаются при помощи автоматического склеивания последовательных кадров. Достаточно перемещаться после каждого кадра на новое местоположение, оббегая оператора за спиной, в противоположном направлении от движущегося объектива. Передвигать камеру необходимо достаточно медленно, чтобы человек успел занять место очередного «клона».
Передвигать камеру необходимо достаточно медленно, чтобы человек успел занять место очередного «клона».
Интересного эффекта можно добиться во время быстрого движения. Находясь в поезде или автомобиле, активируйте панорамную съемку. Таким образом можно значительно увеличить фотографируемую область.
Эффект желе
В смартфонах используются разные типы матриц: CCD, либо CMOS. В матрице CMOS есть такая особенность — во время съемки при резких и быстрых движениях снимаемого объекта изображение может искажаться, получается так называемый «эффект желе». Это довольно неприятное явление, однако, энтузиасты воспринимают такой эффект, как особую фишку. В этом видеоролике наглядно демонстрируется разница между CMOS и CCD матрицами. Гитарные струны создают вибрации, хотя по факту это всего лишь иллюзия. Если в вашем смартфоне установлена CMOS матрица, вы сможете добиться похожего эффекта, или поэкспериментировать с чем-то другим.
Измерение пульса
Для того, чтобы измерить частоту пульса, необходимо установить и открыть специальное приложение (Cardiograph и ему подобные), которое запустит камеру. Далее, необходимо приложить палец к объективу, и направить к достаточно сильному источнику света (например, к лампе, или воспользоваться встроенной вспышкой).
Далее, необходимо приложить палец к объективу, и направить к достаточно сильному источнику света (например, к лампе, или воспользоваться встроенной вспышкой).
Наверняка, читателю кажется, что это фантастика, или просто бесполезная штука, придуманная забавы ради. Но это не так. При соблюдении всех условий камера улавливает колебания в виде изменения цвета кожи за счет пульсации крови, а приложение выдает пусть и не идеальный, но близкий к точной цифре результат.
Демонстрация работы сканера сердечных сокращений
Узнайте, что находится перед вами
Увидели картину, но не можете вспомнить, какому художнику принадлежит авторство? В этом может помочь приложение Google Goggles, которое умеет осуществлять визуальный поиск. Зайдите в приложение, сфотографируйте произведение искусства. Приложение распознает объект с помощью поисковика, который покопается в своей базе, и выдаст вам результат на дисплее смартфона. А еще программа умеет распознавать штрих- и QR-коды, упаковки из-под товаров, достопримечательности, и даже текст на нескольких языках! Правда, эта «хитрость» больше относится к заслугам программного обеспечения, но все происходит при непосредственном участии камеры. Пока что такая возможность несет в себе скорее развлекательный характер, потому что распознается далеко не все, и не всегда с первого раза. Тем не менее, программа «обучается», в ее базу добавляются новые объекты, и алгоритмы распознавания постепенно дорабатываются и улучшаются. Возможно, в будущем это приложение поможет пришельцам освоиться на нашей планете.
Пока что такая возможность несет в себе скорее развлекательный характер, потому что распознается далеко не все, и не всегда с первого раза. Тем не менее, программа «обучается», в ее базу добавляются новые объекты, и алгоритмы распознавания постепенно дорабатываются и улучшаются. Возможно, в будущем это приложение поможет пришельцам освоиться на нашей планете.
Камера плохо фотографирует? Причин для этого может быть достаточно много, и они зависят типа фотоаппарата, его возможных неполадок, так и от обычного «человеческого фактора». В этой статье мы постараемся разобраться в основных причинах, почему камера может плохо фотографировать в той или иной ситуации.
Камера плохо фотографирует? Причин для этого может быть достаточно много, и они зависят типа фотоаппарата, его возможных неполадок, так и от обычного «человеческого фактора». В этой статье мы постараемся разобраться в основных причинах, почему камера может плохо фотографировать в той или иной ситуации.
От чего камера плохо фотографирует?Для начала следует четко определить понятие плохо фотографирующей камеры. Как правило, любители сталкиваются со следующими проблемами при съемке:
Как правило, любители сталкиваются со следующими проблемами при съемке:
- Камера плохо фотографирует, давая смазанное изображение, «картинку» с большим количеством шумов или неверной цветопередачей.
- Фотоаппарат снимает, но изображение получается не в фокусе, оказывается размытым.
- Аппарат не включается.
- Дисплей камеры выводит ошибку, съемка не производится.
- Аппарат фотографирует как обычно, но резким оказывается не объект съемки, а передний либо задний план (встречается в зеркальных фотокамерах).
Итак, основных видов неисправностей фотоаппарата существует не так уж и много, и именно эти упомянутые «симптомы» мы и рассмотрим:
- Первый случай, в 99 процентах случаев, указывает не на аппаратную или системную неисправность, а на сбой в настройках фотоаппарата. Это может быть случайный переход в другой режим съемки, сброс настройки баланса белого, завышенное значение чувствительности (ISO).
 В этом случае рекомендуем тщательно изучить инструкцию к фотокамере и установить нужные настройки либо перейти в автоматический режим съемки (он, как правило, устанавливает наилучшие экспозиционные параметры для той или иной съемочной ситуации). Если настройки установлены верно, можно попытаться выполнить сброс всех настроек камеры до заводских значений (такая функция есть в меню большинства цифровых фотоаппаратов).
В этом случае рекомендуем тщательно изучить инструкцию к фотокамере и установить нужные настройки либо перейти в автоматический режим съемки (он, как правило, устанавливает наилучшие экспозиционные параметры для той или иной съемочной ситуации). Если настройки установлены верно, можно попытаться выполнить сброс всех настроек камеры до заводских значений (такая функция есть в меню большинства цифровых фотоаппаратов). - Расфокусированное изображение при съемке может быть связано как с механической неисправностью, так и с нарушением настроек. При появлении такого признака следует сразу проверить, не включен ли макрорежим в фотокамере либо ручная фокусировка. Чаще всего, в компактных фотоаппаратах активация макрорежима вынесена на отдельную кнопку и легко может происходить случайно. Определить это можно и по светящемуся на экране значку макрорежима в виде стилизованного цветка. Также можно попробовать «поиграть» с настройками зоны фокуса, выставив максимально «широкое» значение охвата или, напротив, точечный режим, после чего посмотреть, есть ли изменения.
 Если все операции выполнены, то есть риск, что причиной того, что камера плохо снимает, является все же механическая неисправность.
Если все операции выполнены, то есть риск, что причиной того, что камера плохо снимает, является все же механическая неисправность.
- Если фотоаппарат не включается, то причиной этого часто выступает механическая неисправность. Причиной ее может быть падение фотоаппарата либо попадание влаги. Тем не менее, стоит проверить аккумуляторную батарею камеры (желательно, вставить гарантированно работоспособный аккумулятор) — нередко именно выход из строя батареи может приводить к тому, что камера не включается.
- Появление ошибок на экране нередко сопровождает различные поломки. В случае с зеркалкой подобное сообщение нередко возникает при выходе из строя затвора. Ели ошибка не пропадает и отсутствует доступ к меню камеры, прямой путь — в сервисный центр. Если ошибка временна и проявляется не всегда, то можно попытаться выполнить сброс настроек и заменить карту памяти, вполне вероятно, что проблемы именно связаны с ее чтением аппаратом.
- В зеркальных фотоаппаратах главной проблемой является наличие так называемого бек- или фронтфокуса, то есть когда камера в автоматическом режиме фокусируется ближе или дальше снимаемого объекта.
 Бороться с этим явлением возможно с помощью юстировки. Делать ее рекомендуется в сервисном центре, хотя на многих форумах есть инструкции по самостоятельной юстировке некоторых фотокамер. Также такое явление часто наблюдается при использовании оптики сторонних фирм, например, при использовании на фотоаппаратах Canon объективов Sigma, Tokina и других.
Бороться с этим явлением возможно с помощью юстировки. Делать ее рекомендуется в сервисном центре, хотя на многих форумах есть инструкции по самостоятельной юстировке некоторых фотокамер. Также такое явление часто наблюдается при использовании оптики сторонних фирм, например, при использовании на фотоаппаратах Canon объективов Sigma, Tokina и других.
Как видим, причин для неисправностей фотоаппарата существует не так уж и много. В данном материале мы не рассматривали неполадки, возникающие с картой памяти, а именно они встречаются наиболее часто. Как правило, проявляются они в частичной записи сделанных кадров, ошибками при сохранении и иными признаками. Проверить догадку проще всего, установив новый или гарантированно работоспособный накопитель. В остальном же указанные выше признаки неисправности фотоаппарата и методы их решения позволяет сориентироваться в большинстве случаев.
Довольно большое количество непосредственных владельцев смартфонов «Самсунг» после одной недели использования телефона данной модели столкнулись с проблемой в виде поломки камеры. При ее включении возникает ошибка. Сбой камеры на «Самсунге» является довольно распространенным явлением, поэтому данный фактор необходимо учитывать. Более детально о проблемах с камерой на упомянутых аппаратах будет рассказано далее.
При ее включении возникает ошибка. Сбой камеры на «Самсунге» является довольно распространенным явлением, поэтому данный фактор необходимо учитывать. Более детально о проблемах с камерой на упомянутых аппаратах будет рассказано далее.
Для того чтобы предотвратить сбой камеры на «Самсунге», вам предоставляется 4 способа, как исправить данную ошибку своими руками.
Способ № 1: очистка данных
Данный способ, как и другие его аналоги, простой и не требует чего-то сверхъестественного. Он заключается в очистке данных, а также освобождении внутреннего накопителя данной камеры. Сбой камеры на «Самсунге Гранд» может быть обусловлен именно ее переполнением.
Первым шагом в данной ситуации для вас станет перезапуск вашего смартфона. В первую очередь необходимо выключить его, а потом включить. Данная процедура простая, и решить ее пользователь способен самостоятельно.
Далее необходимо зайти в настройки, а там отыскать диспетчер приложений. Как вы помните, необходимо найти камеру. Открываем данное приложение и осуществляем очистку мусора, неинтересных фото и другого материала.
Открываем данное приложение и осуществляем очистку мусора, неинтересных фото и другого материала.
Далее вам снова необходимо перезапустить гаджет и посмотреть, решилась ли проблема, связанная с камерой. Если решилась, то мы вас поздравляем, а если нет, то смотрите следующий способ устранения данной проблемы.
Способ № 2: очистка внутреннего накопителя
Сбой камеры на «Самсунге» — это плохо, поэтому лучше скорее устранять данный недостаток. Второй способ заключается в очистке внутреннего накопителя информации в приложении «Камера» способом Recovery. Так же, как и предыдущий способ, рассмотрим пошагово все детали.
В первую очередь необходимо выключить ваше устройство. Далее необходимо нажать и удержать на определенное время три кнопки на вашем телефоне. Этими кнопками являются:
- Кнопка, которая отвечает за включение и выключение.
- Кнопка под названием Home.
- И кнопка увеличения громкости телефона.
Когда вы продержите несколько секунд данные кнопки, вашему вниманию телефон предоставит системные параметры «Андроида».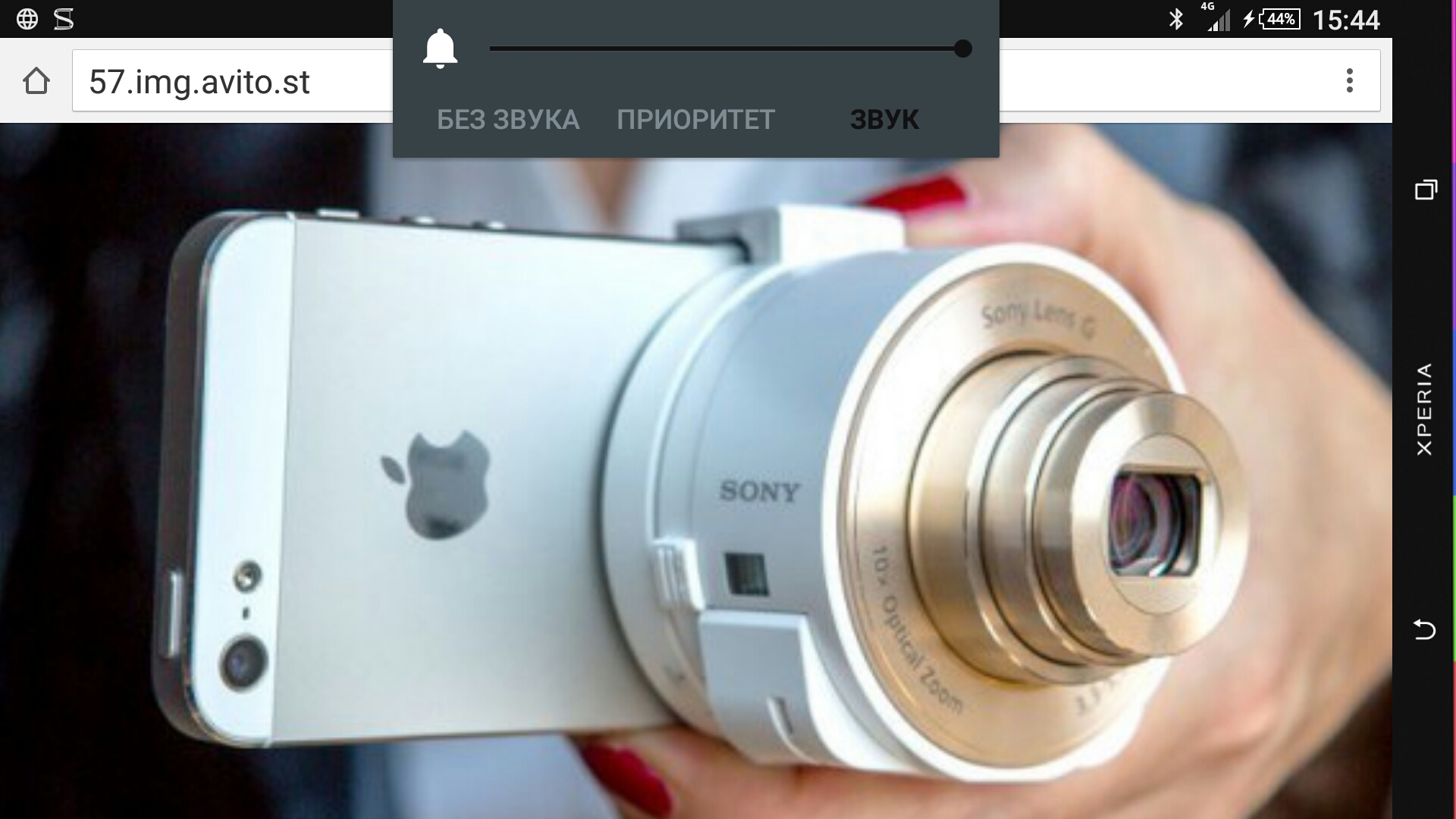
Для того чтобы осуществить очистку вашего устройства, нужно листать строчки с помощью кнопок громкости. Чтобы опуститься вниз, используйте кнопку понижения громкости.
Вам нужно найти строчку под названием Wipe cache partition. Далее ваша задача — перезапустить устройство.
В случае если сбой камеры на «Самсунге Гранд Прайм» прекратился — это хорошо, а если нет, то стоит обратиться к следующему способу.
Способ № 3: файловый менеджер
Данный способ также заключается в очистке материала, но уже другим путем. В данном случае такой способ имеет цель убрать сбой камеры на «Самсунге Галакси» и заключается в следующем. Мы прибегаем к использованию файлового менеджера.
- Первый шаг заключается в том, чтобы присоединить устройство к компьютеру с помощью USB-шнура.
- Необходимо найти и открыть папку памяти данного смартфона, а далее перейти в папку «Андроид». Там будет еще одна папка с датами. Вам необходима именно она.
- Там вы сможете найти папку архива, где и будет хранилище кеша вашего смартфона.
 Его вам и необходимо будет удалить.
Его вам и необходимо будет удалить. - Специалисты в данном деле советуют удалить все файлы из данной папки, так как они являются совершенно бесполезными на вашем устройстве и только приносят проблемы с памятью.
- После того как вы завершите свое действие, нужно перезапустить устройство. Надеемся, данный способ вам помог устранить неполадки, если нет, то переходим к последнему способу.
Способ № 4: удаление альтернативной камеры
Это последний способ, который сможет помочь вам предотвратить сбой камеры на «Самсунге».
Этот способ заключается также в удалении, но на этот раз убирается так называемая альтернативная камера.
Ваша задача заключается в том, что необходимо найти все приложения, которые используют услуги камеры, а также После того как вы отыщите их, ваша задача будет их удалить. После этого действия обязательно перезапускаем смартфон.
Один из вышепредложенных методов непременно устранит проблему с камерой, и она продолжит качественно осуществлять свою работу. В случае если ничего не помогло, необходимо обязательно обратиться в сервисный центр — значит, проблема гораздо серьезнее.
В случае если ничего не помогло, необходимо обязательно обратиться в сервисный центр — значит, проблема гораздо серьезнее.
На базе Android плохо снимает фото или видео / искажает, затемняет, снимает мутно фотографии или видео. Что делать и как лечить.
Многие пользователи сталкиваются с проблемой, когда телефон либо планшет на базе Android начинает капризничать. Вроде, ничего такого не происходило, что могло вызвать неисправность, а работает он не так, как должен.
Например, в устройстве появились проблемы с тем, что появились дефекты при съемке фото или видео . Причиной тому может быть:
1-ое: Программный сбой — т.е. проблема заключается в сбое программного обеспечения
2-е: Аппаратный сбой — т.е. проблема заключается в «железе»(т.е. — требуется замена либо восстановление запчастей гаджета)
Однако, не спешите расстраиваться — в 90% случаев с проблемами работы камеры смартфон а или планшет а на базе Android виноват программный сбой, который Вы вполне сможете исправить своими силами.
Исправляем программный сбой:
Способ 1. Довольно простой — заходите в «настройки» , находите там «резервное копирование и сброс» , в котором выбираете полный сброс настроек с удалением всех данных. Будьте внимательны, применение данного способа часто оказывается действенным, однако влечет за собой удаление всех фотографий, контактов, паролей, музыки, игр, видео и в общем-то, всей информации, хранящейся на вашем смартфон е или планшет е. Потому, предварительно сохраните все, что Вам нужно, подсоединив гаджет к компьютеру. Если данный способ Вас не устраивает, либо если и после него проблема не устранена, смотрите Способ 2 .
Способ 2 .
Основан на решении проблем со связью и приемом сети телефон ов и планшет ов на базе Android методом внедрения дополнительного ПО. Утилит, контролирующих все процессы внутри гаджетов. На сегодняшний день, их довольно много, однако, чем меньше функций содержит приложение, тем больше, как правило, оно действенно. Лучше всего контролирует функции системы, корректирует, и исправляет все возможные ошибки настроек и синхронизации небольшая, и простая в обращении, бесплатная утилита для устройств на базе Android . Скачать приложение из Google Play и посмотреть его дополнительные опции в описании можно . После установки приложения, его остается только запустить. Дальше, от Вас, в принципе, больше ничего не требуется. Приложение полностью возьмет на себя контроль функций устройства. (К слову говоря, кроме всего прочего, гаджет начнет заряжаться на 20% быстрее, а также существенно повысится его производительность, что отразится на скорости загрузки и работы всех приложений, игр, и системы в целом. В среднем, после сканирования, система работает на 50% быстрее.)
Лучше всего контролирует функции системы, корректирует, и исправляет все возможные ошибки настроек и синхронизации небольшая, и простая в обращении, бесплатная утилита для устройств на базе Android . Скачать приложение из Google Play и посмотреть его дополнительные опции в описании можно . После установки приложения, его остается только запустить. Дальше, от Вас, в принципе, больше ничего не требуется. Приложение полностью возьмет на себя контроль функций устройства. (К слову говоря, кроме всего прочего, гаджет начнет заряжаться на 20% быстрее, а также существенно повысится его производительность, что отразится на скорости загрузки и работы всех приложений, игр, и системы в целом. В среднем, после сканирования, система работает на 50% быстрее.)
Способ 3.
Смена программного обеспечения устройства, или, как ее еще называют«перепрошивка ». Данный способ, как правило, требует определенных навыков и решается по средствам обращения в Сервисный Центр. Для самостоятельного же осуществления данной задачи нужно обратиться к сайту-производителю Вашего устройства, скачать нужные для прошивки утилиты и саму прошивку, после чего переустановить ее на Вашем гаджете.
Для самостоятельного же осуществления данной задачи нужно обратиться к сайту-производителю Вашего устройства, скачать нужные для прошивки утилиты и саму прошивку, после чего переустановить ее на Вашем гаджете.
Если не один из способов не принес результатов, к сожалению, Вам придется обратиться в Сервисный центр для ремонт а Вашего планшет а или смартфон а.
Телефон либо планшет на базе Android плохо снимает фото или видео / искажает, затемняет, снимает мутно фотографии или видео. Что делать и как лечить.
Делая очередные фотографии на свой смартфон, дабы запечатлеть на память какие-либо события, не очень-то и хочется получить в результате мутные фото! И если подобное произошло, то, зная и помня истинные возможности камеры своего девайса, негодование от сложившейся ситуации может привести в бешенство – момент потерян, а из воспоминаний только низкокачественные изображения. Это, действительно, неприятно! Момент, конечно, уже не вернуть, но камера смартфона еще не потеряна. Несложная чистка камеры позволит снова использовать её, получая качественные снимки в нужное Вам время!
Несложная чистка камеры позволит снова использовать её, получая качественные снимки в нужное Вам время!
В абсолютном большинстве случаев мутные фотографии с камеры смартфона – это не устаревание техники. Это банальное попадание пыли в корпус девайса. Именно она является причиной снижения качества фотографии. Поэтому поверните свой смартфон камерой к себе и внимательно осмотрите – есть ли там частицы пыли. Если да, то смело приступайте к чистке. Поверьте, результат Вас удивит.
Почему пыль в камере смартфона?
Ответ банален до нельзя! Все из-за потери герметичности корпуса! И не надо в этом грешить на производителей смартфонов. Они делают все по уму. Попадание пыли внутрь корпуса нового телефона с прилавка равна практически нулю. Ухудшение герметичности появляется в процессе эксплуатации техники. Точнее сказать в результате механических воздействий на устройство:
- падения, удары;
- частые вскрытия корпуса;
- и прочее.
Эти факторы служат первоисточником возникновения щелей, через которые частицы пыли могут попадать внутрь смартфона. В том числе и в камеру.
В том числе и в камеру.
Чистка камеры от пыли
Рассмотрим на примере Lenovo P780. В своем время этот телефон упал в воду и его полностью разбирали для полной просушки. Последующая сборка устройства была выполнена с дефектами. А спустя примерно полгода камера смартфона просто удручала качеством своих снимков. Расположенное ниже изображение — это мутное фото с камеры смартфона.
Для работы понадобятся отвертки, ватные палочки и спирт. Могут пригодиться и спиртовые салфетки, которые продаются в каждой аптеке.
Выключаем телефон, снимаем заднюю крышку, извлекаем сим-карты и карту-памяти.
Далее откручиваем винты, фиксирующие заднюю часть корпуса. Вот мы и добрались до камеры
С помощью ватных палочек, смоченных в спирту и спиртовых салфеток (при их наличии) очищаем саму камеру и защитное стекло от загрязнений.
На этом чистка камеры телефона завершена. Собираем смартфон и внешне осматриваем его.
Щелей и зазоров не должно остаться, иначе в ближайшем будущем придется повторять данное мероприятие.
И напоследок, ниже фотография, сделанная на телефон после чистки камеры:
Камера плохо фотографирует: возможные неисправности современных фотокамер
Камера плохо фотографирует? Причин для этого может быть достаточно много, и они зависят типа фотоаппарата, его возможных неполадок, так и от обычного «человеческого фактора». В этой статье мы постараемся разобраться в основных причинах, почему камера может плохо фотографировать в той или иной ситуации.
Камера плохо фотографирует? Причин для этого может быть достаточно много, и они зависят типа фотоаппарата, его возможных неполадок, так и от обычного «человеческого фактора». В этой статье мы постараемся разобраться в основных причинах, почему камера может плохо фотографировать в той или иной ситуации.
От чего камера плохо фотографирует?Для начала следует четко определить понятие плохо фотографирующей камеры. Как правило, любители сталкиваются со следующими проблемами при съемке:
- Камера плохо фотографирует, давая смазанное изображение, «картинку» с большим количеством шумов или неверной цветопередачей.

- Фотоаппарат снимает, но изображение получается не в фокусе, оказывается размытым.
- Аппарат не включается.
- Дисплей камеры выводит ошибку, съемка не производится.
- Аппарат фотографирует как обычно, но резким оказывается не объект съемки, а передний либо задний план (встречается в зеркальных фотокамерах).
Итак, основных видов неисправностей фотоаппарата существует не так уж и много, и именно эти упомянутые «симптомы» мы и рассмотрим:
- Первый случай, в 99 процентах случаев, указывает не на аппаратную или системную неисправность, а на сбой в настройках фотоаппарата. Это может быть случайный переход в другой режим съемки, сброс настройки баланса белого, завышенное значение чувствительности (ISO). В этом случае рекомендуем тщательно изучить инструкцию к фотокамере и установить нужные настройки либо перейти в автоматический режим съемки (он, как правило, устанавливает наилучшие экспозиционные параметры для той или иной съемочной ситуации).
 Если настройки установлены верно, можно попытаться выполнить сброс всех настроек камеры до заводских значений (такая функция есть в меню большинства цифровых фотоаппаратов).
Если настройки установлены верно, можно попытаться выполнить сброс всех настроек камеры до заводских значений (такая функция есть в меню большинства цифровых фотоаппаратов). - Расфокусированное изображение при съемке может быть связано как с механической неисправностью, так и с нарушением настроек. При появлении такого признака следует сразу проверить, не включен ли макрорежим в фотокамере либо ручная фокусировка. Чаще всего, в компактных фотоаппаратах активация макрорежима вынесена на отдельную кнопку и легко может происходить случайно. Определить это можно и по светящемуся на экране значку макрорежима в виде стилизованного цветка. Также можно попробовать «поиграть» с настройками зоны фокуса, выставив максимально «широкое» значение охвата или, напротив, точечный режим, после чего посмотреть, есть ли изменения. Если все операции выполнены, то есть риск, что причиной того, что камера плохо снимает, является все же механическая неисправность.
- Если фотоаппарат не включается, то причиной этого часто выступает механическая неисправность.
 Причиной ее может быть падение фотоаппарата либо попадание влаги. Тем не менее, стоит проверить аккумуляторную батарею камеры (желательно, вставить гарантированно работоспособный аккумулятор) – нередко именно выход из строя батареи может приводить к тому, что камера не включается.
Причиной ее может быть падение фотоаппарата либо попадание влаги. Тем не менее, стоит проверить аккумуляторную батарею камеры (желательно, вставить гарантированно работоспособный аккумулятор) – нередко именно выход из строя батареи может приводить к тому, что камера не включается. - Появление ошибок на экране нередко сопровождает различные поломки. В случае с зеркалкой подобное сообщение нередко возникает при выходе из строя затвора. Ели ошибка не пропадает и отсутствует доступ к меню камеры, прямой путь – в сервисный центр. Если ошибка временна и проявляется не всегда, то можно попытаться выполнить сброс настроек и заменить карту памяти, вполне вероятно, что проблемы именно связаны с ее чтением аппаратом.
- В зеркальных фотоаппаратах главной проблемой является наличие так называемого бек- или фронтфокуса, то есть когда камера в автоматическом режиме фокусируется ближе или дальше снимаемого объекта. Бороться с этим явлением возможно с помощью юстировки. Делать ее рекомендуется в сервисном центре, хотя на многих форумах есть инструкции по самостоятельной юстировке некоторых фотокамер.
 Также такое явление часто наблюдается при использовании оптики сторонних фирм, например, при использовании на фотоаппаратах Canon объективов Sigma, Tokina и других.
Также такое явление часто наблюдается при использовании оптики сторонних фирм, например, при использовании на фотоаппаратах Canon объективов Sigma, Tokina и других.
Как видим, причин для неисправностей фотоаппарата существует не так уж и много. В данном материале мы не рассматривали неполадки, возникающие с картой памяти, а именно они встречаются наиболее часто. Как правило, проявляются они в частичной записи сделанных кадров, ошибками при сохранении и иными признаками. Проверить догадку проще всего, установив новый или гарантированно работоспособный накопитель. В остальном же указанные выше признаки неисправности фотоаппарата и методы их решения позволяет сориентироваться в большинстве случаев.
Мутная камера на iPhone. Почему камера на android стала хуже снимать? Почему камера фоткает мутно
Делая очередные фотографии на свой смартфон, дабы запечатлеть на память какие-либо события, не очень-то и хочется получить в результате мутные фото! И если подобное произошло, то, зная и помня истинные возможности камеры своего девайса, негодование от сложившейся ситуации может привести в бешенство – момент потерян, а из воспоминаний только низкокачественные изображения. Это, действительно, неприятно! Момент, конечно, уже не вернуть, но камера смартфона еще не потеряна. Несложная чистка камеры позволит снова использовать её, получая качественные снимки в нужное Вам время!
Это, действительно, неприятно! Момент, конечно, уже не вернуть, но камера смартфона еще не потеряна. Несложная чистка камеры позволит снова использовать её, получая качественные снимки в нужное Вам время!
В абсолютном большинстве случаев мутные фотографии с камеры смартфона – это не устаревание техники. Это банальное попадание пыли в корпус девайса. Именно она является причиной снижения качества фотографии. Поэтому поверните свой смартфон камерой к себе и внимательно осмотрите – есть ли там частицы пыли. Если да, то смело приступайте к чистке. Поверьте, результат Вас удивит.
Почему пыль в камере смартфона?
Ответ банален до нельзя! Все из-за потери герметичности корпуса! И не надо в этом грешить на производителей смартфонов. Они делают все по уму. Попадание пыли внутрь корпуса нового телефона с прилавка равна практически нулю. Ухудшение герметичности появляется в процессе эксплуатации техники. Точнее сказать в результате механических воздействий на устройство:
- падения, удары;
- частые вскрытия корпуса;
- и прочее.

Эти факторы служат первоисточником возникновения щелей, через которые частицы пыли могут попадать внутрь смартфона. В том числе и в камеру.
Чистка камеры от пыли
Рассмотрим на примере Lenovo P780. В своем время этот телефон упал в воду и его полностью разбирали для полной просушки. Последующая сборка устройства была выполнена с дефектами. А спустя примерно полгода камера смартфона просто удручала качеством своих снимков. Расположенное ниже изображение — это мутное фото с камеры смартфона.
Для работы понадобятся отвертки, ватные палочки и спирт. Могут пригодиться и спиртовые салфетки, которые продаются в каждой аптеке.
Выключаем телефон, снимаем заднюю крышку, извлекаем сим-карты и карту-памяти.
Далее откручиваем винты, фиксирующие заднюю часть корпуса. Вот мы и добрались до камеры
С помощью ватных палочек, смоченных в спирту и спиртовых салфеток (при их наличии) очищаем саму камеру и защитное стекло от загрязнений.
На этом чистка камеры телефона завершена. Собираем смартфон и внешне осматриваем его.
Щелей и зазоров не должно остаться, иначе в ближайшем будущем придется повторять данное мероприятие.
И напоследок, ниже фотография, сделанная на телефон после чистки камеры:
Камеры смартфонов прошли долгий путь за последние несколько лет. Теперь для хорошего снимка достаточно достать любимый гаджет и сделать пару тапов по экрану. Хотя, если взглянуть на некоторые фото в Instagram, можно понять, что даже это удается не всем.
На самом деле, есть множество способов улучшить качество фотосъемки, и если вы считаете, что уже достигли максимального профессионализма в этом, то у меня для вас плохие новости. Камера каждого смартфона отличается от остальных, поэтому иногда даже мелкие изменения могут разительно изменить картинку.
Наши коллеги с Lifehacker.com опросили множество экспертов-фотографов, чтобы выбрать основные советы о том, как улучшить качество фотосъемки со смартфона. Взгляните на них, возможно, уже завтра вы станете популярным инстамографом.
Взгляните на них, возможно, уже завтра вы станете популярным инстамографом.
Правильно используйте свет
Этот совет относится ко всем моделям телефонов: объект съемки должен находиться лицом к источнику света, но никак не камера. Основная проблема камер смартфонов заключается в работе с малым количеством света. Поэтому наша основная задача — дать камере максимальное количество света. Возможно, вам придется немного подумать над тем, как разместить объект, но результат вам понравится.
Протрите линзу
Глуповато? А вот и нет. Протерев линзу перед съемкой, вы избавите себя от фотографий с малозаметными, но неприятными пятнами и точками. Если вы любите потрогать телефон жирными руками, то этот совет придется как нельзя кстати.
Избегайте зума
Используйте физический зум. Как? Очень просто: если вам нужно снять объект в увеличении, подойдите к нему. Вот и все. В крайнем случае, если вы не можете подойти к объекту, можно просто кропнуть (обрезать) фотографию в редакторе. Тем самым вы добьетесь такого же результата, ничего не потеряв. А снятая с цифровым зумом фотография будет испорчена навсегда.
Тем самым вы добьетесь такого же результата, ничего не потеряв. А снятая с цифровым зумом фотография будет испорчена навсегда.
Вспышка
Большинство фотографов рекомендуют вообще отключить вспышку на смартфоне и использовать ее только как фонарик. Однако в ситуации, когда вам нужно снять фотографию в темноте, вспышка все-таки может пригодиться. Просто поставьте ее в режим «Auto» и смартфон сам решит, когда ее нужно включить.
Если возникла ситуация, в которой вы сомневаетесь, нужна ли вспышка, то лучшим выбором будет снять две фотографии: одну со вспышкой, другую без, и уже после разобраться, какая получилась лучше.
Разберитесь в настройках
Конечно, если вы счастливый обладатель iPhone, то единственная настройка, доступная вам, — включение/выключение сетки. Однако если вы пользуетесь устройством на Android или сторонним приложением, то количество настроек может вызвать нервный тик. Но в них придется разобраться, особенно, если вы хотите улучшить качество своих фото.
Проверьте разрешение
Большинство смартфонов позволяют выбрать разрешение фотографий. Стоит ли говорить, что для лучшего качества оно должно быть максимальным?
Включите стабилизацию изображения
Когда вы нажимаете на кнопку, чтобы сделать фотографию, то немного смещаете телефон. Также это относится к дыханию и к различным непроизвольным жестам, которые тоже могут замылить и испортить фотографию. Поэтому, если вы не снайпер, который знает, как контролировать свое дыхание, то стоит поискать в настройках стабилизацию изображения и включить ее.
Настройте баланс белого
В большинстве случаев современные камеры сами определяют баланс белого. Причем, достаточно неплохо. Но в ситуации с малым количеством света, даже они могут напутать и превратить ваш снимок в нечто ужасное и годное лишь для друзей в Инстаграм. Иногда камере нужно несколько секунд, чтобы определить количество света. К примеру, если вы резко зашли с улицы в помещение или наоборот. Дав ей эти несколько секунд, вы уменьшите шанс съемки плохой фотографии.
Отрегулируйте экспозицию
Экспозиция определяет количество света, которое попадает на линзу. С этой настройкой стоит поиграться самостоятельно, так как она сильно зависит от случая. Чем больше экспозиция, тем больше света попадает на линзу, а фото становится более ярким и светлым.
Настройте цветопередачу
Если настройка баланса белого и экспозиции не дала нужных результатов, можно попробовать отрегулировать цветопередачу. К примеру, в или в приложении для смартфонов.
Сделайте фото черно-белым
Если совсем ничего не помогло, то вам придется уподобиться хипстерам и сделать свою фотографию черно-белой. В большинстве случаев этот фильтр скрывает крупные недостатки фотографии и делает ее более интересной.
Некоторые смартфоны поддерживают фильтры в режиме реального времени, и вы можете сразу сфотографировать объект черно-белым. Мы не советуем вам этого делать, так как назад дороги не будет.
Сделайте фотографию менее посредственной с помощью фильтров
Мы оставили этот совет напоследок, чтобы вы сначала воспользовались остальными способами и использовали этот только при крайней необходимости. Некоторые фильтры действительно делают фото необычным и красивым. Но вы же не заедаете жевательной резинкой плохой запах изо рта с утра?
Некоторые фильтры действительно делают фото необычным и красивым. Но вы же не заедаете жевательной резинкой плохой запах изо рта с утра?
Не стоит применять все эти советы к каждому снимку. Немного экспериментов, и вы найдете свой стиль и те советы, которые лучше всего работают именно с вашими фотографиями. Если у вас есть собственные советы, о которых мы забыли, делитесь ими в комментариях!
В этом материале собраны самые интересные хитрости, благодаря которым вы сможете реализовать скрытый потенциал камеры на смартфоне.
Да-да, именно суперзум на смартфоне. Не только зеркалки с длинным объективом и мыльницы с ультразумом способны снимать объекты, находящиеся на дальних расстояниях. Если у вас есть бинокль, а еще лучше, телескоп, поднесите глазок камеры к линзе окуляра, отрегулируйте положение оборудования для достижения максимальной резкости изображения, и приступайте к съемке фото или видео.
Конечно, лучше использовать широкоугольную оптику: тогда и угол обозрения будет больше, и рамки вокруг линз не будут видны через объектив. Если используете телескоп на штативе, было бы неплохо зафиксировать и смартфон для удобства.
Если используете телескоп на штативе, было бы неплохо зафиксировать и смартфон для удобства.
Макрообъектив с помощью лупы
Чтобы сделать детализированное макрофото, необязательно иметь дорогостоящее оборудование. Любым доступным способ крепим обычную лупу на корпус смартфона в радиусе объектива, и приспособление для макросъемки готово. Чем больше кратность линзы лупы, тем сильнее приближение, и тем выше детализация полученного изображения.
Съемка «почти под водой»
Наверняка вы не единожды видели эффектные снимки, сделанные на фотокамеру, наполовину погруженную в воду. Если ваш смартфон не обладает водонепроницаемыми свойствами, похожего эффекта можно добиться, поместив мобильное устройство камерой вниз в стакан, или любую другую прозрачную, не пропускающую влагу емкость. Остается дело за малым — аккуратно и частично погрузить емкость со смартфоном в водоем, и нажать кнопку спуска затвора.
Смотрим на инфракрасное излучение
Не будем вдаваться в технические подробности, просто констатируем факт: инфракрасный свет, невидимый для человеческого глаза, можно разглядеть на дисплее смартфона при помощи камеры. Наведите объектив на пульт, где расположен ИК-диод, и нажимайте на его кнопки. Маленькая светящаяся точка и является ИК-излучением.
Съемка при помощи клавиши громкости
Знаете ли вы, что в подавляющем количестве смартфонов есть возможность сделать снимок при помощи нажатия на клавишу регулировки громкости? Попробуйте сами, нажимать на сенсорную «кнопку затвора» вовсе не обязательно. Если не получилось, зайдите в настройки, возможно, эту функцию нужно активировать. Особенно удобно пользоваться аппаратной клавишей при съемке селфи.
Оцифровка пленочных фото
Если у вас есть старые пленки, и вам любопытно просмотреть их содержимое, для этого достаточно в настройках камеры выбрать цветовой эффект «Негатив», и сфотографировать кадр на пленке. Для этой же цели можно использовать специальное приложение, Helmut, например. Этот способ не заменят профессиональной оцифровки, однако, в ознакомительных целях вполне сгодится.
Панорамные хитрости
Любителям панорамных снимков точно понравятся эти трюки. Сделать несколько виртуальных «клонов» самого себя на снимке, без применения графических редакторов — проще простого. Панорамы на мобильных устройствах создаются при помощи автоматического склеивания последовательных кадров. Достаточно перемещаться после каждого кадра на новое местоположение, оббегая оператора за спиной, в противоположном направлении от движущегося объектива. Передвигать камеру необходимо достаточно медленно, чтобы человек успел занять место очередного «клона».
Интересного эффекта можно добиться во время быстрого движения. Находясь в поезде или автомобиле, активируйте панорамную съемку. Таким образом можно значительно увеличить фотографируемую область.
Эффект желе
В смартфонах используются разные типы матриц: CCD, либо CMOS. В матрице CMOS есть такая особенность — во время съемки при резких и быстрых движениях снимаемого объекта изображение может искажаться, получается так называемый «эффект желе». Это довольно неприятное явление, однако, энтузиасты воспринимают такой эффект, как особую фишку. В этом видеоролике наглядно демонстрируется разница между CMOS и CCD матрицами. Гитарные струны создают вибрации, хотя по факту это всего лишь иллюзия. Если в вашем смартфоне установлена CMOS матрица, вы сможете добиться похожего эффекта, или поэкспериментировать с чем-то другим.
Измерение пульса
Для того, чтобы измерить частоту пульса, необходимо установить и открыть специальное приложение (Cardiograph и ему подобные), которое запустит камеру. Далее, необходимо приложить палец к объективу, и направить к достаточно сильному источнику света (например, к лампе, или воспользоваться встроенной вспышкой).
Наверняка, читателю кажется, что это фантастика, или просто бесполезная штука, придуманная забавы ради. Но это не так. При соблюдении всех условий камера улавливает колебания в виде изменения цвета кожи за счет пульсации крови, а приложение выдает пусть и не идеальный, но близкий к точной цифре результат.
Демонстрация работы сканера сердечных сокращений
Узнайте, что находится перед вами
Увидели картину, но не можете вспомнить, какому художнику принадлежит авторство? В этом может помочь приложение Google Goggles, которое умеет осуществлять визуальный поиск. Зайдите в приложение, сфотографируйте произведение искусства. Приложение распознает объект с помощью поисковика, который покопается в своей базе, и выдаст вам результат на дисплее смартфона. А еще программа умеет распознавать штрих- и QR-коды, упаковки из-под товаров, достопримечательности, и даже текст на нескольких языках! Правда, эта «хитрость» больше относится к заслугам программного обеспечения, но все происходит при непосредственном участии камеры. Пока что такая возможность несет в себе скорее развлекательный характер, потому что распознается далеко не все, и не всегда с первого раза. Тем не менее, программа «обучается», в ее базу добавляются новые объекты, и алгоритмы распознавания постепенно дорабатываются и улучшаются. Возможно, в будущем это приложение поможет пришельцам освоиться на нашей планете.
Пример работы Google Goggles
Также вам понравятся:
Камера плохо фотографирует? Причин для этого может быть достаточно много, и они зависят типа фотоаппарата, его возможных неполадок, так и от обычного «человеческого фактора». В этой статье мы постараемся разобраться в основных причинах, почему камера может плохо фотографировать в той или иной ситуации.
Камера плохо фотографирует? Причин для этого может быть достаточно много, и они зависят типа фотоаппарата, его возможных неполадок, так и от обычного «человеческого фактора». В этой статье мы постараемся разобраться в основных причинах, почему камера может плохо фотографировать в той или иной ситуации.
От чего камера плохо фотографирует?Для начала следует четко определить понятие плохо фотографирующей камеры. Как правило, любители сталкиваются со следующими проблемами при съемке:
- Камера плохо фотографирует, давая смазанное изображение, «картинку» с большим количеством шумов или неверной цветопередачей.
- Фотоаппарат снимает, но изображение получается не в фокусе, оказывается размытым.
- Аппарат не включается.
- Дисплей камеры выводит ошибку, съемка не производится.
- Аппарат фотографирует как обычно, но резким оказывается не объект съемки, а передний либо задний план (встречается в зеркальных фотокамерах).
Итак, основных видов неисправностей фотоаппарата существует не так уж и много, и именно эти упомянутые «симптомы» мы и рассмотрим:
- Первый случай, в 99 процентах случаев, указывает не на аппаратную или системную неисправность, а на сбой в настройках фотоаппарата. Это может быть случайный переход в другой режим съемки, сброс настройки баланса белого, завышенное значение чувствительности (ISO). В этом случае рекомендуем тщательно изучить инструкцию к фотокамере и установить нужные настройки либо перейти в автоматический режим съемки (он, как правило, устанавливает наилучшие экспозиционные параметры для той или иной съемочной ситуации). Если настройки установлены верно, можно попытаться выполнить сброс всех настроек камеры до заводских значений (такая функция есть в меню большинства цифровых фотоаппаратов).
- Расфокусированное изображение при съемке может быть связано как с механической неисправностью, так и с нарушением настроек. При появлении такого признака следует сразу проверить, не включен ли макрорежим в фотокамере либо ручная фокусировка. Чаще всего, в компактных фотоаппаратах активация макрорежима вынесена на отдельную кнопку и легко может происходить случайно. Определить это можно и по светящемуся на экране значку макрорежима в виде стилизованного цветка. Также можно попробовать «поиграть» с настройками зоны фокуса, выставив максимально «широкое» значение охвата или, напротив, точечный режим, после чего посмотреть, есть ли изменения. Если все операции выполнены, то есть риск, что причиной того, что камера плохо снимает, является все же механическая неисправность.
- Если фотоаппарат не включается, то причиной этого часто выступает механическая неисправность. Причиной ее может быть падение фотоаппарата либо попадание влаги. Тем не менее, стоит проверить аккумуляторную батарею камеры (желательно, вставить гарантированно работоспособный аккумулятор) — нередко именно выход из строя батареи может приводить к тому, что камера не включается.
- Появление ошибок на экране нередко сопровождает различные поломки. В случае с зеркалкой подобное сообщение нередко возникает при выходе из строя затвора. Ели ошибка не пропадает и отсутствует доступ к меню камеры, прямой путь — в сервисный центр. Если ошибка временна и проявляется не всегда, то можно попытаться выполнить сброс настроек и заменить карту памяти, вполне вероятно, что проблемы именно связаны с ее чтением аппаратом.
- В зеркальных фотоаппаратах главной проблемой является наличие так называемого бек- или фронтфокуса, то есть когда камера в автоматическом режиме фокусируется ближе или дальше снимаемого объекта. Бороться с этим явлением возможно с помощью юстировки. Делать ее рекомендуется в сервисном центре, хотя на многих форумах есть инструкции по самостоятельной юстировке некоторых фотокамер. Также такое явление часто наблюдается при использовании оптики сторонних фирм, например, при использовании на фотоаппаратах Canon объективов Sigma, Tokina и других.
Как видим, причин для неисправностей фотоаппарата существует не так уж и много. В данном материале мы не рассматривали неполадки, возникающие с картой памяти, а именно они встречаются наиболее часто. Как правило, проявляются они в частичной записи сделанных кадров, ошибками при сохранении и иными признаками. Проверить догадку проще всего, установив новый или гарантированно работоспособный накопитель. В остальном же указанные выше признаки неисправности фотоаппарата и методы их решения позволяет сориентироваться в большинстве случаев.
На базе Android плохо снимает фото или видео / искажает, затемняет, снимает мутно фотографии или видео. Что делать и как лечить.
Многие пользователи сталкиваются с проблемой, когда телефон либо планшет на базе Android начинает капризничать. Вроде, ничего такого не происходило, что могло вызвать неисправность, а работает он не так, как должен.
Например, в устройстве появились проблемы с тем, что появились дефекты при съемке фото или видео . Причиной тому может быть:
1-ое: Программный сбой — т.е. проблема заключается в сбое программного обеспечения
2-е: Аппаратный сбой — т.е. проблема заключается в «железе»(т.е. — требуется замена либо восстановление запчастей гаджета)
Однако, не спешите расстраиваться — в 90% случаев с проблемами работы камеры смартфон а или планшет а на базе Android виноват программный сбой, который Вы вполне сможете исправить своими силами.
Исправляем программный сбой:
Способ 1. Довольно простой — заходите в «настройки» , находите там «резервное копирование и сброс» , в котором выбираете полный сброс настроек с удалением всех данных. Будьте внимательны, применение данного способа часто оказывается действенным, однако влечет за собой удаление всех фотографий, контактов, паролей, музыки, игр, видео и в общем-то, всей информации, хранящейся на вашем смартфон е или планшет е. Потому, предварительно сохраните все, что Вам нужно, подсоединив гаджет к компьютеру. Если данный способ Вас не устраивает, либо если и после него проблема не устранена, смотрите Способ 2 .
Способ 2 .
Основан на решении проблем со связью и приемом сети телефон ов и планшет ов на базе Android методом внедрения дополнительного ПО. Утилит, контролирующих все процессы внутри гаджетов. На сегодняшний день, их довольно много, однако, чем меньше функций содержит приложение, тем больше, как правило, оно действенно. Лучше всего контролирует функции системы, корректирует, и исправляет все возможные ошибки настроек и синхронизации небольшая, и простая в обращении, бесплатная утилита для устройств на базе Android . Скачать приложение из Google Play и посмотреть его дополнительные опции в описании можно . После установки приложения, его остается только запустить. Дальше, от Вас, в принципе, больше ничего не требуется. Приложение полностью возьмет на себя контроль функций устройства. (К слову говоря, кроме всего прочего, гаджет начнет заряжаться на 20% быстрее, а также существенно повысится его производительность, что отразится на скорости загрузки и работы всех приложений, игр, и системы в целом. В среднем, после сканирования, система работает на 50% быстрее.)
- Помимо этого, стоит очистить систему при помощи НОРМАЛЬНОГО антивируса. Лучше всего, с этой задачей справляется антивирус Касперского , скачать который можно . В отличие от «мульти-клинера», софт «Лаборатории Kaspersky» платный, потому, если возможности установить такую защиту у Вас нет, этот шаг можно и пропустить…
Способ 3.
Смена программного обеспечения устройства, или, как ее еще называют«перепрошивка ». Данный способ, как правило, требует определенных навыков и решается по средствам обращения в Сервисный Центр. Для самостоятельного же осуществления данной задачи нужно обратиться к сайту-производителю Вашего устройства, скачать нужные для прошивки утилиты и саму прошивку, после чего переустановить ее на Вашем гаджете.
Если не один из способов не принес результатов, к сожалению, Вам придется обратиться в Сервисный центр для ремонт а Вашего планшет а или смартфон а.
Телефон либо планшет на базе Android плохо снимает фото или видео / искажает, затемняет, снимает мутно фотографии или видео. Что делать и как лечить.
Как делать резкие фотографии при слабом освещении
Как делать резкие фотографии при слабом освещении
Эта сцена при слабом освещении с лодками в гавани была особой проблемой для балансировки выдержки, потому что лодки двигались в воде, а света было не так много. Снято с выдержкой 1/2 с, f3.2 и ISO 800.Фотосъемка при слабом освещении ставит перед нашими камерами ряд проблем. Сенсору камеры нужен свет для создания изображения, и чем меньше света, тем сложнее создать фотографию.Автоматические режимы камеры запрограммированы таким образом, чтобы на датчик попадало достаточно света для создания сбалансированной экспозиции. Для этого камера, скорее всего, будет снимать с более длинной выдержкой, чтобы на датчик попало больше света. Это может привести к расплывчатому изображению. Итак, я дам вам несколько советов, которые помогут вам делать максимально резкие изображения при слабом освещении.
Перед чтением этой статьи вы должны иметь некоторое представление о треугольнике экспозиции и его влиянии на изображение. Если вы не знакомы с треугольником экспозиции и тем, как выдержка, диафрагма и ISO влияют на экспозицию, ознакомьтесь со статьей Джима Хармера об основах фотографии.
Размытие в движении
Пример размытия движения при 2-секундной выдержке. Я все время старался стоять совершенно неподвижно.Наиболее вероятной причиной смазывания фотографий в условиях низкой освещенности является размытость изображения. Это происходит, когда затвор камеры открыт достаточно долго, чтобы любое движение объекта или фотографа фиксировалось датчиком и приводило к размытым изображениям. Это может происходить двумя способами: либо объект слишком много движется, когда открыт затвор, либо камера слишком много движется, когда затвор открыт.В статье я расскажу, как предотвратить и то, и другое, пока вы делаете снимки.
Тем не менее, размытие в движении — не всегда плохо, и его часто используют, чтобы показать скорость, действие или движение объекта. Например, если вы снимаете кого-то, играющего на гитаре, небольшое размытие руки показывает движение игры и рассказывает больше истории, чем рука, которая не показывает размытость. Но когда вы ожидали красивого резкого изображения, а оно получается размытым, это разочаровывает и невозможно исправить при постобработке.Поэтому, если вам нужны четкие изображения при слабом освещении, вам нужно делать это прямо в камере.
Вот несколько способов уменьшить размытость изображения при движении в условиях низкой освещенности.
- Съемка в ручном режиме
- Как упоминалось выше, при съемке в автоматическом режиме камера будет управлять выдержкой, диафрагмой и ISO для создания сбалансированной экспозиции. Камера не знает, будет ли фотография размытой из-за движения или дрожания. Поэтому для получения максимально резких изображений вам необходимо управлять функциями камеры.
- Вы можете сделать это, используя режим приоритета диафрагмы или режим приоритета выдержки, но я предпочитаю использовать полностью ручной режим, чтобы дать мне максимальный контроль. Как вы вскоре увидите, чтобы добиться максимальной резкости при слабом освещении, вам нужно будет контролировать диафрагму, выдержку и ISO.
- Отрегулируйте выдержку для движущихся объектов
- Если вы делаете снимок при слабом освещении, вам необходимо убедиться, что на датчик попадает достаточно света для создания правильной экспозиции. Следовательно, существует тонкая грань между слишком короткой выдержкой, которая заморозит движение, но создаст недоэкспонированную фотографию, и более длинной выдержкой, которая создаст слишком много размытия.Управляйте выдержкой, используя режим приоритета выдержки или ручной режим.
- Какая скорость затвора лучше всего использовать при слабом освещении?
- Это зависит от ситуации и фокусного расстояния. Более длинные фокусные расстояния требуют особого внимания, о фокусном расстоянии я расскажу немного позже, в разделе о дрожании камеры.
- Для выдержек с фокусным расстоянием менее 85 мм, когда вы держите руку и фотографируете статические объекты, полустатических людей, например, сидящих за столом или стоящих и позирующих, я обычно стараюсь придерживаться как минимум 1 / 60-е, но предпочитаю 1/120.В любой ситуации в этом диапазоне изображения обычно получаются резкими.
- Если люди двигаются быстрее, бегают, танцуют или даже смеются и трясутся, вам нужно увеличить скорость затвора, я считаю, что может потребоваться от 1/200 до 1/400 в зависимости от того, насколько быстро люди двигаются.
- Открыть диафрагму
- Следующее, что я делаю после того, как я достиг предела того, насколько медленно я могу сдвинуть затвор и по-прежнему останавливать движение, но изображение все еще недоэкспонировано, — это открыть диафрагму на моем объективе.Открытие диафрагмы на объективе позволяет пропускать больше света для увеличения экспозиции. Разница в диафрагме на одну ступень увеличивает вдвое количество света, попадающего в камеру. Например, съемка на f2,8 позволит получить вдвое больше света, чем при f / 4. Поэтому я максимально расширю диафрагму в большинстве ситуаций при слабом освещении.
- Иногда, если даже немного темно, я начинаю с самой широкой диафрагмы даже до выдержки, потому что я знаю, что именно там я, скорее всего, в конечном итоге окажусь.
- Повысить уровень ISO
- Если ваша диафрагма открыта как можно шире или как можно шире, прежде чем глубина резкости станет слишком узкой и часть вашей сцены окажется не в фокусе, тогда вам следует увеличить ISO.
- Повышение ISO, конечно, добавит шума к изображению, но большинство современных камер могут снимать при ISO 1600 или выше, и уровни шума по-прежнему довольно приемлемы. Кроме того, немного шума на изображении лучше, чем размытое изображение, потому что затвор был слишком медленным.Так что не бойтесь увеличивать ISO на вашей камере, если это будет означать остановку размытия движения.
- В качестве примера я часто обнаруживаю, что при съемке событий в тускло освещенной среде я обычно снимаю примерно на 1/100 с, f / 2,8 и ISO 1600 или 3200. В этой ситуации я обнаружил, что и медленнее, чем 1/100 с, и люди начинают для размытия f / 2.8 имеет такую же ширину, как мой объектив 24-70 мм f / 2.8, поэтому я увеличиваю ISO до 1600 или ISO 3200, чтобы получить сбалансированную экспозицию.
Дрожание камеры
Другой распространенной причиной смазывания фотографий при слабом освещении является дрожание камеры при открытом затворе. Как бы трудно вы ни старались держать камеру идеально неподвижной при съемке с рук, очень сложно удерживать камеру в одном и том же положении при слабом освещении, потому что вы обычно снимаете с более длинной выдержкой. Вы заметите это больше, если снимаете неподвижные объекты с рук или с большим фокусным расстоянием, потому что чем больше вы увеличиваете масштаб, тем более мелкие движения регистрируются датчиком.При очень большом фокусном расстоянии даже нажатие кнопки спуска затвора может вызвать некоторую размытость изображения. Так как же уберечь камеру от тряски во время съемки?
Первое, чему вы должны научиться, — это правильно держать камеру. Правильная техника удержания руки может иметь огромное значение в уменьшении размытости изображения при тусклом свете. Если вы хотите узнать, как правильно держать камеру, чтобы уменьшить дрожание камеры, ознакомьтесь с этой статьей, в которой рассказывается, как именно держать камеру.
Иногда даже самый устойчивый человек, владеющий безупречной техникой держания за руку, все равно сталкивается с ситуациями, когда он не может удерживать камеру совершенно неподвижно во время экспозиции.Вот несколько советов, которые помогут еще больше уменьшить дрожание камеры:
- Используйте монопод или штатив от Amazon. Вы также можете проверить этот действительно крутой монопод с основанием для штатива на Amazon.
- Прижмите себя или камеру к твердому объекту, например стене, столбу или дереву.
- Положите локти или камеру на твердую поверхность, например стол, полку или землю.
- При использовании штатива также используйте спусковой тросик и режим блокировки зеркала.
- При большем фокусном расстоянии следует использовать правило взаимности для выдержки.Это означает, что выдержка должна быть меньше 1/200 с. .
- Воспользуйтесь функцией стабилизации изображения вашего объектива. Большинство функций стабилизации изображения позволяют получить выдержку на 3-4 ступени длиннее, чем указанное ранее обратное правило. Таким образом, объектив 200 мм со стабилизацией изображения должен иметь возможность снимать резкое изображение с выдержкой 1/60 с, когда эта функция включена, а не с 1/200 с, если вы снимаете без стабилизации изображения.Обратите внимание: если камера установлена на штативе, отключите стабилизацию изображения, так как это может привести к смазыванию изображений.
Первый инстинкт для большинства людей в условиях низкой освещенности — просто использовать вспышку, чтобы добавить больше света, в конце концов, большинство фотоаппаратов оснащены вспышкой, и вы можете купить скоростные фонари относительно дешево.Так почему бы просто не использовать вспышку?
Flash отлично подходит для добавления света в сцену, а также может помочь заморозить движение, это означает, что вы можете снимать с более короткими выдержками, меньшими значениями диафрагмы и более низким ISO. Значит, имеет смысл всегда использовать вспышку? Ну не всегда. Вот несколько причин не использовать вспышку:
- Вспышка может быть запрещена в этом месте, многие объекты, такие как церкви, музеи, спортивные арены, не допускают использование вспышки
- Вспышка отвлекает от окружающих людей
- Если снимают несколько человек, вспышка может испортить экспозицию для другого человека, поэтому будьте внимательны к другим фотографам.
- Прямая встроенная вспышка не создает приятного естественного света на объекте.
- Вспышка может размыть окружающий свет
- При фотографировании дикой природы вспышка может отпугнуть животное или нанести вред его зрению, особенно это касается сов и других ночных животных
Все, что было сказано, вспышка — не всегда плохо, а иногда даже может потребоваться. Я недавно снимал мероприятие, и они выключили весь свет, в комнате было почти полностью темно, поэтому нужна была вспышка, и выхода не было.Помимо добавления света, правильное использование вспышки может действительно улучшить сцену и создать отличное настроение. Так что я бы не исключаю его полностью, но использую его экономно, только при необходимости или для определенной цели.
Если вы хотите использовать вспышку, я рекомендую использовать вспышку вместо встроенной вспышки камеры, а также, если возможно, использовать вспышку вне камеры или отражать вспышку от потолка или стены для получения наиболее приятного света. Если вы хотите углубить свои знания о фотографии со вспышкой, ознакомьтесь с нашим полным руководством: Основы фотосъемки со вспышкой
Если вы не знаете, с чего начать, лучше всего подойдет вспышка YN-560 IV от Amazon . Плюс у нас есть отличная статья о том, как его использовать: Новая вспышка YN-560? Что теперь? Первые 3 навыка
Неправильный фокус
Пропустить фокус легче при слабом освещении, поскольку камера изо всех сил пытается зафиксировать объект.После того, как вы научились сводить к минимуму размытость при движении, есть еще один фактор, который вызывает много размытых фотографий при слабом освещении — потерю фокусировки. Системе автофокусировки вашей камеры необходимо определенное количество света, чтобы пройти через объектив для правильной фокусировки.Вы, вероятно, сталкивались с тем, что в прошлом камера изо всех сил пыталась заблокировать фокус при слабом освещении, объектив продолжает пытаться фокусироваться или фокусируется медленнее, чем обычно при хорошем освещении. В таких ситуациях он даже немного не сфокусируется, поэтому изображения получаются немного размытыми.
Снимок, на котором не сфокусирован снимок, невозможно исправить при постобработке, поэтому вам нужно убедиться, что вы точно сфокусировались, прежде чем нажимать кнопку спуска затвора. Новая камера часто будет иметь лучшую систему автофокусировки, чем старые камеры, даже несколько лет могут иметь значение для этой технологии, но даже новые камеры все еще не могут сфокусироваться при слабом освещении.Вот несколько советов, которые помогут вам лучше сфокусироваться при слабом освещении:
- Использовать автофокусировку видоискателя камеры, а не режим Live View
- Не вдаваясь в подробности того, как работают системы фокусировки с определением фазы, в целом в режиме просмотра в реальном времени камеры используется другой процесс фокусировки, чем тот, который вы используете через видоискатель. Система фокусировки в видоискателе более точная и быстрая, чем в режиме live view, поэтому вы получите более точную и быструю фокусировку, но с использованием видоискателя.
- Используйте центральную точку фокусировки
- Большинство камер теперь имеют более одной точки фокусировки, поэтому вы можете перемещать точку фокусировки вокруг видоискателя, центральная точка фокусировки является наиболее точной, и если у вас возникли проблемы с фиксацией фокусировки, используя точку, расположенную вне центра, попробуйте переместить точку обратно в центр, чтобы увидеть, поможет ли это. Если это так, используйте метод фокусировки и перекомпоновки, чтобы сделать снимки.
- Используйте камеры, встроенные в осветитель фокусировки
- Некоторые камеры имеют встроенную подсветку фокуса; небольшой источник света, который делает сцену ярче, чтобы камера могла лучше сфокусироваться.Включение этой функции на вашей камере поможет заблокировать фокус камеры. Но у встроенного осветителя фокусировки есть некоторые ограничения, он может отвлекать, если вы пытаетесь запечатлеть откровенный момент, он часто заставляет людей смотреть в вашу сторону. Люди принимают это за вспышку, поэтому они двигаются, как только она выключается, то есть когда камера делает снимок. Осветитель также ограничен примерно 10 футами, если вы используете большее фокусное расстояние и небольшое расстояние от объекта, он тоже не будет работать.
- Используйте светосильные объективы с фиксированной диафрагмой
- Поскольку для работы системе автофокусировки камеры необходим свет, проходящий через объектив, чем больше света проходит через объектив, тем лучше он будет работать и тем точнее будет.Использование объектива с фиксированной диафрагмой f / 1.8 или f / 2.8 позволит пропускать больше света через объектив, чем объектив с комплектом переменной диафрагмы. Например, объектив 50 мм f / 1,8 пропускает в 10 раз больше света во время фокусировки камеры, чем объектив 18-55 мм f3,5-5,6 на 50 мм (разница в 3 и 1/3 диафрагмы). Это может иметь огромное значение для системы автофокусировки.
- Если все, что у вас есть, это объектив с переменной диафрагмой, такой как 18-55 мм f / 3,5-4,6, то использование его на самом широком фокусном расстоянии позволит камере сфокусироваться на самой широкой доступной диафрагме f / 3.5. При увеличении масштаба диафрагма закрывается, ограничивая попадание света в объектив. Съемка с максимальным фокусным расстоянием позволит пропускать больше света через объектив и сделает систему фокусировки более точной, чем съемка с увеличением, поэтому, если возможно, подойдите ближе к объекту.
- Используйте вспышку с подсветкой автофокусировки.
- У некоторых скоростных фонарей, таких как Nikon SB-700 или Canon 430EX III-RT на Amazon, есть действительно полезная функция под названием «Помощь при автофокусировке», при которой они проецируют красный луч на объект, помогая системе автофокусировки.Этот луч с автофокусировкой можно использовать даже без вспышки, поэтому, если вы просто хотите использовать луч для автофокусировки без срабатывания вспышки, вы можете это сделать.
- Преимущество использования вспомогательного луча автофокусировки для скоростных огней заключается в том, что он не так отвлекает, как встроенные в камеры осветители, и может достигать объектов на расстоянии более 10 футов. Так что использовать его с объективом 200 мм — это здорово.
- Статические объекты с ручной фокусировкой
- Если вы снимаете статичный объект и используете штатив, вы можете легко вручную сфокусироваться с помощью режима live view и увеличения объекта на экране предварительного просмотра, чтобы убедиться, что объект находится в фокусе.Я часто делаю это при съемке лунных пейзажей или астрофотографии. Вы можете даже направить фонарик или лазерную указку на объект, пока вы фокусируетесь таким образом, чтобы сделать это еще проще.
Резюме
Съемка при слабом освещении не означает, что вы соглашаетесь с тем, что ваши изображения будут размытыми. Используя ряд доступных методов и стратегий, вы можете гарантировать, что ваши изображения будут резкими и в фокусе даже в самых темных условиях.Научитесь снимать в ручном режиме, управляйте всеми настройками камеры, особенно выдержкой, и вы уменьшите размытость при движении, которая так часто встречается на изображениях при слабом освещении. После этого убедитесь, что камера способна хорошо автофокусироваться в самой темной среде, и с этого момента вы будете наслаждаться четкими изображениями при слабом освещении. Удачной стрельбы.
Заявление об отказе от ответственности: Improve Photography является участником программы Amazon Services LLC Associates, партнерской рекламной программы, разработанной для предоставления сайтам средств для получения рекламных сборов за счет рекламы и ссылок на Amazon.com
Лучшие настройки камеры для съемки при слабом освещении
Самое замечательное в вашей камере то, что она буквально видит в темноте. Ваша камера может снимать в условиях низкой освещенности такие вещи, которые вы даже не думали, что это возможно. Когда вы обнаруживаете, что снимаете при слабом освещении, это не значит, что пора собирать камеру. Это значит, что пора по-новому взглянуть на настройки камеры! С правильными настройками для фотосъемки при слабом освещении вы сможете делать красивые фотографии, какими бы темными ни были ваши сцены.
Лучшие настройки камеры для съемки при слабом освещении:
- Режим: Ручной
- Ставня: 1 ″ — 1/60
- ISO: 1200 — 1800
- Диафрагма: F / 2,8 или больше
- Фокус: ручная фокусировка (MF)
- Баланс белого: AWB
- Режим привода: одиночный выстрел
- Тип изображения: RAW
- Штатив: есть
Теперь давайте разберемся в причинах этих настроек камеры, чтобы помочь вам получить более экспонированные фотографии в условиях низкой освещенности.
Что считается фотографией «при слабом освещении»?
Фотографией при слабом освещении считается любая ситуация, в которой отсутствует доступное освещение. Это может быть на улице сразу после заката или в комнате с одним источником света. В условиях низкой освещенности вы можете увидеть небольшие детали глазами, но они еще не полностью темные.
Какова бы ни была ситуация, фотосъемка при слабом освещении сопряжена с уникальными проблемами, связанными с настройками камеры.Этот стиль фотографии часто требует более широкой диафрагмы, более длинной выдержки и более высокого значения ISO.
Поскольку вам нужно пропускать в камеру экспоненциально больше света по сравнению с полуднем, получить желаемые настройки может быть сложно. Получить достаточно короткую выдержку сложно, особенно при съемке движущихся объектов. Чтобы помочь вашей камере, вам нужно изменить настройки, чтобы пропустить как можно больше света. Например, если вам нужна более короткая выдержка, вы можете компенсировать это, увеличив ISO и открыв диафрагму.
Хотя это и сложнее, типы фотографий, которые вы можете сделать при слабом освещении, всегда стоят затраченных усилий. Фотографии при слабом освещении воспринимаются совершенно иначе, чем при других условиях освещения. Благодаря четкому пониманию правильных настроек камеры вы никогда не будете ограничены временем суток, в которое вы можете снимать!
Выбор лучших настроек камеры для съемки при слабом освещении
Если вы начинающий фотограф, вашей первой реакцией при съемке при слабом освещении может быть использование вспышки.Будь то встроенная в камеру или внешняя вспышка, это кажется разумным вариантом, чтобы сделать сцену ярче. Проблема со вспышкой в том, что она может размыть и полностью изменить внешний вид ваших фотографий. Чтобы все выглядело как можно более естественно, вы можете использовать правильные настройки камеры и больше никогда не придется полагаться на вспышку! Давайте разберем каждую из трех настроек экспозиции и их роль в фотографиях при слабом освещении.
Лучшая диафрагма (F-ступень)
Диафрагма — одна из самых важных настроек экспозиции для фотосъемки при слабом освещении.Поскольку он изменяет только глубину резкости, лучше всего использовать диафрагму в качестве основной атаки в условиях низкой освещенности. В отличие от ISO, который увеличивает шум и скорость затвора, что может привести к размытию движения, ваши эффекты диафрагмы не так пагубны. Вот почему это первая установка экспозиции, которую нужно регулировать при съемке при слабом освещении.
Хотя я подробно рассказывал об этой настройке в моем руководстве по настройкам диафрагмы, давайте сделаем небольшой обзор. Диафрагма — это небольшое отверстие в форме пончика внутри вашего объектива, которое становится шире или меньше, в зависимости от настройки диафрагмы.Поскольку диафрагма меняет диаметр, это также влияет на то, какая часть вашей фотографии может быть в фокусе сразу. Это называется глубиной резкости. С широко открытой диафрагмой вы получите небольшую глубину резкости, которая ограничит степень резкости. Если вы хотите размыть фон фотографии, это самый простой способ сделать это.
Для съемки при слабом освещении чем шире диафрагма, тем лучше. В конце концов, это создает больше пространства для прохождения света через линзу. Хотя у каждого объектива будет свой диапазон диафрагмы, оптимальная диафрагма для использования при слабом освещении составляет F / 2.8 . Благодаря такой широкой диафрагме вы можете пропускать вдвое больше света по сравнению с F / 5,6. Независимо от того, снимаете ли вы плохо освещенную сцену или в полной темноте, F / 2.8 сделает вашу работу за вас.
Теперь важно отметить, что F / 2.8 — это очень широкая диафрагма, что, в свою очередь, означает небольшую глубину резкости. Когда вы снимаете в условиях низкой освещенности, вы не всегда можете позволить себе идеальную глубину резкости для своей фотографии. Поскольку вам нужно сделать снимок ярче любым способом, это лучший вариант для этого.К счастью, если вы снимаете широкоугольный кадр, вы, скорее всего, не заметите большой разницы в фокусе.
— Достаточно ли диафрагмы F / 2,8 для съемки при слабом освещении?
Несмотря на то, что существует много объективов, которые намного быстрее, чем F / 2,8, он по-прежнему идеально подходит для фотосъемки при слабом освещении. С помощью более высокого ISO и немного более длинной выдержки вы все равно можете делать множество фантастических изображений при слабом освещении с F / 2.8.
Чтобы дать вам несколько примеров, мой основной объектив — Canon 24-70mm F / 2.8. Я использовал этот объектив в бесчисленных сценариях при слабом освещении, и у меня никогда не было проблем с диафрагмой. Ниже приведены несколько изображений, которые я сделал при F / 2,8 в различных ситуациях.
Хотя наличие дополнительных нескольких ступеней света с F / 1,8 или F / 1,4 — это хорошо, это не совсем необходимо. Вы все еще можете делать фантастические фотографии при слабом освещении с F / 2.8.
Лучшая настройка ISO
Следующая настройка для борьбы с плохим освещением — это настройка ISO. Вкратце, этот параметр увеличивает чувствительность сенсора к падающему свету.С большей чувствительностью получается яркое фото.
На первый взгляд ISO кажется лучшей настройкой камеры из когда-либо созданных. К сожалению, есть серьезный недостаток, который заставит вас дважды подумать, прежде чем проверять ISO. Этот недостаток проявляется в виде зерна.
Присмотревшись к этому изображению, вы можете увидеть большое количество зернистости при высоком ISO.
Зернистость выглядит как статика, встроенная в вашу фотографию. Это может отвлекать внимание и затруднять различение мелких деталей.По мере увеличения значения ISO зернистость становится все более заметной. Вот почему вы не хотите просто установить максимальное значение ISO и прекратить съемку при слабом освещении. Требуется немного больше размышлений, чем это.
Я считаю, что для большинства ситуаций использование ISO в диапазоне от 1200 до 1800 подходит для многих ситуаций при слабом освещении. На большинстве камер уровни зернистости в этом диапазоне по-прежнему приемлемы и не слишком отвлекают от изображения. Однако, в зависимости от вашей камеры, вы можете без проблем использовать гораздо более высокие диапазоны ISO.Мое предложение должно использоваться как более широкое предложение для любого уровня фотографа с любой камерой.
Если вам когда-нибудь интересно, сколько зерна улавливает ваша конкретная камера при различных диапазонах ISO, сделайте серию фотографий с закрытой крышкой объектива. По мере увеличения ISO вы начнете видеть все больше и больше зернистости, пока она в конечном итоге не изменит черный цвет вашей фотографии.
— Как снимать при слабом освещении без зерна
Если зернистость вас сильно беспокоит, вы можете использовать более широкую диафрагму и более длинную выдержку, чтобы компенсировать более низкое значение ISO.Хотя вам может быть труднее заморозить движение, это целесообразный вариант, если ваш объект остается неподвижным.
Особенно в условиях очень низкой освещенности или в ночное время нередко можно встретить хотя бы немного зерна. Это не конец света, и это не испортит вашу фотографию в небольшом количестве. Если вас беспокоит количество зернистости на определенной фотографии, вы всегда можете использовать шумоподавление в Lightroom или Photoshop!
Лучшая выдержка при слабом освещении
И, наконец, выдержка.Как я уже говорил в своем посте о выдержке для начинающих, выдержка контролирует способ захвата движения. Поскольку он отвечает за то, как долго ваш датчик подвергается воздействию света, он также определяет, размывается ли объект или застывает в движении.
Например, если вы сфотографируете машину, движущуюся с большой скоростью, с длинной выдержкой в 1 дюйм (секунду), она будет выглядеть размытой. Поскольку автомобиль перемещался в течение времени, пока был открыт ваш ставень, автомобиль создает полосу на фотографии.
Если бы вы взяли ту же ситуацию и использовали более короткую выдержку, например 1/2000, автомобиль застыл бы во времени, а все его детали были бы идеально резкими.Это связано с тем, что ваш датчик подвергался воздействию света в течение более короткого периода времени, что давало меньше времени объекту для перемещения по кадру.
Теперь, когда вы снимаете при слабом освещении, вы никогда не сможете использовать выдержку 1/2000. Поскольку затвор открывается и закрывается за 1/2000 секунды, для правильной экспозиции фотографии должно быть много света. При слабом освещении недостаточно света, а это значит, что вашей камере нужно больше времени, чтобы свет попал на датчик.
Вот почему для начала рекомендуется установить выдержку между 1 ″ и 1/60 . Несмотря на относительно широкий диапазон, это дает вам возможность получить хорошую экспозицию даже в условиях низкой освещенности. Выбранная выдержка будет зависеть от того, что вы пытаетесь сфотографировать.
Если ваш объект движется, вам потребуется более короткая выдержка. Если ваш объект неподвижен, например, как гора, то не имеет значения, как долго ваш затвор открыт.Поскольку объект никогда не двигается, вы можете без проблем использовать выдержку с выдержкой до 30 дюймов.
Зачем снимать в сыром виде?
Без сомнения, RAW — лучший тип файлов изображений для использования при съемке в условиях слабого освещения. Поскольку у вас будут очень темные тени, съемка в формате RAW дает вам гибкость для настройки позже при публикации.
Файл RAW имеет гораздо больший динамический диапазон, чем файл JPEG, что позволяет хранить больше информации о цвете и экспозиции. Работая в выбранном вами программном обеспечении для редактирования, вы можете продвигать файл RAW намного дальше без потери качества.Регулируя экспозицию, контраст или цвет, вы можете полностью преобразовать файл RAW, и он по-прежнему будет выглядеть таким же четким, как и в камере.
Поскольку с помощью редактирования фотографий вы можете продвигать эти файлы намного дальше, это лучший выбор при слабом освещении. Скорее всего, ваша экспозиция будет выглядеть немного темной при съемке в условиях низкой освещенности. Однако после использования нескольких базовых настроек изображения вы можете легко скорректировать экспозицию. Хотя на него не следует полагаться, чтобы «исправить» фотографию, он определенно может помочь решить любые проблемные области, которые кажутся слишком темными.
Если вы используете файл JPEG для фотосъемки при слабом освещении, вы все равно можете делать качественные изображения, но не сможете так часто их редактировать. Поскольку файл JPEG более сжат с меньшим объемом информации, программное обеспечение для редактирования фотографий не сможет улучшить ваши тени.
Если вы новичок в использовании файлов RAW, важно отметить, что этот тип файла необходимо преобразовать в JPEG, прежде чем вы сможете публиковать его где-либо. Большинство веб-сайтов и платформ социальных сетей не распознают файлы RAW как допустимый формат, поэтому все необходимо преобразовать.Хотя это звучит сложно, это всего лишь часть процесса редактирования фотографий. К счастью, это можно сделать за секунды, независимо от того, какое программное обеспечение для редактирования вы используете.
Ознакомьтесь с моими руководствами по редактированию фотографий в Lightroom или Photoshop, чтобы начать работу!
Нужен ли вам штатив для съемки при слабом освещении?
Когда вы снимаете при слабом освещении, вам очень пригодится штатив. Хотя это не всегда необходимо, на всякий случай стоит иметь при себе.Поскольку вы будете использовать более длинные выдержки, возможно, вы начнете использовать выдержку, слишком большую для использования при съемке с рук. Хотите верьте, хотите нет, но независимо от того, насколько вы неподвижны, небольшие микродвижения ваших рук могут превратиться в размытые фотографии. Чтобы избежать этого, используйте штатив, чтобы камера оставалась неподвижной.
Как правило, для любой выдержки меньше 1/60 потребуется штатив . Это означает, что если вы используете выдержку 1/5, вам понадобится штатив, чтобы сделать резкий снимок.Благодаря способности держать камеру в неподвижном состоянии, использование штатива делает съемку при слабом освещении невероятно простой. Вместо того, чтобы возиться с настройками камеры, чтобы снимать с рук, просто используйте штатив и установите любую выдержку, которую хотите. Будь то 1/5 или 4 минуты, вы все равно получите четкое, хорошо экспонированное фото!
Если у вас еще нет штатива, я поделюсь списком моих лучших решений на странице рекомендованного снаряжения!
Как делать фотографии при слабом освещении без вспышки
Особенно когда вы фотографируете людей, бывает сложно хорошо их осветить в условиях низкой освещенности.Вот почему многие фотографы выбирают вспышку, но это не всегда необходимо. Используя несколько простых приемов, вы сможете лучше освещать объекты при совершенно естественном освещении!
— Поместите объект рядом с источником света
Одна из самых больших проблем фотографии при слабом освещении — портреты. Поскольку и так сильно не хватает света, осветить лицо объекта съемки становится намного сложнее. К счастью, в большинстве ситуаций это можно обойти, разместив их рядом с источником света.Источником света может быть что угодно: уличный фонарь, автомобильные фары, экран телефона или что угодно, что вы только можете придумать. Лучше сориентируя объект на свет, вы можете работать с небольшим количеством света, чтобы его было легче увидеть.
Преимущество использования естественного источника света в том, что вы можете использовать более короткие выдержки во время съемки. Вместо того, чтобы изо всех сил пытаться разглядеть достаточно деталей в объекте, дополнительный свет помогает сделать его ярче. Никаких причудливых настроек камеры не требуется!
С учетом сказанного, вы можете оказаться в ситуации, когда поблизости нет доступного света.Например, если вы были в походе, а солнце только что закатилось. Даже в синий час (время после захода солнца) на горизонте остается изрядное количество света. Если повернуть объект лицом к более яркой части неба, это поможет пролить немного больше света на его лицо. Это простой прием, который поможет улучшить экспозицию без вспышки.
— Отрегулируйте настройки камеры, чтобы сделать экспозицию ярче
Если вы не фотографируете людей, скорость затвора не так важна.В этом примере предположим, что вы хотите сфотографировать гору в сумерках или интерьер плохо освещенной комнаты. В обоих этих сценариях объект неподвижен. Ничто в вашем кадре внезапно не встанет и не уйдет. Так что нет причин, по которым вы не можете просто использовать более длинную выдержку, чтобы пропускать больше света в камеру! Вместо того, чтобы использовать вспышку, чтобы попытаться осветить части вашей сцены, увеличение экспозиции будет работать одинаково хорошо.
То же самое и с любыми типами фотографий, которые вы снимаете при слабом освещении.Вместо того, чтобы использовать вспышку, часто есть способы отрегулировать настройки камеры, чтобы сделать фотографию ярче. Будь то замедление затвора, открытие диафрагмы или увеличение ISO, у вас есть множество вариантов.
Если вы не находитесь в полной темноте, подумайте, как изменить настройки камеры, вместо того, чтобы выключать вспышку.
— Используйте налобный фонарь
Последний вариант — использовать налобный фонарь. Хотя этот метод действительно применим только к фотографиям на открытом воздухе, его все же стоит рассмотреть.Давайте сначала поговорим о том, как можно использовать налобный фонарь для освещения сцены.
При использовании длинной выдержки очень затемненные области могут оставаться полностью темными. Независимо от того, какие настройки камеры вы измените, эти части фотографии будут выглядеть темными. Используя налобный фонарь, вы можете ненадолго осветить эти темные области, чтобы осветить большую часть кадра. Это отлично работает, помогая улучшить детализацию, которую вы можете видеть в темных областях, без резкого жесткого света вспышки.
Кроме того, когда вы фотографируете людей, они могут носить налобный фонарь, чтобы осветить свое тело.Это действительно имеет смысл только при съемке походов, но это простой трюк, который я люблю использовать. Ношение налобного фонаря помогает осветить их лицо, отражая свет, который будет освещать все их тела. В приведенном выше примере альпиниста было бы довольно трудно увидеть, если бы свет не отражался от скалы. Создав дополнительный рассеянный свет, вам больше не потребуется вспышка!
Как делать резкие фотографии в условиях низкой освещенности
Разобравшись со всеми настройками камеры, мы не можем забыть об одной из самых важных частей любой фотографии: фокусировке.Без четкой фотографии не будет иметь значения, насколько идеальными будут настройки вашей камеры. Поскольку автофокус не очень хорошо работает при слабом освещении, лучше переключиться на ручную фокусировку (MF). Теперь, когда вы отвечаете за резкость фотографии, как лучше всего это сделать? Просто используйте эту простую трехэтапную формулу для настройки фокуса при слабом освещении!
Шаг 1. Перейдите в режим Live View и увеличьте цифровое масштабирование
Лучший способ установить фокус — использовать Live View и увеличить изображение на ЖК-дисплее.Если вы не знакомы, Live View — это режим, который позволяет вам видеть то, что видит ваша камера, в реальном времени на ЖК-экране. В этом режиме вы можете увеличивать изображение, чтобы лучше видеть определенные части кадра.
Шаг 2. Найдите источник яркого света в рамке
В режиме Live View найдите и увеличьте любой источник света в кадре. Это должно быть все, что вы можете видеть достаточно ясно, чтобы сосредоточиться. В идеале это будет какой-то источник света, который находится рядом с объектом.Таким образом, ваш фокус будет правильно настроен для вашей фотографии.
Если нет источников света для увеличения, попробуйте использовать фонарик на телефоне, чтобы осветить части сцены. Это поможет показать больше деталей, которые вы можете использовать для точек фокусировки.
Шаг 3. Установите фокус на яркую область вручную
С помощью источника света или фонарика отрегулируйте кольцо фокусировки до тех пор, пока область на экране камеры не станет четкой. Как только это будет сделано, уменьшите масштаб Live View и начните фотографировать! Сделав несколько снимков, рекомендуется еще раз проверить фотографии, чтобы убедиться, что они действительно резкие.Иногда в первый раз ваше внимание может немного сбиться с толку. К счастью, это легко исправить, если вы заметите это на ранней стадии съемки!
Идеи фотографии при слабом освещении
Настройки камеры настроены, фотографии в фокусе, и теперь пора начать делать потрясающие снимки при слабом освещении!
Но подождите, есть проблема … что тут фотографировать? Вот несколько простых (и забавных) идей, с помощью которых можно попрактиковаться в фотографии при слабом освещении.
1. Световая живопись
Световая картина создается за счет использования длинной выдержки при перемещении света через рамку.С помощью светящейся палочки или фонарика вы можете перемещаться по кадру, создавая различные формы или даже текст с помощью света. Поскольку для этого эффекта требуется длинная выдержка, для этого идеально подходят условия слабого освещения. Просто убедитесь, что вы используете более длинную выдержку, чтобы дать себе больше времени для рисования!
2. Портреты у камина
Одна из моих любимых идей для фотосъемки при слабом освещении — портреты у камина. В портретах нет ничего лучше теплого сияния костра. Это создает ощущение на вашей фотографии, которое трудно воспроизвести каким-либо другим способом.В следующий раз, когда у вас будет костер с друзьями, достаньте камеру и начните делать отличные портреты при слабом освещении!
3. Фотографии фонарей
фотографий фонарей — еще одна забавная идея, которая хорошо работает как портретные изображения, так и только сами фонари! Поскольку они создают такое широко распространенное свечение, они работают как идеальный источник света для ваших фотографий при слабом освещении. Вы можете найти много таких фонарей в местном антикварном магазине или использовать в Интернете. Они определенно являются забавной опорой для экспериментов с вашими фотографиями.
4. Транспортные маршруты
Если вы живете недалеко от города, дорожные дорожки — еще одно увлекательное занятие для фотографирования при слабом освещении, в котором можно попробовать свои силы. С помощью длинной выдержки вы можете размыть фары проезжающих машин в непрерывные полосы света. Это отлично смотрится с пейзажными или городскими фотографиями!
Подробнее: Лучшие настройки камеры для съемки дорожного движения
5. Захватить боке
Поскольку вы уже используете широкую диафрагму, попробуйте запечатлеть боке! Боке — это световые шары, созданные не в фокусе источниками света.Это исключительно красиво смотрится на портретных фотографиях и добавляет неповторимый вид любому фону.
Имея твердое представление о лучших настройках камеры для фотосъемки при слабом освещении, все, что вам осталось, — это выйти и снимать! Если вы будете больше практиковаться в съемке при слабом освещении, вам будет легче подбирать экспозицию в каждом кадре. Прежде всего, всегда пробуйте что-то новое и смотрите, что получится. Это самый быстрый способ научиться и безошибочно улучшить свои фотографии при слабом освещении.
Удачной стрельбы!
Брендан 🙂
Почему на фотографиях краснеют глаза
У всех нас есть опыт фотографирования, на котором у всех появляются ярко-красные дьявольские глаза.Нет, ваши друзья не переходят на темную сторону — это просто эффект отражения света на сетчатке глаза. Простое понимание того, почему это происходит, поможет избежать эффекта красных глаз на фотографиях.
Почему возникают красные глаза?Когда ночь или темно, внутри зрачки объекта съемки очень открыты, чтобы приспособиться к недостатку света. Когда вспышка вашей камеры гаснет, зрачок не успевает среагировать, и свет вызывает отражение на сетчатке глаза, которое отражается обратно в камеру.На задней стороне глаза есть слой, называемый сосудистой оболочкой, который полон крови, из-за чего цвет отражения становится красным. Если вы сфотографируете свою кошку или собаку, вы можете заметить, что цвет может быть зеленым или желтым, что связано с особым отражающим слоем у животных, называемым tapetum lucidum, который действует как зеркало в задней части глаз и помогает с ночью. зрение.
Как избежать красных глаз?Проще избежать эффекта красных глаз с самого начала, чем пытаться исправить его позже.Уловка состоит в том, чтобы либо заставить зрачки вашего объекта достаточно сузиться, чтобы не пропускать свет вспышки, либо удерживать угол наклона светового луча от прямого попадания в глаза. Вот несколько советов:
- Включите еще свет. Когда в комнате больше света, зрачки объекта съемки не будут открытыми, что может уменьшить или устранить эффект красных глаз.
- Не смотрите прямо в камеру. Если люди на вашей фотографии не смотрят прямо в камеру, свет от вспышки не сможет отражаться прямо назад.
- Используйте функцию подавления эффекта «красных глаз». Многие камеры теперь имеют настройку на серию вспышек перед тем, как камера сделает снимок, давая время для сужения зрачков объектов.
- Отсоедините вспышку. Это невозможно для большинства небольших фотоаппаратов, но многие зеркальные фотоаппараты позволяют использовать съемную вспышку, чтобы вы могли наклонять свет или даже отражать его от потолка.
- Используйте быстрый ISO. Если ваша ISO (светочувствительность) достаточно высокая, вам многим не нужна вспышка.Например, вы можете находиться при слабом освещении, но если ваша камера настроена на скорость 1600 или 3200, вспышка часто не требуется.
Даже если вы уже сделали снимок, есть несколько приемов устранения эффекта красных глаз.
Ужасные «дьявольские глаза» испортили много великих портретов. К счастью, немного изменив технику фотосъемки (или применив технологию позже), вы можете избежать этой досадной проблемы.
- Ручка для удаления эффекта красных глаз. Для распечатанных фотографий самый простой способ избавиться от этих жутких красных глаз — использовать специальную ручку для удаления эффекта красных глаз, доступную в большинстве фотомагазинов. Чернила полупрозрачного зеленого цвета, которые нейтрализуют покраснение. Если распечатка является вашей единственной копией, обязательно сначала отсканируйте ее на тот случай, если вас не устроят результаты. Вы также можете использовать сканирование для устранения эффекта красных глаз на компьютере, а затем повторно распечатать.
- Программа для редактирования фотографий В большинстве программ для редактирования изображений есть «инструмент для удаления эффекта красных глаз».”
- Приложения для редактирования изображений Для телефонов iPhone, Android или Windows доступно множество приложений, которые либо автоматически удаляют покраснение, либо позволяют делать это вручную. Это особенно удобно, поскольку большинство людей используют свои телефоны в качестве основной камеры.
Если вы хотите узнать о другой проблеме «красных глаз», см. Сообщение в нашем блоге «Глазные капли, контактные линзы или розовый глаз» для получения дополнительной информации.
Почему на большинстве космических снимков нет звезд?
Есть несколько вопросов, которые мы постоянно получаем в Планетарном обществе.Посмотрите на космос ночью из темного места, и вы увидите бесчисленное количество звезд. Почему же тогда фотографии космических объектов не содержат звезд? Почему на черном небе Луны на фотографиях Чанъэ нет звезд?
Ответ: звезды там, они слишком тусклые, чтобы их можно было увидеть.
Могу проиллюстрировать примером из повседневной жизни. Я уверен, что каждый, кто читал эту статью, совершил ошибку, сфотографировав любимого человека, стоящего перед ярко освещенным окном.На фотографии вы видите только силуэт; лицо вашего объекта представляет собой почти безликую тень. Их лицо, конечно, все еще существует! Просто он недостаточно ярко освещен, чтобы его можно было увидеть на фотографии.
Те же проблемы, которые могут ухудшить внешний вид ваших случайных снимков, влияют и на космические снимки. Давайте поговорим о трех вещах, которые влияют на то, какие детали вы можете увидеть на любой фотографии, будь то звезда, планета или человек: чувствительность камеры, время, в течение которого ваша камера собирала свет, и динамический диапазон вашего камера.
Насколько чувствительна ваша камера?
Сколько света нужно, чтобы видеть ваша камера? Модные камеры могут регулировать чувствительность, открывая и закрывая отверстие, пропускающее свет. Человеческие глаза постоянно делают одно и то же, расширяя и сужая зрачки. Если вы зрячий человек, идущий от ярко освещенной площадки к темной на открытом воздухе, вы также не увидите звезд на небе, по крайней мере, не сразу. По мере того, как ваши глаза увеличивают свою чувствительность, открывая зрачки, вы постепенно замечаете все более тусклые и тусклые звезды.
Большинство космических фотоаппаратов фактически не могут отрегулировать свою диафрагму таким образом. Вместо этого ученые предсказывают уровни освещенности, с которыми камера столкнется во время своей миссии, и проектируют свои инструменты так, чтобы они имели апертуру, размер которой соответствует диапазону целей, с которыми они ожидают столкнуться. Это может быть проблемой, если ваш космический корабль будет сталкиваться с широким диапазоном яркости цели, но вы заставляете свою камеру работать с намеченными научными целями и не волнуйтесь, если она не идеальна для каких-либо забавных дополнений, которые вы можете сфотографировать по пути .OSIRIS-REx, чья MapCam была разработана для изучения цветов астероида с очень темными тонами, не мог смотреть на Землю, не будучи пораженным ярким светом, отражающимся от ярких облаков, вызывая артефакты, которые вы видите в верхней части этого изображения. .
Как использовать ночной режим на iPhone 11 и iPhone 11 Pro
В iPhone 11, iPhone 11 Pro и iPhone 11 Max Apple добавила ночной режим, в котором используется комбинация системы с тремя объективами и вычислительного программного обеспечения, чтобы привлекать как можно больше света из окружающего мира и делать фотографии ярче. снято при темном освещении.Это не повышение яркости. Отнюдь не. Благодаря некоторым скрытым технологиям, ставни дольше остаются открытыми, чтобы втягивать дополнительный свет. В то же время камера снимает множество углов, чтобы найти то, что должно быть резким, например лицо человека (или тарелку с едой, или вашего щенка). Программа анализирует все снятые ракурсы и строит из них одну единственную фотографию. Так вы получаете более яркие снимки без всего этого шума.
VPN-предложения: пожизненная лицензия за 16 долларов, ежемесячные планы за 1 доллар и более
Ночной режим фактически уже включен по умолчанию.Это происходит автоматически. Однако, если вы хотите вручную настроить эффект или даже полностью отключить ночной режим, у вас есть выбор. Вот как это работает.
Как использовать ночной режим на iPhone 11 и iPhone 11 Pro
Когда вы открываете приложение «Камера» на iPhone 11 или iPhone 11 Pro в тускло освещенной комнате, вы автоматически видите выделенную кнопку «Ночной режим». Держите руку как можно устойчивее и нажмите кнопку спуска затвора, чтобы сделать снимок. В зависимости от того, насколько темно, процесс займет несколько секунд, так что подождите!
- Откройте приложение камеры на iPhone 11 или iPhone 11 Pro.
- Подготовьте композицию для фотографии, которую хотите сделать.
- Нажмите кнопку затвора .
- Держите руку неподвижно, пока делается снимок. Вы увидите таймер , сообщающий, сколько времени занимает выстрел и как далеко вы продвинулись.
Коснитесь миниатюры фотографии в нижнем левом углу, чтобы увидеть, как она получилась.
Когда вы нажимаете кнопку спуска затвора в ночном режиме, появляется ползунок таймера, показывающий количество секунд, необходимое для съемки изображения.Таймер будет отсчитывать время, пока вы держите камеру неподвижно. Если вы слишком сильно трясетесь, камера уведомит вас и напомнит вам не двигаться.
Как вручную изменить уровень эффекта ночного режима
Ночной режим автоматически включается и автоматически решает, какой эффект использовать, в зависимости от освещения в комнате. Если вы хотите увеличить или уменьшить уровень эффекта, вы можете сделать это вручную, но не ожидайте хороших результатов. Эта автоматизация существует не просто так.
- Откройте приложение Camera на iPhone 11 или iPhone 11 Pro.
- Подготовьте композицию для фотографии, которую хотите сделать.
- Нажмите кнопку Ночной режим , когда она появится.
Проведите диском таймера вправо или влево, чтобы выбрать между выключением ночного режима, сохранением его по умолчанию или максимальным временем (часто 9 или 10 секунд).
- Нажмите кнопку спуска затвора , чтобы сделать снимок.Держите руку неподвижно, пока таймер обратный отсчет.
Коснитесь миниатюры фотографии в нижнем левом углу, чтобы увидеть, как она получилась.
Если вы перетащите ползунок до максимального значения выдержки, но держите iPhone в неустойчивой руке, вы можете не получить очень хороший снимок. Помните, что в ночном режиме используется открытый затвор для захвата большего количества света, что означает, что любое движение также фиксируется. Если ваша неустойчивая рука будет слишком сильно двигаться, камера не сможет сшить ничего резкого.
Как отключить ночной режим на iPhone 11 и iPhone 11 Pro
Ночной режим включается автоматически в тускло освещенных помещениях. Это как включить автоматическую вспышку. Ваш iPhone 11 или iPhone 11 Pro определит, должен ли быть включен ночной режим и какова продолжительность каждой экспозиции. Однако, если вы не хотите использовать ночной режим, вы можете отключить его.
- Откройте приложение камеры на iPhone 11 или iPhone 11 Pro.
- Коснитесь значка Ночной режим в верхнем левом углу рядом со значком вспышки.Когда он выключен, значок станет серым.
Сделайте снимок.
Есть вопросы?
У вас есть вопросы об использовании ночного режима на iPhone 11, iPhone 11 Pro и iPhone 11 Max? Оставляйте их в комментариях, и мы вам поможем.
Всегда используйте защитуЗащитите экран своего iPhone 11 защитной пленкой!
Каждый раз, когда вы покупаете новый iPhone, лучше с самого начала надеть защитную пленку.Если ваша защитная пленка сломалась, не забудьте сразу заменить ее, если хотите избежать царапин и возможных поломок.
Как снимать эффектные замедленные видеоролики на iPhone
Хотите добавить немного изюминки в свои видеоролики? Замедленные клипы добавляют драматизма вашим видео, и все, что вам нужно для их создания, — это ваш iPhone. Ваш iPhone может снимать в замедленном режиме с помощью приложения «Камера», но вы также можете замедлить воспроизведение уже созданного видео. Вот руководство по созданию потрясающих видеороликов с замедленной съемкой на iPhone.
Как работает замедленная съемка на iPhone
Когда вы снимаете замедленное видео на своем iPhone, вы фактически воспроизводите видео с меньшей частотой кадров, создавая иллюзию того, что ваше видео движется медленнее, чем в реальной жизни. Вы можете использовать функцию замедленной съемки, чтобы снимать интересные сцены природы, спортивные кадры и динамичные кадры.
Slo-mo — стандартная функция на моделях камер iPhone, начиная с iPhone 5S. Чтобы получить доступ к Slo-mo на iPhone, просто откройте приложение «Камера» и прокрутите меню над кнопкой спуска затвора.Нажмите Slo-mo, и все готово!
Насколько медленное замедленное видео на iPhone?
Нормальная скорость просмотра на iPhone — 60 кадров в секунду (FPS). Если вы хотите снимать видео с замедленной съемкой, вам на самом деле нужно снимать его с более высокой частотой кадров, чтобы было снято больше материала. Когда видеоматериал с высокой частотой кадров замедляется, он выглядит как замедленный.
Все модели iPhone с функцией Slo-mo будут записывать видео со скоростью 120 кадров в секунду, что составляет половину нормальной скорости.Новые модели (iPhone 8 и новее), оснащенные чипом A11 Bionic, могут записывать замедленное видео со скоростью 240 кадров в секунду, которые при воспроизведении будут воспроизводиться с четвертью нормальной скорости.
Замедленная съемка с помощью камеры iPhone
Теперь, когда мы разобрались с деталями, давайте попробуем некоторые приемы съемки и советы по созданию классных видеороликов с замедленной съемкой. Когда вы начнете экспериментировать, вам не захочется останавливаться.
Как отрегулировать настройки замедленного воспроизведения на iPhone
Прежде чем мы начнем снимать видео, давайте проверим настройки вашего iPhone.FPS и качество вашего видео будут зависеть от модели iPhone, на которую вы снимаете. Вы можете настроить параметры замедленного воспроизведения на высочайшее качество для достижения наилучших результатов, но будьте готовы — эти потрясающие видео сожрут изрядное количество памяти на вашем телефоне. Вот как изменить настройки замедленного воспроизведения на iPhone:
- Откройте «Настройки» на iPhone.
- Прокрутите вниз и коснитесь «Камера».
- Tap Record Slo-mo.
- Выберите максимальную частоту кадров для достижения наилучших результатов — просто помните, что это займет больше места на вашем телефоне.
Как снимать замедленное видео на iPhone
А теперь самое интересное. Вот основы съемки видео с замедленной съемкой на iPhone:
- Перейдите в приложение «Камера» на iPhone.
- Прокрутите режимы съемки над кнопкой спуска затвора и коснитесь Замедленная съемка, чтобы включить функцию замедленной съемки. (Если у вас нет iPhone 11, вы можете использовать Slo-mo только с задней камерой iPhone.)
- Когда вы будете готовы снимать фильм, нажмите красную кнопку записи или одну из боковых кнопок регулировки громкости.
- Нажмите еще раз, чтобы остановить съемку.
- Ваше замедленное видео будет сохранено в вашей библиотеке фотографий.
Как выделить ваше замедленное видео
Возможно, вы освоили основы и отрабатывали несколько замедленных снимков ваших детей, играющих в разбрызгивателе, или вашей собаки, бегущей по лесу, но если вы хотите, чтобы ваши видеоролики Slo-mo действительно выделялись, вам придется творческий. Вот несколько советов для начала:
- Измените угол камеры .Для большего эффекта ищите ракурсы камеры, которые подчеркнут действие. Снимаете летающий снежок? Попробуйте запечатлеть, как он летит к камере. Снимаете свой последний маневр на скейтборде? Установите камеру низко над землей, чтобы видеть дорогу и колеса «глазами червя».
- Рассмотрим видео звук . При уменьшении скорости воспроизведения имейте в виду, что звук также будет воспроизводиться с меньшей скоростью.
- Снимайте при ярком свете. Поскольку вы записываете видео с более высокой частотой кадров, чем обычно, важно убедиться, что у вас достаточно света.Видео, снятое при тусклом освещении, будет еще темнее.
Как редактировать замедленное видео
После того, как вы создали неплохой отснятый материал с замедленной съемкой, вы можете вносить правки, чтобы ваши видео действительно выделялись — изменить скорость вашего видео, обрезать его, обрезать или настроить внешний вид с помощью фильтров. Здесь нет предела.
Можно ли изменить замедленную скорость на обычную скорость?
Угу. Вы сняли то, что, как вы думали, могло бы стать отличным замедленным видео звездных танцевальных движений вашего друга, но результаты не являются лестными.К счастью, вы можете легко превратить замедленное видео в видео с нормальной скоростью с помощью нескольких касаний экрана. Вот как это сделать:
- Перейдите в приложение «Фото», откройте замедленное видео, которое вы хотите изменить, и нажмите «Изменить».
- Внизу экрана вы увидите два ползунка. Первый показывает кадры в вашем видео. Второй показывает, где ваше видео меняется с обычной скорости на замедленную.
- Перетащите вертикальную белую линию через второй ползунок так, чтобы все линии были одинаковой ширины друг от друга.Это изменит скорость замедленного движения на обычную.
- Если вы хотите изменить скорость только части видео на обычную, отрегулируйте ползунок в любом направлении, чтобы скорость этих частей стала постоянной.
- Когда результат вас устроит, нажмите Готово.
Как ускорить замедленное видео
Если вы хотите ускорить воспроизведение фильма даже быстрее, чем обычная скорость, вам нужно будет использовать iMovie, который можно бесплатно загрузить в App Store.Вот как ускорить воспроизведение замедленного видео с помощью iMovie:
- Откройте iMovie на своем iPhone.
- Нажмите «Продолжить» на экране приветствия.
- Нажмите +, чтобы начать новый проект, и нажмите «Фильм».
- Выберите замедленное видео, которое вы хотите отредактировать, и нажмите «Создать фильм» в нижней части экрана.
- Коснитесь видео, чтобы отобразились инструменты редактирования.
- Коснитесь значка спидометра, чтобы ускорить воспроизведение видео.
- Появится слайдер с черепахой на одном конце и кроликом на другом.Если сдвинуть его до конца к кролику, ваше видео будет воспроизводиться в 2 раза быстрее нормальной скорости.
- Нажмите кнопку воспроизведения, чтобы проверить свои результаты.
- Нажмите Готово вверху экрана.
Как замедлить видео
Вы можете замедлить замедленное видео так же, как вы ускорили его с помощью iMovie. Просто следуйте тем же указаниям, но переместите ползунок к черепахе, а не к кролику, чтобы снизить скорость вашего видео.
Как обрезать, кадрировать и выпрямлять замедленное видео
Приложение «Фото» на вашем iPhone содержит несколько основных инструментов редактирования, которые можно использовать для исправления замедленных клипов.С помощью этих инструментов вы можете легко обрезать, выпрямлять и кадрировать видео на iPhone. Вот как это сделать.
- Сначала откройте замедленное видео, которое вы хотите отредактировать, и нажмите «Изменить».
- Чтобы обрезать видео, переместите стрелки на обоих концах ползунка шкалы времени к середине. Вы можете обрезать начало или конец видео, чтобы сделать его короче.
- Чтобы выровнять видео, коснитесь значка кадрирования. Доступ к функции выпрямления можно получить, коснувшись круга с горизонтальной линией, проходящей через него.Теперь переместите ползунок, чтобы выровнять видео.
- Вы можете обрезать видео, коснувшись значка кадрирования и перетащив границы видео, чтобы обрезать его до нужного размера.
- Нажмите Готово.
Как настроить экспозицию, контраст и цвет для замедленного видео
Приложение iPhone Photos также может изменять внешний вид вашего замедленного видео, регулируя экспозицию, контраст и цвет с помощью отдельных ползунков или готовых фильтров.Вот как получить доступ к этим забавным инструментам редактирования в Фото:
- Выберите видео, которое вы хотите отредактировать, в «Фото» и нажмите «Изменить».
- Коснитесь значка редактирования, который выглядит как круг, окруженный маленькими точками.
- Над ползунком находятся различные значки, которые изменят внешний вид вашего видео.
- Значок экспозиции представляет собой круг со знаком +/- внутри. Коснитесь этого, а затем перетащите ползунок, чтобы увеличить или уменьшить экспозицию.
- Доступ к ползунку контрастности можно получить, коснувшись значка контрастности, который выглядит как черно-белый круг, разделенный пополам.Для настройки перемещайте ползунок вперед и назад.
- Чтобы увеличить насыщенность, коснитесь значка насыщенности (цветной кружок) и отрегулируйте ползунок для достижения желаемой насыщенности цвета.
- Если вы хотите добавить фильтр к своему видео, коснитесь значка фильтра (три взаимосвязанных круга) и прокрутите параметры, чтобы применить их к вашему видео.
- Нажмите Готово.
Теперь, когда вы знаете основы, ничто не мешает вам создавать потрясающие видеоролики Slo-mo на вашем iPhone.Воспользуйтесь нашим руководством, чтобы проявить творческий подход к этой недооцененной функции!
Пошаговое руководство — media cow
Instagram — это визуальная платформа, поэтому хорошо выглядящие фотографии — ключ к успешной стратегии Instagram. Другими словами: качественные изображения приводят к качественному взаимодействию.
К счастью, вам не нужно быть профессиональным фотографом, чтобы публиковать красивый контент в Instagram.
Все, что вам нужно, — это камера вашего смартфона, несколько инструментов и уловок для редактирования… и немного практики.
Читайте дальше, чтобы узнать, , как редактировать фотографии Instagram , чтобы расширить свою аудиторию и создать привлекательную эстетику бренда. Вы также получите информацию о некоторых из лучших приложений для редактирования фотографий , которые поднимут ваши изображения (и вовлеченность) на новый уровень.
Сэкономьте время на редактировании фотографий и загрузите бесплатный пакет из 10 настраиваемых предустановок Instagram сейчас .
Как редактировать фотографии в Instagram основным способом
Instagram имеет встроенные инструменты редактирования и фильтры, так что это отличное место для начала, если вы только начинаете баловаться миром обработки изображений.
1. Начните с качественного фото
Даже самый лучший фильтр не замаскирует плохой снимок, поэтому убедитесь, что вы начинаете с качественного снимка.
Естественный свет — всегда лучший вариант, но для достижения наилучших результатов используйте режим HDR на камере смартфона при съемке в тусклом свете, крупным планом или портретов на открытом воздухе.
Еще один совет профессионала? Сделайте несколько снимков, чтобы убедиться, что у вас есть варианты, когда время публикации идет.
Если у вас мало времени или вдохновения, попробуйте настроить стоковую фотографию.Есть целый мир бесплатных качественных стоковых фотографий на выбор.
Совет от профессионала: Начните с фотографии размером для Instagram. Если ваша фотография слишком мала, она может выглядеть размытой или зернистой независимо от того, сколько вы ее редактируете. Лучше всего будут смотреться фотографии шириной не менее 1080 пикселей. Instagram по умолчанию обрежет вашу фотографию как квадрат, но вы можете настроить ее на полную ширину или высоту, если хотите.
2. Загрузите фото в Instagram
Откройте приложение Instagram и выберите значок плюса в правом верхнем углу.
Откроется меню параметров публикации. Выберите сообщение , а затем выберите свою фотографию из галереи изображений. Нажмите следующий .
3. Выбрать фильтр
Здесь вы найдете множество фильтров, которые по-разному регулируют освещение, цвета, контраст и резкость изображения.
Например,«Gingham» создает плоский и приглушенный вид, а «Inkwell» превращает вашу фотографию в черно-белую. Коснитесь каждого фильтра, чтобы просмотреть, как он будет выглядеть на вашей конкретной фотографии.
«Claredon» — самый популярный фильтр в мире, согласно Lifewire, для более холодного вида, естественного повышения контрастности.
Pro совет: Вы можете настроить интенсивность любого фильтра, нажав его второй раз и отрегулировав скользящую шкалу от 0 (без эффекта) до 100 (полный эффект).
Но в 2021 году большинство профессиональных пользователей Instagram, как правило, пропускают этап фильтрации в пользу настройки собственного визуального баланса. Это подводит нас к функции «редактирования» в приложении Instagram…
4.Настройте свою фотографию с помощью инструмента редактирования Instagram
Внизу экрана справа вы увидите вкладку «Редактировать». Коснитесь этого, чтобы получить доступ к меню параметров редактирования:
- Adjust: Используйте это, чтобы выровнять фотографию или изменить горизонтальную или вертикальную перспективу.
- Яркость: Ползунок для увеличения или уменьшения яркости изображения.
- Контрастность: Ползунок, позволяющий сделать различие между темными и светлыми частями изображения более или менее интенсивным.
- Состав: Повышение детализации фотографий.
- Тепло: Сдвиньте вправо, чтобы согреть объекты оранжевыми тонами, или влево, чтобы охладить их с помощью голубых тонов.
- Насыщенность: Отрегулируйте интенсивность цветов.
- Цвет: Нанесите цвет на тени или светлые участки фотографии.
- Выцветание: Используйте этот инструмент, чтобы ваша фотография выглядела размытой — как будто она выцвела на солнце.
- Светлые участки: Увеличение или уменьшение яркости самых ярких областей изображения.
- Тени: Увеличение или уменьшение яркости самых темных областей изображения.
- Виньетка: Используйте ползунок, чтобы затемнить края фотографии, чтобы изображение в центре выглядело ярче по контрасту.
- Сдвиг наклона: Выберите «радиальную» или «линейную» точку фокусировки и размывайте все остальное.
- Резкость: Сделайте детали немного более четкими.(В чем разница между этим и структурой? Неясно.)
Совет для профессионалов: В верхней части экрана вы увидите значок с волшебной палочкой . Нажмите на него, чтобы открыть инструмент Lux , который позволяет настраивать экспозицию и яркость по скользящей шкале.
Когда вы закончите редактировать, нажмите Далее в правом верхнем углу.
5.
Настройка отдельных фотографий в посте с несколькими изображениямиЕсли вы публикуете несколько фотографий в одном сообщении (также называемом каруселью), вы можете редактировать каждую из них отдельно.Коснитесь значка диаграммы Венна в правом нижнем углу фотографии, чтобы открыть отдельные параметры редактирования.
Если вы этого не сделаете, Instagram применит ваши правки к каждой фотографии одинаково. Если ваши фотографии были сняты в разных условиях или на них изображены разные объекты, стоит редактировать их по отдельности.
6. Разместите фотографию (или сохраните ее на будущее)Напишите подпись и отметьте любых людей или места, затем нажмите поделиться , чтобы опубликовать свой шедевр в мире.
Вы сделали это! Вы отредактировали фото в Instagram! И теперь все увидят!
… или если вы стесняетесь и хотите подождать, просто дважды нажмите стрелку назад, и вам будет предложено сохранить изображение и отредактировать его как черновик.
Советы по редактированию фотографий в Instagram: не только основыЕсли вы хотите вывести свои фотографии в Instagram на новый уровень, вам нужно потратить немного времени на работу с изображениями, прежде чем вы даже откроете их в приложении.
Вот несколько способов выйти за рамки минимума, чтобы сделать эти фотографии популярными.
Выпрямить и сфокусироватьВы сделали все возможное на этапе съемки, чтобы создать отличную композицию, но если ваша камера не была идеально выровнена или если в кадр попал мусор по краям, инструмент выпрямляет и кадрирует здесь, чтобы помочь.
Этот инструмент — самый простой способ улучшить композицию, когда уже слишком поздно делать повторный снимок. Хорошее практическое правило? Если горизонт на вашей фотографии прямой, вы золотые.
Привести в порядок деталиИспользуйте инструмент для удаления пятен в своем любимом приложении для редактирования, чтобы очистить изображения перед тем, как перейти к этапу цветокоррекции.
Удаляет ли это случайные крошки со стола во время съёмки еды или незаметно стирает прыщики с лица модели, — очистка этих отвлекающих деталей в конечном итоге сделает ваш снимок более безупречным.
Рассмотрим сеткуХотите создать сетку с постоянным фирменным стилем? Держите свои тона однородными, будь то теплые и винтажные, яркие и неоновые или красивые в пастельных тонах.
Найдите здесь сетку-spiration, с нашим обратным отсчетом 7 творческих способов создать макет сетки Instagram.
Инструменты редактирования «Смешай и сопоставь»Нет правила, согласно которому вам нужно придерживаться одного приложения для редактирования. Если вам нравятся эффекты сглаживания в одной программе и классные фильтры в другой, используйте их обе и получите фотографию прямо перед тем, как загрузить ее в Instagram
. Как авторитетные лица в Instagram редактируют свои фотографииХотите знать, как редактировать фотографии в Instagram, как профессионалы? Мы смотрели обучающие видеоролики от влиятельных людей в Instagram, так что вам не придется это делать!
Добро пожаловать.
TL; DR: большинство профессиональных постеров в Instagram используют несколько приложений для редактирования, чтобы получить желаемый вид — особенно популярны Facetune и Lightroom.
Влиятельная личность в Instagram Миа Рандрия разглаживает кожу с помощью Facetune, увеличивая масштаб, чтобы выровнять область под бровями или грубую кожу. Она использует инструмент «заплатка» для больших кусочков и инструмент «толкание» для корректировки деталей, таких как линия губ.
После этого она использует предустановки в Lightform для настройки освещения, контрастности и цвета.(Если вы хотите поэкспериментировать с пресетами, у нас есть 10 бесплатных пресетов для Instagram, которые можно скачать прямо здесь!)
Slim Reshae тем временем показывает, как редактировать фотографии Instagram в Lightroom, используя инструменты шумоподавления и четкости, чтобы сгладить ситуацию. В Facetune она сделает более специфические настройки, отбелив глаза и зубы, а также используя Healing and Patch, чтобы исправить грубые участки кожи или неровности.
Последняя остановкаSlim — VSCO для небольшого цветового фильтра.
X лучших приложений для редактирования фотографий в Instagram
Несмотря на то, что существует множество отличных приложений, которые помогут вам сделать ваши публикации для Instagram максимально качественными, это одни из наших любимых инструментов для редактирования фотографий.
1. Фоторедактор Hootsuite
Если вы хотите редактировать свои фотографии на той же платформе, на которой вы планируете публикации и планируете свой календарь контента, не ищите ничего, кроме Hootsuite. С помощью редактора изображений Hootsuite вы можете изменять размер своих фотографий в соответствии с заранее заданными требованиями социальных сетей, а также настраивать освещение и насыщенность и применять фильтры.
Узнайте, что еще вы можете делать с фоторедактором Hootsuite, в этом видео:
2. VSCOПриложение поставляется с 10 бесплатными предустановленными фильтрами (заплатите за обновление учетной записи, и вы получите доступ к более чем 200 другим), а также предлагает сложные инструменты редактирования, которые помогают регулировать контраст, насыщенность, зернистость и затухание. Инструменты «рецептов» позволяют сохранять любимую комбинацию правок.
Источник: VSCO
3. Цветная историяИзобилие фильтров (выбирайте яркие белые или угрюмые оттенки в соответствии с вашим стилем), более 120 эффектов и высокоуровневые инструменты редактирования, позволяющие детализировать детали для ботаников (на случай, если вы захотите настроить свои «рабочие кривые и HSL»).
Для тех из нас, у кого больше ума «большая картинка», в A Color Story также есть предварительный просмотр вашей сетки, чтобы вы могли создать целостный вид.
Соус: цветная история
4. Avatan Photo EditorНесмотря на то, что в фоторедакторе Avatan есть обширная библиотека эффектов, наклеек, текстур и рамок, инструменты ретуширования могут оказаться наиболее полезными. Разглаживайте кожу, осветляйте темные пятна и легко исправляйте отвлекающие детали.
Источник: Avatan
Разработанный Google, Snapseed — это надежный набор инструментов для редактирования фотографий, который удобно размещается на вашем телефоне.Инструмент «Кисть» позволяет легко ретушировать насыщенность, яркость и теплоту; инструмент детализации улучшает структуру поверхности до наложения текстуры.
Источник: Snapseed
6. Adobe LightroomХотите знать, как быстро редактировать фото в Instagram ? Пресеты — вот ответ.
И этот облачный инструмент для обработки фотографий не только упрощает редактирование фотографий на телефоне или компьютере, но и является предпочтительным приложением для редактирования для людей, использующих пресеты в качестве фильтров.
Интеллектуальный инструмент выделения позволяет легко редактировать только объект фотографии или фон одним щелчком или касанием… но обратная сторона медали состоит в том, что для доступа к самым надежным инструментам это платная подписка.
Источник: Adobe
PS: Хотите попробовать пресеты? Большинство влиятельных лиц продадут вам свои за небольшую плату, но мы предлагаем набор из 10 штук, созданный нашим замечательным дизайнером Хиллари, бесплатно .
Сэкономьте время на редактировании фотографий и загрузите бесплатный пакет из 10 настраиваемых предустановок Instagram сейчас .
7. Остаточный светБиблиотека фильтров заполнена настраиваемыми фильтрами, созданными фотографами, поэтому вы знаете, что у вас есть масса отличных вариантов, которые нужно проанализировать. Продвинутые инструменты и интересные наложения (текстуры пыли, кто-нибудь?) Придают фотографиям качество, похожее на пленку.
Источник: Afterlight
8. Adobe Photoshop Express
Это быстрая и грязная мобильная версия Photoshop, в которой используются преимущества технологии искусственного интеллекта для интеллектуальной обработки шумоподавления, ретуширования, вырезов и многого другого, чтобы очистить вещи несколькими касаниями.
Источник: Adobe
9. TouchRetouchTouchRetouch — это своего рода волшебная палочка, чтобы исправить любые неловкие моменты на вашей фотографии: несколько нажатий и — абракадабра! — эта отвлекающая линия электропередачи или фотобомбер на заднем плане исчезает. Это стоит 2,79 доллара, но как только в вашем арсенале появится этот плохой мальчик, прыщам будет негде спрятаться.
Источник: Магазин приложений
10. FacetuneЭтот жутко-реалистичный инструмент для редактирования лиц скачали более 100 миллионов пользователей. Мягко сгладьте грубые участки, улучшите свои лучшие функции и, как правило, игнорируйте истинное значение #IWokeUpLikeThis.
Но не переусердствуйте с функциями редактирования. Многие пользователи Instagram достаточно сообразительны, чтобы распознать, когда их любимые влиятельные лица слишком сильно настраивают свои лица и могут быть отключены из-за вашего отсутствия аутентичности.
Источник: Facetune
Это лишь некоторые из доступных в Instagram инструментов для редактирования фотографий.Есть много других приложений Instagram — для редактирования или иного — чтобы открыть для себя.
Теперь, когда вы знаете, как редактировать фотографии в Instagram, главное — найти несколько приложений, которые работают для вас, и регулярно использовать их для уточнения и улучшения ваших публикаций.
Отсюда вы можете создать вдохновляющее и увлекательное присутствие в Instagram, по одной потрясающей фотографии за раз. Доверьтесь нам — ваши подписчики заметят.
Экономьте время и управляйте всей своей маркетинговой стратегией в Instagram в одном месте с помощью Hootsuite.Редактируйте фотографии и составляйте подписи, планируйте публикации на лучшее время, отвечайте на комментарии и личные сообщения и анализируйте свою работу с помощью простых для понимания данных. Попробуйте бесплатно сегодня.
Начало работы
Легко создавайте, анализируйте и планируйте публикации в Instagram с помощью Hootsuite. Сэкономьте время и получите результат.
.

 Проверьте ее, протрите мягкой тканью.
Проверьте ее, протрите мягкой тканью.
 В этом случае рекомендуем тщательно изучить инструкцию к фотокамере и установить нужные настройки либо перейти в автоматический режим съемки (он, как правило, устанавливает наилучшие экспозиционные параметры для той или иной съемочной ситуации). Если настройки установлены верно, можно попытаться выполнить сброс всех настроек камеры до заводских значений (такая функция есть в меню большинства цифровых фотоаппаратов).
В этом случае рекомендуем тщательно изучить инструкцию к фотокамере и установить нужные настройки либо перейти в автоматический режим съемки (он, как правило, устанавливает наилучшие экспозиционные параметры для той или иной съемочной ситуации). Если настройки установлены верно, можно попытаться выполнить сброс всех настроек камеры до заводских значений (такая функция есть в меню большинства цифровых фотоаппаратов). Если все операции выполнены, то есть риск, что причиной того, что камера плохо снимает, является все же механическая неисправность.
Если все операции выполнены, то есть риск, что причиной того, что камера плохо снимает, является все же механическая неисправность. Бороться с этим явлением возможно с помощью юстировки. Делать ее рекомендуется в сервисном центре, хотя на многих форумах есть инструкции по самостоятельной юстировке некоторых фотокамер. Также такое явление часто наблюдается при использовании оптики сторонних фирм, например, при использовании на фотоаппаратах Canon объективов Sigma, Tokina и других.
Бороться с этим явлением возможно с помощью юстировки. Делать ее рекомендуется в сервисном центре, хотя на многих форумах есть инструкции по самостоятельной юстировке некоторых фотокамер. Также такое явление часто наблюдается при использовании оптики сторонних фирм, например, при использовании на фотоаппаратах Canon объективов Sigma, Tokina и других./man-taking-a-picture-864436794-5a3188d84e46ba00369ceca6.jpg) Вполне возможно есть царапины или потертости на корпусе, которые могут привести к мутным фотографиям.
Вполне возможно есть царапины или потертости на корпусе, которые могут привести к мутным фотографиям.
 В этом случае рекомендуем тщательно изучить инструкцию к фотокамере и установить нужные настройки либо перейти в автоматический режим съемки (он, как правило, устанавливает наилучшие экспозиционные параметры для той или иной съемочной ситуации). Если настройки установлены верно, можно попытаться выполнить сброс всех настроек камеры до заводских значений (такая функция есть в меню большинства цифровых фотоаппаратов).
В этом случае рекомендуем тщательно изучить инструкцию к фотокамере и установить нужные настройки либо перейти в автоматический режим съемки (он, как правило, устанавливает наилучшие экспозиционные параметры для той или иной съемочной ситуации). Если настройки установлены верно, можно попытаться выполнить сброс всех настроек камеры до заводских значений (такая функция есть в меню большинства цифровых фотоаппаратов). Если все операции выполнены, то есть риск, что причиной того, что камера плохо снимает, является все же механическая неисправность.
Если все операции выполнены, то есть риск, что причиной того, что камера плохо снимает, является все же механическая неисправность. Бороться с этим явлением возможно с помощью юстировки. Делать ее рекомендуется в сервисном центре, хотя на многих форумах есть инструкции по самостоятельной юстировке некоторых фотокамер. Также такое явление часто наблюдается при использовании оптики сторонних фирм, например, при использовании на фотоаппаратах Canon объективов Sigma, Tokina и других.
Бороться с этим явлением возможно с помощью юстировки. Делать ее рекомендуется в сервисном центре, хотя на многих форумах есть инструкции по самостоятельной юстировке некоторых фотокамер. Также такое явление часто наблюдается при использовании оптики сторонних фирм, например, при использовании на фотоаппаратах Canon объективов Sigma, Tokina и других. Его вам и необходимо будет удалить.
Его вам и необходимо будет удалить.
 Если настройки установлены верно, можно попытаться выполнить сброс всех настроек камеры до заводских значений (такая функция есть в меню большинства цифровых фотоаппаратов).
Если настройки установлены верно, можно попытаться выполнить сброс всех настроек камеры до заводских значений (такая функция есть в меню большинства цифровых фотоаппаратов). Причиной ее может быть падение фотоаппарата либо попадание влаги. Тем не менее, стоит проверить аккумуляторную батарею камеры (желательно, вставить гарантированно работоспособный аккумулятор) – нередко именно выход из строя батареи может приводить к тому, что камера не включается.
Причиной ее может быть падение фотоаппарата либо попадание влаги. Тем не менее, стоит проверить аккумуляторную батарею камеры (желательно, вставить гарантированно работоспособный аккумулятор) – нередко именно выход из строя батареи может приводить к тому, что камера не включается. Также такое явление часто наблюдается при использовании оптики сторонних фирм, например, при использовании на фотоаппаратах Canon объективов Sigma, Tokina и других.
Также такое явление часто наблюдается при использовании оптики сторонних фирм, например, при использовании на фотоаппаратах Canon объективов Sigma, Tokina и других.