Настройка параметров импорта в Lightroom Classic
После выбора фотографий, которые необходимо импортировать (см. раздел Импорт фотографий из папки на жестком диске или Импорт фотографий из камеры или устройства для чтения карт памяти), используйте панели Обработка файлов, Переименование файлов и Применить при импорте в правой части окна импорта, чтобы указать параметры для фотографий, которые вы добавляете в каталог Lightroom Classic.
При копировании или перемещении фотографий в каталог можно создать однократную или резервную копию исходных файлов фотографий. На панели Обработка файлов в правой части окна импорта выберите Создать вторую копию в и укажите местоположение.
По-прежнему необходимо регулярно выполнять резервное копирование фотографий и каталога. Более подробная информация о резервном копировании Lightroom Classic представлена в разделе Резервное копирование каталога.
Lightroom Classic определяет, что фотография является дубликатом другого файла в каталоге, если она имеет то же самое имя исходного файла, те же дату и время съемки Exif, а также одинаковый размер файла.
На панели Обработка файлов в правой части окна импорта выберите Не импортировать возможные дубликаты.
При импорте фотографий Lightroom Classic позволяет сразу же отобразить встроенное изображение для предварительного просмотра фотографии; также доступен предварительный просмотр в более высоком качестве в процессе рендеринга снимков программой. Встроенные изображения для предварительного просмотра создаются камерами и не участвуют в системе управления цветом, поэтому не соответствуют тому, как Lightroom Classic интерпретирует файлы необработанных снимков с камеры. Создание изображений для предварительного просмотра после рендеринга Lightroom Classic занимает больше времени, но они участвуют в системе управления цветом.
На панели Обработка файлов в правой части окна импорта выберите параметр в меню Создание изображений для предварительного просмотра.

Минимальный
Моментальное отображение изображений в виде самых маленьких миниатюр для предварительного просмотра, встроенных в фотографии. При необходимости Lightroom Classic позволяет создавать изображения для предварительного просмотра стандартного размера с помощью рендеринга.
Встроенные и сопроводительные
Отображение изображений для предварительного просмотра максимального размера, доступного с камеры. При выборе этого параметра создание изображений для предварительного просмотра может занять больше времени, чем при выборе минимального размера изображений, однако этот процесс протекает быстрее, чем рендеринг изображений для предварительного просмотра стандартного размера. Дополнительные сведения представлены в разделе Работа со встроенными изображениями для предварительного просмотра.
Стандарт
Отображение изображений для предварительного просмотра при рендеринге в Lightroom Classic.
 В изображениях для предварительного просмотра стандартного размера используется цветовое пространство Adobe RGB, и эти изображения аналогичны тем, которые отображаются на уровне масштабирования по размеру окна в представлении «Лупа». Стандартный размер изображений для предварительного просмотра можно задать в диалоговом окне «Настройки каталога». См. раздел Настройка параметров каталога.
В изображениях для предварительного просмотра стандартного размера используется цветовое пространство Adobe RGB, и эти изображения аналогичны тем, которые отображаются на уровне масштабирования по размеру окна в представлении «Лупа». Стандартный размер изображений для предварительного просмотра можно задать в диалоговом окне «Настройки каталога». См. раздел Настройка параметров каталога.1:1
Отображение изображений для предварительного просмотра, которые представляют собой 100%-й вид фактических пикселей.
Выберите параметр Создать Smart Preview, чтобы создать Smart Preview для импортированных фотографий.
С помощью Smart Preview можно редактировать изображения без физического подключения к компьютеру. Smart Preview — это формат файлов уменьшенного размера, создаваемых на основе формата DNG с потерей данных. Дополнительные сведения приведены в разделе Smart Preview.
Встроенные изображения для предварительного просмотра создаются при выборе параметра Создать изображения для предварительного просмотра в качестве Встроенных и сопроводительных файлов в меню Обработка файлов, расположенном в правом верхнем углу окна «Импорт».
Этот параметр предварительного просмотра позволяет быстро прокручивать большое количество изображений в модуле «Библиотека», а также увеличивает скорость выполнения масштабирования до уровня 1:1. Приоритет рендеринга встроенных изображений для предварительного просмотра зависит от просматриваемой папки. Например, при импорте и добавлении изображений в несколько папок можно сразу начать прокрутку изображений по мере их отображения.
В модуле «Библиотека» встроенные изображения для предварительного просмотра обозначаются значком в представлении «Сетка» и наложенным текстом Встроенное изображение для предварительного просмотра в представлении «Лупа», как показано ниже.
(Слева) Значок встроенного изображения для предварительного просмотра в левом верхнем углу миниатюры изображения в представлении «Сетка». (Справа) Наложенный текст «Встроенное изображение для предварительного просмотра» в правом нижнем углу изображения в представлении «Лупа».
При копировании или перемещении фотографий в каталог во время импорта можно указать, как будут именоваться файлы.
На панели Переименование файла в правой части окна импорта выберите Переименовать файлы.
Выберите параметр именования во всплывающем меню «Шаблон». Описания возможных вариантов приведены в разделе Параметры именования. При выборе параметра, использующего настраиваемое имя, введите имя в поле Пользовательский текст.
(Дополнительно) Если требуется, чтобы пользовательская числовая последовательность начиналась не с «1», введите значение в поле «Начальный номер».
К фотографиям во время импорта можно применить любой стиль настроек разработки. Это особенно полезно для применения настроек разработки к фотографиям с камеры, для которых был создан стиль разработки.
На панели Применить при импорте в правой части окна импорта выберите настройку в меню Настройки разработки.
На панели Применить при импорте в правой части окна импорта выберите один из указанных ниже параметров в меню Метаданные.

Для отмены применения метаданных к фотографиям при импорте выберите Нет.
Для применения набора метаданных, сохраненного в качестве шаблона, выберите в меню стиль метаданных.
Чтобы применить новый набор метаданных к фотографиям при импорте, выберите Создать и введите информацию в диалоговом окне Новый стиль метаданных.
При добавлении метаданных к фотографиям Lightroom Classic применяет данные не к собственным файлам RAW камеры, а к их сопроводительным файлам .xmp.
Чтобы добавить ключевые слова к фотографиям при импорте, введите их в текстовое поле Ключевые слова. Для разделения ключевых слов используйте запятые.
Lightroom Classic использует одинаковые параметры именования при импорте, переименовании и экспорте фотографий.
Настраиваемое имя (x из y)
Именование фотографий с использованием настраиваемого имени, за которым следует порядковый номер относительно общего количества импортируемых фотографий. Например, 1 из 10, 2 из 10, 3 из 10 и так далее.
Например, 1 из 10, 2 из 10, 3 из 10 и так далее.
Настраиваемое имя — номер исходного файла
Именование фотографий с использованием настраиваемого имени, за которым следует числовая часть имен исходных файлов фотографий.
Настраиваемое имя — последовательность
Именование фотографий с использованием настраиваемого имени, за которым следует порядковый номер, начинающийся с указанной вами цифры.
Настраиваемое имя
Именование фотографий с использованием указанного вами имени.
Дата — имя файла
Именование фотографий с использованием даты создания (съемки), за которым следует полное имя исходного файла фотографии.
Имя файла — последовательность
Именование фотографий с использованием имен исходных файлов фотографий, за которыми следуют порядковые номера, начинающиеся с указанной вами цифры.
Имя файла
Именование фотографий с использованием имен исходных файлов фотографий.
Имя съемки — номер исходного файла
(Импорт) Именование импортированных фотографий с использованием имени съемки, за которым следует числовая часть имени исходных файлов фотографий.
Имя снимка — последовательность
(Импорт) Именование импортированных фотографий с использованием имен снимков, за которым следуют порядковые номера, начинающиеся с указанной вами цифры.
Имя сеанса — последовательность
(Импорт с подключенной камерой) Именование фотографий с использованием имени сеанса, за которым следуют порядковые номера, начинающиеся с указанной вами цифры.
Редактирование
Именование фотографий с использованием параметров, заданных в редакторе шаблонов имен файлов. См. Редактор шаблонов имен файлов и редактор шаблонов текста.
При наличии определенных конфигураций параметров импорта, которые часто используются повторно, их можно сохранить в качестве стилей для ускорения процесса импорта.
- Чтобы создать стиль импорта, укажите параметры импорта, а затем выберите Стиль импорта > Сохранить текущие настройки как новый стиль в нижней части окна импорта.
- Для применения стиля импорта выберите его в меню «Стиль импорта» в нижней части окна импорта и щелкните Импорт.
- Чтобы удалить, обновить или переименовать стиль импорта, выберите его в меню «Стиль импорта», а затем щелкните соответствующую команду.
Папки фотографий можно импортировать с помощью упрощенного окна импорта, которое обеспечивает быстрый доступ к основным параметрам импорта, включая стили. В окне с уменьшенным количеством параметров импорта не отображаются эскизы предварительного просмотра.
Нажмите кнопку Показать меньше параметров в левом нижнем углу окна импорта.
Нажмите Выбрать источник в левой части окна, чтобы выбрать путь для импортируемых фотографий.

В центре окна импорта укажите, какое действие необходимо выполнить с фотографиями: копировать как DNG, копировать, переместить или добавить в каталог.
Щелкните В в правой части окна и укажите место назначения.
(Дополнительно) Примените стиль метаданных, добавьте ключевые слова и параметры подпапки назначения.
Связанные материалы
- Импорт фотографий с камеры или устройства чтения карт памяти
- Импорт фотографий из папки на жестком диске
- Автоматический импорт фотографий
Перенос фото и видео с iPhone на компьютер
iMazing
Загрузить бесплатно Загрузить бесплатно Купить
Удобный экспорт фотографий и видео без iCloud или iTunes. Доступ к ним с компьютера через USB или Wi-Fi. Надежное резервное копирование.
Загрузить бесплатно Загрузить бесплатно Купить
iOS 16
Резервные копии Сообщения WhatsApp Фото Музыка Рингтоны Книги Safari Телефон Контакты Календари Прочие данные Программы Быстрый перенос Файловая система Перенос данных Извлечение данных Управление iOS Контролируемый режим Конфигуратор Profile Editor
Лучшие воспоминания — всегда с вами
С легкостью сохраняйте любимые фотографии на Mac или ПК. Экспортируйте фото и видео с iPhone или iPad, просто перетащив их на компьютер. Если нужно, iMazing даже сконвертирует HEIC, новый графический формат Apple, в JPEG. О ненадежных облачных хранилищах и сложной синхронизации с iTunes наконец можно забыть.
Экспортируйте фото и видео с iPhone или iPad, просто перетащив их на компьютер. Если нужно, iMazing даже сконвертирует HEIC, новый графический формат Apple, в JPEG. О ненадежных облачных хранилищах и сложной синхронизации с iTunes наконец можно забыть.
Перенос фотографий на iPhone и iPad
Ваши отпускные фото будут отлично смотреться на экране iPad, и теперь их очень легко туда перенести! Для этого не нужно ни запускать iTunes, ни включать синхронизацию с iCloud: достаточно только iMazing. Подключите смартфон или планшет к компьютеру и начинайте разбирать мобильные фотоальбомы. Поддерживается даже соединение по Wi-Fi.
Экономия места
На iPhone заканчивается место? Загляните в Фотопленку — возможно, там давно уже стоит навести порядок. Выбирать ненужные фото по одному на маленьком экране телефона не придется — просто быстро отметьте их с компьютера. И даже если вы случайно удалите что-то нужное — iMazing всегда хранит в надежном месте копию данных.
Детальная информация
Для любого фото и видео с iPhone можно просмотреть подробные сведения: расширение, размер файла, соотношение сторон, данные геолокации и многое другое.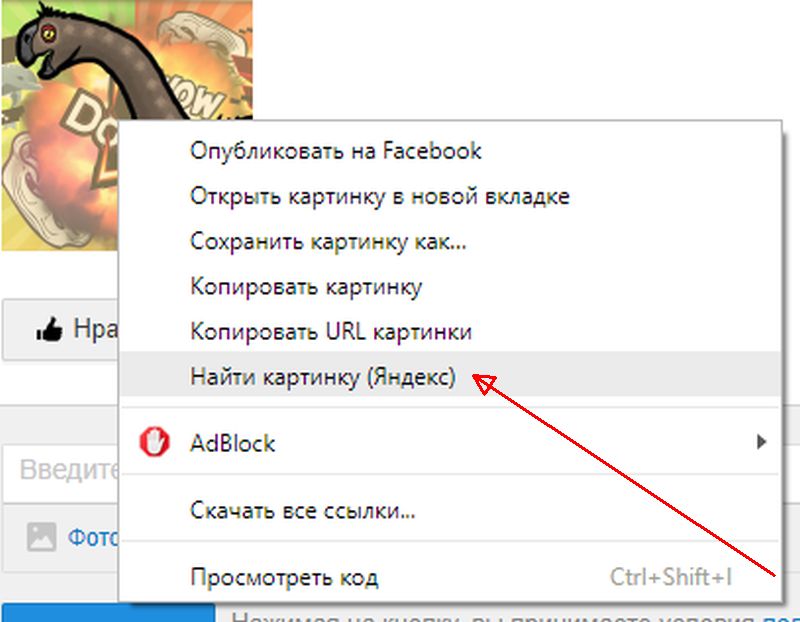 Для этого нужно только дважды щелкнуть элемент мышью, или выбрать его и нажать пробел.
Для этого нужно только дважды щелкнуть элемент мышью, или выбрать его и нажать пробел.
Доступ к скрытым альбомам
C iMazing у вас есть доступ ко всем фотографиям, включая те, которые обычно недоступны для просмотра. Помимо обычных смарт-альбомов (таких как «Избранное», «Селфи» или «Замедленно»), iMazing показывает:
Фильтры
Оригиналы и обработанные фотографии
Live Photo
Видеофайлы Live Photo
Все фото из серий сразу
Отзывы об
iMazing
Use iMazing and forget iTunes
— Douglas Barclay
I have been using iMazing for the last 4 years, because I did not like to share my photos on iCloud — but instead I could easily backup my photos to my PC´s hard disc. The real reason was that I wanted to RELOAD a certain number of my earlier photos — back to my iPhone — a piece of cake with iMazing.
One of my essential apps
— Mr. Pooh
Pooh
It’s one of my essentials for managing some of the files/pictures and Apps on my phone. There are some things that I can only do with this App, like accessing separate versions of photos taken (raw, edited, Hipstamatic, etc.). The app also makes it very easy to access and download text messages as well as voicemails.
The best file management and backup software for iPhones.
— Dion
iMazing is the very best software to manage and backup the files on your iPhone! I currently use an iPhone X, which I am extremely happy with. However, I always found it complicated and cumbersome to backup and manage my files on my iPhone using iTunes. Enter iMazing! It is simply the very best software to backup, manage/transfer files and photos and even transfer all your content and apps to a new iPhone. In addition, iMazing’s support is incredible! I recommend iMazing without any reservations.
Все отзывы пользователей…
Инструкции
How to Manage and Transfer iPhone Photos with iMazing?
Подробнее
Резервные копии Надежное хранение данных Сообщения Экспорт и распечатка WhatsApp Экспорт чатов WhatsApp Фото Копирование фотографий Музыка Удобный перенос музыки Рингтоны Звуки звонков и напоминаний Книги Перенос книг и PDF Safari История и закладки Телефон Вызовы и автоответчик Контакты Работа с адресной книгой Календари Доступ к календарям Прочие данные Заметки и голосовые записи Программы Управление программами Быстрый перенос …файлов в любую программу Файловая система Хранение и передача файлов Перенос данных …на новое устройство Извлечение данных Для экспертов и гиков Управление iOS Расширенные возможности Контролируемый режим Для устройств с iOS Конфигуратор Подготовка и контроль Profile Editor Правка профилей конфигурации
8 способов создания резервных копий фотографий
Читайте, как сделать бэкап фотографий.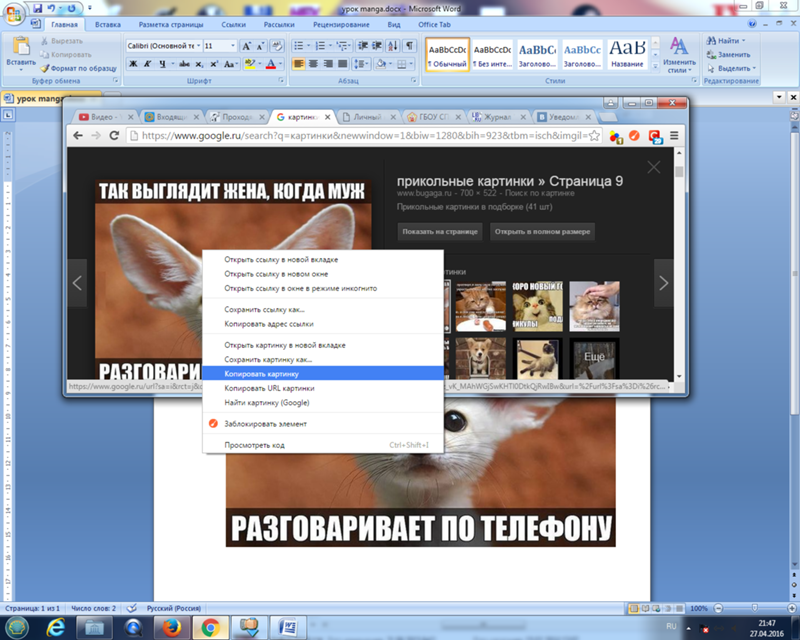 Рассмотрим как способы хранения в сети так и на внешних носителях информации. Остановимся на том, как вернуть уже удалённые фотографии.
С появлением цифровых камер процесс создания фотографий стал значительно проще, а рядовой пользователь значительно ближе к фото индустрии. Раньше, для того чтобы посмотреть фотографии необходимо было их напечатать, с целью чего непременно отправится в фотосалон. Сейчас же, фотография очень доступна и каждый может осуществлять фотосъёмку без необходимости иметь какие-то особенные знания.
Рассмотрим как способы хранения в сети так и на внешних носителях информации. Остановимся на том, как вернуть уже удалённые фотографии.
С появлением цифровых камер процесс создания фотографий стал значительно проще, а рядовой пользователь значительно ближе к фото индустрии. Раньше, для того чтобы посмотреть фотографии необходимо было их напечатать, с целью чего непременно отправится в фотосалон. Сейчас же, фотография очень доступна и каждый может осуществлять фотосъёмку без необходимости иметь какие-то особенные знания.
Но с цифровым фото нужно быть очень аккуратным. В противном случае можно легко утратить фотографии детского праздника или семейного отпуска. Для большей безопасности необходимо делать резервную копию фотографий. Регулярно осуществляйте их резервное копирование, возьмите себе это за правило.
Содержание
- Внешний жесткий диск
- Онлайн сервисы для создания резервных копий и хранения данных
- Создание архивов файлов на вашем компьютере
- Сохранение на оптические диски
- Плёночные носители информации
- Распечатать на бумаге
- Сетевое хранилище (NAS)
- Использование программ для восстановления фотографий
- Вопросы и ответы
- Комментарии
Перейти к просмотру
Восстановление файлов карты памяти фотоаппарата, телефона, планшета, видеокамеры, регистратора 📁🔥⚕️
Внешний жесткий диск
Самый простой и удобный с точки зрения транспортировки способ создания резервной копии фотографий – это перемещение их на внешний жесткий диск. Скорость копирования данных на него достаточно высокая, чтобы это не отнимало у вас много времени.
Скорость копирования данных на него достаточно высокая, чтобы это не отнимало у вас много времени.
Существует два способа подключения внешнего жесткого диска: USB кабель и Firewire (метод передачи информации между цифровыми устройствами, в частности между оборудованием для записи и воспроизведения звука и видео). USB кабель более привычен и широко распространён, он дешевле и быстрее если необходимо переместить небольшие файлы (например, фотографии). Firewire метод более предпочтителен в случае необходимости перемещения или воспроизведения видео и аудиофайлов.
Копируя файлы на внешний жесткий диск нужно всегда быть осторожным. Во избежание повреждения файлов, никогда не отсоединяйте кабель во время их копирования.
Перейти к просмотру
Флешка не работает с автомагнитолой, телевизором, TV приставкой, камерой, видеорегистратором 🛠️👨💻🤔
Онлайн сервисы для создания резервных копий и хранения данных
GoogleDrive, Mozy, Zip Cloud, Crashplan – только несколько из множества онлайн сервисов для резервирования данных и фотографий. После регистрации и создания резервной копии данных, эти службы работают в фоновом режиме. Они автоматически сканируют на наличие новых файлов и добавляют их к резервной копии. Большинство из них бесплатно предоставляют ограниченный объём места для хранения данных, но в случае необходимости можно получить доступ к почти неограниченному объёму хранилища – только эта услуга будет платной.
После регистрации и создания резервной копии данных, эти службы работают в фоновом режиме. Они автоматически сканируют на наличие новых файлов и добавляют их к резервной копии. Большинство из них бесплатно предоставляют ограниченный объём места для хранения данных, но в случае необходимости можно получить доступ к почти неограниченному объёму хранилища – только эта услуга будет платной.
Такие облачные сервисы как Apple iCloud и Dropbox, и опять же GoogleDrive, дают возможность загружать файлы в аккаунт хранилища с помощью сайта или приложения. Приложения имеют не только функцию создания резервной копии данных, с их помощью можно настроить синхронизацию и общий доступ к данным. Только для этого потребуется качественный и быстрый интернет.
Перейти к просмотру
Восстановление фотографий с HDD компьютера или ноутбука после удаления, форматирования 📁🔥⚕️
Создание архивов файлов на вашем компьютере
Самый простой способ создания резервной копии ваших фотографий, это сохранять их на жестком диске вашего компьютера. Это очень просто и ваши фотографии доступны вам в любое время. Но, на жестком диске компьютера не рекомендуется создавать единственную копию данных, лучше продублировать её ещё где-нибудь. Так как о возможности выхода из строя жесткого диска компьютера мы уже много раз писали в нашем блоге.
Это очень просто и ваши фотографии доступны вам в любое время. Но, на жестком диске компьютера не рекомендуется создавать единственную копию данных, лучше продублировать её ещё где-нибудь. Так как о возможности выхода из строя жесткого диска компьютера мы уже много раз писали в нашем блоге.
Сохранение на оптические диски
Хотя оптические диски на сегодняшний день уже почти вышли из обихода и не имеют былого распространения, некоторые люди продолжают их использовать для хранения своих файлов и создания их резервных копий. Файлы просто переносятся с компьютера на CD или DVD диски, и хранятся на них.
В принципе это не плохой способ хранения данных. Файлы также всегда доступны, их удобно транспортировать в случае такой необходимости. Но и тут не без недостатков: оптические диски тоже имеют свойство портится, поэтому необходимо следить за их состоянием; ну и с учётом технического прогресса, мы бы не дали гарантию того, что через 5-10 лет будет возможность найти устройство для чтения CD или DVD дисков.
Плёночные носители информации
Понимаем, что данный заголовок вызовет улыбку читателя данной статьи, но не упомянуть данный метод мы не можем. Мы не имеем ввиду только фотографирование на плёночный фотоаппарат и хранение плёнок-негативов. Можно также создавать слайды из ваших фотографий. Если такие фотографии правильно хранить, то с ними ничего не случится в течении 500 лет. Раньше таким способом хранили старые номера газет.
Но у данного способа тоже не обошлось без минусов, и основной – это технологическая сложность создания копий, а также высокая цена. Ну, и как в предыдущем случае, нет уверенности, что с течением времени будет возможность просмотреть, прочесть или распечатать такие фотографии.
Распечатать на бумаге
Для не очень большого количества очень важных фотографий, самым надёжным способом сохранения или создания копии фотографий для длительного хранения будет распечатка их на бумаге. Если по какой-либо причине цифровой носитель с фотографиями будет повреждён или утерян, то фото на бумаге останется с вами навсегда. Такую фотографию всегда можно отсканировать и перевести в цифровой формат.
Такую фотографию всегда можно отсканировать и перевести в цифровой формат.
Сетевое хранилище (NAS)
Подключенные к сети хранилища информации могут резервировать или хранить данные с нескольких устройств. Это как иметь собственное облако. Очень удобный способ резервирования данных для небольшого офиса или предприятия. С помощью NAS хранилища несколько пользователей могут иметь одновременный доступ к данным.
Использование программ для восстановления фотографий
Конечно же, это скорее метод на крайний случай, но если по каким-то причинам резервная копия ваших фотографий утеряна и не может быть восстановлена – то это именно то, что вам требуется в такой ситуации. Программа для восстановления удалённых цифровых фотографий и изображений поможет вам восстановить фотографии и принять дальнейшие меры для избегания их утери в будущем.
Рекомендуется иметь несколько копий изображений: на нескольких разных носителях информации и в сети. В таком случае вам не придётся переживать о сохранности ваших фотографий.
Перейти к просмотру
Как восстановить Cr2, Raw, Nef, CRW фотографии после удаления, форматирования, очистки карты 📷⚕️
Перейти к просмотру
Восстановление удаленных данных мобильного телефона Android: фото файлы, контакты, программы 💥🥇⚕️
Указанные выше методы эффективны, но этот список конечно же не полон и его можно продолжать ещё долго. Существует также множество программного обеспечения для резервирования данных и не только с компьютера, но и с вашего смартфона или планшета, без необходимости использования внешних устройств хранения информации.
[РЕШЕНО] Как настроить резервное копирование Фото и Видео с ПК
В конце прошлого века фотографии существовали на пленке и хранились в печатном виде в альбоме. Но в 1994-1996 годах все изменилось. Технологический прорыв коснулся не только компьютерной техники, но и фотоаппаратов и видеокамер – на рынке появились цифровые фотоаппараты и теперь фото-снимки хранятся в виде файлов, обычно в формате JPEG.
Сегодня фотокамеры уже «залезли» в наши смартфоны и теперь они всегда под рукой.
Каждую секунду по всему миру создается около сотни тысяч фотоснимков. Из них в Instagram «заливается» около 4000 изображений в секунду и примерно столько же в Facebook.
Но, не все фотоснимки являются для нас важными. Особую ценность представляют семейные фото и видео. В них отражена вся наша жизнь: встречи с друзьями, отдых на море, рождение и воспитание ребенка, любимая работа. В данной статье речь пойдет о том, как бережно хранить фото-видео файлы и надежно защитить их от потерь.
Как и где хранить домашние фото и видео
Многие из нас хранят фотки только на своем домашнем ПК Windows или в телефоне, не задумываясь об их сохранности в случае выхода из строя «железа» (ПК, смартфона, ноутбука), порчи файлов вирусом или блокировки особо-опасным вирусом-шифровальщиком.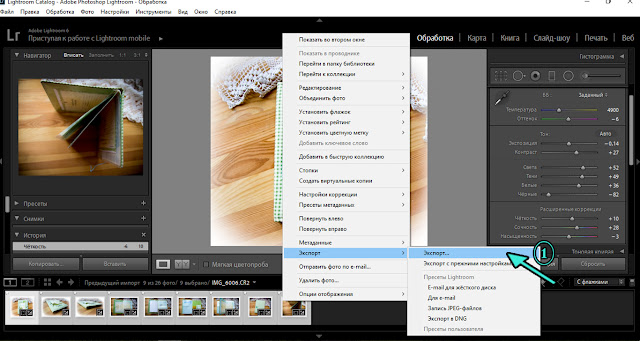
Обычно, после очередного мероприятия мы приезжаем домой, создаем на компьютере временную папку типа «1», «11», «!», «Новая папка», «Новая папка (2)» и т.п, сливаем в нее с фотика новые фотографии и видеоролики, смотрим и через неделю забываем про них. Так и лежат они во временной папке в беспорядочном виде, создавая со временем накапливающуюся «свалку». Их просто некогда перебирать, удалять повторяющиеся, неудачные, поворачивать, осветлять или затемнять, уменьшать их размер. А это нужно делать обязательно, не дожидаясь пока их накопится слишком много.
По хорошему, структура папок для хранения коллекции фото/видео должна быть осмысленной, например такой:
Это важно для того, чтобы потом легко можно было отыскать нужные снимки и показать их родственникам или друзьям.
Однако, правильно хранить фотографии недостаточно – необходимо позаботиться об их сохранности в будущем.
Возьмите за правило делать бэкап фото и видео за в 1-2 недели, чтобы в случае сбоя минимизировать потери. Используй простое backup-решение Exiland Backup от российского разработчика
Используй простое backup-решение Exiland Backup от российского разработчика
Скачать
Ваши файлы снимков всегда под угрозой уничтожения. Угроз для фото достаточно много:
- Порча файлов вирусом
- Сбой файловой системы ПК
- Аппаратный сбой (выход из строя носителя: винчестера на котором хранятся изображения)
- Пожар
- Кража
- Случайное удаление самими же пользователями ПК
Очень важно периодически, например 1 раз в месяц, делать резервное копирование фотографий на любой другой носитель (создавать бэкап):
- Другой HDD или SSD компьютера
- Внешний HDD или флешку
- В облако
- Другой ПК или ноутбук
- DVD-диски
Сразу отмечу, что DVD уходят в прошлое и устройств чтения компакт-дисков становится все меньше и меньше. По этой причине не рекомендуется записывать DVD, поскольку лет через 5-10 вам придется побегать, чтобы найти у кого можно прочитать ваш диск.
Флешка обычно имеет небольшой объем 64 или 128 Гб, и этого явно может не хватить для хранения резервной копии всех ваших мультимедиа файлов.
Копировать на другой HDD или SSD этого же компьютера можно, но надежность такого подхода сомнительна, поскольку при сильном скачке напряжения в электросети или сбое блока питания ПК, теоретически, могут сгореть сразу оба носителя (с оригиналами и копиями данных).
Облако, например Яндекс.Диск, предоставляет вам бесплатно лишь 10 Гб дискового пространства. Этого объема хватит для хранения снимков и роликов, созданных за 1-2 года вашей жизни. Но, можно купить и больше места в этом сервисе за деньги. Также облаком удобно пользоваться, если хотите показывать снимки друзьям, просто прислав им ссылку.
Для хранения семейного фотоархива отличным, на мой взгляд, является вариант держать его на ПК, а резервную копию периодически (раз в месяц) копировать на внешний винчестер, подключаемый к порту USB вашего компьютера. Объем винчестера 500 Гб – 1 Тб вполне подойдет. Его придется купить дополнительно. Внешний жесткий диск можно хранить на полке в шкафу, подключая к ПК на момент бэкапа.
Объем винчестера 500 Гб – 1 Тб вполне подойдет. Его придется купить дополнительно. Внешний жесткий диск можно хранить на полке в шкафу, подключая к ПК на момент бэкапа.
Автоматический бэкап фото и видео с помощью программы Exiland Backup
Для создания резервных копий можно воспользоваться любой специальной бэкап-программой, например Exiland Backup. Поручите ей создание копий файлов (это автоматический бэкап фотографий) на запасной носитель, чтобы надежно защитить ваши графические файлы сразу от всех бед. Данная утилита работает по принципу «Один раз настроил и забыл».
Скачайте 30-дневную демо-версию, установите и запустите. Создайте хотя бы одно задание, кликнув по соответствующей кнопке на верхней панели.
Главное окно Exiland BackupПоявится мастер, в котором укажите Тип резервного копирования Полный (Full)
Программа поддерживает 4 типа резервного копирования, Full подойдетЗдесь же вы можете ограничить количество копий – самые старые копии при этом будут автоматически удаляться, освобождая место.
Нажмите «Далее» и укажите вашу исходную папку с photo/video, которую следует резервировать (дублировать) на внешний HDD.
Выбор исходных данныхПодключите внешний жесткий диск (HDD) к ПК и укажите папку на съемном винчестере, куда следует сохранять резервные копии фотографий.
Папка-приемник на внешнем винчестере (HDD)Если вы используете Exiland Backup версии Standard или Professional, вы можете делать копии фото сразу в 2 места, например на внешний HDD и в облако Яндекс.Диск. Для этого по кнопке «Добавить» добавьте несколько мест для сохранения резервных копий.
Обратите внимание, что вместо буквы диска указано название тома USB-устройства.
Да, это особенная фишка Exiland Backup, решающая проблему, когда при подключении внешнего накопителя к ПК он распознается в системе то под буквой F, то под буквой H, то под E. И чтобы каждый раз не изменять пути в программе, лучше добавить путь с указанием имени тома.
Нажимайте «Далее», чтобы пройти все оставшиеся шаги мастера. Расписание запуска можно не задавать, а запускать задание вручную, когда вы подключите внешний HDD.
Запустите задание и вы увидите всплывающую панель в правом нижнем углу экрана, на которой будет бежать шкала процесса копирования.
После выполнения задания на вкладке «Созданные резервные копии» вы увидите копию вашей исходной папки, содержащую фото/видео-изображения. В случае порчи или потери данных вы всегда сможете их восстановить из бэкапа с помощью Exiland Backup.
Данное приложение позволяет как упаковывать файлы в стандартный формат ZIP с шифрованием и паролем, так и просто копировать, без сжатия.
Программа Exiland Backup признана одной из лучших для создания резервных копий файлов в России и странах СНГ. Это российская разработка, которая была зарегистрирована в РОСПАТЕНТе и включена в официальный реестр российского ПО на сайте Минкомсвязи РФ.
Берегите ваши файлы! Позаботьтесь о резервном копировании важных файлов прямо сейчас!
Скачать
Вашин Михаил, разработчик Exiland Backup
Google Photos — лучший способ сделать резервную копию фотографий
Фотосъемка становится все более популярной во всем мире. По мере того, как количество фотографий на смартфоне и компьютере постепенно увеличивается, внутреннее пространство для хранения становится меньше, поэтому вам нужно удалить некоторые старые фотографии, чтобы освободить место. Более того, он будет расстроен, если эти фотографии потеряны из-за поломки или кражи вашего устройства. Чтобы избежать вышеуказанной проблемы, вам понадобится профессиональное приложение для резервного копирования фотографий. Google Фото может быть отличным вариантом для резервного копирования фотографий с телефона Android, iPhone / iPad и компьютера.
- Часть 1. Что такое Google Фото
- Часть 2. Как сделать резервную копию фото и видео с помощью Google Фото
Часть 1, Что такое Google Фото
Google Фото, приложение для резервного копирования фотографий, разработанное Google, — это умный дом для ваших ценных фотографий и видео. Он пользуется хорошей репутацией среди пользователей по всему миру. А The Verge раньше оценивал Google Фото как «Лучшие фотопродукты на Земле». Google Фото предоставляет неограниченное пространство для хранения бесплатных резервных копий фотографий и видео с разрешением до 16 мегапикселей и разрешением 1080p HD. Кроме того, это применимо к телефонам Android, устройствам iOS, а также к Windows и Mac, поэтому вы можете получать доступ и создавать резервные копии всех фотографий и видео с помощью Google Фото с любого устройства.
Ключевая особенность:
- Гарантируйте безопасность: ваши фотографии и видео, безусловно, безопасны, надежны и приватны.
- Автоматическая идентификация: лица на фотографиях могут быть распознаны, а похожие будут сгруппированы.

- Визуальный поиск: вы можете искать что-либо на фотографиях по людям, местам и вещам.
- Создавайте альбомы автоматически: после создания резервной копии фотографий с помощью Google Фото вы получите альбом для их сбора.
- Старшее издание: настройте свои фотографии и видео с помощью отличных инструментов редактирования
- GIF создание: создавать автоматически или DIY фильмы, Gif или коллажи из ваших фотографий
- Делитесь фотографиями: вы можете поделиться своими любимыми фотографиями с разными людьми в Интернете.
Часть 2. Как сделать резервную копию фото и видео с помощью Google Фото
Резервное копирование фотографий и видео на Android через Google Фото
Шаг 1, Загрузите Google Photos для резервного копирования ваших фотографий.
Прежде чем начать резервное копирование фотографий на Android, не забудьте загрузить Google Photo из Google Play Store и запустить его на своем мобильном телефоне.
Шаг 2, Войти в аккаунт Google
Войдите в свою учетную запись Google, нажав кнопку «Войти» в левом меню. Затем нажмите кнопку «Настройки» и включите функцию «Резервное копирование и синхронизация».
Затем нажмите кнопку «Настройки» и включите функцию «Резервное копирование и синхронизация».
Шаг 3, Выберите фото файлы для резервного копирования
После настройки размера и формата фотографий войдите в интерфейс «Выбрать папку для резервного копирования» и выберите файлы фотографий, хранящиеся на вашем телефоне Android, для резервного копирования. Затем нажмите «Начать резервное копирование», чтобы запустить процесс резервного копирования в Google Фото.
Шаг 4, Просмотр резервной копии фотографий
После того, как Google Photos завершит процесс резервного копирования фотографий, вы можете проверить резервную копию фотографий в главном интерфейсе. Также вы можете просмотреть эти фотографии на веб-сайте Google Photo.
Резервное копирование фотографий и видео на iPhone / iPad через Google Фото
Шаг 1, Установите Google фотографии на iPhone / iPad
Аналогичным образом загрузите Google Фото, чтобы сделать резервную копию фотографий на устройстве iOS. Вы можете найти это приложение в App Store. Затем откройте Google Фото и нажмите «Начать».
Затем откройте Google Фото и нажмите «Начать».
Шаг 2, Войдите в аккаунт Google
Войдите в свою учетную запись Google и пароль. Если у вас его нет, сначала зарегистрируйте аккаунт Google. Выберите «Резервное копирование и синхронизацию» в главном интерфейсе и выберите резервное копирование высококачественных или исходных изображений, видео и GIF-файлы, созданные из живых фотографий.
Шаг 3, Редактируйте свои фото и видео
В соответствии с введением Google Photos вы можете увеличивать и уменьшать масштаб для настройки размера фотографии во время настройки, а также касаться, удерживать и перетаскивать одну фотографию поверх других фотографий, чтобы выбрать несколько фотографий.
Шаг 4, Начните делать резервную копию вашей фотографии
Нажмите «Разрешить», чтобы разрешить фотографиям iCloud доступ к вашей библиотеке фотографий. Через некоторое время Google Фото начнет резервное копирование ваших фотографий. Когда значок синхронизации, означающий, что резервная копия находится в работе, исчезает, ваши фотографии уже были резервные копии.
Вам может понадобиться: Как конвертировать Google Фото из HEIC в JPG
Резервное копирование фотографий и видео на компьютер через Google Фото
Шаг 1, Загрузите Google Photo на свой компьютер
Загрузите и установите Google Photo на свой ПК или Mac таким же образом. Затем вас могут попросить войти в свою учетную запись Google, просто следуйте инструкциям резервного копирования Google Фото.
Шаг 2, Выберите резервные папки с фотографиями
Найдите место, где ваши фотографии хранятся на вашем компьютере, и выберите папку Google Photos для резервного копирования. Кроме того, вы можете отменить выбор параметров по умолчанию и выбрать другие папки в качестве источников автоматического резервного копирования.
Шаг 3, Настройте формат фото
А затем выбрать качество этих фотографий: фотографии высокого качества или оригинальные фотографии? Высококачественные фотографии и фотографии гребешков на мегапикселях 16 и видео на 1080p, но они предлагают неограниченное пространство для хранения; в то время как оригинальные фотографии поддерживают резервное копирование полных фотографий и видео, но вы можете оплатить счет за ваше большое хранилище.
Шаг 4, Резервное копирование фотографий в Google Photos
Нажмите кнопку «Начать резервное копирование» с установленным параметром или перетащите выбранные фотографии на вкладку браузера Google Фото. После завершения процесса резервного копирования фотографий вы можете создать новый альбом для этих резервных фотографий в Google Фото.
Здесь вы также можете узнать: Как восстановить фотографии Google для Android.
Заключение
Выше представлен план резервного копирования ваших фотографий в Google Фото. Вы можете бесплатно скачать Google Фото на телефон Android, iPhone / iPad и компьютер. Конечно, все описанные выше шаги довольно просты в использовании, поэтому вам не нужно беспокоиться о том, что вы не справитесь. Теперь, когда вы узнали, как создавать резервные копии фотографий с помощью Google Фото, сделайте это прямо сейчас! Мы надеемся, что этот пост может вам в какой-то мере помочь.
Самый простой способ для резервного копирования фотографий Samsung
С разработкой смартфона люди теперь могут делать фотографии на телефоны вместо камеры. Однако также возникают некоторые проблемы с сохранением фотографий. Если вы являетесь пользователем устройств Samsung, возможно, объем хранилища для сохранения ваших предыдущих фотографий ограничен. Помимо памяти телефонов, вы также потеряете свои фотографии при неправильном нажатии или из-за вируса, даже потеряв свой телефон. Чтобы решить эти проблемы, здесь статья рекомендует вам методы 4 для резервного копирования фотографий Samsung.
Однако также возникают некоторые проблемы с сохранением фотографий. Если вы являетесь пользователем устройств Samsung, возможно, объем хранилища для сохранения ваших предыдущих фотографий ограничен. Помимо памяти телефонов, вы также потеряете свои фотографии при неправильном нажатии или из-за вируса, даже потеряв свой телефон. Чтобы решить эти проблемы, здесь статья рекомендует вам методы 4 для резервного копирования фотографий Samsung.
- Часть 1. Использование резервного копирования и восстановления данных Android для Samsung Photo Backup
- Часть 2: сохранение и резервное копирование фотографий Samsung на компьютер
- Часть 3. Резервное копирование фотографий Samsung в облаке (Samsung Cloud, Dropbox)
- Часть 4. Резервное копирование фотографий Samsung с помощью приложения
Часть 1. Использование Android Data Backup & Restore для Samsung Photo Backup
Для большинства пользователей Android, использующих FoneLab для Android — Резервное копирование и восстановление данных Android для Samsung резервное копирование фотографий — это простой и эффективный способ. Это позволяет вам резервное копирование данных Android безопасно и выборочно. И только в один клик, вы можете закончить Резервное копирование фото Samsung, Более того, вы можете установить пароль для защиты вашей конфиденциальности или импортировать резервную копию. Следуйте инструкциям ниже для резервного копирования фотографий Samsung.
Это позволяет вам резервное копирование данных Android безопасно и выборочно. И только в один клик, вы можете закончить Резервное копирование фото Samsung, Более того, вы можете установить пароль для защиты вашей конфиденциальности или импортировать резервную копию. Следуйте инструкциям ниже для резервного копирования фотографий Samsung.
Шаг 1 Скачать Aiseesoft Android Резервное копирование и восстановление данных
Скачайте Android Data Backup & Restore с официального сайта и установите его на свой компьютер. Запустите Android Data Backup & Restore, после чего вы увидите «Резервное копирование данных устройства» и «Восстановление данных устройства» в окне.
Шаг 2 Подключите устройство Samsung к компьютеру
Подключите телефон Samsung к компьютеру с помощью USB-кабеля. После обнаружения вашего телефона, приложение покажет вам данные, которые вы можете создать резервную копию. И тогда вы должны выбрать фотографии.
Шаг 3 Резервное копирование фотографий Samsung
Когда вы сделаете свой выбор, начните создавать резервные копии фотографий на Samsung. Процесс закончится через несколько минут. Вы можете нажать «Пуск», чтобы просмотреть фотографии, для которых вы создали резервную копию.
Процесс закончится через несколько минут. Вы можете нажать «Пуск», чтобы просмотреть фотографии, для которых вы создали резервную копию.
Часть 2. Сохранение и резервное копирование фотографий Samsung на компьютер
На самом деле вы также можете создавать резервные копии фотографий Samsung на компьютере без каких-либо сторонних инструментов. Как вы все знаете, открытая природа Android позволяет создавать резервные копии данных только через USB-кабель. Это уменьшает проблемы от установки резервное копирование приложений и сделайте вашу резервную копию фотографий Samsung более удобной. Вот руководство по резервному копированию фотографий через USB.
Шаг 1 Подключите телефон к компьютеру
Подключите устройство Samsung к компьютеру с помощью прилагаемого USB-кабеля. Вставьте меньший конец USB в телефон и вставьте больший конец USB в компьютер.
Шаг 2 Смонтировать телефон как жесткий диск
Ваш телефон автоматически обнаружит соединение. Когда соединение правильно подключено, найдите внешний жесткий диск на вашем компьютере и откройте его.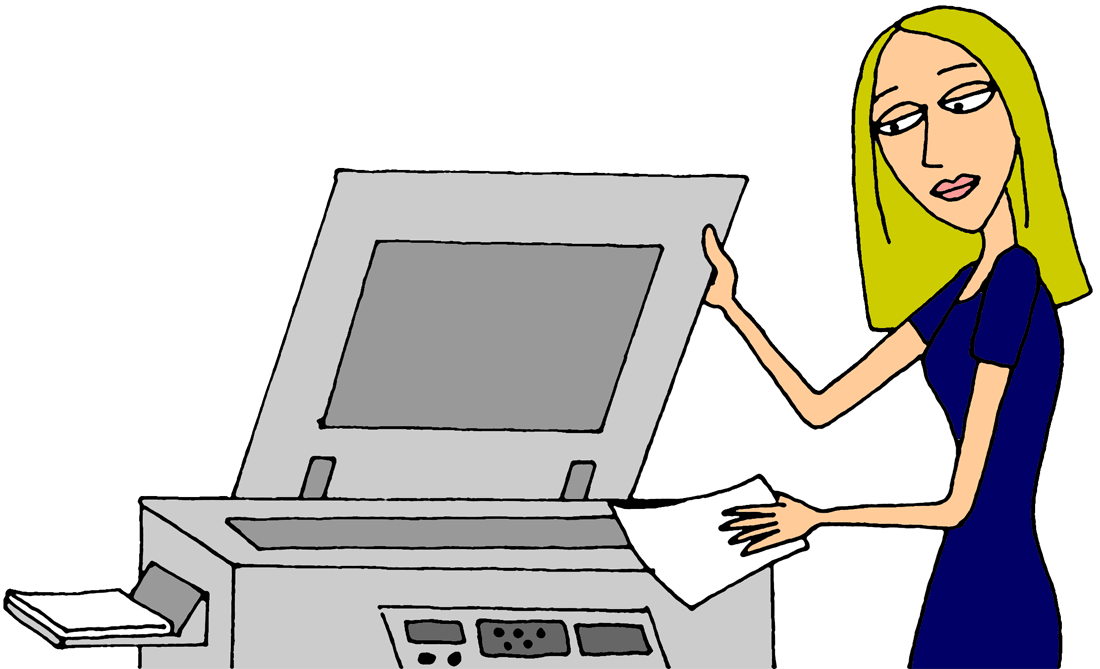
Шаг 3 Начните резервное копирование фотографий Samsung
Когда вы откроете жесткий диск, вы увидите все папки и файлы, сохраненные на вашей SD-карте. Затем найдите папку DCIM и откройте ее, теперь вы можете выбрать важные фотографии и сохранить их на свой компьютер. Если у вас есть другая папка с фотографиями, просто сделайте это.
Часть 3. Резервное копирование фотографий Samsung в облаке (Samsung Cloud, Dropbox)
Для резервного копирования фотографий Samsung безопасность может быть одной из наиболее важных причин импорта. Резервное копирование фотографий Samsung с помощью Samsung Cloud и Dropbox может гарантировать вашу индивидуальную конфиденциальность и безопасность данных. А Samsung Cloud и Dropbox работают независимо от USB-кабелей. Вы можете узнать, как выполнить резервное копирование фотографий.
1. Сделайте резервную копию фотографий Samsung с помощью Samsung Cloud
При резервном копировании фотографий Samsung с помощью Samsung Cloud сначала требуется учетная запись Samsung. Учетная запись Samsung — это встроенная служба вашего телефона Samsung, которая помогает создавать резервные копии данных, сохраненных на вашем телефоне.
Учетная запись Samsung — это встроенная служба вашего телефона Samsung, которая помогает создавать резервные копии данных, сохраненных на вашем телефоне.
Шаг 1 Нажмите «Настройки» на вашем телефоне Samsung. Прокрутите экран вниз и найдите «Облако и учетные записи», а затем нажмите на него.
Шаг 2 Нажмите «Облако Samsung». Если у вас уже есть учетная запись Samsung, вы можете просто войти в систему. Если у вас ее нет, сначала нужно создать учетную запись.
Шаг 3 Нажмите «Создать резервную копию моих данных», а затем выберите «Фото». Когда все будет готово, нажмите «Резервное копирование сейчас» на кнопку на экране.
2. Сделайте резервную копию фотографий Samsung с Dropbox
Dropbox — это облачное приложение для хранения данных, которое позволяет создавать резервные копии фотографий Samsung. Одна учетная запись Dropbox предоставляет вам 2 ГБ свободного места бесплатно. Вы можете заплатить за обновление, если хотите больше места.
Шаг 1 Загрузите Dropbox в свой Samsung Play Store на свой телефон.
Шаг 2 Когда Dropbox установлен, запустите его на своем Samsung.
Шаг 3 Войдите в свой аккаунт Dropbox, если у вас уже есть. Если нет, вы можете нажать SIGN UP, чтобы создать новую учетную запись.
Шаг 4 Нажмите «Меню», а затем нажмите «Настройки». Затем нажмите «Включить загрузку с камеры» и выберите «Только фотографии» в разделе «Что загружать». Вы также можете установить, как и когда загружать.
Часть 4. Резервное копирование фотографий Samsung с помощью приложения
Top 1: резервное копирование фотографий Samsung с помощью Google Photos
Если вам нужен инструмент для резервного копирования фотографий Samsung с неограниченным хранилищем, попробуйте Google Photos. Если ваши фотографии не превышают мегапикселей 16, вы можете сохранять их сколько угодно. Фотографии лагера могут быть сохранены в 15GB хранилище аккаунта Google. Он также может автоматически сохранять все фотографии и видео на ваших устройствах.
Шаг 1 Скачать Google Фото на ваших устройствах Android.
Шаг 2 Откройте это приложение и войдите в свою учетную запись Google. Затем нажмите «Меню» в верхней части экрана.
Шаг 3 Нажмите «Настройки», а затем нажмите «Резервное копирование и синхронизация». Затем выберите фотографии для резервного копирования.
Топ 2: резервное копирование фотографий Samsung с Google+
Если вы не знаете, как выбрать приложения для резервного копирования фотографий Samsung, вы можете подписаться на скачивание Google+ других пользователей, которое было загружено более 10 миллионами пользователей в Google Play Store. Резервное копирование фотографий с помощью Google+ также облегчает обмен ими с выбранными вами людьми.
Шаг 1 Загрузите Google+ и установите его на свои устройства Samsung.
Шаг 2 Откройте приложение Google+ и войдите в свою учетную запись Google. Затем нажмите кнопку «Меню», чтобы перейти в «Настройки».
Шаг 3 Нажмите «Камера и фотографии», а затем нажмите «Автозагрузка». Убедитесь, что автоматическое резервное копирование включено, и выберите Резервное копирование фотографий.
3: резервное копирование фотографий Samsung с помощью G Cloud Backup
Если вы ищете самый надежный и эффективный способ создания резервных копий фотографий Samsung, вам очень рекомендуется G Cloud Backup, пользующийся высокой популярностью в Google Play Store. Резервное пространство, которое вы можете сохранить, начинается с 1 ГБ свободного места и может быть увеличено до 10 ГБ. Он также поддерживает автоматическое резервное копирование и загрузку фотографий, сообщений и т. Д. При подключении Wi-Fi.
Шаг 1 Скачайте G Cloud Backup бесплатно и установите его на свои телефоны Samsung.
Шаг 2 Запустите G Cloud Backup и создайте учетную запись, если у вас ее нет.
Шаг 3 Выберите, что вы хотите сделать резервную копию. Просто выберите фотографии и начните резервное копирование.
Заключение
Вы можете попытаться сделать резервную копию фотографий Samsung, используя четыре решения, которые мы упомянули выше. Каждый из них может предоставить вам прекрасный опыт с основными и расширенными функциями. Я считаю, что вы можете найти наиболее эффективный и подходящий способ. Если у вас есть другие мысли о резервном копировании фотографий Samsung, вы можете поделиться ими в комментариях.
Я считаю, что вы можете найти наиболее эффективный и подходящий способ. Если у вас есть другие мысли о резервном копировании фотографий Samsung, вы можете поделиться ими в комментариях.
Что вы думаете об этом посте.
- 1
- 2
- 3
- 4
- 5
Прекрасно
Рейтинг: 4.8 / 5 (на основе голосов 100)
05 июня 2018 г. 21:19 / Обновлено Айрис Уокер в Samsung, Резервное копирование данных
Фотографическое вдохновение или копирование? Где стирается линия?
Как фотографы, мы черпаем вдохновение отовсюду. Картинки, которые мы видим в Интернете, то, что наши друзья говорят нам за чашкой кофе, журналы, галереи и музеи, даже реклама, которую мы видим на автобусной остановке. Все это откладывается в наших головах на потом, даже если мы этого не осознаем. Вся эта визуальная информация, которую мы потребляли на протяжении всей жизни, становится частью новых фотографий, которые мы тем или иным образом создаем. Это влияет на то, как мы делаем определенный выбор в отношении того, как мы стилизуем или снимаем изображения, или как мы их постобрабатываем. Итак, если мы все черпаем вдохновение из вещей, которые видим вокруг себя, даже не осознавая, когда это фотографическое вдохновение или копирование?
Это влияет на то, как мы делаем определенный выбор в отношении того, как мы стилизуем или снимаем изображения, или как мы их постобрабатываем. Итак, если мы все черпаем вдохновение из вещей, которые видим вокруг себя, даже не осознавая, когда это фотографическое вдохновение или копирование?
Почему копирование считается такой плохой вещью в мире фотографии? Более того, существует ли четкая грань между фотографическим вдохновением или она расплывчата и открыта для интерпретаций?
Подражание или вдохновение?
Часто говорят, что подражание — самая искренняя форма лести (изначально это сказал английский коллекционер произведений искусства, живший в девятнадцатом веке). И во многом я с этим согласен.
Если вы имитируете изображение другого фотографа или копируете его технику, то вы должны подумать, что стоит потратить время и усилия, чтобы узнать больше о том, что они делают. И вот тут-то мы и понимаем, что этот процесс — лесть.
Но это не всегда похоже на лесть, когда тебе подражают. Вместо этого создается впечатление, что кто-то просто копирует тяжелую работу, которую вы проделали, без какого-либо творчества с их стороны.
Конечно, в коммерческом мире могут быть серьезные финансовые последствия, если другой фотограф скопирует вашу работу. Но, возможно, в остальной части фотографического мира пришло время немного меньше беспокоиться о копировании и больше сосредоточиться на изучении новых навыков и развитии голоса.
Превращение подражания в вдохновение
Мы все подражали другим, я уверен. Может быть, поза заимствована из одного изображения, освещение из другого или обстановка откуда-то еще. Очень сложно быть по-настоящему оригинальным, когда дело доходит до создания фотографий. Мы не можем просто закрыться от мира и перестать смотреть на окружающие нас образы.
Так как же перейти от подражания другому художнику к использованию его работ в качестве источника вдохновения?
Я думаю, что разница возникает, когда вы начинаете привносить свой собственный опыт в изображения, которые вы создаете. Если вы позволите работе отражать ваш собственный взгляд на мир и то, что с вами произошло, тогда и начнет проявляться оригинальность.
Если вы позволите работе отражать ваш собственный взгляд на мир и то, что с вами произошло, тогда и начнет проявляться оригинальность.
Оригинальность темы так же важна, как и оригинальность голоса?
Посмотрим правде в глаза — вы вряд ли найдете действительно оригинальный сюжет или концепцию для своей следующей фотографии. Большинство вещей там были сфотографированы тысячи раз прежде.
Я не уверен, что совершенно оригинальный объект так важен, если вы привносите в фотографию свой собственный голос. Если вы говорите что-то по-своему со своей точки зрения, то это что-то действительно оригинальное.
Подумайте о многих знаменитых фотографах-портретистах или известных пейзажных фотографах. У этих фотографов обычно нет оригинальных объектов, которые никогда раньше не фотографировались. Но что у них есть, так это оригинальность голоса, способность найти что-то уникальное в своей теме и умение показать эту уникальность миру.
В поисках своего голоса
Звучит так просто, не правда ли? «Просто найдите свой голос и сделайте свои изображения уникальными!» Я думаю, ты сидишь и думаешь, как тебе найти свой голос и перестать копировать? Вот несколько советов с учетом этого.
1. Принесите свой собственный опыт
Никто другой не прожил вашу жизнь и не имел такого опыта. Если вы привнесете эти элементы себя в создание своего имиджа, вы автоматически создадите что-то отличное от всех остальных. Никто другой — это не вы, как бы они ни копировали вашу работу.
Конечно, ваш собственный опыт также может появиться в нужное время и в нужном месте для создания уникального кадра.
2. Критикуйте свои фотографии
Для каждой фотографии, которую вы считаете отличной, запишите пять идей, которые могли бы улучшить ее, если бы вы сделали эту фотографию еще раз. Даже самые безумные идеи стоит записывать. Распечатайте изображение в блокноте и запишите туда свои мысли, если сможете. Затем вы можете вернуться к нему, когда захотите попробовать новые идеи.
3. Продолжайте стрелять
Не сдавайся. Большинству людей требуется много времени, чтобы найти свой уникальный голос и точку зрения, когда они создают изображения. Вам нужно сделать немало фотографий, прежде чем вы начнете понимать, что делает ваши снимки уникальными. Чем дольше вы снимаете, тем больше вероятность того, что вы наткнетесь на что-то, что сделает вашу работу действительно вашей.
Вам нужно сделать немало фотографий, прежде чем вы начнете понимать, что делает ваши снимки уникальными. Чем дольше вы снимаете, тем больше вероятность того, что вы наткнетесь на что-то, что сделает вашу работу действительно вашей.
Насколько на самом деле плохо копирование?
Итак, фотографическое вдохновение или копирование? По большому счету, на мой взгляд, копирование не так уж и важно.
Художники всегда копировали других художников. Возвращаясь на сотни лет назад, художники садились перед работой другого художника и делали наброски из того, что видят. Это способ обучения и совершенствования своих навыков, и фотографы могут (и, возможно, даже должны) подумать о том, чтобы делать то же самое — с фотографической точки зрения.
Если копирование осуществляется для практики, обучения и любопытства, его следует поощрять. Если никто не объявляет скопированные идеи своими собственными, разве это имеет значение?
Трудность возникает, когда люди используют идеи и представляют их как свои собственные, не тратя время на их полное развитие и индивидуальный подход к работе.
Так что, пока вы привносите что-то новое в работу, которую вы представляете как подлинно свою, я не думаю, что есть какие-то проблемы. И даже если вы копируете, чтобы освоить технические или творческие навыки — ну и что? Это даже имеет значение?
Я хотел бы знать, что вы думаете о фотографическом вдохновении или копировании. Что нужно сделать, чтобы перестать копировать и начать вдохновляться работами других людей? Как найти свой голос и сделать свои фотографии уникальными? Поделитесь с нами в комментариях!
Фотокопирование | Encyclopedia.com
Gale
Просмотр Обновлен 29 мая 2018 г.
Xerography
Добавление тонера и слияния
Цветовые копирование
Electrostatic Coping
Thermography
Diazo Coping Coping Coping Coping Coping
. с помощью которого свет используется для копирования страниц книг и других бумажных документов. Болгарский физик Георгий Наджаков (1896–1919 гг.).81) обнаружил, что некоторые диэлектрики (материалы, которые не могут напрямую проводить электрический ток) становятся постоянно поляризованными, когда их помещают в электрическое поле и подвергают воздействию света. Работа Наджакова с фотоэлектрическим эффектом привела к изобретению фотокопировального аппарата в 1930-х годах американским физиком и изобретателем Честером Карлсоном (1906–1968), который также был патентным поверенным в Нью-Йорке. Сегодня наиболее широко используемой формой фотокопирования является ксерография (сухое письмо), изобретенная Карлсоном. Действительно, название компании Xerox Corporation, основанной для разработки изобретения Карлсона, стало синонимом процесса фотокопирования. Однако ряд других форм фотокопирования предшествовал изобретению Карлсона и до сих пор используется для специальных целей. Среди этих других форм фотокопирования — термография, диазопроцессы и электростатическое копирование.
Болгарский физик Георгий Наджаков (1896–1919 гг.).81) обнаружил, что некоторые диэлектрики (материалы, которые не могут напрямую проводить электрический ток) становятся постоянно поляризованными, когда их помещают в электрическое поле и подвергают воздействию света. Работа Наджакова с фотоэлектрическим эффектом привела к изобретению фотокопировального аппарата в 1930-х годах американским физиком и изобретателем Честером Карлсоном (1906–1968), который также был патентным поверенным в Нью-Йорке. Сегодня наиболее широко используемой формой фотокопирования является ксерография (сухое письмо), изобретенная Карлсоном. Действительно, название компании Xerox Corporation, основанной для разработки изобретения Карлсона, стало синонимом процесса фотокопирования. Однако ряд других форм фотокопирования предшествовал изобретению Карлсона и до сих пор используется для специальных целей. Среди этих других форм фотокопирования — термография, диазопроцессы и электростатическое копирование.
Сегодня доступно множество различных моделей ксерографических копировальных аппаратов, но все они работают по некоторым общим принципам. Сердцевиной таких машин является фотопроводящая поверхность, к которой добавляется отрицательный заряд около 600 вольт. Поверхностью может быть, например, барабан с селеновым покрытием или бесконечная движущаяся лента, установленная на роликах. Заряженный заряд, помещенный на фотопроводящую поверхность, обычно получается из коронирующего стержня, тонкой проволоки, которая проходит непосредственно над поверхностью фотопроводящей поверхности. Когда провод заряжается отрицательно, создается сильное электрическое поле, вызывающее ионизацию молекул воздуха вблизи провода. Образовавшиеся таким образом отрицательные ионы отталкиваются отрицательно заряженной проволокой и прикрепляются к фотопроводящей поверхности.
Сердцевиной таких машин является фотопроводящая поверхность, к которой добавляется отрицательный заряд около 600 вольт. Поверхностью может быть, например, барабан с селеновым покрытием или бесконечная движущаяся лента, установленная на роликах. Заряженный заряд, помещенный на фотопроводящую поверхность, обычно получается из коронирующего стержня, тонкой проволоки, которая проходит непосредственно над поверхностью фотопроводящей поверхности. Когда провод заряжается отрицательно, создается сильное электрическое поле, вызывающее ионизацию молекул воздуха вблизи провода. Образовавшиеся таким образом отрицательные ионы отталкиваются отрицательно заряженной проволокой и прикрепляются к фотопроводящей поверхности.
В другой части аппарата оригинал документа, подлежащий копированию, подвергается воздействию света. Свет, отраженный от этого документа, затем отражается от серии зеркал, пока не достигнет отрицательно заряженной фотопроводящей поверхности. Когда свет попадает на фотопроводящую поверхность, он стирает с нее отрицательные заряды.
Обратите внимание на то, как изображение оригинала переносится на фотопроводящую поверхность. Темные области на исходном документе (например, печатные буквы) не отражают свет на фотопроводящую поверхность. Следовательно, эти части фотопроводящей поверхности сохраняют свой отрицательный заряд. Светлые области на исходном документе (например, пустые места) действительно отражают свет на фотопроводящую поверхность, вызывая потерю отрицательного заряда в этих областях. Например, буква а на исходном документе становится областью отрицательного электрического заряда на фотопроводящей поверхности в форме буквы а. Точно так же области серого цвета в исходном документе также совпадают с фотопроводящей поверхностью, поскольку большее или меньшее количество света отражается от документа, вызывая большую или меньшую потерю отрицательного заряда на фотопроводящей поверхности.
Следующим этапом копирования является добавление тонера на фотопроводящую поверхность. Тонер — это положительно заряженный материал, который добавляется к фотопроводящей поверхности. Поскольку он несет электрический заряд, противоположный заряду отрицательно заряженной фотопроводящей поверхности, тонер прилипает к поверхности. Фотопроводящая поверхность теперь несет на своей поверхности тонер, который соответствует областям с отрицательным электрическим зарядом, которые, в свою очередь, соответствуют темным областям исходного документа, таким как упомянутые выше.
Поскольку он несет электрический заряд, противоположный заряду отрицательно заряженной фотопроводящей поверхности, тонер прилипает к поверхности. Фотопроводящая поверхность теперь несет на своей поверхности тонер, который соответствует областям с отрицательным электрическим зарядом, которые, в свою очередь, соответствуют темным областям исходного документа, таким как упомянутые выше.
Наконец, бумага, несущая отрицательный электрический заряд, контактирует с фотопроводящей поверхностью. Отрицательный заряд на бумаге делается достаточно большим, чтобы оттягивать положительно заряженный тонер от фотопроводящей поверхности на себя. Например, буква а, образованная тонером на фотопроводящей поверхности, теперь перенесена на бумагу. Бумага проходит через пару роликов, которые вплавляют (вдавливают) тонер в бумагу, формируя позитивное изображение, точно соответствующее изображению на исходном документе.
Когда окончательная копия доставляется на лоток снаружи аппарата, фотопроводящая поверхность продолжает свой путь. Любой оставшийся электрический заряд удаляется, а поверхность очищается. Затем он переходит к зарядному устройству, где весь цикл готов к повторению.
Любой оставшийся электрический заряд удаляется, а поверхность очищается. Затем он переходит к зарядному устройству, где весь цикл готов к повторению.
Многие виды тонеров были разработаны для использования в этом процессе. Например, один вид тонера состоит из термопластичной смолы (такой, которая плавится при нагревании), смешанной с мелкодисперсным углеродом. Когда копировальная бумага проходит через ролики в конце процесса копирования, смола плавится и затем образует постоянную смесь с углеродом при повторном охлаждении. Другой вид тонера состоит из мелкодисперсного углерода, взвешенного в жидкости, похожей на нефть. Тонер распыляется на фотопроводящую поверхность, и когда жидкость испаряется, углерод остается.
Общий принцип цветного копирования такой же, как и черно-белого. Основное отличие заключается в том, что свет, отраженный от исходного документа, должен пройти через три фильтра — один зеленый, один синий и один красный — прежде чем он попадет на фотопроводящую поверхность. Затем должны быть доступны частицы тонера трех различных цветов — желтого, пурпурного и голубого — для соответствия каждому из трех цветов документа. Тонеры добавляются отдельно в ходе трех отдельных и последовательных операций. Эти операции должны быть очень тщательно наложены друг на друга (выдержаны в приводке), чтобы три изображения точно соответствовали друг другу, чтобы получить копию, которая точно соответствует оригинальному документу.
Затем должны быть доступны частицы тонера трех различных цветов — желтого, пурпурного и голубого — для соответствия каждому из трех цветов документа. Тонеры добавляются отдельно в ходе трех отдельных и последовательных операций. Эти операции должны быть очень тщательно наложены друг на друга (выдержаны в приводке), чтобы три изображения точно соответствовали друг другу, чтобы получить копию, которая точно соответствует оригинальному документу.
Процесс, несколько похожий на используемый в ксерографии, — это электростатическое копирование. Основное различие между этими двумя процессами заключается в том, что при электростатическом копировании в машине отсутствует бесконечная фотопроводящая поверхность, а копировальная бумага специально обрабатывается для поглощения тонера.
Бумага, используемая в электростатическом копировании, обработана материалом, состоящим из оксида цинка в сочетании с термопластичной смолой. Когда эта бумага подается в копировальный аппарат, она сначала проходит через зарядную пластину коронного разряда, подобную той, которая используется в ксерографии. Внутри зарядной планки покрытие из оксида цинка накапливает отрицательный электрический заряд.
Внутри зарядной планки покрытие из оксида цинка накапливает отрицательный электрический заряд.
В следующей секции копировального аппарата исходный документ подвергается воздействию света, который отражается от белых частей документа (как в ксерографическом аппарате). Темные участки документа, такие как буква а в документе, не отражают свет. Свет, отраженный от оригинального документа, затем отражается серией зеркал на обработанную копировальную бумагу, которая проходит в эту секцию машины. Свет, падающий на копировальную бумагу, снимает отрицательные заряды, нанесенные заряженным стержнем, оставляя заряженные участки, соответствующие отсутствию света; то есть темные места на исходном документе. В этом отношении процесс копирования точно такой же, как и в ксерографии.
Затем открытая копировальная бумага пропускается через ванну с тонером, где положительно заряженный тонер прикрепляется к отрицательно заряженным областям копировальной бумаги. Когда бумага проходит через пару роликов, тонер вдавливается в копировальную бумагу, формируя постоянное положительное изображение, соответствующее изображению на оригинальном документе.
Процесс электростатического копирования стал менее популярным, когда ксерографические процессы были усовершенствованы. Основным недостатком электростатического процесса была необходимость в специальной бумаге, бумаге, которая на ощупь отличалась от обычной бумаги и была более дорогой в производстве и пересылке по почте.
Термография (тепловое письмо) — это метод копирования, основанный на том факте, что темные области документа поглощают тепло лучше, чем светлые участки. Например, если к этой странице приложить тепло, оно будет легче поглощаться буквами на странице, чем белыми промежутками между буквами. Как и при электростатическом копировании, при темографическом копировании необходимо использовать специально обработанную бумагу. Бумагу, используемую в термографии, покрывают соединениями трехвалентного железа [железа (III)] в кислой среде. Когда бумага подвергается воздействию тепла, происходит химическая реакция, в результате которой изображение становится темным.
При использовании термографического копировального аппарата необходимо, чтобы оригинал документа и бумага для копирования были помещены друг в друга.
КЛЮЧЕВЫЕ ТЕРМИНЫ
Бумага для копирования — Обычная или обработанная бумага, на которой изображение оригинала документа создается в копировальной машине.
Corona bar— Устройство, используемое для добавления электрического заряда к поверхности, названное так потому, что устройство часто окружает бледно-голубой свет (корона).
Диазокопирование — Процесс копирования, в котором используются изменения в некоторых химических соединениях (соединениях диазония) при нагревании.
Электростатическое копирование — Процесс копирования, аналогичный ксерографии, но несколько более простой по своей процедуре и требующий использования специально обработанной бумаги для копирования.
Фотопроводящая поверхность — Любая поверхность, на которой можно сделать копию документа, используя свет в качестве носителя для копирования.
Термография — Вид фотокопирования, при котором участки специально обработанной копировальной бумаги темнеют в результате воздействия тепла.
Тонер — Материал, несущий электрический заряд, противоположный заряду фотопроводящей поверхности, добавленный к этой поверхности в копировальной машине.
Ксерография — Тип фотокопирования, при котором используется бесконечная фотокопирующая поверхность для записи светлых и темных областей оригинала в виде заряженных или незаряженных областей на фотопроводящей поверхности.
в машину, соприкасаясь друг с другом. В некоторых машинах также используется копировальный лист, соприкасающийся с копировальной бумагой на противоположной стороне оригинала. Затем пучок инфракрасного света проходит через комбинацию бумаги-документа-копии (или бумаги-копии-документа-трансферного листа). Инфракрасный свет нагревает темные участки оригинала сильнее, чем светлые. Эти нагретые области — например, места, где текст находится на документе, — затем вызывают потемнение бумаги для копирования, создавая копию с позитивным изображением исходного документа.
Диазокопирование получило свое название из-за использования копировальной бумаги, обработанной химическим веществом, известным как соединения диазония. Как и в случае термографического процесса, описанного выше, соединения диазония меняют цвет при воздействии тепла. При диазокопировании исходный документ и диазообработанная копировальная бумага соприкасаются друг с другом в световом коробе. Затем они подвергаются воздействию сильного источника ультрафиолетового света. Темные области на исходном документе становятся теплыми, что приводит к потемнению соответствующих областей на диазо-бумаге. Цвет в этих областях достигается за счет воздействия на копировальную бумагу проявляющего агента, такого как газообразный аммиак. Голубая печать и коричневая печать являются специализированными видами диазокопирования.
Как и в случае термографического процесса, описанного выше, соединения диазония меняют цвет при воздействии тепла. При диазокопировании исходный документ и диазообработанная копировальная бумага соприкасаются друг с другом в световом коробе. Затем они подвергаются воздействию сильного источника ультрафиолетового света. Темные области на исходном документе становятся теплыми, что приводит к потемнению соответствующих областей на диазо-бумаге. Цвет в этих областях достигается за счет воздействия на копировальную бумагу проявляющего агента, такого как газообразный аммиак. Голубая печать и коричневая печать являются специализированными видами диазокопирования.
КНИГИ
Консидайн, Гленн Д. Научная энциклопедия Ван Ностранда. Нью-Йорк: Wiley-Interscience, 2002.
Маколей, Дэвид. Новый способ работы. Бостон, Массачусетс: Houghton Mifflin Company, 1998.
Морт, Дж. Анатомия ксерографии: ее изобретение и эволюция. Джефферсон, Северная Каролина: McFarland, 1989.
Трефил, Джеймс, изд. Энциклопедия науки и техники. The Reference Works, Inc., 2001.
Дэвид Э. Ньютон
Научная энциклопедия Гейла
gale
просмотров обновлено 23 мая 2018
Фотокопирование — это процесс, при котором страниц бумаги 901 3 609 копий книг и других 9 копий документов . Сегодня наиболее широко используемой формой фотокопирования является ксерография («сухое письмо»), изобретенная нью-йоркским патентным поверенным Честером Карлсоном в 1930-х годах. Действительно, название компании Xerox Corporation, основанной для разработки изобретения Карлсона, стало синонимом процесса фотокопирования. Однако ряд других форм фотокопирования предшествовал изобретению Карлсона и до сих пор используется для специальных целей. Среди этих других форм фотокопирования — термография, диазопроцессы и электростатическое копирование.
Ксерография
Сегодня доступно множество различных моделей ксерографических копировальных аппаратов, но все они работают по некоторым общим принципам. Сердцевиной таких машин является фотопроводящая поверхность, к которой добавляется отрицательный заряд около 600 вольт. Поверхность может представлять собой, например, барабан с селеновым покрытием или бесконечную движущуюся ленту, установленную на роликах . Заряженный заряд, помещенный на фотопроводящую поверхность, обычно получается из коронирующего стержня, тонкой проволоки, которая проходит непосредственно над поверхностью фотопроводящей поверхности. Когда провод заряжается отрицательно, создается сильное электрическое поле, вызывающее ионизацию молекул воздуха вблизи провода. Образовавшиеся таким образом отрицательные ионы отталкиваются отрицательно заряженной проволокой и прикрепляются к фотопроводящей поверхности.
Сердцевиной таких машин является фотопроводящая поверхность, к которой добавляется отрицательный заряд около 600 вольт. Поверхность может представлять собой, например, барабан с селеновым покрытием или бесконечную движущуюся ленту, установленную на роликах . Заряженный заряд, помещенный на фотопроводящую поверхность, обычно получается из коронирующего стержня, тонкой проволоки, которая проходит непосредственно над поверхностью фотопроводящей поверхности. Когда провод заряжается отрицательно, создается сильное электрическое поле, вызывающее ионизацию молекул воздуха вблизи провода. Образовавшиеся таким образом отрицательные ионы отталкиваются отрицательно заряженной проволокой и прикрепляются к фотопроводящей поверхности.
В другой части аппарата оригинал документа, подлежащий копированию, подвергается воздействию света. Свет, отраженный от этого документа, затем отражается от серии зеркал , пока не достигнет отрицательно заряженной фотопроводящей поверхности. Когда свет попадает на фотопроводящую поверхность, он стирает с нее отрицательные заряды.
Обратите внимание на то, как изображение оригинала переносится на фотопроводящую поверхность. Темные области на исходном документе (например, печатные буквы) не отражают свет на фотопроводящую поверхность. Следовательно, эти части фотопроводящей поверхности сохраняют свой отрицательный заряд. Светлые области на исходном документе (например, пустые места) действительно отражают свет на фотопроводящую поверхность, вызывая потерю отрицательного заряда в этих областях. Буква «а» на исходном документе становится областью отрицательного электрического заряда на фотопроводящей поверхности в форме буквы «а». Точно так же области серого цвета в исходном документе также совпадают с фотопроводящей поверхностью, поскольку большее или меньшее количество света отражается от документа, вызывая большую или меньшую потерю отрицательного заряда на фотопроводящей поверхности.
Добавление тонера и закрепление
Следующий этап копирования включает добавление тонера на фотопроводящую поверхность. Тонер — это положительно заряженный материал, который добавляется к фотопроводящей поверхности. Поскольку он несет электрический заряд, противоположный заряду отрицательно заряженной фотопроводящей поверхности, тонер прилипает к поверхности. Фотопроводящая поверхность теперь несет на своей поверхности тонер, который соответствует областям с отрицательным электрическим зарядом, которые, в свою очередь, соответствуют темным областям исходного документа, таким как упомянутая выше буква «а».
Тонер — это положительно заряженный материал, который добавляется к фотопроводящей поверхности. Поскольку он несет электрический заряд, противоположный заряду отрицательно заряженной фотопроводящей поверхности, тонер прилипает к поверхности. Фотопроводящая поверхность теперь несет на своей поверхности тонер, который соответствует областям с отрицательным электрическим зарядом, которые, в свою очередь, соответствуют темным областям исходного документа, таким как упомянутая выше буква «а».
Наконец, бумага, несущая отрицательный электрический заряд, контактирует с фотопроводящей поверхностью. Отрицательный заряд на бумаге делается достаточно большим, чтобы оттягивать положительно заряженный тонер от фотопроводящей поверхности на себя. Например, буква «а», образованная тонером на фотопроводящей поверхности, теперь перенесена на бумагу. Бумага проходит через пару роликов, которые вплавляют (вдавливают) тонер в бумагу, формируя позитивное изображение, точно соответствующее изображению на исходном документе.
Когда окончательная копия доставляется на лоток снаружи аппарата, фотопроводящая поверхность продолжает свой путь. Любой оставшийся электрический заряд удаляется, а поверхность очищается. Затем он переходит к зарядному устройству, где весь цикл готов к повторению.
Многие виды тонеров были разработаны для использования в этом процессе. Например, один вид тонера состоит из термопластичной смолы (такой, которая плавится при нагревании), смешанной с мелкодисперсным углеродом . Когда копировальная бумага проходит через ролики в конце процесса копирования, смола плавится и затем образует постоянную смесь с углеродом при повторном охлаждении. Другой вид тонера состоит из мелкодисперсного углерода, взвешенного в жидкости, похожей на нефть. Тонер распыляется на фотопроводящую поверхность, и когда жидкость испаряется, углерод остается.
Цветное копирование
Общий принцип цветного копирования такой же, как и при черно-белом копировании. Основное отличие заключается в том, что свет, отраженный от исходного документа, должен пройти через три фильтра — один зеленый, один синий и один красный — прежде чем он попадет на фотопроводящую поверхность. Затем должны быть доступны частицы тонера трех различных цветов — желтого, пурпурного и голубого — для соответствия каждому из трех цветов документа. Тонеры добавляются отдельно в ходе трех отдельных и последовательных операций. Эти операции должны быть очень тщательно наложены друг на друга (сохранены «в регистре»), чтобы три изображения точно соответствовали друг другу, чтобы получить копию, которая точно соответствует оригинальному документу.
Затем должны быть доступны частицы тонера трех различных цветов — желтого, пурпурного и голубого — для соответствия каждому из трех цветов документа. Тонеры добавляются отдельно в ходе трех отдельных и последовательных операций. Эти операции должны быть очень тщательно наложены друг на друга (сохранены «в регистре»), чтобы три изображения точно соответствовали друг другу, чтобы получить копию, которая точно соответствует оригинальному документу.
Электростатическое копирование
Процесс, несколько похожий на используемый в ксерографии, называется электростатическим копированием. Основное различие между этими двумя процессами заключается в том, что при электростатическом копировании в машине отсутствует бесконечная фотопроводящая поверхность, а копировальная бумага специально обрабатывается для поглощения тонера.
Бумага, используемая в электростатическом копировании, обработана материалом, состоящим из оксида цинка в сочетании с термопластичной смолой. Когда эта бумага подается в копировальный аппарат, она сначала проходит через зарядную пластину коронного разряда, подобную той, которая используется в ксерографии. Внутри зарядной планки покрытие из оксида цинка накапливает отрицательный электрический заряд.
Внутри зарядной планки покрытие из оксида цинка накапливает отрицательный электрический заряд.
В следующей секции копировального аппарата исходный документ подвергается воздействию света, который отражается от белых частей документа (как в ксерографическом аппарате). Темные участки документа, такие как буква «а» в документе, не отражают свет. Свет, отраженный от оригинального документа, затем отражается серией зеркал на обработанную копировальную бумагу, которая проходит в эту секцию машины. Свет, падающий на копировальную бумагу, снимает отрицательные заряды, нанесенные заряженным бруском, оставляя заряженные участки, соответствующие отсутствию света, то есть темные места на исходном документе. В этом отношении процесс копирования точно такой же, как и в ксерографии.
Затем открытая копировальная бумага пропускается через ванну с тонером, где положительно заряженный тонер прикрепляется к отрицательно заряженным областям копировальной бумаги. Когда бумага проходит через пару роликов, тонер вдавливается в копировальную бумагу, формируя постоянное положительное изображение, соответствующее изображению на оригинальном документе.
Процесс электростатического копирования стал менее популярным, когда ксерографические процессы были усовершенствованы. Основным недостатком электростатического процесса была необходимость в специальной бумаге, бумаге, которая на ощупь отличалась от обычной бумаги и была более дорогой в производстве и пересылке по почте.
Термография
Термография («тепловое письмо») — метод копирования, основанный на том факте, что темные области документа поглощают тепло с большей готовностью, чем светлые участки. Например, если к этой странице приложить тепло, оно будет легче поглощаться буквами на странице, чем белыми промежутками между буквами. Как и при электростатическом копировании, при темографическом копировании необходимо использовать специально обработанную бумагу. Бумагу, используемую в термографии, покрывают соединениями трехвалентного железа [железа (III)] в кислой среде. Когда бумага подвергается воздействию тепла, происходит химическая реакция, в результате которой изображение становится темным.
При использовании термографического копировального аппарата требуется, чтобы оригинал документа и копировальная бумага помещались в аппарат в контакте друг с другом. В некоторых машинах также используется «трансферный лист», соприкасающийся с копировальной бумагой на противоположной стороне исходного документа. Затем пучок инфракрасного света проходит через комбинацию бумаги-документа-копии (или бумаги-копии-документа-трансферного листа). Инфракрасный свет нагревает темные участки оригинала сильнее, чем светлые. Эти нагретые области — например, места, где текст находится на документе, — вызывают затемнение бумаги для копирования, создавая копию с позитивным изображением исходного документа.
Диазокопирование
Диазокопирование получило свое название из-за того, что в нем используется копировальная бумага, обработанная химическим веществом, известным как соединения диазония. Как и в случае термографического процесса, описанного выше, соединения диазония меняют цвет при воздействии тепла. При диазокопировании исходный документ и диазообработанная копировальная бумага соприкасаются друг с другом в световом коробе, а затем подвергаются воздействию сильного источника ультрафиолетового света. Темные области на исходном документе становятся теплыми, что приводит к потемнению соответствующих областей на диазо-бумаге. Цвет в этих областях достигается за счет воздействия на копировальную бумагу проявляющего агента, такого как 9.0136 аммиак газ. Голубая печать и коричневая печать являются специализированными видами диазокопирования.
При диазокопировании исходный документ и диазообработанная копировальная бумага соприкасаются друг с другом в световом коробе, а затем подвергаются воздействию сильного источника ультрафиолетового света. Темные области на исходном документе становятся теплыми, что приводит к потемнению соответствующих областей на диазо-бумаге. Цвет в этих областях достигается за счет воздействия на копировальную бумагу проявляющего агента, такого как 9.0136 аммиак газ. Голубая печать и коричневая печать являются специализированными видами диазокопирования.
Ресурсы
книги
Консидайн, Гленн Д. Научная энциклопедия Ван Ностранда. Нью-Йорк: Wiley-Interscience, 2002.
Маколей, Дэвид. Новый способ работы. Бостон: Houghton Mifflin Company, 1998.
Морт, Дж. Анатомия ксерографии: ее изобретение и эволюция. Джефферсон, Северная Каролина: McFarland, 1989.
Трефил, Джеймс. Энциклопедия науки и техники. The Reference Works, Inc. , 2001.
, 2001.
Дэвид Э. Ньютон
ОСНОВНЫЕ ТЕРМИНЫ
. . . . . . . . . . . . . . . . . . . . . . . . . . . . . . . . . . . . . . . . .
- Копировальная бумага
— Обычная или обработанная бумага, на которой копировальным аппаратом создается изображение оригинального документа.
- Corona bar
— Устройство, используемое для добавления электрического заряда к поверхности, названное так потому, что устройство часто окружает бледно-голубой свет («корона»).
- Диазокопирование
— Процесс копирования, в котором используются изменения в некоторых химических соединениях (соединениях диазония) при нагревании.
- Электростатическое копирование
— Процесс копирования, аналогичный ксерографии, но несколько более простой по своей процедуре и требующий специальной бумаги для копирования.
- Светопроводящая поверхность
— Любая поверхность, на которой можно сделать копию документа, используя свет в качестве носителя для копирования.

- Термография
— Вид фотокопирования, при котором участки специально обработанной копировальной бумаги темнеют в результате воздействия тепла.
- Тонер
— Материал, несущий электрический заряд, противоположный заряду фотопроводящей поверхности, добавляемый к этой поверхности в копировальной машине.
- Ксерография
— Тип фотокопирования, при котором используется бесконечная фотокопирующая поверхность для записи светлых и темных областей в оригинальном документе в виде заряженных или незаряженных областей на фотопроводящей поверхности.
The Gale Encyclopedia of Science
gale
просмотров обновлено 09 мая 2018
Вы когда-нибудь замечали, что когда вы кладете изображение на копировальный аппарат, оно переворачивается вверх дном? Вы когда-нибудь пытались увеличить копию объекта, чтобы она поместилась в специальную рамку, и вам приходилось увеличивать ее несколько раз, прежде чем вы получили размер «в самый раз»? Вы когда-нибудь делали ксерокопию обложки книги или своих рук? Что ж, если вы были свидетелем или испытали что-либо из этого, значит, вы были вовлечены в повседневную математику, которая нас окружает.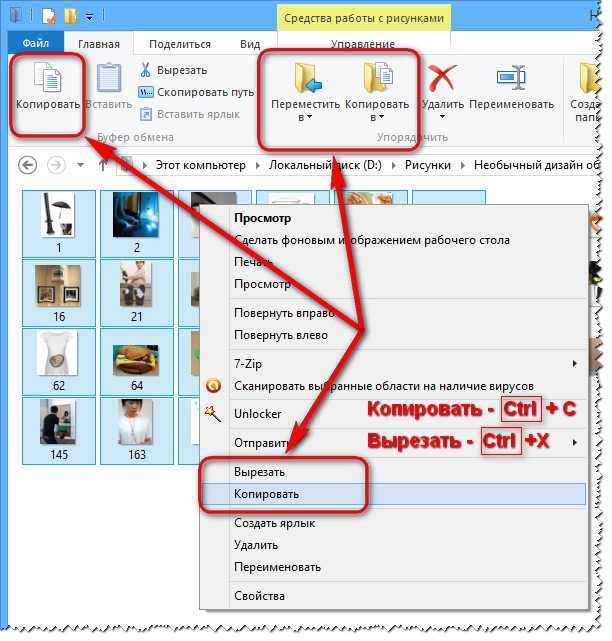
Конгруэнтность, сходство и несходство
Фотокопировальный аппарат может создавать копии практически того же размера, что и скопированный оригинал. Два объекта — оригинал и его копия — считаются математически конгруэнтными друг другу. Два двумерных объекта конгруэнтны, если они имеют одинаковую форму и одинаковый размер. На фотокопировальном аппарате копия выглядит как отражение оригинала (перевернутая вверх дном), поэтому вам, возможно, придется перевернуть копию, чтобы она поместилась поверх оригинала, чтобы увидеть идеальное совпадение по форме и размеру.
Фотокопировальный аппарат также может создавать копии объектов, которые меньше (уменьшение) или больше (увеличение) исходного объекта. Математически мы называем процесс создания этой копии разного размера расширением. Копия имеет ту же форму, что и оригинал, но другой размер. Некоторые соответствующие измерения (например, левая сторона оригинала и левая сторона копии) являются кратными или дробными частями оригинала. Объекты, соответствующие этому описанию, называются математически подобными формами. Слово «похожий» используется здесь в более ограниченном смысле, чем вы, вероятно, используете его в повседневных разговорах.
Объекты, соответствующие этому описанию, называются математически подобными формами. Слово «похожий» используется здесь в более ограниченном смысле, чем вы, вероятно, используете его в повседневных разговорах.
На рисунке ниже показаны четыре пары одинаковых фигур. Например, A’ является копией A. Похожи ли эти формы — A и A’, B и B’, C и C’, D и D’?
Напротив, на иллюстрации в верхней части следующей страницы показаны две пары фигур, которые почти, но не совсем похожи. Форма E почти похожа на E’, а F почти похожа на F’. Тем не менее, отношения ширины к высоте в этих двух парах различны, что приводит к тому, что формы не проходят проверку на сходство.
Примеры подобия
Несколько примеров подобия на копировальной машине иллюстрируют математику уменьшения и увеличения.
Копия треугольника. Представьте, что ваша первоначальная фигура представляет собой треугольник с длиной основания 2 дюйма и высотой 1 дюйм. (Посмотрите на маленький треугольник слева в таблице. ) Если вы увеличите треугольник с помощью копировального аппарата и измерите базовую длину и высоту копии, вы сможете сравнить эти новые длины с исходными значениями. Вы обнаружите, что можете либо умножить, либо разделить на одно конкретное число, чтобы получить измерение копии на основе измерения оригинала.
) Если вы увеличите треугольник с помощью копировального аппарата и измерите базовую длину и высоту копии, вы сможете сравнить эти новые длины с исходными значениями. Вы обнаружите, что можете либо умножить, либо разделить на одно конкретное число, чтобы получить измерение копии на основе измерения оригинала.
В этом примере длина основания копии треугольника равна 4 дюймам, а исходная длина основания равнялась 2 дюймам. Какое число можно умножить на 2, чтобы получить 4? Итак, если вы умножите то же число, 2, на меру высоты исходного треугольника (1 дюйм), вы получите 2 дюйма (2 × 1 дюйм), высоту аналогичной копии. Поскольку умножение размеров исходного треугольника на 2 даст размеры нового треугольника, мы говорим, что использовали масштабный коэффициент 2.
Есть и другие способы обозначения того же коэффициента масштабирования, равного 2. Можно сказать, что отношение длин сторон аналогичной копии к длинам сторон оригинала равно 2:1, или 2-к-1. Когда мы используем копировальный аппарат, мы используем проценты для обозначения коэффициента масштабирования. В этом примере коэффициент масштабирования на фотокопировальном аппарате будет представлен как 200%:100%, или мы просто выберем коэффициент увеличения (или увеличения) равным 200%.
В этом примере коэффициент масштабирования на фотокопировальном аппарате будет представлен как 200%:100%, или мы просто выберем коэффициент увеличения (или увеличения) равным 200%.
| СРАВНЕНИЕ ОРИГИНАЛА И ЕГО КОПИИ | |||
| Original Triangle | Formula | Copy of Triangle (scale factor of 2) | |
| 2 inches | Base length (b) | 4 inches | |
| 1 дюйм | Высота (h) | 2 дюйма | |
| 0,5(2)(1) = 1 кв. дюйм | Площадь = 0,5bh | 0,5(4)(2) = 4 кв. | |
Определение отношения между площадью исходной формы и ее подобной копии является более сложной задачей. Вам нужно будет подумать об общем размере ксерокопии, потому что вы должны убедиться, что размер бумаги в копировальном аппарате достаточно велик, чтобы вместить копию оригинальной формы. Итак, если вы удвоили длину основания и удвоили высоту исходного треугольника, как вы думаете, площадь также удвоится?
Вам нужно будет подумать об общем размере ксерокопии, потому что вы должны убедиться, что размер бумаги в копировальном аппарате достаточно велик, чтобы вместить копию оригинальной формы. Итак, если вы удвоили длину основания и удвоили высоту исходного треугольника, как вы думаете, площадь также удвоится?
Есть как минимум два способа найти ответ, как показано в таблице. Вычислите площадь с помощью формулы или найдите площадь, разбивая копии меньшего треугольника, пока не покроете аналогичную копию исходного треугольника. («Тесселяция» означает сборку меньших треугольников таким образом, чтобы они прилегали друг к другу без промежутков между ними.)
Уменьшение фотографии. Предположим, что один из ваших друзей дал вам фотографию размером 5 на 7 дюймов. Хотя вы планируете поместить фотографию в рамку, вам также хотелось бы иметь копию этой фотографии размером с бумажник. Фотография не защищена авторским правом, запрещающим копирование, поэтому вы находите цветной копировальный аппарат, чтобы сделать копию. В вашем кошельке будет фотография размером 2,5 на 3,5 дюйма. Какую настройку вы будете использовать на фотокопировальном аппарате, чтобы сделать копию?
В вашем кошельке будет фотография размером 2,5 на 3,5 дюйма. Какую настройку вы будете использовать на фотокопировальном аппарате, чтобы сделать копию?
Есть как минимум два способа найти ответ, не угадывая сокращение. Если оригинал имеет ширину 5 дюймов, а ваша копия требует ширины 2,5 дюйма, соотношение составляет 5:2,5, что равно 2:1. Поскольку вы делаете уменьшение, вы должны изменить порядок на 1:2. Следовательно , вам нужно будет использовать 50% в качестве коэффициента уменьшения на фотокопировальном аппарате.0003
Настройка 50% работает для ширины фотографии, но будет ли она работать и для длины фотографии? Если нам нужна аналогичная копия, мы понимаем, что масштабный коэффициент для длины фотографии должен быть таким же, как масштабный коэффициент для ширины. Таким образом, настройка копировального аппарата должна быть правильной на 50%. Приведет ли уменьшение длины на 50 % с 7 дюймов к новой длине в 3,5 дюйма? Да, 50% от 7 это 3,5.
Увеличение фотографии. Теперь предположим, что вы решили также увеличить фотографию размером 5 на 7 дюймов, чтобы она поместилась в рамку размером 8 на 10 дюймов. Можете ли вы выяснить настройки копировального аппарата?
Теперь предположим, что вы решили также увеличить фотографию размером 5 на 7 дюймов, чтобы она поместилась в рамку размером 8 на 10 дюймов. Можете ли вы выяснить настройки копировального аппарата?
Сначала попробуйте изменить ширину с 5 дюймов на 8 дюймов. Таким образом, коэффициент масштабирования составляет восемь пятых, или 1,6. На копировальном аппарате вы бы выбрали 160%. Тот же масштабный коэффициент должен дать желаемую длину 10 дюймов на фотокопии.
Будет ли увеличение на 160% с 7 дюймов в длину дать новую длину в 10 дюймов? Не совсем, потому что 160% от 7 — это 11,2 дюйма. Это создает проблему, если вы используете в фотокопировальном аппарате бумагу размером 8,5 на 11 дюймов — ваша копия будет на 0,2 дюйма длиннее! Ну так что ты делаешь? Вы можете переключиться на больший лоток для бумаги в копировальном аппарате. Однако ваша копия будет слишком большой, чтобы поместиться в фоторамку 8 на 10. Вы также можете принять решение обрезать часть длины фотографии или использовать меньшую ширину и попробовать сделать фотокопию, которая будет похожа на оригинал. Если вы выберете последний вариант, вы выберете немного меньшую настройку увеличения на фотокопировальном аппарате.
Если вы выберете последний вариант, вы выберете немного меньшую настройку увеличения на фотокопировальном аппарате.
Помните, что существует несколько способов решения проблемы, поэтому на приведенном ниже рисунке показан другой подход, который вы можете попробовать при выполнении измерений, чтобы определить правильную настройку уменьшения или увеличения на фотокопировальном аппарате.
см. также соответствие, равенство и сходство; Процент; Масштабные чертежи и модели; Соотношение, скорость и пропорция.
Ирис ДеЛоах Джонсон
Библиография
Блумфилд, Луи А. Как все работает: физика повседневной жизни. Нью-Йорк: John Wiley & Sons, Inc., 1997.
Гарфанкель, Соломон, Годболд, Лэнди, и Поллок, Генри. Математика: Моделирование нашего мира. ARISE Course 3. Cincinnati: South-western Educational Publishing, 1999.
О’Даффер, Фарес Г. и Клеменс, Стэнли Р. Геометрия: исследовательский подход, 2-е изд. Рединг, Массачусетс: Addison-Wesley, 1992.
Серра, Майкл. Открытие геометрии: индуктивный подход. Беркли: Key Curriculum Press, 1997.
Уолтон, Стюарт и Уолтон, Салли. Креативное фотокопирование: использование копировального аппарата для рукоделия, дизайна и украшения интерьера. New York: Watson-Guptill Publications, 1997.
Mathematics Johnson, Iris DeLoach
gale
просмотров обновлено 29 мая 2018
иметь значение. Наиболее распространенный сегодня метод фотокопирования называется ксерография (от греческих слов «сухой» и «письмо»).
Процесс фотокопирования
Механика фотокопирования основана на принципе фотопроводимости (когда определенные вещества пропускают через себя электрический ток при воздействии света). Например, когда свет поглощается некоторыми электронами (частицами с отрицательным зарядом), из которых состоит селен (неметаллический химический элемент, используемый в процессе фотокопирования), электроны могут переходить от одного атома к другому, когда подается напряжение. Когда источник света убирается, электроны теряют свою подвижность или способность двигаться.
Когда источник света убирается, электроны теряют свою подвижность или способность двигаться.
Полезные слова
Электростатика: Относится к окраске аэрозолем, в котором используются электрически заряженные частицы для обеспечения полного покрытия.
Тонер: Материал, несущий электрический заряд, противоположный заряду фотопроводящей поверхности, который добавляется к этой поверхности в копировальной машине.
Ксерография: Метод копирования, при котором используется сухой порошок, электрический заряд и свет для наплавления изображения на бумагу.
В процессе фотокопирования круглый барабан (обычно сделанный из алюминия) внутри копировального аппарата покрывается слоем селена, которому придается положительный электрический заряд. После помещения копируемого документа на стеклянную поверхность копировального аппарата свет экспонирует изображение
документ на барабан. Это приводит к исчезновению положительного заряда на барабане с селеновым покрытием, за исключением копируемой области. Эта область остается заряженной.
Эта область остается заряженной.
Затем отрицательно заряженный тонер (чернила) распыляется на барабан, образуя точную копию документа. После того, как этот процесс завершен, лист копировальной бумаги проходит через барабан, в то время как под бумагой проходит положительный электрический заряд. Положительный заряд притягивает изображение отрицательно заряженного тонера на барабане, и тонер прилипает к бумаге таким же образом. Быстро применяется тепло
к скопированному изображению на бумаге и навсегда прилипает тонер к бумаге.
За прошедшие годы в фотокопировальную машину было внесено множество усовершенствований. Некоторые усовершенствования включают сортировку и сопоставление (упорядочивание по порядку), увеличение или уменьшение копируемого материала, печать на обеих сторонах бумаги и воспроизведение в цвете.
Изобретатель фотокопирования
Ксерография была изобретена американским физиком Честером Ф. Карлсоном (1906–1968) в 1938 году. После получения степени физика в Калифорнийском технологическом институте в 19В 30 лет Карлсон устроился на работу в компанию P. R. Mallory, компанию по производству электроники в Нью-Йорке. Работая в патентном отделе, Карлсон был разочарован трудностью получения копий патентных чертежей и спецификаций. Он решил использовать свободное от работы время, чтобы найти решение проблемы.
R. Mallory, компанию по производству электроники в Нью-Йорке. Работая в патентном отделе, Карлсон был разочарован трудностью получения копий патентных чертежей и спецификаций. Он решил использовать свободное от работы время, чтобы найти решение проблемы.
Сосредоточившись на концепции электростатики, Карлсон провел четыре года, прежде чем преуспел в производстве своей первой «сухой копии». Первая успешная копия представляла собой запись даты и места, которая гласила: «10–22–38 Астория». (В то время Карлсон жил в Астории, Квинс, Нью-Йорк.) В 19В 40 году Карлсон получил первый из многих патентов на свой ксерографический процесс. Желая найти компанию, которая помогла бы ему развить и продать его идею, Карлсон начал демонстрировать свое решение многим организациям. После того, как более двадцати фирм отказались от его изобретения, Карлсон наконец достиг соглашения в 1944 году с Battelle Memorial Institute, некоммерческой исследовательской организацией. Три года спустя компания Haloid (позже корпорация Xerox) стала партнером в разработке технологии ксерографии. Наконец, после нескольких лет разработки, появился первый офисный копировальный аппарат — Xerox 9.14 — введена в 1959 г.
Наконец, после нескольких лет разработки, появился первый офисный копировальный аппарат — Xerox 9.14 — введена в 1959 г.
UXL Encyclopedia of Science
Oxford
просмотров обновлено 27 июня 2018 г. н. (мн. -копии) фотографическая копия печатного или письменного материала, полученная в результате воздействия света на специально подготовленную поверхность.• v. (-copy·ies, -copyed) [tr.] сделать ксерокопию. ПРОИЗВОДНЫЕ: pho·to·cop·i·a·ble / -ˌkäpēəbəl/ прил.
Оксфордский карманный словарь современного английского языка
oxford
просмотров обновлено 29 мая 2018 г.
фотокопирование Машинное воспроизведение слов, рисунков или фотографий. В фотокопировальной машине на копируемый объект падает свет, а оптическая система формирует его изображение. Для воспроизведения этого изображения на бумаге можно использовать различные приемы. В современном копировальном аппарате изображение проецируется на электрически заряженный барабан , покрытый светочувствительным элементом селеном. Свет заставляет селен проводить электричество, поэтому яркие участки барабана теряют заряд. Темные области, которые обычно соответствуют деталям изображения, сохраняют свой заряд, и это притягивает частицы тонкого порошка, называемого тонер . Электрически заряженная бумага, соприкасаясь с барабаном, улавливает рисунок порошка тонера. Нагретый валик расплавляет порошок, чтобы он прилипал к бумаге и формировал стойкое изображение.
В современном копировальном аппарате изображение проецируется на электрически заряженный барабан , покрытый светочувствительным элементом селеном. Свет заставляет селен проводить электричество, поэтому яркие участки барабана теряют заряд. Темные области, которые обычно соответствуют деталям изображения, сохраняют свой заряд, и это притягивает частицы тонкого порошка, называемого тонер . Электрически заряженная бумага, соприкасаясь с барабаном, улавливает рисунок порошка тонера. Нагретый валик расплавляет порошок, чтобы он прилипал к бумаге и формировал стойкое изображение.
Всемирная энциклопедия
Оксфорд
просмотров обновлено 14 мая 2018 г. н. машина для изготовления фотокопий.
Оксфордский карманный словарь современного английского языка
Услуги по сканированию фотографий — оцифровка фотографий на DVD или внешний жесткий диск
(888) 405-2685
Быстрый, надежный и качественный сервис
Наши семьи из поколения в поколение собирали печатные фотографии. Они передаются по наследству и часто упаковываются. Обычно о них забывают, пока мы не наткнемся на них в поисках чего-то другого.
Они передаются по наследству и часто упаковываются. Обычно о них забывают, пока мы не наткнемся на них в поисках чего-то другого.
Когда мы их находим, мы вспоминаем, как нам нравится проходить через них, вспоминать прошлое и вспоминать старые добрые времена.
Затем мы звоним члену семьи или другу, чтобы поговорить. Нам нравится легко делиться с ними этими драгоценными моментами, но наличие их в печатной форме усложняет задачу. Иногда мы фотографируем их на телефоны и отправляем по электронной почте. В других случаях мы просто раздаем их. Но мы хотим легко делиться ими с другими — и даже в Facebook или Instagram.
Позвольте Legacy превратить ваши распечатанные фотографии в цифровые файлы, которыми можно легко поделиться
Legacy Digital превратит ваши запертые воспоминания во что-то, что всегда под рукой, где бы вы ни находились. Мы можем сделать так, чтобы вы могли легко поделиться всей историей одним нажатием кнопки. Вы быстро сможете отправить копии кому угодно.
Будь то коробки, конверты или альбомы, мы можем помочь вам преобразовать их в цифровые носители.
Самое приятное, это просто! Просто упакуйте их и отправьте или доставьте в наши офисы в Ориндже, Калифорния.
Наши цены на сканирование фотографий справедливы…
И в настоящее время мы предлагаем немедленную экономию до 50%
Просто разместите заказ на сканирование фотографий до 24 сентября 2022 года и платите от 0,20 до 0,30 долларов США за фотографию в зависимости от разрешающая способность.
Стоимость сканирования фотографий определяется состоянием фотографий, размером и желаемым разрешением.
Определенные условия облегчают обработку ваших фотографий и позволяют нам предлагать более низкие цены.
Подробнее см. на странице часто задаваемых вопросов.
Если ваши фотографии соответствуют вышеперечисленным условиям, цены будут следующими (независимо от размера):
Обычный: 0,40 $
Распродажа: 0,20 $ за фото
300 DPI. (Максимальное качество)
(Максимальное качество)
*100,00 $ Минимальный заказ
Цена включает флэш-накопитель USB 3.0, правильную ориентацию изображения и сканирование. В НАШЕМ ОФИСЕ В ОРАНЖЕ, ПРИБЛИЗИТЕЛЬНО. НЕ ПОЗВОЛЯЙТЕ ВАШИМ ФОТОГРАФИЯМ ОТПРАВЛЯТЬСЯ ЗА РУБЕЖ ДЛЯ СКАНИРОВАНИЯ.
Как выбрать разрешение:
Разрешение сканирования выражается в точках на дюйм или dpi. Результирующий файл сканирования выражается в размерах файлов, относящихся к общему количеству точек или пикселей, содержащихся в файле. Если вы сканируете изображение шириной 4 дюйма с разрешением 300 точек на дюйм, результатом будет размер изображения 1200 пикселей. Если мы отсканируем ту же картинку с разрешением 1200 dpi, результат будет 4800 пикселей. И т. д.
Ваш домашний принтер не может использовать более 300 точек на отпечатанный дюйм. Поэтому, если вы хотите напечатать файл изображения шириной 1200 пикселей, вы можете напечатать его с максимальным качеством шириной до 4 дюймов. Если вы попытаетесь распечатать этот файл большего размера, вы начнете терять качество. Профессиональные службы печати обычно отлично справляются с файлами меньшего размера, но вот лучшее практическое правило при выборе разрешения:
Профессиональные службы печати обычно отлично справляются с файлами меньшего размера, но вот лучшее практическое правило при выборе разрешения:
- Если вы хотите иметь возможность перепечатать свои изображения в том же размере, что и сейчас, или только просматривать их на мониторе компьютера, тогда достаточно 300 dpi.
- Чтобы напечатать в два раза больше оригинала и/или оставить место для обрезки, выберите 600 dpi. Если вам нужна максимальная гибкость и больше места для кадрирования перед печатью, выберите 1200 dpi. Это также позволяет получать отпечатки, в 4 раза превышающие размер оригинала.
- Цены указаны за отдельные фотографии в хорошем состоянии. Если фотографии находятся в альбомах, приклеены к подложке, повреждены, разрезаны на непрямоугольные формы или иным образом очень хрупкие, добавьте 0,25 доллара за каждую фотографию, которая требует особого обращения.
Мы также можем поместить ваши фотографии в слайд-шоу на DVD с музыкой, названиями и т. д., чтобы создать настоящий памятный семейно-исторический фильм.
д., чтобы создать настоящий памятный семейно-исторический фильм.
Позвоните нам сейчас по телефону (888) 405-2685 для бесплатной оценки или получения дополнительной информации.
Бесплатная оценка
О нас
Компания Legacy Digital Production’s была основана Скоттом Фостером в 2001 году на основе предоставления продукции высочайшего качества, которая по-прежнему остается рентабельной для своих клиентов.
С момента основания компании Скотт лично обслужил почти 17 000 довольных клиентов.
Подробнее…
Charles C.
Фантастическое качество, сервис и цена. Мои старые семейные 8-мм фильмы, которые были переведены, смотрятся великолепно. Некоторые из них относятся к 50-м годам. Я заказал Blu-ray и просто предоставил внешний жесткий диск для компьютерных файлов, которые можно копировать и редактировать. Благодаря файлам легко снимать кадры и фрагменты моментов…
Charles C. Подробнее »
Подробнее
Гэри Б.

Благодаря Скотту теперь у меня есть все 8-миллиметровые пленки моих мамы и папы из 50′ и 60-е сохранились на жестком диске. Это такое удовольствие иметь дело с реальным человеком один на один, не говоря уже о владельце компании против Costco или крупного магазина. Качество преобразования …
Гэри Б. Подробнее »
Подробнее
Курт Маккарти
Я просто хотел, чтобы вы знали, как мы были очень довольны вашей работой по преобразованию наших старых семейных фильмов на DVD и добавленным повествованием во время нашего последнего визита . Все были очень довольны результатами. Я был особенно благодарен за «лишнюю» милю, которую вы и ваша группа прошли, чтобы гарантировать …
Курт Маккарти Подробнее »
Подробнее
Валери Б.
У моих бабушки и дедушки были 8-миллиметровые пленки, которые я перенес на DVD. Скотт пришел ко мне домой и подробно объяснил процесс. Когда все было готово, он действительно пришел ко мне на работу, чтобы доставить. Я был удивлен, какую большую работу они проделали. Итак, после нескольких слез и смеха, увидев 50 лет фильма, у меня есть кое-что…
Когда все было готово, он действительно пришел ко мне на работу, чтобы доставить. Я был удивлен, какую большую работу они проделали. Итак, после нескольких слез и смеха, увидев 50 лет фильма, у меня есть кое-что…
Valerie B. Подробнее »
Подробнее
John Eppert
Необходимость сохранять их и иметь возможность легко делиться ими с другими членами семьи. Изучив информацию о нескольких [предполагаемых] компаниях, я был уверен, что Legacy Digital будет единственной, кто проявит максимальную заботу о моих незаменимых фильмах. Абсолютно ОТЛИЧНО!!! Они выполнили все данные обещания, и результаты были…
John Eppert Подробнее »
Подробнее
Дуг Г.
Очень доволен, но нужно набраться терпения. У меня было 1700 футов старой (1950-70-х годов) 8-мм пленки и пленки Super8, оцифрованной. Преобразование в форматы SD и HD на диск, который я предоставил, поэтому файлы довольно большие (20 ГБ для 8-дюймовой катушки — 400 футов). Но более высокое разрешение (чем DVD с использованием mpg2 …
Но более высокое разрешение (чем DVD с использованием mpg2 …
Дуг Г. Подробнее »
Подробнее
Брэд Ф.
Семьи, перебирающие «сокровища» при переезде, могут быть огромным делом, и наша не была исключением. Найдя около 8 мм бабушки и дедушки моей жены, Legacy Digital проделала выдающуюся работу по спасению этих «сокровищ!» Качество было невероятным, а разница между «C***co и Legacy» была четко определена и, самое главное, обоснована! , Наследие это …
Брэд Ф. Подробнее »
Подробнее
Дженнифер Л.
Компания Legacy Digital проделала невероятную работу по выпуску наших старых семейных фильмов и слайдов на DVD к годовщине моих родителей. Качество было потрясающим, и мои родители были так удивлены. Скотт был очень любезен, забрав и доставив наш заказ, сэкономив нам время и деньги на газ, а также сохранив наши семейные сокровища в безопасности от почты. …
…
Дженнифер Л. Подробнее »
Подробнее
Эндрю Г.
Спасибо Legacy Digital за перевод моих любимых семейных видео в цифровой формат. Вы проявили заботу и профессионализм по отношению к фильму. Доставили вовремя, как и обещали. Теперь моя семья будет иметь эти вещи в течение многих лет.
Подробнее
Майкл П.
Компания Legacy Digital перенесла всю мою коллекцию семейных 8-мм пленок, более 4000 футов на более чем 60 катушках, в формат HD-видео на внешнем жестком диске. Скотт и его сотрудники реагировали на протяжении всего процесса, предоставляя мне смету, сообщая мне, когда они получили мои фильмы (я на восточном побережье), и когда…
Майкл П. Подробнее »
Читать Подробнее
Связаться!
Адрес офиса/доставки
202 W. Lincoln Ave., Suite A
Lincoln Ave., Suite A
Orange, CA 92865
(888) 405-2685
Дополнительные ресурсы
© 2022 Legacy Digital Productions LLC. Перенос фильмов на DVD, перенос слайдов, сканирование фотографий и преобразование видеопленки в цифровой формат. Все права защищены.
Legacy Digital™ — товарный знак компании Legacy Digital Productions, LLC. Legacy Digital никоим образом не связана с Costco, LegacyBox, Kodak, Kodak Digitizing, AMB Media, SouthTree, DVD Your Memories, iMemories, Walmart. или ДаВидео. Все сравнительные видеоролики демонстрируют реальные кадры переноса пленки, предоставленные клиентами соответствующих компаний. Все товарные знаки и авторские права являются собственностью их соответствующих владельцев.
: можно ли распечатать копию изображения? | Малый бизнес
Автор: Дэвид Видмарк Обновлено 20 ноября 2020 г.
В США, как и в большинстве стран, изображения защищены законом об авторском праве и международными соглашениями об авторском праве. Как описывает Бюро регистрации авторских прав США, каждое изображение защищено авторским правом в момент его создания и продолжает защищаться еще долгое время после смерти создателя.
Как описывает Бюро регистрации авторских прав США, каждое изображение защищено авторским правом в момент его создания и продолжает защищаться еще долгое время после смерти создателя.
Если вы не владеете авторскими правами на изображение или не имеете лицензии от владельца, печать копии изображения или размещение ее в Интернете без разрешения является нарушением авторских прав. Владелец авторских прав должен решить, предъявлять ли вам иск за нарушение.
Использование изображений из Интернета
Многие изображения, которые вы видите в Интернете, уже нарушают чьи-то авторские права. Это не значит, что вы также можете использовать их без последствий. Владельцам авторских прав не нужно регистрировать свои изображения, и им не нужно помещать на изображения символ авторского права, чтобы сохранить свои права; эти вещи просто облегчают вам идентификацию владельца авторских прав.
Даже если кто-то разрешает вам использовать изображение для личных проектов, использование изображения для вашего бизнеса — это совсем другое дело. Для деловых целей вам почти всегда необходимо получить коммерческую лицензию. Использование в бизнесе включает размещение изображения на футболках и их продажу, печать плаката для магазина или загрузку изображения в свой бизнес-блог. Если вы используете изображение для зарабатывания денег, владелец авторских прав на изображение обычно также рассчитывает заработать деньги.
Для деловых целей вам почти всегда необходимо получить коммерческую лицензию. Использование в бизнесе включает размещение изображения на футболках и их продажу, печать плаката для магазина или загрузку изображения в свой бизнес-блог. Если вы используете изображение для зарабатывания денег, владелец авторских прав на изображение обычно также рассчитывает заработать деньги.
Законы об авторском праве на изображения из Google
Если вы используете Google для поиска изображений, используйте параметр фильтра, чтобы отфильтровать результаты поиска по двум категориям: требуют, чтобы вы указали владельца. Вы не можете изменять их или использовать в коммерческих целях.
Прежде чем использовать любое изображение, которое вы найдете в Google или на любом другом веб-сайте, вы должны самостоятельно изучить лицензионные права. Как объясняет Google свою позицию, у него нет возможности определить право собственности на авторские права. Фильтры следует использовать в качестве руководства, а не в качестве какой-либо формы правовой защиты, на которую вы можете положиться в суде.
Как объясняет Google свою позицию, у него нет возможности определить право собственности на авторские права. Фильтры следует использовать в качестве руководства, а не в качестве какой-либо формы правовой защиты, на которую вы можете положиться в суде.
Лицензионные соглашения с изображениями
Каждый владелец авторских прав имеет право выдавать лицензии, которые позволяют другим использовать их работу любым способом, который они считают нужным. Веб-сайты, предлагающие изображения бесплатно или для продажи, также могут выдавать лицензии от имени владельцев авторских прав в различных договоренностях. Лицензии могут быть на ограниченный срок или на ограниченное количество воспроизведений. Некоторые могут потребовать, чтобы вы платили владельцу авторских прав за каждый отпечаток, в то время как другие предлагают безвозмездную лицензию с единовременной оплатой.
Одним из самых популярных лицензионных соглашений являются лицензии на авторское право Creative Commons, которые предлагают шесть категорий лицензий, охватывающих коммерческое и некоммерческое использование, указание автора, производные работы и передачу лицензии другим лицам.
Судебные иски, тролли и ретроактивные лицензионные сборы
Владельцы авторских прав могут отправить вам письмо о прекращении и воздержании до подачи судебного иска, но это не обязательно. В последние годы стало обычной практикой, когда кто-то заявляет, что владеет авторскими правами, и угрожает судебным иском, если вы не заплатите лицензионный сбор с обратной силой, который может составлять несколько тысяч долларов — дешевле, чем нанять адвоката для ведения дела в федеральном суде, но намного дороже, чем покупка лицензии. лицензию перед использованием изображения.
Растущая тенденция последних лет, подробно описанная в Iowa Law Review, — тролли в области защиты авторских прав. Это люди, которые утверждают, что являются или утверждают, что представляют владельцев авторских прав на изображения, и требуют оплаты задним числом от масс людей.
Чтобы защитить себя от законных и незаконных претензий в отношении авторских прав, избегайте неизвестных вам веб-сайтов, предлагающих бесплатные изображения, особенно если на них не указаны условия лицензирования и не указаны имена владельцев изображений. Сохраняйте чеки за лицензии на изображения, которые вы приобрели.
Сохраняйте чеки за лицензии на изображения, которые вы приобрели.
Ссылки
- Бюро регистрации авторских прав США: Авторское право в целом
- Google: что такое «авторское право»?
- Creative Commons: о лицензиях
- Законодательство штата Айова: Защита от темных искусств авторского троллинга
Авторская биография
Дэвид Уидмарк, опубликованный автор и профессиональный оратор, более чем консультировал предприятия по вопросам технологий, средств массовой информации и маркетинга. 20 лет. Он преподавал информатику в Алгонкинском колледже, основал три успешных бизнеса и написал сотни статей для газет, журналов и интернет-изданий, включая About.com, Re/Max и American Express.
Инструкции по консервации Фотокопирование сменных страниц
Этот документ был впервые составлен в рамках инициативы Комитета по сохранению группы исследовательских библиотек. Оно превратилось в настоящее руководство благодаря работе Комитета ALA/ALCTS/PLMS по физическому качеству и обращению с библиотечными материалами.
Оно превратилось в настоящее руководство благодаря работе Комитета ALA/ALCTS/PLMS по физическому качеству и обращению с библиотечными материалами.
Введение
Фотокопии замещающих страниц требуются, когда части оригинальных текстов были удалены или утеряны. Фотокопирование также становится необходимым, когда хрупкий предмет больше нельзя использовать без риска повреждения, и требуется замена бумажной копии (а не пленки), которая недоступна в коммерческом издательстве. В каждом случае важно, чтобы фотокопии были самого высокого качества.В запросах на межбиблиотечный абонемент на фотокопии должно быть указано, будут ли копии вклеены в существующий том или будут заполнены элементом для микрофильмирования, поскольку в первом случае требуется использование щелочной бумаги, а во втором нет.
Процедуры изготовления копий для подачи и переплета
Сохранение Фотокопирование
Все фотокопии для сохранения должны быть сделаны на бумаге, выбранной из соображений ее долговечности.
 Это должна быть бескислотная 20-фунтовая связка и иметь минимальный щелочной резерв 2% по сухому весу. Подходящие бумаги включают Xerox XXV Archival Bond, Howard Permalife и University Products Perma-Dur. Поскольку бумажные фабрики в Соединенных Штатах продолжают переходить с кислотных производственных процессов на щелочные, можно ожидать, что доступность щелочной бумаги резко возрастет.
Это должна быть бескислотная 20-фунтовая связка и иметь минимальный щелочной резерв 2% по сухому весу. Подходящие бумаги включают Xerox XXV Archival Bond, Howard Permalife и University Products Perma-Dur. Поскольку бумажные фабрики в Соединенных Штатах продолжают переходить с кислотных производственных процессов на щелочные, можно ожидать, что доступность щелочной бумаги резко возрастет.Настройка контрастности должна быть отрегулирована для достижения максимально возможной контрастности, чтобы весь текст и иллюстрации были четкими, а любой серый оттенок или полосы на заднем плане были сведены к минимуму. Фотокопии должны иметь неизменно темное качество печати.
Фотокопии должны быть сделаны на электростатическом копировальном аппарате, способном копировать на «простую» бумагу. Аппарат должен быть в хорошем рабочем состоянии, чтобы изображения совпадали должным образом. Если только что сделанная копия смазывается при попытке стереть изображение, это означает, что аппарат неправильно закрепляет изображение на бумаге и должен быть отрегулирован.

Все фотокопии для сохранения для вставки или переплета должны быть скопированы по одной странице на каждую сторону листа копировальной бумаги, чтобы копии можно было обрезать примерно до того же размера, что и исходные страницы. Двусторонние копии должны предоставляться всякий раз, когда оригинал является двусторонним, если не указано иное.
Каждая страница оригинала должна быть выровнена последовательно, прямо и параллельно краям стеклянной поверхности копировального аппарата. При изготовлении двусторонних копий обратные изображения должны быть точно совмещены (т. е. поля должны совпадать). Поскольку фотокопировальные машины сильно различаются по конструкции, обычно необходимо поэкспериментировать с расположением страниц на валике, чтобы определить наилучшую процедуру изготовления двусторонних копий с правильным приводом. Маска на валике устранит темные границы и обеспечит последовательное выравнивание.
 Копии должны быть сделаны таким образом, чтобы лицевая и оборотная стороны оригинала также были лицевой и оборотной стороной фотокопии.
Копии должны быть сделаны таким образом, чтобы лицевая и оборотная стороны оригинала также были лицевой и оборотной стороной фотокопии.Когда копии будут наклонены, поле вдоль левой стороны изображения на лицевой стороне должно быть не менее ширины, чем левое поле оригинала, и ни в коем случае не должно быть меньше 1/4 дюйма. (если только это не означает, что текст будет потерян в правой части страницы). Минимальное левое поле в 3/4 дюйма должно быть разрешено, когда целые тома фотокопируются и будут коммерчески переплетены двойным веером. Минимальное левое поле в 1-1/2 дюйма должно быть разрешено, когда целые тома фотокопируются и будут подвергаться коммерческому надзору.
Если размеры раскладок превышают максимальный размер бумаги, который может вместить фотокопировальный аппарат, их следует копировать частями слева направо и сверху вниз. Между смежными секциями должно быть предусмотрено нахлест не менее одного дюйма.
 Секции должны быть хорошо выровнены, чтобы их можно было снова собрать в один лист. Требуются такие же поля для переплета, как описано в Разделе II.A.6.
Секции должны быть хорошо выровнены, чтобы их можно было снова собрать в один лист. Требуются такие же поля для переплета, как описано в Разделе II.A.6.Каждая страница исходного текста должна быть скопирована, если не указано иное, и храниться в том же порядке, что и оригинал. Граффити, маргиналии и случайные пометки могут быть удалены перед копированием, если это возможно. Посторонний материал, вложенный или вставленный в исходный текст, не должен быть скопирован.
Копирование со считывателей-принтеров
Сменные страницы для вклейки и переплета могут быть изготовлены из микроформ с помощью считывателей-принтеров. Обычно доступное в библиотеках оборудование может создавать изображения покадрово и поэтому лучше всего подходит для копирования небольшого количества страниц. Размер выбранного увеличительного объектива должен быть как можно ближе к коэффициенту уменьшения пленки или микрофиши, чтобы копии были как можно ближе к размеру оригинала.

При копировании со считывающих устройств применяются разделы II.A.2 и II.A.8. Поскольку для большинства оборудования требуется, чтобы использовалась бумага, указанная производителем, и поскольку эта бумага, как правило, не является архивной, необходимо перекопировать все копии, сделанные с помощью считывателей-принтеров, прежде чем вставлять или переплетать их. При повторном копировании следует соблюдать все процедуры, описанные в Разделе II.A.
- Копирование с микропленки с использованием Xerox Copyflo и аналогичного оборудования
- Аппарат Xerox Copyflo можно использовать для изготовления консервационных копий с микрофильмов. Процесс печатает рулон бумаги с рулона негативной микропленки. Щелочная бумага, как указано в Разделе II.A.1, поставляется в рулонах. Подходящие бумаги включают Howard Permalife и University Products Perma-Dur.
 Рулон отпечатанной бумаги необходимо разрезать на страницы и обрезать для переплета. Из-за стоимости наиболее целесообразно использовать Copyflo при копировании полных томов или полных катушек пленки. При копировании необходимо следовать рекомендациям Разделов II.A.1-3, II.A.6 и II.A.8.
Рулон отпечатанной бумаги необходимо разрезать на страницы и обрезать для переплета. Из-за стоимости наиболее целесообразно использовать Copyflo при копировании полных томов или полных катушек пленки. При копировании необходимо следовать рекомендациям Разделов II.A.1-3, II.A.6 и II.A.8.
- Аппарат Xerox Copyflo можно использовать для изготовления консервационных копий с микрофильмов. Процесс печатает рулон бумаги с рулона негативной микропленки. Щелочная бумага, как указано в Разделе II.A.1, поставляется в рулонах. Подходящие бумаги включают Howard Permalife и University Products Perma-Dur.
- Переплет для сохранения копий
- Копия для сохранения должна быть переплетена в соответствии со Стандартом Института библиотечного переплета для переплета, 8-е издание. Двойной клеевой шов и сшивание являются приемлемыми методами крепления створок при условии, что соблюдены требования к краям, указанные в Разделе II.A.6. Несвязанные тома должны иметь толщину не более двух дюймов. Те, которые превышают этот предел, должны быть переплетены в двух или более томах.
- Процедуры изготовления копий для сохранения микрофильмов
Тома сопоставляются для полноты в рамках процесса подготовки их к сохранению на микрофильмах. Недостающие страницы приобретаются за счет межбиблиотечного абонемента и других источников. Необходимо, чтобы копии имели самое высокое качество изображения, чтобы они воспроизводились так же, как и страницы оригинала, когда том будет микрофильмирован.
Недостающие страницы приобретаются за счет межбиблиотечного абонемента и других источников. Необходимо, чтобы копии имели самое высокое качество изображения, чтобы они воспроизводились так же, как и страницы оригинала, когда том будет микрофильмирован.- Фотокопирование
- При изготовлении копий для микрофильмирования для сохранения следует следовать рекомендациям, изложенным в Разделах II.A.2-3, II.A.5 и II.A.7-8. Другие части Раздела II не применяются, поскольку копии не будут храниться постоянно.
- Фотокопирование
ксерокопирование — Студенты | Britannica Kids
Введение
Процесс изготовления копий оригиналов документов и чертежей путем воздействия на оригиналы химических веществ, света, тепла или электростатической энергии и записи полученных изображений на чувствительной поверхности называется фотокопированием. Использование оригинального документа отличает фотокопирование от процессов дублирования, таких как офсетная литография; трафарет, или мимеограф, репродукция; и дублирование духа, все из которых требуют подготовки отдельной мастер-копии (см. Копировальный аппарат).
Копировальный аппарат).
Электростатическое фотокопирование
Encyclopædia Britannica, Inc. Некоторые материалы лучше проводят электричество, когда они подвергаются воздействию света. Существуют влажные методы электростатического фотокопирования, в которых используются жидкие чернила, и сухие, или ксерографические, методы, в которых используются сухие гранулированные чернила. При мокром способе оригинал документа и лист электростатически заряженной фотопроводящей бумаги помещаются вместе в копировальный аппарат, где они подвергаются воздействию света. Пустые области оригинала пропускают свет на бумагу для копирования. Когда эти области бумаги для копирования подвергаются воздействию света, они проводят электричество и, таким образом, теряют свой электрический заряд, в то время как области бумаги для копирования под изображениями оригинала сохраняют свой заряд. Копировальная бумага скатывается в проявочную ванну, содержащую заряженные частицы чернил, которые прилипают к противоположно заряженным областям копировальной бумаги, создавая таким образом позитивную копию оригинала. Затем копию выкатывают из ванны и помещают под вентилятор горячего воздуха, который фиксирует чернила.
Затем копию выкатывают из ванны и помещают под вентилятор горячего воздуха, который фиксирует чернила.
Ксерография, от греческого слова, означающего «сухое письмо», не требует жидкой или специальной копировальной бумаги. Оригинал помещают рядом с металлическим барабаном, покрытым положительно заряженным фотопроводящим веществом, обычно селеном. Затем свет либо проходит, либо отражается от оригинала на барабан, который теряет свой положительный заряд в тех областях, которые подвергаются воздействию света. Затем отрицательно заряженные сухие чернила распыляются на барабан и прилипают к заряженным участкам, создавая на барабане перевернутое изображение. Положительно заряженный лист обычной бумаги проходит мимо барабана, а изображения, нанесенные чернилами, переносятся на бумагу и закрепляются под действием тепла для создания постоянной положительной копии.
Способность ксерографии производить четкие, стабильные копии на обычной бумаге сделала ее самым популярным методом офисного копирования. Современные ксерографы различаются по размеру и скорости: от легких моделей, которые помещаются на столе и производят около 12 копий в минуту, до моделей, которые занимают площадь 150 квадратных футов (14 квадратных метров) и весят более 3000 фунтов (1360 кг). производить 120 копий в минуту. Есть ксерографы, которые могут делать полноцветные копии документов, фотографий, диапозитивов и диапозитивов; накладывать изображения; уменьшить или увеличить копируемое изображение; копия с обеих сторон листа бумаги; и сортировать, сопоставлять и скреплять копии.
Современные ксерографы различаются по размеру и скорости: от легких моделей, которые помещаются на столе и производят около 12 копий в минуту, до моделей, которые занимают площадь 150 квадратных футов (14 квадратных метров) и весят более 3000 фунтов (1360 кг). производить 120 копий в минуту. Есть ксерографы, которые могут делать полноцветные копии документов, фотографий, диапозитивов и диапозитивов; накладывать изображения; уменьшить или увеличить копируемое изображение; копия с обеих сторон листа бумаги; и сортировать, сопоставлять и скреплять копии.
Фотохимия Фотокопирование
В фотохимических процессах химические реакции вызываются взаимодействием фотонов и электронов в светочувствительных соединениях. Процессы варьируются от использования фотографического оборудования, такого как фотостатические машины, до более химических процессов, таких как чертежи и белая печать.
Фотографические методы фотокопирования используют камеры для создания негативных изображений, которые можно проявить или скопировать (см. Фотография). Фотостатические машины, например, делают снимок оригинального документа и проецируют негативное изображение на светочувствительную бумагу, которая затем обрабатывается для создания недорогой копии «белое на черном». Такие копии часто используются для изготовления дубликатов официальных документов, таких как свидетельства о рождении. Стационарная копировальная камера используется для производства высококачественных негативов для коммерческого использования. Во время проявления изображение на негативе может быть напечатано либо в цвете, либо в черно-белом, увеличено или уменьшено с помощью систем микрорепродукции до размера от одной пятнадцатой до одной двадцати пятой от исходного размера. Такая миниатюризация часто используется для экономии места в офисах и библиотеках. Это также облегчает поиск информации или дополнительное воспроизведение в таких формах, как фотографии, перфокарты или полоски микрофильмов (см. Микрофильмы).
Фотография). Фотостатические машины, например, делают снимок оригинального документа и проецируют негативное изображение на светочувствительную бумагу, которая затем обрабатывается для создания недорогой копии «белое на черном». Такие копии часто используются для изготовления дубликатов официальных документов, таких как свидетельства о рождении. Стационарная копировальная камера используется для производства высококачественных негативов для коммерческого использования. Во время проявления изображение на негативе может быть напечатано либо в цвете, либо в черно-белом, увеличено или уменьшено с помощью систем микрорепродукции до размера от одной пятнадцатой до одной двадцати пятой от исходного размера. Такая миниатюризация часто используется для экономии места в офисах и библиотеках. Это также облегчает поиск информации или дополнительное воспроизведение в таких формах, как фотографии, перфокарты или полоски микрофильмов (см. Микрофильмы).
В чертежах и белой печати используется воздействие света на определенные специально приготовленные химические вещества. Эти процессы используются в основном для создания точных и долговечных копий оригинальных архитектурных и инженерных планов и чертежей. В чертежах полупрозрачный исходный рисунок наклеивается на белую бумагу для копирования, обработанную соединениями, которые окрашивают бумагу в синий цвет под воздействием света. Белые области копируемого листа под изображениями на оригинале не затрагиваются. В результате получается белая копия оригинала на синем фоне. Процесс недорогой и занимает всего несколько минут; однако пометки или изменения трудно сделать и прочитать на темной поверхности копии. (См. также Чертеж.)
Эти процессы используются в основном для создания точных и долговечных копий оригинальных архитектурных и инженерных планов и чертежей. В чертежах полупрозрачный исходный рисунок наклеивается на белую бумагу для копирования, обработанную соединениями, которые окрашивают бумагу в синий цвет под воздействием света. Белые области копируемого листа под изображениями на оригинале не затрагиваются. В результате получается белая копия оригинала на синем фоне. Процесс недорогой и занимает всего несколько минут; однако пометки или изменения трудно сделать и прочитать на темной поверхности копии. (См. также Чертеж.)
Более современные формы фотохимического копирования, такие как процессы диффузионного переноса, переноса красителя и белого отпечатка или диазотипирования, считаются усовершенствованием по сравнению с чертежом, поскольку они обеспечивают копию с черными или цветными линиями на белом фоне. В процессе диффузионного переноса оригинал и лист светочувствительной копировальной бумаги помещаются вместе и подвергаются воздействию света, воспроизводя темные области оригинала на копировальной бумаге.
Как для переноса красителя, так и для белой печати используется копировальная бумага, обработанная соединениями, которые при воздействии света объединяются с образованием красителей. В процессе белой печати, например, бумага сенсибилизируется смесью, содержащей соль диазония, связующее вещество, которое вступает в реакцию с солью с образованием красителя, и кислоту, предотвращающую преждевременное образование красителя. Воздействие света разрушает соль диазония. Затем применяется щелочной агент, такой как газообразный аммиак, для нейтрализации кислоты и обеспечения протекания реакции образования красителя. В результате получается положительное изображение оригинала.
Термографическое фотокопирование
В термографии (буквально «писать с помощью тепла») оригинал документа и лист специальной копировальной бумаги пропускаются вместе через машину, которая подвергает их воздействию тепла или инфракрасных лучей. Для оригинала можно использовать обычную бумагу, но чернила на документе должны содержать металлическое или углеродное соединение, чтобы поглощать инфракрасное излучение. Копировальная бумага содержит термочувствительное вещество, ламинированное между прозрачным листом бумаги и белой восковой обратной стороной. Оригинал поглощает лучи в затемненных печатью местах и тем самым переносит отпечатки на поверхность копировальной бумаги. Процесс быстрый, несложный и не требует специальной фотолаборатории. Следовательно, хотя цветовые тона иллюстраций копируются плохо, а качество печати не такое четкое, как при других методах копирования, термография полезна для изготовления недорогих копий.
Копировальная бумага содержит термочувствительное вещество, ламинированное между прозрачным листом бумаги и белой восковой обратной стороной. Оригинал поглощает лучи в затемненных печатью местах и тем самым переносит отпечатки на поверхность копировальной бумаги. Процесс быстрый, несложный и не требует специальной фотолаборатории. Следовательно, хотя цветовые тона иллюстраций копируются плохо, а качество печати не такое четкое, как при других методах копирования, термография полезна для изготовления недорогих копий.
История
Развитие фотокопирования было вызвано потребностью в более быстром и удобном способе копирования документов, чем репродукция мокрых фотографий. Чертежи были впервые обнаружены в начале 1840-х годов сэром Джоном Гершелем, британским астрономом. Он используется с момента его изобретения. В 1950-х годах стали доступны процессы диффузионного переноса и белой печати, а к 1970-м белая печать в значительной степени заменила чертежи для архитектурных и инженерных приложений.


 В изображениях для предварительного просмотра стандартного размера используется цветовое пространство Adobe RGB, и эти изображения аналогичны тем, которые отображаются на уровне масштабирования по размеру окна в представлении «Лупа». Стандартный размер изображений для предварительного просмотра можно задать в диалоговом окне «Настройки каталога». См. раздел Настройка параметров каталога.
В изображениях для предварительного просмотра стандартного размера используется цветовое пространство Adobe RGB, и эти изображения аналогичны тем, которые отображаются на уровне масштабирования по размеру окна в представлении «Лупа». Стандартный размер изображений для предварительного просмотра можно задать в диалоговом окне «Настройки каталога». См. раздел Настройка параметров каталога.


