на фотографиях текст песни ft найтивыход
Иногда мне снится одинаковый сонГде мы вместе встречаем рассвет на берегу реки
Я допиваю вина последний глоток
И мы идем домой спать видеть цветные сны
Просыпаюсь опять от гипертермии
Переворачиваю подушку холодной стороной
Мы видели море с балкона
Как ведь жалко, что оно нас не спасло
Мы снимали совместные фото на полароид
Я один наблюдал потом, как они горели
Разженной сигаретой, коврик на мусорку смотрел
На ремонт [?] сломаны двери
Выкидывал книги, которые ты читала
Макулатуру, вроде Мураками или Коэльо
Стирал из памяти как в вечном сиянии
Как и на то мне тобой было велено
Я упал в алкогольную яму, пока врачи меня не подлатали
Но порой я иногда вспоминаю про выгул собаки, уборку комнаты
Мешаю коньяк с полисорбом и урсофальком, чтоб тело меня не предало
Когда от кого-то услышу имя знакомое голосом ломаным
Не проявляйся на фотографиях на диафильмах в моей голове
Я забываю про наши стенания, не посвещая стихи тебе
Не проявляйся на фотографиях, ведь ты не играешь важную роль
Приходи домой, там тебя ждет чай в пакетиках
И много непрочитанных сообщений
Кот и тапочки, радио фоном
Советское наследие в виде книг и мебели
Давящие теплым и ламповым для памяти прессом
Как старая французская комедия с Пьером Ришаром или Луи Де Фюнесом
Смотрите, это я стою на фото, на гиге в стороночке и пью в банке пиво
Это я получаюсь на фото смазанный или с улыбкой максимально дибильной
Стою с тобой в комнате, улыбаясь на фоне желтых обоев и красного ковра
Но фотографии выцвели, а я не смон уловить момент и его проебал
Я не был готов к твоему уходу
Ждал тебя курить травку и пить чай с ништяками
Ждал совместных с тобой приключений
Комнатный бунт против системы ебаной
Представлял нас героями тру романс
Вдвоем против всех и на всех класть
Но вся моя жизнь срезанный хрономтераж
С унылого фильма заявка на элитарность
Теперь наблюдаю со стороны
Уровень размеренного счастья на фотографиях твоих
Я забыл тебя как бесполезный навык
И теперь ты стоишь не со мной рядом, а с ним
У тебя родились дети, новый дом и работа
Но на фотографиях ты еще улыбаешься мне
Рву фотоснимки, форматирую диск
Наше совместное прошлое — его нет
Потом, вон, ты знаешь какой самый главный плюс у собаки
Который больше, чем все остальные минусы?
Собака не будет сначала тебе в любви клясться
А потом. . а потом по чужим койкам прыгать
. а потом по чужим койкам прыгать
Понравился текст песни?
Оставьте комментарий ниже
Текст песни молодёжьвыбираеткосмос – на фотографиях (ft. найтивыход)
Слова всех песен исполнителя: молодёжьвыбираеткосмос
Иногда мне снится одинаковый сон
Где мы вместе встречаем рассвет на берегу реки
Я допиваю вина последний глоток
И мы идем домой спать видеть цветные сны
Просыпаюсь опять от гипертермии
Переворачиваю подушку холодной стороной
Мы видели море с балкона
Как ведь жалко, что оно нас не спасло
Мы снимали совместные фото на полароид
Я один наблюдал потом, как они горели
Разженной сигаретой, коврик на мусорку смотрел
На ремонт [?] сломаны двери
Выкидывал книги, которые ты читала
Макулатуру, вроде Мураками или Коэльо
Стирал из памяти как в вечном сиянии
Как и на то мне тобой было велено
Я упал в алкогольную яму, пока врачи меня не подлатали
Но порой я иногда вспоминаю про выгул собаки, уборку комнаты
Мешаю коньяк с полисорбом и урсофальком, чтоб тело меня не предало
Когда от кого-то услышу имя знакомое голосом ломаным
Не проявляйся на фотографиях на диафильмах в моей голове
Я забываю про наши стенания, не посвещая стихи тебе
Но что-то изнутри рвется, наверное, просто фантомная боль
Не проявляйся на фотографиях, ведь ты не играешь важную роль
Приходи домой, там тебя ждет чай в пакетиках
И много непрочитанных сообщений
Кот и тапочки, радио фоном
Советское наследие в виде книг и мебели
Позабытые фотки в шкафу
Давящие теплым и ламповым для памяти прессом
Как старая французская комедия с Пьером Ришаром или Луи Де Фюнесом
Смотрите, это я стою на фото, на гиге в стороночке и пью в банке пиво
Это я получаюсь на фото смазанный или с улыбкой максимально дибильной
Стою с тобой в комнате, улыбаясь на фоне желтых обоев и красного ковра
Но фотографии выцвели, а я не смон уловить момент и его проебал
Я не был готов к твоему уходу
Ждал тебя курить травку и пить чай с ништяками
Ждал совместных с тобой приключений
Комнатный бунт против системы ебаной
Представлял нас героями тру романс
Вдвоем против всех и на всех класть
Но вся моя жизнь срезанный хрономтераж
С унылого фильма заявка на элитарность
Теперь наблюдаю со стороны
Уровень размеренного счастья на фотографиях твоих
Я забыл тебя как бесполезный навык
И теперь ты стоишь не со мной рядом, а с ним
У тебя родились дети, новый дом и работа
Но на фотографиях ты еще улыбаешься мне
Рву фотоснимки, форматирую диск
Наше совместное прошлое — его нет
Потом, вон, ты знаешь какой самый главный плюс у собаки
Который больше, чем все остальные минусы?
Собака не будет сначала тебе в любви клясться
А потом. . а потом по чужим койкам прыгать
. а потом по чужим койкам прыгать
Понравился текст песни?
Оставьте комментарий ниже
Посмотреть другие песни исполнителя: молодёжьвыбираеткосмос
Текст песни молодёжьвыбираеткосмос – на фотографиях (ft. найтивыход) — из тех треков, который хочется ставить на повтор раз за разом, погружаясь в волну удовольствия. Мелодия и ритм проникают в самое сердце, не оставляя равнодушным даже поклонников других стилей. То же можно сказать и о тексте песни, ведь слова в нём несут особую для каждого слушателя смысловую нагрузку.
Популярные песни молодёжьвыбираеткосмос
Песни других исполнителй
Как получаться на фотографиях: советы
Вы тоже боитесь камеры, не умеете ей улыбаться и из тысячи фоточек выкладываете в Instagram от силы пару? Фотограф-портретист Ольга Павлова рассказала Маше Ботвининой и Яне Зубцовой, как получаться на фото, как звезда Голливуда.
Оля Павлова училась фотографии в Лондонском Университете Искусств (London College of Communication) и снимала для журналов Vogue Russia, GQ, Harpers Bazaar, InStyle и Rolling Stone.
Она фотографирует звезд так, что они похожи на обычных людей.
Гвинет ПэлтроуНикита МихалковЧулпан ХаматоваА обычных людей — так, что они похожи на звезд.
Сергей Николаевич, журналист и телеведущий, главный редактор журнала «Сноб».И еще она круто снимает детей.
И своих (у нее трое), и не своих. А вообще Оля уверена — чужих детей не бывает, поэтому помогает Чулпан Хаматовой в работе фонда «Подари жизнь» и делает социальные проекты, немного облегчающие жизнь тем, кто в этом нуждается.
Работая со звездами, не-звездами, семьями и детьми, Оля не пользуется фотошопом: «Нарисовать можно все, что угодно, но зачем? Главное — не длина и не ширина носа, а выражение глаз. А это не нарисуешь». Успех мероприятия определяют не фильтры, а свет и ракурс: «Я хожу вокруг героя с камерой в руках и ищу. Для хорошего портрета нужен час. За это время вы перестанете бояться, а я поймаю то, что нужно».
Для хорошего портрета нужен час. За это время вы перестанете бояться, а я поймаю то, что нужно».
И еще она говорит, что крутой портрет — всегда совместная работа фотографа и модели.
Записывайте свои «должностные обязанности» на случай, когда вы окажетесь перед объективом.
Ольга ПавловаЧто делать перед съемкой?
- Найдите свою рабочую сторону лица — ту, с которой вы себе нравитесь больше. Возьмите зеркало, подойдите к окну, откуда падает свет, и покрутите головой влево-вправо-вниз-вверх. Большинству идет поворачивать голову чуть вбок, на 2/3 или 3/4, не уходя в профиль. Кстати, рабочая сторона есть у всех. Даже у самых признанных красавиц. Равно как и нерабочая.
2. Найдите свою улыбку. Способ тот же — поулыбаться перед зеркалом по-разному. Кому-то идет полуулыбка Джоконды, кому-то — улыбка во все 32 зуба. Можно вообще улыбаться только глазами. Попробуйте.
Способ тот же — поулыбаться перед зеркалом по-разному. Кому-то идет полуулыбка Джоконды, кому-то — улыбка во все 32 зуба. Можно вообще улыбаться только глазами. Попробуйте.
3. Продумайте, в чем сниматься. Вязаные кофты и безразмерные свитера в кадре украшают только бесплотных моделей, и то потому, что из воротника торчит лебединая шея, а из рукавов — тонкие запястья. На фото вряд ли будет видно, что платье вам велико в талии, — скорее, покажется, что талии у вас нет (хотя это точно не так!). Структурные вещи — пиджаки, рубашки — выглядят лучше. Если они гладкие, без принтов и синтетического блеска — вообще отлично.
4. Макияж — обязательно. Можно не делать полный боевой раскрас, если не хочется. Но выровнять тон, накрасить глаза и замаскировать синяки под ними — must. Для хорошего портрета этого может оказаться достаточно.
Как держаться в кадре
1. Выпрямите спину. Представьте, что вас подвесили на ниточку за макушку. Шея и спина сразу вытянутся. Возможно, изменится даже выражение лица:)
Выпрямите спину. Представьте, что вас подвесили на ниточку за макушку. Шея и спина сразу вытянутся. Возможно, изменится даже выражение лица:)
2. Все части тела, кроме спины, которые могут сгибаться — локти, колени, кисти — должны быть согнуты. Фотография — статичное изображение. Чтобы человек выглядел органичным и живым, надо показать движение.
Опорная рука прямаяОпорная рука чуть согнута3. Двигайтесь. Меняйте позы. Ни один человек не получится хорошо на фотографии, если он замрет и будет бояться вздохнуть.
4. Чтобы казаться стройнее — повернитесь к камере боком, выдвиньте вперед плечо. Увы, камера обычно полнит. Поэтому развернитесь к ней так, чтобы объектив видел примерно 3/4 вашего тела.
Классная поза — сидя чуть в пол-оборота к камере, опереться двумя руками о колено:
5. Если снимаетесь в полный рост, не ставьте носки ног по отношению к камере и фотографу прямо. Разверните их. И перенесите вес на одну ногу: талии это придаст изгиб, снимку — движение.
Разверните их. И перенесите вес на одну ногу: талии это придаст изгиб, снимку — движение.
6. Удачный кадр в полный рост — это сложно. Следить за всеми конечностями и за лицом — та еще задачка. Добавьте в кадр другого человека, начните с ним взаимодействовать. Или возьмите в руки предмет — книгу, чашку кофе, очки — и взаимодействуйте с ними.
Сниматься в полный рост очень сложноГораздо проще со стуломИли с опоройИли с двумя стульями7. Расслабьте губы и нижнюю челюсть. Для этого сложите губы в трубочку, напрягите их и несколько раз выдохните. Или поартикулируйте ими, как будто произносите «А», «У», «Ы», «Э». А потом просто улыбнитесь.
8. Чтобы расслабить лицо, лучше всего погримасничать.
9. Главное — не думайте о том, что вас сейчас снимают. Но просто «не думать о чем-то» невозможно. Нужно заместить эту мысль другими мыслями. Смотрите в камеру, как будто хотите ей что-то сообщить.:format(png)/84991eb516c5874.s.siteapi.org/img/d6dc5bc70f658d088e0a27fd8c708cc602755ef0.jpg) Например, что вы ее очень любите. Или смотрите мимо нее, и вспоминайте что-то хорошее. Как вы были маленькой, и мама водила вас кататься на карусели. Или как вам первый раз подарили цветы. Или как вчера вы классно тусили с подругами.
Например, что вы ее очень любите. Или смотрите мимо нее, и вспоминайте что-то хорошее. Как вы были маленькой, и мама водила вас кататься на карусели. Или как вам первый раз подарили цветы. Или как вчера вы классно тусили с подругами.
О чем надо знать, если съемка проходит на улице?
1.Лучше проводить съемку в облачную погоду. Солнечный свет резкий, падает сверху — подчеркивает морщины и заставляет вас щуриться. А облака делают свет более мягким и рассеянным. Морщины исчезают сами, без фотошопа.
Есть, наверное, вопросы к ветру, который так вольно обошелся с прической. Но на самом деле — нет. Пусть будет ветер и не будет прически.2. Оптимальное время для съемки — в первые часы после восхода солнца и за пару часов до заката. Солнце в это время находится ближе к горизонту, свет падает немного сверху и сбоку. И, в отличие от полуденного, он более мягкий и комплиментарный.
3. Если солнце яркое, можно встать в тень деревьев, например. Или взять в руки что-то в качестве отражателя — лист бумаги или зеркало. Он отзеркалит луч солнца и направит его вам на лицо.
Или взять в руки что-то в качестве отражателя — лист бумаги или зеркало. Он отзеркалит луч солнца и направит его вам на лицо.
О чем надо знать, если съемка проходит дома?
1.Если cнимаетесь днем, подойдите к окну. У окна самый правильный, ровный свет. Пусть он падает вам на лицо чуть сверху и сбоку.
2. Если вечером — пожалуйста, не вставайте под люстру! Такой свет на счет раз обеспечит вам синяки и морщины под глазами.
Свет слишком высоко — появляются синяки под глазами Можно поднять голову к свету — синяки исчезнутВыход — пусть фотограф возьмет в руку лампу или торшер и подсветит вас чуть-чуть сверху.
3. Если кадр не в полный рост, попросите фотографа снять вас чуть сверху — так лицо визуально будет казаться уже.
4. Не фотографируйтесь вплотную у стены — позади вас должно быть пространство, воздух. При портретной съемке главное, чтобы в резкости были ваши глаза. Если прижать человека к фону, фон тоже будет в резкости. (Кстати, групповых фото это также касается).
Если прижать человека к фону, фон тоже будет в резкости. (Кстати, групповых фото это также касается).
5. Не бойтесь «слишком темных» помещений. Достаточно одного источника света — селфи-лампы или окна — чтобы случилась магия.
О чем надо знать, если хотите снять семейный портрет?
Хотите крутую семейную фотографию — внимательно рассмотрите обложки американских сериалов. Там много людей органично сидят вместе. Фокус — в том, что каждый держит свою позу, не стараясь повторить позу соседа, и помнит все правила, изложенные выше:)
Для того, чтобы у всех могли остаться кадры не хуже, чем у семейства Кроули, Оля Павлова придумала проект «Летопись вашей семьи», который оставит на память вашим детям и внукам фотографии настоящих вас начала XXI века: ваш дом, ваш быт, ваших собак и кошек – вас, такими, какие вы есть на самом деле».
 Фотограф — Ольга Павлова
Фотограф — Ольга ПавловаPS. Все опубликованные в этом посте портреты Маши и Яны — без фотошопа и даже минимальной ретуши.
Если вы решите заказать портрет у Ольги Павловой:
- Сайт, условия, цены olgapavlova.photo
- E-mail: [email protected]
- Запись на индивидуальную съемку: Анна Петухова +7 999 234-98-05, Facebook Messenger
Читайте также:
На фотографиях возникает шум, снимки выглядят блеклыми или засвеченными
Проблема:
У фотографий, снятых ночью, низкий уровень яркости из-за низкого уровня освещения и присутствует шум (фотографии выглядят зернистыми). Снимки, сделанные против света, получаются засвеченными.
Причина:
- Шум на изображении появляется, когда телефон увеличивает светочувствительность (ISO) камеры для съемки при плохом освещении.
 Это нормально и свойственно всем камерам в современных смартфонах. Однако при увеличении чувствительности ISO на фотографиях возникает шум, в результате чего снимки выглядят зернистыми.
Это нормально и свойственно всем камерам в современных смартфонах. Однако при увеличении чувствительности ISO на фотографиях возникает шум, в результате чего снимки выглядят зернистыми. - Когда вы фотографируете в темноте с помощью основной камеры, телефон автоматически увеличивает чувствительность (ISO), чтобы камера могла уловить больше света. В результате фотографии выглядят выцветшими и увеличивается шум.
- Когда вы снимаете объект, за которым расположен естественный или искусственный источник освещения, в объектив попадает слишком много света. В результате получается очень светлый снимок с низкой контрастностью.
Решение:
- Рекомендуется снимать селфи и совершать вызовы с помощью фронтальной камеры в месте с достаточным уровнем освещенности и под углом, при котором ваше лицо хорошо освещено. Рекомендуется включить функцию автоматического дополнительного освещения нажатием на значок в верхнем левом углу экрана.

- При использовании основной камеры для съемки в темноте рекомендуется включить режим Ночная съемка. В этом режиме детали изображения становятся более четкими, повышается яркость и улучшается цветопередача, в результате чего вы получите яркие и четкие изображения. Для съемки в режиме Ночная съемка используйте штатив, так вы получите более четкие снимки.
- При съемке против света выбирайте такой угол, чтобы мощный источник света не был направлен непосредственно в объектив. Вы также можете прикрыть источник света ладонью или каким-либо предметом.
Почему он появляется и как снимать без него
Вы знаете, что быстрым и популярным способом оценки технического качества фотографии, которым пользуются инспекторы фотостоков, выступает оценка зашумленности снимка?
Что такое цифровой шум?
Цифровой шум это хаотичные цветные или однотонные пиксели, разбросанные по фотографии. Чем больше шума, тем хуже выглядит снимок.
Увеличенный пример шумной фотографии вы видите ниже.
Знакомо такое?
Новички идут по ложному пути, изучая способы борьбы с цифровым шумом и методы его подавления.
Это ненужная потеря времени.
Изучите и поймите причины появления цифрового шума, и исчезнет необходимость борьбы с ним.
Почему на фотографии появляется шум
Причин появления шума немного, и на часть из них вы можете повлиять.
- Некачественная матрица фотоаппарата
- Высокое значение ISO при съемке
- Неправильная обработка фотографии
Если вас интересует физика процесса проявления шума и не пугает слово «флюктуация», то рекомендую статью: Визуальный шум цифровых камер на CambridgeColor.
Шумы матрицы фотоаппарата
Это источник постоянного цифрового шума, повлиять на который невозможно.
Шумность матрицы определяется качеством изготовления и взаимосвязь проста.
Чем дешевле фотоаппарат, тем более дешевая матрица в нем установлена, и тем большее количество шума вы получите на фотоснимках.
Отмечу, что при длительной работе матрица фотоаппарата перегревается, что приводит к появлению или увеличению количества шума. Длительной работой матрицы фотоаппарата можно считать съемку на выдержках в несколько часов или съемку большого количества кадров без остановки.
Разумеется, матрицы дешевых фотоаппаратов более подвержены нагреву.
Высокое значение ISO при съемке
Из предыдущих абзацев следует вывод, что дорогой фотоаппарат позволит избежать шума в кадре. Это верный вывод, пока вы не начнете снимать на высоких значениях ISO.
Дорогой фотоаппарат не избавляет от шума на фотографиях. Дорогой фотоаппарат снимает на более высоких значениях ISO, что приводит к меньшей зашумленности снимка. Но, это не означает, что шума в кадре не будет совсем.
Приведу пример.
Дешевые фотоаппараты порождают обилие цифрового шума при съемке на 400ISO. Топовые фотоаппараты обладают подобным уровнем шума при съемке на 6500ISO и выше.
Запомните.
Чем хуже фотоаппарат, тем больше шума вы получите при поднятии ISO.
Порог появления шума зависит от качества матрицы фотоаппарата. Сделайте серию тестовых фотографий, последовательно поднимая ИСО, и рассмотрите кадры в 100% масштабе. Вы увидите, при каком значении ИСО уровень шума станет неприемлем.
Как снимать ночью без шума
Опишу отдельно, хоть это и частный случай.
Снимая ночью, неопытный фотограф вынужден поднимать ISO, чтобы обеспечить короткую выдержку для съемки с рук.
Поднятие ISO приводит к увеличению количества цифрового шума, и чем хуже матрица фотоаппарата, тем большее количества шума будет на итоговом кадре.
Как этого избежать?
Очень просто.
Используйте съемку на низком ISO и штатив для съемки. Также может помочь использование встроенной или выносной вспышки.
Качество снимков, полученных при использовании встроенной вспышки будет ужасным. Но описание этих страстей выходит за рамки темы этой статьи.
Как избежать шума
Из первой части статьи можно сделать вывод, что не нужно снимать на тех значениях ISO на которых появляется большое количество шума.
Стоимость фотоаппарата неважна, поскольку отодвигается порог появления шума, но не исчезает вероятность его появления.
Большое количество цветного шума начинающие фотографы добавляют в процессе обработки фотографии в Лайтруме или Фотошопе.
Добавление происходит при следующих операциях:
- Поднятие экспозиции или резкое осветление теней
- Добавление резкости
- Насыщенность цвета и изменение цвета
Поднятие экспозиции или резкое осветление теней
Начинающие фотографы пренебрегают изучением правильного экспонирования кадра, уповая на съемку в RAW формате или последующую обработку. Они полагают, что смогут вытянуть экспозицию кадра в Лайтруме или другом конвертере. Подобная тактика работает, пока речь идет о небольшой коррекции экспозиции.
При сильном программном поднятии экспозиции, в осветленных теневых участках появляется большое количество цифрового цветного шума.
Это обусловлено алгоритмами работы самой программы обработки.
Научитесь правильно экспонировать кадр. Это избавит вас от необходимости вытягивать тени, что положительно скажется на низком уровне шума.
Добавление резкости
В современной фотографии любят добавлять резкость.
Отчасти это связано с тем, что постобработка предоставляет возможность, а отчасти с тем, что социальные сети любят сжимать фотографии, что сказывается на резкости.
Не разбирающиеся в тонкостях новички избыточно повышают резкость с расчетом на будущее автоматическое понижение качества фотографии при загрузке в социальные сети.
Поднятие резкости увеличивает резкость всему, что есть на снимке, включая шум.
Чем больше вы добавите резкости, тем большее количество шума и его усиление вы получите на итоговой фотографии.
Способов увеличения резкости много. Но нет такого, который бы не увеличивал шумность снимка.
Насыщенность цвета и изменение цвета
Новички любят сильно изменять настройки цвета в фотошопе или лайтруме. Нужно учитывать, что чем сильнее изменяется цвет, тем сильнее проявляется цветной шум снимка.
Нужно учитывать, что чем сильнее изменяется цвет, тем сильнее проявляется цветной шум снимка.
Подобное происходит и при конвертации в черно-белое изображение. Сильно изменение слайдеров насыщенности, яркости или изменения цвета приводит к появлению шума в конвертированном черно-белом изображении.
Как убрать шум
Существует огромное количество программ и плагинов, которые уменьшают цифровой шум на снимке, и рассмотрение которых выходит за пределы этой статьи.
Я долго использовал программу шумоподавления Noiseware Professional, пока не осознал простую истину.
Достаточно не делать ничего из того, что я описал выше или не злоупотреблять этим, и вам не придется убирать шум специально.
Несмотря на кажущуюся простоту, это стало откровением.
В нынешнее время у меня нет необходимости в удалении шума по причине его отсутствия.
Достаточно уметь снимать, избегая съемки на высоких значениях ISO и правильно экспонируя кадр.
Это универсальный способ, который работает в любых условиях и на любых камерах.
Vision – распознавание фото с мероприятий
- Работает на технологиях компьютерного зрения
- Находит фотографии человека по снимку его лица
- Отправляет найденные фотографии на почту
- Встраивается на сайт как виджет
- Конференции и презентации
- Научные, деловые, образовательные
- Митапы, хакатоны
- Семинары, круглые столы, форумы
- Культурные и образовательные события
- Музыкальные фестивали
- Выставки и экспозиции
- Конкурсы и соревнования
- Тематические фестивали
- Развлечения
- Аттракционы
- Цирки
- Аквапарки
- Горнолыжные курорты
- Круизы
- Речные
- Морские
- Трансатлантические
Оставить заявку
Как работает поиск по фото на мероприятии
- 1
Фотографы делают снимки посетителей во время конференции.

- 2
Фотографии заливаются в облако, где на них автоматически распознаются лица.
- 3
Посетитель фотографируется на стойке, Vision находит его снимки и отправляет на почту.
- 4
Посетитель может найти свои фотографии и позже с помощью виджета Vision на сайте мероприятия.
Возможности сервиса
- Загрузка логотипа организатора для брендирования фотографий посетителей мероприятий
- Создание неограниченного количества мероприятий в личном кабинете
- Виджет на сайте, с помощью которого можно искать фотографии после мероприятия
- Заказ брендированной стойки и персонала на мероприятие с помощью наших партнеров
Оставить заявку
Как выглядит
Что еще даёт сервис Vision организаторам мероприятий
- Лояльность посетителей.
 Работа стоек производит WOW-эффект у посетителей
Работа стоек производит WOW-эффект у посетителей - Виджет Vision позволит пригласить посетителей мероприятия на сайт организаторов и после события
- Сеть партнеров Вам не придётся искать фотографов, помощников и промоутеров: мы уже наладили работу с проверенными подрядчиками — организаторами мероприятий
- Оценку результатов. В личном кабинете вы заказываете стойки, следите за подготовкой и видите подробную аналитику по работе сервиса — всё онлайн и в удобном интерфейсе
Оставить заявку
Собственная разработка Mail.ru Group, использующаяся в продуктах компании для распознавания десятков миллионов объектов ежемесячно
Vision является частью Платформы Mail.ru для Бизнеса. Платформа объединяет онлайн-сервисы для корпоративных коммуникаций, облачного хранения и маркетинга компании
Все продуктыИщем партнёров
Мы создаем партнёрскую сеть «Vision для мероприятий», чтобы распознавание лиц распространялось по миру. Присоединяйтесь и становитесь нашим партнёром!
Присоединяйтесь и становитесь нашим партнёром!
Что значит быть партнёром Vision?
Вы работаете под брендом Vision и делаете то же, что и мы: ищете новых клиентов, помогаете с организацией и следите, чтобы на мероприятии всё шло по плану.
Какие условия партнёрства?
Мы обучаем вас, помогаем с продвижением, но и контролируем качество работы. Став партнером, вы предоставляете мероприятиям сервис и зарабатываете на этом.
Как начать сотрудничество?
Оставьте заявку на подключение к партнерской сети, расскажите о себе, сколько и каких мероприятий в месяц вы готовы обслуживать.
Стать партнером
Хотите выглядеть на фотографиях превосходно? Все дело в позе!
Многие из нас хотели бы получаться на фото лучше, но, сетуют на свою «нефотогеничность». К счастью, звездный фотограф Джон Годвин (John Godwin) из Лондона поделился секретами идеальных фотографий. Все, что вам нужно, это изучить особенности формы своего лица, плюсы и минусы, а также учитывать освещение во время съемки. Как можно «оживить» скулы, как спрятать двойной подбородок или визуально удлинить лицо — читайте в нашем материале.
К счастью, звездный фотограф Джон Годвин (John Godwin) из Лондона поделился секретами идеальных фотографий. Все, что вам нужно, это изучить особенности формы своего лица, плюсы и минусы, а также учитывать освещение во время съемки. Как можно «оживить» скулы, как спрятать двойной подбородок или визуально удлинить лицо — читайте в нашем материале.
В наши дни фотокамера есть в любом мобильном телефоне, и почти каждый день многие из нас делают селфи или позируют для друзей. При этом некоторые женщины на всех фотографиях выглядят прекрасно, в то время как другие просто ненавидят фотографироваться, им не нравится, как они получаются на снимках.
Но, что если есть простой способ выглядеть фотогенично?
Джон Годвин специализируется на знаменитостях.
«Залог идеальной фотографии – это умение правильно выбрать позу, а правильная поза зависит от формы вашего лица», – говорит он, – Научитесь правильно позировать независимо от того, какой формы ваше лицо, и вы разгадаете секрет идеальной фотографии».
Само собой, все знаменитости знают свои достоинства и используют преимущества лица во время съемок.
Итак, первое, что нужно сделать, это найти «рабочую сторону» вашего лица. Одна из сторон лица каждого человека обычно на фотографиях выглядит лучше другой. Повернитесь немного налево, сделайте фото, затем повернитесь направо, и вы поймете, какая из сторон вашего лица на снимках выглядит лучше. Именно «рабочая сторона» лица должна быть ближе к камере во время съемки.
Затем освещение. Когда ваше лицо «купается в свете», на фотографии будут не так видны мелкие недостатки, например, морщинки. Лучше всего, если источник света находится за фотокамерой, когда фотограф располагается между вами и солнцем или другим основным источником света.
Теперь настало время заняться ракурсом на примере конкретных моделей. Все они — обычные женщины с разной формой лица.
МОДЕЛЬ: Джемма Притти (Jemma Prittie), 42 года, живет на севере Лондона, владеет туристической компанией.
«Раньше я избегала фотографов, да и на селфи получалась ужасно. Я даже отменила корпоративную фотосессию в этом году. А сейчас я бы целыми днями ходила, так наклонив голову. Этот ракурс мне очень нравится».
Для фото Джемма немного повернулась к камере «рабочей стороной» лица и наклонила голову. Таким образом форма лица напоминает скорее ромб, чем квадрат.
УЗНАЕТЕ СЕБЯ? Ваш лоб, скулы и челюсть примерно одинаковой ширины, а форма лица скорее квадратная, чем удлиненная.
НЕТ: Никаких фото в анфас, особенно с приподнятым подбородком, так как такой ракурс подчеркнет квадратную форму.
ДА: Позируя, старайтесь избежать квадратных форм – не только в выражении лица, но и в положении тела. Немного развернитесь «рабочей стороной» лица и наклоните голову на пару сантиметров вниз. Улыбнитесь, и щеки поднимутся, а форма лица визуально станет округлой.
МОДЕЛЬ: Дженис Брайант (Janice Bryant), 59 лет, живет в Кембридшире. До выхода на пенсию Дженис работала бизнес-аналитиком.
До выхода на пенсию Дженис работала бизнес-аналитиком.
«Отличное фото! К тому же, смотреть прямо в камеру, это очень просто».
УЗНАЕТЕ СЕБЯ? Заостренный подбородок, ваш лоб – самая широкая часть лица.
НЕТ: Не нужно поворачивать голову и смотреть вниз, линия скул размывается и создает впечатление слабого подбородка. Зато лицо такой формы отлично выглядит на фотографиях в анфас.
ДА: Улыбнитесь и смотрите прямо и чуть вверх. Щеки поднимутся, линия подбородка станет четкой.
МОДЕЛЬ: Ясмин Пэскоу (Yasmin Pascoe), 31 год, живет в Эссексе с мужем и пятью детьми.
«Я делала по 30 селфи до тех пор, пока не получится хорошая фотография. С таким ракурсом мой лоб выглядит намного меньше, это поразительно!»
УЗНАЕТЕ СЕБЯ? Ваш лоб, скулы и челюсть примерно одинаковой ширины, форма лица удлиненная.
НЕТ: Не смотрите прямо в камеру, чтобы избежать визуального акцента на лоб. Никогда не опускайте подбородок, это излишне подчеркнет удлиненную форму лица.
Никогда не опускайте подбородок, это излишне подчеркнет удлиненную форму лица.
ДА: Телом немного отстранитесь от камеры, чтобы показать вашу «рабочую сторону», затем чуть отклоните голову назад. Наконец немного наклоните голову, чтобы челюсть «смотрела» в объектив. «Такой ракурс сделает линию подбородка четче и визуально уменьшит лоб», – добавляет Джон.
МОДЕЛЬ: Визажист Лора Муа (Lora Mua), 32 года, живет в Свонси с мужем и сыном.
«Никогда бы не подумала, что небольшим наклоном головы можно скрыть круглую форму моего лица», – говорит Лора.
УЗНАЕТЕ СЕБЯ? Длина и ширина лица у вас примерно одинаковы. На фотографиях вы выглядите крупнее, чем в жизни.
НЕТ: Не поднимайте голову, это скроет линию подбородка. «Кончик подбородка это точка, которая компенсирует округлость лица», – говорит Джон.
ДА: Немного наклоните голову, покажите вашу «рабочую сторону», чуть опустите щеку, чтобы создать эффект некоторой «угловатости». Улыбка со слегка открытым ртом добавит длины форме лица, и именно игра с пропорциями визуально сделает вас стройнее.
Улыбка со слегка открытым ртом добавит длины форме лица, и именно игра с пропорциями визуально сделает вас стройнее.
Смотрите также:
7 способов выглядеть безупречно на фото для девушек с формами
Сам себе фотограф: 18 простейших лайфхаков, которые сделают вас богом фотографии
Источник
А вы знали, что у нас есть Instagram и Telegram?
Подписывайтесь, если вы ценитель красивых фото и интересных историй!
Текст на фотографиях в App Store
Phonto — это простое приложение, которое позволяет добавлять текст к изображениям.
・ Доступно более 400 шрифтов.
・ Вы можете установить другие шрифты.
・ Размер текста можно изменять.
・ Цвет текста изменчивый.
・ Градиент текста можно изменять.
・ Цвет обводки текста можно изменять.
・ Цвет тени текста изменчивый.
・ Цвет фона текста можно изменять.
・ Текст можно вращать.
・ Кернинг текста можно изменять.![]()
・ Межстрочный интервал изменяемый.
・ Изогнутый текст.
・ Перспективный текст.
・ Части текста можно стирать.
・ Тема изображения изменчива.
・ Предметы (воздушный шар, прямоугольник, звезда, сердце) доступны.
・ Фоновое изображение можно изменить.
・ Для написания текста можно использовать не только картинки, но и простые изображения.
・ Вы можете делиться фотографиями в Facebook, Twitter и Instagram.
・ Схема URL: phonto: //
Попробуйте приложение Vont, если вы хотите добавлять текст к видео. Vont — бесплатное приложение, доступное в App Store.
———————————
ЯЗЫК
————- ——————-
Phonto поддерживает только английский (США), китайский и японский языки, поэтому, когда приоритет китайского (или японского) в ваших настройках был выше, чем английский, Phonto будет запускаться в китайском (или японском) режиме.
Чтобы решить эту проблему…
1. Откройте приложение «Настройки».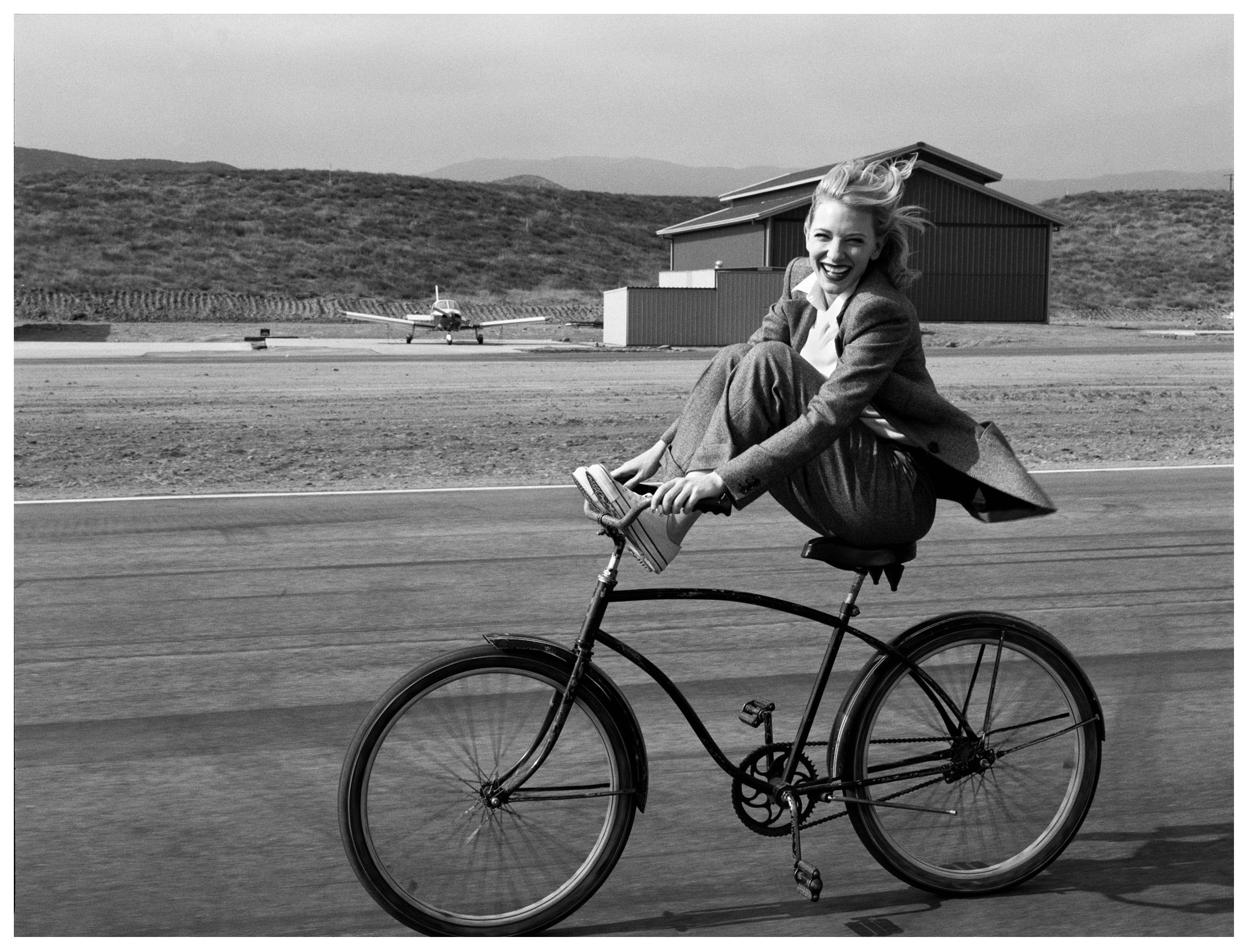
2. Выберите «Английский» в «Общие»> «Язык и регион»> «Язык iPhone».
3. Верните свой «iPhone Language» на свой любимый язык.
———————————
КАК УСТАНОВИТЬ ШРИФТЫ
———- ———————-
Используя iTunes, вы можете копировать файлы шрифтов между вашим компьютером и Phonto на вашем устройстве iOS.
1. Выберите свое устройство iOS в разделе «Устройства» iTunes.
2. Щелкните вкладку Приложения и прокрутите страницу вниз.
3. Выберите «Phonto» в разделе «Общий доступ к файлам».
4. Перетащите файлы шрифтов .ttf или .otf в «Документы».
5. Перезапустите Phonto.
Подробнее о том, как устанавливать шрифты.
https://phon.to/install_fonts
Twitter: @phontograph
Tumblr: http://phontogra.ph
https://phon.to
Мы получили новый URL-адрес, который ссылается на Phonto в App Store. Мы будем признательны, если вы представите Phonto своим друзьям.
Как использовать редактор разметки в приложении «Фото» на iPhone и iPad
Несколькими выпусками iOS назад Apple представила редактор разметки в приложении «Фото». Редактор разметки доступен в приложении «Фото» как на iPhone, так и на iPad, и он позволяет рисовать на фотографиях, выделять определенные области с помощью выноски, добавлять текст для забавных подписей и многое другое.Вот как максимально эффективно использовать редактор разметки в приложении «Фото», даже не загружая стороннее приложение!
Редактор разметки доступен в приложении «Фото» как на iPhone, так и на iPad, и он позволяет рисовать на фотографиях, выделять определенные области с помощью выноски, добавлять текст для забавных подписей и многое другое.Вот как максимально эффективно использовать редактор разметки в приложении «Фото», даже не загружая стороннее приложение!
Как получить доступ к редактору разметки в приложении «Фото» на iPhone и iPad
Хотя вы можете рисовать на фотографиях и видео внутри Сообщений для мгновенного развлечения, вы также можете получить доступ к более тщательному редактору разметки из самого приложения «Фото». (К сожалению, только для изображений — в настоящее время инструменты для видео недоступны.)
- Запустите Фото с домашнего экрана.
- Коснитесь вкладки Фото в нижнем левом углу экрана.
- Выберите фотографию , которую вы хотите отредактировать.
Нажмите Изменить .
Источник: iMore
- Нажмите кнопку Дополнительно (…).
Нажмите Разметка .
Источник: iMore
Теперь к фотографиям можно добавлять рисунки, выноски и текст.
Как рисовать на фотографиях с помощью редактора разметки в приложении «Фото» на iPhone и iPad
Когда вы находитесь в редакторе разметки, начинается самое интересное.
- Коснитесь предпочтительного инструмента для рисования внизу. Вы можете выбрать ручку , маркер и карандаш . Также есть ластик .
- Коснитесь круга палитры справа, чтобы выбрать цвет для инструмента рисования (кроме ластика).
Начните рисовать на своей фотографии.
Источник: iMore
Как изменить толщину инструмента для рисования в редакторе разметки в приложении «Фото» на iPhone и iPad
Хотите более тонкую или толстую линию? Вот как это сделать.
- Коснитесь предпочтительного инструмента для рисования внизу, если он еще не выбран.
- Коснитесь инструмента рисования еще раз, чтобы отобразить размеры этого инструмента.
Выберите толщину кисти и непрозрачность цвета .
Источник: iMore
Как сделать выноску в редакторе разметки в приложении «Фото» на iPhone и iPad
Если вы хотите выделить определенный аспект фотографии, вы можете добавить выноску.Вот как!
- В режиме разметки нажмите кнопку плюс + , расположенную в правом нижнем углу.
- Выбрать Лупа .
- Коснитесь и перетащите выноску, чтобы выделить любой аспект изображения.
- Чтобы отрегулировать размер, коснитесь и сдвиньте синюю точку рядом с кругом выноски.
Чтобы настроить увеличение выноски, нажмите и сдвиньте зеленую точку рядом с кружком выноски.
Источник: iMoreЧтобы изменить цвет выноски, просто нажмите на цвет, который вы хотите использовать, в цветном меню внизу. Также имеется палитра цветов , если вы хотите использовать нестандартный цвет.
Источник: iMore
Как добавить текст к фотографии в редакторе разметки в приложении «Фото» на iPhone и iPad
Хотите добавить забавную подпись к фотографии? Вам повезло: разметка также предлагает добавление текста.
- В режиме разметки нажмите кнопку плюс + , расположенную в правом нижнем углу.
- Нажмите Текст .
Перетащите синих маркеров на концах поля, чтобы увеличить его, и коснитесь и перетащите всего поля, чтобы переместить его.
Источник: iMore- Дважды коснитесь текста, чтобы перейти в режим редактирования, и введите нужный текст.
- Нажмите цвет внизу, если хотите изменить его — есть также палитра цветов , если нужный цвет отсутствует в стандартных параметрах.
Нажмите в любом месте за пределами текстового поля, чтобы закончить.
Источник: iMore
Как изменить начертание шрифта в редакторе разметки в приложении «Фото» на iPhone и iPad
- Нажмите кнопку Font в нижнем левом углу (на ней есть два символа As).
Нажмите Helvetica , Georgia, или Заслуживает внимания , чтобы выбрать начертание шрифта.
Источник: iMore
Как изменить размер шрифта в редакторе разметки в приложении «Фото» на iPhone и iPad
- Нажмите кнопку Font в нижнем левом углу (на ней есть два символа As).
Переместите ползунок , чтобы настроить размер шрифта.
Источник: iMore
Как изменить выравнивание текста в редакторе разметки в приложении «Фото» на iPhone и iPad
- Нажмите кнопку Font в нижнем левом углу (на ней есть два символа As).
Нажмите выравнивание текста , которое вы хотите (слева, по центру, справа или по ширине) в появившемся меню.
Источник: iMore
Как отменить или повторить движение в редакторе разметки в приложении «Фото» на iPhone и iPad
Сделали ошибку в вашей разметке? Вы можете быстро отменить его одним нажатием кнопки.Просто коснитесь изогнутой стрелки слева , если вы хотите отменить, и вы можете делать это столько раз, сколько необходимо. Чтобы повторить, просто коснитесь изогнутой стрелки вправо .
Вопросы?
Хотите узнать что-нибудь еще о редакторе разметки в приложении «Фото» на iPhone и iPad? Дайте нам знать об этом в комментариях!
Обновлено в августе 2020 г .: Обновлено для последних версий iOS.
Добавить текст к фото онлайн
Быстро добавляйте текст или логотип к одному изображению с помощью нашего онлайн-приложения «Добавить текст к фото».Создавайте уникальные подписи или добавьте свой логотип. Приложение простое в использовании и абсолютно бесплатное. Все, что вам нужно сделать, это загрузить фотографию со своего компьютера, Google Диска или Dropbox, а затем добавить и отредактировать текст или логотип.
Быстро и просто
Перетащите фотографию в приложение или нажмите «Выбрать изображение». Добавьте текст или логотип, который вы можете загрузить со своего компьютера, Google Диска или Dropbox.
Введите свой текст и поэкспериментируйте с настройками. Стилизуйте текст, как хотите. Наш визуальный редактор очень прост в использовании: просто нажмите на текст и перетащите его в любое место на фотографии.
Щелкните «Сохранить изображение» и загрузите копию своей фотографии с текстом или логотипом. Исходное изображение не будет изменено.
Обширные возможности редактирования текста
Наше приложение позволяет быстро и легко редактировать текст или логотип. Все настройки расположены рядом с вашим текстом, а это значит, что вам не нужно перемещать курсор по всему экрану. Вы можете добавить столько текстовых блоков, сколько захотите.
Здесь вы найдете все необходимое, чтобы подпись выглядела именно так, как вы хотите.Вы можете:
- Добавить многострочный текст и настроить высоту строки,
- Выбрать один из 926 различных шрифтов,
- Заполнить всю фотографию повторяющимся текстом,
- Использовать один из 9 эффектов, включая эффект тени,
- Изменить размер и уровень непрозрачности,
- Удалите фон из вашего логотипа,
- Найдите подходящий цветовой оттенок.
Бесплатно и безопасно
«Добавить текст к фото» — бесплатное онлайн-приложение. Вам не нужно ничего скачивать и устанавливать на свой компьютер или телефон.Установка дополнительных плагинов не требуется. Простой и понятный интерфейс не забит рекламой.
Никто не получит доступ к вашему исходному изображению. Мы не храним фотографии на наших серверах. Никто из нашей команды не имеет к ним доступа.
Это приложение позволяет быстро добавлять текст или логотип к одной фотографии за раз. Если вам нужно добавить текст или логотип к нескольким фотографиям, воспользуйтесь нашей программой пакетного создания водяных знаков — Visual Watermark. Он работает на вашем компьютере и обрабатывает большое количество изображений за пару минут.Вы также можете добавить свои собственные шрифты и использовать их для создания исключительного текста для ваших изображений.
Добавить текст сразу к нескольким фотографиям
Наше онлайн-приложение позволяет добавлять по одному изображению за раз. Если вам нужно добавить текст сразу к нескольким изображениям, воспользуйтесь нашим настольным приложением «Visual Watermark». Visual Watermark — это настольный инструмент для добавления текста сразу к нескольким фотографиям. Он работает прямо на вашем компьютере и очень быстро обрабатывает фотографии. Это также позволяет вам использовать свои собственные шрифты.
Как добавить текст к нескольким фотографиям одновременно с помощью Visual Watermark
Перво-наперво, откройте изображение в Visual Watermark, перетащив его в программу или нажав «Выбрать изображения» и выбрав фотографию для работы. Чтобы продолжить, нажмите «Следующий шаг».
В верхней части окна нажмите «Добавить текст», чтобы добавить строку текста в ваше изображение. Вы увидите слово «Образец» в центре фотографии. Это означает, что текст добавлен, и теперь вы можете изменить его по своему вкусу.
Естественно, вы хотите изменить текст. Перейдите на панель «Текст», щелкните внутри нее и удалите слово «Образец». После этого вы можете ввести все, что захотите. Вы можете изменить положение текста, выделив и перетащив его с помощью курсора или используя клавиши со стрелками.
Настроить текст на фото
Давайте перейдем к части настройки. Шрифты на первом месте. Как уже было установлено, шрифт должен идеально соответствовать настроению вашего изображения, и, поскольку Visual Watermark предлагает 260 встроенных шрифтов, вы обязательно найдете идеальный для своей фотографии.Просто прокрутите список шрифтов и щелкните те, которые вам нравятся, чтобы попробовать их.
Здесь можно найти все виды шрифтов: классические, забавные, модные, минималистичные и кинематографические. Некоторые шрифты можно сделать полужирным, курсивом или полужирным курсивом — щелкните шрифт, чтобы узнать, доступен ли какой-либо из этих вариантов.
Если у вас есть конкретный шрифт и вы уже загрузили его на свой компьютер, вы также можете использовать его в Visual Watermark!
Чтобы использовать свои собственные шрифты в Visual Watermark, все, что вам нужно сделать, это установить их.Не волнуйтесь, это просто!
Если у вас Windows, вам необходимо сделать следующее:
- Загрузите шрифт, который вы хотите установить.
- Зайдите в папку с загруженным файлом и щелкните файл правой кнопкой мыши.
- Найдите в раскрывающемся меню пункт «Установить» и щелкните по нему.
- Шрифт установлен и готов к использованию.
Если вы хотите проверить, установлен ли шрифт, перейдите в меню «Пуск» и введите «Шрифты» в строке поиска.Откройте папку «Шрифты» и найдите свой файл шрифта. Если он есть, значит он успешно установлен.
Если вы пользователь Mac, вот как вы можете установить шрифт: 1. Загрузите шрифт, который вы хотите установить. 2. Дважды щелкните шрифт в Finder. 3. Щелкните Установить шрифт в окне предварительного просмотра шрифта. 4. После проверки шрифта должно открыться приложение Font Book. 5. Шрифт установлен и готов к использованию.
После того, как вы выбрали шрифт, переходите к Цвету.Когда дело доходит до типографики, цвет не менее важен, чем шрифт, поскольку он отражает эмоции и чувства. Это может усилить общий эффект вашего сообщения, поэтому выбирайте с умом.
Чтобы изменить цвет текста, вам нужно нажать «Изменить» рядом со словом «Цвет». Вы можете выбрать один из основных цветов в маленьких кружочках, отображаемых под цветовым кругом, и использовать колесо, чтобы выбрать более светлый или темный оттенок.
Давайте добавим последние настройки. Чтобы изменить размер текста, вам нужно перетащить маленький оранжевый кружок влево, чтобы уменьшить текст, или вправо, чтобы сделать его больше.
Аналогичный метод работает с «Прозрачностью» — левая часть равна 100%, а правая — 0%; и «Вращение» — левая сторона — угол 0 градусов, правая сторона — угол 360 градусов.
Существует возможность включить плитку, чтобы заполнить все изображение текстом.
Если вам кажется, что в вашем тексте чего-то не хватает, вы также можете добавить некоторые эффекты из нашей разнообразной коллекции. Например, вы можете сделать текст более трехмерным, применив эффект теней.Visual Watermark позволяет одновременно использовать два разных эффекта.
Как только вы будете довольны добавленным текстом, нажмите «Следующий шаг», чтобы перейти к настройкам вывода. Здесь вам нужно будет выбрать папку назначения, качество и формат вашего изображения. Когда вы закончите настройку параметров, нажмите «Фото с водяными знаками».
Готово! Легко, правда?
Теперь у вас есть все инструменты и знания, чтобы сделать ваши фотографии более яркими и запоминающимися с помощью Visual Watermark.
Как добавлять текст к фотографиям (8 лучших приложений для создания подписей к фотографиям 2021 года)
Существует множество приложений, позволяющих добавлять текст к фотографиям. Мы хотим поделиться с вами восемью лучшими вариантами, доступными для вас, и рассказать, как использовать каждый из них.
Каждый фоторедактор в этом списке предлагает уникальные функции, поэтому прочтите каждый из них, чтобы выбрать, что вам больше всего нравится.
8. Приложение «Фотографии»
Не хотите использовать сторонние приложения для добавления текста к фотографиям? Сделайте это просто, используя встроенное в iPhone приложение «Фотографии».
Откройте изображение и нажмите кнопку «Редактор» в нижней части экрана. Затем коснитесь значка с тремя точками, чтобы открыть редактор разметки.
Выберите инструмент «Текст» и дважды коснитесь текстового поля, чтобы заменить заполнитель текстом. После того, как вы введете подпись, нажмите Готово.
Теперь выберите инструмент «Перо», чтобы изменить размер, цвет и положение текста. После внесения всех изменений нажмите «Готово» еще раз, и все.
Поскольку приложение имеет базовые функции, вы не можете проявить в нем столько творчества, сколько хотите.Но все же его удобнее всего использовать, если вам нужно быстро добавить подпись к фотографии.
Это не только просто, но и совершенно бесплатно!
7. Быстрый
iPhone | Android
Если вам нужно обновить текстовый инструмент приложения «Фото» на iPhone, Quick может быть именно для вас. Оно бесплатное, простое в использовании и в нем больше вариантов шрифтов, чем в родном приложении на вашем iPhone.
Во многом он работает так же, как текстовый инструмент в приложении «Фотографии». Сначала выберите фотографию в рулоне камеры, затем коснитесь области на фотографии, чтобы создать текстовое поле.После ввода подписи используйте ползунок приложения, чтобы изменить шрифт и цвет.
Чтобы изменить размер текста, зажмите текстовое поле двумя пальцами. Вы также можете перетащить его, чтобы изменить его положение на фотографии.
Если вы знакомы с текстовым инструментом в приложении «Фото», то быстро найдете его интуитивно понятным.
Мы даже можем утверждать, что у него лучший интерфейс, чем то, что предлагает ваше родное приложение. Ползунки позволяют легко просматривать доступные варианты и видеть результаты в режиме реального времени.
Quick может быть бесплатным приложением и доступным как для iOS, так и для Android, но вам нужно будет купить некоторые из их шрифтов, чтобы использовать их. В противном случае вам придется иметь дело с логотипом приложения Quick внизу экрана.
Если вас это беспокоит, то заплатите за полную версию, чтобы все разблокировать.
6. Истории из Instagram
iPhone | Android
Вы когда-нибудь пробовали добавлять текст к фотографиям в Instagram? Вот небольшой прием, который вы можете попробовать: используйте инструмент «Текст» в Instagram Stories.
Это быстро, просто и, самое главное, вы можете скачать его, чтобы использовать на других платформах.
Чтобы получить доступ к инструменту «Текст», коснитесь «Ваша история» в левом верхнем углу экрана. Затем нажмите белую кнопку спуска затвора внизу, чтобы сделать снимок. Или вы можете выбрать значок галереи рядом с кнопкой вспышки, чтобы вместо этого выбрать существующее изображение.
После загрузки изображения коснитесь значка текста (Aa) в правом верхнем углу экрана. Затем выберите свой шрифт, нажав кнопку шрифта в верхней части экрана.
Пока доступно всего пять различных шрифтов, но их достаточно, чтобы ваше изображение выглядело стильно.
В нижней части экрана коснитесь одного из цветных кружков на палитре, чтобы изменить цвет текста. Чтобы выделить заголовок, коснитесь значка A рядом с кнопкой шрифтов. Затем вернитесь к цветным кругам еще раз, чтобы изменить цвет выделения.
Затем используйте ползунок в левой части экрана, чтобы изменить размер шрифта. Сдвиньте его вверх, чтобы увеличить, и вниз, чтобы уменьшить. Если вам нравится результат, нажмите Готово.
Теперь все, что вам нужно сделать, это либо сохранить изображение, либо отправить его в Your Story.
Текстовый инструмент не самый эффективный, если вы хотите использовать его за пределами Instagram. В конце концов, он может редактировать изображения только в портретном режиме, и у него недостаточно доступных шрифтов.
Но это по-прежнему лучший и самый быстрый вариант при создании контента для ваших историй.
5. Шрифт Candy
iPhone | Android
Если обычные стили шрифтов вас утомляют, попробуйте приложение для редактирования фотографий Font Candy. Имея на выбор более 50 шрифтов, он дает вам возможность проявить творческий подход к вашим субтитрам.Вы можете добавить что угодно, от вдохновляющих цитат до других элементов дизайна.
После загрузки изображения в приложение коснитесь значка «Текст». Затем перетащите текстовое поле по экрану туда, где вы хотите разместить заголовок. Затем дважды коснитесь его, чтобы ввести сообщение, а также изменить шрифт.
У вас также есть возможность добавить стикеры и графику, нажав на значок «Обложка». Как только вы выберете понравившуюся графику, она появится на изображении.
Затем сожмите его, чтобы изменить размер, и перетащите, чтобы изменить его положение на экране.
Чтобы изменить цвет текста или изображения, сначала выделите его и коснитесь значка «Цвет». Когда палитра появится на экране, коснитесь понравившегося цвета и примените его к тексту или графике.
Как и Quick, бесплатная версия Font Candy оставляет логотип на ваших фотографиях. Чтобы получить от него максимальную пользу, вам нужно будет сделать несколько покупок в приложении или разблокировать все за 2,99 доллара США.
Он прост в использовании, и в нем есть все инструменты, необходимые для создания замечательного контента, поэтому его определенно стоит купить. Он также доступен как в магазине приложений, так и в магазине Android.
4. Наклейка
iPhone
Хотите превратить ваши фотографии в записи в цифровом альбоме? Тогда вам стоит попробовать Stickr. Он предлагает более 300 стикеров, которые вы можете использовать для персонализации ваших изображений.
После импорта фотографии нажмите «Соотношение», чтобы настроить размеры изображения для предпочитаемой платформы.
Вы можете изменить размер изображения, чтобы оно работало в Instagram, Facebook и других социальных сетях.
Затем нажмите кнопку «Наклейка» и выберите графический дизайн, который вам больше всего нравится.А если вы хотите создать личное сообщение, все, что вам нужно сделать, это дважды коснуться экрана и начать вводить текст.
Как и другие приложения, Stickr также меняет шрифты, размер и цвет подписи.
Главное преимущество Stickr — это графика, а не текстовый инструмент. Так что, если вы ищете более надежное приложение, предлагающее больший выбор шрифтов, возможно, оно не для вас.
Но если вы любите весело сочетать подписи с красочными наклейками, то это все, что вам нужно.
3. Более
iPhone | Android
Вы когда-нибудь задумывались, как разместить текст или графику позади кого-то или чего-то на ваших фотографиях? Если вы хотите создать такой эффект, вам нужно скачать Over.
Это забавное приложение предлагает десятки шаблонов для различных целей. И вы можете настроить текст и графику выбранного макета, дважды нажав на них. Настоящая привлекательность
Over — это способность сделать так, чтобы текст выглядел так, как будто он находится позади объекта на вашем изображении.Хотя вы можете подумать, что это сложно, на самом деле это легко сделать.
Просто выберите инструмент «Маска» и начните стирать части текста, покрывающие объекты на фотографии. Это оно! Вы даже можете увеличить масштаб, чтобы создать точную маску. А если вы ошиблись, нажмите «Отменить» и попробуйте еще раз.
Over прост и удобен в использовании. Единственный потенциальный недостаток заключается в том, что может быть сложно замаскировать изображения, если вы используете маленький телефон.
2. PicLab
iPhone | Android
В этом приложении есть множество творческих функций для тех, кто любит творчески писать текст.Помимо текстового инструмента, он также функционирует как мощный мобильный набор для редактирования.
Сначала выберите инструмент «Текст» в нижней части экрана, чтобы на фотографии появилось текстовое поле. Дважды коснитесь его и начните вводить свое сообщение.
Затем вы можете выбрать в приложении дополнительные инструменты, позволяющие изменять шрифт, размер текста и цвет.
Но что отличает PicLab от большинства приложений, так это то, что он предлагает множество расширенных текстовых функций. Например, он позволяет добавлять к тексту цветовые градиенты и даже создавать тени.Кроме того, в нем есть десятки произведений искусства, которые вы можете добавить к своим фотографиям. И что самое интересное, большинство из них можно настраивать.
Одним из недостатков этого приложения является его дороговизна. Бесплатная версия PicLab не позволяет многое сделать с фотографиями.
Если вы хотите разблокировать большинство его функций, вам придется купить полную версию за 6,99 доллара. Но если вы относитесь к тому типу людей, которым нравится полный контроль над творчеством, цена определенно того стоит.
1. Canva
iPhone | Android
Это приложение лучше всего подходит, если вы все время работаете на разных платформах.Помимо удобного интерфейса, он также позволяет настраивать контент для различных сайтов социальных сетей.
Когда вы откроете приложение, вы увидите различные дизайны для разных социальных сетей. Найдите платформу, которую хотите использовать, и выберите понравившийся макет.
После загрузки шаблона вы можете выбрать любой из элементов изображения и изменить их. Если вы хотите заменить стандартную фотографию, нажмите на нее и выберите изображение из своей галереи.
Затем коснитесь текстовых полей и введите собственное сообщение.После выбора текстового поля на экране появятся дополнительные инструменты.
Выберите любой из них, чтобы изменить шрифт, цвет, выравнивание и интервал.
Canva — одно из самых простых приложений в этом списке. Вам даже не нужно думать о дизайне, потому что для вас уже есть шаблоны.
Это бесплатно, но они также предлагают покупки в приложении, если вы хотите купить некоторые из их фотографий или графики.
Заключение
Выбор идеальных инструментов редактирования для добавления текста к фотографиям — это все дело ваших предпочтений.Итак, выясните, какие функции вам нужны, и взвесьте плюсы и минусы каждого варианта в списке.
Хорошая новость в том, что вы можете попробовать их все бесплатно. Так что не торопитесь, чтобы проверить их, прежде чем покупать какую-либо из них.
И, конечно, не обязательно ограничиваться одним вариантом. У вас также есть возможность использовать несколько приложений при редактировании фотографий.
Таким образом, вы сможете максимально использовать все их функции и создать уникальный контент для социальных сетей.
Добавление водяного знака к фотографии или изображению в Publisher
Если вы хотите нанести на фотографии свое имя или другой опознавательный знак, вы можете добавить к изображению водяной знак.
Вы также можете удалить водяной знак или использовать фотографию в качестве водяного знака.
Ни одна кнопка в Publisher не позволяет добавлять водяные знаки к изображениям. Вместо этого вы создадите водяной знак, сделаете его прозрачным, сохраните водяной знак и добавите его к фотографии.
После установки водяного знака для первой фотографии вы можете нанести печать на другие фотографии, используя последний шаг ниже.
Шаг 1. Создайте водяной знак
Важно: Обязательно сохраните копию фотографии без водяного знака.Этот водяной знак на фотографии является постоянным.
Щелкните Домой > Изображения в новом пустом файле Publisher.
Найдите фотографию, к которой хотите добавить водяной знак, щелкните фотографию и нажмите Вставить .
Нажмите Вставить > Нарисовать текстовое поле .
Нарисуйте текстовое поле на фотографии, где вы хотите вставить знак авторского права или другой знак, и введите текст водяного знака в текстовое поле.
Шаг 2. Отформатируйте водяной знак
Выберите текст водяного знака, щелкните правой кнопкой мыши и измените размер и цвет шрифта в соответствии с вашей ссылкой.
Примечание: Для более профессионального вида выделите текст и нажмите Инструменты текстового поля > Формат > Контур текста > Эффекты контура > Заливка текста .Переместите ползунок «Прозрачность», чтобы изменить внешний вид водяного знака.
Щелкните водяной знак правой кнопкой мыши, выберите Сохранить как изображение и сохраните водяной знак с именем в месте, которое вы часто используете.
Щелкните текстовое поле и поместите его в нужное место на фотографии.
Шаг 3. Сохраните фотографию с водяным знаком
Нажмите Ctrl + A, чтобы выбрать текстовое поле и фотографию, а затем нажмите Работа с рисунками > Формат > Группа .
Щелкните фотографию правой кнопкой мыши, выберите Сохранить как изображение и сохраните фотографию с водяным знаком под новым именем.
Добавить водяной знак к другим фотографиям
Важно: Обязательно сохраните копию фотографии без водяного знака. Этот водяной знак на фотографии является постоянным.
В Publisher щелкните Домашняя страница > Изображения .
Выберите фотографию, на которую нужно добавить водяной знак, щелкните ее и нажмите Вставить .
Щелкните Home > Pictures еще раз, чтобы найти водяной знак, сохраненный на шаге 2, и щелкните Insert .
Щелкните изображение водяного знака и поместите его в нужное место на фотографии.
Нажмите Ctrl + A, чтобы выбрать водяной знак и фотографию, и нажмите Работа с рисунками > Формат > Группа .
Щелкните фотографию правой кнопкой мыши, выберите Сохранить как изображение и сохраните фотографию с водяным знаком под новым именем.
Добавьте текст к фотографиям на iPhone и iPad | Добавление текста к изображениям
Время чтения: 10 минут чтения
Как добавить текст к фотографиям на iPhone и iPad
Добавление текста к фотографиям может уникальным образом улучшить ваше изображение.Apple Markup позволяет легче, чем когда-либо, выразить себя таким образом.
В этом руководстве мы предложим пошаговые инструкции о том, как можно использовать разметку для добавления текста к изображениям и изображениям с помощью фотографий с фотографиями, электронной почты и Messenger. Мы понимаем, что иногда вам нужно еще больше творческих возможностей — поэтому мы также перечислили некоторые из наших любимых сторонних приложений для редактирования фотографий.
Просто выберите область, о которой вы хотите узнать больше, чтобы прочитать наши лучшие советы:
Скоро вы добавите текст в изображения — быстро и легко.
Использование разметки на вашем iPhone или iPad
На вашем iPhone, iPad или iPod touch, вы можете использовать разметку во встроенных приложениях Apple, чтобы добавлять текст, подписи, эскизы, формы и многое другое к фотографиям.
Есть так много творческих параметры. В этом руководстве мы сосредоточимся на добавлении текста на устройствах с iOS 12. и выше.
Итак, хотите ли вы использовать разметку в фотографиях, разметку в почте или разметку в Messenger, наши простые пошаговые инструкции объяснят.
Использование редактора разметки с приложением «Фотографии»
1.Запустите приложение «Фото».
Нажмите значок приложения «Фото», чтобы открыть его. Чтобы просмотреть все свои фотографии, коснитесь вкладки «Фото» в нижнем левом углу экрана. Кроме того, вы можете просматривать альбомы.
2. Выберите нужное фото
Нашли нужное изображение? Просто коснитесь его, чтобы открыть.
3. Нажмите кнопку «Изменить».
Перейдите в правый верхний угол экрана и нажмите «Изменить», затем нажмите «Еще» (три точки). Отсюда вы можете выбрать разметку.
4. Нажмите кнопку «Плюс» и выберите «Текст».
В правом нижнем углу экрана нажмите кнопку «Плюс» (символ + в круге). Это даст вам список действий. Выберите текст.
5. Введите текст
Просто введите то, что вы хотите добавить.
6. Настройте
Чтобы изменить цвет текста, просто используйте меню «Цвет». Чтобы изменить начертание, размер и / или выравнивание текста шрифта, нажмите кнопку aA (рядом с кнопкой «Плюс»).
7. Дважды нажмите Готово
По завершении нажмите Готово в правом верхнем углу. Вы добавили текст к изображению и можете найти его в приложении «Фото».
Использование редактора разметки с почтовым приложением
1. Запустите приложение «Почта».
Если вы хотите отправить отредактированную фотографию, вы можете внести изменения в приложении «Почта». Просто коснитесь его значка, чтобы открыть.
2. Начните составлять электронное письмо
Нажмите «Ответить на существующее электронное письмо» или коснитесь пером на бумаге логотипа в правом нижнем углу, чтобы создать новое электронное письмо.
3.Коснитесь текста сообщения электронной почты и коснитесь «Вставить фото»…
При нажатии на текст сообщения электронной почты откроется всплывающее окно с различными параметрами. Выберите «Вставить фото или видео» или «Добавить вложение». Если вы этого не видите, коснитесь значка маленького треугольника в поле, чтобы открыть дополнительные параметры.
4. Выберите фотографию, которую хотите отредактировать.
Выберите фотографию (или файл PDF), которую вы хотите прикрепить к электронному письму и отредактировать, затем нажмите «Выбрать».
5. Нажмите вложение и откройте «Разметка».
Снова нажмите вложение, затем нажмите значок «Разметка».
6. Нажмите кнопку «Плюс» и выберите то, что вы хотите добавить.
В правом нижнем углу экрана нажмите кнопку «Плюс» (символ + в круге). Это даст вам список действий. Выберите Текст, чтобы добавить текст по вашему выбору. Или выберите Подпись для подписи — это отличный инструмент для экономии времени при отправке контрактов по электронной почте.
7. Введите текст
Если вы выбрали вариант «Текст», просто введите то, что хотите добавить. Если вы выбрали Подпись (и не хотите добавлять лишний текст), перейдите к шагу 9.
8. Настройка
Чтобы изменить цвет текста, просто используйте меню «Цвет». Чтобы изменить начертание, размер и / или выравнивание текста шрифта, нажмите кнопку aA (рядом с кнопкой «Плюс»).
9. Дважды нажмите Готово
По завершении нажмите Готово в правом верхнем углу.
10. Отправить
После того, как вы составили остальную часть своего электронного письма, нажмите кнопку отправки, и ваше электронное письмо (вместе с отредактированным вложением) будет в пути.
Использование редактора разметки с приложением Messenger
1. Запустите приложение «Сообщения».
Чтобы отправить кому-нибудь недавно отредактированную фотографию с помощью текста или iMessage, нажмите значок приложения «Сообщения»
2. Выберите, кому вы хотите отправить свое изображение, на номер
Откройте существующую цепочку бесед или коснитесь значка ручки на бумаге, чтобы начать новую.
3. Коснитесь значка приложения «Фото».
Чтобы выбрать фотографию, коснитесь значка «Фотографии». Найдя изображение, нажмите на него, чтобы выбрать.
4. Коснитесь фотографии в сообщении.
После того, как вы выбрали фотографию, она появится в сообщении. Нажмите здесь на эту фотографию, затем нажмите «Разметка».
5. Нажмите кнопку «Плюс» и выберите то, что вы хотите добавить.
В правом нижнем углу экрана нажмите кнопку «Плюс» (символ + в круге). Это даст вам список действий. Выберите текст.
6. Введите текст
Просто введите то, что вы хотите добавить.
7.Настроить
Чтобы изменить цвет текста, просто используйте меню «Цвет». Чтобы изменить начертание, размер и / или выравнивание текста шрифта, нажмите кнопку aA (рядом с кнопкой «Плюс»).
8. Нажмите «Сохранить», затем «Готово».
По завершении выберите «Сохранить», затем «Готово» (верхний правый угол).
9. Отправить
Нажмите на синий логотип со стрелкой вверх, чтобы отправить свое творение.
Лучшие приложения для добавления текста к фотографиям
Разметка — отличный способ добавить простой текст к изображениям без загрузки приложения.Но вы можете захотеть что-то еще, чтобы стать еще более креативным.
Преимущества приложения могут включать:
- Больше шрифтов и функций, чем разметка
- Наклейки и анимация доступны через приложения
- В отличие от разметки, градиент и другие эффекты могут быть добавлены через приложения, которые позволяют тексту лучше выделяться
Мы выбрали следующие приложения на основе их впечатляющих характеристик и положительных отзывов покупателей.
Через приложение
Over — бесплатное приложение для редактирования фотографий (с платной профессиональной опцией).
Имея более 10 000 шаблонов, графику и шрифты, он отлично подходит для настройки. Он особенно хорош в том, чтобы выделять ваши сообщения в социальных сетях — вы даже можете делиться и планировать публикации прямо в приложении.
Загрузить более
Приложение Phonto
Phonto — это простое приложение, разработанное чтобы помочь вам добавить текст к изображениям. Он доступен бесплатно, а надстройки доступны, чтобы идти без рекламы и покупать дополнительные комплекты и пакеты.
Имеет более 400 шрифтов доступны, и вы даже можете установить свои собственные дополнительные шрифты.Это дает вам возможность изменить размер текста, цвет, градиент, обводку, тень, поворот, кернинг, интервалы и многое другое. Если вам нужна гибкость, у Phonto она есть.
Загрузить Phonto
Превратите свои новые фотографии в сказку
Теперь, когда вы знаете, как добавлять текст и другие функции изображений, возможности безграничны.
Вы можете превратить свои настроенные изображения в историю, создав красивую фотокнигу. Загрузите приложение Motif и начните творить сегодня.
Оживите свои фото-воспоминания с Motif.
Испытайте радость создания индивидуальных фотопроектов с Motif. Наше приложение для фотокниг без проблем работает с Apple Photos в macOS и iOS. Он выполняет все сложные задачи, оставляя вам веселую творческую свободу.Что вы думаете об этой статье?
Прирожденный рассказчик из Нью-Йорка и Катскиллс. Сочетайте истории с фотографиями для хранения и рассказывания.
Как создать слайд-шоу с помощью приложения «Фото» на iPhone или iPad
Используя функции, встроенные в приложение «Фото» от Apple, вы можете создавать слайд-шоу из фотографий и делиться ими. Просто выберите определенные снимки со своего iPhone или iPad, используя разные критерии, добавьте специальные темы со шрифтами и фоновой музыкой, а затем поделитесь ими с другими.
Приложение «Фотографии» предлагает два разных типа слайд-шоу. В обычном слайд-шоу вы можете изменить тему, музыку и продолжительность на определенное количество вариантов.Фильм на память позволяет вам изменить общую тему, чтобы изменить шрифт, музыку и длину. Вот как вы можете создавать, настраивать и публиковать слайд-шоу из фотографий со своего iPhone или iPad.
Просмотр фотографий
Откройте приложение «Фотографии» на устройстве iOS или iPadOS и коснитесь значка «Библиотека». (На iPad нажмите кнопку боковой панели слева, чтобы увидеть все команды и места для приложения). Приложение предлагает возможность просматривать фотографии по году, месяцу, дню или все сразу из заголовка меню.
Выберите Все фотографии , чтобы отобразить все фотографии в виде небольших эскизов. При выборе «Дни» каждый день отображаются миниатюры разного размера. Выберите «Месяцы», чтобы просмотреть одну или несколько фотографий за каждый месяц, или нажмите конкретный месяц, чтобы просмотреть все его фотографии.
Если вы нажмете «Годы», миниатюры будут отображаться по годам, и их можно будет развернуть по году, месяцу и затем дню. Вы можете создать фильм на память из просмотра «Дни» или «Месяцы».
Создание слайд-шоу по дню или месяцу
Если вы хотите создать слайд-шоу на основе определенного дня, выберите заголовок «Дни».Пролистайте свои фотографии и найдите конкретную дату. Коснитесь значка с многоточием в правом верхнем углу экрана. Нажмите Воспроизвести фильм из памяти в появившемся всплывающем окне. Затем создается слайд-шоу, которое воспроизводится с музыкальной темой в течение определенного времени.
Создайте слайд-шоу на основе определенного месяца, нажав заголовок «Месяцы» и выбрав соответствующий месяц. Коснитесь значка с многоточием для этого месяца и выберите «Воспроизвести фильм из памяти» во всплывающем меню, чтобы просмотреть автоматически созданное слайд-шоу.
Если вы пытаетесь создать слайд-шоу, но не видите команду «Воспроизвести фильм из памяти», значит, в дате / месяце недостаточно фотографий для создания слайд-шоу. В этом случае придется искать другое свидание с большим количеством фотографий.
Создание слайд-шоу из воспоминаний
Приложение «Фотографии» объединяет воспоминания на основе связанных фотографий с определенной даты, события или случая. И он сгенерирует слайд-шоу на основе одного из этих воспоминаний. Коснитесь значка «Для вас», затем выберите миниатюру понравившегося воспоминания.Нажмите кнопку «Воспроизвести» в правом нижнем углу изображения, чтобы просмотреть слайд-шоу.
Вы также можете создавать слайд-шоу из других категорий. На iPhone выберите «Альбомы» или «Люди и места». Если у вас iPad, убедитесь, что боковая панель видна, затем нажмите «Люди» или «Места». Выберите нужный альбом, место или человека, затем нажмите кнопку «Воспроизвести».
Вы также можете создавать слайд-шоу из видео, селфи и панорам. Выберите одну из этих категорий, коснитесь значка с многоточием в правом верхнем углу, затем выберите команду для слайд-шоу, чтобы запустить его.
Выберите свои собственные фотографии
Если вы хотите выбрать собственные фотографии для слайд-шоу, самый простой способ — сначала поместить их в альбом. Коснитесь значка «Альбомы» или «Все альбомы», коснитесь символа «+» вверху и выберите «Новый альбом».
Введите имя для своего альбома и коснитесь «Сохранить», затем просмотрите свои фотографии и коснитесь каждого изображения, которое вы хотите добавить в этот альбом. По завершении нажмите Готово.
Ваш новый альбом появится в разделе «Мои альбомы» приложения «Фото». Теперь все, что вам нужно сделать, это создать слайд-шоу.
Выберите альбом, чтобы открыть его, коснитесь значка с многоточием, а затем коснитесь команды «Слайд-шоу». Приложение запускает ваше слайд-шоу.
Редактировать слайд-шоу
Вы хотите редактировать слайд-шоу? Когда слайд-шоу приостановлено, коснитесь команды «Параметры» в правом нижнем углу. Здесь вы можете изменить тему и / или музыку.
Рекомендовано нашими редакторами
Нажмите «Тема», чтобы изменить тему слайд-шоу, или «Музыка», чтобы изменить фоновую музыку. Вы можете выбрать «Оригами», «Растворение», «Журнал», «Толчок» или «Кен Бернс» (или «Нет» под музыку).
. Вы можете изменить продолжительность слайд-шоу, переместив ползунок на панели влево, чтобы сделать его длиннее и медленнее, а также вправо. чтобы сделать его короче и быстрее.Вы также можете указать приложению повторить слайд-шоу после его завершения. Воспроизведите слайд-шоу еще раз, чтобы увидеть, нравятся ли вам ваши изменения.
Редактировать фильм из воспоминаний
Вы также можете редактировать фильм из воспоминаний, открыв альбом, коснувшись значка с многоточием и выбрав «Воспроизвести фильм из памяти». Приостановите просмотр фильма на память, чтобы увидеть ряд тем, которые вы можете применить, например, «Мечтательный», «Сентиментальный», «Нежный» и «Счастливый». Каждая тема имеет свой собственный шрифт и музыку. Вы также можете изменить продолжительность с короткой на среднюю.Внесите изменения, а затем снова воспроизведите фильм.
Вы можете еще больше редактировать фильм. Нажмите на команду «Редактировать» в правом верхнем углу. Приложение сообщает вам, что для редактирования слайд-шоу вы должны добавить его в «Воспоминания». Коснитесь ОК. Появится экран, на котором можно изменить заголовок, изображение заголовка, музыку, продолжительность и фотографии, включенные в слайд-шоу. Коснитесь любого элемента, чтобы изменить его.
Вы можете выбрать музыку из альбомов, хранящихся на вашем устройстве, и установить продолжительность. Чем дольше вы сделаете шоу, тем больше фотографий оно сможет отобразить.Вы также можете добавлять фотографии и удалять их из слайд-шоу. Когда закончите, нажмите кнопку «Воспроизвести», чтобы воспроизвести отредактированное слайд-шоу. Если вам нравятся ваши изменения, нажмите Готово.
Поделиться слайд-шоу
Чтобы поделиться своим шедевром, коснитесь значка «Поделиться» в углу. Используйте экран «Поделиться», чтобы выбрать место назначения, например «Сообщения», «Почта», Facebook, OneDrive, YouTube и т. Д. Затем приложение экспортирует ваш фильм в выбранную вами службу.
С помощью такой службы, как Facebook, приложение предварительно просматривает ваше слайд-шоу и позволяет добавлять текст, отмечать людей или добавлять местоположение.Когда вы закончите, нажмите «Опубликовать», чтобы опубликовать слайд-шоу.
Этот информационный бюллетень может содержать рекламу, предложения или партнерские ссылки. Подписка на информационный бюллетень означает ваше согласие с нашими Условиями использования и Политикой конфиденциальности. Вы можете отказаться от подписки на информационные бюллетени в любое время.
.
 Это нормально и свойственно всем камерам в современных смартфонах. Однако при увеличении чувствительности ISO на фотографиях возникает шум, в результате чего снимки выглядят зернистыми.
Это нормально и свойственно всем камерам в современных смартфонах. Однако при увеличении чувствительности ISO на фотографиях возникает шум, в результате чего снимки выглядят зернистыми.

 Работа стоек производит WOW-эффект у посетителей
Работа стоек производит WOW-эффект у посетителей