Как работать в Lightroom: пошагово на русском
В этой статье мы расскажем, как работать в Adobe Lightroom и поделимся фишками, которые помогут использовать эту программу более эффективно и качественно.
Елена Драгина
профессиональный фотограф, эксперт полного курса по обработке, цветокору и ретуши Contentography
Содержание
- Как начать работу в Lightroom?
- Настройки смарт превью
- Интерфейс программы Lightroom
- Как добавить пресет?
- Как обрабатывать изображение?
- Начинаем обработку
- Кадрирование
- Как использовать маски?
- Как экспортировать изображение?
Как начать работу в Lightroom?
Открываем Lightroom. Создаем новый каталог для обработки файлов. Называем его «Фотосессия 1» (или любым другим названием) и назначаем папку для его хранения.
Создаем новый каталог для обработки файлов. Называем его «Фотосессия 1» (или любым другим названием) и назначаем папку для его хранения.
Теперь настроим основную программу. Выберем «Основные настройки» (Preferences), внесем изменения в несколько важных пунктов:
Проставим галку на пункте Вручную (Custom) в использовании графического процессора
Ставим галку на пункте Использовать GPU для отображения (Use GPU for display)
Пропишем объем кэша больше 10 (насколько позволяет ваш компьютер)
Ставим галку напротив Использовать смарт-превью вместо оригинала для редактирования изображений (Use Smart Previews instead of Originals for image editing)
Перейдём к настройкам каталога и выберем по порядку: 1440х, Medium, After 30 Days.
Настройки смарт превью
Выходим из настроек и сделаем еще одно ускорение для программы, отключив все ненужные модули. Они расположены в правом верхнем углу экрана. Отключаем нажатием правой кнопкой мыши и затем снятием галочки модуль Map, Book, SlideShow, Print, Web.
В левой части программы найдите и удалите Snapshots и Collections.
Теперь можно приступить к импорту фотографий. Нажимаем File → Import Photos and Video… и в левой части экрана выбираем папку, в которой хранятся ваши изображения.
Затем в наверху в центре экрана выбираем формат работы с изображениями:
Copy – скопировать фотографии в папку каталога,
Move – перенести фотографии в папку каталога,
Add – добавить фотографии в каталог, но не переносить. Выбираем этот вариант, так как он не создает лишних копий изображений и соответственно не снижает скорость работы программы.
В правом верхнем углу проставляем галочку напротив пункта Build Smart Previews, чтобы работать с уменьшенными и менее тяжелыми копиями изображений. Это поможет ускорить работу и уменьшить количество лагов программы.
Внизу экрана можно выбрать принцип сортировки и размер, в котором будут отображаться фото.
Интерфейс программы Lightroom
Работать нам предстоит в разделе Develop. С правой стороны находятся инструменты, с помощью которых будем обрабатывать фото.
Сверху расположена гистограмма, которая дает всю информацию об изображении по свету и цвету.
Ниже расположены кнопки, отвечающие за кадрирование и создание тех или иных масок.
Ниже расположен раздел Basic с основными настройками фотографии: экспокоррекция, температура, работа со светлыми и темными оттенками.
Раздел тональной кривой включает основную мастер-кривую и несколько тональных по каждому каналу режима RGB.
HSL-раздел позволяет добиться самой чистой и красивой цветокоррекции изображения.
А Color Grading позволяет добавить определенный оттенок.
Затем последовательно идут работа с резкостью и уменьшением шума, коррекция линзы и хроматических аберраций, виньетка, трансформирование изображений, эффекты и калибровка.
А в нижней части экрана находится панель со всеми загруженными фотографиями.
В левой части экрана отображаются пресеты и история обработки.
Как добавить пресет?
В блоке пресетов нажмите + → Import presets
В открывшемся окне ищем и выбираем тот пресет, который нам необходим. Нажимаем Import.
Готово. Осталось найти его в одной из папок и применять. В нашем случае это папка User Presets.
Или путем Preferences → Presets → Show all other Lightroom presets
Как обрабатывать изображение?
Существует множество подходов к процессу обработки. Мы предлагаем на наш взгляд оптимальный — через пресеты.
Пресеты бывают универсальные и узконаправленные. С универсальными работать удобно: они хорошо ложатся на большинство кадров и требуют незначительной корректировки.
Узконаправленные пресеты требуют большого соответствия данных: одинакового света на изображениях, режимов съемки, даже модели камеры. То есть, чтобы получить обработку, как на референсе, свой кадр нужно сделать точно по тем же параметрам, условиям освещения и той же техникой.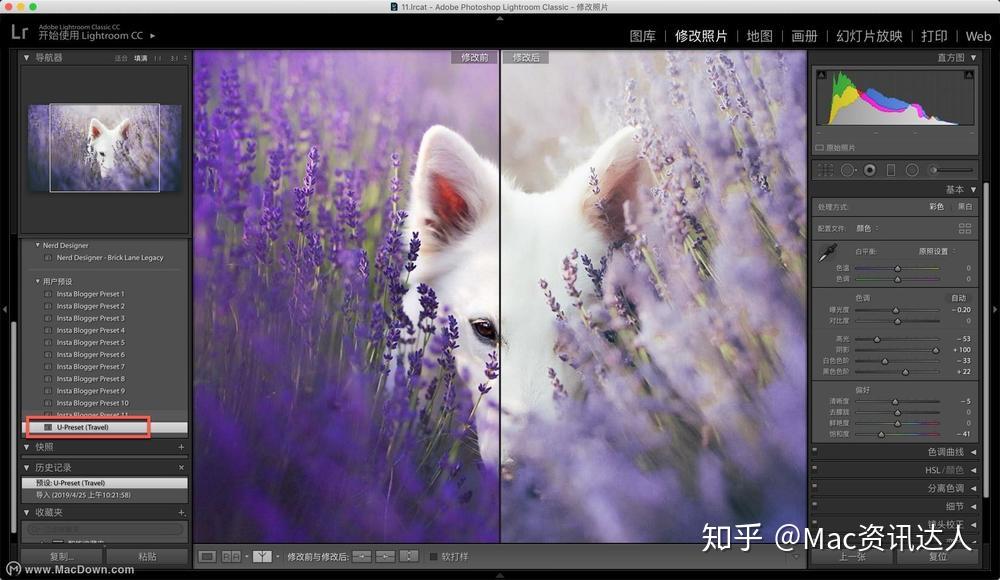
Узконаправленные пресеты часто продают блогеры. Они отражают их авторский стиль и заточены под создание контента, который будет узнаваем. Но нужно учитывать, что вам такие пресеты могут не подойти.
Лучше собрать коллекцию универсальных пресетов, с которыми вы сможете сделать чистый красивый цвет.
Что отличает универсальные пресеты от узконаправленных?
В универсальных пресетах хорошо проработаны цвета, HSL, тонирование, может быть проведена работа в Camera Calibration. Но раздел Basic проработан незначительно.
В узконаправленных пресетах сильно проработаны Basic и Camera Calibration.
Начинаем обработку
Применяем подходящий пресет и начинаем его докручивать, чтобы сделать еще более подходящим для нашей фотографии. Lightroom — продуманная программа. Блоки для обработки изображения расположены поэтапно сверху вниз в правой части экрана. Проводите коррекцию последовательно, не перепрыгивая между пунктами.
Одни из самых важных коррекций находятся в разделе HSL. Именно здесь можно сделать крутой чистый цвет.
Именно здесь можно сделать крутой чистый цвет.
Проверку чистоты цвета можно проводить с помощью инструмента Пипетка, наводя её на участки фото, которые хотим считать белыми.
Советуем снижать оттенки Purple и Magenta, потому что они имеют свойство давать рефлексные паразитные блики.
Когда мы добились чистого цвета, фотографию можно тонировать в Color Grading.
Затем настраиваем резкость. Можете сохранить это фото, чтобы не забыть оптимальное положение ползунков. Оно дает практически звенящую резкость, которая классно смотрится на загруженных в социальные сети кадрах.
Далее корректируем виньетку, если это необходимо.
Немного задираем Aspect. Таким образом мы слегка сузим фотографию, сделав модель более стройной и изящной. Но пропорции от такой коррекции не начнут выглядеть искусственно.
Работаем с шумом, если это нужно, и переходим к Camera Calibration. Редактируем распределение красного, зеленого и синего цветов, а также их насыщенность. С этим инструментом можно подобрать идеальный оттенок кожи для модели.
С этим инструментом можно подобрать идеальный оттенок кожи для модели.
Когда обработка завершена, можно использовать настройки фото и на других кадрах. Выделите в нижней строке со снимками главную фотографию, зажмите клавишу Shift и выберите кадры, на которые хотите применить настройки.
Затем нажимаем кнопку Синхронизировать и выбираем настройки, которые хотим скопировать и применить для других снимков.
Lightroom автоматически перенесет настройки на выбранные кадры, таким образом буквально несколькими кликами можно обработать большую часть фотографий со съемки. Оптимально накладывать характеристики на группу фото, отснятых в одной локации при одинаковом освещении.
Если настройки легли неидеально на одно или несколько фото, можно подкорректировать их ползунками. Обычно хватает небольших изменений на вкладке Basic.
Из любой авторской настройки можно создать свой пресет. Для этого в разделе Presets нажимаем на + и выбираем Create Preset.
В открывшемся окне назначаем имя пресета и оставляем галочки напротив характеристик, которые хотим сохранить в нем. Нажимаем Create.
После этого пресет появится в разделе User Presets и вы сможете его использовать.
Кадрирование
Сочетанием клавиш CMD+O или CTRL+O можно менять сетку в разделе кадрирования и выбрать трети, диагонали, четверти, треугольную сетку или золотое сечение. А в правой части экрана можно выбрать соотношение сторон.
Если хотите сделать фото черно-белым, нажмите Black&White и скорректируйте ползунками характеристики изображения до приятного монохрома. Не забудьте отключить кривые, если они дают цвет и Color grading.
Как использовать маски?
С помощью масок удобно проводить частичную коррекцию изображения, например, провести ретушь кожи. Для этого нужно выбрать в правой части экрана значок маски (он выделен красным на изображении ниже) и кисть (Brush).
Закрасьте кистью кожу лица, шеи, зоны декольте и при необходимости рук и ног.
В пункте Effects выберите пункт Soften Skin. В правой части экрана можно ползунками скорректировать блики, мягкость и другие характеристики кожи.
Таким образом вы проведете аккуратную ретушь кожи, экономя время на длительном частотном разложении в фотошопе. Включить или отключить маску можно кнопкой в соответствующем пункте (выделен красным на изображении ниже).
Если вы хотите отредактировать изображение в фотошопе прямо сейчас, это можно сделать нажатием правой кнопкой мыши и затем Edit in → Edit in Adobe Photoshop. Изображение сразу откроется в фотошопе без пересохранения в какой-либо папке.
Lightroom по умолчанию является RAW-конвертером. Это значит, что информацию он тянет из RAW-файлов. Вы можете обрабатывать в программе и jpeg-фото, но ее производительность, функциональность и эффективность будет гораздо ниже, чем при работе с основным форматом.
Например, на съемке вы ошиблись с настройками и кадры получились слишком синими. Вы сможете вытянуть баланс белого в Lightroom, если снимали в RAW, в JPEG — нет.
Как экспортировать изображение?
Выделяем кадры через CMND+A, затем File → Export. В открывшемся окне выберете путь для сохранения фото.
Проставьте необходимые параметры изображений в File Settings. Обязательно установите значение Quality 100, чтобы сохранить максимальное качество изображения. Чтобы не терять цвет при переносе кадров из одной программы в другую, следите, чтобы цветовое пространство было везде sRGB.
Если хотите полностью разобраться в процессах обработки, уверенно ретушировать и понимать цвет, станьте учеником Лены Драгиной на полном курсе по обработке, цветокору и ретуши. На курсе вы освоите основные программы для работы с фото и научитесь создавать топ-обработки, как с обложек журналов.
Быстрая обработка пейзажа в Лайтруме | Сайт Александра Завального
Раньше я никак не мог понять, как люди привозят из поездок такие яркие и сочные фотографии, в то время как мы, путешествуя и фотографирую на неплохую камеру, привозим какие-то серые фотки с засвеченным небом и чёрными силуэтами.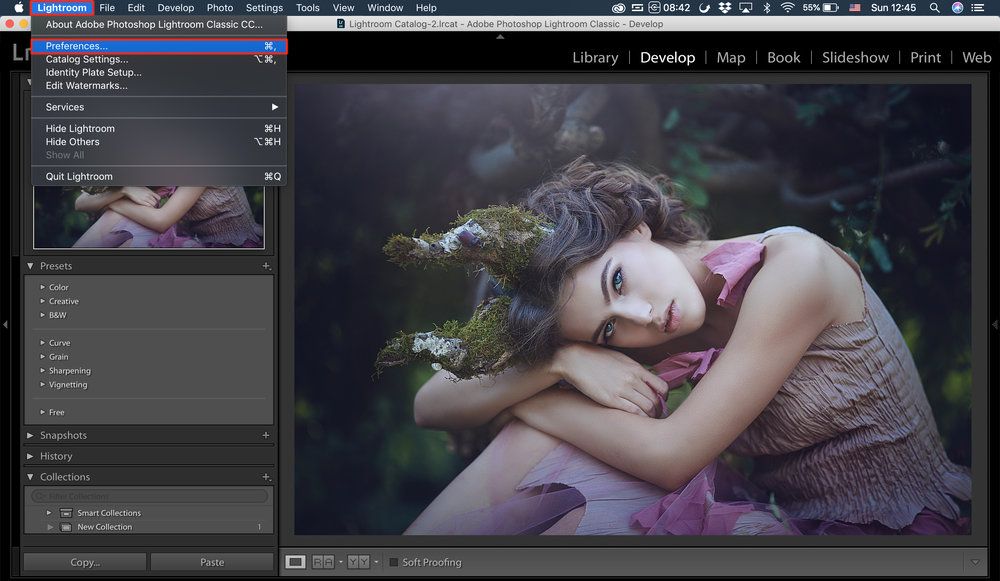 Оказывается, тут всё дело в обработке. В этой небольшой статье я на примере нашей фотографии заката на Мальте покажу, как обычную, скучную фотку превратить в яркую, сочную фотографию заката.
Оказывается, тут всё дело в обработке. В этой небольшой статье я на примере нашей фотографии заката на Мальте покажу, как обычную, скучную фотку превратить в яркую, сочную фотографию заката.
Прежде чем начать, парочка подготовительных моментов. Чтобы вашу фотографию в обработке можно было сделать действительно красивой, нужно сфотографировать её в формате RAW, а не JPEG. Я понимаю, что эта техническая информация многих начинающих фотографов может отпугнуть, но поверьте, это необходимый шаг. Одна из самых больших ошибок моей жизни было то, что мы снимали в JPEG в Доминикане, хоть в конце-концов фотографии получились неплохими. Если у вас даже самая простая зеркалка, как Canon 1300D, вы уже можете в настройках выбрать формат фотографии RAW. Для чего? RAW содержит в себе намного больше информации. Простыми словами — если на JPEG небо на фотографии заката может быть просто белым пятном, с которым ничего не поделать, то в RAW фотографии достаточно сделать фото потемнее, чтобы в небе появились облака и приятный градиент. Всегда фотографируйте в RAW. Даже если вы делаете фотографии на Айфон, то начиная с модели 6S и выше, есть возможность фоткать в RAW, установив программу Manual, или ей подобную.
Всегда фотографируйте в RAW. Даже если вы делаете фотографии на Айфон, то начиная с модели 6S и выше, есть возможность фоткать в RAW, установив программу Manual, или ей подобную.
Второй момент — установите на компьютер Lightroom или Photoshop. Я пользуюсь Лайтрумом, так как он позволяет обрабатывать фотографии намного быстрее и делать это сразу с целой группой фотографий. В этой статье будем обрабатывать фотку в Лайтруме.
Итак, открываем фото в Лайтруме. Мне кажется, что в плане композиции фотография хорошая, но вот с цветом и яркостью тут беда. И самое главное — этот закат был потрясающий, когда мы на него смотрели, а на фото его почти не видно.
Шаг 1
Прежде чем начать работать со светом и цветом, перейдите во вкладку Lens Corrections и поставьте галочки в первые два пункта. Зачем? Так вы уберете затемнения и искажения, которые любое фото приобретает из-за структуры используемого объектива, а так же уберете артефакты от преломления света.
Шаг 2
Возвращаемся во вкладку Basic и немного уменьшаем экспозицию и увеличиваем контраст.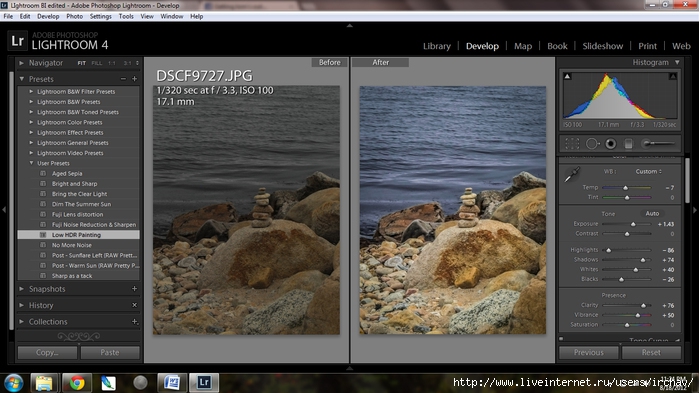 Экспозицию уменьшаем, потому что фотография слишком светлая, и не передает атмосферу заката. В небе стали появляться детали.
Экспозицию уменьшаем, потому что фотография слишком светлая, и не передает атмосферу заката. В небе стали появляться детали.
Шаг 3
Дальше, пожалуй, самый важный шаг в обработке любого заката или фотографии с широким динамическим диапазоном (простыми словами — фото, где есть и яркие и тёмные участки. Закаты, фото солнечного неба и тёмной крыши здания и так далее). Highlights опускаем, в этом примере полностью, чтобы «вернуть» небо. Shadows поднимаем, раньше я всегда делал +100, но сейчас стал с этим поаккуратнее. Когда поднимаешь светлость теней, обязательно появятся шумы, даже если фотография сделана днём.
Шаг 4
Дальше шаг необязательный, особенно в этом примере. Whites и Blacks, белые и чёрные. Чтобы добавить контраста, чёрные опускаем, чтобы они стали еще чернее, белые оттенки делаем светлее. Когда это делаем, смотрим на гистограмму наверху, чтобы полностью растянуть её.
Шаг 5
Дальше Clarity. Clarity позволяет сделать фото ядрёным.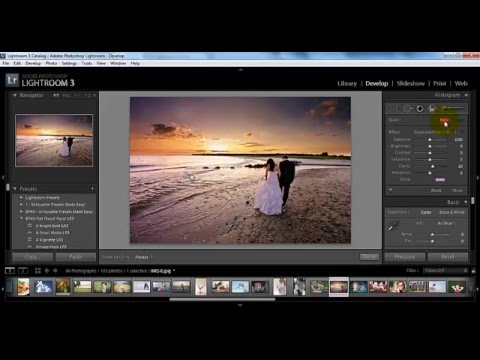 Новички всегда тянут его наверх, придавая фотографии дешевый HDR вид. Будьте поспокойнее. Этот рычажок особенно красивыми делает камни и текстурные области.
Новички всегда тянут его наверх, придавая фотографии дешевый HDR вид. Будьте поспокойнее. Этот рычажок особенно красивыми делает камни и текстурные области.
Шаг 6
Если двигая Shadows и Highlights, мы сделали самое важное со светом, то следующие два движка делают самое важное для цветности фотографии. Vibrance и Saturation. Отличия объяснить не просто в этой статье, задуманной больше заинтересовать читателя и показать пример того, как фото меняется при обработке. Если коротко — Saturation делает насыщенней всё, а Vibrance только самые ненасыщенные участки. Поиграйтесь с этими рычажками, чтобы понять. Или просто поднимите оба, и обрадуйтесь сочным цветам, о которых мы все так мечтаем.
Шаг 7
В принципе фото уже отличное, но мы пойдём дальше. Закаты выглядят эффектнее, если добавить им немного фиолетового (маджента) цвета. Идём наверх, в баланс белого и добавляем и жёлтый и фиолетовый цвет, делая фото теплее. Теперь основа готова и на этом действительно можно остановиться. Дальше идут чуть более сложные приёмчики.
Дальше идут чуть более сложные приёмчики.
Шаг 8
Нужно сделать в небе более сильный градиент, тем самым обрамив фотографию. Выбираем иконку градиента (1), растягиваем его сверху фотографии (2), добавляем синего и уменьшаем экспозицию, делая ту часть неба темнее (3).
Шаг 9
Та же схема снизу фотографии, чтобы добавить световую рамку.
Шаг 10
Ну и напоследок, круговой градиент (1). Его поместим прямо, где солнце, чтобы сделать эту часть неба желтее (2). Дальше делаем его желтее (3), насыщеннее (4) и даже добавляем жёлтого отдельным цветом (5). Еще на скриншоте я забыл отметить важную вещь — должна стоять галочка в «Invert Mask», иначе все изменения пойдут не внутрь кружка, а наружу.
Конец! Вот что мы получили в результате.
Я понимаю, что после прочтения статьи могут остаться вопросы. Буду рад ответить на все вопросы внизу статьи, а так же буду пополнять статью, если пойму, что не досказал что-то явно необходимое.
31 красивый пресет Adobe Lightroom, чтобы сделать ваши фотографии более эффектными и красивыми — доступно для скачивания прямо сейчас — только ручная кладь
1.5k
АКЦИИ
Мы буквально говорим о том, чтобы потратить здесь всего 1 секунду, чтобы получить совершенно разные и довольно красивые фотографии (если я сам так говорю 🙂 ).
Фотография абсолютно субъективна, и хотя одной из важных ее частей является получение правильной фотографии, наиболее важной частью (а иногда и самой упускаемой частью) является фактическое редактирование фотографии. Камеры в наши дни абсолютно великолепны и способны делать довольно фантастические изображения, но они никогда не могут захватить столько цветов или оттенков, сколько может человеческий глаз.
Тогда есть целая ‘ рассказывающая ‘ сторона вещей с фотографиями, где вы можете взять ‘ художественную лицензию ‘, чтобы сделать ваши фотографии более драматичными/винтажными/красочными/все, что вы хотите , чтобы соответствовать эмоциям, которые вы испытали в то время, когда вы называете фактический объект, который вы сфотографировали.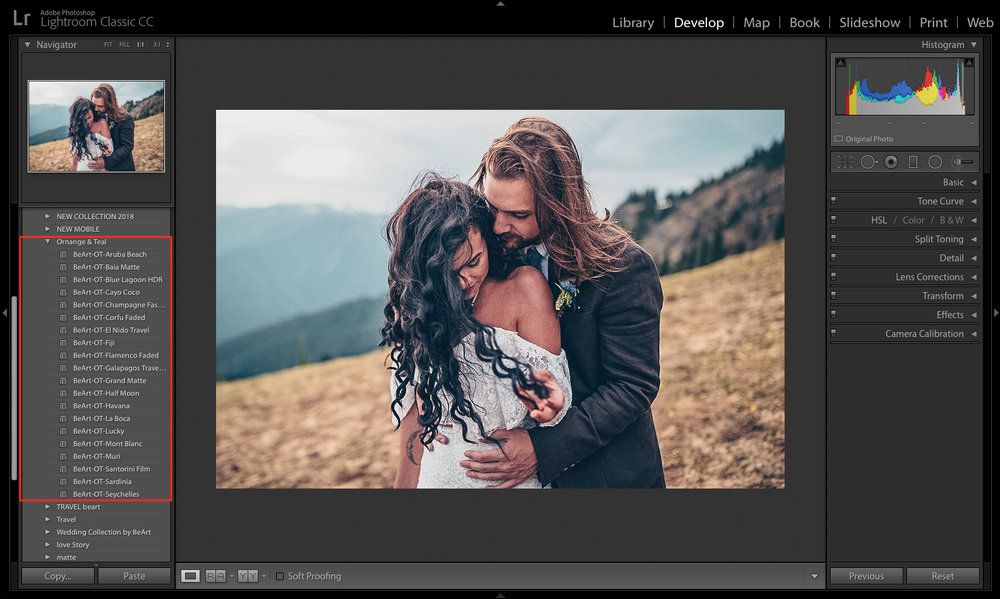
Например, фотография дождливого дня в лондонском кафе обязательно будет выглядеть и ощущаться совершенно иначе, чем солнечный полдень в лондонском парке, и это «чувство» должно быть запечатлено на вашей фотографии. (Когда мы говорим здесь о «редактировании» вашей фотографии, мы не говорим об искажении / фотошопе вашего изображения, чтобы объект выглядел иначе, чем в реальности, мы говорим о том, чтобы извлечь лучшее из любой фотографии, которую вы уже сделали) .
Долгая история. Следуя комментариям и электронным письмам, которые мы получили, мы решили, наконец, собрать воедино наши самые первые предустановки Adobe Lightroom одним щелчком мыши, которые помогут вам редактировать фотографии. У нас есть «до и после», чтобы вы могли увидеть, что делает каждый пресет, и решить, какой из них вы хотите получить.
Исходное фото предоставлено: Becky Colley
ЧТО ТАКОЕ ПРЕДУСТАНОВКИ ADOBE LIGHTROOM?
Если вы уже знаете, что это такое, вы можете пропустить этот фрагмент, но если вы не знакомы с Adobe Lightroom или его пресетами, Lightroom — это, пожалуй, лучший инструмент для редактирования фотографий. Это то, что мы используем здесь, и я действительно не нашел лучшего инструмента для редактирования фотографий. Он создан Adobe и позволяет упорядочивать и редактировать фотографии так, как это не может сделать ни один другой инструмент. Его гораздо проще использовать, чем Photoshop, и он намного удобнее для пользователя.
Это то, что мы используем здесь, и я действительно не нашел лучшего инструмента для редактирования фотографий. Он создан Adobe и позволяет упорядочивать и редактировать фотографии так, как это не может сделать ни один другой инструмент. Его гораздо проще использовать, чем Photoshop, и он намного удобнее для пользователя.
Пресеты необходимы, как и фильтры Instagram. Так же, как вы можете выбрать фильтр в Instagram и применить его к фотографии, так же, как вы выбираете предустановку в Lightroom и применяете ее к своей фотографии. Это занимает секунду!
( *Дополнительную информацию о Lightroom можно найти здесь —> Amazon UK здесь \\ Amazon US здесь )
1.) Nano Nano — это природа и красивые пейзажи. Это игривый, веселый и игривый из многих! Всего имеется 7 предустановок Nano, и предустановки Nano лучше всего работают в солнечные дни, за исключением Nano 3, которая больше подходит для холодных серых дней. Проверьте их все ниже.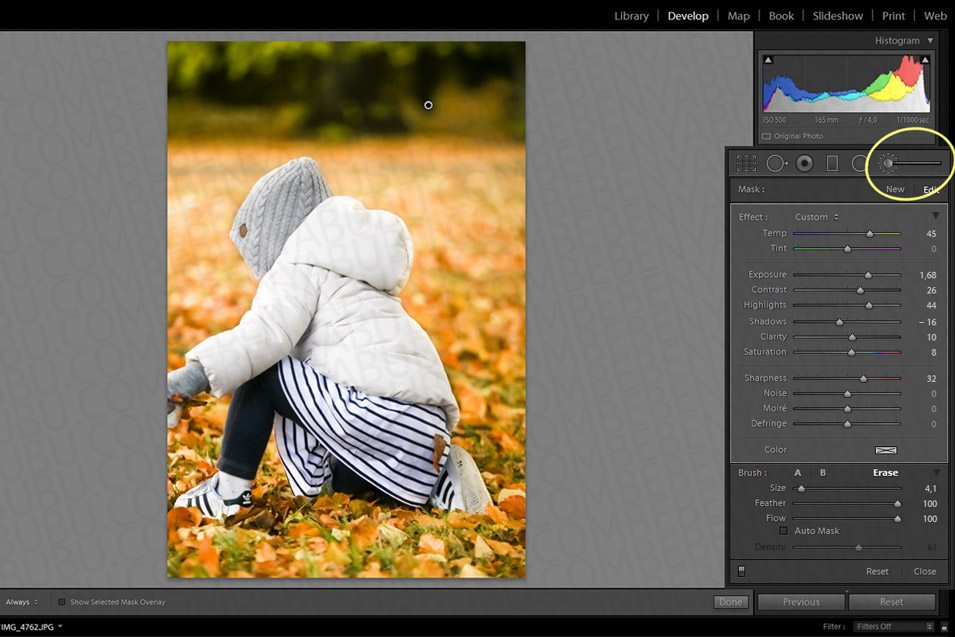
GET NANO FOR £ 0.99
Зетта — капризная из группы. Он идеально подходит для плохой погоды, каменистой местности и прорисовки конкретных деталей на фотографиях. Всего их 6, причем Zetta 1 является более ярким исключением из этой серии. Проверьте их все ниже.
Zetta 1 Zetta 2 Zetta 3 Zetta 4 Zetta 5 Zetta 6
GET ZETTA FOR £0.99
Yotta классная, минималистичная. Yotta идеально подходит для фотографий в помещении, фуд-фотографии и белых пространств. Это более урезанная, непринужденная группа. Всего их 5. Проверьте их все ниже.
Yotta идеально подходит для фотографий в помещении, фуд-фотографии и белых пространств. Это более урезанная, непринужденная группа. Всего их 5. Проверьте их все ниже.
GET YOTTA FOR £0.99
Micro — это черно-белое изображение. Как оказалось, не все черно-белые цвета одинаковы — одни лучше подходят для портретов людей, другие — для природы, другой набор — для архитектуры, третий — для винтажного черно-белого (вот вам Micro 3) и так далее, и так далее. . Всего их 6. Проверьте их все ниже.
Micro 1 Micro 2 Micro 3 Micro 4 Micro 5 Micro 6
GET MICRO FOR £0. 99
99
Pico — это винтажный образ! Если бы #TBT был пресетом, это был бы Pico! Некоторые из них отлично подходят для солнечных и ярких фотографий (Pico 2), а другие — для более холодных и темных фотографий (Pico 3), но какой бы винтажный стиль вы ни искали, один из этих наборов Pico подойдет вам. 😉 Всего их 7. Проверьте их все ниже.
Pico 1 Pico 2 Pico 3 Pico 4 Pico 5 Pico 6 Pico 7
ПОЛУЧИТЕ PICO ЗА 0,99 фунтов стерлингов
ПОЛУЧИТЕ ИХ ВСЕ
Вы можете получить их каждую группу пресетов отдельно (см. выше) или вы можете получить все 5 групп пресетов Lightroom (с 31 пресетом Lightroom для 3,9 фунта стерлингов9 (20% от индивидуальных цен).
ПОЛУЧИТЕ ВСЕ 31 ПРЕДУСТАНОВКУ ЗА 3,99 ФУНТА
Попробуйте лучшее из Великобритании!
Смотрите видео о путешествиях на нашем канале YouTube!
1,5 тыс.
АКЦИИ
Яя
Танцующий ниндзя. Кембриджский град. Печеньковый монстр.
25 лучших пресетов для портретов в Lightroom в 2023 году (обновлено)
Пресеты могут быть чрезвычайно полезны при работе с портретами в Lightroom.
Adobe Lightroom поставляется с пресетами по умолчанию. Однако они не всегда имеют те, которые вам нужны. К счастью, вы можете найти множество пресетов Lightroom в Интернете, ничего не платя.
Теперь давайте посмотрим на 25 лучших бесплатных пресетов Lightroom для портретов, которые можно загрузить!
Полезное обучение
Редактирование без усилий в Lightroom
Научитесь легко редактировать свои портреты с помощью мощных инструментов Lightroom.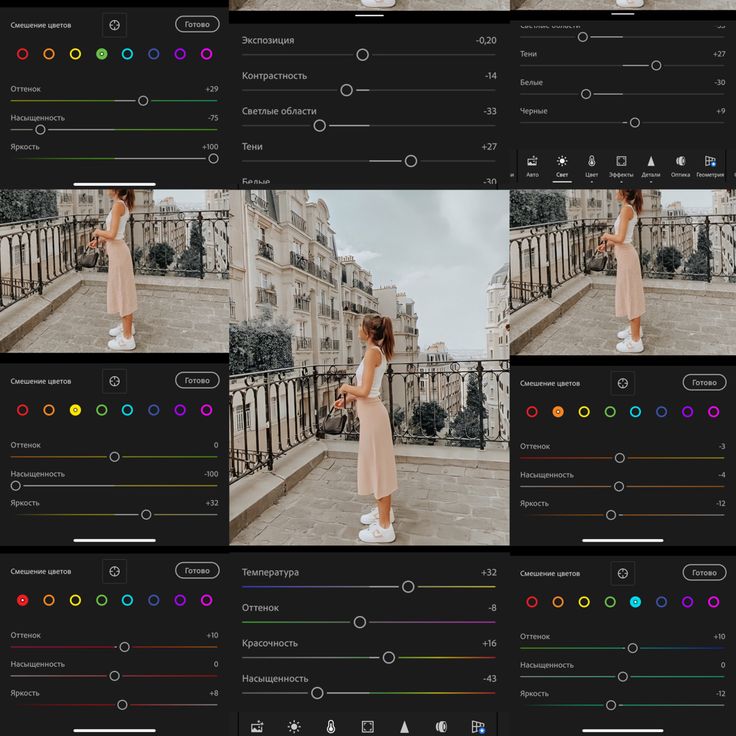
Магазин Предложения
Проверить цену наКупить у
Недоступно[ExpertPhotography поддерживается читателями. Ссылки на продукты на ExpertPhotography являются реферальными ссылками. Если вы воспользуетесь одним из них и купите что-нибудь, мы немного заработаем. Нужна дополнительная информация? Посмотрите, как все это работает здесь.]
Использование пресетов Lightroom для портретов: что такое пресет Lightroom?
Прежде чем углубиться, давайте узнаем, что такое пресет Lightroom и что с ним можно делать.
Пресетов Lightroom можно представить как фильтры . Они изменяют цвета и другие параметры экспозиции вашего изображения для творческих эффектов.
Пресеты Lightroom создают настроение, которое еще больше улучшает ваши портреты. Не говоря уже о том, что они придают вашим изображениям целостный вид.
Итак, есть ли бесплатные пресеты для Lightroom? Простой — да, и их там множество.
Так в чем подвох? Многие фотографы делятся ими, чтобы продвигать свое имя. Между тем, другие используют их, чтобы познакомить вас с платными версиями, которые лучше.
Большинство бесплатных пресетов Lightroom легко загружаются. В то время как некоторые требуют, чтобы вы подписались на веб-сайт создателя или каналы социальных сетей.
Без лишних слов, давайте взглянем на некоторые из лучших бесплатных пресетов Lightroom для портретов в Интернете!
Если вы хотите добавить нежные штрихи к своим портретам, вам стоит попробовать эту коллекцию пресетов.
Этот пакет предустановок создает на коже мягкое свечение без изменения тона кожи. В то же время он делает цвета на изображениях более яркими.
Создаваемый им эффект может быть тонким, но вы обязательно заметите, как он заставляет вас себя чувствовать: легкость и воздушность.
Теплый синематик PresetLove — лучший вариант для фотографов, которым нравится мрачный вид в некоторых фильмах.
Warm Cinematic углубляет тени и создает красивые контрасты. Он также использует более теплую цветовую температуру для создания солнечной атмосферы на ваших изображениях.
Этот пресет идеально подходит для фотографий с ярким освещением. Использование его на плохо освещенных изображениях может привести к темным и зернистым результатам. Кроме того, некоторые изображения выглядят грязными. Но, к счастью, вы можете легко исправить все эти проблемы с помощью нескольких настроек.
В наши дни люди часто используют термин «профессиональный», чтобы их продукты выглядели законными. Но чаще всего многие из них не дают качественных результатов.
К счастью, Creative Tacos действительно имели в виду то, что они сказали о своих 10 бесплатных профессиональных пресетах. Каждая вариация обеспечивает качественные тона и реалистичные эффекты, которые заслуживают и любят настоящие профессионалы.
Коллекция предлагает широкий выбор вариантов: от придания мягкости до создания реалистичных киноэффектов. И каждый вариант дает яркие цвета и красивые контрасты, которые не кричат «это фильтр!»
И каждый вариант дает яркие цвета и красивые контрасты, которые не кричат «это фильтр!»
Излишне говорить, что эта коллекция бесплатных пресетов определенно одна из моих любимых!
Если цвета на ваших изображениях всегда выглядят тусклыми, Ultra Pop от Creative Presets должен быть в вашей коллекции пресетов.
Удивительно, но эта коллекция красивых пресетов теперь продается за 29 долларов на веб-сайте Creative Presets. Но вы все равно можете получить бесплатную версию на Pixelbuddha, на которую мы ссылались выше.
Ultra Pop делает цвета на изображениях яркими. Но в то же время он не перенасыщает ваше изображение до такой степени, что все выглядит радиоактивным.
Возможно, вам придется время от времени настраивать контрастность и другие уровни экспозиции. Но по большей части Ultra Pop точно передает цвета.
Этот бесплатный пресет для Lightroom придаст вашим фотографиям красивый, прохладный туманный вид. Мы рекомендуем использовать его на портретных фотографиях, где свет мягкий и теплый или нейтральный.
Приготовьтесь к впечатляющей трансформации изображения, как только вы нажмете на этот бесплатный пресет.
Не для всех типов фото, но когда работает, то действительно работает.
Вы можете получить доступ к бесплатным пресетам, указав свой адрес электронной почты.
Компания Altphotos создала пакет из 10 бесплатных пресетов Lightroom для портретов. Девять из них — это цветовые пресеты, а один — «Бело-черный».
Цветовые предустановки имеют различные эффекты. Вы можете использовать их, чтобы согреть цвета ваших портретов или охладить их.
Эти бесплатные пресеты Lightroom также усиливают коричневые или синие тона ваших портретов. Результат создает тонкий ретро-образ.
Преимущество этого пакета в том, что вы можете найти описание на сайте. Таким образом, вы будете заранее знать, какой именно эффект будет производить каждый пресет.
И самое приятное? Вы можете загрузить эти пресеты Lightroom сразу (не нужно использовать адрес электронной почты).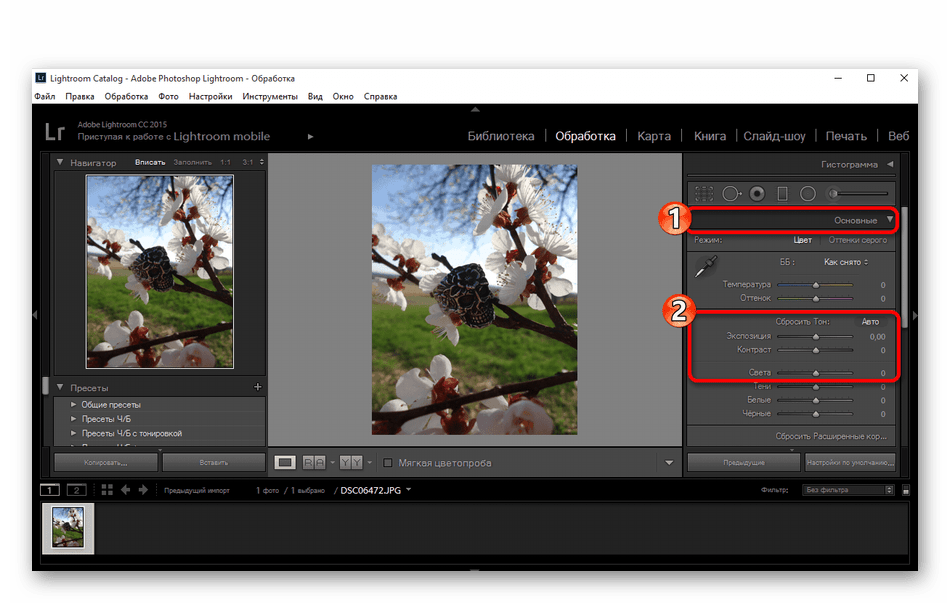
Веб-сайт PresetLove предлагает множество бесплатных пресетов Lightroom для портретов. И пресет «Теплый ретро» — одна из самых популярных его коллекций.
Вы можете скачать бесплатно пресет отдельно, но вам нужно указать свой адрес электронной почты.
После того, как вы подпишетесь на информационный бюллетень, веб-сайт отправит вам файл на ваш почтовый ящик.
Теплый ретро придает вашим портретам мягкий винтажный вид . Он увеличивает как теплоту, так и яркость, а также слегка приглушает цвета.
Отличие от других пресетов с приглушением заключается в том, что Теплый ретро повышает резкость портрета. Это также четко и подробно.
Я рекомендую этот пресет, если вы ищете очаровательный ретро-стиль и хотите сохранить естественный вид ваших изображений.
При желании вы также можете загрузить набор из 290 пресетов Lightroom с веб-сайта. Загвоздка в том, что это не бесплатно.
Однако, на мой взгляд, для большинства ваших фотографий будет достаточно теплого ретро.
Это еще один из бесплатных пресетов Lightroom для портретов от Presetlove. Но он полностью отличается от Warm Retro.
Urban Cool идеально подходит для городских и уличных портретов. Он усиливает холодные цвета, добавляя к теням зеленый, синий и фиолетовый.
Чтобы сбалансировать холодные цвета, он насыщает теплые тона. Он также повышает четкость и резкость, придавая вашим фотографиям эффектность.
Преимущество этого пресета в том, что он придает кинематографический вид городскому фону ваших портретов. При этом цвет кожи остается естественным.
Presetlove «Shadow Crusher» насыщает портрет насыщенными тонами. Это увеличивает как экспозицию, так и тени и добавляет эффект темной виньетки. Все эти корректировки приводят к резко темным фотографиям.
Создаваемый «жесткий и опасный» образ идеально подходит для городских фотографий. И мы упоминали, что он также идеально подходит для фотографов соревнований или экстремальных видов спорта?
При использовании этого пресета имейте в виду, что он стягивает средние тона к краям (особенно к темным).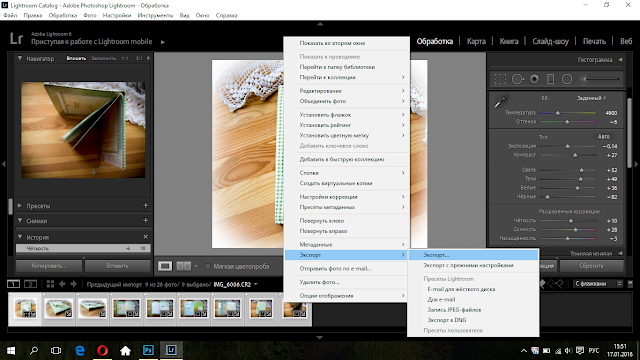 Кроме того, он также создает пурпурный оттенок на изображении.
Кроме того, он также создает пурпурный оттенок на изображении.
Фотографии с широкой гистограммой идеально подходят для этого бесплатного пресета для Lightroom. Но вы также должны убедиться, что на вашей фотографии не слишком много пурпурного и пурпурного.
Если вы хотите придать своим портретам нотку 80-х, обратите внимание на пресет Presetlove «All Gold Everything». Это один из бесплатных пресетов Lightroom, который обязательно понравится ностальгирующим миллениалам.
All Gold Все привносит теплые тона в ваши изображения и придает им желтый оттенок. Это заставит их выглядеть так, как если бы они были сняты на пленку Kodak Gold.
Если вы хотите сделать фотографию в стиле «Очень странных дел», попробуйте этот бесплатный пресет Lightroom.
Пресет PresetLove «Старинная бронза» для портретов — это потрясающая портретная предустановка сепии с эффектом зернистости. Он добавляет интенсивные тона и легкую виньетку к фотографиям.
Это еще один из тех бесплатных пресетов Lightroom, которые создают красивый старинный вид. Но сохраняет и даже усиливает детализацию и резкость изображения.
Но сохраняет и даже усиливает детализацию и резкость изображения.
В отличие от черно-белых монохромных предустановок, тон сепии этой предустановки позволяет зрителю увидеть больше оттенков на изображении. Он завершает эффект, увеличивая прозрачность и белый .
Этот бесплатный пресет Lightroom хорошо работает в различных сценариях. Он хорошо работает практически в любом сценарии, от природы и улицы до городской среды.
Имейте в виду, что этот бесплатный пресет для Lightroom лучше работает со сложными текстурами, которые он может подчеркнуть.
Freelightroompresets — один из лучших ресурсов для бесплатных пресетов Lightroom. Они предлагают вам 39 потрясающих вариантов, и большинство из них отлично подходят для портретов.
Вы даже можете фильтровать пресеты Lightroom в соответствии с тем, для чего они вам нужны. Вы можете искать пресеты для портретов, кинематографических, черно-белых и других.
Мне нравится большинство из 39 бесплатных пресетов для портретов. Но моим фаворитом должен быть Люк Бессон. Его название происходит от имени известного французского режиссера, известного своим неповторимым образом в кино.
Но моим фаворитом должен быть Люк Бессон. Его название происходит от имени известного французского режиссера, известного своим неповторимым образом в кино.
Этот замечательный пресет Lightroom делает ваш портрет матовым, сохраняя при этом контраст и яркость . Это также снижает насыщенность всех цветов, особенно зеленого. В то же время он хорошо справляется с сохранением естественного и приятного тона кожи.
А если вам нравится зернистость, то это один из бесплатных пресетов Lightroom для портретов, который вам подходит.
Драматические цвета и освещение — модный образ в наши дни. А предустановка портрета Photonify — одна из лучших бесплатных предустановок Lightroom для портретов, которую вы можете использовать для придания резкого вида.
Этот пресет поможет вам получить суровый вид, который хорошо подходит для темных и интенсивных портретов. Например, он идеально подходит для обложек журналов, портретов знаменитостей или уличных портретов.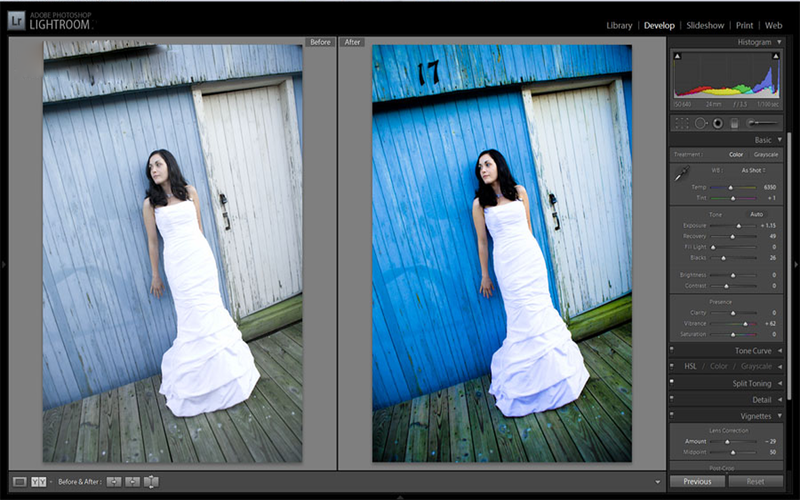
Не рекомендую, если хотите смягчить кожу своих моделей. Потому что этот пресет Lightroom делает прямо противоположное. Это значительно повышает резкость изображения, а также увеличивает детализацию и контрастность, а также подчеркивает текстуры. Другими словами, это делает недостатки кожи и тени более заметными.
Так что, если вы ищете бесплатные пресеты Lightroom для новорожденных или фотосессий, это может быть не для вас.
Чтобы получить эти бесплатные предустановки Lightroom для портретов, вам необходимо вступить в клуб исследователей Super Preset от Photographyconcentrate. Это означает, что вам нужно зарегистрироваться и зарегистрировать свою электронную почту. Но это небольшая цена, которую вы платите за то, что получаете на сайте.
Самое интересное, что они дают доступ к Freebie Library. Здесь вы можете найти пакеты пресетов и другие ресурсы, например электронные книги.
Этот пакет состоит из 10 пресетов Lightroom для портретов. Он включает в себя 5 цветовых пресетов и 5 черно-белых пресетов. У них простые названия, поэтому вы знаете, каких эффектов вы добьетесь.
У них простые названия, поэтому вы знаете, каких эффектов вы добьетесь.
Эти бесплатные пресеты Lightroom для портретов универсальны и утонченны. Они работают с широким спектром оттенков кожи, придавая им естественный вид.
Если вы хотите добавить гламура своим портретам, ознакомьтесь с этой коллекцией бесплатных пресетов Lightroom.
Если вы хотите получить всю коллекцию пресетов для Lightroom, вам придется ее купить. Но, по крайней мере, вы получите 70 сортов, вдохновленных старыми постерами голливудских фильмов.
Но даже если у вас нет бюджета, вы все равно можете попробовать два бесплатных пресета Lightroom для портретов. Вам даже не нужно давать им свой адрес электронной почты или подписываться на их сайт.
Эти две предустановки влияют на портретные цвета. С предустановкой Technicolor вы можете получить красивый, мягкий, теплый вид. Он имеет оранжево-желтый оттенок в светах и синий в тенях.
Предустановка «Сцена» более драматична. Он снижает яркость всех цветов до нуля. Он хорошо работает для портретов в помещении с искусственным освещением. Имейте в виду, что он также превращает синий в фиолетовый.
Он снижает яркость всех цветов до нуля. Он хорошо работает для портретов в помещении с искусственным освещением. Имейте в виду, что он также превращает синий в фиолетовый.
Signatureedits.com — один из лучших источников бесплатных пресетов Lightroom для портретов. Самое замечательное в этом то, что он поставляется с учебник , который объясняет, как именно он был создан. Учебник полезен, если вы хотите адаптировать пресет к своему стилю.
Предустановка Moody Lightroom добавляет немного контраста вашему портрету, создавая при этом темное выцветшее настроение. Остерегайтесь, что это создает более крутой вид на изображениях. С одной стороны, он согревает как желтые, так и зеленые цвета. Но это также обесцвечивает фотографии.
В качестве последнего шага этот пресет добавляет оранжевую окраску ко всему изображению с помощью панели калибровки. Это действительно способствует мрачному настроению. Предустановка отлично работает, если вы хотите придать своим фотографиям осенний или зимний вид.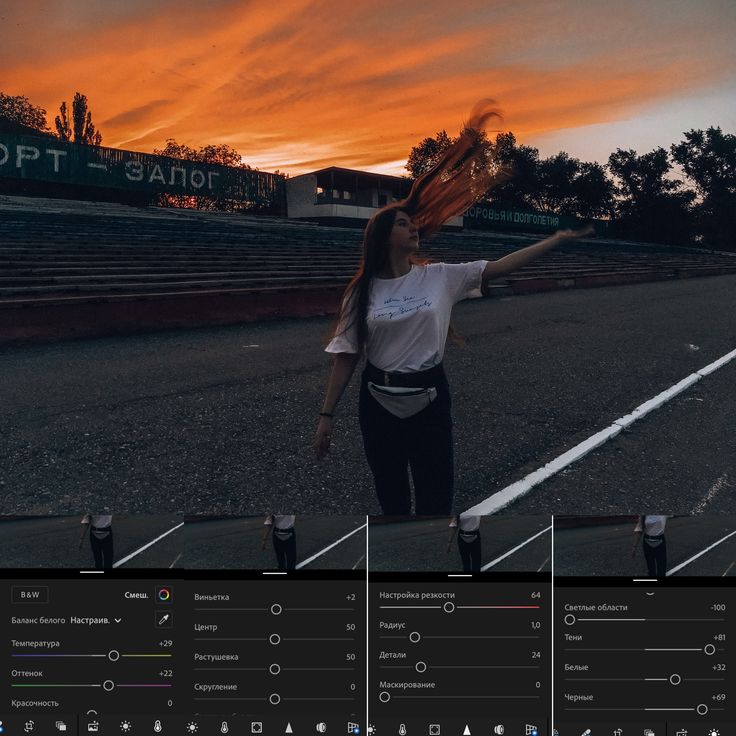
Как говорит автор, это может не работать со всеми вашими портретами, но это даст вам хорошее начало.
Creativetacos — это веб-сайт, который предлагает вам множество хорошо разработанных бесплатных пресетов Lightroom для портретов. Одна из моих любимых — Sunset Desert.
Как следует из названия, этот пресет добавляет к фотографиям красивое теплое свечение . Он идеально подходит для портретов, снятых, когда солнце низко над горизонтом, в золотые часы. Вы увидите, как появятся естественные теплые цвета, сохраняя при этом естественный тон кожи.
Sunset Desert — один из самых универсальных пресетов для Lightroom. Вы можете использовать его в свадебных фотографиях, фотографиях из путешествий, городских фотографиях и многом другом. И я говорил вам, что он также подходит для Mobile Lightroom,
Этот пресет отличается от других бесплатных пресетов Lightroom для портретов и свадеб. Это добавляет яркости фотографиям, немного увеличивая контрастность.
Эта предустановка также усиливает белые цвета, делая их яркими. Обычно это хорошо для свадебных фотографий, по крайней мере, если невеста одета в белое платье.
Бесплатный пресет Lightroom создает легкий матовый эффект. Как результат. это придает портретам немного настроения, но без преувеличения.
Единственная проблема, которую я обнаружил с этим пресетом, заключается в том, что он может сильно изменить некоторые цвета. Вы заметите это особенно с блюзом.
Прежде чем применять предустановку, подумайте заранее, уместны ли эти изменения цвета. Вы же не хотите менять цвет костюма или платья члена семьи!
«Элегантная свадьба» от Chicpreset — одна из тех бесплатных предустановок Lightroom для портретов, которые улучшают мягкие свадебные фотографии. Он держит классический вид сделает ваш снимок вневременным.
Элегантная свадьба сделает ваши фотографии ярче, повысит контрастность и яркость, а также подчеркнет детализацию.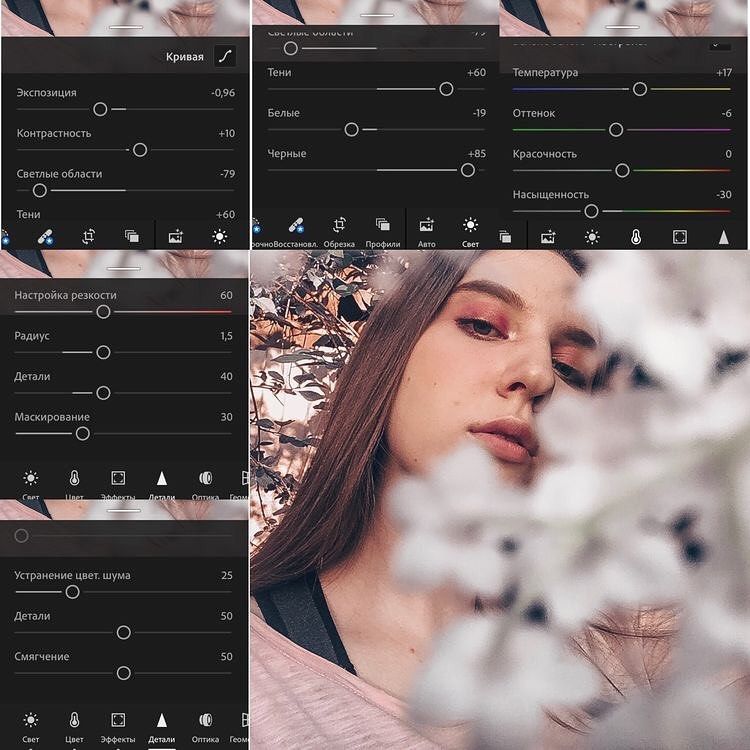 Этот бесплатный пресет Lightroom идеально подходит для фотографий, снятых в пасмурные и серые дни, если вы хотите придать им немного дополнительного света.
Этот бесплатный пресет Lightroom идеально подходит для фотографий, снятых в пасмурные и серые дни, если вы хотите придать им немного дополнительного света.
Что делает этот пресет особенно полезным для свадеб, так это то, что он сохраняет исходные цвета фотографий. Вам не нужно беспокоиться о внесении изменений в одежду гостей свадьбы или цветочные украшения.
Если вы фотографируете ночные портреты, вам понравится этот бесплатный пресет LIghtroom от Creativetacos. Он идеально подходит для ночных клубов, концертов и уличных фотографий. Вы также можете использовать его для вашей свадебной фотографии для вечеринок.
Этот пресет улучшает ночные огни, делая их яркими. Он увеличивает контрастность фотографий и изменяет цвета, подчеркивая синих и теплых цветов . Он также восстанавливает детали как в светах, так и в тенях.
Если вы начинаете заниматься ночной фотографией, это один из лучших пресетов для вас. Это дает вам отправную точку, где вы можете экспериментировать с цветами ваших портретов и ночных снимков.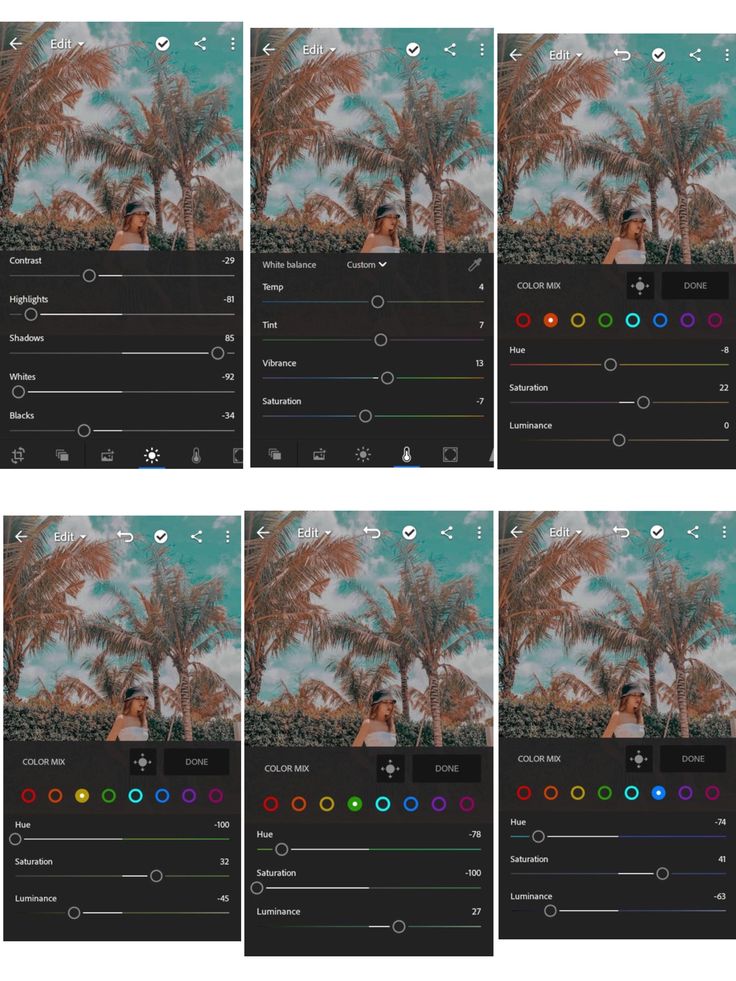
Если вы хотите придать своим фотографиям ностальгический, винтажный эффект, вам стоит попробовать предустановку «Зернистая матовая». Как следует из названия, он увеличивает зернистость (шум) на ваших изображениях. Но это также создает размытый эффект, который вы обычно видите на старых фотографиях.
Как и в случае со всеми предустановками, вам может потребоваться внести коррективы в соответствии с вашим портретом и вкусом. Но этот небольшой бесплатный пресет дает вам хорошую отправную точку.
Это один из тех ярких пресетов, которые делают ваши фотографии яркими. Его специализация — оживление фотографий, сделанных в пасмурный день или при плохом освещении.
Этот бесплатный пресет Lightroom отлично подходит для портретов природы и городских пейзажей. Вы можете создать впечатляющий эффект, если сделаете изображение черно-белым. А затем комбинируйте бесплатный пресет с маской, чтобы иметь только один элемент в цвете.
Имейте в виду, что этот пресет также уменьшает люминесценцию синего и цвета морской волны.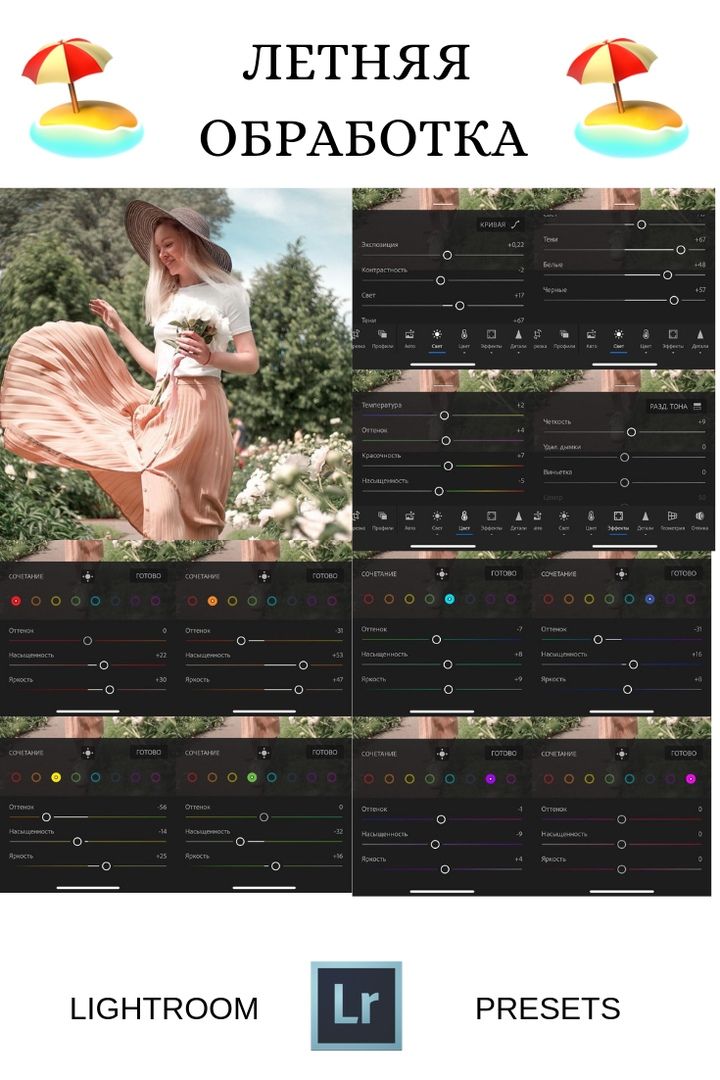 Возможно, это не лучший выбор для морской фотографии.
Возможно, это не лучший выбор для морской фотографии.
Это один из лучших бесплатных пресетов Lightroom для портретов, фотографий на открытом воздухе, путешествий, свадеб и т. д.
Как и в случае с большинством бесплатных пресетов, для его загрузки вам потребуется указать адрес электронной почты. Но это того стоит, особенно если вы любите делать солнечные фотографии.
Бесплатный пресет идеально подходит для портретов на открытом воздухе. Это придает вашим фотографиям теплоту и ясность, а также создает удивительный солнечный эффект.
Вы не хотите использовать этот пресет, иначе вы получите искусственные фотографии.
Если вам нравится черно-белая фотография, Fix The Photo предлагает вам 10 отличных бесплатных пресетов Lightroom. Этот комплект удовлетворяет многие потребности фотографа-портретиста.
Предустановки «Мягкая» и «Мягкая кожа» делают кожу объектов более мягкой. Второй пресет в комплекте даже применяет коррекцию цвета кожи.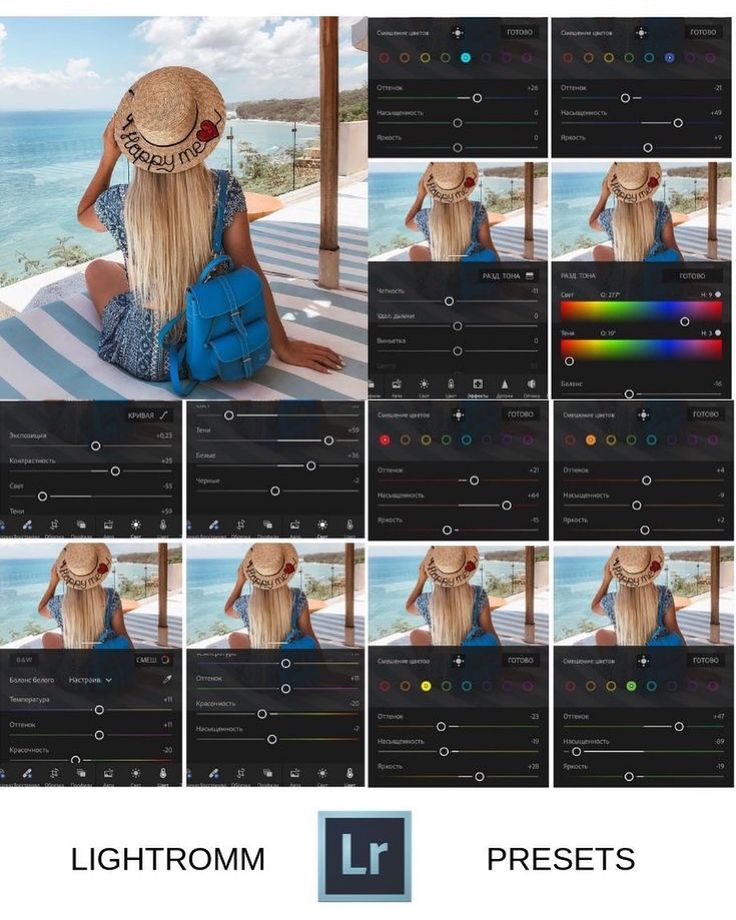
Вы также найдете предустановки для смягчения портретов, добавления элегантного розоватого тона или матового эффекта. Другие добавляют драматизма, создают эффект HDR или улучшают фотографии, сделанные при резком освещении.
У вас даже есть предустановки Lightroom для элегантных и художественных эффектов, таких как «Шоколад» или «Старая пленка».
В наши дни очень популярны фотографии с преобладающими бирюзовыми и оранжевыми цветами. Они хорошо работают с пейзажами, часто с морем или горным хребтом с большим количеством неба на закате.
Если вы хотите попробовать оранжево-бирюзовый цвет, вам подойдет предустановка Amber. Как и следовало ожидать, он использует контрастные оранжевые и синие тона вместе с высокой экспозицией и резкостью. Это поможет вам оживить ваши портреты.
Этот пресет подходит и для портретов. Но вам, возможно, придется сделать несколько корректировок, чтобы точно передать оттенки кожи.
Общие вопросы
Как загрузить пресеты Lightroom?
Когда вы найдете понравившийся пресет в Интернете, загрузите его в папку на своем компьютере.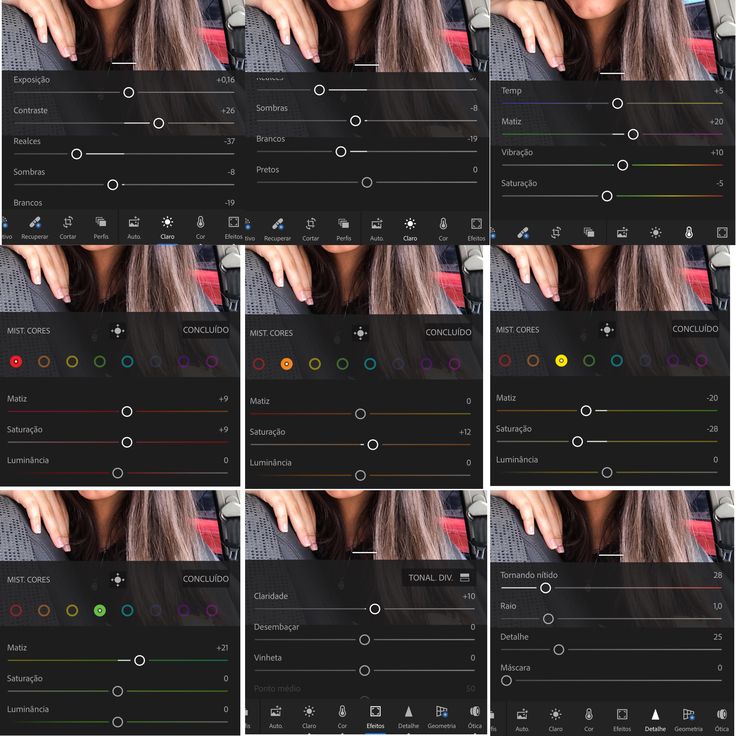 Если файл заархивирован, разархивируйте его.
Если файл заархивирован, разархивируйте его.
Откройте Adobe Lightroom и найдите панель Presets в модуле Develop. Нажмите «+», а затем нажмите «Импорт пресета». Перейдите в папку, в которой вы сохранили загруженные пресеты, и нажмите «Импорт». Как только это будет сделано, загруженные пресеты появятся на панели пресетов, готовые к использованию!
Как бесплатно скачать пресеты Lightroom?
В Интернете есть множество источников, предлагающих бесплатные пресеты для Lightroom. найдите «бесплатные пресеты Lightroom». Затем выполните описанные выше шаги, чтобы загрузить их.
Можно ли применить одну предустановку ко всем моим изображениям?
Технически можно. Но некоторые предустановки работают лучше, чем другие в определенных областях. Например, некоторые параметры могут быть лучше для портретов, а другие — для пейзажей.
Возможно, вам придется использовать различные предустановки для достижения наилучших возможных результатов. Если вам нужен целостный внешний вид, вам может понадобиться предустановленный пакет.
