не открываются Фото на компьютере Windows 10, как исправить
В этой инструкции расскажу о способах решения проблемы, когда не открываются фото на компьютере Windows 10 (приложение «фотографии»). На базе своего опыта и давно известных решений поясню, что нужно по шагам сделать, чтобы фото стали нормально открываться встроенной программой этой версии ОС.
Можно, конечно, обойти неполадку, открывая фотографии с помощью альтернативного приложения от предыдущих операционных систем (8, 7 и XP) под названием «Просмотр фотографий Windows», но оно менее функционально и не обновляется.
Поэтому хорошо бы починить встроенное приложение, тем более что попробовать все методы особого труда не составит даже у новичков, если быть внимательными.
Не открываются фото на компьютере Windows 10: все решения
Прежде чем приступать, нужно сначала точнее понять симптомы проблемы:
- Вообще никакие фото не открываются через приложение «Фотографии» для Windows 10?
- Или же все-таки речь идет о каких-то отдельных файлах картинок, а другие нормально просматриваются?
Если второе, то решения ниже тут не сработают и искать причину нужно в самих форматах файлов изображений, которые вы пытаетесь просмотреть. Возможно Windows даже не умеет открывать их без дополнительных инструментов или кодеков. Такое наблюдается с форматом HEIC для фотографий.
Возможно Windows даже не умеет открывать их без дополнительных инструментов или кодеков. Такое наблюдается с форматом HEIC для фотографий.
Подтвердить «диагноз» можете, просто открыв приложение «Фотографии» (а не отдельную картинку), например, через меню «Пуск». Если открывается, значит точно проблема не в приложении, а в самих изображениях.
Как запустить приложение «Фотографии» Windows 10 через меню «Пуск».
Если же 1-й пункт, то тогда последовательно идем по шагам ниже и все должно получиться! Проверяем результат работы «Фото» после каждого шага.
1. Сброс приложения «Фотографии Microsoft» в Windows 10
Это самое простое решение и первое, что нужно попробовать. Оно часто выручает и не приходится копаться дальше.
Нам нужно попробовать исправить программу просмотра фото, а затем сделать сброс.
Для этого кликните правой кнопкой мыши по меню «Пуск» и выберите «Приложения и возможности», чтобы сразу попасть в каталог всех установленных программ.
Способ открыть «Приложения и возможности» Windows 10 через меню «Пуск».
Если так не получилось, то зажимаем комбинацию клавиш на клавиатуре Win+I и затем переходим в раздел «Приложения».
Переход в раздел «Приложения» через параметры системы Виндовс 10.
Пролистывая список, находим «Фотографии» (можете воспользоваться поисковой строкой вверху) и кликаем по «Дополнительные параметры». В новом окне спускаемся вниз, нажимаем сначала «Исправить», дожидаемся окончания и затем «Сброс».
Сброс настроек приложения «Фотографии Microsoft» Windows 10.
Теперь перезагружаем компьютер и проверяем. Не помогло? Не беда, идем дальше…
2. Средство устранения неполадок программ из магазина Майкрософт
Открываем параметры Windows 10, либо через меню «Пуск», нажав на шестеренку, либо сочетанием клавиш Win+I.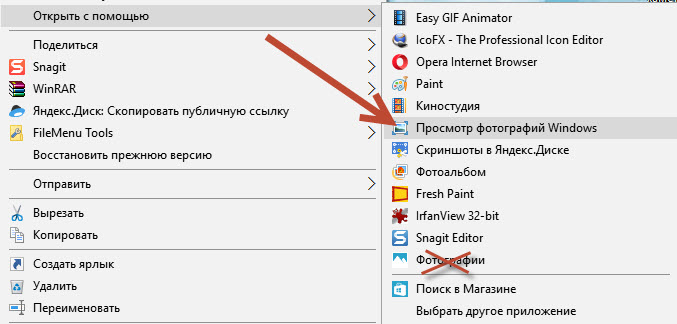 Затем открываем категорию «Обновление и безопасность».
Затем открываем категорию «Обновление и безопасность».
Переход в параметры «Обновление и безопасность» через меню «Пуск».
В разделе «Устранение неполадок» открываем «Дополнительные средства устранения неполадок». Выбираем из списка категорий «Приложения из магазина Windows», нажимаем под ним кнопку «Запустить средство устранения неполадок».
Как открыть средство устранения неполадок ОС Виндовс 10 для приложений магазина Майкрософт.
В открывшемся окне происходить поиск проблем с приложениями. Если будет что-то обнаружено, вам система предложит это исправить. Просто следуйте инструкция на экране.
3. Установка обновлений ОС Windows
Многие проблемы устраняются в операционных системах посредством обновлений. Это же касается и ситуации, когда не открываются фотографии на windows 10.
Особенно в первых сборках ОС, данное приложение нещадно глючило и работало очень медленно. Я даже решил некоторое время пользоваться альтернативной встроенной программой «Просмотр фотографий Windows». Она хоть и совсем простая, но быстрая и без глюков 😊 А позже установились какие-то обновления, исправляющие в том числе приложение «Фотографии».
Я даже решил некоторое время пользоваться альтернативной встроенной программой «Просмотр фотографий Windows». Она хоть и совсем простая, но быстрая и без глюков 😊 А позже установились какие-то обновления, исправляющие в том числе приложение «Фотографии».
Все это я к тому, что нужно проверить, все ли обновления для системы установлены. Очень часто пользователи либо отключают, либо они по какой-то причине не устанавливаются.
Порядок действий:
Раздел «Обновление и безопасность» в параметрах Windows 10.
- Снова переходим в параметры системы и выбираем «Обновление и безопасность».
- Сразу откроется «Центр обновления Windows», в котором вам нужно нажать кнопку проверки обновлений, либо, если список уже есть, нажать на кнопку установки (рекомендую загружать даже необязательные исправления).
- Перезагружать компьютер либо по требованию системы, либо после завершения всех обновлений.
Нередко — это и есть решение!
4.
 Перерегистрация, переустановка приложения «Photos» через Powershell
Перерегистрация, переустановка приложения «Photos» через PowershellСпособ не очень приятен новичкам, поскольку требует ввода ряда команд в специальной командной строке PowerShell и предельной внимательности. Однако часто исправляет проблему с просмотром фото в Windows 10.
Все внимательно копируйте прямо из текста ниже и вставляйте в нужное окно, не вводя ничего вручную. Тогда все сделаете без ошибок.
Сначала открываем нужную оболочку. Есть 2 способа:
Два варианта запуска консоли PowerShell.
- Нажмите кнопку поиска на панели задач, введите
powershell. Кликните по найденной одноименной утилите из списка и выберите «Запуск от имени администратора». Только не перепутайте с похожей, имеющей в названии приписку ISE! - Зажмите сочетание клавиш Win+R и вы открывшемся окне «Выполнить», введите команду
powershellи зажмите Ctrl+Shift+Enter для запуска от имени администратора.
Дальше будем вводить команды.
Для начала попробуйте повторно зарегистрировать приложение «Photos» по инструкции ниже:
3 команды в окне PowerShell для перерегистрации приложения «Фотографии Microsoft» Windows 10.
- Скопируйте отсюда и вставьте в окно открывшейся командной строки (просто кликнув правой кнопкой мыши) следующее
Get-Appxpackage -Allusers -Name Microsoft.Windows.PhotosНажмите Enter. Это найдет пакет приложения «Фотографии». - В списке результатов слева находим «
PackageFullName» и на следующем шаге мы будем копировать справа от найденного параметра всю строку, начиная от «Microsoft». Например, у меня строка выглядит так: Microsoft.Windows.Photos _2021.21090.10008.0 _x64__8wekyb3d8bbwe У вас будет другая строка, потому что зависит от версии программы. - Копируем команду
Add-AppxPackage -register «C:\Program Files\WindowsApps\ЗДЕСЬ ВАШЕ ЗНАЧЕНИЕ\AppxManifest.xml» –DisableDevelopmentModeи также вставляем в окно. Но теперь нужно заменить «здесь ваше значение» на то, что вы увидели в пункте 2. То есть копируйте строку справа от «
Но теперь нужно заменить «здесь ваше значение» на то, что вы увидели в пункте 2. То есть копируйте строку справа от «PackageFullName» и вставляйте в нужное место новой команды.
У меня получилось так:
Add-AppxPackage -register «C:\Program Files\WindowsApps\Microsoft.Windows.Photos_2021.21090.10008.0_x64__8wekyb3d8bbwe\AppxManifest.xml» –DisableDevelopmentMode
Нажимаем Enter, перезагружаем компьютер и проверяем.
Если не помогло, пробуем вообще переустановить приложение «Фотографии», удалив его и установив заново.
Как делать:
Как удалить приложение «Фотографии Майкрософт» через PowerShell и повторно установить.
- Первую часть действий производим также через Powershell, введя там
Get-AppxPackage *Photos* | Remove-AppxPackageи нажав Enter. - Теперь нужно заново установить приложение «Фотографии». В меню «Пуск» находим Microsoft Store.
- В этом приложении через поиск находим «Фотографии», нажимаем «Получить» и оно заново будет установлено.

5. Проверка системных файлов операционной системы Виндовс
Следующий вариант исправить работу стандартного приложения «Фотографии» в Windows 10 — выполнить проверку системных файлов на целостность и восстановить их в случае обнаружения повреждений.
Для этого нам понадобится стандартная командная строка Windows и только одна команда, которая все сделает за нас!
Последовательность действий:
Запуск проверки системных файлов через командную строку CMD.
- Открываем окно «Выполнить», зажав Win+R, вводим
cmdи зажимаем Ctrl+Shift+Enter, чтобы запустить от имени администратора. - Копируем отсюда команду
sfc /scannowи нажимаем Enter.
Дожидаемся окончания операции, после чего перезагружаем компьютер и проверяем, запускаются ли теперь файлы фотографий.
6. Восстановление Windows в предыдущее состояние (когда все работало)
У любой Windows по умолчанию создаются так называемые контрольные точки для восстановления системы.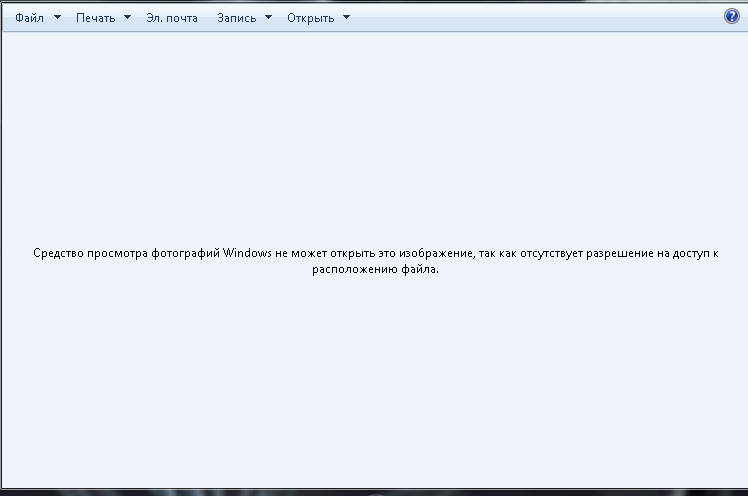 Например, вчера вы установили какую-то новую программу и ОС создала такую точки. Через 3 дня вы обнаружили какую-либо проблему в системе и можете легко вернуться к той самой точке восстановления, когда еще не возникло неполадки.
Например, вчера вы установили какую-то новую программу и ОС создала такую точки. Через 3 дня вы обнаружили какую-либо проблему в системе и можете легко вернуться к той самой точке восстановления, когда еще не возникло неполадки.
Я рекомендую вам этот вариант, если ничего из вышеперечисленного не помогло. Если хотя бы одна точка восстановления существует на любое время до того как вы обнаружили проблему с открытием фото, то вероятность все исправить очень высока!
Что делать:
Восстановление Windows 10 с контрольной точки.
- Запускаем «Выполнить», зажав Win+R. Вводим команду
rstruiи «ОК». - Нажимаем «Далее» в первом окне мастера восстановления.
- На следующем этапе выбираем точку восстановления, время создания которой точно было точно раньше, чем возникла проблема. И снова кликаем по «Далее». Если точек восстановления нет — печалька. Значит система их не создала, возможно у вас выключено их создание в настройках.

- В последнем окне нажимаем «Готово» и система отправит компьютер в перезагрузку.
Если вы выбрали верно точку восстановления, то на 99.9% вы восстановите Windows к нужному моменту, когда проблемы не было, при этом абсолютно все будет сохранено. А далее сможете уже прикинуть, что вы потом было сделано на компьютере, вызвавшее неисправность.
7. Изменение приложения по умолчанию для просмотра файлов фотографий
Этот вариант, скорее не решение, а альтернатива. Начиная с Windows XP, во всех последующих, в том числе десятой есть приложение «Просмотр фотографий Windows», которое можно считать вполне нормальной альтернативой «Photos» из Windows 10.
Поэтому если вы все попробовали по моей заметке, но фотографии стандартной программой так и не открываются, то пока ищите еще варианты решений, рекомендую просто перейти на второе приложение.
Сделать это можно следующим образом:
Изменение приложения по умолчанию в Windows 10 для просмотра фото.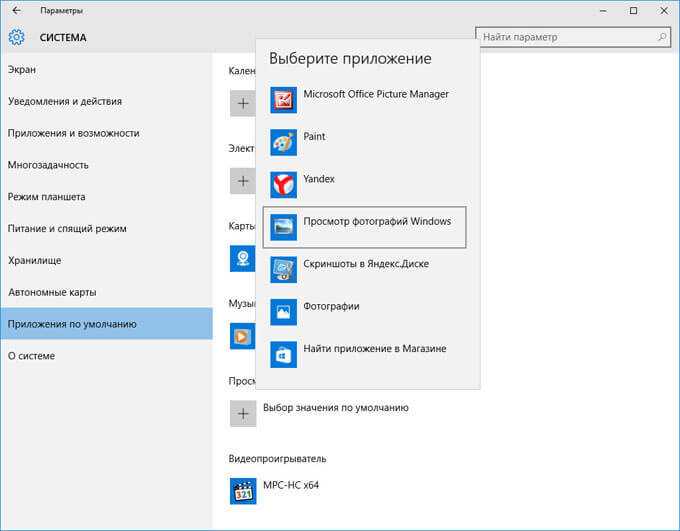
- Переходим в «Параметры» — «Приложения». Либо через меню «Пуск», либо нажав Win+I.
- Слева открываем подраздел «Приложения по умолчанию». Справа находим блок «Просмотр фотографий», кликаем ниже на стандартное приложение «Фотографии» и из всплывающего окна выбираем «Просмотр фотографий Windows».
Теперь все фото будут просматриваться через альтернативную программу. На самом деле ее даже более чем достаточно если просто фотки смотреть. Поддерживаются все те же форматы.
Основные выводы + совет, как восстановить Windows
Если у вас не открываются фото на компьютере windows 10, то обычно один из предложенных способов помогает решить проблему.
Конечно, не исключены уникальные ситуации, в основном после более глобальных повреждений в системе из-за чего стандартное приложение для просмотра фотографий все равно не будет открываться.
В таком случае еще может помочь вариант восстановления с полным сбросом настроек Windows. Это равносильно переустановке системы, только выполняется очень легко.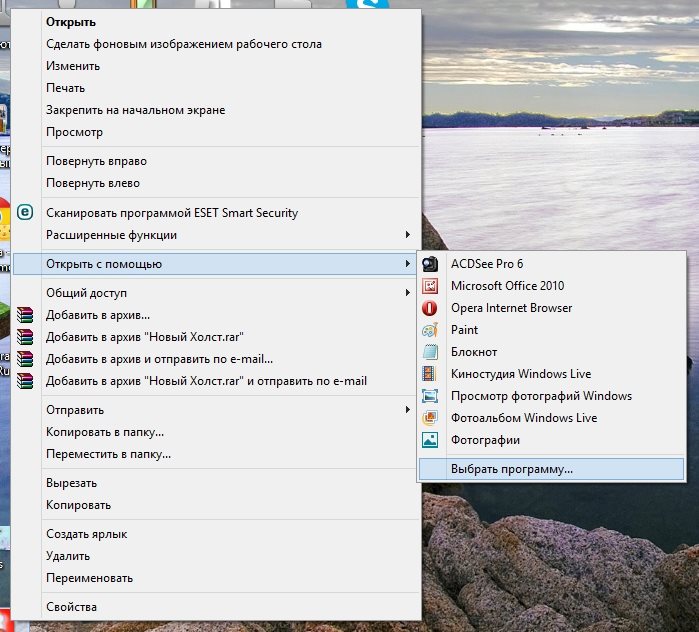 Делается через параметры системы, раздел «Обновление и безопасность» — «Восстановление»:
Делается через параметры системы, раздел «Обновление и безопасность» — «Восстановление»:
Как вернуть компьютер в исходное состояние через параметры Windows 10.
Учтите, что при этом у вас слетят абсолютно все настройки ОС, в том числе будут удалены все программы, которые вы устанавливали самостоятельно. Но зато тогда можно сказать со 100% уверенностью, что у вас заработает вообще все, что ранее работало некорректно. Кроме аппаратных неисправностей, конечно.
На этом я завершаю данную инструкцию. Буду надеяться, что вам поможет один из способов. И, пожалуйста, если у вас получилось устранить проблему с фотографиями по моей инструкции, напишите внизу в комментарии, что вам именно вам помогло. Этим вы и мне помогаете совершенствовать материалы и оказываете большую помощь другим пользователям. Также если остались вопросы, не стесняйтесь спрашивать в комментариях 😉
Как включить средство просмотра фотографий в Windows 10
В Windows 10 файлы изображений по умолчанию открываются в новом приложении «Фотографии», которое может быть несколько непривычным, а на мой взгляд оно и хуже предыдущей стандартной программы для этих целей «Средство просмотра фотографий Windows».
При этом, в настройках приложений по умолчанию в Windows 10 старый вариант просмотра фотографий отсутствует, равно как и найти отдельный exe файл для него не представляется возможным. Тем не менее, возможность сделать так, чтобы фото и картинки открывались в старом варианте «Просмотр фотографий Windows» (как в Windows 7 и 8.1) можно, и ниже — о том, как это сделать. См. также: Лучшие бесплатные программы для просмотра фото и управления изображениями.
- Как включить Средство просмотра фотографий в Windows 10
- Как сделать старый просмотр фотографий используемым по умолчанию
- Видео инструкция
Как включить средство просмотра фотографий Windows в Windows 10
Средство просмотра фотографий Windows реализовано в библиотеке photoviewer.dll (который никуда не делся), а не в отдельном исполняемом exe файле. И, для того, чтобы его можно было назначать используемым по умолчанию, потребуется добавить некоторые ключи в реестр (которые были в ОС раньше, но нет в Windows 10).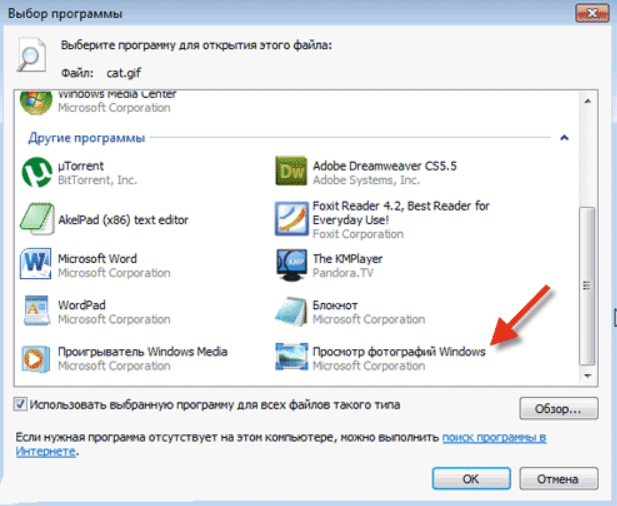
Для этого вам потребуется запустить блокнот, после чего скопировать в него код, представленный ниже, который будет использоваться для добавления соответствующих записей в реестр.
Windows Registry Editor Version 5.00 [HKEY_CLASSES_ROOT\Applications\photoviewer.dll] [HKEY_CLASSES_ROOT\Applications\photoviewer.dll\shell] [HKEY_CLASSES_ROOT\Applications\photoviewer.dll\shell\open] "MuiVerb"="@photoviewer.dll,-3043" [HKEY_CLASSES_ROOT\Applications\photoviewer.dll\shell\open\command] @=hex(2):25,00,53,00,79,00,73,00,74,00,65,00,6d,00,52,00,6f,00,6f,00,74,00,25,\ 00,5c,00,53,00,79,00,73,00,74,00,65,00,6d,00,33,00,32,00,5c,00,72,00,75,00,\ 6e,00,64,00,6c,00,6c,00,33,00,32,00,2e,00,65,00,78,00,65,00,20,00,22,00,25,\ 00,50,00,72,00,6f,00,67,00,72,00,61,00,6d,00,46,00,69,00,6c,00,65,00,73,00,\ 25,00,5c,00,57,00,69,00,6e,00,64,00,6f,00,77,00,73,00,20,00,50,00,68,00,6f,\ 00,74,00,6f,00,20,00,56,00,69,00,65,00,77,00,65,00,72,00,5c,00,50,00,68,00,\ 6f,00,74,00,6f,00,56,00,69,00,65,00,77,00,65,00,72,00,2e,00,64,00,6c,00,6c,\ 00,22,00,2c,00,20,00,49,00,6d,00,61,00,67,00,65,00,56,00,69,00,65,00,77,00,\ 5f,00,46,00,75,00,6c,00,6c,00,73,00,63,00,72,00,65,00,65,00,6e,00,20,00,25,\ 00,31,00,00,00 [HKEY_CLASSES_ROOT\Applications\photoviewer.dll\shell\open\DropTarget] "Clsid"="{FFE2A43C-56B9-4bf5-9A79-CC6D4285608A}" [HKEY_CLASSES_ROOT\Applications\photoviewer.dll\shell\print] [HKEY_CLASSES_ROOT\Applications\photoviewer.dll\shell\print\command] @=hex(2):25,00,53,00,79,00,73,00,74,00,65,00,6d,00,52,00,6f,00,6f,00,74,00,25,\ 00,5c,00,53,00,79,00,73,00,74,00,65,00,6d,00,33,00,32,00,5c,00,72,00,75,00,\ 6e,00,64,00,6c,00,6c,00,33,00,32,00,2e,00,65,00,78,00,65,00,20,00,22,00,25,\ 00,50,00,72,00,6f,00,67,00,72,00,61,00,6d,00,46,00,69,00,6c,00,65,00,73,00,\ 25,00,5c,00,57,00,69,00,6e,00,64,00,6f,00,77,00,73,00,20,00,50,00,68,00,6f,\ 00,74,00,6f,00,20,00,56,00,69,00,65,00,77,00,65,00,72,00,5c,00,50,00,68,00,\ 6f,00,74,00,6f,00,56,00,69,00,65,00,77,00,65,00,72,00,2e,00,64,00,6c,00,6c,\ 00,22,00,2c,00,20,00,49,00,6d,00,61,00,67,00,65,00,56,00,69,00,65,00,77,00,\ 5f,00,46,00,75,00,6c,00,6c,00,73,00,63,00,72,00,65,00,65,00,6e,00,20,00,25,\ 00,31,00,00,00 [HKEY_CLASSES_ROOT\Applications\photoviewer.dll\shell\print\DropTarget] "Clsid"="{60fd46de-f830-4894-a628-6fa81bc0190d}" [HKEY_LOCAL_MACHINE\SOFTWARE\Microsoft\Windows Photo Viewer\Capabilities\FileAssociations] ".
bmp"="PhotoViewer.FileAssoc.Tiff" ".dib"="PhotoViewer.FileAssoc.Tiff" ".gif"="PhotoViewer.FileAssoc.Tiff" ".jfif"="PhotoViewer.FileAssoc.Tiff" ".jpe"="PhotoViewer.FileAssoc.Tiff" ".jpeg"="PhotoViewer.FileAssoc.Tiff" ".jpg"="PhotoViewer.FileAssoc.Tiff" ".jxr"="PhotoViewer.FileAssoc.Tiff" ".png"="PhotoViewer.FileAssoc.Tiff"
Затем в блокноте выберите файл — сохранить как, а в окне сохранения в поле «Тип файла» выберите «Все файлы» и сохраните ваш файл с любым именем и расширением «.reg». Подробнее на тему, если что-то не срабатывает — Как создать файл .REG в Windows 10, 8.1 и Windows 7.
После сохранения, кликните по данному файлу правой кнопкой мыши и выберите в контекстном меню пункт «Слияние» (в большинстве случаев работает и простой двойной клик по файлу).
Подтвердите согласие с добавлением сведений в реестр на запрос об этом. Готово, сразу после сообщения о том, что данные были успешно добавлены в реестр, приложение «Просмотр фотографий Windows» будет доступно для использования.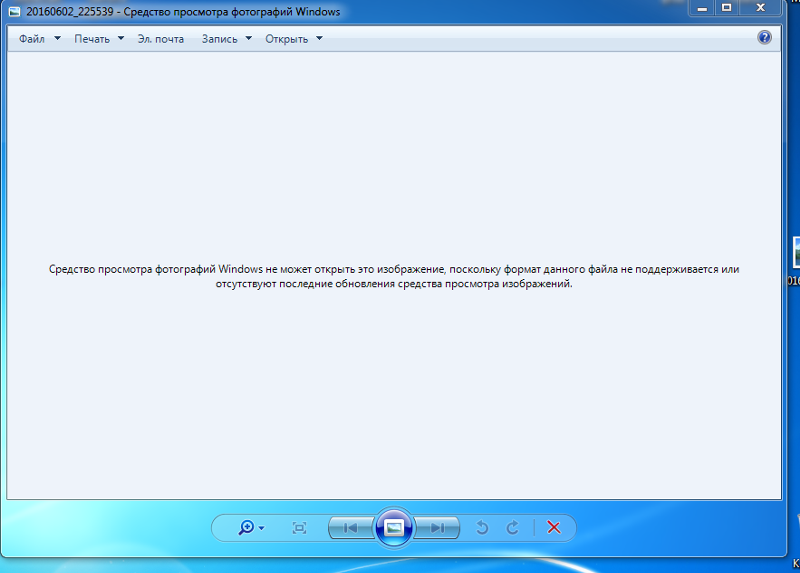
Как установить средство просмотра фотографий в качестве приложения по умолчанию для фото и других файлов изображений
Для того, чтобы после проделанных действий установить стандартный просмотр фотографий в качестве используемого по умолчанию для определенного типа файла:
- Кликните правой кнопкой мыши по изображению этого типа и выберите «Открыть с помощью» — «Выбрать другое приложение»
- В окне выбора приложения, нажмите «Еще приложения», после чего выберите «Просмотр фотографий Windows» и отметьте пункт «Всегда использовать это приложение для открытия файлов». Нажмите Ок.
К сожалению, этот метод предполагает, что для каждого типа файлов изображений процедуру потребуется повторить, однако есть способ назначить средство просмотра фотографий для открытия всех поддерживаемых типов фото и картинок:
- Зайдите в Параметры — Приложения — Приложения по умолчанию.
- В пункте «Просмотр фотографий» выберите старое средство просмотра фотографий.

- Дополнительно, в этом же разделе настроек, внизу вы можете открыть «Задать значения по умолчанию по приложению», выбрать Средство просмотра фотографий Windows, нажать кнопку «Управление» и задать, какие типы файлов должны открываться в этой программе.
Видео инструкция
Примечание: если сделать всё описываемое вручную для вас сложно, можно использовать стороннюю бесплатную утилиту Winaero Tweaker, чтобы включить старый просмотр фотографий в Windows 10.
remontka.pro в Телеграм | Способы подписки
Мисс Windows Photo Viewer? Вот как вернуть его в Windows 10
Windows 10 существует уже много лет, и Microsoft только что выпустила Windows 11 в октябре, добавив новые функции и обновления. (Вот как загрузить Windows 11 и наши любимые функции новой ОС.) Возможно, вы заметили, что приложение Windows 10 Photo отличается от старого средства просмотра фотографий Windows и включает в себя возможность редактировать и улучшать ваши изображения с помощью нескольких клики.
Даже с обновленными функциями некоторые преданные поклонники Windows Photo Viewer возвращаются к своему любимому оригинальному приложению для работы с фотографиями. Вот как вы можете сделать Windows Photo Viewer приложением для работы с фотографиями по умолчанию в Windows 10.
Подробнее : Освойте Windows 10 в 2020 году с помощью этих 11 скрытых приемов
Сейчас играет: Смотри: Windows 10: попробуйте эти скрытые функции прямо сейчас
2:51
Если вы обновили Windows 7, 8 или 8.1
Сара Джейкобссон Пуревал/CNET Вернуть старое проверенное средство просмотра фотографий Windows легко — просто откройте Настройки и выберите Система > Приложения по умолчанию . В разделе «Просмотр фотографий» вы должны увидеть текущую программу просмотра фотографий по умолчанию (вероятно, новое приложение «Фотографии»).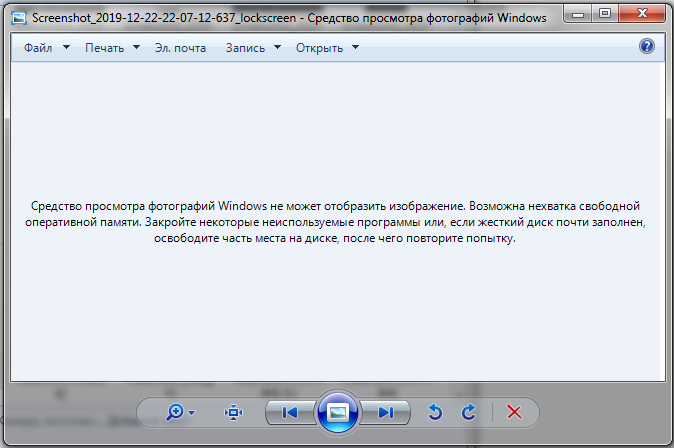 Щелкните здесь, чтобы просмотреть список параметров нового средства просмотра фотографий по умолчанию. Предполагая, что вы обновились до Windows 10 с предыдущей версии Windows, вы должны увидеть Windows Photo Viewer в качестве опции.
Щелкните здесь, чтобы просмотреть список параметров нового средства просмотра фотографий по умолчанию. Предполагая, что вы обновились до Windows 10 с предыдущей версии Windows, вы должны увидеть Windows Photo Viewer в качестве опции.
Выберите Windows Photo Viewer и выйдите из меню настроек, и все готово — теперь фотографии будут открываться в Windows Photo Viewer.
Узнайте больше от TechRepublic
Вот как это сделать:
Сара Джейкобссон Пуревал/CNET 1 . Скопируйте код из этого поста Эдвина на TenForums в Блокнот и сохраните его как REG-файл (назовите его как хотите, например, photoviewer.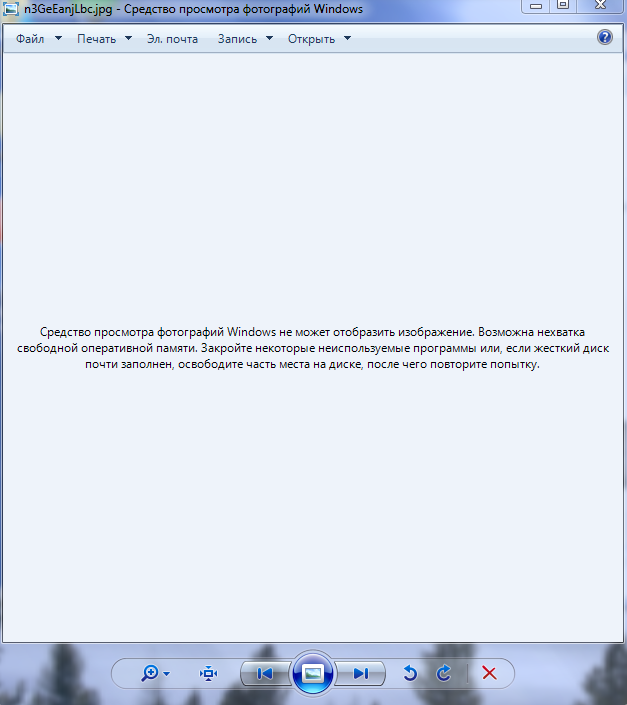 reg).
reg).
2 . Дважды щелкните новый REG-файл, чтобы объединить его с реестром Windows. Вам нужно будет щелкнуть через контроль учетных записей пользователей и несколько других окон, чтобы разрешить файлу вносить изменения в реестр.
Сара Джейкобссон Пуревал/CNET 3 . Теперь вы сможете увидеть средство просмотра фотографий Windows и установить его в качестве программы по умолчанию для различных файлов изображений. Для этого откройте панель управления и перейдите в раздел «Программы по умолчанию» > «Установить программы по умолчанию». Найдите средство просмотра фотографий Windows в списке программ, щелкните его и выберите Установить эту программу по умолчанию. Это установит средство просмотра фотографий Windows в качестве программы по умолчанию для всех типов файлов, которые оно может открывать по умолчанию.
Чтобы узнать больше о Windows 10, ознакомьтесь со всей необходимой информацией о последнем обновлении и 6 простых изменениях безопасности, которые необходимо внести всем пользователям Windows 10.
Сейчас играет: Смотри: Как сделать скриншот Windows 10
2:04
Проблема решена — Windows Photo Viewer не может открыть это изображение
Я заметил, что есть много людей, жалующихся на то, что фотографии не могут быть открыты в Windows, и они понятия не имеют об этом. К счастью, в этом посте мы говорим о введении в Windows Photo Viewer, и решения для Windows Photo Viewer не могут вкратце открыть эту картинку.
Содержание
Средство просмотра фотографий Windows
Средство просмотра фотографий Windows, буквально, это средство просмотра фотографий, поддерживаемое распространенными операционными системами Windows. Историю разработки Windows Photo Viewer можно условно разделить на следующие этапы:
1: Он был выпущен в Windows Server 2003 и Windows XP под названием Windows Picture and Fax Viewer.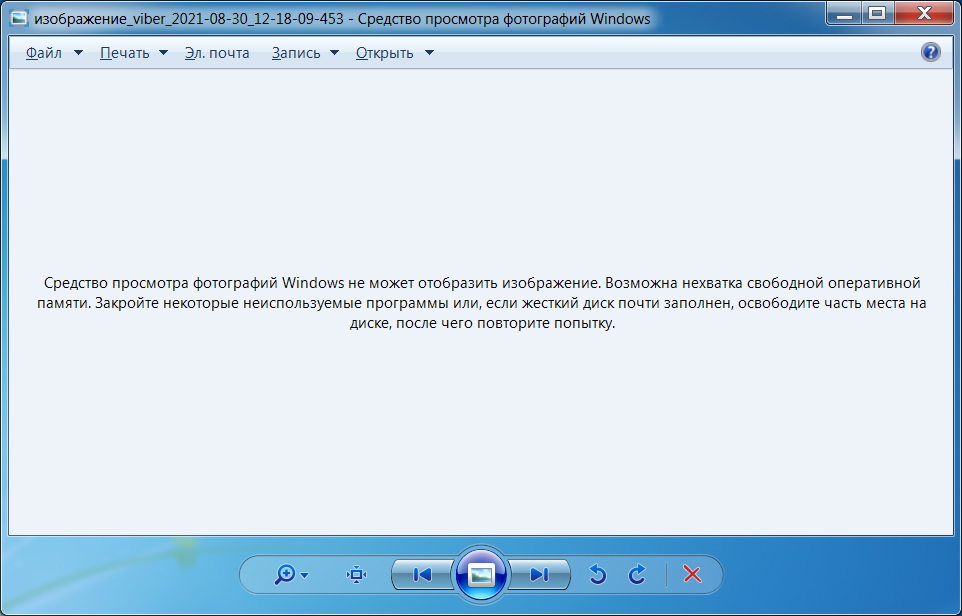
2: В Windows Vista Photo Gallery заменила Windows Photo Viewer.
3: Windows Photo Viewer повторно использовалась Windows из Windows 7.
4: Windows Photo Viewer не рекомендуется в Windows 10. Вместо этого популярна универсальная платформа Windows под названием Photos.
Windows Photo Viewer поддерживает множество форматов изображений, включая JPEG, PNG, GIF, JPEG XR, ICO, TIFF и BMP.
Проблема, связанная с тем, что средство просмотра фотографий Windows не работает
По некоторым причинам, когда люди пытаются открыть файл изображения, иногда они могут потерпеть неудачу, получая сообщение о том, что средство просмотра фотографий Windows не может открыть изображение. Им нужна помощь, чтобы решить проблему.
Вносите простые, но мощные изменения, объединяйте два или более изображений, удаляйте ненужные объекты или улучшайте изображение с помощью фильтров с помощью нашего бесплатного инструмента для редактирования изображений.
Здесь мы суммируем 5 причин ошибки Windows Photo Viewer, которая не может открыть это изображение. Вы можете принять эти причины для устранения проблемы.
Причина 1: Самая распространенная — файл удален, местоположение образа недоступно.
Причина 2: у вас неверные права доступа к местоположению файла.
Причина 3: Файл образа поврежден, поврежден или имеет слишком большой размер.
Причина 4: Недостаточно памяти.
Причина 5: Это говорит о том, что формат файла не поддерживается или средство просмотра фотографий устарело.
Как исправить ошибку Средство просмотра фотографий Windows не может открыть это изображение
Необходимо поделиться некоторыми методами, которые помогут вам решить, что средство просмотра фотографий Windows не работает, так как это действительно ужасный опыт, когда вы получаете сообщение о том, что вы не можете просмотреть файл изображения. Пожалуйста, прочитайте следующие параграфы, чтобы найти решения.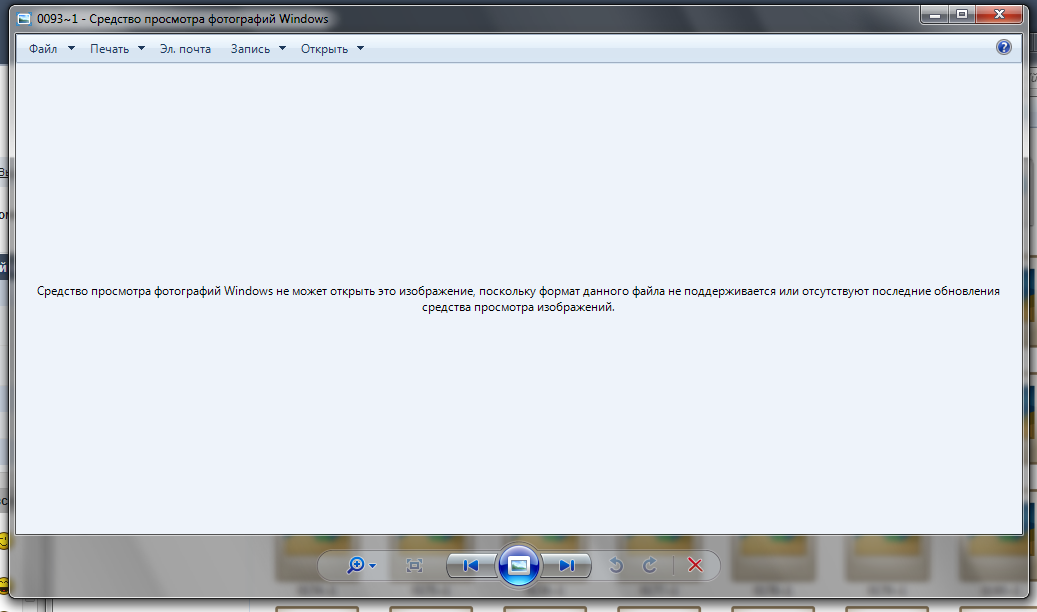
Исправление 1: проверьте формат файла
Прежде всего, если вы не можете открыть файл изображения с сообщением о том, что формат файла не поддерживается, вам следует проверить формат файла изображения, которое вы хотите открыть, чтобы убедиться, что он поддерживается Windows Photo Viewer.
Шаг 1: Выясните поддерживаемые форматы файлов Windows Photo Viewer.
Поскольку Windows Photo Viewer является старым приложением, поддерживаемые форматы файлов ограничены, например JPEG, PNG, GIF, JPEG XR, ICO, TIFF и BMP.
Шаг 2: Проверьте формат целевого изображения.
Перейдите к File Explorer > перейдите к целевому изображению> щелкните его правой кнопкой мыши> выберите Свойства > проверьте Тип раздела файла.
Шаг 3: Откройте целевое изображение.
Если формат файла целевого изображения не поддерживается средством просмотра фотографий Windows, у вас есть два способа открыть его: открыть его с помощью других программ или преобразовать формат файла в другой, поддерживаемый средством просмотра фотографий Windows.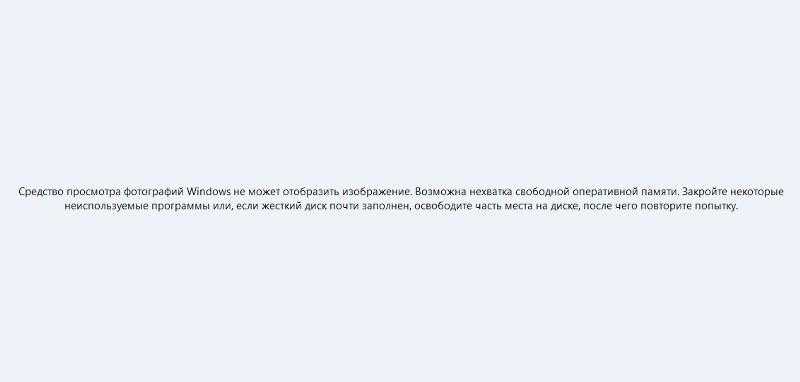
Исправление 2: Обновите средство просмотра фотографий Windows
Выполните следующие действия, чтобы обновить средство просмотра фотографий Windows для открытия файлов изображений, если оно устарело.
① Нажмите Start и выберите Settings.
② В раскрывающемся списке найдите Обновление и безопасность .
③ Отметьте и включите Центр обновления Windows . Нажмите Проверить наличие обновлений.
④ Отметьте опцию Photo Viewer. Нажмите «Установить обновления » и дождитесь завершения процесса.
⑤ Наконец, нажмите Restart , чтобы перезапустить систему.
Исправление 3. Запустите средство устранения неполадок приложений Магазина Windows
Средство устранения неполадок приложений Магазина Windows также является эффективным способом устранения ошибки Windows Photo Viewer не может открыть это изображение.
①Перейдите к Настройки .
②Найдите и выберите Обновление и безопасность.
③ Выберите Устранение неполадок > Поиск и устранение других проблем>Приложения Магазина Windows>Запустить средство устранения неполадок.
④ Затем просто дождитесь завершения процесса и следуйте инструкциям Windows.
Исправление 4. Запустите проверку системных файлов
①Откройте окно поиска Windows и введите в нем cmd .
②Выберите Командная строка и нажмите Запуск от имени администратора .
③ Введите команду sfc /scan now и нажмите Введите .
④ Затем он просканирует все системные файлы и восстановит обнаруженные поврежденные файлы.
Исправление 5: Отключить наследование
Вот подробные шаги, как это сделать:
①Откройте File Explorer и найдите целевой файл изображения.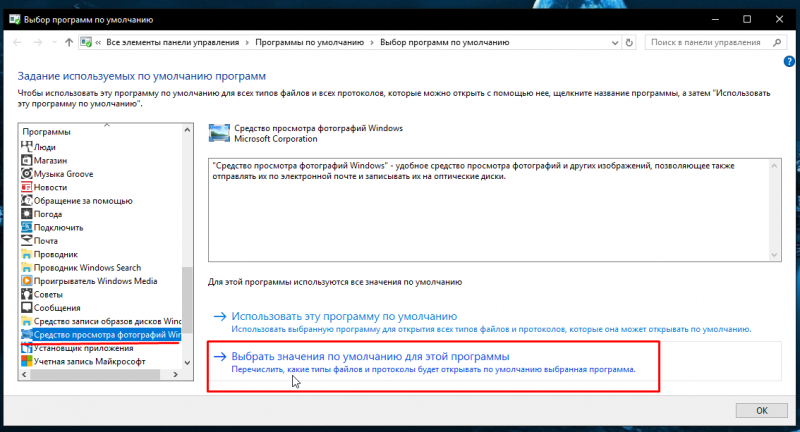 Щелкните правой кнопкой мыши и выберите Properties .
Щелкните правой кнопкой мыши и выберите Properties .
②Переместите окна на вкладку Security и нажмите Advanced .
③Выберите любую из записей разрешений. Нажмите Отключить наследование .
④Выберите первый вариант — Преобразование унаследованных разрешений в явные разрешения для этого объекта .
⑤ Нажмите . Примените и OK , чтобы завершить задание.
Что делать, если целевое изображение повреждено
Когда вам сообщают, что целевое изображение удалено или повреждено, не расстраивайтесь. Вы можете попробовать некоторые программы для восстановления данных, чтобы восстановить его. MiniTool Power Data Recovery — хороший выбор.
Шаг 1: Установите приложение на компьютер с Windows и запустите его.
Шаг 2: В главном интерфейсе выберите This PC 9Модуль 0008 для начала.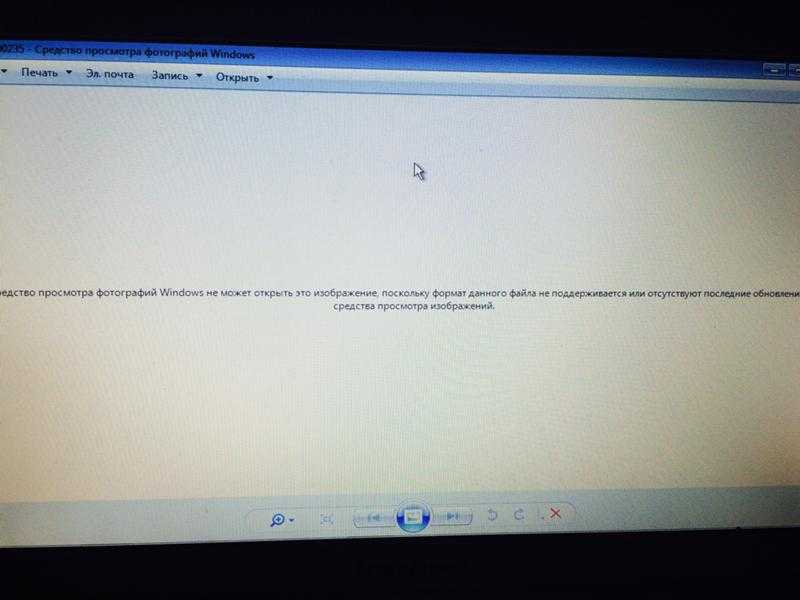
Шаг 3: Найдите диск (который содержит целевой файл образа) и нажмите Сканировать .
Шаг 4: После завершения процесса сканирования разверните и просмотрите результаты сканирования, чтобы найти нужный элемент.
Шаг 5: Выберите то, что вам нужно, и нажмите Сохранить . Выберите место назначения (не исходное) для сохранения восстановленного элемента.
Затем вы можете выйти из программы и перейти к проверке восстановленного файла в указанном месте.
Заключительные слова
Как распространенная проблема Windows, многие люди сталкивались с ошибкой Windows Photo Viewer, которая не может открыть это изображение. Несмотря на то, что эта проблема может быть вызвана различными причинами, решить ее будет несложно после прочтения методов, представленных в разделах ниже.
Если вы столкнулись с этой ошибкой, успокойтесь. Просто прочитайте сообщение и попробуйте эти решения, чтобы исправить это самостоятельно.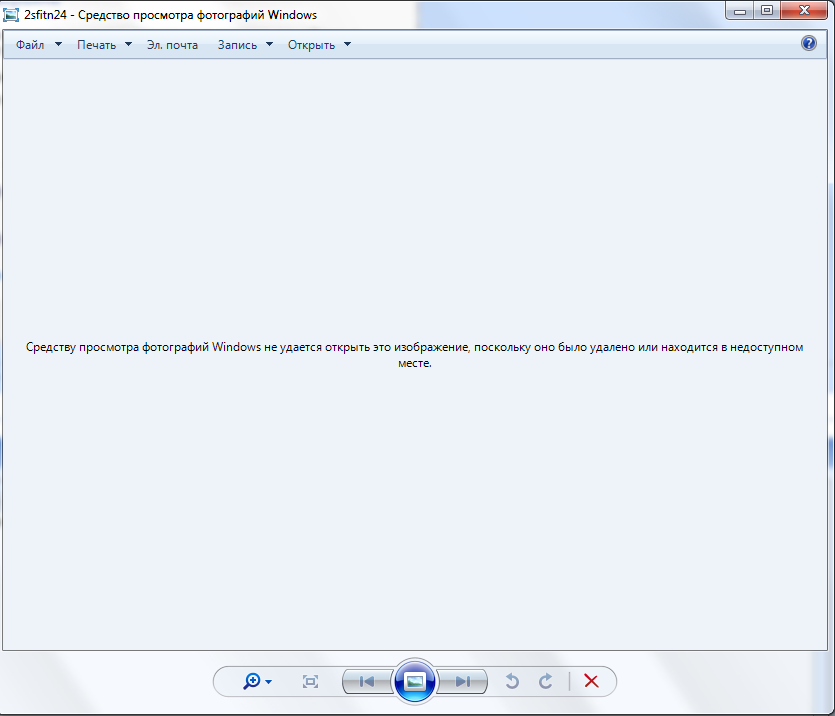

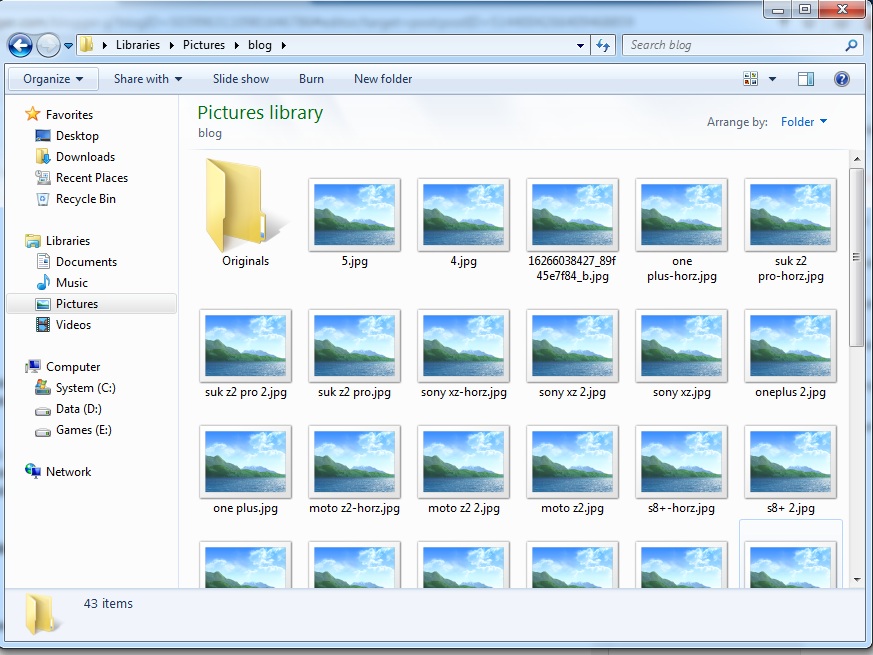 Но теперь нужно заменить «здесь ваше значение» на то, что вы увидели в пункте 2. То есть копируйте строку справа от «
Но теперь нужно заменить «здесь ваше значение» на то, что вы увидели в пункте 2. То есть копируйте строку справа от «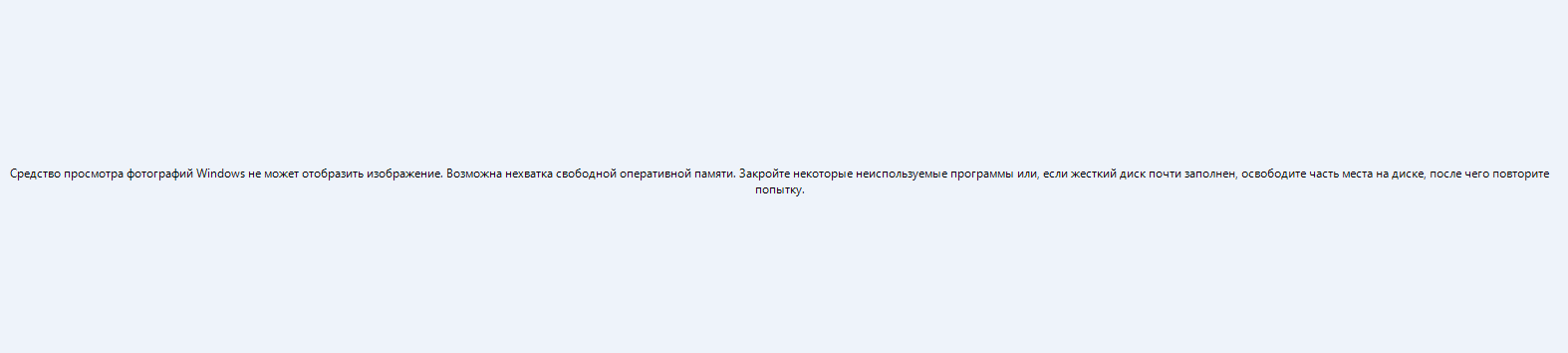
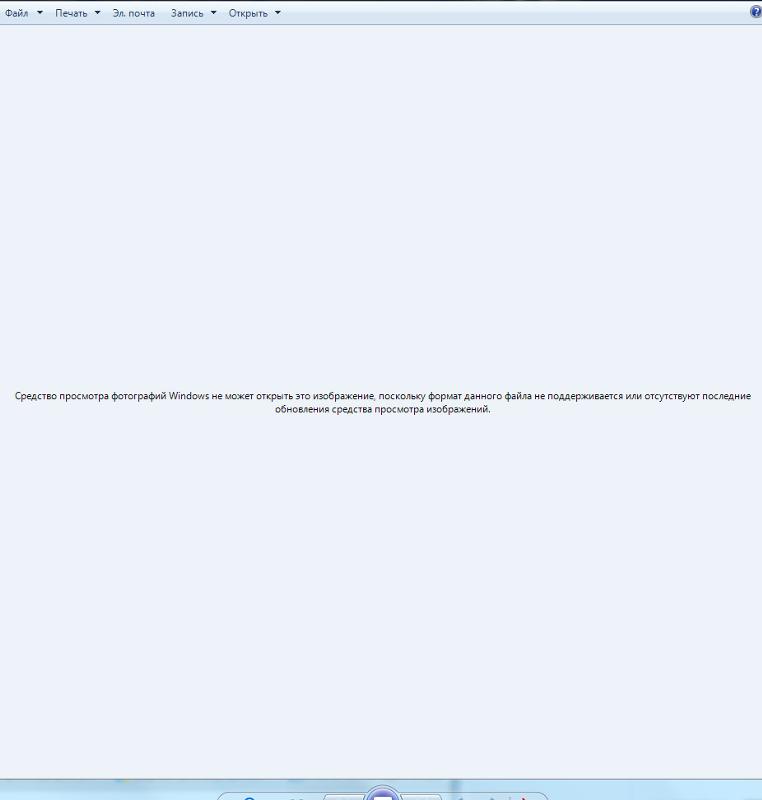
 dll\shell\open\DropTarget]
"Clsid"="{FFE2A43C-56B9-4bf5-9A79-CC6D4285608A}"
[HKEY_CLASSES_ROOT\Applications\photoviewer.dll\shell\print]
[HKEY_CLASSES_ROOT\Applications\photoviewer.dll\shell\print\command]
@=hex(2):25,00,53,00,79,00,73,00,74,00,65,00,6d,00,52,00,6f,00,6f,00,74,00,25,\
00,5c,00,53,00,79,00,73,00,74,00,65,00,6d,00,33,00,32,00,5c,00,72,00,75,00,\
6e,00,64,00,6c,00,6c,00,33,00,32,00,2e,00,65,00,78,00,65,00,20,00,22,00,25,\
00,50,00,72,00,6f,00,67,00,72,00,61,00,6d,00,46,00,69,00,6c,00,65,00,73,00,\
25,00,5c,00,57,00,69,00,6e,00,64,00,6f,00,77,00,73,00,20,00,50,00,68,00,6f,\
00,74,00,6f,00,20,00,56,00,69,00,65,00,77,00,65,00,72,00,5c,00,50,00,68,00,\
6f,00,74,00,6f,00,56,00,69,00,65,00,77,00,65,00,72,00,2e,00,64,00,6c,00,6c,\
00,22,00,2c,00,20,00,49,00,6d,00,61,00,67,00,65,00,56,00,69,00,65,00,77,00,\
5f,00,46,00,75,00,6c,00,6c,00,73,00,63,00,72,00,65,00,65,00,6e,00,20,00,25,\
00,31,00,00,00
[HKEY_CLASSES_ROOT\Applications\photoviewer.dll\shell\print\DropTarget]
"Clsid"="{60fd46de-f830-4894-a628-6fa81bc0190d}"
[HKEY_LOCAL_MACHINE\SOFTWARE\Microsoft\Windows Photo Viewer\Capabilities\FileAssociations]
".
dll\shell\open\DropTarget]
"Clsid"="{FFE2A43C-56B9-4bf5-9A79-CC6D4285608A}"
[HKEY_CLASSES_ROOT\Applications\photoviewer.dll\shell\print]
[HKEY_CLASSES_ROOT\Applications\photoviewer.dll\shell\print\command]
@=hex(2):25,00,53,00,79,00,73,00,74,00,65,00,6d,00,52,00,6f,00,6f,00,74,00,25,\
00,5c,00,53,00,79,00,73,00,74,00,65,00,6d,00,33,00,32,00,5c,00,72,00,75,00,\
6e,00,64,00,6c,00,6c,00,33,00,32,00,2e,00,65,00,78,00,65,00,20,00,22,00,25,\
00,50,00,72,00,6f,00,67,00,72,00,61,00,6d,00,46,00,69,00,6c,00,65,00,73,00,\
25,00,5c,00,57,00,69,00,6e,00,64,00,6f,00,77,00,73,00,20,00,50,00,68,00,6f,\
00,74,00,6f,00,20,00,56,00,69,00,65,00,77,00,65,00,72,00,5c,00,50,00,68,00,\
6f,00,74,00,6f,00,56,00,69,00,65,00,77,00,65,00,72,00,2e,00,64,00,6c,00,6c,\
00,22,00,2c,00,20,00,49,00,6d,00,61,00,67,00,65,00,56,00,69,00,65,00,77,00,\
5f,00,46,00,75,00,6c,00,6c,00,73,00,63,00,72,00,65,00,65,00,6e,00,20,00,25,\
00,31,00,00,00
[HKEY_CLASSES_ROOT\Applications\photoviewer.dll\shell\print\DropTarget]
"Clsid"="{60fd46de-f830-4894-a628-6fa81bc0190d}"
[HKEY_LOCAL_MACHINE\SOFTWARE\Microsoft\Windows Photo Viewer\Capabilities\FileAssociations]
".
