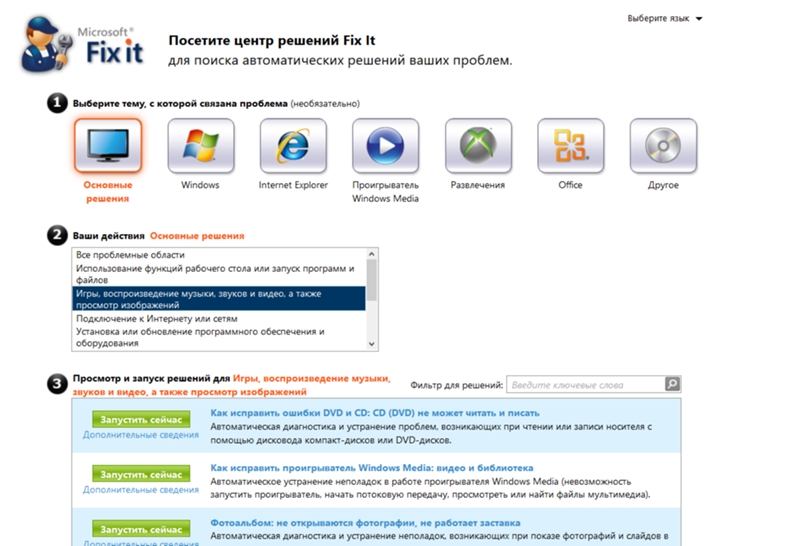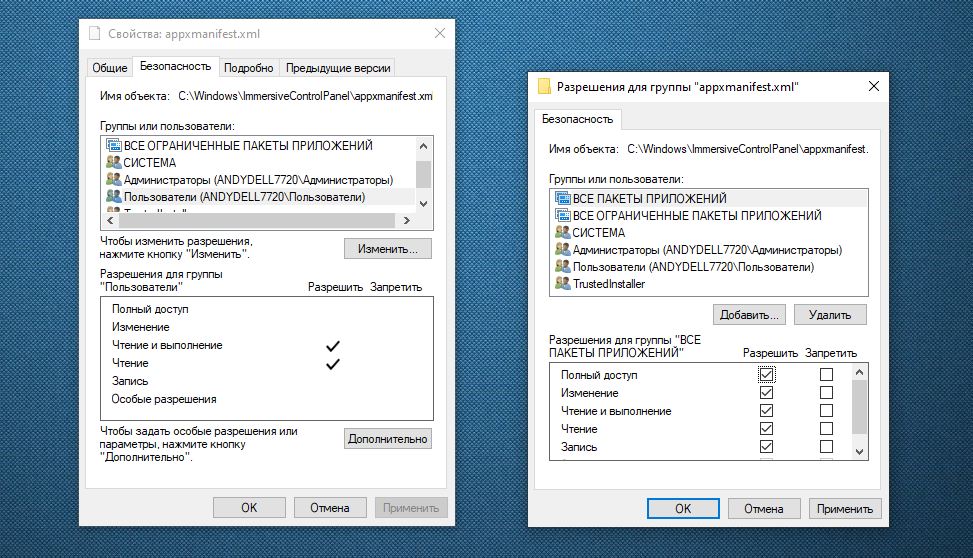Не открываются фото на компьютере с Windows 7
Практически каждый пользователь операционной системы Windows 7 время от времени сталкивается с необходимостью просмотра фотографий, находящихся на локальном или съемном носителе. В большинстве случаев этот процесс не вызывает вообще никаких трудностей, а встроенное средство просмотра снимков позволяет обойтись без предварительной установки стороннего программного обеспечения. Однако некоторые юзеры все-таки сталкиваются с проблемами, когда все или только определенные изображения не открываются. В рамках сегодняшней статьи мы хотим поговорить о доступных методах решения этой ситуации.
Устраняем неполадки с открытием изображений в Windows 7
Приведенные далее методы мы расставили в порядке сложности исполнения и эффективности, и сделано это было для того, чтобы вы могли быстро и легко путем перебора отыскать подходящий для себя вариант. Дать однозначный ответ по поводу решения возникшей трудности не получится, поскольку без предварительной диагностики системы здесь не обойтись.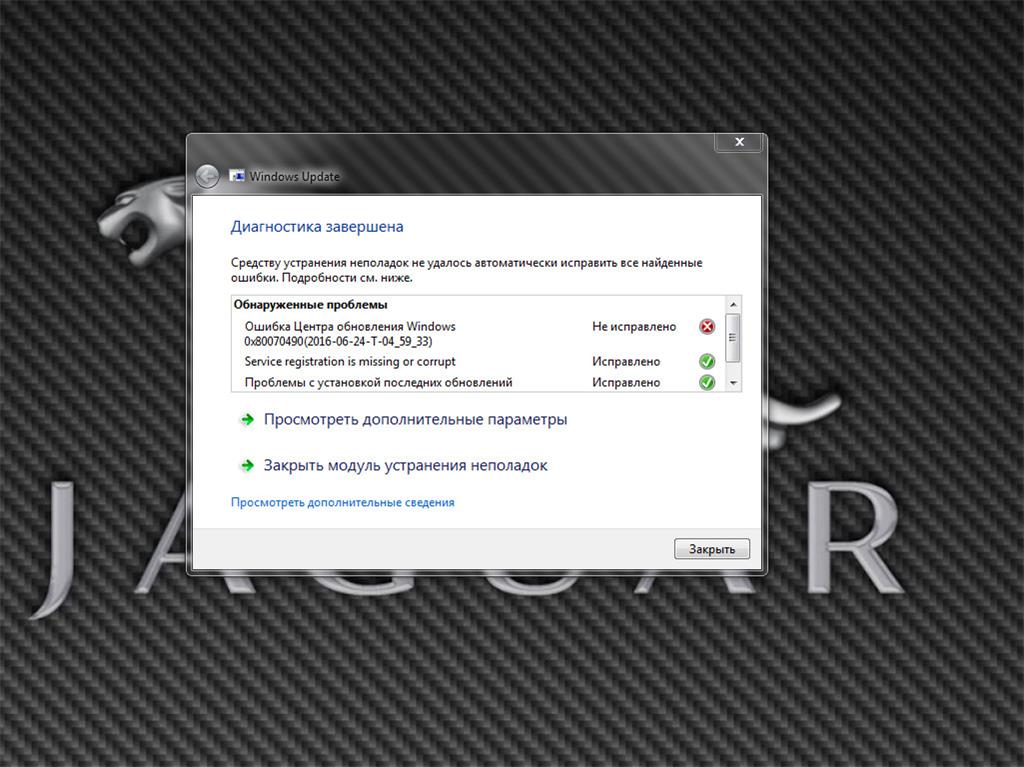
Способ 1: Проверка расширений файлов и чистка системы антивирусом
Часто в появившейся трудности оказываются виноватыми вирусы, которые по каким-либо причинам попали на компьютер. В таких случаях они шифруются под видом обычных файлов, изменяя их расширения или другие параметры. Например, при попытке запуска изображения вы только спровоцируете процесс, отвечающий за распространение вируса, но при этом сам снимок открыт не будет. Из-за этого для начала нужно проверить, какие именно форматы имеют проблемные файлы, что проще всего сделать так:
- Откройте меню «Пуск» и в списке справа выберите пункт «Панель управления».
- Здесь вас интересует раздел «Параметры папок».
- В открывшемся окне переместитесь на вкладку «Вид».
- Опуститесь вниз по списку «Дополнительные параметры» и снимите галочку со строки «Скрывать расширения для зарегистрированных типов файлов».

- Примените изменения и закройте окно.
- Теперь вы можете открыть директорию, где хранятся фото, чтобы ознакомиться с типом каждого из них. Если вдруг что-то не соответствует стандартным параметрам изображений (PNG, JPEG, JPG и другие), придется прибегнуть к помощи антивируса.
Вы можете задействовать установленную на компьютере защиту или подобрать любое другое программное обеспечение по борьбе с вредоносными элементами. После окончания сканирования на экране появится информация о найденных и удаленных вирусах. Зараженные файлы иногда восстанавливаются, но если они были сильно повреждены, придется расстаться со снимками. Детальные инструкции по выполнению этой задачи ищите в материале далее.
Подробнее: Борьба с компьютерными вирусами
Способ 2: Настройка ассоциации файлов
Самый банальный и простой совет, который появляется при возникновении подобных неполадок — проверка ассоциации объектов. Вполне вероятна ситуация, когда по каким-то причинам средства просмотра изображений просто перестают корректно взаимодействовать с существующими медиафайлами, игнорируя их расширение. Тогда придется вручную проверить и изменить параметры через «Панель управления».
Тогда придется вручную проверить и изменить параметры через «Панель управления».
- Находясь в данном меню, нажмите по «Программы по умолчанию».
- Здесь щелкните по варианту «Задание программ по умолчанию».
- Слева выберите установленное средство просмотра. Если вы пользуетесь стандартным софтом, выделите его.
- Для проверки текущих типов файлов кликните по «Выбрать умолчания для этой программы».
- Отметьте галочками все пункты, если какие-то из них или все отсутствуют, а затем нажмите на «Сохранить».
- После этого повторно назначьте этот инструмент средством по умолчанию, кликнув по специальной кнопке.
Теперь можно смело переходить к тестированию просмотра фото. Перезагружать ПК при этом не обязательно, поскольку изменения вступают в силу в текущем сеансе.
Способ 3: Редактирование прав доступа
С ошибкой об отсутствии необходимых прав при открытии изображений в основном сталкиваются пользователи, только что установившие операционную систему. Дело в том, что иногда объектам присваивается определенный владелец, а это влечет за собой наложение определенных ограничений доступа. При виде нового пользователя ОС может выдать ошибку, запретив фото к просмотру. Еще следует отметить, что появление такой неполадки иногда связано с действием вирусов, поэтому выполняйте метод только после тщательной очистки системы.
Дело в том, что иногда объектам присваивается определенный владелец, а это влечет за собой наложение определенных ограничений доступа. При виде нового пользователя ОС может выдать ошибку, запретив фото к просмотру. Еще следует отметить, что появление такой неполадки иногда связано с действием вирусов, поэтому выполняйте метод только после тщательной очистки системы.
- Для начала давайте отключим функцию Мастера общего доступа, чтобы упростить предоставление необходимых прав в дальнейшем. Откройте «Панель управления» и здесь перейдите в меню «Параметры папок».
- На вкладке «Вид» снимите галочку с пункта «Использовать мастер общего доступа (рекомендуется)», а затем примените изменения.
- Отыщите папку с фотографиями, которые не открываются. Сделайте правый клик мышкой по ней.
- В открывшемся контекстном меню зайдите в «Свойства».
- Переместитесь в раздел «Безопасность».

- Здесь щелкните по «Дополнительно».
- Откройте вкладку «Владелец».
- Переходите к изменению владельца, кликнув по соответствующей кнопке.
- Вы можете выбрать имя владельца из предложенного списка, но часто там отсутствует необходимая учетная запись, поэтому приходится открывать отдельное меню.
- Здесь проще всего не вводить имя вручную, а использовать автоматический поиск, перейдя к расширенным параметрам.
- Нажмите на «Поиск», чтобы запустить требуемую операцию.
- Из появившегося списка выберите подходящее имя учетной записи, сделав двойной клик ЛКМ по ней.
- Примените сделанные изменения.
- Вы будете уведомлены о том, что владелец объекта был изменен.
После этого, если проблема действительно заключалась в отсутствии требуемых прав, она должна быть успешно решена, а картинки откроются без каких-либо трудностей.
Способ 4: Проверка целостности системных файлов
Подробнее: Восстановление системных файлов в Windows 7
Внимательно следите за появляющимися на экране уведомлениями во время сканирования. Если оно пройдет успешно, вы получите соответствующее сообщение, а при возникновении ошибок содержание будет таким: ««Защита ресурсов Windows обнаружила поврежденные объекты, но не может восстановить некоторые из них»». Это значит, что произошло повреждение системных компонентов, а справится с их восстановлением только утилита DISM, взаимодействию с которой также посвящена другая статья далее.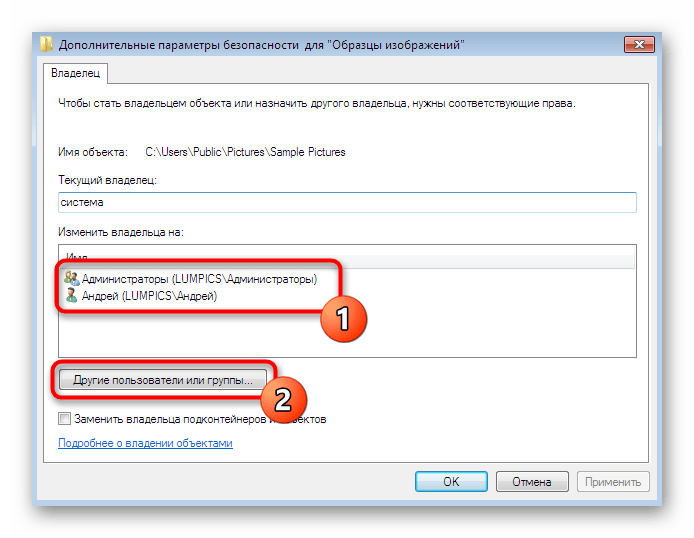
Подробнее: Восстановление поврежденных компонентов в Windows 7 при помощи DISM
Способ 5: Редактирование параметров реестра (для Windows 7 x64)
Напоследок мы оставили самый сложный способ, который оказывается действенным преимущественно при проблемах со стандартным просмотрщиком фотографий. Однако при возникновении сбоев в реестре вполне возможно появление неполадок и с использованием стороннего софта, который берет за основу алгоритмы работы установленного по умолчанию средства. В заголовке мы уточнили, что этот вариант подойдет только обладателям 64-битной ОС. Это связано с тем, что в этой разрядности происходит дублирование DLL-библиотеки, отвечающей за ассоциации медиафайлов. В 32-битных версиях нет альтернативы, поэтому данный способ и не подходит.
Все приведенные ниже действия выполняйте только на свой страх и риск. При допущении ошибок возможны проблемы в работе ОС, а также ошибки при ее запуске.
Лучше заранее подготовить точку восстановления, если вы все же решились прибегнуть к радикальному методу.
Подробнее: Как создать точку восстановления в Windows 7
- Запустите утилиту «Выполнить» стандартной комбинацией клавиш Win + R. В строке введите
regeditи нажмите на Enter. - Перейдите по пути
HKEY_CLASSES_ROOT\jpegfile\Shell\open\command. - Дважды щелкните по находящемуся там параметру для открытия его свойств.
- Измените значение на
rundll32.exe "C:\WINDOWS\SysWOW64\shimgvw.dll", ImageView_Fullscreen %1и подтвердите действие, кликнув на «ОК». - Далее откройте
HKEY_CLASSES_ROOT\pngfile\Shell\open\command. - Здесь также перейдите в свойства отобразившегося параметра.
- Установите значение
rundll32.exe "C:\WINDOWS\SysWOW64\shimgvw.dll", ImageView_Fullscreen %1. - В качестве последней ассоциации найдите ключ
HKEY_CLASSES_ROOT\PhotoViewer.. FileAssoc.Jpeg\shell\open\command
FileAssoc.Jpeg\shell\open\command - Точно таким же образом откройте свойства параметра.
- Измените значение на
rundll32.exe "C:\WINDOWS\SysWOW64\shimgvw.dll", ImageView_Fullscreen %1.
Внесенные изменения вступят в силу только после перезагрузки компьютера. Только тогда переходите к тестированию открытия картинок через используемый софт.
Теперь вы знакомы со всеми основными методами решения проблем с просмотром фотографий в Windows 7. Как видите, алгоритм каждого способа кардинально разный, как и уровень эффективности в определенных ситуациях. Дополнительно отметим, что если данная неполадка все еще осталась, рекомендуется вернуться к той резервной копии, когда все еще работало нормально или же можно подобрать стороннюю программу для просмотра картинок. Если резервной копии не существует, остается только переустанавливать ОС в случае ошибок с открытием абсолютно каждого изображения.
Читайте также:
Восстановление системы в Windows 7
Выбор программы для просмотра фотографий
Переустанавливаем Windows 7 без диска и флешки
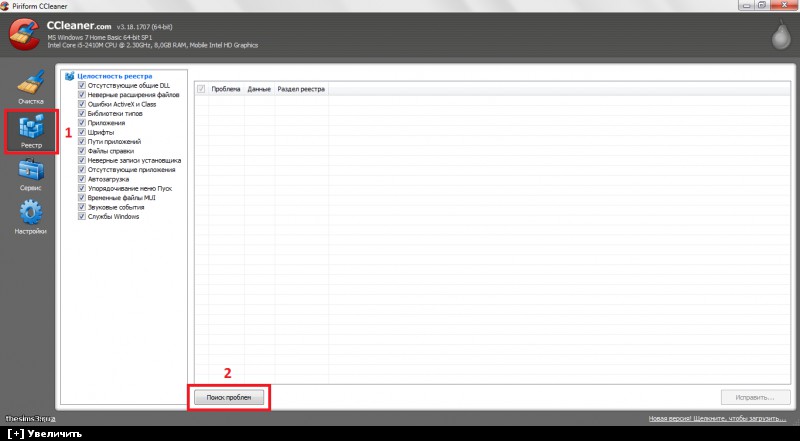
Опишите, что у вас не получилось. Наши специалисты постараются ответить максимально быстро.
Помогла ли вам эта статья?
ДА НЕТКомпьютер не отображает фотографии. Средство просмотра фотографий Windows не может открыть это изображение
Проблема, когда средство просмотра фотографий Windows не может открыть изображение, является одной из самых распространенных в области мультимедиа. Существует несколько вариантов устранения ошибки, которые мы и рассмотрим в данной статье.
Причины неполадки
Главной причины, из-за которой средство просмотра фотографий перестает нормально функционировать, не существует. Чаще всего неполадку вызывают:
- воздействие вирусов;
- проблема с ассоциацией файлов;
- сбой системной библиотеки.
Решение проблемы
Рассмотрим каждую из причин и способы их решения.
Обратите внимание! Все действия, указанные в статье, применяются только в операционной системе Windows 7.
Проверка на вирусы
Универсальной защиты от вирусов не существует, тем более, что вы можете заразить свой компьютер, ничего не подозревая об этом. В большинстве случаев, такое вредоносное ПО является главным фактором подобных неисправностей.
Для устранения этой проблемы просканируйте компьютер антивирусом или воспользуйтесь портативной программой по типу «Dr. Web CureIt!», на примере которой написана следующая инструкция:
Обратите внимание! Внешний вид программы может отличаться от приведенных скриншотов ввиду ее обновлений, но принцип работы остается тот же.
- Запустите скачанную версию «Dr. Web CureIt! ».
- Подтвердите согласие на отправку статистики проверки компьютера в компанию «Доктор Веб», поставив галочку в соответствующее поле (в противном случае вы не сможете воспользоваться программой) → Нажмите «Продолжить».
Если вы увидите сообщение, что вирусные базы устарели, скачайте программу еще раз и запустите уже её. - Нажмите кнопку «Начать проверку», чтобы запустить сканировать системные разделы Windows.

Совет! Если вы захотите проверить весь компьютер, то выберите объекты для проверки нажатием соответствующей кнопки. В списке объектов выберите, в первую очередь, диск C. Так вы сэкономите свое время, потому что в 90% случаев влияющие на систему вирусы находятся на нем, но не на других дисках.
- Общие данные о ходе сканирования и списке найденных угроз будут отображены в окне. Вы можете приостановить или прервать процесс работы программы.
Внимание! При проверке системных процессов и оперативной памяти приостановка проверки недоступна!
- Обнаруженные угрозы отобразятся в окне. Чтобы устранить их, нажмите кнопку «Обезвредить».
После этого перезагрузите компьютер и проверьте, устранена ли неисправность просмотрщика изображений.
Настройка ассоциации файлов
Нередко обновление системы или установка отдельных программ может вызывать сбой в ассоциации файлов. Каждое приложение имеет базу данных, содержащую список поддерживаемых расширений файлов. Иногда элементы этого списка отключаются.
Иногда элементы этого списка отключаются.
Это проявляется в том, что не происходит открытие изображения программой, используемой по умолчанию. Для исправления ситуации сделайте следующее:
Такой способ подходит для файлов только с конкретным расширением. Чтобы восстановить правильную ассоциацию файлов для всех видов изображений, выполните следующие действия:
Проверьте снова, удается ли программе отображать фотографии или изображения.
Устранение сбоя библиотеки
Иногда в системе возникает сбой библиотеки shimgvw.dll, отвечающей за работу средства просмотра фотографий, поэтому ее нужно перерегистрировать, после чего проверить системные файлы.
После этого проверьте открытие изображений еще раз.
Выводы
Рассмотренные проблемы неработоспособности средства просмотра фотографий Windows имеют не самые простые, но исчерпывающие варианты решения.
Для проверки компьютера на наличие вирусов используйте антивирус, в том числе и портативный.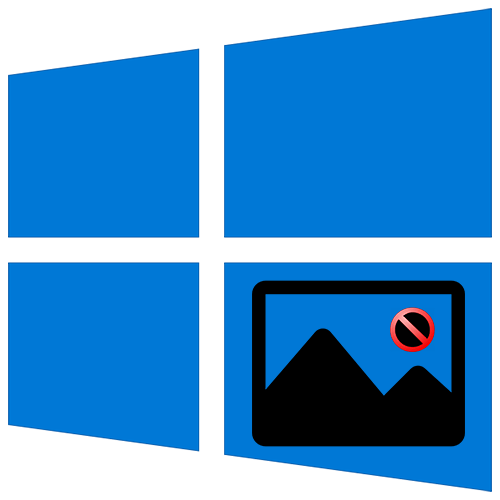 Прежде, чем перерегистрировать системную библиотеку и сканировать системные файлы на наличие проблем, убедитесь в установке для программы просмотра изображений всех необходимых файловых ассоциаций.
Прежде, чем перерегистрировать системную библиотеку и сканировать системные файлы на наличие проблем, убедитесь в установке для программы просмотра изображений всех необходимых файловых ассоциаций.
Распространенная проблема, возникающая на компьютере с Windows 7 — не открываются фото и картинки в популярном формате jpg и прочих. Связано это может быть с несколькими факторами, о коих и поговорим ниже, собрав всю доступную информацию о неполадке на разнообразных, посвященных компьютерной тематике, и, в частности, Windows 7, форумах.
Причинами того, что изображения на компьютере под руководством «семерки» не открываются, могут быть следующие:
- изменено расширение файлов, например, на *.exe, вследствие чего пользователь запускает скопированный с флешки или находящийся на ней вирус, вместо графического файла;
- с графическими файлами ассоциирована программа, которую юзер удалил;
- ваш аккаунт не является владельцем файлов или каталога с фото, а доступ к нему ограничен.

Ниже рассмотрим способы решения каждой проблемы в частности.
Изменено разрешение
Наверное, не нужно рассказывать, что существуют вирусы, скрывающие файлы на съемных носителях, а на место расположенных там объектов копируют себя с именами скрытых каталогов и файлов. При выполнении двойного клика по такому фото Win 7 оно не открывается, а запускается вредоносный код, выполняющий запрограммированные операции.
Первое, что необходимо предпринять, это сканирование каталога с проблемными фото при помощи надежной антивирусной программы, к примеру, Dr.Web CureIt!.
Вторым шагом является активация опции отображения расширений для известных типов документов. Для этого выполняем несколько действий.
- Идем в «Упорядочить» в главном меню проводника Виндовс 7 и выбираем пункт «Параметры папок».
- Переходим на вкладку «Вид».
- Убираем флажок возле опции «Скрывать расширения…», как показано на скриншоте.
- Применяем изменения и проверяем расширения фото, которые не открываются.

Если все в порядке, переходим к следующему разделу.
Ассоциации графических файлов
Бывает, что программа просмотра графики в Windows 7 случайно или намеренно удаляется юзером, вследствие чего при открытии изображения ничего не происходит или появляется окно для выбора такого приложения.
- Вызываем «Панель управления».
- Вызываем ее элемент «Программы по умолчанию».
- Жмем на ссылку «Задание приложений по умолчанию».
- Выбираем одну из последних утилит в списке – «Средство просмотра фото» и кликаем «Выбрать умолчания…».
- Отмечаем флажками типы графических файлов, которые будут открываться на компьютере с помощью стандартного средства просмотра графики.
Если предпочитаете альтернативные приложения, такие как FastStone, InfanView, XnView или прочие, и они инсталлированы на Windows 7, вместо стандартной утилиты выбирайте стороннее решение.
- Жмем сохранить и проверяем, открываются ли графические документы указанной утилитой.

Открываем доступ к фотографиям для активной учетной записи
После переустановки ОС, как правило, переименовывается и аккаунт с администраторскими правами. А если он был владельцем каких-либо данных, например, каталога с фото, в большинстве случаев другие пользователи не имеют к нему доступа (потому файлы и не открываются), если не воспользоваться одним простым приемом – замена владельца.
- Запускаем «Проводник» и вызываем «Параметры папок» через пункт меню «Упорядочить».
- На вкладке «Вид» деактивируем опцию «Использовать мастер общего…» и сохраняем результат.
- Вызываем «Свойства» через контекстное меню каталога с проблемными картинками, переходим во вкладку «Безопасность».
- Кликаем по кнопке «Дополнительно» и переходим во вкладку «Владелец».
- Жмем «Изменить» и выбираем свою учетную запись.
При ее отсутствии идем в «Другие пользователи…» → «Дополнительно» → «Поиск» и в его результатах выбираем требуемый аккаунт.
- Жмем «Применить», отметив функцию «Заменить владельца…», закрываем все окна при помощи кнопок «Ок» и утвердительно отвечаем на появляющиеся запросы или предупреждения, если они появятся.
Разработчики Виндовс 7 предлагают еще один инструмент, позволяющий разрешить проблемы с воспроизведением слайд-шоу, отображением картинок, даже если они не открываются. Это Launch FixIt. Он понадобится для исправления следующих неполадок:
- невозможно установить картинку в качестве заставки;
- не включается функция предпросмотра фото;
- в эскизах и окне предпросмотра цвета картинок визуализируются в инверсном порядке;
- артефакты и прерывания меду перелистыванием слайдов.
На этом поиск проблем с отображением пиксельных изображений на компьютере можно заканчивать.
(Visited 52 383 times, 1 visits today)
Если у вас перестали открываться фотографии, картинки и документы World и вас просят перевести деньги для восстановления этих файлов, не ведитесь на уловку.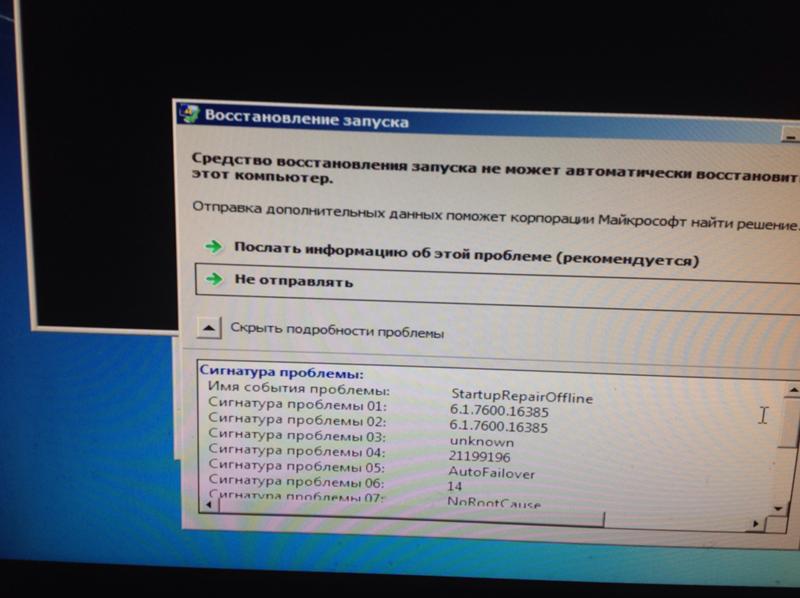 Мы расскажем как вам избавиться от вируса и восстановить ваши файлы совершенно бесплатно.
Мы расскажем как вам избавиться от вируса и восстановить ваши файлы совершенно бесплатно.
Данный вирус вставляет в файлы .doc , .docx , jpg сведения которые программа не может распознать в результате чего файл не открывается. Для начала мы избавимся от вируса на вашем компьютере после чего восстановим ваши файлы.
Нажимаем Пуск и в программах находим нажимаем правой клавишей и нажимаем открыть папку. Теперь нажимаем Сервис , выбираем Параметры папок и в открывшемся окне переходим на вкладку Вид . Находим в самом низу и ставим галочку Показывать скрытые папки файлы и диски и чуть выше снимаем галочку Скрывать защищенные системные файлы (выскочит окно с предупреждением, нажмите Да ), после чего окно закроется и теперь в окне автозагрузке появятся скрытые файлы, вам надо удалить файл svchost (возможно выскочит окно о том что вы не можете его удалить, тогда установите программы Unlocker и удалите его с помощью этой программы или переименуйте), также там находится еще один файл относящийся к вирусу (не помню точное название файла), в общем удалите из папки Автозагрузки все файлы которые вам не известны, оставьте только запуск известных вам программ. После чего перезагрузитесь.
После перезагрузки скачайте и установите хороший антивирус, желательно Касперский (платная версия работает один месяц бесплатно) и просканируйте ваш компьютер на вирусы полностью.
После того как Антивирус просканировал весь компьютер и удалил или вылечил зараженные файлы будем восстанавливать файлы.
У юзеров, которые используют Windows 7, могут возникать различные проблемы во время применения встроенного инструмента этой ОС для просмотра фотографий. Например, данное средство может вообще не запускаться или не открывать изображения определенного формата. Далее мы разберемся, как именно можно устранить различные неполадки в работе данной программы.
Конкретные способы устранения проблем в работе средства для просмотра фотографий зависят от их характера и причины возникновения. К основным факторам, которые могут вызвать изучаемую неисправность, относятся следующие:
- Изменение ассоциации файлов или сбой идентификации расширений;
- Вирусное заражение системы;
- Повреждение системных файлов;
- Ошибки в реестре.
Если средство не запускается вообще, велика вероятность, что повреждены его файлы, вследствие вирусного заражения или другого сбоя. Поэтому, прежде всего, проверьте систему на вирусы с помощью антивирусной утилиты. Кстати, есть также вероятность, что вредоносный код просто заменил расширение у файлов изображений (PNG, JPG и др.) на EXE и именно поэтому их не могут открыть приложения для просмотра фотографий.
Затем обязательно произведите сканирование системы на предмет повреждения файлов с помощью встроенной утилиты.
Если ни один из этих методов общего сканирования не выявил проблем, переходите к специфическим вариантам исправления ситуации с неполадками в работе средства для просмотра фотографий, которые описаны ниже.
Способ 1: Настройка ассоциаций файлов
Есть вероятность, что причина проблемы кроется в сбое настроек ассоциаций файлов. То есть система просто не понимает, какие именно объекты должно открывать средство для просмотра фотографий. Такая ситуация могла возникнуть тогда, когда вы устанавливали сторонний просмотрщик изображений, но потом удалили его. В этом случае он при инсталляции переписал ассоциации файлов картинок на себя, а после удаления они просто не были возвращены в исходное состояние. Тогда необходимо произвести ручную настройку.
- Кликните кнопку «Пуск» в нижнем левом углу экрана и выберите «Панель управления» .
- Далее откройте раздел «Программы» .
- Щелкните по пункту «Сопоставление типов файлов…» .
- Загрузится список всех типов файлов, зарегистрированных в системе. Отыщите в нем наименование расширения того типа картинок, который хотите открывать при помощи средства просмотра, выделите его и нажмите «Изменить программу…» .
- В отобразившемся окне в блоке «Рекомендуемые программы» выделите наименование «Просмотр фотографий…» и щелкните «OK» .
- После этого сопоставление поменяется. Теперь данный тип картинок будет открываться по умолчанию с помощью просмотрщика фотографий Windows. Аналогичным образом поменяйте ассоциации всех тех типов изображений, которые желаете открывать через стандартное средство. После выполнения необходимых действий можете выходить из окна управления сопоставлениями, нажав «Закрыть» .
Способ 2: Редактирование реестра
Если вы используете 64-битную версию Виндовс 7, проблему с работой средства для просмотра фотографий можно решить путем редактирования системного реестра.
Внимание! Перед выполнением всех нижеуказанных действий обязательно создайте резервную копию реестра и точку восстановления системы. Это поможет вам избежать больших неприятностей в случае ошибок.
- Наберите Win+R и введите в открывшееся окошко команду:
Щелкните по кнопке «OK» .
- В отобразившемся окне откройте ветку «HKEY_CLASSES_ROOT» .
- Сначала произведите настройки для файлов с расширением JPG. Последовательно переместитесь в разделы:
jpegfile/Shell/open/command
- Затем отыщите параметр «По умолчанию» в правой части интерфейса. Кликните по нему.
- В единственное поле открывшегося окна вместо текущей записи вбейте такое выражение:
Щелкните «OK» .
- Далее следует проделать аналогичную процедуру для картинок с расширением PNG. В директории «HKEY_CLASSES_ROOT» перейдите по разделам:
pngfile/Shell/open/command
- Снова откройте объект «По умолчанию» в разделе «command» .
- Измените значение параметра на следующее:
rundll32.exe «C:\WINDOWS\SysWOW64\shimgvw.dll», ImageView_Fullscreen %1
Кликните «OK» .
- Наконец, следует выполнить процедуру указания сопоставления для картинок с расширением JPEG. Перейдите в директории «HKEY_CLASSES_ROOT» по разделам:
PhotoViewer.FileAssoc.Jpeg/Shell/open/command
- Откройте в последнем названном разделе объект «По умолчанию» .
- Измените в нем значение на такое:
rundll32.exe «C:\WINDOWS\SysWOW64\shimgvw.dll», ImageView_Fullscreen %1
Нажмите «OK» .
- Затем закройте окно «Редактора» и перезагрузите систему. После перезапуска изображения с указанными выше расширениями будут открываться через стандартный просмотрщик фотографий при помощи второй версии библиотеки shimgvw.dll. Это должно решить проблему с работоспособностью данной программы на Windows 7 64-битной версии.
Проблемы с неработоспособностью встроенного средства просмотра фотографий могут быть вызваны целым рядом различных причин. Каждая из них имеет свой алгоритм решения. Кроме того, конкретный способ зависит от разрядности операционной системы. Но в большинстве случаев неполадки удается устранить путем обновления сопоставлений типов файлов.
Современная манера содержать документы в электронном виде прижилась у нас уже весьма давно. Сложно встретить в наше время человека, который не имеет дома компьютера. И вот, собранные огромное количество файлов: фотоснимков, видео из всевозможных путешествий и значительных мгновений вашей жизни, которые мы собрали, что бы в теплые зимние вечера вспоминать о них. В самый не подходящий момент.
Не совершенство системы
В жизни случается всякое, перебоев не избежала ни одна из систем, даже самая абсолютная. Зачастую случается, что система дает какую-то не значительную ошибку, а она влияет непосредственно на документы. Например, фотографии оказавшиеся в нашем компе, винить никого не нужно, присмотреться нужно к себе.
Самый надежный из способов не терять фото, обзавестись запоминающим съемным устройством, с максимальным количеством памяти.
Сложности при просмотре фотографий в соцсетях
Первопричин, из-за каких не происходит открывание фотографий в соцсетях: «Одноклассники», «Вконтакте», достаточно большое количество. Одна из основных причин, устаревший вариант браузера, в этом случае будет достаточно просто обновить его и освободить кеш-браузер. Если после данных манипуляций улучшений не наблюдается, придется переустановить компьютерную систему, к этому желательно прибегать крайне редко.
В ваш компьютер залез вирус
Прежде всего, необходимо проверить состояние всех самых нужных драйверов, вы могли случайно их удалить или случайно забравшийся вирус удалил несколько важных драйверов. Ещё бывает, что ваш новенький ноут или компьютер просто не поддерживает параметры фотографии, если проблем здесь нет, то необходимо систему просканировать на наличие вирусов.
К примеру, на Windows 7 невозможно посмотреть фотографии, это связано с особенностями папок, в которых они сохраняются. Для устранения такой задачи достаточно нажать правую кнопку мышки на папку, которая не открывается, и перейти в «свойства». Находим «отображение скрытых файлов», текущий метод приходить на помощь в случае, потери или повреждения фотографий, в системных компьютерных папках.
Еще одна часто возникающая причина
В случае если вышеописанные способы вам не помогли, можно применить следующий метод, зайти в панель управления Windows –управление папками затем в параметры папок. Перед нами откроется окно, где необходимо выбрать «вид» и из нее заходим в «дополнительные параметры». Уже в «дополнительных параметрах» необходимо выключить отметку с «отображать только значки».
Фотографии все — таки утрачены
Если уже совсем затерялись фотографии, вам может помочь замечательная утилита Hetman Photo Recovery, с ее помощью вы сможете отыскать медиа файлы на картах памяти, жестких носителях, прочих съемных дисках, присоединенных к компу. При помощи этой чудесной программы возможно восстановление документов, от каких сохранились хотя бы какие-то не значительные байты. Расширенный перечень возможностей не создает помех в эксплуатации программного продукта.
Интерфейс софта Wondershare Photo Recovery. Вы сможете применять всесторонне какую-либо программу по воссозданию удаленных данных, но Hetman Photo Recovery программа является универсальной.
Не открываются фотографии на компьютере. Развернуто о том, почему не открываются фотографии на компьютере
Сегодня люди предпочитают хранить фотографии в электронном виде. Мы годами собираем снимки в компьютере, не заботясь об их сохранности. А когда происходят сбои, хватаемся за головы, ругая современную технику. А ругать надо себя! Прежде чем рассказать о причинах проблем с фото и способах их устранения, дадим совет: если не хотите потерять свои фотографии, храните их на внешних носителях, а лучшие из них распечатывайте.
Не открываются фото: устраняем проблему
Почему не открываются фотографии на компьютере, «Вконтакте», «Одноклассниках»? Причины могут быть разные, но эта проблема разрешима.
Если не удается просмотреть фото в браузерах
Во-первых, обновляем браузер (Google Chrome, Mozilla Firefox, Opera, Safari, Chromium, Avant Browser, Opera, Internet Explorer). Если результатов нет, нужно почистить кэш или попробовать войти в сеть с другого браузера.
Фото не загрузилось? Проверяем активность антивируса, обновляем его и далее снова работаем с браузерами. В крайнем случае необходимо восстановить систему компьютера. Обычно до этого не доходит, после чистки кэша фото просматриваются. Если ничего не помогает, вы можете обратиться к администрации сайта либо в службу технической поддержки.
Если не удается просмотреть фото на компьютере
Если вы не можете просмотреть фотографии из папок в компьютере, убедитесь, что в вашем ПК установлены необходимые программы и драйверы. Есть вариант, что компьютер не поддерживает формат фото. Если все соответствует норме, запустите антивирус. Почему не открываются фотографии на компьютере, если драйверы в порядке, антивирус в норме, а программы работают? Бывают случаи, когда фотографии не просматриваются из-за свойств папки, в которых они хранятся. Нажмите правую кнопку мыши, наведите курсор на проблемную папку, в свойствах выберите «Показывать скрытые файлы». Иногда это помогает.
Если фото утеряны
Если фотографии утеряны или повреждены по разным причинам, тоже есть выход. Эксперты советуют программу Hetman Photo Recovery, она найдет изображение на карте памяти, жёстком диске, внешнем диске и регенерирует даже самые неисцелимые. Несмотря на ее функциональность, она очень проста в использовании. Если вы нечаянно удалили фото, то вам придет на помощь Wondershare Photo Recovery. Устанавливаем, следуем инструкции, сохраняем результат.
Вы можете попробовать воспользоваться любой программой по восстановлению удаленных данных с компьютера.
Иногда пользователи отмечают, что при просмотре какой-либо страницы в браузере не открываются изображения. Такая проблема может возникнуть в разных случаях, но её решение обычно требуется найти очень оперативно. Для этого нужно выявить причины и устранить нарушения работы системы.
Что делать, если пропали картинки в браузере
Работа разных браузеров подвержена нарушениям и сбоям. Одно из таких явлений — отсутствие картинок. Вместо изображений можно увидеть пустые квадраты с крестиками или что-то подобное. Это сильно мешает комфортному использованию браузера, не позволяет быстро найти нужную информацию и затрудняет ориентирование по страницам сайтов.
Очистка кэша в разных браузерах
Кэш представляет собой промежуточный буфер с быстрым доступом, в котором содержится наиболее часто запрашиваемая информация. Это упрощает работу в интернете, так как востребованные файлы выдаются браузером максимально оперативно. Постепенно таких файлов скапливается очень много. На поиск нужных элементов система тратит большое количество времени, что приводит к ухудшению производительности. Браузер будет работать медленно, а ускорить его можно путём очистки кэша, что позволит заодно решить проблему загрузки картинок.
Все браузеры используют технологию кэширования информации, поэтому периодически кэш нужно удалять
Opera
Для оптимизации кэша в браузере Opera можно провести следующие действия:
«Яндекс.Браузер»
В браузере «Яндекс» также могут возникнуть сбои в отображении картинок. Технология очистки кэша в этом случае похожа на работу с Opera:
Google Chrome
Технология устранения скопившихся файлов в браузере Google Chrome мало отличается от рассмотренных случаев. В правом верхнем углу окна браузера нужно нажать кнопку «История» и перейти к соответствующему разделу. Открывается журнал посещений, где нужно найти кнопку «Очистить историю». Напротив строки «Файлы cookie» следует поставить отметку, а затем вверху около пункта «Удалить указанные ниже элементы» отметить графу «За все время» и нажать «Очистить историю».
Технология очистки кэша Google Chrome мало отличается от работы с «Яндексом»
Видео: как очистить кэш и куки Google Chrome
Как отключить быструю загрузку
Если загрузка веб-страницы длится очень долго, то браузер может автоматически запретить отображение картинок. В результате этого пользователь видит только текстовую информацию. Для устранения такого недочёта нужно изменить настройки. Технология работы похожа во всех браузерах. Рассмотрим поэтапные действия на примере Google Chrome:
Для браузера Opera выполняется следующая последовательность действий: «Меню» — «Настройки», затем нажимаем «Сайты» — «Изображения» — «Показывать». Таким образом можно восстановить отображение картинок всего в несколько шагов.
В браузере Opera настроить отображение картинок можно в несколько шагов
Настройка расширений
За увеличение функциональности браузера отвечают его расширения. Иногда работа этими программами предполагает блокировку элементов, необходимых для оперативной работы сайта. Популярными вариантами таких расширений являются NoScript, Adblock и Adblock Plus. Определить параметр, который мешает отображению картинок, можно путём отключения всех расширений и поочерёдного их включения.
В Google Chrome
Для настройки параметров в Google Chrome нужно осуществить следующие действия:
В «Яндекс.Браузере»
Для оптимизации работы «Яндекса» нужно нажать «Меню», выбрать «Дополнения», а затем найти строку «Из других источников». Здесь следует выбрать ненужные дополнения, при наведении на них курсора мыши появится надпись «Удалить». Нужно нажать на неё и подтвердить действие, после чего расширение будет удалено.
В браузере «Яндекс» выбрать и удалить ненужные расширения можно в разделе «Дополнения»
В Opera
В браузере Opera удалить лишние дополнения можно так же, как и в других системах. Для этого проводятся следующие действия:
Видео: как удалить расширение в браузере Opera
Подключение JavaScript
JavaScript представляет собой специальный язык программирования, позволяющий увеличить функциональность веб-страниц. Без него отображаемое содержимое сайтов будет скудным, а изображения могут отсутствовать. Поэтому необходимо включить его поддержку. Для этого нужно осуществить такие действия:
- в «Яндекс.Браузере» на основной веб-странице поочерёдно нажать «Дополнения» — «Настройки» — «Дополнительно» — «Личные данные» — «Настройка». В строке JavaScript выбрать пункт «Разрешить» и нажать «Готово». После этого страницу следует обновить;
- для настройки Google Chrome нужно запустить браузер и открыть «Управление» – «Настройки». В нижней части страницы следует выбрать «Дополнительные настройки», а затем «Личные данные» и «Настройки контента». В разделе JavaScript отмечаем галочкой пункт «Разрешить» и нажимаем «Готово»;
- в адресной строке браузера Mozilla Firefox нужно набрать команду: about:config. На открывшейся новой странице нажимаем кнопку «Принимаю», далее в строке поиска набираем: javascript.enabled. По результату поиска кликаем правой кнопкой мыши, а далее в пункте «javascript.enabled» нажимаем «Переключить». После этого обновляем страницу.
Видео: как включить и отключить JavaScript в Google Chrome
Отсутствие изображений после загрузки веб-страницы легко устранить в настройках любого браузера, но предварительно важно определить причину проблемы. В дальнейшем легко предотвратить подобные ситуации, если знать особенности устройства популярных браузеров.
У юзеров, которые используют Windows 7, могут возникать различные проблемы во время применения встроенного инструмента этой ОС для просмотра фотографий. Например, данное средство может вообще не запускаться или не открывать изображения определенного формата. Далее мы разберемся, как именно можно устранить различные неполадки в работе данной программы.
Конкретные способы устранения проблем в работе средства для просмотра фотографий зависят от их характера и причины возникновения. К основным факторам, которые могут вызвать изучаемую неисправность, относятся следующие:
- Изменение ассоциации файлов или сбой идентификации расширений;
- Вирусное заражение системы;
- Повреждение системных файлов;
- Ошибки в реестре.
Если средство не запускается вообще, велика вероятность, что повреждены его файлы, вследствие вирусного заражения или другого сбоя. Поэтому, прежде всего, проверьте систему на вирусы с помощью антивирусной утилиты. Кстати, есть также вероятность, что вредоносный код просто заменил расширение у файлов изображений (PNG, JPG и др.) на EXE и именно поэтому их не могут открыть приложения для просмотра фотографий.
Затем обязательно произведите сканирование системы на предмет повреждения файлов с помощью встроенной утилиты.
Если ни один из этих методов общего сканирования не выявил проблем, переходите к специфическим вариантам исправления ситуации с неполадками в работе средства для просмотра фотографий, которые описаны ниже.
Способ 1: Настройка ассоциаций файлов
Есть вероятность, что причина проблемы кроется в сбое настроек ассоциаций файлов. То есть система просто не понимает, какие именно объекты должно открывать средство для просмотра фотографий. Такая ситуация могла возникнуть тогда, когда вы устанавливали сторонний просмотрщик изображений, но потом удалили его. В этом случае он при инсталляции переписал ассоциации файлов картинок на себя, а после удаления они просто не были возвращены в исходное состояние. Тогда необходимо произвести ручную настройку.
- Кликните кнопку «Пуск» в нижнем левом углу экрана и выберите «Панель управления» .
- Далее откройте раздел «Программы» .
- Щелкните по пункту «Сопоставление типов файлов…» .
- Загрузится список всех типов файлов, зарегистрированных в системе. Отыщите в нем наименование расширения того типа картинок, который хотите открывать при помощи средства просмотра, выделите его и нажмите «Изменить программу…» .
- В отобразившемся окне в блоке «Рекомендуемые программы» выделите наименование «Просмотр фотографий…» и щелкните «OK» .
- После этого сопоставление поменяется. Теперь данный тип картинок будет открываться по умолчанию с помощью просмотрщика фотографий Windows. Аналогичным образом поменяйте ассоциации всех тех типов изображений, которые желаете открывать через стандартное средство. После выполнения необходимых действий можете выходить из окна управления сопоставлениями, нажав «Закрыть» .
Способ 2: Редактирование реестра
Если вы используете 64-битную версию Виндовс 7, проблему с работой средства для просмотра фотографий можно решить путем редактирования системного реестра.
Внимание! Перед выполнением всех нижеуказанных действий обязательно создайте резервную копию реестра и точку восстановления системы. Это поможет вам избежать больших неприятностей в случае ошибок.
- Наберите Win+R и введите в открывшееся окошко команду:
Щелкните по кнопке «OK» .
- В отобразившемся окне откройте ветку «HKEY_CLASSES_ROOT» .
- Сначала произведите настройки для файлов с расширением JPG. Последовательно переместитесь в разделы:
jpegfile/Shell/open/command
- Затем отыщите параметр «По умолчанию» в правой части интерфейса. Кликните по нему.
- В единственное поле открывшегося окна вместо текущей записи вбейте такое выражение:
Щелкните «OK» .
- Далее следует проделать аналогичную процедуру для картинок с расширением PNG. В директории «HKEY_CLASSES_ROOT» перейдите по разделам:
pngfile/Shell/open/command
- Снова откройте объект «По умолчанию» в разделе «command» .
- Измените значение параметра на следующее:
rundll32.exe «C:\WINDOWS\SysWOW64\shimgvw.dll», ImageView_Fullscreen %1
Кликните «OK» .
- Наконец, следует выполнить процедуру указания сопоставления для картинок с расширением JPEG. Перейдите в директории «HKEY_CLASSES_ROOT» по разделам:
PhotoViewer.FileAssoc.Jpeg/Shell/open/command
- Откройте в последнем названном разделе объект «По умолчанию» .
- Измените в нем значение на такое:
rundll32.exe «C:\WINDOWS\SysWOW64\shimgvw.dll», ImageView_Fullscreen %1
Нажмите «OK» .
- Затем закройте окно «Редактора» и перезагрузите систему. После перезапуска изображения с указанными выше расширениями будут открываться через стандартный просмотрщик фотографий при помощи второй версии библиотеки shimgvw.dll. Это должно решить проблему с работоспособностью данной программы на Windows 7 64-битной версии.
Проблемы с неработоспособностью встроенного средства просмотра фотографий могут быть вызваны целым рядом различных причин. Каждая из них имеет свой алгоритм решения. Кроме того, конкретный способ зависит от разрядности операционной системы. Но в большинстве случаев неполадки удается устранить путем обновления сопоставлений типов файлов.
Распространенная проблема, возникающая на компьютере с Windows 7 — не открываются фото и картинки в популярном формате jpg и прочих. Связано это может быть с несколькими факторами, о коих и поговорим ниже, собрав всю доступную информацию о неполадке на разнообразных, посвященных компьютерной тематике, и, в частности, Windows 7, форумах.
Причинами того, что изображения на компьютере под руководством «семерки» не открываются, могут быть следующие:
- изменено расширение файлов, например, на *.exe, вследствие чего пользователь запускает скопированный с флешки или находящийся на ней вирус, вместо графического файла;
- с графическими файлами ассоциирована программа, которую юзер удалил;
- ваш аккаунт не является владельцем файлов или каталога с фото, а доступ к нему ограничен.
Ниже рассмотрим способы решения каждой проблемы в частности.
Изменено разрешение
Наверное, не нужно рассказывать, что существуют вирусы, скрывающие файлы на съемных носителях, а на место расположенных там объектов копируют себя с именами скрытых каталогов и файлов. При выполнении двойного клика по такому фото Win 7 оно не открывается, а запускается вредоносный код, выполняющий запрограммированные операции.
Первое, что необходимо предпринять, это сканирование каталога с проблемными фото при помощи надежной антивирусной программы, к примеру, Dr.Web CureIt!.
Вторым шагом является активация опции отображения расширений для известных типов документов. Для этого выполняем несколько действий.
- Переходим на вкладку «Вид».
- Убираем флажок возле опции «Скрывать расширения…», как показано на скриншоте.
- Применяем изменения и проверяем расширения фото, которые не открываются.
Если все в порядке, переходим к следующему разделу.
Ассоциации графических файлов
Бывает, что программа просмотра графики в Windows 7 случайно или намеренно удаляется юзером, вследствие чего при открытии изображения ничего не происходит или появляется окно для выбора такого приложения.
- Вызываем «Панель управления».
- Вызываем ее элемент «Программы по умолчанию».
- Жмем на ссылку «Задание приложений по умолчанию».
- Выбираем одну из последних утилит в списке – «Средство просмотра фото» и кликаем «Выбрать умолчания…».
- Отмечаем флажками типы графических файлов, которые будут открываться на компьютере с помощью стандартного средства просмотра графики.
Если предпочитаете альтернативные приложения, такие как FastStone, InfanView, XnView или прочие, и они инсталлированы на Windows 7, вместо стандартной утилиты выбирайте стороннее решение.
- Жмем сохранить и проверяем, открываются ли графические документы указанной утилитой.
Открываем доступ к фотографиям для активной учетной записи
После переустановки ОС, как правило, переименовывается и аккаунт с администраторскими правами. А если он был владельцем каких-либо данных, например, каталога с фото, в большинстве случаев другие пользователи не имеют к нему доступа (потому файлы и не открываются), если не воспользоваться одним простым приемом – замена владельца.
- Запускаем «Проводник» и вызываем «Параметры папок» через пункт меню «Упорядочить».
- На вкладке «Вид» деактивируем опцию «Использовать мастер общего…» и сохраняем результат.
- Вызываем «Свойства» через контекстное меню каталога с проблемными картинками, переходим во вкладку «Безопасность».
- Кликаем по кнопке «Дополнительно» и переходим во вкладку «Владелец».
- Жмем «Изменить» и выбираем свою учетную запись.
При ее отсутствии идем в «Другие пользователи…» → «Дополнительно» → «Поиск» и в его результатах выбираем требуемый аккаунт.
- Жмем «Применить», отметив функцию «Заменить владельца…», закрываем все окна при помощи кнопок «Ок» и утвердительно отвечаем на появляющиеся запросы или предупреждения, если они появятся.
Разработчики Виндовс 7 предлагают еще один инструмент, позволяющий разрешить проблемы с воспроизведением слайд-шоу, отображением картинок, даже если они не открываются. Это Launch FixIt. Он понадобится для исправления следующих неполадок:
- невозможно установить картинку в качестве заставки;
- не включается функция предпросмотра фото;
- в эскизах и окне предпросмотра цвета картинок визуализируются в инверсном порядке;
- артефакты и прерывания меду перелистыванием слайдов.
На этом поиск проблем с отображением пиксельных изображений на компьютере можно заканчивать.
(Visited 52 383 times, 1 visits today)
почему не работает на Windows 7
Проблема, когда средство просмотра фотографий Windows не может открыть изображение, является одной из самых распространенных в области мультимедиа. Существует несколько вариантов устранения ошибки, которые мы и рассмотрим в данной статье.
Причины неполадки
Главной причины, из-за которой средство просмотра фотографий перестает нормально функционировать, не существует. Чаще всего неполадку вызывают:
- воздействие вирусов;
- проблема с ассоциацией файлов;
- сбой системной библиотеки.
Решение проблемы
Рассмотрим каждую из причин и способы их решения.
Обратите внимание! Все действия, указанные в статье, применяются только в операционной системе Windows 7.
Проверка на вирусы
Универсальной защиты от вирусов не существует, тем более, что вы можете заразить свой компьютер, ничего не подозревая об этом. В большинстве случаев, такое вредоносное ПО является главным фактором подобных неисправностей.
Для устранения этой проблемы просканируйте компьютер антивирусом или воспользуйтесь портативной программой по типу «Dr. Web CureIt!», на примере которой написана следующая инструкция:
Обратите внимание! Внешний вид программы может отличаться от приведенных скриншотов ввиду ее обновлений, но принцип работы остается тот же.
- Запустите скачанную версию «Dr. Web CureIt!».
- Подтвердите согласие на отправку статистики проверки компьютера в компанию «Доктор Веб», поставив галочку в соответствующее поле (в противном случае вы не сможете воспользоваться программой) → Нажмите «Продолжить».Если вы увидите сообщение, что вирусные базы устарели, скачайте программу еще раз и запустите уже её.
- Нажмите кнопку «Начать проверку», чтобы запустить сканировать системные разделы Windows.
Совет! Если вы захотите проверить весь компьютер, то выберите объекты для проверки нажатием соответствующей кнопки. В списке объектов выберите, в первую очередь, диск C. Так вы сэкономите свое время, потому что в 90% случаев влияющие на систему вирусы находятся на нем, но не на других дисках.
- Общие данные о ходе сканирования и списке найденных угроз будут отображены в окне. Вы можете приостановить или прервать процесс работы программы.
Внимание! При проверке системных процессов и оперативной памяти приостановка проверки недоступна!
- Обнаруженные угрозы отобразятся в окне. Чтобы устранить их, нажмите кнопку «Обезвредить».
После этого перезагрузите компьютер и проверьте, устранена ли неисправность просмотрщика изображений.
Настройка ассоциации файлов
Нередко обновление системы или установка отдельных программ может вызывать сбой в ассоциации файлов. Каждое приложение имеет базу данных, содержащую список поддерживаемых расширений файлов. Иногда элементы этого списка отключаются.
Это проявляется в том, что не происходит открытие изображения программой, используемой по умолчанию. Для исправления ситуации сделайте следующее:
- Откройте контекстное меню выбранного файла с помощью ПКМ или клавиши Menu на клавиатуре.
- Выберите пункт «Открыть с помощью…» → «Выбрать программу».
- В появившемся окне выберите «Просмотр фотографий Windows».
Совет! Перед подтверждением выбора программы убедитесь, что стоит галочка в пункте «Использовать выбранную программу для всех файлов такого типа». В дальнейшем вам не придется повторять эту процедуру для файлов с таким расширением.
Такой способ подходит для файлов только с конкретным расширением. Чтобы восстановить правильную ассоциацию файлов для всех видов изображений, выполните следующие действия:
- Откройте «Панель управления» → «Программы по умолчанию».
- Выберите «Средство просмотра фотографий Windows» → «Выбрать умолчания для этой программы».
- Поставьте галочку в поле «Выделить все» для выбора всех типов изображений.
- Нажмите кнопку «Сохранить».
Проверьте снова, удается ли программе отображать фотографии или изображения.
Устранение сбоя библиотеки
Иногда в системе возникает сбой библиотеки shimgvw.dll, отвечающей за работу средства просмотра фотографий, поэтому ее нужно перерегистрировать, после чего проверить системные файлы.
- Откройте программу «Выполнить» сочетанием клавиш Win + R.
- В поле введите
cmdи нажмите «OK». - В появившемся окне введите
regsvr32 shimgvw.dllи нажмите Enter. По завершению регистрации библиотеки появится соответствующее уведомительное сообщение. - Тут же введите команду
sfc /scannowи нажмите Enter. Эта команда проверит системные файлы на повреждения. Дождитесь окончания процесса. - Закройте командную строку.
После этого проверьте открытие изображений еще раз.
Выводы
Рассмотренные проблемы неработоспособности средства просмотра фотографий Windows имеют не самые простые, но исчерпывающие варианты решения.
Для проверки компьютера на наличие вирусов используйте антивирус, в том числе и портативный. Прежде, чем перерегистрировать системную библиотеку и сканировать системные файлы на наличие проблем, убедитесь в установке для программы просмотра изображений всех необходимых файловых ассоциаций.
Комп не открывает фотографии. Почему не открываются картинки
Когда происходит установка операционной системы Windows 10, пользователь сталкивается с проблемой. Компания Microsoft лишила пользователей популярной программы, которая осуществляла качественный, быстрый и удобный просмотр изображений. Пользователям предложили альтернативу. Программа называется «Фотографии». Несмотря на то, что этот инструмент не уступает средству просмотра фотографий по функционалу, а даже немного превосходит, она не понравилась многим пользователям. Дело здесь в удобстве и дизайне программы. Многие консервативные пользователи хотят вернуть себе прежний просмотр фото, как в старой и привычной Windows 7. Ниже будут приведены несколько быстрых и несложных способов установки привычной, старой галереи для вашего компьютера с самой новой операционной системой.
Возвращение программы для обозревания картинок после обновления ОС до последнейПри обновлении системы средство просмотра фото не пропадает и никак не скрывается в системе. Его легко можно найти в списке с программами и использовать привычное для вас приложение-галерею. Для этого необходимо выполнить ряд несложных действий:
- Кликнуть правой кнопкой на абсолютно любое изображение, которое скачано на жесткий диск вашего компьютера, в появившемся окне выберете «Открыть с помощью».
- Появится список, в котором и можно найти галерею из старых систем. Для того, чтобы один раз открыть фото с помощью этой программы, просто нажмите на нее.
- Чтобы всегда открывать все фото такого типа с помощью «Средства просмотра фотографий» необходимо нажать на строку «Выбрать другое приложение». Строка находится ниже всех остальных приложений.
- В окне выбираем нужную нам программу. Далее нужно сделать так, чтобы программа всегда, а не один раз открывала изображения. Жмем на строку «Всегда использовать именно эту программу для открытия таких файлов» (также любых других графических, нужно устанавливать отдельно).
После этой простой процедуры все будет нормально и корректно открываться, как в Windows 7.
Установка привычного всем просмотра фото при полной установке Windows 10Если вы выполнили установку Виндовс 10 на свой компьютер и хотите вернуть привычный метод просмотра фото, то сделать это уже не так просто. В Windows 10 программисты Microsoft скрыли любимую многими программу Photo Viewer. Если вы попытаетесь установить данное средство по умолчанию для обозревания фото, вы попросту не сможете найти нужное вам приложение. Тем менее вернуть её довольно легко.
Возвращение средства просмотра фотографий при помощи Winaero TweakerИнтересно! Winaero Tweaker обычно используют для настройки функциональной составляющей, в том числе программа позволяет задействовать различные скрытые функции для нужд пользователей. Кроме того, устанавливать программу не нужно, она сможет нормально запускаться и работать прямо из папки.
Чтобы вернуть привычный просмотр фото утилитой Winaero Tweaker нам нужно:
После этого в вашей Windows 10 все файлы, которые поддерживаются, будут открыты в знакомой и полюбившейся всем галереи из Windows 7.
Установка альтернативной программы для обозревания графических файловЕсли новая программа «Photo» вам не по вкусу из-за медленной и нестабильной работы, плохого и непривычного дизайна или по другим разным причинам, то вы можете вернуть старую галерею, к которой привыкли с помощью нескольких нехитрых действий, или же пойти другим путем.
Самый простой способ решения сложившейся проблемы — просто скачать любую другую рекомендованную пользователями программу для просмотра фото от сторонних разработчиков.
В интернете можно найти сотни самых разных программ для обозревания фото всех известных форматов и работы с ними. Возможно, вы найдете для себя программу, которая понравится даже больше, чем аналог из Windows 7.
Включение Photo Viewer через PowershellИнтересно! Современные приложения способны предложить потребителю поистине огромный функционал, красивый и интуитивно понятный интерфейс, а также быструю и безопасную работу. Некоторые галереи имеют даже собственное небольшое облачное хранилище, куда вы сможете загружать свои фотографии, и не боятся за сохранность жесткого диска вашего компьютера.
Давайте разберёмся, что вообще такое Powershell, и для каких целей его используют. По сути – это гораздо более функциональная и продвинутая «Командная строка» из старых версий операционной системы. Опытные пользователи и программисты могут работать через это приложение со службами, любыми процессами в операционной системе. Но, к сожалению, простым пользователям разобраться с этим будет не так-то просто. С помощью аналога командной строки можно и сделать то, что нам нужно – установить привычное средство просмотра изображений.
Для включения Photo Viewer из старых систем через Powershell нам нужно:
Найти команды можно в интернете, но мы не рекомендуем использовать этот способ, если вы не уверены в том, что сможете сделать все качественно. Для страховки также обязательно сделайте точку восстановления или бекап системы.
После вставки всех необходимых строк, примните изменения, и желаемый результат будет достигнут. Это довольно простой, но опасный способ, который не требует от вас практически никаких действий.
Что делать, если не получается открыть графический файлВ любой галереи будь она простая, понятная и проверенная из «Семерки» или это новое приложение «Фото», которое совсем недавно появилось в компьютерах и большинство пользователи посчитали его неудобным, могут появиться неожиданные проблемы с просмотром фотографий. Они попросту никак не будут запускаться, и вы не сможете в полной мере пользоваться своим компьютером.
Давайте подумаем, что можно сделать в такой ситуации и разберем подробное решение проблем на примере разных операционных систем
Проблемы с Photo Viewer в «семерке»Довольно распространенная проблема, когда Photo Viewer не может открыть нужный вам файл. Пользователи ищут варианты решения данной проблемы. Вот вариант решения данной проблемы:
Видео — Как восстановить поврежденный файлы
Если еще несколько недель назад ваша операционная система работала нормально, то вам лишь нужно . Сделать это возможно лишь, если вы когда-либо создавали на своем ПК специальную точку, до которой можно откатить систему, либо это делалось автоматически вашей системой. Если ее еще нет, то рекомендуем ее создать. Ведь полезная программа «Восстановление системы» способна исправить любое нарушение, связанное с работой непосредственно операционной системы.
Еще один способ восстановления нормальной работы просмотра фото – затронуть реестр
Многие полезные настройки и параметры находятся в реестре. Здесь могут остаться части некоторых приложений из-за неудачного удаления системы. Поэтому попробуем решить проблему через реестр. Для этого:
Сброс приложения
Первое, что рекомендуют сделать при возникновении любых ошибок с приложением «Фотографии» — обнулить его настройки. Суть метода заключается в том, что все его данные сотрутся, а вы начнете заново использовать работающее приложение. Способ очень простой и часто оказывается действенным.
Итак, мы рассмотрели несколько очень простых способов, которые позволят использовать в новой Windows 10 просмотр фотографий, привычный для всех. Также мы узнали, как решать проблемы, связанные с просмотром фото в Windows.
Видео — Средство просмотра фотографий в Windows 10
Если в браузере не отображаются картинки, а вместо них вы видите только пустые квадраты с крестиками — нужно разобраться с тем, что произошло. Попробуем выяснить, чем может быть вызвана данная проблема и что нужно сделать, чтобы её решить. На самом деле, возможных причин не так много, и большинство из них вполне безобидны.
Причина #1: Переполненный кэш и cookie
Как вы знаете, во время работы в интернете браузер записывает на ваш жёсткий диск сотни временных файлов. Это помогает ускорить загрузку сайтов и «запомнить», что вы делали на разных ресурсах. Однако если периодически не выполнять очистку памяти, со временем программа начинает тормозить и работать некорректно, что иногда приводит к тому, что в браузере не отображаются картинки.
Решение:
Необходимо удалить файлы кэша и куки, накопившиеся за всё время. Для этого откройте историю посещённых страниц (через меню либо горячую комбинацию Ctrl+H), нажмите кнопку «Очистить» и выберите соответствующие пункты. В конце рекомендуется перезагрузить программу.
Причина #2: Режим «Турбо»
Практически во всех современных браузерах есть специальный режим, предназначенный для ускоренной загрузки страниц при низкой скорости интернета. В зависимости от настроек, он может включаться автоматически или требовать подтверждения. В этом режиме мультимедийный контент не подгружается вообще, в том числе содержимое слайдеров и видео, и иногда из-за этого в браузере не отображаются картинки.
Решение:
В веб-обозревателях, поддерживающих данную функцию, в панели состояния или прямо возле адресной строки есть иконка «Турбо-режим» (к примеру, в «Яндекс.Браузере» это миниатюрный космический корабль). Если кнопка активна, кликните и отключите ускоренную загрузку страниц.
Причина #3: Отображение изображений отключено
Возможно также, что показ изображений заблокирован в настройках программы. В этом случае в браузере не отображаются картинки на всех сайтах.
Решение:
Зайдите в расширенные (дополнительные) опции вашего веб-обозревателя и найдите пункт «Настройки контента» или «Настройки содержимого». Поставьте флажок возле пункта «Всегда показывать картинки», примените изменения и перезапустите программу.
Причина #4: Использование расширения AdBlock
Несмотря на то, что блокировщики рекламы значительно упрощают жизнь, иногда они приводят к тому, что содержимое сайтов отображается некорректно — например, не отображаются картинки в браузере. Почему так происходит? Дело в том, что подобные расширения скрывают фрагменты кода, типичные для рекламных блоков, ориентируясь на свои базы данных. Иногда, помимо различных объявлений, под удар попадают и обычные картинки.
Решение:
Попробуйте отключить AdBlock и перезагрузить браузер. Если изображения появились, необходимо изменить настройки или скачать альтернативное расширение для блокировки рекламы.
Причина #5: Настройки антивируса
С чрезмерно «параноидальным» ПО, наверное, сталкивались все. Большинство современных антивирусов следят за работой браузера, чтобы своевременно отслеживать и блокировать потенциальные угрозы. Однако иногда из-за настроек кэширования интернет-трафика контент на сайтах частично перестаёт отображаться.
Решение:
Зайдите в настройки вашего антивируса и установите меньшую степень защиты, либо отключите кэширование. После этого перезапустите браузер и посмотрите, появились ли картинки.
Причина #6: Вирусы
Хотя чаще всего вредоносное ПО «засоряет» компьютер навязчивой рекламой, иногда случается наоборот и из-за вирусов в браузере не отображаются картинки. Как правило, одновременно появляются ошибки и сбои в работе остальной системы, компьютер тормозит, не хочет открывать какие-то файлы и т. д.
Решение:
Полное сканирование ПК с помощью антивирусных программ. Здесь есть свои тонкости. Во-первых, лучше всего производить проверку в «Безопасном режиме Windows» — так антивирус может найти больше опасных файлов. Во-вторых, помимо проверки стандартным антивирусом («Антивирус Касперского», Avast, NOD32 и т. п.), рекомендуется установить и использовать специальные программы-сканеры, такие как Dr.Web, McAfee и GridinSoft Anti-Malware.
Что делать, если ничего не помогло?
Здесь есть всего 2 возможных варианта. Первый — вы случайно изменили что-то в конфигурации браузера. Если в «Мозиле» не отображаются картинки по этой причине, нужно ввести в адресную строку «about:config» и вернуться к стандартной конфигурации (Кнопка «Сбросить»). Кроме того, можно попробовать переустановить браузер, предварительно стерев все данные о программе.
Однако это уже радикальные меры. Если с другими сайтами всё в порядке, то, скорее всего, проблема на стороне сервера, а потому стоит просто дождаться, когда владелец сайта примет меры.
Время на чтение: 45 мин
Картинки отображаются, но только иконка той программы, которая используется для просмотра изображений , а ведь на много удобнее видеть эскизы фотографий. Эскизы – это уменьшенные изображения, то есть вы можете сразу из списка выбрать нужную вам фотографию, даже не открывая при этом картинку в специальной программе.
Эта проблема может возникнуть из-за изменений в реестре и неверных настроек отображения в папках. Другой причиной может быть то, что вы вместе с каким-либо приложением установили стороннюю программу, для просмотра изображений, которая в свою очередь, может не поддерживать вид в эскизах. Такая ситуация встречается не часто, так как встроенная утилита обладает достаточным функционалом, в связи с чем разрабатывать велосипед по новой смысла нет. Так что же делать, если в папках не отображаются картинки?
Сначала стоит рассмотреть более простой вариант решения задачи, обычно его достаточно, если у вас не было в использовании сомнительных приложений или всевозможных кряков.
Отображение изображений в эскизах с помощью проводника
- Перейдите в любую папку, с использованием проводника;
- Далее, если у вас Windows 7, нажмите на кнопку, в верхнем меню, которая называется «Упорядочить». Если у вас Windows XP вам нужно в любой папке нажать «Сервис», а в выпадающем меню выбрать «Параметры папок»;
- В выпадающем списке отыщите пункт «Параметры папок и поиска»;
- Перейдите в вкладку «Вид»;
- Уберите галочку «Всегда отображать значки, а не эскизы».
Подобные процедуры нужно произвести и в других версиях Windows не описанных в этом методе.
В том случае, если у вас не стоит в этом пункте галочка, установите её, примените изменения, а потом снова снимите.
Такой вариант также способен помочь, но если всё же у вас не получается восстановить правильное отображение картинок, вам придется воспользоваться вторым способом, который требует использования редактора реестра.
Восстановление эскизного вида изображений с использованием реестра
Вообще большинство сбоев в системе отображения на прямую связано с изменениями в реестре. В нём хранятся практически все переменные, используемые Windows для персонализации системы, в том случае, если у вас что-то отображается, а не должно или наоборот – это вина настройки реестра. К сожалению, в автоматическом режиме, благодаря программам, данная проблема не решается, из-за того что данные настройки являются персональными опциями, которые каждый пользователь волен устанавливать по своему желанию.
- Запустите редактор реестра, для этого откройте строку «Выполнить» нажатием Win + R и введите ключевое слово regedit или введите этот ключ в поиск;
- Далее пройдите в ветку HKEY_CURRENT_USER\Software\Microsoft\Windows\CurrentVersion\Policies\Explorer;
- Найдите и удалите параметр DisableThumbnails;
- Перезагрузите компьютер.
Обычно этого достаточно для восстановления нужного вида изображений, но бывают случаи, когда настройки сбрасываются снова.
Причины, по которым настройки снова сбрасываются: первая – зараженность системы вирусами, обычно проявляется как симптом болезни, потому что изменение отображения эскизов не является целью вирусов.
Чтобы решить такую проблему, воспользуйтесь антивирусными программами и снова проделайте манипуляции с реестром. Другая причина, тоже заключается в программах, только не вредоносных. Для решения вам следует отключить не нужные приложения. В случае сохранения проблемы, установите программу, которая стала причиной этому и настройте её правильно.
Как отключить не нужные приложения при автозапуске?
1 способ
- Откройте строку выполнить и введите msconfig;
- Снимите галочку с приложений, которые вы бы не хотели видеть при загрузке компьютера. Также такое действие положительно скажется на быстродействии системы и на скорости загрузки Windows.
2 способ
Другим вариантом есть использовать специальные программы, например: , для этого перейдите в вкладку «Инструменты» и выберите пункт «Автозагрузка».
Восстановление изображений в эскизах вкладкой «быстродействие»
Проблема может быть вызвана тем, что у вас включен режим максимального быстродействия, обычно используется компьютерами со слабыми характеристиками, в котором также нет функции отображения фото в эскизах. Он, помимо других настроек, которые убирают красивый вид в пользу максимальной скорости, также убирает и отображение эскизов, что может в разы сократить время загрузки папки, которая содержит много изображений.
3. Вам нужна группа «Система и безопасность»;
4. Вам потребуется пройти по ссылке «Система» или вы можете нажать правой кнопкой мыши по «Мой компьютер» и кликнуть по опции «Свойства»;
5. Нажмите на ссылку в правом меню «Дополнительные параметра системы»;
6. В табе «Дополнительно» вы увидите раздел «Быстродействие»;
7. Перейдите в «Параметры…», расположенной в этом блоке;
8. Вы можете выбрать соответствующую опцию в списке или просто указать «Обеспечить наилучший вид».
В связи с тем, что изменения коснуться не только нужного элемента, но и других различных визуальных эффектов, вам следует использовать предоставленный способ в крайнем случае, когда другие варианты не дали результатов. Если вам этот метод не подойдет, вы всегда сможете пройти по тому же пути и задать опцию «Обеспечить максимальную производительность». Разница между этими двумя вариантами может быть очень ощутима, особенно на старых компьютерах.
Если у Вас остались вопросы по теме «В папках не отображаются картинки, что делать?», то можете задать их в комментариях
Порой у пользователей может возникать проблема, когда в веб-браузере перестали показываться изображения. То есть, на странице есть текст, но отсутствуют картинки. Далее мы рассмотрим, как включить изображения в обозревателе.
Причин тому, что пропали картинки, много, например, это может быть связано с установленными расширениями, изменениями настроек в браузере, проблемами на самом сайте и т.д. Давайте узнаем, что можно сделать в данной ситуации.
Способ 1: очистка куки и кэша
Проблемы загрузки сайтов могут быть решены благодаря чистке куки и кэш-файлов. Следующие статьи помогут Вам очистить ненужный мусор.
Способ 2: проверка разрешения на загрузку изображений
Многие популярные обозреватели позволяют запретить загрузку изображений для сайтов, чтобы ускорить загрузку веб-страницы. Давайте посмотрим, как снова включить показ картинок.
Похожие действия необходимо сделать в Google Chrome .
В Яндекс.Браузере, например, производятся следующие действия:
Вот вы и узнали, что нужно делать, если изображения в веб-обозревателе не показываются.
Почему не открывается фото на компьютере?
Иногда пользователи современных компьютеров сталкиваются с теми или иными проблемами. Они могут быть связаны как с производительностью ПК, так и со сложностями в работе с некоторыми видами файлов. Особенно сильно огорчает тот факт, что иногда страдают файлы, которые имеют какую-то ценность, например, изображения.
Почему не открываются фотки на компьютере?
Последние десятилетия ознаменовались повальным переходом на цифровые данные, сменив аналоговые, чем во многом упростили жизнь людям, но в чем-то и сделали ее сложнее. Если единственный экземпляр фотографии не получается открыть, есть риск навсегда потерять эти данные. Причин тому бывает множество, равно как и сама проблема имеет много вариантов проявления.
Не открываться могут фотографии в социальных сетях или вообще на веб-страницах. Чтобы изображения отображались иногда достаточно просто изменить настройки обозревателя. Эта неприятность характерна, в основном, для старых операционных систем и браузеров, где есть пункт, связанный с экономией трафика и ускорения загрузки страниц. Хотя и в новых версиях по случайности может быть активирован этот параметр. Если же изображения не отображаются только на конкретных веб-сайтах, возможно, это связано с техническими проблемами. Если же есть подозрение, что проблема в ПК, то можно попробовать зайти с другого устройства. Если все в порядке, то попробуйте обновить браузер и почистить кеш – часто этого бывает достаточно.
Но иногда бывает, что не открываются сами файлы картинок на компьютере. Тогда проблема требует более детального подхода.
Почему не открываются изображения на компьютере?
Первое и самое страшное – это повреждение файлов в результате деятельности вредоносных программ. В таком случае восстановить данные можно будет только с помощью специальных утилит. Они бывают как платные, так и распространяемые свободно – это личный выбор каждого пользователя. Можно также попытаться произвести процедуру «лечения» фотографий и других пораженных файлов. В некоторых случаях это может помочь, особенно если антивирусная программа оснащена хорошим модулем для лечения.
Также нередки случаи потери данных из-за выхода из строя носителя информации. В таком случае на компьютере перестанут открываться те фотографии, которые находятся на поврежденных областях жесткого диска. Можно попытаться их «спасти» специальными программами по восстановлению, но тут имеется свой процент неудачных попыток. Для профилактики подобной проблемы в дальнейшем, специалисты советуют пользоваться съемными носителями для хранения резервных копий или загружать их в облачные хранилища. Хотя помните, что совершенных и идеальных систем сейчас просто не существует и риск потери есть везде.
Также проблемой могут стать неправильные ассоциации файлов с программами. Например, если в настройках операционной системы указано открывать фото с помощью текстового редактора, то шансы просмотреть изображение будут ничтожными. Поэтому следует при помощи контекстного меню выбрать пункт «Открыть с помощью…» и в открывшемся окне выбрать требуемую программу для просмотра.
Если ее нет в списке, то можно указать рабочий файл данного редактора или вьювера через проводник. Не забудьте поставить галочку напротив пункта «использовать для всех файлов такого типа». Во всех последующих попытках открыть свои картинки, вы будете получать требуемый результат. То же самое можно сделать через Панель управления и пункт «Программы по умолчанию».
Как правило, этих простых, но эффективных приемов бывает достаточно, чтобы решить проблему с просмотром изображений на компьютере.
Windows 10 не открывает файлы изображений JPEG —
JPEG — это широко используемый формат файлов для изображений, который представляет собой сжатие цифровых изображений с потерями. Это наиболее часто используемый формат файлов для цифровых камер и мобильных телефонов. Обычно достигается сжатие 10: 1 с небольшими видимыми потерями качества изображения.
Было много случаев, особенно после обновления Windows 10, когда пользователи не могли открывать файлы JPEG со своего компьютера. Они либо получили ошибку, либо ничего не произошло вообще. Это может происходить из-за того, что приложение-обработчик по умолчанию для приложений JPEG не установлено или какой-либо другой сторонний просмотрщик изображений может работать неправильно. Давайте взглянем.
Решение 1. Изменение ассоциации типов файловМы проверим, правильно ли установлены ассоциации типов файлов JPEG. Многие сторонние программы автоматически изменяют ассоциацию типов файлов на себя, когда они установлены, и, следовательно, если они повреждены, ваши файлы JPEG не будут открываться вообще. Мы можем попробовать изменить эту настройку на просмотрщик фотографий по умолчанию и посмотреть, решена ли проблема.
- Нажмите Windows + R, введите «панель управления”В диалоговом окне и нажмите Enter.
- Оказавшись в панели управления, нажмите на категорию программы.
- Теперь выберите опцию «Стандартные программы».
- Выберите второй вариант Связать тип файла или протокол с программой.
- Выберите опцию «Выберите приложения по умолчанию по типу файла».
- Нажмите на расширение .jpg и выберите нужный вариант во всплывающем окне.
- Перезагрузите компьютер, чтобы все ваши программы могли обновиться, и проверьте, решена ли проблема.
Windows выпускает частые обновления для целевых ошибок и трудностей, с которыми сталкиваются пользователи. Ошибка файлов, которые не открываются, несмотря на то, что им назначены соответствующие приложения для типов файлов, признается самой Microsoft.
Убедитесь, что ваша Windows полностью обновлена до последней версии и не ожидается никаких обновлений. Это решение может изменить правила игры.
- Нажмите Windows + S, введите «Обновить”В диалоговом окне и откройте настройку системы, которая возвращает результат.
- Сейчас проверить наличие обновлений. Загрузите и установите их при необходимости.
- Запустить снова полностью обновите компьютер после обновления и проверьте, можете ли вы легко открывать файлы JPEG
Еще один обходной путь для решения этой проблемы — сброс настроек приложения «Фото» с использованием настроек. Этот параметр сбрасывает все конфигурации и пользовательские данные, связанные с вашими фотографиями, и переводит приложение в состояние при первом его использовании. Этот метод устраняет любые расхождения, с которыми может столкнуться ваше приложение.
- Нажмите Windows + S запустить панель поиска. Тип «настройки»И откройте приложение.
- Зайдя в настройки, выберите категорию «Программы».
- Список приложений, установленных на вашем компьютере, будет указан соответствующим образом. Прокрутите их, пока не найдете «Фото». Нажмите на «Расширенные настройкиПрисутствует под своим именем.
- Нажми на «СбросКнопка присутствует на следующем экране. Появится новое всплывающее окно, в котором будет указано, что все настройки и информация для входа будут потеряны. Нажмите «СбросВ любом случае, и пусть компьютер перезагрузит приложение.
После сброса перезагрузите компьютер и проверьте, решена ли проблема.
Решение 4. Переустановка приложения PhotosПрежде чем прибегать к сторонним приложениям, мы можем попробовать переустановить приложение Photos. Таким образом, если есть проблема с вашим приложением, оно будет исправлено немедленно. Обратите внимание, что для этого решения требуются права администратора, поэтому убедитесь, что вы вошли в систему с учетной записью администратора.
- Нажмите Windows + S, тип «PowerShell«В диалоговом окне щелкните правой кнопкой мыши приложение и выберите«Запустить от имени администратора».
- В PowerShell выполните следующую команду:
Get-AppxPackage * фотографии * | Remove-AppxPackage
- Если удаление прошло успешно, вы увидите следующий процесс в окнах PowerShell. Подождите, пока это не завершится. После завершения удаления выполните следующую команду, чтобы снова установить приложение. Этот процесс займет некоторое время, поэтому наберитесь терпения и дайте процессу завершиться. Не отменяйте ни на каком этапе.
Get-AppxPackage -AllUsers | Foreach {Add-AppxPackage -DisableDevelopmentMode -Register «$ ($ _. InstallLocation) \ AppXManifest.xml»}
Замечания: Эта команда снова установит все приложения по умолчанию на ваш компьютер. Это означает, что если вы намеренно удалили приложение Microsoft по умолчанию с вашего компьютера, оно будет установлено снова, используя этот метод.
- После завершения процесса установки проверьте, работает ли приложение «Фотографии», и вы можете без труда открывать файлы JPEG.
Если вы все еще не можете открыть фотографии в формате JPEG на своем компьютере, вы можете попробовать использовать стороннее приложение для просмотра изображения вместо того, чтобы полагаться на приложение Фотографии. Фотографии и другие приложения Windows в прошлом подвергались тщательному анализу из-за их низкой производительности и ненадежности. При использовании сторонних приложений вам не нужно полагаться на просмотрщик изображений по умолчанию для просмотра ваших изображений.
В Интернете есть множество приложений для просмотра фотографий. Просмотрите их и выберите свой выбор. Некоторые из популярных:
- IrfanView
- FastStone Просмотрщик изображений
- XnView
- Picasa Photo Viewer
Как исправить проблему «Windows Photo Viewer не может открыть это изображение»
Резюме: Windows Photo Viewer — это программа по умолчанию для просмотра фотографий в Windows 7, Windows 8 и Windows 10. Тем не менее, сообщается о нескольких случаях о том, что Windows Photo Viewer не может открыть CR2, NEF и другие форматы файлов изображений, а также это сообщение об ошибке. В этом сообщении рассказывается, как вы можете исправить проблему « Windows Photo Viewer не может открыть это изображение » и просмотреть свои фотографии на ПК с Windows.
Не удается открыть изображения в программе просмотра фотографий Windows на компьютерах с Windows 10, 8 или 7? Выдает ошибку «Windows Photo Viewer не может открыть это изображение»?
Распространенные причины получения «Программа просмотра фотографий Windows не может открыть это изображение» Ошибка
- Средство просмотра фотографий Windows не обновлено
- Файл изображения не поддерживается программой
- Фотография повреждена
- Изображение имеет шифрование
- Конфликт программного обеспечения на вашем компьютере
| 6 способов исправить Windows Photo Viewer не может открыть проблему с этим изображением 1.Обновите Photo Viewer |
|---|
Обновления программного обеспечения могут исправить ошибки и другие проблемы. Таким образом, обновление Windows Photo Viewer может решить проблему.
Шаги по обновлению Windows Photo Viewer в Windows 10:
- Перейдите к Пуск > Настройки > Обновление и безопасность > Центр обновления Windows
- Выберите Проверить наличие обновлений
- Установите флажок рядом с Photo Viewer Щелкните Install Updates
- Подождите, пока завершатся обновления, а затем перезапустите компьютер
Windows Photo Viewer поддерживает только форматы файлов JPEG, TIFF, PNG, GIF, BMP, DIB и WDP.
Если файл изображения другого формата, откройте его в другом поддерживающем приложении. Вы можете использовать Adobe Photoshop, IrfanView, Photo Retouch, Raw Image Viewer и т. Д.
3. Преобразование изображения в другой форматЕсли формат файла изображения не поддерживается Windows Photo Viewer, вы можете преобразовать файл в JPEG, TIFF или PNG, которые можно просматривать в программе просмотра фотографий Windows.
Это устранит проблему « Windows Photo Viewer не может открыть это изображение» . Однако этот метод сжимает фотографии большого размера с высоким разрешением. Но теперь вы можете хотя бы просмотреть их в программе.
4. Восстановить изображение с помощью программного обеспечения для восстановления фотографийФайл изображения может быть поврежден, если:
- Невозможно открыть в Windows Photo Viewer и других приложениях
- Обновление Windows Photo Viewer или преобразование в другой формат файла не помогло
В таком случае попробуйте программу для восстановления фотографий, потому что ваша фотография, скорее всего, повреждена, из-за чего отображается ошибка.
В Интернете доступно несколько программ для восстановления фотографий. Большинство из них работают только с файлами JPEG, TIFF и PNG и не поддерживают изображения Camera Raw. Более полное и эффективное решение предоставляет Stellar Repair for Photo, которое не только восстанавливает JPEG и TIFF, но и восстанавливает популярные форматы файлов RAW камеры, такие как CR2, NEF, ORF, DNG и т. Д. Программное обеспечение является безопасным и достаточно продвинутым, чтобы исправлять изображения. битые, пиксельные, зернистые или с серыми полосами и т. д.
Программа может одновременно восстанавливать неограниченное количество фотографий одного или разных форматов.
Действия по восстановлению поврежденных изображений с помощью Stellar Repair for Photo
- Загрузите и запустите Stellar Repair for Photo
- Нажмите Добавить файл
- Нажмите Repair
- Просмотрите отремонтированные фотографии и нажмите Сохранить восстановленные файлы
Вы недавно обновляли пакет резервного копирования телефона на ПК? Если да, Windows Photo Viewer может не открывать изображения из-за этого.Программа просмотра фотографий по умолчанию на телефоне Android может конфликтовать с программой просмотра фотографий на вашем компьютере.
Итак, попробуйте просмотреть фотографии после удаления программы резервного копирования телефона Android на вашем компьютере.
Шаги по удалению программного обеспечения резервного копирования смартфона:
- Нажмите Windows + R , клавиши
- Введите ‘cpl’ в диалоговом окне и нажмите Введите
- В Программы и функции Найдите соответствующую программу вашего телефона с ее названием (Nokia, Samsung, HiSuit of Huawei и т. д.), выберите и щелкните Удалить
Теперь проверьте, может ли Windows Photo Viewer открывать ваши изображения. Вы можете переустановить телефонный пакет позже.
6. Отключить шифрование в файле изображенияВы пытаетесь открыть изображения, импортированные со смартфона, в программе просмотра фотографий Windows? В смартфонах есть настройки для шифрования фотографий, видео и других файлов. Возможно, Windows Photo Viewer не может открывать зашифрованные файлы изображений.
Попытайтесь устранить проблему « Windows Photo Viewer не может открыть это изображение» , отключив шифрование файла изображения.
Шаги по отключению шифрования на фотографиях:
- Щелкните правой кнопкой мыши по фотографии. Выберите Properties
- На вкладке General нажмите Advanced
- Снимите флажок перед Encrypt Contents to Secure Data
Кроме того, когда вы поддерживаете резервную копию смартфона на компьютере, пакет резервного копирования устройства на ПК может вызвать ошибку. Попробуйте просмотреть изображения после удаления пакета резервного копирования телефона Android. Иногда изображения, импортированные с телефона Android, не открываются в программе просмотра фотографий из-за настроек шифрования.Вы можете удалить шифрование файла изображения, чтобы просмотреть его в Windows Photo Viewer.
Если ни один из этих методов устранения неполадок не работает, это означает, что сам образ поврежден. Программное обеспечение для ремонта, такое как Stellar Repair for Photo , служит идеальным решением в этой ситуации. Программное обеспечение эффективно восстанавливает поврежденные файлы JPEG, TIFF, DNG, CR2, SRF и другие форматы файлов изображений DSLR, видеокамер, экшн-камер и т. Д. И оно также работает с широким спектром повреждений изображений, включая битые, пиксельные, размытые и т. Д. .
Если ваши фотографии iCloud не загружаются на ваш компьютер
Узнайте, как использовать Фото iCloud или Мой фотопоток на ПК с Windows, загружать и скачивать свои фотографии и видео, чтобы просматривать их на своих устройствах Apple, и удалять те, которые вам больше не нужны.
Прежде чем начать
Вот что вам нужно для использования Фото iCloud на вашем ПК:
«Мой фотопоток» недоступен в iCloud для Windows 10 и более поздних версий.Чтобы узнать больше, ознакомьтесь с системными требованиями для iCloud.
Если вы видите сообщение «Мы обнаружили, что вы используете старую версию Windows», узнайте, что делать.
Как мне просмотреть фотографии и видео, которые я загрузил в iCloud Photos с моего компьютера?
Как мне загрузить все мои фото и видео на мой ПК с Windows?
В iCloud для Windows 11.1 и более поздних версий оптимизированные версии всех фотографий и видео автоматически загружаются на ваш компьютер после включения функции «Фото iCloud». Откройте фото или видео, чтобы загрузить полную версию.
В iCloud для Windows 10 и более ранних версий после включения Фото iCloud на всех своих устройствах любые новые фотографии и видео, которые вы добавляете в свою библиотеку, будут автоматически загружаться на ваш компьютер. * Вы также можете загружать свои фотографии и видео по годам. Вы можете найти кнопку загрузки, щелкнув iCloud в области уведомлений Windows.
* Новые фото и видео автоматически загружаются на ваш компьютер в папку C: \ Users \ ваше имя \ Мои рисунки \ iCloud Photos \ Downloads.
Как мне увидеть статус моей выгрузки или скачивания?
После того, как вы загрузили iCloud для Windows, вы можете добавить его в строку состояния, чтобы следить за ходом загрузки и скачивания iCloud. Щелкните значок iCloud в области уведомлений Windows на своем ПК. Вам может потребоваться нажать Показать скрытые значки в области уведомлений, чтобы увидеть iCloud.
Я редактировал фото или видео на своем устройстве Apple, но не вижу их на своем компьютере
В последней версии iCloud для Windows изменения и удаления загружаются автоматически.
В iCloud для Windows 10 и более ранних версий iCloud Photos на ПК с Windows загружает ваши фотографии один раз. Если вы отредактируете фотографии после их загрузки на компьютер, отредактированная версия больше не загрузится. Если вы хотите сохранить отредактированную версию на свой компьютер, вы можете загрузить отдельные фотографии и видео из iCloud.com или скачивайте по годам.
- Щелкните значок iCloud в области уведомлений Windows на своем ПК.
- Щелкните Загрузить фотографии.
- Выберите фото и видео, которые хотите загрузить, и нажмите «Загрузить».
Если вы редактируете на своем компьютере фотографию, которую вы уже загрузили в Фото iCloud, вы можете изменить имя файла фотографии и снова загрузить ее в Фото iCloud.
Я добавил фотографии в свой фотопоток, но их нет на моих устройствах
Если вы добавляете фотографии в iCloud на своем ПК, но не видите их на своем iPhone, iPad или iPod touch, выполните следующие действия:
- На вашем iPhone, iPad или iPod touch нажмите «Настройки»> «Wi-Fi».Убедитесь, что Wi-Fi включен и ваше устройство iOS подключено к Интернету. Получите помощь, если вам не удается подключиться к Wi-Fi на своем iPhone, iPad или iPod touch.
- На вашем iPhone, iPad или iPod touch нажмите «Настройки»> [ваше имя]> iCloud. Убедитесь, что вы вошли в систему с тем же идентификатором Apple ID, который используете с iCloud для Windows.
- Откройте iCloud для Windows и рядом с «Фото» нажмите «Параметры». Включите «Мой фотопоток».
- Закройте и снова откройте iCloud для Windows.
- Перезагрузите компьютер.
Если вы по-прежнему не видите свои фотографии на устройствах iOS, скопируйте их в папку «Загрузки».
Копирование фотографий в папку iCloud
Вы также можете скопировать фотографии из папки на ПК в папку iCloud, которая загрузит их автоматически.
- Откройте окно проводника.
- На панели навигации (боковая панель) щелкните «Фото iCloud». Если вы используете более раннюю версию iCloud для Windows, перейдите в «Избранное»> «Фото iCloud».
- В другом окне откройте папку, в которой вы сейчас храните фотографии, которые хотите добавить в iCloud Photos.
- Выберите фотографии, которые хотите добавить.
- Перетащите их в папку «Фото iCloud». В более ранних версиях iCloud для Windows перетащите их в Избранное> Фото iCloud> Загрузки.
Что случилось с папкой «Мой фотопоток»?
В iCloud для Windows 10 и более поздних версий «Мой фотопоток» больше не доступен.
В iCloud для Windows 7 после включения Фото iCloud на вашем ПК «Мой фотопоток» автоматически отключается. Если вы хотите отправлять новые фотографии на свои устройства, которые не используют «Фото iCloud», вы можете снова включить «Мой фотопоток» в параметрах фотографий iCloud. Когда вы используете и Фото iCloud, и Мой фотопоток, вы можете увидеть свои фотографии из Моего фотопотока, выбрав «Изображения»> «Фото iCloud»> «Загрузки».
Почему я вижу повторяющиеся фотографии?
В iCloud для Windows 7.x вы видите как видео, так и основное неподвижное изображение для каждой Live Photo, загруженной из iCloud Photos. Обновите iCloud для Windows до последней версии, чтобы увидеть файл JPEG или MOV для каждой Live Photo, хранящейся в настоящее время в iCloud Photos, вместо видео и неподвижного изображения.
Вы также можете увидеть дополнительные копии фотографий, когда они были отредактированы в приложении iOS или macOS Photos перед загрузкой на ваш компьютер. Узнайте больше об отредактированных фотографиях в iCloud Photos.
Как удалить фото и видео в Фото iCloud?
В iCloud для Windows 11.1 и более поздних версий фотографии и видео, которые вы удаляете со своего устройства Apple или iCloud.com, будут удалены с вашего компьютера, если вы не выбрали их закрепление. А когда вы удаляете фото или видео на своем ПК, происходит одно из следующих событий:
iCloud для Windows 11 и более поздних версий: файлы и эскизы удаляются с вашего ПК, но по-прежнему хранятся в iCloud Photos. Если вы редактируете фото или видео на другом устройстве, эскиз снова появляется на вашем компьютере.
iCloud для Windows 10 и более ранних версий: файлы удаляются с вашего ПК, но по-прежнему хранятся в iCloud Photos.
В iCloud для Windows 7 вы можете удалять фотографии и видео в приложении «Фото» на iPhone, iPad, iPod touch или Mac, а также на iCloud.com.
Когда вы удаляете фотографии и видео со своего устройства Apple или на iCloud.com, они не удаляются с вашего ПК. И когда вы удаляете фотографию или видео на своем ПК, они не удаляются в iCloud Photos.
Как iCloud Photos обрабатывает фотографии в формате RAW?
iCloud Photos хранит все ваши фотографии в формате RAW со встроенными файлами JPEG в исходных форматах.Вы можете просматривать эскизы версий на своем Mac или загружать и редактировать их на Mac или ПК.
Я получаю сообщение «Мы обнаружили, что вы используете старую версию Windows».
Если вы используете старую версию Windows 10, вы можете увидеть сообщение «Мы обнаружили, что вы используете старую версию Windows. Возможности iCloud Photos будут немного ограничены в этой версии Windows». Чтобы получить все возможности iCloud Photos, обновите Windows 10 до сборки 18363 или новее, а также загрузите и установите декодер HEVC и подключаемый модуль HEIF из Microsoft Store.
Информация о продуктах, произведенных не Apple, или о независимых веб-сайтах, не контролируемых и не проверенных Apple, предоставляется без рекомендаций или одобрения. Apple не несет ответственности за выбор, работу или использование сторонних веб-сайтов или продуктов. Apple не делает никаких заявлений относительно точности или надежности сторонних веб-сайтов.Свяжитесь с продавцом для получения дополнительной информации.
Дата публикации:
Как исправить: Средство просмотра фотографий Windows не может открыть это изображение
Вы когда-нибудь сталкивались с дилеммой, что когда вы собираетесь просмотреть фотографию, но не можете ее открыть, с уведомлением об ошибке Windows Photo Viewer не может открыть это изображение? Вы можете спросить, почему это происходит.На некоторых связанных форумах многие пользователи также жалуются на подобные случаи.
Однако больше не о чем беспокоиться, так как в этом посте мы поговорим о том, как решить проблему . Программа просмотра фотографий Windows не может открыть ошибку . Теперь, пожалуйста, продолжайте читать следующие абзацы.
О программе просмотра фотографий Windows
Windows Photo Viewer, буквально, это своего рода программа для просмотра фотографий, поддерживаемая операционными системами Windows. Впервые он был выпущен и принят в Windows Server 2003, Windows XP и Windows 7/8.Хотя Windows 10 поддерживает фотографии, а не Windows Photo Viewer.
Несмотря на все это, Windows Photo Viewer также является популярной программой для просмотра фотографий. Он поддерживает несколько форматов изображений, таких как GIF, JPEG, PNG, ICO, JPEG XR и т. Д.
Но в некоторых случаях вы можете не открыть файл фотографии и получить сообщение о том, что Windows Photo Viewer не может открыть изображение. Обычным пользователям сложно найти причины и способы избавиться от проблемы.
Возможные причины, по которым программе просмотра фотографий Windows не удается открыть изображения:
- Файл изображения удален, поврежден или поврежден.
- Файл изображения большого размера.
- Нет доступной памяти.
- Photo Viewer устарел.
- Неверное разрешение на доступ к расположению файла изображения.
Полезные способы решения: программа просмотра фотографий Windows не может открыть это изображение
Поскольку мы показали несколько причин, по которым Windows Photo Viewer не может открывать изображения, в этом разделе мы хотели бы поделиться некоторыми практическими советами, которые помогут вам с этим справиться.
Метод 1. Обновление программы просмотра фотографий Windows
Во-первых, проверьте, не устарела ли программа просмотра фотографий Windows.Затем при необходимости обновите его, выполнив следующие действия.
Шаг 1. Щелкните Start > Settings .
Шаг 2 — Щелкните « Update & Security » → затем « Windows Update ».
Шаг 3. На правой панели нажмите « Проверить обновления» .
Шаг 4. Щелкните опцию Photo Viewer → затем « Install Updates ». Дождитесь завершения процесса.
Шаг 5 — Щелкните Restart , чтобы перезагрузить компьютер.
Метод 2: проверьте формат файла
Если в сообщении об ошибке указано, что формат файла sfc / scannow не поддерживается, вы можете проверить, поддерживается ли формат файла изображения, которое вы пытаетесь открыть, программой просмотра фотографий Windows.
Шаг 1. Перейдите в Проводник . Щелкните правой кнопкой мыши целевое изображение и выберите Properties .
Шаг 2. На вкладке «Общие» установите флажок «Тип файла», чтобы просмотреть его формат. Поскольку мы представили поддерживаемый формат файлов Windows Photo Viewer, вы можете убедиться, что формат файла является одним из них.
Шаг 3. Если формат файла не поддерживается, не беспокойтесь. У вас по-прежнему есть два варианта, чтобы открыть его: один — это преобразование формата файла в формат, поддерживаемый Windows Photo Viewer; другой — открытие файла изображения с помощью другой программы или инструмента.
Fix 3: Запустите средство устранения неполадок Windows
Средство устранения неполадок приложений Магазина Windows — это еще один способ решить проблему, при которой программа просмотра фотографий Windows не может открыть ошибку. Пожалуйста, следуйте этим шагам.
Шаг 1. Щелкните Start > Settings .
Шаг 2. Щелкните Обновление и безопасность на левой панели.
Шаг 3. Щелкните Устранение неполадок > Найдите и устраните другие проблемы > Приложения Магазина Windows > Запустите средство устранения неполадок.
Метод 4: запустить сканирование проверки системных файлов
Шаг 1. Введите команду « cmd » в поле поиска Windows и нажмите Enter. Выберите Запуск от имени администратора.
Шаг 2. Введите команду sfc / scannow и нажмите Enter.
Шаг 3. Инструмент просканирует системные файлы и автоматически исправит поврежденные.
Метод 5. Отключить наследование
Шаг 1. В проводнике щелкните правой кнопкой мыши целевое изображение и выберите Свойства .
Шаг 2. Нажмите « Advanced » на вкладке « Security ».
Шаг 3 — Выберите одну из записей разрешений. Щелкните Отключить наследование .
Шаг 4 — Выберите первый вариант.Щелкните Применить для подтверждения.
Метод 6. Отключить шифрование
Если вы столкнулись с сообщением об ошибке при попытке открыть изображение из памяти Android или iOS на вашем компьютере, попробуйте отключить шифрование, так как смартфоны могут установить некоторое шифрование в фотографиях или других файлах.
Шаг 1. Щелкните правой кнопкой мыши целевую фотографию и выберите Properties .
Шаг 2. На вкладке Общие щелкните Дополнительно .
Шаг 3. Снимите флажок перед Зашифровать содержимое для защиты данных , затем нажмите ОК .
Метод 7. Восстановление удаленного образа
Если вы получите уведомление об ошибке, в котором говорится, что целевой файл изображения удален или поврежден, что вы будете делать? Не принимайте близко к сердцу. Вот часть надежного программного обеспечения для восстановления данных, которое поможет вам восстановить его.
Шаг 1. Установите MiniTool Power Data Recovery на свой компьютер и запустите его.
Шаг 2 — Перейдите в главный интерфейс и выберите This PC module для запуска.
Шаг 3 — Выберите диск (содержащий целевой образ) и нажмите «Сканировать».
Шаг 4 — Когда процесс сканирования завершится, откройте результаты, чтобы найти нужный элемент.
Шаг 5. Щелкните Сохранить и выберите место хранения. Не выбирайте оригинальный привод.
После выполнения этих шагов вы можете проверить восстановленный элемент в указанном месте хранения.
Заключение
Одним словом, ошибка Windows Photo Viewer не может быть открыта нередко, потому что формат файла, поддерживаемый этой программой просмотра фотографий, ограничен.Время от времени вы сталкиваетесь с этой проблемой. Мы надеемся, что решения в этом посте помогут вам.
Пожалуйста, поделитесь этими идеями с другими друзьями, если они будут полезны. Вы можете оставлять свои мысли или предложения в разделе комментариев ниже. Спасибо!
Остались вопросы или хотите узнать больше о последних технологических тенденциях? Свяжитесь с нами на techsngames.com сегодня!
Исправлений для Автозапуска Импорт изображений, не работающих в Windows 7/10
Привет всем.У меня проблема с автозапуском в Windows 7. Когда я подключаю свой iPhone 8 к компьютеру, я не вижу опции «Импортировать изображения и видео с помощью Windows», когда автозапуск всплывает автоматически. Я ищу эффективные решения для решения этой проблемы, но мне это не удалось. Заранее благодарим за любые предложения.
« Импорт изображений и видео с помощью Windows» AutoPlay — полезная функция на компьютере под управлением Windows 7/10, когда пользователи хотят экспортировать фотографии со своей камеры или телефона.Однако проблема неработающего автозапуска часто возникает при повседневном использовании. Согласно жалобам на форуме Microsoft Windows 7/10, проблемы следующие:
- Диалоговое окно автозапуска не всплывает / не отображается
- Возможность импорта фотографий исчезает
- Неправильный импорт изображений
- Импорт изображений работает очень медленно
По вышеуказанным пунктам мы предлагаем вам все возможные решения в следующих текстах. Вы можете попробовать их все или выбрать кого угодно, исходя из ваших практических соображений.
Быстрые исправления Автозапуск Импорт изображений не работает в Windows 7/10
Решение 1. Убедитесь, что автозапуск используется для всех типов носителей и устройств.
Если автозапуск отсутствует или импорт изображения не отображается при подключении съемных устройств, вы можете:
Перейдите на панель управления > Оборудование и звук > AutoPlay или Панель управления > найдите AutoPlay .Установите флажок для «Использовать автозапуск для всех носителей и устройств» . Затем выберите изображений, , видео, музыку или любой другой тип мультимедиа.
Решение 2. Измените настройки безопасности для изображений
Зайдите на свой компьютер, щелкните правой кнопкой мыши папку Pictures > Properties > Security > выберите Full Control в разделе Permissions for System .
Решение 3. Восстановить настройки по умолчанию для изображений
Этот метод может исправить импорт или работу автозапуска изображения, вызванную неправильными настройками.
Зайдите на свой компьютер, найдите Изображения > щелкните правой кнопкой мыши и выберите Свойства > Местоположение > щелкните Восстановить значение по умолчанию > Применить > ОК .
Решение 4. Проверьте настройки портативного устройства.
Чтобы импортировать фотографии с камеры, вам необходимо настроить камеру в режим MTP или PTP, прежде чем подключать ее к компьютеру. Для Android или iPhone: когда вы подключаете устройство к компьютеру с помощью USB-кабеля, вам необходимо следить за всплывающим уведомлением, чтобы завершить настройку распознавания.
Решение 5. Отключить настройки антивируса
Иногда настройки антивируса конфликтуют с Windows 7 или Windows 10 и не позволяют импортировать фотографии с портативного устройства на компьютер. Поэтому тогда возникает проблема, проверьте настройки антивируса или даже временно отключите брандмауэр.
Решение 6. Перенос фотографий с iPhone на Windows 7/10 с помощью бесплатного инструмента
Если вы не можете решить проблему с неработающим автозапуском с помощью описанных выше методов, вы можете перенести свои фотографии или видео с устройства на Windows 7/10 вручную с помощью простого инструмента.Что касается функции закрытия операционной системы, пользователи iPhone с большей вероятностью столкнутся с этим вопросом, и не может импортировать фотографии с iPhone на ПК с Windows 7/10 . В настоящее время вы можете воспользоваться бесплатной программой передачи данных iPhone, то есть EaseUS MobiMover. С помощью этого программного обеспечения вы можете синхронизировать данные между двумя устройствами iOS или между устройством iOS и компьютером (ПК / Mac / ноутбук) одним щелчком мыши.
Следующие шаги показывают, как использовать MobiMover для перемещения изображений с iPhone на ПК в Windows 7/8/10.Другие поддерживаемые файлы: контакты, сообщения, видео, музыка, книги, закладки Safari, голосовые заметки и т. Д.
Шаг 1 . Подключите iPhone к ПК под управлением Windows 7 или более поздней версии. Запустите EaseUS MobiMover и щелкните на экране «С телефона на ПК». Затем нажмите кнопку «Далее», чтобы продолжить.
Шаг 2 . Отметьте категорию / категории, которые вы хотите перенести со своего iPhone на ПК под управлением Windows 11/10/8/7. Как видите, вы можете сразу скопировать другие поддерживаемые файлы вместе с фотографиями со своего iPhone на ПК.
Шаг 3 . Теперь нажмите кнопку «Перенести», чтобы одним щелчком перенести фотографии с iPhone на компьютер. Если вы настроили путь к хранилищу, найдите там файлы. Если нет, вы можете проверить их на своем рабочем столе.
Довольно просто, правда? В дополнение к функции передачи данных MobiMover также хорош для управления файлами iPhone и загрузки видео в Интернете.
Для организации контента вы можете удалить все контакты iPhone сразу, добавить рингтоны на iPhone без iTunes, удалить всю музыку одним щелчком мыши и т. Д.
Для загрузки видео вы можете использовать его для сохранения любого видео с любого веб-сайта, например, для загрузки видео с YouTube на iPad, сохранения видео Dailymotion на свой ПК / Mac по URL-адресу и т. Д. Не пропустите этот многофункциональный диспетчер данных iPhone. Стоит попробовать. Прежде всего, это полностью БЕСПЛАТНО !
Windows 10 не может открывать файлы JPG
Windows 10 — отличная операционная система с множеством интересных новых функций, но это не означает, что каждая операционная система время от времени сталкивается с проблемами.Одной из наиболее распространенных проблем является невозможность Windows 10 открыть файл изображения JPG . Это обычная проблема, которая всплывает снова и снова. Просто попробуйте жить с тем фактом, что не существует идеальной операционной системы, и поэтому будут происходить странные вещи, которых вообще не должно происходить.
Что раздражает в этой проблеме, так это то, что многие пользователи Windows 10 работают с фотографиями ежедневно. Сделать какую-то простую задачу бесполезной может, мягко говоря, раздражать, но не волнуйтесь, есть способы вернуть вещи в нужное русло.
Windows 10 не может открывать файлы JPG
Хорошо, давайте рассмотрим несколько вариантов, которые могут решить проблему, при которой ваша Windows 10 не может открывать файлы JPG. Чтобы решить эту проблему, у вас есть следующие возможности:
- Сбросить приложение «Фото»
- Переустановить приложение «Фото»
- Выберите средство просмотра фотографий по умолчанию, если оно еще не установлено.
- Исправить сопоставление файлов JPG / JPEG.
Давайте теперь рассмотрим детали.
1] Сбросить приложение «Фото»
Первое, что вы должны сделать, это сбросить настройки приложения «Фото» на вашем компьютере с Windows 10.Для этого откройте панель настроек> Apps > Apps & features tab. Теперь прокрутите вниз и найдите Photos и выберите Advanced options.
На следующем экране нажмите кнопку Reset , чтобы начать процесс.
Для завершения процесса может потребоваться некоторое время, и ваше приложение Магазина Windows будет сброшено до настроек по умолчанию.
2] Переустановите приложение «Фото».
Скорее всего, причина невозможности открытия файлов JPEG во многом связана с ошибкой в приложении «Фото».Мы рекомендуем переустановить приложение UWP и посмотреть, поможет ли это.
Сначала вам нужно нажать клавиши Windows + S, а затем набрать PowerShell . Теперь щелкните файл правой кнопкой мыши и выберите Запуск от имени администратора . Как только PowerShell будет полностью запущен, выполните следующую команду:
get-appxpackage * Microsoft.Windows.Photos * | remove-appxpackage
После удаления приложения «Фото» просто зайдите в Microsoft Store , найдите Microsoft Photos и загрузите и установите его снова.
Вы также можете использовать CCleaner для удаления приложения одним щелчком мыши.
3] Выберите Photo Viewer по умолчанию, если его еще нет.
По сравнению с приложением Photo Photo Viewer работает быстрее, хотя в нем нет некоторых интересных функций. Тем не менее, если вы уже не являетесь поклонником приложения «Фото», этого достаточно.
Нам потребуется восстановить Photo Viewer. Он был доступен в предыдущих версиях Windows, но в Windows 10 Microsoft решила отказаться от него в пользу приложения Photo.
Выполните эту манипуляцию с реестром, чтобы восстановить Windows Photo Viewer в Windows 10, или используйте наш UltimateWindows Tweaker, чтобы включить его одним щелчком мыши.
Загрузите нашу бесплатную программу Ultimate Windows Tweaker, перейдите на вкладку Additional и нажмите Включить Windows Photo Viewer и нажмите Применить.
Сделав это, щелкните правой кнопкой мыши любой файл изображения, и вы увидите, что он включен в контекстное меню Открыть с помощью .
Вы также увидите, что предлагается установить как средство просмотра фотографий по умолчанию , если хотите.
Сделать Photo Viewer программой по умолчанию для открытия JPEG и всех видов изображений на вашем компьютере. Просто откройте приложение «Настройки», затем выберите «Система»> «Приложения по умолчанию»> «Средство просмотра фотографий»> «Фото».
Наконец, выберите Windows Photo Viewer из списка, и оттуда все должно работать должным образом.
4] Исправить сопоставление файлов JPG / JPEG
Используйте нашу бесплатную программу исправления сопоставлений файлов, чтобы исправить сопоставление типов файлов JPG / JPEG.
Если ничего не помогает, то, возможно, пришло время загрузить альтернативную программу просмотра фотографий из Интернета.
ИСПРАВЛЕНИЕ: приложение Windows 10 Photos не запускалось. — wintips.org
В этом руководстве содержатся подробные инструкции по устранению проблемы, когда приложение «Фотографии» в Windows 10 не запускается («Фотографии не открываются или вылетает»), из-за чего пользователи не могут открывать и просматривать файлы изображений или фотографии с помощью приложения «Фотографии».
Как вы, возможно, знаете, приложение «Фотографии» является приложением по умолчанию для просмотра фотографий и изображений в ОС Windows 10 и 8 / 8.1. Но в некоторых случаях, особенно после обновления системы с предыдущей версии Windows до Windows 10 (например.грамм. от Windows 7 до 10), или после обновления Windows 10, пользователи могут столкнуться со следующей проблемой с приложением «Фото»: «Фото» выдает сбой или не запускается и выдает ошибки: «Приложение не запускается» или «Это приложение не открывается. Посетите Магазин Windows для получения дополнительной информации о фотографиях ».
Как исправить: Приложение «Фотографии» не запускается, «Фотографии не открываются» в Windows 10/8 / 8.1.
Важно: Перед применением методов, упомянутых ниже, попробуйте следующее, а затем посмотрите, устранена ли проблема:
1.Установите все доступные обновления Windows.
2. Измените настройки контроля учетных записей пользователей (UAC) на уровень по умолчанию. (Всегда уведомлять)
3. Обновите драйверы дисплея (VGA)
4. Обновите программное обеспечение безопасности или попробуйте полностью отключить или удалить его, чтобы избежать проблем с совместимостью.
5. Выполните полное выключение Windows 10 и перезагрузите компьютер. Для полного выключения Windows 10, , удерживая нажатой клавишу SHIFT , перейдите к Power -> Shutdown .
Метод 1.Сброс кеша Магазина Windows.
Метод 2. Исправьте приложение «Фотографии» с помощью служебной программы для устранения неполадок приложений Магазина Windows.
Метод 3. Исправьте ошибки повреждения Windows с помощью инструментов DISM и SFC.
Метод 4. Удалите и повторно установите приложение «Фотографии».
Метод 5. Создайте новую учетную запись пользователя.
Метод 6. Восстановите Windows 10 с помощью обновления на месте.
Метод 7. Выполните чистую установку Windows 10.
Метод 1. Сброс кеша Магазина Windows.
Первый способ решить проблемы с приложением «Фотографии» (или любым другим приложением Магазина в Windows 10) — это сбросить кэш Магазина Windows. Для этого:
1. Одновременно нажмите клавиши Windows + R , чтобы открыть окно «Выполнить».
2. Введите WSReset.exe и нажмите Введите .
3. Закройте приложение Windows Store и попробуйте снова запустить приложение «Фотографии».
Метод 2.Исправьте приложение «Фотографии» с помощью служебной программы для устранения неполадок приложений Магазина Windows.
1. Из Пуск меню щелкните Настройки, Обновление и безопасность> Устранение неполадок> Приложения Магазина Windows , а затем щелкните Запустить средство устранения неполадок.
* Примечание. Если у вас возникли проблемы, вы можете загрузить служебную программу устранения неполадок приложений из следующих источников:
2. Затем нажмите Далее и следуйте инструкциям на экране, чтобы исправить проблемы с приложениями Магазина.
3. Когда восстановление будет завершено, попробуйте снова запустить приложение «Фотографии».
Метод 3. Исправьте ошибки повреждения Windows с помощью инструментов DISM и SFC.
1. Откройте командную строку от имени администратора. Для этого:
1. В поле поиска введите: cmd или , командная строка
2. Щелкните правой кнопкой мыши командную строку (результат) и выберите Запуск от имени администратора .
2. В окне командной строки введите следующую команду и нажмите Enter:
- Dism.exe / Online / Cleanup-Image / Restorehealth
3. Подождите, пока DISM не отремонтирует магазин компонентов. Когда операция будет завершена (вы должны быть проинформированы о том, что повреждение хранилища компонентов было устранено), подайте эту команду и нажмите Enter:
4. Когда сканирование SFC завершится, перезапустите ваш компьютер.
Метод 4. Удалите и повторно установите приложение «Фотографии».
Если приложение «Фотографии» для Windows 10 не работает, полностью удалите приложение «Фотографии» из Windows 10 и переустановите его. Для этого:
1. В поле поиска введите powershell
* Примечание. В Windows 8 / 8.1: нажмите клавиши Windows + S , чтобы открыть окно поиска, и введите powershell .
2. Щелкните правой кнопкой мыши Windows PowerShell в результатах и выберите Запуск от имени администратора .
3. В PowerShell введите следующую команду для удаления приложения «Фотографии»:
- Get-AppxPackage * Microsoft.Windows.Photos * | Remove-AppxPackage
4. Закройте PowerShell.
5. Наконец, откройте Microsoft Store, чтобы снова загрузить и установить приложение «Фотографии».Для этого:
1. В поле поиска Microsoft Store введите: Photos и щелкните приложение «Microsoft Photos».
2. Нажмите кнопку Получить , чтобы переустановить приложение «Фотографии» в системе.
6. Попробуйте запустить приложение «Фото». Если ошибка повторится, попробуйте полностью удалить приложение «Фотографии» и его установочные файлы из Windows 10, выполнив следующие действия:
- Откройте PowerShell от имени администратора .
- В PowerShell введите следующую команду и нажмите Enter:
Get-AppxPackage * Microsoft.Windows.Photos * | Remove-AppxPackage -allusers
- Когда команда будет выполнена, закройте PowerShell и перезагрузите компьютер.
- Перейдите в Microsoft Store, загрузите и установите приложение «Фотографии».
Метод 5. Создайте новую учетную запись пользователя.
Создайте новую учетную запись пользователя и войдите в систему под новым пользователем.Затем проверьте, существует ли проблема у нового пользователя. Чтобы создать новую учетную запись пользователя:
1. Откройте командную строку от имени администратора .
2. В командной строке введите следующую команду для создания новой учетной записи (например, с именем пользователя «Пользователь1» *)
* Примечание. Если вы хотите изменить имя пользователя «User1» по своему усмотрению.
3. Затем добавьте новую учетную запись в группу администраторов с помощью этой команды:
- сетевых администраторов локальной группы User1 / add
4. Выйти от текущего пользователя и войти в новую учетную запись .
5. Проверьте, работает ли приложение «Фотографии», и выполните следующие действия:
— Если приложение «Фото» не работает и с новой учетной записью, перейдите к следующему способу.
— Если приложение «Фото» работает с новой учетной записью, выйдите из системы и снова войдите в старую учетную запись и посмотрите, решена ли проблема. Если проблема не исчезнет (в вашей старой учетной записи), перенесите свои настройки и файлы в новую учетную запись.
Метод 6. Восстановите Windows 10 с помощью обновления на месте.
Другой метод, который обычно может решить многие проблемы в Windows 10, — это восстановить Windows с помощью обновления на месте. Для этой задачи следуйте подробным инструкциям в этой статье: Как восстановить Windows 10 с помощью обновления на месте.
Метод 7. Выполните чистую установку Windows 10.
Во многих случаях лучше и с меньшими затратами времени создать резервную копию файлов и перезагрузить компьютер или выполнить чистую установку Windows 10, чем пытаться решить проблемы в Windows 10.
Вот и все! Какой метод сработал для вас?
Сообщите мне, помогло ли вам это руководство, оставив свой комментарий о своем опыте. Пожалуйста, поставьте лайк и поделитесь этим руководством, чтобы помочь другим.
Полная защита домашнего ПК — Защитите до 3 ПК с помощью НОВОГО ПО Malwarebytes Anti-Malware Premium!
Как восстановить фотогалерею Windows без проблем с запуском | Small Business
Windows Photo Gallery — бесплатная программа, которая входит в состав Windows Essentials. Это полезно для базового редактирования фотографий и упорядочивания изображений на вашем компьютере. Простой способ исправить проблемы, когда программа не запускается, — просто удалить, а затем переустановить программу с веб-сайта Microsoft.Вам нужно будет удалить и переустановить Photo Gallery и Movie Maker вместе из пакета Windows Essentials, потому что эти программы нельзя изменить по отдельности.
Удаление программы
1
Щелкните значок «Windows» на рабочем столе, «Панель управления» и «Удалить программу» в разделе «Программы». Щелкните программу «Windows Essentials» из списка.
2
Нажмите «Удалить / изменить» и «Удалить одну или несколько программ Windows Essentials».«Установите флажок слева от« Photo Gallery and Movie Maker »и« Удалить ». Процесс удаления может занять несколько минут.
3
Нажмите« Перезагрузить позже », когда будет предложено. Сохраните все открытые работы на своем компьютере, а затем перезапустите его.
Переустановите программу
1
Перейдите на веб-сайт фотогалереи (см. Ресурсы). Нажмите «Загрузить сейчас» и «Выполнить», если будет предложено. В противном случае перейдите к следующему шагу после того, как Windows Открылись окна установщика Essentials.



 Лучше заранее подготовить точку восстановления, если вы все же решились прибегнуть к радикальному методу.
Лучше заранее подготовить точку восстановления, если вы все же решились прибегнуть к радикальному методу.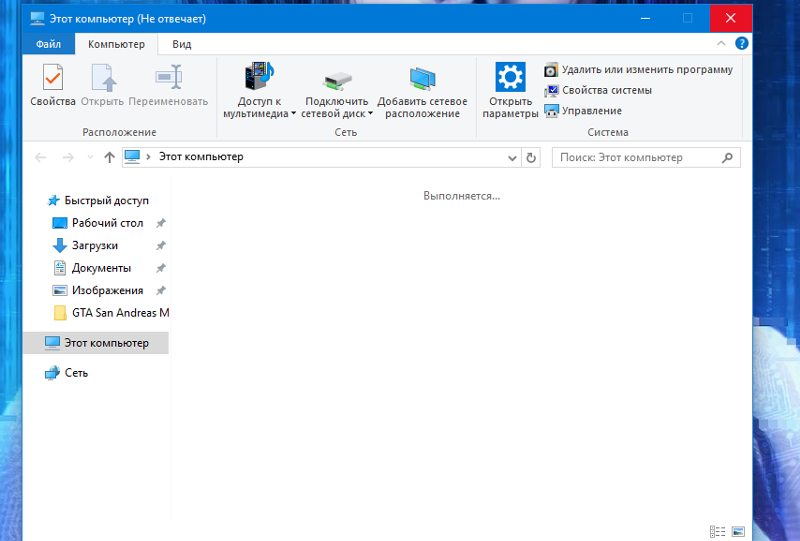 FileAssoc.Jpeg\shell\open\command
FileAssoc.Jpeg\shell\open\command