Бывают ли фотографии без обработки?
Я часто встречаю такую фразу: “Эта фотография без обработки”. И, казалось бы, вроде ничего странного — человек имеет в виду, что он дополнительно не производил никаких манипуляций с этим снимком после съёмки.
Но так ли это на самом деле? Бывают ли реально фотографии, о которых можно сказать, что они без обработки?
Если фотограф говорит, что не обрабатывает свои снимки, то он либо осознанно вас обманывает, либо обманывает вас из-за собственного незнания.
Либо, проблема в терминологии. Давайте попробуем разобраться.
Для тех, кто любит больше слушать, чем читать, приглашаю на мой новый канал по фотографии на YouTube. Подписывайтесь! Будет интересно 🙂
Посмотрите там моё видео на эту тему. Там, конечно, это всё нагляднее с демонстрацией:
У меня нет цели кого-то оскорбить или пристыдить. Мне просто хочется, чтобы в этом вопросе было больше взаимопонимания между людьми. Возможно, некоторые фотографы после этого видео, немного по-другому посмотрят на процесс создания своих снимков.
Мне просто хочется, чтобы в этом вопросе было больше взаимопонимания между людьми. Возможно, некоторые фотографы после этого видео, немного по-другому посмотрят на процесс создания своих снимков.
Итак, условно, обработку фотографий можно разделить на два этапа:
Первый этапПриведение фотографии к такому виду, чтобы она максимально правдоподобно передавала реальность. Цвет, контраст, яркость и так далее…
У каждого из нас свои представления о реальности: у вас могут быть одни, у меня другие. И даже у фотоаппарата эти представления могут быть своими собственными.
Что это значит? Если фотоаппарат сделал снимок, то это ещё не изображение. Его нужно сначала проявить. Если мы говорим о плёночной фотографии, то проявка осуществляется в прямом смысле этого слова. И результат зависит от технологии проявки. Одну и ту же плёнку можно проявить по-разному.
А если мы говорим о цифровой фотографии, то там тоже есть своего рода аналог этого процесса, который часто называют цифровой проявкой. Это конвертация: из сырого файла в изображение. И любой цифровой фотоаппарат, даже фотоаппарат, встроенный в смартфон, производит эту процедуру цифровой проявки. Без этого никак.
Это конвертация: из сырого файла в изображение. И любой цифровой фотоаппарат, даже фотоаппарат, встроенный в смартфон, производит эту процедуру цифровой проявки. Без этого никак.
И эта проявка может очень сильно зависеть от программы, которая производит эту конвертацию. Наверняка, вы знаете, что даже снимая на один и тот же смартфон, вы можете добиться разного результата, в зависимости от того, каким приложением для фотографирования вы пользуетесь.
Так что обработка происходит независимо от того, хотите вы этого или нет. Не говоря уже про то, что вы можете сами влиять на результат, управляя насыщенностью цветов, настраивая баланс белого или выбирая цветовой профиль. Если вы всего этого не выбираете, то это не значит, что обработки не происходит. Это лишь значит, что за вас эти настройки делает фотоаппарат.
Так что, любая фотография проходит этот первый этап обработки. А вот второй этап проходит не любая фотография.
Второй этапВторой этап — это коррекция фотографии до такого состояния, как её хотелось бы видеть ретушёру или заказчику. То есть, попытка исказить реальность. Скорректировать форму объектов, дорисовать какие-нибудь элементы, или наоборот убрать что-нибудь лишнее.
То есть, попытка исказить реальность. Скорректировать форму объектов, дорисовать какие-нибудь элементы, или наоборот убрать что-нибудь лишнее.
Некоторые люди слишком сильно увлекаются вторым этапом обработки. В результате, у них получаются картинки очень отдалённо напоминающие реальность.
Не скажу, что это плохо, но это уже ближе к живописи, чем к фотографии.
Насмотревшись таких перефотошопленных фотографий, некоторые очень впечатлительные фотографы решают принципиально вообще не обрабатывать свои снимки. Фотография должна быть чистой, без вмешательств.
Но, как мы уже понимаем, такой подход лишён какого либо смысла. На самом же деле, обработка всегда есть, и она довольно существенная. Без вмешательств не получится. Даже если мы не открываем фотографию в графическом редакторе, то эта обработка всё равно происходит внутри фотоаппарата.
Обработка фотографий — это ни хорошо, ни плохо. Она просто есть. Это необходимое условие существования фотографии. Оградить себя от этого не получится. Поэтому, лучше научиться делать это хорошо, а не прятать голову в песок.
Поэтому, лучше научиться делать это хорошо, а не прятать голову в песок.
Если вам не нравятся снимки, на которых явно чувствуется обработка, это не значит, что вам не нравится обработка в принципе. Это значит, что вам не нравится именно Такая — навязчивая обработка. Обработка бывает разной. И часто бывает даже так, что обработанная фотография смотрится более живой и настоящей, чем необработанная. В этом принцип хорошей обработки — быть незаметной.
Эта статья, в первую очередь, для тех, кто пытается убежать от обработки фотографий. Убежать от неё не получится. А вот что действительно получится, так это научиться делать такую обработку, чтобы вам она нравилась.
Если вам понравилась статья, пожалуйста, не забудьте подписаться на мой YouTube канал. Это очень воодушевит меня готовить больше интересных материалов.
——————-
Напоминаю, что у нас с братом ещё есть отличный авторский Телеграм канал без рекламы — t.me/koldunovs. Там у нас есть чат фотографов, в котором можно общаться и обсуждать новые материалы.
© Братья Колдуновы
Raw vs JPEG | Все, что нужно знать о съемке в формате Raw
Рав vs. JPEG. Какой из них вы используете? Вы наверняка задавались вопросом, стоит ли снимать необработанные изображения или нет.
На самом деле, даже если вы уже давно пользуетесь фотоаппаратом, у вас все еще может не быть ответа на этот вопрос. У нас есть ответ, и это формат RAW. Читайте дальше, чтобы узнать, почему.
Часто задаваемые вопросы о съемке в формате Raw
Мне часто задают вопрос, почему я предпочитаю снимать в сыром формате, а не в JPEG, и в чем преимущества одного перед другим.
Эта путаница, похоже, вызвана тем, что камера делает с любым изображением после нажатия на спуск. Людям также интересно, как это повлияет на конечный снимок.
В этом посте я расскажу о вопросах, которые мне чаще всего задают по поводу съемки в raw и JPEG.
И, возможно, я смогу убедить вас в том, что съемка сырых фотографий – это то, что нужно.
Что означает RAW
Это не самый задаваемый вопрос, который я получаю. Но это первое, что нужно прояснить. Меня это немного беспокоит, и не без оснований.
Но это первое, что нужно прояснить. Меня это немного беспокоит, и не без оснований.
Необработанное (обратите внимание на написание со строчной буквы) изображение содержит все необработанные данные снимаемой сцены. С течением времени профессиональные фотографы стали называть их RAW-изображениями.
Почему это важно? Написанное таким образом, это слово выглядит как аббревиатура, подобно оперативной памяти, когда речь идет о компьютерах.
Это усугубляет путаницу, которую люди испытывают по отношению к необработанным изображениям, поскольку никто не может понять, что это означает.
Потому что это ничего не значит! Как сторонник того, чтобы сделать фотографию доступной для всех, я хотел бы сказать, что это должно прекратиться.
В следующий раз, когда вы увидите, что кто-то пишет о RAW-изображениях, вы можете рассказать ему, почему нет необходимости в верхнем регистре.
Что делать с пространством памяти
Это самое первое, о чем беспокоятся фотографы, заботящиеся о памяти. Это то, о чем они всегда спрашивают, когда рассматривают возможность перехода на формат raw.
Это то, о чем они всегда спрашивают, когда рассматривают возможность перехода на формат raw.
На любом этапе вашего фотографического пути использование памяти может стать проблемой. Тем более, если вы начинаете, имея в своем распоряжении всего лишь несколько небольших карточек.
Но это не должно помешать вам в полной мере воспользоваться преимуществами необработанных снимков.
Все мы занимаемся фотографией из любви к созданию красивых изображений. Однако, снимая в JPEG, каким бы благородным решением это ни было, вы ограничиваете потенциал своих фотографий. Объясню почему.
Когда вы делаете любую фотографию с помощью вашей камеры, записываются все необработанные данные сцены. Это происходит независимо от выбранного режима съемки.
Если вы снимаете в формате raw, все эти данные сохраняются прямо в памяти для последующего редактирования.
Однако после того, как вы нажали кнопку спуска затвора в режиме JPEG, алгоритм приступает к обработке необработанных данных.
Затем ваша камера применяет то, что она считает идеальным балансом белого, цвет, контраст и резкость для сцены перед вами, в соответствии со стилем изображения, выбранным на вашей камере (яркий, пейзажный, нейтральный и т. д.).
д.).
После этого он сохраняет изображение в формате JPEG на карту памяти и отбрасывает все остальные необработанные данные. Именно поэтому изображения в формате JPEG имеют гораздо меньший размер файла, чем необработанные изображения.
Файлы raw (представленные здесь как Nikon Electronic File или .NEF) намного больше файлов JPEGПочему необработанные данные имеют значение
Так вы выбрасываете эти полезные необработанные данные. Проблема в том, что вы теряете много функциональности редактирования при постобработке.
Яркие блики и темные тени будет трудно восстановить.
У вас также будет меньше возможностей для изменения баланса белого и точек белого и черного на вашем изображении.
Это происходит потому, что настройки, выбранные камерой в режиме JPEG, запекаются.
Однако это не означает, что вы не можете редактировать JPEG-изображения. Просто при попытке редактирования качество изображения ухудшается быстрее.
Возьмите изображение в формате JPEG, приведенное ниже.
Как вы можете видеть, небо имеет серьезные искажения. Это произошло, когда я вытянул блики и повысил яркость синего цвета.
Теперь сравните это с отредактированным необработанным изображением ниже. Как вы можете видеть, потерянные необработанные данные имеют огромное значение.
Почему JPEG выглядит лучше прямо из камеры (SOOC)
Это правда! Необработанные изображения действительно выглядят плоскими и тусклыми при первом открытии на компьютере. У меня самого был такой вопрос, когда я только начинал работать.
И теперь у меня есть ответ. Это из-за расширенного динамического диапазона, содержащегося в них.
Динамический диапазон – это количество деталей тонального диапазона в кадре. Это означает детализацию в самых темных тенях или самых ярких бликах.
Поскольку необработанная фотография сохраняет гораздо больше деталей, до редактирования изображения выглядят тусклыми, почти серыми.
Это можно исправить несколькими незначительными движениями ползунков в постобработке. И вы можете преобразовать необработанное изображение, чтобы оно выглядело намного лучше, чем JPEG.
И вы можете преобразовать необработанное изображение, чтобы оно выглядело намного лучше, чем JPEG.
Это означает, что вы контролируете каждый аспект того, как выглядит ваш снимок.
В качестве примера посмотрите на изображение скал Васкес, которое я сделал в Лос-Анджелесе некоторое время назад.
Я снимал эту сцену в необработанном виде в режиме JPEG, чтобы показать разницу в режимах качества. Сначала версия SOOC JPEG.
Это хороший снимок известного t и его можно использовать.
Камера немного повысила контрастность и резкость. Но в остальном она не тронута.
Сравните это с необработанным изображением.
Вы можете видеть, что это изображение гораздо менее яркое и выглядит плоским. Это потому, что оно сохраняет больше деталей теней и бликов.
Но с помощью элементарного редактирования можно создать такой кадр.
Итак, какой из них вы бы предпочли распечатать и повесить на стену?
Сколько редактирования нужно Raw-файлам
В двух словах, не очень много.
На самом деле, я создал отредактированное изображение выше, передвинув не более восьми ползунков в Adobe Camera Raw.
Для тех, кто не знает, что такое Camera Raw, это конвертер raw в JPEG. Он появляется, когда вы перетаскиваете необработанный формат в Photoshop.
Я немного повысил резкость, контрастность и уменьшил блики. Я также немного поднял тени. И я немного увеличил яркость синего, чтобы вернуть немного цвета в небо.
Это заняло у меня 15 секунд. У новичка это может занять минуту.
Приложив совсем немного усилий, мы можем создать нечто гораздо более увлекательное, чем это могут сделать наши камеры сами по себе.
Редактируя изображение в Adobe Camera Raw, вы также делаете это неразрушающим способом. При открытии файла изображения в формате raw рядом с ним создается файл sidecar.
Здесь записываются все правки, сделанные в ACR.
Если вы не удалите этот файл sidecar, вы можете вернуться в Camera Raw на любом этапе позже и изменить изображение. Вы можете либо восстановить его по умолчанию, либо продолжить редактирование.
Важно отметить, что изменения, сделанные в основной программе PS, не будут сохранены в этом боковом файле. Вы сможете изменить их позже в Camera Raw.
Когда выбирать Raw вместо JPEG
По аналогии с вышеприведенным вопросом, ответ на него состоит из одного слова – всегда. Даже снимки случайной семейной встречи могут оказаться важными. Полный динамический диапазон будет как нельзя кстати.
Я потерял счет снимкам, которые я сделал в подобных обстоятельствах и которые попали в мой портфель. Или которые я продал за бесценок.
На первый взгляд может показаться, что в кадре нет ничего особенного. Но часто он может превратиться в высококачественное изображение после небольшой пост-продакшн.
Например, этот снимок, сделанный во время семейной прогулки в музей паровой железной дороги, при первом взгляде показался мне довольно скучным.
Но после того, как я потратил несколько минут на его редактирование, я добавил его в свою библиотеку стоковых фотографий, и он продался.
Съемка необработанной фотографии даст вам наибольший потенциал для улучшения ваших снимков. Даже если вы не ожидаете, что вам это понадобится.
Что касается дорогостоящего программного обеспечения для редактирования фотографий
В зависимости от конкретного случая, для одного человека дороговизна может оказаться необходимой. В прошлом программное обеспечение было непомерно дорогим для любителей.
Во времена до появления Adobe Creative Cloud (CC), полная версия Adobe Photoshop стоила около 800 долларов. И это еще за отдельную копию программы.
Если вы хотели обновлений, то вам пришлось бы потратить еще 800 долларов на последнюю версию через несколько лет.
Однако с появлением Adobe CC все стало немного доступнее. Примерно за 10 долларов в месяц вы получаете доступ к ОБОИМ Photoshop и Adobe Lightroom.
Кроме того, вы будете регулярно получать обновления по мере их появления.
Достаточно загрузить их в приложение CC на своем устройстве, и можно приступать к работе.
Если это все еще слишком много, то есть еще один вариант. Если ваша камера поддерживает формат raw, у производителя должно быть собственное бесплатное программное обеспечение для обработки и редактирования raw.
Конечно, он может не дать вам таких возможностей, как программы Adobe (или другие). Но она должна, по крайней мере, позволить вам редактировать и конвертировать ваши изображения.
Большинство новых смартфонов теперь могут снимать и редактировать необработанные фотографии. Это означает, что даже загруженные на телефон изображения можно редактировать на ходу.
Сырое редактирование на мобильных теперь проще, чем когда-либо, и доступно каждому.
Заключение
Не снимая в формате raw, вы оказываете своим фотографиям полную услугу.
Подавляющее большинство снимков, сделанных в JPEG, будут выглядеть нормально, если говорить о моментальных снимках.
Но чтобы повысить качество своих снимков, вам необходимо сохранить способность самостоятельно полностью улучшать их.
Позволяя камере принимать за вас все решения по постобработке, вы также лишаете себя части удовольствия от съемки.
В этом и заключается мастерство и умение научиться извлекать из них максимальную пользу в выбранном вами фоторедакторе.
Единственный способ сделать это – снимать в сыром виде.
Так что вперед, толкайте лодку, переходите на захват сырых изображений. Я бы даже не стал пробовать сырой JPEG, так как каждое изображение в сыром формате содержит jpg, который ждет, чтобы вырваться наружу.
Посмотрите, насколько дальше вы сможете продвинуться в создании конечных изображений!
Композиция
Как использовать естественные рамки для лучшей композиции фотографии ӏ Естественное кадрирование
Неестественное кадрирование фотографии иногда игнорируется как композиционный прием. Однако, используя преимущества естественных рамок, вы можете добавить фокус и глубину изображению. Фотография как жанр изобилует приемами,
Однако, используя преимущества естественных рамок, вы можете добавить фокус и глубину изображению. Фотография как жанр изобилует приемами,
Читать статью »
Мобильная фотография
Как использовать новые ручные элементы управления камерой в iOS 8 на iPhone
В дополнение к улучшениям в собственных приложениях “Камера” и “Фото”, iOS 8 привносит множество новых возможностей, которые могут быть использованы сторонними приложениями для камеры, чтобы
Читать статью »
138 бесплатных фотографий и файлов в формате RAW: загрузите, чтобы попрактиковаться в редактировании
Если вы хотите попрактиковаться в редактировании фотографий, вот подборка из более чем 100 бесплатных фотографий в формате RAW для загрузки.
Вы можете поэкспериментировать с любым изображением RAW в своей любимой программе редактирования фотографий, чтобы увидеть динамический диапазон и пределы файлов RAW.
Кроме того, если вы покупаете камеры, эти загружаемые файлы RAW можно использовать для сравнения различных форматов популярных брендов: NEF, CR2, RAF, ARW и других.
РЕКОМЕНДУЕМЫЙ РЕДАКТОР RAW
Luminar Neo
Нужен фоторедактор RAW? Оцените забавные, мощные и простые в использовании функции Luminar Neo.
Ограниченное предложение: используйте код shotkit10neo, чтобы сэкономить 10 долларов США. изображений в Интернете (в формате RAW или JPEG), пожалуйста, дайте ссылку на Shotkit и укажите фотографа, дав понять, что редактирование является вашей собственной интерпретацией фотографии.
Содержание
138 Загружаемые файлы фотографий RAW (бесплатно)
Мы разделили все бесплатные изображения RAW ниже на самые популярные бренды камер, включая модели камер.
Когда вы начнете редактировать фотографии в формате RAW с разных моделей камер, вы начнете понимать ограничения каждой из них.
Кроме того, в зависимости от того, какое программное обеспечение для редактирования фотографий RAW вы используете, вы заметите, что каждый из бесплатных файлов RAW может выглядеть по-разному, даже до того, как будут применены какие-либо изменения.
Вы можете бесплатно загрузить любые фотографии в формате RAW для практики редактирования. Все, о чем мы просим, это то, что если вы поделитесь ими в Интернете, вы должны оставить ссылку на эту страницу в качестве авторства.
Файлы Nikon NEF RAW
⚠ К сожалению, этот контент сейчас недоступен. Свяжитесь с администраторами этого сайта, чтобы они могли проверить подключаемый модуль.
Эти бесплатные фотографии в формате RAW были сделаны на различные цифровые зеркальные и беззеркальные камеры Nikon. Вскоре мы добавим больше файлов Nikon NEF RAW — свяжитесь с нами, если вы хотите отправить свои собственные.
- Что такое файл NEF и как его открыть?
Файлы RAW Canon CR2
⚠ К сожалению, этот контент сейчас недоступен. Свяжитесь с администраторами этого сайта, чтобы они могли проверить подключаемый модуль.
Эти бесплатные фотографии в формате RAW были сделаны на цифровые зеркальные и беззеркальные камеры Canon.
- Что такое файл CR2 и как его открыть?
Файлы Fujifilm RAF RAW
⚠ К сожалению, этот контент сейчас недоступен. Свяжитесь с администраторами этого сайта, чтобы они могли проверить подключаемый модуль.
Эти бесплатные фотографии в формате RAW были сделаны на беззеркальные камеры Fujifilm серии X. У меня все еще есть Fujifilm X100V, поэтому скоро я добавлю больше фотографий в формате RAW для редактирования.
- Для чего используется формат файла RAW?
Файлы Sony ARW RAW
⚠ К сожалению, этот контент сейчас недоступен. Свяжитесь с администраторами этого сайта, чтобы они могли проверить подключаемый модуль.
Эти бесплатные фотографии в формате RAW были сделаны на ряд полнокадровых беззеркальных камер Sony с кроп-сенсором.
Что такое файл ARW и как его открыть
Файлы Leica RWL RAW
⚠ К сожалению, этот контент сейчас недоступен. Свяжитесь с администраторами этого сайта, чтобы они могли проверить подключаемый модуль.
Эти бесплатные фотографии в формате RAW были сделаны компактной беззеркальной камерой Leica Q2. Если у вас есть камера Leica, помогите нам добавить в этот список больше фотографий в формате RAW для редактирования.
Файлы DJI DNG RAW
⚠ К сожалению, этот контент сейчас недоступен. Свяжитесь с администраторами этого сайта, чтобы они могли проверить подключаемый модуль.
Эти бесплатные фотографии в формате RAW были сделаны с помощью некоторых дронов DJI, которыми я владел на протяжении многих лет. Датчик в серии дронов DJI Mavic небольшой, поэтому не ожидайте большой свободы редактирования этих изображений в формате RAW.
Руководство по формату файлов RAW
Вот основные файлы изображений RAW, с которыми вы, вероятно, столкнетесь в 2023 году. Подробнее о RAW можно узнать здесь.
| .ДНГ | Изображение Apple ProRAW | ||
| .АРИ | АРРИРАВ Изображение | ||
| .CR2 | Файл изображения Canon Raw 2 | ||
| .CR3 | Файл изображения Canon Raw 3 | ||
| .CRW | Файл изображения Canon Raw CIFF | ||
| .CS1 | 1-кадровое необработанное изображение CaptureShop | ||
| .БАЙ | RAW-изображение Casio | ||
| .ДНГ | Цифровое негативное изображение | ||
| .ЕИП | Расширенный файл пакета изображения | ||
| .ERF | Файл Epson RAW | ||
. CXI CXI | Изображение FMAT RAW | ||
| .РАФ | Файл изображения Fuji RAW | ||
| .ГПР | Изображение GoPro RAW | ||
| .3FR | Hasselblad 3F RAW Изображение | ||
| .ФФФ | Изображение Hasselblad в формате RAW | ||
| .КС2 | Изображение камеры Kodak DCS200 в формате Raw | ||
| .ДКР | Файл изображения RAW цифровой камеры Kodak | ||
| .К25 | Кодак K25 Изображение | ||
| .КДК | Файл Kodak Photo-Enhancer | ||
| .МОС | Листовая камера RAW-файл | ||
| .РВЛ | Изображение Leica RAW | ||
| .MFW | Файл Mamiya Camera Raw | ||
| .МЕФ | Мамия RAW Изображение | ||
. МДК МДК | Камера Minolta Raw Image | ||
| .МРВ | Необработанный файл изображения Minolta | ||
| .НКСК | Папка с коляской Nikon Capture NX-D | ||
| .НЕФ | Электронный формат изображения RAW Nikon | ||
| .NRW | Необработанное изображение Nikon | ||
| .ОРФ | Файл Olympus RAW | ||
| .RW2 | Изображение Panasonic в формате RAW | ||
| .ПЭФ | Электронный файл Pentax | ||
| .IIQ | Первая фаза RAW-изображения | ||
| .СЫРЬЕ | Файл необработанных данных изображения | ||
| .РВЗ | Сжатое изображение Rawzor | ||
| .J6I | Файл изображения камеры Ricoh | ||
. ТРО ТРО | Изображение Samsung RAW | ||
| .X3F | Файл RAW камеры SIGMA X3F | ||
| .ARW | Изображение цифровой камеры Sony Alpha Raw | ||
| .SR2 | Изображение Sony RAW | ||
| .СРФ | Изображение Sony RAW | ||
RAW-изображения для скачивания: окончательные рекомендации
Несмотря на то, что я профессиональный фотограф уже более 10 лет, мне все еще трудно редактировать фотографии. Может, и у вас так же?
Надеемся, что эта подборка бесплатных фотографий в формате RAW для редактирования станет полезным ресурсом для фотографов всех стандартов, которым необходимо попрактиковаться в своих навыках ретуши.
Напоминаем, что если вы решите отображать эти RAW-изображения в Интернете, не забудьте указать ссылку на Shotkit (или эту страницу) и указать оригинального фотографа, отметив, что любые изменения в файлах RAW являются вашими собственными.
РЕКОМЕНДУЕМЫЙ РЕДАКТОР RAW
Luminar Neo
Нужен фоторедактор RAW? Оцените невероятно забавные и мощные функции Luminar Neo.
Ограниченное предложение: используйте код shotkit10neo, чтобы сэкономить 10 долларов
Узнать больше
Настоятельно рекомендуется
8 инструментов для фотографов
Ознакомьтесь с этими 8 основными инструментами, которые помогут вам добиться успеха в качестве профессионального фотографа.
Включает временные скидки.
Узнайте больше здесь
Как снимать и редактировать фотографии в формате RAW на Android
Автор Тейлор Кернс
Обновлено
Вам когда-нибудь хотелось усложнить мобильную фотографию?
Камеры смартфонов настроены так, чтобы помочь вам делать лучшие фотографии без суеты: просто наведи и снимай. Но если вы действительно увлекаетесь фотографией, вы можете быть знакомы с концепцией съемки в формате RAW . Изображения в формате RAW содержат больше информации, которую сенсор камеры собирает при нажатии кнопки спуска затвора, чем файлы JPEG, которые вы получаете по умолчанию, что обеспечивает большую гибкость редактирования. Если вы хотите попробовать мобильную фотографию в формате RAW, вот как это сделать.
Но если вы действительно увлекаетесь фотографией, вы можете быть знакомы с концепцией съемки в формате RAW . Изображения в формате RAW содержат больше информации, которую сенсор камеры собирает при нажатии кнопки спуска затвора, чем файлы JPEG, которые вы получаете по умолчанию, что обеспечивает большую гибкость редактирования. Если вы хотите попробовать мобильную фотографию в формате RAW, вот как это сделать.
Как делать фотографии в формате RAW на Android
Фотографы, которые снимают на специальные камеры, часто используют файлы RAW для большей гибкости редактирования. Многие из лучших телефонов Android также позволяют делать фотографии в формате RAW. Вот как.
Делайте фотографии в формате RAW на телефонах Google Pixel
- Откройте приложение Камера .
- Коснитесь шестеренки Настройки в верхнем левом углу.
- Нажмите Дополнительные настройки .
2 Изображения
- Перейти к Дополнительно .

- Включите параметр RAW+JPEG control .
2 Изображения
- Чтобы включить или выключить захват RAW, коснитесь шестеренки Настройки в приложении Камера и выберите соответствующий значок под RAW .
На телефонах Google Pixel файлы RAW имеют формат .dng и сохраняются в отдельной папке с именем Raw . При просмотре в Google Фото файлы RAW имеют значок затвора камеры на миниатюрах.
Если вы не хотите снимать фотографии в формате RAW, установите для этого параметра значение Только JPEG . Файлы RAW занимают много места на диске.
Делайте фотографии в формате RAW на телефонах Samsung Galaxy
- Откройте приложение Камера .
- Коснитесь шестеренки Настройки в верхнем левом углу.
- Перейти к Формат и дополнительные параметры .
2 изображения
- Включите переключатель копий RAW .

На устройствах Samsung Android копии RAW сохраняются только при съемке в режиме Pro, доступ к которому осуществляется с Дополнительная опция в нижней части приложения камеры. Они сохраняются в вашей фотопленке вместе с обычными файлами JPEG. Версии формата RAW имеют формат .dng и имеют значок RAW в правом верхнем углу при просмотре в приложении Samsung Gallery.
Как редактировать фотографии RAW на Android
Не все приложения для редактирования фотографий Android поддерживают редактирование изображений RAW. Google Фото, например, предлагает ограниченную поддержку RAW, что на самом деле означает отсутствие. Snapseed, принадлежащий Google, обеспечивает надежный процесс редактирования фотографий в формате RAW, но приложение также может быть немного громоздким.
Adobe Lightroom — одна из многих бесплатных опций редактирования RAW в Play Store. Хотя для некоторых расширенных функций Lightroom, таких как маскирование и восстановление, требуется подписка Adobe Creative Cloud, основные функции работают бесплатно, но для их использования требуется учетная запись Adobe.
Мы покажем вам, как использовать Adobe Lightroom для редактирования фотографий. Если вы используете другое приложение, оно будет работать по-другому, но принципы, по сути, те же.
Чтобы открыть изображение RAW в Lightroom, нажмите синюю кнопку в виде фотографии с плюсом в правом нижнем углу главного экрана приложения, затем выберите изображение RAW. Либо найдите файл RAW в приложении галереи и коснитесь значка 9.0012 Кнопка «Поделиться» , чтобы поделиться им с Lightroom. Когда вы нажимаете кнопку «Редактировать», Lightroom не отображается в списке совместимых редакторов RAW Google Фото.
То, что вы видите в редакторе, примерно соответствует тому, что запечатлела камера вашего телефона до применения постобработки. Смартфоны автоматически применяют постобработку. Однако, когда вы редактируете файл RAW фотографии, вы берете на себя управление до того, как это произойдет. После открытия RAW-файла в Lightroom внизу экрана появляется полоска инструментов. Мы коснемся тех, которые доступны в бесплатной версии.
Обрезка и поворот: переформулируйте кадр
Используйте инструмент «Обрезать и повернуть», чтобы обрезать фотографию. Чтобы обрезать фотографию, перетащите белые маркеры по ее краям. Чтобы повернуть его, проведите пальцем влево или вправо под фотографией и возле пунктирной дуги. Чтобы сбросить положение изображения, дважды коснитесь изображения.
- Соотношение сторон : Предлагает несколько предопределенных соотношений сторон для применения к вашему изображению. По умолчанию большинство телефонов делают фотографии в формате 4 x 3.
- Блокировка соотношения сторон : Когда этот параметр показывает Заблокировано , соотношение сторон, применяемое к вашей фотографии, остается постоянным. При установке на Unlocked высоту и ширину можно регулировать независимо.
- Выпрямление : Автоматически выравнивает фотографию. Иногда это работает хорошо, но это не делает ничего, что вы не могли бы сделать с помощью обычных инструментов обрезки.

- Повернуть : Поворачивает фотографию на 45 градусов по часовой стрелке.
- Flip H : Отражает вашу фотографию по горизонтали.
- Flip Y : Вертикальное отражение фотографии.
Авто: Лучшее предположение Adobe
Lightroom предлагает функцию Авто, которая ретуширует ваши фотографии одним касанием, настраивая параметры освещения и цвета. Если вам нравится, как он выглядит, вы можете оставить его себе. В противном случае вы захотите использовать ручные настройки.
Свет: измените освещение вашей фотографии
Инструменты Lightroom Light позволяют изменять такие параметры, как яркость и контрастность, чтобы настроить внешний вид освещения вашей фотографии.
- Экспозиция : Изменяет общую яркость фотографии. Слева темнее, справа ярче.
- Контраст : Изменяет разницу в яркости между темными и светлыми участками фотографии.
 Слева более низкий контраст (меньше различий), а справа более высокий контраст (больше различий).
Слева более низкий контраст (меньше различий), а справа более высокий контраст (больше различий). - Основные моменты : Регулирует яркость ярких областей (светлых участков) на фотографии. Слева темнее, справа ярче.
- Тени : Регулирует яркость темных областей (теней) на фотографии. Слева темнее, справа ярче.
- Белые : Изменяет точку белого на фотографии. Справа больше цветов кажется белым, а слева меньше цветов кажется белым.
- Черные : Изменяет черную точку на фотографии. Слева больше цветов кажется черным, а справа меньше цветов кажется черным.
Цвет: инструменты для создания ярких цветов
Инструменты «Цвет» позволяют настраивать баланс белого и насыщенность.
- Temp : регулирует баланс белого, чтобы изменить отображение холодных или теплых цветов. Слева холоднее, справа теплее.
- Оттенок : Регулировка баланса белого для изменения того, насколько зеленым или пурпурным выглядят цвета на фотографии.
 Слева больше зеленого, а справа больше пурпурного.
Слева больше зеленого, а справа больше пурпурного. - Яркость : Регулирует насыщенность (интенсивность цвета), не вызывая неприятных цветовых оттенков.
- Насыщенность : Изменяет интенсивность цвета. Слева менее интенсивный (всё левое чёрно-белое), а справа более интенсивный.
Эффекты: набор функций
Эффекты — это универсальный набор инструментов для добавления или удаления различных эффектов.
- Текстура : Регулирует видимость текстуры. Левый смягчает изображения, а правый делает текстуры более резкими.
- Четкость : Настройка контрастности по краям. Левая ниже, а правая выше.
- Dehaze : Настраивает освещение, добавляя или удаляя видимую дымку на фотографии. Слева добавляет туманность, а справа удаляет дымку.
- Виньетка : делает внешние края фотографии светлее или темнее.
 Слева темное, а справа светлое. Midpoint, Feather, Roundness и Highlights изменяют различные атрибуты эффекта виньетки.
Слева темное, а справа светлое. Midpoint, Feather, Roundness и Highlights изменяют различные атрибуты эффекта виньетки. - Зернистость : Добавляет к фотографии имитацию зернистости пленки. Размер и шероховатость настраивают эффект зернистости.
Детали: Уменьшение шума и повышение резкости
- Повышение резкости : Повышение резкости деталей на фотографии. Радиус, детализация и маскирование изменяют способ применения резкости.
- Шумоподавление : Уменьшает случайные колебания (шумы) видимой яркости. Детали и контрастность изменяют способ подавления шума.
- Снижение цветового шума : Уменьшает случайные колебания (шумы) цвета. Детализация и плавность изменяют способ подавления цветового шума.
Чтобы дать вам лучшее представление о том, что вы увидите при редактировании файлов RAW, вот пример процесса с фотографией, сделанной на Pixel 7 Pro.
- Вот изображение, преобразованное непосредственно из файла RAW.

- Свет, идущий через окно, затуманен на необработанном фото. Чтобы восстановить детали в этой части кадра, ползунок Highlights в инструментах Lightroom установлен на -100.
- Фотография имеет хороший контраст, но тени внутри самолета слишком темные. Чтобы сделать их ярче, 9Ползунок 0012 Shadows установлен на +25.
- Более насыщенные цвета помогли бы этой фотографии выделиться. Чтобы добавить больше насыщенности, для параметра Saturation установлено значение +25 на вкладке «Цвет».
- Чтобы немного уменьшить зернистость над и под окном, ползунок Noise Reduction на вкладке Detail перемещается с исходной точки 10 на 55.
- Чтобы сделать фотографию немного уже, формат соотношение изменено с 3 x 4 по умолчанию на более высокое 2 x 3 на вкладке «Обрезка и поворот».
- Чтобы немного затемнить края, ползунок Виньетка на вкладке Эффекты установлен на -10.

Вы не будете использовать все инструменты на каждой фотографии. Теплота, оттенок, экспозиция и некоторые другие качества этой фотографии не изменились. Ползунки, которые вы будете использовать, зависят от желаемого внешнего вида. Закончив редактирование, коснитесь значка Поделиться в правом верхнем углу экрана. Есть варианты сохранить фотографию на свое устройство (она попадает в папку с названием «AdobeLightroom»), поделиться ею в приложении или сохранить ее с пользовательскими настройками (с параметрами типа файла, разрешения и качества).
Прежде чем вы будете в восторге от возможности редактирования файлов RAW, которая поднимет вашу мобильную фотографию на новый уровень, обратите внимание, насколько похожа обработанная вручную фотография RAW в этом примере на ту же фотографию, обработанную Pixel 7 Pro без ввода с фотограф:
2 Изображения
Слева : Отредактировано вручную из RAW. Справа : автоматически обрабатывается Pixel 7 Pro. Стоит ли это усилий?
Справа : автоматически обрабатывается Pixel 7 Pro. Стоит ли это усилий?
Вам действительно нужно снимать фотографии в формате RAW?
Мы бы не рекомендовали большинству людей, даже большинству фотографов-любителей, вручную обрабатывать RAW-фотографии со смартфона. Но если вы начинающий фотограф, который хочет попрактиковаться, имеете в виду конкретную фотографию, которую, по вашему мнению, обработка изображений вашего телефона не оправдает, или вам интересно узнать о мобильной фотографии, есть смысл проверить это. Если у вас есть телефон Samsung Galaxy, у нас есть руководство, которое поможет вам максимально эффективно использовать фотографии с помощью Samsung Expert Raw.
Подписывайтесь на нашу новостную рассылку
Похожие темы
- Samsung
- Руководства и инструкции
- фотография
Об авторе
Тейлор был любителем телефонов в течение большей части десятилетия, прежде чем присоединиться к Android Police в 2018 году, где он с тех пор является автором более тысячи статей обо всем, что связано с Android.




 Слева более низкий контраст (меньше различий), а справа более высокий контраст (больше различий).
Слева более низкий контраст (меньше различий), а справа более высокий контраст (больше различий).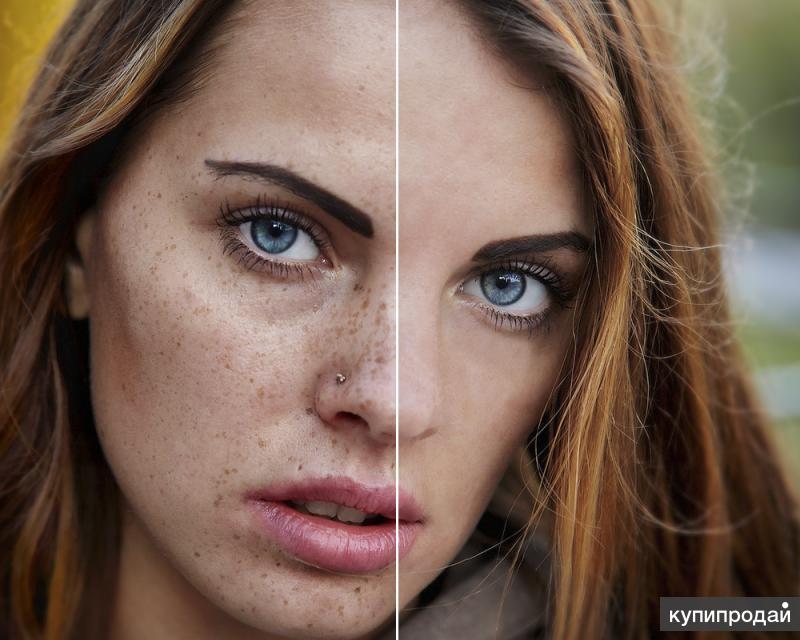 Слева больше зеленого, а справа больше пурпурного.
Слева больше зеленого, а справа больше пурпурного. Слева темное, а справа светлое. Midpoint, Feather, Roundness и Highlights изменяют различные атрибуты эффекта виньетки.
Слева темное, а справа светлое. Midpoint, Feather, Roundness и Highlights изменяют различные атрибуты эффекта виньетки.
