Потрясающие фотографии без участия фотошопа
Лицо айсберга
Приплыли. Фотограф — Виктор Eredel
Cбор бархатцев. Лос—Мочис, Мексика, 1967 год
Японская синхронистка Харада Сахо, призер Олимпиад в Афинах и Пекине. И тунец, много тунца
Мопед у стены. Автор снимка — Джулиан Легранд (Julien Legrand)
Изгиб реки Колорадо. Находится на территории национальной зоны отдыха каньона Глен, США (Glen Canyon National Recreation Area)
В пустыне Намиб
Пингвин на море Росса, Антарктида. Автор снимка — Джон Веллер
Оригинальный цвет озер в Солт-Лейк-Сити, штат Юта, США, получается из-за высокой концентрации соли в воде
Морские просторы. Автор снимка — Джулиан Легранд (Julien Legrand)
Под пирсом на Клируотер Бич, Клируотер, Флорида, США
Из-за сильного ветра, который постоянно бушует на Южном острове в Новой Зеландии, деревья сильно наклонены в одну сторону
Лист, изъеденный насекомыми. В пищу годна только зеленая часть, более питательная и легкоусваиваемая
Озеро «Чырвонае Вочка», Оршанский район, Беларусь. Автор — Денис Романюк
Коровы на пастбищах яйла Грюйер, Швейцария
Запуск ракеты (вид из космоса)
Женщина стоит под зонтом во время дождя в Филадельфии, штат Пенсильвания, 11 октября
«Побег»
Конец радуги
Полет кота
Извержение разгневанного вулкана Кордон-Каулле, Чили
Воткнулся
Нет в мире надежней оплота, чем наше родное болото!
Девочка в тюльпановых полях, Голландия
Равновесие
Йога у моря
Шарики в водохранилище Лос-Анджелеса
руппа муравьев-ткачей, Индонезия
Два мира
Игра дельфинов
Свет мира в Филиппинах
Полярные медведи
Островок жизни
Подводный мир
Голубой пруд, Хоккайдо, Япония
Наперегонки
Памятник Чингисхану, Монголия
Колонна северных оленей
Фотографии до и после обработки в фотошопе
Сегодня, почти невозможно найти в журналах, газетах не отредактированных изображений. И причина здесь не только в желание приукрасить и отгламурить. В современных цифровых фотокамерах, с профессиональными «резкостными» объективами существует побочный эффект. На снимке сохраняется множество мелких деталей, от маленькой реснички до отдельной волосинки, иногда лучше, чем видит человеческий глаз. На лице выделяются и более заметны поры, и с этим надо бороться.
И причина здесь не только в желание приукрасить и отгламурить. В современных цифровых фотокамерах, с профессиональными «резкостными» объективами существует побочный эффект. На снимке сохраняется множество мелких деталей, от маленькой реснички до отдельной волосинки, иногда лучше, чем видит человеческий глаз. На лице выделяются и более заметны поры, и с этим надо бороться.
- Портрет у окна, без эффектов, без ретуши. Естественные, натуральные цвета кажутся унылыми. Повышенная резкость может даже состарить лицо. Модель в жизни, более симпатичная, чем на необработанном RAW. Вернём былую красоту. Далее начинается процесс, который можно назвать авторской обработкой. Заметим, мы не трансформировали лицо, не добавляли или удаляли тени, детали. Всё осталось по-прежнему но портрет уже смотрится совсем по-другому.
Что на портрете должно находиться в зоне резкости? Первое и самое важное — глаза, далее губы, нос. В зависимости от фокусного расстояния уши, шея и волосы могут быть в зоне размытия.
Фотопортрет до и после фотошопа
Как правильно отретушировать портрет? Начнём с того, какой конечный результат вы хотите получить? Этот процесс можно сравнить с женским макияжем. В нашем «делитантском» понимании, макияж должен подчеркнуть, выделить женскую красоту, быть почти не заметным.
Не все с этим согласятся, кому-то нравится слой «штукатурки», яркая помада, жирные нарисованные брови и большие красные бусы. «На вкус и цвет товарищей нет».
- Кадрирование;
- Экспозиция, яркость, контраст;
- Цветовой баланс, насыщенность;
Все функции, кроме кадрирования, (для не профессионалов), вполне сносно, выполнит автоматический режим.
Ретушь лица с сохранением текстуры кожи
Для портрета: всегда особое внимание уделяем глазам. Максимальная чёткость. «Глаза зеркало души». Белки не должны быть тёмными. Усиление блика в зрачках, всегда дает положительный эффект. Профессиональный ретушер, грамотно уменьшит видимость пор, не будет их полностью удалять. Сохранит естественный и натуральный вид.
«Глаза зеркало души». Белки не должны быть тёмными. Усиление блика в зрачках, всегда дает положительный эффект. Профессиональный ретушер, грамотно уменьшит видимость пор, не будет их полностью удалять. Сохранит естественный и натуральный вид. Существует и американский «перегламуренный вариант». Так называемая «пластиковая кожа», без пор, «переотбеленные» фарфоровые глаза и зубы, которые, кажется, будут, светится в темноте. Выбор за вами.
Безграничные возможности, примеры обработки в Photoshop до и после
Фотосессия в стиле РетроРоял Стрит Флеш. интересные фотосессии«Все капли Дождя мои». Уличная фотосессия Санкт-ПетербургДевушка с татуировкой драконаАнализ и обработка фотографий
Об изменении реальности и восстановлении изменённой реальности.
В наше преимущественно цифровое время большинство людей, как фотографов, так и тех, кто хоть раз видел фотоаппарат, осознают необходимость обработки фотографий в графических редакторах.
Иногда фотографии нужно изменить, чтобы придать им какое-то настроении, которого не было на исходном снимке, а иногда наоборот — нужно обработать фотографию, чтобы она смогла передать настоящее настроение мотива, которое не смогла зафиксировать камера при автоматических настройках или в основательном, но невесёлом raw-формате.
Вряд ли в наш век можно найти много вменяемых профессиональных фотографов, которе отдают клиентам необработанные фотографии, снятые цифровой камерой, да и фотографы-любители предпочитают выкладывать в свои блоги и семейные альбомы обработанные снимки, если эти фотографии представляют для них хоть какую-то эстетическую ценность.
На пользователя интернета в наше время льётся поток визуальной информации и фотографу, как профессиональному, так и любителю, не стоит надеяться, что его работы будут удостоены пристального внимания. Всё, что фотограф хочет сказать своими фотографиями, он должен говорить вразумительно и понятно.
Что касается коммерческих фотографов, то они тем более должны уметь говорить простыми, короткими и яркими визуальными фразами. Нравится нам это или нет, но большинство клиентов, имеющих деньги и способных хорошо заплатить за работу, не обладает свободным временем для размышлений о прекрасном и о мотивах, побудивших фотографа сделать тот или иной кадр. Поэтому человек, планирующий зарабатывать деньги фотографией, должен уметь обрабатывать свои снимки в зависимости от требований заказчика — от лёгкой ретуши до полного изменения реальности. Переучивать клиентов и прививать им собственное представление об эстетике — занятие неумное и неблагодарное с финансовой точки зрения. Но и фотографам-любителям нужно уметь работать с графическими редакторами, если они не планируют хранить снимки только на карточках памяти.
Визуальную краткость, понятность, о которой я упомянул, не стоит путать с примитивностью самой фотографии. Снимок может содержать большое количество элементов, а может быть построен на одних формах и тенях, может быть ярким и красочным, а может быть монохромным и малоконтрастным. Но каков бы ни был снимок, зритель должен сразу понимать, зачем фотограф сделал его и обработка должна вести к этому пониманию, а не препятствовать ему.
Для того, чтобы решить, какие инструменты и фильтры лучше использовать, необходимо подумать, а что именно нужно изменить в этой фотографии, почему вообще её нужно обрабатывать и нужно ли вообще. То есть нужно решить, что в фотографии в необработанном виде не так.
Но прежде, чем решить, что в этой фотографии не так, нужно подумать — а что в этой фотографии «так». Почему эта фотография не была стёрта ещё в камере, почему на неё нужно тратить драгоценное время своей жизни, чем она так хороша, чтобы показать её другим, чтобы зрители тратили на неё хотя бы пару секунд.
Бесспорно, ответы на эти вопросы будут субъективны и решение, зачем и как обрабатывать данный снимок, может быть спорным, но такой подход к работе с фотографиями может избавить фотографа от бесполезно потерянного времени, а зрителей — от созерцания неудачных снимков.
Итак, в этом очерке я попробую рассказать о нескольких примерах обработки, руководствуясь этим простым подходом:
- Почему я решил заняться этой фотографией;
- Что в этой фотографии нужно изменить;
- Какими инструментами лучше сделать эти изменения.
Итак, начну мой почти короткий сказ о реальности реальной и о реальности изменённой.
Эту фотографию я разберу подробно, а с остальными буду краток.
Что есть в этой фотографии хорошего?
- Ряд лодок, освещённый закатным солнцем и их собрат, дремлющий в траве;
- Забавная закорючка на небе;
- Сухие водоросли, романтично болтающиеся под днищем передней лодки.
Что в этой фотографии не так?
Для фотографов старшего поколения, воспитанных на журналах «Вокруг света» ответ очевиден — всё в полном порядке. На фотографии естественное распределение яркостей, объёмные лодки за счёт глубоких теней и светлой кормы, естественное небо. Хотя я тоже вырос на советских журналах, должен признать, что большинство покупателей, как на фотостоках, так и приобретающих постеры, не разделяют любовь к естественным фотографиям и у фотографов-противников радикальной обработки есть высокий риск остаться без денег. Да и мне самому, признаюсь, интересней менять реальность, чем просто запечатлевать её.
С этой точки зрения в фотографии есть следующие недостатки:
- Внимательный читатель при упоминании закатного солнца наверняка посмотрел на фотографию ещё раз и скептически почесал нос. И скепсис его оправдан — при автоматическом балансе белого от закатного света ничего не осталось.
- сухие водоросли и одинокая лодка теряются в тени, так что увидеть их с первого взгляда сложно.
- это касается и закорючки в небе — с первого взгляда её не разглядеть
Что делать?
- Так как солнце находилось у меня за спиной и песок был достаточно светлый, то необходимости делать HDR не было. Достаточно было сделать снимок с гистограммой, впритык подходящей к правому краю.

- Для высветления теней под днищем лодки и под обрывом можно воспользоваться параметром Fill Light в Lightroom. Инструмент Shadow/Hightlights очень не люблю за его грязно-гранджевый способ осветлять тени.
- Чтобы сделать облака более явными, нужно затемнить синеву неба и осветлить сами облака.
- А для того, чтобы вернуть фотографии красивые закатные цвета … об этом позднее.
Итак, высветление теней и шумы. Конвертировал фотографию из raw в 16-битный psd в двух вариантах: одну — без изменений и одну — с параметром Fill Light и уменьшенным параметром контраста.
Назначение первой фотографии, оставшейся без изменений — создание яркостной маски. В качестве маски распределения яркости я использую чёрно-белый вариант фотографии, созданный фильтром Black-White с параметрами, которые я указывал в этой статье. Маска, созданная таким способом, слабее затрагивает синие света и сильнее — жёлтые и зелёные, чем простой Ctrl+клик на фотографии в списке каналов или комбинация Ctrl+Alt+2. Но разница эта заметна только на фотографиях с насыщенными цветами, для других снимков не имеет значения, как создавать яркостную маску. Эту черно-белую фотографию скопировал в список каналов второй фотографии, с высветленными тенями. Затем с помощью Ctrl+клик загрузил её как выделение, сделал копию слоя и добавил к ней эту маску.
Итак, я работаю со второй фотографией, первая теперь осталась только в виде сохранённой маски. К верхнему слою применил фильтр Noiseware, чтобы полностью устранить шумы на высветленных участках. Инвертировал маску верхнего слоя, с применённым шумодавом и затемнил её кривой.
Как видно на этом фрагменте, который я сильно осветлил, чтобы разница была заметней, влияние шумодава осталось видно только на участках, бывших тёмными на исходном снимке. Именно они сильнее подверглись влиянию Fill Light и именно в этих областях сильнее проявляются шумы. Многие шумодавы имеют настойки для уменьшения шума в областях разных яркостей, в том числе и Noiseware, но на этом примере я хотел показать, как добиться того же результата, если пользоваться только встроенным фильтром Фотошопа или того же Gimp-а.
Синеву неба затемнил через Selective Color, параметром Black в синем и циановом. После чего дополнительно сделал корректирующий слой кривых в режиме Multiply, в свойствах слоя разделил каретку светлых тонов и передвинул её к центру. Маску кривых залил чёрным и открыл её только на небе. Все слои сложил и прошёлся один-два раза по облакам инструментом Dodge в режиме Highlights и силой 2%.
Так выглядят свойства самого верхнего слоя кривой, который в режиме Multiply.
Теперь — цвета. Ни изменение баланса белого в Лайтруме, ни корректирующий слой Photo Filter, ни Color Balance не дали мне тех цветов, которые я видел там, на месте. Помогла мне программа Photomatix, которая предназначена для совсем других целей, но из-за своего способа обращаться с цветами иногда подходит для обработки raw-фотографий. Исходный raw-файл открыл в Фотоматиксе и конвертировал как псевдо-HDR. Заодно решил сделать лодки и песок более рельефными — для этого уменьшил параметр Micro-smoothing, который при работе с настоящими HDR делает тонмаппинг менее реалистичным, но в данном случае дающим желаемый эффект.
Получившийся снимок скопировал в виде двух слоёв — один раз в режиме Color, второй раз — Luminocity. Прозрачность первого поставил на 50%, второго — на 20-30% и открыл его, рисуя белой кисточкой с прозрачностью 20% по маске только там, где хотел достичь рельефности — на лодках, песке и немного — на траве. После этого в свойствах верхнего слоя разделил каретку тёмных тонов, чтобы уменьшить влияние псевдо-HDR в тенях. Это нужно было сделать, поскольку параметр Micro-smoothing в Фотоматиксе при низких значениях создает шум на результирующем снимке, так что если бы я проделал операции с шумом на этом этапе, пришлось бы ставить шумодав на более высокое значение и убивать детали.
Так выглядят свойства самого верхнего слоя, который в режиме Luminocity.
Так как фотография предназначалась для стоков, клоном стёр номера на лодках, ибо проперти. Этим же объясняется и долгая борьба с шумом, на которую я не стал бы тратить время, если бы фотография предназначалась для просмотра в уменьшенном виде. Вот так вот, если вкратце.
Бесспорно, подобного эффекта можно было добиться и меньшим количеством шагов, особенно если работать в режиме Lab, но в этом примере, как и во всех примерах, которые публикуются в книгах и в сети, значение имеет не конкретная последовательность и тем более не конкретные параметры, а шаги обработки, которые могут пригодиться по отдельности, либо в другой последовательности. Нужно помнить, что даже фотографии, сделанные с одной точки с одинаковыми настойками, но камерами разных производителей, требуют различной обработки. Что уж говорить о снимках, сделанных разными камерами, с разными настройками, в разных условиях. Именно по этой причине я редко указываю использованые параметры фильтров — применение их один к одному к другим фотографиям приведёт только к разочарованиям и неудачным результатам.
В этом отличие фотографии от кулинарии — если неопытный повар отклонится от рецепта, то блюдо вряд ли получится съедобным. Если же неопытный фотограф будет строго придерживаться рецепта обработки и указанных параметров, то результат скорее всего не будет вкусным. И люди, говорящие о чрезмерной обработке в том или ином примере тем самым признаются, что не понимают главного смысла подобных уроков — они ожидали, что их возьмут на руки и отнесут к цели, а вместо этого получили компас и карту.
Почему я выбрал эту фотографию?
Перспектива, композиция. Всё по правилам, по золотому сечению, фотограф горд собой, аки пингвин.
Что не так?
Передний план слишком тёмный, как и небо в левой половине снимка, дымка на горизонте слабо различима, гнусный синеватый оттенок, пыль на матрицу попала, сволочь.
Что делать?
В Лайтруме увеличил параметр Brightness и немного уменьшил Exposure. Дело в том, что Brightness осторожней обращается со светлыми участками, не выкидывая данные за правый край гистограммы. Но одновременно этот параметр делает снимок менее контрастным. Так что для любителей контрастных фотографий обращаться с Brightness нужно осторожно и осветлять фотографии с помощью Exposure. В то же время для фотографий, сделанных в контровом свете, для туманных пейзажей, лучше уменьшить Exposure и вернуть снимку яркость параметром Brightness, как в данном случае.
На слой, конвертированный в Лайтруме, положил слоем версию, конвертированную из raw в Фотоматиксе и открыл её маской только на небе для более рельефных облаков и самую малость — на траве. Создал корректирующий слой осветляющей кривой для всей фотографии и ещё один — открыл на маске только в левой части неба. Сверху — слой, залитый светло-зелёным цветом в режиме Soft Light и с небольшой прозрачностью. Забавно звучит — «фотограф создал корректирующий слой». А потом фотограф создал небо и землю … простите, отвлёкся.
Почему я выбрал эту фотографию?
Нужно было проиллюстроровать рассказ о поездке на остров Рюген. Так как снимать там на побережье ну совсем нечего, хоть удавись, пришлось фотографировать чаек и воду, воду и чаек, чаек на воде, чаек у воды, чаек с чайками и воду с водой.
Что не так?
Всё. Дурацкая фотография.
Что делать?
Стереть нафиг. Либо так её обезобразить, чтобы она уже не напоминала фотографию. Для этого положил на снимок три текстуры в режиме Soft Light — бетонной стены и две металлические поверхности. В свойствах слоя каждой текстуры передвинул каретку светлых тонов нижнего слоя влево и разделил её, удерживая Alt. Таким образом влияние текстур осталось заметно только на тёмных участках фотографии. Сверху — корректирующий слой Photo Filter, коричеватый, с небольшой прорачностью. Создал новый слой в режиме Soft Light, заполненный нейтральным серым.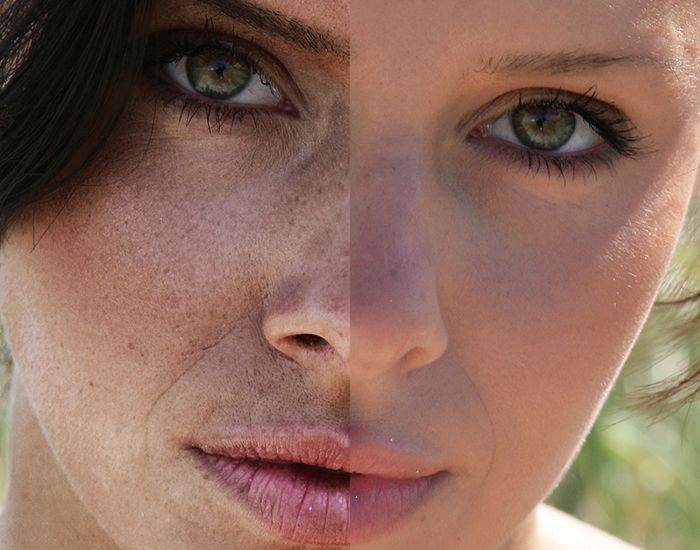 Для этого, удерживая Alt, кликнул на иконку нового слоя, в появившемся меню выбрал «Soft Light» и поставил галочку в «Fill with Soft-Light-neutral color (50% gray)». На этом слое чёрной кисточкой маленького диаметра с прозрачностью 30% нарисовал тёмную рамку и большой кисточкой с 5% — виньетирование. Такое затемнение по краям обычно выглядит лучше, чем то, что даёт виньетирование, сделанное в фильтре Distort->Lens Correction.
Для этого, удерживая Alt, кликнул на иконку нового слоя, в появившемся меню выбрал «Soft Light» и поставил галочку в «Fill with Soft-Light-neutral color (50% gray)». На этом слое чёрной кисточкой маленького диаметра с прозрачностью 30% нарисовал тёмную рамку и большой кисточкой с 5% — виньетирование. Такое затемнение по краям обычно выглядит лучше, чем то, что даёт виньетирование, сделанное в фильтре Distort->Lens Correction.
Почему эта фотография?
Понравились красивые разноцветные весёлые домики.
Что не так?
Какие-то невесёлые и не очень разноцветные домики получились на фотографии.
Что делать?
Для разноцветности сделал маску насыщенности, как описывал здесь. Слой насыщености с этой маской поставил в режим Saturation. Теперь, чтобы сделать фотографию ярче и веселей, выделил маску насыщености и создал корректирующий слой кривых. Маска автоматически добавилась к слою. Саму кривую изменять не стал, изменил только режим перекрытия слоя на Overlay и осветлил кривой маску, чтобы эффект был более выраженным. Тем самым я увеличил контраст только в областях насыщенных цветов, в то же время не изменив яркость ненасыщенных оттенков. Фотография стала более яркой, открыточной, в то же время сохранилась естественность. Ну или почти сохранилась. После этого сделал весь снимок светлее последним слоем кривых. Не конвертировал сразу из raw посветлее, чтобы не выбивать детали на облаках. Почему не обработал с помощью маски, как фотографию с лодками? Потому что в этой статье хотел показать различные способы обработки. Почему я использовал для третьего слоя корректирующий слой кривых, а не копию слоя? Потому что копия слоя с изменённым режимом перекрытия содержит все пиксели фотографии, а слой кривой содержит только информацию о типе слоя, что требует несравненно меньше места на диске и требует меньше памяти при работе с фотографией.
Почему эта фотография? Что-то сказочное было в этом переулке северного города Штральзунд. Низко висящие тёмные облака, плющ на стене, фонарь над улицей, летящая вдалеке курица. Такая холодная ветренная сказка.
Низко висящие тёмные облака, плющ на стене, фонарь над улицей, летящая вдалеке курица. Такая холодная ветренная сказка.
Что не так? Получить нормальную экспозицию на облаках и на плюще в тени одним снимком невозможно. Фактура облаков на фотографии слишком естественная и скучная.
Что делать?
Было понятно, что без HDR здесь не обойтись. Как человек семейный, не всегда могу себе позволить располагаться со штативом у каждой достопримечательности и, тщательно замеряя экспозицию, делать ряд экспозиций, иначе после очередной такой остановки могу получить по ушам. Так что сделал экспозиционный ряд с рук — три кадра с разницей в +/-2 ступени. Так как фотографии сделаны на широкоугольник, различия в кадрах, обусловленные шевелением рук или качанием фотографа на ветру, сложнее исправить простым смещение кадров в Фотошопе, чем фотографии, сделанные телеобъективом. При создании HDR Фотоматикс гораздо хуже справляется с подобными различиями в снимках, чем Фотошоп. Поэтому HDR собирал в Фотошопе. После этого HDR-файл загузил в Фотоматикс и сделал два кадра с разным тонмаппингом — более естественный и менее реалистичный, на котором была прорисована структура облаков. В Фотошопе положил второй кадр с чёрной маской на первый, открыл облака и слегка осветлил всю маску кривой, чтобы влияние верхнего слоя было видно и на домах.
Положил сверху фотографию со средней экспозцией, добавил чёрную маску. Немного осветил маску кисточкой, чтобы сделать снимок естественнее, но только на домах. Ещё один слой — с самой короткой экспозицией в режиме Darken и открыл только в области летящей птицы. Кривой осветлил этот слой, а нижнюю левую точку кривой подвинул правее — так как режим слоя изменён на Darken, то стала видна только птица, но на облака этой слой влияния не оказал. Создал слой Black/White с тёплым тонированием и уменьшил его прозрачность, где-то до 20%.
Почему эта фотография?
Фотография просто репортажная. Не плохая, не хорошая. Как самостоятельный снимок не представляет особого интереса, в рамках репортажа о путешествии послужил частью визуального ряда.
Как самостоятельный снимок не представляет особого интереса, в рамках репортажа о путешествии послужил частью визуального ряда.
Что не так?
Вроде всё так, но скучно. Сделать фотографию чуть интересней можно было, например, придав ей античный вид — уменьшить насыщенность, либо сделать имитацию кросс-процесса, либо обезобразить её текстурами. Я решил не делать выбор и совершить все эти операции сразу.
Что делать?
Как делать имитацию кросс-процесса — этой теме в сети посвящена уроков куча и маленькая тележка. Например: изменение кривых или уровней по каналам RGB; слой, заполненный тёмно-синим в режиме Exclusion; небольшое обесцвечивание снимка и последующий Color Balance с тонированием светлых областей в жёлто-зелёный, а тёмных — в синий. Конечно, не все результаты этих операций соответствуют реальному кросс-процессу, но скажем честно — мало кого это волнует в век цифровой фотографии. Пытаться воспроизвести в Фотошопе абсолютно реалистичный кросс-процесс равнозначно попыткам переделать автомобиль под лошадь так, чтобы он ездил со скоростью 30 км/ч, заправлялся сеном и оставлял после себя на дороге лепёшки — забавно, но совершенно бесполезно, не говоря уже о том, что лошадь лошади рознь.
Итак, вернёмся к фотографии. Для этого снимка я выбрал самый простой и быстрый способ имитации кросс-процесса — фильтр Cross Processing из набора Nik Color Efex, применив его к фотографии, предварительно слегка обесцветив её и подняв чёрную точку кривой для уменьшения контраста. После этого положил на фотографию несколько текстур в режиме Soft Light и, как описывал выше, с помощью свойств слоя уменьшил влияние текстур на светлые области фотографии.
Фотография спонтанная, без дизайнера, без визажиста и даже ассистента у фотографа не было. Камеру поставил в ручной режим, то есть M, установил параметры так, чтобы показывалась правильная экспозиция по небу. Внешнюю вспышку на камере поставил на +1 ступень, замерил мощность TTL-вспышки по морде животного. Сделал всего пять фотографий, потом животному стало скучно и оно сначала решило пожевать объектив, потом потоптаться по мне. Пришлось позорно убежать.
Сделал всего пять фотографий, потом животному стало скучно и оно сначала решило пожевать объектив, потом потоптаться по мне. Пришлось позорно убежать.
Дома, в безопасности, тепле и уюте, конвертировал фотогтрафию из raw с двумя настойками — одну потемнее, с прорисованным небом и одну — светлей и небольшим значением параметра Fill Light. Вторую фотографию открыл маской слоя только на звере и самую малость — на траве. Немного отретушировал морду, дабы эстетичней смотрелась. На животном нужно было повысить контраст, пришибленный параметром Fill Light. Для этого пару раз прошёлся по морде коровы: Dodge в режиме Highlights и Burn в Shadows, все на 2%. Сделал цвета ярче маской насыщенности, в Selective Color сделал больше чёрного в синих и циановых оттенках и больше зелёного в зелёных и жёлтых. Всё.
Лирически-размышлятельное отступление на тему цвета, стиля и поиска смыла всего, проплаченное коммерческой версией программы Gimp и клубом коллекционеров сброшенных шкурок ящериц.
В самом начале этой статьи я упоминал о том, что фотограф, который хочет обратить на себя внимание, выделиться собственным, узнаваемым стилем, должен говорить простыми визуальными фразами. Для кого-то это будет чёрно-белая фотография, обыгрывающая контраст и формы, для кого-то — малоконтрастные портреты. Что касается меня, то я стараюсь максимально упростить хроматическую составляющую снимка.
Вот загнул… Хотел сказать, что стараюсь с цветами не мудрить. То бишь, если на фотографии яркие, насыщенные света, то насыщенными и контрастными должны быть все видимые оттенки. Если на фотографии все цвета приглушённые, то областей насыщеного цвета нигде не должно быть. Если фотография имеет тёлый цветовой оттенок, то холодные цвета — синий, циановый, магентовый можно уменьшить или вообще убрать. Это «надо» относится конечно же к моим предпочтениям, а не к «надо» фотографии вообще.
Итак, о визуальной краткости в моём понимании.
Почему эта фотография?
Фотография тоже репортажная. Из длинного фоторяда минских зарисовок.
Из длинного фоторяда минских зарисовок.
Что не так?
Гнусный синеватый оттенок. Слишком много цветовых оттенков. Недостаточная прорисовка текстур.
Что делать?
Для усиления текстуры использовал фильтр Tonal Contrast из набора Color Efex. Осветлил фотографию кривой. Создал новый слой Hue/Saturation и в нём убрал насыщенность всех холодных тонов — синий, циановый, магенту. Сверху ещё один слой — уменьшил общую насыщенность. На самом деле сделал это я в предыдущем слое, но так легче проиллюстрировать процесс обработки на списке слоёв. Сверху — слой, залитый тёмно-зелёным с режимом перекрытия Hard Light и небольшой прозрачностью. Я использую для тонирования режим Soft Light, когда нужно сохранить цветовой оттенок самых светлых и самых тёмных областей. Когда нужно тонирование всех яркостей, использую Hard Light, иногда — фильтр Color Stylizer из того же Color Efex.
Почему эта фотография?
При съёмке на широкоугольник церковь красиво расходится веером. На небе — красивые облака. Всё навевает настроение суровой скандинавской осени. Хотя это был Минск и лето.
Что не так?
Понятно, что запечатлеть одним снимком облака и церковь невозможно. С цветом тоже нужно было поработать.
Что делать?
Как часто на живописных местах, я опять был без штатива и опять пришлось снимать с автобрэкетингом с рук. К счастью, в облачную погоду этого хватает для нормального HDR. Сделал тонмаппинг с указанными параметрами.
Клоном зарисовал субъекта на лестинце. На второго субъекта терпения уже не хватило. Его я взял с фотографии со средней экспозицей — скопировав эту фотографию с чёрной маской на HDR после тонмаппинга, открыв человека на маске слоя и подогнав кривыми яркость участка с человеком под общую яркость. После этого положил сверху слой Black/White, в котором сделал светлее тёплые тона и темнее — холодные. Уменьшил прозрачность слоя до 30%. Сверху — кучку текстур, все в режиме Soft Light, собрал их в группу и на маске группы немного закрасил чёрным саму церковь. Корректирующий слой Color Balance с классическими параметрами имитации кросс-процесса: желто-красный в светлых тонах, сине-сиановый — в тёмных, все параметры небольшие. На верхнем сером слое в режиме Soft Light нарисовал затемнение по краям.
Корректирующий слой Color Balance с классическими параметрами имитации кросс-процесса: желто-красный в светлых тонах, сине-сиановый — в тёмных, все параметры небольшие. На верхнем сером слое в режиме Soft Light нарисовал затемнение по краям.
Почему эта фотография?
Снимок по настроению мало мало отличается от предыдущего, только в нём хотелось сильнее проявить структуру статуи и здания.
Что не так?
Как в предыдущей фотографии.
Что делать?
Так как по всем параметрам снимок подобен предыдущему, то и обработка будет аналогичной. Только для проявления текстуры, после создания HDR и тонмаппинга, я применил к фотографии фильтр Tonal Contrast.
После этого, дабы не тратить время, просто перетащил все слои с предыдущей фотографии и открыл текстуры на всем снимке, залив маску группы текстур белым.
Меня иногда спрашивают, как я обрабатываю концертные фотографии. Как раз в этой области никаких особых секретов нет. Снимки, от пары десятков до пары сотен, нужно обработать и поставить в сеть или отослать в кратчайшее время, иногда уже вечером после концерта. Конечно же времени на тщательную обаботку концертных фотографии нет. Я пользуюсь двумя скриптами для обработки снимков — один создаёт маску насыщенности, но использует её для кривой яркости, после чего увеличивает резкость через Smart Sharpen, ставит лого и экспортирует в jpg. Второй скрипт делает то же самое, но первым шагом применяет к фотографии в полном размере фильтр Tonal Contrast из Color Efex, поле чего немного размывает изображение через Gaussian Blur и уменьшает его. После чего та же маска для яркости, шарп и jpg. Размывать фотографию немного нужно, поскольку одним из эффектов фильтра Tonal Contrast уже является повышение резкости на границах, а Smart Sharpen очень не любит, если ему скармливают фотографию с уже повышенной резкостью. Так как я размываю фотографию в большом размере, на качество уменьшенного снимка это не влияет, но позволяет Smart Sharpen давать качественные результаты.
Перед тем, как запустить батч в Фотошопе, я экспортирую выбранные фотографии из Лайтрум с применёнными пресетами. Их у меня всего три, все с лёгким Fill Light, уменьшенным параметром Exposure у увеличенным Brightness. Параметр Recovery я не использую нигде и никогда. Его эффект, как и эффект Shadows/Highlights убивает контраст и делает фотографии малоконтрастными, тусклыми, на мой вкус.
Итак, три пресета. Как я описывал выше, если у меня есть фотография в холодной гамме, то я предпочитаю её всю перевести в холодные цвета и немного сдвинуть баланс белого в синий. Аналогичные процедуры для фотографий в тёплых тонах. Если цвета яркие и насыщенные, то стараюсь наоборот, повысить насыщенность.
Один из пресетов сильно уменьшает насыщеность тёплых оттенков через HSL в Лайтруме и делает небольшое синее тонирование через Split Toning. Второй пресет — симметрично то же самое с тёплыми оттенками. Третий пресет — уменьшает величину параметра Saturation, увеличивает Vibrance, увеличивает контраст. Примеры работы всех трёх пресетов можно увидеть на приведённых фотографиях.
Нередко случается, что фотография, неплохая по композиции, на которой запечатлён интересный момент, пересвечена ярким цветным софитом, из-за чего потеряна структура. В данном случае фотографию нередко можно спасти, если съёмка велась в raw, как, в общем-то и следует снимать концерты в помещении.
Для начала нужно в Лайтруме или другом raw-конвертере попробовать сдвинуть баланс белого в сторону от проблемного цвета, затем немного уменьшить параметр Exposure и восстановить яркость параметром Brightness, как было написано выше. Если этого будет недостаточно — уменьшить насыщенность всей фотографии, также в Лайтруме, но не очень сильно. Если и после этих манипуляций проблема не будет устранена, нужно перейти в закладку HSL и уменьшить насыщенность проблемного цвета.
После этих манипуляций фотография может стать малоконтрастной и цвета — совсем тоскливыми. Первая проблема устраняется корректирующим слоем кривой в режиме Soft Light, причём и саму кривую можно изменить — поднять её, опустить, сделать S-образную. Обязательно нужно над слоем кривой сделать копию основного слоя в режиме Color, иначе манипуляции с яркостью при работе в режиме RGB опять начнут приводить к перенасыщенным цветам. Проблема с цветом решается маской насыщености, но не со слоем Hue/Saturation, а с Vibrance, который осторожней обращается в красными и жёлтыми тонами, обычно проблемными для концертных фотографов.
Первая проблема устраняется корректирующим слоем кривой в режиме Soft Light, причём и саму кривую можно изменить — поднять её, опустить, сделать S-образную. Обязательно нужно над слоем кривой сделать копию основного слоя в режиме Color, иначе манипуляции с яркостью при работе в режиме RGB опять начнут приводить к перенасыщенным цветам. Проблема с цветом решается маской насыщености, но не со слоем Hue/Saturation, а с Vibrance, который осторожней обращается в красными и жёлтыми тонами, обычно проблемными для концертных фотографов.
Про обработку портретов в этой статье я решил не писать. Во-первых, пока в этой теме и для меня много неисследованных областей. Во-вторых, тема эта очень обширная и действительно качественно её лучше преподавать на месте, при живом общении. Если вдруг получится как-нибудь выбраться в Москву, может удасться организовать толковый семинар на эту тему, с описанием всех мелочей. А пока коротко расскажу о моей типичной обработке фестивальных портретов.
Для портрета этого известного в сцене англичанина, имя которого всё время забываю, я применил те же приёмы, что использовал во многих фотографиях, про которые рассказал выше. В Лайтруме осветлил тёмные области через Fill Light. В Фотошопе уменьшил насыщенность холодных оттенков, добавил текстуры и стёр их на человеке, слой Black/White с тёплым тонированием и небольшой прозрачностью. Для того, чтобы слой Black/White не изменял яркость фотографии, я опытным путём получил следующие параметры, которые подходят для любой фотографии:
Reds: 30
Yellows: 89
Greens: 59
Cyans: 70
Blues: 11
Magentas: 41
Во всех фотографиях после обработки последним шагом сделано повышение резкости фильтром Smart Sharpen с параметрами, которые я указывал в этой статье, в части 2.3. Если подробней:
Вот и всё, что я могу сказать этим замечательным предвесенним днём о солнцах и мирах. Если появятся вопросы, задавайте. Если эта информация кому-нибудь окажется полезной, буду рад. Если кому-то что-то не понравилось или обидел кого — то не со зла. Всего хорошего вам, жители планеты, вкусной еды, крепкого здорового сна и психической стабильности дому вашему!
Если кому-то что-то не понравилось или обидел кого — то не со зла. Всего хорошего вам, жители планеты, вкусной еды, крепкого здорового сна и психической стабильности дому вашему!
Автор статьи: Александр Войтехович
Последовательность обработки фотографий
Kohl Christensen на гребне волны в ветреный день. Оаху, Гавайи.
Несколько лет назад, снимая серфинг на больших волнах, я получил замечательную фотографию профессионального серфингиста Kohl Christensen, оседлавшего гигантскую гору воды на северном побережье Оаху, Гавайи.
Обычно при съемке серфинга нужно запечатлеть четкую волну без какой-либо лишней пены, портящей вид самой воды. На этой фотографии, в такой безумный и ветреный день, серфингисты пытались поймать любую достойную волну и та, которую оседлал Kohl, оказалась очень интересной благодаря поднимающемуся сзади потоку воды. Брызги, разлетающиеся с верхушки, вместе с растрепанным видом волны создали отличный кадр.
Фотография была сделана на Nikon D4 с объективом AF-S NIKKOR 200-400mm ƒ/4G ED VR II, который я установил на огромный штатив Gitzo с головкой Wimberley. Снимок был умышленно запечатлен с фокусным расстоянием около 290 мм, чтобы показать огромные волны и разместить серфингиста в контексте с окружением. В тот день я сделал около 3000 фото и этот кадр значительно выделяется на фоне других. Apple даже выбрала его для продвижения передового на то время 27-дюймового iMac с 5К Retina-дисплеем. Снимок появился на сайте в роли фонового изображения для рабочего стола iMac, показывая высокое качество монитора. Поэтому, если вам кажется, что вы где-то видели это фото, теперь вы знаете где именно.
Важность статьи
Когда сделан RAW-снимок, процесс завершен только на половину. Я говорю это на своих курсах, а также пишу об этом в своей электронной книге о цифровом процессе работы с фотографиями — A Professional Photographer’s Workflow: Using Adobe Lightroom and Photoshop. Постобработка занимает примерно 40-50% времени, которое я трачу на каждое фото. То, как обрабатывается снимок, имеет огромное влияние на то, как он воспринимается.
Постобработка занимает примерно 40-50% времени, которое я трачу на каждое фото. То, как обрабатывается снимок, имеет огромное влияние на то, как он воспринимается.
Я не говорю о каких-то безумных или невероятных изменениях. Суть в том, что для блестящего изображения, которое выглядит будто в день съемки, нужно приложить усилия при постобработке. Это довольно короткая статья, покрывающая много тем, поэтому я не могу рассказать ни о работе каждого слайдера в Lightroom, ни о мелких коррекциях в Photoshop. Если вам интересна полная история, она есть в книге.
Рисунок 1. Так выглядел снимок сразу после импорта в Lightroom. Необработанные RAW-фотографии обычно очень скучные. Конкретно это фото было сделано в нейтральном цветовом режиме, когда настройки контраста и насыщенности камеры устанавливаются на самый низкий уровень, чтобы сохранить блики и получить базовое изображение с максимальным динамическим диапазоном для постобработки
Как вы можете видеть на Рисунке 1, когда фотография только импортируется, она выглядит скучной и размытой. Для этого есть несколько причин. Одна из них – 150 метров дымки из-за брызг океана между мной и серфингистом, а вторая – я специально перевел камеру в режим RAW с настройками нейтрального цвета и контраста, чтобы не засвечивать контрастные блики.
В качестве небольшой заметки хочу сказать – если вы хотите получить аккуратный и правильный цвет, то при постобработке лучше иметь откалиброванный, первоклассный монитор и хорошо продуманное рабочее место. Я откалибровал свой монитор Eizo CG243W, который отображает 98% цветового пространства Adobe RGB, а также демонстрирует идеальную точность от края до края, при помощи специального устройства X-Rite i1Photo Pro 2. По моему опыту, Eizo и NEC производят самые лучшие мониторы, подходящие для фотографов.
Поскольку мы хотим визуально корректировать снимок, это – ключевой шаг в любом цифровом рабочем процессе и один из самых важных аспектов цифровой фотографии. Я бы даже сказал, что правильное управление цветом важнее, чем объектив или камера, используемая при съемке. Если вы на мониторе отображаются неправильные цвета, то обработка изображений – обычная трата времени.
При работе с фотографиями я обычно пытаюсь придать им то ощущение, которое видел своими глазами. Следовательно, я честно регулирую баланс белого, тона, контраст и общий вид кадра до того, как начинаю думать о добавлении градиентных фильтров или виньеток, помогая зрителю увидеть смысл снимка. Сейчас я также хочу сказать, что не считаю себя фотожурналистом. В некоторых ситуациях, когда нужен более журналистский снимок, я не добавляю и не убираю что-либо постороннее.
Однако, для большинства моих работ, обычно используемых в коммерческой рекламе, я вношу небольшие коррекции, чтобы помочь направить взгляд в нужное мне место. Вы уже наверняка заметили, что на переднем плане этой фотографии плавают два других серфингиста. Они отвлекают от главного героя в кадре, поэтому я убрал их при помощи Lightroom.
Коррекции в Lightroom
Цель работы с Lightroom – вернуть контраст и насыщенность снимка, а также отрегулировать цветовой баланс. На Рисунке 2 можно увидеть, как я перешел в модуль Обработка (Develop), максимально расширив фотографию, и растянул правую панель, чтобы слайдеры не так скакали и можно было выполнить тонкие коррекции. В правом верхнем углу у меня всегда включена Гистограмма и по мере работы я по очереди прохожу по всем разделам правой панели.
Если баланс белого выглядит правильно, я обычно пропускаю слайдеры секции ББ (White Balance) и сразу перехожу к Тону (Tone) и Расширенным коррекциям (Presence) в разделе Основные (Basic). Причина, по которой я пропускаю баланс белого – Тон и Расширенные коррекции все равно на него повлияют и, если я сразу же кинусь его регулировать, потом придется возвращаться и повторно вносить коррекции после работы с другими слайдерами секции Основные. В нашем примере я оставил исходный баланс белого, так как все выглядело довольно хорошо и ничего больше не потребовалось.
Рисунок 2. Это тот же снимок после некоторых изменений в модуле Обработка. Можно заметить коррекции, которые я сделал для слайдеров раздела Основные и Тоновой кривой (Tone Curve), повысив контраст и насыщенность.
На Рисунке 2 видно, что я слегка осветлил фотографию, переместив слайдер Экспозиции (Exposure) на значение +0.70, а также значительно поднял Контраст (Contrast) – на целых +49. В целом, при работе со слайдерами Тона, я слегка корректирую блики и тени при помощи соответствующих слайдеров. Для нашего снимка я немного затемнил светлые участки, а слайдер Тени (Shadows) перетянул вправо, значительно проявив жесткие тени, так как в определенной мере волна подсвечивается послеполуденным солнцем.
Слайдеры Белые (Whites) и Чёрные (Blacks) используются для установки конечных точек гистограммы. Я пытаюсь растянуть гистограмму, чтобы на снимке присутствовал полный тональный диапазон цветов. Это значит, что точка черного и точка белого будут находится на краях гистограммы, либо, как в нашем случае, в такой позиции, чтобы снимок выглядел нормально.
Для моей работы и для создания наилучшего возможного качества нужно заканчивать каждый снимок в Photoshop, так как важно иметь возможность очень точно установить точки черного и белого при помощи корректирующего слоя Уровни (Levels). По моему опыту, устанавливать их в Lightroom довольно сложно и все равно не получится настолько аккуратный результат, как при работе с Photoshop, отчасти из-за гибридного цветового пространства, используемого в Lightroom, и частично из-за отсутствия в нем коррекции Уровней.
Когда слайдеры Whites и Blacks были настроены, я добавил немного Четкости (Clarity), затем совсем капельку Сочности (Vibrance), сделав фотографию более яркой и насыщенной. Я всегда использую слайдер Сочность вместо Насыщенности (Saturation). Vibrance – нелинейный слайдер. Это означает, что он подчеркивает ненасыщенные оттенки сильнее, чем те, которые уже достаточно сочные. Это помогает уравнять насыщенность всех цветов снимка.
Единственное жесткое и короткое правило, которого я придерживаюсь при обработке – не поднимать слайдер Насыщенность выше +15. Если вы зайдете дальше, то получите цвета, которые очень сложно (если вообще возможно) передать.
Рисунок 3. В секции Коррекция объектива (Lens Corrections) я поставил галочку Включить профиль коррекции (Enable Profile Corrections) и Удалить хроматические аберрации (Remove Chromatic Aberrations) на вкладке Цвет (Color) (на скриншоте это не показано). Я также добавил небольшую виньетку, чтобы помочь направить взгляд на серфингиста.
Я добавил немного контраста полутонам, используя слайдеры Светлые (Lights) (+9) и Темные (Darks) (-5) секции Тоновая кривая. Я не вносил правки в HSL/Цвет/Оттенки серого (HSL/Color/B&W), Раздельное тонирование (Split Toning) или Детализацию (Detail). Обратите внимание, что в секции Детализация я оставил исходные значения слайдеров Резкость (Sharpening). На этом этапе рабочего процесса мне нужна только резкость снимка.
Поскольку у нас нет возможности описать процесс работы с резкостью в полном объеме, я вкратце расскажу о трех шагах: резкость снимка, креативная резкость и итоговая резкость. Первая применяется, чтобы противодействовать сглаживающему фильтру, который расположен перед сенсором большинства камер и слегка размывает изображение, избавляясь от таких цифровых артефактов, как муар. Креативная резкость используется, чтобы выделить определенный участок фотографии. Последняя применяется после того, как снимок полностью обработан и нужно изменить его размер для определенных целей, например, генерирования маленького JPEG или подготовки к печати.
В секции Коррекция объектива я установил галочку Включить профиль коррекции на вкладке Профиль (Profile), затем перетянул слайдер Дисторсии (Distortion) на 0, чтобы снимок выглядел более естественно. Также я перетянул слайдер Виньетирование (Vignetting) немного влево, сохранив часть виньетки, создаваемой объективом. На вкладке Цвет я установил галочку Удалить хроматические аберрации, избавившись от крошечного количества аберраций на фотографии. В секции Эффекты (Effects) я добавил легкое виньетирование. Это можно заметить на Рисунке 3.
Возвращаясь к верхней части правой панели, я использовал инструмент Удаление пятен (Spot Removal Tool), убрав следы пыли, расположенные в небе над серфингистом. Также я добавил три раздельных Градиентных фильтра (Graduated Filter), отрегулировав яркость неба и пены на переднем плане фотографии. В общем, я часто использую Градиентные фильтры, чтобы направлять взгляд на субъект. Эти фильтры почти незаметны и, если бы вы не знали о них, то никогда бы не догадались, что я умышленно направляю ваш взгляд на серфингиста. Виньетка и Градиентные фильтры – две части креативного подхода, который я использую для работы с тонами фотографии.
На это мои коррекции в Lightroom заканчиваются. Как я уже говорил, для меня критически важно перенести снимок в Photoshop и продолжить работу там, ведь тогда, как минимум, я могу выполнить коррекции Уровней или другие правки, которые трудно сделать в Lightroom. При экспорте снимка из Lightroom, я выбираю полноразмерный PSD в 16-битном формате с разрешением 300 ppi и цветовым пространством ProPhoto RGB без добавления резкости.
Коррекции в Photoshop
Моя цель при работе с Photoshop – создать мастер-файл, который останется в цветовом пространстве ProPhoto RGB. После этого я смогу конвертировать его в любое другое цветовое пространство, если мне это понадобится, и вносить нужные коррекции на любой случай жизни. Я добавляю все правки при помощи корректирующих слоев и дублирования. В конце я сохраняю PSD-файл со всеми слоями вместе с RAW-снимком.
При открытии снимков в Photoshop они иногда становятся слегка туманными. Это можно исправить при помощи корректирующего слоя Уровни (Levels Adjustment Layer). Именно это – первое, что я делаю в Photoshop (Рисунок 4). Так как мы теперь работаем в нормализованном ProPhoto RGB цветовом пространстве, я могу очень точно регулировать точки гистограммы. Обычно я размещаю точки белого и черного на краях, чтобы получить полный тональный диапазон.
Конечно, все зависит от конкретной фотографии. При работе с фотографией, сделанной в туманный день, такой подход ослабит туман, а это не всегда выглядит хорошо. В нашем случае я перетянул крайний правый слайдер Уровней с 255 до 245, чтобы он едва касался правого края гистограммы. Это делает цвет пены ближе к идеально белому и, если учитывать, что во время съемки она действительно выглядела идеально белой, такая коррекция имеет смысл. Что касается черного ползунка в крайнем левом углу гистограммы, я переместил его с 0 до 25. Обратите внимание – я слегка не дотянул его до начала гистограммы. В противном случае волна в правой части кадра выглядела бы слишком темной.
Рисунок 4. Работая с Photoshop, я добавил корректирующий слой Уровни с маской. Он позволил очень точно отрегулировать гистограмму, а при помощи маски я расширил динамический диапазон снимка, ослабив эффект в участках, которые поддались клиппингу из-за Уровней. Я также добавил слой Яркость/Контраст (Brightness/Contrast Adjustment Layer) и Вибрация (Vibrance).
Следующая коррекция, которую я выполняю – слой Яркость/Контраст, благодаря которому снимок становится немного светлее. По моим экспериментам, изменение яркости при помощи корректирующего слоя Brightness/Contrast имеет немного другой результат, чем тот, который получается, если двигать средний слайдер Уровней.
Последний корректирующий слой – Вибрация. Я перетянул слайдер на значение +20, вернув утраченную из-за Уровней насыщенность. По моему опыту, если вносить значительные изменения при помощи слоя Уровни, это часто сокращает насыщенность цвета. Вернуть ее можно при помощи небольшой коррекции с Vibrance.
Здесь вы можете видеть всю эволюцию фотографии от начала до конца. Самое верхнее фото – сразу же после импорта в Lightroom. Второе – результат коррекций с Lightroom. Последний снимок – после обработки в Photoshop.
Вот и все. Сейчас снимок готов к выпуску, его можно конвертировать в любое цветовое пространство и отправить клиентам. Конечно, у меня много другой работы при конвертировании в Adobe RGB и регулировании гистограммы, чтобы важные блики не поддавались клиппингу, но это уже совсем другая история. Я никогда не отправляю никому фотографии в ProPhoto RGB, только Adobe RGB или sRGB, если нужно использовать ее в сети. Перед отправкой клиенту я обычно печатаю снимок на Ilford Gold Fibre Silk (моя любимая бумага), либо на Epson Proofing Paper Semimatte просто чтобы убедится, что его бумажная версия выглядит хорошо.
Как видите, фотография прошла долгий путь постобработки. Это весьма привычно для снимков серфинга с пляжа, когда между мной и субъектом большое расстояние и морская пена. Большая часть моих фото не выглядят тусклыми и бесцветными при импорте в Lightroom. Надеюсь, что этот пример показал, как можно оживить фотографию и как много работы обычно требуется даже при базовой обработке.
Автор: Michael Clark
Camera Raw против Photoshop: Что я должен использовать?
Автор Стив Паттерсон.
В предыдущем уроке мы рассмотрели преимущества формата необработанных файлов по сравнению с JPEG при съемке изображений с помощью нашей камеры. Мы узнали, что процесс преобразования JPEG нашей камеры ведет себя как мини-фотолаборатория, разрабатывающая наши изображения в соответствии с тем, как они думают, что они должны выглядеть, без какой-либо информации от нас, и в то же время отбрасывающая большую часть исходной информации об изображении, которая была получена нашими датчик камеры. В итоге мы получаем уже разработанное изображение, с постоянными изменениями, уже внесенными в его пиксели, и с большим количеством (что было бы) полезных деталей изображения, которые пропали и исчезли навсегда.
Необработанный файл, с другой стороны, содержит каждый бит детали изображения прямо с датчика камеры без какой-либо обработки, поэтому мы можем сами разработать изображение с учетом того , как мы , а не камера, думаем, что оно должно выглядеть. Мало того, что мы получаем полную творческую свободу над процессом, но обилие информации об изображении означает, что мы часто можем спасти и восстановить детали в светлых и темных участках и тенях, которые, как JPEG, скорее всего, были бы потеряны.
Мы также узнали, что для обработки необработанных файлов нам необходимо использовать такую программу, как Adobe Camera Raw . Тем не менее, Camera Raw также можно использовать для редактирования изображений в формате JPEG и TIFF, поэтому многие задаются вопросом: «Что мне следует использовать для редактирования моих фотографий — Photoshop или Camera Raw?» В этом руководстве мы ответим на этот вопрос, кратко рассмотрев, как Camera Raw вписывается в стандартный рабочий процесс редактирования изображений, а также некоторые преимущества Camera Raw по сравнению с Photoshop для разработки и обработки ваших изображений.
Что такое Camera Raw?
Нет сомнений в том, что Photoshop стал самым популярным и мощным в мире графическим редактором, но одна вещь, которую Photoshop не может сделать самостоятельно, — это обработка необработанных файлов. Если вы помните из предыдущего урока , необработанные файлы не содержат ничего, кроме необработанных данных изображения, снятых датчиком вашей камеры, без какой-либо обработки (отсюда и название « сырье» ). Для работы с этими файлами нам нужно использовать специальное программное обеспечение, которое знает, что делать с необработанными данными. Adobe предложила два отличных решения. Одним из них является совершенно отдельное, автономное приложение, известное как Adobe Lightroom . Другой бесплатный плагин для самого Photoshop — Adobe Camera Raw— который поставляется и устанавливается вместе с Photoshop. Lightroom — это отдельное приложение (его необходимо приобретать отдельно), которое включает в себя дополнительные функции, помогающие справиться с вашим общим рабочим процессом, например, возможность каталогизации ваших фотографий. Camera Raw — это приложение для редактирования изображений. Однако и Lightroom, и Camera Raw используют один и тот же механизм обработки изображений, что означает, что оба они в равной степени способны дать вам фантастические результаты.
Как и Adobe Lightroom, Camera Raw предоставляет вам все необходимое для обработки необработанных изображений.
Camera Raw или Photoshop? Что лучше?
Изначально Camera Raw изначально создавалась для обработки необработанных изображений, но со временем она превратилась в возможность обработки изображений JPEG и TIFF. Итак, что вы должны использовать для редактирования изображений, Camera Raw или Photoshop? Простой ответ — оба! Думайте о Camera Raw как о разработчике изображений , а Photoshop — как редактор изображений . Во-первых, мы открываем изображение в Camera Raw для первоначальной разработки, так же, как мы обрабатывали бы негатив пленки в темной комнате. Затем, когда мы обработали изображение и оно выглядит хорошо, мы можем открыть его в Photoshop для дальнейшего редактирования и уточнения.
В рабочем процессе Camera Raw / Photoshop в Camera Raw мы выполняем всю нашу первоначальную обработку — настройку общего баланса белого, экспозиции, контрастности и насыщенности цвета, добавление некоторой начальной резкости, уменьшение шума и многое другое. В целом, вы можете думать о нашей работе в Camera Raw как о глобальных изменениях. То есть правки, которые влияют на все изображение в целом. После того, как мы имеем общее изображение , глядя на то, как мы хотим, мы можем перейти к Photoshop для более конкретной местнойредактирует, где Photoshop превосходит. Как мы увидим в других уроках, конечно, можно выполнять некоторые локальные правки с помощью инструментов Camera Raw, но в целом Camera Raw — это то, чтобы исходное общее изображение выглядело хорошо. Конечно, в Photoshop также возможно глобальное редактирование с использованием таких функций, как уровни и кривые. Так что же делает Camera Raw таким особенным?
Оптимизирован для редактирования изображений
За эти годы Photoshop стал настолько большим и мощным, что то, что изначально создавалось как программа для редактирования фотографий, теперь используется не только в мире фотографии, но и практически во всех мыслимых творческих областях, включая графический и мультимедийный дизайн, редактирование видео, 3D оказание даже медицинских исследований! Вы можете почти ( почти ) утверждать, что Photoshop теперь излишен для редактирования изображений, не потому, что он не может делать все, что вам нужно, но потому что, как фотограф, он также может делать намного больше, чем вы когда- либонеобходимость. Для фотографа, который плохо знаком с Photoshop, все эти дополнительные способности могут сбить с толку. Они делают изучение программы более трудным и трудоемким, чем нужно, и без четкого указания того, с чего начать, когда на экране открывается изображение, вы можете легко задаться вопросом: «Что теперь? Начните?»
Camera Raw решает эту проблему. Несмотря на то, что это плагин, работающий в Photoshop (или в Adobe Bridge — подробнее об этом в другом уроке), он выглядит как совершенно отдельная программа, программа, созданная для фотографов и оптимизированная для редактирования фотографий. Он организован в логическом формате и структуре, которая соответствует стандартному рабочему процессу редактирования изображений, поэтому не нужно гадать, с чего начать. Как и Photoshop, он использует инструменты и панели, помогающие вам разрабатывать и обрабатывать изображения, но они представлены в простом, интуитивно понятном и понятном макете. И в отличие от Photoshop, Camera Raw не перегружена функциями, которые, как фотограф, вам никогда не понадобятся. Так что это преимущество № 1. Для фотографов Camera Raw просто проще в использовании.
Панели, подобные этой, делают обработку изображений в Camera Raw простой и интуитивно понятной.
Неразрушающее, гибкое редактирование изображений
Сам Photoshop — это то, что известно как пиксельный редактор. Это означает, что когда мы работаем над фотографией, Photoshop вносит изменения в пиксели. Это называется деструктивным редактированием, потому что оно изменяет информацию об оригинальном изображении. Противоположностью пиксельного редактирования является параметрическое редактирование, а Camera Raw является параметрическим редактором изображений. Параметрическое редактирование неразрушающее, потому что оно использует не более чем серию инструкций (называемых метаданными) рассказать приложению, как вывести изображение на экран. По мере того, как мы обрабатываем и разрабатываем изображение в Camera Raw, оно записывает и сохраняет все наши настройки в виде списка инструкций (в основном, это записи), и то, что мы видим на экране, на самом деле не является отредактированным изображением. Скорее, это предварительный просмотр того, как изображение выглядит на основе текущих инструкций. Если мы переместим ползунок или изменим параметр на одной из панелей, или воспользуемся одним из инструментов Camera Raw, чтобы каким-либо образом изменить изображение, Camera Raw просто обновит инструкции, а также предварительный просмотр в реальном времени, чтобы мы могли видеть, как наши изменения влияют на изображение, фактически не применяя изменения к изображению!
Важно понимать, что в Camera Raw исходная фотография и инструкции по обработке фотографии — это две совершенно разные вещи., В исходные данные изображения не вносятся никакие изменения. Все, что мы делаем, это говорим Camera Raw: «Покажите мне, как будет выглядеть фотография, если я увеличу экспозицию, увеличу насыщенность цвета или преобразую изображение в черно-белое. Как это будет выглядеть, если я обрежу изображение? как 8×10? Как насчет 4×6 или 5×7? Могу ли я получить немного больше резкости? Что, если я добавлю эффект виньетки? » Мы даем Camera Raw инструкции о том, как отображать изображение, используя его инструменты и панели, и мы можем изменять эти инструкции столько раз, сколько захотим, абсолютно без потери качества изображения. Фактически, независимо от того, сколько обработки мы сделали, мы можем в любой момент вернуться к исходной фотографии, просто очистив инструкции и начав все сначала!
Конечно, в Photoshop есть способы неразрушающего контроля, такие как дублирование изображения, использование слоев, корректирующих слоев, смарт-объектов и т. Д. Но Camera Raw по своей природе не разрушительна, поэтому не нужно беспокоиться об этом. Только когда мы открываем изображение в Photoshop для дальнейшего редактирования или сохраняем изображение в формате JPEG или другой тип файла, наши инструкции Camera Raw фактически применяются к пикселям в изображении. До этого момента Camera Raw обладает способностью к неразрушающему редактированию, которая дает нам всю свободу и гибкость, необходимые для того, чтобы наши фотографии выглядели очень хорошо.
Независимо от того, что мы делаем в Camera Raw, исходное изображение остается невредимым.
Легко редактировать несколько изображений одновременно
Еще одно большое преимущество Camera Raw заключается в том, что вы можете легко редактировать несколько изображений одновременно , что невозможно в Photoshop. Если вы сделали несколько снимков одного и того же объекта или в одном и том же месте, все в одинаковых условиях, вы можете легко выбрать изображения в Adobe Bridge, открыть их все сразу в Camera Raw, а после обработки одной фотографии вы можете мгновенно синхронизируйте все ваши настройки с другими изображениями, сэкономив вам много времени и усилий!
Кроме того, вы можете копировать и вставлять настройки Camera Raw из одного изображения в другое непосредственно из Adobe Bridge. Вы можете применить настройки из предыдущего изображения к вашему новому изображению, и вы даже можете сохранить свои настройки из одного изображения в качестве предустановки, которые затем могут быть применены к другим изображениям без необходимости переделывать какую-либо работу!
После обработки одной фотографии в Camera Raw вы можете мгновенно синхронизировать настройки нескольких изображений.
Camera Raw — более быстрый способ работы
Когда вы объединяете все эти преимущества вместе — что Camera Raw оптимизировано для редактирования фотографий, что оно полностью неразрушающее и что вы можете редактировать два или более изображений одновременно — вы получаете неоспоримый факт. Camera Raw просто быстрее, чем Photoshop. Интуитивно понятный и логичный способ представления инструментов и панелей позволяет Camera Raw почувствовать себя почти второй натурой, и, поскольку это параметрический редактор, использующий не более чем инструкции для отображения предварительного просмотра изображения в реальном времени, времени рендеринга нет! Каждое изменение, которое мы делаем с помощью инструмента или панели, происходит мгновенно для нас на экране. Добавьте возможность синхронизации или копирования и вставки параметров из одного изображения в другое (или многих других!), А также параметры сохранения изображений в формате JPEG или других типов файлов непосредственно из самой Camera Raw, и вы получите мощный,
Чтобы быстро подвести итог, вопрос о Camera Raw и Photoshop не в том, какой из них следует использовать, а в том, в каком порядке их использовать. Camera Raw не конкурирует с Photoshop и не заменяет его. Оба имеют свои сильные стороны, и знание того, когда использовать каждый из них, является ключом к эффективному рабочему процессу. Camera Raw должна быть вашей отправной точкой, вашей цифровой темной комнатой. Здесь происходит вся первоначальная разработка и обработка изображения. Затем, как только мы сделаем все возможное для изображения в целом в Camera Raw, мы переместим его из темной комнаты в наш основной редактор изображений, сам Photoshop.
И есть это! Посетите наш раздел « Фото-ретуширование », чтобы узнать больше о Photoshop!
Включение DNG-формата в рабочий процесс
Компания Adobe разработала Digital Negative Specification (Спецификация цифровых негативов), которая представляет собой открытый стандарт для форматирования необработанных данных. Созданная по причине отсутствия единого стандарта для форматирования RAW-фай-лов, Digital Negative Specification призвана обеспечить надежный стандарт для необработанных изображений. Теоретически изображения в формате Adobe DNG будут доступны для чтения даже в том случае, если какой-либо из производителей цифровых фотоаппаратов выйдет из бизнеса.
Так стоит ли и вам переходить на этот формат? Частично это зависит от того, насколько вы параноик. Если вы боитесь, что через 50 лет не будет ни техники, ни программ, с помощью которых вы сможете читать свои RAW-файлы, и если вы верите, что какие-нибудь хакеры смогут придумать DNG-ридер, работающий с любого компьютера, тогда, конечно, почему бы и не обработать свои фотографии в DNG-формат, чтобы грядущие поколения не остались без вашего фотонаследства?
Что касается более краткосрочных перспектив, в использовании DNG-файлов все же есть свои практические преимущества. DNG-формат поддерживает все типы метаданных, с которыми вы сталкиваетесь, работая в Camera RAW -и не только IPTC- или EXIF-данные, но и настройки самой программы. Когда вы обрабатываете DNG-файл в Camera RAW, все произведенные вами настройки сохраняются в нем самом, отчего вам не придется возиться с дополнительными ХМР-файлами или беспокоиться о том, что все настройки будут утеряны, если вы скопируете файлы на другой носитель. Ради этого DNG-файлы использовать стоит.
Будете вы работать с этим форматом или нет — решать только вам. Лично я, хоть и считаю создание Adobe подобного открытого стандарта делом похвальным, пока еще не пользовался этим форматом, просто потому, что сейчас я не испытываю недостатка в программном обеспечении для моих файлов. Если же когда-нибудь я почувствую, что моим возможностям читать эти файлы что-то угрожает, я попробую перевести их и в этот формат.
Возможно, я слишком беспечен. Но, с другой стороны, нет никаких аргументов в пользу того, что перевод файлов в DNG-формат для длительного хранения — самый лучший выход. Дело в том, что пока никто не может гарантировать надежность таких носителей, как CD- и DVD-диски. Может случиться и так, что напечатанные снимки окажутся наиболее долговечным и надежным способом хранения изображений, по сравнению с любыми электронными и оптическими средствами.
Эффективная работа на Mac с помощью Automator
Если вы пользователь Mac OS X 10.4 (Tiger), то в вашем распоряжении есть дополнительный инструмент, к которому вы можете обращаться для выполнения сложных задач пакетной обработки. Automator — стандартный компонент операционной системы OS X 10.4, приложение, которое предварительно установлено в вашей папке Applications (Приложения), позволяет быстро и легко создавать автономные апплеты и плагины к Finder, которые автоматически выполняют все виды сложных рабочих операций Чтобы воспользоваться этим приложением, загрузите Му Free Photoshop actions (Бесплатные наборы действий в Photoshop) для Automator (рис. 5.43).
Рис. 5.43. Apple Automator позволяет создавать комплексные операции по автоматической пакетной обработке
Automator пока еще не совместим ни с одной из составляющих программного обеспечения Photoshop. Компания Adobe пока еще не восполнила это недостающее звено. Однако я записал набор действий 40+ Automator Actions for Photoshop, которые можно установить. С помощью этих действий можно использовать Automator для работы с Photoshop и создания комплексных операций по пакетной обработке изображений. Помимо изменения размера, коррекции резкости, выполнения настроек и внутренних операций, мой Photoshop Action Pack включает набор действий в Automator, которые позволяют фильтровать изображения в группе по EXIF- или IPTC-данным, ориентации, цветовому режиму, битовой глубине и многим другим параметрам. Благодаря этим действиям по фильтрации можно выстраивать комплексный рабочий процесс, в ходе которого изображения обрабатываются различными способами в зависимости от их характеристик. Такого типа операции с помощью функции Photoshop Actions осуществить нельзя.
Любимый мультсериал Симпсоны сезон 26 смотреть онлайн вы можете на сайте multzona, а так же другие мультфильмы, мультсериалы, аниме и советские мультики.
Краткие выводы
Теперь процесс превращения RAW-файлов в готовые изображения должен стать для вас удобным. Вы узнали, как использование в Camera RAW ХМР-мета-данных способствует намного более эффективной работе. Вы получили опыт преобразования RAW-файлов в настроенные Photoshop)- и JPEG-файлы. Вы также научились редактировать метаданные и добавлять ключевые слова.
Теперь пришло время больше узнать о возможностях настройки и редактирования изображений в самой Camera RAW.
Публикация фото звёзд без ретуши ничем не лучше кражи интимных снимков — Офтоп на TJ
Cindy Crawford’s April spread in Marie Claire features 100% non-retouched photos. Take a bow Ms. C.
pic.twitter.com/ttQz2BcRfg
— Charlene White (@CharleneWhite)
February 13, 2015
Журналистка Джессика Валенти сравнила публикацию снимка 48-летней Синди Кроуфорд без фотошопа с размещением в интернете украденных снимков обнажённых знаменитостей. Она задалась вопросом, почему комментаторы одобрительно встретили эту публикацию, хотя осуждают другие утечки как нарушение неприкосновенности частной жизни.
Я ненавижу тот факт, что исправление в фотошопе и ретуширование изображений женщин стало настолько распространённым явлением, что существуют приложения, куда девушки могут загрузить свои фотографии из Instagram и Facebook, чтобы «исправить» их.
Джессика Валенти
По мнению журналистки, Кроуфорд, вероятно, не хотела бы обнародовать эту фотографию. В качестве аргумента Валенти привела пример из инстаграма мужа супермодели: на опубликованном им снимке модель выглядит значительно более стройной и подтянутой.
Разоблачение неправдоподобных стандартов красоты благородно, но оно не должно происходить за счёт частной жизни женщины.
Джессика Валенти
Возмутившая журналистку фотография была сделана для журнала Marie Claire. Она оказалась в интернете 13 февраля и быстро стала интернет-вирусом. Многие оценили смелость фотосессии и заметили, что Кроуфорд отлично выглядит для своего возраста.
How amazing does Cindy Crawford look untouched?? My fave model EVER!!! xx
— Denise Welch (@RealDeniseWelch) February 14, 2015
Cindy Crawford still looks bloody amazing. So much respect for her letting Marie Claire publish un-photoshopped pic. #amazing
— Liz (@violetposy) February 13, 2015
Журнал оперативно прокомментировал появление фотографии, объяснив, что та была снята ещё в декабре 2013 года для Marie Claire Mexico and Latin America. Некоторые снимки из этой фотосессии в результате были опубликованы.
По словам представителей журнала, неотретушированное изображение оказалось в сети в результате утечки.
Неважно, откуда взялась эта фотография — мы всегда знали, что Кроуфорд прекрасна, а увидев её такой, только полюбили её ещё больше.
Marie Claire
18 февраля сайт The Beyonce World разместил несколько снимков певицы Бейонсе без ретуши, сделанных во время подготовки кампании для L’Oréal Paris в 2013 году. Комментаторы оказались менее тактичны, чем в случае с Кроуфорд, а некоторые предположили, что звезда попробует наказать виновников через суд.
She looks like a cigarette smoker RT @FeimM: omg is she going to sue them for leaking these? pic.twitter.com/PJ3yR29oBC
— GlassTop-Scrooge (@MackNSweetJones) February 18, 2015“@lordflaconegro: When you see the leaked pics of beyonce’s skin unretouched pic.twitter.com/xeat9aJ6zx»
— cum laude (@Rare_estilo2) February 18, 2015omg is she going to sue them for leaking these? pic.twitter.com/y94lynnzRy
— Feim (@FeimM) February 18, 2015В начале сентября 2014 года в сеть были слиты приватные снимки множества западных знаменитостей. Фотографии с цензурой и без разлетелись по всем крупным онлайн-изданиям. Актриса Дженнифер Лоуренс, ставшая одной из жертв произошедшего, сравнила утечку с половым преступлением и рассказала в интервью, что была напугана и расстроена.
Два месяца спустя внимание пользователей интернета оказалось приковано к фотосессии актрисы Киры Найтли, которая снялась для журнала Interview топлесс в знак протеста против использования фотошопа.
Как редактировать необработанные изображения в Photoshop
Сегодня вы узнаете, как делать относительно обычные фотографии и превращать их в нечто впечатляющее с помощью Photoshop в течение следующих 7 минут.
Теперь для решения сегодняшней задачи я собираюсь использовать плагин Adobe Camera Raw, который вы найдете в Photoshop, и мы будем работать над файлом необработанного изображения.
Если у вас нет необработанных файлов, не беспокойтесь, потому что вы все равно можете использовать Adobe Camera Raw для редактирования jpeg или tiffs, просто щелкнув правой кнопкой мыши выбранное изображение внутри Adobe Bridge и выбрав «Открыть в Camera Raw…»
В Camera Raw так много функций и инструментов, что иногда бывает трудно понять, что именно использовать, особенно если вы не знакомы с интерфейсом.
Итак, вместо того, чтобы дать вам свою длинную, сырую формулу рабочего процесса, которая может занять до получаса, я решил выбрать лучшие части и показать вам пару инструментов, которые я использовал для преобразования этого изображения во что-то достойный внимания.
В этом видео мы сосредоточимся на трех конкретных функциях: «градуированный фильтр, панель коррекции объектива и ползунки яркости и насыщенности». Итак, давайте продолжим и начнем…
Градуированные фильтры
Теперь, поскольку это изображение имеет мало цвета, первая настройка, которую я собираюсь сделать, это добавить пару цветных градуированных фильтров, один для неба и один для переднего плана чтобы не только привлечь внимание к центру изображения, но и передать цвет, которого в данный момент нет в этом изображении.
Таким образом, вы найдете градуированную настройку фильтра, расположенную в меню инструментов, или в качестве ярлыка вы можете нажать «G» на клавиатуре, чтобы выбрать его. После выбора вы заметите, что у вас есть совершенно новая панель и набор настроек справа от рабочего пространства.
Я собираюсь добавить градуированный фильтр, начиная с верхней части изображения и перетаскивая его вниз, в нижнюю часть изображения. Теперь это будет в первую очередь для неба.
Я собираюсь отрегулировать ползунок «яркость» до -150, а затем установить «цветовой» оттенок 298 с насыщенностью 50 процентов.
Итак, теперь я сделаю обратное и добавлю градуированный фильтр, начиная снизу и продвигаясь к верху изображения, чтобы затемнить передний план.
Итак, давайте отрегулируем яркость, скажем, около -75, а затем добавим значение высокой контрастности 100, чтобы выделить деревья как силуэт.
Коррекция объектива
Вторая ключевая корректировка, которую я применяю, — это «Коррекция объектива», она предназначена не только для исправления недостатков в моем объективе, но и для усиления виньетирования объектива, чтобы лучше сфокусировать центр изображения и восход солнца.
Коррекция объектива — это значок 6-й панели слева, а в разделе «Коррекция объектива» есть две вкладки «Профиль» и «Руководство». На вкладке профиля я собираюсь включить «Коррекцию профиля объектива», убедившись, что выбраны моя модель камеры и профиль объектива.
Затем я быстро перейду на вкладку вручную, где, если вы прокрутите вниз, вы увидите виньетирование объектива. Установив ползунок количества на -100 и ползунок средней точки на 25, я привлекаю еще больше внимания к светлым участкам восхода солнца.
Яркость и насыщенность
Теперь третья и последняя ключевая настройка — точная настройка параметров цвета и насыщенности изображения. Итак, сначала на базовой панели я набираю около +50 единиц насыщенности, чтобы придать этому изображению немного жизни. Я также собираюсь улучшить более низкие насыщенные цвета, отрегулировав ползунок вибрации (+25 единиц).
Теперь, если цветовые отношения на вашем изображении не совсем правильные, вы можете уточнить их, перейдя на панель «HSL или оттенок, насыщенность и яркость».
В этом примере я собираюсь уменьшить ползунки оранжевого и желтого оттенка примерно до -25, чтобы получить более насыщенный восход солнца, не влияя на более холодные оттенки.
(Восход солнца над озером Мугера, QLD Australia)
Хотя мне не удалось включить в это видео весь рабочий процесс сырых данных, я думаю, вы согласитесь, что результаты трех небольших изменений впечатляют, если не сказать больше .
Но, сказав, что важно помнить, что изменения, внесенные в Camera Raw, являются неразрушающими и не являются постоянными, что означает, что вы можете вернуться и повторно отредактировать свои изображения в любое время … Поэтому постарайтесь внести как можно больше исправлений внутри Camera Raw, прежде чем открывать изображения в Photoshop.
Если вы подойдете к необработанным конверсиям с учетом этого, вы извлечете и сохраните изображение высочайшего качества.
Аннабелла Дин — увлеченный фотограф, любит путешествовать по миру, запечатлевая каждый момент своей камерой. Получив степень бакалавра фотографии, она продолжает совершенствовать свое мастерство.
9 простых настроек Photoshop для файлов RAW
ФайлыRAW не обрабатываются камерой, а это означает, что они представляют собой огромный массив данных, который вы можете слепить.Думайте о них как о сырье, которое можно найти в природе, которое только и ждет, чтобы его использовали для различных целей. В мире технологий чем больше ваш файл данных, тем больше холст и тем больше у вас возможностей выбора.
Чтобы помочь новичкам сориентироваться в большом количестве доступных опций, вот быстрое и легкое руководство по Adobe Photoshop для начинающих, которое поможет вам начать работу.
При первом открытии файлов RAW в Photoshop с помощью Adobe Camera Raw вы сможете внести первые корректировки в свои фотографии.Под панелью слоев вы можете начать с девяти простых корректирующих слоев для редактирования исходного изображения.
1. Экспозиция
Этот инструмент регулирует общую яркость фотографии. Экспозиция — отличное место для определения базового тона фотографии, прежде чем вы начнете вносить более конкретные изменения.
2. Контрастность
Управляйте соотношением ярких и темных областей изображения с помощью этого инструмента. Низкий контраст заставит их выглядеть ближе, а более высокий контраст разделит светлые и темные области, сохраняя при этом соотношение между ними.
Новичок в фотографии? Лучшие курсы фотографии Джона Гринго для начинающих дадут вам практические советы по улучшению ваших снимков прямо сейчас. Учить больше.
3. Основные моменты
Светлые участки влияют только на светлые части фотографии, а более темные области остаются нетронутыми. Здесь вы можете сделать светлые участки более яркими.
4. Тени
Ползунок «Тени», в отличие от «Света», влияет только на темные области на фотографиях.Это отличный инструмент для использования теней для создания более динамичной фотографии.
5. Белые
Вышеупомянутый шаг выделяется. Ползунок «Белые» (в черно-белом корректирующем слое) влияет только на самый высокий спектр светлых цветов, то есть вы можете влиять только на самые яркие части вашего изображения.
6. Черные
Самый настоящий слайдер из всей линейки. Это влияет только на черный цвет вашего изображения. Это хорошее место, чтобы поэкспериментировать с добавлением черного, если его нет в свойствах вашей фотографии.Добавление черного может добавить больше богатства и глубины.
7. Ясность
Ползунок четкости управляет контрастностью деталей изображения, воздействуя на различные текстуры. Это отличается от ранее использовавшейся опции контрастности на основе цвета, так что экспериментируйте с удовольствием.
8. Оттенок / Насыщенность
Регулировка оттенка / насыщенности одинаково влияет на разные цвета изображения. Будьте осторожны при использовании этого инструмента, так как корректировка всего вместе может сделать и без того красочные участки всего изображения непосильными или невероятными.
9. Вибрация
Этот инструмент влияет только на не очень красочные области изображения. Это отличный инструмент, позволяющий выделить все цвета на ваших изображениях, не делая фото несбалансированным.
Поиграв с этими настройками, вы можете отменить изменения или нажать ОК для сохранения. Таким образом, панель настроек — отличный способ неразрушающего редактирования. Найдите время, чтобы изучить эти настройки изображения и настроить себя для создания отличных фотографий.
Новичок в фотографии? Лучшие курсы фотографии Джона Гринго для начинающих дадут вам практические советы по улучшению ваших снимков прямо сейчас. Учить больше.
Как легко открывать файлы в формате Raw
С начала 2000-х годов формат необработанных файлов позволяет получать изображения высочайшего качества. Цифровые камеры обычно создают изображения в формате JPEG или RAW. Многие программы распознают JPEG, но просмотр необработанных файлов — это совсем другое дело.
Необработанное изображение имеет большой размер и содержит больше информации. Камеры разных производителей имеют разные расширения для описания одного и того же формата. В зависимости от операционной системы вашего компьютера и камеры вам может потребоваться специальное программное обеспечение для просмотра необработанных фотографий.
Продолжайте читать, чтобы узнать, как открывать необработанные файлы на телефоне или компьютере.
Что такое необработанный файл и зачем вам это нужно
Необработанный файл — это цифровая фотография, сделанная вашей камерой. Многие камеры и даже некоторые смартфоны могут снимать необработанные изображения в дополнение к файлам JPEG.
Фото Дэйва Кеннарда, лицензия CC BY-SA 2.0
ФайлыJPEG обычно сжимают фотографию и фильтруют ее, чтобы максимально улучшить внешний вид изображения. Он улучшает баланс белого, цветовые тона и контраст, чтобы сделать изображение, готовое к печати.
ФорматыRaw в два-шесть раз больше, чем JPEG, поэтому вы не можете сохранить их в камере столько, сколько обычно. Однако они не сжимают фото и не сохраняют первоначальную окраску.
Кроме того, в этих форматах файлов изображений хранится предыдущая информация, поэтому вы можете редактировать фотографии без снижения качества.Это не формат с потерями, в отличие от JPEG, в котором вы теряете некоторое качество каждый раз, когда сохраняете изображения. Тем не менее, формат необработанного изображения требует уникальных программ для просмотра и редактирования изображений.
Как легко открыть необработанный файл
Для просмотра необработанного файла вам понадобится программа для редактирования. Лучшие варианты включают Adobe Photoshop и Lightroom.
Если вы хотите редактировать необработанные изображения со своего смартфона, используйте Adobe Photoshop Express. Доступный для iOS и Android, Adobe Photoshop Express позволит вам просматривать и редактировать изображения в любое время.Приложение доступно бесплатно, но предполагает покупки внутри приложения.
Имейте в виду, что у каждой марки есть собственная версия. У Canons и Nikon есть разные расширения, которые не обязательно совместимы с одним и тем же программным обеспечением.
У большинства необработанных форматов есть одна общая черта: они требуют кодека для чтения данных. Этот кодек позволит вам просмотреть миниатюру, но для ее редактирования вам потребуется дополнительное программное обеспечение.
Как преобразовать необработанный файл
Большая часть вышеперечисленного программного обеспечения позволяет конвертировать ваши изображения в JPEG или даже в другой формат.В продуктах Adobe вы можете выбрать формат изображения при экспорте.
Step OK и RawTherapee позволяют конвертировать их в интерфейсе, что особенно полезно, учитывая их ограниченные возможности редактирования.
Операционные системы
Большинство компьютеров оснащены кодеками, которые могут считывать данные изображения в операционной системе.
Окна
Если у вас операционная система Windows, вы можете установить эти расширения, которые могут поддерживать ваш формат файла.Проверьте, поддерживает ли кодек определенный тип вашей цифровой камеры.
Для правильной работы расширения Windows 10 требуется последнее обновление операционной системы. Он часто обновляется, чтобы соответствовать новым типам форматов из недавно выпущенных моделей.
Фото Камала под лицензией Pexels
Яблоко
На компьютере Mac стандартные обновления программного обеспечения поддерживают кодеки. Если вы обнаружите, что не можете просматривать необработанный формат, выберите логотип Apple в верхнем левом углу и нажмите «Обновления программного обеспечения», чтобы узнать, помогает ли это.
Фото Джеффа Аттэуэя под лицензией CC BY 2.0
Программное обеспечение Adobe
Многие продукты Adobe поставляются с программным обеспечением с кодеком для просмотра и редактирования фотографий. Чтобы обновить программное обеспечение Adobe, перейдите в верхний левый угол, выберите «Справка», а затем «Обновления» в раскрывающемся меню. Здесь вы можете обновить все аспекты программы, включая кодек.
Фото Мэтью Киф, лицензия CC BY 2.0
Несколько продуктов Adobe позволяют просматривать и редактировать необработанные изображения.
Adobe имеет программное обеспечение Camera Raw, которое позволяет напрямую редактировать изображение. Adobe Photoshop Elements, Photoshop Lightroom и Bridge поставляются с уже включенными, но вы можете установить плагин в свой обычный Adobe Photoshop.
После его установки просто загрузите изображение в программу Adobe и отредактируйте.
Ниже мы рассмотрим, какие типы расширений цифровых камер поддерживаются какими программами.
Бесплатное программное обеспечение
Если вы не можете позволить себе продукты Adobe Photoshop, существует множество способов просмотреть ваши необработанные фотографии.
Google Фото, ранее называвшееся Google Picasa, позволяет просматривать множество необработанных изображений. Обязательно сохраните изображение как «Исходное качество», а не «Высокое качество», чтобы сохранить данные изображения. Для iOS также работает Apple Photos. Проверьте, работает ли ваша камера с этими программами. Если у вас Windows 10, программа просмотра фотографий Windows также может увидеть фотографию.
Adobe предлагает программное обеспечение для Windows и Mac для преобразования в DNG, который является более широко поддерживаемым форматом.
Stepok OK — это программа для импорта, которая позволяет загружать, редактировать и конвертировать ваши изображения.
Другой вариант — RawTherapee, где вы можете импортировать, редактировать и конвертировать изображения без снижения качества. Все компьютеры Linux, Windows и Mac поддерживают RawTherapee.
Фото Ши-Шиуан Као под лицензией CC BY-SA 2.0
Расширения файлов
Изучая программное обеспечение, вы можете задаться вопросом, поддерживается ли расширение вашей камеры. Вот краткое руководство по рекомендованным нами программам, которое поможет вам перед покупкой.
- Canon (CRW, CR2, CR3) — Photoshop, Lightroom
- Hasselblad (3FR) — Elements
- Kodak (DCR, K25, KDC) — Photoshop
- Leaf (MOS)
- Mamiya (MEF) — Elements
- Nikon (NEF) — Photoshop, Lightroom
- Olympus (ORF) — Photoshop, Elements
- Panasonic (RW2) — Elements
- P PEF) — Photoshop, Elements
- Phase One (IIQ) — Lightroom, Photoshop
- Sony (ARF, SR2, SRF) — Photoshop, Elements
Чтобы получить более полный список, проверьте, какие программы Adobe Camera Необработанный плагин поддерживает.
Что касается бесплатного программного обеспечения, никогда не помешает попробовать. Вы можете легко скачать программу и удалить ее, если она несовместима, без потери денег.
Как использовать фотографии RAW в Adobe Photoshop Elements :: Секреты цифровых фотографий
Когда вы переходите с файлами RAW, кажется, что вы никогда не вернетесь назад. Я уже говорил, что фотография в формате RAW не для всех. Тем не менее, я чувствую, что в жизни каждого фотографа наступает момент, когда переход на RAW имеет смысл.Для меня это произошло сразу после того, как я купил мощный компьютер с хорошим жестким диском на 500 ГБ. Теперь, когда я могу хранить все эти цифровые негативы, мне ничего не нужно, кроме как делать все мои снимки в формате RAW. Вот как можно добиться успеха в RAW с помощью Adobe Photoshop Elements.
Что такое RAW? Зачем снимать в RAW?
Формат RAW — это полностью неизмененные данные изображения, снятые прямо с датчика изображения камеры. Перед созданием файлов JPEG, к которым мы все привыкли, ваша камера вносит некоторые базовые изменения в данные RAW.Он добавляет немного резкости и сжатия, чтобы уменьшить размер файла. Если вы снимаете в формате JPEG, вы никогда не увидите файл RAW, потому что он удаляется после создания JPEG. Это прискорбно, потому что файлы RAW предоставляют гораздо больше возможностей, чем файлы JPEG.
Вы можете рассматривать файл RAW как своего рода цифровой негатив. Никто никогда не отправляет и не печатает файлы RAW. Они преобразуют их в другие форматы изображений, которые затем передаются другим. Почему это? Отчасти это связано с тем, что файлы RAW очень большие.Ими не так-то легко делиться. Вторая причина связана с обработкой. Вы никогда не захотите изменять файл RAW, потому что, если бы вы это сделали, вы бы необратимо изменили исходное изображение.
Я всегда храню все свои файлы RAW в отдельной папке, без каких-либо изменений. Это гарантирует, что они никогда не будут повреждены. Если я когда-нибудь захочу изменить какое-либо из моих изображений, я открываю RAW и преобразую его в изображение в формате JPEG, которым можно поделиться. Я никогда не изменяю JPEG более одного раза, потому что это снижает качество.
Всегда делайте это: Файл RAW -> Adobe Photoshop Elements -> Файл JPEG -> Поделиться, Печать и т. Д.
Никогда этого не делайте: Файл RAW -> Adobe Photoshop Elements -> Файл JPEG -> Adobe Photoshop Elements -> Файл JPEG -> Поделиться, распечатать и т. Д.
Импорт файлов RAW в Adobe Photoshop Elements
Чтобы импортировать файл RAW в Photoshop Elements, вы просто открываете файл RAW. Откроется диалоговое окно Adobe Camera RAW, в котором есть несколько вариантов изменения изображения перед его импортом.Вы также увидите гистограмму вверху, поэтому вы сразу узнаете, зашли ли вы слишком далеко в своих изменениях. Вот как это выглядит.
В этом одном диалоговом окне,
, так много параметров, что их просто невозможно охватить в одном учебном пособии.
Будьте уверены, вы можете ожидать еще несколько руководств
по Camera Raw в ближайшие несколько месяцев. / P>
Имейте в виду, что существуют всевозможные форматы файлов для данных камеры RAW. У меня есть Nikon D40X, и он выплевывает.Файлы NEF. Ваша камера может создавать файлы другого типа. Большинство файлов RAW совместимы с Adobe Photoshop Elements. Просто откройте их в программе, и вы получите диалоговое окно импорта.
Начнем с настройки заполняющего света
Начнем с моей любимой первой регулировки. Когда я импортирую файлы RAW, я обычно начинаю с заполняющего света, потому что он делает темные снимки ярче, когда я их недоэкспонировал. Это изображение получилось немного темным, потому что у меня было несколько снимков ранее, которые оказались слишком яркими.Чтобы сохранить четкость снега, я увеличил диафрагму и сделал небо красивым темно-синим.
Увеличив заполняющий свет, вы можете немного осветлить голубизну неба, не влияя на красивую четкость изображения на снегу. Чтобы убедиться, что это действительно происходит, просто посмотрите на гистограмму, когда вы сдвинете этот параметр вправо. Большинство цветов сместятся вправо, в то время как дальний правый конец спектра останется в основном на своем месте. Это означает, что более темные цвета преобразуются в более светлые оттенки.
Для этой фотографии очень хорошо сработала настройка заполняющего света 40. Что-нибудь большее, и остальная часть изображения начинает выглядеть туманной. Найдите время, чтобы поиграть с настройкой заполняющего света. Вы поймете, о чем я.
Обратите внимание на разницу в небе при использовании параметра заполняющего света.
Экспозиция, восстановление, черный цвет и яркость
Остальные настройки удобны, если вы случайно передержали изображение. Ползунок восстановления сдвигает всю гистограмму влево, что означает эффект затемнения.Вы можете рассматривать его как инверсию ползунка заполняющего света.
Ползунок экспозиции перемещает всю гистограмму влево или вправо. Adobe связала это напрямую с экспозицией на вашей камере. Если вы хотите выставить экспозицию на один стоп вверх или вниз, вы можете установить экспозицию на плюс или минус один. Вы также можете перемещать его, пока вам не понравится то, что вы видите. По моему опыту, я предпочитаю не использовать этот ползунок, потому что я надеюсь прибить экспозицию в камере. Мне нравятся такие инструменты, как заполняющий свет и восстановление, потому что они делают то, что не может делать камера.
Ползунок «черные» увеличивает выделение более темных цветов на изображении. Вы можете увеличить его, если вам кажется, что эти цвета недостаточно представлены на вашей гистограмме. Для этой фотографии я увеличил уровень черного до +11, этого достаточно, чтобы немного сгладить гистограмму с левой стороны. Иногда этих различий не видно, но они есть.
Наконец, яркость делает именно то, что вы от нее ожидаете. Я не являюсь его большим поклонником, потому что он не такой целевой, как ползунок заполняющего света.Опять же, вы можете просто получить больше яркости от самой камеры, если просто уменьшите диафрагму или выдержку. Постарайтесь позаботиться об этом до того, как вы перейдете на этап постобработки.
Открыть и сохранить как JPEG
Если бы вы открыли изображение прямо сейчас, вы бы эффективно преобразовали его из RAW в формат, который может использовать Adobe Photoshop Elements. Нажатие «открыть» похоже на обработку негатива. С этого момента вам нужно будет сохранить только один файл JPEG.Если вы хотите внести какие-либо дополнительные изменения во время импорта, лучше всего снова импортировать файл RAW.
Следующие несколько руководств по фотошопу будут посвящены некоторым другим параметрам Camera Raw, которые доступны в Photoshop Elements. А пока пользуйтесь этим довольно дешевым программным обеспечением (всего 80 долларов) для импорта файлов RAW. Какая выгодная сделка!
Большинство людей думают, что этот пост классный. Как вы думаете?
Как редактировать изображения в формате RAW и увеличивать разрешение до 300 — Colorvale
Прежде чем мы начнем, вы должны понять, почему вы должны снимать в RAWСъемка в формате RAW — это то, что я настоятельно рекомендую всем, кто считает себя профессиональным фотографом.Это абсолютно необходимо из-за того, что ваши файлы еще не «сплющены» в jpg.
Здесь я покажу вам преимущества редактирования необработанного файла, а также как преобразовать любое изображение в формате sRGB, что необходимо для получения красивых изображений в Интернете, и установить разрешение 300 для каждой фотографии, открытой и сохраненной в будущем. .
По сути, вы снимаете с себя бремя, когда беспокоитесь о правильности разрешения перед отправкой на принтер.
- Увеличьте разрешение до 300: Гиперссылка внизу ваших фотографий — это параметр, который вы можете изменить, и затем он будет применяться к каждой фотографии, открытой после использования ACR (Adobe Camera Raw).Щелкните эту ссылку и измените пространство на sRBG и разрешение на 300.
- Sharpen Images: Третья вкладка — это ваша точилка. По умолчанию установлено значение 25. Вы можете увеличить это значение. Я считаю, что для моих фотографий лучше всего устанавливать его где-то в диапазоне от среднего до высокого 40-х.
- Дополнительная резкость: Увеличение контрастности и четкости вправо и их выравнивание друг с другом делает изображение более резким.
- Как создать предварительные настройки RAW для экономии времени: Сохраните общие настройки как RAW PRESETS , щелкнув стрелку раскрывающегося списка справа, затем нажмите «Сохранить настройки».После того, как вы нажмете «Сохранить», появится всплывающее окно, в котором спрашивается, что вы хотите включить в предустановку, отметьте только те настройки, которые вы хотите, чтобы эта предустановка охватывала, такие как резкость, контраст и четкость.
Сохранение изображений упрощается с помощью ACR . Вы можете выбрать, куда должны идти файлы, какого качества и типа.
Установка этого параметра один раз для сеанса — это все, что вам нужно. Он запомнит ваш выбор для дальнейшего сохранения.(* обратите внимание, что вы можете изменить это в любое время, просто нажав кнопку сохранения и выбрав различные параметры. В противном случае просто оставьте это так для всех фотографий в сеансе.)
Чтобы заменить фотографию, не являющуюся sRGB, на sRGB Существует простой процесс изменения фотографий, которые уже находятся в другом профиле, и их помещения в sRGB. Однако обратите внимание, что вы ДОЛЖНЫ снять отметку с «сглаживания» слоев, если вы по-прежнему хотите работать со слоями, которые вы создали на изображении, если вы уже начали редактирование.
- Нажмите РЕДАКТИРОВАТЬ + ПРЕОБРАЗОВАТЬ В ПРОФИЛЬ
- Снимите флажок «Свести изображение для сохранения внешнего вида», если у вас есть созданные вами слои, которые вы готовы сгладить.
- Изменить ПРОБЕЛ НАЗНАЧЕНИЯ на sRGB
Вы можете изменить свое в «Настройки» Для разрешения 300 нажмите Единицы и линейки
Чтобы изменить настройки цвета на sRGB, вам необходимо нажать « Edit » и « Color Settings »Основы редактирования фотографий RAW
Даже если вы новый фотограф, скорее всего, вы уже слышали о формате файла RAW, который поддерживает ваша модная камера.Многие фотографы по разным причинам предпочитают этот формат сжатым форматам, таким как JPEG и TIFF.
Если вам нужен фоторедактор в формате RAW, Luminar может вам помочь. Luminar позволяет легко и быстро хранить, систематизировать и редактировать фотографии. Это мощный инструмент, который одинаково хорош как для тех, кто только начинает заниматься фотографией, так и для опытных фотографов, стремящихся сократить время редактирования.
Люминар 4 Ваша фотография.Повышенный.
Мгновенно замените небо на ваших фотографиях! Повышайте детализацию с помощью AI Structure. Откройте для себя больше удивительных инструментов в новом Luminar 4.
- AI Sky Замена
- AI Структура
- 60+ передовых характеристик
- Мгновенные образы
- И больше
Что такое фотография RAW?
Если у вас когда-либо была возможность делать фотографии на пленочную камеру, вы знакомы с процессом отправки негативов в лабораторию и ожидания нескольких дней, чтобы получить обратно ваши отпечатки.Негатив содержит много информации о захваченной сцене, и требуется много времени, чтобы проявить отпечатки, извлекая всю эту встроенную информацию. Файл RAW можно рассматривать как цифровую версию негатива. Файл RAW содержит всю информацию, записанную датчиком камеры для любого данного снимка, что означает, что его можно обработать для извлечения деталей из ваших фотографий, которые могут быть потеряны при использовании других форматов.
Основы редактирования фотографий RAW
Для просмотра на любом устройстве файл RAW необходимо обработать и сжать в более традиционный формат изображения.Вот почему вам нужно быть знакомым с редакторами изображений RAW. Да, вы правильно прочитали: файл RAW нельзя редактировать или обрабатывать каким-либо редактором изображений.
Редакторы RAW позволяют настраивать практически все, что вы можете себе представить: экспозицию, резкость, цвет, шум и многое другое. Поэтому, в отличие от сжатого формата (например, JPEG), если вам случится сделать недоэкспонированную фотографию в RAW, вы вполне можете сохранить ее, выделив больше деталей из теней. И лучшая часть редактора RAW заключается в том, что вносимые вами изменения не ухудшают качество вашей фотографии!
Понимая, как работает фотография в формате RAW, давайте взглянем на некоторые из лучших программ для редактирования фотографий в формате RAW.
Бесплатные фоторедакторы RAW
Есть несколько вариантов, если вы хотите сэкономить деньги и использовать бесплатный фоторедактор RAW.
GIMP
Основным преимуществом GIMP является то, что это абсолютно бесплатный редактор фотографий в формате RAW, без рекламы и платных обновлений. GIMP имеет открытый исходный код и предлагает достаточный, но минимальный набор функций. Мобильная и онлайн-версии часто отстают; однако это программа, которая вам нужна, если вы не хотите тратить деньги, но хотите редактировать файлы RAW впервые.
Fotor
Fotor — это фоторедактор, доступный для настольных компьютеров, мобильных устройств и в виде веб-приложений. Это не лучший редактор фотографий в формате RAW, тем более что в нем есть реклама. Однако настольная версия позволяет редактировать файлы RAW бесплатно. Имейте в виду, что только настольная версия поддерживает преобразование RAW. Несмотря на то, что возможности для ретуширования изображений также ограничены, этот бесплатный редактор фотографий RAW — хорошее начало, чтобы узнать, подходит ли вам редактирование RAW.
Но если вы серьезно относитесь к фотографии, вам, вероятно, следует инвестировать в программное обеспечение, которое позволит вам достичь наилучших результатов, вместо использования бесплатных фоторедакторов RAW.
Популярные фоторедакторы в формате RAW
Lightroom и Photoshop от Adobe
Кажется, почти каждый, кто имеет даже самые слабые связи с фотографией или дизайном, слышал о Photoshop. Это потому, что Photoshop очень долгое время правил миром редактирования фотографий. Это незаменимый инструмент для редактирования для большинства людей благодаря невероятному количеству контроля, который он предоставляет. Однако Photoshop на самом деле не предназначен для использования в качестве автономного фоторедактора в формате RAW, поэтому его лучше всего использовать в сочетании с Lightroom, другим гигантом в семействе Adobe.
Lightroom существует уже давно и обычно является первым выбором, когда дело доходит до обработки изображений RAW. Он не так прост в использовании, как Luminar, но функции более или менее те же.
Самое лучшее в комбинации Lightroom и Photoshop — то, что их можно использовать вместе; вы можете внести базовые изменения в свои файлы RAW в Lightroom, а затем перенести их в Photoshop, если вы хотите углубиться в пиксели при редактировании.
Capture One Pro от Phase One
Если Luminar слишком прост для вас, а Photoshop слишком функционально, то Capture One Pro, вероятно, будет тем редактором изображений RAW, который вам понравится.Он имеет надежный механизм обработки, который обычно считается даже лучше, чем у Lightroom, а также множество функций, которыми довольны профессиональные пользователи по всему миру. Capture One стал прямым конкурентом Lightroom и Photoshop, когда дело доходит до обработки RAW, благодаря простому интерфейсу, глубине управления и потрясающему качеству изображения.
Capture One имеет очень мощную систему каталогизации, так что все ваши файлы хранятся систематическим образом и к ним можно легко получить доступ. Программное обеспечение также поставляется со встроенными предустановками и стилями, которые могут придать вашим фотографиям новый вид всего одним щелчком мыши.
Luminar от Skylum: ваш редактор изображений RAW
Еще один вариант в мире фоторедакторов RAW, Luminar предлагает уникальный способ обработки фотографий. Доступный как на Mac, так и на ПК, Luminar имеет интерфейс, в отличие от других основных редакторов, а также более интуитивно понятный и умный, чем многие другие. Кроме того, это недорого, вы можете заплатить один раз и наслаждаться им вечно. Лучшая часть? Поставляется с бесплатной пробной версией.
Люминар 4 Ваша фотография.Повышенный.
Мгновенно замените небо на ваших фотографиях! Повышайте детализацию с помощью AI Structure. Откройте для себя больше удивительных инструментов в новом Luminar 4.
- AI Sky Замена
- AI Структура
- 60+ передовых характеристик
- Мгновенные образы
- И больше
Что внутри?
Luminar предоставляет вам широкий выбор фильтров и ползунков.Специальный фильтр RAW Develop делает его отличным редактором изображений RAW. И начинающие, и профессиональные фотографы рекомендуют Luminar и довольны результатами. С помощью Luminar вы можете регулировать яркость и контраст, выделять блики и тени, настраивать баланс белого, удалять шум и многое другое перед преобразованием файлов RAW в JPEG.
Фото Евгения Чеботарева
Еще одна замечательная функция, доступная в Luminar 3.Обновление 1.0 — это возможность систематизировать фотографии в формате JPEG и RAW в своей библиотеке. Если ваша камера одновременно снимает файлы RAW и JPEG, теперь вы можете легко организовать эти, казалось бы, идентичные фотографии более удобным способом. В Luminar вы можете просматривать их как одно изображение, но легко переключаться между версиями. Вы также можете организовывать и оценивать пары одновременно в этом редакторе RAW, независимо от ваших предпочтений просмотра.
Luminar имеет отличные фильтры и предустановки, которые можно использовать, если у вас мало времени и вы хотите добиться определенного вида.
Лучшее в использовании Luminar по сравнению с такими конкурентами, как Photoshop и Capture One, заключается в простоте использования этого редактора изображений RAW. Не нужно тратить дни или недели на привыкание к интерфейсу, как с другими программами. Даже если вы уже вложили средства в такую программу, как Lightroom, вы можете использовать Luminar в качестве плагина. А если вы не хотите загружать всю программу как отдельное приложение, вы можете просто добавить расширение Photos for Mac Luminar!
Редактировать фото RAW в Luminar
Давайте узнаем, как редактировать изображения RAW в Luminar.Это просто благодаря фильтру RAW Develop . Просто нажмите Добавить фильтры и найдите фильтр Develop на вкладке фильтров Essentials . Вы увидите, что фильтр Develop разделен на три категории:
- Вкладка Adjust содержит основные настройки цвета и тона: баланс белого, температуру, оттенок, экспозицию, контрастность, светлые участки, тени и т. Д.
Например, вы можете легко восстановить недоэкспонированную фотографию, используя ползунок экспозиции, светлых участков и контрастности.
- Вкладка Объектив позволяет исправить недостатки фотографий RAW, вызванные объективом. Настройки включают искажение, исправление хроматической аберрации и девиньет.
Если вы заметили признаки хроматической аберрации на своих фотографиях, вы можете быстро исправить их с помощью ползунков на вкладке Lens .
- Вкладка Transform позволяет компенсировать проблемы перспективы, вызванные положением объектива во время съемки.Настройки включают в себя вертикальное, горизонтальное, вращение и аспектное отношение, которые необходимы для хорошего редактора RAW.
Если вы используете сверхширокоугольный объектив на очень близком расстоянии, люди и объекты на изображении обязательно будут каким-то образом искажены. Вот тогда вы можете использовать ползунки на вкладке Объектив , чтобы исправить ситуацию.
Эти три аккуратно организованных набора инструментов — все, что вам нужно от фоторедактора RAW. Они образуют мощную триаду для исправления многих проблем, возникающих с необработанными фотографиями RAW.
В мире, где редакторы RAW для серьезных пользователей часто пугают и сложны в использовании, Luminar — это действительно глоток свежего воздуха. Это почти идеальное сочетание простых и сложных инструментов, которым могут воспользоваться как новички, так и эксперты. Мы настоятельно рекомендуем попробовать Luminar.
В заключение
Если вы фотограф, снимающий в формате RAW, или если вы новичок в фотографии и хотите знать, как работать с фотографиями в формате RAW, эта статья должна помочь вам решить, какой редактор изображений RAW вы хотите использовать. работать с.Мы также дали вам общее представление о том, как редактировать изображения в формате RAW. Конечно, выбор редактора будет зависеть от того, какие фотографии вы делаете и как вы планируете использовать программу.
Вот почему мы рекомендуем, прежде чем принимать какое-либо решение, попробовать различные программы и посмотреть, какая из них лучше всего подходит для вас. Может быть, вы предпочитаете более простой интерфейс сумасшедшему количеству контроля, или, может быть, вы не против тратить время на изучение программного обеспечения, если оно дает вам весь контроль, который вы можете себе представить. Но независимо от того, какое программное обеспечение вы выберете, убедитесь, что это также специальный конвертер RAW.В противном случае вы не сможете работать с фотографиями RAW, снятыми камерой.
Для фотографий в формате RAW мы рекомендуем Luminar. Он прост в использовании, предоставляет все необходимые функции и дает отличные результаты. Вы можете купить Luminar и навсегда владеть этим редактором RAW. Без абонентской платы! Еще не готовы инвестировать? Попробуйте, нажав кнопку ниже.
Люминар 4 Ваша фотография.Повышенный.
Мгновенно замените небо на ваших фотографиях! Повышайте детализацию с помощью AI Structure. Откройте для себя больше удивительных инструментов в новом Luminar 4.
- AI Sky Замена
- AI Структура
- 60+ передовых характеристик
- Мгновенные образы
- И больше
Сохраняются ли все данные RAW при редактировании фотографии в Photoshop?
Все, что вы делаете с необработанным файлом, записывается в виде набора инструкций о том, как интерпретировать исходные необработанные данные изображения, которые не меняются (при условии, что файл не подвержен случайному повреждению данных на любом носителе, в котором он хранится, или когда-либо он копируется на другой носитель), пока сохраняется исходный файл.
Эти наборы команд обычно являются собственностью любого приложения, которое использовалось для их создания. Работа, которую вы выполняете в продуктах Adobe, не будет применена, если вы позже откроете файл необработанного изображения в других приложениях для преобразования необработанных данных, таких как Capture One или DxO PhotoLab (ранее Dxo Optics Pro). Точно так же любая работа, которую вы выполняете в Capture One, не будет отражена, когда файл необработанного изображения позже откроется с помощью Adobe Camera Raw.
В случае продуктов Adobe Adobe Camera Raw используется для интерпретации файлов изображений RAW при работе с другими приложениями Adobe, такими как Adobe Photoshop или Adobe Lightroom.Таким образом, независимо от того, открываете ли вы файл в Adobe Camera Raw или в Adobe Photoshop, движок необработанного преобразования остается одним и тем же: ACR. Интерфейс — это все, что отличается от того, как необработанные файлы обрабатываются в Photoshop. Дополнительные функции / параметры Photoshop, которые не включены в ACR, применяются к информации об изображении после того, как было преобразовано из необработанных данных изображения в растровое изображение с помощью ACR, работающего в фоновом режиме, и эти инструкции также добавляются в файл. (или сопроводительный файл, содержащий инструкции) без изменения каких-либо исходных необработанных данных изображения.
Изменение способа отображения изображения на экране с помощью ACR, LR или PS вообще не изменяет исходный файл, пока вы его не «сохраните». Он просто изменяет то, что вы видите на экране, изменяя способ обработки / интерпретации необработанной информации изображения. Когда вы «сохраняете» свою работу, инструкции добавляются либо в сам файл изображения, либо в отдельный сопроводительный файл, связанный с файлом изображения. (В ACR и во всех других продуктах Adobe есть параметры, которые используют ACR для интерпретации необработанных данных, что позволяет конечному пользователю выбрать, будет ли набор инструкций добавлен к основному файлу или содержаться во вспомогательном файле.) В любом случае исходные данные изображения не заменяются. Инструкции по интерпретации исходных данных добавляются и используются снова при следующем открытии файла с помощью продукта Adobe. Если вы «сохраните» свои изменения, внесете дополнительные изменения, а затем «сохраните» их снова, последний набор инструкций перезапишет предыдущие инструкции. в отношении внесенных вами конкретных изменений.
Одна аналогия — это кулинарное блюдо. Необработанные данные изображения похожи на список ингредиентов.Набор инструкций похож на различные инструкции по приготовлению этих ингредиентов. Можно взять одни и те же ингредиенты и приготовить их по-разному, и получить два разных результата. Можно даже использовать только некоторые (но не все) ингредиенты из списка, чтобы получить различные результаты. У кого-то может быть один набор инструкций по приготовлению блюда в обычной духовке, другой набор инструкций по приготовлению блюда с использованием микроволновой печи и еще один набор инструкций по использованию открытого огня и голландской духовки.Изменение инструкций по их приготовлению не меняет первоначального набора ингредиентов, с которого мы начинаем. Это в той или иной степени меняет то, что мы едим.
Однако файл необработанного изображения обычно содержит больше информации, чем просто данные изображения, собранные с датчика. Большая часть этой информации хранится в части файла, известной как информация EXIF. Большая часть информации EXIF стандартизирована, но есть положения о том, что так называемые «примечания производителя» также должны быть включены в информацию EXIF.Эти «примечания производителя» позволяют каждому производителю камеры включать любую нестандартную информацию, которую они пожелают, в информацию EXIF. По большей части продукты Adobe игнорируют большую часть раздела примечаний производителя в информации EXIF, но другие приложения для преобразования необработанных данных, особенно созданные производителем камеры, такие как Nikon ViewNX или Canon Digital Photo Professional, могут и часто используют часть этой информации.

