Обработка черно-белых фотографий в Фотошопе
Здесь будем использовать инструменты Dodge Tool (Инструмент «Осветлитель» / Клавиша «O») и Burn Tool (Инструмент «Затемнитель» / Клавиша «O»), без масок. Так как эффект «прожаренности» от этих инструментов на ЧБ фото все равно не виден. Я расскажу как я делала вот такие фото:
1. Открываем исходный файл (пример).
В данном случае мы будем ретушировать фотографию, сделанную мной изначально в ЧБ цвете.
Если я хочу увидеть в конечном результате ЧБ фото, то я и снимаю сразу в ЧБ. И всем советую.
2. Прежде всего я выделю изначально недостатки, которые нам необходимо убрать:
1) – грязь на фоне;
2) – многочисленные родинки, прыщики на коже, неровности;
3) – круги под глазами;
4) – коррекция фигуры;
3. Приступаем. Создаем копию слоя, Alt+Ctrl+Shift+E, Теперь берем инструмент Spot Healing Brush Tool (Инструмент «Точечная восстанавливающая кисть» / Клавиша «J») небольшого диаметра (но чтобы он превышал размер точек на фоне), и простым нажатием на точки убираем всю грязь с фона:
4. Тем же самым инструментом или используя Patch Tool (Инструмент «Заплатка» / Клавиша «J») убираем неровности на коже (прыщики, родинки (кому как, а меня они здесь не устраивают) круги под глазами), можно воспользоваться плагином Portraiture, но если будете «замыливать» кожу, стирайте ластиком края тела, волосы, глаза и т.д. и ставьте галочку Default, чтобы замыливания не было много.
Тем же самым инструментом или используя Patch Tool (Инструмент «Заплатка» / Клавиша «J») убираем неровности на коже (прыщики, родинки (кому как, а меня они здесь не устраивают) круги под глазами), можно воспользоваться плагином Portraiture, но если будете «замыливать» кожу, стирайте ластиком края тела, волосы, глаза и т.д. и ставьте галочку Default, чтобы замыливания не было много.
Получаем:
5. После того как мы убрали всю грязь и неровности – приступим к коррекции фигуры.
Идем через меню Filter — Liquify (Фильтр — Пластика), выбираем инструмент Forward Warp Tool (Деформация) и «утягиваем» талию:
Настройки:
Size (Размер кисти) – 1170;
Density (Плотность кисти) – 48;
Pressure (Нажим ксти) – 20;
Тем же способом, только размер кисти уменьшаем до желаемого — убираем складочки на платье, так как они смотрятся не эстетично. «Сглаживаем их»:
«Сглаживаем их»:
Можно еще чуток ручки тем же инструментом «уменьшить».
Получаем:
6. Нажимаем Alt+Ctrl+Shift+E. Приступаем к работе с инструментами Dodge Tool (Инструмент «Осветлитель» / Клавиша «O») Burn Tool (Инструмент «Затемнитель» / Клавиша «O»).
Для начала я выделю то, что необходимо «закрасить» белым цветом, то есть «Dodge Tool» (Инструмент «Осветлитель»):
Настройки: Кисть только мягкая, Exposure (Экспонирование) — 10%, Range (Диапазон) – Midtones (Средние тона), диаметр кисти всегда меняется. В зависимости от того, где мы ею проводим. Не забудьте выбелить Dodge Tool (Инструмент «Осветлитель») –ом зрачки, белую часть глаз:
Если вы кистью нечаянно попадете на фон – стирайте ластиком.
Получаем:
7. Далее мы будем добавлять блики, тем же инструментом, с теми же настройками, вот здесь (можно немного используя «Dodge Tool» (Инструмент «Осветлитель») пройтись по всему лицу, задать тон):
Получаем:
8.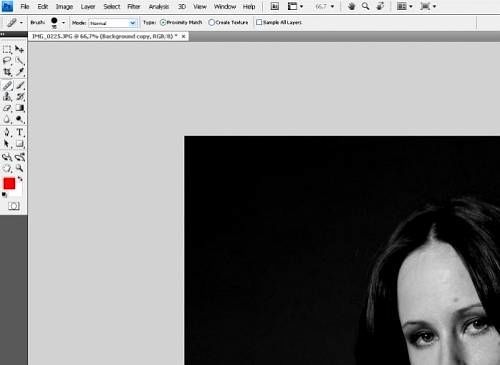 Теперь перейдем к теням. Берем инструмент Burn Tool (Инструмент «Затемнитель» / Клавиша «O»). Настройки: Кисть только мягкая, Exposure (Экспонирование) — 10%, Range (Диапазон) – Midtones (Средние тона) (запомните этот параметр, далее мы его поменяем), диаметр кисти всегда меняется. Будем затемнять вот здесь (старайтесь не затрагивать фон):
Теперь перейдем к теням. Берем инструмент Burn Tool (Инструмент «Затемнитель» / Клавиша «O»). Настройки: Кисть только мягкая, Exposure (Экспонирование) — 10%, Range (Диапазон) – Midtones (Средние тона) (запомните этот параметр, далее мы его поменяем), диаметр кисти всегда меняется. Будем затемнять вот здесь (старайтесь не затрагивать фон):
9. По выбранным участкам проводим несколько раз инструментом Burn Tool (Инструмент «Затемнитель»). Получаем:
10. Далее мы будем делать нарисованные тени более четкими. Инструмент остается тот же, с теми же настройками, меняем только Range (Диапазон) на Shadows (Тень). Объясняю почему мы заранее так не сделали: этот параметр Shadows (Тень) затемняет только черные участки, чтобы площадь темных участков сделать больше, нам нужно в параметре Range (Диапазон) выбрать Midtones (Средние тона) и затемнять им. Проводим кистью по всему телу модели, не затрагивая фон. Диаметр кисти лучше взять 300 единиц (не переборщите!). Шею под подбородком и волосы возле лица лучше вообще сделать полностью черными.
Проводим кистью по всему телу модели, не затрагивая фон. Диаметр кисти лучше взять 300 единиц (не переборщите!). Шею под подбородком и волосы возле лица лучше вообще сделать полностью черными.
Получаем:
11. В принципе у нас все готово, мы можем оставить на этом этапе. Кому как нравится. Но меня смущает слишком выбеленное тело. Для этого я беру инструмент Burn Tool (Инструмент «Затемнитель») с теми же настройками, только Range (Диапазон) – Midtones (Средние тона). Выбираю самый большой диаметр кисти и плавно провожу 1-2 раза по всей картинке:
Объясняю, почему я так сделала:
Изначально, дабы не забивать себе голову, мы выравнивали тон и высветляли кожу доджем, так гораздо проще, чем следить за «белизной» тела. Проще потом берном уменьшить яркость тела.
Далее не относится к уроку, можно делать эти этапы по желанию:
12. Добавить «блюра»:
Добавить «блюра»:
Копируем слой, идем в Filter — Blur — Gaussian Blur (Фильтр — Размытие — Размытие по Гауссу). Radius (Радиус) – 1,5. Нажимаем ОК.
Идем в Filter — Blur — Radial Blur (Фильтр — Размытие — Радиальное размытие). Amount (Количество) — 1. Ластиком стираем лишнее (лицо, волосы) и склеиваем слои Alt+Ctrl+Shift+E. Идем в Filter — Noise — Add Noise (Фильтр — Шум — Добавить шум). Amount (Эффект) – 3.
Меняем Opacity (Непрозрачность) слоя на 50%:
Что мы в итоге получили.
Финальный результатЕще фото, обработанное на основе этой технологииАвтор: ShmeliKa;
Ссылка на источник;
Урок взят с Демиарта
Обработка черно-белых фотографий в Фотошоп
В данном уроке Фотошопа по обработке фотографий мы будем работать с черно-белыми.
Здесь будем использовать Dodge и Burn Tool , без масок. Так как эффект «прожаренности» от этих инструментов на ЧБ фото все равно не виден. Я расскажу как я делала вот такие фото:
Так как эффект «прожаренности» от этих инструментов на ЧБ фото все равно не виден. Я расскажу как я делала вот такие фото:
Приступаем к уроку Adobe Photoshop
Этап 1. Открываем исходный файл.
В данном случае мы будем ретушировать фотографию, сделанную мной изначально в ЧБ цвете.
Если я хочу увидеть в конечном результате ЧБ фото, то я и снимаю сразу в ЧБ. И всем советую.
Этап 2. Как и в предыдущем уроке, я выделю изначально недостатки, которые нам необходимо убрать:
1 – грязь на фоне;
2 – многочисленные родинки, прыщики на коже, неровности;
3 – круги под глазами;
4 – коррекция фигуры;
Этап 3. Приступаем. Создаем копию слоя, Alt + Ctrl + Shift + E, Теперь Берем инструмент Spot He aling Brush небольшого диаметра (но чтобы он превышал размер точек на фоне), и простым нажатием на точки убираем всю грязь с фона:
Этап 4. Тем же самым инструментом или Patch Tool (заплатка) убираем неровности на коже (прыщики, родинки (кому как, а меня они здесь не устраивают) круги под глазами), можно воспользоваться плагином Portraiture, но если будете «замыливать» кожу, стирайте ластиком края тела, волосы, глаза и т.д.и ставьте галочку Default , чтобы замыливания не было много.
Тем же самым инструментом или Patch Tool (заплатка) убираем неровности на коже (прыщики, родинки (кому как, а меня они здесь не устраивают) круги под глазами), можно воспользоваться плагином Portraiture, но если будете «замыливать» кожу, стирайте ластиком края тела, волосы, глаза и т.д.и ставьте галочку Default , чтобы замыливания не было много.
Получаем:
Этап 5. После того как мы убрали всю грязь и неровности – приступим к коррекции фигуры.
Идем в Filter – Liquify, выбираем инструмент Forward Warp Tool и «утягиваем» талию:
Настройки:
Size – 1170
Density – 48
Pressure – 20
Тем же способом, только размер кисти уменьшаем до желаемого — убираем складочки на платье, так как они смотрятся не эстетично. «Сглаживаем их»:
«Сглаживаем их»:
Можно еще чуток ручки тем же инструментом «уменьшить».
Получаем:
Этап 6. Нажимаем Alt + Ctrl + Shift + E. Приступаем к работе Dodge и Burn Tool.
Настройки: Кисть только мягкая, Exposure — 10 %, Range – Midtones, диаметр кисти всегда меняется.
В зависимости от того, где мы ею проводим. Не забудьте выбелить Dodge Tool –ом зрачки, белую часть глаз:
Если вы кистью нечаянно попадете на фон – стирайте ластиком.
Получаем:
Этап 7. Далее мы будем добавлять блики, тем же инструментом, с теми же настройками, вот здесь (можно немного Dodge Tool пройтись по всем улицу, задать тон):
Получаем:
Этап 8.
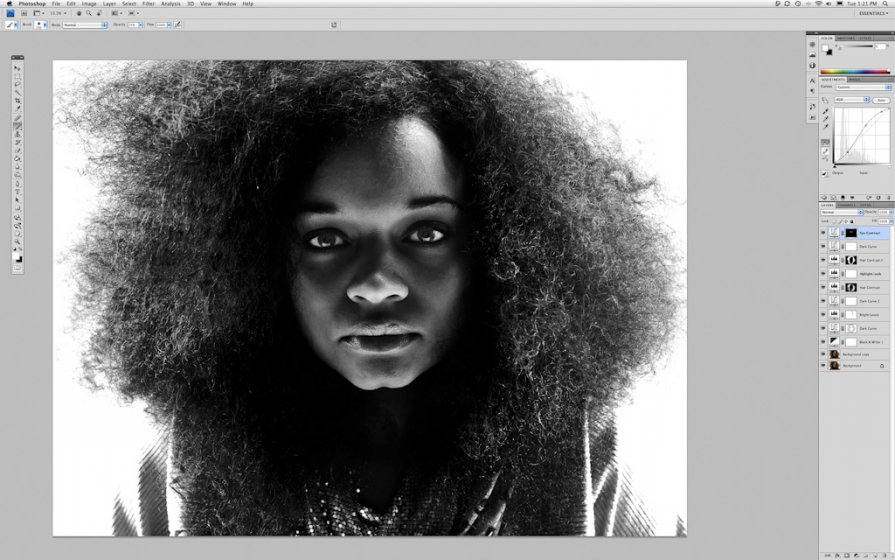 Теперь перейдем к теням. Берем инструмент Burn Tool. Настройки: Кисть только мягкая, Exposure — 10 % , Range – Midtones (запомните этот параметр, далее мы его поменяем), диаметр кисти всегда меняется. Будем затемнять вот здесь (старайтесь не затрагивать фон):
Теперь перейдем к теням. Берем инструмент Burn Tool. Настройки: Кисть только мягкая, Exposure — 10 % , Range – Midtones (запомните этот параметр, далее мы его поменяем), диаметр кисти всегда меняется. Будем затемнять вот здесь (старайтесь не затрагивать фон):
Этап 9. По выбранным участкам проводим несколько раз инструментом Burn Tool. Получаем:
Этап 10. Далее мы будем делать нарисованные тени более четкими. Инструмент остается тот же, с теми же настройками, меняем только Range на Shadows. Объясняю почему мы заранее так не сделали: этот параметр Shadows затемняет только черные участки, чтобы площадь темных участков сделать больше, нам нужно в параметре Range выбрать Midtones и затемнять им. Проводим кистью по всему телу модели, не затрагивая фон. Диаметр кисти лучше взять 300 единиц. (не переборщите!!!). Шею под подбородком и волосы возле лица лучше вообще сделать полностью черными.

Получаем:
Этап 11. В принципе у нас все готово, мы можем оставить на этом этапе. Кому как нравится. Но меня смущает слишком выбеленное тело. Для этого я беру инструмент Burn Tool с теми же настройками, только Range – Midtones. Выбираю самый большой диаметр кисти и плавно провожу 1-2 раза по всей картинке:
Объясняю, почему я так сделала:
Изначально, дабы не забивать себе голову, мы выравнивали тон и высветляли кожу доджем, так гораздо проще, чем следить за «белизной» тела. Проще потом берном уменьшить яркость тела.
Далее не относится к уроку, можно делать эти этапы по желанию:
Этап 12. Добавить «блюра»:
- Копируем слой, идем в Filter – Blur – Gaussian Blur. Radius – 1,5. Нажимаем ОК.
-
Идем в Filter – Blur – Radial Blur. Amount — 1 . Ластик ом стираем лишнее (лицо, волосы) и склеиваем слои Alt + Ctrl + Shift + E.
 Идем в Filter – Noise — Add Noise. Amount – 3.
Идем в Filter – Noise — Add Noise. Amount – 3. - Меняем Opacity слоя на 50%. :
Что мы в итоге полу чили:
Еще фото, обработанные на основе этой технологии:
Источник: photoshoplessons.ru
Обработка черно-белых фотографий в Фотошопе
Черно-белые снимки стоят особняком в искусстве фотографии, так как их обработка имеет свои особенности и нюансы. При работе с такими снимками стоит уделить особое внимание гладкости кожи, так как все дефекты будут бросаться в глаза. Кроме того, необходимо максимально подчеркнуть тени и свет.
Обработка черно-белого снимка
Исходное фото для урока:
Как уже было сказано выше, нам нужно устранить дефекты, и выровнять тон кожи модели. Воспользуемся методом частотного разложения, как наиболее удобным и эффективным.
Урок: Ретуширование снимков по методу частотного разложения.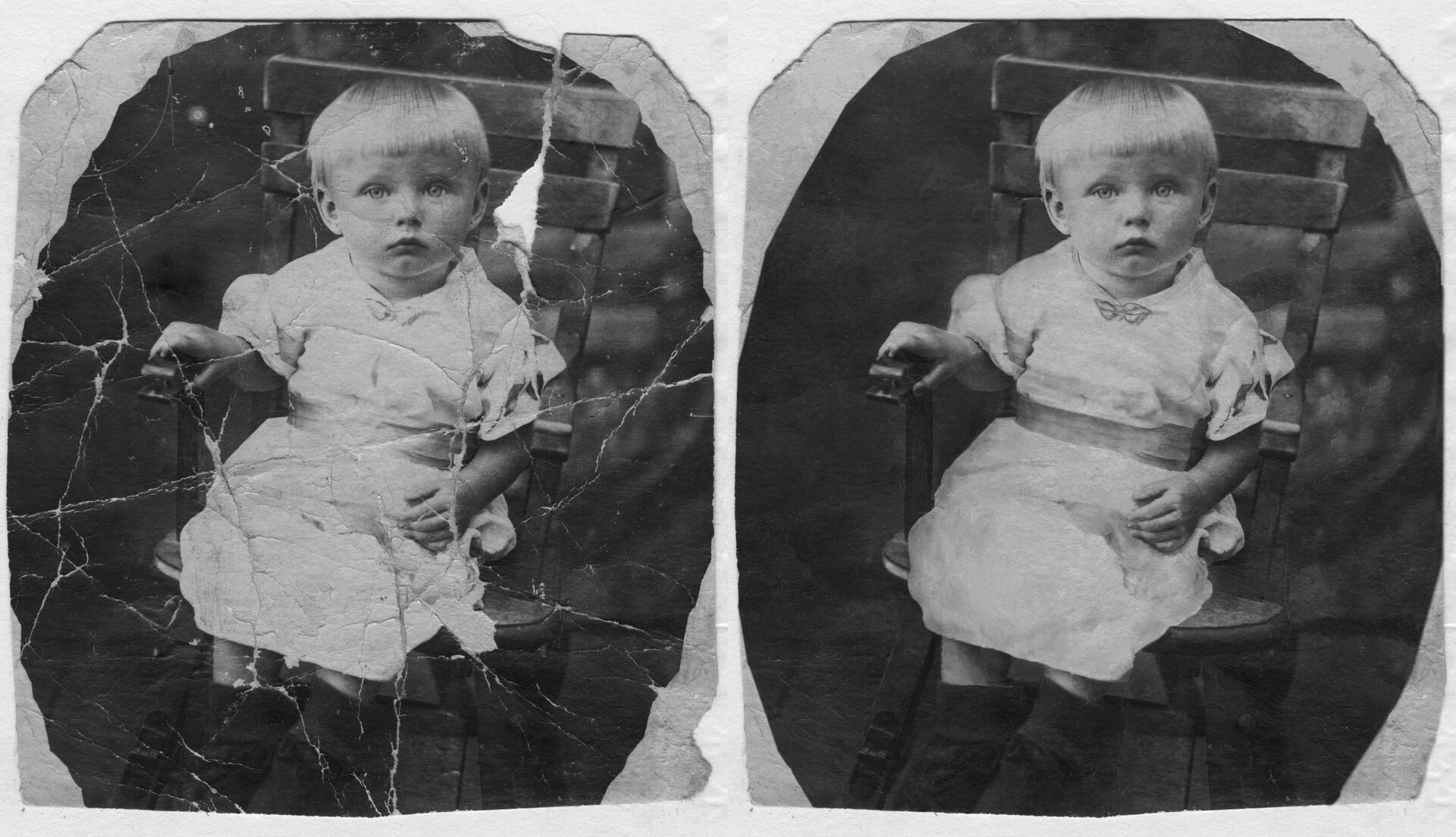
Урок про частотное разложение необходимо изучить, так как это основы ретуши. После совершения предварительных действий палитра слоев должна выглядеть следующим образом:
Ретушь
- Активируем слой «Текстура», создаем новый слой.
- Берем «Восстанавливающую кисть» и настраиваем ее (читаем урок по частотному разложению). Ретушируем текстуру (удаляем все дефекты с кожи, в том числе и морщинки).
- Далее переходим на слой «Тоновый рисунок» и снова создаем пустой слой.
- Берем в руки кисточку, зажимаем ALT и берем образец тона рядом с ретушируемым участком. Полученным образцом закрашиваем пятно. Для каждого участка необходимо брать свой образец.
Этим способом удаляем все контрастные пятна с кожи.
- Для выравнивания общего тона объединяем слой, на котором только что работали, с подлежащим (предыдущим),
создаем копию слоя «Тоновый рисунок» и сильно размываем ее по Гауссу.

- Выбираем мягкую кисть белого цвета.
Уменьшаем непрозрачность до 30-40%.
- Находясь на маске, аккуратно проходимся по лицу модели, выравнивая тон.
Создаем скрывающую (черную) маску для этого слоя, зажав ALT и кликнув по значку маски.
С ретушью мы справились, далее приступаем к преобразованию снимка в черно-белый и его обработке.
Преобразование в черно-белое
- Переходим в самый верх палитры и создаем корректирующий слой «Черно-белое».
- Настройки оставляем по умолчанию.
Контрастность и объем
Помните, в начале урока было сказано о подчеркивании света и тени на снимке? Для достижения нужного результата воспользуемся техникой «Dodge&Burn». Смысл техники заключается в осветлении светлых участков и затемнении темных, делая снимок контрастнее и объемнее.
- Находясь на верхнем слое, создаем два новых и даем им названия, как на скриншоте.

- Переходим в меню «Редактирование» и выбираем пункт «Выполнить заливку».
В окне настроек заливки выбираем параметр «50% серого» и жмем ОК.
- Режим наложения для слоя необходимо поменять на «Мягкий свет».
Такую же процедуру проделываем и со вторым слоем.
- Затем переходим на слой «Света» и выбираем инструмент «Осветлитель».
Значение экспонирования выставляем в 40%.
- Проходимся инструментом по светлым участкам снимка. Необходимо также осветлить и пряди волос.
- Для подчеркивания теней берем инструмент «Затемнитель» с экспонированием 40%,
и красим тени на слое с соответствующим названием.
- Придадим еще больше контрастности нашей фотографии. Применим для этого корректирующий слой «Уровни».
В настройках слоя сдвигаем крайние ползунки к центру.

Результат обработки:
Тонирование
- Основная обработка черно-белого фото завершена, но снимку можно (и даже нужно) придать больше атмосферности и затонировать его. Сделаем это при помощи корректирующего слоя «Карта градиента».
- В настройках слоя кликаем по стрелке рядом с градиентом, затем по значку шестеренки.
- Находим набор с названием «Фотографическое тонирование», соглашаемся с заменой.
- Для урока был выбран градиент «Кобальт-железо 1».
- Это еще не все. Переходим в палитру слоев и меняем режим наложения для слоя с картой градиента на «Мягкий свет».
Получаем вот такую фотографию:
На этом можно закончить урок. Сегодня мы научились основным приемам обработки черно-белых снимков. Хотя на фото и нет цветов, на деле это не добавляет простоты ретуши. Дефекты и неровности при конвертировании в черно-белое становятся очень выраженными, а неравномерность тона превращается в грязь. Именно поэтому при ретушировании таких фотографий на мастере лежит большая ответственность.
Именно поэтому при ретушировании таких фотографий на мастере лежит большая ответственность.
Опишите, что у вас не получилось. Наши специалисты постараются ответить максимально быстро.
Помогла ли вам эта статья?
ДА НЕТЧёрно-белое фото в Photoshop / Фотообработка в Photoshop / Уроки фотографии
На фото: Иван Лаптев
Чёрно-белое фото хранит в себе определённую загадку. Порой такие снимки могут сказать гораздо больше, чем цветные. Чёрно-белые портреты смотрятся очень стильно. Можно освежить свой фотоальбом без новых фотосессий, просто сделав чёрно-белое фото в фотошопе из тех цветных, что уже имеются. Но бывает и так, что нужно сделать фото цветным. К примеру, нужно покрасить старинный портрет. Так как же сделать чёрно-белое фото цветным?
После того, как рассмотрим способы превращения цветных снимков в чёрно-белые с помощью Photoshop, мы проделаем и обратное. Вы узнаете, как сделать цветное фото из чёрно-белого в фотошопе.
Вы узнаете, как сделать цветное фото из чёрно-белого в фотошопе.
Как в фотошопе сделать чёрно-белое фото
Как в любых других манипуляциях с фото, в случае с чёрно-белым эффектом существуют лёгкие и быстрые способы и варианты чуть сложнее.
Первым рассмотрим быстрый способ превращения цветного снимка в чёрно-белый. Следующий покажет, как сделать чёрно-белое фото более эффектным, применяя настраиваемые спецэффекты.
Для того, чтобы сравнить и оценить способы превращения цветной фотографии в чёрно-белую, попробуем их на одном и том же портрете.
Быстрый способ
Выбираем фото, открываем его в Photoshop. Становимся на слой с изображением и делаем его дубликат, нажав сочетание клавиш Ctrl+J.
В главном меню выбираем пункт «Изображение»/Image — «Коррекция»/Adjustment — «Обесцветить»/Desaturate, либо проще, сочетание клавиш Shift+Ctrl+U. Фото становится чёрно-белым.
Остаётся просто сохранить результат в нужном формате.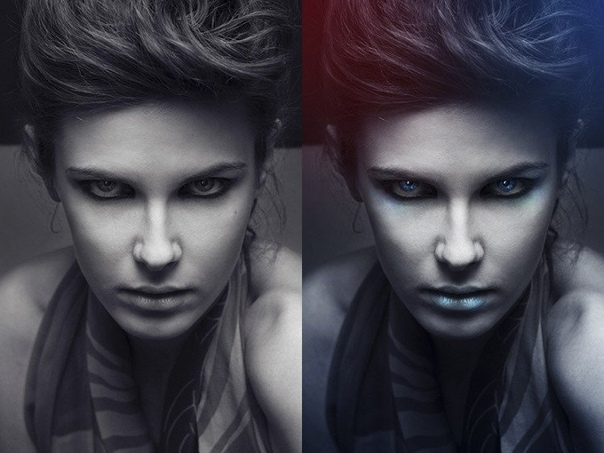 Для этого нажимаем сочетание клавиш Shift+Ctrl+S и выбираем нужный тип файла. Например, jpeg.
Для этого нажимаем сочетание клавиш Shift+Ctrl+S и выбираем нужный тип файла. Например, jpeg.
Как сделать чёрно-белое фото выразительным
Теперь из того же снимка сделаем чёрно-белое фото, но более выразительное. Выбираем фото, открываем его в Photoshop.
Далее отправляемся в главное меню, пункт «Изображение»/Image — «Коррекция»/Adjustment — «Чёрно-белое»/Black&White. Либо проще — нажимаем сочетание клавиш Alt+Shift+Ctrl+B.
Автоматически у вас откроется окно настроек в режиме «Авто». Там вы увидите градиент для каждого отдельного цвета. На этих градиентах вы можете перемещать ползунок в тёмную либо светлую сторону. Таким образом, вы будете делать светлее или темнее каждый отдельный цвет.
Так, сдвигая влево ползунки жёлтого и красного цветов, вы можете добиться более светлых тонов серого на коже. Сдвиг вправо даст более тёмные тона. Чтобы затемнить фон, нужно сдвинуть вправо ползунок цвета, который соответствует оттенку фона. В данном случае — голубой и синий. При сдвиге следите за изображением, чтобы не появились артефакты, которые его портят. Вот такие настройки применили к этому фото.
В данном случае — голубой и синий. При сдвиге следите за изображением, чтобы не появились артефакты, которые его портят. Вот такие настройки применили к этому фото.
Теперь сравните результат применения функции «Обесцветить»/Desaturate (слева) и «Чёрно-белое»/Black&White (справа).
Обратите внимание, как применение настроек помогло добиться большей детализации в тенях. Объёмнее стало лицо модели, а градиент на фоне стал глубже и мягче.
Еще больше о Photoshop можно узнать на курсе в Fotoshkola.net «Photoshop. Тоновая и цветовая коррекция».
Как сделать чёрно-белое фото цветным в Photoshop
Если процесс превращения цветного снимка в чёрно-белый очень прост, то обратный требует более кропотливой работы. Это вовсе не сложно, но понадобится определённое время для достижения результата.
Для примера возьмем несложный портрет. Время обработки фото зависит от количества объектов на снимке. Чем их больше и чем сложнее фон, тем больше времени вы проведёте за обработкой снимка. Рабочими инструментами будут корректирующий слой «Цветовой тон/Насыщенность»/Hue/Saturation и мягкая белая «Кисть»/Brush. Использовать корректирующий слой очень удобно, если вы хотите сделать чёрно-белое фото цветным. Так, меняя цвет на корректирующем слое, вы сможете возвратиться к начальному этапу и менять настройки цвета.
Рабочими инструментами будут корректирующий слой «Цветовой тон/Насыщенность»/Hue/Saturation и мягкая белая «Кисть»/Brush. Использовать корректирующий слой очень удобно, если вы хотите сделать чёрно-белое фото цветным. Так, меняя цвет на корректирующем слое, вы сможете возвратиться к начальному этапу и менять настройки цвета.
А теперь подробно рассмотрим, как сделать цветным чёрно-белое фото в фотошопе.
Открываем чёрно-белое фото в photoshop, нажимаем сочетание клавиш Ctrl+J, чтобы создать дубликат. Сразу стоит сохранить нашу работу в формате psd. Нажимаем Shift+Ctrl+S, в открывшемся окне задаём имя файла, путь для расположения и в типе файла выбираем psd.
Поскольку работать будем долго, чаще нажимайте сочетание клавиш Ctrl+S («Сохранить»/Save), чтобы не потерять наработки.
Становимся на дубликат слоя и применяем к нему корректирующий слой «Цветовой тон/Насыщенность»/Hue/Saturation. Вызвать его можно в списке корректирующих слоёв, нажав на изображение полузакрашенного круга. Находится оно в нижнем правом углу, на палитре слоёв (там, где вы работаете со слоями).
Вызвать его можно в списке корректирующих слоёв, нажав на изображение полузакрашенного круга. Находится оно в нижнем правом углу, на палитре слоёв (там, где вы работаете со слоями).
Первым делом красим кожу. В открывшемся окне настроек корректирующего слоя ставим галочку «Тонирование»/Colorize, передвигаем ползунок цветового тона в сторону красного и жёлтого. Также в положительную сторону (вправо) двигаем насыщенность, яркость чуть сбавляем. Так мы добьёмся оттенка, похожего на натуральный цвет кожи.
Теперь устанавливаем курсор на маску корректирующего слоя и нажимаем сочетание клавиш Ctrl+I. Маска будет инвертирована, и эффект зрительно исчезнет.
Выбираем инструмент «Кисть»/Brush нажатием клавиши B. На панели управления в атрибутах выбираем мягкую кисть; нажим и непрозрачность оставляем 100%; жёсткость убираем до нуля. Цвет кисти белый. Регулировать диаметр мазка кисти можно клавишами Х и Ъ (они же [ и ]).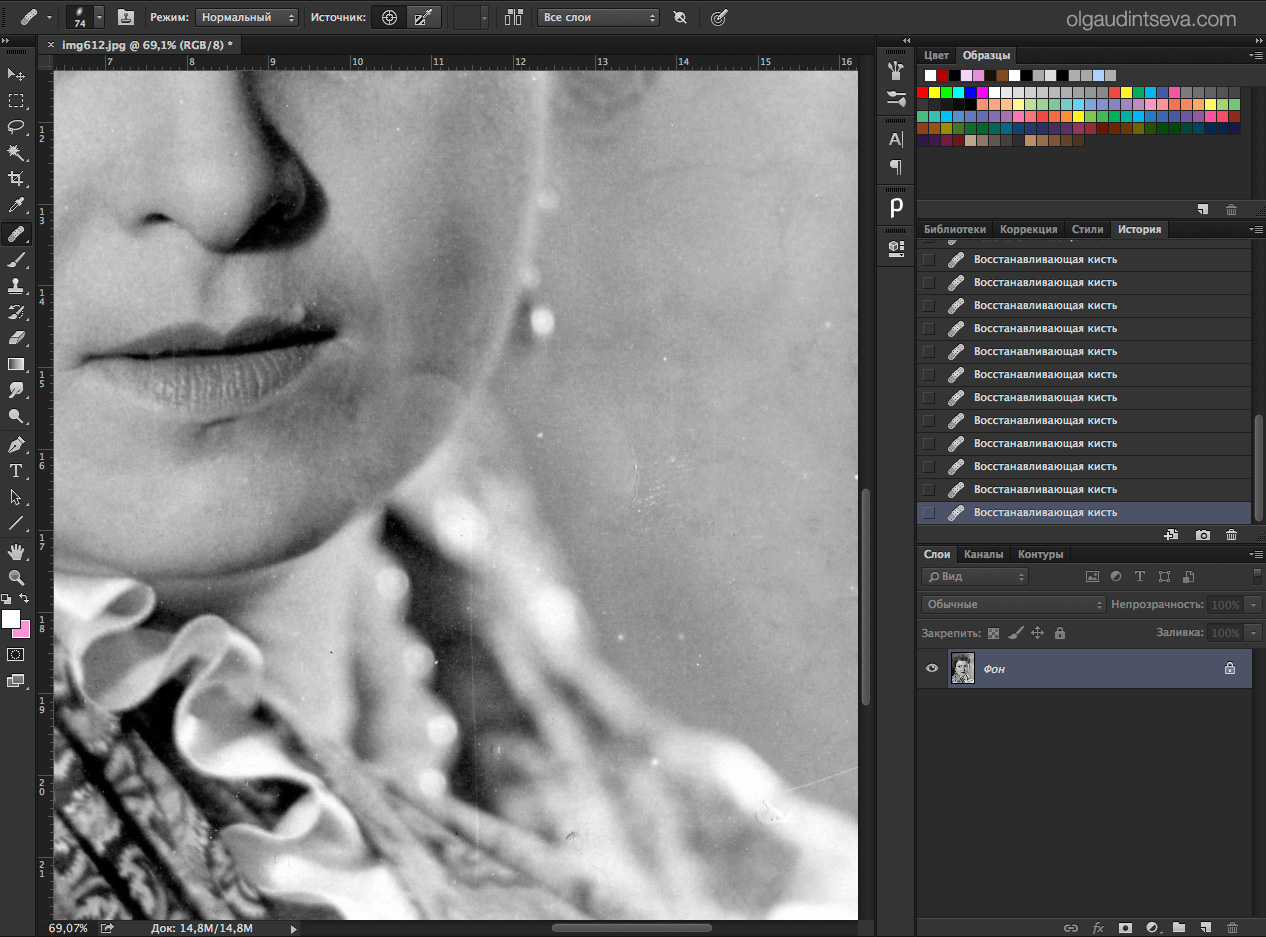
Подбираем нужный размер кисти и прокрашиваем все участки кожи. Работаем мы на маске корректирующего слоя. Чтобы удобнее было работать, изображение можно приблизить или удалить. Для этого зажмите клавишу Ctrl и, удерживая ее, нажмите либо +, либо –, пока подберёте нужный масштаб. Для отмены нежелательных действий нажмите сочетание Ctrl+Alt+Z. Губы и язык будем рисовать отдельно, на разных новых корректирующих слоях, так как они имеют более розовый оттенок.
После того, как кожа проработана, переходим на слой с дубликатом изображения и ещё раз применяем к нему корректирующий слой «Цветовой тон/Насыщенность»/Hue/Saturation. Нажимаем галочку «Тонирование»/Colorize. Но в этот раз мы будем сдвигать цветовой тон в сторону розового, чтобы подкрасить губы.
Становимся на маску корректирующего слоя, нажимаем Ctrl+I. И, оставаясь на маске слоя, той же белой кистью прокрашиваем губы.
Чтобы не запутаться, корректирующие слои можно переименовать соответственно участку снимка (губы, кожа, кепка). Для этого дважды щёлкните левой клавишей мыши по названию корректирующего слоя, оно выделится синим. Затем просто введите с клавиатуры новое название и нажмите Enter.
Отменить неудачную прокраску можно не только через Ctrl+Alt+Z. Измените цвет кисти на чёрный и проработайте участок чёрной кистью. Это сработает как ластик, но маска при этом сохранится. Чтобы быстро менять цвет кисти с белого на чёрный и обратно, нажмите угловую стрелку над образцами рабочих цветов на панели инструментов.
Так, добавляя новые корректирующие слои «Цветовой тон/Насыщенность», повторяем все шаги с ними:
- галочку на «Тонирование»/Colorize;
- подбор цвета путём перемещения ползунков тона, насыщенности и яркости;
- Ctrl+I, инвертируем маску;
- оставаясь на маске корректирующего слоя, прокрашиваем мягкой белой кистью нужный участок снимка.

Цвета одежды и волос подбирайте на своё усмотрение. Если в итоге тон какого-либо участка вас не устраивает, щёлкните по соответствующему этому участку корректирующему слою и снова перемещайте ползунки, подбирая подходящий вариант. Не забывайте чаще сохраняться (Ctrl+S).
Проделав такую работу, вы на собственном опыте убедитесь, что сделать чёрно-белое фото в фотошопе цветным не так уж и сложно.
Еще больше о Photoshop можно узнать на курсе в Fotoshkola.net «Photoshop. Тоновая и цветовая коррекция».
Как сделать красивое чёрно-белое фото
Чтобы получилась хорошая чёрно-белая фотография, недостаточно просто убрать цветовую составляющую. Нужно дать зрителю что-то взамен…
В прошлой статье я писал, почему плоха массовая конвертация фотографий из цветных в чёрно-белые, чем сейчас грешат очень многие свадебные фотографы («Все фотографии — а это сотни! — записываются на диск в двух вариантах: цветном и ч/б»). Мы выяснили, что если просто в автоматическом режиме сделать фото чёрно-белым, в 99% случаев получится не очень интересно:
Мы выяснили, что если просто в автоматическом режиме сделать фото чёрно-белым, в 99% случаев получится не очень интересно:
Пример перевода цветной фотографии в ч/б в авторежиме
При обработке ч/б фотографий существует масса тонкостей и техник, в дальнейшем появится ещё одна развёрнутая статья на эту тему со множеством деталей.
Сегодня же я сфокусируюсь на том, что позволит вам достаточно быстро добиться хороших результатов в 90% случаев. В этот раз я буду делать это на примере программы фотошоп (Adobe Photoshop CC). Итак.
Как же сделать чёрно-белое фото в фотошопе?
- Открываем нужный нам файл (можно просто перетянуть фото мышкой в программу)
- Убеждаемся, что нужные панели инструментов у нас отображаются: для этого проверяем, что во вкладке «Window (окно)» у вас проставлены нужные галочки:
- Нажимаем «Создать чёрно-белый слой»
- Объединяем слои
- Сохраняем: нажимаем Ctrl+S (для Windows) или Cmd+S (для Mac)
Чёрно-белое фото готово, но выглядит оно так себе: ведь мы убрали все цвета, а это очень важная составляющая в человеческом восприятии. Поэтому нужно дать глазу что-то взамен. И самое простое, особенно если речь идёт уже о постобработке — это контраст. Что же мы можем сделать в фотошопе?
Поэтому нужно дать глазу что-то взамен. И самое простое, особенно если речь идёт уже о постобработке — это контраст. Что же мы можем сделать в фотошопе?
Дополнительная обработка ч/б фото в фотошопе
- Идём в меню «Filter» (Фильтр) и выбираем там Camera Raw Filter, как на картинке
- Далее нам нужно в первую очередь поиграть с ползунком «Clarity» (его можно назвать интеллектуальным контрастом — он добавляет контраста только средним тонам): попробуйте увеличить значение, остановитесь на том уровне, который вам больше всего нравится для фотографии в целом
- Теперь можно усилить эффект для отдельных частей изображения: для этого выбираем «Adjustment Brush» (значок с кистью)
- Выставляем значение Clarity (ставьте 50, потом его можно будет уменьшить или увеличить)
- Внизу ставим галочку «Mask» и начинаем рисовать на нужных частях фото.
 Размер кисти можно увеличить или уменьшить клавишами ] (увеличить) и [ (уменьшить)
Размер кисти можно увеличить или уменьшить клавишами ] (увеличить) и [ (уменьшить)
- Если нужно «стереть» часть нарисованной маски, зажимаем клавишу Alt (для Windows) или Option (для Mac) и водим по области, которую мы не хотим изменять
- Теперь снимаем флажок Mask (его мы ставили, чтобы видеть, где мы рисуем) и двигаем слайдер Clarity, опять же смотрим на результат, чтобы определиться с нужным нам значением
- Когда результат нам понравился, нажимаем «ОК» (в правой нижней части экрана)
- Можно повторить все шаги для других частей изображения, которым нужен менее или более сильный эффект
В итоге фото у вас заиграет, станет интересным:
Итоговый результат, согласитесь, выглядит куда привлекательнее, чем автоматическая конвертация:
Пробуйте, экспериментируйте с Clarity, и у вас начнут получаться драматичные чёрно-белые фото, а в другой раз я расскажу вам и о других инструментах придания глубины и желаемого настроения ч/б фотографиям.
Улучшение ч/б фото с помощью режимов наложения
Добавление маски слоя, заполненной чёрным
При активном верхнем слое («Слой 2»), нажмите и удерживайте клавишу Alt и нажмите на значок «Добавить слой-маску» (Layer Mask), расположенный внизу палитры слоёв:
Это позволит добавить маску слоя, полностью скрывающую верхний слой. По умолчанию, Photoshop заполняет новые маски слоя белым цветом, который делает всё на этом слой видимым, но, удерживая Alt и нажимая на значок «Добавить маску», мы говорим Photoshop`e, чтобы вместо белого он заполнил маску чёрным цветом, скрывающим изображение на слое. Если мы посмотрим на «Слой 2» в палитре слоёв, то увидим изображение миниатюры маски слоя, причём чёрного цвета:
Так как верхний слой в настоящее время скрыт маской слоя, фотография отобразится в виде оригинального черно-белого документа (который был после применения режима наложения «Яркость»):
Теперь мне надо отобразить пожилого мужчину в светом варианте, сейчас он скрыт маской.
Для этого берём инструмент «Кисть» (Brush Tool). По умолчанию при активной маске цвет переднего плана должен быть белым, если это не так, нажмите на клавишу D:
С Brush Tool выбран и белый, как цвет переднего плана, просто закрасить любой области, что вам нужно, чтобы украсить (или темнее, если верхний слой установлен в режим наложения Multiply). Так как мы роспись на маске слоя, а не сам слой, мы не увидим белое. Вместо этого, мы раскроем «Layer 2» в тех областях, которые будут гореть (или темнее) областях мы закрасить.
Вы можете изменить размер кисти, нажав левую клавишу квадратной скобки ( [ ) для уменьшения или правую квадратную скобку ( ] ) для увеличения диаметра. Также, мы можем изменять жёсткость краёв кисти, нажав комбинацию Shift + левая квадратная скобка ( [ ), чтобы сделать края мягче, либо Shift + правая квадратная скобка ( ] ), чтобы сделать края жёстче. Обычно при работе с масками я делаю жёсткость кисти 70%, а дальше по обстоятельствам. Вообще, размер и жёскость кисти следует подбирать индивидуально для каждого изображения
Давайте прорисуем кистью для начала по рубашке мужчины:
Если вновь посмотрим на миниатюру маски слоя в палитре слоёв, то увидим области, закрашенные белым цветом. Остальная часть слоя, где маска по-прежнему заполнена черным, скрыта от просмотра в документе:
Остальная часть слоя, где маска по-прежнему заполнена черным, скрыта от просмотра в документе:
Если вы обнаружили, что области, которые вы только что закрасили, оказались слишком светлыми или темными по сравнению с остальной частью изображения, просто уменьшите непрозрачность слоя с маской. Чем меньше вы установите непрозрачность, тем более прозрачным станет слой, что позволит ему органично вписаться в находящиеся под ним слоя с изображениями.
В моем случае мужчина стал слишком светлым после его закраски на маске, так что я собираюсь уменьшить непрозрачность до 70%.
Благодаря всем этим действиям, теперь все трое на фото имеют схожие уровни яркости:
Ретушь старой черно-белой фотографии с помощью плагина AliveColors
В данном примере мы покажем процесс ретуши выцветшего и поцарапанного изображения в редакторе AliveColors.
Для удаления царапин и следов от сгибов воспользуемся инструментом Кисть-хамелеон, который позволяет восстановить поврежденные участки, сохраняя фактуру исходного изображения.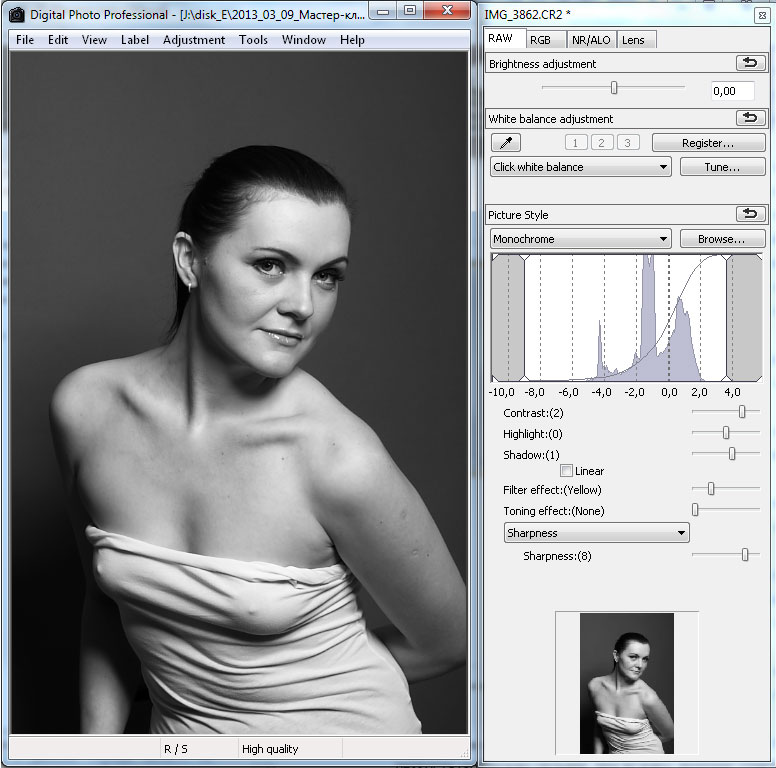
Сначала выполним тоновую коррекцию фотографии, а затем удалим царапины и следы от мест сгиба.
Ретуширование фотографии начнем с обесцвечивания изображения командой Изображение -> Регулировка -> Оттенок/Насыщенность, в результате применения которой с изображения исчезнет желтоватый оттенок.
Видно, что фотография выдержана в серых тонах, черный и белый цвета на изображении отсутствуют. Для того чтобы это исправить, воспользуемся командой Уровни.
Откроем диалоговое окно Уровни, выбрав в меню Изображение -> Регулировка -> Уровни. В диалоговом окне перетащим ползунки под гистограммой к краям гистограммы: черный ползунок переместим вправо до значения 79, а белый ползунок — влево до значения 224.
После нажатия на кнопку ОК в диалоговом окне Уровни изображение примет следующий вид:
Добавим изображению глубину. Для этого сначала создадим копию слоя с изображением, перетащив этот слой на кнопку Создать слой внизу панели Слои. Затем зададим для копии слоя режим наложения Перекрытие и Прозрачность = 27%.
Для этого сначала создадим копию слоя с изображением, перетащив этот слой на кнопку Создать слой внизу панели Слои. Затем зададим для копии слоя режим наложения Перекрытие и Прозрачность = 27%.
Теперь можно приступить непосредственно к удалению царапин и следов от мест перегиба, которые после трех предыдущих шагов стали более четкими — следовательно, и удалять их будет легче.
С помощью инструмента Кисть-хамелеон выполним клонирование соседних неповрежденных участков на поврежденные фрагменты.
В результате выполнения четырех несложных этапов ретуширования исходная фотография приобрела совершенно другой вид:
советов по обработке черно-белых изображений в Photoshop
Если вы любитель черно-белых изображений (как и многие из нас, фотографов), то вы, вероятно, знаете о множестве вариантов преобразования ваших изображений в черно-белые в Photoshop (и другом программном обеспечении). пакеты). Конвертация — это только первый шаг в обработке черно-белых изображений. После того, как вы избавились от цвета на своих фотографиях, вы все равно захотите контролировать и управлять тонами в ваших изображениях, чтобы получить наилучшие возможные результаты.Эта статья познакомит вас с некоторыми из этих инструментов Photoshop, которые вы можете использовать для создания впечатляющих изображений.
пакеты). Конвертация — это только первый шаг в обработке черно-белых изображений. После того, как вы избавились от цвета на своих фотографиях, вы все равно захотите контролировать и управлять тонами в ваших изображениях, чтобы получить наилучшие возможные результаты.Эта статья познакомит вас с некоторыми из этих инструментов Photoshop, которые вы можете использовать для создания впечатляющих изображений.
Глобальные / местные корректировки
Прежде чем сразу перейти к списку инструментов, важно различать два различных типа корректировок, которые вы можете вносить в свои изображения.
Глобальные корректировки — Глобальные корректировки — это корректировки, которые влияют на все изображение. Например, если вы используете ползунок контрастности в Lightroom, он изменяет контраст всего изображения.
В качестве глобальной настройки этот слой кривых, предназначенный для уменьшения яркости, повлиял на все изображение, причем не самым приятным образом.
Локальные настройки — Локальные настройки выполняются в определенных областях изображения, которые вы определяете. Например, вы можете отдельно настроить контраст для глаз портретируемого и контраст для его рубашки.
Использование маски слоя позволило выполнить локальную настройку, то есть слой кривых воздействовал только на средние тона, окружающие лицо объекта.
Что это значит для ваших изображений
Эти различия важны, потому что в большинстве случаев вы захотите избежать глубоких глобальных корректировок ваших изображений. Большинство фотографий состоит из сцен с разными элементами. Если вы думаете об этом с точки зрения портретной живописи, представьте себе человека, стоящего на студийном фоне, как на изображении ниже.
Разделение изображения на области тональности и последующая корректировка этих областей по отдельности дает вам полный контроль над изображениями.
Здесь вы можете разделить изображение на несколько частей. У вас есть кожа объекта, глаза, рубашка, волосы и фон. Каждый из этих элементов по-разному реагирует на различные настройки. Используя глобальные настройки, вы одновременно измените внешний вид этих элементов.
У вас есть кожа объекта, глаза, рубашка, волосы и фон. Каждый из этих элементов по-разному реагирует на различные настройки. Используя глобальные настройки, вы одновременно измените внешний вид этих элементов.
Например, если вы хотите значительно увеличить контраст рубашки, чтобы выделить текстуру, вы также должны увеличить контраст кожи объекта. Как правило, вы не хотите увеличивать контраст на коже.Чаще всего вам нужно уменьшить его.
Как повысить контрастность рубашки и в то же время уменьшить контраст на коже? За счет использования местных настроек.
Есть много способов применить локальные корректировки к изображениям в Photoshop. Вот краткое изложение некоторых из них.
Выбор подходящего инструмента для работы полностью зависит от выполняемой работы. Узнав, как использовать некоторые из этих опций, вы вооружитесь множеством способов использования локальных настроек при обработке черно-белых изображений.
Помните, что это введение в различные инструменты, которые вы можете использовать, а не полное руководство.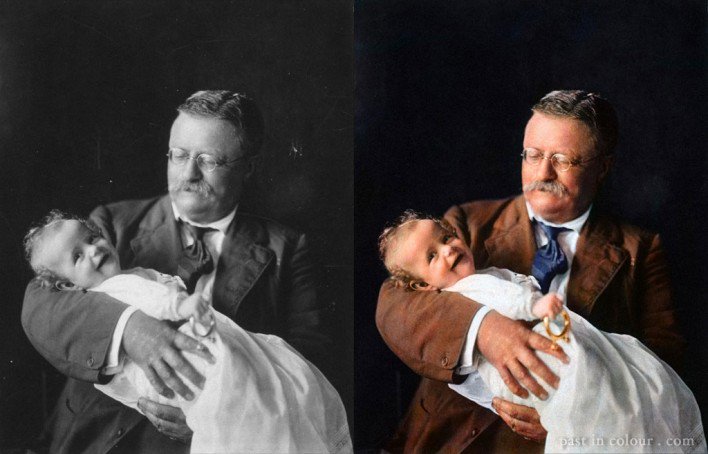
Маски слоя
Маски слоя, вероятно, самый простой и распространенный способ начать локальную настройку в Photoshop. Если вы еще не знакомы с тем, как использовать этот мощный, но неотъемлемый аспект Photoshop, я настоятельно рекомендую вам как можно скорее почитать и попрактиковаться в их использовании.
Маска слоя эффективно блокирует корректирующий слой (маскирует его) от воздействия на части изображения, которые вы не хотите.
Маски слояпомогут вам выделить определенные области вашего изображения, в которые вы хотите внести изменения. Здесь шляпа объекта затемнена.
В приведенном выше примере я создал корректирующий слой «Кривые» и залил маску слоя черным цветом. Используя белую кисть (B) с непрозрачностью 100%, я нарисовал (с нажатой маской слоя) поверх глаз объекта. Теперь, что бы я ни делал со слоем кривых, он будет влиять только на область, которую я закрасил белым в маске слоя.
Используя эту технику, вы можете создать столько корректирующих слоев Curves, сколько захотите (или любой другой тип корректирующего слоя), каждый из которых влияет только на определенные части изображения. Таким образом, вы сможете индивидуально подойти к каждому элементу вашего изображения.
Таким образом, вы сможете индивидуально подойти к каждому элементу вашего изображения.
Здесь вы можете увидеть три отдельных слоя кривых с собственными масками. Каждый выполняет свою работу отдельно от другого. Первые два — это затемняющие области изображения, а верхний — осветляет фон.
Выбор цветового диапазона
Когда вы работаете с масками слоя, иногда может показаться сложным или даже совершенно сложным разделение определенных областей изображения для работы.В этой ситуации полезен один из приемов — инструмент «Выбрать диапазон цветов» («Выделение» -> «Диапазон цветов»). Этот инструмент очень хорошо работает при выборе кожи и неба.
Здесь вы можете увидеть, что инструмент «Выбор цветового диапазона» добавит к вашему выделению, если вы щелкните самую яркую часть изображения и установите ползунок размытости на максимум.
Открытие этого инструмента предоставит вам возможность выбрать определенный цветовой диапазон в ваших изображениях, который вы затем можете применить к маскам слоя. Поскольку мы говорим об обработке черно-белых изображений, вместо выбора цветов вы будете выбирать диапазон тонов.
Поскольку мы говорим об обработке черно-белых изображений, вместо выбора цветов вы будете выбирать диапазон тонов.
В открытом диалоговом окне просто щелкните область изображения, которую вы хотите выбрать для работы. Теперь вы можете использовать ползунок с надписью «Нечеткость», чтобы настроить, какую часть изображения в этом диапазоне вы хотите выбрать. Если вы хотите выбрать только самые яркие участки, щелкните самую яркую часть изображения и перетащите ползунок размытости влево. Сделав выделение, вы можете создать любой корректирующий слой, и Photoshop превратит это выделение в маску слоя.
Маски яркости
Для более сложных вариантов вы можете использовать маски яркости.
Существует множество способов настроить их в Photoshop и с помощью сторонних плагинов, поэтому обязательно изучите различные способы сделать это. Маски яркости дают вам невероятный контроль над обработкой ваших черно-белых изображений.
Это пример того, как маска яркости может выглядеть при настройке в ваших изображениях. Я сделал выбор здесь с помощью маски «Light Lights».Благодаря всем этим параметрам, позволяющим легко выбирать определенные тональные диапазоны, вы должны увидеть, насколько это мощно.
Я сделал выбор здесь с помощью маски «Light Lights».Благодаря всем этим параметрам, позволяющим легко выбирать определенные тональные диапазоны, вы должны увидеть, насколько это мощно.
Вкратце, маски яркости дают вам возможность создавать маски слоев для каждого тонального диапазона вашего изображения. Они позволяют вам независимо управлять самыми яркими из светлых участков, самыми темными тенями и всем, что между ними. Обладая таким уровнем контроля, вы можете настроить каждую часть вашего изображения так, как вам нравится.
Одно предупреждение: оставление масок яркости в ваших файлах приводит к очень большим размерам файлов.Удалите их, прежде чем сохранять изображения.
Теперь, когда у вас есть несколько вариантов выбора и выделения различных частей и тонов ваших изображений, есть большой выбор инструментов, которые вы можете использовать для управления тональностью (и другими аспектами) ваших изображений.
Выборочный цвет
Корректирующий слой «Выборочный цвет», вероятно, самый простой из этих инструментов, с которым можно разобраться. После того, как вы создали слой, все, что вам нужно сделать, это найти раскрывающийся список и выбрать один из вариантов: белый, нейтральный или черный.(Поскольку в этой статье обсуждаются черно-белые изображения, вы можете пока отказаться от всех вариантов цвета.)
После того, как вы создали слой, все, что вам нужно сделать, это найти раскрывающийся список и выбрать один из вариантов: белый, нейтральный или черный.(Поскольку в этой статье обсуждаются черно-белые изображения, вы можете пока отказаться от всех вариантов цвета.)
С помощью инструмента «Выборочный цвет» у вас есть достаточная степень контроля над светлыми, средними тонами и тенями. Просто переместите черный ползунок в соответствующее поле. Это не дает такого контроля, как другие методы, но он быстрый и интуитивно понятный.
Выбрав любой из этих трех вариантов, найдите ползунок с надписью «Черный» в нижней части диалогового окна. Перетаскивание этого ползунка вправо затемняет соответствующие тона.Перетаскивание влево сделает их светлее. Сделайте это со всеми тремя (белый, нейтральный, черный) для каждой части вашего изображения, и вы получите большой контроль над тональностью ваших изображений с очень небольшими усилиями.
В качестве бонуса, если вы все еще осваиваете Layer Masks, тот факт, что инструмент Selective Color регулирует светлые участки, средние тона и тени независимо в диалоговом окне, означает, что у вас есть немного локального контроля над ними. три тональных диапазона без необходимости использования маски слоя.
три тональных диапазона без необходимости использования маски слоя.
Кривые
Мощный корректирующий слой «Кривые» — еще один важный элемент Photoshop, который вам следует изучить на ранней стадии.
Управляя кривой в диалоговом окне, вы получите полный контроль над каждым аспектом контрастности и тонального диапазона вашего изображения. Объедините этот инструмент со слоями-масками, и вы получите решение, которое поможет вам в большинстве ситуаций.
Здесь вы можете увидеть изображение до того, как я применил слой Curves.
После применения малейших S-образных кривых вы можете увидеть, насколько сильно изменилось изображение.
Что касается обработки черно-белых изображений, инструмент «Кривые» позволяет увеличивать или уменьшать контрастность по своему усмотрению. Поскольку это сложный инструмент с множеством нюансов (вам потребуется немало времени, чтобы разобраться с ним, помимо простой S-образной кривой), потратьте много времени на практику и чтение о том, как получить максимальную отдачу.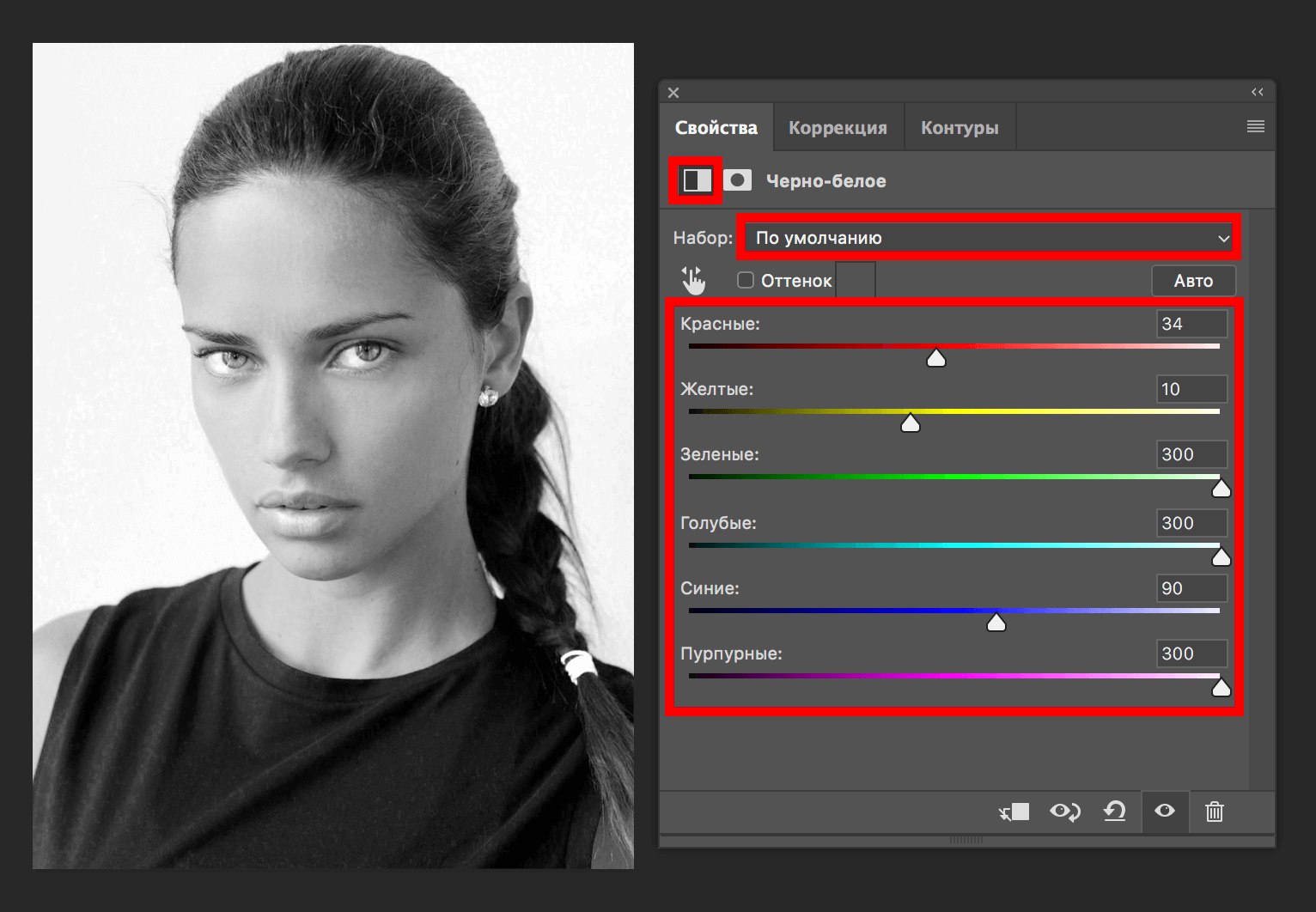 из этого инструмента.
из этого инструмента.
Градиентная карта
Инструмент «Карта градиента» — еще один сложный, но мощный инструмент для управления тонами изображений.Вы можете использовать карту градиента для фактического преобразования вашего изображения в черно-белое, но это только начало. Обратите внимание, что вы можете использовать карту градиента после того, как выполнили преобразование любым другим способом, и это то, что здесь описано.
В редакторе градиентов (с выбранным черно-белым градиентом) у вас есть несколько вариантов. Нажмите на ползунок с любой стороны (черный или белый), и появится маркер среднего тона. Перетаскивание влево или вправо изменит положение градиента и сильно повлияет на то, как выглядят тона в вашем изображении.
Выбрав черно-белый градиент в редакторе градиентов, вы можете видеть, что контраст уже значительно увеличился.
Если вы щелкните где-нибудь в середине градиента в редакторе градиента, он добавит еще один маркер, который вы можете использовать для установки тональной точки в любом месте градиента. Это также дает вам новые маркеры средней точки между этими точками. Используя эти инструменты, вы можете одним махом контролировать контраст в различных частях тональности ваших изображений.
Это также дает вам новые маркеры средней точки между этими точками. Используя эти инструменты, вы можете одним махом контролировать контраст в различных частях тональности ваших изображений.
Обведенный красным, вы можете увидеть ползунок средней точки, который позволит вам позиционировать положение градиента с точки зрения тонов вашего изображения. Подчеркнутый, вы можете переместить этот ползунок, чтобы контролировать, где начинается черно-белая точка градиента. Переместите их внутрь, чтобы увеличить контраст.
Объедините эти параметры с масками слоя, и вы получите еще один мощный инструмент, который дает вам полный контроль над тем, как получаются ваши окончательные черно-белые изображения.
Добавляя третью точку в градиент, вы можете управлять точным отображаемым тоном.Он также дает вам два ползунка средней точки, с которыми можно поиграть.
Конец
Наряду с другими инструментами ретуши, использование этих инструментов (по отдельности или совместно) может дать вам очень точный контроль над вашими черно-белыми изображениями.
С помощью этих инструментов вы увидите, что у вас есть много возможностей, когда дело доходит до обработки черно-белых фотографий после процесса преобразования. Получив полный контроль над тональностью ваших черно-белых изображений, вы сможете создавать впечатляющие изображения с точной настройкой контраста.Важно отметить, что концепция локальных корректировок применяется не только к тональности, и вы можете использовать их для любого типа корректировки, о котором только можете подумать в Photoshop. Например, вы можете усилить резкость области мелких деталей (например, волос) на изображении, не применяя ее к коже объекта.
Есть ли у вас другие советы по обработке черно-белых изображений в Photoshop? Если да, поделитесь ими с нами в комментариях. Кроме того, попробуйте эти методы и поделитесь полученными изображениями с нами в разделе комментариев.
Как редактировать черно-белую фотографию в Photoshop
Черно-белая фотография продолжает оставаться популярной в эпоху, когда почти все цифровые камеры снимают цветные изображения. А когда дело доходит до черно-белого изображения, это не только фотография, но и умение редактировать черно-белую фотографию.
А когда дело доходит до черно-белого изображения, это не только фотография, но и умение редактировать черно-белую фотографию.
Учитывая, что мы начинаем с цветного изображения, как лучше всего преобразовать его в черно-белое? В этой статье я рассмотрю некоторые методы, которые вы можете использовать в Adobe Photoshop для получения отличных черно-белых изображений.
Если вы хотите редактировать черно-белое изображение в Lightroom, ознакомьтесь с нашим руководством здесь.
Как сделать изображение черно-белым в Photoshop
Photoshop предоставляет множество различных способов преобразования цветного изображения в черно-белое. Какой бы метод вы ни использовали, процесс по сути один и тот же.
Вы вводите значения красного, зеленого и синего компонентов каждого пикселя в формулу.
Это вычисляет только одно число, которое затем применяется ко всем цветовым компонентам.Таким образом, пиксель становится серым.
Режим оттенков серого
Photoshop поддерживает специальный режим, называемый «Оттенки серого». Он предназначен для обработки изображений без информации о цвете. Изображения в этом режиме не имеют красного, зеленого или синего каналов, а вместо этого хранят только информацию о яркости (яркости) в одном канале.
Он предназначен для обработки изображений без информации о цвете. Изображения в этом режиме не имеют красного, зеленого или синего каналов, а вместо этого хранят только информацию о яркости (яркости) в одном канале.
Переход в этот режим обязательно приводит к удалению цвета с фотографии. Это не лучший способ сделать черно-белое изображение, но и не худший.И хотя это быстро и просто, но может дать удивительно хорошие результаты.
Давайте сначала рассмотрим эту технику.
Это преобразование моделирует то, как человеческий глаз воспринимает яркость сцены. Наши глаза наиболее чувствительны к зеленому, менее чувствительны к красному и наименее чувствительны к синему. Преобразование оттенков серого моделирует это, умножая значение красного на 0,28, значение зеленого на 0,7 и значение синего на 0,06. Затем он суммирует эти измененные значения, чтобы получить окончательное значение серого.
Это деструктивное преобразование, поэтому поработайте над копией цветного изображения, выбрав «Изображение»> «Дублировать…» в главном меню.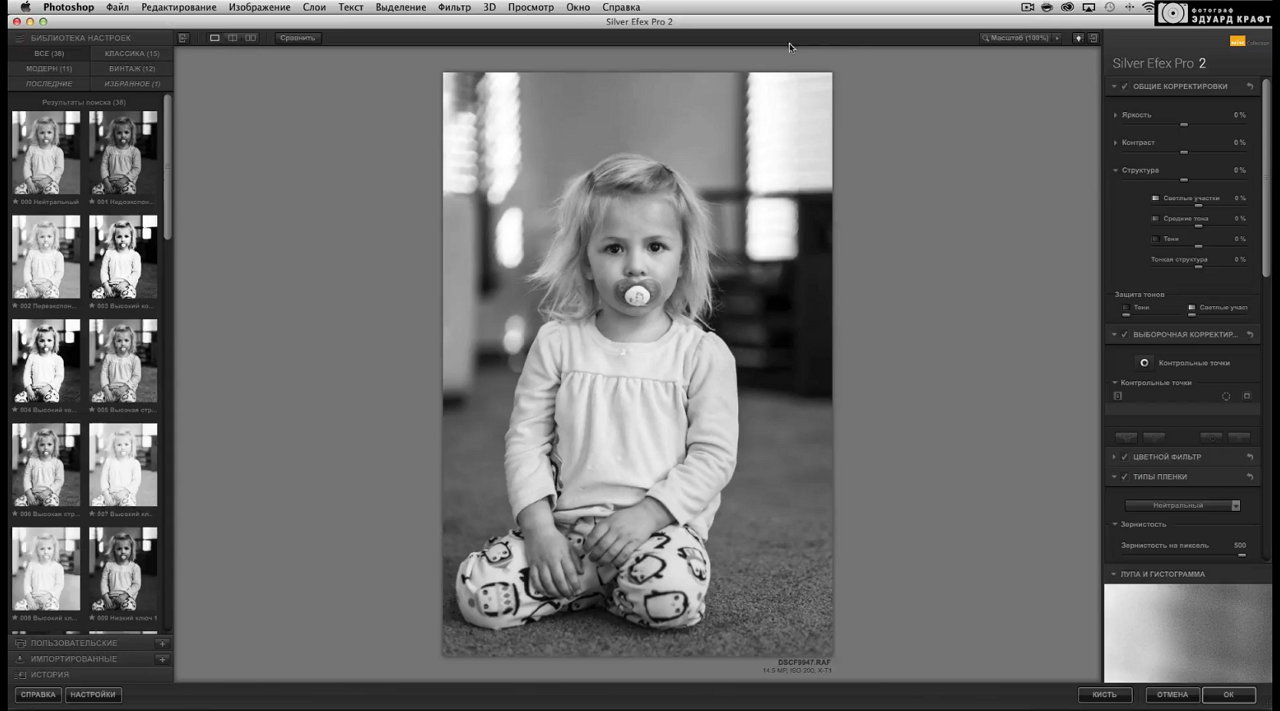 Затем, открыв дубликат изображения, выберите «Изображение»> «Режим»> «Оттенки серого».
Затем, открыв дубликат изображения, выберите «Изображение»> «Режим»> «Оттенки серого».
Photoshop предупредит вас, что вы собираетесь отказаться от цветовых каналов, и предложит лучший метод, который даст вам больше контроля.
Если вы нажмете кнопку «Отменить», Photoshop применит фиксированное преобразование. Информация о цвете будет отброшена, и он переключится в режим градаций серого.
Если вы хотите сохранить изображение в градациях серого как JPEG, Photoshop автоматически восстановит три идентичных канала: красный, зеленый и синий.
Простое преобразование оттенков серого может дать хорошие результаты, если объект имеет четкую композицию. В этом примере цвета хорошо различимы.
Он также имеет четкие ведущие линии и текстуры, которые хорошо работают в черно-белом цвете. Это преобразование в оттенки серого имеет темное небо, хорошо освещенный тротуар, хорошие средние тона и сильные тени.
Выбор одного канала для преобразования
Каждый пиксель вашего сенсора может видеть мир через красный, зеленый или синий фильтр. Это зависит от его положения.Программное обеспечение вашей камеры создает изображение с полным разрешением для каждого из этих основных цветов.
Обычно эти три изображения объединяются для отображения составного цветного изображения. Photoshop также может отображать их отдельно, и они называются каналами. Чтобы увидеть их, откройте обычное цветное изображение и щелкните вкладку «Каналы».
На вкладке «Каналы» отображается эскиз составного цвета RGB. Если вы по очереди нажмете на красный, зеленый или синий каналы, вы увидите черно-белое изображение вклада только этого канала.Они могут быть самыми разными.
Выберите один канал, обеспечивающий наилучший результат, а затем переключитесь в режим оттенков серого, как показано выше. На этот раз Photoshop спросит, хотите ли вы удалить информацию из других каналов.
Нажмите кнопку ОК, и Photoshop создаст изображение в градациях серого только для выбранного канала. Как правило, синий канал не дает очень хороших результатов. В этом канале обычно мало информации, а значит, у него наихудшее соотношение сигнал / шум.Выбор красного или зеленого каналов может дать достаточно хорошие результаты.
Итак, теперь мы убедились, что фиксированная формула шкалы серого дает хорошие результаты. Давайте посмотрим на изображение, на котором этот метод не работает.
Когда фиксированное преобразование не удается
Красный и зеленый могут легко иметь одинаковые уровни яркости, несмотря на то, что они разные цвета. Это означает, что они будут давать почти идентичные значения серого при преобразовании в черно-белые.
Хорошим примером является хорошо известный тест на дальтонизм Исихара.Если у вас нормальное цветовое зрение, цифра «8» будет хорошо видна на цветном изображении. Но преобразуйте его в оттенки серого по фиксированной формуле, и красный и зеленый станут неразличимы.
Конечно, вы можете использовать трюк выбора канала для преобразования оттенков серого и увидеть рисунок, как показано ниже.
Но для реальной черно-белой фотографии вам нужен гораздо больший контроль над тем, как цветовые диапазоны влияют на окончательные оттенки серого.
Обесцвечивание — почему не следует использовать
Обнуление насыщенности цвета может показаться очевидным способом превратить изображение в черно-белое. Но это, наверное, худший способ сделать черно-белое изображение.
В Adobe Photoshop операция обесцвечивания работает, беря среднее значение наибольшего и наименьшего значений триплета rgb. В отличие от преобразования оттенков серого, здесь не применяются весовые коэффициенты.Это приводит к очень плохой дифференциации цветов. Результирующее изображение часто демонстрирует значительную неконтрастность.
Вот сравнение двух преобразований тестовой карты цвета X-Rite. Центральное изображение является результатом простого обесцвечивания. Обратите внимание, как цвета в третьем ряду вниз были преобразованы в очень похожие оттенки серого. Сравните это с изображением справа, которое представляет собой преобразование в оттенки серого.
Сохранение ваших параметров открытыми с помощью корректирующих слоев
Каждый раз, когда вы редактируете изображение, всегда полезно делать это неразрушающим образом.Пока ваше изображение открыто в Photoshop, вы можете использовать для этой цели панель истории. После сохранения изображения его история удаляется.
Это тот случай, когда выполняется преобразование черно-белого изображения с использованием параметров меню «Изображение> Коррекция». Он внесет изменения в изображение напрямую.
Лучше использовать корректирующие слои Photoshop.
Вы можете включать и выключать их, а также настраивать соответствующие настройки так часто, как хотите, без изменения пикселей в нижележащих слоях.Их также можно комбинировать с масками слоев, чтобы применить их эффекты к определенным частям изображения.
Чтобы сохранить возможность вернуться к любым изменениям позже, сохраните свою работу как многослойный документ Photoshop.
Техника микширования пользовательского канала
Первый корректирующий слой, который мы рассмотрим, — это микшер каналов. Откройте цветное изображение и затем добавьте корректирующий слой, выбрав «Слой»> «Новый корректирующий слой»> «Микшер каналов» в главном меню. Это вызовет диалоговое окно New Adjustment Layer.Здесь вы можете назвать новый слой.
Нажмите OK, чтобы добавить корректирующий слой Channel Mixer, и дважды щелкните его значок, чтобы отобразить панель его свойств: Цветное изображение с корректирующим слоем Channel Mixer и панелью свойств.
На панели свойств есть красный, зеленый и синий ползунки, которые позволяют смешивать изображения из этих каналов обратно в красный, зеленый или синий каналы.
Если вы измените эти ползунки во время изучения вкладки «Каналы», вы сможете увидеть, как различные каналы будут затронуты при изменении ползунков.
Микшер каналов может значительно изменить цвет фотографии. Но это действительно проявляется, когда мы смешиваем цветовые каналы в монохромную композицию.
Для этого установите флажок «Монохромный» на панели свойств. Теперь вы можете настроить ползунки, чтобы создать собственное сочетание основных цветовых каналов.
И вы можете сделать это без необходимости преобразования в режим оттенков серого.
Измените красный, зеленый и синий ползунки, чтобы сбалансировать их вклад в окончательное изображение.Можно сделать так, чтобы их сумма составляла более 100% и выделялись некоторые блики, поэтому следите за гистограммой.
Для достижения наилучших результатов старайтесь поддерживать значение Total: (отображается под синим ползунком) примерно на уровне 100%. Если вы увеличиваете вклад одного ползунка, вам может потребоваться отодвинуть другие ползунки, чтобы достичь хорошего баланса.
Корректирующий слой «Черно-белый»
Канальный микшер сочетает основные цвета напрямую с широким диапазоном плюс и минус 200%. Это делает его довольно грубым инструментом для черно-белых преобразований.
Вы можете обнаружить, что вам нужно постоянно включать и выключать корректирующий слой, чтобы напоминать вам, какие цвета имеют различные части изображения. Это может сделать весь процесс несколько неудачным.
Чтобы улучшить процесс, Adobe предоставила специальный корректирующий слой «Черно-белый». Это дает вам возможность более точно настраивать определенные цветовые диапазоны.
Нажмите кнопку «Создать новую заливку или корректирующий слой» в нижней части палитры «Слои» (обведена красным). Затем выберите в меню «Черно-белое».
Также можно щелкнуть значок «Коррекция» на панели инструментов, а затем выбрать значок «Черно-белый» (показан в кружке) или добавить слой из меню, выбрав «Слой»> «Новый корректирующий слой»> «Черно-белый»… Вы можете увидеть корректирующий слой здесь над фоновым слоем, на который он влияет. Щелкните значок глаза корректирующего слоя, чтобы включить или выключить его эффект.
Это добавит корректирующий слой над текущим выбранным слоем (который в этом примере является фоновым слоем).
Панель из шести ползунков теперь дает вам контроль над тем, как красный, зеленый и синий оттенки повлияют на окончательные серые тона. Это также дает вам контроль над вкладом голубых, пурпурных и желтых оттенков.
На панели свойств этого корректирующего слоя есть удобное раскрывающееся меню предустановок. Вы можете использовать это, чтобы быстро имитировать эффект цветных фильтров, используемых с черно-белой пленкой.Вы также можете настроить любой из ползунков, чтобы изменить степень влияния соответствующего цвета на окончательный оттенок серого. Это менее подвержено клиппированию, чем микшер каналов.
Если вы предпочитаете использовать точки на изображении, щелкните значок «инструмент целевой настройки» под словом «Preset». Затем щелкните и перетащите влево / вправо на область изображения, которую вы хотите затемнить или осветлить.
Это выберет цветовой диапазон и переместит соответствующий ползунок.
Обратите внимание, что в отличие от черно-белых элементов управления Lightroom, этот инструмент целевой настройки перемещает только один ползунок.Нет операционной разницы между перетаскиванием ползунка и использованием инструмента целевой настройки.
СОВЕТЫ
- Если ваш корректирующий слой не преобразует изображение в черно-белое, как ожидалось, убедитесь, что режим наложения корректирующего слоя установлен на «Нормальный», а непрозрачность — на 100%.
- Поэкспериментируйте с различными режимами наложения корректирующего слоя. Они могут создавать интересные эффекты, комбинируя настройки черно-белого изображения с информацией о цвете.Особенно интересны режимы яркости и разности.
- При настройке ползунков цвета следите за гистограммой, чтобы избежать обрезки.
- Увеличьте изображение на 100% и проверьте, нет ли ореолов и странных световых эффектов по краям, где встречаются разные цвета. При необходимости отрегулируйте ползунки.
- Если вы наткнулись на комбинацию слайдеров, которую хотите снова использовать для другого преобразования, сохраните ее как предустановку.
Добавление оттенка
Просмотр чисто черно-белого изображения на экране — это одно.Собственно печать это совсем другое.
Когда-то домашние принтеры имели всего четыре чернила — голубые, пурпурные, желтые и черные (CMYK).
Такие принтеры были ограничены в цветовой гамме, которую они могли воспроизводить. И они особенно плохо делали черно-белые отпечатки, поскольку у них была только одна черная краска.
Более современные принтеры часто имеют несколько черных цветов. Например, матовый черный, фото-черный, темно-серый, серый и светло-серый. Это позволяет им воспроизводить богатый диапазон тонов для черно-белого изображения.
Принтеры с одними черными чернилами выигрывают от добавления оттенка цвета к окончательному изображению. Таким образом они усиливают черный цвет некоторым цветом. Даже если ваш принтер может обрабатывать настоящий черно-белый цвет, добавление оттенка цвета может сделать окончательный отпечаток более теплым.
Чтобы добавить цветовой оттенок, просто щелкните поле «Оттенок» на панели свойств корректирующего слоя. Дважды щелкните значок корректирующего слоя на палитре слоев, чтобы отобразить его, если он не виден. Затем вы можете выбрать цвет с помощью палитры цветов.
Использование Adobe Camera RAW
Когда вы открываете необработанный файл в Photoshop, вы активируете конвертер Adobe Camera Raw.
его диалоговое окно предлагает широкий диапазон настроек изображения. Они доступны на панели инструментов под гистограммой.
Вы можете применить все обычные тональные настройки, выбрав первый значок (базовые настройки), а затем щелкнув четвертый значок (HSL / Grayscale).
Установите флажок «Преобразовать в оттенки серого». У вас будет восемь цветовых диапазонов для настройки оттенков серого.
Кнопки в правом нижнем углу экрана позволяют видеть изображения до и после. Это особенно полезно при переходе от цветного к монохромному.
Если вы нажмете кнопку «Готово» после внесения изменений, Photoshop сохранит их в виде сопроводительного файла xmp с исходным файлом RAW. Это означает, что ваши правки неразрушающие.
Если вместо этого вы нажмете кнопку «Открыть изображение», Photoshop объединит их в изображение в градациях серого.Фактическое преобразование в черно-белое будет выполнено с использованием ваших пользовательских настроек, а не настроек «Преобразовать в оттенки серого».
Прочтите нашу статью о том, почему НИКОГДА не используйте плашечные цвета!
Хотите больше? Попробуйте наш курс творческой обработки в Photoshop
Это 30-дневный творческий фотографический проект, которым вы можете заниматься дома, используя базовое оборудование.
Он показывает, как делать фотографии, которые заставляют людей говорить «Вау! Как вы это восприняли? ».
Фотографии действительно говорят сами за себя.А если в данный момент вы застряли дома, это отличный проект, над которым можно потратить время.
Работа в черно-белом
Photoshop: Работа в черно-белом Learning Software (версии CS6 и CC 2020 и Bridge CC 2020)
Самоучитель Росс Коллинз, профессор коммуникации, Государственный университет Северной Дакоты
Создание черно-белых изображенийОдно слово: почему?
Мир фотографии наводнен цветом уже несколько лет.Цифровая обработка изображений упрощает как фотографирование, так и отображение цветных фотографий. Настольные принтеры могут создавать высококачественные цветные изображения так же легко, как и черно-белые, а может быть, даже проще. Мы живем в цветном мире. Зачем выбирать что-то столь же устаревшее, как черно-белое, созданное в то время, когда цветная пленка была либо невозможной, либо, по крайней мере, трудной и дорогой?
Художники-графики дадут вам технический ответ: высококачественные публикации, требующие больших тиражей, по-прежнему производятся на офсетных машинах.Гораздо дешевле печатать фотографии в виде черно-белых полутонов вместо цветоделения. Например, мы до сих пор видим довольно много черно-белых фотографий в газетах. Но популярность газетной бумаги (и бумаги в целом) как средства массовой информации явно снижается. В настоящее время многие люди предпочитают смотреть на экран компьютера или другого устройства.
Тем не менее, черно-белая фотография по-прежнему захватывает воображение не только многих серьезных фотографов, но и многих, кто любит фотографические изображения с определенной простой строгостью, которую может обеспечить только черно-белое изображение.Обычная черно-белая печать для многих из нас, выросших в дни кино, теперь стала чем-то особенным, видом искусства. Фактически, именно в художественных отделах вы все еще видите большую часть пленочной фотографии в наши дни, и сила черно-белого действительно не уменьшилась только потому, что отличным фотографиям прошлого обычно не хватало цвета.
Еще можно взять черно-белую пленку, снять на стандартную зеркалку, обработать и распечатать в темной комнате. В видеоуроке я покажу вам, как это сделать.Но программное обеспечение для обработки цифровых изображений стало настолько сложным, что практически возможно создавать черно-белые изображения эквивалентного (или лучшего) качества в цифровой фотолаборатории.
Что работает в черно-белом цвете?
Мы считаем, что, во-первых, черно-белая фотография может предложить нам три визуальных инструмента: линию, форму и тон. Цвета наших фотографий становятся тонами, то есть оттенками серого. Различия между этими оттенками серого определяют контраст, и это критический аспект черного и белого, потому что резко разные цвета могут отображать почти одинаковые оттенки серого.Чтобы очертить части изображения, мы можем настроить оттенки серого, управляя тем, как цвета попадают на сенсор камеры. Раньше (а иногда и сейчас) мы контролировали отображение цветов как оттенков серого с помощью фильтров. Эти цветные кусочки стекла резко осветляли или затемняли определенные тона, давая нам тональное разделение или очертание на нашем черно-белом отпечатке. Например, если мы хотели затемнить небо, которое часто становилось белым или почти белым в черно-белом режиме, мы помещали желтый или красный фильтр на нашу камеру.У большинства пленочных фотографов был набор стандартных фильтров, и они знали, что они будут делать — они должны были это сделать, потому что не было возможности увидеть фотографию, пока вы не проявите пленку. Если вы допустили ошибку, вам придется переснять, что иногда невозможно.
Сегодня нам все еще нужно рассмотреть эквиваленты фильтров в цифровых изображениях, но инструменты в Photoshop и Bridge делают это проще и точнее. Другие цифровые инструменты помогают нам восстановить контраст. Контраст — это разница между серыми тонами.Слишком мало серых тонов между чистым черным и чистым белым дает обычно нежелательную контрастную фотографию. Слишком много, часто без настоящих черных, создают обычно нежелательное плоское изображение. Мы ищем золотую середину, благодаря которой фотография будет выглядеть так, как мы хотим.
Многим фотографам, даже опытным, сложно решить, какие изображения будут хорошо смотреться в черно-белом цвете. Конечно, если вы фотографируете пейзажи зимой в Северной Дакоте, черно-белое изображение будет очевидным, потому что это в основном то, как в любом случае выглядит пейзаж.С другой стороны, закат становится довольно мрачным в черно-белом цвете — цвет определяет изображение. Некоторые фоторедакторы публикуют черно-белые документальные фотографии, особенно городские сцены, поскольку они, кажется, лучше отражают суровый настрой уличной жизни. Возможно, однако, это потому, что мы просто привыкли видеть документальную фотографию в черно-белом цвете. Это действительно часто зависит от личного вкуса. Мое общее правило: если цвет ничего не добавляет к изображению, я буду рассматривать черно-белое изображение.И наоборот, если пятно цвета где-то на заднем плане отвлекает, черный и белый часто делают его менее навязчивым. Попытайся. Смотрите, что вам нравится.
Это говорит о том, что вы должны начинать все свои изображения с цвета. Многие зеркалки имеют черно-белые режимы, но я не вижу причин, по которым вы хотели бы выбросить информацию о цвете на камеру. Когда вы снимаете, сложно сказать, будет ли изображение лучше выглядеть в черно-белом режиме. Зачем принимать это решение сразу? По возможности снимайте все в цвете в Camera Raw.Это дает вам максимально цифровую информацию, которую вы можете получить, и если вам не хватает места для хранения в камере или компьютере, почему бы не сохранить ее?
Два основных метода.
Вернувшись в цифровую фотолабораторию, теперь вы можете выбрать вариант преобразования вашей работы в черно-белую. Как? Я слышал, наверное, полдюжины способов. Большинство людей видят очевидное: выберите Mode из выпадающего меню Image и Grayscale . Это, безусловно, дает вам черно-белое изображение.Но я думаю, что это обычно дает вам довольно плоский цвет, и, более того, у вас нет простого способа контролировать общие значения определенных цветов, как это можно было бы сделать с фильтрами камеры. CS6 и CC2017 теперь дают вам подсказку: когда вы выбираете оттенки серого, он отвечает сообщением, по сути, «Вы уверены, что не хотите сделать это по-другому?» Другой способ — это Image , Adjustments и Black & White . Это предлагает вам набор ползунков для управления значениями цветового тона и параметр Авто.Это хороший способ, и он стал более гибким.
Примечание. Я предпочитаю делать это на отдельном корректирующем слое , вместо того, чтобы копаться в реальном изображении: выберите «Слой», «Новый корректирующий слой» и «Черно-белый».
Еще один способ получить больший контроль над этим процессом — использовать старые добрые Bridge и Camera Raw . Это также не является «деструктивным», потому что вы всегда можете восстановить изображение, чтобы вернуться к цвету. Вот простой процесс Camera Raw, который мне нравится использовать:
1.Откройте свою фотографию в Bridge с помощью Camera Raw. (Вы можете загрузить это изображение для практики или использовать свое собственное.)
2. Выберите значок HSL / Grayscale в меню справа (четвертый значок слева). Обновление для Bridge CC 2020: Чёрно-белый переключатель находится под Редактировать вверху, а Ч / Б справа от Авто.
3. Включите Ч / Б.
4. Bridge предоставит вам базовый черно-белый перевод. Вы можете настроить тона для каждого цвета самостоятельно, выбрав B&W Mixer и отрегулировав ползунки цвета по своему усмотрению.Или вы можете выбрать Auto и посмотреть, насколько умно программное обеспечение. (См. Ползунки моста справа.) Если вам нужен больший выбор, попробуйте Обзор профилей (четыре маленьких прямоугольника справа от монохромного профиля) и черно-белые эскизы. Это дает вам предварительный просмотр различных черно-белых (и цветных) обработок. Выберите тот, который, по вашему мнению, лучше всего соответствует вашему идеалу.
5. Откройте изображение в Photoshop, чтобы продолжить работу, выберите «Готово», если вы хотите поработать над ним позже.
Управляющий тон и эффекты.
Camera Raw в Bridge дает вам множество других возможностей, некоторые из них довольно хитрые. (Я вернусь к этому позже.) Контролируйте контраст , то есть разграничение между тонами, с помощью второй опции, Curve . Выберите вкладку Точка и предустановку среднего или сильного контраста или щелкните и перетащите точки на гистограмме для более точной настройки контраста. Или выберите Параметрическая вкладка и ползунки для настройки.
Если вы работаете в Photoshop вместо Camera Raw, контролируйте контрастность в раскрывающемся меню Image, Adjustments и Brightness / Contrast .(Также можно сделать из отдельного корректирующего слоя.)
Часто некоторые области вашего черно-белого изображения оказываются слишком светлыми или слишком темными. Раньше фотографы «выставляли тени»; то есть они немного переэкспонировали при съемке, чтобы добавить деталей в затененных областях, даже если это означало, что светлые участки были слегка раздутыми (слишком светлыми или чисто белыми). При использовании увеличителя для темной комнаты обычно легче выделить детали из светлых участков, чем из теней. Но цифровая фотография позволила лучше «экспонировать для светлых участков», то есть немного переэкспонировать, чтобы мы могли запечатлеть больше деталей в светлых участках.В любом случае, если это звучит запутанно, не волнуйтесь. Позже исправим в фотошопе.
Bridge, использующий Camera Raw, имел ползунок под названием «Заливка», который добавлял свет в слишком темные области, как это может сделать заполняющая вспышка. Но, к моему ужасу, в CS6 и более поздних версиях этого слайдера больше нет. В любом случае, теперь, чтобы осветлить или затемнить части изображения в Photoshop, одним из способов является использование инструментов Dodge и Burn, как мы узнали во втором уроке. Это инстинктивно для пожилых фотографов, так как это делается в фотолаборатории.Но можно добавить новый корректирующий слой Curves New Adjustment Layer из выпадающего меню Layers. Как отмечалось ранее, добавление корректирующего слоя — это способ избежать изменения пикселей фотографии; вам это не нравится, просто выбросьте слой. Шагов:
1. В Photoshop выберите область, которую вы хотите осветлить или затемнить.
2. Выберите «Новый корректирующий слой» и «Кривые».
3. Щелкните гистограмму с прямой линией и потяните вниз, чтобы затемнить или наоборот. Для точных изменений используйте клавиши со стрелками.
Вот хитрость . Одна из моих давних претензий к цифровому черно-белому изображению заключалась в том, что он не выглядел реалистично: в нем не было зернистости пленочного черно-белого изображения. Ну, хе-хе, Bridge Camera Raw может даже подделать один из них для вас. Выберите Effects (седьмой значок слева, «fx») и сдвиньте уровень зерна вправо. Увеличьте размер и шероховатость, и довольно скоро он станет похож на одну из тех старых черно-белых фотографий с пленки Tri-X, которые я сделал для ночных футбольных матчей, обработанных до ISO 1600 в сверхсильном разбавлении HC110.(Неважно. Вы не будете этого делать. Просто пошутите над нами, придурки.)
Что ж, это было легко. Ждать. Есть больше. (Разве не всегда есть в Photoshop?) Вы, возможно, помните учебник Photoshop № 3, в котором мы могли сделать из наших изображений двухцветные тона, то есть обычно один цвет плюс черный. Вы можете сделать нечто подобное более управляемым способом, используя Bridge в Camera Raw:
1. Выберите пятый значок Camera Raw, Split Toning.
2. Для темных и светлых участков фотографии используйте ползунок «Оттенок», чтобы выбрать цвет, который вы хотите получить.
3. Сдвиньте ползунок «Насыщенность» вправо, чтобы выбрать желаемый цвет.
4. Выберите ползунок «Баланс», чтобы настроить относительную контрастность светов и теней.
Напоминание: дважды щелкните любой ползунок, чтобы вернуться к значениям по умолчанию.
Другие сочетания цвета / черно-белого.
На протяжении большей части первого века фотографии первого столетия черно-белая фотография была единственным видом фотографии, которую можно было сделать. Но это не значит, что люди не видели цветные фотографии.Раскрашивание вручную фотографий восходит к началу 1839 года. Часто, если вы купите старую красную краску на блошином рынке, она будет иметь небольшой цвет, возможно, румянец на щеках объекта. Сегодня мы можем воссоздать это в Photoshop — интересной технике, которая, я думаю, дает нам лучшее из обоих форматов. Используйте одну из своих фотографий или загрузите ее для практики.
Цвет окраски .
Один из простых способов сохранить один цвет на фотографии и превратить другие в черно-белые — выполнить преобразование в Photoshop с помощью корректирующего слоя оттенка / насыщенности:
1.Откройте цветное фото в Photoshop.
2. Выберите New Adjustment Layer и Hue / Saturation.
3. В диалоговом окне сначала обратите внимание, что с опцией Preset у вас есть пара старых возможностей черно-белого тонирования, сепия и цианотипия. При необходимости отрегулируйте насыщенность. Они пытаются соответствовать историческим химическим процессам, происходящим более века назад, которые дали нам синий или теплый коричневый оттенок.
4. В противном случае выберите «По умолчанию» в разделе «Предустановки».Оставьте желаемый цвет ползунка неизменным. Выбирайте другие цвета. Переместите ползунок Saturation для каждого влево, до -100, чтобы слить цвет.
Если это не совсем приведет вас туда, где вы хотите быть, вы также можете выбрать на самом деле рисовать на слое, , как те старые художники тинтайп. Часто это выглядит лучше всего, если вы сначала добавите немного тонировки к черно-белому. Попробуйте добавить немного сепии, используя описанную выше технику. Тогда:
1. Выберите «Новый слой» в раскрывающемся списке «Слой».Вы будете рисовать на этом слое.
2. Выберите инструмент «Кисть», цвет переднего плана и уменьшите непрозрачность / поток, чтобы просвечивала черно-белая фотография.
3. При необходимости покрасьте. Используйте ластик, чтобы исправить ошибки.
Стирание до цвета .
Если вы хотите, чтобы на черно-белом изображении просвечивал какой-то цвет, я предпочитаю добавить корректирующий слой B & W, а затем стереть его часть:
1. Открытая цветная фотография.В раскрывающемся списке «Слой» выберите «Дублировать слой».
2. Работая со слоем «Копия фона», выберите раскрывающееся меню «Изображение», «Коррекция» и «Черно-белое».
3. Выберите инструмент «Ластик». Сотрите те области, в которых вы хотите сохранить цвет.
Инфракрасный.
Инфракрасная пленка захватывает только часть электромагнитного спектра. В прошлом его часто использовали в пейзажной фотографии, чтобы запечатлеть драматическое небо. Это потому, что он затемняет голубое небо до почти черного, выделяя облака, а также осветляет зеленую листву.В пленке он также обычно добавляет зернистость к черно-белому изображению.
Мы можем легко воссоздать этот эффект. В Photoshop выберите Adjustment Layer, Black & White и в диалоговом окне Preset выберите Infrared .
Задание : Выберите фотографию для преобразования в черно-белую. Добавьте цвета к своему черно-белому, раскрашивая или стирая, как описано выше. Отправьте на Blackboard оценку.
Руководство по преобразованию черно-белого изображения с помощью Photoshop
В этом руководстве по преобразованию черно-белого изображения с помощью Photoshop мы рассмотрим плюсы и минусы различных вариантов, которые Photoshop предлагает для преобразования изображения в монохромное.Практически не существует единого метода, подходящего для всех, или, точнее, для каждого отдельного изображения, сделанного одним и тем же фотографом. Но, безусловно, некоторые методы более мощные, чем другие, и дают нам больший контроль над выводом. Прежде чем читать эту статью, пожалуйста, прочтите мою статью о сдержанной монохромной фотографии. Вы можете задаться вопросом, преобразовывая изображение в оттенки серого, мы просто удаляем цвета, а затем чем один метод отличается от другого.Давайте рассмотрим их один за другим, и в конце этой статьи вы узнаете, чем каждый из них отличается от другого, и, следовательно, решите, каких следует избегать, а какие использовать. Но прежде чем мы перейдем к самому преобразованию, необходимо сделать несколько важных шагов.
NIKON D7000 @ 62 мм, ISO 100, 1/400, f / 5,6Первым шагом в черно-белом преобразовании должна быть цветокоррекция. Вы можете задаться вопросом, зачем нужна цветокоррекция изображения, которое все равно останется без цвета? Взгляните на иллюстрацию ниже.Изображение №1 снято прямо с камеры, и вы можете видеть, что оно имеет цветовой оттенок, а изображение справа внизу — черно-белая версия. С другой стороны, изображение №2 скорректировано по цвету, а изображение под ним является черно-белой версией.
Взглянув на черно-белые изображения, можно отчетливо увидеть их различия. У первого заметно меньше контрастности, чем у второго из-за цветового оттенка. Вы можете добиться того же контраста позже, используя кривые или любой другой инструмент повышения контрастности, но с изображением с коррекцией цвета вы начинаете работать с изображением с большей контрастностью на первом шаге.Поскольку на черно-белом изображении цвет преобразуется в тона, точные цвета помогают сделать его черно-белую версию более контрастной.
Давайте поймем разницу между цветовым контрастом и тональным контрастом. На картинке ниже вы можете видеть, что черно-белая версия выглядит более плоской, чем ее цветной аналог. Это в первую очередь потому, что это конкретное изображение имеет больший цветовой контраст (контраст по цвету, т. Е. Между синим и красным / оранжевым и меньший тональный контраст, контраст по яркости).
NIKON D7000 @ 85 мм, ISO 100, 1/800, f / 8,0Многие из нас могли предположить, что изображение намного лучше в его серой шкале, но когда преобразование выполнено, мы разочарованы только тем, как выглядит изображение намного хуже, чем ожидалось. На черно-белом снимке цветовой контраст становится буквально незначительным. У меня есть статья о кривых Photoshop, в которой есть простое решение для цветокоррекции одним щелчком мыши. Теперь давайте посмотрим на различные способы преобразования наших изображений в черно-белые, начиная с самых простых и заканчивая более сложными.Более простые способы будут иметь наибольшие ограничения, в то время как более продвинутые способы дадут нам больший контроль над нашими изображениями.
Преобразование в черно-белое изображение в камере
Даже базовые цифровые зеркальные и беззеркальные камеры сегодня имеют встроенные опции для черно-белой съемки или простые инструменты для преобразования цветных изображений в черно-белые. Я видел, как многие фотографы делали это, потому что они хотели предварительно увидеть, как их композиция выглядит в полутонах в оттенках серого. Оказывается, это довольно просто и полезно на поле.Но этого метода преобразования следует избегать. Рабочий процесс фотографирования при создании любой фотографии начинается до нажатия кнопки спуска затвора и продолжается до постобработки и публикации. Самая желательная практика должна заключаться в том, чтобы получить максимально возможное качество изображения в камере, а затем обработать его до того, что мы предварительно визуализировали, прежде чем щелкнуть по нему. Когда мы конвертируем изображение в черно-белое в камере, в зависимости от марки камеры, мы либо отбрасываем информацию, либо камера накладывает черно-белый фильтр поверх вашего изображения.В первом случае вы выбрасываете ценную информацию, а во втором случае вам понадобится фирменное программное обеспечение марки камеры, если вам потребуется вернуть его к цветному режиму. Вы можете сделать несколько пробных снимков и преобразовать их в черно-белые, чтобы увидеть, как они выглядят, но для самого изображения снимите его без какого-либо фильтра, а все остальное сделайте на этапе пост-обработки.
Режим градаций серого
После того, как изображение открыто в Photoshop, у нас есть возможность «одним щелчком» для преобразования черно-белого изображения.Перейдите в меню Изображение-> Режим-> Оттенки серого. Как и предыдущий метод, этот тоже деструктивен. Photoshop спросит вас, готовы ли вы отказаться от информации о цвете. В качестве эффективной практики до последнего этапа пост-обработки мы не хотим выбрасывать какую-либо информацию. Фактически, одна из основных причин снимать в формате RAW — иметь максимум информации, что означает максимальное качество изображения. Несмотря на то, что режим оттенков серого — простой вариант, его следует избегать. Позже вы можете добавить больше тонального контраста с помощью кривых или других инструментов, но рабочий процесс станет намного проще, если вы получите лучшее изображение для работы во время самого преобразования.
HSL / Насыщенность | Vibrance
Еще один простой способ — добавить слой HSL / Saturation или Vibrance поверх изображения, а затем перетащить ползунок насыщенности влево (-100). Оба корректирующих слоя дают одинаковые результаты при использовании для черно-белого преобразования. Разница между двумя вышеуказанными методами и этим заключается в том, что, используя его в качестве корректирующего слоя, мы не выбрасываем никакой информации, вместо этого мы просто скрываем информацию о цвете, что делает его неразрушающим подходом к редактированию.
Channel Mixer
Прежде чем мы приступим к черно-белому преобразованию с помощью Channel Mixer , давайте разберемся с каналами. Вы, наверное, уже знаете тот факт, что изображения RAW не различают цвета и что процесс демозаики алгоритма Байера — это то, что преобразует черно-белые изображения в цветные. Во время этого процесса обрабатываются три цвета в массиве фильтров, и, как большинство из вас правильно догадались, это красный, зеленый и синий — те же три цвета, что и в программе Channel Mixer в Photoshop.Давайте посмотрим, насколько разные каналы для данного изображения.
Монохромное изображение является простой версией его цветной версии в оттенках серого. Давайте посмотрим, как выглядят три разных канала.
Красный канал:
Зеленый канал:
Синий канал:
Как вы можете видеть, в Красном канале небо выглядит темнее, тогда как части гор, содержащие желтые / красные цвета кажутся яркими.В синем канале происходит обратное. Горы кажутся тусклыми, а небо намного ярче, чем в красном канале. Также обратите внимание на траву на переднем плане (зеленая). В синем канале он почти недоэкспонирован. Взглянув на зеленый канал, трава выставлена правильно, а небо снова потемнело. То, что вы видите выше, похоже на то, что красный, зеленый и синий фильтры находятся на верхней части вашего объектива и снимаются как монохромное изображение. Красный поглощает большую часть волн других длин, позволяя проходить только красному цвету, тем самым делая только красные ярче.То же самое можно сказать и о зеленом и синем.
Инструмент настройки микшера каналов позволяет индивидуально управлять тональными диапазонами красного, зеленого и синего цветов. Например, если я хочу сделать его неброским монохромным изображением, я могу затемнить небо, чтобы выделить передний план. Вы можете добавить новый слой микшера каналов, щелкнув инструмент «Микшер каналов» в палитре инструментов настройки. По сути, это инструмент, который в основном используется для цветокоррекции, который мы также можем использовать для преобразования в черно-белое изображение.Вы можете сделать это, установив флажок Монохромный. Инструмент также предлагает несколько предустановок. Уменьшая или увеличивая один из трех основных цветов (RGB), мы можем создать контраст с помощью этого метода черно-белого преобразования. На картинке выше я затемнил небо, чтобы выделить передний план, убрав синий цвет вниз, увеличив при этом красные и зеленые. Под каналами RGB вы увидите «Всего». Всякий раз, когда вы настраиваете каналы, убедитесь, что это общее значение не превышает 100%, что приведет к чрезмерной экспозиции определенных пикселей.Под «Итогом» вы увидите еще один ползунок под названием «Константа». Это увеличит или уменьшит общую яркость изображения. На рисунке ниже показана разница между простым преобразованием оттенков серого с использованием HSL / насыщенности и преобразованием с помощью инструмента настройки микшера каналов. Из-за того, что инструмент микшера каналов также можно использовать для цветокоррекции изображения, вы можете использовать его для удаления цветового оттенка в изображении, которое преобразуется в дымку, когда вы используете его для черно-белого преобразования.
Инструмент настройки черно-белого изображения
Это инструмент, который я предпочитаю использовать большую часть времени.Он дает больше контроля над преобразованием, чем микшер каналов. С помощью инструмента «Микшер каналов» мы можем контролировать, какой из трех каналов будет отображаться в какой степени. Черно-белый слой позволяет нам увеличивать или уменьшать тональный диапазон всех шести цветов, а именно RGBCMY (красный, зеленый, синий, голубой, пурпурный, желтый), основных цветов и их противоположностей. В отличие от инструмента микширования каналов, инструмент настройки «Черно-белое» не имеет столбца «Итого». Однако следует отметить один важный момент при использовании либо микшера каналов, либо инструмента настройки «Черно-белое».Слишком сильное уменьшение тона может добавить к фотографии шума. Как и в случае с большинством других техник редактирования, лучший способ сделать это — быть незаметным.
Черно-белое преобразование с использованием вычислений
Это один из самых мощных инструментов для черно-белого преобразования. Если я получаю изображение, которое не дает желаемого результата с помощью инструмента настройки Ч / Б, этот метод является моим последним средством. Вы должны быть знакомы с режимами наложения в Photoshop, чтобы работать с расчетами. Что делает Calculations, так это то, что он берет любые два канала из трех (RGB) и маскирует один с другим, используя выбранный режим наложения.Вы можете выбрать его, щелкнув меню Изображение-> Расчеты.
Иллюстративное изображение выше поможет нам лучше понять вычисления. Он берет зеленый канал из файла источника 1 (DSC_9032.jpg), затем маскирует его под красным каналом из источника 2 (то же изображение) и смешивает его, используя режим умножения. Вкратце, режим наложения multiply делает белые прозрачными, а темные — непрозрачными со всеми промежуточными оттенками серого. В зеленом канале этого изображения зеленые, желтые и красные тона были выставлены больше, а синие тона — недоэкспонированы.Синие были недоэкспонированы и в красном канале. Таким образом, он объединил оба, и в результате получилось высококонтрастное изображение с затемненным голубым небом. Если вам кажется, что преобразование слишком велико, вы можете уменьшить непрозрачность до желаемого значения. Это можно сделать либо путем прямого ввода числового значения, либо путем перетаскивания мыши на метку непрозрачности (указатель мыши превращается в руку с двумя стрелками по обеим сторонам значка).
NIKON D7000 @ 24 мм, ISO 100, 1/250, f / 11.0Заключение
В этой статье мы рассмотрели различные методы преобразования черно-белого изображения с использованием различных инструментов.Черно-белые изображения содержат ключ к определенным эмоциям, которые невозможно воспроизвести с помощью цветов. Исключение других цветов, кроме серого, выводит нас в совершенно новое измерение, и это требует большей осторожности, чем работа с яркими цветами. Самый важный совет я оставил напоследок. За исключением цветокоррекции, черно-белое преобразование должно быть вашим первым шагом постобработки. Фактически ваша предварительная визуализация того, что данная фотография будет черно-белой, должна произойти даже до нажатия кнопки спуска затвора.Я видел довольно много людей, которые делали это как последний шаг, которого следует избегать. В случае каких-либо сомнений, вопросов или предложений, пожалуйста, оставьте их в разделе комментариев ниже. Я постараюсь ответить на них как можно скорее.
NIKON D7000 @ 500 мм, ISO 800, 1/200, f / 5.6Как создавать черно-белые фотографии в Photoshop
В Photoshop существует множество способов преобразования цветных изображений в черно-белые, но какой из них обеспечивает наибольший контроль и принесет наилучшие результаты?
Это вопрос, который я задавал себе много раз и, следовательно, провел бесчисленные часы, экспериментируя с методами постобработки в Photoshop, не в силах принять решение…
Вот что я узнал, никакая техника редактирования не идеальна.Подход, который вы выберете, будет зависеть от вашего стиля фотографии и того, чего вы хотите достичь в качестве художественного результата?
Методы преобразования черно-белого изображения
В этой статье мы рассмотрим пять различных подходов, которые можно использовать для преобразования цветных фотографий в эффектные черно-белые изображения.
Некоторые методы просты, но другие требуют объяснения, прежде чем вы сможете по-настоящему оценить их потенциал и почему вы хотели бы использовать их как часть рабочего процесса редактирования цифровых фотографий.
1.) Преобразование файлов Raw в черно-белые с помощью Camera Raw
Не секрет, что при работе с цифровыми изображениями вы добьетесь наилучших результатов, начав с исходного неотредактированного файла Raw. Хотя в наши дни большинство фотографов редактируют свои необработанные файлы в Adobe Lightroom, у некоторых из нас есть только Photoshop.
К счастью, Photoshop поставляется с плагином под названием Adobe Camera Raw (ACR), который предлагает аналогичные функции и возможности Adobe Lightroom и основан на той же мощной технологии обработки RAW.
Если вы торопитесь, вы можете просто обесцветить изображения, уменьшив ползунок насыщенности на «Базовой панели» Camera Raw. Но я бы не рекомендовал этот метод, если вы могли бы использовать «HSL / Grayscale Panel», которая предлагает гораздо больший контроль.
Установив флажок «Преобразовать в оттенки серого», вы сможете настроить тональный диапазон любого цвета, изменив значение соответствующих ползунков.
Единственное предостережение — не переусердствовать и подчеркивать ограничения сенсора цифровой камеры.
Датчики Байера, например, не улавливают 100% красный, зеленый и синий. Вместо этого часто улавливается только 25% красного, 50% зеленого и 25% синего, что может затруднить выполнение экстремального редактирования без появления хроматических аберраций и ухудшения качества вашего изображения.
2.) Преобразование цветных изображений в черно-белые без Camera Raw
Итак, теперь, когда мы рассмотрели параметры обработки необработанных данных, как преобразовать цветные изображения в черно-белые без использования Adobe Camera Raw (ACR)?
Я рад, что вы спросили, есть два варианта, которые следует рассмотреть … Первый и, возможно, самый простой включает открытие «Изображение / Коррекция / Черно-белый», который я не буду рекомендовать, потому что я помешан на качестве.
Я всегда рекомендую использовать «Новые корректирующие слои» там, где это возможно, чтобы сохранить наибольший объем информации об изображении во время процесса редактирования, даже если они увеличивают размер файла.
Итак, с учетом сказанного, я рекомендую открыть «Слой / Новый корректирующий слой / Черно-белый», который будет добавлен на вашу панель слоев в Photoshop. Если вы не видите свои слои или вкладку свойств, вы можете перейти к «Окно / Слои» или «Окно / Свойства» в навигации, чтобы включить их.
На вкладке свойств вы найдете элементы управления, похожие на «панель HSL / Grayscale» в Adobe Camera Raw, где каждый ползунок нацелен на определенный тональный диапазон цветов.
В дополнение к настраиваемым элементам управления вы также найдете набор предустановленных фильтров, которые имитируют эффекты, которые вы получите от фильтров камеры при съемке традиционной черно-белой пленки.
Также есть значок «щелкнуть и перетащить», который позволит вам редактировать изображения, нажимая на них. Я лично не использую эту функцию, но это не значит, что вы хотите, чтобы она была полезной.
Если вы хотите воспроизвести эти старомодные фотографии в тонах сепии из 19 и начала 20 века, установите флажок «Оттенок», затем выберите оттенок и насыщенность, которые вы хотите воссоздать для своих изображений.
Это так просто… Черно-белый корректирующий слой в Photoshop может быть весьма полезным для преобразования этих забытых цветных изображений в формате JPEG в яркие оттенки серого.
3.) Как обесцветить цветные изображения в Photoshop
Стоит сразу упомянуть, что в Photoshop есть настройка Desaturate, которая делает именно это… Удаляет всю цветовую информацию из изображения, оставляя только его монохроматические тональные отношения.
Итак, что такое монохромный?
Монохромный означает наличие или использование только одного цвета… Таким образом, хотя ваше изображение может казаться черно-белым, оно все равно остается в режиме RGB, уязвимым для цветовых оттенков, которые могут быть или не быть преднамеренными.
Обесцвечивание находится в разделе «Изображение / Коррекция / Обесцвечивание» в главном меню навигации и поэтому может применяться только непосредственно к слоям изображения.
Обесцвечивание выполняется быстро и не предлагает никаких творческих элементов управления.Но если вам нужен больший контроль над обесцвечиванием изображений, не забудьте воспользоваться настройкой оттенка / насыщенности. Просто уменьшив уровень насыщенности изображения и изменив его оттенок, можно создать соблазнительные монохромные изображения.
4.) Преобразование цветных изображений в оттенки серого
Как вы знаете или не знаете, файлы изображений могут быть созданы, преобразованы, отредактированы и сохранены в различных цветовых режимах, которые представляют различные цветовые спектры, разработанные для конкретных целей и выходов.
Цветовые режимы, с которыми вы, возможно, знакомы, включают RGB и CMYK, однако вы, возможно, не слышали о Bitmap, Grayscale, Duotone, Indexed Color, LAB Color и Multichannel.Но цветовой режим, который нам интересен, — это оттенки серого.
Итак, что такое оттенки серого?
В режиме градаций серого все цвета изображения преобразуются в оттенки серого. Для 8-битного изображения может быть до 256 оттенков серого в диапазоне от 0 (черный) до 255 (белый).
Значения оттенков серого также могут быть измерены в процентах, что может быть очень полезно при работе с системой зон Ansel Adams и / или струйной печатью, где процентные значения соответствуют количеству черных чернил, нанесенных на поверхность бумаги.
Процесс преобразования изображения в оттенки серого относительно прост и включает только изменение цвета RGB на оттенки серого через меню навигации (Изображение / Режим / Оттенки серого) в Photoshop.
Самым большим недостатком использования режима оттенков серого является то, что вам потребуется «Отменить информацию о цвете», и поэтому эта информация больше никогда не будет вам доступна, если, конечно, вы не вернетесь к необработанному файлу.
Если вас пугает мысль о том, что вы никогда не сможете получить доступ к исходным значениям цвета в процессе редактирования, то вам, скорее всего, не следует преобразовывать изображения в оттенки серого в Photoshop.
5.) Преобразование цветных изображений в LAB
Последний метод, который я хотел бы обсудить, включает преобразование вашего изображения в режим LAB. Но что такое LAB и почему вы решили использовать его вместо других методов, которые я уже обсуждал?
Цветовая модель CIE LAB основана на человеческом восприятии цвета, и ее числовые значения описывают все цвета, которые мы способны воспринимать человеческим глазом.
Изображение Holger Everding
Считающиеся независимыми от устройств системы управления цветом используют LAB в качестве ориентира для предсказуемого преобразования цвета из одного цветового пространства (например, RGB или CMYK) в другое.
Слово «LAB» является аббревиатурой для трех различных измерений: ось L управляет яркостью (0-100), ось A управляет красным (+128) до зеленого (-128), а ось B контролирует синий (+128) до желтый (-128).
Но поскольку мы просто озабочены преобразованием изображений в черно-белые, я буду обсуждать только то, как работать с осью L или каналом яркости, который содержит все детали ваших изображений, за вычетом информации о цвете.
Если вы перейдете на панель каналов и удалите каналы A и B, все, что останется видимым, это черно-белое изображение, готовое для постобработки.
Итак, зачем преобразовывать цвет в LAB вместо оттенков серого?
Что ж, Grayscale преобразует значения цвета в оттенки серого (включая все цвета), тогда как канал Lightness LAB отображает только значения яркости и, следовательно, определяет тональные отношения с точностью и ясностью.
Но я обнаружил, что самым большим преимуществом является устранение любых потенциальных недостатков, возникающих из-за неполной информации, полученной цифровыми камерами с датчиками Байера (как обсуждалось ранее в этой статье).
К сожалению, файлы LAB не очень удобны для пользователя, когда дело доходит до публикации или печати фотографий. Поэтому вам потребуется преобразовать изображения обратно в режим оттенков серого, прежде чем вы сможете сохранить изображения в совместимом формате файла, готовом для вывода.
В заключение…
Мы рассмотрели пять различных способов преобразования цветных фотографий в черно-белые в Photoshop.
У каждого метода, который мы обсуждали, есть положительные и отрицательные стороны, но, надеюсь, мой комментарий помог вам решить, какой метод лучше всего подходит для вашего существующего цифрового рабочего процесса.
Если у вас есть дополнительные вопросы, не стесняйтесь оставлять их в комментариях к этому сообщению в блоге, и я сделаю все возможное, чтобы ответить на ваши вопросы как можно быстрее.
Полное руководство по раскрашиванию черно-белых фотографий в Photoshop
Вы когда-нибудь хотели раскрасить любимые черно-белые фотографии? Хотя старые винтажные черно-белые изображения хороши, иногда более подходящими и интересными являются полноцветные изображения.
Итак, без лишних слов, давайте взглянем на:
- как раскрасить черно-белые фотографии в Photoshop;
- использовать различные инструменты для раскрашивания фотографий;
- добавить цвет к вашим черно-белым изображениям;
- и намного больше .
Сколько времени нужно, чтобы раскрасить черно-белую фотографию?
Расчетное время: 30 минут
Обычно у вас уходит около 30 минут, чтобы раскрасить (добавить цвет) черно-белую фотографию, но по мере того, как вы привыкните к процессу, описанному в этом руководстве, вам понадобится не более 10-15 минут.
Хотя для этого можно использовать целый ряд методов, мы собираемся показать вам, как использовать слои заливки сплошным цветом с масками слоев и различными режимами наложения.
Это наш предпочтительный метод, поскольку он означает, что ни одна из сделанных вами корректировок не является разрушаемой , и вы всегда можете вернуться и внести изменения в изображение и его цвета позже. Как видите, в нашем примере мы использовали портретное изображение.
Откройте изображение в Photoshop
Выберите черно-белую фотографию, которую вы всегда хотели иметь или увидеть в цвете (или используйте ту, которую мы использовали, загрузив ее выше), и откройте изображение в Photoshop, чтобы вы могли сразу перейти и раскрасить черно-белое изображение. Фото.
Если у вас еще нет Photoshop, вы можете скачать его здесь.
Используя инструмент «Быстрый выбор», выберите фон
В случае с изображением, которое мы используем, довольно просто использовать инструмент «Быстрое выделение», чтобы отделить фон (или небо) от объекта изображения. Если на изображении нет четкого объекта, используйте инструмент «Быстрое выделение», чтобы выбрать большую область изображения, которая будет иметь тот же цвет, например, трава или небо.
Чтобы использовать инструмент «Быстрое выделение», просто нажмите клавишу «W» на клавиатуре или перейдите в меню Photoshop, чтобы выбрать «Инструмент быстрого выбора». Это может занять несколько минут, и вам может потребоваться использовать клавишу Alt (Windows) или Option (Mac), чтобы отменить выбор определенных областей, если инструмент случайно выбрал области, которые вы не собирались выбирать.
Подробнее об инструменте быстрого выбора Photoshop см. Здесь.
Создайте новый слой сплошного цвета из выделения
После того, как вы успешно сделали свой выбор, приступайте к созданию слоя заливки сплошным цветом.Это можно сделать, щелкнув значок, показанный ниже.
Затем нажмите «сплошной цвет».
. Затем измените цвет на какой-нибудь подходящий. Фон нашего изображения не в фокусе из-за использования красивой низкой диафрагмы, которая создает крутой эффект боке.
Это делает фотографию отличной, и хотя выбранный нами фон явно не является небом, трудно сказать, какой цвет был на самом деле.Мы выберем более теплый летний цвет, но вы всегда можете экспериментировать с ним сколько угодно.
Вы всегда сможете вернуться и изменить это позже.
Измените режим наложения с «нормального» на «оверлей»
Очевидно, вы не хотите, чтобы цвет выглядел так, будто он просто заливался там, поэтому вам нужно будет изменить режим наложения.
Просто выберите слой заливки на вкладке слоев, откройте выделенное раскрывающееся меню и выберите «наложение».
Исправьте края, на которых цвет растекся по объекту
Маловероятно, что первоначальный выбор был идеальным, но его не было видно, когда цвета были одинаковыми. Продолжайте и используйте кисть подходящего цвета, чтобы снова исправить окраску исходного изображения. Это займет не более 2–3 минут…
Постарайтесь максимально точно совместить окружающие области.
Небольшое изменение оттенка, которое вы видите сейчас, может стать видимым позже, когда мы добавим цвет.
Добавьте красок на лицо
Как и раньше, воспользуйтесь инструментом «Быстрый выбор», но теперь давайте выделим ее лицо. Вы также, как и раньше, создадите новый слой заливки сплошным цветом, а затем выберете подходящий цвет. В этом случае мы выберем цвет кожуры персикового цвета. Обеспечение естественных (и точных) цветов кожи, вероятно, является наиболее сложной частью добавления цвета к черно-белому изображению, особенно если вы не уверены, какие цвета были в исходном изображении.
Выберите подходящий цвет.Но на этот раз не устанавливайте режим наложения для этого слоя на «наложение», вместо этого измените его на «цвет».
Измените опцию Overlay на Color. Возможно, вам придется потратить больше времени на то, чтобы получить как можно более точный цвет лица. Исходная черно-белая версия изображения, которое мы использовали, выглядела так:
Кожа на лице модели уже очень гладкая и очень светлая, поэтому решения, которые мы принимаем относительно того, как раскрасить ее лицо, будут только предположениями.
Вы, вероятно, уже будете иметь в виду цвета при выборе изображения, поэтому, если вы работаете с собственным изображением, сравните его с реальным объектом. Если вы работаете с выбранным нами изображением, мы добавим немного цвета, используя тот же метод, который описан выше.
Хотя на пятом шаге мы предложили использовать инструмент «Кисть» для внесения необходимых исправлений, в некоторых случаях (например, в этом) инструмент «Ластик» может быть более подходящим выбором.
Используйте ластикЧтобы получить доступ к ластику, просто нажмите букву «E» на клавиатуре или щелкните следующий пункт в вертикальном меню слева:
Выбор инструмента Photoshop Eraser Tool В зависимости от изображения вы также можете использовать инструмент «Ластик», чтобы исправить обратный возврат цвета волос, которые были на ее лице, обратно к черно-белому, пока вы не добавите еще один слой заливки сплошным цветом для соответствующего цвет волос вашего объекта.
В этом нет необходимости, если вы не хотите полностью добавить другой цвет к ее волосам.Ради этого урока мы не окрашивали остальные волосы, но вы уже знаете, как это сделать!
Все, что вам нужно сделать, это создать еще один сплошной слой заливки. Но обязательно выберите цвет волос, на который повлиял предыдущий слой заливки, который мы использовали для ее лица, чтобы все волосы были одного цвета.
Сделай губы красными
Так же, как мы сделали с другими областями, давайте добавим цвета губам. Используйте инструмент «Быстрое выделение», чтобы выделить ее нижнюю губу, затем создайте новый слой «сплошного цвета».
Как раскрасить черно-белые фотографии без фотошопа
Если вы не большой поклонник Adobe Photoshop или просто считаете его слишком трудоемким и утомительным, вы всегда можете использовать этот бесплатный инструмент для автоматической раскраски черно-белых фотографий. Алгоритмия оживляет ваши старые фотографии, автоматически раскрашивая их с помощью облачных моделей глубокого обучения. Но что такое глубокое обучение?
Добавьте цвет к своим черно-белым фотографиямГлубокое обучение — это эффективный метод поиска закономерностей в необработанных данных (изображении или звуке).Считается отраслью машинного обучения. Если вы новичок в терминологии глубокого обучения, Эмиль Валлнер расскажет об этой концепции подробнее.
Обратите внимание, что результаты будут не такими точными, как если бы вы потратили некоторое время на их раскрашивание в Photoshop и отказались от некоторого контроля.
Я лично предпочитаю раскрашивать фотографии индивидуально и вручную в Photoshop, потому что я сохраняю полный контроль над тем, как выглядит конечный результат, и гарантирую, что он полностью соответствует цветам, которые изначально присутствовали в изображении.
Использование Photoshop для добавления цветов к вашим изображениям — Заключительные мысли
В конце концов, раскрасить черно-белое фото в фотошопе было не так уж сложно, правда? 🙂
Теперь, когда вы знаете, насколько это просто, попробуйте. Может потребоваться некоторое время, чтобы привыкнуть к выбору правильных цветов для ваших изображений и точному использованию инструмента быстрого выбора, но это станет только проще…
Имейте в виду, что процесс может немного отличаться для разных изображений, а некоторые, безусловно, могут занять намного больше времени.Однако общий процесс очень похож. Кроме того, метод, который использовался для раскрашивания черно-белой фотографии в этом руководстве, также можно легко применить для добавления к изображению эффекта выборочного цвета.
Пять шагов к драматическим черно-белым пейзажам в Lightroom
Вот подробное руководство, которое я давно хотел создать… мой полный, пошаговый рабочий процесс Lightroom для обработки черно-белых пейзажей.Мне нравится помогать другим фотографам в достижении их творческих целей, поэтому я потратил немного времени, чтобы убедиться, что это руководство очень полезно и легко следовать.
ПРИМЕЧАНИЕ: Вы можете добиться такого же точного результата в Photoshop, используя ACR… те же инструменты, только в других местах, чем Lightroom.
Многим фотографам сложно освоить черно-белый формат в Lightroom, и это понятно. Когда вы конвертируете свое изображение в черно-белое, результаты обычно тусклые и разочаровывающие: плоские, неинтересные тона, которые вызывают слабую, скучную реакцию (как на изображении до изображения ниже).
Так же, как при обработке цветного изображения, при работе в черно-белом формате требуются некоторые специальные методы Lightroom. Узкое место в вашем рабочем процессе возникает, когда вы не знаете, какие техники применять или как использовать инструменты Lightroom для создания желаемого изображения.
Не волнуйтесь! Я здесь, чтобы демистифицировать черно-белый рабочий процесс (на самом деле это довольно просто). Все, что вам нужно, это небольшое руководство, и в этом уроке собраны мои лучшие советы и приемы по Lightroom для создания необычных, достойных стены черно-белых пейзажных фотографий.
Я собираюсь развернуть чертежи и пошагово провести вас через весь свой черно-белый рабочий процесс, чтобы вы могли лучше понять, насколько легко и весело создавать в Lightroom.
Что нужно для начала работы
Для того, чтобы следовать этому руководству, необходимы лишь некоторые базовые знания Lightroom. Я расскажу вам, как выполнять каждую технику шаг за шагом, поэтому, если вы можете открыть Lightroom, импортировать фотографию и переключиться на модуль разработки….готово
А теперь перейдем к руководству! Если вы предпочитаете смотреть или читать, я расскажу вам ниже.
ШАГ 1: Основные настройки
Примечание. Помните, что если вы хотите использовать пример изображения самостоятельно и следовать этому руководству шаг за шагом, загрузите практический пакет, щелкнув здесь.
Первый шаг, который вам нужно сделать, это преобразовать изображение в черно-белый формат.В Lightroom есть несколько способов сделать это, но я предпочитаю выбрать значок «Черно-белый» в заголовке «Лечение» прямо под словом «Базовый» на панели.
Затем я хочу немного выровнять экспозицию, выполнив несколько начальных сдвигов ползунка. Обычно я не регулирую всю экспозицию (с помощью ползунка экспозиции), если только все изображение не сильно недоэкспонировано или переэкспонировано. Вместо этого я делаю более целенаправленную тональную настройку с помощью Белого и Черного и Теней и Света.
ОСОБЕННОСТИ -79
ТЕНИ +20
БЕЛЫЕ -32
ЧЕРНЫЕ +20
ШАГ 2. Улучшите небо с помощью Black & White Mixer.
Мне нравится использовать панель «Черно-белый микшер» (щелкните слово «B&W» под панелью HSL / Color / B & W), так как именно здесь вы можете в значительной степени контролировать свои блики и тени. Ползунки здесь позволяют вам изолировать определенные цветовые каналы и регулировать их яркость (или тональность) с большим контролем… что очень эффективно для черно-белого изображения.
Что я хочу здесь сделать, так это резко ослабить синий цвет, чтобы затемнить эти тона, чтобы небо действительно выделялось из белых облаков. Выберите инструмент корректировки цели и наведите указатель мыши на небо, чтобы синий ползунок был выделен на панели. Затем щелкните и перетащите указатель мыши вниз до — 100.
Только с помощью этой настройки в микшере Black & White Mixer я уже кардинально изменил тональный диапазон… теперь небо стало намного интереснее!
ШАГ 3: Добавьте текстуру воде.
Следующий шаг здесь требует корректирующей кисти, которая позволит мне улучшить текстуру только воды. На мой взгляд, в нынешнем состоянии он выглядит немного плоским и неинтересным… чего определенно не было лично.
Выберите размер кисти, достаточно большой, чтобы покрыть воду, но достаточно маленький, чтобы проникнуть в расщелины береговой линии (11), и установите Растушевка на 50 и Поток на 100.
Начните рисовать воду (включите оверлей, чтобы точно видеть, где вы рисуете).Для этой настройки вам не нужно слишком беспокоиться о том, чтобы «раскрасить за пределами линий», но постарайтесь сделать сознательное усилие, чтобы ваша картина была сдержанной. Мы не стремимся к совершенству, а стремимся к общей идее.
После того, как вы закончите рисовать, перейдите на панель корректирующей кисти и сделайте следующие перемещения ползунков:
ЭКСПОЗИЦИЯ: +0.41
ОСНОВНОЕ: +24
БЕЛЫЙ +52
Ваше тренировочное изображение должно выглядеть примерно так, как на скриншоте ниже… гораздо интереснее, чем этот скучный серый полутон.
ШАГ 4. Создание собственной виньетки
Вот один из моих самых любимых шагов в моем рабочем процессе обработки фотографий: добавление к изображению виньетки, которая на 100% персонализирована.
Эта мощная техника может кардинально изменить атмосферу и общее воздействие вашего пейзажа, особенно в черно-белом формате …. Давая вам отличный контроль над потоком и балансом вашей композиции. Для этого изображения я сначала добавлю глобальную виньетку после кадрирования на панели «Эффекты»… но я не собираюсь останавливаться на достигнутом.
Чтобы дополнительно настроить этот эффект и значительно улучшить баланс света и тени, я затем выборочно добавлю несколько радиальных фильтров, чтобы выделить более сильные точки фокусировки.
Это лучший способ применить виньетку в Lightroom, которая не отвлекает и не отвлекает, а мягко перенаправляет фокус именно туда, куда вы хотите. Эти тонкие сдвиги могут существенно повлиять на успех вашей обработки и действительно могут стать разницей между моментальным снимком и произведением искусства.
Чтобы лучше представить себе этот процесс, обязательно посмотрите обучающее видео выше или загрузите практический пакет ниже и смотрите в автономном режиме (который также включает практическое изображение, чтобы вы могли работать вместе со мной).
Щелкните здесь, чтобы загрузить практический пакет
Давайте перейдем к панели «Эффекты» и перейдем к «Виньетирование после кадрирования». Выберите Highlight Priority в качестве стиля виньетки, затем введите следующие значения:
КОЛИЧЕСТВО: -47
СРЕДНЯЯ ТОЧКА: 0
КРУГЛЫЙ: +20
ПЕРО: 69
ОСНОВНОЕ: 83
Теперь это выглядит гораздо более драматичным и угрюмым, но я упустил некоторые важные детали в некоторых ключевых моментах.Вы можете видеть, что на центр фотографии также повлияла эта тяжелая виньетка, которая является обычным побочным эффектом инструмента глобальной виньетки после кадрирования.
Не волнуйтесь! Чтобы противодействовать этому, я добавлю несколько радиальных фильтров, чтобы эти важные области снова стали выделяться.
Давайте перейдем к инструменту радиального фильтра и перетащим большой овал в центр моей фотографии. Убедитесь, что выбрана «инвертированная маска», а растушевка составляет до 100. Цель состоит в том, чтобы осветлить центральные фокусные точки (группу лодок, островов и немного камня на переднем плане), что перенаправит фокус обратно в центр.
Ваш радиальный фильтр должен выглядеть примерно так, как на изображении выше. После того, как вы разместили радиальный фильтр, сделайте следующие настройки на панели радиального фильтра:
ЭКСПОЗИЦИЯ: +0,44
ТЕНИ: +30
БЕЛЫЕ: +42
Эти целевые настройки позволяют мне сделать изображение ярче, не теряя при этом большой контраст и тональный диапазон. Ваше изображение будет выглядеть намного лучше, если вы точно настроите эти ползунки на уникальные тональные значения затронутой области (в данном случае внутри радиального фильтра), а не просто увеличите экспозицию.
Еще одна область, которая меня немного беспокоит, — это темные облака в верхней части кадра; Я считаю, что это слишком отвлекает. Вместо настройки виньетки после кадрирования, которую мы добавили ранее (которая повлияет на весь кадр и изменит области, которые мне нравятся), я собираюсь изолировать эти облака, добавив целевой радиальный фильтр.
Выберите New на панели радиального фильтра и щелкните + перетащите, чтобы создать овальную форму прямо над этими облаками, и увеличьте общую экспозицию на 1.29 остановок.
И, наконец, я собираюсь добавить еще один радиальный фильтр в нижнюю часть рамки. Виньетка после кадрирования была здесь слишком тяжелой, и я потерял всю эту интересную каменную текстуру, поэтому я хочу это изменить. Однако я не хочу, чтобы это затрагивало всю нижнюю часть кадра, поэтому я уменьшу этот радиальный фильтр, убедившись, что растушевка установлена на 100.
Щелкните и перетащите очень мелкий и широкий радиальный фильтр, покрывающий большую часть камней. Поскольку растушевка установлена на 100, эффект будет очень слабым по краям радиального фильтра, но сильным в середине….мягкий и тонкий.
Убедитесь, что выбрана инвертированная маска, чтобы воздействовать на внутреннюю часть этого фильтра, а не на внешнюю, и выполните следующие настройки на панели радиального фильтра:
ЭКСПОЗИЦИЯ: +0,53
ОСНОВНОЕ: +42
БЕЛЫЕ: +38
ЧЕРНЫЕ: -15
ШАГ 5: Добавьте последние штрихи.
Как и большинство моих черно-белых изображений, я добавляю очень тонкую глазурь с помощью разделенной панели тонирования, которая красиво связывает все изображение.Тонкость здесь является ключевым моментом, потому что немного имеет очень большое значение при работе в черно-белом формате.
Давайте откроем разделенную панель тонирования и внесем следующие изменения:
ОТТЕНОК: 37
НАСЫЩЕННОСТЬ: 13
БАЛАНС: +22
ТЕНИ: 236
НАСЫЩЕННОСТЬ: 5
Теперь, чтобы завершить эту фотографию, давайте снова перейдем к базовой панели и увеличим четкость до +24.
Мне нравится настраивать общую четкость в качестве последнего штриха, потому что я не хочу, чтобы это влияло на мой выбор обработки.Ясность — это очень мощный инструмент, поэтому лучше применять ее слегка в конце, а не в начале.
Теперь, когда вы добавляете четкости, это может уменьшить общую экспозицию… так что давайте исправим это, увеличив экспозицию на 0,30 ступени.
Вот и все! Давайте еще раз посмотрим на «до» и «после», чтобы увидеть, насколько драматичны эти изменения.
Нам удалось взять среднюю пейзажную сцену, снятую в нелестном полуденном свете, и превратить ее в впечатляющую, драматическую черно-белую фотографию.
Теперь, если вы загрузили тренировочный образ, вы можете сами увидеть это изменение, нажав клавишу обратной косой черты (\). В качестве подлинного сравнения от начала до конца давайте покажем цветное изображение и окончательное черно-белое изображение рядом.
Обработка черно-белых пейзажей в Lightroom может показаться немного устрашающей … но на самом деле это довольно просто и понятно, если вы изучите инструменты.
Я надеюсь, что, объяснив мой рабочий процесс Lightroom, вы смогли подобрать несколько полезных советов и приемов, которые сделают вашу обработку немного более увлекательной 🙂
Еще один совет перед тем, как вы уйдете: Причина, по которой это изображение так удачно, заключается в том, что я полностью адаптировал свои методы обработки к содержанию самой фотографии.Это очень важно!
Другими словами… радиальные фильтры и тонкая настройка базовых настроек были на 100% адаптированы к тональному диапазону и деталям этого конкретного изображения. Тени в облаках, текстура в камнях, мои фокусные точки … все эти детали были приняты во внимание, когда я решал, какие техники я хочу применить, и как именно я хотел настроить ползунки.
Это ключевое различие между осознанной обработкой и слепым наложением пресетов и фильтров.Я мог бы воспользоваться ярлыком здесь и просто повысить контраст и четкость для этого мгновенного вау-фактора. На это уходит около 10 секунд:
Однако эта стратегия очень редко дает действительно выдающийся образ. При ближайшем рассмотрении вы можете увидеть, что эта техника привела к появлению некоторых больших участков с потерей деталей как в тенях, так и в светлых участках.
Эти области с размытыми светлыми участками и раздавленными тенями не только испортили фотографию, но и непреднамеренно стали нашими фокусами — и не лучшими.
Что еще более важно, обработка такого изображения дает вам очень поверхностный и неудовлетворительный творческий опыт в Lightroom. Совсем не весело.

 Идем в Filter – Noise — Add Noise. Amount – 3.
Идем в Filter – Noise — Add Noise. Amount – 3.



 Размер кисти можно увеличить или уменьшить клавишами ] (увеличить) и [ (уменьшить)
Размер кисти можно увеличить или уменьшить клавишами ] (увеличить) и [ (уменьшить)