Photoshop cs6 подскажите как «замультяшить»фотографию?
Вчера сохранила файл, сегодня попыталась открыть и фотошоп выдал следующее “Документ содержит данные Adobe Photoshop, которые возможно повреждены. Продолжить, игнорируя данные Photoshop?”. При нажатии на “Да”, открывается холст того же размера, какого была картинка, но полностью чёрный и слитый в один слой.Guest
Файл повреждён.
Если ваш системный администратор позаботился о системе версий проектов, то правой кнопкой на файл -> восстановить прежнюю версию. Там можно взять файл с предыдущих сохранений (начиная с Windows 7 и новее).
Если же нет – то файл потерян, делайте его снова.
Гость4
Всего 1 ответ.
Покажите самую крутую фотографию, которую вы когда-либо делали?
Анонимный пользователь33Однажды ночью мне было не уснуть, я взглянула в окно и увидела это. Сами понимаете, в первые секунды я была уверена, что это НЕ лёд. После 20 минут поисков удачного ракурса и кучи смазанных фотографий (как-никак, в темноте снималось, а пока еще выставишь все нужные настройки – утро наступит) мне всё-таки удалось сделать этот кадр. И мне еще повезло – после того, как я наконец сфотографировала, льдинки начали таять.
После 20 минут поисков удачного ракурса и кучи смазанных фотографий (как-никак, в темноте снималось, а пока еще выставишь все нужные настройки – утро наступит) мне всё-таки удалось сделать этот кадр. И мне еще повезло – после того, как я наконец сфотографировала, льдинки начали таять.
Алиса Лейтес220
Всего 122 ответа.
Photoshop CS6. Как повернуть сразу несколько фотографий?
Сканированы негативы. Но изображение на сканах зеркальное. Переворачивать по одной довольно утомительное и длительное занятие. Наверняка существует функция по обработке сразу нескольких файлов. Как в программе Photoshop CS6 быстро отразить по горизонтали несколько фотографий?
Андреева2
Откройте один файл и запишите предварительно действия.. я записала – отразить холст по горизонтали, сохранить и закрыть файл.
Затем, запустите в фотошопе “Mini bridge”. Откройте там нужную папку и выделите все фото.
Затем клацните правой кнопкой .. появится меню, где надо выбрать “фотошоп-пакетная обработка”.
В появившемся окне выбрать тот набор, который вы заготовили. Ну ниже выбрать соответствующую операцию. Сложно словами, потому показываю наглядно)
Ну и нажимаете “ок”. В итоге для всех выделенных файлов автоматически будет применен набор ваших действий (в данном случае они отразятся и сохранятся).
Можно также вместо “пакетной обработки” выбрать “фотошоп – обработчик изображений”. Этот вариант мне даже больше приглянулся. Вот так выглядит окно
Здесь можно выбрать сохранить ли там же или в другую папку (хотя тогда не знаю надо ли в наборе действий прописывать сохранение).. Но принцип работы тот же… автоматически ко всем файлам в папке применяются записанные действия.
На всяк случай наглядно показываю, где находятся “пакетная обработка” и “обработчик изображений”
НЕДОСТАТОК – и в первом и во втором случае все файлы будут автоматически открываться.. с ними будут происходить записанные действия. . затем они сами сохранятся и закроются.. а это трата времени. То есть если фоток у вас сотни.. то можно запускать обработку и спокойно идти пить чай))
. затем они сами сохранятся и закроются.. а это трата времени. То есть если фоток у вас сотни.. то можно запускать обработку и спокойно идти пить чай))
сама3
Всего 4 ответа.
Photoshop cs6 подскажите как “замультяшить”фотографию?
456546 5465464https://www.youtube.com/results?search_query=мультяшная+фотография+в+фотошопеSanek8413
Всего 4 ответа.
Как поменять язык в фотошопе cs6 на русский?
Гость4Для того чтобы сменить язык на русский нужно выполнить всего несколько шагов: в верхней панели нажать кнопку Edit=>preferences=>interface. Внизу окна где написано text, напротив слова UI Language открывается список, в котором нужно выбрать Russian. Нажимаем кнопку ОК, перезапускаем программу и язык меняется на русский)
ya.kirik-demidov35
коротко и ясно спасибо )яна я.3
Всего 9 ответов.
Вам также может понравиться
Уроки Photoshop CS6 для начинающих — онлайн-курс по Фотошоп CS6 от «Смотри Учись»
| Акция | |
| Промокод | |
| Итого к оплате | |
Списать со счёта | |
| Сумма к оплате |
Доступно бонусов: 0
Оплата деньгами производится через сервис ROBOKASSA, принимающий платежи самыми разными способами
(карты VISA/MasterCard, электронные кошельки и другие).
После оплаты, пожалуйста, нажмите на кнопку «Вернуться в магазин» для возврата на наш сайт. Защищенное соединение.
Оплата деньгами производится через сервис PayAnyWay, принимающий платежи самыми разными способами (карты VISA/MasterCard, электронные кошельки и другие).
PayAnyWay не передает данные Вашей карты магазину и иным третьим лицам. Безопасность платежей с помощью банковских карт обеспечивается технологиями защищенного соединения HTTPS и двухфакторной аутентификации пользователя 3D Secure.
После оплаты, пожалуйста, нажмите на кнопку «Вернуться в магазин» для возврата на наш сайт.
К сожалению, мы не можем принять платеж из Вашей страны
Курс в подарок для:
Смотри. Учись.
Для оформления чека согласно 54-ФЗ, пожалуйста, введите E-mail
Нажимая на кнопку Оплатить, вы даете свое согласие на выдачу чека в электронном формате и обработку персональных данных, а также подтверждаете достоверность предоставленных данных
Подтвердите покупку в рассрочку
У вас уже есть карта рассрочки?
Необходимо заполнить данные
Для покупки данного необходимо заполнить данные в разделе Выдача диплома.
Перейти
Покупка
Нажимая на кнопку «Купить», вы соглашаетесь с соглашением об оказании образовательных услуг и принимаете, что выдача диплома установленного образца произойдет только после предоставления Вами скана копии вашего паспорта.
До конца акции
—:—:—
Это Ваш курс
Оплатить бонусами Оплатить бонусами
Сертификат об окончании
Информация о курсе
- Продолжительность 2 ч
- 9 лекций, 1 тест
…
Я принимаю условия публичной оферты на участие в реферальной программе
…
Узнать больше
Выберите пакет
Цена курсов по отдельности
| Скидка на пакет | |
| Промокод | |
| Итого к оплате | |
Списать со счёта | |
| Сумма к оплате |
Оплата деньгами производится через сервис ROBOKASSA, принимающий платежи самыми разными способами
(карты VISA/MasterCard, электронные кошельки и другие).
После оплаты, пожалуйста, нажмите на кнопку «Вернуться в магазин» для возврата на наш сайт. Защищенное соединение.
Оплата деньгами производится через сервис PayAnyWay, принимающий платежи самыми разными способами (карты VISA/MasterCard, электронные кошельки и другие).
PayAnyWay не передает данные Вашей карты магазину и иным третьим лицам. Безопасность платежей с помощью банковских карт обеспечивается технологиями защищенного соединения HTTPS и двухфакторной аутентификации пользователя 3D Secure.
После оплаты, пожалуйста, нажмите на кнопку «Вернуться в магазин» для возврата на наш сайт.
К сожалению, мы не можем принять платеж из Вашей страны
Для оформления чека согласно 54-ФЗ, пожалуйста, введите E-mail
Нажимая на кнопку Оплатить, вы даете свое согласие на выдачу чека в электронном формате и обработку персональных данных, а также подтверждаете достоверность предоставленных данных
Подтвердите покупку в рассрочку
У вас уже есть карта рассрочки?
Необходимо заполнить данные
Для покупки данного необходимо заполнить данные в разделе Выдача диплома.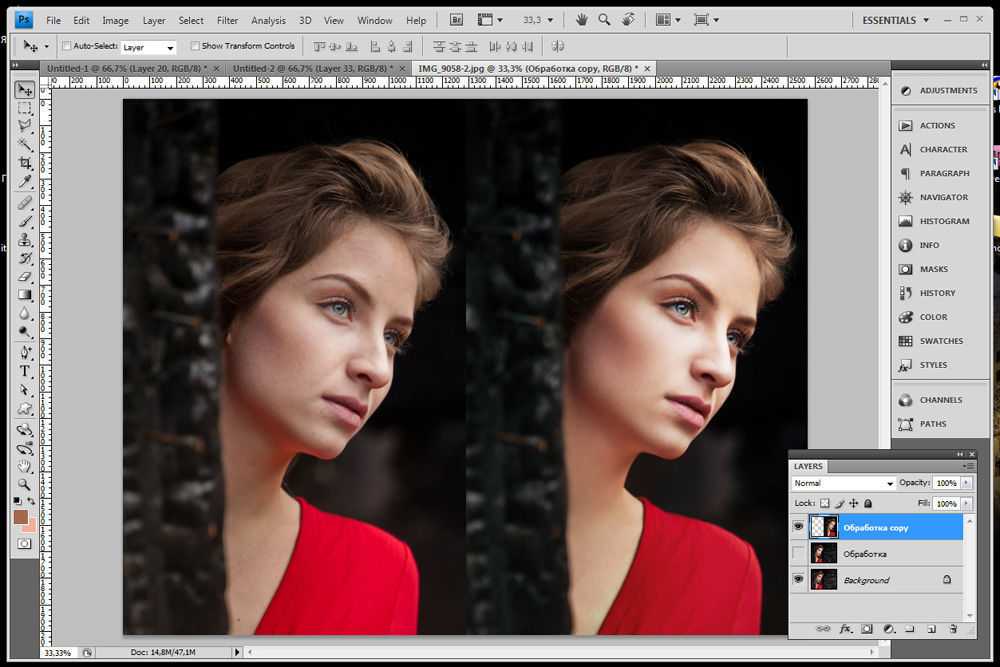
Перейти
Покупка
Нажимая на кнопку «Купить», вы соглашаетесь с соглашением об оказании образовательных услуг и принимаете, что выдача диплома установленного образца произойдет только после предоставления Вами скана копии вашего паспорта.
Похожие курсы в данной категории:
Режим быстрого редактирования в Photoshop Elements — Инструкции
Попробуйте курс Photoshop Elements бесплатно!
Попробуйте бесплатно!
по Джозеф Браунелл / Четверг, 31 марта 2022 г. / Опубликовано в Последняя версия Photoshop Elements
Обзор использования режима быстрого редактирования в Photoshop Elements:
Режим быстрого редактирования в Photoshop Elements имеет гораздо меньше функций, чем режим экспертного редактирования. Между этими двумя режимами есть заметные различия. В режиме быстрого редактирования панель инструментов ограничивает доступные инструменты. Единственными доступными инструментами являются инструмент «Масштаб», инструмент «Рука», инструменты выделения, инструмент «Удаление эффекта красных глаз», инструмент «Отбелить зубы», инструмент «Выпрямление», инструменты «Текст», инструменты «Восстанавливающая кисть», инструмент «Обрезка» и инструмент «Перемещение». Однако эти инструменты работают одинаково в обоих режимах редактирования при выполнении ручных исправлений.
Единственными доступными инструментами являются инструмент «Масштаб», инструмент «Рука», инструменты выделения, инструмент «Удаление эффекта красных глаз», инструмент «Отбелить зубы», инструмент «Выпрямление», инструменты «Текст», инструменты «Восстанавливающая кисть», инструмент «Обрезка» и инструмент «Перемещение». Однако эти инструменты работают одинаково в обоих режимах редактирования при выполнении ручных исправлений.
Кроме того, при использовании режима быстрого редактирования в Photoshop Elements некоторые команды больше не доступны в строке меню. Эти команды выделены серым цветом в строке меню, что означает, что их нельзя выбрать. Кроме того, панель «Корзина» изменяется, чтобы отображать различные «быстрые исправления», которые вы используете для изменения элементов изображения. Эти элементы включают такие вещи, как освещение, цвет и резкость. Другие панели из режима экспертного редактирования недоступны.
Чтобы применить редактирование быстрого исправления в подборке панели, щелкните раскрывающийся список рядом с названием исправления. Затем используйте кнопки, ползунки и другие доступные элементы управления для этого исправления, чтобы внести изменения. Если вы используете ползунки и элементы управления, у вас больше контроля над результатом. Кроме того, вы можете нажать кнопку «Авто», чтобы автоматически применить быстрое исправление к изображению. Это позволяет Elements выполнять всю работу за вас. Это прекрасно работает для большинства небольших исправлений, но для большей точности используйте ползунки. Чтобы вернуться в режим экспертного редактирования, просто нажмите кнопку «Эксперт» на панели ярлыков.
Затем используйте кнопки, ползунки и другие доступные элементы управления для этого исправления, чтобы внести изменения. Если вы используете ползунки и элементы управления, у вас больше контроля над результатом. Кроме того, вы можете нажать кнопку «Авто», чтобы автоматически применить быстрое исправление к изображению. Это позволяет Elements выполнять всю работу за вас. Это прекрасно работает для большинства небольших исправлений, но для большей точности используйте ползунки. Чтобы вернуться в режим экспертного редактирования, просто нажмите кнопку «Эксперт» на панели ярлыков.
Изображение пользователя, редактирующего изображение в режиме быстрого редактирования в Photoshop Elements.
Инструкции по использованию режима быстрого редактирования в Photoshop Elements:
- Чтобы переключиться в режим быстрого редактирования в Photoshop Elements , нажмите «Быстрый» на панели ярлыков.
- Чтобы применить быстрое редактирование исправления в панели управления , щелкните раскрывающийся список рядом с именем исправления.

- Затем используйте кнопки, ползунки и другие доступные элементы управления для этого исправления, чтобы внести изменения.
- Если вы используете ползунки и элементы управления, у вас больше контроля над результатом.
- В качестве альтернативы, чтобы позволить Elements автоматически применить быстрое исправление для вас , нажмите кнопку «Авто».
- Чтобы вернуться в режим экспертного редактирования , нажмите кнопку «Эксперт» на панели быстрого доступа.
Видеоурок о том, как использовать режим быстрого редактирования в Photoshop Elements:
В следующем видеоуроке под названием «Режим быстрого редактирования» показано, как использовать режим быстрого редактирования в Photoshop Elements. Этот видеоурок о том, как использовать режим быстрого редактирования в Photoshop Elements, взят из нашего полного руководства по Photoshop Elements под названием «Освоение Photoshop Elements Made Easy v. 2022».
2022».
Отмечен под: режимы редактирования, справка, инструкции, обучение, урок, обзор, элементы фотошопа, элементы фотошопа 2018, элементы фотошопа 2019, элементы фотошопа 2020, элементы фотошопа 2021, элементы фотошопа 2022, pse, быстрое редактирование, режим быстрого редактирования, Quick Режим редактирования в Photoshop Elements, обучение, обучение, руководство, использование, видео
О Джозефе Браунелле
Что вы можете прочитать дальше
Распродажа! Полный доступ за 49 долларов США 3 Дни 18 Часы 56 Минуты 32 Секунды
Посмотреть предложение
Редактирование фотографий — Adobe Photoshop Elements 13 — НАЧИНАЮЩИЙ
Adobe Photoshop Elements 13 | Новичок
- 9 Видео | 43м 1с
- Получает значок
Photoshop Elements 13 включает ряд инструментов для базового редактирования фотографий. Узнайте, как ретушировать фотографии, настраивать цвета, добавлять информацию о фотографиях, обрезать фотографии и изменять их размер, а также применять художественные фильтры.
Узнайте, как ретушировать фотографии, настраивать цвета, добавлять информацию о фотографиях, обрезать фотографии и изменять их размер, а также применять художественные фильтры.
Настройка времени и даты фотографии
Добавление местоположения к фотографии
Быстрая ретушь фото
Поворот и обрезка фотографий
Обрезка и изменение размера изображений
Дублирование дизайна
Быстрая настройка цветов изображения
Настройка изображения в оттенках серого
Использование художественных фильтров
- Playable
1.

Настройка времени и даты фотографии
5м 4с
ВВЕРХ СЛЕДУЮЩИЙ
- Playable
2.
Добавление местоположения к фотографии
6м 39с
- Заблокировано
3.
Быстрая ретушь фото
3 м 43 с
- Заблокировано
4.

Поворот и обрезка фотографий
4м 23с
- Заблокировано
5.
Обрезка и изменение размера изображений
5 м 40 с
- Заблокировано
6.
Дублирование дизайна
4 м 14 с
- Заблокировано
7.
 Обработка фотографии в фотошопе cs6: Как добавить фото в Фотошоп CS6 и CC
Обработка фотографии в фотошопе cs6: Как добавить фото в Фотошоп CS6 и CC




