Лучшие видеокурсы по Фотошопу (Photoshop) и фотографии cкачать
Бесплатные видеокурсы
- Курс: Изучение Photoshop за 5 шагов
- Автор: Зинаида Лукьянова
- Год издания: 2019
- Жанр: Обучающий видеокурс
Бесплатные видеоуроки по основам программы Фотошоп. Они помогут новичкам не только освоить инструменты Photoshop, но и познакомят с базовыми понятиями компьютерной графики. Новички получат исчерпывающие сведения о таких понятиях, как «растровая графика», «пиксель» и узнают о форматах, в которых сохраняются графические файлы. Видеоуроки станут надежным фундаментом для последующего изучения программы Фотошоп.
Скачать или смотреть видеоуроки
Изучение Photoshop за 5 шагов
- Курс: Фотошоп для начинающего фотографа
- Автор: Евгений Карташов
- Жанр: Обучающий видеокурс
- Формат: MP4
Половина успеха для получения качественной фотографии кроется в программной обработке полученного снимка. Даже если вы используете технику съемки, не отличимую от профессионалов, без грамотной пост-обработки фотографии вам никогда не добиться приемлемого качества. Уроки раскроют основные навыки работы с Фотошоп, а еще: инструменты для ретуши, увеличение резкости фотографий и др.
Даже если вы используете технику съемки, не отличимую от профессионалов, без грамотной пост-обработки фотографии вам никогда не добиться приемлемого качества. Уроки раскроют основные навыки работы с Фотошоп, а еще: инструменты для ретуши, увеличение резкости фотографий и др.
Скачать видеоуроки
Яндекс Диск
- Курс: Создание коллажа в Фотошопе
- Автор: Елена Минакова
- Год издания: 2018
- Жанр: Обучающий видеокурс
6 пошаговых видеоуроков наглядно покажут все этапы создания коллажей в программе Фотошоп. Уроки рассчитаны на начинающих и поэтому знакомят с теорией композиции, а дальше будет только практическая работа. Цветокоррекция, тени и свет — вот что делает коллаж качественным и производит неизгладимое впечатление на зрителей.
Скачать или смотреть видеоуроки
«Создание коллажа в Фотошопе»
- Курс: Первые шаги к профессии Digital-иллюстратор
- Автор: Инна Гревцева
- Год издания: 2019
- Жанр: Обучающий видеокурс
Если вам нужно научиться рисовать с помощью графического планшета или даже просто на бумаге, то этот мини-курс записан специально для вас. Вас ждёт 11 уроков по рисованию, где есть теория и практические занятия. Вы много узнаете о профессии иллюстратор и её возможностях. Познакомитесь с инструментами для рисования в Photoshop, с функциями графического планшета, и узнаете, как развивать креативность.
Вас ждёт 11 уроков по рисованию, где есть теория и практические занятия. Вы много узнаете о профессии иллюстратор и её возможностях. Познакомитесь с инструментами для рисования в Photoshop, с функциями графического планшета, и узнаете, как развивать креативность.
Скачать или смотреть видеоуроки
Первые шаги к профессии Digital-иллюстратор
- Курс: Основы коммерческого веб-дизайна
- Автор: Даниил Волосатов
- Год издания: 2019
- Жанр: Обучающий видеокурс
Много людей хотят освоить профессию веб-дизайнера. Неважно, что вы ещё только новичок. Эти уроки на практике покажут, как с помощью Фотошопа создаются современные сайты. Это три практических урока по веб-дизайну. Это прекрасная возможность проверить собственный потенциал, и убедиться, что у вас действительно всё получится. И после этого, на драйве и с окрепшей верой в собственные силы, последовательно расширять профессиональные навыки.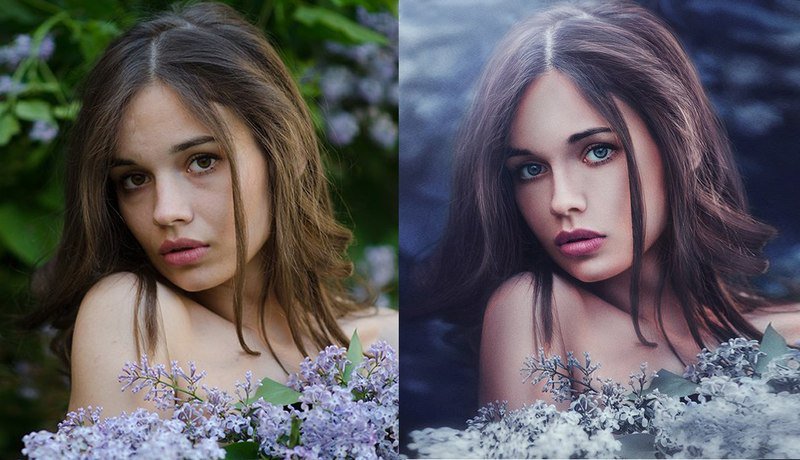 Хотите с головой погрузиться в профессию веб-дизайнера прямо сейчас?
Хотите с головой погрузиться в профессию веб-дизайнера прямо сейчас?
Скачать или смотреть видеоуроки
Основы коммерческого веб-дизайна
- Курс: 5 шагов к профессиональной фотографии
- Автор: Евгений Карташов
- Жанр: Обучающий видеокурс
- Формат: MP4
- Размер: 264 MB
Видеоуроки по основам фотографии. Вы узнаете об экспозиции, освещении и необходимых настройках, применяемых для качественной фотосъемки. Эти рекомендации вы получите от профессионального фотографа, но понятном языке и наглядно. Но это еще не все. Миникурс познакомит с основами обработки фотографий. Вам знакомы программы Camera Raw и Фотошоп?
Скачать видеоуроки «5 шагов к Про фотографии»
Яндекс Диск
- Книга: Фотошоп в кармане (для смартфона)
- Автор: Зинаида Лукьянова
- Год издания: 2019
- Формат: PDF

Хотите, чтобы ваш аккаунт в Инстаграме стал притягательным? Тогда там должны быть фото, соответствующего качества, именно они притягивают читателей и подписчиков. Прочитав книгу, вы получите пошаговую схему обработки фотографий прямо на своём смартфоне. Для этого есть несколько бесплатных приложений, одно из них — Photoshop Express. Это наглядная и иллюстрированная инструкция.
Скачать книгу «Фотошоп в кармане»
Яндекс Диск
Лучшие платные видеокурсы по Фотошопу, графике и фотографии
- Курс: Фотошоп с нуля 4.0
- Автор: Оксана Решетнёва
- Жанр: Обучающий видеокурс
Новая 4-я версия легендарного курса по Фотошоп, в котором собраны лучшие наработки для начинающих пользователей. Курс ориентирован на людей, которые только начинают знакомиться с программой, и хотят освоить её с полного нуля. На первых порах у многих из них складывается впечатление, что Фотошоп создан для «избранных», ведь в его арсенале такое невероятное количество инструментов.
Перейти на страницу видеокурса:
Фотошоп снуля 4.0
- Курс: Супер Photoshop
- Автор: Вероника Полякова
- Жанр: Обучающий видеокурс
На сегодняшний день тонны обучающего материала по Photoshop наводнили интернет и полки книжных магазинов. Но 98% обучения направлено на освоение азов и предназначение кнопок в интерфейсе программы. А практической работе никто не учит. Многим, кто имеет начальные навыки работы с Photoshop, не хватает практических знаний для работы с реальными проектами и для решения конкретных прикладных задач. Теперь этому можно научиться. За время прохождения курса вы сможете сформировать собственное портфолио с десятком первоклассных работ.
Перейти на страницу видеокурса:
Супер Photoshop
- Курс: Photoshop для детей
- Автор: Оксана Решетнёва
- Жанр: Обучающий видеокурс
В современном мире востребованность цифрового контента выросла многократно. Появились множество новых профессий, даже школьнику сегодня не обойтись без навыков использования Фотошоп. Но, к сожалению, в школе получить такие знания практически невозможно. Поэтому был создан первый обучающий онлайн-курс по Photoshop для детей. Его основа — изучение базовых инструментов программы + практика. Это знания по обработке фото, созданию иллюстраций и коллажей, которые облегчат и разнообразят творческую жизнь школьника.
Новинка
Перейти на страницу видеокурса:
Photoshop для детей
- Курс: Экшены Фотошоп, или как автоматизировать обработку фотографий
- Автор: Евгений Карташов
- Жанр: Запись мастер-класса
Экшены в Фотошоп служат для автоматизации любых рабочих процессов. Если записать все стадии обработки фотографии, то получится экшен. Он позволит автоматически применить весь процесс обработки для других похожих фотографий. Для этого понадобится лишь один клик. Это запись мастер-класса, где на протяжении 2-х часов профессиональный фотограф делится опытом использования экшенов и показывает удивительные примеры автоматической обработки фотографий. А существуют ли уже готовые экшены? Конечно. Смотрите подробности по ссылке.
Если записать все стадии обработки фотографии, то получится экшен. Он позволит автоматически применить весь процесс обработки для других похожих фотографий. Для этого понадобится лишь один клик. Это запись мастер-класса, где на протяжении 2-х часов профессиональный фотограф делится опытом использования экшенов и показывает удивительные примеры автоматической обработки фотографий. А существуют ли уже готовые экшены? Конечно. Смотрите подробности по ссылке.
Перейти на страницу видеокурса:
Экшены Фотошоп
Бытрая ретушь при помощи экшена:
- Курс: Создание коллажей в Photoshop 2.0
- Автор: Елена Минакова
- Жанр: Обучающий видеокурс
А этот краткий курс для людей творческих. Всего 7 уроков раскрывают тайну создания коллажей в Photoshop. И коллажей не простых, а таких, от которых взгляд будет оторвать трудно. А чтобы этого добиться, нужно просто знать секретную технику их создания.
Перейти на страницу видеокурса:
Создание коллажей в Photoshop 2.0
- Курс: Супер Illustrator
- Автор: Вероника Полякова
- Жанр: Обучающий видеокурс
Инструменты программы Adobe Illustrator с нуля до профессиональных высот. Кроме рабочих примеров, в курсе — уникальная авторская методика создания профессиональных иллюстраций и опыт ведения крупных проектов. Успешное общение с капризными заказчиками — вот бесценный опыт для новичков. На хороших специалистов по векторной графике существует огромный спрос, и он только нарастает.
Перейти на страницу курса:
Супер Illustrator
- Курс: Pro Ретушер
- Автор: Макс Твейн
- Жанр: Обучающий видеокурс
Революционные алгоритмы арт-обработки фотографий и профессиональные методы ретуши в Photoshop. Уникальная возможность научиться выполнять профессиональную ретушь на заказ; превращать любую фотографию в рисованный арт и зарабатывать неприлично много на своих работах. Область применения этих навыков: игровая индустрия, журналы, реклама для бизнеса в интернете. Узнай, как создать мощный и востребованный вирусный арт для компании, магазина, клуба, барбершопа или тату-салона — за этот «талант» заказчики, нервно икая, выкладывают неимоверные суммы!
Уникальная возможность научиться выполнять профессиональную ретушь на заказ; превращать любую фотографию в рисованный арт и зарабатывать неприлично много на своих работах. Область применения этих навыков: игровая индустрия, журналы, реклама для бизнеса в интернете. Узнай, как создать мощный и востребованный вирусный арт для компании, магазина, клуба, барбершопа или тату-салона — за этот «талант» заказчики, нервно икая, выкладывают неимоверные суммы!
Перейти на страницу видеокурса:
Pro Ретушер
Арт-обработка и профессиональная ретушь фото:
- Курс: Pro Ретушер 2 Neon
- Автор: Макс Твейн
- Жанр: Обучающий видеокурс
Неоновая арт-обработка и ретушь фотографий в Фотошоп. Обновлённый курс по профессиональной ретуши и превращению любых фотографий в рисованный арт. Он позволит получить высокооплачиваемые навыки продвинутого дизайнера. Область применения этих навыков обширна, они не только дорого стоят, они позволят заметно выделяться среди своих коллег по цеху. А впрочем смотрите сами по ссылке, чего вы сможете достичь сами.
А впрочем смотрите сами по ссылке, чего вы сможете достичь сами.
Перейти на страницу видеокурса:
Pro Ретушер 2 Neon
- Курс: Бюджетная фотография
- Автор: Евгений Карташов
- Жанр: Обучающий курс
11 реальных способов экономии на технике для фотографа. Среди новичков бытует устойчивое мнение, что обязательным условием получения профессиональных кадров является дорогая техника. Но это абсолютно не так! Научившись пользоваться подручными средствами, можно также создавать профессиональные фотографии. При этом, не надо будет переплачивать десятки, а то и сотни тысяч за ненужное фотооборудование. Убедиться в этом просто, взгляните на фотографии, которые расположены по ссылке ниже.
Перейти на страницу видеокурса:
Бюджетная фотография
- Курс: Секреты мобильной обработки для Инстаграм 3.0
- Автор: Зинаида Лукьянова
- Жанр: Обучающий видеокурс
Научись быстро обрабатывать фото для Инстаграм с помощью бесплатных мобильных приложений. Не беда, если на фото мы получаемся не такими, как нам хотелось бы. Чтобы выглядеть восхитительно, как звёзды Инстаграма, нужно просто знать, как обработать фотки. Причём, делать это можно прямо на своём телефоне, как в iOS, так и в Андроиде. Тогда от твоих притягательных фоток невозможно будет оторвать взгляд, а это лайки, читатели, комменты… и деньги. Ведь товары и услуги тоже могут выглядеть «вкусными».
Не беда, если на фото мы получаемся не такими, как нам хотелось бы. Чтобы выглядеть восхитительно, как звёзды Инстаграма, нужно просто знать, как обработать фотки. Причём, делать это можно прямо на своём телефоне, как в iOS, так и в Андроиде. Тогда от твоих притягательных фоток невозможно будет оторвать взгляд, а это лайки, читатели, комменты… и деньги. Ведь товары и услуги тоже могут выглядеть «вкусными».
Перейти на страницу видеокурса:
Секреты мобильной обработки для Инстаграм
- Курс: Быстрая ретушь. Метод частотного разложения
- Автор: Евгений Карташов
- Жанр: Запись мастер-класса
Быстрая ретушь без дорогих плагинов и специальных программ, это возможно? Конечно, это метод частотного разложения, который позволит ускорить ретушь в разы. Мастер-класс содержит пошаговую инструкцию, только практику и секретные фишки. Для её использования потребуются лишь навыки работы с программой Фотошоп.
Перейти на страницу видеокурса:
Быстрая ретушь. Метод частотного разложения
- Курс: Adobe Camera Raw — фундамент для обработки снимков
- Автор: Евгений Карташов
- Жанр: Обучающий видеокурс
О возможностях конвертера Adobe Camera Raw многие догадываются, но используют их на «полную катушку» лишь единицы. А причина тут простая — нет качественного обучающего материала. А программа Camera Raw — это «добрый волшебник», с помощью которой невзрачные снимки можно превратить в красочные фотографии, которые будут достойны глянцевых изданий.
Перейти на страницу видеокурса:
Adobe Camera Raw — фундамент…
- Курс: 87 пресетов для Adobe Camera Raw
- Автор: Е. Карташов
- Жанр: Обучающий видеокурс
Коллекция пресетов для обработки raw-снимков, которая сэкономит уйму времени. У программы Adobe Camera Raw есть замечательная функция сохранять предустановленные настройки при обработке raw-снимков — так и получаются пресеты. Обработка 1-ой фотографии будет занимать 10 сек., а все что потребуется — просто кликать пресеты в нужном порядке. Сколько же время можно выиграть при обработке «кучи» однотипных фотографий? Правильно — часы! Профессиональным фотографам на заметку.
У программы Adobe Camera Raw есть замечательная функция сохранять предустановленные настройки при обработке raw-снимков — так и получаются пресеты. Обработка 1-ой фотографии будет занимать 10 сек., а все что потребуется — просто кликать пресеты в нужном порядке. Сколько же время можно выиграть при обработке «кучи» однотипных фотографий? Правильно — часы! Профессиональным фотографам на заметку.
Перейти на страницу видеокурса:
«87 пресетов для Adobe Camera Raw»
- Курс: Просто о масках в Фотошоп
- Автор: Евгений Карташов
- Жанр: Обучающий видеокурс
Для полноценной обработки фотографий в Фотошоп всегда применяют маски. Но даже профессиональные фотографы, за редким исключением, используют маски на простейшем уровне. Они просто не знают, что маски — это мощный инструмент. Если использовать его грамотно, то можно существенно сократить время на ручную прорисовку. Да и результат будет значительно лучше. Переходите по ссылке, чтобы увидеть примеры качественной обработки фотографий при помощи масок.
Переходите по ссылке, чтобы увидеть примеры качественной обработки фотографий при помощи масок.
Перейти на страницу видеокурса:
Просто о масках в Фотошоп
- Курс: Графический планшет: секретное оружие для быстрой ретуши
- Автор: Евгений Карташов
- Жанр: Обучающий видеокурс
Большинство фотографов не используют графические планшеты по двум причинам. Первая: они просто не представляют, какие выгоды таятся в использовании планшета. Например, ретушь — в 10 раз быстрее, кожа смотрится реалистичнее, а ещё сам процесс доставляет истинное наслаждение, он увлекательнее. Вторая причина: они не знают, как разобраться с настройками планшета, как научиться обращаться с пером… Читайте подробнее описание курса, это ещё и интересно.
Перейти на страницу видеокурса:
Графический планшет: секретное оружие для быстрой ретуши
- Курс: Практическая основа коммерческого веб-дизайна
- Автор: Даниил Волосатов
- Жанр: Обучающий видеокурс
Веб-дизайн — это профессия будущего и настоящего, а спрос на специалистов увеличивается каждый год. Автор курса, благодаря своему опыту, умеет неплохо ладить с клиентами. Он знает, как именно зарабатывать этим творческим и приятным ремеслом 200 т.р. ежемесячно, но у него выходит даже ещё больше. Но это далеко не все плюсы профессии веб-дизайнера. Работа не привязывает человека к определённому месту. Это можно делать из любого точки мира, где имеется интернет. Система обучения новая, поэтому читайте подробности.
Автор курса, благодаря своему опыту, умеет неплохо ладить с клиентами. Он знает, как именно зарабатывать этим творческим и приятным ремеслом 200 т.р. ежемесячно, но у него выходит даже ещё больше. Но это далеко не все плюсы профессии веб-дизайнера. Работа не привязывает человека к определённому месту. Это можно делать из любого точки мира, где имеется интернет. Система обучения новая, поэтому читайте подробности.
Перейти на страницу видеокурса:
Практическая основа коммерческого веб-дизайна
- Курс: Руководство по выживанию на фрилансе
- Автор: Тимур Константинов
- Жанр: Обучающий курс
Мини-курс с практическими советами о том, как выжить на фрилансе дизайнеру, иллюстратору и всем, кто занимается творческой работой. Практика показывает, что абсолютно все фрилансеры сталкиваются с одними и теми же проблемами: поиск клиентов, оценка работы, трудные заказчики, портфолио, а ещё, где черпать вдохновение. А вот дизайнер с 10-летним опытом работы фрилансером знает ответы на все эти вопросы.
А вот дизайнер с 10-летним опытом работы фрилансером знает ответы на все эти вопросы.
Новинка
Перейти на страницу видеокурса:
Руководство по выживанию на фрилансе
- Курс: 20 готовых световых схем для съёмки в фотостудии
- Автор: Евгений Карташов
- Жанр: Видеокурс + комплект шпаргалок
Больше не надо ломать голову над светом в фотостудии. Можно расслабиться, невзирая на множество источников света, ведь они являются неоспоримым преимуществом студийной съёмки. Именно большое количество осветительных приборов позволяют добиться фантастического результата. А единственная загвоздка — умение правильно выставить свет в студии. На это тратится десятки часов. Чтобы этого избежать и быстро добиться великолепных результатов, лучше воспользоваться готовыми световыми схемами из «шпаргалок».
Перейти на страницу видеокурса:
20 готовых световых схем
- Курс: Photoshop для чайников
- Автор: Екатерина Любимова
- Жанр: Обучающий видеокурс
Видеокурс по освоению Photoshop для чайников на раз, два, три! Уроки отличаются компактностью и отсутствием заумностей, они записаны, исходя из пожеланий пользователей. В курсе почти отсутствует теория, нет ничего лишнего. Уроки построены под девизом: сразу получилось — выложил в Instagram!
В курсе почти отсутствует теория, нет ничего лишнего. Уроки построены под девизом: сразу получилось — выложил в Instagram!
Перейти на страницу курса:
Photoshop для чайников
- Курс: Практика повышения резкости 2.0
- Автор: Евгений Карташов
- Жанр: Запись мастер-класса
В своём мастер-классе профессиональный фотограф делится своими наработками и секретами повышения резкости фотографий. Как правило, это финальная операция при обработке фотографии, которая способна значительно улучшить визуальное восприятие снимка. Дополнительно Евгений приготовил специальный модуль — набор экшенов под названием «Бритвенная резкость»!
Перейти на страницу видеокурса:
Практика повышения резкости 2.0
- Курс: Mask Panel. Секреты укрощения масок в Фотошопе
- Автор: Евгений Карташов
- Жанр: Обучающий видеокурс
До конца осознать принцип использования масок не удается даже опытным пользователям Фотошопа. А видеокурс не только поможет это сделать, но и научиться, в совершенстве владеть этой функцией. Маски — один из самых незаменимых и востребованных инструментов Фотошопа. С помощью нарисованного трафарета можно редактировать выбранный участок изображения. Например: поменять цвет отдельного предмета на картинке. Но существуют ещё сложные маски — работать с ними труднее. Они незаменимы при обработке фотографий. С их помощью можно усиливать резкость выбранных участков изображения, ювелирно работать с тенями или корректировать текстуру.
А видеокурс не только поможет это сделать, но и научиться, в совершенстве владеть этой функцией. Маски — один из самых незаменимых и востребованных инструментов Фотошопа. С помощью нарисованного трафарета можно редактировать выбранный участок изображения. Например: поменять цвет отдельного предмета на картинке. Но существуют ещё сложные маски — работать с ними труднее. Они незаменимы при обработке фотографий. С их помощью можно усиливать резкость выбранных участков изображения, ювелирно работать с тенями или корректировать текстуру.
Перейти на страницу видеокурса:
«Mask Panel. Секреты укрощения масок»
- Курс: Съёмка белого на белом
- Автор: Евгений Карташов
- Жанр: Обучающий видеокурс
Этот курс исчерпывающе раскрывает важную тему, которая интересует многих фотографов. Как правильно снимать светлые и белые предметы на белом фоне, и можно ли обработку таких снимков свести к минимуму? А ведь такой оптимальный метод существует, при том, что качество фотографий будет привлекательным для покупателей, которые лицезреют витрины интернет-магазинов. И если требуется делать сотни таких снимков, то ценность этого метода вполне очевидна.
И если требуется делать сотни таких снимков, то ценность этого метода вполне очевидна.
Перейти на страницу видеокурса:
Съёмка белого на белом
- Курс: Быстрая обработка фотографий из путешествий по шаблонам
- Автор: Евгений Карташов
- Жанр: Обучающий видеокурс
Вернувшись из путешествия или с курорта, мы привозим множество фотографий, которые запечатлели незабываемые моменты нашего отпуска. Мы фотографируемся в музеях и дворцах, снимаем исторические достопримечательности, улицы, здания, закаты и людей. Но часто самые примечательные снимки оказываются неказистыми из-за недостатка света в помещениях, или солнце стоит слишком высоко и портит нам пляжные фото. Они не похожи на снимки профессиональных фото-путешественников. Но, оказывается, исправить недостатки помогут шаблоны, которые ускорят обработку любой фотографии во много раз. По ссылке вы увидите много примеров таких снимков в режиме «До» и «После» обработки.
Перейти на страницу видеокурса:
Быстрая обработка фотографий из путешествий
- Курс: Тонкости ретуши возрастных портретов. Онлайн
- Автор: Евгений Карташов
- Жанр: Обучающий видеокурс
Как обработать портрет человека в возрасте, чтобы его улучшить, но сам возраст не менять? Ведь фотографу приходится снимать друзей и близких, ну и, конечно же, клиентов. Если женщине, скажем, 40 лет, то будет нелепым, если в результате применения ретуши, она превратится в 20-летнюю девушку. Но и оставить свойственные лицу дефекты тоже невозможно. Решение этой задачи эффектно демонстрируется в этом замечательном курсе.
Перейти на страницу курса:
Тонкости ретуши возрастных портретов. Онлайн
- Курс: Мастер создания коллажа в Фотошопе
- Автор: Елена Виноградова
- Жанр: Обучающий видеокурс
Научитесь создавать качественные коллажи, а не слепленные картинки из нескольких диссонирующих друг к другу объектов. У подавляющего большинства «дизайнеров» именно так и получается. Коллаж должен выглядеть гармонично и смотреться как нечто целое, единое по смыслу и композиции. Тогда он не будет вызывать снисходительных улыбок, а будет производить должный эффект на зрителя. В курсе освещаются все технические моменты по созданию качественных коллажей в Фотошопе. Объекты, составляющие Ваш коллаж, будут иметь правильную перспективу и размер, в зависимости от местоположения. У них будут правильные тени и цветовая насыщенность. Уроки посвятят Вас в магию искусства создания коллажа.
У подавляющего большинства «дизайнеров» именно так и получается. Коллаж должен выглядеть гармонично и смотреться как нечто целое, единое по смыслу и композиции. Тогда он не будет вызывать снисходительных улыбок, а будет производить должный эффект на зрителя. В курсе освещаются все технические моменты по созданию качественных коллажей в Фотошопе. Объекты, составляющие Ваш коллаж, будут иметь правильную перспективу и размер, в зависимости от местоположения. У них будут правильные тени и цветовая насыщенность. Уроки посвятят Вас в магию искусства создания коллажа.
Перейти на страницу видеокурса:
«Мастер создания коллажа в Фотошопе»
- Курс: Студийная фотосъемка с нуля
- Автор: Евгений Карташов
- Жанр: Обучающий видеокурс
Если вы собираетесь заняться студийной съёмкой, то этот курс будет лучшим подспорьем в этом непростом деле. Основной загвоздкой для фотографа может стать неумение правильно обращаться со светом. В студии действуют иные законы, на изучение которых уходит немало времени. Курс поможет избежать ошибок и сэкономит вам массу драгоценного времени — здесь выгода прямая и очевидная.
В студии действуют иные законы, на изучение которых уходит немало времени. Курс поможет избежать ошибок и сэкономит вам массу драгоценного времени — здесь выгода прямая и очевидная.
Перейти на страницу видеокурса:
Студийная фотосъемка с нуля
- Курс: Бюджетная фотостудия
- Автор: Евгений Карташов
- Жанр: Обучающий видеокурс
Видео подробно ответит на ряд насущных вопросов. Как наименее затратно получать качественные фотографии? И второе, фотографии должны отвечать всем эталонам профессиональных студий, но как при этом оставаться мобильным? Эти требования совершенно необходимы для современных фотографов.
Больше всего на качество снимков влияет освещение, но во что обойдётся аренда студии? Вы что-нибудь слышали о портативных комплектах импульсного света? Они относительно недорогие, компактные, а их подготовка к работе отнимает всего 5 минут. Курс предлагает готовое техническое решение по организации «домашней» передвижной фотостудии, которая производит снимки «студийного» качества. При этом производство будет малозатратным.
При этом производство будет малозатратным.
Перейти на страницу видеокурса:
«Бюджетная фотостудия»
- Курс: Photoshop для фотографа 3.0
- Автор: Евгений Карташов
- Жанр: Обучающий видеокурс
Почему даже те, кто занимается фотосъемкой не профессионально, используют зеркальный фотоаппарат, а не «мыльницу»? Преимущество зеркалок заключается в их возможности получать фотографии в Raw-формате. Raw — «нерафинированный» или неочищенный формат, т.е. он дает максимальные возможности для коррекции снимка и его дальнейшей обработки. Например, коррекцию осуществляют в Adobe Camera Raw, а обработку фотографий — в программе Adobe Photoshop, в данном курсе речь идет о версиях Photoshop CC.
Но почему любительские фотографии не дотягивают до уровня профессиональных, даже при правильных настройках? Секрет кроется в технологии процесса обработки снимков. 130 уроков (Full HD) раскрывают профессиональные секреты маститых фотографов.
Перейти на страницу видеокурса:
Photoshop для фотографа 3.0
- Курс: Моя первая зеркалка
- Автор: Евгений Карташов
- Жанр: Обучающий видеокурс
73 урока от опытного наставника. Вы избежите множества ошибок, которые присущи начинающим фотографам. Если вы уже имеете зеркалку, то будете изучать возможности работы именно с ней. Если её у вас ещё нет, то узнаете разницу между зеркальными фотоаппаратами и примите осознанное решение при его покупке. А дальше превратитесь из начинающего фотографа в настоящего мастера художественного жанра. Начиная с азов: выдержки, диафрагмы и ISO — выбором экспозиции; и заканчивая выработкой профессиональных навыков фотосъёмки.
Перейти на страницу видеокурса:
«Моя первая зеркалка»
- Курс: Быстрая ретушь с Retouch Panel в Фотошопе
- Автор: Евгений Карташов
- Жанр: Обучающий видеокурс
Как однотипные операции по ретуши фотографий выполнять в один клик? Наверное, такой вопрос неоднократно возникал в голове любого фотографа. Ведь рутина не способна нести вдохновения, она его губит. К счастью разработчики Фотошопа предусмотрели многие потенциальные возможности для удобства своих пользователей. Профессионалы сделали специальную панель, которая сводит множество типичных операций по ретуши фотографий к однократному нажатию нужной кнопки. Теперь фотографы могут вздохнуть свободно. Видеоуроки покажут, как добиться потрясающей экономии времени и неизменного качества снимков.
Ведь рутина не способна нести вдохновения, она его губит. К счастью разработчики Фотошопа предусмотрели многие потенциальные возможности для удобства своих пользователей. Профессионалы сделали специальную панель, которая сводит множество типичных операций по ретуши фотографий к однократному нажатию нужной кнопки. Теперь фотографы могут вздохнуть свободно. Видеоуроки покажут, как добиться потрясающей экономии времени и неизменного качества снимков.
Перейти на страницу видеокурса:
«Быстрая ретушь с Retouch Panel в Фотошоп»
- Курс: Предметная фотосъемка. Секреты мастера
- Автор: Олег Вайднер
- Жанр: Обучающий видеокурс
Предметная фотосъемка — последняя тенденция в области коммерческой фотографии. Интернет-магазины растут как грибы после дождя, конкуренция усиливается. Некачественные фотографии товаров в этих условиях играют на руку конкурентам. Выход один — нужны первоклассные снимки. А кроме этого существуют еще рестораторы, рекламные агентства, журналы, составители каталогов и рекламных буклетов. Им всем требуются качественные фотографии. А фотографов, специализирующихся на предметной съемке, как всегда у нас в стране, остро не хватает. А этот курс создал профессиональный «фотограф-предметник» из Санкт-Петербурга.
А кроме этого существуют еще рестораторы, рекламные агентства, журналы, составители каталогов и рекламных буклетов. Им всем требуются качественные фотографии. А фотографов, специализирующихся на предметной съемке, как всегда у нас в стране, остро не хватает. А этот курс создал профессиональный «фотограф-предметник» из Санкт-Петербурга.
Перейти на страницу видеокурса:
«Предметная фотосъемка. Секреты мастера»
- Курс: Волшебные коллажи в Photoshop
- Автор: Елена Минакова
- Жанр: Обучающий видеокурс
Кто может научить делать волшебные и потрясающие коллажи? Конечно, призёр, которая многократно выигрывала конкурсы на создание лучшего коллажа. Под таким руководством сложно не достичь высокого результата.
Узнайте 5 правил, которые являются залогом коллажей наивысшего мастерства.
Перейти на страницу видеокурса:
«Волшебные коллажи в Photoshop»
Исходные изображения:
Готовый коллаж:
- Курс: 12 сказочных коллажей! Времена года
- Автор: Елена Минакова
- Жанр: Обучающий курс
Кто же не хочет научиться создавать великолепные сказочные фотоколлажи в Photoshop?! А если «включить» фантазию на полную мощность, «взять в оборот» волшебную и всемогущую программу Photoshop, то обычные картинки можно превратить в законченную работу. Плод вашей фантазии нисколько не будет отличаться от реалистичной картинки. Научиться творить такие чудеса не так уж и сложно, нужно освоить несколько секретов!
Плод вашей фантазии нисколько не будет отличаться от реалистичной картинки. Научиться творить такие чудеса не так уж и сложно, нужно освоить несколько секретов!
Перейти на страницу курса:
«12 сказочных коллажей! Времена года»
Исходные изображения:
Готовый коллаж:
- Курс: Секреты фотосъемки в обычной квартире
- Автор: Евгений Карташов
- Жанр: Обучающий видеокурс
Посмотрите на фотографии девушки. Конечно, вы подумали, что эти снимки сделаны в первоклассной студии? Но нет, эти фотографии сделаны в обычной петербургской квартире. Причем, для фотосъемки использовалось оборудование невысокого уровня. Узнайте у мастера секреты этого волшебства.
Перейти на страницу видеокурса:
Секреты фотосъемки в обычной квартире
- Курс: 92 пресета для Lightroom
- Автор: Евгений Карташов
- Жанр: Обучающий видеокурс
Что такое пресет? Это записанная последовательность операций, по сути, набор настроек. Его запускают одним кликом, чтобы повысить качество фотографий. У автора курса, профессионального фотографа, собралась ценная коллекция из 92 пресетов для программы Лайтрум. Это результат многолетней работы с фотографией. Пресеты разбиты по категориям: экспозиция, контраст, тонирование, резкость и зерно, и т.д. Каждая категория модифицирует только заданные параметры, не касаясь остальных. Таким образом, можно пошагово обрабатывать изображения любого качества, добиваясь наилучших результатов.
Его запускают одним кликом, чтобы повысить качество фотографий. У автора курса, профессионального фотографа, собралась ценная коллекция из 92 пресетов для программы Лайтрум. Это результат многолетней работы с фотографией. Пресеты разбиты по категориям: экспозиция, контраст, тонирование, резкость и зерно, и т.д. Каждая категория модифицирует только заданные параметры, не касаясь остальных. Таким образом, можно пошагово обрабатывать изображения любого качества, добиваясь наилучших результатов.
Перейти на страницу видеокурса:
«92 пресета для Lightroom»
Все видеокурсы по Фотошопу и фотографии:
«Каталог курсов»
Уроки Photoshop, обработка фотографий (фото) в Photoshop, редактирование фотографий в Фотошопе, ретушь и цифровая обработка фото
В этом блоге вы найдете уроки и советы по работе в Adobe Photoshop.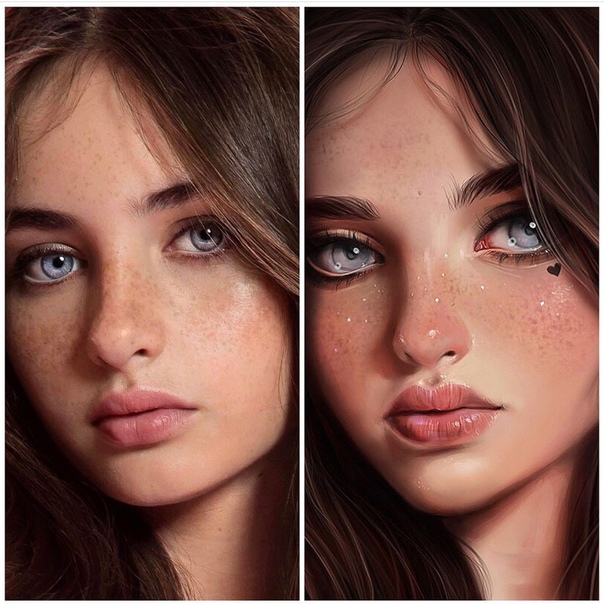 Обработка фотографий в Фотошопе не будет для вас проблемой. Вы найдете здесь статьи о профессиональном редактировании цифровых фотографий (например, свадебных фото), узнаете как выполнить ретушь фотографий в Photoshop, как восстановить старые фотографии, как улучшить фото при помощи Фотошопа и многое другое.
Обработка фотографий в Фотошопе не будет для вас проблемой. Вы найдете здесь статьи о профессиональном редактировании цифровых фотографий (например, свадебных фото), узнаете как выполнить ретушь фотографий в Photoshop, как восстановить старые фотографии, как улучшить фото при помощи Фотошопа и многое другое.
- Создан 20 октября 2008
- Топиков 51
- Подписчиков 44
- Рейтинг 719.61
Администраторы (1)
ReadyМодераторы (0)
Модераторов здесь не замечено Для некоторых людей изучение редактора Photoshop кажется неподъёмной задачей. В нём так много функций и инструментов, что вы начитаете бояться, что никогда не поймёте по-настоящему, как ими пользоваться. Вы ищете в Интернете различные обучающие видео и руководства, но и после их просмотра или прочтения часто всё равно продолжаете чувствовать себя не очень уверенно.
Вчера мы опубликовали статью о том, как работают режимы наложения слоёв в Photoshop, и 10 лучших режимов наложения для фотографов.
 Сегодня в продолжение этой темы мы хотим остановиться на самых азах редактирования фотографий в Photoshop и поговорить о слоях, и о том, как использовать их для получения желаемого результата. Статья рассчитана по большей части на тех, кто только начинает заниматься обработкой фото в Photoshop.
Сегодня в продолжение этой темы мы хотим остановиться на самых азах редактирования фотографий в Photoshop и поговорить о слоях, и о том, как использовать их для получения желаемого результата. Статья рассчитана по большей части на тех, кто только начинает заниматься обработкой фото в Photoshop.
Когда дело доходит до комбинирования или корректировки цифровых фотографий, в вашем распоряжении имеются две основные составляющие – слои и применённые к ним Режимы наложения. О слоях мы поговорим в одной из следующих статей, а сегодня мы хотим обратить внимание на Режимы наложения в Photoshop и определить самые полезные из них для фотографов. В первую очередь мы рассмотрим некоторые способы наложения слоёв, а затем перечислим 10 лучших режимов наложения, которые вы можете использовать, чтобы улучшить свои фотографии.
В этом уроке мы научимся увеличивать контраст и цветовую насыщенность изображения уникальными и креативными способами, применяя режимы наложения к отдельным цветовым каналам фотографии.
 Если вы пользуетесь Photoshop, вы знаете, что мы обычно выбираем режимы наложения на палитре слоёв, потому что они чаще всего используются, чтобы изменить то, как слой взаимодействует или смешивается со слоем (слоями) ниже. Здесь мы пойдём дальше и узнаем, как применять те же самые режимы наложения не ко всему слою, а только к одному из индивидуальных RGB (Red, Green и Blue) каналов, которые Photoshop использует для создания цветного изображения. Как мы будем применять режимы наложения к цветовым каналам? Вы увидите, что на самом деле это очень просто, благодаря функции Photoshop Apply Image (Внешний канал).
Если вы пользуетесь Photoshop, вы знаете, что мы обычно выбираем режимы наложения на палитре слоёв, потому что они чаще всего используются, чтобы изменить то, как слой взаимодействует или смешивается со слоем (слоями) ниже. Здесь мы пойдём дальше и узнаем, как применять те же самые режимы наложения не ко всему слою, а только к одному из индивидуальных RGB (Red, Green и Blue) каналов, которые Photoshop использует для создания цветного изображения. Как мы будем применять режимы наложения к цветовым каналам? Вы увидите, что на самом деле это очень просто, благодаря функции Photoshop Apply Image (Внешний канал).
Неделю назад мы опубликовали первую часть советов и хитростей ретуши фотографий в Adobe Photoshop, и сегодня мы предлагаем вашему вниманию продолжение этой статьи. Мы надеемся, что наш труд не будет напрасным, и эти советы действительно пригодятся вам в работе.
 Безусловно, вы можете знать некоторые из них, но, я надеюсь, не все.
Безусловно, вы можете знать некоторые из них, но, я надеюсь, не все.
При работе в Photoshop всегда есть несметное число способов, которыми можно достичь определённого результата, особенно если дело касается ретуши фотографии. Дизайнеры и фотографы обычно используют те техники, с которыми они лучше всего знакомы и которые для них наиболее удобны, поэтому всегда интересно посмотреть на работу своих коллег, чтобы узнать что-то новое для себя.
В этой статье я опишу некоторые полезные методы и хитрости ретуши фотографий в Photoshop, которые я знаю по своему опыту. Возможно, вы знаете некоторые из них, но, я надеюсь, не все. Материал получился достаточно объёмный, поэтому я разделил его на две части. Вторую часть можно прочитать здесь.
Старые фотографии всегда обладали неким своеобразным шармом, который ни с чем нельзя было спутать. Однако со временем это качество, присущее винтажным фотографиям пропало вместе с переходом с пленочной фотографии на цифровую. Поэтому в этом уроке я бы хотел показать вам, как вернуть тот самый винтажный шарм в этот цифровой век.
Поэтому в этом уроке я бы хотел показать вам, как вернуть тот самый винтажный шарм в этот цифровой век.________________________________________
Шаг 1
Первая вещь, которую нужно сделать, это выбрать подходящую фотографию. Лучше всего подойдут фотографии в теплых тонах, с сильным источником света и большим контрастом:
Часть первая — Создание действия (action)
Финальное изображение для первой части
Давайте посмотрим на галерею, которую мы будем создавать. Щелкните по скриншоту ниже, чтобы рассмотреть веб-фотогалерею. Как и всегда, исходные файлы доступны зарегистрированным членам сообщества PSDTUTS Plus (PSDTUTS Plus membership).
Учебник по Photoshop – 10 лучших манулов
Как изучить Photoshop или в поиске лучшего учебника и альтернативных решений.
Самостоятельно
промучавшись с Photoshop
в течение недели-двух, любой человек, планирующий мало-мальски серьезную работу
в этой программе, начинает искать подходящий учебник. И тут же становится
жертвой современного букинистического расцвета.
С полок реальных и виртуальных магазинов на вас глядят сотни учебников,
и процентов 80 из них – с анонсами, обещающими за пару дней превратить вас, как
минимум, в Пикассо компьютерного мольберта.
И тут же становится
жертвой современного букинистического расцвета.
С полок реальных и виртуальных магазинов на вас глядят сотни учебников,
и процентов 80 из них – с анонсами, обещающими за пару дней превратить вас, как
минимум, в Пикассо компьютерного мольберта.
Это главная приманка и самая большая ложь. Невозможно изучить весь Photoshop всего по одному учебнику. Необходимо выбрать мануал, в котором будут подробные и дельные инструкции, рассчитанные на ваш уровень и ваши цели: ретушь, коллажи, восстановление фото.
Поэтому, отсеяв бесполезную макулатуру с тоннами воды и сплошной теорией, представляем вам 10 мануалов, которые действительно помогут быстро овладеть необходимыми навыками. Наш рейтинг составлен на основе простой и логичной последовательности – от простого к сложному, от новичка до профессионала.
№1. Официальный учебный курс Adobe Photoshop CS6
Пожалуй,
самый подробный мануал для начинающих. Каждый нюанс работы, начиная с самых
азов, разжеван до мельчайших подробностей. Обучающие материалы включают в себя
учебник и DVD диск с
практическими примерами и задачами.
Каждый нюанс работы, начиная с самых
азов, разжеван до мельчайших подробностей. Обучающие материалы включают в себя
учебник и DVD диск с
практическими примерами и задачами.
№2. «Великолепная семерка» Скотт Келби
Еще один учебник для новичков, особенно рекомендованный тем, кто хочет немедленно испробовать свои навыки на практике. С первых страниц вы можете приступать к обработке фотографий. Достаточно следовать указаниям автора.
Из минусов можно отметить то, что создавался учебник под Photoshop CS3, поэтому инструменты, появившиеся в более поздних версиях, там, естественно, не рассматриваются. С другой стороны, базовые методы работы остаются неизменными, а к «нововведениям» разумнее подбираться, когда вы уже будете чувствовать себя более уверенно.
№3. «Приемы, трюки, эффекты. Photoshop CS4» Скотт Келби
Процесс
созидания вам интереснее, чем обработка чужих иллюстраций? Тогда это книга для
вас! Причем никакого предварительного
базового обучения не потребуется – так же, как и предыдущее творение Келби,
данный мануал содержит подробные инструкции решительно по каждому действию.
№4. «Справочник по цифровой фотографии. Adobe Photoshop CS6» Скотт Келби
Обработка фотографий – одно из наиболее перспективных направлений для заработка с помощью Photoshop. Оно востребовано как в веб-дизайне, так и в публицистике. С помощью инструкций бессменного Келби вы сможете из любой фотографии сделать товар, который оторвут с руками.
№5. «Photoshop CS6 для фотографов» Мартинг Ивнинг
Исключительно обработка фотографий – полезное и внятное пособие для фотографов и дизайнеров, создающих готовый мат ериал из «живых», необработанных материалов. Оптимальная для тех, кому требует подробное изложение теории для понимания последовательности действий. Из плюсов стоит отметить легкость слога и подробные объяснения.
№6. «Ретушь портретов. Photoshop для фотографов» Скотт Келби
Завершает
список мануалов базового уровня еще одна книга Келби, выгодно отличающаяся от
предыдущего учебника фактическим отсутствием теории. Методы, рекомендованные автором,
позволяют провести средней сложности обработку всего за 5 – 10 минут.
Методы, рекомендованные автором,
позволяют провести средней сложности обработку всего за 5 – 10 минут.
Если вы занимаетесь портретной фотографией или выполняете заказы по их обработке, лучшего мануала вам не найти.
№7. «Photoshop для профессионалов. Руководство по цветокоррекции» Дэн Маргулис
Первая проблема, с которой сталкиваются при переходе от базового к профессиональному уровню владения Photoshop – это работа с цветом. Учебник Дэна Маргулиса позволит овладеть всеми нюансами подобной обработки изображений: от восстановления естественных цветов до усиления элементов, которых на оригинале практически не видно.
Особенно рекомендуется для тех, кто хочет освоить методы подготовки фотографий для печати в типографии (задание правильных цветовых моделей и пр.).
№8. «Photoshop LAB Color» Дэн Моргулис
Данный
мануал можно использовать как отдельно, так и в комплекте с предыдущим. С его
помощью вы освоите цветовое пространство LAB и сможете на профессиональном уровне заниматься ретушью,
цветокоррекцией и восстановлением фотографий.
С его
помощью вы освоите цветовое пространство LAB и сможете на профессиональном уровне заниматься ретушью,
цветокоррекцией и восстановлением фотографий.
№9. «100% Photoshop: уроки всемирно известного мастера» Стив Кэплин
Рекомендована для тех, кто планирует начать рисовать в Photoshop. Особенно полезна для любителей собирать коллажи. Суть книги можно передать одной фразой – «как из ничего сделать нечто». Доступный язык и подробные описания позволяют легко овладеть необходимыми навыками, но предварительное изучение «базы» все-таки потребуется.
№10. «Adobe Photoshop CS5 для фотографов. Вершины мастерства» Джеф Шеве и Мартин Ивнинг
Подробное руководство для профессиональной обработки фотографий – в том числе, восстановления старых снимков. Мануал охватывает все нюансы работы: от простейших изменений до сложного наложения художественных эффектов.
_______________________________________
Современный
выбор мануалов позволяет каждому выбрать для себя оптимальный учебник по Photoshop. Единственный минус
в том, что до сих пор не существует книги, которая позволила бы пройти весь
путь – от новичка до профессионала, овладев всеми секретами.
Единственный минус
в том, что до сих пор не существует книги, которая позволила бы пройти весь
путь – от новичка до профессионала, овладев всеми секретами.
Неудобен учебник и тем, что освоение получается односторонним. Все-таки восприятие человека сугубо индивидуально, и у половины людей в результате возникают неразрешимые вопросы, ответы на которые приходится отдельно искать в интернете.
Поэтому наиболее результативным и комфортным признается изучение Photoshop на курсах. Опираясь на уже изученные мануалы, преподаватели помогают быстро и эффективно освоить материал, не оставляя ни одного пробела в знаниях.
А вы хотите полностью изучить Photoshop всего за 8 занятий? Тогда записывайтесь на обучающий курс «Photoshop для начинающих».
Если у вас уже есть базовые навыки, рекомендуем вам обратить внимание на:
Будущим
аниматорам будет интересна
программа «Компьютерная
анимация: Photoshop + Flash CS5 + 3D Max».
У вас есть друзья среди фотографов или дизайнеров? Поделитесь с ними этой статьей!
Популярные ошибки начинающих фотографов в обработке или как обрабатывать фотографии модно и стильно?!
Рано или поздно любой начинающий фотограф сталкивается с необходимостью обработки своих фотографий. Точнее сказать, подавляющее большинство начинающих приступают к изучению фотографии сразу с обработки, что и способствует появлению большого числа скверно обработанных фотографий, но еще хуже снятых.
Основная ошибка, которую совершают начинающие это то, что они пытаются обрабатывать фотографии не задумываясь. Просто, обработка ради обработки. Почему они так делают? Я не знаю, могу только предположить, что так принято и так модно. Иначе говоря, фотография должна быть обработана. Но, никто толком и не представляет, как и почему? А главное, зачем?
Это основные вопросы, на которые нужно честно ответить самому себе, как только вы задумаетесь про обработку снимка.
Как обрабатывать фотографию
Нет, нет и нет. Я не буду расписывать десяток популярных способов и советов по обработке. Я распишу что-то большее: базовый алгоритм обработки.
Итак, вы решили обработать фотографию и даже уже открыли фотошоп или лайтрум. Но, задумывались ли вы над тем, что вы хотите показать своему неискушенному зрителю?
Здесь, разговаривая об обработке, я обычно подразделяю начинающих на несколько видов:
- Те, кто знает, как он хочет обработать фотографию и что он хочет получить в итоге
- Те, кто знает, что он хочет получить в итоге, но не знает, как этого достичь
- Те, кто не знает, что он хочет получить в итоге
Без сомнений, третий вид самый тяжелый в обучении, ибо сложно что-то требовать от человека, который и сам не знает, чего хочет. Со вторыми гораздо проще. Им достаточно изучить парочку популярных и эффективных приемов обработки и они уже смогут хвастаться своими фотографиями в том же вконтактике. Ну, а первые? Первые это мечта и легкие деньги для любого любителя проведения мастер-классов по обработке фотографий.
Ну, а первые? Первые это мечта и легкие деньги для любого любителя проведения мастер-классов по обработке фотографий.
Исходя из этого можно заметить, что весь вопрос обработки упирается в другой вопрос: Что я хочу получить на фотографии после ее обработки?!
Соответственно, если вы знаете, чего желаете, то вам достаточно выбрать соответствующие инструменты. Нет, я не про фотошоп и не про лайтрум. А про цветовой круг Иттена и основы цветовой теории. Отличный ролик, между прочим.
Я немного отступлюсь от основной темы и сделаю небольшой экскурс в теорию цвета, точнее сказать, в ее краткую суть. Как известно, существуют сочетаемые между собой цвета и несочетаемые. Следовательно, можно предположить, что, если на вашей фотографии присутствуют несовместимые цвета, то обработка не поможет этой фотографии. Фотография все равно будет «разваливаться».
Но, что если привести все разрозненные цвета, что присутствуют на вашей фотографии к какой-то одной цветовой гамме? Примерно это и проделывают разбирающиеся в обработке фотографы. Они приводят цвета к одному тону, тональности, гамме. Избавляются от паразитных оттенков или от просто ненужного цвета, уменьшая разнообразие цвета и оттенков на фотографии, что позволяет лучше проявить сюжет и общий цвет самого снимка.
Они приводят цвета к одному тону, тональности, гамме. Избавляются от паразитных оттенков или от просто ненужного цвета, уменьшая разнообразие цвета и оттенков на фотографии, что позволяет лучше проявить сюжет и общий цвет самого снимка.
Это сродни обработке, точнее сказать, конвертации в черно-белое изображение, когда отбрасываются все цвета, дабы лучше проявить сюжетную и художественную составляющую снимка.
Вот для проделывания подобного вам и необходимо свободное владение понятиями теории цвета и круга Иттена. Ссылки же я привел чуть выше.
И если вы знаете, что вы хотите получить после обработки и учли при этом цветовую составляющую вашей фотографии, то вам остается лишь реализовать ваш замысел. Самое главное вы уже знаете. Вы знаете, чего вы хотите и представляете, как это должно выглядеть.
Итак, некий базовый алгоритм обработки фотографий мы с вами немного прояснили. Теперь мы пройдем чуть дальше и попробуем честно ответить на простой вопрос:
Зачем мне обрабатывать эту фотографию? Что я хочу показать окружающим меня человекам? Есть ли смысл ее обрабатывать вообще?
Здесь я должен немного прояснить свою собственную позицию. Я уверен, что можно снять абсолютно ужасную фотографию, затем качественно ее обработать и ею будут восторгаться люди, правда, слабо разбирающиеся в фотографии. Подобная публика воспринимает любую фотографию, как некую яркую картинку, не вдаваясь в ее сюжетное и художественное наполнение. Я не могу отказать себе в удовольствии и не привести вам, в качестве примера этого утверждения, ряд ссылок на работы весьма популярного во вконтакте фотографа: раз, два, три.
Я уверен, что можно снять абсолютно ужасную фотографию, затем качественно ее обработать и ею будут восторгаться люди, правда, слабо разбирающиеся в фотографии. Подобная публика воспринимает любую фотографию, как некую яркую картинку, не вдаваясь в ее сюжетное и художественное наполнение. Я не могу отказать себе в удовольствии и не привести вам, в качестве примера этого утверждения, ряд ссылок на работы весьма популярного во вконтакте фотографа: раз, два, три.
Если рассматривать обработку отдельно от фотографии, то фотографии выглядят очень интересно и необычно. Красивое сочетание цветов, их вариативность и насыщенный тон вызывают желание рассматривать их подробнее. И вот тут уже становится очевидно, что автор нисколько не заморачивается с такими понятиями, как композиция или заполнение кадра. А вот этот снимок заставит дергаться глаз в нервном тике у любого человека, что страстно увлекается портретной фотографией и продвинулся достаточно далеко в ее изучении. Разобью интригу: здесь ужасный ракурс съемки, но отличная нижняя челюсть.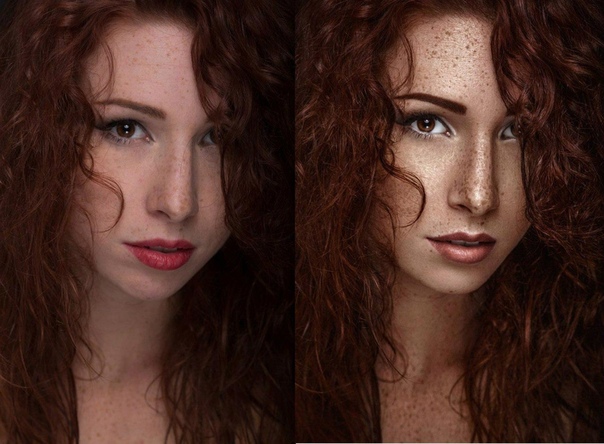 Это все, что осталось от модели на этой фотографии.
Это все, что осталось от модели на этой фотографии.
Как видите, обработано красиво. Но, с художественностью, композицией и просто здравым смыслом на этих фотографиях как-то не задалось, в силу чего и не признает мир классической фотографии «работы» сего «фотографа», несмотря на всю его известность во вконтактике.
К слову сказать, произнесение его фамилии всуе сразу вызывает холивар, который, впрочем, дальше вконтактика не распространяется и продвинутым фотографам неинтересен. Адепты же сего фотографа отличаются особой стойкостью в своей вере в него, что зиждется на полном отсутствии художественного вкуса и плохой эрудиции в целом. В этом довелось убедиться лично и неоднократно.
Вернемся к вопросу осмысленности обработки. Здесь можно выделить два условных направления развития, как мне представляется:
- Обработка той фотографии, что несет какую-то художественную ценность в себе: Сюжет, образ, явление, символ, композицию и так далее
- Обработка фотографии ради обработки при нулевой, если не отрицательной, художественной и сюжетной составляющей
Какую сторону выберете вы, мне не известно. В современной цифровой фотографии используются оба. Но, первый путь развития может привести вас на страницы серьезных фотоизданий или, как минимум, позволит вам получать фотографии, сильно отличающиеся от всего того фотохлама, что вываливается на пабликах, второй же надежно запрёт во вконтактике на веки вечные.
В современной цифровой фотографии используются оба. Но, первый путь развития может привести вас на страницы серьезных фотоизданий или, как минимум, позволит вам получать фотографии, сильно отличающиеся от всего того фотохлама, что вываливается на пабликах, второй же надежно запрёт во вконтактике на веки вечные.
Подытоживая вышенаписанное: Не могу не заметить, что нельзя забывать про художественное и/или композиционное наполнение самой фотографии. Кратким же итогом, на данный момент времени, будет следующее:
- Вы знаете, что хотите получить
- Вы знаете, какой цветовой тон вы хотите и знаете, с каким иным цветом его можно скомбинировать (круг Иттена)
- Вы можете осмысленно выбрать фотографии, что хороши сами по себе и без обработки
Вроде, только осталось приступить к самой обработке, но здесь происходит столкновение двух школ: Старой классической и современной. Столкновение начинается сразу же с экспозиции.
Экспозиция и обработка
В классической фотографии предполагается, что фотограф всегда правильно экспонирует фотографию, если его художественный замысел не требует иного. Современная обработка и ее понимание у начинающих фотографов, зачастую, допускает недоэкспонирование фотографии, что приводит к появлению не только более насыщенного цвета на снимке, но и большей контрастности снимка.
Современная обработка и ее понимание у начинающих фотографов, зачастую, допускает недоэкспонирование фотографии, что приводит к появлению не только более насыщенного цвета на снимке, но и большей контрастности снимка.
Опытные фотографы знают, зачем они понижают экспозицию и как они потом выровняют цвета и контраст. Иначе говоря, в основе их действий лежит идея и они ее реализуют. Начинающие же фотографы слепо следуют моде, не вдаваясь в детали.
Контраст в современной обработке
Я как-то обратил внимание на очередной темный снимок одного фотографа. Разумеется, он не считает себя начинающим или неумелым. Так вот, на его снимках контраст был очень высоким, что лицо модели, как и ее окружение в виде какого-то кафе, читалось очень плохо. Я поинтересовался, зачем он это делает и получил потрясающий ответ, дескать, такой контраст лучше фокусирует взгляд зрителя на модели, да и смотрится снимок насыщеннее, и мусор всякий по углам не видно.
Забавное здесь то, что товарища нисколько не смущало плохо читаемое лицо модели, проваленное в средние тона и ниже из-за высокого конраста. Ему было достаточно того, что она была в фокусе внимания, как объект, как некая символическая фигура. А с его утверждением по поводу фокуса зрительского внимания я бы поспорил, ибо на приведенном снимке неоновая вывеска заведения гораздо больше бросается в глаза, чем лицо самой модели, в силу большей своей освещенности.
Ему было достаточно того, что она была в фокусе внимания, как объект, как некая символическая фигура. А с его утверждением по поводу фокуса зрительского внимания я бы поспорил, ибо на приведенном снимке неоновая вывеска заведения гораздо больше бросается в глаза, чем лицо самой модели, в силу большей своей освещенности.
Иначе говоря, желание сфокусировать внимание зрителя на модели, сей фотограф реализовал через обработку, провалив экспозицию и задрав контраст, а не через композиционные средства. Я не могу назвать это разумным, но должен признать, что неоправданное повышение контраста повсеместно распространенно во вконтакте и уже дошло до того, что начинающие применяют подобный метод не задумываясь. И это в очередной раз свидетельствует о том, что к обработке фотографий они приступают сразу же, а не после обучения азам фотографии в целом, и композиции в частности. Иначе говоря, у начинающих нет ни малейшего понимания композиции и того, что с ее помощью можно сделать.
Задирание точки черного
Следующим популярным методом, применяемым при обработке, является подъем точки черного. Ее поднимают для того, чтобы компенсировать провал теней в глубокий черный цвет, что происходит при сильном повышении контраста фотографии. К сожалению, начинающие фотографы не понимают, что одной ошибкой они пытаются компенсировать другую, предыдущую ошибку.
Ее поднимают для того, чтобы компенсировать провал теней в глубокий черный цвет, что происходит при сильном повышении контраста фотографии. К сожалению, начинающие фотографы не понимают, что одной ошибкой они пытаются компенсировать другую, предыдущую ошибку.
Что произойдет, если мы поднимем точку черного?
Фотография осветлится в области темных тонов, но при этом утратит контраст в этих тонах. Иначе говоря, черный цвет и его тона станут ненасыщенными, менее контрастными и более тусклыми, посколько сместятся в область серых тонов. Обратите внимание, увеличивая контрастность фотографии мы приводим ее тональность в область темного тона, но затем, зачем-то понижаем контраст в области этих темных тонов. Есть ли смысл в этих действиях и последовательности? Боюсь, что нет.
Фейковые цвета
Следующим популярным методом, что применяют при обработке фотографии является изменение цвета, вплоть до ненатурального фейкового цвета. Этим способом опытные фотографы решают задачу гармонизации цвета, приведения его к какому-то общему тону и гамме. Точнее сказать, подобную задачу стараются решить на этапе планирования фотосъемки, путем подбора одежды, фона и декораций совместимыми по цвету, но если что-то идет не так, то тогда применяют программное изменение цвета.
Точнее сказать, подобную задачу стараются решить на этапе планирования фотосъемки, путем подбора одежды, фона и декораций совместимыми по цвету, но если что-то идет не так, то тогда применяют программное изменение цвета.
Массовая же коммерческая российская фотография от вконтактовских и майведовских гуру использует этот способ всегда и везде. Я не могу сказать, что использование фейкового цвета это плохо. Или, что это хорошо. На мой взгляд, все же должно быть несколько более осознанное локальное применение данного способа, нежели существующее повальное применение этого способа.
В частности, этот способ обработки демонстрирует прикрепленная к статье фотография. Выглядит хорошо, но осмысленность подобной окраски в подобный цвет вызывает вопросы. По крайней мере, у меня лично.
Чрезмерная резкость
Рассматривая фотографии начинающих я частенько отмечаю излишнюю резкость их снимков. Разумеется, добавленную программно во всех этих фотошопах и лайтрумах.
Здесь можно наблюдать ошибку, которая, похоже, смущает только меня и тех, кто пытается обучиться фотографии, основываясь на ее классических принципах. Суть ошибки заключается в том, что фотография снимается с малой глубиной резкости а-ля размытый задний фон, но резкость, зачем-то, добавляется программно на весь кадр.
Суть ошибки заключается в том, что фотография снимается с малой глубиной резкости а-ля размытый задний фон, но резкость, зачем-то, добавляется программно на весь кадр.
Возникает вопрос: Зачем добавлять резкость туда, откуда ее убирали, фотографируя с малой глубиной резкости?
Оно вроде и не страшно, но это действие увеличивает шумность снимка, что очень хорошо будет видно на размытых местах кадра. Использовать же контурные- или яркостные маски для локального увеличения резкости начинающие не могут, в силу своего незнания про их существование и в силу отсутствия понимания того, что они делают при обработке и зачем они это делают, ибо в видеоуроках по обработке это не разъясняется никак. Отсюда и все эти фотографии с излишне задранной резкостью, которая очень хорошо просматривается на волосах моделей в портретных снимках. Волосы просто приобретают внешний вид тонкой проволоки, что нисколько не смущает фотографа, ибо он читал и помнит, что глаза должны быть резкими, а излишняя резкость на волосах это просто побочный эффект. Да, это сарказм, если кто не понял.
Да, это сарказм, если кто не понял.
Один известный немецкий фотограф, фамилию его я не вспомню в силу ее особой труднопроизносимости, поступает при обработке своих фотографий ровно наоборот. Он понижает резкость на своих снимках, мотивируя это тем, что снимок становится более пластичным и живым. К слову сказать, я проверил это утверждение и могу ответственно заявить, что подобное имеет место быть и можно утверждать, что существует достаточное количество сюжетов, где резкость не только не нужна, но и даже вредит.
Фотографиям, сделанным в дождливую или туманную погоду, повышение резкости только повредит, поскольку мы прекрасно понимаем, что в подобную погоду очертания объектов расплываются. Особенно те объекты, что находятся вдали. Этот факт стоит учитывать при обработке подобных снимков, особенно, перед добавлением резкости.
Безусловно, если на фотографии не хватает резкости, то ее вполне можно добавить. Главное, понимать для чего вы ее добавляете и сколько ее нужно добавить, чтобы не было чрезмерно много.
Пожалуй, на сей ноте я и завершу статью, но, полагаю, она еще будет дополнятся теми классическими ошибками обработки или неуместными приемами, что столь часто совершают и используют начинающие фотографы. И да, я надеюсь, что после прочтения этой статьи вы станете более разумно подходить к вопросу обработки фотографий и перестанете зря тратить свое время на композиционно плохие снимки.
Дисклеймер для фанбоев тех фотографов, коих я упомянул в статье: Прикрепленная к статье фотография демонстрирует все те способы и методы обработки, что любят применять ваши кумиры и иже с ними. Просто у меня красивый цветочек, а не тощие рыжие девки.
Ретушь портрета — SkillsUp — удобный каталог уроков по дизайну, компьютерной графике, уроки фотошопа, Photoshop lessons
На этой странице каталога мы разместили уроки, которые научат делать ретушь фото в Фотошопе. С их помощью вы сможете усовершенствовать свои фотографии, сделать лицо более выразительным или удалить недостатки фигуры. Теперь можно не переживать по поводу своей не фотогеничности – использование различных техник Фотошопа решит эту проблему.
Теперь можно не переживать по поводу своей не фотогеничности – использование различных техник Фотошопа решит эту проблему.
С помощью инструментов редактора можно откорректировать цвет и состояние кожи, сделать взгляд более выразительным, нанести несуществующий макияж, придать объем прическе и даже стать супермоделью с идеальными формами. Пошаговые инструкции, присутствующие в уроках, научат владению множеством техник, в том числе Dodge Burn (техникой осветления и затемнения). Каждый урок ретуши – это кладезь бесценной информации, поданной настолько доступно, что разобраться в ней сможет даже ребенок.
Чтобы научиться делать ретушь портрета в Фотошопе, после каждого урока как можно больше тренируйтесь со своими фотографиями. Дайте волю фантазии, экспериментируйте, и очень скоро вы научитесь создавать настоящие шедевры из любых фотографий, которые не стыдно будет поставить на аватар в социальной сети или сделать на заказ. Если вы хотите пополнить коллекцию уроков, используйте форму сайта.
Если вы хотите пополнить коллекцию уроков, используйте форму сайта.
3Уровень сложности:
3. Специалист
Dodge & Burn ретушь
Этот урок посвящен боле глубокой и детальной обработке фотографий с использованием, такого прекрасного, универсального и мощного инструмента, как Dodge and Burn. В качестве специалиста в данной области, и вашего наставника был выбран Сергей Брежнев.
23.06 0 13843
Простая цветокоррекция и обработка фотографии за 5 шагов | Soohar
Часто сделанные нами фотографии получаются темными и тусклыми. Это может произойти по разным причинам, например вы фотографировали в плохую пасмурную погоду, в темное время суток или в плохо освещенном помещении. И конечно просматривая фотографии на мониторе или выводя их на печать вы попросту расстраивались и как бы вы не пытались подбирать диафрагму и выдержку результат вашей экспозиции оставлял желать лучшего. Но не расстраивайтесь, так как в этом уроке по Фотошопу, вы узнаете, как улучшить свои фотографии всего за несколько шагов!
Но не расстраивайтесь, так как в этом уроке по Фотошопу, вы узнаете, как улучшить свои фотографии всего за несколько шагов!
Прелесть этого урока заключается еще и в том, что все эти шаги очень просты в понимании и универсальны практически для всех фотографий. На простом примере мы разберем с вами такие этапы обработки как: кадрирование и исправление горизонта, увеличение контрастности и яркости при помощи кривых, создание эффекта боке при помощи наложения текстуры и повышения четкости. Что же давайте приступим!
Для примера, я выбрал эту фотографию кота Снежка:
Фотография снята на Pentax K-5, 50 mm объектив при f/1.6, 1.40c и ISO 800
Результат:
Заметка: Сделаю небольшое отступление. Для обработки этой фотографии я использовал Photoshop CS2. Почему? Во-первых сейчас Adobe официально позволяет вам скачать и использовать Photoshop CS2 абсолютно бесплатно! Про это я писал здесь. Для начинающих это просто сказка. Во-вторых все инструменты здесь присутствуют все необходимые инструменты, как допустим в версии CS6. Итак, давайте уже наконец начнем корректировать фотографию.
Во-вторых все инструменты здесь присутствуют все необходимые инструменты, как допустим в версии CS6. Итак, давайте уже наконец начнем корректировать фотографию.
Шаг 1 — Исправление горизонта и кадрирование
Некоторые снимки получаются с заваленным горизонтом, а также с лишними захваченными в кадре объектами. Чтобы это исправить нужно использовать два инструмента:
- Transform Selection (Инструмент трансформирования выделения)
- Crop (Инструмент Обрезка)
Про эти два инструмента, я писал отдельный урок: Кадрирование фотографий, где все подробно расписано и рассказано. Однако давайте вкратце рассмотрим их принцип работы еще раз.
Чтобы использовать инструмент Transform Selection, сначала вам необходимо сделать выделение холста, нажав сочетание клавиш CTRL+A.
Помните: без выделенного объекта, вы не сможете активировать инструмент трансформирования.
Вы заметите, как вокруг холста появились пунктирные линии. Это и есть наше выделение. Теперь можете активировать инструмент Transform Selection нажав сочетание клавиш CTRL+T:
Обратите внимание на выделенные точки. Благодаря этим точкам вы сможете растягивать изображение. Однако сейчас нам нужно просто повернуть изображение и выровнять горизонт. Для этого передвиньте курсор мыши за пределы холста. Курсор должен принять вид двух стрелок. Теперь зажмите левую кнопку мыши и поворачивайте фотографию:
Теперь воспользуемся инструментом Crop для кадрирования и обрезки всего лишнего. Этот инструмент, вы можете активировать как из палитры, так и при мощи горячей клавиши C:
Снимите выделение нажав CTRL+D и потянув за точки, кадрируйте область, как показано ниже:
После этого нажмите клавишу Enter:
Шаг 2 — Повышение яркости с помощью уровней
Теперь давайте сделаем нашу фотографию ярче и контрастнее. Для этого мы можем использовать корректирующий слой Curves (Кривые) или просто инструмент Curves (Кривые).
Для этого мы можем использовать корректирующий слой Curves (Кривые) или просто инструмент Curves (Кривые).
Для этой фотографии мы будем использовать инструмент Curves (Кривые), но прежде сделайте дубликат основного слоя, нажав сочетание клавиш CTRL+J:
После этого нажмите CTRL+M для активации инструмента:
Экспериментируйте с кривой до тех пор, пока изображение не станет ярче и светлее. Поднимая точку кривой вверх, вы повышаете яркость, опуская точку вниз, вы делаете тона темнее. Вот что у меня получилось:
Чаще всего вам придется создавать несколько точек на кривой, как в этом случае. Более подробно о кривых вы можете знать здесь.
Шаг 3 — Создаем блики и тени в глазах и убираем дефекты
На этом шаге мы придадим глазам кота выразительности. Для этого лучше всего использовать два инструмента:
- Dodge Tool (Инструмент Осветлитель)
- Burn Tool (Инструмент Затемнитель)
Выберите Dodge Tool (Осветлитель) и в его настройках установите параметр Highlights (Света). Благодаря этому инструмент будет воздействовать только на светлые участки:
Благодаря этому инструмент будет воздействовать только на светлые участки:
Теперь попробуйте сделать блики в глазах ярче:
После этого, активируйте инструмент Burn (Затемнитель), а в его настройках установите значение Shadow (Тени), чтобы эффект затенения затрагивал только темные участки. Затемните некоторые области в глазах:
Помимо глаз, я также затемнил ноздри кота. Давайте удалим дефекты в области глаз. В данном случае удобнее и проще всего удалить дефекты с помощью обычного инструмента Stamp (Штамп). Но чтобы сделать это максимально качественно, вам необходимо понизить непрозрачность эффекта инструмента в его настройках.
Выберите инструмент Stamp (Штамп) и в его настройках поставьте параметру Opacity (Непрозрачность) значение в 25%
Этот инструмент позволяет использовать текстуру из любого места на холсте. Чтобы выбрать текстуру зажмите клавишу ALT и кликните по области рядом с глазом:
Чтобы выбрать текстуру зажмите клавишу ALT и кликните по области рядом с глазом:
Все текстура выбрана, теперь отпустите клавишу и нескольким кликами мыши заретушируйте «грязную» область:
Тоже самое проделайте и с другим глазом:
Более подробно о ретуши вы можете узнать в уроке: Ретушь старой фотографии
Шаг 4 — Повышение резкости
Сейчас фотография выглядит не так четко как этого хотелось бы. Но Фотошоп позволяет исправить этот недостаток. Способ который здесь будет представлен на мой взгляд является одним из самых удачных и правильных, поскольку он более гибкий и к тому же не «разрушает» изображение в отличие от фильтров.
Для начала соедините все слои в один, нажав комбинацию клавиш CTRL+SHIFT+E. А после сделайте дубликат этого слоя (CTRL+J)
У первого слоя поменяйте режим наложения на Overlay (Перекрытие)
После этого примените фильтр Hight Pass… (Цветовой контраст)
В настройках фильтра следите за контурами. Настройте его так, чтобы контуры стали немного заметны, но будьте внимательны, здесь главное не перестараться. Вы будете сразу видеть результат настройки четкости.
Настройте его так, чтобы контуры стали немного заметны, но будьте внимательны, здесь главное не перестараться. Вы будете сразу видеть результат настройки четкости.
Когда будете удовлетворены результатом, нажмите OK и соедините все слои в один, нажав CTRL+SHIFT+E.
Более подробно о настройке четкости, вы можете узнать здесь.
Шаг 5 — Создание эффекта боке
На заключительном шаге, мы придадим фотографии настроение создав эффект боке. Для этого можно использовать разнообразные текстуры, например для этой фотографии я использовал текстуру вот из этого набора.
Все что вам нужно, это добавить необходимую текстуру на холст:
Затем поменять ее режим наложения на Soft Light (Мягкий свет) и немного понизить непрозрачность:
Вы можете воспользоваться ластиком, чтобы стереть часть текстуры на теле кота. Затем можете немного повысить яркость все тем же инструментом Curves.
Результат:
На этом все. Помните что эти шаги универсальны практически для всех фотографий. Теперь вы знаете последовательность действий и необходимые инструменты. Надеюсь вы нашли для себя что-то полезное. Задавайте вопросы,подписывайтесь на обновления сайта, добавляйтесь в соц сети, ставьте лайк и всего хорошего вам.
Помните что эти шаги универсальны практически для всех фотографий. Теперь вы знаете последовательность действий и необходимые инструменты. Надеюсь вы нашли для себя что-то полезное. Задавайте вопросы,подписывайтесь на обновления сайта, добавляйтесь в соц сети, ставьте лайк и всего хорошего вам.
Soohar.ru
Пакетная обработка фотографий в фотошопе
Пакетная обработка фотографий в фотошопе – это функция, во многом упрощающая жизнь людей, которые по роду своей деятельности часто сталкиваются с задачей обработки большого количества изображений/фотографий (дизайнеры, фотографы).
В одном из прошлых уроков я рассказывала вам что такое экшены, как их создать и как с их помощью можно облегчить процесс обработки изображений.
Когда речь идет об однотипной обработке нескольких картинок, мы можем просто применить специально записанный экшен несколько раз. Но когда изображений огромное количество, даже частично-автоматизированный процесс может отнять у вас много времени.
Пакетная обработка используется в случаях, когда необходимо произвести ряд последовательных одинаковых операций с большим количеством изображений. Например, когда нужно унифицировать по размеру, произвести однотипную коррекцию цвета, увеличить резкость, добавить подпись/лого и сохранить несколько сотен отснятых фотографий.
По своей сути пакетная обработка фотографий в фотошопе представляет собой процесс массового применения какого-либо экшена к библиотеке изображений.
Вы можете использовать абсолютно любые экшены, записанные вами или скачанные в интернете.
Давайте посмотрим на практике как работает пакетная обработка фотографий в фотошопе.
Предварительная подготовка
Допустим, у нас есть папка, в которой содержится n-ное кол-во фотографий, каждую из которых мы хотим подвергнуть однотипной обработке с помощью выбранного экшена. Моя папка с фотографиями называется «Исходники», в ней содержится 30 фотографий (первоначально их было 6, я их просто размножила для наглядности).
Также нам необходимо создать конечную папку, в которой будут сохраняться уже готовые обработанные фотографии. Выходную папку я назвала «Обработанные».
Я запишу простую последовательность операций по уменьшению изображения и небольшой его цветокоррекции, а потом мы попробуем применить полученный экшен ко всем фотографиям из папки «Исходники».
Приступаем к работе
1 Этап — Создаем экшен
Запускаем программу, открываем палитру «Операции» (Actions) — Alt+F9.
Создаем новый экшен, кликнув на иконку внизу палитры Actions (похожа на иконку нового слоя).
Даем осмысленное название экшену. Нажимаем «Записать».
Внизу палитры Actions загорится красный кружок, это значит, что запись началась, и все ваши дальнейшие действия будут записываться программой.
Открываем одну из фотографий из папки «Исходники» — Ctrl+O.
Уменьшаем размер изображения. Первоначально размер фотографии был 7776*7456 , для веб-графики, например, это очень много.
Заходим в меню: Изображение – Размер изображения (Image – Image size), либо нажимаем Alt+Ctrl+I.
Допустим, я хочу, чтобы ширина всех картинок не превышала 500px. Выставляем значение ширины изображения 500px.
Обратите внимание на панель Actions: по мере того как мы выполняем операции, они записываются в составе экшена, который мы создали.
Теперь переведем изображение в черно-белый вид и зададим легкий оттенок цвета.
Переключаемся на палитру слоев «Layers» — F7.
Создаем новый корректирующий слой, щелкнув по черно-белому кружку внизу палитры слоев.
В контекстном меню выбираем «Черно-белое».
Зажимаем Ctrl и выделяем оба слоя в палитре «Layers».
Щелкаем правой кнопкой по выделенным слоям – выбираем «Преобразовать в смарт-объект»(Convert to smart-object).
Еще раз щелкаем правой кнопкой – выбираем «Растрировать слой» (Rasterize layer).
Немного смягчаем контраст – заходим в меню: Изображение – Коррекция –Hue/Saturation( Image – Adjustments– Цветовой тон/Насыщенность) (Ctrl+U).
Увеличиваем яркость примерно на +25.
Теперь заходим в меню: Изображение – Коррекция –Варианты ( Image – Adjustments -Variations).
В двух верхних окнах показан исходник и будущий результат обработки, который меняется в зависимости от ваших действий, то есть вы сразу можете увидеть, что получится после применения цветокоррекции, не применяя пока настроек.
Нажимаем, к примеру, «Больше желтого», затем «Больше синего» и «Светлее» в столбике справа – «Ок».
Все, теперь сохраняем изображение: File – Save for web & devices (Сохранить для web).
Я выбрала формат Jpeg, качество поставила 70, чтобы сжать фотографии по весу.
Нажимаем «Сохранить»(Save).
Указываем в качестве директории для сохранения готовой фотографии папку «Обработанные», которую предварительно создали.
После того как сохранили фотографию в конечную папку, останавливаем запись экшена, нажав на кнопку «Стоп» (крайний левый квадратик) внизу палитры операций.
Наш экшен готов. Теперь осталось его применить к остальным 29 фотографиям.
2 Этап – Пакетная обработка фотографий
Можем закрыть первую фотографию.
Заходим в меню Файл – Автоматизация – Пакетная обработка (File — Automate –Batch).
Выбираем из списка экшен, который только что создали (или любой другой).
Указываем путь к папке с необработанными фотографиями, в другой строке выбираем директорию, куда необходимо сохранять результаты обработки(мы создали папку для готовых фото заранее).
В нашем конкретном случае проставляем галочки как на картинке, чтобы в ходе обработки фотографии нам не мешали лишние диалоговые окна.
Обращаю ваше внимание на то, что галочку в строке «Игнорировать команды «Открыть»» вы ставите только когда в вашем экшене записана команда открытия.
Галочку «Игнорировать команды «Сохранить как»» вы ставите только тогда, когда в вашем экшене есть этап сохранения фотографий. В противном случае изображения автоматически не сохранятся.
Поскольку экшены могут быть совершенно разными и не содержать команд открытия изображения и его сохранения, внимательно читайте подсказки программы, когда будете ставить галочки.
После того, как выставите все настройки, нажмите «Ок».
Если фотографий у вас много, можете пойти попить кофе, пока программа будет делать всю работу за вас.
Обработка 30 фотографий заняла примерно 1 минуту, в итоге у меня получилась папка с автоматически обработанными фотографиями.
Таким образом, метод пакетной обработки фотографий в фотошопе заключается в том, что вы редактируете всего одну фотографию, записываете экшен, а потом можете применить этот экшен к сотням фотографий уже без каких-либо вмешательств с вашей стороны и очень быстро.
Можно сделать еще проще — скачать уже готовые экшены, если они соответствуют вашим задачам, их очень много в сети, и тогда процесс массовой обработки фото будет еще проще и быстрее.
На этом все!
В этом уроке мы узнали, что такое пакетная обработка фотографий в фотошопе и как с ее помощью облегчить рутинный процесс массовой обработки изображений.
Надеюсь, вы узнали из этого урока что-то новое и интересное для себя!
До встречи.
Страница не найдена »ExpertPhotography
404 — Страница не найдена» ExpertPhotography404
Извини! Страница, которую вы искали, не найдена…
Он был перемещен, удален, переименован или, возможно, никогда не существовал. Пожалуйста, свяжитесь с нами, если вам понадобится помощь.
Мне нужна помощь с…
[type = ‘text’]
[type = ‘text’]
[type = ‘password’]
[type = ‘password’]
[‘rmockx. RealPlayer G2 Control’,
‘rmocx.RealPlayer G2 Control.1 ‘,
‘RealPlayer.RealPlayer ™ ActiveX Control (32-разрядный)’,
‘RealVideo.RealVideo ™ ActiveX Control (32-бит)’,
‘RealPlayer’]
RealPlayer G2 Control’,
‘rmocx.RealPlayer G2 Control.1 ‘,
‘RealPlayer.RealPlayer ™ ActiveX Control (32-разрядный)’,
‘RealVideo.RealVideo ™ ActiveX Control (32-бит)’,
‘RealPlayer’]
[‘rmockx.RealPlayer G2 Control’, ‘rmocx.RealPlayer G2 Control.1’, ‘RealPlayer.RealPlayer ™ ActiveX Control (32-разрядный)’, ‘RealVideo.RealVideo ™ ActiveX Control (32-бит)’, ‘RealPlayer’]
[type = ‘text’]
[type = ‘text’]
[type = ‘password’]
[type = ‘password’]
[‘rmockx.RealPlayer G2 Control ‘, ‘rmocx.RealPlayer G2 Control.1’, ‘RealPlayer.RealPlayer ™ ActiveX Control (32-разрядный)’, ‘RealVideo.RealVideo ™ ActiveX Control (32-бит)’, ‘RealPlayer’]
[‘rmockx.RealPlayer G2 Control’, ‘rmocx.RealPlayer G2 Control.1’, ‘RealPlayer.RealPlayer ™ ActiveX Control (32-разрядный)’, ‘RealVideo.RealVideo ™ ActiveX Control (32-бит)’, ‘RealPlayer’]
[type = ‘text’]
[type = ‘text’]
[type = ‘password’]
[type = ‘password’]
[‘rmockx. RealPlayer G2 Control ‘,
‘rmocx.RealPlayer G2 Control.1’,
‘RealPlayer.RealPlayer ™ ActiveX Control (32-разрядный)’,
‘RealVideo.RealVideo ™ ActiveX Control (32-бит)’,
‘RealPlayer’]
RealPlayer G2 Control ‘,
‘rmocx.RealPlayer G2 Control.1’,
‘RealPlayer.RealPlayer ™ ActiveX Control (32-разрядный)’,
‘RealVideo.RealVideo ™ ActiveX Control (32-бит)’,
‘RealPlayer’]
[‘rmockx.RealPlayer G2 Control’, ‘rmocx.RealPlayer G2 Control.1’, ‘RealPlayer.RealPlayer ™ ActiveX Control (32-разрядный)’, ‘RealVideo.RealVideo ™ ActiveX Control (32-бит)’, ‘RealPlayer’]
[type = ‘text’]
[type = ‘text’]
[type = ‘password’]
[type = ‘password’]
[‘rmockx.RealPlayer G2 Control ‘, ‘rmocx.RealPlayer G2 Control.1’, ‘RealPlayer.RealPlayer ™ ActiveX Control (32-разрядный)’, ‘RealVideo.RealVideo ™ ActiveX Control (32-бит)’, ‘RealPlayer’]
[‘rmockx.RealPlayer G2 Control’, ‘rmocx.RealPlayer G2 Control.1’, ‘RealPlayer.RealPlayer ™ ActiveX Control (32-разрядный)’, ‘RealVideo.RealVideo ™ ActiveX Control (32-бит)’, ‘RealPlayer’]
[type = ‘text’]
[type = ‘text’]
[type = ‘password’]
[type = ‘password’]
[‘rmockx. RealPlayer G2 Control ‘,
‘rmocx.RealPlayer G2 Control.1’,
‘RealPlayer.RealPlayer ™ ActiveX Control (32-разрядный)’,
‘RealVideo.RealVideo ™ ActiveX Control (32-бит)’,
‘RealPlayer’]
RealPlayer G2 Control ‘,
‘rmocx.RealPlayer G2 Control.1’,
‘RealPlayer.RealPlayer ™ ActiveX Control (32-разрядный)’,
‘RealVideo.RealVideo ™ ActiveX Control (32-бит)’,
‘RealPlayer’]
[‘rmockx.RealPlayer G2 Control’, ‘rmocx.RealPlayer G2 Control.1’, ‘RealPlayer.RealPlayer ™ ActiveX Control (32-разрядный)’, ‘RealVideo.RealVideo ™ ActiveX Control (32-бит)’, ‘RealPlayer’]
[type = ‘text’]
[type = ‘text’]
[type = ‘password’]
[type = ‘password’]
[‘rmockx.RealPlayer G2 Control ‘, ‘rmocx.RealPlayer G2 Control.1’, ‘RealPlayer.RealPlayer ™ ActiveX Control (32-разрядный)’, ‘RealVideo.RealVideo ™ ActiveX Control (32-бит)’, ‘RealPlayer’]
[‘rmockx.RealPlayer G2 Control’, ‘rmocx.RealPlayer G2 Control.1’, ‘RealPlayer.RealPlayer ™ ActiveX Control (32-разрядный)’, ‘RealVideo.RealVideo ™ ActiveX Control (32-бит)’, ‘RealPlayer’]
[type = ‘text’]
[type = ‘text’]
[type = ‘password’]
[type = ‘password’]
[‘rmockx. RealPlayer G2 Control ‘,
‘rmocx.RealPlayer G2 Control.1’,
‘RealPlayer.RealPlayer ™ ActiveX Control (32-разрядный)’,
‘RealVideo.RealVideo ™ ActiveX Control (32-бит)’,
‘RealPlayer’]
RealPlayer G2 Control ‘,
‘rmocx.RealPlayer G2 Control.1’,
‘RealPlayer.RealPlayer ™ ActiveX Control (32-разрядный)’,
‘RealVideo.RealVideo ™ ActiveX Control (32-бит)’,
‘RealPlayer’]
[‘rmockx.RealPlayer G2 Control’, ‘rmocx.RealPlayer G2 Control.1’, ‘RealPlayer.RealPlayer ™ ActiveX Control (32-разрядный)’, ‘RealVideo.RealVideo ™ ActiveX Control (32-бит)’, ‘RealPlayer’]
[type = ‘text’]
[type = ‘text’]
[type = ‘password’]
[type = ‘password’]
[‘rmockx.RealPlayer G2 Control ‘, ‘rmocx.RealPlayer G2 Control.1’, ‘RealPlayer.RealPlayer ™ ActiveX Control (32-разрядный)’, ‘RealVideo.RealVideo ™ ActiveX Control (32-бит)’, ‘RealPlayer’]
[‘rmockx.RealPlayer G2 Control’, ‘rmocx.RealPlayer G2 Control.1’, ‘RealPlayer.RealPlayer ™ ActiveX Control (32-разрядный)’, ‘RealVideo.RealVideo ™ ActiveX Control (32-бит)’, ‘RealPlayer’]
[type = ‘text’]
[type = ‘text’]
[type = ‘password’]
[type = ‘password’]
[‘rmockx. RealPlayer G2 Control ‘,
‘rmocx.RealPlayer G2 Control.1’,
‘RealPlayer.RealPlayer ™ ActiveX Control (32-разрядный)’,
‘RealVideo.RealVideo ™ ActiveX Control (32-бит)’,
‘RealPlayer’]
RealPlayer G2 Control ‘,
‘rmocx.RealPlayer G2 Control.1’,
‘RealPlayer.RealPlayer ™ ActiveX Control (32-разрядный)’,
‘RealVideo.RealVideo ™ ActiveX Control (32-бит)’,
‘RealPlayer’]
[‘rmockx.RealPlayer G2 Control’, ‘rmocx.RealPlayer G2 Control.1’, ‘RealPlayer.RealPlayer ™ ActiveX Control (32-разрядный)’, ‘RealVideo.RealVideo ™ ActiveX Control (32-бит)’, ‘RealPlayer’]
[type = ‘text’]
[type = ‘text’]
[type = ‘password’]
[type = ‘password’]
[‘rmockx.RealPlayer G2 Control ‘, ‘rmocx.RealPlayer G2 Control.1’, ‘RealPlayer.RealPlayer ™ ActiveX Control (32-разрядный)’, ‘RealVideo.RealVideo ™ ActiveX Control (32-бит)’, ‘RealPlayer’]
[‘rmockx.RealPlayer G2 Control’, ‘rmocx.RealPlayer G2 Control.1’, ‘RealPlayer.RealPlayer ™ ActiveX Control (32-разрядный)’, ‘RealVideo.RealVideo ™ ActiveX Control (32-бит)’, ‘RealPlayer’]
[type = ‘text’]
[type = ‘text’]
[type = ‘password’]
[type = ‘password’]
[‘rmockx.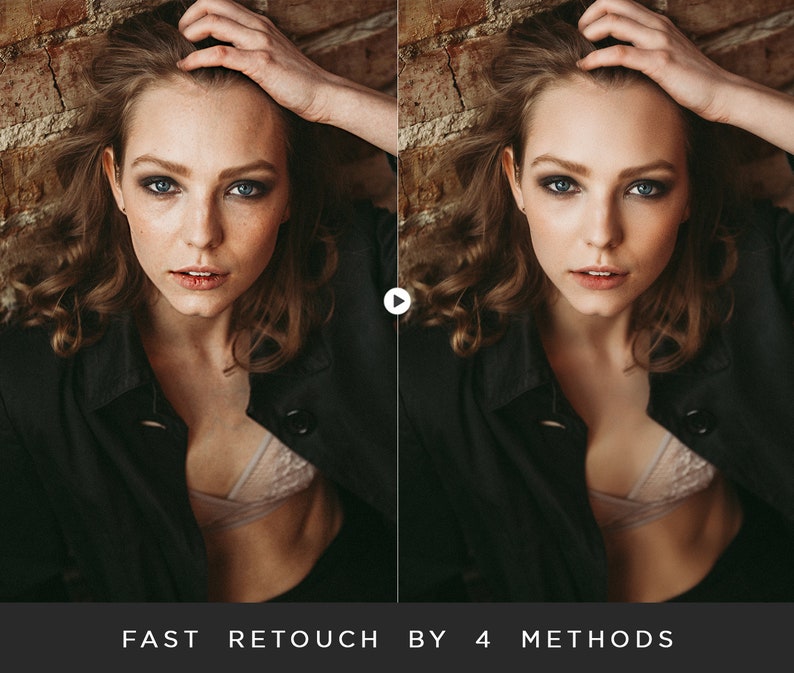 RealPlayer G2 Control ‘,
‘rmocx.RealPlayer G2 Control.1’,
‘RealPlayer.RealPlayer ™ ActiveX Control (32-разрядный)’,
‘RealVideo.RealVideo ™ ActiveX Control (32-бит)’,
‘RealPlayer’]
RealPlayer G2 Control ‘,
‘rmocx.RealPlayer G2 Control.1’,
‘RealPlayer.RealPlayer ™ ActiveX Control (32-разрядный)’,
‘RealVideo.RealVideo ™ ActiveX Control (32-бит)’,
‘RealPlayer’]
[‘rmockx.RealPlayer G2 Control’, ‘rmocx.RealPlayer G2 Control.1’, ‘RealPlayer.RealPlayer ™ ActiveX Control (32-разрядный)’, ‘RealVideo.RealVideo ™ ActiveX Control (32-бит)’, ‘RealPlayer’]
[type = ‘text’]
[type = ‘text’]
[type = ‘password’]
[type = ‘password’]
[‘rmockx.RealPlayer G2 Control ‘, ‘rmocx.RealPlayer G2 Control.1’, ‘RealPlayer.RealPlayer ™ ActiveX Control (32-разрядный)’, ‘RealVideo.RealVideo ™ ActiveX Control (32-бит)’, ‘RealPlayer’]
[‘rmockx.RealPlayer G2 Control’, ‘rmocx.RealPlayer G2 Control.1’, ‘RealPlayer.RealPlayer ™ ActiveX Control (32-разрядный)’, ‘RealVideo.RealVideo ™ ActiveX Control (32-бит)’, ‘RealPlayer’]
[type = ‘text’]
[type = ‘text’]
[type = ‘password’]
[type = ‘password’]
[‘rmockx. RealPlayer G2 Control ‘,
‘rmocx.RealPlayer G2 Control.1’,
‘RealPlayer.RealPlayer ™ ActiveX Control (32-разрядный)’,
‘RealVideo.RealVideo ™ ActiveX Control (32-бит)’,
‘RealPlayer’]
RealPlayer G2 Control ‘,
‘rmocx.RealPlayer G2 Control.1’,
‘RealPlayer.RealPlayer ™ ActiveX Control (32-разрядный)’,
‘RealVideo.RealVideo ™ ActiveX Control (32-бит)’,
‘RealPlayer’]
[‘rmockx.RealPlayer G2 Control’, ‘rmocx.RealPlayer G2 Control.1’, ‘RealPlayer.RealPlayer ™ ActiveX Control (32-разрядный)’, ‘RealVideo.RealVideo ™ ActiveX Control (32-бит)’, ‘RealPlayer’]
[type = ‘text’]
[type = ‘text’]
[type = ‘password’]
[type = ‘password’]
[‘rmockx.RealPlayer G2 Control ‘, ‘rmocx.RealPlayer G2 Control.1’, ‘RealPlayer.RealPlayer ™ ActiveX Control (32-разрядный)’, ‘RealVideo.RealVideo ™ ActiveX Control (32-бит)’, ‘RealPlayer’]
[‘rmockx.RealPlayer G2 Control’, ‘rmocx.RealPlayer G2 Control.1’, ‘RealPlayer.RealPlayer ™ ActiveX Control (32-разрядный)’, ‘RealVideo.RealVideo ™ ActiveX Control (32-бит)’, «RealPlayer»]
Как использовать Photoshop: Уроки Photoshop для начинающих
Вы, наверное, слышали об Adobe Photoshop, даже если не являетесь профессиональным графическим дизайнером. Эта замечательная программа полезна для любого бизнеса и личного пользования. Хотя это может показаться пугающим или подавляющим, научиться пользоваться Photoshop может быть проще, чем вы думаете.
Эта замечательная программа полезна для любого бизнеса и личного пользования. Хотя это может показаться пугающим или подавляющим, научиться пользоваться Photoshop может быть проще, чем вы думаете.
Изучение того, как использовать Photoshop, может оказаться огромным подспорьем при построении бизнеса прямой поставки. Вы можете использовать его для создания графики, такой как макеты футболок для вашего веб-сайта, редактирования и улучшения фотографий продуктов или создания рекламных объявлений, таких как баннерная реклама и графика продаж — и это лишь некоторые из них.
Существуют десятки руководств и инструкций по Photoshop, которые могут показать вам все, что нужно, в том числе уроки Photoshop для новичков и экспертов.
Если у вас нет опыта использования графического программного обеспечения, не беспокойтесь. Из этого туториала Вы узнаете, как начать работу и научиться работать с изображениями в Photoshop. Изучив основы, вы можете переходить к более сложным урокам Photoshop.
Как использовать Photoshop
Adobe Photoshop — это программа для обработки изображений и графического дизайна, которую используют тысячи людей в самых разных сферах по всему миру. Это не только для фотографий, но вы можете использовать Photoshop для дизайна веб-сайтов, редактирования видео и создания 3D-изображений.Прежде чем вы сможете начать работу с Photoshop, вам необходимо приобрести тарифный план и загрузить Photoshop на свое устройство. После того, как вы загрузили программное обеспечение, вы можете начать знакомство с интерфейсом, который очень интуитивно понятен.
Введение в Adobe Photoshop
Если вы новичок в Photoshop, перед началом работы важно понимать анатомию интерфейса. Когда вы откроете программу, вы увидите главное меню вверху, как и другие программы. Слева вы увидите боковую панель с основными инструментами.Справа вы увидите инструмент «Цвет» и инструмент «Слои».
Как открыть документ в Photoshop
Чтобы создать новый документ или открыть файл на вашем компьютере, нажмите «Файл» в верхнем левом меню. Выберите «Новый», чтобы создать новый пустой документ. Или нажмите «Открыть», чтобы просмотреть свой компьютер и открыть существующий файл.
Выберите «Новый», чтобы создать новый пустой документ. Или нажмите «Открыть», чтобы просмотреть свой компьютер и открыть существующий файл.
При создании нового документа появится диалоговое окно. В этом окне вы можете назвать файл и выбрать желаемый размер и разрешение.Это полезно, если вашему веб-сайту требуется файл определенного размера для правильного отображения фотографий. Размеры нашей фотографии составляют 880 пикселей в ширину и 450 пикселей в высоту. Разрешение 72 пикселя / дюйм будет работать для онлайн-изображений. Но если вам нужна качественная печать, мы рекомендуем 300 пикселей / дюйм. (Предупреждение: это значительно увеличит размер файла, поэтому будьте осторожны.)
Нажмите ОК и готово! Вы готовы к работе.
Имейте в виду, что Photoshop «заблокирует» этот новый документ, что не позволит вам вносить изменения непосредственно в этот слой.Чтобы разблокировать его, просто нажмите значок замка в названии слоя, и он исчезнет. Продолжайте читать, чтобы узнать больше о слоях.
Набор инструментов на левой боковой панели станет вашим лучшим другом. Инструменты организованы в группы в зависимости от того, что они делают:
- В верхней части представлены инструменты выбора, обрезки и нарезки. Используйте их, чтобы выбрать части ваших изображений, которые вы хотите отредактировать или улучшить, или обрезать и вырезать части, которые вы хотите исключить.
- Во втором разделе представлены инструменты ретуши и рисования. Используйте их, чтобы избавиться от нежелательных пятен на товарах, рисовать на вашем изображении, стирать определенные части, раскрашивать их или улучшать их резкостью или размытием.
- Третий раздел — инструменты для рисования и набора текста. Используйте их, чтобы писать текст поверх изображения или рисовать на них изображения вручную с помощью инструмента «Перо». Мы рассмотрим инструмент «Перо» позже.
Изображение предоставлено: Tutorial9
Каждый раз, когда вы нажимаете на один из инструментов левой боковой панели, вы увидите, что его параметры всплывают под главным главным меню. Мы рассмотрим их при обсуждении каждого инструмента.
Мы рассмотрим их при обсуждении каждого инструмента.
Как использовать экшены Photoshop
Как использовать слои в PhotoshopГоворя о слоях, это критически важная функция, которую нужно понимать, когда вы изучаете, как использовать Photoshop, даже для самых простых руководств по Photoshop.
Вы можете обнаружить, что Photoshop не выполняет то, что вы хотите, только для того, чтобы обнаружить, что это проблема ваших слоев. Базовые знания этой функции помогут избежать неровностей дороги и разочарования при использовании Photoshop.
Слои можно представить себе как листы стекла, уложенные друг на друга. Когда вы используете несколько слоев, легче редактировать одну часть изображения, не испортив остальную часть конечного продукта. Вы можете легко добавлять или удалять слои, а также «скрывать» их, щелкая значок глазного яблока слева от названия каждого слоя.
Во многих случаях Photoshop автоматически создает новый слой для вашего действия.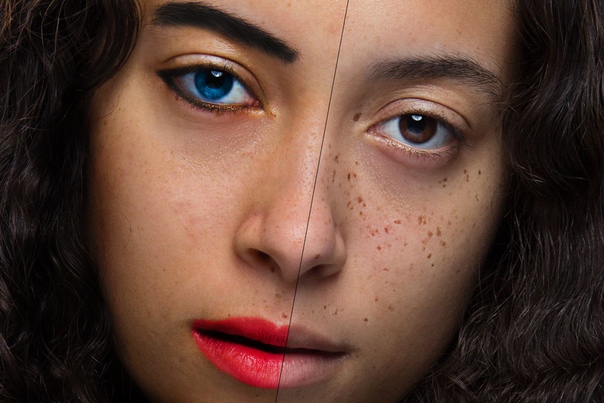 Например, если вы используете инструмент «Текст», чтобы писать на фоновом изображении, или если вы вставляете другое изображение в свой документ, создается отдельный безымянный слой.
Например, если вы используете инструмент «Текст», чтобы писать на фоновом изображении, или если вы вставляете другое изображение в свой документ, создается отдельный безымянный слой.
В приведенном выше примере вы можете увидеть три слоя: один для логотипа внизу, один для текста и один для фонового изображения. Мы настоятельно рекомендуем вам давать своим слоям имена во время работы, иначе это может запутать. Для этого просто дважды щелкните там, где написано «Слой X», и введите все, что хотите.
Теперь, если мы хотим переместить логотип, мы можем просто щелкнуть слой с логотипом и переместить его, не затрагивая другие части документа.
Как использовать инструмент «Перо» в PhotoshopИнструмент «Перо» позволяет рисовать собственные формы.У него есть четыре различных варианта:
- Стандартное перо для рисования кривых и прямых сегментов
- Перо кривизны для интуитивного рисования прямых сегментов и кривых
- Перо произвольной формы для свободного рисования, как если бы вы использовали ручку и бумагу
- Магнитное перо для рисования пути, которые привязываются к краям определенных определенных краев, для большей точности
Сейчас мы рассмотрим, как использовать стандартный инструмент «Перо». Дополнительные советы см. В руководствах по Adobe Photoshop по инструментам «Перо».
Дополнительные советы см. В руководствах по Adobe Photoshop по инструментам «Перо».
Выберите стандартный инструмент «Перо», щелкнув и удерживая значок пера и выбрав тот, который говорит «Инструмент перо». Вы также можете использовать различные инструменты «Перо», щелкнув главный значок в меню панели инструментов, а затем набрав «shift + P» в качестве сочетания клавиш.
Каждый раз, когда вы щелкаете по документу, вы создаете точку привязки. Точки привязки действуют как угол или точка изгиба фигуры.
Например, вы можете нарисовать звезду, щелкнув все места, где должны быть углы звезды.Чтобы закрыть звезду, щелкните первую нарисованную точку привязки.
Изображение предоставлено: Adobe
Чтобы нарисовать форму с кривыми:
- Щелкните в том месте, где вы хотите разместить первую привязку. Но не отпускайте — вместо этого перетащите мышь, чтобы создать направляющие линии, которые будут формировать кривую. Форма вашей кривой будет зависеть от длины и наклона ваших направляющих линий.
 Отпустите кнопку мыши, когда нарисовали направляющую линию.
Отпустите кнопку мыши, когда нарисовали направляющую линию. - Щелкните в том месте, где должен заканчиваться сегмент кривой, где кривая изменит свой угол или направление.Допустим, вы хотите сделать С-образную кривую. Для этого: щелкните, чтобы создать вторую точку привязки, затем перетащите мышь в направлении, противоположном тому, которое вы перетащили, чтобы создать первую направляющую линию на шаге 1. Если вы хотите сделать S-образную кривую вместо C-образной, перетащите указатель мыши в том же направлении, что и ваша первая линия направления.
- Повторяйте этот процесс, пока не получите нужную форму. Примечание: вы можете переместить любую из ваших точек привязки или изменить положение любой из ваших направляющих линий в их конечных точках.Для этого удерживайте нажатой клавишу «Control», прежде чем щелкнуть любую из этих точек, и удерживайте ее, пока не закончите. Если вы случайно создали дополнительную точку, забыв ввести клавишу Control, вы можете нажать «Control + Z», чтобы отменить последний шаг (или вы можете нажать «Правка» → «Отменить» в верхнем меню).
 Control + Z работает для всего, что вы делаете в Photoshop, так что запомните этот удобный ярлык.
Control + Z работает для всего, что вы делаете в Photoshop, так что запомните этот удобный ярлык.
Изображение предоставлено: Adobe
Как использовать инструмент «Текст» в PhotoshopИнструмент «Текст» позволяет писать слова на изображении.Удерживая значок инструмента «Текст» на левой панели инструментов, вы увидите возможность печатать по горизонтали или вертикали.
Как и все другие инструменты, при нажатии на него в главном меню отображаются дополнительные параметры. Вы также можете редактировать, используя панель «Персонаж», которая дает вам еще несколько вариантов.
В Photoshop встроено множество стилей шрифтов, но вы всегда можете установить свой собственный, если у вас есть собственный шрифт для вашего бренда. Это можно сделать, установив файл OTF или TTF в папку со шрифтами на Mac или ПК.После перезагрузки компьютера шрифт должен быть доступен в Photoshop.
Инструмент «Текст» имеет множество опций, включая изменение:
- Размер и цвет, а также такие стили, как курсив, маленькие заглавные буквы, подчеркивание, зачеркивание, надстрочный и подстрочный индекс
- Расстояние между каждой строкой текста, а также расстояние между буквами
- Вертикальный и горизонтальный масштаб вашего текста или его высота или ширина
Градиент — это плавный переход цвета между двумя или более цветами. Градиенты служат отличным фоном для фотографии продукта или рекламы. Они могут быть простым способом добавить немного цвета и профессиональный вид.
Градиенты служат отличным фоном для фотографии продукта или рекламы. Они могут быть простым способом добавить немного цвета и профессиональный вид.
Инструмент «Градиент» позволяет выбрать один из предустановленных параметров или создать собственный градиент.
Чтобы создать градиент:
- Щелкните значок ведра с краской. Удерживайте ее, пока не появится меню. Выберите «Инструмент градиента».
- Используйте меню параметров, которое отображается под строкой главного меню. Если вы нажмете на раскрывающееся меню, вы найдете предустановленные градиенты на выбор.
- Вы также можете щелкнуть панель вместо раскрывающегося списка. Когда вы это сделаете, откроется редактор градиентов. В этом диалоговом окне вы можете выбрать одну из предустановок и при желании внести свои изменения. Если дважды щелкнуть цветные остановки, которые отображаются в строке под полем «Сглаживание», вы можете выбрать собственные цвета для предустановленного шаблона градиента.

- Выбрав нужные параметры градиента, нажмите «ОК».Теперь вы можете нарисовать его в своем документе, щелкнув начальную точку, удерживая мышь и перетащив линию в точку, где вы хотите, чтобы градиент заканчивался. Например, если вам нужен диагональный градиент, вы можете щелкнуть верхний левый угол документа и перетащить его в правый нижний угол.
- Photoshop создаст градиент, заполняющий слой.
В верхнем меню вы увидите пять вариантов общего градиента:
- Линейный градиент: прямая линия, как в примере выше.
- Радиальный градиент: круговой узор, идущий наружу симметрично от начальной точки.
- Угловой градиент: поворот против часовой стрелки вокруг начальной точки.
- Отраженный градиент: зеркальный линейный градиент по обе стороны от начальной точки.
- Ромбовидный градиент: ромбовидный узор от середины к внешним углам.
Изображение предоставлено: Adobe
Как использовать инструмент «Лассо» в Photoshop Инструмент «Лассо» помогает выбрать определенные части изображения, чтобы их можно было изолировать, вырезать или редактировать / улучшать отдельно от остальная часть изображения. Это отличается от инструментов прямоугольника или круга, поскольку вы можете создать произвольную форму вместо прямоугольника или круга.
Это отличается от инструментов прямоугольника или круга, поскольку вы можете создать произвольную форму вместо прямоугольника или круга.
Инструмент «Лассо» предлагает три варианта:
- Стандартное лассо. Чтобы использовать это, просто нарисуйте фигуру, которую хотите вырезать, удерживая нажатой кнопку мыши. Рекомендуется вернуться к исходной точке, чтобы контролировать способ закрытия выделения. Если вы не вернетесь к начальной точке, он проведет прямую линию между начальной и конечной точкой, чтобы закрыть выделение.
- Многоугольное лассо. Этот инструмент позволяет рисовать многоугольник с прямыми сторонами. Вместо того, чтобы перетаскивать мышь для создания нужной формы, вы можете щелкнуть каждую точку, где вы хотите закончить линию вашего многоугольника.
- Магнитное лассо. Этот инструмент «умный» для большей точности. Он автоматически привязывается к выбранному вами элементу, чтобы вы могли выбрать его с большей точностью, чем вручную.
 Просто щелкните начальную точку на краю элемента и, удерживая мышь, обведите элемент.Когда вы отпустите кнопку мыши, Photoshop создаст выделение.
Просто щелкните начальную точку на краю элемента и, удерживая мышь, обведите элемент.Когда вы отпустите кнопку мыши, Photoshop создаст выделение.
Если вы хотите сделать определенную часть вашего выделения больше или меньше, вы можете добавить к своему выбору, удерживая клавиши «Control + Shift», пока вы рисуете больше, или удерживая «Control + Alt», чтобы вычесть из ваш выбор. Вы также можете сделать это, выбрав параметры «Добавить к выделенному» или «Вычесть из выделенного» в строке меню инструмента «Лассо», которая отображается под строкой главного меню в верхней части экрана.
Опять же, если вы случайно отмените выбор, вы можете просто набрать «Control + Z», и он вернется. Спасатель! Если вы хотите, чтобы ваш выбор исчез, нажмите «Control + D» для «отменить выбор». Это работает для любого выделения в Photoshop, а не только для выделения лассо.
4 преимущества Photoshop для малого бизнеса
- Последовательный брендинг
Малым предприятиям может быть трудно разработать единый брендинг, не имея инструмента дизайна, на который можно положиться. Adobe Photoshop может помочь вам создать бренд на множестве различных платформ, который ваша аудитория сможет легко и четко идентифицировать, облегчая им выбор покупки у вас.
Adobe Photoshop может помочь вам создать бренд на множестве различных платформ, который ваша аудитория сможет легко и четко идентифицировать, облегчая им выбор покупки у вас. - Изображения продуктов высшего класса
Создание высококачественных изображений продуктов может быть разницей между тем, чтобы побудить клиентов купить ваш продукт, или посетителей, решивших покупать у ваших конкурентов. Фотографии продукта — это наиболее близкая вещь к вашему реальному продукту для онлайн-покупателей. Используя Photoshop для создания ярких изображений, вы можете укрепить доверие к своему бренду и заставить посетителей вашего веб-сайта покупать у вас больше, чем у других брендов. - Отличные маркетинговые материалы Нет ничего лучше, чем увидеть отличные маркетинговые материалы о бренде в социальных сетях, электронном маркетинге, контекстной рекламе и других маркетинговых каналах, которые кричат о социальном доказательстве.С Photoshop вам не нужно нанимать фрилансера для создания ресурсов для ваших новых кампаний.
 Вы можете создать их самостоятельно, используя множество руководств по фотошопу для начинающих.
Вы можете создать их самостоятельно, используя множество руководств по фотошопу для начинающих. - Веб-дизайн
Если вы работаете в малом бизнесе, в вашей команде может не быть веб-дизайнера или разработчика. Если вы решите работать с агентством веб-дизайна, вам понадобится метод творческого общения, чтобы показать, что вам от них нужно. Photoshop — отличный инструмент для этого, так как вы можете загрузить PSD шаблон веб-сайта, который вы можете настроить в соответствии с требованиями, и отправить его в свое агентство для работы.
Когда вы начинаете бизнес по прямой поставке, наличие некоторых навыков редактирования изображений может оказаться бесценным. Изучение того, как создавать изображения в Photoshop с помощью базовых руководств по Photoshop, — отличный способ научиться. В дополнение к этому руководству вы найдете множество руководств по Adobe Photoshop, таких как учебные пособия по Photoshop для начинающих, пользователей среднего уровня и экспертов.
С помощью простого поиска в Google вы можете научиться пользоваться Photoshop в нужном для вашего времени темпе и с нужным уровнем навыков.
По мере развития ваших навыков вы сможете управлять большей частью своих цифровых активов, не прибегая к услугам эксперта по дизайну. Когда вы изучаете Photoshop, вы можете сэкономить время и деньги и гарантировать, что все будет именно так, как вы хотите.
Для чего вы планируете использовать Photoshop в своем бизнесе прямой поставки? Если вы уже используете его, для чего вы его используете? Расскажите нам об этом в комментариях ниже.
Хотите узнать больше?Краткое введение в основы редактирования фотографий для начинающих
Если вы новичок, использование программного обеспечения для редактирования может быть непростой задачей.Что делать, если вы не можете освоить технологию? Что, если это слишком сложный процесс? Что, если на это уходит слишком много времени? Что, если изображения получатся ужасными? Так много чего, если! Я понял; Я был там. В этой статье я предлагаю очень простой способ углубиться в редактирование, если вы новичок. Это основные принципы, которые, я надеюсь, пригодятся вам для более модного редактирования в будущем!
В этой статье я предлагаю очень простой способ углубиться в редактирование, если вы новичок. Это основные принципы, которые, я надеюсь, пригодятся вам для более модного редактирования в будущем!
Обо всем по порядку.
Вы должны уметь видеть, что такое хорошее изображение, а что плохое.Ключ в вашем восприятии.
Если вы считаете, что сильно отредактированные изображения являются идеальным изображением, то ваше редактирование будет опираться на это, и наоборот. Если вы считаете, что чрезмерно окрашенное изображение идеально, то это будет ваша планка совершенства. У всех нас есть предубеждение. Однако, что касается редактирования, я думаю, нам нужно постараться быть как можно более нейтральным и оставить на данный момент свои личные предпочтения.
Чтобы объективно видеть вещи, нам необходимо:
- Посмотрите на разницу между переэкспонированными и недоэкспонированными изображениями и решите, какая экспозиция является правильной
- Понимание баланса белого, при котором белый цвет выглядит белым, как должен, а не желтый, синий или оранжевый
- Увидеть контраст между темным и светлым
- Определитесь с шумом
Как только мы получим базовое представление о вышеперечисленном, редактирование станет легким делом, и мы сможем получить больше творчества от надежной базы изображений или того, что я бы назвал чистым редактированием.
Но сначала несколько слов о формате съемки. Снимайте в формате RAW.
Приведенные ниже изображения являются исходными изображениями RAW, открытыми в Bridge без каких-либо изменений.
Как видите, существует выбор цветовых профилей Adobe. Посмотрите разницу между стандартным профилем внизу слева и цветовым профилем, используемым на изображении справа.
Вы можете выбрать, какой профиль вам больше нравится.
Чтобы правильно понять вышесказанное и внести в него правки, важно снимать в формате RAW.Если вы снимаете в формате JPEG, вы позволяете камере обрабатывать изображение, отбрасывать пиксели, которые камера считает ненужными, и принимать настройки цвета, сделанные камерой. С изображением JPEG у вас меньше контроля, вы работаете с большой потерей и сжатием пикселей в самом начале и уже скомпрометированным цветом изображения.
Подробнее об обработке RAW в Bridge можно прочитать здесь.
Сказав это, тот, кто действительно хороший, закаленный, опытный фотограф, вполне может снимать JPEGS и получить желаемое изображение. Я еще не там!
Я еще не там!
Во-вторых, тип камеры, которую вы используете, влияет на исходные изображения, которые вы получаете.
Полнокадровая камера дает вам сенсор 35 мм — шире, больше места, больше света попадает на сенсор камеры и больше пикселей. То, что вы видите через объектив, в значительной степени соответствует тому, что вы получаете. С другой стороны, датчик урожая работает наоборот. Объектив позволяет использовать только часть датчика, поэтому 35-миллиметровый объектив, установленный на камере с кадрированием, даст вам только точку обзора, эквивалентную 52-миллиметровому объективу — более увеличенное фокусное расстояние с большим увеличением.Вы теряете немного ширины, света и пикселей.
Давайте нырнем!
1. Правильная экспозиция
Правильная экспозиция означает соблюдение баланса между 3 компонентами треугольника экспозиции. А именно: диафрагма, выдержка и ISO. Правильный баланс всех трех даст вам идеально экспонированное изображение. Это означает, что никакие засветки или детали не будут полностью потеряны в тенях или более темных областях изображения, которые должны быть видны.
Это означает, что никакие засветки или детали не будут полностью потеряны в тенях или более темных областях изображения, которые должны быть видны.
Самый полезный инструмент для определения идеальной экспозиции — это смотреть на гистограмму во время редактирования.В качестве альтернативы вы можете просмотреть гистограмму, когда вы только что сделали снимок, поскольку в наши дни на ЖК-дисплее многих камер также есть гистограмма. Проще говоря, гистограмма — это представление распределения тональных значений по вашему изображению в виде визуального графика. Просто взглянув на гистограмму (этот график в правом верхнем углу изображения ниже), вы можете сразу определить, есть ли равномерное разброс тональных значений на изображении, судя по впадинам и гребням на графике или по резкому контрасту.
Если у снятого вами изображения неправильная экспозиция, редактирование — ваше решение. Вы можете перемещать ползунки в программном обеспечении для редактирования, чтобы увеличить экспозицию, если фотография слишком темная, или уменьшить ее, если фотография слишком яркая. Обычно вы можете восстановить некоторые засветки в случае передержки.
Обычно вы можете восстановить некоторые засветки в случае передержки.
Взгляните на изображение выше. Это изображение RAW, открытое в Bridge. Вы можете видеть, что он немного яркий, поскольку гистограмма показывает, что высокая гора почти касается правого края.Когда гистограмма касается как левого, так и правого края, это будет означать, что темные и светлые части ваших изображений обрезаны, и, следовательно, на изображении есть переэкспонирование и недоэкспонирование. Это нормальное изображение, так как ничего не касается краев, но для меня оно слишком яркое.
Изображение слева внизу показывает переэкспонированное изображение с увеличенной экспозицией, а изображение справа показывает недоэкспонированное изображение с уменьшенной экспозицией. Посмотрите, что делает гистограмма на этих изображениях.
2. Баланс белого
Проще говоря, баланс белого — это регулировка вашей камеры, которая считывает цветовую температуру света, в котором вы снимаете, по отношению к нейтральному белому.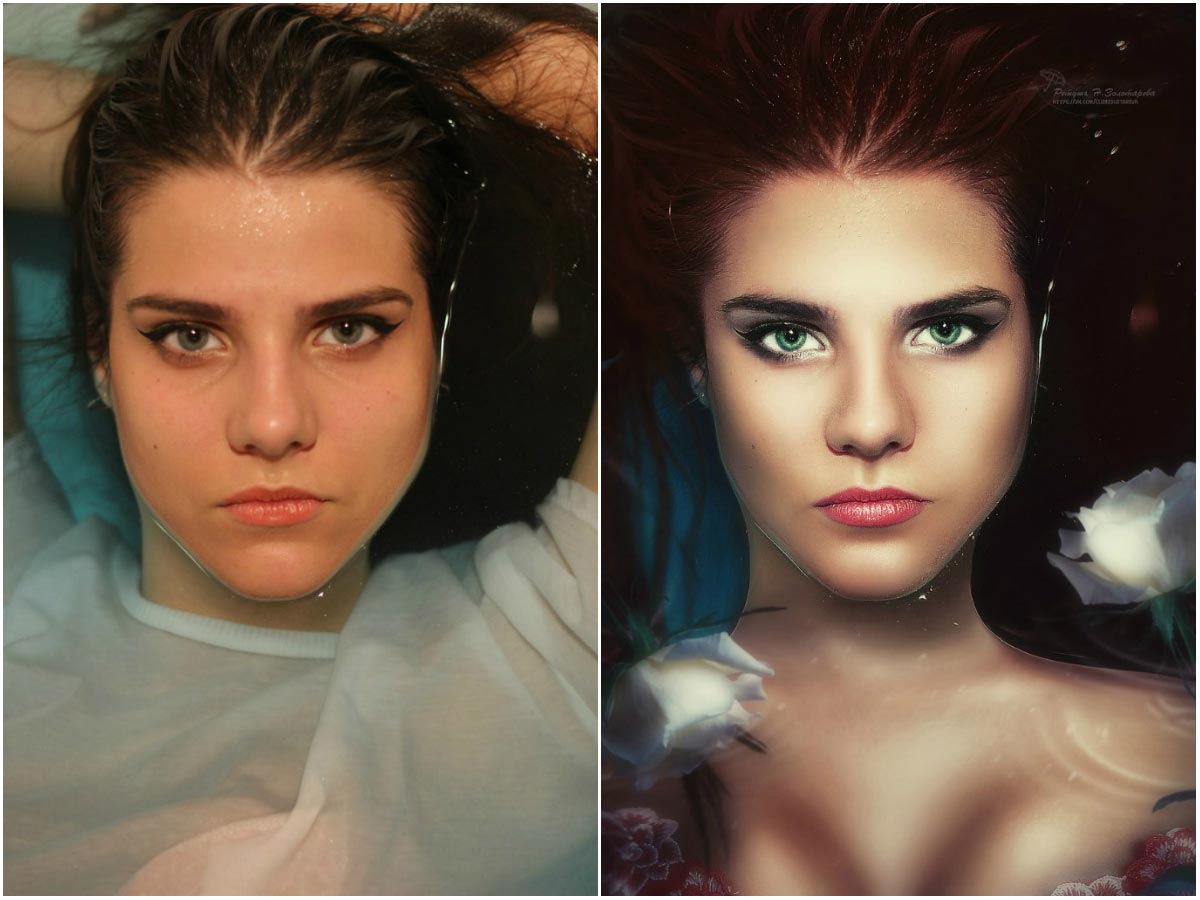 При идеальном балансе белого белый цвет должен быть таким, как он воспринимается на самом деле, и не должно быть оттенков цвета, искажающих белизну. Однако вы можете выбрать теплый белый или холодный белый, регулируя ползунки баланса белого. Вообще говоря, вам не нужно, чтобы белый цвет выглядел слишком желтым или оранжевым или слишком холодным, как с сильным синим оттенком.Сравните обе фотографии ниже: слишком прохладно слева и слишком тепло справа.
При идеальном балансе белого белый цвет должен быть таким, как он воспринимается на самом деле, и не должно быть оттенков цвета, искажающих белизну. Однако вы можете выбрать теплый белый или холодный белый, регулируя ползунки баланса белого. Вообще говоря, вам не нужно, чтобы белый цвет выглядел слишком желтым или оранжевым или слишком холодным, как с сильным синим оттенком.Сравните обе фотографии ниже: слишком прохладно слева и слишком тепло справа.
3. Контрастность
На мой взгляд, в контрасте нет ничего ракетного. Это просто связано с силой черных на фото. После внесенных выше корректировок наша фотография все еще выглядит очень плоской. Все, что нужно, — это поиграть с черным, тенями, светлыми и светлыми участками. Только помните, что нельзя обрезать черные или белые, или, если вы хотите немного больше контраста, не слишком много обрезки.Вы также можете использовать вкладку кривых (та, которая показывает сетку с кривой линией) для настройки контрастности.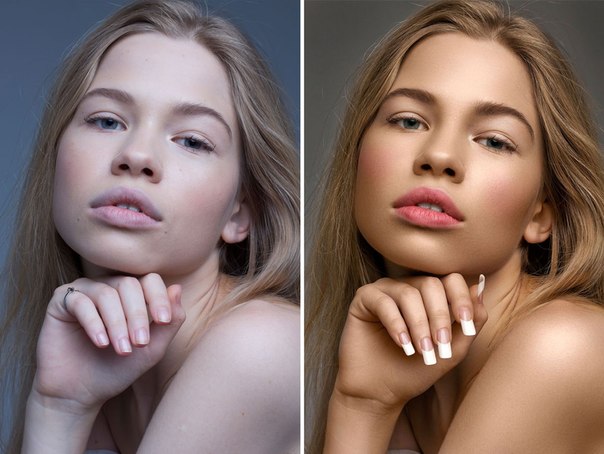
Я также поиграл с другими ползунками, чтобы получить желаемый результат на изображениях выше. Просто делайте это осторожно — прикосновение здесь и там, а не крайние изменения.
Помните, что на этом этапе вам нужно только чистое редактирование. На изображениях выше показаны одинаковые изменения в стандартном и цветовом профилях. Результаты разные, поэтому выбор цветового профиля имеет значение.
4. Шум и резкость
Если вы нажмете на третью вкладку, которая показывает два черных треугольника, вы попадете на панель, где вы можете настроить шум и резкость. Опять же, здесь необходимы мягкие корректировки.
Очень важно просматривать фотографию на 100%, чтобы вы могли видеть, что настройки делают с изображением.
Яркость связана с гладкостью пикселей. Вы не хотите слишком много ходить, иначе вы потеряете определение.
Цвет имеет отношение к тому, сколько пикселей RGB отображается, и экстремальные настройки либо лишат ваше изображение цвета, либо сделают пиксели слишком насыщенными.
Заключение
Теперь у меня есть чистая редакция, я еще так много могу сделать с этой фотографией. Глаза немного мягкие, поэтому мне нужно будет это исправить. Я мог добавить виньетки или изменить внешний вид фона. Я мог бы добавить солнечные блики или текстуры. Возможности безграничны. Но по большей части это должно происходить в Photoshop.
Надеюсь, это помогло вам понять основы редактирования.
Пожалуйста, поделитесь своими комментариями ниже или если у вас есть вопросы!
10 навыков Photoshop, которые необходимо знать начинающим фотографам
Photoshop — один из важнейших инструментов для фотографов любого уровня подготовки.Однако, когда вы впервые начнете использовать его, это может быть довольно сложно.
Photoshop настолько забит кнопками, ползунками и другими инструментами, что сложно понять, с чего начать.
Итак, в этом руководстве мы познакомим вас с некоторыми из наиболее полезных функций редактирования фотографий в Photoshop.Вы сможете использовать их сразу же, даже если вы новичок в приложении.
1.
 Неразрушающее редактирование в Photoshop
Неразрушающее редактирование в PhotoshopПо возможности всегда следует редактировать фотографии неразрушающим образом.Это означает, что вы можете редактировать свое изображение сколько угодно, например, когда вы добавляете кого-то в изображение, но всегда можете отменить любое внесенное вами изменение.
Такие программы, как Lightroom и Google Фото, являются неразрушающими редакторами. Photoshop нет.
Photoshop нет.
Способ неразрушающего редактирования в Photoshop — использовать слои.Слои похожи на серию прозрачных листов, уложенных поверх вашего изображения, и вы редактируете каждый отдельно, не касаясь исходного изображения.
Использование слоев
В идеале вы должны вносить каждое отдельное редактирование — или группу похожих правок — на отдельном слое. Это позволяет вам позже откорректировать правки, сделать их более или менее видимыми или полностью удалить их, скрыв или удалив слой.
Это позволяет вам позже откорректировать правки, сделать их более или менее видимыми или полностью удалить их, скрыв или удалив слой.
Такие вещи, как текст или объекты, вставленные из другого изображения, автоматически помещаются на свой собственный слой. Если вы используете что-то вроде инструмента «Кисть», вам нужно будет создать новый слой вручную (для этого нажмите кнопку « New Layer » на панели «Слои»).
Если вы используете что-то вроде инструмента «Кисть», вам нужно будет создать новый слой вручную (для этого нажмите кнопку « New Layer » на панели «Слои»).
Для пары других распространенных инструментов вам понадобится несколько уловок, чтобы использовать их со слоями:
- Точечная восстанавливающая кисть: Чтобы использовать точечную восстанавливающую кисть (которую мы подробно рассмотрим позже), наряду с несколькими другими инструментами, включая Волшебную палочку и инструмент «Размытие», вы должны вручную создать новый слой.
 Выберите свой инструмент на панели инструментов и убедитесь, что вы отметили Образец всех слоев на панели параметров. Теперь внесите правки на новый пустой слой.
Выберите свой инструмент на панели инструментов и убедитесь, что вы отметили Образец всех слоев на панели параметров. Теперь внесите правки на новый пустой слой. - Лечебная кисть или штамп клонирования: Чтобы использовать лечебную кисть или штамп клонирования на отдельном слое, создайте новый слой вручную. Выберите инструмент и на панели параметров в верхней части экрана установите Sample на Current & Lower . Внесите правки в пустой слой.
- Осветление и затемнение со слоями: Инструменты осветления и затемнения используются для добавления локального контраста частям изображения. Чтобы использовать их в отдельном слое, перейдите в меню «Слой »> «Новый»> «Слой », затем в открывшемся диалоговом окне установите для параметра «Режим » значение « Наложение ».
 Установите флажок Заливка нейтральным цветом . Теперь используйте осветление и затемнение на этом слое.
Установите флажок Заливка нейтральным цветом . Теперь используйте осветление и затемнение на этом слое.
Вы также можете настроить такие параметры, как контраст, насыщенность и экспозицию на отдельном слое.В Photoshop для этого есть специальный инструмент, которым мы займемся дальше.
2.Откройте для себя корректирующие слои
Корректирующие слои позволяют неразрушающим образом изменять тон и цвет изображения. Вы можете наложить на изображение столько корректирующих слоев, сколько вам нужно.
Вы можете наложить на изображение столько корректирующих слоев, сколько вам нужно.
Для начала щелкните значок Adjustment Layers на панели «Слои» и выберите тип редактирования, которое вы хотите внести.
Откроется окно «Свойства ». Откроется окно «», соответствующее выбранному вами инструменту, и вам просто нужно переместить ползунки, чтобы внести изменения.
Откроется окно «», соответствующее выбранному вами инструменту, и вам просто нужно переместить ползунки, чтобы внести изменения.
Преимущества корректирующих слоев в том, что их можно редактировать в любое время. Просто дважды щелкните слой, чтобы сделать это. Вы также можете использовать ползунок Непрозрачность для точной настройки эффекта слоя — уменьшите непрозрачность, чтобы уменьшить влияние изменений — или скрыть или удалить любые, если они вам не нужны.
Просто дважды щелкните слой, чтобы сделать это. Вы также можете использовать ползунок Непрозрачность для точной настройки эффекта слоя — уменьшите непрозрачность, чтобы уменьшить влияние изменений — или скрыть или удалить любые, если они вам не нужны.
3.Мгновенное автоматическое исправление фотографий
Photoshop предлагает различные автоматические параметры для простых настроек, таких как удаление теней с ваших фотографий.
Самые простые из них можно найти в меню Изображение : Auto Tone , Auto Contrast и Auto Color .
После того, как вы применили его, вы можете немного настроить его, перейдя в меню Edit , где вы увидите опцию Fade (например, Fade Auto Tone ). По умолчанию он установлен на 100 процентов, поэтому уменьшите его, если хотите уменьшить эффект изменения цвета или тона.
По умолчанию он установлен на 100 процентов, поэтому уменьшите его, если хотите уменьшить эффект изменения цвета или тона.
Многие другие параметры настройки также имеют автоматические настройки. Создайте корректирующий слой, например, для уровней, затем нажмите кнопку Auto . Вы можете использовать это как отправную точку, прежде чем вручную настраивать ползунки. Чтобы уменьшить эффект, используйте ползунок Непрозрачность на панели «Слои».
Создайте корректирующий слой, например, для уровней, затем нажмите кнопку Auto . Вы можете использовать это как отправную точку, прежде чем вручную настраивать ползунки. Чтобы уменьшить эффект, используйте ползунок Непрозрачность на панели «Слои».
4.Сделайте свои фотографии яркими с помощью уровней
Часто ваши фотографии выглядят немного плоскими, когда вы открываете их в Photoshop. В большинстве случаев простое добавление контраста поможет им выделиться.
В большинстве случаев простое добавление контраста поможет им выделиться.
Функция яркости / контрастности может показаться очевидным способом сделать это.Но вы можете получить лучшие результаты, используя инструменты «Уровни» или «Кривые».
Curves немного более продвинутый, тогда как вы можете сразу погрузиться в уровни и получить отличные результаты. Чтобы открыть инструмент «Уровни», нажмите Cmd + L на Mac или Ctrl + L в Windows.
Чтобы открыть инструмент «Уровни», нажмите Cmd + L на Mac или Ctrl + L в Windows.
Или, что еще лучше, откройте его на корректирующем слое, щелкнув значок корректирующих слоев на панели «Слои» и выбрав Уровни .
Гистограмма
Теперь вы увидите гистограмму.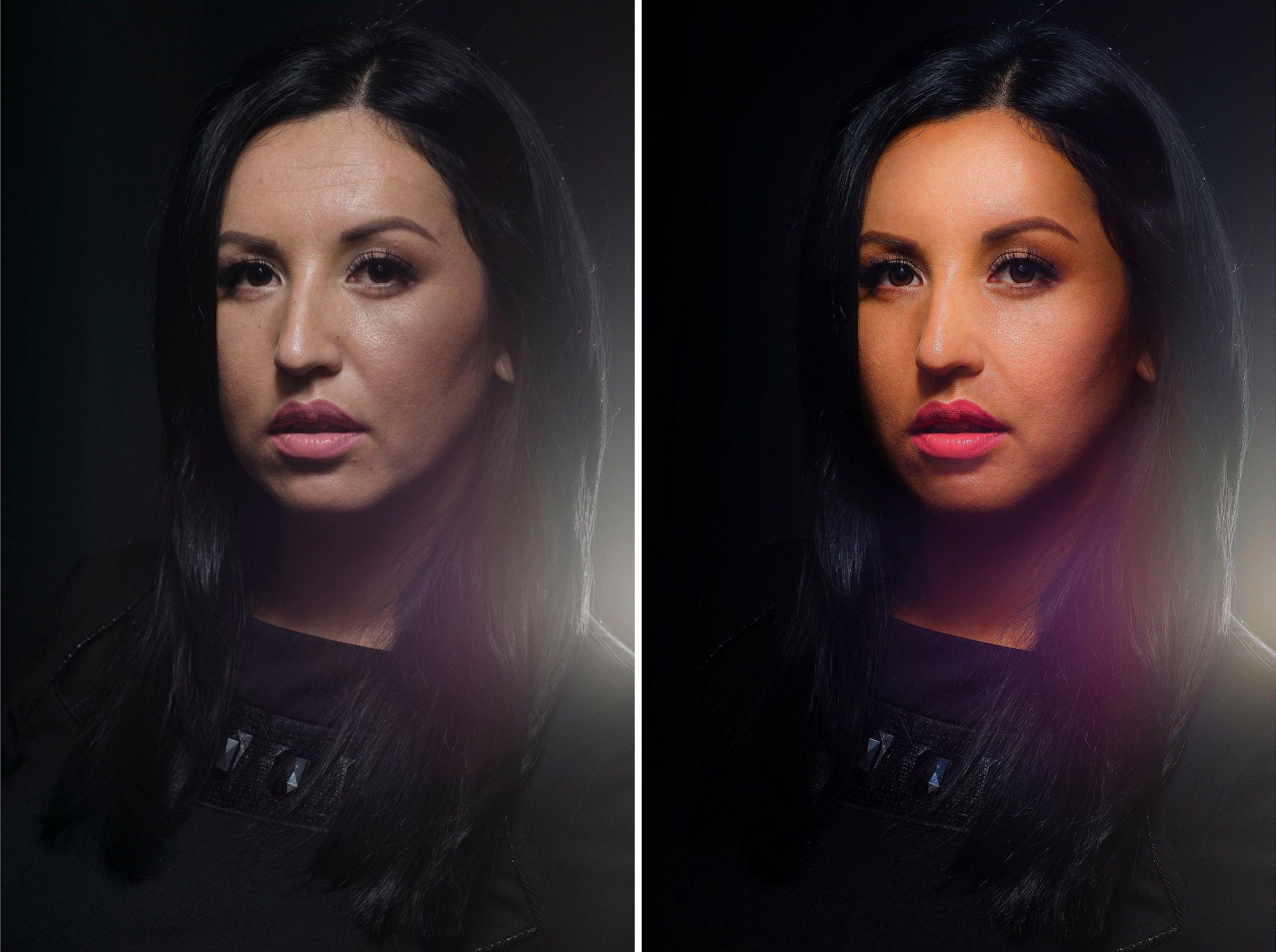 Гистограмма — это график, показывающий тональный диапазон вашего изображения. Ось X показывает яркость: от 100% черного на левом крае до 100% белого справа и все оттенки серого между ними. Ось Y показывает количество пикселей для каждого из тонов.
Гистограмма — это график, показывающий тональный диапазон вашего изображения. Ось X показывает яркость: от 100% черного на левом крае до 100% белого справа и все оттенки серого между ними. Ось Y показывает количество пикселей для каждого из тонов.
Вы можете использовать гистограмму, чтобы оценить экспозицию вашего изображения. Если пиксели взвешены слева от графика, изображение может быть недоэкспонировано. Если они взвешены вправо, они могут быть передержаны.
Если пиксели взвешены слева от графика, изображение может быть недоэкспонировано. Если они взвешены вправо, они могут быть передержаны.
Когда пиксели сгруппированы посередине, это показывает, что изображению не хватает контрастности, поэтому оно выглядит плоским.
Как правило, вы хотите, чтобы ваши фотографии охватывали весь тональный диапазон, от черного до белого. Вы можете сделать это, перетащив вкладки под гистограммой.
Вы можете сделать это, перетащив вкладки под гистограммой.
Левая вкладка регулирует тени на изображении, а правая вкладка — светлые участки.Возьмите оба по очереди и перетащите их внутрь, пока они не совпадут с первым скоплением пикселей на гистограмме.
Вы увидите, что тени становятся темнее, а светлые участки соответственно становятся светлее, а затем вы можете настроить это по своему вкусу. Средняя вкладка настраивает средние тона — перетащите ее влево, чтобы сделать изображение ярче.
Средняя вкладка настраивает средние тона — перетащите ее влево, чтобы сделать изображение ярче.
Имеете дело с набором нечетких изображений? Нет проблем — вы можете повысить резкость фотографий с помощью Photoshop.
5.
 Очистка снимков с помощью кисти для удаления пятен
Очистка снимков с помощью кисти для удаления пятен Независимо от того, насколько внимательно вы относитесь к своей фотографии, всегда есть вероятность, что в кадре есть что-то, чего вы бы хотели, чтобы там не было.Это может быть пылинка на сенсоре вашей камеры, пятно на коже или линия электропередачи, портящая красивый пейзаж.
К счастью, вы можете очень легко удалить такие простые вещи в Photoshop с помощью Spot Healing Brush.
Выберите Spot Healing Brush на панели инструментов или нажмите J на клавиатуре. Отрегулируйте размер кисти с помощью клавиш в квадратных скобках — установите его примерно на тот же размер, что и удаляемый объект.
Отрегулируйте размер кисти с помощью клавиш в квадратных скобках — установите его примерно на тот же размер, что и удаляемый объект.
Убедитесь, что Content-Aware выбран на панели параметров вверху. Теперь щелкните место, которое вы удаляете, или нарисуйте его, если это более крупный объект. Теперь он должен исчезнуть. Если от удаленного объекта остались какие-то края, проведите кистью по этим краям, чтобы избавиться от них.
Теперь щелкните место, которое вы удаляете, или нарисуйте его, если это более крупный объект. Теперь он должен исчезнуть. Если от удаленного объекта остались какие-то края, проведите кистью по этим краям, чтобы избавиться от них.
Точечная восстанавливающая кисть лучше всего работает на небольших участках.Его можно использовать для решения более серьезных проблем, но есть и другие инструменты для этих областей.
6.Удалите ненужные объекты из ваших фотографий
Насколько легко удалить объект с изображения, зависит от самого изображения. Удаление чего-либо с простого или неоднородного текстурированного фона — это то, что могут сделать все новички в Photoshop. У вас есть выбор инструментов, с помощью которых это можно сделать.
Удаление чего-либо с простого или неоднородного текстурированного фона — это то, что могут сделать все новички в Photoshop. У вас есть выбор инструментов, с помощью которых это можно сделать.
Точечная восстанавливающая кисть
Эта кисть закрашивает объект, используя текстуру и тон, автоматически выбираемые из окружающих пикселей. Как мы уже видели, его лучше всего использовать для небольших исправлений, таких как пыль и другие спецификации.
Как мы уже видели, его лучше всего использовать для небольших исправлений, таких как пыль и другие спецификации.
Инструмент Healing Brush Tool
Инструмент «Восстанавливающая кисть» закрашивает объект с текстурой, взятой из другой части того же изображения, при этом смешивая цвет и тон с его новым окружением.
Удерживая нажатой клавишу Alt , щелкните, чтобы выбрать часть изображения, из которой вы хотите взять образец.Затем закрасьте объект, который хотите удалить. Кисть дает вам предварительный просмотр того, что вы будете рисовать, позволяя легко сочетать любые узоры.
Инструмент для исправлений
Это заменяет объект путем копирования текстуры, выбранной из другой части изображения, и смешивает цвет и тон.
Чтобы попробовать это, выберите объект, который вы хотите удалить, обведя его, затем щелкните и удерживайте в выбранной области и перетащите указатель мыши на ту часть изображения, которую вы хотите взять образец.В выбранной области отображается предварительный просмотр в реальном времени того, как будет выглядеть окончательный результат.
Инструмент для штампа клонирования
Он работает так же, как и инструмент Healing Brush Tool, но копирует цвет, а также текстуру. Пользователи часто применяют его для более сложных правок, например, когда им нужно воссоздать отсутствующие части фотографии. Узнайте о других способах использования инструмента штампа клонирования Photoshop.
Пользователи часто применяют его для более сложных правок, например, когда им нужно воссоздать отсутствующие части фотографии. Узнайте о других способах использования инструмента штампа клонирования Photoshop.
Возможно, вам придется поэкспериментировать с каждым инструментом, чтобы увидеть, какой из них лучше всего подходит для вашей работы.Иногда вам может понадобиться более одного инструмента.
7.Сделайте свои снимки черно-белыми
В Photoshop есть много способов преобразовать цветные фотографии в черно-белые. Некоторые из них очень продвинуты, но есть по крайней мере один простой метод, который может дать отличные результаты для новичков.
Некоторые из них очень продвинуты, но есть по крайней мере один простой метод, который может дать отличные результаты для новичков.
Мы снова будем использовать корректирующий слой, поэтому щелкните значок на панели «Слои» и выберите Black & White .
Вы сразу получаете версию фотографии в оттенках серого. Но на этом не нужно останавливаться. Вы можете поэкспериментировать с Presets , которые воспроизводят эффект использования цветных фильтров на вашей камере.
Но на этом не нужно останавливаться. Вы можете поэкспериментировать с Presets , которые воспроизводят эффект использования цветных фильтров на вашей камере.
Затем вы можете поиграть с ползунками.Каждый ползунок соответствует цвету исходного изображения. При его уменьшении области, содержащие этот цвет, становятся темнее, а при увеличении — светлее.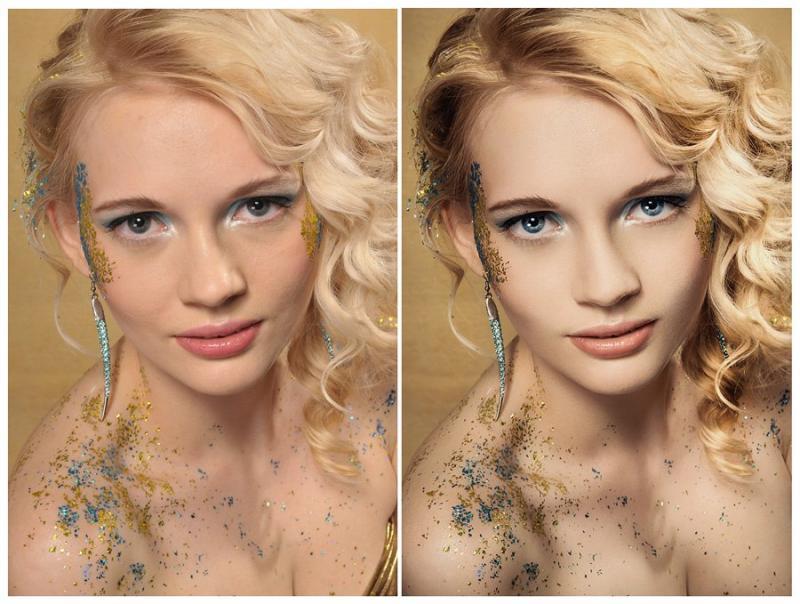 Итак, если вам нужно яркое темное небо, вы можете, например, уменьшить ползунки Blue и Cyan.
Итак, если вам нужно яркое темное небо, вы можете, например, уменьшить ползунки Blue и Cyan.
Кроме того, попробуйте вариант Tint .Установите флажок, и Photoshop поместит на ваше изображение цветной оверлей. По умолчанию Photoshop делает его сепией, но вы можете щелкнуть мышью и создать свои собственные цвета.
8.
 Обрезать фотографии
Обрезать фотографии Есть множество причин, по которым вам может понадобиться кадрировать фотографии.Чтобы подготовить его к печати, подтяните композицию или даже выровняйте горизонт. Инструмент кадрирования в Photoshop не требует пояснений. Чтобы обрезать свободно, возьмитесь за один из ручек по углам или краям изображения и потяните внутрь.
Чтобы обрезать изображение до определенного формата, щелкните Соотношение на панели параметров.Выберите Исходное соотношение, Квадрат и т. Д., Чтобы сохранить фиксированное соотношение, или выберите Ш x В x Разрешение , чтобы указать свое собственное.
Каждый раз при кадрировании убедитесь, что флажок Удалить обрезанные пиксели не установлен. Это позволяет выполнять обрезку без разрушения. Вы увидите только изображение в том виде, в котором оно было обрезано, но лишние пиксели не будут отброшены. Если вы хотите изменить урожай позже, вы можете.
Это позволяет выполнять обрезку без разрушения. Вы увидите только изображение в том виде, в котором оно было обрезано, но лишние пиксели не будут отброшены. Если вы хотите изменить урожай позже, вы можете.
Инструмент кадрирования также позволяет выравнивать горизонт на снимках. Нажмите кнопку Выпрямить на панели параметров и нарисуйте прямую линию вдоль горизонта на изображении. Выпрямление работает путем поворота изображения и обрезки углов, поэтому убедитесь, что Удалить обрезанные пиксели не отмечен, если вы думаете, что вам когда-нибудь понадобится отменить его.
Нажмите кнопку Выпрямить на панели параметров и нарисуйте прямую линию вдоль горизонта на изображении. Выпрямление работает путем поворота изображения и обрезки углов, поэтому убедитесь, что Удалить обрезанные пиксели не отмечен, если вы думаете, что вам когда-нибудь понадобится отменить его.
Для получения более интересных эффектов вы также можете кадрировать изображения с помощью фигур в Photoshop.
9.Добавить фоторамку в Photoshop
Один из популярных способов завершить изображение — добавить рамку. Это очень просто сделать в Photoshop.
Это очень просто сделать в Photoshop.
Перейдите в меню Image> Canvas Size . В разделе Canvas Extension Color выберите Белый (или любой другой цвет, который вы хотите — это будет цвет вашей рамки). Затем в разделе New Size измените единицы измерения на «Пиксели» и введите размер, соответствующий желаемой толщине кадра. Введите одно и то же значение в поля Ширина и Высота .
В разделе Canvas Extension Color выберите Белый (или любой другой цвет, который вы хотите — это будет цвет вашей рамки). Затем в разделе New Size измените единицы измерения на «Пиксели» и введите размер, соответствующий желаемой толщине кадра. Введите одно и то же значение в поля Ширина и Высота .
Вам нужно будет поэкспериментировать, пока не найдете результат, который вас устраивает. Хорошая отправная точка — примерно 2-3 процента ширины вашего изображения.
Хорошая отправная точка — примерно 2-3 процента ширины вашего изображения.
10.Сохраняйте фотографии в правильном формате файла
Наконец, как лучше всего сохранить ваши фотографии?
Стандартные типы файлов изображений, такие как JPEG, TIFF или PNG, не поддерживают слои Photoshop. Как только вы сохраните файл в любом из этих форматов, приложение сведет ваше изображение в один слой.
Как только вы сохраните файл в любом из этих форматов, приложение сведет ваше изображение в один слой.
Чтобы сохранить слои и позволить вам продолжить редактирование слоев сейчас или в будущем, вы должны сохранить изображение в формате PSD.
Однако, если вы хотите использовать отредактированное изображение в Интернете или распечатать его, вам нужно будет сохранить еще одну копию в стандартном формате изображения, таком как JPEG или TIFF.
Короче говоря, файл PSD — это рабочая копия, а JPEG — законченная версия.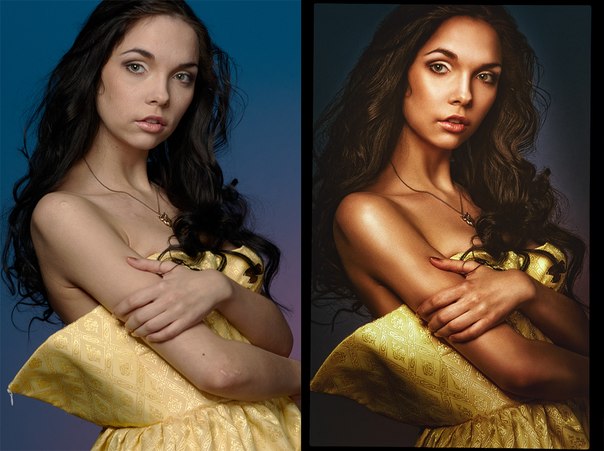
Ваше путешествие в Photoshop началось!
Несмотря на всю сложность, довольно легко получить впечатляющие результаты в Photoshop, как только вы начнете его использовать. Затем, когда вы станете более уверенными и амбициозными, вы обнаружите, что Photoshop открывает целый ряд новых функций, которые помогут вам на этом пути.
Затем, когда вы станете более уверенными и амбициозными, вы обнаружите, что Photoshop открывает целый ряд новых функций, которые помогут вам на этом пути.
Ваше путешествие в Photoshop началось, и следующим шагом должно стать изучение того, как изменить фон фотографии в Photoshop.
Кредит изображения: structurexx / Shutterstock
10 лучших платных программ для Windows, которые стоит купить Вот лучшее платное программное обеспечение для вашего ПК с Windows. Хотя бесплатные приложения — это здорово, иногда стоит потратить деньги на премиум-опции.
Хотя бесплатные приложения — это здорово, иногда стоит потратить деньги на премиум-опции.
Энди — бывший печатный журналист и редактор журнала, который пишет о технологиях уже 15 лет.За это время он внес вклад в бесчисленное количество публикаций и написал работы по копирайтингу для крупных технологических компаний. Он также предоставил экспертные комментарии для средств массовой информации и организовал панели на отраслевых мероприятиях.
Более От Энди БеттсаПодпишитесь на нашу рассылку новостей
Подпишитесь на нашу рассылку, чтобы получать технические советы, обзоры, бесплатные электронные книги и эксклюзивные предложения!
Еще один шаг…!
Подтвердите свой адрес электронной почты в только что отправленном вам электронном письме.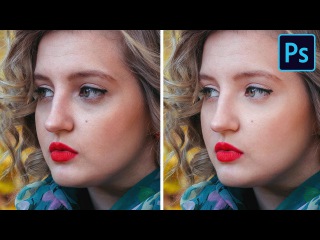
17 простых бесплатных уроков по Photoshop
Добавляйте тени, меняйте фон и удаляйте ненужные объекты с фотографий с помощью этих руководств по Photoshop.
Атикур Сумон
Adobe Photoshop может превратить практически любую безжизненную фотографию в актив для заработка.А благодаря почти бесконечному количеству возможностей, когда дело доходит до редактирования, есть ТОННА, чтобы узнать, как максимально эффективно использовать Photoshop.
Хотите узнать, как бесплатно изучить Photoshop? Мы составили этот список лучших руководств по Adobe Photoshop, чтобы узнать, что вы можете делать в Photoshop, чтобы снимки сияли. Используйте содержание здесь для навигации или прокрутите вниз, чтобы прочитать их все:
Содержание
Простые уроки Photoshop для начинающих
1.
 Руководство для начинающих по использованию слоев
Руководство для начинающих по использованию слоевИспользование слоев упростит процесс редактирования фотографий и сохранит вашу организованность. Но если вы только начинаете или заново осваиваете программу через некоторое время, это может сбить с толку. Это руководство по слоям Photoshop для начинающих поможет вам начать работу.
2. Инструменты Photoshop для начинающих.
В Photoshop есть множество инструментов, которые помогут вам добиться различных эффектов. Прежде чем приступить к редактированию, вам необходимо узнать, какие инструменты и что вам помогут.В этом руководстве показано, как настроить панель инструментов в Photoshop и как использовать каждый инструмент, с примерами.
3. Создайте прозрачный фон в Photoshop.
Прозрачный фон означает, что вы можете использовать фотографии своих продуктов в Интернете и в качестве дополнительных материалов для печати. Например, прозрачный фон дает вам возможность разместить ваш продукт на фоне, который динамически меняет цвет. На сайтах с адаптивным дизайном рекомендуемый продукт с прозрачным фоном может по-разному взаимодействовать с фоном в зависимости от размера экрана пользователя.
На сайтах с адаптивным дизайном рекомендуемый продукт с прозрачным фоном может по-разному взаимодействовать с фоном в зависимости от размера экрана пользователя.
Использование Photoshop для создания прозрачного фона с последующим сохранением файла в соответствующем веб-формате — это легко с помощью этого руководства.
4. Как заменить фон с помощью Magic Wand Tool
Хотите поменять фон для другой сцены? Узнайте, как выделять и маскировать в Photoshop с помощью инструмента Magic Wand Tool.
5. Как использовать Pen Tool для редактирования фотографий продукта
Инструмент «Перо» в Photoshop создает контуры и формы, которые можно дублировать и манипулировать ими для создания сложных выделений, масок и объектов.Это пошаговое руководство покажет вам, как использовать инструмент «Перо» для удаления фона с фотографий вашего продукта.
6. Как удалить ненужные объекты с фотографии.
Поймать в кадре то, что вам не нужно? Вместо того, чтобы планировать (и оплачивать) повторную съемку, узнайте, как удалить ненужные объекты с помощью программного обеспечения для редактирования изображений, такого как Photoshop. Это руководство включает в себя дополнительные инструкции для GIMP и других программ.
Лучшие уроки Photoshop для среднего уровня
1.Изменить цвет фона
Вместо того, чтобы удалять фон (или накладывать на него плащ-невидимку), в некоторых ситуациях требуется новый фон цвета . Это позволяет вам менять назначение фотографий и добавлять к снимкам яркость и цвет. Это руководство также идет дальше, показывая вам, как автоматизировать процесс с помощью экшенов Photoshop.
2. 10 шагов для замены лица в Photoshop
Измените лицо — буквально — с помощью этого урока, который покажет вам, как поменять лица на другую фотографию или модель.(Подсказка: это также может помочь, если у вас есть сварливые дети-модели, которые отказываются улыбаться при съемке.)
3. Как изменить цвет неба
Вы не можете контролировать погоду в день съемки, но в этом уроке вы узнаете, как превратить любой день в день неба синей птицы. Или создавайте разные сюрреалистические эффекты с красным, оранжевым, зеленым и фиолетовым небом. Все, что вам нужно, это знать, как изменить цвет неба в Photoshop — и вы узнаете это прямо здесь.
4. Добавьте дым и туман на фотографии товаров.
Spooky fog — это не только для Хэллоуина — есть множество причин, по которым вы хотите добавить дымчатый эффект к фотографиям своих продуктов для создания драматического эффекта.Поначалу использование этого элемента может показаться сложной задачей, но на самом деле есть несколько способов создать эффект тумана для фотографий вашего продукта — один из них использует Photoshop.
5. Удаление фона с изображения с волосами.
Когда у вас есть человек, животное или изделие с мехом или волосами, редактирование может оказаться сложным. Вы можете зря потратить время и испортить свои изображения, если сделаете это неправильно. В этом уроке Photoshop вы узнаете, как удалить волосы с белого фона с помощью инструмента «Ластик для фона».
6. Создание простых световых эффектов в Photoshop.
Освещение — это все для товарной фотографии. Узнайте, как исправить освещение, изменить цвет освещения и создать эффекты прожектора и бликов на фотографиях ваших товаров. Этот урок очень подробный и дает вам четыре различных метода манипуляции для добавления световых эффектов к вашим снимкам.
7. Сделайте отражения в Photoshop.
Добавление отражения в Photoshop оживляет ваши фотографии.Изучите простые шаги, чтобы создать иллюзию, что ваши товары находятся на отражающем стекле или в чистой воде.
Бесплатные уроки Photoshop для опытных пользователей
1. Создайте реалистичную тень в Photoshop.
Тени добавят привлекательности вашим фотографиям, только если они реалистичны. Если у вас нет правильного освещения для получения нужных теней, вы можете использовать Photoshop. Узнайте, как добавить естественные тени к фотографиям вашего продукта. Этот процесс требует времени, навыков и понимания того, как работают тени.
2. Превратите картинку в рисунок.
Иллюстрации могут улучшить стиль и привлекательность вашего сайта электронной коммерции и привлечь вашу аудиторию в социальных сетях. Узнайте, как превратить изображение в рисунок в этом бесплатном уроке Photoshop. Изображения объектов, изолированных на белом фоне, лучше всего подходят для этой техники, что делает ее отличным вариантом для изменения или улучшения фотографий продукта.
3. Как отретушировать фотографии товаров, чтобы исправить недостатки и пятна.
Ретуширование кожи в Photoshop без придания лицу фальшивого или «пластичного» вида — нелегкая задача.Но вы можете использовать его, чтобы исправить пятна, сгладить кожу, улучшить линии и даже изменить форму лица человека. Узнайте, как это сделать.
4. Как добавить манекен-призрак на фото товара
Нет бюджета на модели человека? Вам все еще нужно придать одежде измерение и показать, что она будет смотреться на человеке. Добавьте манекен-призрак в Photoshop, следуя инструкциям этого урока.
Узнайте больше о Photoshop
Атикур Сумон
Генеральный директор и основатель Clipping Path India, Атикур пошел по стопам своего дяди и стал пионером в области редактирования изображений и в отрасли обтравочного контура.Atiqur основала материнскую компанию Outsource Experts Ltd. в 2008 году и в настоящее время насчитывает более 300 сотрудников по всему миру. Его страсть? Технологии. Секрет счастья? Помощь тем, кому повезло меньше.
50 свежих руководств по редактированию фотографий
Photoshop и Lightroom — отличные инструменты для фотографов, профессионалов и любителей.
В то время как Lightroom считается наиболее универсальным инструментом для выполнения некоторых основных операций по редактированию изображений, таких как фиксация экспозиции, баланса белого и контрастности, фотографы часто выбирают Photoshop для дальнейшей творческой обработки.
Без сомнения, Photoshop — мощная программа с огромными возможностями. Однако, как только вы по-настоящему погрузитесь в Lightroom, вы обнаружите много замечательных вещей, которые вы также можете сделать с его помощью.
В этом обзоре мы решили предоставить вам лучшее из обоих миров, собрав некоторые из последних руководств по редактированию фотографий в Photoshop вместе с руководств по Lightroom , которые помогут вам вывести свою фотографию на новый уровень.
В этом списке вы найдете учебные пособия о том, как превратить фотографию в мощное черно-белое изображение, изменить цвет волос и глаз, добавить снег или искусственные осенние листья к изображению, удалить или добавить объекты и применить к ним различные фильтры. ваши кадры.
Наслаждайтесь коллекцией и не забудьте поделиться добром с друзьями, нажав кнопки социальных сетей слева.
Как создать реалистичный рисованный эффект в Photoshop
Эффект двойной экспозиции в Photoshop
Как восстановить и обработать недоэкспонированное фото RAW в Lightroom или Photoshop
Используйте новые функции Dehaze и Grain on Blur в Photoshop CC 2015 для ретуширования фотографии
Как удалить что-либо с фотографии в Photoshop
Сделайте снег в Photoshop с помощью специальной кисти
Создать осенние (осенние) листья в Photoshop
Удаление дымки в Photoshop / Lightroom CC
Photoshop: Nuclear EXPLOSION.Как превратить фотографию в APOCALYPSE
Быстрая композиция фотографий в Photoshop
PHAN WEEK: Как сделать цвета популярными в Photoshop
MANN
СОЗДАНИЕ С МЕДОМ
Значительно улучшить темные изображения в Photoshop
Восстановить старые фотографии в Photoshop
9103 9103 Видеоурок по LAB Color Correction: творческие методы коррекции изображений Измените цвет глаз с помощью Affinity Photo Улучшите свои фотографии iPhone в Photoshop! Придайте своей фотографии интенсивный портретный эффект в Photoshop Как создать эффект мягкой пастели в Photoshop 3 простых способа осветлить фотографию в Photoshop 61 Как изменить цвет автомобиля в Photoshop Учебник по простому ретушированию портретов без потери текстуры кожи Фильтр Instagram за 1 минуту в Photoshop 0 Boosting the Light With Flare & Haze
Как создать свои собственные кисти световых лучей с нуля в Adobe Photoshop
Как изменить цвет волос в Photoshop
Как подстричь волосы Photoshop
Лучшее Способ нанесения водяных знаков на изображения в Photoshop
Учебное пособие по Photoshop: PHOTO RESCUE
Учебные пособия по редактированию фотографий в Lightroom
Редактирование фотографий с помощью Dreamy Touch
03
03 в Lightroom
Как использовать инструмент раздельного тонирования в Lightroom
Как улучшить черно-белые фотографии в Lightroom
Учебное пособие — Система быстрого редактирования Lightroom для городских пейзажей
Как создать винтажный эффект в Lightroom
Создать эффект винтажной пленки в Lightroom
Как создать винтажный монохромный вид в Lightroom
Как легко исправить кожу Тона в Lightroom
905 60 Легко добавить жизни скучным файлам RAW в Lightroom
Создание эффекта, напоминающего точечную дыру, в Lightroom
Как создать красивый эффект выцветания в Lightroom
Как отредактировать закат Пейзажное фото в Lightroom
Как создать эффект винтажной пленки в Lightroom
Как создать эффект ломографии в Adobe Lightroom
Как создать красивый эффект дымки в Lightroom
Простое и выборочное обесцвечивание цветов в Lightroom
Как использовать разделенное тонирование в Lightroom
Как создать высококонтрастный черно-белый эффект в Lightroom
90 560 Photo to Pencil Sketch — Photoshop Tutorial
Надеюсь, эта коллекция вам пригодится.Если вы пытались следовать некоторым из этих руководств, пожалуйста, поделитесь своими результатами в разделе комментариев ниже.
Если у вас нет времени на просмотр всех этих руководств по Photoshop и Lightroom, онлайн-сервисы редактирования фотографий, такие как FixThePhoto, могут профессионально отредактировать ваши фотографии в соответствии с вашими требованиями примерно по цене 5 долларов за фотографию. Вы можете получить глубокую цветокоррекцию, стилизацию фотографий (пленочные / матовые / пастельные / кинематографические эффекты), удаление пятен на лице, изменение формы тела, ретушь фона и т. Д.
40 лучших руководств по Photoshop, которые сделают вас мастером Photoshop
Adobe Photoshop — одно из самых мощных и популярных программ для редактирования фотографий в мире. Тем не менее, Photoshop имеет так много функций и требует сложного обучения. Потребуются годы, чтобы самому разобраться во всех тонкостях.
Вот почему мы собрали 40 лучших руководств по Photoshop , которые вы можете попробовать сегодня.
Эти уроки Photoshop разделены на три раздела:
- Учебники для начинающих
- Учебники для среднего уровня
- Учебники для продвинутых уровней
Давайте приготовимся исследовать чудесный мир PhotoShop!
Уроки Photoshop для начинающих
1.Полное руководство по Photoshop для начинающих
Это один из лучших уроков Photoshop для тех, кто впервые открывает Photoshop. Здесь вы найдете несколько простых советов о том, как использовать слои, инструмент кисти, преобразование, текст и многое другое.
Дата публикации: 28.10.2017
Количество просмотров: 411255 просмотров
2. Учебное пособие по Photoshop Refine Edge для начинающих
Учебное пособие для новичков, созданное на одном из наших любимых каналов Youtube «Цветные фотографии» .Знание того, как использовать эту технику, поможет вам вырезать любой объект из изображения и разместить его на белом или прозрачном фоне, что является полезным инструментом для интернет-магазинов.
Дата публикации: 17 марта 2017 г.
Количество просмотров: 185721 просмотр
3. Знакомство с Photoshop CC
Это короткое 3-минутное видео от Adobe Creative Cloud представляет собой профессиональную презентацию нового Photoshop CC. Вы узнаете, как создать новый документ в Photoshop и начать с ним работать.
Дата публикации: 19.01.2018
Количество просмотров: 22017 просмотров
4. Слои Photoshop и маски слоев для начинающих
Еще одно полезное видео от Эда Грегори, объясняющее слои и маски слоев.
Дата публикации: 10 августа 2016
Количество просмотров: 108919 просмотров
5. Обрезка изображений в форме круга с помощью Photoshop
Узнайте, как обрезать изображение по кругу, из этого простого 5-минутного видео.Он был опубликован некоторое время назад. Однако техника обрезки изображения осталась прежней.
Дата публикации: 3 мая 2014 г.
Количество просмотров: 1026826 просмотров
6. Как сделать СЛОЖНОЕ выделение ЛЕГКИМ в Photoshop
Этот краткий видеоурок от tutvid познакомит вас с полезной техникой, которая позволяет вырезать людей или любой другой объект с фотографии.
Дата публикации: 13.07.2018
Количество просмотров: 43,655 просмотров
7.Как удалить что-нибудь с фотографии с помощью Photoshop
Вы когда-нибудь делали фото в людном месте и хотели вырезать всех этих людей с фона? С помощью этого базового урока Photoshop вы сможете вырезать из фотографии что угодно.
Дата публикации: 12.06.2014
Количество просмотров: 4475496 просмотров
8. Как изменить размер изображения без потери качества
Изменение размера изображений в Photoshop — еще один важный навык, которым необходимо обладать для использования этого программного обеспечения.Возможно, вам потребуется изменить размер изображения для вашего блога, веб-сайта или визитки с фотографией, поэтому посмотрите это видео, чтобы узнать об этом трюке. Если вы ищете онлайн-инструмент, попробуйте этот инструмент для изменения размера изображений.
Дата публикации: 27 мая 2017 г.
Количество просмотров: 584 744 просмотров
9. Как использовать инструмент «Текст» в Photoshop CC Tutorial
Используйте инструмент «Текст» несколькими способами после использования этого пошагового видео от Guru99.После просмотра этого руководства вы узнаете, как набирать текст, изменять шрифты, накладывать текст на фигуру и многое другое.
Дата публикации: 6 мая 2014 г.
Количество просмотров: 286633 просмотров
10. ЛЕГКОЕ средство для удаления фона, скрытое в Photoshop!
В этом уроке Photoshop вы узнаете, как стереть фон без выделения или масок. Этот видеоурок с более чем миллионом просмотров пригодится вам.
Дата публикации: 20 сен 2018
Количество просмотров: 1527951 просмотр
11. Как сделать цвета яркими с помощью Photoshop
Если у вас есть изображение, которое выглядит тусклым, вы можете сделать цвета яркими с помощью этого простого видео-руководства. Этот трюк будет удобен для портретов и хедшотов, но также может быть применен к пейзажным изображениям. Загрузите исходные файлы бесплатно по ссылке под видео.
Дата публикации: 30 ноя 2016
Количество просмотров: 2333797 просмотров
12.Как использовать Brush Tool в Photoshop CC
Для тех из вас, кто только начинает использовать Photoshop, этот видеоурок научит вас пользоваться инструментом «Кисть». Вы можете найти и загрузить различные кисти в Интернете и по-разному использовать их для своих фотографий и дизайнов.
Статья по теме: Как установить кисти Photoshop
Дата публикации: 6 мая 2014 г.
Количество просмотров: 173706 просмотров
13.Двойная экспозиция: конкурс творческой фотографии
Вот простое видео-руководство Кейси Косли, которое проведет вас через процесс создания потрясающего изображения с двойной экспозицией. Эта техника объединяет два изображения в одно. Не забывайте о трех важнейших элементах отличной фотографии с двойной экспозицией: объект, фон и постобработка.
Дата публикации: 29.06.2016
Количество просмотров: 109050 просмотров
14.Базовая ретушь кожи для начинающих
Джессика Кобейси — известный фотограф и ютубер с более чем 1 миллионом подписчиков. В этом уроке Photoshop она научит вас базовым техникам ретуширования кожи, которые выглядят естественно и красиво.
Дата публикации: 26 февраля 2017
Количество просмотров: 289830 просмотров
15. Цвет кожи «Молоко и шоколад» в Photoshop
По сути, этот видеоурок расскажет, как изменить цвет кожи в Photoshop.Его можно использовать для пляжных или будуарных фотографий с большим количеством кожи.
Дата публикации: 06.07.2017
Количество просмотров: 300492 просмотра
16. Как получить двухцветный фотоэффект
Краткое руководство в Photoshop о двухцветном фотоэффекте, которое выглядит стильно и современно. Этот фотоэффект можно применить к изображениям для социальных сетей, например, Instagram или Facebook.
Дата публикации: 4 октября 2017 г.
Количество просмотров: 15192 просмотров
17.Удивительные советы, приемы и приемы Photoshop CC (28 из них!)
Этот видеоурок пригодится как новичкам, так и профессионалам. Он сочетает в себе 28 советов и приемов Photoshop, в том числе поиск центральной точки, изменение цвета автомобиля и многое другое.
Дата публикации: 30 сен 2015
Количество просмотров: 1199071 просмотр
18. Как повысить резкость и экспортировать для Интернета в Photoshop
Это видео проведет вас через процесс повышения резкости и сохранения изображения для Интернета, чтобы оно всегда выглядело идеально.Руководство создано PHLEARN, любимым каналом Youtube с более чем 1,7 миллиона подписчиков и множеством полезных руководств по Photoshop.
Дата публикации: 7 марта 2019 г.
Количество просмотров: 23108 просмотров
19. Как сделать фильтр Snapchat в Photoshop
Вы когда-нибудь слышали о геофильтрах Snapchat? Они применяются, когда вы посещаете какое-либо место, мероприятие или страну. Геофильтры помогут оживить ваши изображения и сообщить людям, где вы находитесь.Создайте свой собственный геофайлер Snapchat с помощью этого краткого руководства.
Дата публикации: 28 марта 2016
Количество просмотров: 66,144 просмотров
20. Как сделать логотип в Photoshop
Создайте плоский современный логотип с тенями с помощью этого простого видеоурока
Avnish Parker. Вы узнаете, как использовать инструмент «Текст» для создания текста и теней, а также применять градиент к тексту.
Дата публикации: 27.01.2017
Количество просмотров: 890 049 просмотров
21.Как создать анимированный GIF в Photoshop
Знаете ли вы, что с помощью Photoshop можно создавать файлы GIF и видео? Это руководство от Adobe Creative Cloud научит вас создавать анимированный GIF в Photoshop.
Дата публикации: 8 марта 2016
Количество просмотров: 1753482 просмотра
22. Создайте Outrun Retro-Futuristic Pixel Text Effect Учебное пособие по Photoshop
Ретро-ностальгические шрифты и дизайн снова становятся модными.Из этого туториала Вы узнаете, как создать винтажный логотип 80-х с розовым, синим и желтым цветами.
Дата публикации: 10 апр 2017
Количество просмотров: 72,501 просмотров
23. Как заменить небо в Photoshop
В этом видеоуроке вы узнаете, как заменить небо и сопоставить цвета и тона. Чтобы все выглядело так, как будто раньше было новое небо.
Дата публикации: 17 февраля 2014 г.
Количество просмотров: 233945 просмотров
24.Простой Dodge & Burn в Photoshop
Dodge & Burn — это неразрушающий метод, который использует светлые и темные участки изображения, чтобы определить, где уклоняться и сжигать. Вы можете скачать образец фото в блоге Phlearn, перейдя по ссылке под видео.
Дата публикации: 01.01.2019
Количество просмотров:
просмотров
25. Реалистичный эффект неонового света в Photoshop
Создайте потрясающий винтажный логотип в неоновом свете, следуя этому простому уроку Photoshop.Вы узнаете, как использовать текстовый инструмент вместе с Camera RAW и многое другое.
Дата публикации: 29 марта 2018
Количество просмотров: 1
просмотров
26. Как создать карандашный рисунок из фотографии в Photoshop
Знаете ли вы, что с помощью Photoshop можно превратить любую из ваших фотографий в красивые карандашные рисунки? Посмотрите этот видеоурок, чтобы узнать, как это сделать.
Дата публикации: 10 февраля 2015 г.
Количество просмотров: 837977 просмотров
27.Как размыть фон в Photoshop
Размытый фон придает фотографии профессиональный вид. Фактически, вы можете размыть фон на любом изображении с помощью Photoshop.
Дата публикации: 11.06.2018
Количество просмотров: 90,264 просмотров
Расширенные уроки Photoshop
28. Удивительная сила ретуширования с частотным разделением в Photoshop
Частотное разделение — это сложная техника ретуширования для опытных пользователей Photoshop.Требуется текстура одного слоя, но тона и цвета другого слоя. Таким образом, вы можете работать отдельно с текстурами и тонами.
Это одно из самых популярных руководств по ретушированию в Photoshop, которое набрало более 2 миллионов просмотров.
Дата публикации: 18.06.2014
Количество просмотров: 2538130 просмотров
29. Дизайн-клубника
Создайте красивую и вкусную клубнику с цветными пятнами, используя это руководство.Для этого можно использовать киви или любой другой фрукт.
Дата публикации: 26 мая 2018 г.
Количество просмотров: 96050 просмотров
30. Как добавить выкройки на одежду в Photoshop
Из этого урока вы узнаете, как добавить текстуру или узор на одежду в Photoshop.
Дата публикации: 28.06.2016
Количество просмотров: 517397 просмотров
31.Как создать книжный портрет
Создайте портрет с буквой, используя это краткое руководство. Вы можете использовать такой логотип для своего личного бренда, веб-сайта или социальных сетей.
Дата публикации: 27.11.2017
Количество просмотров: 543888 просмотров
32. Эффекты MakeSmoke в Photoshop
Из этого туториала Вы узнаете, как создать эффект дыма. Для этого руководства вы можете использовать любой понравившийся портрет.
Дата публикации: 20 февраля 2016
Количество просмотров: 719343 просмотра
33.Как творчески смешать два изображения в Photoshop
Узнайте, как смешать два изображения для создания потрясающих фотоманипуляций. Вы будете использовать инструмент выделения, маску слоя и наложение градиента.
Дата публикации: 5 декабря 2018 г.
Количество просмотров: 230,446 просмотров
34. Летающие фото манипуляции
Вот еще один урок от Натаниэля Додсона от tutvid. В этом видео вы узнаете, как создать фотоманипуляцию с левитацией
.Дата публикации: 26.10.2018
Количество просмотров: 283673 просмотра
35.Как создать макет продукта в Photoshop
Узнайте, как создать макет бумажной кофейной чашки в Photoshop. Эту технику можно применить и для создания любого другого мокапа.
Дата публикации: 14.11.2017
Количество просмотров: 397022 просмотра
36. Как создать 5 потрясающих эффектов глюков в Photoshop
Эффект глюка выглядит винтажно и ностальгически. В этом видео вы увидите пять отличных техник создания эффекта сбоя, которые вы можете использовать для своих изображений.
Дата публикации: 9.01.2017
Количество просмотров: 354,608 просмотров
37. Эффект прозрачной одежды | Учебник Photoshop
Прозрачная одежда на изображении смотрится фантастически и волшебно. Этот прием широко используется в веб-дизайне и интернет-магазинах. Следуйте этому простому уроку, чтобы узнать, как сделать прозрачную футболку на фотографии.
Дата публикации: 17.06.2017
Количество просмотров: 500313 просмотров
38.Как раскрасить черно-белые изображения в Photoshop
У вас есть дома старые черно-белые портреты, которые вы хотите раскрасить? Следуйте этому руководству, чтобы узнать, как раскрасить монохромную фотографию.
Дата публикации: 8 февраля 2018 г.
Количество просмотров: 418694 просмотра
39. Как изменить прическу в Photoshop
Вот отличный урок, который научит вас менять прическу в Photoshop.
Дата публикации: 6 сен 2017
Количество просмотров: 244,634 просмотров
40. Как редактировать видео в Photoshop
Как вы уже знаете, Photoshop можно использовать не только для редактирования неподвижных изображений, но и для редактирования видео. Здесь вы увидите процесс начала работы с видео в Photoshop и познакомитесь с некоторыми фантастическими функциями, которые он предлагает для видео.
Дата публикации: 12 мая 2015 г.
Количество просмотров: 442973 просмотра
К вам
Мы надеемся, что этот список руководств по Photoshop был вам полезен.Если вы искали что-то, чего нет в списке, сообщите нам об этом в разделе комментариев ниже. Мы с радостью найдем и добавим его для вас.
Ресурсы для фотошопа
Теперь, когда вы увидели все эти невероятные фотографии, надеюсь, вы воодушевлены.
И я надеюсь, что вы будете рады выйти — и сделать несколько фантастических фотографий!
Но если вы хотите постоянно чувствовать вдохновение, вам обязательно стоит подписаться на рассылку новостей PhotoBlog.Мы отправляем нашим подписчикам много интересного — например, вдохновение, советы и секреты фотографии. Все для того, чтобы помочь вам делать фотографии мирового класса.
Я уже упоминал, что все это совершенно БЕСПЛАТНО?
(О, и мы пришлем вам памятку о естественном освещении, которая поможет вам использовать свет способами, о которых вы никогда не задумывались.

 Отпустите кнопку мыши, когда нарисовали направляющую линию.
Отпустите кнопку мыши, когда нарисовали направляющую линию. Control + Z работает для всего, что вы делаете в Photoshop, так что запомните этот удобный ярлык.
Control + Z работает для всего, что вы делаете в Photoshop, так что запомните этот удобный ярлык.
 Просто щелкните начальную точку на краю элемента и, удерживая мышь, обведите элемент.Когда вы отпустите кнопку мыши, Photoshop создаст выделение.
Просто щелкните начальную точку на краю элемента и, удерживая мышь, обведите элемент.Когда вы отпустите кнопку мыши, Photoshop создаст выделение.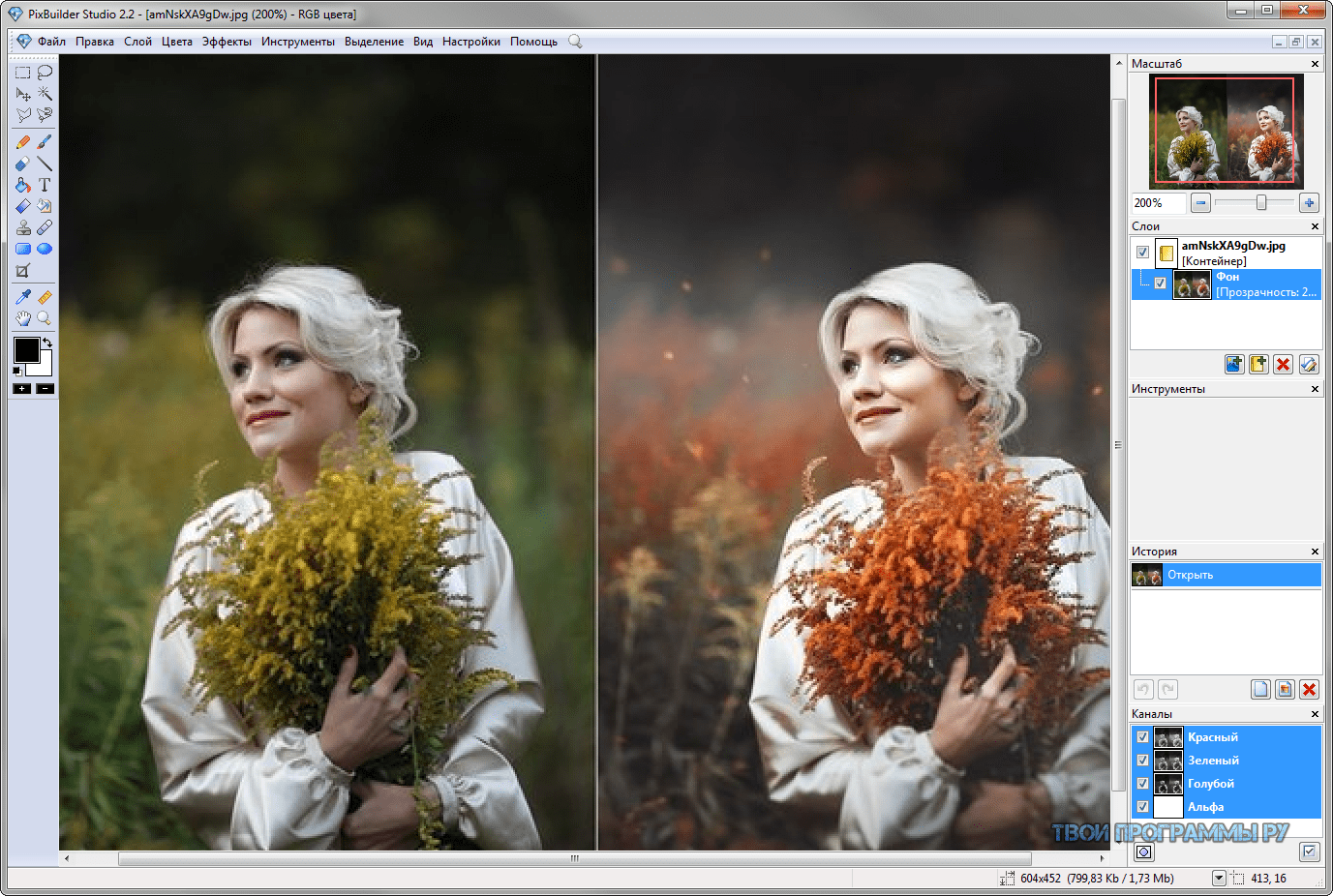 Adobe Photoshop может помочь вам создать бренд на множестве различных платформ, который ваша аудитория сможет легко и четко идентифицировать, облегчая им выбор покупки у вас.
Adobe Photoshop может помочь вам создать бренд на множестве различных платформ, который ваша аудитория сможет легко и четко идентифицировать, облегчая им выбор покупки у вас. Выберите свой инструмент на панели инструментов и убедитесь, что вы отметили Образец всех слоев на панели параметров. Теперь внесите правки на новый пустой слой.
Выберите свой инструмент на панели инструментов и убедитесь, что вы отметили Образец всех слоев на панели параметров. Теперь внесите правки на новый пустой слой. Установите флажок Заливка нейтральным цветом . Теперь используйте осветление и затемнение на этом слое.
Установите флажок Заливка нейтральным цветом . Теперь используйте осветление и затемнение на этом слое.