Уроки Лайтрум ⋆ Vendigo.ru
На этой странице я собрал все уроки, посвященные Lightroom, упорядочив их по разделам. Думаю, это будет удобно для тех, кто приходит на мой сайт в поисках уроков для начинающих. Эта страница будет дополняться по мере написания новых материалов.
Так же, вы можете воспользоваться рубрикой Lightroom или тэгами Lightroom, Develop или Library в правой панели сайта. В этом случае материалы будут отсортированы по времени написания, от старых к новым, новые наверху.
Я знаю, что тема Лайтрума далеко не исчерпана (если это вообще возможно), но в процессе работы с программой ко многим вещам привыкаешь, и они становятся для тебя сами собой разумеющимися. Поэтому, если у вас есть продолжения по темам новых уроков, буду рад их услышать и написать что-нибудь полезное!
Концепция Lightroom — вводная статья
1. Каталогизация (все что касается организации файлов, просмотр, поиск и т.
1.1. Импорт фотографий в Lightroom
1.2. Каталоги в Lightroom (база данных, где хранится вся работа с фотографиями)
1.3. Просмотр фотографий в Lightroom (просмотр, сортировка, сравнение)
1.4. Ключевые слова в Lightroom
1.5. Экспорт в Lightroom
1.6. Перемещение фотоархива в Lightroom
1.7. Поиск в Lightroom
1.8. Публикация фотографий в интернете из Lightroom (Publish Services)
1.9. Коллекции в Lightroom
2. Обработка в Lightroom (работа в модуле Develop)
2.01. Обработка фотографий в Lightroom 2
2.02. Обработка фотографий в Lightroom 2 чаcть II
2.03. Обработка фотографий в Lightroom — Soften Skin (инструмент Adjustment Brush)
2.04. Инструменты локальной коррекции (Adjustment Brush и Graduated Filter)
2.05. Vibrance vs Saturation (новый инструмент для работы с насыщенностью цвета)
2.06. Экспозиция против Яркости (в чем их отличие)
2.07. Пакетная обработка в Lightroom
2. 08. Интеграция Lightroom и Photoshop
08. Интеграция Lightroom и Photoshop
2.09. Как открыть снимок из Lightroom в Photoshop нужной версии
2.10. Подавление хроматических аберраций в Lightroom
2.11. Автоматическое исправление аберраций в Lightroom 3
2.12. Новый инструмент подавления хроматических аберраций в Lightroom 4.1
2.13. Стильное ч/б в Lightroom
2.14. Восстановление пересветов в Lightroom 4
2.15. Обработка пейзажа в Lightroom 4
2.16. Обработка свадебной фотографии в Lightroom
2.17. Soft Proofing — правильная гистограмма в Lightroom — новое
3.01. Вопросы и ответы по Lightroom. Часть I
3.02. Вопросы и ответы по Lightroom. Часть II
3.03. Вопросы и ответы по Lightroom. Часть III
3.04. Секреты и хитрости Lightroom. Выпуск 1.
3.05. Секреты и Хитрости Lightroom. Выпуск 2.
3.06. Секреты и Хитрости Lightroom. Выпуск 3.
3.07. Секреты и хитрости Lightroom. Выпуск 4.
3.08. Lightroom 3 beta — обзор новых возможностей
3. 09. Lightroom 3 beta – субъективный взгляд
09. Lightroom 3 beta – субъективный взгляд
3.10. Lightroom 3 beta 2 — обзор новых возможностей
3.11. На пороге Lightroom 3
3.12. Разговор о Lightroom c Алексеем Крыловым
3.13. Интервью с Михаилом Перловым
3.14. Ссылки: лучшие материалы по Lightroom
3.15. Обзор Lightroom 4
Уроки Lightroom для начинающих: бесплатные видео для обучения на дому
Уроки Lightroom для начинающих: бесплатные видео для обучения на дому
Программный пакет Adobe Lightroom предназначен для обработки фотографий. Появился он сравнительно недавно, но уже завоевал популярность среди профессионалов и любителей. Отличный инструмент для любителей красивых снимков, освоив его можно создавать эффектные кадры.
Подборка бесплатных видео уроков для обучения на дому даст представление о программе Adobe Lightroom, познакомит с основным функциями и возможностями, поможет почерпнуть полезные знания для начинающих.
Как начать
Лайтрум дает возможность в удобной форме работать с фото, позволяет осуществлять обработку как отдельного кадра, так и целой серии.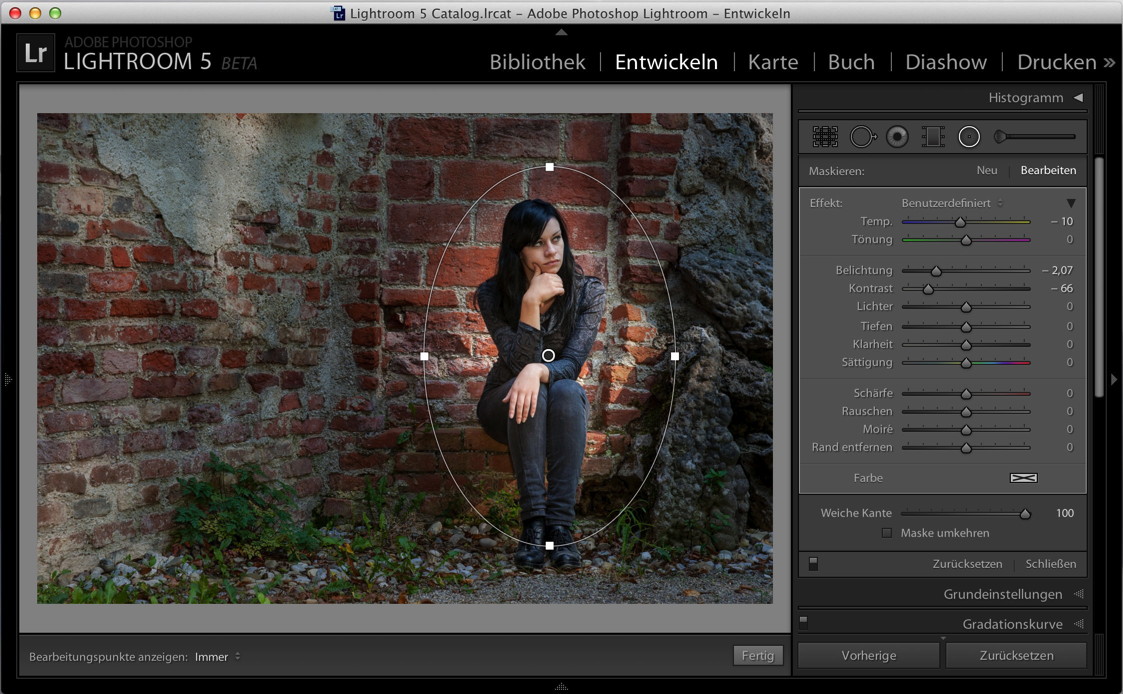 Мастер-класс для начинающих рассказывает о программе, существующих настройках на авторских примерах. Работа начинается с загрузки файлов, это могут быть карты памяти или диск компьютер. Все загруженные фото хранятся на диске С в отдельной папке.
Мастер-класс для начинающих рассказывает о программе, существующих настройках на авторских примерах. Работа начинается с загрузки файлов, это могут быть карты памяти или диск компьютер. Все загруженные фото хранятся на диске С в отдельной папке.
Сведения о файле и параметры съемки можно найти с правой стороны в Library, щелкнув на соответствующее фото. В нижней части размещены миниатюры изображений. В правой части экрана собраны настройки для улучшения изображения: экспозиция, температура, баланса белого, контраст, насыщенность, кривые.
В версиях выпуска 2012 года и выше при загрузке изображения существуют автоматические предустановки, чтобы получить исходное изображение их лучше сбросить. Обработку начинают с экспозиции, настраивают контраст, контуры изображения. Их можно выбирать по своему усмотрению, исходя из начального кадра.
Основы обработки
Для начала требуется импортировать нужные файлы. При этом софт создает собственную базу изображений, хранящуюся отдельно. Все файлы можно найти, перейдя в библиотеку. Здесь есть предпросмотр, сравнение двух вариантов, комментирование. Основные преобразования проводятся во вкладке Develop. Навигатор позволяет приближать или отдалять участки изображения.
Все файлы можно найти, перейдя в библиотеку. Здесь есть предпросмотр, сравнение двух вариантов, комментирование. Основные преобразования проводятся во вкладке Develop. Навигатор позволяет приближать или отдалять участки изображения.
Справа находятся закладки: пресеты, где можно сохранить настройки; Snapshots делает снимок файла, сохраняет его; история действий; коллекция (для упорядочения файлов). Инструменты для обрезки, коррекции, градиент, инструмент исправления красных глаз, кисти, а также все для цветокоррекции.
Мини-курс для новичков
Цикл «Уроки Lightroom» состоит из 18 роликов, где очень подробно описаны функции и даны базовые знания. Охватывает вопросы начальной установки, знакомства с интерфейсом и меню. Подробно рассказывается о вкладке Library и быстрому улучшению в ней, импорте файлов и их сортировке, создании коллекции изображений. Отдельные видео посвящены вкладкам Develop, History, Snapshots, настройках гистограммы, балансе белого и экспозиции.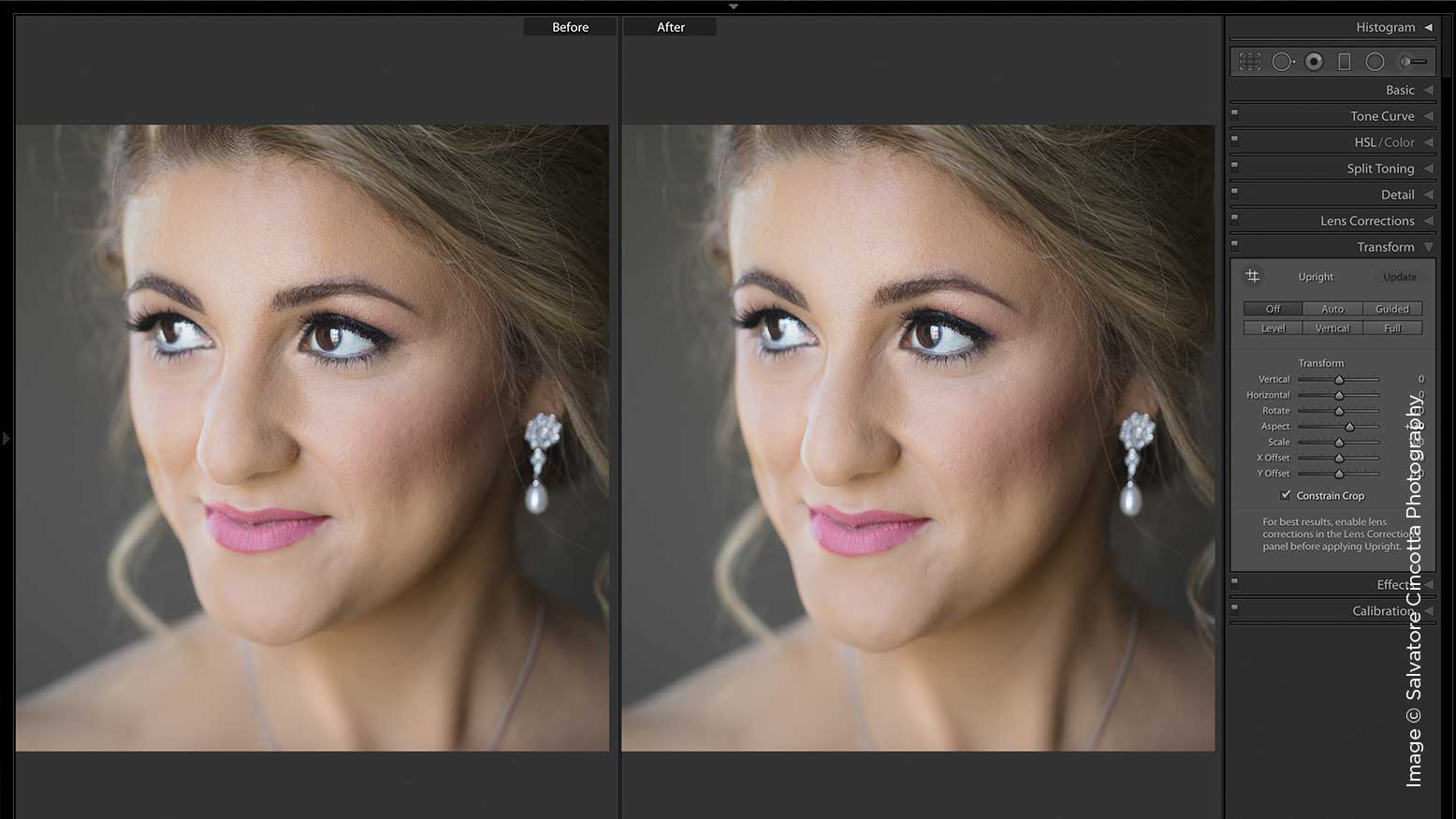
Эффекты бликов и объема
Речь пойдет о градиентах и кистях, с помощью которых можно получить интересные эффекты: сделать красивые солнечные блики или добавить объем. Линейным градиентом можно создать объем, а радиальным — засветы. Кистью можно нарисовать засветы в любом месте, где в этом есть необходимость. Ей же можно осветлить кожу, подчеркнуть детали либо добавить тени.
Простая ретушь
Приемы простой ретуши, которые помогут улучшить кадр.
- Если фон темный — функция экспозиции чтобы осветлить его и снимок выглядел более равномерно.
- Можно поработать с тенями — функция очень полезна, когда на фото есть светлые места или белые элементы. Они затемняются и детализируются.
- Добавить яркости цветам можно, воспользовавшись специальной настройкой, а кривыми увеличить контрастность.
- Есть возможность изменять цвета и добавлять эффекты по краю снимка.
Предусмотрена панель для работы с отдельными участками, где изменению подвергаются только выделенные фрагменты. Все настройки, которые применялись к кадру можно сохранить в пресет и применить его после к другим.
Все настройки, которые применялись к кадру можно сохранить в пресет и применить его после к другим.
Стилизация фотографий
Практический урок по выполнению стильных картинок в оранжевых и синих тонах. Прием используется в киноиндустрии для привлечения внимания к основному объекту. Чтобы воспроизвести эффект, необходимо правильно выбрать настройки в определенной последовательности. Автор покажет весь процесс подготовки кадра для дальнейшего тонирования. Camera Calibration используется для работы с каждым цветовым каналом по отдельности. Каналы настраиваются так, чтобы было много красного, зеленого и свести к минимуму синий. После редактируется каждый цвет. Красный и желтый уводятся в оранжевый, добавляется синий оттенок. В завершение выполняется тонировка и добавляется виньетирование.
Быстрое улучшение
Урок по обработке пересвеченной фотографии, где задний план темнее переднего. Для начала следует понизить экспонирование. Благодаря этой функции светлые тона станут более темными и проявятся детали. Можно добавить немного контраста и света, тогда детали будут виднее. Теневые участки лучше не трогать или добавить чуть резкости. Главное не перестараться, иначе получится матовый эффект. Ползунки Vibrance и Saturations отвечают за насыщенность цвета. Первый повышает насыщенность в местах не очень ярких и не очень серых, второй — всего снимка. Для следующих изменений открывают вкладку HSL, где буде проводится настройка цветового тона, насыщенности и освещенности.
Можно добавить немного контраста и света, тогда детали будут виднее. Теневые участки лучше не трогать или добавить чуть резкости. Главное не перестараться, иначе получится матовый эффект. Ползунки Vibrance и Saturations отвечают за насыщенность цвета. Первый повышает насыщенность в местах не очень ярких и не очень серых, второй — всего снимка. Для следующих изменений открывают вкладку HSL, где буде проводится настройка цветового тона, насыщенности и освещенности.
Стиль модерн
Ролик представляет описание процесса создания снимка в стиле модерн. Следует учитывать начальное изображение, так как от этого зависят применяемые настройки. Регулируя их добиваются матовости заднего фона и сделать контрастным центральное изображение. Далее идет работа с цветом. Параметры зависят от фотографии, поэтому их нужно подбирать индивидуально. В конце картинку тонируют, добавляют виньетку.
Обработка множества фотографий пресетом
Пресет — набор настроек, позволяющий быстро обрабатывать серии снимков.
Портрет в холодных тонах
Ретушь портрета имеет свои особенности, которые связаны с тем, что лицо сфотографировано крупным планом и на нем можно разглядеть массу неровностей. Кроме цветокоррекции зачастую требуется сгладить неровности, убрать пятна на коже и т.д.
Мастер-класс по обработке портрета с помощью Lightroom (начальная цветокоррекция) и Photoshop (ретушь) в холодных оттенках будет полезен фотографам, которые занимаются портретными съемками.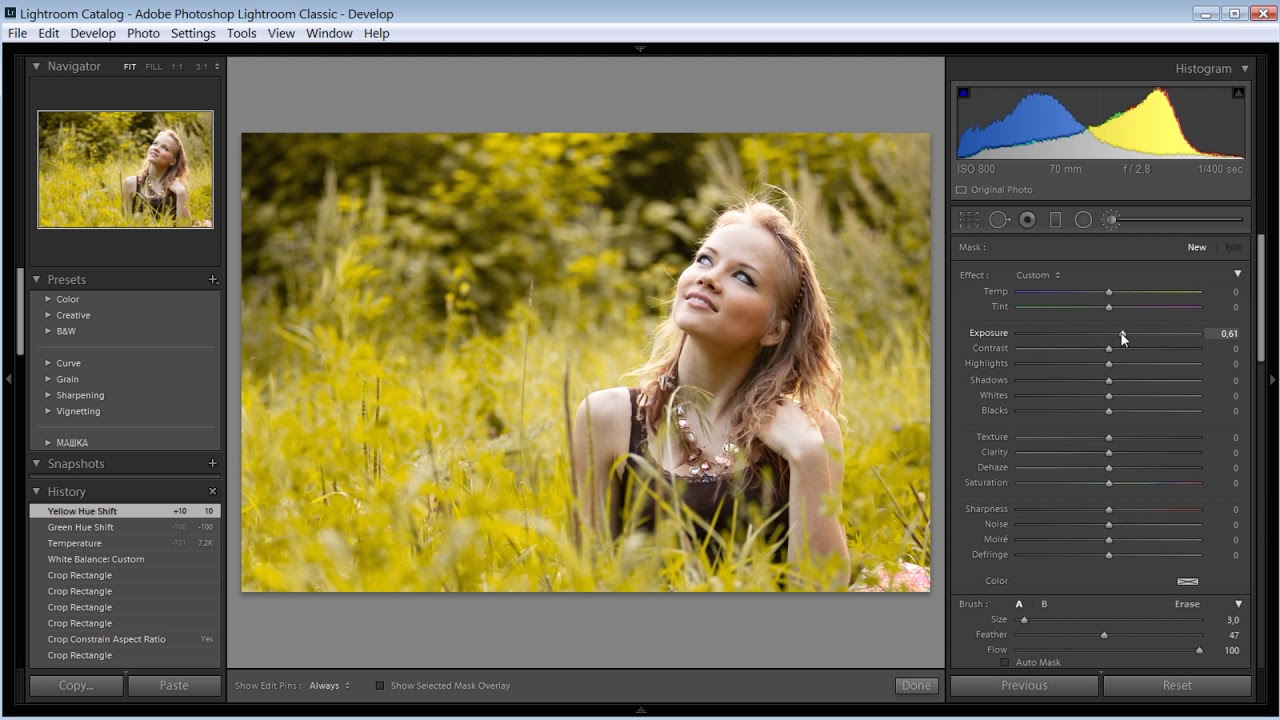
Дальнейшая работа проводится в Photoshop. Методом частотного разложения (отделение текстуры от тона кожи) и Dodge and Burn их можно почистить кожу, убрать лишние или подчеркнуть цвета.
Начать изучать Lightroom — Уроки по Lightroom и Photoshop
Вы хотите научиться работать в adobe lightroom? Тогда Вы попали по адресу!
На этой странице собраны уроки, которые представляют из себя бесплатный курс по лайтруму.
Мы с Вами научимся как обрабатывать фотографии. Как сделать из средненького снимка, просто «конфетку»! 🙂
Уроки буду стараться сортировать по сложности, а не дате релиза.
Так же Вы можете подписаться на мои уроки, и получать их на свой email!
1. Основы лайтрума
Как импортировать фотографии в Lightroom
Как установить пресет в лайтрум
Кадрирование фотографии и как выравнивать горизонт в Lightroom
Как экспортировать фотографии в Lightroom
Как экспортировать фотографии из Lightroom в Photoshop
Как поставить водяной знак в лайтруме
Как сохранить пресет в лайтруме
Как пользоваться пресетами в Lightroom
Как установить плагин в Lightroom
Как настроить баланс белого в Lightroom
2.
 Обработка фотографий
Обработка фотографийКак убрать шумы в лайтруме
Как заменить цвет с одного на другой в лайтруме
Как обрабатывать пейзажи в LR
Обработка пейзажа в Lightroom [Видео]
Как сделать насыщенней небо в Lightroom
Как повысить резкость фотографии в Lightroom
3. Другое
Проблема с отображением фотографии в Lightroom
Как установить Adobe Lightroom на Linux (легкий способ)
Lightroom для Linux или же его аналог
Видеокурсы
- Lightroom: Быстрый старт | Сложность: Легкая
Посмотреть все уроки по лайтруму
Пресеты для лайтрума
Страница обновляется
Обработка в Лайтрум, уроки для начинающих фотографов.
Немного отходя от темы маркетинга, в данной статье расскажу о важном этапе в работе каждого профессионального фотографа — обработке в Лайтрум. Эта программа для редактирования фотографий на компьютере выпущена в 2006 году и по настоящий момент остается одной из самых востребованных программ по обработке цифровых изображений. После многих лет использования Лайтрум могу с уверенностью сказать: обработка фото в Лайтрум — интересный процесс, а длительность его зависит, прежде всего, от задачи и цели обработки, знаний и навыков работы с данной программой.
Эта программа для редактирования фотографий на компьютере выпущена в 2006 году и по настоящий момент остается одной из самых востребованных программ по обработке цифровых изображений. После многих лет использования Лайтрум могу с уверенностью сказать: обработка фото в Лайтрум — интересный процесс, а длительность его зависит, прежде всего, от задачи и цели обработки, знаний и навыков работы с данной программой.
Базовая ретушь в Лайтрум, а именно: регулирование экспозиции фото, контраста, насыщенности, обрезка изображения и т.д. с последующим выводом фото в формат jpeg, может занять от нескольких минут до… это конечно зависит от количества фотографий, мощности компьютера и его процессора. При работе на ноутбуке Сони обработка в Лайтрум у меня часто занимала больше положенного времени из-за того, что мне приходилось ждать отклика программы, когда ноутбук, обрабатывая задачи, просто подвисал. Сейчас я использую компьютер HP, размер и разрешение экрана у него шикарное и обработка в Лайтрум происходит гораздо быстрее.
Уроки Лайтрум невозможно разместить в одной статье, поэтому сейчас я расскажу только о базовых понятиях, и в конце статьи вас ожидает видео с вводным уроком. В следующем году я планирую выпустить полный курс по обработке с Лайтрум.
1. Загрузка фотографий. После открытия основного интерфейса программы нужно пройти в меню File, расположенное в левом верхнем углу. File — Import File and Video и в новом окне с левой стороны выбрать папку, в которой расположены фотографии, предназначенные для обработки. Когда они выбраны, нужно нажать Import в правом нижнем углу интерфейса программы.
2. Когда фотографии загрузились во вкладке на верхней панели, выбираем Develop. После этого действия перед вами откроется главное рабочее пространство для обработки в Лайтрум, где с правой стороны расположены все необходимые инструменты.
Главные разделы в Лайтрум, где производятся основные действия по обработке:
Basic — коррекция экспозиции, контраста, яркости, насыщенности.
Tone curve – тоновая кривая для более точной коррекции освещения.
HSL/ Color/B&W — детальная коррекция цветов
Split Toning – возможность изменить/добавить разные оттенки в тени и свет.
Detail – отвечает за коррекцию деталей изображения на микроуровне (резкость/подавления шума)
Lens Correction – для исправления различных оптических дефектов (дисторсия, хроматические аберрации и т.д.)
Transform — помогает исправить перспективные искажения (завал горизонта и т.д.)
Effects – применение специальных эффектов (виньетирование, добавление зерна и т.д.)
Camera Calibration – калибровка фотокамеры/фотографии за счет предоставленных профилей.
Если обработка фотографии в Лайтруме показывает результат, который вам не нравится, то сбросить все настройки можно простым нажатием клавиши Reset в правом нижнем углу экрана. А отменить предыдущее действие можно нажав сочетание клавиш Ctrl+Z.
По окончании обработки фотографии наступает момент вывода ее в формат jpeg с последующим сохранением на жестком диске компьютера.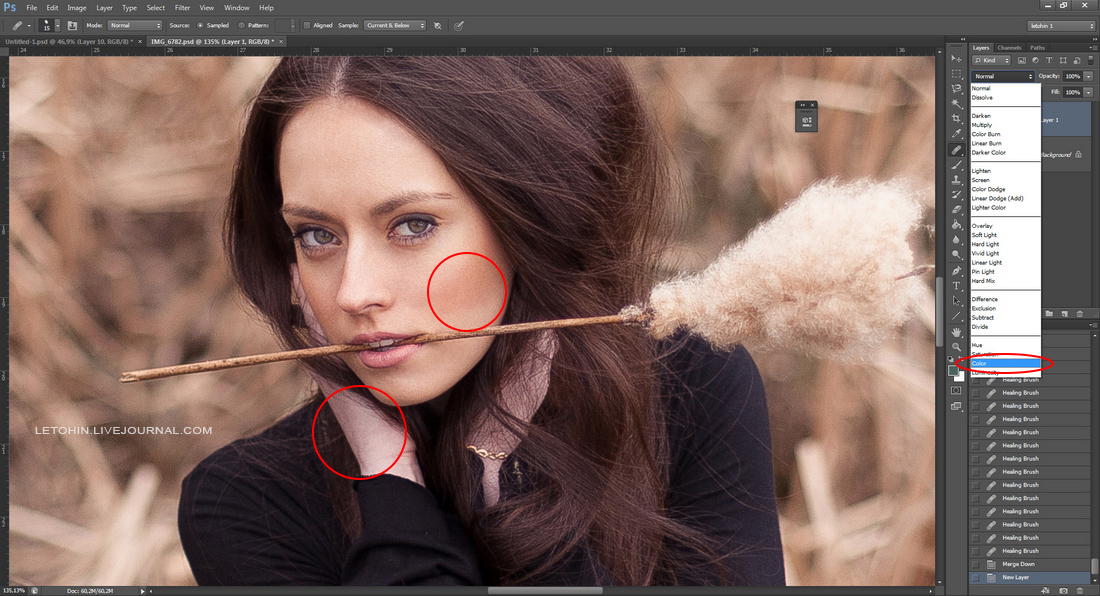 Сделать это можно следующим образом: нажмите меню File в левом верхнем углу, далее Export as и в новом окне в разделе Export Location выберите Choose и далее нужно выбрать папку, в которую будет экспортирована данная фотография. Проверьте также, чтобы в разделе File Settings – Image Format был указан JPEG, Quality – 100 и Color Space – sRGB. После проверки и установки необходимых параметров нажмите кнопку Export.
Сделать это можно следующим образом: нажмите меню File в левом верхнем углу, далее Export as и в новом окне в разделе Export Location выберите Choose и далее нужно выбрать папку, в которую будет экспортирована данная фотография. Проверьте также, чтобы в разделе File Settings – Image Format был указан JPEG, Quality – 100 и Color Space – sRGB. После проверки и установки необходимых параметров нажмите кнопку Export.
Хотите детально на примере ознакомиться с данным уроком Лайтрум? Вы можете это сделать, посмотрев следующее видео.
Помните, что все новое вначале кажется сложным. Также и уроки работы в Лайтруме на первых шагах будут казаться сложными, но как только вы несколько раз повторите все основные действия, и запомните, за что отвечает каждая клавиша/ползунок, то вам станет гораздо легче и быстрее делать ретушь.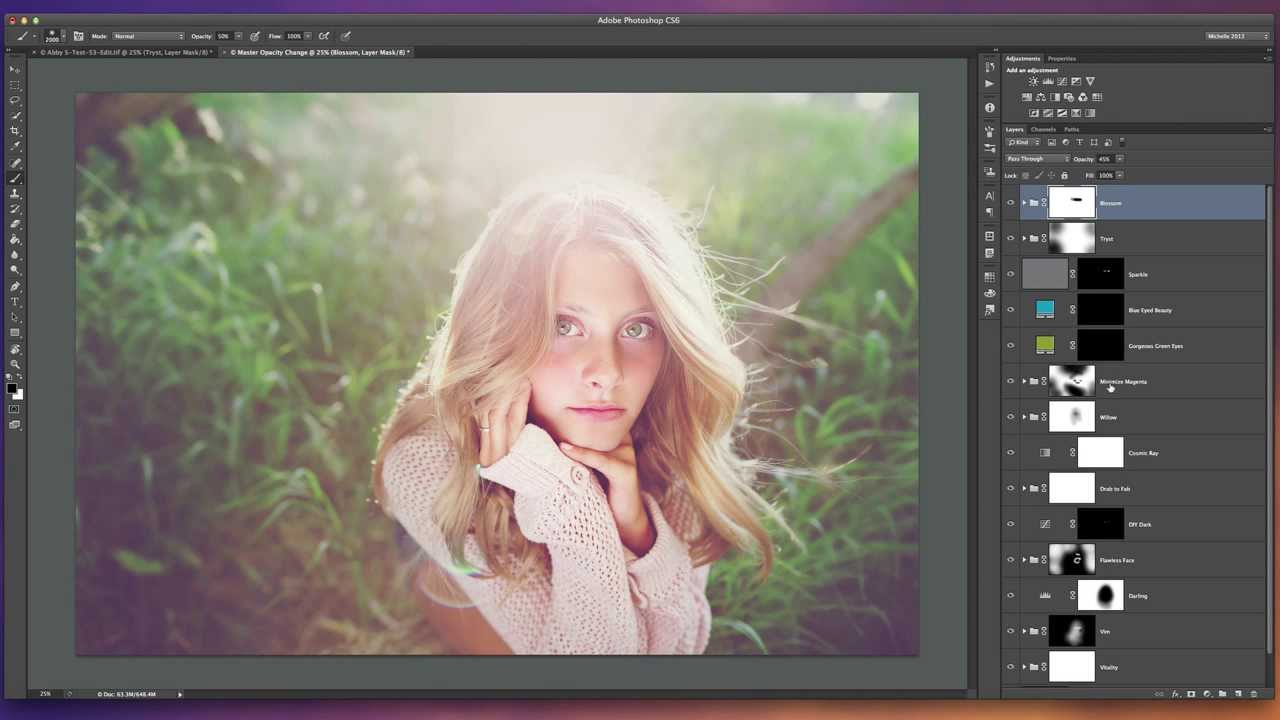
Базовые приёмы обработки фотографий в Adobe Lightroom
Adobe Lightroom — очень мощный инструмент, который сочетает в себе возможности каталогизации снимков со множеством приспособлений для редактирования и коррекции. Кроме этого, он включает в себя самый распространённый Raw-конвертер — Adobe Camera Raw, который позволит вам выжать максимум из кадров с камеры. Помимо каталога и конвертера, в Adobe Lightroom есть возможность публикации снимков на фотосайтах, в социальных сетях и фотостоках напрямую. Это делает процесс отбора и работы с фотографиями очень быстрым, простым и наглядным.
Мы хотим вас познакомить с основными инструментами, доступными в этом мощном редакторе.
Основные инструменты редактирования
На панели редактирования сверху находится гистограмма, которая позволяет наглядно оценить освещённость снимка. Под ней приводится информация о параметрах съёмки — ISO, фокусное расстояние, выдержка и диафрагма. А ниже расположены пиктограммы инструментов:
Кадрирование. При кадрировании можно в выпадающем меню выбрать формат результирующего кадра, а затем мышкой потянуть за границы сетки, наложенной на изображение.
При кадрировании можно в выпадающем меню выбрать формат результирующего кадра, а затем мышкой потянуть за границы сетки, наложенной на изображение.
Тут же доступна и «линейка» — инструмент выравнивания горизонта. При этом можно задавать значения и в градусах, и просто на изображении мышкой указать, какая линия должна быть горизонтальной.
Аналогично строится работа и с вертикалями. При этом Lightroom сам поймёт, вертикаль вы хотите выровнять или горизонталь по наименьшему отклонению.
Градиент. Этот инструмент позволяет применять воздействия на часть снимка, ограничив его прямоугольной областью.
Для работы с инструментом надо с помощью мыши кликнуть по той части изображения, воздействие на которую должно быть максимальным (в данном случае — верх снимка). Затем, не отпуская кнопку мыши, потянуть вниз и наложить градиент. При этом градиент будет выглядеть как плавный переход от 100% воздействия к 0%. А 50% плотности будут приходиться на середину, где находятся так называемая спина градиента и точка градиента.
Плечо градиента — это расстояние между 100% и 0%. Его можно менять, таким образом регулируя плавность перехода. Но сам градиент всегда будет накладываться от края кадра.
Более подробно эти и другие приёмы рассматриваются и описываются в курсе по базовой обработке фотографий в Fotoshkola.net «Lightroom CC: основы».
Градиент можно вращать или перемещать, взявшись за точку градиента. Если же задержать на ней мышь на несколько секунд, то маска градиента подсветится красным, что позволит наглядно оценить область воздействия.
По умолчанию панель инструментов находится в свёрнутом состоянии. Регулировать можно только степень воздействия с помощью ползунка Amount. Чтобы развернуть панель и получить доступ ко всем настройкам, нужно нажать на стрелку справа вверху панели.
В градиенте можно регулировать те же самые параметры, которые доступны для регулировки всего изображения в блоке Basic — экспозицию, баланс белого, точки белого и чёрного.
Примерно вот так это может выглядеть.
Кадр без градиента
Кадр с наложенным градиентом
Параметры градиента, его местоположение, размер плеча можно менять в любой момент обработки. Также можно накладывать на изображение любое количество градиентов и комбинировать их между собой.
Круговой градиент. Его действие и поведение аналогичны линейному. Он также представляет из себя маску с плавным переходом от 100% воздействия выбранных фильтров к 0%.
Для регулировки плавности воздействия тут предназначен параметр Feather, расположенный в самом низу панели. Если поставить галочку Invert Selection, то область с 100% воздействием будет расположена внутри круга.
Оригинальный снимок
Кадр после воздействия кругового градиента
Корректирующая кисть. Кисточка, которая позволяет применять те или иные параметры обработки к выбранным вручную частям изображения. По сути, вы задаёте параметры кисти, а потом просто ею рисуете, таким образом выделяя область воздействия. Все регулировки тут аналогичны градиентам и движкам в панели Basic.
Все регулировки тут аналогичны градиентам и движкам в панели Basic.
У кисти есть три важных параметра — размер, мягкость границы, сила воздействия (одним нажатием и максимальная сила воздействия). При этом можно настроить две кисти, A и B. Например, для одной задать большой радиус, а для другой — маленький. Это может заметно облегчить работу.
Галочка Auto Mask позволяет включить интеллектуальное выделение области протирки. Алгоритм анализирует протёртые области и исключает те новые, которые не подходят по шаблону. При длительном использовании позволяет выделять области простой протиркой.
Оринигальный кадр
Результат воздействия кисти
Использование всех этих инструментов вместе позволяет выводить ваши фотографии на совершенно новый уровень и делает процесс обработки снимков очень наглядным и понятным.
Более подробно эти и другие приёмы рассматриваются и описываются в курсе по базовой обработке фотографий в Fotoshkola. net «Lightroom CC: основы».
net «Lightroom CC: основы».
Онлайн-курс Обработка фотографий в Lightroom
Этот курс посвящен работе в программе Lightroom — среде обработки фотографий, удобной для использования, используемой как любителями, так и профессионалами. Она позволяет реализовать практически весь цикл работы с фотографиями.
В материале курса в доступной форме разбираются функции программы и различные техники и приемы обработки и стилизации изображений. Особое внимание уделяется особенностям «проявки» RAW-файлов. Курс содержит множество примеров и хорошо иллюстрирован, сложные моменты дополнительно проиллюстрированы видеопримерами. Практические задания курса подобраны для эффективного освоения и закрепления материала.
автор фотографии — студентка онлайн-курса «Обработка фотографий в Lightroom» Ирина Симонова
Работы студентов онлайн-курса Обработка фотографий в Lightroom
Программа курса
Урок 1
Процесс отбора и каталогизации фотографий так же важен, как и их обработка. Если этот процесс не организован, то фотографу приходится тратить много времени на отбор фотографий и, в будущем, на их поиск. На первом уроке курса мы познакомимся с интерфейсом Lightroom и сосредоточимся на широких возможностях модуля Library, который позволяет управлять архивом фотографий.
Если этот процесс не организован, то фотографу приходится тратить много времени на отбор фотографий и, в будущем, на их поиск. На первом уроке курса мы познакомимся с интерфейсом Lightroom и сосредоточимся на широких возможностях модуля Library, который позволяет управлять архивом фотографий.
Урок 2
На этом уроке мы приступаем к изучению модуля Develop. Этому модулю посвящено четыре урока. Мы познакомимся с основными инструментами обработки фотографий: рассмотрим работу с гистограммой, инструменты коррекции тональностей, цветового баланса и кадрирования. Видеопримеры обработки фотографий с применением этих инструментов помогут вам лучше понять логику их применения.
Урок 3
Урок посвящен разбору и анализу продвинутых инструментов коррекции и инструментов локальной коррекции. Наличие инструментов локальной коррекции является важной особенностью, отличающей Lightroom от “обыкновенных” программ RAW-конвертеров. Имея такие мощные и простые в обращении инструменты, дающие возможность корректировать отдельные участки кадра, фотографу приходится гораздо реже загружать Photoshop для того, чтобы довести фотографию “до ума”.
Урок 4
Мы поговорим об инструментах и техниках, использующихся для цветокоррекции и стилизации фотографий в Lightroom. Особое внимание уделено стилизации. Стилизация фотографии — заключительный этап работы над кадром. При стилизации проявляется почерк, индивидуальный стиль автора. Не бывает известных признанных фотографов или художников, у которых нет собственного стиля.
Урок 5
Мы изучим важные функции и возможности модуля Develop, значительно облегчающие обработку кадров: установка собственных настроек обработки по умолчанию, работа с историей изменений, пресеты и пакетная обработка значительно экономят время и делают работу фотографа более удобной. Также мы рассмотрим принципы pаботы Lightroom с другими внешними редакторами и внешними плагинами, которые еще больше расширяют возможности обработки фотографий дополнительными инструментами и эффектами. А плагины публикации позволяют фотографу сэкономить время на публикацию своих фотографий на различных интернет-ресурсах.
Урок 6
Мы рассмотрим некоторые полезные возможности и функции Lightroom, такие, как работу с каталогами и ключевыми словами, прямой захват изображений с камеры, а также разберем интерфейс и настройки модулей Slideshow, Print и Web. Тема материала этого урока напрямую не связана с обработкой, однако практические задания направлены на продолжение оттачивания навыков обработки фотографий в Lightroom.
Каждый урок курса включает в себя практические задания для закрепления материала.
Онлайн-курсы Lightroom. Онлайн-школа HEDU
Онлайн-курсы lightroom — это возможность профессионально обучиться обработке фотографий всего за 13 занятий. Фотография — одно из популярных и востребованных направлений современности. С ее помощью можно запечатлеть и сохранить важное событие, создать контент для сайта или блога, создать иллюстрации для журнала и многое другое. Но важно не только правильно поймать картинку в объектив фотоаппарата, но и расставить акценты, избавиться от лишних деталей. Порой, этого трудно добиться при помощи фототехники даже опытному фотографу, тогда выручают различные программы, например, лайтрум. Чтобы научиться ей профессионально пользоваться, можно пройти дистанционный онлайн-курс lightroom от академии «HEDU».
Занятия проводит профессиональный фотограф с большим опытом работы в ретуши фото. Он даст вам базу знаний, которая поможет в дальнейшей профессиональной деятельности. На занятиях вас ждет только полезная и нужная информация и никакой ненужной воды.
Программа онлайн-курса lightroom предполагает:
- Изучение программы лайтрум и ее функционала;
- Работу с пресетами;
- Пакетную обработку;
- Изучение ретуши фото различной сложности;
- Изменение цветов;
- Точечную обработку и многое другое.
Дистанционный Онлайн–курс lightroom
Уроки лайтрум от нашей академии созданы для тех, кто хочет с нуля освоить обработку фотографий в этой программе. Обучение подойдет для начинающих ретушеров, желающих получить базу знаний, или для тех, кто уже работает в adobe photoshop, но с lightroom не связывался. Пройдя обучение, вы освоите новую для себя профессию или повысите профессионализм. Обучение не будет лишним фотографам любого уровня, желающим улучшить качество своих фотографий и начать больше зарабатывать. Курс подойдет для предпринимателей, которые хотят показать свои товары или услуги в выгодном свете. Также обучение подойдет блогерам, СММ-специалистам, так как уроки помогут улучшить качество снимков и зарабатывать больше. Занятия подойдут и фрилансерам, желающим освоить прибыльную профессию ретушера с возможностью работы практически из любой точки мира.
Если интересны онлайн-курсы lightroom, то записывайтесь на обучение в нашу академию. Здесь получите большую базу знаний, которая поможет в развитии и дальнейшей работе.
Лучшие учебники по Lightroom для начинающих
Неважно, какой вы фотограф, любитель или профессионал или что-то среднее, уроки Lightroom могут быть для вас невероятно полезны!
Adobe Lightroom — одно из лучших и универсальных программ для фотографов, и его любят многие профессиональные фотографы из-за того, насколько быстро вы можете пометить, ключевое слово, пометить / пометить, сортировать, постобработку и экспорт фотографий. Редактирование фотографий в Lightroom может быть очень быстрым, если вы знаете, что делает каждый слайдер и панель, и вы можете добавить немного яркости к скучному изображению за несколько минут.Lightroom претерпел множество улучшений и обновлений за последние несколько лет, и его очень просто изучить и освоить, в отличие от Photoshop.
С Lightroom можно делать множество вещей, от базовых настроек до панорамы и слияния HDR. Вы также можете создать в Lightroom любой вид, от угрюмого до винтажного, ретро и веселых эффектов. Знание того, как эффективно использовать различные инструменты, такие как радиальный и регулировочный фильтр, может даже помочь вам улучшить небо и создать красивые эффекты, такие как туман, световые блики, солнечный свет и т. Д., в ваших изображениях.
Adobe Lightroom требует подписки на Creative Cloud и позволяет использовать приложение на настольных и мобильных устройствах. В зависимости от приобретенного вами плана вы можете использовать Lightroom на настольных и мобильных устройствах, только на мобильных устройствах или на нескольких устройствах. В этой статье у нас есть список из 15 руководств по Lightroom, которые помогут вам вывести ваше изображение на новый уровень за несколько минут.
Список руководств по Lightroom
1. Как использовать модуль библиотеки Adobe Lightroom — Руководство для начинающих
В Lightroom при первом запуске вы будете работать с библиотечным модулем.Модуль библиотеки — это ключевой модуль, который предлагает пользователям множество функций, таких как импорт, ключевые слова, авторские права, создание коллекций и многое другое. В этом руководстве Expat Lens показано, как использовать и максимально эффективно использовать библиотечный модуль Lightroom.
2. Основы учебного пособия по Lightroom
Это видео знакомит с основами Lightroom и поможет вам уверенно приступить к использованию Lightroom, даже если вы используете его впервые. Если вы уже используете Lightroom, это поможет вам быстро освежить память! Придя к вам от Сойера Хартмана, он проведет вас через каждую панель в Lightroom, чтобы вы знали, что делает каждая панель и слайдер, как их использовать, а к концу видео вы получите представление о том, как сделать что-то профессиональное. редактирует ваши изображения.
3. Советы по Lightroom для улучшения рабочего процесса
Как фотографам важно всегда снимать в необработанном формате, чтобы вы могли использовать файл для получения наилучших деталей и цветов при постобработке. Необработанные файлы могут выглядеть немного скучно, и для получения нужных цветов и контрастности при постобработке необходимо внести некоторые коррективы. Кроме того, есть несколько вещей, о которых вам нужно позаботиться, прежде чем финализировать изображение для экспорта или печати. В этом руководстве от Shotkit представлены некоторые советы по экономии времени для Lightroom Classic.
4. Простые советы по использованию инструмента «Кисть для регулировки Lightroom»
Мы все сталкиваемся с ситуациями, когда глобальная корректировка просто не поможет в определенных областях изображения, потому что внесение глобальных изменений может полностью испортить изображение. Иногда изображения нуждаются в корректировке в определенных областях или локально, и Lightroom поставляется с инструментом корректирующей кисти, который поможет вам в этом. В этом уроке из Классной комнаты Коула дается несколько простых советов по использованию инструмента корректирующей кисти.
5. Как использовать градуированный фильтр Lightroom, чтобы исправить скучное небо
При съемке пейзажей, где есть огромные различия в интенсивности света между передним планом и небом, часто небо выглядит немного размытым или с меньшим количеством деталей, особенно если вы не используете градуированный фильтр при съемке. Хотя ничто не может заменить фактический градуированный фильтр нейтральной плотности, градуированный фильтр Lightroom — отличный инструмент, который может помочь исправить проблемы с небом. Помимо пейзажей, градуированный фильтр можно использовать для множества других целей в различных жанрах фотографии.В этом руководстве от Digital Trends показано, как вы можете расширить свои навыки редактирования фотографий с помощью инструмента градуированного фильтра Lightroom.
6. Разница между яркостью и насыщенностью в Lightroom
При выполнении основных настроек вы столкнетесь с ползунками яркости и насыщенности, и некоторые новички увлекаются этими ползунками или совершенно не понимают назначение этих ползунков. Чтобы эффективно использовать эти ползунки, вам необходимо знать разницу между насыщенностью и яркостью, а также то, что эти ползунки делают.В этом уроке от Пэта Кея рассматривается разница между яркостью и насыщенностью в Lightroom.
7. Освойте кривую тона Lightroom для гораздо лучших фотографий
Кривая тона в Lightroom — одна из самых мощных функций, она представляет все тона вашего изображения. Вы можете настроить кривую RGB или выбрать кривую для отдельных цветов, чтобы можно было точно настроить цвета на изображении. В этой статье из The Lens Lounge обсуждается, что такое кривая тона, почему вы должны ее использовать, создавать собственные кривые тона и т. Д.
8. Введение в цветокоррекцию
Панель Color Grading в Lightroom заменила старую панель Split Toning и является более продвинутым инструментом, который поставляется с множеством интересных инструментов, которые помогают с цветокоррекцией ваших изображений на совершенно другом уровне. Вы можете придумать множество образов, которых можно добиться с помощью инструментов управления балансом, яркостью, смешиванием и средними тонами. В этом руководстве из блога Adobe подробно рассказывается о том, как вы можете использовать эту панель для достижения различных эффектов.
9. Общие сведения о панели HSL / Color в Lightroom
Коррекцию цвета можно выполнять в Lightroom разными способами, но если вы хотите поработать с определенным цветом, панель HSL — лучший инструмент. Это помогает вам добиться профессионального вида и дает больше контроля над тем, как сделать окончательный вид изображения на основе вашего творческого видения. В этом руководстве от Captured Landscapes подробно рассказывается о том, что делают ползунки на панели HSL, а также подробно описывается, как работает каждый раздел.
10. Как правильно повысить резкость изображений в Lightroom
Панель «Детали» в Lightroom содержит инструмент «Повышение резкости», и чрезмерное использование этой функции или неправильное ее использование может привести к нежелательным артефактам и шуму. Некоторые изображения будут выглядеть лучше с небольшим повышением резкости, в то время как для других потребуется немного больше, а повышение резкости необходимо выполнять с помощью эффективного использования различных ползунков, чтобы получить аккуратно резкое изображение. В этом уроке от Photography Life обсуждаются проблемы с повышением резкости изображений и важные настройки, о которых следует позаботиться при повышении резкости изображения.
11. Коррекция искажений объектива и перспективы в Lightroom
Большинство изображений со зданиями в них всегда можно улучшить, если применить коррекцию объектива и преобразование. Некоторые изображения могут выглядеть довольно неуклюже и нереально с горизонтальными и вертикальными искажениями на них. Когда дело доходит до архитектуры и городских пейзажей, бывают моменты, когда вам нужно снимать с уровня земли, и в этом сходятся параллели. В этом руководстве от Digital Camera World показано, как применить профиль объектива и эффективно использовать инструмент преобразования в Lightroom
.12.Как создать панораму — Учебники по Lightroom
Lightroom предлагает расширенные функции в последние несколько лет, и одна из них — опция «Объединение фотографий», которая помогает создавать панорамы и изображения HDR. Ранее пользователям Lightroom приходилось использовать другое программное обеспечение для создания панорамы, а затем импортировать изображение для последующей обработки в Lightroom. С момента выпуска этого инструмента создание панорам в Lightroom стало проще, и в этом руководстве от Lens Craft объясняется, как использовать Photo Merge для создания панорамы, а также выделяется несколько проблем, связанных с тем, как определенные параметры могут повлиять на качество ваших панорам.
13. Пошаговое руководство: Учебное пособие по объединению HDR в Lightroom
Бывают случаи, когда интенсивность света в сцене сильно различается, и вам может понадобиться сделать брекетинг экспозиции, а затем смешать их при постобработке. Lightroom имеет функцию слияния HDR, что очень удобно и быстро. Он также выполняет свою работу довольно аккуратно, и это руководство от Loaded Landscapes проведет вас через пошаговый процесс слияния HDR с использованием Lightroom
.14. Как использовать Lightroom Mobile в рабочем процессе для путешествий
Lightroom Mobile, как и настольная версия, со временем эволюционировала, и даже профессиональные фотографы используют ее на ходу, поэтому они могут поддерживать свой рабочий процесс, где бы они ни находились.С подпиской Creative Cloud вы можете использовать Creative Cloud, чтобы продолжить работу на настольном компьютере, когда вернетесь домой. Он прост в использовании и имеет большинство инструментов, которые есть в настольной версии. В этом уроке от Джона Пелтье показано, как использовать Lightroom Mobile во время путешествий.
15. Учебное пособие по калибровочной панели Lightroom
Наконец, калибровочная панель в Lightroom, о которой не многие пользователи знают. Вы когда-нибудь использовали эту панель для улучшения цвета ваших изображений? Это наименее обсуждаемая и используемая область в Lightroom многими пользователями, и она помогает точно настроить цвета и исправить нежелательные цветовые оттенки на изображениях.В этом руководстве от Signature Edits рассматриваются способы использования панели калибровки Lightroom для корректировки цветов и добавления творческих цветов к вашим фотографиям.
Дополнительные материалы по учебникам Lightroom:
Онлайн-курс Lightroom — Три месяца бесплатно — Школа фотографии
Часто задаваемые вопросы
Сколько времени нужно, чтобы пройти этот курс?
Курс можно пройти в удобное для вас время. В среднем человеку, работающему полный рабочий день, требуется от 1 до 2 месяцев, чтобы пройти курс.
У меня уже есть некоторые знания о Lightroom. Подойдет ли мне этот курс?
Да! — Курс преподается снизу вверх, что дает вам возможность начать обучение с любого уровня, на котором вы находитесь. Если вы новичок в Lightroom, начните с урока 1, если вы немного более опытны, погрузитесь в него на следующем уроке, решать вам!
В чем разница между «Только этот курс» и «Стать участником»?
См. «Варианты покупки» выше.
Сколько стоит в моей валюте?
Стоимость курсов указана в британских фунтах и долларах США. При оформлении заказа он будет отображать стоимость в британских фунтах и будет конвертирован в вашу валюту при покупке. Чтобы получить точную стоимость в вашей валюте, нажмите здесь, чтобы использовать конвертер валют. NB. Котировки в долларах США максимально приближены и обновляются ежемесячно.
Какая версия Lightroom мне нужна?
Рекомендуется установить Lightroom Classic, однако курс также подойдет для людей, использующих Lightroom 4, 5 и 6.В курсе могут быть показаны некоторые функции, которые не будут доступны в LR 4, 5 или 6, но это не повлияет на его общее использование.
Я не понимаю, какую версию Lightroom купить?
Это может сбивать с толку при покупке Lightroom, поэтому вот мой совет. Вы не можете купить Lightroom Classic как отдельную программу. Вместо этого Adobe предоставляет различные типы планов, которые включают это. Лучше всего купить «План фотографии (20 ГБ)», который включает Lightroom Classic, Photoshop CC и Lightroom CC за ежемесячную плату.Чтобы узнать больше об этом плане, нажмите здесь.
В чем разница между LR Classic и Lightroom CC?
Lightroom Classic предназначен для настольных ПК, а LR CC предназначен для мобильных устройств, таких как планшеты, и представляет собой уменьшенную версию Classic. Для получения более подробной информации нажмите здесь.
Получу ли я сертификат по этому курсу?
Да. По окончании всех курсов вы получаете сертификат Школы фотографии.
Лучшие учебники и классы Lightroom для онлайн-обучения
Если вы новичок в Lightroom или хотите погрузиться глубже, вот некоторые из лучших мест, где можно найти учебные пособия, классы и курсы по Lightroom.
Категории: Обучение
Теги: Lightroom CC, Lightroom Classic
Последнее обновление около 1 месяца назад // Первоначально опубликовано около 1 года назад
Мы бы предпочли стрелять, но сейчас это не в планах для большинства из нас. Но это прекрасная возможность узнать что-то новое, не выходя из дома. Ранее я публиковал более общий список некоторых из лучших онлайн-курсов по фотографии, но я подумал, что стоит собрать что-то вместе с более узким акцентом, конкретно на , изучая, как использовать Lightroom .
Итак, начинаете ли вы с нуля как новичок в Lightroom или опытный пользователь, желающий погрузиться глубже, вот некоторые из лучших мест, где можно найти учебники, классы и курсы Lightroom, с которыми я сталкивался.
В некоторых из них можно найти отдельные учебные пособия по Lightroom; другие имеют более структурированные курсы и классы. Но в основном они проводятся в вашем собственном темпе, по вашему собственному графику, и никаких экзаменов нет. Большинство из них представляют собой видеокурсы — за последние годы онлайн-обучение значительно продвинулось вперед.Но я добавил несколько дополнительных аналоговых ресурсов (или, по крайней мере, текстовых и графических, внизу страницы).
Это текущий список, который я буду дополнять и обновлять со временем. Обязательно предложите любые, которые, по вашему мнению, могут внести достойные дополнения.
Adobe Lightroom Учебники
Эта библиотека выпущена Adobe и состоит в основном из небольших видеороликов, посвященных определенному инструменту, эффекту или проблеме. Многие из них очень короткие, и на самом деле они не структурированы в какой-то конкретный поток.Но там можно найти отличный материал.
У них есть курированные разделы по различным более широким темам, например, для начинающих, работа с локальными настройками и работа с предустановками Lightroom.
Вы можете найти их здесь.
Онлайн-курсы CreativeLive по Lightroom
Как можно догадаться по названию, CreativeLive ориентирован на курсы в таких творческих областях, как иллюстрация, искусство, дизайн, музыка и, да, фотография. У них есть широкий спектр первоклассных курсов фотографии, но я сосредоточусь на курсах Lightroom.
Качество занятий высокое, и вы можете смотреть курсы онлайн через веб-браузер или на мобильном устройстве с помощью приложения CreativeLive.
В основном это платная услуга (с некоторыми бесплатными курсами). Курсы продаются индивидуально или как часть программы Creator Pass ( TIP : вы получите более выгодную сделку, если внесете предоплату в течение года).
Курсы Lightroom, которые стоит посмотреть:
SkillShare — это еще одна библиотека курсов с очень качественными классами, особенно ориентированная на творческие области.
Одна из вещей, которые мне нравятся в SkillShare, — это то, что они не боятся в некоторых случаях быть причудливыми и ультра-нишевыми в своих классах. Это добавляет богатства их предложениям.
Это платная услуга. Существует 2-недельная бесплатная пробная версия, после которой она преобразуется в платную подписку. Вы можете найти уроки фотографии здесь. Вы можете получить 1 месяц бесплатного использования Skillshare Premium, чтобы попробовать его здесь.
Курсы Lightroom, которые стоит посмотреть:
KelbyOne
Скотт Келби построил мини-империю на основе преподавания Photoshop и Lightroom.Он один из самых продаваемых авторов по Lightroom и Photoshop, а также по множеству разных областей фотографии, если на то пошло. А на его одноименном веб-сайте KelbyOne есть несколько отличных видеокурсов по Lightroom. Они предлагаются в виде платной подписки.
Классы Lightroom, которые стоит посмотреть:
Удеми
Еще один сервис с большой библиотекой онлайн-курсов, в том числе многие в Lightroom, — это Udemy .
Курсы Lightroom, которые стоит посмотреть:
Обучение в LinkedIn
LinkedIn Learning — новое имя.Возможно, вы знаете его лучше по старому названию: Lynda.com. Это платная услуга, но некоторые системы местных публичных библиотек поддерживают подписку для своих пользователей, поэтому стоит проверить это.
Курсы Lightroom, которые стоит посмотреть:
Lightroom: две минуты подсказки
Курс подготовлен профессиональным фуд-фотографом Николь С. Янг. Как вы, наверное, понимаете по названию, это библиотека коротких видеороликов, обучающих советам и методам использования Lightroom — всего 139 из них, охватывающих почти 5 часов.И теперь это бесплатно!
YouTube
На YouTube можно найти множество обучающих видео, посвященных Lightroom. По большей части это небольшие курсы, а не структурированные курсы, ориентированные на решение конкретных проблем или конкретную задачу. Качество и надежность могут быть поражены и упущены, но здесь есть действительно отличные вещи. Так что стоит изучить там, чтобы увидеть, есть ли какие-то конкретные каналы, которые вам нравятся.
Вот несколько каналов, контент Lightroom которых стоит проверить:
Лучшие книги по Lightroom
Я напишу об этом отдельно и более подробно, а пока вот краткий список некоторых из лучших книг по Lightroom, с которыми мне приходилось сталкиваться.
Некоторые из них доступны в форматах электронных книг, а также в мягкой обложке.
Другие учебные ресурсы Lightroom
Вот еще несколько замечательных ресурсов по Lightroom. Они не сосредотачиваются на видеокурсах как таковых, но они необычайно богаты содержанием и содержат массу ценной информации и практических руководств, относящихся конкретно к Lightroom.
Последнее обновление 2021-07-30 в 20:13 / Партнерские ссылки / Изображения из Amazon Product Advertising API
Другие советы и хитрости Lightroom:
ускоренный курс Lightroom.Полное руководство для начинающих по Lightroom Classic
Вы когда-нибудь задумывались, каков правильный рабочий процесс для Lightroom Classic? Узнайте, как создать каталог, пометить и отсортировать изображения. Отфильтруйте и быстро найдите лучшие фотографии. Сделайте так, чтобы они выглядели потрясающе, а затем скопируйте эти настройки в целую кучу фотографий за пару кликов. Все это за 15 минут, из настоящей фотосессии в формате RAW, а не постановочных стоковых изображений. Это руководство подходит для Lightroom 4, 5, 6 и Lightroom Classic.
Если вас смущает новое название Adobe Lightroom Classic против Lightroom CC, прочтите здесь.
Видео поможет вам начать работу в Lightroom за 15 минут. Вот краткое руководство, которое поможет вам быстро и легко начать работу. Чтобы прочитать эту информацию, потребуется всего пара минут. Это турбо-запуск без BS Lightroom!
Нетехническое руководство по началу работы с Lightroom
Lightroom разбит на модули. В настоящее время в Lightroom 7 модулей, вот секрет, , вам нужно знать только 2 из них! Хорошая идея — изучить остальное позже, но для начала все, что вам нужно, это библиотека и модуль разработки.
Вы можете получить Photoshop и Lightroom за 9,99 долларов в месяц в программе Creative Cloud Photography
Библиотечный модуль
Это именно то, на что это похоже. Здесь живут все ваши фотографии. Здесь вы импортируете фотографии и делаете все скучные вещи, такие как ключевые слова, коллекции и т. Д. Это может быть скучно, но небольшие усилия окупятся позже, как вы увидите. Вы можете спать по ночам, зная, что все ваши фотографии надежно спрятаны и промаркированы, чтобы вы могли найти их в моргании кролика.Когда вы наберетесь опыта, вы также обнаружите, что большую часть этого можно автоматизировать.
The Develop Module
Здесь проходит вечеринка после того, как все покинули библиотеку. Модуль разработки — это то место, где вы берете эти скучные изображения и превращаете их в произведения искусства. Это ваша цифровая фотолаборатория (Lightroom), где вы можете проявить творческий подход. Многое из этого также можно автоматизировать, если вы спешите. Но, возможно, вы захотите побыть здесь ненадолго, потому что это весело!
Хорошо, поехали.Как можно короче, вот как работать в Lightroom. Я подробно расскажу о действительно важных вещах и опущу скучные подробности.
Загрузите фотографии в Lightroom Вы начнете в модуле библиотеки: нажмите кнопку импорта в левом нижнем углу
Откроется средство импорта. Щелкните стрелку в нижнем левом углу, чтобы развернуть ее. Вам бесполезно свернутое
Так выглядит развернутое окно Импортера.Пока не беспокойтесь обо всех вариантах, мы рассмотрим все, что вам нужно. Посмотрите вверху, и вы увидите 3 варианта рабочего процесса импорта: 1. Захватить фотографии из | 2. Что с делать с ними | 3. Скопируйте фотографии Куда-нибудь
Посмотрите вверху, и вы увидите «ОТ». Здесь мы берем фотографию, чтобы перенести ее в Lightroom
В разделе «Источник» вы увидите все свои диски. Вы можете перенести их со своего компьютера, если хотите, но в рамках этого урока я предполагаю, что вы хотите перенести их со своего кардридера камеры.Щелкните этот параметр (EOS_DIGITAL принадлежит мне.)
Примечание. Если вы не видите фотографии из вложенных папок, щелкните панель с надписью «Кому» и выберите параметр «Включить вложенные папки» внизу
В в середине вверху выберите вариант из импорта. Копировать и копировать как DNG — единственные варианты с камеры или карты. Чтобы не усложнять, мы будем использовать Copy.
В правом верхнем углу вы увидите вариант с надписью «ДО». Это то место, куда мы копируем фотографии (и видео).
В разделе «Кому» я рекомендую выбрать подпапку и опцию В одну папку и дать ей имя. (это предотвратит появление этих ужасных вложенных папок по дате, которые позже станут вредителями)
Затем найдите папку, в которую вы хотите поместить свои фотографии. Если вы только начинаете, неплохо иметь стратегию и придерживаться ее, потому что вы будете использовать эту структуру в течение очень долгого времени.
Что мне делать для стратегии управления цифровыми активами?
Сейчас мы создаем структуру папок на вашем диске.Lightroom не заботится о том, где находятся фотографии, чтобы правильно каталогизировать их. Но эта структура предназначена для вас, чтобы помочь вам систематизировать ваши фотографии, поверьте мне, это стоит дополнительных усилий. Обычно я создаю папку верхнего уровня, называемую фотографиями. Под этим создайте категории, которые я буду использовать, например:
- Места
- Люди
- События
- Клиенты
- и т. Д.
Затем я буду создавать папки по мере импорта фотографий в эти категории, как подкатегории: Места
- Бостон
- Калифорния
- Нью-Йорк
- Лондон
- и т. Д.
Используйте любые категории, которые, по вашему мнению, вам понадобятся.Вы всегда можете добавить или изменить их позже.
ВНИМАНИЕ! Если вы измените имена папок или расположение изображений, сделайте это через Lightroom, иначе вы нарушите ассоциацию файлов. Другими словами, если вы измените местоположение через Lightroom, изображение переместится на ваш компьютер = хорошо! Если вы переместите его прямо на свой компьютер, Lightroom не узнает, где он находится = плохо!
Хорошо, вернемся к делу, я думаю, вам нужна была эта дополнительная информация, если вы новичок в DAM (Digital Asset Management AKA Managing your photos). Выберите папку, в которую вы хотите, чтобы ваши фотографии помещались в
У вас есть Теперь настроим: Куда из > Что делать с фотографиями > Куда идти В главном окне выберите фотографии для добавления в Lightroom.Обычно вы выбираете значение по умолчанию, то есть все фотографии на карте.
Если вы включите параметр «Не импортировать подозрительные дубликаты и фотографии, которые уже есть в Lightroom, они будут выделены серым цветом.
Нажмите кнопку импорта
Теперь ваши фотографии будут скопированы в Lightroom, и вы вернетесь в модуль «Библиотека», где вы сможете наблюдать, как ваши фотографии втягиваются в Lightroom.
Все ваши фотографии теперь надежно заправлены в Lightroom.Следующий шаг — найти их.
В левом верхнем углу вы увидите навигатор, который представляет собой эскиз выбранной фотографии. Под ним находится Каталог. Вы можете использовать следующие варианты: «Предыдущий импорт», который ограничивает просмотр только последней партией фотографий, купленных в Lightroom. Или вы можете выбрать «Все фотографии», чтобы отображать все фотографии в Lightroom. Если фотографии отсутствуют, щелкните Все фотографии.
Следующий блок показывает представление папок. Вы увидите список дисков с фотографиями, которыми управляет Lightroom (в библиотеке).Подключенные в данный момент диски горят. Структура папок такая же, как на вашем компьютере, потому что это то, что вы на самом деле просматриваете прямо сейчас.
Здесь вы можете увидеть нашу папку под названием Colorado, которую мы только что создали при импортировании с карты.
Коллекции Lightroom — это хорошо
Мы хотим создать нашу собственную структуру папок только для Lightroom, это упростит нам работу. Для этого мы используем Коллекции .Коллекции имеют массу преимуществ, потому что на самом деле они не содержат фотографий, а просто ссылки на фотографии. Таким образом, мы можем иметь одну и ту же фотографию в разных Коллекциях, не делая несколько копий одной и той же фотографии. Поверьте мне, несколько копий одной и той же фотографии — это плохо, это может сильно сбить с толку, а также быстро заполнить ваш диск дублированными фотографиями. Выберите все фотографии, которые хотите добавить в коллекцию. Щелкните сетку и нажмите Cmd / Ctrl + A, чтобы выделить все. Нажмите кнопку + и выберите «Создать коллекцию», как показано.
Назовите эту коллекцию как-нибудь описательно. Необязательно: вложите его в набор коллекции, если хотите. Установите флажок Включить выбранные фотографии. Нажмите «Создать»
Bang! Теперь у вас есть Коллекция с выбранными вами фотографиями. По гораздо большему количеству причин, чем я перечислю здесь, мне нравится организовывать свои фотографии в Коллекции и работать над ними оттуда. Я почти никогда не перехожу в режим просмотра папок, если я что-то не потерял.
Метаданные в Lightroom
Теперь пришло время выполнить всю работу с метаданными.Как минимум, я добавляю несколько ключевых слов, чтобы позже найти фотографии. Вы можете выбрать всю коллекцию и добавить к ним простые ключевые слова всего за несколько секунд.
Вы увидите маленькие значки на фотографиях с метаданными. Есть много других метаданных, которые вы можете сделать со своими фотографиями, если хотите. Если вы хотите отсортировать их и найти хорошие, вы можете использовать такие вещи, как рейтинги, флаги и ярлыки. Я коснулся этого в 15-минутном видео, так что вы можете посмотреть его, когда будете готовы заняться дополнительной организацией.Если вы хотите пойти дальше, вы можете добавить метаданные при импорте и т. Д. Вы даже можете создавать шаблоны метаданных, которые добавляют тонну информации к фотографии одним щелчком мыши. (Все это объясняется в моем 13-часовом всеобъемлющем обучающем видео по Lightroom)
Давайте выберем фотографию и повеселимся с ней, хватит этой организационной информации. Щелкните фотографию в диафильме. Он будет большим и красивым, если дважды щелкнуть по нему.
Щелкните слово «Разработка» в верхней части Lightroom, и выбранная в данный момент фотография появится в цифровой темной комнате.Здесь вы выполняете все настройки изображения, которые могут быть такими простыми, как кадрирование, осветление или затемнение фотографий, или столь же продвинутыми, как локальное затемнение и затемнение, черно-белое изображение, специальные эффекты и даже ретушь. И снова я подробно рассмотрел видео-тренинг Lightroom для цифровых фотографов, а также несколько бесплатных руководств здесь, в PhotoshopCAFE.
Модуль проявки
Давайте внесем некоторые изменения в фотографию.
Здесь я взял инструмент баланса белого и щелкнул по области, которая должна быть нейтрально-серой или белой на фотографии.Это убирает цветовой оттенок. Баланс белого — это обычно первое, что я делаю с фотографией.
На этом этапе внесите некоторые корректировки с помощью панели основных регулировок. На этой панели можно выполнить большинство настроек, и это, безусловно, хорошее место для начала. Есть масса других вариантов, о которых вы узнаете позже, когда углубитесь в кроличью нору. А пока просто ознакомьтесь с основными настройками. Если вы ранее использовали Camera Raw в Photoshop, эти настройки идентичны.Почему Lightroom? По сути, это модуль библиотеки. Или посмотрите более подробное видео о том, почему именно Lightroom.
Базовые настройки Lightroom
Ползунки разделены на 3 группы
- WB: баланс белого
- Тон: сделать фотографию или ее части светлее и темнее
- Присутствие: зернистость и цвет
Я обычно начинаю с баланс белого, затем перейдите к «Экспозиция», чтобы установить общую яркость. Затем выберите «Света и тени», чтобы восстановить детали в светах и тенях (расширить динамический диапазон).Установите белый и черный цвета, чтобы сделать фотографию контрастной. Хорошие, четкие, чистые белые цвета и глубокие насыщенные тени.
Вот результат перемещения нескольких ползунков, гораздо более реалистичная и чистая фотография.
Теперь Lightroom способен на гораздо большее, чем просто базовые настройки, вы можете использовать его для создания настроения и драматизма, вы можете добавлять цветные образы и проявлять творческий подход с помощью Lightroom, и я научу вас этому на другие учебные пособия.
Что вы также можете сделать, так это сохранить все эти настройки как предварительные настройки.Предустановки похожи на маленькие рецепты, которые можно применить к любой фотографии одним щелчком мыши. Вы можете сделать свои собственные или добавить те, которые вы получаете от других людей.
Сохранение предустановки
Нажмите + на панели «Предустановки»
Вы увидите панель «Новый набор предустановок». Дайте ему имя и папку, пользовательские предустановки идентификатора по умолчанию. Обратите внимание, что вы можете выбрать, какие настройки включить в предустановку. В большинстве случаев я добавляю их все, даже если некоторые настройки отсутствуют в предустановке, это не причинит никакого вреда.
Нажмите «Создать», и ваш пресет будет сохранен. Вы можете получить к нему доступ с панели предустановок и использовать его в любое время без повторного применения всех настроек.
Вот та же фотография, на которой я применяю некоторые пресеты, которые я создал ранее. Посмотрите, как они кардинально меняют внешний вид фотографии одним щелчком мыши. Многие люди приобретают Lightroom только для того, чтобы использовать пресеты. Мы отправим вам по электронной почте несколько бесплатных пресетов и бесплатную электронную книгу, чтобы вы могли начать работу прямо сейчас.
Или вот совершенно другой пресет для другого ощущения от этой фотографии.
Когда вы закончите вносить изменения, вы захотите поделиться своими фотографиями со всем миром. Хотя вы можете создавать веб-галереи, слайд-шоу, печатать и даже изготавливать книги в различных модулях Lightroom, давайте выполним простую задачу. Экспортируйте фотографию, которую мы можем опубликовать в социальных сетях. (Lightroom также может интегрироваться с вашим любимым сайтом социальных сетей прямо из Lightroom)
Давайте посмотрим на простой экспорт фотографий.
Выберите «Файл»> «Экспорт».
. Вы увидите диалоговое окно «Экспорт».Здесь есть множество опций, включая возможность создания предустановок экспорта и нескольких изображений. Я на самом деле создал пресет Facebook, я его разберу.
Файл изображения в формате выбираем jpg и среднего качества.
Я ограничил размер до 1600 по самому длинному краю, этого достаточно, чтобы люди могли наслаждаться, не становясь настолько огромным, что забивает весь Интернет.
Я также добавляю водяной знак. Я думаю, что всегда полезно защищать общедоступные изображения водяными знаками. Они также позволяют людям найти правообладателя (вас), когда на них есть горячие ссылки на разных страницах.
Щелкните «Экспорт», и фотография будет экспортирована для вашего использования.
С нуля до героя в Lightroom Classic
Если вам понравилось это краткое руководство и вы готовы поднять свои навыки на новый уровень, это для вас! Это отмеченное наградами руководство по использованию Lightroom от А до Я, которое поможет вам освоить Lightroom (или просто стать действительно хорошим). Один из самых популярных учебных ресурсов — новинка для Lightroom Classic CC2019 (Lightroom 8)! Изучите все новые функции и рабочие процессы.Независимо от вашего уровня, вы можете быстро освоить Lightroom Classic с легкостью.
Это наиболее полное видео для Lightroom на рынке. Это седьмое издание записано в прекрасном формате Full HD с нуля для Lightroom Classic CC. Узнайте, как легко импортировать, систематизировать, разрабатывать и выводить все ваши снимки. Наслаждайтесь подробным описанием, профессиональными методами, секретными советами и способностью Колина разбить даже самые сложные задачи на быстрые и простые для понимания техники.Вы будете проводить меньше времени за компьютером и больше за камерой!
Доступно для мгновенной загрузки
- Изучите все у одного инструктора (без дублирующей информации или противоречивых мнений)
- Включены рабочие процессы, в которых вы используете инструменты вместе
- Все в одном месте (без поиска ненадежных руководств, чтобы найдите то, что вам нужно)
- Более 130 видеороликов, легко найдите то, что вы хотите, с помощью нашего интерактивного интерфейса (эксклюзив PhotoshopCAFE!)
- Включены все изображения инструкторов, следуйте пошаговым инструкциям
- Учитесь в своем темпе! Просмотрите все видео по очереди или используйте в качестве справочника
- Включено 30 пресетов Lightroom Classic
- Проверено в бою! Видео года удвоено от PPA (Профессиональные фотографы Америки)
- 60 дней! Гарантия возврата денег
- Единовременный платеж, отсутствие постоянной подписки с оплатой по мере использования, которая в конечном итоге будет стоить намного больше, чем вы планировали.
Как использовать Lightroom (Полное руководство по советам Lightroom!)
Adobe Lightroom — это отраслевой стандарт для редактирования изображений. Его чистый и простой в использовании интерфейс означает, что вы можете приступить к редактированию уже сегодня. Зачем тратить часы на редактирование, если вы можете сделать все в мгновение ока.
Эта статья предназначена для того, чтобы показать вам, как использовать Lightroom. От организации до экспорта вашей работы — у нас есть пошаговые руководства по Lightroom, которые помогут вам начать работу!
Что такое программное обеспечение постобработки?
Объективы с ручной фокусировкой стали автоматическими.Теперь у нас даже есть фокусировка с отслеживанием движения. Все больше и больше фотографий записываются в цифровом виде, обрабатываются и передаются в общий доступ.
Миллионы людей по всему миру имеют доступ к нашим изображениям. Все это одним нажатием кнопки.
С фотографической точки зрения аналоговый мир имел доступ только к пленке. Это потребовало проявки и обработки в темной комнате. Затем увеличивайте негативы на светочувствительной бумаге.
Существовали очень простые и базовые способы редактирования областей и управления ими. Либо из-за передержки или недоэкспонирования, либо из-за корректировки перспективы.
Эти методы, называемые осветлением и прожиганием, позволяли принтеру ограниченно управлять фотографиями.
Все это уступило место цифровой эпохе, когда цифровые камеры требовали нового рабочего процесса.
Программное обеспечение для обработки изображений, такое как Adobe Lightroom, взяло на себя трудоемкие методы прежних времен.
Эти программы позволили фотографам и печатникам работать быстро. они стали более эффективными. Фотографии были мгновенными.
Короче, пленочные фотоаппараты превратились в зеркалки.Покрытое желатином серебро на пластиковой основе превратилось в микрочиповые сенсоры. А темные комнаты превратились в Adobe Lightroom.
Наше полное руководство проведет вас через все учебные пособия и советы, которые вам нужны. Скоро вы научитесь редактировать свои фотографии в Adobe Lightroom.
Что такое Adobe Photoshop Lightroom?
Adobe Photoshop Lightroom — это программа для редактирования фотографий и управления файлами. Это отличный инструмент для организации фотографий в папки и коллекции. Это обеспечивает легкий доступ.
Он следует серьезной компоновке. Сущность важнее стиля. Вы обнаружите, что он позволяет вам выполнять 90% ваших фотографических манипуляций быстро и эффективно.
Используя удобный метод копирования / вставки, вы можете изменить внешний вид сотен изображений одним нажатием кнопки.
Также доступны бесплатные предустановки Lightroom для определенных способов стилизации фотографий. Все эти преимущества делают Adobe Lightroom популярным выбором для редактирования фотографий.
Как купить Lightroom? Руководство на 2021 год и варианты
Самое замечательное в Adobe то, что она предлагает 30-дневные пробные версии.бесплатно. Все доступно на их сайте.
Есть несколько планов на выбор для фотографов. Либо выберите Adobe Lightroom CC (классический) и 1 ТБ облачного хранилища за 9,99 долларов.
Или по той же цене вы можете обменять 1 ТБ на 20 ГБ. Это также дает вам обе текущие версии Lightroom и Photoshop.
6 важных вещей, которые нужно знать о Lightroom 6
Есть еще несколько пользователей, которые цепляются за последнюю автономную программу Lightroom.После Lightroom 6 Adobe решила сделать программу открытой только по подписке.
Если вам удалось сохранить Lightroom 6, вам не придется платить ежемесячную плату. Но это ограничивает то, что вы можете с ним делать.
В вашей голове могут оставаться большие вопросы, на которые нет ответа. Например, распознает ли он мою новую камеру?
Чтобы узнать о шести наиболее важных вещах, которые вам нужно знать о Lightroom 6, не смотрите дальше.
Почему мы рекомендуем Lightroom вместо альтернатив
Capture One vs.Adobe Lightroom
Самым большим конкурентом Lightroom будет Capture One. Photoshop не считается конкурсом. Это разные программы, созданные одной компанией.
Capture One производится компанией, специализирующейся на фотографии среднего формата. Их первый релиз был выпущен примерно в то же время, что и Lightroom (2006).
Обе программы содержат и систематизируют файлы RAW. Они также позволяют манипулировать фотографиями неразрушающим образом.
Отличия начинают проявляться в точной настройке изображений.Одна из областей — управление цветом.
Lightroom использует ползунки HSL (оттенок, насыщенность, яркость), но Capture One идет дальше. Он позволяет регулировать цвет в тенях, светлых участках и в средних тонах.
Но Capture One часто называют привередливым. Некоторые считают его слишком мощным, чтобы использовать его так же быстро, как альтернатива Lightroom.
В этой статье рассматриваются все преимущества и недостатки обоих программных пакетов. он покажет вам, почему Lightroom является более популярным и дешевым вариантом.
Лучшие альтернативы Lightroom — RawTherapee | Capture One | DxO | Темный стол
Есть много альтернатив Lightroom в качестве конвертера RAW. Существуют и другие программы, которые вы можете использовать в качестве программного обеспечения для управления изображениями или манипулирования ими.
Здесь мы будем сравнивать только программы, которые охватывают все эти вещи. Прямо как Lightroom.
У вас могут быть причины не использовать Lightroom. Либо ежемесячная подписка, либо просто использование другого программного обеспечения.В любом случае есть альтернативы.
В течение многих лет Apple Aperture была крупнейшим конкурентом Lightroom. Apple с тех пор решила выпотрошить программу и создать фотографий .
Так что же делают другие компании? Есть три сильные альтернативы, рекомендованные многими разными фотографами. Это On1 Photo RAW, Luminar и Darktable .
Как подробно говорится в этой статье, One1 Photo RAW — это полноценное решение для обработки фотографий.
Luminar отлично справляется с обработкой, но позволяет работать только с одним изображением за раз.
Darktable — бесплатная программа с открытым исходным кодом. Это отличный инструмент для людей, у которых много фотографий, но нет бюджета.
Lightroom против. Photoshop: в чем разница?
Adobe Photoshop Lightroom и Adobe Photoshop, как вы понимаете, принадлежат одной и той же компании.
В названииLightroom даже есть Adobe Photoshop, который должен вам кое-что сказать.
Photoshop был локомотивом всего цифрового редактирования с 1990-х годов. Он может все. Из-за такой универсальности у него крутая кривая обучения.
Сказать, что это может сбивать с толку, будет преуменьшением. Он не только покрывает все потребности в фотографии. Но ничего, связанного с графикой.
Все виды визуально творческой работы отлично сочетаются с интерфейсом Photoshop.
Lightroom, в данном случае, является младшим братом. Он поддерживает профессиональные инструменты обработки, но добавляет скорости миксу.
С LR вы можете работать быстро, применяя изменения к сотням, если не к тысячам изображений.
Lightroom удовлетворяет потребности большинства фотографов, и 9 из 10 используют его для всех нужд редактирования. 10%, которым нужно больше, использовали бы оба, редактируя в LR, а затем экспортируя в PS.
Photoshop лучше всего рассматривать как устройство для редактирования изображений. Lightroom как инструмент управления изображениями.
Организация в Lightroom
Система управления файлами в Lightroom очень проста в использовании.Поиграв некоторое время в модуле «Библиотека», вы почувствуете себя как дома.
Импорт, перемещение и систематизация фотографий с помощью серьезной платформы — это благо.
Папки и фотографии импортируются одним нажатием кнопки, а затем перемещаются методом перетаскивания.
Коллекции и ключевые слова очень удобны. Каждое изображение может состоять из множества слов, соединяющих их всех.
Их можно будет найти позже вместе с другими фотографиями в том же духе. Точно так же с коллекциями вы можете создавать папки с определенными задачами.
Они могут изолировать все ваши лучшие изображения из тех поездок в Исландию, найденные во многих папках.
Все сохраняется в так называемом Каталоге. Здесь сохраняется вся информация о вашем редактировании.
Lightroom создает каталог по умолчанию, который загружается каждый раз. Это позволяет вам создавать других, чтобы разделить разные рабочие процессы или темы.
Как организовать фотографии в Lightroom: 10 лучших советов
Организация изображений в Lightroom должна быть первым делом.Понятный и краткий каталог Lightroom поможет сократить время редактирования.
Потратив время вначале, вы можете создать несколько отличных практик. Это будут шаблоны того, как вы справляетесь со своими фотографиями и сеансами.
Меньше всего вам захочется тратить много времени на поиск этого единственного изображения вашей семьи.
Начните с добавления ключевых слов к каждому изображению, которое приходит через Lightroom. Таким образом, быстрый поиск по ключевым словам позволит вам узнать, где находится изображение.
Как импортировать фотографии в Lightroom
Импорт фотографий в Lightroom можно выполнить несколькими способами.
Во-первых, есть Файл> Импорт фотографий и видео ( или Ctrl / Cmd + Shift + I). Оба они перенесут вас на страницу импорта, где вы добавите фотографии в свой Каталог.
Если у вас есть Показывать диалог импорта при вставке карты памяти выбран в настройках, то экран импорта откроется автоматически.
Другой менее известный способ — создать папку на жестком диске, которую вы будете использовать только с Lightroom.
Здесь можно настроить автоматический импорт размещенных здесь фотографий.
Эту опцию можно найти в Файл> Автоимпорт . Это может быть удобно для вашего рабочего процесса. Но эта папка не будет автоматически импортировать папки — только фотографии.
Чтобы узнать о некоторых других способах импорта изображений, прочтите эту обширную статью о том, о чем следует думать при импорте.
Общие сведения о системе каталогов Lightroom
Если вы знакомы с компьютерным программным обеспечением, каталог Lightroom представляет собой базу данных SQLite. В противном случае это не является обязательным условием.
Часть базы данных важна, поскольку в ней говорится, что ваша библиотека изображений подобна физической библиотеке. Каждая книга связана с карточкой с информацией на ней.
Так работает организационная система Lightroom. Все доступно через теги, ключевые слова и даже имена файлов или папок с возможностью поиска.
Каталог представляет собой собрание всех этих открыток или фотографий. Могут быть созданы и другие каталоги, но они должны быть ограничены несколькими ситуациями.
На скорость работы программы не должны влиять сотни каталогов, которые хранятся у вас в одном месте.
Хранение всех ваших фотографий в одном месте — большее преимущество, чем наличие множества каталогов с несколькими файлами в каждом.
Возможно, вы захотите отделить рабочие фотографии от семейных снимков. Поэтому имеет смысл иметь два разных рабочих процесса.
В этом руководстве по Lightroom можно увидеть другие советы и информацию, которые помогут вам разобраться в каталоге за считанные минуты.
Создание коллекций в Lightroom: пошаговое руководство
Коллекциив Lightroom — отличный способ сохранить ваши фотографии аккуратными и аккуратными. Я использую их при завершении проекта, над которым работаю.
После редактирования фотографий до номера идеи (15 для живых концертов) я помечаю их зеленой меткой. Когда я создаю коллекцию, я выбираю умную версию.
Это позволяет мне указать коллекции, чтобы она заглянула в эту папку и показывала только те, которые отмечены зеленой меткой. Это позволяет легко удалить те, которые мне больше не нужны, и при необходимости снова найти эти изображения.
Эта статья представляет собой пошаговое руководство в Lightroom по созданию коллекций и тому, какие преимущества они могут принести вашему рабочему процессу.
Рабочий процесс Lightroom
Как освоить рабочий процесс Lightroom
Последние версииLightroom содержат 7 различных модулей:
- Библиотека — Вы можете организовать все свои изображения, добавить ключевые слова и метаданные.Вы также можете организовывать папки и создавать коллекции, быстро добавлять пресеты или публиковать их на своих любимых сайтах.
- Develop — Здесь вы будете выполнять большую часть своей обработки. У вас есть два режима просмотра: лупа или до / после.
- Карта — Если на ваших фотографиях уже есть информация GPS, они будут добавлены в соответствующие области на карте. В противном случае вы можете перетащить их куда угодно.
- Книга — Позволяет спроектировать и создать макет книги.Перетаскивайте изображения из ваших коллекций и папок, работая от корки до корки.
- Слайд-шоу — Вы можете превратить свои изображения в презентации. Есть идеи макета, наложения и фоны, которые можно применить. Кроме того, музыка может быть добавлена вместе с затуханием и таймингом вашего проекта.
- Печать — дает вам предварительные настройки и макеты для быстрого управления фотографиями для печати. Здесь можно определить разрешение, типы материалов и управление цветом и отправить их в типографию, не вставая с кресла.
- Web — Здесь вы можете работать с изображениями исключительно для Интернета. Существуют шаблоны и предустановки, которые можно использовать для создания привлекательной галереи для своего веб-сайта. Затем информацию можно экспортировать и поместить на ваш сервер, чтобы создать такой же стиль на вашем сайте.
Lightroom отлично справляется со многими вещами. Тем не менее, вам не нужны все инструменты постоянно. Панели можно скрыть, чтобы лучше видеть изображение и больше на нем фокусироваться.
Это особенно удобно на ноутбуке. Он предотвращает затенение изображения инструментами и панелями, которые вы скоро не заметите.
Еще один замечательный совет — изменение наложений при кадрировании изображений. Стандартный инструмент обрезки показывает вам сетку, которая удобна для прямых линий, таких как горизонты.
Но, нажимая «O» на клавиатуре в области обрезки, вы можете циклически переключаться между предустановками. Вместо этого можно использовать золотое сечение или диагональные линии .
15 сочетаний клавиш Lightroom для ускорения рабочего процесса
У каждого свой метод рабочего процесса.Лучший способ сделать это быстро и эффективно — использовать сочетания клавиш.
В этой статье представлены все возможные сочетания клавиш, которые вы можете использовать в повседневном редактировании.
Что делать, если вы хотите изменить небольшую часть или выбрать один объект на всем изображении? Здесь в игру вступают кисти и маски. Есть много возможностей, от градуированных до радиальных фильтров. Вы можете использовать любой из инструментов (и не только) на панели разработки справа.
Их также можно скопировать и вставить на другие фотографии с той же проблемой.Это сокращает время редактирования, оставляя вам возможность делать больше изображений.
Советы и методы работы с Lightroom в модуле разработки
Модуль разработки — это область, где происходит большая часть магии пост-обработки.
Здесь вы можете выполнить небольшие локальные корректировки, такие как увеличение экспозиции или корректировка светового баланса.
Или можно сделать что-нибудь посильнее. Например, нанесение масок для усиления оттенка определенной области.
Здесь мы рассмотрим множество настроек, которые мы можем сделать в этом модуле.
Как выполнять пакетное редактирование в Lightroom
Lightroom отлично подходит по многим причинам. Он имеет отличную организационную структуру, позволяет вводить ключевые слова и дает вам возможность редактировать фотографии.
Лично я использую Lightroom для пакетной обработки изображений. Это означает одновременное редактирование нескольких фотографий.
Это удобно для редактирования, так как экономит много времени. Лучше всего использовать для сеансов, в которых настройки, баланс белого или условия освещения схожи.
Это руководство предоставит вам всю необходимую помощь по пакетной обработке.
Как изменить размер изображения в Lightroom
Когда мы делаем фотографии, мы стараемся снимать с максимально возможным разрешением. Это происходит из-за использования сенсоров, улавливающих большое количество мегапикселей.
И не зря. Чем больше мегапикселей у сенсора камеры, тем выше качество ваших изображений.
Но при больших размерах мегапикселей используется огромный объем памяти. Такие изображения большого размера не подходят для публикации в социальных сетях.
Так или иначе, вам нужно будет преобразовать это 22-мегапиксельное изображение во что-то ближе к 720 пикселям.Здесь вам нужно будет использовать Lightroom.
Ознакомьтесь с полным руководством для получения всей необходимой информации по изменению размера фотографий.
Как кадрировать и выравнивать фотографии в Lightroom
Обрезка изображений может помочь в создании композиции. Уменьшение размера изображения удаляет и вырезает отвлекающие области на фотографиях.
Это также позволяет «увеличить» фотографию и сделать объект более заметным.
К инструменту кадрирования в Lightroom можно получить доступ в «основной» области модуля проявки или нажав «R».
Этот инструмент также отлично подходит для выпрямления фотографий, которые могли быть сфотографированы некорректно.
Это очень полезный инструмент, и вы будете использовать его снова и снова.
Как повернуть или отразить изображение в Lightroom
Перед применением корректировок, изменяющих атмосферу и цвета изображения, вы должны попробовать повернуть, отразить или выпрямить фотографию. Таким образом, вы сможете по-новому взглянуть на фотографию и решить, что лучше всего подходит для фотографии.
Вы даже можете повернуть несколько изображений, если редактируете фотографии в пакетном режиме.
ВLightroom есть несколько методов поворота и переворачивания изображений. Прочтите нашу статью, чтобы узнать, какой из них больше всего подходит для вашего рабочего процесса!
Как изменить соотношение сторон в Lightroom
Соотношение сторон — это пропорция ширины и высоты фотографии. Цифровые камеры используют соотношение сторон по умолчанию 3: 2. Однако могут быть случаи, когда вы хотите распечатать фотографии и кадрировать их, и вам нужно изменить соотношение сторон.
К счастью, Lightroom предлагает простой способ изменить соотношение сторон при кадрировании изображения. Вы можете выбирать из разных соотношений, а также создавать свои собственные.
Подробнее читайте в нашей статье.
Как исправить экспозицию в Lightroom
Возможно, вам не нужно быть специалистом по свету или фотографом, чтобы добиться идеальной экспозиции.
Ваша камера может подойти очень близко, но иногда ваше изображение улучшится после небольшой настройки в Lightroom.
Может потребоваться корректировка всего изображения или определенной области.
Lightroom имеет кнопку «Авто» на базовой панели в модуле «Разработка». Это может изменить некоторые другие параметры, такие как «Контрастность» и «Белый».
Вы также можете просто переместить ползунок «Экспозиция», щелкнув и перетащив его влево или вправо, пока не почувствуете себя довольным результатом.
Это также можно сделать, переместив ползунки «Белые, черные, светлые и темные», чтобы сфокусироваться на определенных областях изображения.
Экспозиция может показаться более темной, например, из-за того, что тени немного недоэкспонированы.
Эта статья поможет вам понять, что искать и как внести изменения.
Руководство по модулю разработки Adobe Lightroom — Управление контрастом и тоном
Под модулем проявки с правой стороны вы найдете ползунки Tone.
Это панель локальной настройки. Вы будете использовать это чаще всего, поскольку они покроют 75% того, что вам нужно в ваших изображениях.
Стандартные ползунки тона: «Экспозиция», «Контрастность», «Света», «Тени», «Белый» и «Черный».
Ползунок экспозиции используется для добавления или уменьшения света. Контраст изменяет тональный диапазон и помогает вещам немного выделяться.
Светлые участки уменьшают экспозицию самых светлых участков. Это не влияет на все изображение.
Тени помогают сделать более темные области темнее или светлее. Это может оттолкнуть ненужные детали или сделать их более заметными.
Белые и черные ползунки помогают создать на изображении чисто белые и черные области. Это поможет лучше натурализовать ваш образ.
Вот подробное описание того, что делают эти локальные корректировки. Вы можете использовать его, чтобы получить максимум удовольствия от ваших фотографий.
Руководство по модулю разработки Adobe Lightroom — Цветовая температура и присутствие
Когда дело доходит до фотографирования объекта, сенсор камеры обрабатывает все в RGB; Красный, зеленый и синий.
Это касается света, отраженного от вашего объекта. Эти цвета сильно влияют на окончательный цвет вашего изображения.
Возможно, вам придется настроить баланс белого. В конце концов, вы хотите, чтобы белые области были немного более естественными и реалистичными.
Также вы можете обнаружить, что цвет сфотографированных объектов либо слишком красочный, либо недостаточно красочный.
Эти вещи можно изменить с помощью ползунков HSL или части Vibrance на панели редактирования.
Как говорится в этой статье, есть много способов изменить цвет. Либо помогая нормализовать сцену, либо добавляя изюминку вашим изображениям.
Как использовать кривую тона для коррекции цветов
Кривая тона представляет тональный диапазон на вашей фотографии.
Левый нижний угол работает с тенями, а правый верхний угол — с бликами. Это оставляет средние тона посередине.
Эти полутона разделены на светлые и темные области.Их легко настроить, вам просто нужно знать, что вы хотите изменить.
Например, если вы хотите сделать средние тона темнее, просто щелкните по средней части кривой тона. Осторожно потяните его вниз. Вы увидите, как изображение изменится.
Для получения дополнительных советов и рекомендаций по использованию этого инструмента прочтите эту подробную статью.
Как работать с тенями и черным в Lightroom
Если светлые участки — самые яркие точки изображения, тени — самые темные.
Эти темные области не обязательно должны быть темными черными дырами, в которые могут попасть ваши глаза. В них можно разместить какие-то детали.
Фильтр «черные» обрабатывает и самые темные области фотографии, но сильнее, чем ползунок тени.
Используя этот инструмент, вы можете добавлять или уменьшать экспозицию и, следовательно, детализацию в этих областях.
Это помогает сделать их более четкими и придает более профессиональный вид. Кроме того, тень может иметь красивую текстуру или дизайн, добавляющий ценность.
Как использовать инструмент Lightroom Adjustment Brush Tool
Корректирующая кисть Lightroom — это инструмент, который позволяет вам вносить локальные корректировки в любую часть изображения. Щелкая кистью и рисуя по изображению, вы выбираете область, к которой хотите применить корректировки.
Одной кистью можно выполнить несколько корректировок. Также можно добавить столько кистей, сколько захотите, если они вам нужны для разных частей изображения.
Инструмент «кисть» находится в модуле «Разработка» под гистограммой.Если вы активируете наложение маски, вы увидите область, в которой применяется маска. Вы можете стереть части уже окрашенного участка в любой момент и даже при необходимости переместить кисть.
Цветовая коррекция в Lightroom
Иногда неизбежна съемка фотографий с блеклыми цветами. Есть условия освещения, при которых практически невозможно получить правильный баланс белого.
Чтобы иметь возможность корректировать цвета в Lightroom, вам необходимо сделать снимок в необработанном формате.Файлы RAW позволяют редактировать изображения неразрушающим образом, сохраняя при этом качество.
В Lightroom есть несколько инструментов, которые позволяют применять цветокоррекцию к вашему изображению. Ползунки «Температура» и «Оттенок» позволяют скорректировать баланс белого. Вы также можете использовать кривые настройки цвета для редактирования диапазона тонов на фотографии.
С помощью панели HSL вы даже можете редактировать насыщенность, оттенок и яркость отдельных цветов. Чтобы узнать больше об этой теме, не забудьте ознакомиться с нашей статьей.
Как работать с цветом с помощью слайдеров HSL
В цифровой фотографии есть две области, где цвет очень важен.
Во-первых, когда вы делаете фотографию, а во-вторых, когда вы приходите обрабатывать фотографию.
У обоих есть разные способы работы с этими цветами. Либо в камере, либо во время постобработки.
В Lightroom цвет можно изменить несколькими способами. Во-первых, прежде чем менять что-либо еще, убедитесь, что вас устраивает баланс белого.
Это можно изменить вручную или установив автоматический режим и изменив результат.
Оттенок позволяет заменять целые цвета в изображении. Эти ползунки оставляют другие цвета нетронутыми.
Насыщенность определяет интенсивность цвета. Либо путем усиления основных цветов, либо ослабления окружающих цветов.
Яркость определяет яркость цвета. Это можно сделать, отключив звук или сделав его более заметным.
Поиграйте с одним или двумя изображениями, чтобы привыкнуть к их работе.Вы скоро заметите, какие области влияют на вас, а какие меняются.
Как создать гладкую кожу в Lightroom
Самая важная часть ретуши портрета — сглаживание кожи. Особенно это касается модных и редакционных фотографий, где хочется передать идею совершенства.
Разглаживанием кожи легко увлечься, но нужно быть осторожным. Очень важно найти баланс между красивой ретушью и пластиковой эстетикой модели.
В Lightroom вы можете выбирать из различных инструментов, которые помогут вам ретушировать портреты. Наиболее полезными из них являются корректирующая кисть и инструмент удаления пятен. Они позволяют лечить целевые участки, смягчая текстуру кожи. Резкость и шум также влияют на гладкость кожи модели.
Как удалить красные глаза в Lightroom
Нет ничего проще удалить в Lightroom, чем красные глаза. У него даже есть своя специальная область в базовой части панели разработки.
Красные глаза возникают в результате прямой вспышки, отражающей кровеносные сосуды в глазах объекта. Lightroom здесь, чтобы помочь.
Выберите инструмент коррекции красных глаз, перетащите область над глазом и отпустите.
Это решается автоматически. Но может потребоваться небольшая настройка. В этом случае прочтите наше пошаговое руководство, чтобы узнать, как лучше всего подойти к этому решению.
Как улучшить глаза с помощью Lightroom
При редактировании портретов чаще всего требуется улучшить глаза, чтобы придать изображению душу.Lightroom предлагает различные альтернативы для улучшения глаз, самая простая в использовании — корректирующая кисть.
У вас есть возможность настроить экспозицию, контраст, четкость и многое другое, все настройки позволяют сделать глаза ярче. Вы также можете осветлить глаза и устранить эффект красных глаз с помощью встроенных настроек Lightroom.
Как повысить резкость изображений в Lightroom — шаг за шагом
Lightroom — отличный инструмент для изменения размера изображения, кадрирования или добавления локальных настроек.Иногда вам нужно также отредактировать тему.
Просмотр изображения на большом экране может оказаться огромным подспорьем. Вы сразу увидите, если изображение немного не в фокусе.
Если вы являетесь свидетелем этой проблемы; Не паникуйте! Есть способы, которыми мы можем помочь. К счастью, у нас под рукой есть мощный инструмент для резкости.
Для повышения резкости вашего изображения у нас есть вся необходимая информация.
Как использовать удаление пятен в Lightroom (шаг за шагом!)
Хотя мы часто хотим, чтобы наши фотографии были идеальными в момент их съемки, обычно это невозможно.Всегда есть небольшие вещи, которые нужно исправить, или небольшие отвлекающие факторы, которые нужно удалить во время редактирования.
Lightroom имеет инструмент для удаления пятен именно по этой причине. Выбрав удаление пятна и щелкнув одно место на изображении, программа автоматически выберет место, из которого оно клонирует изображение.
Вы можете перемещать это место, чтобы найти лучший источник клонирования, который сделает вашу фотографию максимально бесшовной. Вы также можете изменить размер инструмента и даже выбрать более крупные области для исправления.
Как использовать радиальный фильтр Lightroom
Радиальный фильтр — одна из локальных настроек Lightroom. Он позволяет применять изменения только к круглой части изображения. Вы можете настроить размер, поворот и положение этой области.
Изменяя растушевку фильтра, вы можете смешивать изменения, создавая цельный эффект. Вы также можете настроить область за пределами круга.
Его можно использовать для привлечения внимания к определенной области изображения, а также для добавления цвета или изменения экспозиции к одной части фотографии.
Если вы хотите узнать, как использовать радиальный фильтр, ознакомьтесь с нашей статьей!
Как использовать функцию удаления дымки в Lightroom
Dehaze в Lightroom — это слайдер, который может добавлять или удалять атмосферную дымку с фотографии.
Хотя туман и туман часто приносят пользу изображению, иногда их нежелательно иметь на изображении. Например, когда вы фотографируете на открытом воздухе при контровом свете, вы можете столкнуться с дымкой. С помощью ползунка Dehaze вы можете убрать этот туманный вид.
С другой стороны, вы могли бы попытаться создать атмосферу, в которой вам мог бы помочь инструмент Dehaze. Фильтр работает как глобально, на всем изображении, так и локально, с использованием корректирующей кисти или радиального фильтра.
Все, что вам нужно сделать, это прочитать наш пост, и вы можете попробовать сами.
Как использовать разделенное тонирование в Lightroom
Раздельное тонирование — это инструмент, который позволяет добавить цветовой тон к теням и свету на изображении без корректировки всего изображения.
Это отличный инструмент для создания уникальных эффектов, таких как сепия или винтажная атмосфера. Изучив сплит-тонирование, вы сможете максимально использовать свои фотографии, используя креативные цвета.
Например, настройка апельсинов может добавить теплого свечения вашим фотографиям и исправить баланс белого. Чтобы узнать, как работают другие цвета, ознакомьтесь с нашей статьей!
Как использовать ползунок управления текстурой в Lightroom
Последнее обновлениеLightroom включает новую функцию — слайдер текстуры.Он также доступен для локальной настройки, такой как радиальный фильтр и регулировочная щетка.
Регулировка текстуры означает регулировку частоты изображения. Проще говоря, текстура изменяет интенсивность пикселей. Перемещая ползунок вправо, вы увеличиваете текстуру изображения, и наоборот.
Чтобы узнать больше о том, как работает инструмент текстуры, прочтите нашу статью!
Как редактировать черно-белые изображения в Lightroom
Преобразовать цветную фотографию в черно-белую в Lightroom очень просто.Это буквально щелчок мыши.
Вы найдете вкладку «черно-белая» на панели настроек в модуле разработки. Вуаля! Но вы обнаружите, что изображение не такое яркое, как было в цвете.
Это связано с тем, что цветные фотографии работают над разными аспектами, чем черно-белая альтернатива.
Здесь вам нужно сосредоточиться на контрасте, текстуре и свете, чтобы отделить передний план от фона.
Чтобы получить максимальные преимущества, изображение необходимо настроить.Но наша статья поможет вам конвертировать и настраивать по мере необходимости.
Как редактировать фотографии Instagram в Lightroom
фото в Instagram часто фильтруются, а иногда и до смерти. Это легко сделать, так как в приложении для смартфона есть собственная область редактирования.
Если вам не нравится атмосфера Instagram, есть другие способы редактировать изображения. Lightroom — отличный инструмент для этих фотографий.
Преимущество заключается в том, что вы можете изменять размер изображений до известного квадратного формата.Предустановки также помогают обрабатывать фотографии в пакетном режиме, чтобы сохранить ваш «стиль».
Как создать контрольный лист в Lightroom Classic CC
Одна из проблем цифровой фотографии заключается в том, что вы теряете все аспекты, которые давала вам пленочная фотография.
Заходим в темную комнату, чувствуем запах химикатов и с нетерпением ждем появления отпечатка. Вы также скучаете по тем интересным контактным листам, которыми славился Magnum.
К счастью для вас, есть способ воспроизвести это в Lightroom.При печати они предлагают вам отличный предварительный просмотр перед печатью изображений в большем масштабе.
Устранение проблем
Как исправить искажение объектива в Lightroom
Искажение — распространенная проблема в фотографии. Широкоугольные объективы особенно заметны с искажениями.
Даже ваша перспектива, снимая вверх или вниз, может создать некоторую деформацию вашего объекта. К счастью, в Lightroom есть специальный инструмент, который может решить эти проблемы.
Область коррекции линз на правой панели в модуле проявки — это то место, куда вам нужно перейти.
Эту коррекцию можно выполнить автоматически, если у используемого вами объектива есть профиль. В противном случае вы можете исправить дефект вручную.
В нашей статье вы найдете все советы и примеры, которые помогут вам понять, как исправить искажение объектива.
Если вы хотите узнать больше об искажении объектива, у нас есть статья для этого.
Как удалить хроматическую аберрацию в Lightroom
Хроматические аберрации — это пурпурные или зеленые ореолы вокруг объектов на изображении.Как правило, это проблема объектива и еще кое-что, что можно исправить с помощью панели коррекции объектива.
Вам может даже потребоваться установить флажок, чтобы исправить эту проблему.
Если это не помогло, то бегунок для удаления бахромы теперь ваш новый лучший друг. Двигайте его, пока он не исчезнет. Простой.
Как уменьшить шум с помощью Adobe Lightroom
Как вы, несомненно, уже поняли, использование высокого ISO неизбежно добавит шума к вашему изображению.
Это может быть именно тот стиль, который вам нужен, но если это не так, вы захотите его удалить.
Проблема с шумом в том, что любой процесс его удаления повлияет на качество изображения.
Это связано с тем, что сглаживание пикселей удаляет мелкие детали. Удаление шума также влияет на все изображение, и его нельзя замаскировать или применить только к определенным областям.
Этот процесс происходит в разделе подробностей модуля разработки с разделом шумоподавления. Полезно знать, связан ли шум с яркостью или цветом.
Если вы не знаете, вы можете использовать оба ползунка, чтобы определить, что влияет на фотографию.
Эта статья предлагает вам дополнительную помощь в уменьшении шума вашего изображения.
Как использовать панель коррекции объектива Lightroom
Все линзы создают своего рода искажения. Даже если вы не сразу заметите это, в процессе редактирования вы можете обнаружить, что вам нужна коррекция объектива.
К счастью, Lightroom — идеальный инструмент для этого. Внизу модуля «Разработка» находится модуль «Коррекция линз». Здесь вы можете исправить искажение перспективы, виньетирование объектива и хроматическую аберрацию.
Вы даже можете добавить объектив, который вы используете чаще всего. Lightroom распознает, когда вы редактируете фотографию с помощью этого объектива, и автоматически применит исправления.
Учебные пособия по специальным методам и процессам в Lightroom
Lightroom на вашем смартфоне
В последние годы Adobe представила мобильную версию Lightroom. Это сокращенная версия Lightroom CC для вашего смартфона.
Помимо тех же инструментов редактирования, что и настольная версия, Lightroom Mobile также является отличным инструментом для синхронизации ваших изображений с другими устройствами.
Вы можете загрузить это приложение как для устройств Android, так и для iOS. Часть программы бесплатна, но это функции, за которые вам придется заплатить, если у вас нет подписки Creative Cloud.
Наше руководство поможет вам создать эффективный рабочий процесс фотографии на смартфоне с помощью Lightroom Mobile.
Как размыть фотофон в Lightroom
Размытие фона может быть очень важным инструментом. Если фон отвлекает внимание от предмета, то вам стоит взглянуть на эту статью.
Кисть настройки в модуле проявки — это то, с чего вы начнете. Идея заключается в том, что вы рисуете область, на которую хотите повлиять.
Затем ползунки «резкость» и «четкость» — это то, что вы опускаете, чтобы достичь желаемого эффекта.
Один из способов упростить эту задачу — включить функцию «Показать наложение выбранной маски». Это до того, как вы начнете рисовать кистью.
Это покажет вам, какие области изменятся, когда вы поиграете с ползунками.
Как использовать интеллектуальный предварительный просмотр в Lightroom
Интеллектуальные превью в Lightroom — это виртуальные копии ваших необработанных файлов, которые сохраняет Lightroom. Программное обеспечение использует их, чтобы избежать необходимости иметь дело с огромными необработанными файлами в процессе редактирования.
Когда вы работаете с фотографией в модуле «Разработка», вы вносите изменения в эти интеллектуальные превью, а не в исходные необработанные файлы. Это означает, что вы сохраните свои необработанные изображения, внося изменения в сжатую версию каждой фотографии.
Чтобы увидеть общие вопросы и ответы об интеллектуальных превью, прочтите нашу статью!
Как создать эффект виньетки в Lightroom
В фотографии виньетка — это уменьшение или увеличение яркости по краям кадра. Этот метод помогает выделить центр изображения, убрав отвлекающие факторы и сделав середину яркой.
Однако вы должны использовать эту технику с осторожностью. Вы не хотите переусердствовать и добавлять слишком много виньетки, потому что это создаст чрезмерно отредактированный вид.
Вы можете создать эффект виньетки в Lightroom тремя различными способами. Если вас интересует больше, ознакомьтесь с нашей статьей!
Как создать HDR-изображение в Lightroom
HDR ( High-dynamic-range ) является результатом объединения трех или более экспозиций.
Эти типы фотографий представляют собой фотографии с брекетингом с множественной экспозицией, что означает, что все три (или более) фотографии имеют разную экспозицию.
Этот метод используется для сцен, где есть темные и светлые области с большим количеством деталей, которые вы не хотите терять.
В Lightroom выберите изображения, которые вы хотите наложить, и нажмите Фото> Объединить фото. Откроется окно предварительного просмотра с несколькими вариантами.
Auto-Align необходимо проверить, если вы фотографировали с рук (не рекомендуется). Auto Tone обеспечивает хорошую отправную точку для получения равномерно окрашенного изображения.
Эта статья поможет вам узнать, на что обращать внимание при объединении фотографий, а также что делать в случае устранения неполадок.
Как создать таймлапс с помощью Lightroom и LRTimelapse
Чтобы создать замедленную съемку с помощью Lightroom, вам сначала нужно сделать последовательность изображений.Обычно используют штатив и интервалометр.
Когда у вас есть все фотографии, импортируйте их в Lightroom, желательно в отдельную папку. Перейдите к первому изображению, отредактируйте его для экспозиции, резкости и управления цветом.
Ctrl / CMD + Shift + C копирует все настройки. Выделите все фотографии и используйте Ctrl / Cmd + Shift + V, чтобы вставить настройки для всех фотографий.
Выберите коллекцию фотографий и перейдите в модуль слайд-шоу. Вам понадобится шаблон, который вы можете получить здесь.
Выберите шаблон в браузере шаблонов. Затем нажмите экспорт видео и выберите желаемое разрешение.
На рендеринг видео уйдет несколько минут, в зависимости от количества изображений.
Предустановки Lightroom
предустановок в Lightroom могут значительно повысить ценность вашей работы и сэкономить много времени на рабочем процессе.
Это предварительно заданные настройки для добавления и использования исключительно в Lightroom.
Начинающие фотографы, фоторедакторы и производители программного обеспечения создают свои собственные.Они варьируются от бесплатных до дорогих.
24 лучших бесплатных пресета Lightroom
Вот ссылка на 1064 бесплатных пресета, готовых к использованию на ваших фотографиях. Следуйте приведенным ниже инструкциям по их установке.
Как установить предустановки Lightroom
пресетов — отличное дополнение к вашему рабочему процессу. Эта статья покажет вам, как добавить те, которые вы нашли в Интернете.
Он также покажет вам, как вы можете сохранить свои собственные. Это позволяет вам повторно использовать их для всех ваших фотографий, экономя ваше время в процессе.
Как использовать предустановки для разработки Lightroom
предустановок Lightroom — это сохраненный набор настроек, которые вы можете применить к любой фотографии внутри программы. Они работают так же, как фильтры для смартфонов, за исключением того факта, что они легко настраиваются, и вы можете сохранить свои собственные настройки в любое время.
Вы также можете загрузить пресеты других фотографов и установить их на свой компьютер. Экспериментируя с различными предустановками, вы можете создать уникальный и общий вид для своей фотографии.Это также поможет вам ускорить рабочий процесс.
Обязательно прочтите наш пост с советами по использованию пресетов Lightroom!
Как создать пресет в Lightroom
Время от времени вы создаете идеальную настройку. Он подходит для вашей пейзажной или уличной фотографии вплоть до T.
.Знание того, как создать пресет и сохранить его, означает, что вы готовы к работе. Одно нажатие кнопки — и ваше изображение готово для публикации или печати.
Это также идеальный метод для пакетной обработки изображений одного и того же объекта, времени или места.Готовьте его как можно скорее, чтобы сэкономить время.
Как создать образ пленочной фотографии в Lightroom
Пленка «взгляд» на цифровые фотографии в последнее время в моде. Это может быть как-то связано с временем, энергией и деньгами, которые требуются для фотографирования на настоящую пленку.
Это понятно. Зачем проходить весь процесс, если можно создать образ в цифровом виде. Лично нет ничего лучше настоящего.
Использование Lightroom экономит ваше время.Пусть он сделает свою работу и добавит зернистые цветовые сдвиги к вашим фотографиям уже сегодня. Все, что вам нужно, это наша статья.
Что такое коллекция Nik и как ею пользоваться
Nik Collection — это набор из семи улучшающих фото фильтров. Их можно использовать как плагины Lightroom или как отдельное программное обеспечение для редактирования.
Каждый из этих инструментов представляет собой целую цифровую темную комнату, посвященную определенной технике.
Загрузка файла была немного привередливой. Скачать можно здесь.Когда вы вводите свой адрес электронной почты, вы получаете бесплатную 7-дневную пробную версию.
Компания DxO, которой принадлежит программное обеспечение, отправит вам электронное письмо с подтверждением подписки. Нажав на нее, вы попадете на веб-сайт, где, как вы ожидаете, будет загрузка.
Нет ни ссылки, ни информации, ни вкладки для программного обеспечения Nik. Вы получите ссылку для скачивания в дополнительном электронном письме.
В этой статье о Nik Collection подробно рассказывается о том, как использовать эти инструменты.Они управляют небольшими программами внутри самого Lightroom, поэтому требуется небольшая помощь.
Он также сообщает вам, как именно инструменты влияют на ваши изображения. Используйте их при корректировке ваших фотографий.
Экспорт и резервное копирование
Как экспортировать фотографии из Lightroom
Adobe Lightroom отличается тем, что не сохраняет изображений, а экспортирует их .
Когда вы это сделаете, вы можете сохранить исходный формат файла или выбрать стандартный jpeg.Можно использовать и другие, но они встречаются реже.
PSD (по умолчанию Photoshop) — это файл экспорта, который используется с Adobe Photoshop для дальнейшего редактирования.
TIFF (Tagged Image File Format) или DNG (Digital Negative), который был создан Adobe для работы в качестве необработанного формата файлов без потерь.
При экспорте из Lightroom программа создает файл, в котором сохраняются все внесенные вами изменения. Эти данные поступают в результате корректировок и добавления метаданных.
Вы можете переименовывать фотографии, помещать их в определенные папки и даже повторять тот же процесс одним нажатием кнопки.Это вместо того, чтобы постоянно открывать диалоговое окно экспорта.
Есть много способов экспорта. Используя большую кнопку в нижней части панели папок в модуле разработки.
Нажав файл> экспорт, с помощью сочетания клавиш Ctrl + Shift + E или даже для настройки учетных записей социальных сетей, таких как Facebook и Flickr.
Как создать резервную копию каталога Lightroom
Это та область, о которой вы хотите узнать сейчас, а не когда уже слишком поздно.
Резервное копирование ваших данных очень важно в любом случае. Жесткие диски могут выйти из строя, компьютеры выключатся, произойдут ошибки.
Наличие резервной копии означает, что вы можете меньше беспокоиться и больше сосредоточиться на своих навыках редактирования фотографий. Есть много систем для резервного копирования ваших фотографий. Вам нужно будет найти тот, который подходит вам и вашему бюджету. К счастью, фотографии цифровые. Это означает, что вы можете копировать их много раз и хранить в разных местах.
Эффективная организация фотографий в Lightroom — необходимость.Это также один из способов сохранить контроль над своими фотографиями.
Если вы используете один каталог, легче поддерживать связь между ним и мастер-файлами.
В этой статье есть отличные советы о том, что делать, на что обращать внимание и о возможных ситуациях, из которых можно устранить неполадки.
Как создать фотокнигу с помощью модуля Lightroom Book
Adobe и Blurb объединились для создания букмекерского модуля в Lightroom. Blurb обеспечивает превосходное качество печати.Используя книжный модуль Lightroom, вы можете создавать фотокниги и журналы.
Вы можете выбрать одну из множества настроек книги, таких как размер, обложка и тип бумаги. Lightroom также предлагает вам различные варианты макета, и вы можете попробовать, какой из них больше всего подходит для вашего портфолио.
С более продвинутыми инструментами, такими как изменение размера изображения, добавление текста и настройка обложки, вы можете создать совершенно уникальную фотокнигу в соответствии с вашими потребностями.
Чтобы узнать больше о модуле Lightroom Book, прочтите наш пост!
Как перенести Lightroom на новый компьютер
Перенести Lightroom с одного компьютера на другой — не сложная задача.Однако есть некоторые вещи, на которые следует обратить внимание перед переносом этого программного обеспечения.
Во-первых, вам нужно подготовить и сделать резервную копию ваших папок, чтобы ваши фотографии были в безопасности. Вам также следует сохранить используемые вами предустановки и настройки, которые вы установили для своей программы.
После установки Lightroom на новый компьютер необходимо повторно связать все отсутствующие файлы из Каталога.
Если хотите узнать больше, прочтите нашу статью!
Заключение
Lightroom — это лучшая программа для редактирования фотографий, когда вам нужен простой и понятный инструмент для постобработки ваших изображений.Он позволяет категоризировать, систематизировать, развивать, экспортировать и готовить фотографии к печати.
Я надеюсь, что эта статья об уроках Lightroom помогла вам с редактированием фотографий в Lightroom.
Если вы хотите узнать больше о том, как использовать Lightroom, ознакомьтесь с нашим курсом Легкое редактирование с помощью Lightroom !
Хотите больше? Попробуйте наш курс обработки Lightroom
Вы знаете, как использовать Lightroom, чтобы выявить детали, скрытые внутри ваших изображений?
Lightroom — отличная программа, но с бесчисленным множеством ползунков и инструментов … трудно понять, как (и когда) использовать каждый из них.
Вот почему мы создали наиболее полное и актуальное обучение по Lightroom.
Коллекция учебных пособий по Adobe Lightroom (100% БЕСПЛАТНО)
Если фотограф пытается изучить методы и рабочий процесс редактирования изображений в 2021 году, это огромное количество бесплатных учебных пособий по Adobe Lightroom!
Как стандартное приложение для организации и редактирования цифровых изображений, вероятно, неудивительно, что в ресурсах по этой теме нет недостатка… но иметь такое количество доступных бесплатно — это просто потрясающе.
В этом руководстве мы собрали полную коллекцию учебных пособий по Lightroom для начинающих и средних пользователей Adobe Lightroom.
Все они просты для понимания, просты в использовании и, прежде всего, содержат действительно полезные советы, которые помогут вам повысить эффективность работы с этим замечательным программным обеспечением.
У вас еще нет последней версии Lightroom?
Щелкните здесь, чтобы получить популярный план фотосъемки Lightroom, который я использую >>
Самые полезные уроки по Lightroom в 2021 году
Изучите основы Lightroom ClassicУровень: Начинающий
Мы покрываем все по-новому Пользователь должен знать, как начать работу с Lightroom, чтобы с уверенностью редактировать свои фотографии.Предположим, у вас нет опыта работы с Lightroom, и мы покажем вам, что вам нужно знать, чтобы приступить к редактированию так, как вы хотите.
Изучение Lightroom Classic с нуля может быть сложной темой для новичков в фотографии. Это полезное обучающее видео по Lightroom помогает объяснить основы работы с программным обеспечением менее чем за 30 минут.
Даже через 30 минут здесь есть масса полезного контента, поэтому используйте временные метки ниже, чтобы перейти к разделу, в котором вам нужна помощь.Определенно один из наиболее подробных учебных пособий по Lightroom.
- 00:41: Начало работы с Adobe Lightroom
- 03:06: Библиотечный модуль
- 04:58: Модуль разработки
- 06:27: Гистограмма
- 07:03: Инструменты
- 10:58: Основные настройки
- 14:02: Кривая тона
- 15:41: HSL
- 17:06: Разделенное тонирование в Adobe Lightroom
- 18:04: Детализация
- 19:35: Коррекция линз
- 21:42: Преобразование (подробнее об этом инструменте здесь)
- 22:19: Эффекты
- 22:46: Калибровка
- 23:43: Ускоренное редактирование Lightroom
- 25:27: Экспорт
Уровень: Начинающий
Научитесь делать ваши фотографии яркими в Lightroom Classic.Узнайте, в каком порядке вносить изменения, а также различать ползунки и какие именно использовать.
Это видео для редактирования фотографий Lightroom длится всего 17:15 минут, но в нем рассматриваются все основы работы со слайдерами, которые должен знать новичок для редактирования фотографии. Он также очень доступно объясняет, как вы можете максимизировать свое рабочее пространство и сделать его более удобным для себя.
В этом уроке вы услышите полезные объяснения того, как использовать ползунки экспозиции, теней, светов, белого и черного цветов при постобработке фотографий. Понимание того, как это работает, является первым шагом на пути к тому, чтобы ваши фотографии выглядели великолепно. .
В 7:31 лектор проливает свет на разницу между цветовыми профилями и предустановками, что является областью, в которой многие люди, как правило, теряются вначале.
Покажите свои фотографии с помощью потрясающего слайд-шоу LightroomУровень: начальный / средний
Узнайте, как продемонстрировать свои фотографии, создавать красивые слайд-шоу и использовать потрясающую музыку в Lightroom!
В наши дни слайд-шоу становятся все более популярными.Хорошо сделанное слайд-шоу широко применимо во многих сценариях — вы можете добавить его на свой веб-сайт, опубликовать в Instagram, Facebook или других социальных сетях.
Это также способ более увлекательно продемонстрировать свою работу и привлечь к ней внимание. В этом видео вы научитесь сочетать свои фотографии с мощными музыкальными образцами, чтобы сделать все это еще более запоминающимся, с помощью нашего друга Adobe Lightroom!
Как ретушировать портретную фотографию, используя ТОЛЬКО Adobe LightroomУровень: средний / продвинутый
Узнайте, как ретушировать портретную фотографию, используя только Lightroom или Camera Raw.Отбелить зубы и осветлить глаза. Еще больше смягчите и разглаживайте кожу и волосы, не выходя из Lightroom или Camera RAW.
Иногда постоянное переключение между Lightroom и Photoshop может немного нервировать. В этих уроках Lightroom вы узнаете, как сохранить такие действия, как ретуширование (обычно это задача Photoshop), только в Lightroom и пропустить использование двух программ одновременно.
Также полезно услышать точку зрения лектора по этическому вопросу о том, что можно, а что не следует ретушировать.
Многие люди, как правило, теряются в этих направлениях, стремясь к типичному модному журнальному стилю, который может показаться излишним, поэтому подобные руководства по Lightroom очень помогут при редактировании фотографий.
10 советов, которые НЕОБХОДИМО ЗНАТЬ!Уровень: Начальный / Средний
В этом бесплатном руководстве по Lightroom вы можете найти множество отличных советов по Lightroom — некоторые из них являются настоящими скрытыми жемчужинами, когда дело доходит до редактирования, а также общие советы по фотографии и использованию. Lightroom онлайн.
Есть полезные советы по работе с Lightroom для каждого. Для новичков есть ценные советы по автотонированию и сбросу, но для людей среднего уровня есть полезная информация о наложении сетки или эффективных способах организации фотографий.
Здесь вы можете найти содержание:
- Auto Tone — 1:55
- Resetting — 2:48
- Grid Ovelays — 3:46
- Lights Out — 5:35
- Level Out — 6: 33
- B&A — 7:30
- Обрезка — 8:50
- Регулировка радиальной кисти — 10:10
- Увеличьте размер фотографии — 12:15
- Организуйте свои фотографии! — 13:00
Уровень: новичок
Здесь вы узнаете о трех любимых советах Adobe Lightroom для фотографии еды, которые очень полезны.
Это бесплатное руководство расскажет вам о трех простых методах, которые вы можете использовать, чтобы вывести свои фотографии еды на новый уровень. Области, на которых они сосредоточены, — это ползунки HSL, радиальный фильтр и маска повышения резкости, которые сделают вашу фотографию более яркой.
Эти три простых совета на самом деле применимы практически к любому изображению еды (не говоря уже о фотографиях других жанров), которые вы берете, и могут оказаться отличными ориентирами для вас, чтобы начать, если вы точно не знаете, откуда вам следует начать редактирование Lightroom.
Как ускорить LightroomУровень: Все
Каждый пользователь Adobe Lightroom, от новичка до профессионала, должен применить эти 13 советов, чтобы сделать свою постобработку более быстрой, эффективной и приятной.
В этом полезном руководстве Марка из Shotkit показано, как ускорить Lightroom с помощью нескольких простых, но эффективных приемов.
Пара руководств, которые вы, возможно, уже знаете, но я гарантирую, что независимо от вашего опыта работы с этим программным обеспечением вы узнаете по крайней мере одну новую вещь — совет Lightroom Smart Previews потрясающий, и то, что вы можете использовать на всех своих фотографиях сразу!
При правильной настройке и оптимизации Lightroom на самом деле невероятно быстр — если ваша версия начинает казаться немного вялой, обязательно посмотрите это короткое видео.
Не забудьте подписаться на бесплатную рассылку новостей Shotkit, чтобы получать уведомления о новых уроках по фотографии и редактированию Lightroom.
Как создавать потрясающие фотографии заката
Уровень: Начальный / средний
В этом видео рассказывается обо всех секретах и методах редактирования фотографии заката. Вместо классического оранжевого стиля он фокусируется на получении большого разнообразия цветов и динамичного изображения.
Этот урок очень полезен для людей, которые действительно увлекаются пейзажной фотографией.Это дает вам представление о том, какие инструменты и ползунки вам следует использовать, чтобы улучшить изображение, не делая его слишком неестественным и преувеличенным.
Мы все знаем, как легко увлечься редактированием, когда дело касается именно этого жанра!
Некоторые из полезных тем, которые освещает лектор, — это градуированные и радиальные фильтры, ползунки HSL, кривая тона и разделенное тонирование.
(Для тех, кто хочет сделать еще один шаг вперед, есть также возможность создать Lightroom HDR, выбрав «Фото»> «Слияние фотографий»> «HDR» в верхнем меню.)
Auto Mask Lightroom Tutorial — Как быстро замаскировать что угодно!Уровень: Начальный / Средний
Этот трюк с Lightroom буквально навсегда изменил мой способ редактирования — я понятия не имел, насколько легко создавать маски в Lightroom, и понятия не имел, как маскирование в Lightroom работает как замена фотошопу. для МНОГИХ приложений.
В этом уроке основное внимание уделяется функции, которая была своего рода зарезервированной областью для Photoshop — маскированием.Функция автоматической маски — один из самых больших секретов, скрытых в Lightroom, который может изменить ваш способ редактирования.
Здесь вы узнаете простой способ автоматической маскировки в Lightroom — использование маскирующих кистей Lightroom для изменения масок для цвета, наложения масок и выполнение таких действий, как восстановление размытого фона или восстановление деталей в небе.
Как использовать кривую тона в LightroomУровень: Начальный / средний
Не позволяйте кривой тона пугать вас! Узнайте, как использовать кривую тона в Lightroom и откройте множество мощных функций редактирования в этом всеобъемлющем учебном пособии по Lightroom.
Это руководство предлагает очень подробный обзор очень популярной функции Lightroom. Это также возвращает вас в старшую школу на короткое время с объяснением основных цветов.
Очень полезный трюк, которому вы сможете научиться здесь, — как придать вашим изображениям немного кинематографического вида, добавив щепотку цвета в тени.
В руководстве приводится ряд причин, по которым вы предпочитаете использовать кривую тона вместо других функций.
Вот несколько из них: он обеспечивает выборочную контрастность, дает возможность устанавливать собственные точки черного и белого.Кроме того, красная, зеленая и синяя части цветовой кривой позволяют вам делать все это с определенными цветовыми каналами.
Как добавить метаданные к фотографиям в LightroomУровень: Начальный
Метаданные — это информация, которая хранится внутри файла изображения. При просмотре фотографии он не виден, но содержит информацию о том, когда и как был сделан снимок. Вы можете ДОБАВИТЬ метаданные к изображениям, чтобы защитить их информацией об авторских правах.Если кто-то загрузит ваше изображение из Интернета, ваше имя навсегда останется внутри этого изображения. Ха!
Что-то абсолютно важное для вашего присутствия в Интернете, которое многие из нас иногда упускают из виду, — это наши метаданные.
В этом руководстве по Lightroom Аарон Нейс объясняет все, от того, что на самом деле является метаданными, до того, как проверить свои метаданные в Интернете.
В качестве бонуса вы также узнаете, как использовать ключевые слова для своих изображений в каталоге, а также, если хотите, добавить эти ключевые слова в предустановку метаданных.
10 скрытых функций LighroomУровень: Начальный / средний
10 советов по секретным и менее известным функциям, которые помогут вам редактировать и ускорить рабочий процесс в Adobe Lightroom.
Lightroom имеет множество функций, которые вы, возможно, не сможете найти сразу, по крайней мере, без таких руководств, как этот.
Многие функции могут быть скрыты за ярлыком или небольшим меню, которое вы можете не видеть в течение нескольких месяцев, если не знаете, что оно там есть.
В этом бесплатном руководстве по Lightroom собраны небольшие, но полезные приемы, а также множество действительно полезных и важных приемов, которые помогут вам ускорить рабочий процесс, пакетно редактировать изображения и создавать более качественные изображения в целом.
Как Dodge и Burn в LightroomУровень: Средний
Узнайте, как по-настоящему лепить лицо и делать портретный портрет, с уклонением и затемнением таким образом, чтобы вы могли позаботиться об интенсивности , мягкость и даже справиться с цветовыми сдвигами.Используйте корректирующие кисти с правильными настройками и ярлыками Lightroom.
Осветление и затемнение — популярная техника Photoshop, которая помогает вашему изображению выделяться, создавая и, по сути, раскрашивая контраст самостоятельно.
Это считается продвинутым методом пост-обработки, однако в этом уроке вы можете узнать, как это сделать в Lightroom.
Это хороший способ попрактиковаться в работе кистью и одновременно перейти на следующий уровень редактирования. Что-то действительно полезное, что вы узнаете, — это то, как создавать свои собственные кисти, которые вы можете использовать в следующий раз, когда будете искать тот же эффект.
Не забудьте подписаться на их канал YouTube, чтобы получить больше полезных советов по фотографии и редактированию фотографий.
Как улучшить и отсеять изображения в Lightroom
Уровень: Начальный / средний
Думайте об отсеве как о серии шагов. Удаление набора фотографий выполняется в несколько этапов. На каждом этапе выбранные изображения уточняются, чтобы включить только лучшие фотографии.
Нет лучшего способа упорядочить изображения, чем хранить только те изображения, которые ДЕЙСТВИТЕЛЬНО нужны.
Этот полезный учебник по Lightroom исследует рабочий процесс Аарона Нейса и то, как он отбирает свои изображения.
Это не только может быть полезно для вашей организации изображений и поиска, но также поможет вам убедиться, что вы сохраняете только правильные изображения для работы, тем самым экономя место на жестком диске.
В процессе вы также узнаете полезные режимы сравнения и ярлыки.
Phlearn также предлагает множество полезных уроков по фотографии, а также общих руководств, которые помогут вам получить максимальную отдачу от каждого редактирования фотографий, поэтому обязательно ознакомьтесь с ними все.
Отказ от ответственности: все рекомендации беспристрастны и основаны на опыте пользователей, без предвзятого отношения к продуктам или бренду. Продукты в этом посте могут содержать партнерские ссылки.
35 невероятно полезных уроков по Lightroom Classic
Lightroom Classic — это удивительный инструмент, который поможет вам эффективно организовать ваши фотографии и обеспечит большую гибкость при неразрушающем редактировании и обработке.
Если у вас нет большого опыта работы с Lightroom Classic, стоит потратить время на изучение программы и ее различных модулей.
Конечно, сначала вам нужно приобрести Lightroom, но как только вы его получите, вы увидите, что он очень мощный. Кривая обучения для новых пользователей не такая крутая по сравнению, например, с изучением и освоением Photoshop.
В этой статье мы продемонстрируем 35 различных руководств , которые помогут вам узнать больше о Lightroom Classic.
Учебники охватывают широкий спектр тем. Некоторые из них охватывают базовые основы, а другие показывают, как достичь чего-то очень конкретного.Независимо от вашего опыта работы с Lightroom Classic, вы сможете узнать что-то новое из представленных здесь руководств. Если вы хотите расширить свой опыт работы с Lightroom, обязательно ознакомьтесь с нашим обзором из более чем 275 бесплатных пресетов Lightroom!
Как создать ненасыщенный кинематографический эффект в Adobe Lightroom
Быстрая и простая программа для редактирования портретов
PortraitPro — самая продаваемая в мире программа для ретуширования. Используя искусственный интеллект, PortraitPro улучшает каждый аспект портрета для получения красивых естественных результатов.
Как создать эффект ломо в Lightroom
Как сгладить кожу в Lightroom (новая техника)
Рабочий процесс в Lightroom для редактирования детских портретов с естественным освещением
Как использовать инструмент градуированного фильтра в Lightroom
Редактирование фотографии с подсветкой в Lightroom
Как использовать инструмент удаления пятен в Lightroom
Как добиться чистого редактирования в Lightroom
Накладка на инструмент для обрезки
Как создать эффект HDR в Adobe Lightroom
Как выровнять баланс белого и экспозицию в Camera Raw и Lightroom
Пять шагов к драматическим черно-белым пейзажам в Lightroom
Коррекция цвета в Lightroom
Как создать матовый эффект в Lightroom
Создание образа в стиле кино в Lightroom
Использование вертикального инструмента
7 шагов к великолепному черно-белому цвету в Lightroom 5
Как редактировать черно-белые фотографии в Lightroom CC
Как восстановить и обработать недодержанную фотографию RAW
Как сохранить недоэкспонированное фото с помощью Lightroom
Как использовать гистограмму для правильного экспонирования файлов RAW в Adobe Lightroom
Как создать винтажный фотоэффект в Lightroom
Как использовать виртуальные копии в Lightroom
Как применять выборочные корректировки в Lightroom
Как использовать кривую тона в Lightroom для увеличения контрастности
Как отремонтировать потускневшие цвета
Как создать фотоколлаж в модуле печати Lightroom
Создание и применение водяных знаков к фотографиям
Как восстановить выбросы путем редактирования в слоях
Как сделать резервную копию Lightroom в облаке
Как пакетно редактировать фотографии в Lightroom
Как исправить и улучшить ваши фотографии с помощью Lightroom
Использование инструмента «Пластика» для устранения отвлекающих факторов на изображении
Размытие фона
Использование сочетаний клавиш в Lightroom для ускорения рабочего процесса редактирования
Заключение
Теперь у вас есть большая коллекция руководств и обучающих ресурсов, которые помогут вам улучшить свои навыки в Lightroom Classic.
