Постобработка при ночной съемке
Панорамный снимок Млечного пути над Элефант Каньон в Юте.
Всю жизнь синий цвет ассоциируется у нас с небом. В ясный день небо всегда голубое. Этим цветом заканчиваются сумерки и начинается день. Мы обычно считаем, что небо синее даже в безлунную полночь. Однако, камеры знают лучше. Если использовать дневной баланс белого, который сохраняет действительный цвет света, попадающего на сенсор, можно обнаружить, что на самом деле безлунное ночное небо имеет зеленый оттенок. Всё это стоит учитывать при обработке фотографий, сделанных в темное время суток.
Хоть цветопередача камеры и точная, зеленое небо – не совсем тот результат, который мы ждем. Это создает дилемму, особенно часто встречающуюся при съемке Млечного пути, самого фотогеничного субъекта безлунных ночей. Человеческий глаз не достаточно чувствителен, чтобы различить истинный цвет ночного неба, поэтому нужно решить, каким будет цвет.
Один из подходов – показать действительные цвета, присутствующие на безлунном небе.
Млечный путь над Лонгс Пик после апрельского шторма, Национальный парк Роки-Маунтин, Колорадо.
Наше ожидание того, что безлунное небо должно быть синим заключается не только в окружающей нас дневной природе. Если находиться ночью в темном месте при свете полной луны, кажется, будто окружающий пейзаж и небо имеют голубоватый оттенок. Колбочки, расположенные на сетчатке глаза, недостаточно чувствительны, чтобы различать цвет предметов, освещаемых полной луной, если только они сами не излучают свет. Ночью мы видим благодаря палочкам, которые не различают цвета. Так почему же нам кажется, что всё вокруг окрашено синим? Саад Масуд Хан (Saad Masood Khan) и Суманта Н. Паттаник (Sumanta N. Pattanaik), исследователи из Университета центральной Флориды, разработали теорию, описывающую причины этого явления. Они цитируют работы других ученых, показывающие, что стимуляция палочек в условиях плохой освещенности может также стимулировать соседние колбочки, даже несмотря на то, что они недостаточно чувствительны для прямой реакции на свет. Хан и Паттаник затем приводят гипотезу, что колбочки, поддающиеся влиянию, в большинстве своем чувствительны к синему цвету, за счет чего и создается ложное впечатление, будто лунный свет синий.
Если находиться ночью в темном месте при свете полной луны, кажется, будто окружающий пейзаж и небо имеют голубоватый оттенок. Колбочки, расположенные на сетчатке глаза, недостаточно чувствительны, чтобы различать цвет предметов, освещаемых полной луной, если только они сами не излучают свет. Ночью мы видим благодаря палочкам, которые не различают цвета. Так почему же нам кажется, что всё вокруг окрашено синим? Саад Масуд Хан (Saad Masood Khan) и Суманта Н. Паттаник (Sumanta N. Pattanaik), исследователи из Университета центральной Флориды, разработали теорию, описывающую причины этого явления. Они цитируют работы других ученых, показывающие, что стимуляция палочек в условиях плохой освещенности может также стимулировать соседние колбочки, даже несмотря на то, что они недостаточно чувствительны для прямой реакции на свет. Хан и Паттаник затем приводят гипотезу, что колбочки, поддающиеся влиянию, в большинстве своем чувствительны к синему цвету, за счет чего и создается ложное впечатление, будто лунный свет синий.
В Голливуде годами использовали этот феномен при работе с техникой «day for night», позволяющей снимать «ночные» сцены. Добавив синий фильтр и недоэкспонировав кадр, можно создать ощущение ночи даже при съемке днем. Как бы иронично это ни было, но цвет луны на самом деле теплее, чем дневной. Цифровая камера с балансом белого для дневного света запечатлеет пейзаж, освещенный светом луны, более красным, чем при съемке в полдень. Чтобы добавить еще больше путаницы скажу, что ночное небо при полной луне на самом деле синее из-за того, что свет луны достаточно яркий для появления рэлеевского рассеяния. Этот же феномен делает небо синим в дневное время.
Постобработка ночных фотографий в Lightroom
Учитывая всё вышесказанное, большинство фотографов предпочитают сместить цвет ночного неба ближе к синему. Один из способов это сделать – перетянуть слайдер Температура (Temperature) на Базовой (Basic) панели Lightroom, установив его на отметке около 3200 К. Это создает ощущение очаровательного глубокого синего неба. К сожалению, такое простое решение одной проблемы создает другую: все остальное, включая звезды, Млечный путь, планеты и землю, также приобретает оттенок синевы. Хоть вы и не можете видеть цвет ночного неба, цвета ярких звезд и планет видны очень отчетливо, если выйти на улицу в темной ночью. Антарес, Альдебаран, Арктур и Бетельгейзе имеют оранжевый оттенок; Ригель и Сириус сине–белые; Марс красный.
Это создает ощущение очаровательного глубокого синего неба. К сожалению, такое простое решение одной проблемы создает другую: все остальное, включая звезды, Млечный путь, планеты и землю, также приобретает оттенок синевы. Хоть вы и не можете видеть цвет ночного неба, цвета ярких звезд и планет видны очень отчетливо, если выйти на улицу в темной ночью. Антарес, Альдебаран, Арктур и Бетельгейзе имеют оранжевый оттенок; Ригель и Сириус сине–белые; Марс красный.
Панорама млечного пути над рекой Колорадо, национальный парк Каньонлендс в Юте.
Мое решение этой дилеммы – сместить оттенок неба в сторону синего, сохранив при этом естественный цвет звезд и Млечного пути. Лучший способ, который мне удалось найти – отдельно работать с красным, зеленым и синим каналами на панели Тональной кривой (Tone Curve) Lightroom.
Во-первых, убедитесь, что снимаете в формате RAW. Мои стандартные параметры экспозиции для съемки: 30 с., ƒ/2.8, ISO 6400, если я использую Canon EF 16 – 35mm f/2. 8L III USM или 10 с., ƒ/1.4, ISO 6400 в случае, когда беру с собой Canon EF 35mm f/1.4L II USM. Пик гистограммы должен быть примерно в левой трети-половине. Передержка убивает цвет звезд. Используйте дневной баланс белого (это предпочтительнее) или измените его на Базовой панели Lightroom.
8L III USM или 10 с., ƒ/1.4, ISO 6400 в случае, когда беру с собой Canon EF 35mm f/1.4L II USM. Пик гистограммы должен быть примерно в левой трети-половине. Передержка убивает цвет звезд. Используйте дневной баланс белого (это предпочтительнее) или измените его на Базовой панели Lightroom.
Затем откройте панель Тональной кривой, у которой есть два режима. Если под графиком вы видите слово Регион (Region) с четырьмя слайдерами, кликните по маленькой иконке в нижнем правом углу диалогового окна, чтобы перейти в режим Редактирования точек кривой (Edit Point Curve), как показано на Рисунке 1.
Рисунок 1. Если панель Тональной кривой после открытия выглядит так, кликните по иконке в нижнем правом углу (обведено кружком), чтобы перейти в режим Редактирования точек кривой.
Установите пресет Вида кривой (Point Curve) на Линейный (Linear), затем кликните по треугольнику рядом с надписью Канал: RGB (Channel: RGB) и выберите красный канал. Разместите точку примерно в третьей клетке, если смотреть снизу вверх и слева направо, просто кликнув по линии, но не двигайте ее. Эта точка будет якорем верхней части кривой красного, сохраняя оттенок светлых участков (звезд и Млечного пути) в исходном состоянии.
Разместите точку примерно в третьей клетке, если смотреть снизу вверх и слева направо, просто кликнув по линии, но не двигайте ее. Эта точка будет якорем верхней части кривой красного, сохраняя оттенок светлых участков (звезд и Млечного пути) в исходном состоянии.
Теперь кликните по правому краю нижней левой клетки и немного перетяните точку вниз. Переключитесь на зеленый канал и проделайте аналогичную операцию, также перетащив вторую точку.
Наконец, включите синий канал, поставьте точки в тех же местах, но на тот раз перетяните нижнюю немного вверх. Если вам не удается внести очень маленькие и точные коррекции, удерживайте нажатой клавишу Alt, когда перетаскиваете точку. В таком режиме шаг смещения становится в разы меньше, обеспечивая более точное регулирование.
На Рисунке 2 показаны кривые для всех трёх каналов. Нашей задачей было сместить цвет неба ближе к приятному синему оттенку, сохранив при этом исходный вид звезд и Млечного пути. Для получения правильного результата может потребоваться много проб и ошибок. Как только вы получите настройки, которыми будете довольны, кликните по треугольнику рядом с надписью Вид кривой: Пользовательский (Point Curve: Custom) и выберите пункт Сохранить (Save), чтобы создать пресет. По мере работы с фотографиями вы заметите, что некоторым нужны слегка другие параметры, поэтому хорошей идеей будет создать несколько пресетов, которые можно прокликать и выбрать наиболее подходящий. Затем, если требуется, отрегулируйте параметры еще точнее.
Как только вы получите настройки, которыми будете довольны, кликните по треугольнику рядом с надписью Вид кривой: Пользовательский (Point Curve: Custom) и выберите пункт Сохранить (Save), чтобы создать пресет. По мере работы с фотографиями вы заметите, что некоторым нужны слегка другие параметры, поэтому хорошей идеей будет создать несколько пресетов, которые можно прокликать и выбрать наиболее подходящий. Затем, если требуется, отрегулируйте параметры еще точнее.
Рисунок 2. Параметры Тональной кривой Lightroom CC, которые позволяют сместить цвет безлунного неба в сторону синего, сохраняя при этом естественные оттенки звезд и Млечного пути.
Вы можете столкнуться с ситуацией, когда невозможно полностью исключить зеленый оттенок, не окрасив при этом часть неба фиолетовым. В качестве оптимального компромисса можно сделать верхние участки синими, а небу в районе горизонта позволить оставить свой зеленоватый оттенок.
Мне с моей Canon EOS 5D Mark III достаточно сложно запечатлеть адекватные детали как на небе, так и на земле в рамках одного снимка. Почти всегда я делаю две фотографии, экспонируя одну для неба, а вторую – для земли. Это позволяет отрегулировать цвета отдельно. Как по мне, используемые для коррекции неба настройки Тональной кривой делают землю слишком синей. Я зачастую использую слайдер Температура (Temperature), чтобы немного отрегулировать оттенок земли. Для заснеженных участков я устанавливаю температуру 4200-4400 Кельвинов; в остальных случаях – 4600-4800 К. Это придает земле прохладный оттенок, симулирующий то, что мы обычно видим ночью при свете луны, но при этом не делает всё синим. После внесения коррекций в отдельные файлы, я объединяю их в Photoshop.
Панорама Млечного пути в Гоблин-Вали, Юта.
Цветная съемка ночью по своей субъективности похожа на ч/б фотографию днем. Описанный мной подход придает небу оттенок, который мы ожидаем увидеть, сохраняя при этом естественный цвет звезд.
Автор: Glenn Randall
Советы по ночной фотосъемке для начинающих
Начать следует с настроек для ночной фотосъемки: открытия диафрагмы, удлинения выдержки или (с осторожностью) регулировки чувствительности ISO (чувствительность цифровой камеры сравнима со светочувствительностью пленочной камеры). Также можно отыскать способы регулировки освещения объекта съемки. Например, можно добавить вспышку или заполняющий свет или просто попросить объект съемки подойти ближе к свету уличного фонаря. Каждый из этих инструментов имеет свой набор ограничений, требующих либо хорошего планирования, либо немного удачи (если вы хотите, чтобы ветвь дерева выдавалась из света, вам понадобится веревка или чрезвычайно стабильный ветер). Вы никогда не получите контроль, который обеспечивают настройки для дневной съемки, поэтому при съемке ночью уделите необходимое время экспериментам.
Энтони Пиджон, ветеран съемки в условиях слабого освещения и ночной съемки, предлагает начать с нескольких тестовых снимков, чтобы подобрать оптимальную выдержку и найти правильный баланс белого: «Из-за темноты регистрация на датчике или пленке займет больше времени. Поэтому для съемки необходимо увеличить выдержку. Необходимо получить базовую экспозицию, которая покажет, что отображается при окружающем освещении. Затем поймите, как далеко можно зайти, не расширяя светлые области. «Если я засвечу этот потрясающий неоновый знак, он получится белым, а не красным или зеленым». Необходимо работать над этим до тех пор, пока не будет достигнута базовая экспозиция».
Оптимальный свет
Алекс Тан, фотограф и художественный режиссер, считает, что ночная фотография — это наилучшая среда для работы, поскольку в отличие от света при дневной съемке свет при ночной съемке «не меняется — он почти одинаковый в течение всей ночи. Поэтому в вашем распоряжении множество возможностей для экспериментов; вы можете пробовать что-то новое до тех пор, пока не поймете, что уловили суть, не беспокоясь об изменении освещения. Когда вы находитесь на улице днем, солнце постоянно меняется».
Когда вы находитесь на улице днем, солнце постоянно меняется».
«Вы можете пробовать что-то новое до тех пор, пока не поймете, что уловили суть, не беспокоясь об изменении освещения».
Такое постоянство дает вам дополнительное время, и, даже если потребуются длинная выдержка и широкая диафрагма, вы можете экспериментировать на фоне с равномерным освещением.
Пиджон рекомендует несколько способов изучения света для ночной уличной фотографии. Он отмечает, что «во многих случаях необходимо использовать свет для определения формы или масштаба объектов. Таким образом, если освещение падает на одну часть здания и просто затухает, не позволяя определить, где заканчивается здание и начинается ночное небо, это выглядит неважно. Найдите способ захватить какой-нибудь объект в углу здания, чтобы определить границу. Этого может быть достаточно для того, чтобы заинтересовать зрителя. Иногда можно просто подождать, пока проедет автомобиль и на секунду осветит фарами нужное место, выделив край здания. Нужно переключиться на иной образ мышления, чтобы постоянно думать о композиции. Поскольку возможностей для работы меньше, необходимо что-то добавить».
Нужно переключиться на иной образ мышления, чтобы постоянно думать о композиции. Поскольку возможностей для работы меньше, необходимо что-то добавить».
Обработка фотографий в Lightroom. Эффективная обработка фотографий в Lightroom Как обрабатывать ночные фотографии в лайтруме
Чтобы эффективно обрабатывать фотографии, необязательно досконально знать весь функционал RAW-конвертора.
Самое главное – уметь работать с основными инструментами обработки RAW. Сегодня я покажу, как можно быстро и красиво обработать фотографию в , используя лишь несколько универсальных приемов.
Наш исходный кадр:
Эту фотографию я сделал несколько дней назад на даче, когда решил поснимать местных кошек. Экспозмер сработал по белой шерсти котенка, поэтому кадр выглядит немного темноватым.
Посмотрим, что мы сможем с ним сделать.
Свет и контраст
Для начала просто немного осветлим фотографию и добавим контраста.
Картинка сразу стала интереснее, но теперь ей явно не хватает объема.
Поработаем со светом и тенью – открываем вкладку Tone Curve .
Tone Curve – один из важнейших инструментов для работы с RAW в Adobe Lightroom. С помощью него можно в пару кликов подсветить темные области, затемнить пересветы, а так же сделать очень тонкую обработку света и тени в кадре.
Обязательно поэксперементируйте с этим инструментом.
Для нашей фотографии я выбрал такую обработку:
1) Немного затемнил яркие места кадра (Highlights ).
2) Подсветил светлые области (Lights ) фотографии, чтобы сбалансировать общую осветленность картинки и белой шерсти кошки.
3) Затем я сильно подсветил темные (Darks ) места кадра (черная шерсть котенка и темные участки боке), чтобы кадр казался более объемным.
4) Напоследок я совсем немного высветлил тени (Shadows ) в кадре.
Наша фотография стала одновременно контрастной и объемной. Это универсальный прием, который практически любую картинку может сделать интереснее.![]()
Теперь добавим небольшой штрих – поработаем с цветом.
Цвет
Adobe Lightroom дает огромные возможности для работы с цветом. Но сегодня мы говорим не о сложной цветокоррекции, а о простых и действенных приемах обработки.
Итак, что мы можем сделать с цветом?
Самое главное, с чем нужно поработать на нашей картинке, – это зелень листвы. Попробуем сделать ее еще более яркой и сочной.
Открвыаем вкладку HSL , а в ней раздел Saturation и повышаем насыщенность зеленого цвета до 100.
Обычно не стоит поднимать насыщенность одного цвета так сильно, но в нашем случае даже +100 к насыщенности зеленого даст лишь небольшой визуальный эффект, который нам как раз и нужен.
Теперь зайдем в раздел Luminance и поработаем с освещенностью цвета.
Если вы хотите осветлить или затемнить картинку, это можно сделать не только стандартными инструментами для работы со светом (Exposure, Brightness, Tone Curve ), но и изменяя «свечение» (luminance) определенных цветов.
У нас очень простая задача – сделать зеленый цвет более контрастным.
Для этого в разделе Luminance сдвинем ползунок зеленого цвета влево – до минус 23.
Таким образом зеленый цвет в кадре станет темнее и контрастнее.
Посмотрим, что у нас получилось.
Наша фотография стала яркой, контрастной и насыщенной.
Но картинке явно чего-то не хватает. Чего?
Акцентов . Взгляду зрителя просто не за что «зацепиться», в кадре нет никаких визуальных акцентов.
Самое время поработать с деталями.
Детали
Композиционный центр нашей фотографии – глаза котенка. Но они слишком блеклые на фоне яркой и сочной картинки и не могут задержать на себе взгляд зрителя.
Значит нам нужно поработать отдельно с глазами кошки, не затронув общей обработки кадра.
Для подобной детальной обработки в Lightroom есть очень удобная функция – Adjustment Brush .
Данный пост написан для людей, которые только начинают осваивать обработку фотографий на ПК. Очевидно, что подробно осветить столь обширную тему в рамках одного небольшого материала попросту невозможно. Здесь я попытался изложить только самую важную информацию в максимально сжатой форме.
Очевидно, что подробно осветить столь обширную тему в рамках одного небольшого материала попросту невозможно. Здесь я попытался изложить только самую важную информацию в максимально сжатой форме.
Подразумевается, что читатель обладает неким минимумом знаний в области цифровой фотографии и имеет определенные навыки работы с компьютером. Далее будет описан универсальный алгоритм, который позволит быстро освоить азы обработки в RAW-конвертере Adobe Photoshop Lightroom 6.9 (не путать с графическим редактором Adobe Photoshop!) Использовать будем англоязычную версию программы. Предполагается, что читатель уже видел Lightroom и в целом понимает, как всё это дело работает, но при попытках улучшить конкретную, отдельно взятую фотографию терпит фиаско, теряясь в многообразии ползунков и кнопок.
Нижеописанный алгоритм в целом актуален и для других конвертеров, базовый функционал везде примерно одинаков. Отличаться будут только пользовательский интерфейс, реализация отдельных функций и другие нюансы.
Исходник фотографии, с которым мы будем работать — это RAW-файл. Обработка JPEG, конечно, тоже возможна, но менее гибка и в рамках данного поста рассматриваться не будет. Как быстро отобрать из множества отснятых в RAW-формате кадров лучшие, читайте .
Важное отступление: заниматься обработкой фотографий имеет смысл только на более-менее приличном мониторе. TN-модели, особенно бюджетные, для работы с фото малопригодны и при их использовании результат предсказуем слабо.
Идеология обработки
Бытует мнение, что постобработка — это волшебная палочка, способная сделать из плохого кадра хороший. Это заблуждение. Обработка нужна для того, чтобы скорректировать некоторые огрехи, допущенные во время съёмки и обусловленные неидеальностью фотографа и его камеры. Ещё в процессе съёмки следует чётко понимать, какие дефекты можно будет исправить позже на компьютере, а что необходимо делать хорошо сразу. Никаким редактором не исправишь промахи фокуса, смазы из-за слишком длинной выдержки, грубые ошибки в композиции кадра. Всё остальное — можно попробовать. Воспринимать постобработку нужно в первую очередь как страховочное средство для случаев, когда снять хорошо сразу сложно или вообще невозможно. И только во вторую очередь обработка — это художественный инструмент.
Всё остальное — можно попробовать. Воспринимать постобработку нужно в первую очередь как страховочное средство для случаев, когда снять хорошо сразу сложно или вообще невозможно. И только во вторую очередь обработка — это художественный инструмент.
Итак, с вступлением закончили, приступим к делу. Импортируем нужный RAW-файл в Lightroom, отмечаем его мышкой и открываем вкладку Develop, где и будет происходить всё дальнейшее действо. Инструменты коррекции сгруппированы в столбец по правой стороне экрана:
Перед тем, как перейти к изменению параметров, полезно освоить несколько маленьких хитростей. Элементы интерфейса, про которые идёт речь в нижеследующих пунктах, отмечены соответствующими цифрами на скриншоте.
- Если вы накрутили что-то совсем не то и хотите вернуться к настройкам по умолчанию, в правом нижнем углу имеется кнопка «Reset».
- Если требуется сбросить настройки только текущего подраздела, дважды кликните мышью по его заголовку.
- Если нужно сбросить в исходное состояние только один параметр, сделайте двойной клик по его названию.

- Свернуть или развернуть раздел можно, кликнув по его заголовку.
- Влияние настроек отдельного раздела на картинку можно быстро включать и отключать переключателем слева от заголовка раздела.
- Изменять значение параметра можно «взявшись» мышью как за сам ползунок, так и за цифровое значение параметра справа от ползунка. Второй вариант является более точным.
- Ещё более точным является изменение параметра с клавиатуры. Наведите мышь на нужный ползунок, затем нажимайте клавишу со стрелкой вверх или вниз для увеличения или уменьшения значения параметра соответственно.
С интерфейсом разобрались, начнём обработку.
Базовые параметры
- Если кадр заметно темнее или светлее нормы, исправляем это при помощи ползунка Exposure в разделе Basic. На этом этапе важно оценивать кадр в целом, а не его отдельные светлые или тёмные участки, с которыми мы поработаем чуть позже.
- Если кадр в целом выглядит явно желтоватым или синеватым, корректируем баланс белого в подразделе WB раздела Basic.
 Сначала пробуем изменить As Shot на один из пресетов (Daylight, Cloudy, Shade и т.д.) Если это не дает приемлемого результата, переходим к ручной регулировке баланса белого ползунком Temp. Настраиваем этот параметр так, чтобы элементы кадра, в реальности окрашенные в нейтральный цвет (белый, серый) стали таковыми и на экране монитора, без перекоса в синий или желтый оттенок. Также можно воспользоваться пипеткой (White Balance Selector), указав ею точку с нейтрально белым или серым цветом — например, белок человеческого глаза. После такого указания Lightroom скорректирует баланс белого в кадре автоматически.
Сначала пробуем изменить As Shot на один из пресетов (Daylight, Cloudy, Shade и т.д.) Если это не дает приемлемого результата, переходим к ручной регулировке баланса белого ползунком Temp. Настраиваем этот параметр так, чтобы элементы кадра, в реальности окрашенные в нейтральный цвет (белый, серый) стали таковыми и на экране монитора, без перекоса в синий или желтый оттенок. Также можно воспользоваться пипеткой (White Balance Selector), указав ею точку с нейтрально белым или серым цветом — например, белок человеческого глаза. После такого указания Lightroom скорректирует баланс белого в кадре автоматически. - Если на фотографии есть чрезмерно яркие, пересвеченные участки, которые хотелось бы приглушить, сдвигаем ползунок Highlights в минус. Тёмные участки (тени) при необходимости делаем светлее соседним ползунком Shadows. Следует помнить, что при существенном высветлении теней на них может проявиться шум, портящий картинку. Инструменты для борьбы с шумом будут рассмотрены позже.

- После регулировки светов и теней может возникнуть потребность вернуться к параметру Exposure и подкорректировать экспозицию кадра более точно. Собственно, Exposure, Highlights и Shadows — это три основных ползунка, оперируя которыми мы приводим фотографию к сбалансированному по освещению виду, когда на ней не должно остаться слишком тёмных или, наоборот, сильно пересвеченных участков. Если обрабатываемый RAW получен с минимально приличной камеры, грамотная манипуляция описанной тройкой параметров позволит получить результат, сопоставимый с тем, что получается при съёмке в HDR.
Кадрирование
Выбираем инструмент Crop Overlay на верхней панели под гистограммой, его кнопка выглядит как прямоугольник с сеткой внутри. Соотношение сторон для подрезки ставим Original (как у исходного снимка) или 2×3. Кадрирование с произвольным соотношением сторон (Custom) без острой нужды использовать не рекомендуется. В процессе изменения размеров кадра поверх изображения накладывается сетка, помогающая использовать правило третей для композиции кадра.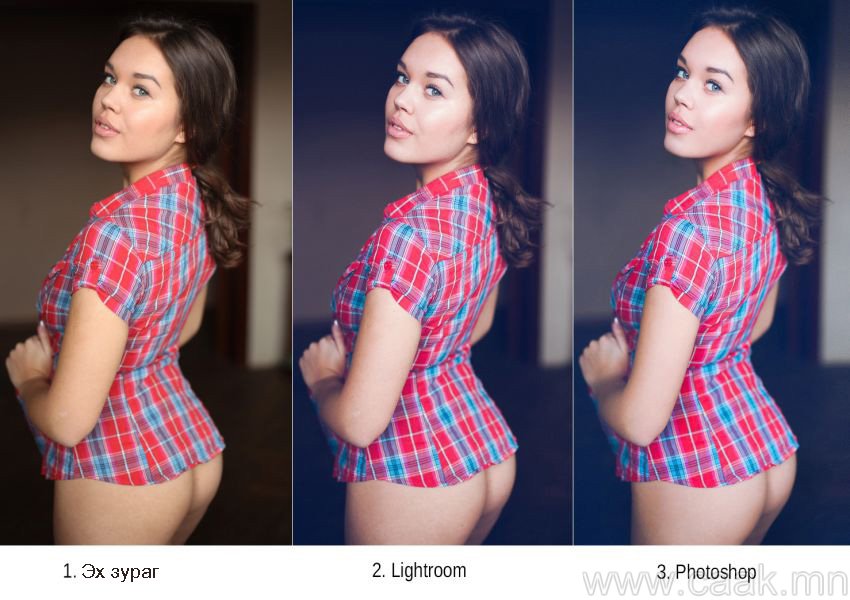 После подрезки выравниваем горизонт или центральную вертикаль при помощи ползунка Angle. Для завершения кадрирования нажимаем кнопку Done в правом нижнем углу экрана.
После подрезки выравниваем горизонт или центральную вертикаль при помощи ползунка Angle. Для завершения кадрирования нажимаем кнопку Done в правом нижнем углу экрана.
Цветокоррекция
Возвращаемся в раздел Basic, в подразделе Presence находим Saturation и Vibrance. Эти параметры отвечают за цветовую насыщенность фотографии — чем больше насыщенность, тем «цветастее» картинка.
Saturation изменяет насыщенность всего кадра линейно, изменять этот параметр нужно с осторожностью, чтобы не «пережечь» и так насыщенные участки или не сделать людей желтокожими.
Vibrance работает более интеллектуально, воздействуя только на средненасыщенные области и не затрагивая участки с минимальной и максимальной насыщенностью. Это позволяет раскрасить кадр более аккуратно с минимумом побочных эффектов. Именно поэтому рекомендуется использовать Vibrance, а не Saturation в большинстве случаев. В ситуациях, когда фотография изначально сильно неравномерна по насыщенности, можно использовать трюк «Saturation в минус, Vibrance в плюс». Это сделает картинку более однородной по цвету.
Это сделает картинку более однородной по цвету.
Если требуется изменить насыщенность не всех цветов сразу, а выборочно (например, сделать небо голубее или листву зеленее), выбираем подраздел HSL в разделе HSL/Color/B&W, и чуть ниже Saturation. Регулируем насыщенность нужных цветов соответствующими им ползунками.
Не стоит забывать, что цветовая насыщенность — это как соль в руках повара. При разумном использовании она делает пищу вкуснее, а при бестолковом может испортить блюдо напрочь. Как известно, лучше блюдо недосолить, чем пересолить. Интернет полон картинок с кислотными, режущими глаз цветами, выглядит всё это дело печально. Во всём нужно знать меру.
Шумоподавление
Открываем раздел Detail, там видим подраздел Noise Reduction. Нас интересуют два ползунка — Luminance (цифра 1 на скриншоте) и Color (цифра 2 на скриншоте). Первый подавляет яркостный шум, второй — цветовой. Настраивать шумодав удобнее всего, увеличив фотографию до масштаба 1:1 или больше.
Яркостный шум выглядит как зернистость на однотонных участках фотографии. Цвет зерён не отличается от тона участка, на котором эти зёрна присутствуют, варьируется только их яркость. Чем выше ISO, на котором сделан кадр, тем сильнее на нем выражен яркостный шум. По умолчанию параметр Luminance стоит на нуле, то есть подавление яркостного шума отключено. Так как внутри камеры при съёмке в JPEG шумодав работает даже на минимальных ISO, то картинка в Lightroom при настройках по умолчанию выглядит хоть и более детальной, но и более зернистой по сравнению с внутрикамерным JPEGом. Чтобы получить картинку, похожую на внутрикамерную, ползунок Luminance нужно выставить на значение 15-20 для фотографий, снятых на минимальных ISO. Если фотография снята на более высоком ISO и такого уровня шумоподавления не хватает, можно увеличивать Luminance выше, пока зернистость не уменьшится до приемлемого уровня. Однако, тут нужно быть осторожным, так как шумодав вместе с шумом удаляет и мелкие детали изображения. Если выкрутить Luminance слишком сильно, картинка станет неестественной, «пластилиновой».
Если выкрутить Luminance слишком сильно, картинка станет неестественной, «пластилиновой».
Цветовой шум похож на яркостный, только его зёрна отличаются от общего тона по цвету. Это такие разноцветные пиксели, делающие картинку «грязной». Для борьбы с цветовым шумом используется ползунок Color. По умолчанию он выставлен на значение 25, чего хватает в большинстве случаев. Поднимать значение выше имеет смысл, когда фотография снята на очень высоком ISO и/или очень убогой камерой. Также более сильное шумоподавление может быть необходимо при глубокой цветокоррекции. Например, если вы увеличиваете насыщенность неба так, что оно из светло-голубого превращается в синее, на некоторых участках картинки могут появиться характерные шумовые артефакты (цифра 3 на скриншоте). Чтобы их устранить, понемногу увеличивайте значение Color до уровня, когда артефакты исчезнут.
Ретушь
Иногда бывает нужно убрать с фотографии отдельные мелкие элементы — птиц на небе, мусор, дефекты кожи. Для этого используется инструмент Spot Removal, кнопка которого расположена на верхней панели и выглядит как кружок со стрелкой.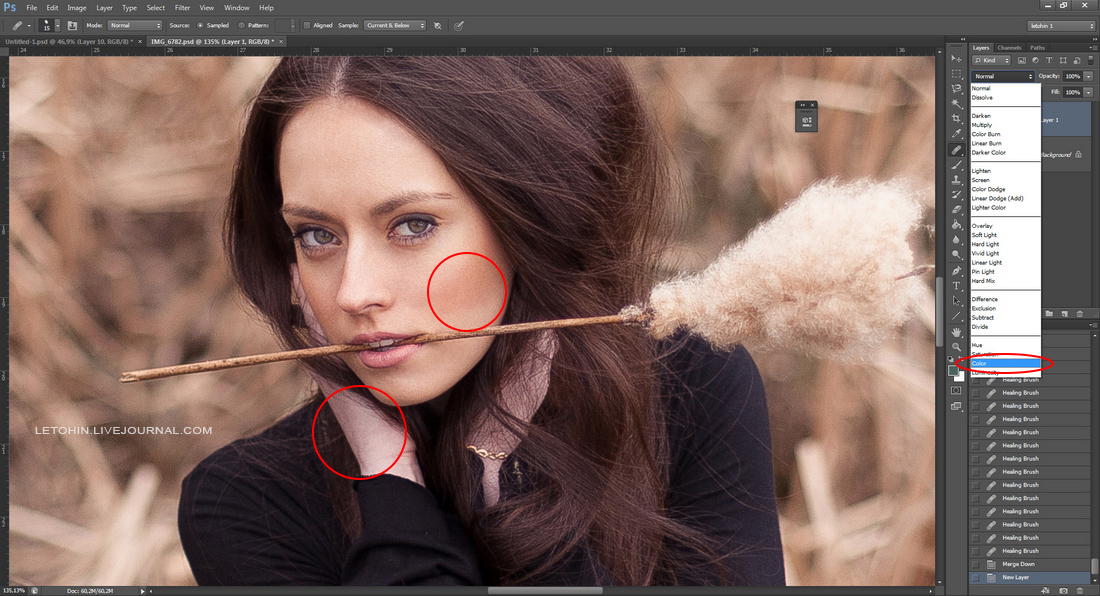
Все настройки инструмента оставляем по умолчанию, используем режим Heal. Увеличиваем картинку до нужного размера и наводим кружок «прицела» на центр объекта, который нужно устранить. Колесиком мыши регулируем размер кружка так, чтобы он закрывал объект целиком, кликаем левой кнопкой. После этого участок под «прицелом» (цифра 1 на скриншоте) автоматически заместится соседним фрагментом изображения, и на экране появится второй кружок, отмечающий место, откуда был взят фрагмент для замещения (цифра 2 на скриншоте). Если замещение с автоматическим выбором фрагмента выглядит неудачно, кружок с замещающим фрагментом можно передвинуть вручную для получения лучшего результата.
Если ретушируются очень мелкие объекты на однородном фоне, автоматика почти всегда срабатывает хорошо и не требует корректировки. В этом случае параметр Tool Overlay в левой нижней части экрана (цифра 3 на скриншоте) можно переключить в Never. В таком режиме дополнительные кружки для выбора фрагмента появляться не будут, устранение дефектов будет проходить совсем просто, в один клик.
Когда все нужные участки отретушированы, нажимаем кнопку Done в правом нижнем углу экрана.
Вот, собственно, мы и рассмотрели основные этапы обработки. Часто после завершения цикла имеет смысл вернуться в его начало и пройти по некоторым шагам ещё раз, но с уже более тонкой подстройкой.
Заключение
Как было сказано в начале поста, вышеописанный алгоритм является базовым, минимальным вариантом. В нём оставлены без внимания увеличение резкости , тоновые кривые, фильтры и другие инструменты. Даже любимые многими фотографами параметры Contrast и Clarity я решил не упоминать, дабы лишний раз не запутывать начинающих. Обработку, как и другие вещи, лучше изучать от простого к сложному — сначала осваиваем до состояния автоматизма базу, а уж потом идём дальше. Если бездумно хвататься сразу за всё, что видит глаз, каша в голове гарантирована.
Adobe Lightroom — очень мощный инструмент, который сочетает в себе возможности каталогизации снимков со множеством приспособлений для редактирования и коррекции.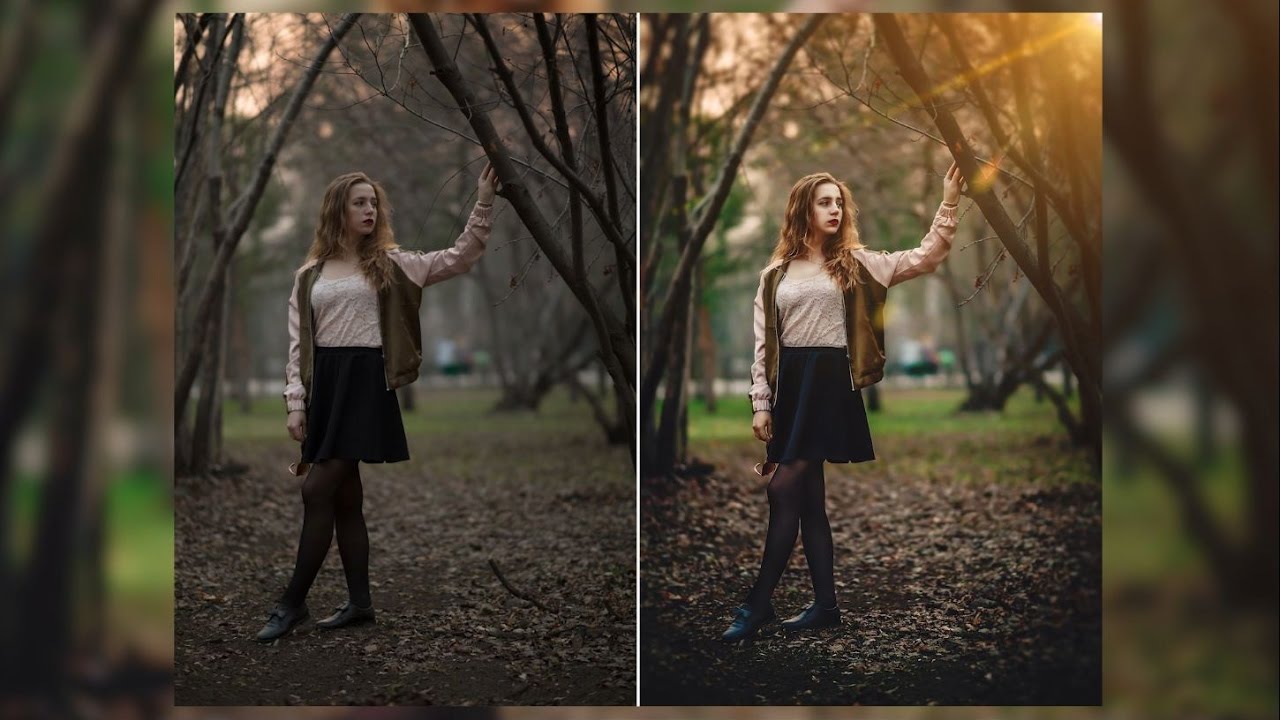 Кроме этого, он включает в себя самый распространённый Raw-конвертер — Adobe Camera Raw, который позволит вам выжать максимум из кадров с камеры. Помимо каталога и конвертера, в Adobe Lightroom есть возможность публикации снимков на фотосайтах, в социальных сетях и фотостоках напрямую. Это делает процесс отбора и работы с фотографиями очень быстрым, простым и наглядным.
Кроме этого, он включает в себя самый распространённый Raw-конвертер — Adobe Camera Raw, который позволит вам выжать максимум из кадров с камеры. Помимо каталога и конвертера, в Adobe Lightroom есть возможность публикации снимков на фотосайтах, в социальных сетях и фотостоках напрямую. Это делает процесс отбора и работы с фотографиями очень быстрым, простым и наглядным.
Мы хотим вас познакомить с основными инструментами, доступными в этом мощном редакторе.
Основные инструменты редактирования
На панели редактирования сверху находится гистограмма, которая позволяет наглядно оценить освещённость снимка. Под ней приводится информация о параметрах съёмки — ISO, фокусное расстояние, выдержка и диафрагма. А ниже расположены пиктограммы инструментов:
| Кадрирование фотографии | |
| Удаление мелких дефектов и пыли | |
| Коррекция эффекта красных глаз | |
| Линейный градиент | |
| Круговой градиент | |
| Корректирующая кисть |
Кадрирование . При кадрировании можно в выпадающем меню выбрать формат результирующего кадра, а затем мышкой потянуть за границы сетки, наложенной на изображение.
При кадрировании можно в выпадающем меню выбрать формат результирующего кадра, а затем мышкой потянуть за границы сетки, наложенной на изображение.
Тут же доступна и «линейка» — инструмент выравнивания горизонта. При этом можно задавать значения и в градусах, и просто на изображении мышкой указать, какая линия должна быть горизонтальной.
Аналогично строится работа и с вертикалями. При этом Lightroom сам поймёт, вертикаль вы хотите выровнять или горизонталь по наименьшему отклонению.
Градиент . Этот инструмент позволяет применять воздействия на часть снимка, ограничив его прямоугольной областью.
Для работы с инструментом надо с помощью мыши кликнуть по той части изображения, воздействие на которую должно быть максимальным (в данном случае — верх снимка). Затем, не отпуская кнопку мыши, потянуть вниз и наложить градиент. При этом градиент будет выглядеть как плавный переход от 100% воздействия к 0%. А 50% плотности будут приходиться на середину, где находятся так называемая спина градиента и точка градиента.
Плечо градиента — это расстояние между 100% и 0%. Его можно менять, таким образом регулируя плавность перехода. Но сам градиент всегда будет накладываться от края кадра.
Более подробно эти и другие приёмы рассматриваются и описываются в курсе по базовой обработке фотографий в Fotoshkola.net .
Градиент можно вращать или перемещать, взявшись за точку градиента. Если же задержать на ней мышь на несколько секунд, то маска градиента подсветится красным, что позволит наглядно оценить область воздействия.
По умолчанию панель инструментов находится в свёрнутом состоянии. Регулировать можно только степень воздействия с помощью ползунка Amount. Чтобы развернуть панель и получить доступ ко всем настройкам, нужно нажать на стрелку справа вверху панели.
В градиенте можно регулировать те же самые параметры, которые доступны для регулировки всего изображения в блоке Basic — экспозицию, баланс белого, точки белого и чёрного.
Примерно вот так это может выглядеть.
Кадр без градиента
Параметры градиента, его местоположение, размер плеча можно менять в любой момент обработки. Также можно накладывать на изображение любое количество градиентов и комбинировать их между собой.
Круговой градиент . Его действие и поведение аналогичны линейному. Он также представляет из себя маску с плавным переходом от 100% воздействия выбранных фильтров к 0%.
Для регулировки плавности воздействия тут предназначен параметр Feather , расположенный в самом низу панели. Если поставить галочку Invert Selection , то область с 100% воздействием будет расположена внутри круга.
Вы много путешествуете и карта памяти фотоаппарата становится полной слишком быстро? Вам хочется выбирать лучшие снимки и удалять ненужные, не тратя на это много часов? Качество отснятого материала не всегда устраивает на сто процентов, а научиться пользоваться программой Фотошоп нет времени или желания?
Многие гуру фотографии считают, что программа обработки фотографий Photoshop – не единственная панацея, и в мире существует несколько гораздо более удобных и современных функционалов. А если на все заданные выше вопросы вы ответили утвердительно, попробуйте протестировать Lightroom.
А если на все заданные выше вопросы вы ответили утвердительно, попробуйте протестировать Lightroom.
Разберем по шагам как можно быстро обработать фотографии из отпуска в Лайтрум.
Импорт и отбор фотографий в Лайтрум
Импорт снимков в Lightroom удобен и прост – достаточно вставить карту памяти в компьютер. Причем, открытие каждого кадра происходит в собственном интерфейсе, а потому работа в Лайтрум с большим количеством отснятого материала становится удобной и понятной. Дальнейший алгоритм:
- Удаление плохих фотографий на самом первом этапе позволяет эффективно использовать пространство на диске и время. На нижней панели с флажками нужно выбрать два левых, а на клавиатуре использовать клавишу X.
- Оставшиеся фото в Лайтрум легко переименовывать в соответствии с выбранным шаблоном. Номера кадров следует проставлять в трехзначном виде, чтобы список их отражался корректно. Для получения диалогового окна переименования следует воспользоваться клавишей F2.

- Выбранные и сохраненные кадры можно уже на этом этапе частично обработать. Например, добавить четкости, усилить второстепенные оттенки или воспользоваться шумоподавлением. Определив оптимальные параметры для вашей камеры самостоятельно, достаточно создать затем User Preset и, применив его на первый выбранный кадр, выделить весь сет и нажать клавишу Sync.
Выстраиваем композицию на фото в Лайтрум
Рекомендованное специалистами съемки, не всегда удается поймать навскидку во время фотоохоты. Животные или дети чаще всего не ждут, пока фотомастер наведет на них объектив, да и пейзажи имеют склонность заваливаться набок в видоискателе, а нежелательные граждане лезут в кадр со странными жестами и мимикой. Отсечь все лишнее помогает функция кадрирования в Лайтрум, вызываемая кнопкой R.
На панели кадрирования есть кнопка в виде замка, закрыв который вы предоставите системе соблюдать оригинальные пропорции кадра, а открыв – сможете резать его произвольно по собственному желанию:
- «Заваленный» горизонт следует выправлять в любом случае, если он не был призван создать особую динамику в кадре.

- Лишние автомобили и части людей и животных, попавшие в видоискатель против воли автора, обычно отвлекают зрителя от основной идеи снимка, а потому их придется отрезать по мере сил и безжалостно.
- Используя правило «золотого сечения», фотографы стремятся, чтобы основной объект располагался в кадре в одной из точек пересечения двух вертикальных и двух горизонтальных линий, разделяющих снимок на девять полей. Пустое пространство желательно оставлять в направлении движения или взгляда модели на фото.
Основные параметры Лайтрум для обработки фотографий
Основные параметры, которыми можно воспользоваться в программе Лайтрум для обработки фотографий:
- Temp позволяет менять цветовую температуру снимка или так называемый «баланс белого».
- Tint — изменение оттенка, также влияет на «баланс белого».
- Exposure – это инструмент, с помощью которого есть возможность сделать кадр темнее или светлее. Подходит лишь для первоначальной коррекции, если снимок недоэкспонирован или засвечен.

- Contrast – функция для усиления или снижения контрастности кадра.
- Highlights позволяет затемнить или, напротив, осветлить сразу все участки полученного изображения, которые выглядят светлыми.
- Shadows , наоборот, выводит из тени затемненные области.
- Whites высветляет изображение до крайних значений, следом идет полная засветка.
- Blacks — это предельное значение теней. Два последних пункта требуют аккуратности и чувства меры.
- Clarity отвечает за четкость изображения и дает возможность придать кадру особый объем и фактуру.
- Vibrance тонко насыщает снимок цветом, не допуская перебора.
- Saturation менее интеллектуальная функция и, в отличие от предыдущей, требует от художника чувства меры.
Неограниченные возможности
А еще умная программа Лайтрум последней версии позволяет исправлять или напротив создавать эффект виньетирования, победить дисторсию при съемках на широкоугольные объективы, применить градиентный фильтр для корректировки количества света на отдельных участках снимка, удалить пятна от пыли на матрице, клонировать участки изображения и выделять те части кадра, на которые хочется обратить особое внимание зрителя. Есть в программе и спецэффекты, причем она дает возможность самостоятельно создавать нужные фильтры, сохранять их и применять по желанию к последующим кадрам.
Есть в программе и спецэффекты, причем она дает возможность самостоятельно создавать нужные фильтры, сохранять их и применять по желанию к последующим кадрам.
Экспорт фото из Lightroom и загрузка на хостинг также удобны и доведены до автоматизма. Программа задает требуемый размер изображениям и проставляет выбранные водяные знаки.
Вот так – все просто и никакого фотошопа!
Признаюсь сразу, никакой секретной техникой я не владею, у меня нет волшебных пресетов, хитрых программ, бубна и тому подобное. Если не нужно заниматься фотомонтажом или собирать картинку из нескольких кадров, то, в среднем, на обработку одной фотографии я трачу меньше минуты. Мой метод обработки простой, быстрый и далеко не самый качественный.
Итак, обо всем по порядку.
1.
Первый этап — самый нудный. Удаление плохих и ненужных кадров. Когда есть время, желание и силы, я стараюсь чистить фотографии еще во время съемки (или сразу после) на мониторе фотоаппарата. Это позволяет сэкономить место на жестком диске (особенно актуально в поездках) и время при отборе удачных кадров на компьютере. После копирования фотографий на компьютер, я импортирую их в Лайтрум (Lightroom) и начинаю разбор — помечаю хорошие и неудачные файлы. Потом удаляю плохие фотографии и начинаю обработку. Этот метод не самый быстрый, но я к нему уже давно привык.
После копирования фотографий на компьютер, я импортирую их в Лайтрум (Lightroom) и начинаю разбор — помечаю хорошие и неудачные файлы. Потом удаляю плохие фотографии и начинаю обработку. Этот метод не самый быстрый, но я к нему уже давно привык.
Второй этап — обработка изображения. В 99,9% случаев я снимаю в формате RAW и практически все фотографии обрабатываю только в Лайтруме. Половину времени, которое я уделяю фотографии — это удаление пыли с матрицы. Различные чистки уже не помогают, пора менять сам фотоаппарат.
2. Основые инструменты, которыми я пользуюсь, находятся в панеле Basic. Кроме этого я периодически использую вкладку Color для управления отдельными цветами (чаще всего синим), градиентные фильтры и обязательно Lens Correction для устранения дефектов оптических линз объектива.
3. Инструменты кадрирования, удаления пыли и градиентные фильтры.
4. Некоторые фотографии я вообще не обрабатываю и ограничиваюсь только кадрированием (если оно нужно).
5. В других случаях я довольно сильно «растягиваю RAW» в разные стороны. Я не будут рассказывать за какой параметр отвечает какой ползунок (это тема совсем других уроков), поэтому просто выкладываю мои настройки в Лайтруме.
В других случаях я довольно сильно «растягиваю RAW» в разные стороны. Я не будут рассказывать за какой параметр отвечает какой ползунок (это тема совсем других уроков), поэтому просто выкладываю мои настройки в Лайтруме.
6. В случае съемки зданий, перед цветокоррекцией, я обязательно исправляю перспективу, выравниваю горизонт и устраняю оптические дефекты объектива (дисторсию, виньетирование и хроматические аберрации).
7. В третьем Лайтруме оптические дефекты можно убирать автоматически, если ваш объектив есть в списке готовых профилей.
8. Если в списке нет профиля вашего объектива, все можно исправить вручную, например убрать хроматические аберрации.
9. Дальше я выполняю цветокоррекцию на «свой вкус и цвет». После этого я экспортирую изображение, открываю его в Фотошопе и запускаю сценарий уменьшения и добавление резкости (об этом я расскажу в конце поста).
10.
Теперь несколько различных примеров. Нажимайте на интересующий кадр и смотрите историю обработки.
Вид с самого высокого здания в мире.
11. Саяно-Шушенская ГЭС.
12. Каспийское море в Дагестане.
13. Кубанское море.
14. Ахштырское ущелье.
15. Долина реки Ингури в Грузии.
16. Плитвицкие озера в Хорватии.
17. Белаз на известняковом карьере в Липецке.
18. Вечерняя улица в Хиве, Узбекистан.
19. Калмыкия.
20. Хива.
23.
Метод очень простой и придумал я его сам (хотя уверен, что придумал его я далеко не первым).
В Фотошопе у меня имеется несколько записанных сценариев (actions) под конкретный формат и размер превьюшки в пикселях (левая картинка).
Если развернуть любой сценарий, то все становится ясно:
— уменьшение фотографии до 2000 пикселей
— Unsharp Mask
— уменьшение до 918 пикселей
— снова Unsharp Mask
— запуск сценария добавления копирайта
Сценарий добавления копирайта у меня записан отдельно:
— открытие изображения с копирайтом (файл формата PNG с прозрачностью)
— выделение, копирование, закрытие файла
— вставка в подготовленную превьюшку, равнение относительно нижнего правого края
— уменьшение прозрачности копирайта
24. В Лайтруме есть отличный инструмент для экспорта превьюшек с добавлением копирайта и иногда я пользуюсь им для экономии времени. У этого способа есть два минуса — нет полного контроля над настройками увеличения резкости (только 2 режима на выбор) и нет возможности регулировать степень прозрачности копирайта на каждой фотографии.
В Лайтруме есть отличный инструмент для экспорта превьюшек с добавлением копирайта и иногда я пользуюсь им для экономии времени. У этого способа есть два минуса — нет полного контроля над настройками увеличения резкости (только 2 режима на выбор) и нет возможности регулировать степень прозрачности копирайта на каждой фотографии.
Так я обрабатываю 90% всех своих фотографий. Бывает, что приходится собирать изображение из нескольких кадров, сшивать панораму или делать «ручной» HDR, но все эти случаи индивидуальны.
Про склейку панорам я как-то рассказывал:
Спрашивайте, если есть вопросы!
Как обработать фото: 10 секретов для ленивых | by Serhii Khyzhniak
Говорят, что настоящий фотограф должен сделать хорошую фотографию сразу и без постобработки. Я не из таких фотографов и лично таких не знаю.
Мой метод — привезти из путешествия 2К снимков, пару недель отфильтровывать шумные/смазанные/кривые и ещё месяц обрабатывать их в Lightroom’e. На выходе получаем 200–300 фотографий и дёргающийся глаз. Я знаю, что метод совсем неидеальный и когда-нибудь я его обязательно оптимизирую. Или нет.
Я знаю, что метод совсем неидеальный и когда-нибудь я его обязательно оптимизирую. Или нет.
Почему же метод «для ленивых»? Я не буду описывать все детали и постараюсь не сыпать заумными терминами. Если вы ленивы, как и я, то этой статьи хватит для понимания основ. Если (внезапно!) вы — трудоголик, то статья покажет, в какую сторону копать дальше. Но, вернёмся к постобработке.
Что же такое постобработка
Вкратце — это допиливание напильником в спокойной домашней обстановке. Если вам проще сфотографировать 5 раз с разными настройками, чем заморочиться и сделать одну фотку, но «прям аще!», то читайте дальше — это для вас.
Хорошая постобработка должна быть незаметной, это важное правило. Когда всё выглядит не так, как мог бы увидеть зритель в жизни — начинается нездоровая критика.
Если постобработка правильная, то она поможет исправить ошибки камеры (оптические искажения, баланс белого и др.) и ошибки, допущенные в процессе фотографирования.
А облажаться можно по нескольким критериям:
- плохо скомпоновали кадр,
- пересветили или недосветили,
- перешумили.

Есть ещё кейсы «облажался с фокусом» и «смазал нахрен», но это ошибки криворукого характера и Lightroom может не справиться. А отсутствие сюжета всегда можно объяснить наличием «настроения в фотографии».
Lightroom, как им пользоваться
Программа Lightroom от Adobe — сложная до невозможности на первый взгляд. Хотя, если осилили Facebook, то и тут справитесь. Где достать Lightroom — остаётся на вашей совести: можете платить Adobe или йо-хо-хо и скачать торрент.
Я не буду писать о настройке программы — это материал для отдельного цикла статей. Но, покажу как импортировать фотографии с камеры, как зайти в режим редактирования и как в нём творить магию.
1. Предустановки
Я обрабатываю фото ещё на этапе импорта с фотоаппарата в Lightroom. Как же я до этого докатился?
Есть такой лайфхак: Presets (Предустановки). Их можно настроить так, что фотографии будут определённым образом корректироваться сразу после загрузки с камеры. Это удобно, когда вы сделали фото в одинаковых условиях и на одинаковую оптику.
Мой фотоаппарат, любит ошибаться с балансом белого в сумерки и ночью. Зная об этой особенности, можно внести поправку в предустановки. Туда же можно добавить коррекцию шума и искажений (а что это такое — расскажу дальше).
Для того, чтобы создать свою комбинацию предустановок, нужно выполнить всего 2 шага:
- настроить ползунки,
- нажать Command + Shift + N (Mac OS) или Ctrl + Shift + N (Windows) и создать New Develop Preset (Новые предустановки).
Готово! При следующем импорте главное вспомнить о предустановках и применить их.
Если не знаете, как настроить ползунки — не беда, попробуйте мою комбинацию.
Раздел Basic (Основной):
Highlights (Света) -80
Shadows (Тени) +40
Whites (Белые) +60
Clarity (Чёткость) +30
Vibrance (Сочность) +10
Раздел Detail (Детали):
Amount (Количество) 60
Luminance (Яркость) 30
Color (Цвет) 100
Теперь, переходим в режим Develop (Обработка), нажав клавишу D, и поехали!
2.
 Кадрирование
КадрированиеПервым этапом у меня идёт кадрирование: я отрезаю всё лишнее у фотографии.
Делать это нужно, хоть и больно: ведь всегда хочется оставить вот этот крутецкий кустик или очаровательное деревце.
С этим надо бороться: если без кустика и деревца можно обойтись — в печь их.
Профессиональная современная обработка фотографий в фотошопе: цена фото услуг съемки
Каждое фото является чьим-то лицом.
Не имеет значения чье это лицо — человека, компании, бренда, товара, продукта… — оно должно выглядеть безукоризненно, во внешнем идеальном состоянии.
Это возможно исключительно благодаря платной профессиональной обработке фотографий в adobe photoshop, цена которой соответствует качеству, что автоматически гарантирует высокий результат.
Чем художественная обработка фотографий в фотосалоне Виктории Манзюк отличается от ретуши в бесплатных онлайн-сервисах?
Не каждый умеет красиво изменить, создавать или обрабатывать фотографию.
Если хотите сохранить снимки красивыми, особенно для печати — обращайтесь к профессионалам нашей компании.
Благодаря современным графическим программам и необходимому опыту, специалисты фотосалона Виктории Манзюк осуществляют обработку серий фото после имиджевой, рекламной и даже любительской съемки и последующую фотообработку фотографий в фотошопе или в другом фоторедакторе и lightroom с использованием необходимых стандартов.
Эти способы обработки сделает любое ваше фото красивым, следуя актуальной сегодня тенденции.
Сегодня создание красивых изображений — это сохранение естественности и красоты. Даже если качество снимка в вашей версии изначально было далеко от идеала, выполним авторский цикл ретуши.
При профессиональной обработке фотографий в photoshop для личного пользования и/или обработке фото интернет — магазина важно использовать проверенные программы и приемы.
Мы предоставляем услуги по художественной обработке фотографий в фотошопе любой сложности и тематики:
- старых,
- свадебных,
- зимних,
- детских,
- ночных,
- панорамных,
- корпоративных,
- школьных,
- модных и т.
 д.
д.
Обрабатывать фотографии будут наши специалисты, ретушеры, придерживаясь основных правил и инструментов и своих собственных ноу-хау приемов в обработке фотографий.
Крутая обработка фото возможна!
Кстати, обработка зимних фото, панорамных фото, обработка свадебных фото с эффектами, обработка школьных фото, уличной фотографии (репортажная съемка) позволяет выбрать заказчику выбрать самые лучшие фото для печати!
Примеры работ смотрите в Галерее.
Художественная обработка детской фотографии имеет свои особенности.
Например, после обработки фото, наши клиенты заказывают фоторамку или интересный коллаж из обработанных фото и заказывают фотопечать на холсте или на фотобумаге стандартных и нестандартных размеров, например, 30х90 — панорама.
Фото на холсте имеет свою популярность среди прочих заказов и красиво смотрится в любом интерьере, в помещении создается нужная атмосфера.
Обработка фото интернет — магазина.
Большим спросом пользуется цифровая обработка фото интернет магазина, имиджевые фото, предметная и имиджевая съёмка.
Профессиональная обработка фото подразумевает, если у вас нет времени или возможности сделать съёмку в фотостудии с нужными локациями, пространством и интерьером, заказать у нас замену фона так, как будто и в самом деле побывали в жарких странах, а не у нас в фотосалоне Виктории Манзюк.
Если ваши товары или модель не сфотографированы на камеру с низким разрешением, у вас нет специального оборудования для съёмки в студии, благодаря профессиональной ретуши выполним поставленные задачи:
- заменим фон, перенесем вас на фото в другое место;
- устранение красных глаз,
- сможем добавить или уменьшить резкость и контрастность,
- выровняем баланс, свет и тень, цвета;
- выполним обтравку, цветокоррекцию, наложим фото фильтры;
- коррекция кожи при помощи кисти и других особенностей и частей лица и фигуры,
- из видео сделаем фото, из вертикальной фотографии сделаем горизонтально при помощи кадрирования;
- удалим цифровой шум и нежелательные надписи, комментарии, удаление белых полей, следы чернильных ручек;
- выполним глубокую ретушь — художественную реставрацию фото;
- естественная современная учетом трендов и/или модная обработка фото;
- стилизация фото под ретро или другой модный вид или свой стиль.

Полезно понимать, что сделаем все возможное в графическом редакторе, чтобы фото вызывало острое желание купить товар сразу, здесь и сейчас.
Ведь удачная иллюстрация в рекламе ваших материалов, фотографии товаров или объектов в социальных сетях или на вашем основном сайте — это уже половина успешных продаж и в вашей торговле будет на половину решен вопрос эффективных продаж в интернете.
Сколько стоит обработка фотографий в фотосалоне Виктории Манзюк в Харькове?
Обработка фото интернет — магазина.
Расценки на обработку фотографий и их конечная стоимость в каждом случае обсуждаются индивидуально после изучения исходных снимков и зависят от сложности работы, количества фото, а также от требуемых сроков выполнения.
Обработка фото недорого.
Для недорогой обработки фотографий должен быть оформлен большой заказ и мы без проблем в процессе работы предоставим вам скидки.
Уместна быстрая обработка относительно новых фото.
Недорого и достаточно просто в большинстве случаев— это одна легкая ретушь фото, в рамках которой происходит замена фона, устранение царапин, пыли вручную и других мелких дефектов, позволяет получить быструю обработку фото и качественную картинку от нашего лучшего мастера.
Кроме этого, выполняем качественную ретушь зимнего фото, ночное фото, фотографии с фотосессий, детские фото на улице, засвеченные солнцем и неудачной погодой или в помещении, фотографии школьников в школе и многие др. изображения, снятые мыльницей с недостаточным освещением и требованиями к съемке так, чтобы готовые изображения получили максимально хороший результат.
К средней сложности также относится обтравка мебели, обуви, одежды, высокой сложности — прозрачные и кованые предметы, волосы, ажурные изделия, ювелирные украшения, ткани, работа с мелкими элементами, фото с животными, меха, кружева, детские игрушки, обработка ночных фото.
К повышенной сложности— люди, обработка лиц, изменение выражения лица, художественная обработка лиц с дорисовкой элементов, восстановление черт лица и т.п. Это более сложная профессиональная обработка изображений и фотографий, требующая не просто хорошей техники, а художественного мастерства, опыта и определенного уровня профессионализма.
С помощью редактирования и обработки черно — белых и цветных старых фото и старинных фотографий при помощи инструментов, разных функций и приложений, в photoshop выполняется реставрация старых фотографий, ретушь фотографий.
Возможность восстановить один портрет подразумевают устранение множества дефектов или серьезных недостатков, таких как следы ржавчины, трещины, надколы и др. повреждения.
В некоторых случаях должна присутствовать правка цифровых искажений и перспективы, дорисовка отдельных элементов, фотомонтаж, нанесение/удаление водяного знака.
Как сделать заказ?
Напишите сообщение на Вайбер: +380994172887 или отправьте фото,
которые нужно обработать на почту: fotosalon. [email protected] или [email protected]
[email protected] или [email protected]
с указанием работы, которую нужно выполнить.
Готовая работа отдается либо в электронном виде по договоренности с заказчиком либо с последующей печатью, например, на холсте в виде панорам. Мы работаем онлайн и офлайн, и вы можете забрать готовые работы по доступной ссылке из файлообменника.
Готовые работы, новости и публикации пользователей (отзывы) вы можете посмотреть в этой карточке товара, для этого переходим в Фотогалерею или на страницу Отзывы.
Для оценки состояния одного или нескольких снимков, ньюансов и параметров работы, отправьте его в рабочем для редактирования формате файлов на указанный электронный адрес и сообщите нам об этом по телефону.
Кроме Украины, мы работаем в странах ближнего зарубежья онлайн режиме.
Вы можете сделать заказ через интернет.
в рабочее время:
+38 (097) 280 23 05 (основной телефон)
+38 (063) 619 75 10 (дополнительный)
+38 (099) 417 28 87 (тел. и Вайбер/только смс)
или в нерабочее время оставьте вашу заявку с заказом:
1. на нашу почту: [email protected] или [email protected]
2. Viber (Вайбер) :+38 (099) 417 28 87 (тел. и Вайбер/только смс)
— в этом случае вы получите ответ в ближайшее время.
Базовая обработка портрета в Lightroom за 5 минут
Существует Треугольник услуг, который вы вероятно уже встречали, и выглядит он примерно так: есть три параметра (дешево, быстро, качественно), но вы можете выбрать только два. Впервые я увидел этот знак в автомобильной мастерской несколько лет назад, но это относится практически к любой профессиональной деятельности по производству товаров или предоставлению услуг, и особенно это применимо к фотографии.
Как у фотографа, у вас нет неограниченного количества времени, но вы и ваш клиент предполагаете получить хороший результат, а это не всегда дешево и быстро. К счастью, Lightroom делает возможным произвести базовую обработку портретов всего за несколько минут, которую вы в последствии можете применить к другим фотографиям, сделав вашу работу еще быстрее.
Прежде, чем я приступлю к сути в этой статье, я хочу прояснить, что следующие шаги являются процессом, который подходит именно мне, но ваше уникальное решение может от него отличаться. Важно найти и составить оптимальный рабочий процесс, который легко копировать и повторять, чтобы вы не проводили все свое время, делая те же этапы редактирования снова и снова.
С какой бы редактирующей программой вы не работали – будь это Lightroom, Photoshop, Capture One или даже бесплатные инструменты, как Photos или Picasa – имеет смысл выработать свой способ редактирования, который будет соответствовать вашему стилю.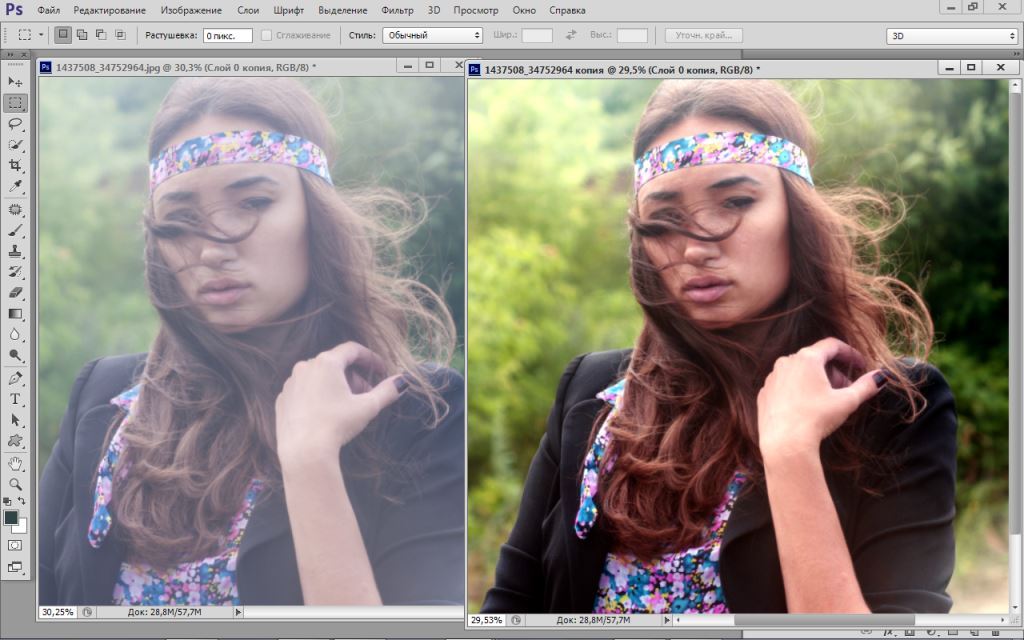 Я знаю, что тот общий вид портрета, которого я хочу достичь, может существенно отличатся от того, что предпочитаете вы. Понимание того, как достичь моего определенного стиля заняло некоторое время, но теперь моя обработка занимает гораздо меньше времени, потому что я составил для обработки своих фотографий определенный ряд действий:
Я знаю, что тот общий вид портрета, которого я хочу достичь, может существенно отличатся от того, что предпочитаете вы. Понимание того, как достичь моего определенного стиля заняло некоторое время, но теперь моя обработка занимает гораздо меньше времени, потому что я составил для обработки своих фотографий определенный ряд действий:
- Баланс белого
- Тон
- Резкость
- Виньетирование
Эти шаги быстрые, и обычно они составляют 90% всей обработки, и часто приводят к готовому результату без дополнительного редактирования. Давайте рассмотрим эти шаги один за другим:
Этот оригинал достаточно хорош, но все же нуждается в некоторых манипуляциях прежде, чем я отдам его клиенту.
Шаг 1: Баланс белого
Одним из преимуществ съемки в формате RAW является возможность откалибровать Баланс белого вашего снимка, в то время, как съемка в JPG оставляет не так уж и много свободы не только относительно Баланса белого, но и большинства параметров фотографии. Конечно, обратная сторона съемки в RAW в том, что настройка Баланса белого может забрать много времени, но многое из этого может быть устранено с помощью инструмента Пипетка в Lightroom (целевой инструмент) вместо перемещения слайдеров вручную.
Чтобы быстро настроить Баланс белого, нажмите на кнопку Пипетка, затем найдите участок на вашем изображении, который сохранил натуральность цвета – думаю, лучше слегка серый, чем чисто белый. Этот инструмент может и не подобрать идеальные цвета повсюду, но вы быстро приблизитесь к цели, после чего вы можете настроить Температуру и Оттенок на свое усмотрение.
Еще один совет, чтобы ускорить настройку, это нажать прямо на числах Температуры и Оттенка, и с помощью стрелок вверх/вниз установите нужное значение, или удерживайте [shift] и делайте то же самое для большего изменения значений.
Шаг 2: Тон
Закончив с настройкой Баланса белого, переходим к другим первоначальным настройкам, используя Основную панель в модуле Коррекции. Чтобы достичь своего особого стиля, я обычно начинаю со следующих значений. Чтобы быстро изменить каждый параметр, выделите значение и введите новое, затем нажмите [Tab], чтобы мгновенно переместится к следующему.
Экспозиция 0, Контраст 0. Я не изменяю эти значения, пока не сделаю следующие настройки, которые вы видите ниже. Они являются глобальными и влияют на все изображение, и это совсем не то, что я хочу делать прямо сейчас. Ели изображение все еще слишком светлое или темное после остальных базовых настроек, я увеличу или уменьшу экспонирование соответственно, но мне редко нужно регулировать контрастность, и в следующих шагах вы увидите почему.
Света -25. Это работает даже в пересвеченных участках портрета, поэтому любые слишком яркие пятна будут смягчены.
Тени +20. Это способ осветлить темные участки портрета и выявить немного больше цвета и деталей.
Белые +20, Черные -25. Я использую эти слайдеры вместо регулировки контрастности, потому что это дает мне более детальный контроль над общим видом и ощущением моего портрета. Я по сути делаю Белые и Черные более чистыми, что придает портрету богатый вид. Некоторые люди пренебрегают этим шагом и делают настройки в Тоновой кривой, но это дело личных предпочтений, хотя, на мой взгляд, настроить Белые/Черные гораздо быстрее.
Четкость -5. Большинство людей увеличивают Четкость, что по сути влияет на контраст краев в основном в средних тонах, но мне нравится более приглушенный вид, поэтому я обычно начинаю с понижения четкости на несколько позиций.
Сочность 0 (ноль). Это слайдер в основном влияет на цвета за пределами нормального диапазона человеческого глаза, так что это может быть полезно для съемки на открытом воздухе, если вы хотите сделать природные цвета более яркими. Я оставляю это значение на нуле, а затем при необходимости регулирую.
Насыщенность +5. Обычно я люблю добавить немного цвета, поэтому начинаю с небольшого увеличения значения, а потом перемещаюсь вверх или вниз по мере необходимости.
Я всегда начинаю с этих корректировок, а потом настраиваю их индивидуально. Весь процесс занимает всего минуту и почти всегда приводит к результату, который выглядит значительно лучше, чем импортированное изображение.
Этот снимок уже более яркий, чем первоначальный, хотя настройки были самые простые.
Шаг 3: Резкость
После того, как настройки цветов и оттенков сделаны, я практически всегда добавляю некоторую резкость изображению. В портретах важно, чтобы глаза были в фокусе и резкости, поэтому следующий этап после Основных настроек, это использование панели Детализация для получения необходимой резкости.
Нажмите на символ мишени в верхнем левом углу, а затем нажмите на глазах вашей модели, чтобы увеличить обзор, после этого отрегулируйте резкость. Я обычно начинаю со значения 50 и затем использую дополнительные параметры, как Радиус и Детали, если это необходимо, но эта базовая настройка быстрая и обычно дает мне тот эффект, который я хочу.
Я также применяю маску для резкости, чтобы изменения не касались остальных участков. Таким образом глаза остаются резкими, а кожа лица не приобретает нежелательную текстуру. Если удерживать ALT, нажав на слайдер Маскирование, то вы увидите что-то такое (смотрите ниже). На белых участках резкость будет применятся, а на черных нет. Используйте это, чтобы решить, насколько большой будет применена маска в вашем портрете.
Шаг 4: Виньетирование
Этот шаг немного спорный – некоторые люди любят виньетирование, а другие считают это совершенно неуместным в современной фотографии, но, как я уже говорил в начале, все дело в стиле и рабочем процессе, который работает на вас. Я обычно добавляю легкое виньетирование в свои портреты, но если это не ваше, то просто пропустите этот шаг. Он не является частью пятиминутного рабочего процесса, но прекрасно вписывается в мой, вот почему я его сюда добавил. Я использую легкое осветление основного участка и темное виньетирование, стараясь сделать эффект очень слабым.
Вот и все – дело сделано
Выполнение этих четырех шагов не всегда приведет вас к законченному портрету, но как подразумевает название этой статьи, вы можете получить хорошо отредактированный портрет менее, чем за пять минут с помощью этих простых шагов. Потом вы можете применить дополнительные инструменты, как, например, кисти, удаление пятен или коррекцию красных глаз, но эти шаги сделают большинство самой важной работы.
До
После – легкие изменения, но вы можете увидеть разницу
Сохраните свои настройки в качестве пресета
И последний способ еще больше ускорить процесс обработки состоит в том, чтобы создать пресет, который основывается на вашем рабочем процессе, чтобы потом применять его к остальным импортируемым фотографиям.
Если вы воспользуетесь этой опцией, то сделайте поправку на возможность ошибки и будьте более сдержанны в правках для создания пресета. Скорее всего вы не захотите применять кардинальные изменения к каждой фотографии, но, если вы обнаружите, что проделываете одни и те же шаги снова и снова, то, пожалуй, самое время создать пресет.
Вы можете применять его по желанию после импортирования, нажав на правую кнопку мыши на любом снимке а модуле Коррекции, или выбрав свой пресет в разделе Коррекции (или найдя его в панели Параметры пресетов с левой стороны Lightroom).
Автор: Simon Ringsmuth
Перевод: Татьяна Сапрыкина
10 приемов обработки фотографий в Photoshop
Статья предназначена для тех, кто редко пользуется Adobe Photoshop или только начинает его осваивать.
Даже если вы не связаны с дизайнерской деятельностью, время от времени появляется необходимость «отфотошопить» фотографию. Можно попросить знакомого, но обычно дизайнеры ужасно заняты, поэтому проще самому освоить несколько простых приемов.
10 примеров, когда проще обратиться к программе, чем идти за помощью
Предположим, у вас есть фотографии из путешествия. Снимки неплохие, но пока сырые: где-то горизонт завален, где-то нужно подтянуть контраст или хочется обобщить колорит, чтобы можно было выложить в Instagram или сделать красивый альбом.
Для решения этой задачи рассмотрим серию из 6 фотографий Рима.
В них последовательно поправим:
- горизонт, кадрирование, перспективу
- контраст
- яркость и насыщенность
- резкость
- колорит
- пакетно обработаем остальные схожие фотографии
А еще:
- изменим пропорции фото без обрезания картинки
- уберем лишний предмет на снимке
- сделаем художественное черно-белое фото из цветного
- поменяем фон объекта на снимке
До обработки фото в Photoshop:
После:
Для начала нужно открыть файл в Фотошопе и разблокировать слой фотографии, нажав на «замочек» рядом с изображением на панели «Cлои».
1. Горизонт, кадрирование, перспектива
Комбинацией клавиш «Ctrl / Cmd + t» вызываем инструмент трансформации и, удерживая клавишу Shift (для сохранения пропорций), тянем за уголок сетки фото, кадрируя его до нужного размера. Затем отпускаем мышку и клавишу Shift (именно в такой последовательности) и, когда курсор изменится на полукруглую стрелочку, кликаем и вращаем фото до нужного нам выравнивания. Как только добиваемся нужного результат, нажимаем Enter.
Чтобы изменить перспективу или выровнять завалившееся здание, нужно в том же режиме трансформации удерживать клавишу Ctrl. Удерживая клавишу, тянем за уголок трансформирующей сетки до тех пор, пока горизонталь или вертикаль не выровняется. Не забывайте при этом удерживать Shift, чтобы при необходимости точно зафиксировать направление движения.
2. Контраст
Для повышения контраста в окне Layers (слои) выбираем функцию Levels (уровни). В новом окне Properties двигаем ползунки вправо и влево. Крайний левый отвечает за темные участки изображения, средний за полутона, а крайний правый за света. Делая свет более активным, мы влияем и на средние тона. Поэтому, чтобы избежать пересветов, средний ползунок можно сдвинуть правее, затемнив полутона.
P.S. здесь и в следующих корректирующих инструментах используется недеструктивный метод воздействия, то есть мы не меняем изображение, а накладываем на него корректирующие слои, настройки которых можно изменить в любой момент, не влияя на исходную картинку.
Очевидно, что небо и здание контрастны по тону, при затемнении неба архитектура становится слишком темной. Чтобы это исправить, нужно отдельно поменять контрастность каждого объекта в отдельности. Для этого тем же способом создаем второй корректирующий слой Levels (уровни) называем его «Небо», он будет влиять только на небо.
Отключаем «глазом» второй и устанавливаем нужный нам контраст неба, не обращая внимание на архитектуру.
В нашем случае нужно сделать небо значительно темнее, поэтому ползунок слева (отвечающий за темные участки) сдвигаем правее. Так же поступаем со средним ползунком.
Чтобы отделить зоны влияния, в корректирующем слое «Небо» кликаем на белое окно. Это маска: когда она выделена, мы находимся в режиме маски. Ее задача убрать с определенных мест воздействие корректирующего слоя. Чтобы это сделать, закрасим черной кистью те участки, которые нам не нужны. В нашем примере — архитектуру. Кисть — клавиша B.
Рисуя в масках, мы можем влиять на контраст отдельных участков.
3. Яркость и насыщенность
Самый простой способ добавить или убрать насыщенность — настройка Hue/Saturation (Цветовой тон/Насыщенность). В окне Layers выбираем функцию Hue/Saturation и ползунками воздействуем на цвет. Первый ползунок отвечает за распределение цвета на картинке. Перемещая его, можно одновременно изменить все цвета на изображении по всему цветовому спектру — от красного до синего. Так можно экспериментировать с цветом, делать общий тон изображения темнее или холоднее.
Второй ползунок меняет насыщенность. Двигая его, можно обесцветить изображение или сделать его более ярким. Третий влияет на общий тон, ползунок левее — все становится более темным, правее — равномерно светлее.
4. Четкость
Если изображение выглядит мутным, можно добавить четкости. Для этого выбираем нужный слой с изображением и в верхней панели меню в разделе Filter находим Smart sharpen. Первыми двумя ползунками можно установить силу воздействия фильтра на все изображение.
Ниже — расширенные настройки Shadow/Highlights (Тени/Света) для ослабления воздействия фильтра на светлые и темные участки изображения. Этот метод является деструктивным, так как меняет само изображение и отменить внесенные коррективы будет невозможно.
5. Колорит
Популярность того или иного цветового решения в графике зависит от популярных приемов кинематографа. Чем больше снимок похож на кино, тем атмосферней и привлекательней он выглядит. В Photoshop существует большое количество разнообразных фильтров, пресетов, которые можно скачать из сети. Есть так называемые LUT — Color Lookup, их используют для обработки видео и статичных изображений. LUT — это набор корректирующих слоев с заданными настройками. Изначально корректирующих слоев может быть любое количество, одни воздействуют на свет, другие — на цвета, к примеру, подкрашивая синий в зеленый оттенок, а теплый красный меняют на холодный. Используя LUT для похожих фотографий, мы можем задать определенный вектор атмосферы через цвет и тон.
Установка подобных дополнений обычно не вызывает проблем и имеет схожий сценарий. В директории, где установлен Photoshop, нужно найти папку с родными пресетами программы и скопировать туда скачанные на выбор LUT’ы. После запуска Photoshop список пресетов увеличится.
Однако не стоит злоупотреблять количеством дополнительных пресетов, так как это значительно снижает скорость загрузки программы.
Итак, мы решили использовать один LUT для всех фотографий.
После применения появляется корректирующий слой, и фотография, расположенная на нижнем слое, меняется. При необходимости можем ослабить воздействие корректирующего слоя, уменьшив значение FILL.
Таким образом, поправив каждое фото, мы получаем геометрически ровный, красивый по цвету и композиции снимок. Теперь фотографии превратились в полноценную серию, объединенную колоритом. Обработка фото в Photoshop окончена.
6. Пакетная обработка
Отфотошопить фото можно пакетом. Когда фотографий много, нет необходимости менять геометрию и достаточно поправить контраст, повысить резкость или только применить LUT, можно записать Action и в автоматически применять его ко всем фотографиям.
Для этого на панели Actions нужно создать новое действие и назвать его. Нажав на кнопку Rec аккуратно произвести нужные действия, после нажать «Stop». Action записан.
Actions записываются и сохраняются. При переходе в другую фотографию можно выбрать нужный Action, нажать Play, и все записанные действия воспроизведутся автоматически.
Actions хорошо работают для фотографий со сходными параметрами, но всегда можно записать новый либо скорректировать исходный.
7. Изменение пропорций фото без обрезания картинки
Дополнительная функция трансформирования Сontent-aware scale позволяет изменить пропорции фото, не обрезая его и не деформируя объекты.
при использовании Сontent-aware scale (Масштаб с учетом содержимого) Photoshop сжимает и разжимает фотографию с учетом содержимого. Фотошоп анализирует изображение, находит на нем основные объекты и «защищает» их от деформации
8. Ретушь, убирание лишних элементов
Чтобы избавиться от нежелательного объекта на снимке, понадобится всего пара инструментов. Для начала слева в панели инструментов находим Лечащую кисть. Она выглядит как пластырь и имеет две разновидности. Если кисти слева нет, в нижней части панели есть выпадающее меню с невошедшими инструментами. Находим Healing Brush Tool.
Меняя размер кисти клавишами «{ / х« и «} / ъ» проводим кистью по нежелательным объектам.
9. Черно-белое фото из цветного
Эффектные черно-белые снимки выглядят потрясающе. Разберемся, как обесцветить снимок, чтобы он стал не серым, а именно черно-белым художественным фото.
Можно использовать уже знакомый прием с LUT’ами, для этого нужно скачать и установить новый или найти в уже имеющихся нужный.
Или перевести изображение в другую цветовую схему вручную с помощью корректирующих слоев.
В окне «Слои» находим режим Black and White, появляется окно с настройками. Этот метод отличается от автоматического обесцвечивания (desaturate) тем, что можно влиять на тональность каждого цвета, делая, к примеру, небо более или менее контрастным к земле. Автоматический перевод не меняет тональность, в итоге картинка часто выглядит равномерно серой.
Автоматический перевод в ч/б (desaturate)
Через корректирующий слой с ручными настройками для каждого цвета
10. Замена цвета объекта
Мама сказала красить стены в желтый, папа просит бледно-фиолетовый. У каждого в голове своя картина реальности, но есть смысл для начала прикинуть в Photoshop, как это получится, а затем принимать решение.
Открываем нужное изображение и находим в разделе меню Image — Adjustments — Replace color. Функция, с помощью которой можно выборочно менять цвет объектов на изображении.
В появившемся меню выбираем инструмент «Пипетка» и кликаем в тот цвет на картинке, который мы хотим заменить. Первый ползунок позволяет выбрать разброс оттенка, отображая его в черно-белой миниатюре. Нижние ползунки отвечают за выбор цвета, его насыщенность и тон. Так, двигая их вправо и влево, мы находим искомый цвет.
В статье использованы фото Валерия Мороза.
Советы по улучшению фотографии ночного неба в Photoshop
В этом уроке вы узнаете о некоторых важных шагах по улучшению фотографии ночного неба. Это особенно полезно, если ваши фотографии были сняты в местах с заметным световым загрязнением. Световое загрязнение может испортить вашу фотографию, затмевая сравнительно тусклые звезды на небе. Вот советы, как вернуть эти впечатляющие звезды на небосклоне.
Сначала небольшое отступление, я рекомендую снимать фотографии ночного неба в формате RAW, если вы еще этого не сделали.Это связано с тем, что RAW имеет несравненный динамический диапазон, который позволяет вам вернуть детали фотографии, включая ночное небо, при постобработке.
Фотография на снимке экрана выше недоэкспонирована. Сначала нам нужно будет поиграть с настройками экспозиции в редакторе RAW. Как правило, при слишком сильном увеличении экспозиции темного изображения возникает много шума. Причина в том, что датчик не смог уловить достаточное количество фотонов, когда фотография была недоэкспонирована.Следовательно, различия в количестве фотонов между пикселями значительны. Такие различия являются виновником зашумленных изображений.
Во-первых, вы должны увеличить экспозицию до тех пор, пока яркость фотографии не станет подходящей. При настройке параметра экспозиции используйте гистограмму в правом верхнем углу в качестве ориентира.
Вы можете поэкспериментировать со значением ползунков Highlight, Shadows, Whites и Blacks для точной настройки экспозиции.После этого добавьте контраст фотографии, чтобы звезды немного выделялись.
Вам нужно будет усилить четкость для всей сцены. Это улучшает резкость фотографии, в том числе звезд. На мой взгляд, голубоватое ночное небо производит большее впечатление, поэтому вам нужно будет отрегулировать настройку температуры. Я бы рекомендовал цветовую температуру от 3500 до 4100. Это позволит найти баланс между реализмом и эстетикой. Затем нажмите «Открыть изображение» (если вы используете Lightroom, щелкните правой кнопкой мыши и выберите «Редактировать в Photoshop», чтобы перейти к следующим шагам).
Сделайте копию фонового слоя после открытия изображения. Щелкните правой кнопкой мыши исходный слой и выберите «Дублировать слой» во всплывающем меню. После этого создайте маску слоя для дублированного слоя. Чтобы создать маску слоя, вам нужно будет выбрать новый слой и нажать третью кнопку в нижней части панели «Слой». Затем выберите изображение рядом с маской слоя на панели «Слой».
Теперь вы собираетесь добавить фильтр высоких частот к вновь продублированному слою.Выберите «Фильтр»> «Другое»> «Фильтр высоких частот». Это сделано для дальнейшего улучшения видимости звезд.
Появится всплывающее окно, настраивайте Радиус, пока звезды не будут выделены в предварительном просмотре.
Вернитесь на панель «Слои». Вам нужно будет переключить Режим наложения слоя с Нормального на Перекрытие. Заметно повысится резкость всего изображения. Если вам кажется, что изображение слишком резкое, вы можете уменьшить непрозрачность слоя.
Вы можете обнаружить, что области за пределами ночного неба становятся чрезмерно резкими.Чтобы убрать излишнюю резкость в других областях, вам придется стереть (скрыть) их, закрасив маску слоя, которую вы создали ранее.
Сначала выберите маску слоя на панели «Слой». Затем закрасьте нежелательные области (выделенная область на приведенном выше снимке экрана) кистью черного цвета.
Вот окончательный результат:
ДО
ПОСЛЕ
Заключение
Есть три метода улучшения видимости звезд на ночном небе.Во-первых, в определенной степени поможет добавление контраста к фотографии. Во-вторых, увеличьте четкость всей фотографии. Наконец, не забудьте использовать фильтр высоких частот для повышения резкости для окончательного улучшения. Спасибо за чтение, надеюсь, вам понравилось.
ОБЩИЕ
ПОДГОТОВКА
ШЕСТЕРНЯ
РАСШИРЕННЫЕ РУКОВОДСТВА
ТЕХНИКИ СОЗДАНИЯ
ПОСТ-ОБРАБОТКА
036057
Обработка ночной фотографии — Фотограф
Панорама Млечного пути над каньоном слонов, район Нидлс, национальный парк Каньонлендс, штат Юта.
Небо и синий цвет ассоциируются на всю жизнь. В ясный день небо всегда голубое. Последний цвет, который мы видим в небе, когда смотрим в зенит с наступлением темноты, — синий; первый цвет, который мы видим, когда свет возвращается на рассвете, снова синий. Естественно, мы предполагаем, что небо голубое даже в безлунную ночь в полночь. Однако цифровые фотоаппараты знают лучше. Если вы используете баланс белого при дневном свете, который фиксирует фактический цвет света, попадающего в камеру, вы можете быть поражены, обнаружив, что безлунное ночное небо обычно имеет оттенок зеленого.Все это необходимо учитывать при обработке ночной фотографии,
Хотя ваша камера записывает этот цвет точно, зеленое небо сильно отличается от наших ожиданий. Это создает дилемму, с которой вы чаще всего сталкиваетесь при фотографировании Млечного Пути, который наиболее фотогеничен в безлунные ночи. Ваши глаза недостаточно чувствительны, чтобы определить истинный цвет ночного неба, поэтому вы должны решить: «Какого цвета оно должно быть?»
Один из подходов — показать цвета, действительно присутствующие в безлунном ночном небе.Зеленый цвет происходит от свечения воздуха, — общий термин, который относится к ряду сложных химических реакций в верхних слоях атмосферы, которые на самом деле могут давать различные цвета, включая красный, желтый и синий. Преобладающий зеленый цвет исходит от возбужденных атомов кислорода, которые могут терять свою дополнительную энергию в виде фотона зеленого света. Это тот же зеленый цвет «Волшебник страны Оз», который вы обычно видите в полярных сияниях, но с другим механизмом возбуждения. В отличие от полярных сияний, свечение атмосферы можно увидеть во всем мире.Этот подход основан на способности современной цифровой камеры точно отображать невидимый мир ночью. Такие изображения, возможно, являются «аутентичными», но, на мой взгляд, не могут передать эмоции, которые я испытал при создании оригинальных изображений.
Млечный путь над пиком Лонгс с тропы Изумрудного озера после апрельской метели, национальный парк Роки-Маунтин, Колорадо.
Наше ожидание, что безлунное ночное небо должно быть голубым, коренится не только в дневном опыте. Когда вы находитесь в темном месте в ночь с полной луной, пейзаж и небо часто кажутся голубоватыми.Колбочки нашей сетчатки, воспринимающие цвет, недостаточно чувствительны, чтобы определять любой цвет в объектах, освещенных полной луной, если только сам объект не излучает свет. Ночью мы видим своими жезлами, дальтониками. Так почему мы думаем, что мир голубоватый? Саад Масуд Хан и Суманта Н. Паттанаик, два исследователя из Университета Центральной Флориды, имеют свою теорию. Они цитируют работы других исследователей, показывающие, что стимуляция палочек в условиях низкой освещенности может вызывать стимуляцию ближайших колбочек, даже если эти колбочки слишком нечувствительны, чтобы напрямую реагировать на свет.Затем Хан и Паттанаик выдвигают гипотезу, что стимулируемые колбочки в первую очередь чувствительны к синему, что дает нам ложное впечатление, что лунный свет синий.
Голливуд использовал это явление в течение многих лет, используя технику «день за ночь» для съемки «ночных» сцен в течение дня. Добавив синий фильтр и недоэкспонировав отснятый материал, они могут придать дневной сцене ощущение ночи. По иронии судьбы, цвет лунного света на самом деле теплее, чем дневной свет. Цифровая камера, настроенная на баланс белого при дневном свете, запишет залитый лунным светом пейзаж более красноватым, чем тот же пейзаж, снятый в полдень.Чтобы усугубить путаницу, небо в ночь с полной луной действительно синее, потому что лунный свет достаточно яркий, чтобы вызвать рэлеевское рассеяние, то же явление, которое делает небо голубым в дневное время.
Обработка ночной фотографии в Lightroom
Учитывая все эти соображения, большинство фотографов решают сменить цвет ночного неба на некоторый оттенок синего. Один из способов сделать это — опустить ползунок «Температура» на панели «Базовая» в Lightroom до 3200 К, что дает прекрасное темно-синее небо.К сожалению, это простое решение одной проблемы порождает другую: все на картинке теперь имеет оттенок синего, включая звезды, Млечный Путь, планеты и, конечно же, землю. Хотя вы не можете увидеть цвета в ночном небе, вы можете увидеть цвета в ярких звездах и планетах, если находитесь в темном месте. Антарес, Альдебаран, Арктур и Бетельгейзе имеют оранжевый оттенок; Ригель и Сириус бело-голубые; Марс красный.
Млечный Путь, панорама реки Колорадо, Национальный парк Каньонлендс, штат Юта.
Мое решение этой дилеммы — сместить цвет неба в сторону синего, сохранив естественные цвета звезд и Млечного Пути. Лучший способ, который я нашел, — это управлять отдельными красными, зелеными и синими каналами на панели Tone Curve в Lightroom.
Во-первых, обязательно снимайте исходные изображения в формате RAW. Моя стандартная выдержка Млечного Пути в темноте составляет 30 секунд, / 2,8, ISO 6400, если я использую Canon EF 16-35mm f / 2.8L III USM, или 10 секунд, ƒ / 1,4, ISO 6400, если Я использую свой Canon EF 35mm f / 1.4L II USM. Пик гистограммы должен находиться примерно от одной трети до половины расстояния от левой части графика. Передержка разрушит цвета звезд. Используйте баланс белого дневного света (предпочтительно) или измените баланс белого на дневной свет на основной панели в Lightroom.
Затем откройте панель «Кривая тона» Lightroom, которая имеет два режима. Если вы видите слово Region под графиком с четырьмя ползунками под ним, щелкните маленький значок в правом нижнем углу диалогового окна, чтобы переключиться в режим Edit Point Curve, как показано на рисунке 1.
Рисунок 1. Если панель Tone Curve выглядит так, когда вы ее впервые открываете, щелкните значок в правом нижнем углу (в кружке), чтобы переключиться в режим Edit Point Curve.
Установите для параметра Point Curve значение Linear. Затем щелкните треугольник раскрытия рядом с Channel: RGB и выберите красный канал. Щелкните, чтобы разместить точку на кривой примерно на две трети высоты, но не перемещайте точку в каком-либо направлении. Эта точка служит для закрепления верхней части красной кривой, сохраняя цвет бликов (звезд и Млечный Путь), как это было зафиксировано в исходном файле.
Затем щелкните, чтобы поместить точку примерно на четверть пути вверх по кривой, и потяните немного вниз. Переключитесь на зеленый канал и разместите те же две точки. Снова перетащите нижнюю точку немного вниз.
Наконец, переключитесь на синий канал, поместите те же две точки, но на этот раз перетащите нижнюю точку немного вверх. Если вам сложно внести небольшие точные изменения в кривую, удерживайте нажатой клавишу ALT при перетаскивании точки. Теперь точка будет перемещаться на меньшее расстояние для данного движения мыши, что дает вам лучший контроль.
На рисунке 2 показаны скриншоты трех каналов. Цель состоит в том, чтобы изменить цвет неба на приятный синий, сохранив при этом исходные цвета звезд и Млечного Пути. Чтобы сделать это правильно, может потребоваться много проб и ошибок. Когда у вас есть группа настроек, которые вам нравятся, щелкните треугольник раскрытия рядом с Point Curve: Custom и нажмите Save, чтобы создать предустановку. Вы, вероятно, обнаружите, что вам нужны разные настройки для разных изображений, поэтому вы можете создать серию предустановок, которые вы можете щелкнуть, чтобы увидеть, какой из них вам ближе всего.Затем при необходимости вы можете усовершенствовать свои настройки.
Рисунок 2. Параметры на панели «Кривая тона» Lightroom CC, которые изменяют цвет безлунного неба на синий, сохраняя естественный цвет звезд и Млечного Пути.
Возможно, вам не удастся полностью устранить зеленый оттенок, не сместив некоторые участки неба в пурпурный. Ваш лучший компромисс может заключаться в смещении верхних областей неба в голубой цвет, при этом позволяя небу у горизонта сохранять свой зеленоватый оттенок.
Мне очень сложно с помощью Canon EOS 5D Mark III запечатлеть адекватные детали как неба, так и земли в одном кадре. Почти всегда я снимаю два кадра, один — с небом, а другой — с сушей. Это позволяет легко настраивать цвет неба и земли отдельно. Настройки на панели Tone Curve, которые меняют цвет неба на синий, делают землю слишком синей на мой вкус. Обычно я использую ползунок «Температура» на основной панели, чтобы немного сместить цвет земли.Для снежных сцен я часто использую настройку от 4200 до 4400 Кельвинов; для других сцен я обычно выбираю температуру от 4600 до 4800. Это дает земле слегка прохладный оттенок, имитирующий голубоватый оттенок, который, как мы думаем, мы видим в лунных условиях, не превращая каждый цвет земли в какой-то оттенок синего. После того как я отредактировал изображения земли и неба по отдельности, я объединяю их в Photoshop.
Панорама Млечного Пути в государственном парке Гоблин-Вэлли, штат Юта.
Ночная съемка в цвете похожа на черно-белую съемку днем.Это по своей сути субъективно. Подход, который я здесь описал, придает небу ожидаемый цвет, сохраняя при этом цвета звезд, которые мы действительно видим. Я надеюсь, что такой подход вызовет чувство благоговения, когда я стою под безлунным звездным небом и восхищаюсь необъятностью Вселенной.
Получите Lightroom в рамках плана Creative Cloud для фотографов
ВАМ ТАКЖЕ МОЖЕТ ПОЛУЧИТЬСЯ
Первоначально опубликовано 2 февраля 2018 г.
Как редактировать звездные фотографии: первые шаги к обработке в астрофотографии
Самый частый вопрос, который я задаю в социальных сетях, — это то, какую камеру я использую для астрофотографии.Затем, очень близко к этому, следует вопрос: «Как вы редактируете свои астрофотографии?» Ответить непросто, и для многих это очень деликатный вопрос.
Не существует универсального рецепта, подходящего для всех видов астрофотографии. Нет даже рецепта, скажем, фотографий Млечного Пути. Каждое изображение создается в уникальных условиях и требует индивидуального подхода. Этому способствуют такие факторы, как световое загрязнение, свечение в небе и температура окружающей среды.
В этом руководстве по редактированию звездных фотографий я проделаю шаги редактирования, которые я использую для любой фотографии ночного пейзажа. Я буду использовать панораму ночного неба над Гранд-Призматическим источником в Йеллоустонском национальном парке.
Снимок сделан на камеру Canon EOS 6D, модифицированную для астрофотографии, и на объектив Sigma 24mm f / 1.4 Art. Те же шаги можно применить практически к любой неотслеживаемой астрофотографии в широком поле зрения, сделанной ночью.
Имейте в виду, что я это делаю так; не единственный способ сделать это.Когда дело доходит до конечного результата обработки изображения, у вас могут быть разные предпочтения.
До и после сравнения редактирования звездного фото.Мне нравится, что мои астрофотографии выглядят естественно, поэтому я не буду добавлять большого контраста в небо и определенно не сойду с ума по насыщенности. Вы можете делать со своими фотографиями все, что хотите. Я бы посоветовал только сохранить «настоящий» вид.
Как правильно работать в поле
Первый шаг в успешной обработке ваших звездных фотографий происходит в полевых условиях, когда вы делаете снимок.Чтобы получить отличное изображение, вам нужно начать с хорошего необработанного файла.
Следуйте рекомендациям из моей статьи о гистограммах, и больше половины работы выполнено. Я твердо верю, что исходное изображение намного важнее, чем то, что вы делаете с ним при постобработке. Плохой необработанный файл не может быть сохранен, какие бы процедуры постобработки вы ни пробовали.
Одна вещь, которую следует помнить при фотографировании: будьте очень осторожны с фокусировкой. Вы можете изменить экспозицию, баланс белого или уменьшить шум на изображении, но исправить нерезкое изображение при постобработке точно не получится.
Подробнее: Как получить четкие и сфокусированные звезды на фотографиях Starscape
Обработка звездных фотографий в Lightroom
Когда дело доходит до программного обеспечения, вам в первую очередь нужен разработчик необработанных файлов. Я протестировал большинство доступных сегодня на рынке программ для разработчиков и пришел к выводу, что для астрофотографии нет лучшей альтернативы, чем Adobe Lightroom или Adobe Camera Raw.
Практически они идентичны. Если вы хотите провести более глубокую настройку, вам также пригодится Adobe Photoshop.
1. Коррекция линз
После импорта файлов в Lightroom и выбора избранного я первым делом применяю коррекцию линз. Просто установив флажок, вы удалите хроматическую аберрацию в своем изображении. Все эти уродливые синие, зеленые или фиолетовые ореолы вокруг ярких звезд исчезнут.
Я также поставлю галочку в поле «Включить коррекцию профиля». Это исправляет искажение поля и виньетирование. Иногда виньетирование немного переоценивается программным обеспечением, и я буду корректировать это вручную.Я не использовал коррекцию профиля для этой фотографии, так как это панорама, и она не будет работать должным образом.
Это необработанный файл, используемый в этом руководстве.2. Баланс белого
Вернувшись в верхнюю часть панели управления, мы переходим к настройке баланса белого (WB). Это один из наиболее важных этапов постобработки вашей астрофотографии. Это действительно может сделать или испортить фотографию ночного неба для меня.
Во время сеанса астрофотографии действительно не имеет значения, какую настройку баланса белого вы используете на своей камере, если вы снимаете в формате RAW.Съемка в формате RAW позволяет легко настроить баланс белого при постобработке без каких-либо негативных эффектов.
Каков правильный баланс белого? Легко: такого нет. На цвет ночного неба будут влиять сумерки, световое загрязнение, свечение (слабое излучение атмосферы Земли; обычно зеленое или красноватое), лунный свет, присутствие полярного сияния и т. Д.
Поиграйте с ползунками «Температура» и «Оттенок», пока не будете довольны результатом. Только не устанавливайте баланс белого на Вольфрам, как рекомендуют многие так называемые астрофотографы.Вы получите слишком синее изображение.
Ночью небо не голубое, если только не присутствует Луна или вы не снимаете в сумерках. В противном случае небо будет иметь оттенки зеленого, желтого, темно-серого, темно-синего и т. Д. Небо определенно не пурпурное, как я вижу на многих популярных сегодня изображениях.
Когда дело доходит до цвета неба, я думаю, что 100% естественный вид — это лучший способ. Для стандартной камеры при съемке из темного места ваш баланс белого, скорее всего, будет в диапазоне от 4000K до 4500K.Если вы снимаете из места с очень сильным световым загрязнением, WB может быть около 3500K.
Эти числа не имеют значения при съемке камерой, модифицированной для астрофотографии, так как модифицированные камеры имеют совершенно другой спектральный отклик, чем стандартные камеры.
Будьте осторожны с ползунком «Оттенок». Вначале у вас может возникнуть соблазн сдвинуть его слишком сильно в фиолетовую сторону. Когда я делал снимок, было много воздушного свечения, поэтому часть неба приобрела ярко-зеленый оттенок.
3. Основные настройки
Если изображение окажется слишком темным, я добавлю немного экспозиции. В этом случае я немного снизил выдержку. Обычно я не трогаю ползунок «Контрастность» в Lightroom. Я могу использовать его позже для локальной корректировки, но я не добавляю контраст всей фотографии. Я также не слишком часто обращаюсь к черному и теневому. Это добавляет немало шума в темных областях фотографии.
4. Панель присутствия
Панель «Присутствие» обычно является фаворитом многих фотографов ночного неба.К сожалению, эта панель используется чрезмерно. Я не поклонник ползунка Clarity, так как с ним очень легко переборщить.
Если я добавлю чёткости к моим фотографиям, она всегда будет меньше 15. Я считаю, что выше этого значения звезды начинают выглядеть неестественно. С другой стороны, Dehaze — это инструмент, который может улучшить некоторые детали Млечного Пути. Однако я предпочитаю использовать его для локальных корректировок и при низких значениях.
5. Оттенок, насыщенность, яркость
Я никогда не использую ползунок «Насыщенность».Вместо этого я использую выборочную насыщенность на панели HSL. Если я хочу улучшить цвета всего изображения, я могу добавить очень небольшое количество яркости. Под низким я подразумеваю ниже 15.
Затем я перейду к панели HSL и настрою различные ползунки, пока не буду доволен всеми цветовыми оттенками на фотографии. Я вернусь к этой панели после некоторых настроек, которые могут повлиять на цвета на моей фотографии.
Это, наверное, та панель, на которой я трачу больше всего времени при постобработке фотографий звезд. Как я уже сказал, я очень разборчив с цветами и очень хочу, чтобы мое небо выглядело как можно более естественно.Если я буду обрабатывать фотографии северного сияния, я определенно уменьшу насыщенность для зеленого, так как цифровые фотоаппараты перенасыщают их.
6. Деталь панель
Давайте теперь сосредоточимся на панели «Подробности». Здесь мы можем установить резкость и выполнить шумоподавление. В разделе «Повышение резкости» на панели есть ползунок, который многие люди пропускают: ползунок «Маскирование».
Этот ползунок позволяет не применять резкость к определенным областям изображения; вы определенно не хотите резкости шума.Шум всегда будет более заметен в более темных областях изображения, поэтому вам нужно их замаскировать.
А как узнать, где маска нанесена? Удерживая клавишу Option (Alt на компьютере с Windows), сдвиньте ползунок «Маскирование». Внезапно ваше изображение становится черно-белым. Повышение резкости не будет применяться в черной области, а только в белой области.
Теперь переместите ползунок, пока не добьетесь нужного результата с замаскированной областью изображения. Я считаю, что значения около 90 являются наиболее полезными в астрофотографии.
Отрегулируйте ползунок шумоподавления до тех пор, пока не удовлетворитесь уровнем шума на фотографии. Будьте осторожны, чтобы не переборщить с этим, так как финальное изображение будет иметь «молочный» оттенок. Кроме того, не переходите на очень высокие уровни с подавлением цветового шума, так как это может привести к потере цвета у некоторых звезд. Держите ниже 60.
7. Местные корректировки
Чтобы улучшить детализацию определенных областей наших изображений, нам необходимо применить локальные корректировки.
Мы можем использовать инструмент градиента, если мы хотим сделать передний план немного ярче или мы хотим применить определенные настройки ко всей области неба на фотографии.Будьте очень осторожны с количеством осветления, которое вы наносите на передний план. Астрофотография обычно делается ночью, и вы не хотите, чтобы ваш передний план выглядел как дневной. Кроме того, попытка осветлить темные области приведет к появлению большого количества шума.
Здесь я применил к фотографии немного Dehaze. Ползунок Dehaze очень полезен для детализации Млечного Пути. Но, как и любой другой слайдер, используйте его осторожно. У вас может возникнуть соблазн сделать Млечный Путь очень контрастным. Сопротивляйтесь этому искушению. Я также добавил градиент к нижней части изображения и увеличил экспозицию на 0.1.
Еще один инструмент, который можно использовать для локальных корректировок, — это кисть. В этом случае я закрасил Млечный Путь и сделал некоторые тонкие настройки. Я добавил немного Dehaze только в Млечный Путь. Не слишком сильно, потому что я не хочу, чтобы оно сильно отличалось от остального неба. Вы также можете поэкспериментировать с ползунком текстуры.
Предыдущее применение Dehaze немного изменило мой Млечный Путь в сторону фиолетового, поэтому я исправил это с помощью ползунка «Оттенок». Я также немного уменьшил тени и черный, чтобы получить больше текстуры в темных облаках Млечного Пути.
Если у меня есть серия похожих изображений, снятых в одинаковых условиях, я воспользуюсь инструментом «Синхронизация» в Lightroom, чтобы применить одинаковые настройки ко всем из них.
Переход в Photoshop
Это почти моя рутина в Lightroom. Затем я беру фотографию в Adobe Photoshop, чтобы немного уменьшить количество звезд. Из-за различных правок, которые вы применяете в Lightroom, звезды могут выглядеть на вашем изображении немного неестественно и слишком яркими.
Все эти настройки отлично подходят для улучшения структур в Млечном Пути, например, но некоторые из них вредят аспекту звезд.Применяя некоторое уменьшение количества звезд, вы избавитесь от раздутых звездочек. Однако не применяйте уменьшение звездочки к фотографиям, сделанным с помощью диффузного фильтра. Вот очень простой алгоритм уменьшения количества звезд, который я использую:
Откройте изображение в Photoshop и продублируйте базовый слой. Выберите инструмент «Пипетка» и выберите цвет белой звезды. Перейдите в Select> Color Range. С помощью ползунка «Нечеткость» регулируйте выделение, пока не будут выделены все звезды. Вы можете использовать пипетки + и -, чтобы уточнить свой выбор.
Когда вы закончите, нажмите OK. Ваш выбор будет отмечен «марширующими муравьями». Если вам не нравятся «муравьи», вы можете просто нажать Command (Control в Windows) и H. Теперь перейдите в Select> Modify> Feather и установите радиус растушевки 1 пиксель.
Выберите «Фильтр»> «Другое»> «Минимум». Сначала убедитесь, что выбран параметр «Сохранить округлость». Установите радиус пикселя от 0,3 до 0,8. Я бы рекомендовал придерживаться 0,5. Вам может понравиться небо с еще большим количеством уменьшенных звезд, но я считаю, что после определенного значения оно начинает выглядеть странно.
Нажмите ОК, объедините слои, и все готово.
Если на ваших снимках есть кабели, спутники или самолеты, оставьте их там. Клонирование таких объектов, скорее всего, приведет к дублированию звезд на небе.
Вот окончательное изображение:
Пройдя несколько не очень сложных шагов, мы пришли к окончательному результату.В заключение
Конечно, есть и более продвинутые методы, такие как наложение изображений для уменьшения шума или специальные алгоритмы обработки, используемые для фотосъемки звездных следов.Об этом в будущих статьях.
Чистое небо!
Редактирование и компоновка ночных фотографий в Photoshop
В этом первом из двух видеоуроков я проведу вас через полное редактирование ночного городского пейзажа и рассмотрю ряд техник настройки цвета, маскировки и композиции.
Мы будем работать с рядом относительно простых инструментов для создания этого изображения, большинство из которых доступно в Photoshop CS3 и более поздних версиях.В этой первой части мы расширим динамический диапазон, сделаем некоторые базовые настройки цвета и составим композицию на нашем небе, луне и падающей звезде. Во второй части мы добавим отражения, балансируем цвет переднего плана, затемняем и затемняем, добавляем дымку и завершаем изображение с помощью выборочного повышения резкости. Прогресс можно увидеть на изображении выше.
Снаряжение и настройки для этого изображения были следующими:
Камера: Nikon D800
Объективы: Nikon 24-70mm f2.8, Nikon 14-24 мм f2,8 (для неба)
Базовая экспозиция: ISO200, f / 7, 8 секунд, 28 мм
Экспозиция для теней: ISO200, f / 7, 15 секунд, 28 мм
Экспозиция для небо: ISO400, f / 2,8, 30 секунд, 14 мм
Экспозиция для луны: ISO200, f / 7, 1,3 секунды, 36 ммКак вы увидите в видео, 4 изображения были использованы для создания финальной фотографии. В базовой экспозиции ползунок черного был уменьшен до -40, а контраст увеличен до +15 в Lightroom, прежде чем он был перенесен в Photoshop.
Вторую часть этого руководства можно найти здесь.
Спасибо за просмотр и не забудьте подписаться на мой канал YouTube, чтобы получать больше новостей!
Руководство для начинающих по постобработке астрофотографии
Трепет под звездным ночным небом — лишь 50% удовольствия в астрофотографии.Какие остальные 50%? Конечно же, постобработка фото.
Не делайте ошибок: если вы занимаетесь астрофотографией, вы должны научиться редактировать свои изображения. Проблема в том, что это редактирование часто бывает долгим, сложным и довольно пугающим процессом.
Здесь вы познакомитесь с основными рабочими процессами редактирования для различных типов астрофотографии, от фотографии луны до звездных следов и фотографии глубокого неба. Цель состоит в том, чтобы предоставить вам правильные инструменты и советы, чтобы вы могли начать редактировать свои собственные изображения.
Если вы найдете термины, с которыми вы не знакомы, мы недавно опубликовали полезный глоссарий терминов , используемых в астрофотографии, который вы можете найти здесь.Наложение изображений
Наложение изображений — это процесс объединения всех ваших световых и калибровочных кадров в одно изображение. Это единственный шаг, который является центральным при редактировании любого вида астрофотографии.
Stacking увеличивает отношение сигнал / шум, обеспечивая более чистое и детальное изображение.В поле
Работа по наложению изображений начинается в полевых условиях. Если вы ищете звездный пейзаж или слабую туманность, сделайте как можно больше изображений (светлых кадров) вашей цели.
Пока вы собираете вещи, возьмите несколько темных рамок. Это пригодится позже. Не забывайте выдерживать их при той же температуре, что и ваши световые оправы.Дома
Наложение изображений состоит из трех этапов: калибровка изображения (необязательно), выравнивание и наложение. К счастью, есть программное обеспечение, которое поможет вам в этом процессе.
Стратегии редактирования в астрофотографии
Поскольку не существует единого рабочего процесса, который подходил бы для всех случаев, я разделю эту тему на четыре тематических исследования.В каждом случае я остановлюсь на ключевых этапах рабочего процесса редактирования.
Программное обеспечение
Специальное программное обеспечение, такое как Pixinsight, великолепно, но такое программное обеспечение обычно имеет высокую цену и требует обучения.
Программное обеспечение, которое я предлагаю вам в этом руководстве, в основном бесплатное и простое в использовании. Остальная часть редактирования будет выполняться в Adobe Photoshop и Lightroom.Пример I: Звездные пейзажи
Звездные пейзажи — это, вероятно, первый вид астрофотографии, который вы попробуете.Полезное ПО
Основная трудность при редактировании — иметь дело с динамическим небом и фиксированным передним планом. Звезды перемещаются между разными изображениями, а пейзаж — нет.
Некоторое полезное программное обеспечение для стекирования:- Starry Landscape Stacker (доступна бесплатная пробная версия, Mac OS X). Эта замечательная программа сделает процесс укладки безболезненным. Недостатком является то, что файлы RAW не поддерживаются. Вам необходимо преобразовать их в TIFF с помощью Adobe Camera RAW или аналогичного программного обеспечения;
- Sequator (бесплатно, Windows): как Starry Landscape Stacker это программное обеспечение упрощает наложение изображений.Он поддерживает файлы RAW.
Наконец, вы можете использовать Adobe Photoshop / Lightroom для редактирования сложенного изображения. Не пытайтесь наложить стопку в Photoshop. Вероятно, вам не удастся выровнять ваше небо.
Рабочий процесс редактирования
Давайте поработаем с этим звездным пейзажем, который я снял в Кап-Блан-Не (Кале, Франция). Небо было умеренно загрязненным, оценка 5 по шкале Бортла.
Sony RX100 Mk ii на штативе с установкой ISO 6400, 15 ″, 28 мм EFL (эквивалентное фокусное расстояние), f / 1.8. Одиночный RAW.Шаг 1. Баланс белого, виньетка и градиенты
Одна из основных проблем при съемке звездных пейзажей — это световое загрязнение, особенно низко над горизонтом. Это вызовет всевозможные проблемы с балансом белого и градиентами яркости.
Баланс белого для неба.
Мне нравится импортировать мои необработанные файлы в Lightroom, чтобы сначала исправить эти проблемы.
Чтобы исправить баланс белого, я начинаю с общего баланса для переднего плана с помощью инструмента Eyedrop Tool. Затем я сдвигаю ползунки насыщенности и яркости до +100, чтобы увидеть разные цвета в небе.
С помощью инструментов локальной настройки я настраиваю баланс белого в небе, чтобы получить более однородную смесь пурпурного / зеленого / желтого цветов неба.Когда я доволен, я устанавливаю слайды насыщенности и вибрации обратно на ноль.
Уменьшение градиента яркости над горизонтом с помощью радиального фильтра.
Чтобы исправить виньетирование, я увеличиваю контраст до +100 и использую ползунок виньетки на панели ручной коррекции объектива.
Наконец, я использую инструменты локальной настройки, чтобы уменьшить большинство градиентов яркости, чтобы изображение получилось как можно более плоским.Наконец, я синхронизирую все свои изображения в Lightroom и экспортирую их как TIFF.
Шаг 2. Объединение изображений
Следующий шаг — укладка. Для этого я использую Starry Landscape Stacker.
После загрузки всех файлов .tiff, вы увидите, что на небе появилось несколько красных точек. Эти точки в основном будут над звездами, но некоторые будут на горизонте или на переднем плане.
Точки — это точки выравнивания, которые программа будет использовать для выравнивания всех изображений. Удалите те, которых нет в небе.
Затем нажмите кнопку «Найти небо». Все области изображения, которые считаются «небом», будут отображаться синим цветом. Эта информация создаст маску неба. Вы можете улучшить маску, закрасив больше неба или закрасив выбранный фон. Маску неба нужно улучшить с помощью кисти.После этого выровняйте изображения. Это отделит передний план от неба, выровняет все звезды по опорному кадру и сложит полученные изображения вместе.
Небесная маска. Шаг 3: Последние штрихи
Теперь вы можете сохранить сложенное изображение и сложенное небо в формате TIFF.Сохранение сложенного неба может быть полезно, если у вас есть разные серии изображений для неба и переднего плана.Затем я импортирую сложенное изображение в Lightroom и / или Photoshop для окончательной настройки. Важно не заходить слишком далеко в резкости, четкости и контрасте. Старайтесь сохранять естественный вид.
Окончательное изображение имеет лучшие цвета, больше деталей и меньше шума, чем исходный файл RAW.Пример использования II: Звездные тропы
Фотография звездных следов мало чем отличается от ночных пейзажей.Главное отличие в том, что вы не будете пытаться заморозить звезды на небе, а наоборот, усилить их движение.
В этой статье я подробно рассказал, как фотографировать звездные следы.Полезное ПО
Хотя вы можете делать все в Photoshop и Co., StarStax (бесплатно, Win / Linux / Mac OS X) упростит весь процесс.
Рабочий процесс редактирования
Шаг 1. Баланс белого, виньетка и градиентыЯ начинаю редактирование с корректировки баланса белого и снова удаления виньетки и градиентов.
Шаг 2. Объединение изображенийЯ импортирую все свои изображения TIFF в StarStax вместе с темными рамками TIFF, если они у меня есть. Это поможет убрать тепловой шум от одиночных длинных выдержек.
Для звездных следов вы можете выбрать режим наложения Lighten или Gap Filling. Поскольку мой интервалометр делает паузу на 1 дюйм перед тем, как сделать следующее изображение, я всегда использую режим смешивания Gap Filling.
Не забудьте поставить галочку, чтобы убрать темные рамки, если они у вас есть.
Программное обеспечение обновит изображение во время стекирования, чтобы вы могли видеть следы в реальном времени.
Если изображение вас устраивает, сохраните его в формате TIFF. В противном случае вы можете попробовать изменить параметры заполнения зазора (значок инструмента) или использовать другой режим наложения.Шаг 3: Последние штрихи
Затем я снова импортирую сложенное изображение в Lightroom и / или Photoshop. Этот вид редактирования в основном используется в классической пейзажной фотографии.
Пример III: Луна
Кто не любит Луну? Как часть пейзажа, он может добавить интереса и настроить настроение изображения, но настоящее удовольствие — лунные крупные планы.
В этой статье я подробно описал лунную (и солнечную) фотографию.Полезное ПО
С приближением Луны мы входим в царство «настоящей» астрофотографии. Главный объект вашей фотографии — небесное тело.
PIPP (бесплатно, Windows) — отличное программное обеспечение для предварительной обработки изображений, используемое в астрофотографии планет.
Registax (бесплатно, Windows) и Autostakkert! (бесплатно, Windows) отлично подходят для совмещения изображений Луны, Солнца и других планет. В Mac OS вы можете использовать Lynkeos (бесплатно, Mac OS).Рабочий процесс редактирования
Шаг 1. Предварительная обработка
Я использую PIPP для центрирования Луны в каждом кадре и обрезки изображений до желаемого размера, обычно 2000 × 2000 пикселей. Затем я сохраняю изображения как видео AVI или TIFF.
Сначала загрузите изображение (RAW, TIFF, AVI…) в PIPP, затем перейдите на вкладку «Параметры обработки». Здесь установите флажок «Включить обнаружение объектов» и «Центрировать объект в каждом кадре». Обязательно выберите правильное положение для лунной тени, чтобы оно соответствовало фазе Луны, чтобы программное обеспечение могло обнаружить Луну.
Наконец, отметьте опцию «Разрешить обрезку» и укажите размер обрезанного изображения.
Затем перейдите на вкладку «Параметры вывода» и установите выходной формат для обработанных изображений. Нажмите «Начать обработку» на вкладке «Выполнить обработку», чтобы создать новые изображения.Шаг 2. Объединение изображений
Registax старше Autostakkert !, но я использую его, потому что после наложения я могу повысить резкость изображения с помощью вейвлетов.
Укладывать образы в стопку с помощью Registax очень просто.
Загрузите видео или изображения TIFF, щелкнув «Выбрать» в строке меню и щелкнув «Установить точки выравнивания» на вкладке «Выравнивание».Это заставит программу установить некоторые точки (видимые красным на Луне) на изображении, которые будут использоваться для выравнивания различных кадров.
Установите в программе около 200 точек выравнивания (самая сильная) и сложите 80% лучших изображений.
Щелкните «Выровнять», чтобы выровнять рамки. Затем перейдите на вкладку «Стек» и нажмите «Стек», чтобы объединить выровненные кадры в одно изображение. Поскольку критерием качества было использование лучших 80% изображений, из моего набора из 99 кадров будут использованы только 79.
Когда стек будет готов, перейдите к использованию вейвлетов для резкости изображения.
Будьте осторожны, чтобы не сделать изображение слишком резким, иначе у вас будут плохие артефакты. Эта страница руководства Registax расскажет вам больше о том, как вы используете вейвлеты.
Кнопка «Сделать все» позволяет вам протестировать свой вариант на вашем изображении. Ниже вы можете увидеть эффект вейвлетов на верхней половине Луны, в то время как нижняя половина еще не была усилена. Разница довольно разительная.
Когда будете довольны, нажмите «Сохранить изображение».Шаг 3: Последние штрихи
Мне нравятся мои лунные снимки, чтобы показать цвета. Для этого я импортирую сложенное изображение в Photoshop.
Первое, что я делаю, это использую фильтр необработанного снимка камеры (Shift + cmd + A на Mac), чтобы уменьшить любую хроматическую аберрацию на краю Луны.
Затем я дублирую уровень и применяю фильтр шумоподавления, чтобы немного сгладить поверхность Луны. Я также перехожу в Image-> autocolor, чтобы Photoshop улучшил цвета.
Поместите этот слой в новую группу, используйте корректирующий слой насыщенности и увеличьте его насыщенность до 15.
Начинайте дублировать слой насыщенности снова и снова, чтобы постепенно создавать цвета на лунной поверхности.
Следите за изображением. Если ваши цвета блекнут, удалите столько корректирующих слоев, сколько вам нужно, чтобы получить естественный результат.
Когда вы будете счастливы, измените режим наложения группы на цветной.
Наконец, перейдите в Lightroom, чтобы внести окончательные корректировки. Я обычно работаю над тем, чтобы сделать небо чисто черным прямо на краю Луны, усилить контраст и детализацию, исправить блики и т. Д.
Если вам не нужны цвета на вашей Луне, вы можете пропустить часть Photoshop.Пример IV: Объекты Deep Sky
В этом последнем тематическом исследовании вы узнаете, как редактировать объекты глубокого космоса, такие как галактики и туманности. Давайте рассмотрим область вокруг Альнитака, самой левой звезды в поясе Ориона, в которой находятся туманности Пламя и Конская Голова.
Если вы еще этого не сделали, ознакомьтесь с нашим недавним руководством по астрофотографии глубокого космоса.Полезное ПО
DSS, Deep Sky Stacker (бесплатно, Windows) — один из самых простых укладчиков для фотосъемки глубокого неба, и он бесплатный.Если у вас его еще нет, попробуйте. У нас есть отличное руководство по Deep Sky Stacker, которое вы можете проверить!
Astronomy Tools Action Set (платный, Windows, Mac OS X) — очень хороший набор действий для Photoshop, посвященных астрофотографии.
GradientXterminator (доступна бесплатная пробная версия, Windows, Mac OS X) — хороший и довольно мощный плагин Photoshop для работы с градиентами.Рабочий процесс редактирования
Шаг 1. Калибровка изображения и наложение изображений с помощью DSS.
Прежде всего, не беспокойтесь, если изображение очень темное.Мы разберемся с этим позже.
В DSS выберите «Открыть файлы изображений», чтобы загрузить в программу все ваши световые кадры. Если у вас есть темные рамки (или основная темная), загрузите их, нажав Темные файлы.
кадров смещения (или основного смещения) загружаются при нажатии на «Файлы смещения / смещения».
Вы можете изменить количество кадров, которые вы будете складывать, изменив процентное соотношение лучших изображений для рассмотрения.
Щелкните Проверить все, а затем Зарегистрируйте проверенные изображения. Откроется окно, в котором вы можете установить некоторые параметры, которые будут использоваться для регистрации изображений:- На вкладке «Дополнительно» попросите подсчитать количество обнаруженных звезд: вы хотите иметь возможность обнаруживать не более 200/400 звезд.Перемещайте ползунки пороговых значений, чтобы увеличить или уменьшить количество обнаруженных звезд;
- Параметры по умолчанию обычно работают хорошо. Перейдите к варианту и обязательно воспользуйтесь предложенными вариантами. В качестве альтернативы используйте кнопку «Параметры стека…», чтобы вручную изменить параметры, но вы должны знать, что делаете.
Нажмите ОК, чтобы начать процесс регистрации.
После завершения регистрации изображение сохраняется как Autosave.tiff (32bit). Теперь вы можете настроить изображение в DSS, но я предлагаю оставить все как есть, нажмите «Сохранить изображение в файл».. и сохраните изображение как 16-битный файл TIFF с сохраненными, но не примененными встроенными настройками, и перейдите в Photoshop.
Если вы использовали темные рамки и рамки смещения, перейдите в каталоги Darks и Bias: вы можете удалить все необработанные файлы и оставить только мастер-файл. Это сэкономит место и время, если вам понадобится снова складывать изображения в стопку.Шаг 2: Растягивание гистограммы
Это важный шаг, и есть много способов сделать это. Некоторые из них довольно простые и простые, некоторые более сложные.
Как вы можете заметить, ваше изображение очень темное, и видны только самые яркие звезды, разреженные на кажущемся сплошном черном фоне.
Растяжение гистограммы — это процедура для извлечения деталей, скрытых в темноте, путем постепенного расширения гистограммы.
Это сделает изображение ярче и раскроет скрытые детали. Это требует некоторой практики и терпения, так что… пойдите, возьмите чашку кофе и сядьте поудобнее.
С помощью CMD + L (Altt + L в Windows) откройте панель «Уровни» для изображения.Гистограмма забита слева.
Осторожно переместите средний слайд к гистограмме, не касаясь ее. В результате изображение становится ярче, и теперь начинает проявляться туманность Пламя (обведена оранжевым). Щелкните ОК.
Теперь снова откройте панель «Уровни». Гистограмма стала немного шире и очистила левый край графика.
Поднесите черный ползунок (крайний левый) к левому краю гистограммы, не касаясь его. Затем поднесите средний ползунок к правому краю гистограммы.
В результате туманность Пламя становится более заметной, а более слабая туманность Конская Голова (обведена красным) начинает проявляться.
Щелкните ОК. После нескольких итераций две туманности становятся видимыми. Не переусердствуйте, иначе у вас начнутся проблемы с темным небом, и ваши звезды будут слишком сильно раздуваться.
Наконец, установите черную точку для изображения. Снова откройте панель «Уровни» и дважды щелкните черную глазную каплю справа от панели.
Установите значения RGB на 20, 19 и 20 соответственно.Это небо никогда не бывает чисто черным. Нажмите «ОК» и с помощью пипетки выберите темный участок неба, на котором нет звезд и туманностей.
Изображение станет темнее, поэтому вы можете в последний раз переместить средний ползунок к левому краю гистограммы. Щелкните ОК.Шаг 3: Последние штрихи
Отныне это в значительной степени классический монтаж: тонкая настройка черного / теней / светлых участков, повышение контрастности, уменьшение хроматической аберрации, резкость, уменьшение шума и т. Д. Мне нравится делать это в Adobe Lightroom.
Заключение
Как вы уже видели, для каждого вида астрофотографии нужен собственный рабочий процесс редактирования. Также многие шаги можно выполнять по-разному.
В этой статье я едва коснулся поверхности хорошего рабочего процесса редактирования. Но вам достаточно иметь возможность редактировать свои первые изображения и быть довольным результатом.
Со временем и с практикой вы сможете улучшить свои навыки. Я предлагаю больше концентрироваться на получении хороших данных в полевых условиях каждый раз, когда это возможно, и бережно хранить их.
Вы будете редактировать эти изображения снова и снова, с каждым разом получая лучшие результаты.Хотите больше? Попробуйте наш курс астрофотографической фотографии
Вы хотите сделать потрясающие снимки Млечного Пути?
Я знаю, что тебе нужно дорогое фотоаппарат. И что лучшие фотографии требуют сложных настроек и экстремальной постобработки.
Но правда в том, что запечатлеть Млечный Путь легче, чем запечатлеть хороший закат… если у вас есть правильный проводник.
Основы постобработки ночного изображения: что я сделал для получения снимка
Изображения, снятые после заката при естественном освещении, могут оказаться одними из самых сложных для правильной постобработки. Это руководство представляет собой пошаговое руководство по этапам постобработки недавнего ночного снимка и знакомит с рядом приемов, которые я считаю необходимыми для получения оптимальных ночных снимков.
Настройка ночного изображения начинается еще до того, как я достаю камеру. В зависимости от образа, который я собираюсь сделать, я выберу конкретный вечер для съемки в зависимости от фазы луны.Для этого изображения у меня фактически не было выбора из-за моих планов путешествий. Я снимал при почти полной луне, что представляло проблему существенного контраста между тем, что освещено луной, и тем, что находится в тени. Я столкнулся с другим ограничением, так как мой спусковой тросик затвора не работал. Это помешало мне использовать выдержку более 30 секунд, так как я не мог эффективно использовать режим лампы.
Несмотря на обрыв троса, у меня было самое необходимое: штатив, несколько объективов с светосилой и несколько фонариков.Для планирования я использовал PhotoPills ранее в тот же день, чтобы визуализировать некоторые композиции. Я хотел показать один из классических знаков Национального леса, а также быть достаточно далеко от шоссе, чтобы не попадать светом фар.
Выстрел
В этом кадре луна поднималась за одним из знаковых скальных образований Седоны, и мне понравилось, как свет пробивался сквозь деревья, почти как восход солнца. Я хотел, чтобы световые блики не переэкспонировались, поэтому в итоге я получил выдержку 30 секунд при f / 2.8. Я знал, что у меня есть много места, чтобы поднять тени без особого ущерба для цветов.
Кадр, который я получил прямо из камеры, мог работать. Сама луна задула, но большая часть окрестностей все еще сохраняла информацию. Не менее важно, что темные области не были полностью потеряны, несмотря на то, как выглядит JPEG. На самом деле это один из четырех кадров, которые я снял с этой композицией, все с одинаковыми настройками.
Lightroom
Все основные настройки были сделаны в Lightroom.Начиная с экспозиции, я увеличил общую экспозицию в 1,5 раза. Это действительно выделило темные области в сочетании с +50 на ползунке теней. Я сбалансировал это увеличение экспозиции с помощью -60 на светлых участках, чтобы не допустить переэкспонирования луны и окружающей местности. Однако ползунок светлых участков может очень быстро превращать яркие области в серый цвет, особенно когда они находятся на грани невосстановимости.
Предупреждения об отсечении, включаемые с помощью клавиши J, действительно могут помочь визуализировать, где теряется информация.Удерживание Alt при перетаскивании ползунков экспозиции также дает полезное предупреждение об обрезке.
Закончив с основами, я синхронизировал настройки для разных кадров. Это отличный способ группировать изменения в похожие кадры, особенно когда изменения достаточно уникальны и не заслуживают создания предустановки.
Photoshop
Корректировки Lightroom должны были дать мне хорошую отправную точку в Photoshop. Изображение имеет гораздо более разумный уровень контрастности, почти слишком плоский.К сожалению, большое увеличение экспозиции оставило у меня довольно много шума в тенях. Хотя я мог применить сильный уровень шумоподавления в Lightroom или Photoshop, у меня был другой вариант. Поскольку я снимал на штатив при идентичных настройках, я мог использовать несколько одинаковых экспозиций, чтобы уменьшить шум.
Этот процесс очень прост и не требует дополнительных модулей. Выделив кадры в Lightroom, откройте их в Photoshop как слои. На этом этапе я дублирую слои и выбираю новые копии.Я предпочитаю оставлять оригинальные кадры доступными в Photoshop на тот случай, если я захочу использовать что-то из них, что особенно важно для такого изображения. Выделив новые копии, преобразуйте их в смарт-объект, щелкнув выбранные слои правой кнопкой мыши. Это может занять несколько секунд и потребует некоторого объема памяти. Если ваш компьютер ограничен в ресурсах, не стесняйтесь пропускать дублирование слоев, так как это может сэкономить вам немного оперативной памяти.
Теперь, когда слои объединены и выбран новый объект, их можно складывать.В меню «Слой» выберите «Смарт-объекты», затем «Режим стека», затем «Среднее». В результате, среднее значение кадров в смарт-объекте, значительно меньше шума. Однако горячие пиксели этим методом не удаляются, так как их положение не меняется. Если некоторые из ваших оправ были подвержены влиянию кратковременного света, как налобный фонарь товарища-путешественника, попробуйте использовать смесь Median. Это устранит усреднение ненормальных условий освещения этого одного кадра, при этом эффективно уменьшая шум.
Важно отметить, что этот процесс наложения изменит небо.Когда звезды перемещаются между кадрами, их присутствие усредняется, как и шум. Чтобы обойти это, я замаскировал небо из исходного кадра. Поскольку небо не нуждалось в таком резком увеличении экспозиции, я не чувствовал, что им нужна дополнительная постобработка для удаления шума.
Чтобы сделать выделение вокруг ветвей дерева, я смог выбрать через цвет, воспользовавшись четкой разницей в цвете неба и переднего плана. Теперь у меня было два соответствующих слоя с небом и сложенными слоями отдельно.Я оставил их в таком виде, так как все же хотел внести ряд корректировок.
На переднем плане я увеличил часть насыщенности красного и желтого, которые потеряли часть своей яркости из-за настроек баланса белого. Я также заметил бахрому на ветвях деревьев, которую легко удалить с помощью фильтра Camera Raw. В небе я увеличил контраст и насыщенность, чтобы выделить лунное сияние.
Наконец, в отвлекающих местах появилось несколько горячих пикселей.Чтобы решить эту проблему, проще всего было объединить видимые слои с помощью «Объединить видимые» в меню «Слои». Мой процесс удаления горячих пикселей не самый эффективный, поэтому я был бы рад услышать любые рекомендации по методам или плагинам для улучшения этого шага. Из этого комбинированного слоя я добавил корректирующий слой с увеличением контраста и насыщенности, чтобы горячие пиксели выделялись больше. Выделив комбинированный слой, я клонировал проблемные места.
Завершение
Я доволен своим финальным изображением.Я визуализировал снимок с некоторыми ключевыми элементами Седоны, а именно со знаменитыми красными скалами и знаковыми указателями национального леса.
Несколько методов постобработки имели решающее значение для готового снимка:
- Восстановление светлых участков и теней в Lightroom
- Среднее / среднее наложение в Photoshop через смарт-объекты
- Маскировка в исходное небо, чтобы восстановить то, что потеряно в стеке
Есть десятки способов решить каждую проблему на этом изображении в сообщении.Маскировка яркости, HDR и даже просто смешивание неба с более яркой экспозицией переднего плана — все это работает. Метод наложения создает чистый файл, и я считаю его одним из самых простых для визуализации в полевых условиях. Вы пробовали складывать раньше? Как бы вы иначе обработали свои ночные снимки?
Как редактировать ночные фото в Photoshop
Людям нравится гулять по ночам. Отчасти потому, что большинство из них работают с утра до вечера, а ночь — единственное свободное время, которое у них есть, отчасти из-за очаровательной прогулки или вождения ночью под звездами, с миллионом огней вокруг вас.Ночные большие города выглядят так, будто всю ночь устраивают крутые вечеринки. Музыка из баров, люди в разной уличной и модной одежде, все имеет свою историю, и желание запечатлеть всю эту красоту вполне понятно. Как редактировать ночные портреты — вопрос огромной важности для многих фотографов, потому что ночь потрясающая.
Улучшение ночных фотографий и фотографий при слабом освещении с помощью Photoshop может показаться большой проблемой со многими сложностями для людей, которые раньше не имели дела с такой фотографией, и поэтому наша команда, Мы редактируем фотографии, предлагает вам прекрасную возможность использовать наши профессиональные фотографии. Помогите с улучшением ночных снимков Photoshop и просто чтобы иметь больше времени для ваших съемок или для ваших хобби.Если после прочтения этой статьи вам кажется, что наша помощь кажется вам интересной, ознакомьтесь с нашими расценками на редактирование фотографий, чтобы прояснить детали.
Культура и очарование ночи
Internet хранит сотни различных руководств, например, как исправить плохое освещение в Photoshop, например этот.
Кажется, легко изменить ситуацию, когда вы наблюдаете, как это делает кто-то другой, но когда вы начинаете пытаться повторить это, вы обычно терпите неудачу, если вам не хватает подобного опыта.Более того, Photoshop — не единственный инструмент, который используют люди, и как редактировать ночные портреты в Lightroom и других программах требуется так же часто, как и с другими средствами редактирования изображений. Такие руководства могут отличаться даже в зависимости от версии программы, например, это руководство касается Lightroom 5.
Чем больше вы любите ночное время, тем лучше вы желаете расширить свои знания в области создания снимков прямо в это волшебное время, когда кажется, что все меняется и создается совершенно новая атмосфера.
Как спросить, как редактировать ночные фотографии в Photoshop
Многие люди просто любят красиво одеваться и получать удовольствие, глядя на людей, которые одеты в один вечерний стиль с осторожностью и аккуратностью, чей макияж идеально подходит для вечернего времени. Ночи для прогулок, праздников, веселья и воспоминаний, никто не может этого отрицать. И разные вечеринки, выпускные, спортивные матчи, свадебные вечеринки, ночные любовные истории — это лишь некоторые из возможностей, которые могут стать захватывающим шансом расширить свои знания и навыки фотографа.Не говоря уже об огромном количестве концертов, исторических и музыкальных фестивалей, театральных представлений и других интересных событий, которые ежегодно происходят в больших городах.
Есть также много любителей фотографировать здания, потому что архитектура часто сильно отличается от одной части города к другой, если она достаточно старая, и создание ночного фотомаршрута в поисках вдохновения является почти обязательным для каждого фотографа.
Каждая из этих возможностей будоражит воображение, предлагая множество вариантов для съемки и размещения в своем сердце, полном произведений искусства.Как исправить плохую молнию в Photoshop — очень популярный вопрос, который задают в Интернете, поскольку многие свадебные фотографы, которые привыкли только к дневному свету, сбиваются с толку, когда одна пара просто решает провести всю церемонию в ночное время и отпраздновать ее сразу. Не менее запутанными могут быть и ночные мероприятия, связанные со свадьбой: мальчишники и свадебные души.Их изображение важно для пары, потому что они празднуют последнюю радость одиночества.Вот почему свадебные фотографы не всегда знают лучший способ улучшить ночные фотографии и фотографии при слабом освещении с помощью Photoshop или даже Lightroom, не говоря уже о Capture One или чем-то еще. Но команда We Edit Photos испытывает непреодолимое желание предложить свои рекомендации тем, у кого практически нет опыта в улучшении ночных снимков Photoshop, особенно свадебных снимков. Вот почему мы предлагаем вам прочитать нашу статью об улучшении свадебной фотографии, которая решит часть ваших проблем с молнией: редактирование черно-белой свадьбы.
Технические лайфхаки в процессе улучшения ночных фотографий и фотографий при слабом освещении с помощью Photoshop
Начнем с того, что ускорение — ваш друг. Как так? Что ж, снимать ночные снимки событий с помощью светосильного объектива не только проще, но и лучше. Вы даже можете назвать это ключевым моментом, потому что в идеале вы должны использовать объектив с диафрагмой больше, чем f / 2.8. В некоторых руководствах даже говорится, что он должен варьироваться от f8 до f13, но это касается в основном профессиональных фотографов, у которых достаточно опыта и навыков, иначе, если вы любитель и только начали изучать вещи, вы даже не поймете, как работает каждая деталь (что конечно, очень важно) и, возможно, вам сначала следует остановить свой выбор на объективе с фиксированным фокусным расстоянием с широкой диафрагмой.Ваше оборудование важно, и чем оно лучше, тем больше у вас возможностей сделать отличный снимок даже в ночное время дня. Итак, как вы уже должны были понять, лучше всего выбрать такой объектив, который хорошо работает в условиях недостатка света. Что это вам даст? Важные вещи, такие как быстрая фокусировка, минимальное количество шума, который часто возникает при слабом освещении, и, конечно же, четкая резкость, которой вам не хватает с другими объективами.
Помните, что ваша камера — ваш друг, и если вы все сделаете правильно, у вас не будет причин бояться съемки в ночное время.При подготовке к съемке в ночное время также очень важно позаботиться о возможности надежно разместить камеру. При низкой интенсивности света трудно добиться коротких выдержек. В некоторых ситуациях, например, при съемке спортивных мероприятий на хорошо освещенном стадионе, камеру можно держать в руках.Но для большинства ночных съемок камеру следует устанавливать на неподвижной опоре.
Идеальный вариант — тяжелый устойчивый штатив, на котором цифровой зеркальный фотоаппарат будет надежно неподвижен даже во время экспозиции, которая может длиться несколько минут. В дополнение к предложенному варианту вы можете установить камеру на относительно устойчивую опору — например, на крышу автомобиля или край окна — и установить спуск затвора с небольшой задержкой, чтобы избежать дрожания камеры при нажатии кнопки спуска затвора.Итак, когда камера неподвижна — руки развязаны. Свободно выбирайте выдержку, диафрагму и чувствительность (ISO), с помощью которых можно получить подходящую для сцены съемки экспозицию, а не только комбинацию настроек, при которой дрожание камеры не повлияет на результат снимка.
Чтобы оценить, какие настройки необходимы во время съемки, посмотрите специальные таблицы с настройками, которые вы можете свободно гуглить в любое время для ночной съемки.Когда камера стоит на штативе (сначала найдите лучший способ установить штатив), установите для нее чувствительность 100 ISO (для уменьшения цифрового шума) и большую диафрагму (f / 16). Выдержка может быть сколь угодно большой, это не проблема, пока камера надежно закреплена. Прочтите о некоторых типичных проблемах, возникающих при съемке с разной экспозицией, и о лучших решениях для их решения. Вы никогда не сможете угадать, где будет проходить ваша следующая съемка, днем или ночью, поэтому внимательно прочитайте наше руководство по фотографированию из путешествий, чтобы быть уверенным в себе.
Дополнительные технические детали, имеющие большое значение для улучшения ночных снимков Photoshop
Выбор объектива также должен зависеть от случая, то есть причины, по которой вы собираетесь сделать фотосессию. Если это будет ночная свадьба на открытом воздухе, например, макрообъектив, потому что таким образом вам будет разрешено снимать некоторые близкие детали и кадрировать их. Атмосферу конкретного события легче уловить под широким углом, поскольку это дает вам больше свободы. Абсолютно необходимо, чтобы ваша камера могла работать с высокими настройками ISO, как минимум 1600.
В этом случае чем выше, тем лучше. Если датчик вашей камеры способен уловить большую часть света на событии, это определенно принесет вам пользу, потому что вы сможете использовать настройки ISO на экстремальном уровне, но вам не придется иметь дело с чрезмерным шумом, который часто возникает в подобных условиях. случаи. Это означает, что если вы любите делать ночные фотографии и планируете делать это часто, было бы разумно подумать о покупке какой-либо модели камеры с полнокадровой зеркальной камерой. Увеличьте чувствительность, если хотите избежать размытия по направлению.
Небольшое проявление цифрового шума всегда превосходит размытие изображения, возникающее из-за дрожания камеры во время процесса съемки. Поэтому увеличивайте чувствительность только в том случае, если у вас нет возможности использовать штатив. Хорошей альтернативой будет использование вспышки. При такой съемке вы все равно сможете снимать с классической скоростью с ISO 100, хотя свет вспышки меняет клетчатый свет и оттенок, что может испортить атмосферу изображения. И тогда вопрос, как исправить молнию на сумке в фотошопе, будет не столь актуален.
Но когда использовать фонарик? Если вы сделали снимок со вспышкой, есть большая вероятность, что вы будете разочарованы, потому что атмосфера кадра изменится из-за того, что объект, на котором вы сделали снимок, станет слишком ярким, а фон, наоборот, слишком темным. Из-за этого люди обычно увеличивают светочувствительность вместо использования вспышек. Тем не менее повышения чувствительности недостаточно для уменьшения выдержки или уменьшения диафрагмы для получения более четких изображений.Иногда может пригодиться встроенная вспышка.Вспышка необходима при портретной фотографии в условиях низкой освещенности. Объект можно каким-то образом заморозить даже при выдержке в течение нескольких секунд. Необходимость использования вспышки в данной ситуации менее очевидна, хотя срабатывание вспышки совмещено с длинной выдержкой. Это особенность этой техники, которая называется медленной синхронизацией. Это выполняется на вашей цифровой зеркальной фотокамере со встроенной вспышкой.
Между прочим, всегда убедитесь, что вы снимаете в RAW или, если вам нужны JPEG, сразу после съемки, которую ваша камера снимает в RAW и в то же время сохраняет копию JPEG. Если вы когда-либо задавались вопросом, как редактировать ночные портреты, то вы уже должны знать, что изображения RAW содержат в себе гораздо больше информации о снимке, чем JPEG, и цвета там намного глубже, и вы можете редактировать их в любое время. как хотите. Баланс белого будет намного легче исправить вместе с экспозицией, пока вы публикуете свои снимки.Таким образом вы сэкономите время во время съемки, потому что довольно сложно настроить все сразу, когда вы снимаете ночью.Как избежать вопроса, как редактировать ночные фотографии в Photoshop
Вы должны быть мягкими и профессиональными одновременно. Это означает, что вы должны уметь делать хорошие снимки, не мешая гостям на мероприятии и не мешая им развлекаться. Спектакль идет, играет музыка, кто-то танцует, и вы должны быть достаточно опытными, чтобы хорошо себя чувствовать в толпе, быть осторожными с камерой и профессионально фотографировать.Сохраняйте спокойствие и вежливость, что бы ни случилось. Вы должны помнить, что в некоторых случаях для фотографов накладываются особые правила, например, религиозные церемонии и другие вещи. Убедитесь, что вы все прояснили, прежде чем мероприятие начнется, чтобы чувствовать себя уверенно и не нарушать никаких правил. Всегда оставляйте хорошее и положительное впечатление, потому что любое мероприятие может привести к выгодным знакомствам, а также к большему количеству вопросов об улучшении ночных фотографий и фотографий при слабом освещении с помощью Photoshop с более высоким доходом.Если это событие достаточно эмоциональное, обязательно запечатлейте людей смеющихся, танцующих, прыгающих от радости, возбужденных и т. Д. Сделайте ваши фотографии динамичными и интересными, наполненными историями, которые можно рассказать зрителям. Будьте терпеливы и внимательны и постарайтесь запечатлеть все ключевые моменты.
Несомненно, будет большое количество снимков, которые будут слишком размытыми или слишком темными и т. Д., Но это не значит, что вам нужно интересоваться, как исправить плохое освещение в Photoshop. Если вы следовали нашим предыдущим инструкциям, у вас должно остаться достаточно успешных снимков для работы.Если вы думаете, что этого недостаточно, сделайте те снимки, которые не идеальны, но выглядят так, как будто они все еще симпатичны без постобработки, потому что они будут выглядеть еще лучше после улучшения ночных снимков Photoshop. Тем не менее, просто оставьте свои плохие фотографии или сразу удалите их и не думайте о них, потому что вы не обучены снимать в темноте. У вас будет все больше и больше опыта в этой области, поэтому не беспокойтесь слишком сильно о своих неудачах, просто выучите свои ошибки наизусть, чтобы не повторять их позже.Как редактировать ночные фотографии в Photoshop и как отказаться от этого
.
Если вы заняты постоянными фотосессиями и у вас нет времени заниматься коррекцией своих снимков в специальных программах, нечего стыдиться или бояться обращаться к специалистам по цифровым технологиям, чтобы сэкономить ваши ресурсы и сделать еще больше денег. Прочтите о сервисе редактирования фотографий We Edit Photos на нашем веб-сайте, и давайте станем коллегами. Наша команда существует для того, чтобы помочь фотографиям получить выгоду с нашей помощью и их работой, чтобы у вас были все средства, чтобы попробовать нас и подумать о том, как сделать свою профессиональную жизнь немного проще.В таком сотрудничестве ничего нельзя избежать, если вы любитель или человек, который не фотографирует, но хочет, чтобы его или ее тоже были потрясающими. Если вы не хотите тратить время на поиски в Google, как редактировать ночные портреты, присоединяйтесь к нашей компании постоянных клиентов и попробуйте приятные купоны и более быстрое получение ваших заказов. В фотографии всегда есть место для всевозможных экспериментов, и мы будем рады помочь вам в их проведении и удивить всех своими возможностями.Обработка ночных фотографий в фотошопе: Постобработка при ночной съемке


 Сначала пробуем изменить As Shot на один из пресетов (Daylight, Cloudy, Shade и т.д.) Если это не дает приемлемого результата, переходим к ручной регулировке баланса белого ползунком Temp. Настраиваем этот параметр так, чтобы элементы кадра, в реальности окрашенные в нейтральный цвет (белый, серый) стали таковыми и на экране монитора, без перекоса в синий или желтый оттенок. Также можно воспользоваться пипеткой (White Balance Selector), указав ею точку с нейтрально белым или серым цветом — например, белок человеческого глаза. После такого указания Lightroom скорректирует баланс белого в кадре автоматически.
Сначала пробуем изменить As Shot на один из пресетов (Daylight, Cloudy, Shade и т.д.) Если это не дает приемлемого результата, переходим к ручной регулировке баланса белого ползунком Temp. Настраиваем этот параметр так, чтобы элементы кадра, в реальности окрашенные в нейтральный цвет (белый, серый) стали таковыми и на экране монитора, без перекоса в синий или желтый оттенок. Также можно воспользоваться пипеткой (White Balance Selector), указав ею точку с нейтрально белым или серым цветом — например, белок человеческого глаза. После такого указания Lightroom скорректирует баланс белого в кадре автоматически.

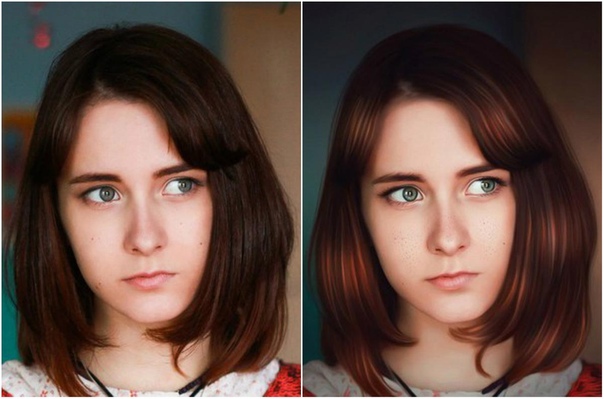


 д.
д.