4 простых способа осветлить фото без потери качества
Затемнение фотографии – довольно частый дефект, когда если вы делаете снимок при непрофессиональном освещении. К счастью, этот недостаток легко устранить при помощи фоторедакторов. Опция осветления доступна практически в каждой программе для работы с фото, так что вы без труда найдете вариант для вашей задачи. Читайте нашу статью, чтобы узнать, как осветлить фото при помощи компьютерного ПО, интернет-сервисов или мобильных приложений.
Осветление фото на компьютере
Самый удобный и качественный способ высветлить фото – воспользоваться десктопным ПО. Для этого отлично подойдет ФотоМАСТЕР. В нем можно улучшать изображения вручную или в автоматическом режиме и редактировать несколько файлов одновременно. Удобный интерфейс и понятное управление делают его хорошим выбором для неопытных пользователей.
Скачайте программу бесплатно и справляйтесь с дефектами любой сложности за пару кликов. Софт работает со всеми версиями Windows и быстро обрабатывает файлы даже на слабых ноутбуках.
Скачать бесплатно
Для Windows 11, 10, 8, 7, ХР
Шаг 1. Установите программу
Скачайте установочный файл при помощи кнопки выше и запустите двойным кликом мыши. Когда установка завершится, откройте фоторедактор и загрузите фото для обработки, нажав «Открыть фото».
Шаг 2. Сделайте фото светлее
В программе есть несколько вариантов получить светлый кадр. Рассмотрим, как сделать фото светлее при помощи всех возможных вариантов.
Автоматическое улучшение
Автоматическое улучшение – наиболее быстрый способ исправить дефекты, связанные с освещением. Для применения этого инструмента воспользуйтесь соответствующей кнопкой в правой колонке. Редактор самостоятельно распознает недостатки в кадре и исправит их.
Вы также можете указать, какие аспекты снимка нужно исправить. Для этого после того, как инструмент применится, кликните по иконке шестеренки и галочками отметьте галочками нужные пункты.
Ручная настройка
Если автоулучшение не сработало, нужные параметры можно настроить самостоятельно. Для этого в столбце справа отрегулируйте значения «Экспозиция», «Контраст», «Тени» и «Темные». Все изменения можно отслеживать в реальном времени, включив просмотр «До/После».
Этот вариант также подходит, если требуется обработать много фото сразу. Для этого переключитесь в пакетный режим при помощи кнопки сверху.
Кривые
Кривые часто используют в обработке профессиональные фотографы и ретушеры. Они хороши тем, что позволяют делать яснее сильно затемненные фото и сделать более насыщенными черно-белые снимки.
Перейдите в раздел «Инструменты» и отыщите в списке опций «Кривые». Захватите прямую черту в окошке справа и поднимите ее вверх, чтобы сделать картинку ярче. Предварительно убедитесь, что в списке «Канал» стоит параметр RGB.
Передвигая круглый маркер по кривой, вы можете влиять на полутона. Если не хотите сами разбираться с нюансами, установите « Повысить яркость» или «Повысить контраст» в списке «Пресеты».
Корректор
Данный вариант подойдет для тех, кому нужно осветлить определенный участок: фон, затемненное лицо, глаза и т.д., не изменяя остальные области. Нужный инструмент находится в разделе «Ретушь».
В столбце справа отрегулируйте размер кисти так, чтобы вам было удобно работать. Обрисуйте фрагмент, который нужно высветлить. Можно добавлять несколько областей по вашему желанию. После этого отрегулируйте закрашенное место, выставив подходящую экспозицию.
Градиентный фильтр
Данный вариант станет хорошим выбором для пейзажных фото. При его использовании создается эффект плавного перехода освещения. Это подойдет, например, если вы хотите осветлить черный участок или сделать светлее ночное фото, не затрагивая остальные части снимка.
Инструмент находится в разделе «Ретушь». При помощи курсора начертите прямоугольную область на фрагменте, который нужно изменить. Захватите созданное выделение за края и растяните или сожмите.
После этого изменяйте освещение стандартным образом, передвигая ползунки в колонке справа. При желании можно сместить центр или расположить градиент под кривым углом.
При желании можно сместить центр или расположить градиент под кривым углом.
Эффекты
Последний вариант устранения дефектов затемнения – применение встроенных пресетов. Они находятся в разделе «Эффекты». Здесь имеются как варианты для стилизации, так и фильтры для исправления базовых недостатков: цвет, свет, контраст и т.д.
В списке инструментов выберите выберите «Каталог эффектов» и в списке вариантов выберите «Быстрые улучшения». Отыщите пресет «Коррекция освещения» и нажмите на него, чтобы наложить на фотокадр. При помощи ползунка в окне предпросмотра можно отрегулировать силу наложения.
Шаг 3. Сохраните фотографию
ФотоМАСТЕР позволяет экспортировать результат двумя способами: стандартным образом или с оптимизацией размера. В первом случае кликните «Сохранить» в правом верхнем углу программы и выберите формат экспорта.
Чтобы сжать изображение без потери качества, разверните пункт «Файл» и выберите «Изменить размер и сохранить». Укажите задачу, для которой вы сохраняете картинку: загрузка в интернет, документ для печати, просмотр и тд.
Как видите, в ФотоМАСТЕРЕ есть варианты для любой цели и уровня сложности дефекта. Подробнее о всех этих способах можно посмотреть в видеоуроке:
Ищете программу для осветления темного фото?
Воспользуйтесь редактором ФотоМАСТЕР
Скачать
Для Windows 11, 10, 8, 7, ХР
Высветление фото онлайн
Если у вас нет возможности устанавливать сторонний софт или вы не хотите загружать слабый компьютер, вы можете провести осветление фото онлайн. Для этого подойдет сервис IMG Online.
Сайт представляет собой набор модулей для работы с изображениями всех популярных форматов. В том числе с его помощью можно провести осветление фотографий в автоматическом режиме.
- Перейдите на стартовую страницу сайта и в главном меню выберите строку «Улучшить». Отыщите среди предлагаемых инструментов опцию «Осветлить фото».
- Импортируйте картинку кнопкой «Выберите файл».
 В пункте «Осветление темной фотографии» укажите параметр в процентах. В следующем боксе выберите исходный формат.
В пункте «Осветление темной фотографии» укажите параметр в процентах. В следующем боксе выберите исходный формат. - Нажмите ОК, чтобы запустить редактирование. Когда снимок будет готов, откроется окно с опциями: сохранить результат, посмотреть его или вернуться к редактированию.
В данном случае недостатком является то, что настройки можно подбирать вслепую, так как предварительного просмотра нет. В итоге при неправильном результате процесс придется начинать заново. Так как параметры выставляются в процентах, которые довольно сложно угадать, это может отнять длительное время. Также минусом становится отсутствие поддержки RAW.
Делаем картинку светлее без программ
Еще один способ осветлить картинку без установки сторонних программ – использование встроенных опций Windows 10.
К сожалению, такая функция не доступна в Paint, зато есть в утилите «Фотографии». В отличие от паинт, она включает в себя все нужные инструменты для базовой работы: кадрирование, поворот, обработку цветовых каналов и исправление освещения.
- Кликните по нужной фотографии правой кнопкой мыши и в контекстном меню выберите строку «Открыть с помощью» – «Фотографии».
- В верхней части программы отыщите кнопку « Изменить и создать» и выберите опцию «Изменить».
- Вверху появится список возможных функций. Выберите «Корректировки», чтобы открыть инструменты редактирования освещения.
- В колонке справа раскройте бокс «Светлое оформление». Отрегулируйте экспозицию и другие параметры, передвигая ползунки. Также вы можете изменить все параметры сразу, сдвигая слайдер на превью.
- Нажмите «Сохранить копию», чтобы создать новый файл, или «Сохранить», чтобы перезаписать обрабатываемое фото. Второй вариант не работает при работе с RAW.
Недостатком встроенного фоторедактора является достаточно медленная работа, что особенно заметно на слабых ноутбуках. Также приложение иногда самопроизвольно закрывается, особенно если вы работаете с RAW или крупным файлом.
Осветление картинки на телефоне
Если вы сделали фото на камеру мобильного телефона и обнаружили, что кадр получился слишком темным, совсем не обязательно переносить файл на ПК. Улучшить изображение на смартфоне поможет мобильная программа для осветления фото PicsArt.
Улучшить изображение на смартфоне поможет мобильная программа для осветления фото PicsArt.
Популярный среди блогеров фоторедактор работает на Андроид и Айфон и поставляется с набором фильтров и готовых макетов. Помимо этого, пользователям предоставляются базовые ручные настройки, в том числе работа с яркостью и экспозицией.
- Загрузите PicsArt для Android или iPhone и запустите редактор.
- Тапните по плюсику в нижней строке с опциями и импортируйте фотографию.
- Отыщите кнопку «Инструменты», затем «Настройки».
- Отрегулируйте ползунок «Яркость» до нужного результата, отслеживая изменения в окне превью.
PicsArt можно использовать бесплатно, в этом случае некоторые инструменты не будут доступны для использования. К минусу приложения можно отнести навязчивую рекламу, в том числе полноэкранную, которая выскакивает буквально после каждого действия.
В заключение
Из этой статьи вы узнали, как осветлить фотографию на компьютере и в режиме онлайн и в каком приложении можно исправить кадр на телефоне. Как видите, это простой процесс, для которого не требуется изучать сложные программы вроде фотошоп.
Как видите, это простой процесс, для которого не требуется изучать сложные программы вроде фотошоп.
Хотя каждый способ отлично справляется с задачей, мы все же рекомендуем использовать фоторедактор для ПК ФотоМАСТЕР. Он дает больше возможностей и контроля относительно выходного результата. К тому же, вы сможете дополнительно улучшить снимок, ведь в программе имеется крупный набор фильтров, эффектов и других автоматических опций.
Скачайте программу №1 для осветления фотографии
Скачать
Для Windows 11, 10, 8, 7 и XP
Как осветлить фото онлайн
При работе с цифровыми фотографиями либо картинками из интернета очень часто требуется провести процедуру осветления. Для этих целей чаще всего используется фотошоп. Но что делать, если программное обеспечение не устанавливается на компьютер или при изменении фото используется не компьютер, а планшет либо смартфон? Здесь на помощь придут специальные онлайн-сервисы, позволяющие осветлить фото за считанные секунды без необходимости установки требовательных к начинке компьютера программ и изучения заумных функций.
Для того чтобы сделать фотографию светлее на несколько тонов, необходимо воспользоваться специальными сервисами. В статье мы расскажем о наиболее популярных и функциональных сайтах, которые позволят осветлить фото в пару кликов.
Способ 1: IMGonline
Сайт предназначен для комплексной обработки фотографий в разных форматах в онлайн-режиме. Среди других функций имеется возможность быстро и без сложных настроек осветлить фотографию. К преимуществам сервиса можно отнести простоту, возможность выбора языка между русским и английским, наличие параметров сжатия готового изображения.
На сайте действуют ограничения на размер файла, который будет обрабатываться. Их можно назвать формальными, так как большинство картинок, с которыми работают пользователи, в указанные параметры прекрасно вписываются.
Перейти на сайт IMGonline
- Заходим на сайт и щелкаем на кнопку «Обзор» для добавления фотографии, которую необходимо осветлить.
- Выбираем уровень желаемого осветления (от 0 до 100).

- Выбираем формат, в котором будет сохранено итоговое изображение, и дополнительные параметры.
- Щелкаем «ОК» и ждем, когда завершится процесс обработки.
- Сайт автоматически перенаправит пользователя на страницу с результатом. Можно сохранить обработанное фото либо посмотреть результат.
На сайте присутствует еще один довольно интересный сервис «Коррекция света и тени», который позволяет осветлять лишь необходимые участки на фотографии.
Способ 2: Fanstudio
Онлайн-фоторедактор, позволяющий осветлять фото за счет повышения уровня яркости. К преимуществам данного сервиса можно отнести удобный интерфейс, схожий на оформление декстопных графических редакторов. Сайт полностью переведен на русский язык, поэтому проблем с использованием возникнуть не должно.
К недостаткам Fanstudio можно отнести отсутствие ручной настройки уровня яркости фото. В итоге довольно проблематично добиться нужного освещения на картинке.
Перейти на сайт Fanstudio
- Щелкаем кнопку «Обзор» внизу редактора и выбираем фотографию, которую нужно обработать, щелкаем «Загрузить для обработки».

- Переходим на вкладку «Свет».
- Щелкаем на «Повышение яркости», повторяем процедуру до тех пор, пока не будет достигнут нужный уровень освещенности.
- После завершения обработки нажимаем на «Сохранить или получить ссылку».
- В открывшемся окне помечаем пункт «Сохранить на диск»
Сайт пригодится в случае, если необходимо произвести комплексную обработку фотографии. Если нужно лишь увеличить уровень освещенности, лучше воспользоваться более простыми ресурсами.
Способ 3: Аvatan
Мощный и функциональный онлайн-редактор, позволяющий осветлить фото за считанные секунды. В отличие от описанных выше сервисов, здесь осветление можно проводить точечно, не затрагивая те участки, на которых осветление и так достаточное.
Сайт работает быстро и без подвисаний. Редактировать фотографии можно не только с компьютера, но и с мобильных устройств.
Перейти на сайт Аvatan
- Заходим на сайт и нажимаем «Начать ретуширование», после этого произойдет автоматическое перенаправление в редактор.
- Щелкаем на вкладку «Ретушь» и добавляем нужную фотографию. Обрабатываемый файл можно загрузить, как с жесткого диска, так и из социальных сетей.
- Переходим на вкладку «Основы», щелкаем на «Осветление», выбираем размер кисти и силу эффекта освещения, после чего работаем с нужными участками на фото. По окончании нажимаем «Применить».
- При необходимости применяем к фото другие эффекты.
- После завершения редактирования щелкаем на «Сохранить» в верхней части редактора.
- Выбираем имя файла, его формат и сохраняем изображение. Сохранить фото можно на компьютер либо в социальные сети.
Этот редактор при работе показался самым удобным за счет того, что осветляется не все фото, а лишь выбранные пользователем участки. Интерфейс простой и интуитивно понятный, разобраться с ним сможет и новичок.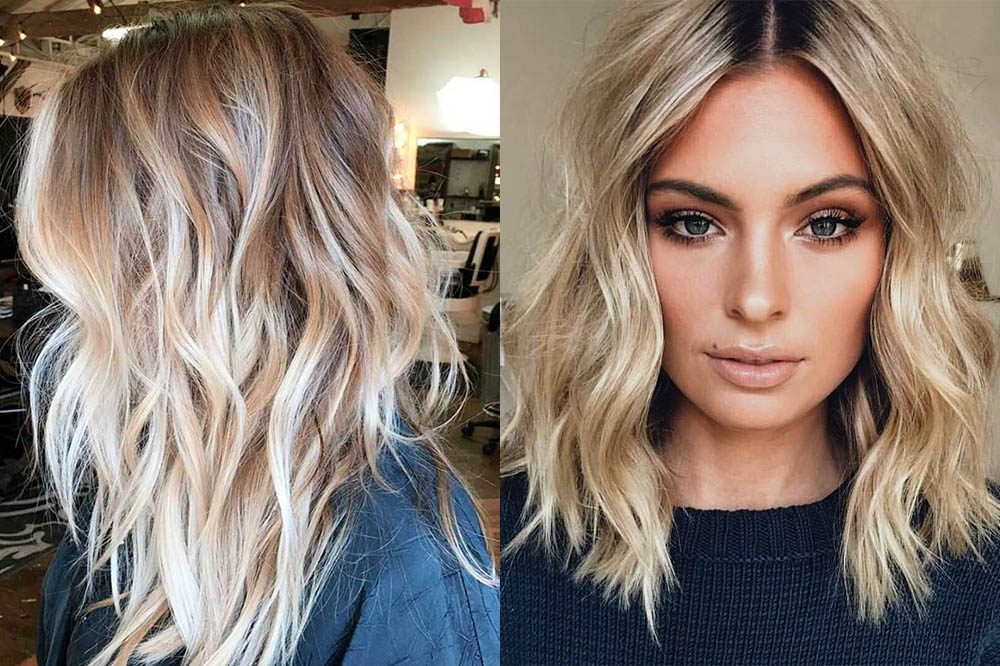
Указанные сервисы помогут осветлить фотографию без необходимости установки специального софта на компьютер. Все они используют облачные технологии и не влияют на производительность вашего компьютера. Доступ к сайтам можно получить с любого устройства, главное условие – наличие доступа в интернет. Удачного редактирования!
Gifgit — Бесплатный онлайн-редактор изображений
О яркости изображения
Легко настраивайте яркость изображений онлайн с помощью бесплатного онлайн-редактора изображений и фотографий, доступного на сайте gifgit.com.
Отрегулируйте яркость изображения с помощью онлайн-редактора фотографий, просто перетащив ползунок, чтобы увеличить или уменьшить яркость.
значения во всем изображении. Увеличение яркости изображения создает зрительное восприятие большего количества света, исходящего от сцены на изображении.
Загрузите изображение со своего компьютера или используйте образец изображения, чтобы попробовать инструмент яркости.
Как настроить яркость изображения онлайн
- Загрузите изображение, используя форму выше.
- Перетащите ползунок или отредактируйте поле ввода значения яркости на панели параметров инструмента, чтобы отрегулировать уровень яркости изображения.
- Нажмите «Сброс», чтобы вернуться к исходной яркости изображения.
Яркость — это мера общего количества воспринимаемого света в изображении.
Когда мы наблюдаем сцену, наши глаза собирают свет, который идет от источника света и взаимодействует с объектами на своем пути на пути к нашим глазам.
Эти световые взаимодействия включают отражения, преломления или дифракции, и они определяют конечное изображение, которое мы видим.
Окончательное количество света, которое достигает наших глаз, или яркость, зависит от общей яркости или интенсивности всех источников света.
и оптическая природа поверхностей в наблюдаемой сцене.
Если у вас нет света или очень мало света в сцене, вы будете ощущать полную или близкую темноту, например, ночью.
Подобно нашим глазам, изображение, которое создает цифровая камера, является функцией света, попадающего на датчик изображения в камере. Цифровое изображение хранит информацию о пространственном цвете вместе со связанными значениями интенсивности цветовых компонентов в единицах, называемых пикселями. Позже эта информация может быть загружена на цифровой дисплей с пиксельной структурой для просмотра. Когда мы корректируем яркость цифрового изображения, мы просто увеличиваем или уменьшаем интенсивность красных, зеленых и синих компонентов цвета. пикселей в изображении, добавляя или вычитая их значение. Это аппроксимирует реальный процесс изменения освещения в сцене. Вместо физического изменения яркости лампочки в комнате мы приближаемся к тому же эффекту на изображении, манипулируя значениями пикселей в программном обеспечении.
Приведенная ниже демонстрация помогает визуально понять влияние изменения яркости на пиксели изображения. На графике справа показана интенсивность красного компонента или канала пикселей вдоль
горизонтальная центральная линия на изображении слева от него. Вы можете перетащить ползунок, чтобы визуализировать, как
график интенсивности меняется в ответ на изменение яркости. Вы также можете визуализировать зеленый
и синие каналы, щелкнув соответствующее радио.
На графике справа показана интенсивность красного компонента или канала пикселей вдоль
горизонтальная центральная линия на изображении слева от него. Вы можете перетащить ползунок, чтобы визуализировать, как
график интенсивности меняется в ответ на изменение яркости. Вы также можете визуализировать зеленый
и синие каналы, щелкнув соответствующее радио.
красный зеленый синий
яркость:
По умолчанию изображение загружается в редактор с предполагаемым уровнем яркости 100%. Значение 100% не является абсолютной мерой яркости для всех изображений. Загружаете ли вы почти темную ночную сцену или сцену с очень солнечным пляжем, яркость по умолчанию будет равна 100% для каждого случая.
Для регулировки яркости изображения в редакторе предусмотрены ползунок (1) и поле ввода числа (2)
панель параметров инструмента, как показано ниже. Используйте ползунок, чтобы добиться плавных переходов яркости изображения при перетаскивании элемента управления. При этом вы можете быстро получить приблизительную оценку уровня яркости, который вы хотите получить на своем изображении.
При этом вы можете быстро получить приблизительную оценку уровня яркости, который вы хотите получить на своем изображении.
Поле ввода числа можно использовать для точной или тонкой настройки яркости изображения. Перемещение значения яркости к 0% уменьшает яркость или затемняет изображение до полной черноты при нуле. Установка значения выше 100% делает изображение ярче. Постоянное добавление чрезмерного количества яркости к изображению приведет к передержке, когда результирующее изображение будет иметь большие полосы белого или почти белые области.
Многофункциональный онлайн-редактор изображений
Онлайн-редактирование фотографий со слоями, масками слоев, рабочим процессом и пользовательским интерфейсом, подобным традиционному редактору фотографий на рабочем столе, который предоставляет вам набор инструментов и
функции для профессионального редактирования изображений. Нет необходимости загружать или использовать настольные программы, такие как Microsoft Paint, Photoshop или GIMP, для быстрого редактирования. Редактируйте свои изображения онлайн
с лучшим онлайн-редактором изображений.
Редактируйте свои изображения онлайн
с лучшим онлайн-редактором изображений.
| Функции | Редактор гифгит | Лунапик |
|---|---|---|
| Редактирование в браузере (без загрузки программного обеспечения) | Да | Да |
| Слои | Да | Нет |
| Маски слоя (неразрушающее редактирование) | Да | Нет |
| Инструменты выделения | Да | Нет |
| Список истории отмены | Да | Нет |
- Обрезать изображение онлайн
- Ластик для фона
- Создать круглое изображение
- Перевернуть изображение онлайн
- Повернуть изображение онлайн
- Лассо
- Список инструментов…
- Генератор текста
- Шрифты
- Изменить яркость
- Отрегулируйте контраст
- Создать оттенки серого
- Насыщенность/обесцвечивание изображения
- Дуотон
- Инвертировать цвета
- оттенок
- Сепия
- Полутона точечного экрана
- Сферическое изображение
- Добавить виньетку
- Наклон Сдвиг
- Размытие при увеличении
- Создать гифку
- Видео в GIF
- Обрезать GIF
- Изменить размер гифка
- Добавить текст в GIF
- Генератор мемов
Google Photos Fix Lighting Disable?Решите это здесь!
Освещение — один из важнейших элементов фотосъемки. Поэтому хочется, чтобы освещение было идеальным или можно было его исправить. Однако бывают случаи, когда освещение не совсем правильное, и его исправление становится проблемой. Кроме того, Google Фото позволяет исправить освещение на вашей фотографии, если освещение ужасное.
Поэтому хочется, чтобы освещение было идеальным или можно было его исправить. Однако бывают случаи, когда освещение не совсем правильное, и его исправление становится проблемой. Кроме того, Google Фото позволяет исправить освещение на вашей фотографии, если освещение ужасное.
Но бывают случаи, когда вы хотите отключить исправление подсветки Google Фото и не знаете, как это сделать. В этой статье представлены сведения о функции отключения освещения в Google Фото. Вы также получаете доступ к решениям для аналогичных проблем, связанных с Google Фото; Давайте начнем. 9
03 Вопросы, связанные с Google Фото
У большинства из нас на смартфонах в разных папках хранятся тысячи фотографий. Google Фото — это простой способ систематизировать фотографии и синхронизировать их. Таким образом, вы можете получить доступ к этим фотографиям, где бы вы ни находились, и на различных устройствах. Google Photos — одно из лучших приложений для хранения фотографий. Он был запущен в мае 2015 года и использовал технологию анализа изображений Google для организации фотографий и видео.
У него есть приложение с миллиардами загрузок, дизайн которого был изменен в июне 2020 года. Оно предлагает пользователям неограниченное хранилище для хранения миллионов фотографий. Тем не менее, вы можете заплатить, чтобы получить более высокое качество ваших фотографий. Он стал одной из лучших платформ для хранения, настройки и организации фотографий. Самое приятное то, что Google постоянно работает над улучшением функций Google Фото. Благодаря многочисленным функциям, доступным на платформе, вы можете сделать свои снимки лучшими.
Хотя Google Photos обычно выглядят по-разному в зависимости от используемого вами устройства; его функций редактирования изображений более чем достаточно. Эта платформа также позволяет вам делиться своими фотографиями и видео на других платформах без переключения приложений. Google Фото — это универсальный инструмент для редактирования, хранения и обмена фотографиями.
Часть 2. Что означает «Исправление освещения» в Google Фото
Google Фото предлагает множество функций, которые помогут вам редактировать фотографии и выглядеть лучше. Некоторые из функций включают настройку яркости, контрастности, резкости и многое другое. Одна из новых функций Google Фото — предлагать вам действия. Эти предложения направлены на то, чтобы помочь изображениям стать более продуктивными. Одной из таких функций является функция «исправить освещение». Если фотография слишком темная, Google Фото предлагает «исправить освещение».
Некоторые из функций включают настройку яркости, контрастности, резкости и многое другое. Одна из новых функций Google Фото — предлагать вам действия. Эти предложения направлены на то, чтобы помочь изображениям стать более продуктивными. Одной из таких функций является функция «исправить освещение». Если фотография слишком темная, Google Фото предлагает «исправить освещение».
Для тех, у кого есть привычка фотографировать везде и что угодно, эта новая функция может быть полезна. Когда вы нажимаете на эту вкладку, алгоритм Google Фото автоматически делает вашу фотографию ярче; Эта функция может быть очень полезна для достижения естественного освещения без необходимости редактирования фотографии. Результаты обычно впечатляют, и вы можете сохранить отредактированное изображение как копию, чтобы сравнить ее с исходными изображениями. Он также имеет возможность вернуться к исходной фотографии.
Таким образом, «исправить освещение» в Google — это просто функция автоматического освещения для темных фотографий.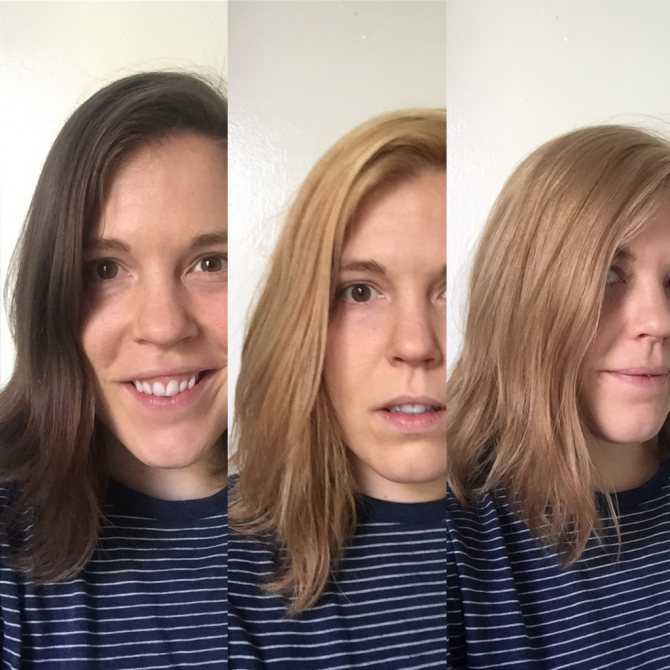 Это означает, что яркость изображений не совсем идеальна. Это дает вам возможность настроить так, чтобы ваш снимок выглядел намного лучше. Однако эта функция доступна только в обновленном приложении Google Фото. Он был создан для смартфона Google Pixel, и для доступа к нему вам необходимо обновить приложение до последней версии.
Это означает, что яркость изображений не совсем идеальна. Это дает вам возможность настроить так, чтобы ваш снимок выглядел намного лучше. Однако эта функция доступна только в обновленном приложении Google Фото. Он был создан для смартфона Google Pixel, и для доступа к нему вам необходимо обновить приложение до последней версии.
Часть 3. Вопросы, связанные с Google Фото
Хотя знание функции отключения освещения в Google Фото необходимо и будет рассмотрено в этой статье, другие вопросы связаны с Google Фото. В этой статье рассматриваются эти вопросы и даются подходящие ответы; Давайте взглянем.
Один из частых вопросов, который задают большинство людей, — как избавиться от фиксированного света в фотографиях Google. Чтобы ответить на этот вопрос, мы будем изучать функцию отключения освещения в Google Фото. Отключение функции «исправить освещение» в фотографиях Google относительно просто и требует всего несколько шагов. Продолжайте читать это руководство, чтобы узнать, как отключить эту функцию, если она мешает вам хранить, редактировать и настраивать изображения в Google Фото.
-
Сначала зайдите в приложение камеры на своем смартфоне.
-
Проведите пальцем вниз по изображению, чтобы открыть быстрый выбор настроек. Быстрый выбор обычно включает фонарики и несколько других функций.
-
В правом углу опции выберите значок настройки, чтобы продолжить.
В следующий раз, когда вы откроете фотографию в Google Фото, вы заметите, что предложение «исправить освещение» больше не будет мешать.
Если вы хотите получить доступ к функции «исправить освещение» в Google Фото и не можете ее найти, у нас есть решение для вас. Хотя некоторым повезло, что у них есть эти функции, и они ищут информацию о функции отключения освещения в Google Фото, вы можете быть среди тех, кто хочет ее включить. Эта функция работает автоматически в Google Фото, но только в обновленной версии. Если вы хотите получить доступ к функции «исправить освещение», вы должны обновить ее до текущей версии. Чтобы обновить приложение Google Фото на смартфоне, выполните следующие действия.
Чтобы обновить приложение Google Фото на смартфоне, выполните следующие действия.
-
На смартфоне откройте Google Play Store для устройств Android и App Store для iPhone.
-
Поиск в Google Фото, и он должен быть вверху результатов.
Если этот параметр не работает, возможно, вам потребуется восстановить или переустановить приложение Google Фото. Это действие не удалит ваши резервные копии фотографий или те, которые вы еще не создали, так что вам не о чем беспокоиться.
Если ваша проблема не связана со знанием функции отключения освещения Google Photos Fix или включения этой функции, то она может быть связана с сохранением. Иногда после редактирования изображений вам может быть трудно сохранить фотографию. Возможно, Google Фото отказывается сохранять изменения. Существуют разные причины, по которым это может происходить. Одна из них заключается в том, что у него нет доступа к использованию фоновых данных. Это может привести к невозможности сохранения изменений, и вам необходимо активировать использование фоновых данных, чтобы избавиться от этой проблемы. Следуйте описанному ниже процессу, чтобы активировать фоновые данные.
Это может привести к невозможности сохранения изменений, и вам необходимо активировать использование фоновых данных, чтобы избавиться от этой проблемы. Следуйте описанному ниже процессу, чтобы активировать фоновые данные.
-
Во-первых, вам нужно зайти в настройки вашего смартфона
-
Выберите приложения и уведомления
-
В списке приложений щелкните значок приложения Google Photos. Вы перейдете на страницу с более подробной информацией о приложении.
-
Выберите «Информация о приложении» из списка отображаемых параметров, а затем выберите «Мобильные данные и Wi-Fi».
Следующий шаг — отключить фоновые ограничения в приложении Google Фото.
Кроме того, проблема может быть связана с тем, что у Google Фото нет доступа для сохранения файлов на вашем мобильном устройстве. Чтобы проверить это, выполните следующие действия.
-
Посетите страницу настроек и выберите «Приложения и уведомления».

-
В списке приложений выберите «Google Фото».
-
На странице Google Фото коснитесь разрешения.
-
Если есть какое-либо разрешение, которого нет у Google Фото, оно должно появиться на этой странице.
-
Вы всегда можете изменить настройки разрешения на «разрешить», чтобы предоставить доступ к Google Фото.
Выполнение этих процессов должно избавиться от ошибки «невозможно сохранить изменения» в Google Фото.
Как настроить освещение фотографий с помощью Google Фото на Pixel?
Настроить освещение фотографий с помощью Google Фото на Pixel относительно просто. Одной из особенностей телефонов Pixel в Google Фото является функция портретного освещения. Это позволяет пользователям менять источник освещения или делать фотографии ярче. Чтобы настроить освещение фотографий с помощью Google Фото на Pixel, выполните следующие действия.
Следуя описанным выше шагам, Google Photo может внести заметные изменения в ваши фотографии при плохом освещении.
Если фотографии в Google Фото повреждены, их не нужно удалять. Есть много способов исправить поврежденные изображения, и один из них — с помощью стороннего приложения. Эффективным приложением для восстановления исходного состояния фотографии является Wondershare Repairit. Это безопасное программное обеспечение для редактирования фотографий, совместимое с несколькими типами файлов. Это совершенно безопасно и исправит фотографии со всеми видами повреждений или повреждений. Wondershare Repair не влияет на качество вашего изображения.
Попробовать бесплатно
Попробовать бесплатно
Использовать Wondershare Repairit относительно легко, для этого требуется всего три простых шага. Кроме того, он восстанавливает высококачественные изображения до их исходного состояния без дефектов. Он также предоставляет вам ценную возможность расширенного ремонта для изображений, поврежденных запутанно. Продолжайте читать, чтобы узнать, как использовать это программное обеспечение для редактирования фотографий.
Продолжайте читать, чтобы узнать, как использовать это программное обеспечение для редактирования фотографий.
Шаг первый: выберите файлы
Первый шаг, который вы должны сделать, если хотите восстановить поврежденные фотографии с помощью Wondershare Repair, — это выбрать поврежденные файлы. Для этого необходимо посетить официальный сайт. Когда вы окажетесь на странице, нажмите «Добавить файлы», которая находится в центре страницы. Это приведет вас к файлам на вашем компьютере. Выберите поврежденный файл. Wondershare Repairit позволяет выбрать несколько файлов для восстановления.
Шаг 2. Нажмите «Восстановить»
После выбора файлов вы готовы начать процесс восстановления. Выберите «восстановить», который находится в правом нижнем углу страницы. Нажав на эту вкладку, вы запустите процесс восстановления, и Wondershare Repairit выполнит сложный процесс восстановления ваших файлов.
Шаг 3: Предварительный просмотр и сохранение
После восстановления Wondershare Repairit позволяет пользователям просматривать файлы. Этот шаг гарантирует, что ваши файлы вернутся к исходному состоянию.
Этот шаг гарантирует, что ваши файлы вернутся к исходному состоянию.
Если это не так, вам нужно нажать на расширенное восстановление, чтобы начать более сложный процесс восстановления ваших файлов. Однако, если файлы удовлетворительны, нажмите «Сохранить» в конце экрана и выберите место для сохранения фотографий.
Часть 4. Как освоить Google Фото
Google Фото довольно прост в использовании. Однако есть несколько приемов, которые вы можете использовать, чтобы освоить Google Фото. Помимо знания функции отключения освещения в Google Фото, эти приемы помогут вам научиться хранить, делиться и настраивать фотографии в Google Фото.
Узнайте, как показывать слайд-шоу
Одной из основных функций Google Фото является то, что вы можете просматривать свои фотографии в виде слайд-шоу. Вам нужно только выбрать любой из ваших альбомов изображений, чтобы начать процесс. Еще лучше, когда у вас есть Chromecast для сопряжения вашего устройства с телевизором. Нажмите значок параметров в правом углу приложения Google Фото и выберите «слайд-шоу». Эта опция начнет отображать ваши фотографии в определенном порядке в слайд-шоу.
Нажмите значок параметров в правом углу приложения Google Фото и выберите «слайд-шоу». Эта опция начнет отображать ваши фотографии в определенном порядке в слайд-шоу.
Используйте функцию поиска
Чтобы освоить Google Фото, вы также должны научиться использовать функцию поиска Google Фото. Google автоматически помечает изображения с помощью распознавания лиц. Он даже идентифицирует людей, которые просто находятся на заднем плане. Если у вас есть фотографии щенков в Google Фото и вы ищете «собака», это приложение для фотографий предоставит все изображения со щенками, которые у вас есть. Эта функция может быть полезна, когда у вас есть тысячи изображений и вы ищете конкретную функцию.
Этикетка людей для концертных альбомов
После того, как вы нажмете на опцию поиска, она предоставит вам вариант для людей и домашних животных. Он также покажет вам различные снимки фотографий на вашем мобильном устройстве. Выберите изображение без метки и введите имя. Затем Google будет использовать функцию идентификации, чтобы помочь вам найти каждую фотографию этого человека на вашем устройстве. После того, как вы успешно пометите людей, вы можете создать их живой альбом. После создания живого альбома выберите ярлыки людей или домашних животных, которых вы хотите добавить, и подтвердите. Вы также можете помочь Google улучшить распознавание лиц, сопоставив лица с некоторыми фотографиями.
Затем Google будет использовать функцию идентификации, чтобы помочь вам найти каждую фотографию этого человека на вашем устройстве. После того, как вы успешно пометите людей, вы можете создать их живой альбом. После создания живого альбома выберите ярлыки людей или домашних животных, которых вы хотите добавить, и подтвердите. Вы также можете помочь Google улучшить распознавание лиц, сопоставив лица с некоторыми фотографиями.
Автоматический общий доступ к библиотеке .
Одной из многих функций Google photo является обмен фотографиями. Помимо получения знаний о функции отключения освещения в Google Фото, вам необходимо научиться использовать функцию общего доступа. Google Фото позволяет вам делиться не только парой фотографий; вы можете поделиться целой библиотекой фотографий. Чтобы получить доступ к этому, выберите «Общий доступ» в меню и нажмите «Общий доступ к партнеру». Выберите кого-то из своих контактов, и вы сможете поделиться всеми своими фотографиями или фотографиями определенных людей. Кроме того, вы можете поделиться фотографиями только с определенной даты.
Кроме того, вы можете поделиться фотографиями только с определенной даты.
Скрыть свое местоположение
Еще одна хитрость, которой вы должны научиться, если хотите освоить Google Фото, — это скрыть свое местоположение. Большинство фотографий сегодня содержат данные о местоположении. Google Фото использует эту информацию для сопоставления ваших изображений, что делает его полезной функцией. Однако это вполне возможно, если вы не хотите, чтобы люди знали, где находится изображение, когда вы делитесь им. Перейдите в настройки Google Фото и выберите «скрыть данные о местоположении фотографии» в параметрах. Когда вы после этого поделитесь своими фотографиями, получатели не получат информацию о местоположении.
Пора заканчивать
Google Photos — это эффективное приложение для синхронизации фотографий и видео на различных устройствах. Он также позволяет загружать, редактировать и хранить ваши фотографии. Он предлагает лучшие инструменты, которые позволят вам искать ваши фотографии и делиться ими.

 В пункте «Осветление темной фотографии» укажите параметр в процентах. В следующем боксе выберите исходный формат.
В пункте «Осветление темной фотографии» укажите параметр в процентах. В следующем боксе выберите исходный формат.

