В какой папке сохраняются фото и картинки на телефоне Android (по умолчанию)
Всем доброго здравия!
Довольно забавная ситуация: сделать фото или скриншот — на современных смартфонах не так уж и сложно, а вот найти потом его в памяти среди множества каталогов — вопрос тот еще… (а уж если аппарат не стандартный с «кривой» прошивкой — может потребоваться время).
Обычно с этой задачей сталкиваются начинающие пользователи при подключении аппарата к компьютеру для передачи фото на жесткий диск.
Вообще, телефоны довольно строго разграничивают изображения по крайней мере на 2 категории:
- снимки, полученные с камеры устройства;
- картинки и фото, загруженные из соц. сетей, мессенджеров и пр.
Разумеется, в этой заметке рассмотрим поиск и тех, и других (а то мало ли?.. 👀).
*
📌 Важно!
Если к вашему телефону подключена SD-карта — то проверьте нижеперечисленные каталоги не только во внутренней памяти телефона, но и на ней!
*
Содержание статьи
- 1 Где хранятся фото и картинки
- 1.
 1 Первое — см. сведения, свойства
1 Первое — см. сведения, свойства - 1.2 Каталог DCIM
- 1.3 Каталоги Pictures, Movies
- 1.4 Каталог Download
- 1.5 Каталоги Viber, Telegram и пр.
- 1.6 Облачные диски: Яндекс-диск, например
→ Задать вопрос | дополнить - 1.
Первое — см. сведения, свойства
Для начала дам банальный совет… (для тех, у кого телефон в порядке и исправен)
Какой бы марки не был ваш телефон — попробуйте в его галерее найти нужное вам фото/картинку, открыть ее и посмотреть свойства (сведения). Помимо размера изображения, даты, и его имени — там должна быть информация о папке, в которой оно сохранено.
В моем случае — каталог «Download» (в него помещаются всё загружаемое с др. сайтов по умолчанию). 👇
Смотрим в каком каталоге сохранена картинка
*
Каталог DCIM
Этот каталог телефон использует по умолчанию на подавляющем большинстве смартфонов для размещения фотографий с камеры и скриншотов.
Чтобы его найти — вам нужно либо на телефоне запустить приложение «Проводник» («Мои файлы»), либо 📌подключить аппарат к USB-порту компьютера и просмотреть его память. См. скрин ниже. 👇
*
📌 Примерное расположение:
Galaxy M31\Phone\DCIM (где
Galaxy M31 — марка телефона, обычно, она отображается в «Моем компьютере» при подключении аппарата к ПК).Galaxy M31\Card\DCIM
*
📌 Обратите внимание, что в «DCIM» могут быть несколько других папок: например, в «Camera» — расположены снимки с камеры, а в «ScreenShots» — скрины с экрана.
Camera — фото с камеры
Обратите внимание, что каталог «DCIM» может быть как во внутренней памяти телефона, так и на SD-карте! И, разумеется, что снимки могут быть в одном из этих каталогов!
*
Каталоги Pictures, Movies
Эти каталоги используются для хранения:
- скриншотов и видеороликов;
- медиа-файлов из соц.
 сетей и мессенджеров (Viber, Telegram и пр.).*
сетей и мессенджеров (Viber, Telegram и пр.).*
*
* Правда, что касается мессенджеров — то у них могут быть доп. и свои каталоги, в которых и будут автоматически сохранятся все файлы, которые вы видите при переписке (просмотре каналов).
Pictures
*
Каталог Download
«Download» — каталог, используемый большинством приложений (Chrome, uTorrent, Viber и пр.) для сохранения скачиваемых файлов. Т.е. после того, как вы нажали кнопочку «Скачать», — с высокой долей вероятности файл будет загружен и сохранен в «Download». 👇
Разумеется, в этой папке сохраняются не только фото и картинки, но и видео, и документация, и др. типы файлов.
*
📌Важно: обратите внимание, что на некоторых устройствах по умолчанию включена опция очистки папки загрузки (т.е., скажем, через 30-60 дней все загруженные файлы будут удалены).
Google Chrome — скачать изображение
*
Каталоги Viber, Telegram и пр.
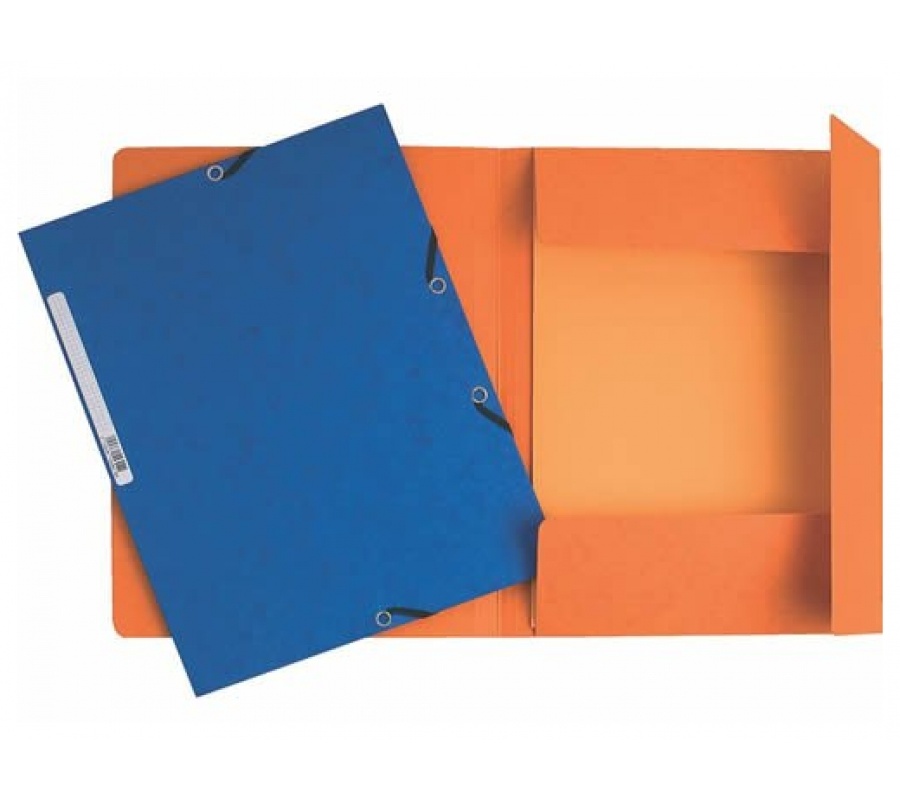
С этими каталогами, наверное, всё очевидно — в них хранятся файлы от одноименных программ (мессенджеров). Чаще всего, те файлы, которые вы видите в различных каналах — автоматически «прогружаются» к вам в эти каталоги: «Viber», «Telegram» и пр.
📌 Обратите внимание, что в них могут быть свои внутренние подкаталоги: «Telegram Images» (для картинок), «Telegram Video» (для видео) и т.д.
📌 Да, и на некоторых устройствах они могут автоматически «чистится» по истечении определенного времени (если вам кто-то скинул нужное фотографии в одном из мессенджеров — рекомендовал бы их пересохранить!).
Telegram Images — картинки из Телеграмма
*
Облачные диски: Яндекс-диск, например
Если у вас на телефоне установлены облачные диски (например, Яндекс-диск, Dropbox, облако от Mail и пр.) — обязательно проверьте настройки этого приложения!
Дело в том, что в настройках приложения может быть включена автозагрузка фото, картинок и видео — и, само собой, всё это «добро» вы можете найти не только в памяти телефона, но и в «облаке». 👀
👀
*
📌 В помощь!
Яндекс Диск: как им пользоваться, загружать и скачивать файлы, фото. Как настроить авто-создание копии моих документов.
Яндекс-диск — автозагрузка фото и видео включена в настройках
*
Иные «места» и рекомендации — можно указать в комментариях!
Удачи!
👋
RSS (как читать Rss)
Полезный софт:
- Видео-Монтаж
Отличное ПО для создания своих первых видеороликов (все действия идут по шагам!).
Видео сделает даже новичок!
- Ускоритель компьютера
Программа для очистки Windows от «мусора» (удаляет временные файлы, ускоряет систему, оптимизирует реестр).
Другие записи:
В какой папке хранятся фото на телефоне Андроид
Содержание
- Где хранятся фотоальбомы на Андроиде: соцсети
- Снимок экрана или фотографии, сделанные с помощью приложений
- Изображения, перенесенные на SD-карту
- Как изменить папку по умолчанию, в которой хранятся изображения, на другую.

- Папка фотографий на устройствах Android
- Доступ к фото с компьютера
- Google и хранение фото
Учитывая то, как много всего современные смартфоны предлагают своим пользователям, совершенно нормально не знать, где хранятся фото на Android. Это связано с тем, что на мобильных устройствах обычно есть разные папки, приложения и функции, которые могут запутать владельца устройства. Ниже будет рассказано о некоторых из наиболее важных мест, где могут храниться мультимедийные данные.
Зная папки сохранения в Android, не возникнет проблем с поиском конкретной фотографии. Они могут быть получены из социальных сетей или сняты непосредственно на камеру мобильного телефона, их местоположение не будет проблемой. Это также включает в себя возможность разделить их по альбомам и сделать все более организованным.
Где хранятся фотоальбомы на Андроиде: соцсети
Также важно знать, где хранятся фотоальбомы на Android, в отношении социальных сетей. Часто при загрузке изображений непонятно, куда они сохраняются. В частности, Instagram сохраняет исходную фотографию и отредактированную или ту, которую загрузили в аккаунт. Они хранятся в папке с тем же именем или в галерее Android. То же самое и с Facebook, ВК или мессенджерами.
Часто при загрузке изображений непонятно, куда они сохраняются. В частности, Instagram сохраняет исходную фотографию и отредактированную или ту, которую загрузили в аккаунт. Они хранятся в папке с тем же именем или в галерее Android. То же самое и с Facebook, ВК или мессенджерами.
В WhatsApp можно получать файлы автоматически, если это есть в конфигурации. В частности, фотографии будут храниться в галерее или, для просмотра с компьютера, в папке изображений этого приложения.
Снимок экрана или фотографии, сделанные с помощью приложений
По умолчанию фотографии, сделанные камерой, которая предустановлена на телефоне, сохраняются в папке DCIM (Digital Camera Images). В этой папке хранятся организованные изображения. Некоторые приложения для обработки фотографий не могут импортировать изображения, которые не были сняты камерой.
Изображения, перенесенные на SD-карту
SD-карта — это лучший выбор пользователей Android для расширения внутренней памяти. Если настроить смартфон таким образом, чтобы файлы приложений автоматически передавались на SD-карту, то получиться сэкономить массу внутреннего пространства. Данные, хранящиеся на SD-карте, хорошо организованы. Изображения, передаваемые с телефона или компьютера на SD-карту, обычно сохраняются в папке «Карта / DCIM / Камера».
Если настроить смартфон таким образом, чтобы файлы приложений автоматически передавались на SD-карту, то получиться сэкономить массу внутреннего пространства. Данные, хранящиеся на SD-карте, хорошо организованы. Изображения, передаваемые с телефона или компьютера на SD-карту, обычно сохраняются в папке «Карта / DCIM / Камера».
Как изменить папку по умолчанию, в которой хранятся изображения, на другую.
Если нужно сохранить изображения, сделанные камерой, на SD-карту, просто достаточно открыть камеру и перейти в настройки. Нажать «Сохранить в» и изменить «Устройство» на «SD — карту».
Папка фотографий на устройствах Android
Папка фотографий на устройствах Android — одна из лучших функций, которые у них есть, с точки зрения мультимедийного контента. Найти ее действительно очень просто, просто нужно зайти в меню устройства и выбрать значок с надписью «фотографии» или «галерея». Там можно получить все изображения с устройства, и распределить их по альбомам.
Путь к фотографиям в Андроиде: /storage/emulated/0/DCIM/
С другой стороны, есть также особая папка, к которой можно получить доступ со своего компьютера. При подключении устройства к любому компьютеру, будь то ПК или Mac, можно получить прямой доступ к его файлам. Фотографии, в частности, находятся в вызове DCIM, хотя также можно получить доступ через файловый проводник.
При подключении устройства к любому компьютеру, будь то ПК или Mac, можно получить прямой доступ к его файлам. Фотографии, в частности, находятся в вызове DCIM, хотя также можно получить доступ через файловый проводник.
С компьютера можно создавать новые папки, которые позволяют организовывать фотографии в альбомы. Таким образом, просто нужно войти в галерею и переместиться к изображению, которое понадобится позже.
Читайте также: Перенести фото с андроида на андроид при смене смартфона.
Доступ к фото с компьютера
Еще одно решение, которое поможет найти фото — получить доступ к файлам с компьютера. Это менее практичный и рекомендуемый вариант, но он также эффективен. Просто нужно подключить мобильный телефон с помощью USB-кабеля к компьютеру, а затем получить к нему доступ из проводника Windows.
Для этого нужно открыть окно проводника, щелкнуть «Оборудование» и выбрать значок, обозначающий мобильный телефон. Оказавшись внутри, нужно будет получить доступ к месту, указанному выше, просматривая папки, и можно будет получить доступ к файлам фотографий. Отсюда можно, например, скопировать в облако и т. Д.
Отсюда можно, например, скопировать в облако и т. Д.
Это очень полезно, если нужно скопировать изображения на свой компьютер. Можно сделать это, просто скопировав определенную папку, а затем вставив ее в нужное место на компьютере. Таким образом, в случае, если с мобильным телефоном что-то случится, фото всегда можно будет получить.
Google и хранение фото
Наконец, Google также дает возможность иметь резервную папку фотографий в Интернете. Это место называется «архивом альбомов», где можно найти все свои фотографии, даже те, о которых человек уже давно забыл.
При использовании можно увидеть, как собираются все фотографии, которые были загружены через различные приложения.
Здесь можно хранить и удалять их, если больше не хочется иметь эту резервную копию. Просто нужно посетить свой профиль Google, и получиться найти быстро эту папку.
Как можно понять, на вопрос о том, где хранятся фотоальбомы в android, есть несколько ответов. Хорошая новость заключается в том, что вряд ли можно потерять фотографию или изображение до такой степени, что не получиться их восстановить. Всегда есть опция, которая позволяет организовать файлы, в том числе те, которые уже давно хранятся на мобильном телефоне.
Всегда есть опция, которая позволяет организовать файлы, в том числе те, которые уже давно хранятся на мобильном телефоне.
Photo Folder — Etsy.de
Etsy больше не поддерживает старые версии вашего веб-браузера, чтобы обеспечить безопасность пользовательских данных. Пожалуйста, обновите до последней версии.
Воспользуйтесь всеми преимуществами нашего сайта, включив JavaScript.
Найдите что-нибудь памятное, присоединяйтесь к сообществу, делающему добро.
(803 релевантных результата)
Как упорядочить фотографии с помощью альбомов и папок на iPhone или iPad
Автор Хиба Фиаз
Обновлено
Организуйте свою библиотеку фотографий, создавая альбомы и папки в приложении «Фотографии» на iPhone или iPad.
Большинство из нас хоть раз в жизни сталкивались с проблемой загроможденной библиотеки фотографий. Приложение «Фотографии» показывает беспорядок из скриншотов, фотографий людей, событий и эстетических визуальных эффектов, и вы, вероятно, не захотите отпускать ничего из этого.
К счастью, папки и альбомы в приложении «Фотографии» позволяют упорядочить все ваши фотографии, чтобы вы всегда могли найти то, что ищете, без необходимости что-либо удалять.
Ниже мы покажем вам, как упорядочить фотографии на вашем iPhone с помощью альбомов и папок.
Папка и альбом на iPhone: в чем разница?
Разница довольно проста. Альбом позволит вам быстро добавлять фотографии человека, случая или события, чтобы сгруппировать их вместе. С другой стороны, папка позволит вам добавлять в нее только существующие альбомы и другие папки, а не отдельные изображения.
Примером того, как вы можете использовать это, может быть группировка фотографий вашего отпуска. Вы можете создать альбом из всех своих фотографий из поездки в Германию и еще один отдельный альбом из отпуска в Испанию. Затем вы можете создать папку с именем «Каникулы» и добавить в нее эти два альбома, чтобы организовать их в одном месте.
Вы можете продолжать добавлять альбомы, путешествуя по миру! Как это круто? Вы также можете превратить отдельные отпуска в свои собственные подпапки и создать внутри них дополнительные альбомы для конкретных событий, мест и событий в отпуске.
Как создать альбом в фотографиях
Вы можете быстро отсортировать фотографии людей или событий, создав альбом в приложении «Фотографии» на iPhone и iPad. Вот как создать альбом:
- Откройте Фото и перейдите на вкладку Альбомы
- Нажмите значок плюс ( + ) в верхнем левом углу.

- Выберите Новый альбом из выпадающего меню.
- Введите название альбома и нажмите Сохранить .
- Выберите все фотографии, которые вы хотите добавить в свой альбом, и нажмите Готово . Вы можете выбрать из Все фото или ранее существовавшие Альбомы .
3 Изображения
Если вы когда-нибудь захотите добавить больше фотографий в свой альбом, все, что вам нужно сделать, это прокрутить альбом до конца. Рядом с вашим последним изображением вы увидите значок фотографии со знаком плюс ( + ). Нажмите на него, чтобы начать добавлять новые фотографии.
Когда вы закончите, нажмите Добавить в углу, и все ваши фотографии будут добавлены. Кроме того, вы можете нажать значок с тремя горизонтальными точками Добавить фотографии , Переименовать альбом , Удалить альбом , Поделиться фотографиями и многое другое.
Если вы хотите изменить изображение, используемое для фотоальбома, вы можете узнать, как изменить фотографию обложки альбома на iPhone или iPad.
Как создать папку в фотографиях
Создание папки позволит вам сгруппировать несколько альбомов в одном месте. Это может быть полезно во многих отношениях и позволяет легко избавиться от беспорядка в фотопленке.
Чтобы добавить альбом в папку, сначала необходимо создать его. Но если у вас уже слишком много ненужных, смело научитесь удалять ненужные фотоальбомы на iPhone.
Давайте посмотрим, как создать папку в приложении «Фотографии»:
- Откройте приложение Фото и перейдите к Альбомы .
- Нажмите значок плюс ( + ) в верхнем левом углу.
- Нажмите Новая папка .
- Введите имя папки и нажмите Сохранить , папка создана.
3 изображения
Как добавить альбом в папку
Создание нового альбома внутри вашей новой папки выполняется почти по тем же основным шагам, но сначала вам нужно открыть папку. Вот что делать:
Вот что делать:
- Откройте папку, в которую вы хотите добавить новый альбом или папку.
- Нажмите Изменить в правом верхнем углу.
- Нажмите на знак плюс ( + ). Выберите Новый альбом или Новая папка в соответствии с вашими предпочтениями.
- Добавьте имя, нажмите Сохранить , вот и все. Вы можете добавлять фотографии в свой новый альбом точно так же, как описано выше.
3 изображения
Как переместить альбом в папку
Допустим, у вас есть уже существующий альбом в приложении «Фотографии», который вы хотите переместить в новую папку. Что вы делаете тогда? Хотя прямого варианта выполнения работы не существует, вот простой и упрощенный способ выполнить работу:
- Создайте Новый альбом в своей папке, как описано выше.
- Теперь вы получите всплывающее окно для выбора фотографий, которые вы хотите добавить в альбом в вашей папке.
 Нажмите Альбом из значков внизу и нажмите на альбом, который вы хотите переместить в новую папку.
Нажмите Альбом из значков внизу и нажмите на альбом, который вы хотите переместить в новую папку. - Выберите все фотографии в альбоме и нажмите Добавить .
- Нажмите Готово для завершения.
- Теперь вы можете удалить исходный альбом, чтобы не иметь копии.
Вам может быть немного сложно выбрать все фотографии в вашем альбоме таким образом, даже если вы используете метод перетаскивания в iOS. В этом случае для вас есть еще более простая альтернатива:
- Создайте Новый альбом в своей папке. Вместо того, чтобы использовать метод перетаскивания для выбора всех ваших фотографий, просто выберите одну и нажмите Добавить .
- Откройте альбом, который вы хотите переместить в новую папку.
- Нажмите на Выберите в верхнем правом углу, а затем нажмите Выбрать все в верхнем левом углу. Это автоматически выберет все фотографии в альбоме одним касанием.
 Папка с фотографиями: В какой папке сохраняются фото и картинки на телефоне Android (по умолчанию)
Папка с фотографиями: В какой папке сохраняются фото и картинки на телефоне Android (по умолчанию)

 1 Первое — см. сведения, свойства
1 Первое — см. сведения, свойства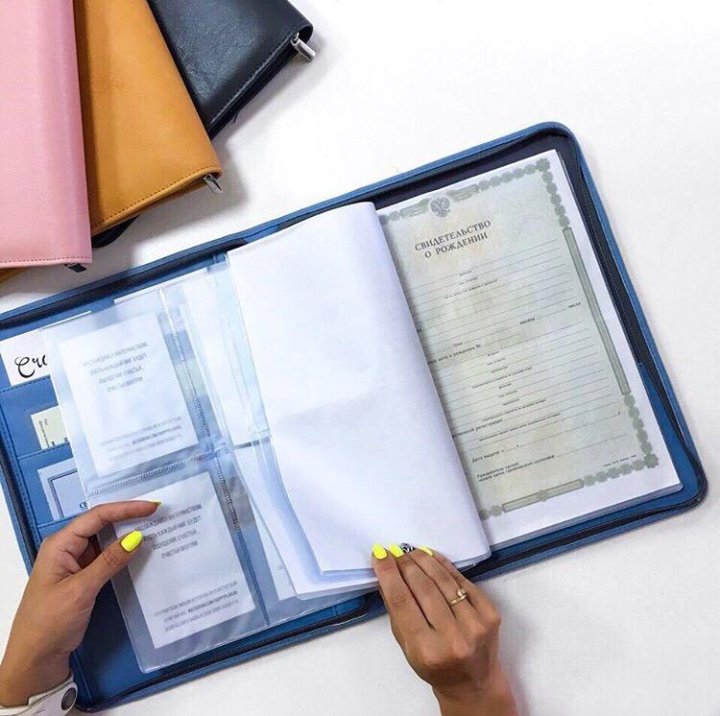 сетей и мессенджеров (Viber, Telegram и пр.).*
сетей и мессенджеров (Viber, Telegram и пр.).*
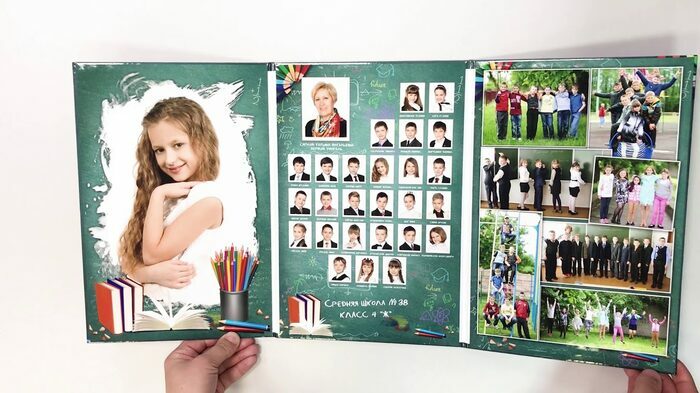
 Нажмите Альбом из значков внизу и нажмите на альбом, который вы хотите переместить в новую папку.
Нажмите Альбом из значков внизу и нажмите на альбом, который вы хотите переместить в новую папку.