Резкость фотографий — Теория фотографии (Искусство и искусствоведение)
Резкость
Работа с резкостью в Photoshop – один из самых полезных навыков в области обработки изображений (рис. 5.29).
Рис. 5.29.
Инструменты для работы с резкостью имеет смысл применять для достижения трех основных задач:
1. для борьбы с «технической» потерей резкости, возникшей при захвате изображения матрицей фотоаппарата, при редактировании: поворотах, изменениях размера и т.п.;
2. для достижения «творческих» целей, чтобы подчеркнуть важные для сюжета фотографии детали;
3. для подготовки фотографии к печати.
Хотите устроить незабываемую фотосессию в Дубае? Есть отличный фотограф в ОАЭ Елена Сазанович, которая сможет запечатлеть на фотографиях искреннюю радость и счастье в Ваших глазах. Она сделает снимки, которые можно будет повесить в рамке на стену и ежедневно любоваться ими!
В каждом случае применяются свои специфические приемы обработки.
Резкость определяется двумя факторами: детализацией и четкостью.
Детализация. Большинство людей назовет более резкими те снимки, где больше деталей. Высокая разрешающая способность объектива позволяет получить больше деталей. Таким образом, детализация зависит от объектива и камеры. Любая цифровая обработка фотографии может приводить только к уменьшению детализации, но никакие действия, никакая программная обработка не помогут привнести детали в изображение, которых там не было при съемке (рис. 5.30).
Рис. 5.30. Детализация
Четкость. Речь идет прежде всего о контрасте, а точнее, о контрасте находящихся рядом пикселей, или локальном контрасте. Чем больше контраст – тем отчетливее видны детали, уже присутствующие в изображении.
Глаз и мозг интерпретируют яркие пиксели рядом с темными как границу объекта. Чем сильнее выражен переход от яркого к темному, тем резче будут выглядеть края объектов на фото. Слабый контраст (плавный переход) интерпретируется человеческим глазом как недостаток резкости (рис.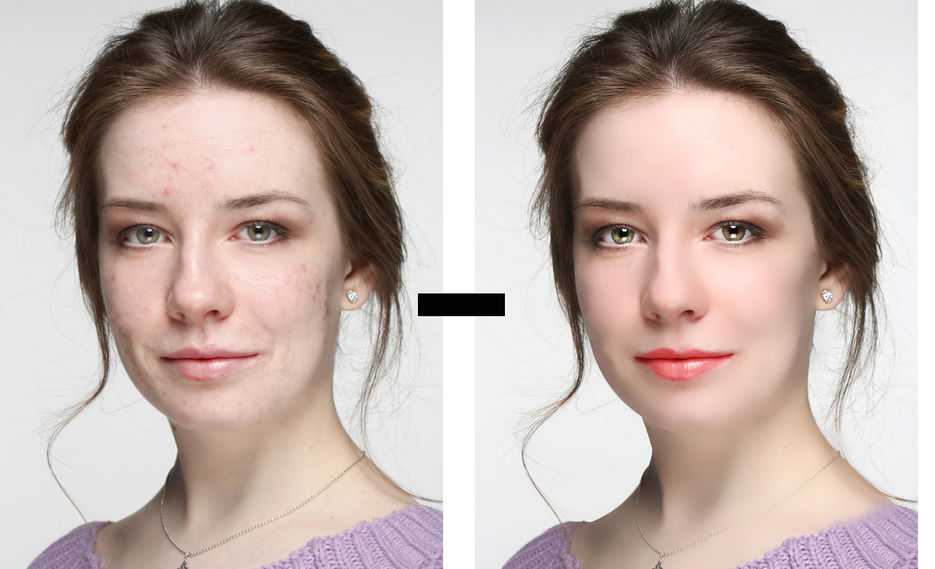 5.31).
5.31).
Рис. 5.31. Чёткость
Абсолютно все инструменты для увеличения резкости работают на одном простом принципе. Они усиливают контраст. На границах объектов темные пиксели делаются еще темнее, а светлые – еще светлее (рис. 5.32).
Рис. 5.32.
Для цветных объектов контраст может усиливаться также за счет увеличения насыщенности цвета пикселей по краям объектов.
Важно подчеркнуть, что контраст и детализация – разные вещи. Вся программная обработка изображения сводится к изменению контраста по границам объектов. Детализация при этом не увеличивается. Но те детали, которые на фото уже есть, становятся максимально заметными.
Никакие инструменты не смогут помочь с фотографией «не в фокусе». У плохо сфокусированной картинки – плохая детализация, т.е. там просто нет деталей, которые можно было бы сделать более заметными. Так что все инструменты лучше работают с картинками, у которых хорошая детализация благодаря качественному оборудованию и правильной технике фотографирования.
Далее подробно рассмотрим инструменты Photoshop для работы с резкостью, их сильные и слабые стороны.
Самый простой и быстрый способ сделать картинку резче – фильтр Sharpen (Filter – Sharpen – Sharpen). У этого фильтра нет никаких параметров, которые надо было бы настраивать, и в ряде случаев он дает весьма приличный результат (рис. 5.33).
Рис. 5.33.
К сожалению, простота применения фильтра Sharpen имеет свою обратную сторону.
Рис. 5.34.
Рассмотрим картинку с вертолетом поподробнее (рис. 5.34). После применения фильтра она действительно стала выглядеть четче. На первый взгляд все относительно неплохо, но при внимательном рассмотрении мы можем обозначить несколько проблем.
Во-первых, складывается общее впечатление слишком сильной цифровой обработки, явный «перешарп». Как было сказано, все инструменты усиления резкости работают за счет усиления контраста: светлые пиксели становятся еще светлее, темные – еще темнее. Из-за осветления пикселей неба вокруг вертолета появился яркий ореол. Он особенно заметен вокруг темных посадочных опор (появление ореолов — одна из основных проблем при увеличении резкостей объектов на фоне неба). Некоторые темные пиксели превратились в совершенно черные. Контраст увеличен слишком сильно (рис. 5.35).
Он особенно заметен вокруг темных посадочных опор (появление ореолов — одна из основных проблем при увеличении резкостей объектов на фоне неба). Некоторые темные пиксели превратились в совершенно черные. Контраст увеличен слишком сильно (рис. 5.35).
Рис. 5.35.
Во-вторых, обратите внимание на лопасти винта и посадочные опоры: вместо достаточно плавных сглаженных линий получилась «лесенка». Это также одна из самых распространенных проблем: наклонные тонкие линии становятся «ступенчатыми». А встречаются такие линии на фотографиях исключительно часто: это ресницы, волосы, провода, усы животных, скаты крыш и т.д. и т.п.
В-третьих, в некоторых случаях при повышении резкости искажаются цвета (прежде всего насыщенность и иногда – тон). В нашем случае этот неприятный эффект проявился не слишком сильно, посторонних цветов не появилось.
А вот так выглядит эта проблема «в чистом виде» (рис. 5.36):
Рис. 5.36.
Многие из проблем можно решить с помощью инструмента Fade (ослабить). Он делает именно то, что заложено в названии: ослабляет действие последнего примененного фильтра Photoshop. Использовать Fade надо сразу же после применения фильтра Sharpen. Вызывается с помощью меню Edit – Fade (Редактирование – Ослабление) (рис. 5.37).
Он делает именно то, что заложено в названии: ослабляет действие последнего примененного фильтра Photoshop. Использовать Fade надо сразу же после применения фильтра Sharpen. Вызывается с помощью меню Edit – Fade (Редактирование – Ослабление) (рис. 5.37).
Рис. 5.37.
Если мы используем Fade и ослабим фильтр до 40-50%, проблема «перешарпа» будет во многом решена, а «лесенка» станет не столь заметной.
Кроме того, Fade можно использовать для решения проблемы с цветным ореолом. Если выбрать режим смешивания Luminosity (яркость), то действие фильтра будет ограничено только яркостью пикселей, не затрагивая цвета (рис. 5.38). Результат можно увидеть на рис. 5.39.
Рис. 5.38.
Рис. 5.39.
Фильтр Sharpen имеет смысл применять там, где важна скорость и качество не имеет принципиального значения. Обработать картинку (с использованием Fade) при некоторой практике — дело 5-10 секунд.
Существуют еще две разновидности фильтра – Sharpen Edges (эффект проявляется несколько слабее, чем в базовом Sharpen, вдоль краев объектов) и Sharpen More (усиленный по сравнению с обычным Sharpen эффект). Оба инструмента находятся в меню Edit.
Оба инструмента находятся в меню Edit.
Но все же необходимо отметить, что Sharpen, Sharpen Edges и Sharpen More – достаточно грубые инструменты. У них нет никаких дополнительных настроек. Некоторую возможность для маневра дает Fade, но этого явно недостаточно для обработки качественных фото.
Вот краткий спискок проблем, которые крайне затруднительно решить только при помощи фильтра Sharpen и его разновидностей:
1. «выпячивание» цифрового шума в темных областях изображения при применении фильтра;
2. потеря деталей в тенях и светах;
3. невозможна раздельная настройка усиления резкости для темных и светлых областей фото;
4. невозможно гибко управлять «мощностью» фильтра — инструмента Fade для этого явно недостаточно;
5.фильтр влияет на изображение целиком — нельзя обработать только нужные области.
Эти и многие другие проблемы будут решены при использовании более «продвинутых» инструментов Photoshop для усиления резкости.
Фильтр Unsharp Mask, или «нерезкая маска» .
Нерезкая маска – довольно странное название для инструмента, который должен увеличивать резкость фотографии. Восходит оно к старым добрым временам, когда никакой цифровой обработки фото и в помине не было. «Нерезкое маскирование» было весьма непростым, трудоемким процессом. В фотолабораториях брали негатив и делали его слегка размытую позитивную копию (это и есть «нерезкая», т.е. размытая, маска). Потом накладывали одно на другое, наподобие бутерброда. Полученная с помощью этого двухслойного материала картинка визуально становилась более четкой.
Аналогичный трюк можно повторить и в цифре, но гораздо быстрее и проще. Делается это с помощью фильтра Unsharp Mask («нерезкая маска», сокращенно USM). Как и все инструменты для повышения резкости, фильтр увеличивает локальный контраст, т.е. делает темные области на границах объектов темнее, а светлые – светлее.
Чтобы обнаружить границы объектов на фото, USM ищет все области с высоким контрастом. А для этого заимствует описанную технику: берет копию оригинального слоя, размывает ее, складывает вместе две копии, и вычисляет разницу между исходной и размытой картинкой (рис. 5.40).
5.40).
Рис. 5.40.
Проблема в том, что USM не только мощный, но и довольно-таки «капризный» фильтр. Для эффективного использования совершенно необходимо представлять принцип его работы.
В фильтре – три контролируемых параметра. Грамотные установки почти всегда позволяют добиться отличных результатов. Неудачные могут совершенно «убить» фотографию, на получение которой фотограф затратил много времени и сил.
Фильтр вызывается с помощью меню Filter – Sharpen – Unsharp Mask (Фильтры – Резкость – нерезкая маска). Три параметра, которые надо настроить: Amount (величина, «мощность»), Radius (радиус), и Threshold (порог) (рис. 5.41).
Рис. 5.41.
Amount (мощность). Контролирует степень усиления четкости. Чем больше значение – тем четче будет картинка. Amount определяет, насколько сильно усилится контраст между соседними пикселями, другими словами, насколько светлые пиксели дополнительно посветлеют, а темные – потемнеют.
Здесь больше не всегда означает лучше.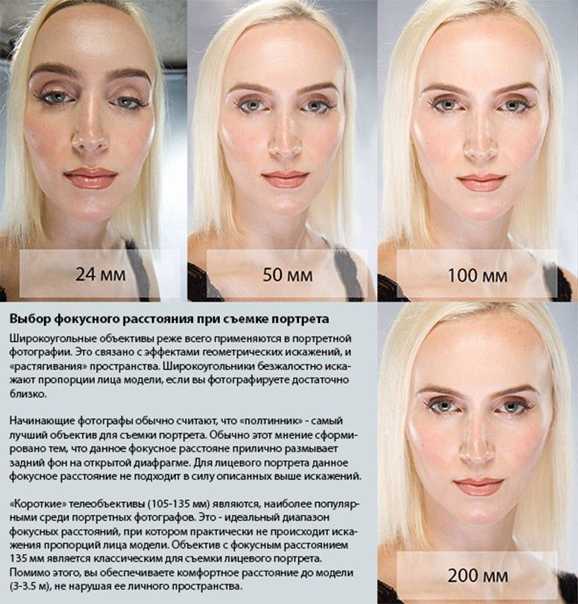 Увеличение Amount будет делать детали отчетливее – но лишь до определенного предела. После этого увеличение «мощности» фильтра пойдет только во вред детализации. Результат будет выглядеть как зернистый, чересчур резкий. Идея состоит в том, чтобы найти оптимальные настройки, при которых не начинают страдать мелкие детали изображения (рис. 5.42).
Увеличение Amount будет делать детали отчетливее – но лишь до определенного предела. После этого увеличение «мощности» фильтра пойдет только во вред детализации. Результат будет выглядеть как зернистый, чересчур резкий. Идея состоит в том, чтобы найти оптимальные настройки, при которых не начинают страдать мелкие детали изображения (рис. 5.42).
Рис. 5.42.
Радиус. Вторая настройка фильтра. Radius определяет, насколько велика будет зона повышения контраста вдоль границ объектов. Маленький радиус – фильтр будет «шарпить» очень узкую полоску вдоль границы. Большой радиус – больше площадь увеличения четкости (рис. 5.43).
На черных вставках можно увидеть, где именно фильтр усиливал контраст, и наглядно оценить, как Radius влияет на размер обрабатываемой зоны. Как и в предыдущем случае, больше — не значит лучше.
Как мы уже говорили, фильтр USM создает копию оригинального изображения, размывает ее, накладывает на исходную картинку и вычисляет разницу между ними. Фактически Radius определяет, насколько сильно будет размыта копия картинки.
Фактически Radius определяет, насколько сильно будет размыта копия картинки.
Стоит заметить, что значение Radius, скажем, в 1 пиксель, не означает, что контраст будет усилен точно в пределах однопиксельной зоны вдоль границ. В действительности шарпенинг будет применен в зоне более широкой. Поэтому часто используются значения 0.6, 0.8 пикселя и т.п.
Рис. 5.43.
Threshold (порог). Последний параметр «нерезкой маски». При работе USM смотрит, насколько сильно различаются соседние пиксели. Если разница (по яркости) между ними меньше, чем Threshold, фильтр их не вообще трогает, т.е. не усиливает контраст. Если разница больше пороговой – пиксели обрабатываются в обычном порядке.
Нулевое значение Threshold означает, что эффект будет применен ко всем пикселям без исключения. Если установить Threshold 10, то эффект будет применен только к пикселям, которые различаются по яркости на 10 уровней и более [по шкале 0..255].
Порог нужен для того, чтобы не давать USM «шарпить» области изображения с маленьким контрастом – другими словами, области без четко выраженных границ.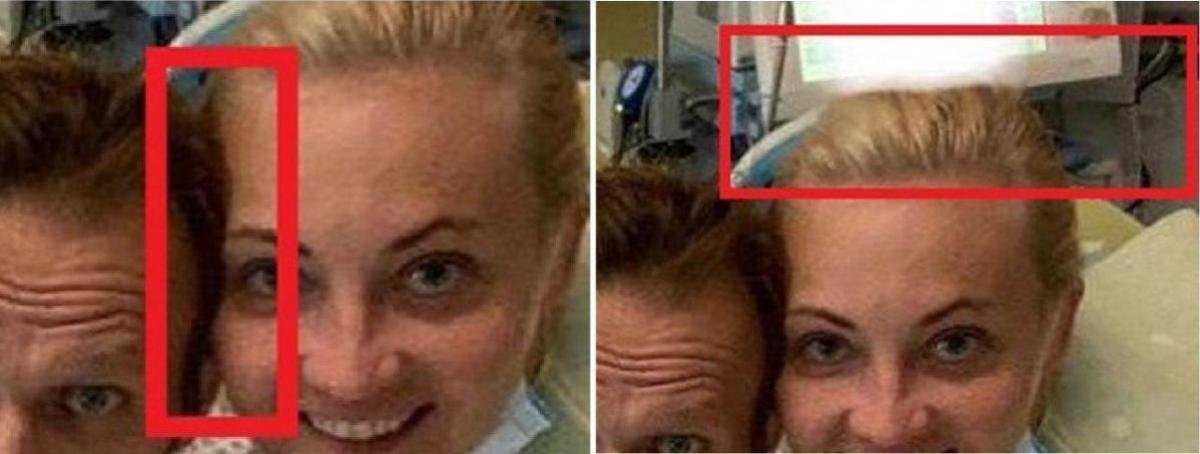 В первую очередь для того, чтобы не выпячивать при обработке цифровые шумы (рис. 5.44).
В первую очередь для того, чтобы не выпячивать при обработке цифровые шумы (рис. 5.44).
Рис. 5.44.
В то же время Threshold следует использовать очень осторожно. В ряде случаев применение этого параметра дает несколько «пластмассовую», неестественную картинку. Существуют более эффективные способы борьбы с шумами, и для большей части изображений Threshold лучше выставлять в 0.
Как подобрать правильные настройки: пошаговая инструкция.
Теперь, когда мы разобрались, какие настройки за что отвечают, пришло время поговорить о том, как подбирать их оптимальные значения.
Как уже упоминалось, никто не сможет дать вам универсальный вариант настроек, который подойдет именно для ваших задач (радиус такой-то, «мощность» такая-то, порог такой-то и будет вам счастье). Так не бывает. Вместо этого мы рассмотрим пошаговую процедуру для поиска оптимальных параметров USM на примере следующего изображения (рис.5.45).
Рис. 5.45.
1. Установите Radius.
Первый, и, пожалуй, самый важный шаг – правильно установить Radius. Когда радиус настроен, подобрать Amount и Threshold гораздо легче.
Два главных фактора, от которых зависит радиус USM – характер изображения и его размер. Основное значение имеет размер деталей. Чем мельче детали, тем меньше будет радиус. Чем крупнее детали – тем больше радиус. Для крупного плана головы птицы, где очень много деталей в оперении, вероятно, потребуется маленький радиус. Для портрета ребенка радиус будет, скорее всего, значительно больше.
Играет роль и размер картинки в пикселях. Мелкие детали на фото небольшого размера, (например, 1024х768) занимают мало пикселей. Соответственно, и радиус для них будет маленький. В то же время те же самые детали на большой картинке 4000х3000 займут гораздо больше пикселей и, соответственно, для них нужен будет намного больший радиус.
Принимая во внимание все эти факторы, как же найти радиус? Обычно хорошие результаты приносит следующий прием:
1. установите Radius на начальное значение от 1 до 3, а Amount – на 300-500%. Если картинка маленькая, 1024х768 и меньше, радиус можно установить на 0.5 – 0.8).
установите Radius на начальное значение от 1 до 3, а Amount – на 300-500%. Если картинка маленькая, 1024х768 и меньше, радиус можно установить на 0.5 – 0.8).
2. установите Threshold на 0.;
3. большая мощность и нулевой порог приведут к очень сильному перешарпу. Это именно то, что нужно, поскольку позволяет оценить, как именно радиус влияет на разные части картинки. Теперь подвигайте ползунок радиуса, чтобы найти ту точку, когда при увеличении радиуса детали начнут ухудшаться, или вокруг объектов появится отчетливый контур. Когда это произойдет, радиус надо слегка уменьшить. Найденное значение и будет нашей отправной точкой. Экспериментировать с радиусом нужно при реальном масштабе картинки, т.е. при приближении 100% (рис. 5.46).
Рис. 5.46.
Здесь практика играет очень большую роль. Со временем развивается способность сразу, на глаз, определять примерное значение радиуса для разных типов картинок.
После того, как Radius настроен, можно переходить к следующему шагу.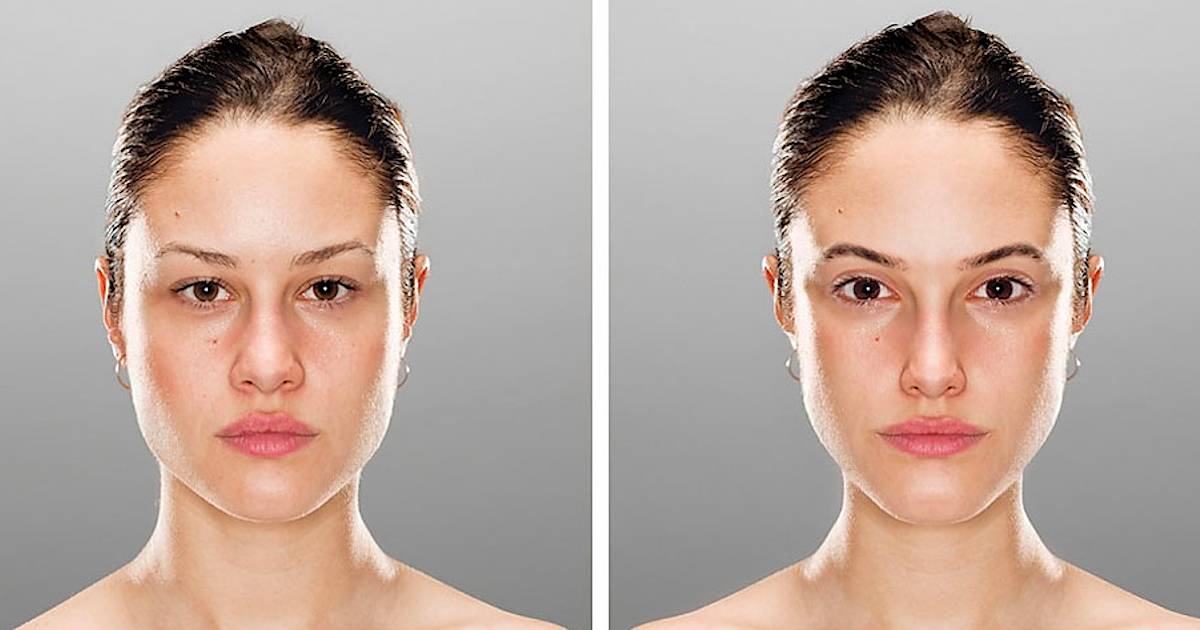
2. Установите Amount.
Если предполагается печать на струйном принтере, Amount лучше устанавливать при масштабировании картинки 50%, так, чтобы изображение выглядело слегка «перешарпленым». Учитываем также, что чем больше будет физический размер отпечатка, тем сильнее должен быть «перешарп».
Если картинка готовится для Интернета, Amount устанавливается при приближении 100% (только не путайте приближение, оно же масштабирование, и значение Amount – это разные вещи, хотя в обоих случаях единицы измерения – проценты). Как правило, для начала лучше всего перетащить ползунок Amount к позиции 50-60% и постепенно увеличивать «мощность» фильтра до момента, когда заметными станут признаки перешарпа («лесенки» на наклонных линиях, ореолы и излишняя контрастность). Как только «перешарп» стал заметным – чуть-чуть уменьшите мощность. Таким образом, вы получите нужное значение Amount (рис. 5.47 и 5.48).
Рис. 5.47.
Рис. 5.48.
3. Установите Threshold.
Настраивается в последнюю очередь. Опять же, для струйного принтера рекомендуется делать это в масштабе 50%. Установите Threshold так, чтобы минимизировать шум на участках однородного цвета. Обычно это очень маленькое значение, 0 или 1 (рис. 5.49).
Рис. 5.49.
Далее имеет смысл сделать тестовый отпечаток (если картинка готовится печати), и, если необходимо, скорректировать настройки.
Следует принять во внимание, что все эти параметры не являются независимыми друг от друга. Например, если увеличивается радиус, «мощность», возможно, следует уменьшить, чтобы избежать «перешарпа». Высокие значения Amount, возможно, потребуют увеличить Threshold.
Комбинаций может быть множество. И дабы не утонуть в море вариантов, пока опыта работы с USM еще мало, сначала сконцентрируйтесь на выборе радиуса. А после этого уже устанавливайте Amount и Threshold.
Приведенный подход имеет серьезные проблемы.
1. Первая и самая главная проблема состоит в том, что фильтр USM работает с изображением целиком. При этом почти в каждой фотографии разные части требуют разной степени «шарпенинга».
При этом почти в каждой фотографии разные части требуют разной степени «шарпенинга».
1.1. Для разных деталей нужна разная «мощность» и/или «радиус» (рис. 5.50).
Рис. 5.50.
1.2. Часто светлые части требуют большей степени «шарпенинга», чем темные. К сожалению, регулировать это с помощью USM невозможно.
1.3. Задний план на нашем фото не играет никакой особой роли и в «шарпенинге» не нуждается. Тем не менее, фильтр «выпячивает» его за счет ненужной проработки деталей.
2. На многих картинках присутствует шум, малозаметный в обычных обстоятельствах. Применение USM приводит к усилению этого шума, который смотрится гораздо хуже, чем до «шарпенинга». Конечно, всегда можно увеличить Threshold и снять проблему шумов, но при этом в вы потеряете в мелких деталях и рискуете получить «пластмассовый» результат (рис. 5.51).
3. USM, как мы знаем, усиливает контраст за счет дополнительного осветления ярких пикселей и затемнения темных. В ряде случаев это может привести к потере деталей из-за того, что некоторые части изображения станут абсолютно белыми, а некоторые — абсолютно черными, с нулевой яркостью (рис.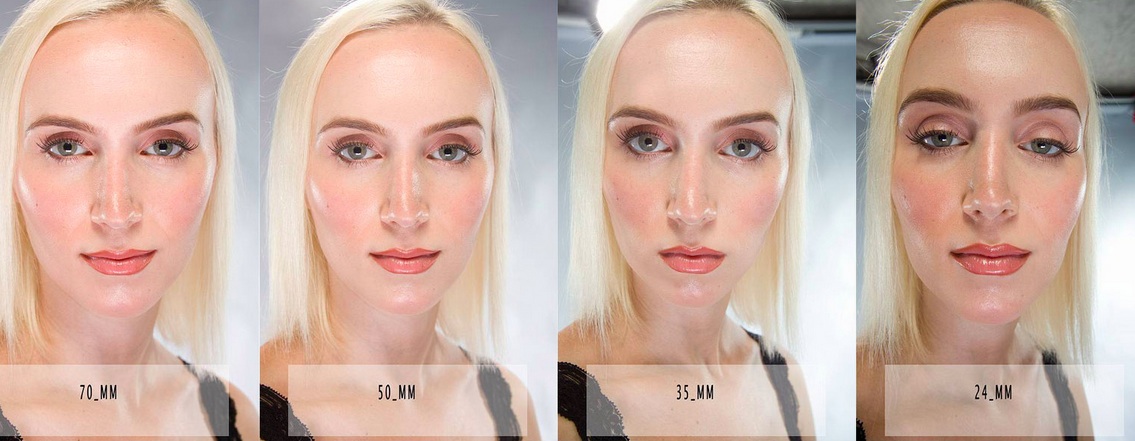 5.52).
5.52).
Информация в лекции «Лекция 3» поможет Вам.
Рис. 5.51.
Рис. 5.52.
Впрочем, надо отметить тот факт, что подобные проблемы имеют место отнюдь не в каждом изображении, и часто фильтра USM с грамотно подобранными параметрами вполне хватает для обработки фотографий.
(при написании этого параграфа использованы материалы с сайта http://www.photostart.ru/photoshop/sharpening/)
Мобильная фотография и Android несовместимы? | by Эд Револьвер
Казалось бы, нелепый вопрос? Соглашусь с вами, заголовок этой статьи слегка «приукрашен». Все мы знаем, что у Android смартфонов самые крутые камеры: смотришь на «фоточки» снятые на «Samsung Galaxy S-какой-то-там» и слюнки текут так, как текут 16-ти летние барышни в объятиях юнца-хулигана.
Не дай Бог сказать кому-то, о том, что попытки Android-производителей популяризировать мобильную фотографию трескаются по швам, а все рекламные бюджеты, направленные на доказательство первенства в вопросе съемки на смартфон не так результативны, как хотелось бы (а ведь искренне хотелось бы), как преданные фанаты Android начинают находить доводы и пытаться доказать обратное.
В чем спор?
Причиной написать этот материал, стала реакция людей на мой пост в Twitter, в котором я опубликовал занятную картинку, в которой показывается статистика за 2015 год и количество опубликованных фотографий с разных устройств в социальной сети Flickr. Но не только «бурление говн» заставило меня написать этот текст, а любопытство и поиски ответа на вопрос — почему при подавляющем количестве Android-смартфонов на нашем земном шарике, лучшие фото, снятые на смартфон и лучшие мобильные фотографы — это обладатели iPhone?
Я поразмышлял на эту тему, так как опыта в этом вопросе имею предостаточно. Более того, я не поленился и обратился к коллегам по цеху с конкретным вопросом, дабы услышать комментарии авторитетных людей в этой области. Ниже будут представлены ответы и мнения четырех «инстамографов», которые успели ответить на мой вопрос к моменту выхода этого материала.
Но начнем мы не с этого, а с самого поста в Twitter. Вот он:
Люди, которые не имеют никакого понятия, что такое «мобильная фотография», начали искать массу причин для опровержения этих данных.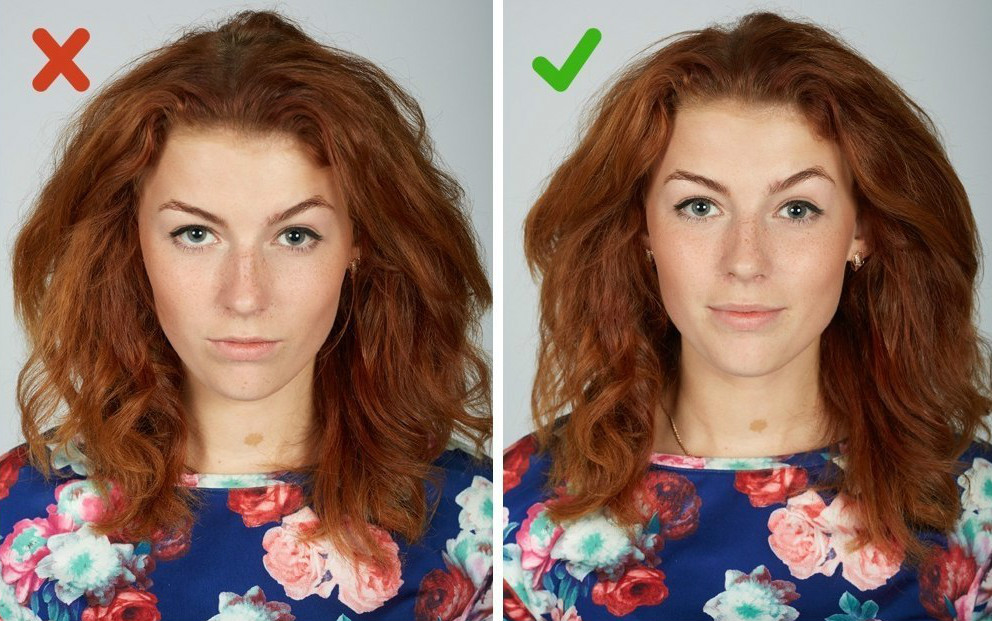 Мол, как так, великого Android нет в списке. «Что за дурак делал эти подсчеты?!», «Да кому этот Flickr нахрен нужен — никому не известная социальная сеть!», «Да просто владельцы iPhone’ов нихрена не умеют устанавливать на смартфон, а Flickr установлен изначально».
Мол, как так, великого Android нет в списке. «Что за дурак делал эти подсчеты?!», «Да кому этот Flickr нахрен нужен — никому не известная социальная сеть!», «Да просто владельцы iPhone’ов нихрена не умеют устанавливать на смартфон, а Flickr установлен изначально».
Я был приятно удивлен осведомленности «гениев мобильной фотографии в твиттере». Оказывается, социальная сеть с количеством пользователей переваливших за 100 млн оказалась вдруг «на хрен никому не нужной».
Хотя не трудно догадаться из самой картинки, откуда взялась такая статистика: результаты просчитывались из всех выгруженных файлов и информации, которая зашита в EXIF раздел каждой фотки. То есть, если вы выкладываете фотографию со своего Android устройства, но фото было создано на зеркалку — система подсчета это определит. Да и сам факт того, что подавляющее большинство пользователей социальной сети Flickr это американцы, то доминирование и отсутствие Android платформы в рейтинге вполне объяснимо.
Если вы далеки от того, о чем сейчас идет речь и почему это так важно для меня — постараюсь объяснить.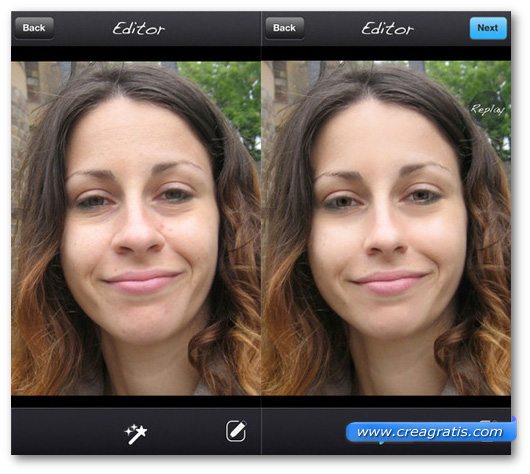
Что такое “мобилография”?
Для начала давайте определимся, а что же это такое «мобильная фотография»?
Если у вашего смартфона есть камера, вы иногда делаете какие-то снимки и даже периодически публикуете их в сеть, то вы не имеете никакого отношения к этому движению.
Мобильная фотография (или мобилография, или айфонография, или инстамография) — это такое занятие / хобби, где каждый человек увлекающийся этим движением, осознанно вносит свой вклад в его развитие.
Да, мобильные фотографы это отдельная каста людей, которые по разным причинам предпочли фотоаппарату смартфон. Кто-то пришел сюда из большой фотографии, кто-то наоборот вырастает из мобильной фотографии в профессионального фотографа, а кто-то уже сейчас построил свою карьеру на коммерческой съемке на смартфон (да, не удивляйтесь — это наша реальность).
Мобильная фотография подразумевает как сьемку на сам смартфон, так и дальнейшую постобработку этих фотографий на самом устройстве при помощи специального программного обеспечения.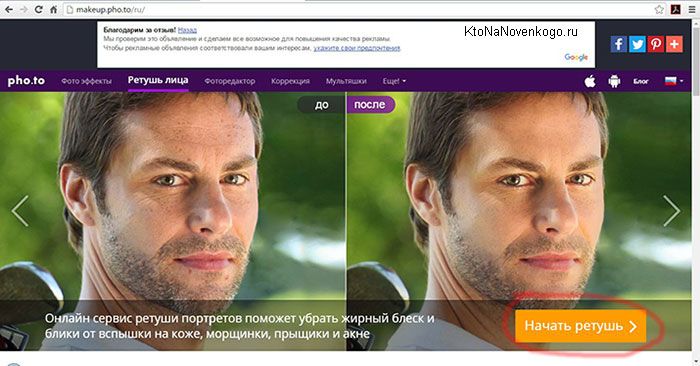 Суть проста, создать шедевр от начала и до конца на смартфоне.
Суть проста, создать шедевр от начала и до конца на смартфоне.
Неотъемлемая часть мобильной фотографии это социальная составляющая — люди должны создавать контент и делится им с другими людьми. Не удивительно, что в этом вопросе используются такие социальные сети как Instagram, Flickr и 500pх.
Для более детального изучения вопроса, рекомендую послушать наш 20-й выпуск подкаста Гики-Фрики, там я доходчиво рассказываю о том, что такое мобильная фотография и “айфонография”, о ее истоках и особенности.
https://soundcloud.com/luchkov/20a
А теперь самое главное, со всей ответственностью могу заявить: если мы говорим про настоящую мобильную фотографию, то в этом мире по некоторым причинам доминирует iPhone, очень небольшое количество людей делают это с Android смартфонов.
Это звучит весьма странно. Но это так. Нет, конечно, есть большое количество людей, которые снимают на Android и делают великолепные работы, но если брать «профессию» в целом, то количество таких фотографов вообще ни как не влияет на общую картину и статистику.
Просто зайдите на любой тематический форум или чарт мобильных фотографов, составьте рейтинг лучших мобильных фотографов Instagram и попробуйте найти хоть одного автора, который снимает на Android.
Я составил рейтинг своих любимых авторов в Instagram из 50 авторов, мнение одного из них будет в этой статье. По иронии случая, среди этих людей не оказалось ни одного автора, который снимает на Android.
Не думайте, что я выбираю авторов по гендерному признаку и специально выискиваю людей, снимающих только на iPhone. Просто такова статистика. Более того, я не первый человек, который заметил странную тенденцию. В нашем окружении периодически проскакивают такие вопросы и самое забавное, что большинство из нас ходят с двумя смартфонами: iPhone и какой-то флагман на Android.
Так в чем же причина?
И вот вопрос, почему в мобильной фотографии все делится на iPhone и «какой-то смартфон», все больше и больше не дает мне покоя. Пораскинув мозгами, я понял, что использую iPhone чаще, чем, к примеру, Samsung Galaxy S6, Note 5 или LG G4.
У меня есть очень много неоднозначных и скользких ответов, которые могут вызвать критику у читателя. Но для начала я предлагаю вам познакомиться с профессиональными фотографами (в том числе и мобильными фотографами) и взглянуть на их мнение.
Вопрос звучал так:
Не смотря на то, что количество Android-смартфонов по всему миру значительно превышает количество устройств Apple, в мире мобильной фотографии очень мало авторов делающих снимки на Android. Почему, по-твоему, так произошло, ведь уже сейчас есть много устройств с камерами и характеристиками лучшими, чем у iPhone (прим. LG G4, Samsung Galaxy S6).
Необходимо твое развернутое мнение по этому поводу для статьи и личные доводы в пользу той или иной мобильной операционной системы. Спасибо.
Это не имеет никакого значения. Крутая фотка — это крутая фотка, платформа неважна. Но большинство людей используют iPhone в качестве инструмента для мобильной фотографии потому, что Apple это креативная компания. Android не является олицетворением креатива. Так что большое количество креативных людей естественно любят использовать креативные инструменты, тут их вкусы пересекаются на продукции Apple. С технической точки зрения вообще нет никакой разницы.
Android не является олицетворением креатива. Так что большое количество креативных людей естественно любят использовать креативные инструменты, тут их вкусы пересекаются на продукции Apple. С технической точки зрения вообще нет никакой разницы.
Все дело в софте, а не модуле камеры. Устройства на Роботе действительно хорошо снимают, но их создатели бросаются в крайности — либо авторежим, либо лютый ручной.
Айфон в этом плане больше приспособлен для ежедневной фотографии, а спецвозможности расширяются за счет гигантского количества хороших приложений. В Google Play полно мусора, а стоящих программ почти нет.
Ну и алгоритмы обработки тоже важны — картинка с моего LG G4 всегда чрезмерно контрастная и “перешарпленная”. Кадры с iPhone 6+ обладают большим динамическим диапазоном и с ними легче работать дальше.
На мой взгляд, изначально мобильная фотография была популярна среди пользователей iPhonе (айфонография). Прежде всего iPhone — это бренд. Начиная с iPhone 4-ого поколения, камера встроенная в него, выдаёт очень хорошие кадры. С последующими обновлениями люди продолжали фотографировать на этот смартфон, несмотря на Android.
Начиная с iPhone 4-ого поколения, камера встроенная в него, выдаёт очень хорошие кадры. С последующими обновлениями люди продолжали фотографировать на этот смартфон, несмотря на Android.
Почему же на данный момент камера iPhone лучше камер Android-устройств? Прежде всего это цветопередача. В отличие от LG G4, которым я пользовался, именно iPhone выдаёт естественные тона.
Те же LG G4 или Samsung Galaxy S6 не могут похвастаться качественной серийной съемкой, но с другой стороны, у них есть функция ручных настроек, которая позволяет регулировать баланс белого, ISO, выдержку/скорость затвора.
Мне очень приятно, что в современные Androidустройства ставят качественные модули камеры. Яркий тому пример — Nexus 6P.
Я сам лично пытался длительное время фотографировать на S6 Edge+, это лучший камерофон на Android по моему мнению. И он действительно фотографирует очень хорошо, от качества некоторых сцен дух захватывает. К примеру, из-за диафрагмы 1. 9 этот смартфон позволяет фотографировать с боке, как тут.
9 этот смартфон позволяет фотографировать с боке, как тут.
Меня смущают несколько моментов:
- На всех Android-смартфонах есть “перешарп”. Это софтверно- накладываемый эффект резкости, который очень хорошо заметен на фото с большим количеством деталей. iPhone же делает более “пленочную”, что ли, картинку, а ты уже сам решаешь, нужно ли ее шарпить.
- Для Android хоть и доступно большое количество ПО, которого ранее не было, но мне не хватает некоторых фоторедакторов. К примеру, Enlight, который стал лучшим приложением года по версии Apple, Mextures, Darkroom и некоторых других.
- И последнее — видеосъемка. В этом iPhone лучший при любом сравнении, кроме ночной съемки. К примеру, я часто снимаю в SloMo, iPhone умеет делать это в разрешении 1080p при 120 к/с, и в 720p при 240 к/с. Тут важно понимать, что у других без интерполяции не получается в 720p 120 fps выдавать. Тут же можно вспомнить и 4k съемку. Apple хоть и добавили ее позже всех, но 6s Plus сразу же снимает со стабилизацией, другие так не могут.

А теперь отвечу я. Если ты, парень или девушка, читаешь этот текст и делаешь крутые кадры на Android, во-первых, огромный респект тебе от меня, ты делаешь огромный вклад в наше общее и очень важное увлечение! Продолжай в том же духе!
Я придерживаюсь общего мнения, не важно, на что вы снимаете, важен результат. С таким же скептицизмом многие «зеркальные» фотографы смотрят на людей со смартфонами и не воспринимают мобильную фотографию всерьез, продолжая клепать штампы и однотипные снимки. Не слушайте не кого, просто берите смартфон или что там у вас под рукой и снимайте. Много снимайте. Каждый день снимайте!
Почему в качестве основного фото устройства я использую iPhone, а не Android флагман? Для меня все упирается в конкретные технические и программные аспекты:
- у iPhone самый быстрый и точный автофокус из всех смартфонов
- у iPhone лучшая серийная съемка, без которой я вообще не делаю снимки.
- на операционной системе iOS есть несколько программ, аналогов которым нет на Android: Enlight, Pixelmator, Darkroom, SlowShutter
- У iPhone нейтральная картинка фото на выходе, что позволяет «играться» с фотографией при последующей обработке.
 Многие фотки, сделанные на SGS 6 трудно обрабатывать, они в хорошем смысле слова «завалены» по контрастности и детализации.
Многие фотки, сделанные на SGS 6 трудно обрабатывать, они в хорошем смысле слова «завалены» по контрастности и детализации.
Но это не значит, что я не могу фотографировать на Android. Мне частенько приходится тестировать новомодные флагманы, и я с большим удовольствием делаю фото на этих устройствах. Результаты вы можете наблюдать сами у меня в Instagram.
Исключите чрезмерную резкость — цифровое фото
Повышение резкости — это одна из самых непривлекательных, но совершенно необходимых операций по редактированию цифровых изображений, которые вы можете внести в свои фотографии. Повышение резкости является обязательным, если вы хотите, чтобы ваши изображения выглядели наилучшим образом; Файлы RAW требуют резкости, чтобы они выглядели как JPEG, а JPEG (а также RAW, TIFF и любой другой формат файла изображения) требуют специальной резкости на основе вывода готового изображения. Не говоря уже о творческой резкости, которая резко влияет на стиль фотографии, который является субъективным, основанным на творческой лицензии 9. 0003
0003
Но этот пост не о том, как точить. Речь идет об обратной стороне повышения резкости — артефактах и проблемах, которые вы можете создать в файлах цифровых изображений, слишком сильно повышая резкость. Так что продолжайте читать, чтобы узнать, как свести к минимуму проблемы с резкостью и в первую очередь избежать чрезмерной резкости.
Лучший способ устранить артефакты повышения резкости — в первую очередь не допускать чрезмерной резкости. Как ты делаешь это? Вы намеренно обостряете. Ползунок Threshold в фильтре Unsharp Mask в Photoshop (любимом инструменте повышения резкости для многих фотографов, в том числе и для меня) — мощный инструмент. С его помощью вы можете указать, какие типы краев будут заострены на фотографии. Чтобы понять это полностью, я отступлю на секунду и объясню, как работает повышение резкости.
Повышение резкости цифрового изображения по существу является функцией усиления контраста между светлыми и темными краями сцены. Например, темное плечо портретного объекта на светлом фоне является примером большого края, который можно подчеркнуть (или искусственно «заострить») на цифровом изображении. Но такова же контрастная грань между бликом в глазу и темной частью радужной оболочки, и грань между волосами и кожей, и грань между бликом и тенью поры. Все эти края контраста можно сделать более резкими, так что вам решать, какие из них и в какой степени. Это возвращает нас к Threshold.
Но такова же контрастная грань между бликом в глазу и темной частью радужной оболочки, и грань между волосами и кожей, и грань между бликом и тенью поры. Все эти края контраста можно сделать более резкими, так что вам решать, какие из них и в какой степени. Это возвращает нас к Threshold.
Элементы управления «Количество» и «Радиус» в инструментах повышения резкости, таких как «Контурная резкость», определяют, как вы можете сказать, степень повышения резкости и радиус (измеряемый в пикселях от контрастного края) эффекта. Но именно Threshold определяет, какие края будут затронуты. Более высокий порог ограничивает повышение резкости самыми большими и четкими краями сцены (например, плечами на портрете), в то время как более низкий порог позволяет воздействовать на каждый край, включая все эти волоски и поры. Проблема, которую это иллюстрирует, заключается в том, что дополнительная резкость в таких вещах, как поры и волоски (не говоря уже о пятнах и недостатках), почти никогда не желательна.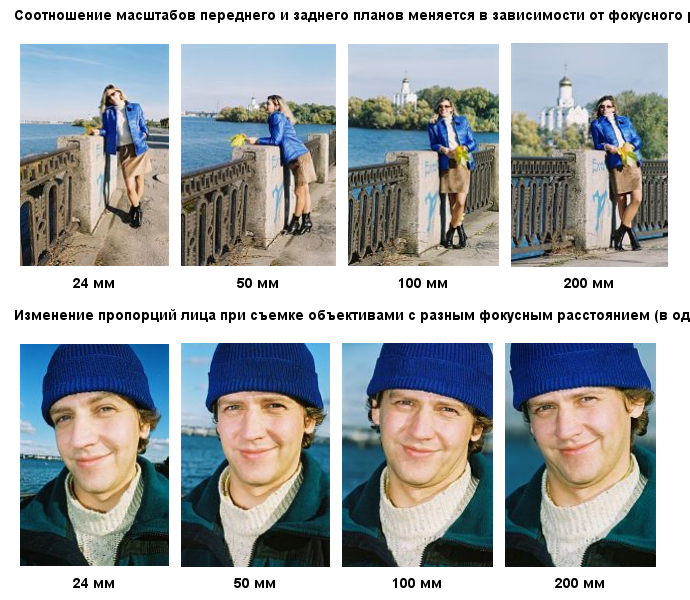 Искусственная резкость преувеличивает проблемы и создает один тип артефакта повышения резкости: дополнительное появление шумоподобной текстуры, которая возникает из-за того, что большее количество пикселей дает более четкие края. Чтобы устранить это, начните с более высокого порога и уменьшите степень резкости. Сконцентрируйтесь на повышении резкости более значительных контрастных краев, чтобы свести к минимуму эту зернистость, шумы, гипертекстурированную разновидность чрезмерной резкости.
Искусственная резкость преувеличивает проблемы и создает один тип артефакта повышения резкости: дополнительное появление шумоподобной текстуры, которая возникает из-за того, что большее количество пикселей дает более четкие края. Чтобы устранить это, начните с более высокого порога и уменьшите степень резкости. Сконцентрируйтесь на повышении резкости более значительных контрастных краев, чтобы свести к минимуму эту зернистость, шумы, гипертекстурированную разновидность чрезмерной резкости.
Другим явным признаком чрезмерной резкости является эффект ореола вокруг основных контрастных краев. Чаще всего это выглядит как темный затененный контур, переходящий в яркие области, и это может сильно отвлекать. Чтобы устранить его, конечно, вы можете начать с меньшей резкости или немного уменьшить радиус, но этот тип артефакта резкости обычно является побочным эффектом творческого повышения резкости, которое желательно в другом месте кадра. Я обнаружил, что это часто происходит, когда я довольно агрессивно использую ползунок «Четкость» в Lightroom; это возникает, если я действительно подчеркиваю резкость сцены, чтобы придать ей более резкий вид. Но я хочу устранить этот контрольный признак чрезмерной резкости, не удаляя остальную часть «хорошей» резкости в сцене. Чтобы сделать это в Lightroom, я использую Adjustment Brush в модуле Develop и регулирую ползунок четкости до -100. Затем я просто закрашиваю чрезмерно резкий ореол везде, где он виден в кадре. В Photoshop простая маска слоя на слишком резком слое позволяет выборочно закрашивать артефакты. Этот уровень выборочного управления, независимо от того, используете ли вы его в Photoshop или Lightroom, — отличный способ получить преимущества динамической резкости без недостатков.
Но я хочу устранить этот контрольный признак чрезмерной резкости, не удаляя остальную часть «хорошей» резкости в сцене. Чтобы сделать это в Lightroom, я использую Adjustment Brush в модуле Develop и регулирую ползунок четкости до -100. Затем я просто закрашиваю чрезмерно резкий ореол везде, где он виден в кадре. В Photoshop простая маска слоя на слишком резком слое позволяет выборочно закрашивать артефакты. Этот уровень выборочного управления, независимо от того, используете ли вы его в Photoshop или Lightroom, — отличный способ получить преимущества динамической резкости без недостатков.
Chelmsford Camera Club — Технический — Цифровой
Вы работали над изображением только для того, чтобы обнаружить, что трава и волосы напоминают сухую солому, а части изображения окружены белыми ореолами. Если это так, то вполне вероятно, что на каком-то этапе вы резко увеличили резкость изображения. Хотя определенная степень повышения резкости необходима для любого изображения, напечатанного цифровым способом, с этим легко переусердствовать, и некоторое понимание процесса повышения резкости полезно для получения наилучшего результата при печати.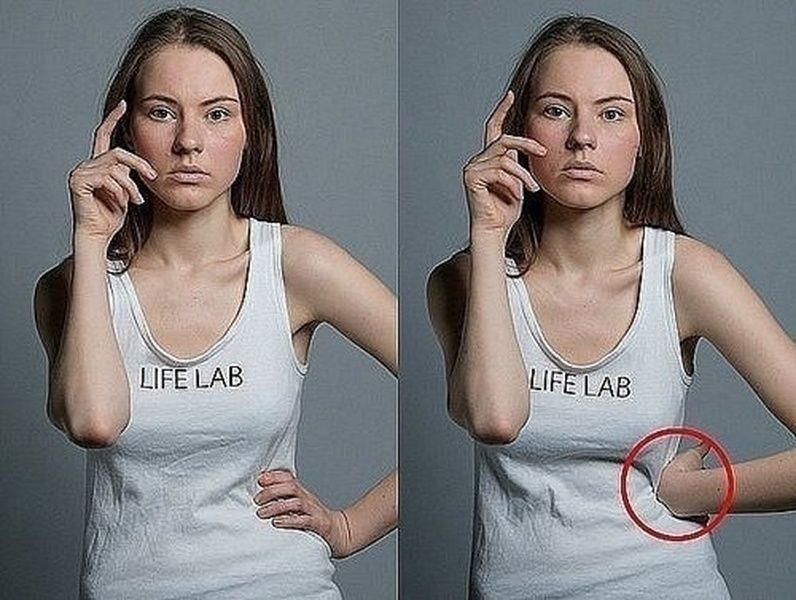
Цифровая резкость — это иллюзия. Компьютер может ухудшить изображение, чтобы имитировать расфокусированное изображение, но он не может перефокусировать исходный объектив, принимающий изображение, для получения резкого изображения там, где ранее существовало нерезкое изображение. Цифровая резкость увеличивает контрастность на контрастных границах изображения. Например, на снимке фонарного столба, сделанном на фоне неба, вы увидите контрастную границу там, где столб встречается с небом. Столб будет казаться темнее, чем его окружение, а контуры столба резко изменятся на светлое небо. Цифровая резкость сделает некоторые пиксели на стороне неба от границы светлее, а на стороне столба — темнее. Глаз воспринимает это как увеличение резкости. На самом деле вы создали рядом темные и светлые линии вокруг фонарного столба. Если довести это до предела, светлые линии станут белыми, а темные станут черными. На этом этапе черные и белые линии (называемые артефактами) видны глазу, а изображение слишком резкое.
Есть ряд шагов, которые можно предпринять, чтобы избежать чрезмерной резкости.
1) Всегда применяйте выбранный вами метод повышения резкости с выбранным параметром «фактические пиксели» и перемещайтесь по изображению, чтобы проверить все его части. Нажав на инструмент «Рука», расположенный на панели инструментов, вы можете нажать на кнопку инструмента «Фактические пиксели» в верхней строке меню и использовать руку для перемещения по изображению. Таким образом, вы можете просматривать каждый пиксель изображения, которое будет напечатано, и замечать любые черные или белые артефакты.
2) Метод, который дает вам небольшой контроль над повышением резкости, состоит в том, чтобы сохранить многослойное изображение, а затем свести его, выбрав слой и свести изображение. Сделайте копию сглаженного изображения и примените к копии выбранный вами метод повышения резкости. Теперь вы можете регулировать непрозрачность слоя с резкостью, пока не будете удовлетворены эффектом.
3) Если вы решили использовать метод повышения резкости «фильтр верхних частот», описанный в другом месте на веб-странице в разделе «Цифровые советы», вы можете отрегулировать непрозрачность верхнего слоя верхних частот, чтобы изменить уровень резкости.
На мой взгляд, лучший способ повысить резкость изображения — работать только с деталями по краям. Описанный метод одобрен Дэвисом Роули и с небольшими усилиями позволяет вам повысить резкость изображения, не добавляя шума в гладкие области, такие как небо или области невыразительного цвета. Перед началом включите палитры слоев и истории. Если они обычно не активны, выберите их в раскрывающемся меню окон.
A) Уменьшите изображение до одного слоя или фона
B) Сделайте 2 копии изображения, дважды выбрав Слой > Дублировать слой, или открыв палитру слоев и перетащив активный слой на значок рядом с мусорной корзиной в крайнем правом нижнем углу палитры. Сделайте это дважды. В палитре слоев вы должны увидеть 3 одинаковых слоя.
C) При активном верхнем слое выберите Image>Adjustments>Desaturate, чтобы удалить все цвета с видимого изображения.
D) Выберите Фильтр>Стилизация>Найти края. Это уменьшит видимое изображение до черных линий на белом или грязно-белом фоне.
E) Выберите Image>Adjustments>Levels и перетащите белый ползунок [маленький белый треугольник справа), пока не появятся четкие линии на белом фоне. Вы собираетесь повысить резкость только черных областей, поэтому, если есть какие-либо области, которые вы не хотите повышать резкость, закрасьте соответствующие линии, используя маленькую кисть и выбранный белый цвет. Примерами этого могут быть далекие волны в водной сцене или нелестные черты лица на портрете.
F) Если вы довольны тем, что только области деталей, которые вы хотите повысить резкость, показывают черные линии деталей, откройте палитру каналов. Удерживая нажатой клавишу управления, щелкните левой кнопкой мыши значок RGB в верхней части палитры каналов. Методами, известными только фотошопу, вы сделали выделение (видимое как марширующие муравьи) всех областей от белого до средне-серого.


 Многие фотки, сделанные на SGS 6 трудно обрабатывать, они в хорошем смысле слова «завалены» по контрастности и детализации.
Многие фотки, сделанные на SGS 6 трудно обрабатывать, они в хорошем смысле слова «завалены» по контрастности и детализации.