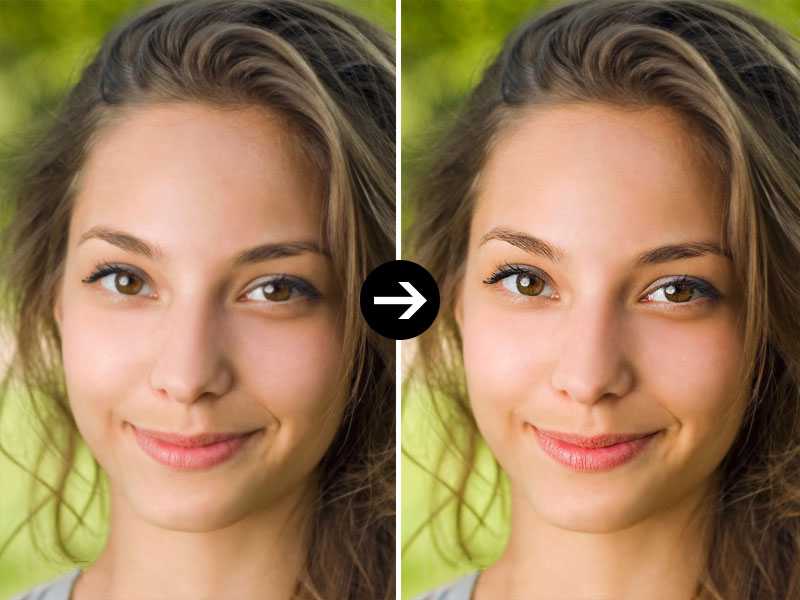Как убрать размытость с фото: 3 способа для исправления
Размытые кадры могут получиться даже у профессиональных фотографов. Это не зависит от того, на какую камеру вы делаете снимок. Среди причин появления блюра — неверный выбор параметров съемки, плохие погодные условия или обыкновенное дрожание рук. Устранить дефект можно на готовом снимке. Как это сделать и какие инструменты выбрать, читайте в статье.
Оглавление
- Как убрать размытость на фото на компьютере
- Как убрать размытость на фото на телефоне
- Как на фото убрать размытость при помощи онлайн сервиса
- Итоги
Как убрать размытость на фото на компьютере
Размытыми могут быть как отдельные участки, так и снимок целиком. Удобно, когда в арсенале есть несколько способов устранения блюра. Предлагаем познакомиться с самыми эффективными.
ФотоМАСТЕР
Хороший вариант для новичков и пользователей, которым важна быстрота. Софт разработан в РФ и доступен для скачивания на официальном сайте.
Софт разработан в РФ и доступен для скачивания на официальном сайте.
Есть три способа, как убрать блюр с фото в этом редакторе:
- В разделе «Улучшения» найдите параметр «Четкость». Двигайте бегунок вправо до тех пор, пока не получите желаемый результат.
- Перейдите во вкладку «Резкость» и настройте силу, порог и радиус.
- Если нужно отредактировать конкретную область, откройте раздел «Ретушь» и выберите инструмент «Корректор». Закрасьте фрагмент фото для обработки, после перейдите во вкладку «Резкость» и выставьте нужные настройки.
Paint.NET
Бесплатная программа, в которой можно повысить четкость всего изображения. Делается это просто: откройте фото, перейдите в меню «Эффекты» -> «Для фотографий» -> «Резкость». Появится новое окно. Выставьте в нем нужные параметры, нажмите «ОК» и сохраните результат.
GIMP
Аналог Фотошопа, который может показаться сложным новичкам. Как и другие программы выше, позволяет за пару кликов увеличить четкость снимка. Чтобы это сделать, откройте фотографию в программе и перейдите в меню «Фильтры» -> «Повысить резкость (Нерезкая маска)». Настройте параметры, ориентируясь на результат в окне просмотра.
Как и другие программы выше, позволяет за пару кликов увеличить четкость снимка. Чтобы это сделать, откройте фотографию в программе и перейдите в меню «Фильтры» -> «Повысить резкость (Нерезкая маска)». Настройте параметры, ориентируясь на результат в окне просмотра.
8 советов, как избежать размытости на фото
Добиться идеальных условий съемки практически невозможно. Например, бывает недостаточно освещения или объекты движутся слишком быстро. Поэтому приходится корректировать резкость в фоторедакторе. Но можно избежать размытости фотографий еще во время съемки. Делимся советами, как это сделать.
1. Соблюдайте базовые правила
Чтобы фото получилось четким, не стоит спешить. Убедитесь, что в кадре желаемое изображение, и не убирайте камеру слишком резко. Также попробуйте найти надежную опору. Прислонитесь к мебели, стене или дереву в зависимости от места съемки.
2. Следите за фокусом
В режиме автофокуса следите за тем, чтобы точка фокусировки находилась на главном объекте.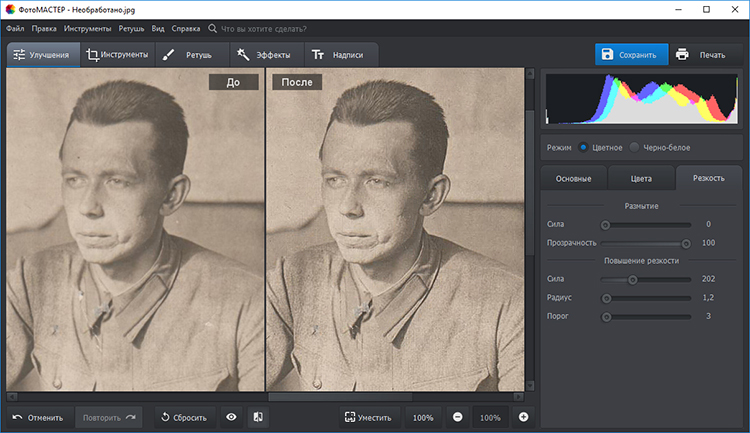 Если делаете портрет, акцентируйте внимание на глазах. А в случаях, когда фон имеет низкую контрастность, рекомендуем вообще отказаться от автофокуса. Например, если фотографируете городское здание, установите фокус вручную на одной из стен, тогда прохожие не будут смещать внимание камеры на себя.
Если делаете портрет, акцентируйте внимание на глазах. А в случаях, когда фон имеет низкую контрастность, рекомендуем вообще отказаться от автофокуса. Например, если фотографируете городское здание, установите фокус вручную на одной из стен, тогда прохожие не будут смещать внимание камеры на себя.
3. Выбирайте оптимальную выдержку
Движущиеся объекты часто получаются размытыми. Причина в неверном времени выдержки. Если ваше устройство позволяет это регулировать, то устанавливайте длинную выдержку только для статичных объектов. А если хотите, например, сделать фото проезжающих авто, выбирайте короткую выдержку до нескольких долей секунды.
4. Используйте пульт или таймер
Любое воздействие на камеру может привести ее в движение. Это происходит и когда вы нажимаете на кнопку съемки. Чтобы не прикасаться к фотоаппарату, используйте пульт или установите таймер на спуск затвора. Если ваш фотоаппарат поддерживает wi-fi, управляйте съемкой со смартфона.
5. Делайте серию снимков
Серийная съемка — это способ остановить момент. Особенно актуально, когда вы снимаете объекты в движении. В серии тоже могут получиться размытые фото. Но вы сможете выбрать из большого количества кадры с высокой резкостью.
Особенно актуально, когда вы снимаете объекты в движении. В серии тоже могут получиться размытые фото. Но вы сможете выбрать из большого количества кадры с высокой резкостью.
6. Установите фотоаппарат на штатив
Он удерживает камеру неподвижно в стабильном положении, а это залог четких снимков без блюра. Удобно использовать штатив, когда вы делаете композиционные фото или серию снимков из предыдущего совета.
7. Подсвечивайте объекты для съемки в темноте
Фото на закате часто получаются размытыми из-за проблем с фокусом. Избежать блюра в этом случае поможет регулировка освещения. Включите подсветку автофокуса. А если ее нет, используйте то, что есть под рукой. Обыкновенным фонарем можно подсветить лицо человека в кадре. После установки фокуса фонарь можно погасить.
8. Следите за чистотой объектива
Предыдущие советы окажутся неэффективными, если на стекле объектива будут загрязнения. Даже мелкие частички пыли могут привести к появлению блюра. Поэтому регулярно используйте средства для очищения оптики.
Как убрать размытость на фото на телефоне
Современные устройства позволяют не только сделать фото, но и полноценно отредактировать его. Изображение не нужно никуда переносить. Устанавливаете редактор и улучшаете ваши снимки. Рассказываем, как убрать блюр с фото при помощи мобильного приложения InShot — бесплатный редактор для Android и iOS.
Этап 1. Загрузить фото с устройства
Запустите приложение и выберите значок «Фото». Здесь можно начать обработку изображения. После клика по кнопке «Новый» вы попадете в библиотеку устройства. Выберите нужное фото и кликните по нему для подтверждения.
Этап 2. Перейти к регулировке резкости
На передвижной панели кнопок под выбранным фото найдите значок «Регулировка». Нажмите на него, а затем снова сдвиньте нижнюю панель вправо и нажмите на значок «Резкость». Теперь можно настроить этот параметр.
Этап 3. Настроить четкость изображения
Плавно сдвигайте точку регулировки вправо, усиливая резкость снимка. Наблюдайте, как повышается четкость изображения, остановитесь по достижении желаемого эффекта. Необязательно, что это будет максимальное значение. Для удобства настройки можно увеличить масштаб фотографии.
Наблюдайте, как повышается четкость изображения, остановитесь по достижении желаемого эффекта. Необязательно, что это будет максимальное значение. Для удобства настройки можно увеличить масштаб фотографии.
Как на фото убрать размытость при помощи онлайн-сервиса
Еще один вариант, как убрать блюр с фото — воспользоваться онлайн-сервисом. В этом случае не понадобится установка специального софта. Предлагаем два проверенных веб-сервиса по обработке изображений.
Fotor
Онлайн-редактор, который доступен для работы на ПК и мобильных устройствах. Во втором случае можно использовать браузер смартфона или скачать и установить приложение. Совместим с устройствами на базе Android и iOS.
Fotor предполагает 2 варианта устранения блюра: простую настройку резкости и повышение четкости снимка. Первый вариант находится во вкладке «Зернистость», а второй можно найти в «Основной регулировке». Допустимо применить один инструмент или совместить.
iPiccy
Бесплатный веб-редактор для детальной обработки снимков.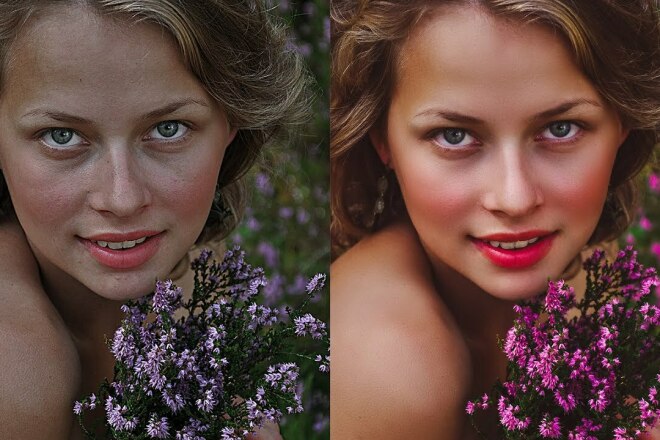 Позволяет загружать файлы с ПК, сайтов или делать снимки на веб-камеру и сразу улучшать их.
Позволяет загружать файлы с ПК, сайтов или делать снимки на веб-камеру и сразу улучшать их.
После выбора пункта «Резкость» в меню iPiccy доступна настройка резкости, прозрачности и насыщенности. Для коррекции нужно перемещать бегунок и наблюдать за изменениями. Оценить эффект можно после нажатия кнопки сравнения рядом с основным меню.
Итоги
Теперь вы знаете, как можно убрать блюр с фото. Дефект встречается часто, но хорошо поддается коррекции. Для устранения размытости на смартфоне вы можете использовать приложения и некоторые онлайн-сервисы. Обработка происходит быстро, но есть ограничения. Например, нельзя проработать отдельную область, не затрагивая весь снимок.
Если требуется более высокая четкость снимков, вы можете использовать софт для ПК. Он позволяет обработать фото с любых носителей, а по легкости использования не уступает мобильным приложениям.
Повышение резкости фотографии
от Антон Лапшин
Доброго времени суток, уважаемые друзья! В сегодняшнем видео уроке я покажу вам способ повышения резкости на фотографии с помощью редактора GIMP.
Наверно большинство из вас уже изучило мой видео курс «Азбука GIMP». К чему это я? Дело в том, что к данному курсу есть несколько бонусных видео уроков, так сказать для избранных. А если точнее, для тех пользователей, которые прислали мне свой отзыв на видео-курс.
В одном из бонусных видео речь идет о повышение резкости фотоснимка, за несколько элементарных действий, без использования стандартных плагинов из группы «Улучшение», таких как «Нерезкая маска» и «Повышение резкости». Резкость фото повышается за счет создания дополнительных слоев и использования нужного режима наложения. Но нам же нужна волшебная кнопка, не так ли? Чтобы нажал и фото стало четче. Зачем все эти слои и режимы наложения?
Почти все пошаговые действия, которые рассматриваются в бонусном видео уроке «Резкость», можно автоматизировать, путем установки одного замечательного плагина под названием «High Pass».
Но вначале, сделаю небольшое отступление. Совсем недавно, через обратную связь, я получил письмо с вопросом, есть ли в GIMP аналог фильтра Фотошопа под названием
Шаг 1. Скачиваем и устанавливаем плагин «High Pass»
Шаг 2. Запускаем GIMP и открываем фотографию, которую хотим сделать четче.
Шаг 3. Далее создаем дубликат исходного слоя, чтобы сравнить результат «До» и «После» повышения резкости фотографии
Шаг 4. Переходим в меню «Фильтры – Eg – Sharpen (HighPassFilter)»
В открывшемся диалоговом окне задаем радиус, который зависит от исходного разрешения фото. Чем больше разрешение, тем больше радиус и наоборот. И здесь же, с помощью второго ползунка можем выставить непрозрачность слоя с эффектом.
854
Затем нажимаем «ОК», чтобы запустить плагин.В результате у нас появиться дополнительный слой «Sharpened» (Резкость).
А исходная фотографи станет намного четче
Шаг 5. При необходимости, с помощью ползунка непрозрачности у слоя, можно отрегулировать степень резкости снимка.
Плюс к текстовому уроку записал еще и видео. Думаю лишнем не будет. Не так ли друзья?
Как сделать фото четким (Gimp)
Смотрите это видео на YouTube
На сегодня это все. Удачи вам и здоровья. Ой, чуть не забыл. Скоро такой классный урок по GIMP будет, нашел его случайно на ютубе. Так что, не пропустите друзья.
С уважением, Антон Лапшин!
Если вам понравился урок или статья, то пожалуйста поддержите меня нажав на социальные кнопочки ниже. Тем самым вы поделитесь информацией о блоге GimpArt.Org со своими друзьями в социальных сетях. Спасибо!
👉Посмотрите другие материалы:
—>
3 Онлайн точилки изображений + Как повысить резкость изображения онлайн
- Дом
- Советы по созданию фильмов
- 3 Online Image Sharpeners + How to Sharpen Image Online
Кора | Подписаться | Последнее обновление
Если у вас трясутся руки или вы не успеваете нажать кнопку спуска затвора во время фотосъемки, снимки могут получиться нечеткими или смазанными. В этот момент вы должны захотеть сделать что-то, чтобы ваши изображения были кристально чистыми. К счастью, в этом посте мы представим 3 онлайн-инструмента для повышения резкости изображений.
Иногда вы обнаружите, что изображения, которые вы только что сделали, нечеткие, и вам нужно их удалить. Это пустая трата энергии и времени, если это происходит часто. Тем не менее, с помощью онлайн-инструментов для повышения резкости изображений вы можете легко восстановить резкость своих изображений, и ваши размытые изображения больше не будут бесполезными.
Кроме того, если вы хотите преобразовать эти изображения в видео или слайд-шоу из фотографий для Facebook, здесь рекомендуется MiniTool MovieMaker, отличный инструмент для создания видео и слайд-шоу.
Три лучших сетевых инструмента для повышения резкости изображений
Befunky
Befunky, профессиональный фоторедактор, поможет вам повысить резкость размытого изображения в Интернете с помощью замечательного инструмента повышения резкости. Это может сделать ваши фотографии более четкими, удалив размытые линии и перефокусировав изображения. Более того, он позволяет добавлять текст к фотографии, применять фоновую текстуру, размывать изображение, добавлять к фотографии персонализированные водяные знаки, изменять размер изображений, делать фон прозрачным и многое другое.
Это может сделать ваши фотографии более четкими, удалив размытые линии и перефокусировав изображения. Более того, он позволяет добавлять текст к фотографии, применять фоновую текстуру, размывать изображение, добавлять к фотографии персонализированные водяные знаки, изменять размер изображений, делать фон прозрачным и многое другое.
Raw.pics.io
Это бесплатная онлайн-программа для повышения резкости изображений, позволяющая повысить резкость изображения онлайн с помощью простых шагов. С его помощью вы сможете повысить резкость размытого изображения онлайн без установки дополнительного программного обеспечения и сделать финальную фотографию более четкой и яркой. Кроме того, он может поворачивать или обрезать изображения, изменять яркость, насыщенность и контрастность изображения и т.д. и т. д.
Лунапик
Lunapic, еще одна программа для повышения резкости изображений, позволяет легко повысить резкость размытых изображений онлайн>. Вам нужно переместить ползунок, чтобы сделать изображение более размытым или четким. С его помощью вы можете повысить резкость изображений с вашего компьютера, Facebook, Chrome Extension и т. д. Кроме того, вам разрешено добавлять рамку к фотографии, изменять цвет, добавлять текст и применять к изображениям более 200 эффектов.
С его помощью вы можете повысить резкость изображений с вашего компьютера, Facebook, Chrome Extension и т. д. Кроме того, вам разрешено добавлять рамку к фотографии, изменять цвет, добавлять текст и применять к изображениям более 200 эффектов.
Как увеличить резкость изображений в Интернете с помощью Befunky
Как упоминалось выше, Befunky — это замечательная онлайн-программа для повышения резкости изображений. Но как повысить резкость размытого изображения онлайн с помощью Befunky? Ниже приводится четкое руководство.
Шаг 1. В веб-браузере введите befunky.com и откройте веб-сайт.
Шаг 2. Нажмите на Создать > Фоторедактор , чтобы загрузить нечеткие фотографии.
Примечание: Вы можете напрямую перетащить свой проект в Befunky или загрузить свои фотографии с компьютера, изображений Befunky, Google Диска и Google Фото. Кроме того, вам разрешено импортировать изображения из стоковых изображений, Facebook, Dropbox и веб-камеры.
Шаг 3. Выберите Инструмент Sharpen из меню Edit в верхнем левом углу экрана.
Шаг 4. Отрегулируйте Сумма с помощью скользящей шкалы. А затем нажмите Применить , когда вы будете удовлетворены результатом.
Предупреждение: Будьте осторожны при перемещении ползунка. Это создаст зернистый вид, если резкость будет применена в изобилии.
Шаг 5. Выберите Erase , чтобы добавить эффект к выбранной области фотографии.
Шаг 6. Нажмите Инвертировать выделение , чтобы настроить Размер кисти , Жесткость кисти и Яркость кисти , и, наконец, нажмите Применить .
Шаг 7. Отредактируйте изображение, например, измените размер, обрежьте или поверните изображения и т. д. (Необязательно)
Шаг 8. Нажмите на Сохранить , чтобы сохранить изображение на компьютер, в Google Фото и т. д.
д.
Дополнительный совет — лучшие инструменты для повышения резкости изображений на рабочем столе
Вот 6 лучших инструментов для повышения резкости изображений на рабочем столе.
- Топаз Топаз AI
- Люминар
- Фокус Магия
- Расслабить
- Adobe Photoshop CC
- SmartDeblur
Вы изучили 3 инструмента для увеличения резкости изображения в Интернете и узнали, как увеличить резкость размытого изображения в Интернете с помощью Befunky. Теперь ваша очередь тренироваться. Вы можете попробовать повысить резкость изображения онлайн с помощью Befunky или двух других инструментов. Если у вас есть другие способы повысить резкость изображений, оставьте свои методы в области комментариев ниже.
- Твиттер
- Линкедин
- Реддит
Об авторе
Комментарии пользователей:
Online: Повышение резкости зрения: как, когда и зачем использовать повышение резкости изображения
- Это мероприятие прошло.

31 марта с 19:00 до 20:30
20,00 $
Билеты
Указанные ниже номера включают билеты на это мероприятие, которые уже находятся в вашей корзине. Нажав «Получить билеты», вы сможете отредактировать любую существующую информацию об участниках, а также изменить количество билетов.
Билеты больше не доступны
Сводка классов
Дата и время:
31 марта @ 7:00 — 20:30
. Подразделение:
. Углубленное обсуждение на раскол изображения
Уровень навыков:
За пределами базовых
. Преподаватель:
Пол Нельсон
Рекомендуемые требования:
Мы настоятельно рекомендуем иметь базовые знания Adobe Lightroom из нашего курса редактирования в Adobe Lightroom Classic 9.0016
Описание
Вы сделали потрясающую фотографию: изысканный цвет, идеальная композиция и безупречная резкость. Или, может быть, у вас есть первые две вещи, но фокус так себе. В обоих этих случаях важно учитывать и понимать повышение резкости изображения — процесс создания контраста по краям деталей.
И тем не менее, повышение резкости также является одним из самых сложных инструментов редактирования для понимания и освоения. Поскольку он основан на мелких деталях, повышение резкости изображения не всегда легко заметить при его применении. Часто может произойти чрезмерная резкость, которая может негативно сказаться на вашем изображении.
Этот курс поможет вам встать на правильный путь к правильной заточке. Мы обсудим основы повышения резкости изображений, в том числе то, какие изображения от этого выиграют, и какие стандартные изменения нужно внести в Adobe Lightroom и Adobe Camera RAW. Мы также обсудим роль других программ, таких как Topaz Sharpening AI, в этом процессе.
Регистрация и все необходимое
После того, как вы зарегистрируетесь на этот курс, вы получите электронное письмо с подтверждением, которое будет содержать информацию о том, как получить доступ к онлайн-классу, включая сетевой идентификационный код, который вам потребуется для входа в класс.
План занятий
Занятия начнутся точно в указанное время. Большая часть занятия — примерно 1 час — будет представлять собой презентацию по теме, за которой следуют короткие вопросы и ответы. Во время занятия вы можете вводить вопросы в поле чата, если у вас есть конкретные вопросы по мере их поступления. Мы сделаем все возможное, чтобы ответить на эти вопросы, но если нет, не стесняйтесь задавать их в конце.
«Вас записывают» (и другие элементы, связанные с примечаниями)
Мы будем записывать этот урок! Видео будет доступно для загрузки всем посетителям примерно через 24 часа после занятия, так что не беспокойтесь о бесконечных заметках. Мы отправим эту ссылку участникам для скачивания и повторного просмотра в любое время. В дополнение к этому мы, как правило, рассылаем PDF-презентацию (если применимо) и раздаточные материалы по теме.