Как повысить резкость изображений в Photoshop [Полное руководство]
Виктория Лопес08 февраля 2023 г.Как
Вам нужно резкость изображения в фотошопе? Не стесняйтесь делать это только потому, что вы не знаете, как это выполнить. Эта статья станет вашим руководством в изучении экспертного способа улучшения ваших фотографий. Мы не можем отрицать важность редактирования фотографий, потому что считаем, что не все могут сделать идеальное изображение. Конечно, вы не можете просто заменить сделанную вами фотографию, потому что она размыта. В большинстве случаев размытые фотографии можно волшебным образом преобразовать в идеальное качество изображения, если вы используете идеальный фоторедактор, такой как Photoshop. Поэтому, без лишних слов, давайте начнем изучение с прочтения всего содержания о повышении резкости размытых изображений в Photoshop ниже.
- Часть 1. Шаги Как повысить резкость изображений в Photoshop
- Часть 2. Намного более простой способ повысить резкость фотографий, чем в Photoshop
- Часть 3.
 Часто задаваемые вопросы об увеличении резкости изображений в Photoshop
Часто задаваемые вопросы об увеличении резкости изображений в Photoshop
Часть 1. Шаги Как повысить резкость изображений в Photoshop
Photoshop — мощное программное обеспечение для редактирования фотографий, разработанное Adobe. Тот факт, что вы ищете здесь инструкции о том, как использовать его для редактирования фотографий, означает, что у вас есть идеи по этому поводу. Возможно, вы также знаете, что Photoshop предлагает два способа повышения резкости фотографий: фильтр High Pass и фильтр Unsharp Mask. Оба имеют разные модели и способы удовлетворения ваших потребностей. Таким образом, посмотрите, какой из двух может помочь вам больше с вашими фотографиями.
1. Как повысить резкость размытого изображения с помощью фильтра верхних частот Photoshop
Фильтр High Pass в Photoshop — один из самых эффективных способов повысить резкость фотографии. Кроме того, этот фильтр выделяет края изображения после их точного определения. В этой заметке этот инструмент работает только с краями, что означает, что части фотографии, которые не являются краями, остаются такими, какие они есть. Кроме того, этот фильтр дает отличный результат в повышении резкости фотографий благодаря комбинированному режиму наложения во время процесса. Поэтому, если вы хотите попробовать этот метод в Photoshop, вы можете выполнить шаги, указанные ниже.
Кроме того, этот фильтр дает отличный результат в повышении резкости фотографий благодаря комбинированному режиму наложения во время процесса. Поэтому, если вы хотите попробовать этот метод в Photoshop, вы можете выполнить шаги, указанные ниже.
1
Запустите Photoshop на компьютере и загрузите шумный файл фотографии, который вам нужно повысить резкость. Теперь вам нужно продублировать фотографию, щелкнув ее правой кнопкой мыши и выбрав Дублировать слой вкладка Затем измените режим наложения с Нормальный к Наложение.
2
На этот раз примените фильтр высоких частот к дублированной фотографии. Для этого нажмите кнопку Меню вкладку и выберите Фильтр вкладка Затем перейдите к Другой вкладку и выберите Высокая частота вариант.
3
После этого во всплывающем окне отрегулируйте значения Радиус раздел на 2 или 5 пикселей и щелкните значок ХОРОШО вкладка Теперь вы можете сохранить файл.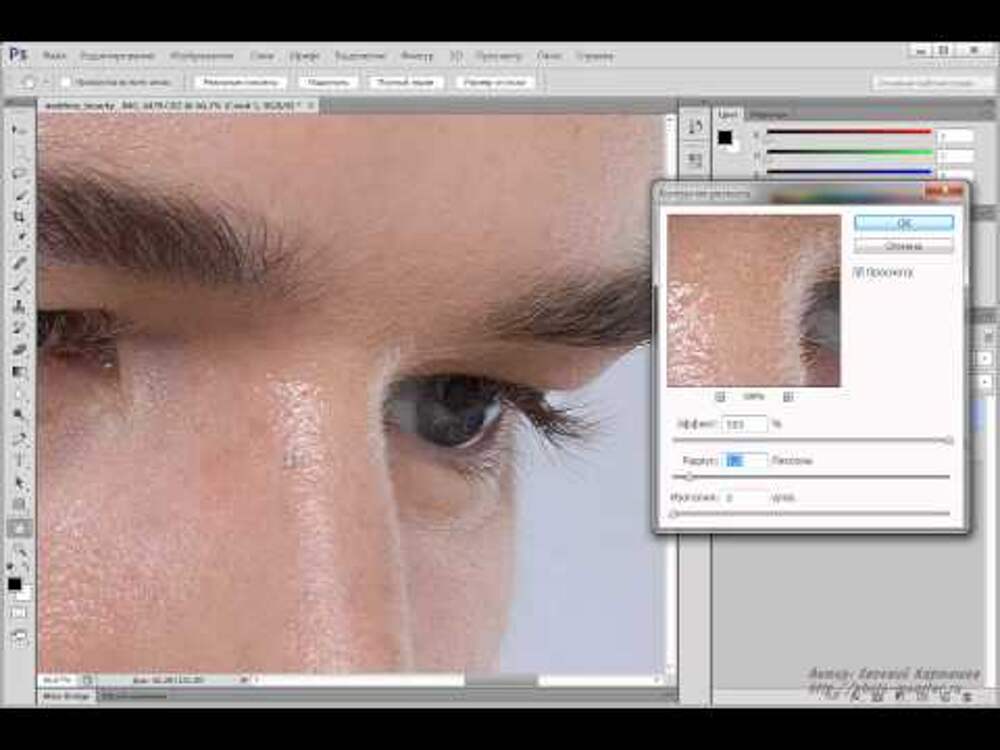
2. Как осветлить и повысить резкость изображения в нерезкой маске Photoshop
Еще один фильтр, который наверняка поможет вам с вашими фотографиями, — это нерезкая маска. Этот фильтр предназначен для повышения резкости части фотографии, находящейся в фокусе. При этом вы должны понимать, что он не работает на всей части фотографии, поскольку его внимание сосредоточено на объекте на фотографии. Таким образом, чтобы увидеть, как работает этот фильтр, выполните шаги, которые мы подготовили ниже.
1
На главной странице Photoshop загрузите фотографию для редактирования. Затем начните преобразовывать фотографию в смарт-объект. Как? Наведите курсор на Слои панель, затем щелкните значок Меню символ, который вы видите в хвостовой части панели. После нажатия будут предложены параметры, и нажмите кнопку Преобразовать в смарт-объект выбор.
2
После этого будет лучше, если вы увеличите фото. Затем нажмите кнопку Меню вкладку и перейти к Фильтр панель, чтобы увидеть и выбрать резкость выбор. Теперь, когда появится маленькое окно, нажмите кнопку Нерезкая маска вариант.
Теперь, когда появится маленькое окно, нажмите кнопку Нерезкая маска вариант.
3
Теперь, на Нерезкая маска окно, установите значение суммы в пределах 50-70 процентов. Тогда радиус должен быть в пределах 0,5-0,7 пикселей, для порога должно быть 2-20 уровней. После этого вы можете нажать кнопку ХОРОШО tab в любое время, когда вы будете готовы. Нажмите здесь, чтобы узнать, как изменить размер изображения в фотошопе.
Часть 2. Намного более простой способ повысить резкость фотографий, чем в Photoshop
Если вы хотите использовать гораздо более простой способ повышения резкости размытых изображений помимо Photoshop, мы рекомендуем этот MindOnMap Бесплатный онлайн-апскейлер изображений. Да, это онлайн-решение, которое поможет вам решить вашу задачу легко и без проблем. Кроме того, этому удивительному инструменту потребуется всего три клика, чтобы соответствовать вашим недавно отточенным фотографиям. Кроме того, вы будете поражены тем, как эта сверхлегкая процедура может принести прекрасный результат, который выглядит так, будто над ней работают профессионалы. В соответствии с этим, этот онлайн-улучшитель фотографий позволяет вам улучшать изображения размером до 3000×3000 пикселей с помощью той же процедуры и позволяет увеличивать их до 8 раз больше. Не говоря уже о том, что вся надежность и эффективность инструмента обусловлена технологией искусственного интеллекта, на которой он основан.
В соответствии с этим, этот онлайн-улучшитель фотографий позволяет вам улучшать изображения размером до 3000×3000 пикселей с помощью той же процедуры и позволяет увеличивать их до 8 раз больше. Не говоря уже о том, что вся надежность и эффективность инструмента обусловлена технологией искусственного интеллекта, на которой он основан.
Если вы теперь задаетесь вопросом, как сделать изображение ярче и четче в лучшей альтернативе Photoshop, то вы должны увидеть приведенные ниже шаги.
1
Используя настольный браузер, посетите официальный сайт MindOnMap и изучите этот инструмент масштабирования изображения. Обратите внимание, что для доступа к нему не нужно устанавливать какое-либо программное обеспечение.
2
Теперь, когда вы попадаете на его страницу, вы уже можете выбирать среди Увеличение опции, если вы планируете увеличить фото. Затем нажмите на загрузить изображения кнопку, чтобы загрузить файл, который вам нужно повысить резкость.
3
Во время загрузки фотографии этот инструмент будет повысить резкость изображения автоматически. Через некоторое время в главном интерфейсе появится предварительный просмотр вашей исходной фотографии вместе с предварительным выводом. На этот раз вы можете навести курсор на исходное изображение, чтобы увидеть их резкое сравнение.
4
Обратите внимание, что вы можете свободно нажимать Новое изображение вкладку, если вы хотите изменить файл изображения. Затем перейдите к Увеличение если вы хотите увеличить файл. Затем завершите процесс, нажав кнопку Сохранять кнопку, чтобы сохранить файл изображения на свой компьютер или мобильное устройство.
Часть 3. Часто задаваемые вопросы об увеличении резкости изображений в Photoshop
Как осветлить и повысить резкость изображения в Photoshop?
Вы должны щелкнуть меню изображения, чтобы сделать изображение ярче при повышении его резкости в Photoshop. Затем щелкните вкладку «Настройки» в следующих параметрах и выберите вкладку «Яркость и контрастность». После этого уже можно ставить на осветление фото.
Затем щелкните вкладку «Настройки» в следующих параметрах и выберите вкладку «Яркость и контрастность». После этого уже можно ставить на осветление фото.
Уменьшает ли резкость шум фотографии?
Нет. Повышение резкости фотографии означает улучшение ее деталей и краев, а удаление шума — уменьшение зернистости фотографии.
Является ли Photoshop бесплатным для повышения резкости фотографий?
Нет. Вам нужно будет купить его, чтобы использовать его.
Вывод
Для ваших зернистых фотографий ключ в том, чтобы повысить их резкость. И чтобы действовать как профессионал, Photoshop всегда готов к использованию. Таким образом, если вам очень нужно знать как повысить резкость изображения в фотошопе, эта статья является хорошим подспорьем. Однако, если вы понимаете, что покупать это программное обеспечение не стоит, вы можете положиться на бесплатный инструмент, такой как MindOnMap Бесплатный онлайн-апскейлер изображений.
Полное руководство по увеличению яркости и резкости размытого изображения в Photoshop
Если вы беспокоитесь о своем размытом снимке, который недавно был сделан вашей камерой, вы, вероятно, задаетесь вопросом, может ли он быть более очевидным, чем раньше.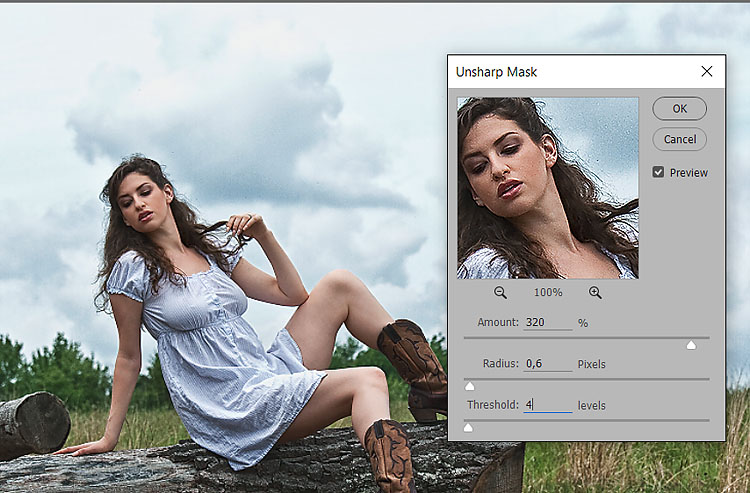 Конечно, все мы хотим, чтобы изображения выглядели более реалистично. В этом посте мы научим вас как повысить резкость изображения в фотошопе. Этот инструмент поможет вам обнаружить и узнать, как улучшить детали вашего изображения. Если ваша фотография немного не в фокусе камеры, этот метод может вам подойти. Тем не менее, вы также можете раскрыть свой творческий потенциал, используя инструмент и лучшую альтернативу. Продолжайте читать ниже.
Конечно, все мы хотим, чтобы изображения выглядели более реалистично. В этом посте мы научим вас как повысить резкость изображения в фотошопе. Этот инструмент поможет вам обнаружить и узнать, как улучшить детали вашего изображения. Если ваша фотография немного не в фокусе камеры, этот метод может вам подойти. Тем не менее, вы также можете раскрыть свой творческий потенциал, используя инструмент и лучшую альтернативу. Продолжайте читать ниже.
Резкость изображения в Photoshop
- 1. Как повысить резкость изображения в Photoshop
- 2. Как повысить резкость изображения с помощью альтернативы Photoshop
- 3. Часто задаваемые вопросы о том, как повысить резкость изображения с помощью Photoshop
Часть 1. Как повысить резкость изображения в Photoshop
Повышение резкости фотографии означает усиление и улучшение деталей, краев и линий изображения. Это может сделать особенности вашего изображения более определенными. фоторедактор фотошоп также поможет вам сделать ваши фотографии более контрастными. В этом посте ваша цель — сделать изображения четкими и очевидными. Однако есть и некоторые исключения в повышении резкости фотографии, особенно если ваша фотография была сделана неправильно. Повышение резкости может показаться неестественным.
фоторедактор фотошоп также поможет вам сделать ваши фотографии более контрастными. В этом посте ваша цель — сделать изображения четкими и очевидными. Однако есть и некоторые исключения в повышении резкости фотографии, особенно если ваша фотография была сделана неправильно. Повышение резкости может показаться неестественным.
В этом посте вы узнаете, как повышение резкости изображения также может регулировать яркость и тени на вашем изображении. Тем не менее, мы используем Photoshop, чтобы помочь вам повысить резкость изображения всего за несколько шагов. Ниже приведены следующие шаги.
1 Загрузите и установите последнюю версию Adobe Photoshop на официальном сайте Adobe.
2 Начните с открытия файла изображения, нажав Файл на панели инструментов меню. Затем нажмите Откройте чтобы импортировать вашу фотографию.
3 На панели инструментов меню, расположенной в верхнем левом углу приложения, нажмите Фильтр, Затем выберите Точить.
4 На этом шаге мы выберем Нерезкая маска вручную отрегулировать ползунок «Количество», ползунок «Радиус» и Ползунок порога. Ползунок «Количество» предназначен для изменения силы процесса повышения резкости. Ползунок радиуса заключается в установке ширины краев изображения. Наконец, Ползунок порога заключается в уменьшении резкости некоторых деталей. Предварительный просмотр вашего изображения во время повышения резкости расположен над диалоговым окном.
Ползунок «Количество» предназначен для изменения силы процесса повышения резкости. Ползунок радиуса заключается в установке ширины краев изображения. Наконец, Ползунок порога заключается в уменьшении резкости некоторых деталей. Предварительный просмотр вашего изображения во время повышения резкости расположен над диалоговым окном.
5 Вы можете сделать фотографию более стабилизированной, выбрав Снижение дрожания в опции Резкость.
6 Ознакомьтесь с другими методами и вариантами повышения резкости в разделе Точить вариант. Эти варианты; Sharpen Edges, Sharpen More и Smart Sharpen.
7 После того, как вы сделали резкость фотографии, вы можете экспортировать файл изображения. Чтобы экспортировать, нажмите Файл, А затем выберите Экспортировать. Нажмите Экспортировать как.
8 При экспорте появится диалоговое окно с настройками файла изображения. Нажмите Экспортировать в нижней правой части коробки.
Теперь, когда вы знаете, как увеличить резкость размытой фотографии с помощью Photoshop, у вас появится новый технический навык. Повышение резкости фотографии может изменить изображение. Это может сделать изображение более четким и подчеркнутым в деталях. Однако, чтобы напомнить вам, что не все изображения могут хорошо выглядеть при увеличении резкости. Это зависит от цифрового качества исходного изображения.
Повышение резкости фотографии может изменить изображение. Это может сделать изображение более четким и подчеркнутым в деталях. Однако, чтобы напомнить вам, что не все изображения могут хорошо выглядеть при увеличении резкости. Это зависит от цифрового качества исходного изображения.
Тем не менее, использование Photoshop может сделать ваши изображения более четкими во многих отношениях. Вы можете сделать их более четкими, добавив и отрегулировав некоторые функции. У вас есть возможность сделать ваши фотографии более стабильными и плавными. Как бы вы ни хотели, возможности Sharpen разнообразны. С помощью этих простых и легких шагов вы можете добиться резкости фотографии.
Часть 2. Как повысить резкость изображения с помощью альтернативы Photoshop
AnyMP4 Image Upscaler онлайн
AnyMP4 Image Upscaler онлайн является отличной альтернативой для создания изображений хорошего качества. Это веб-программное обеспечение, доступ к которому можно получить, посетив официальный сайт AnyMP4. Инструмент имеет основной пользовательский интерфейс, который может использовать каждый.
Инструмент имеет основной пользовательский интерфейс, который может использовать каждый.
Инструмент также имеет функции увеличения и масштабирования. Кроме того, он использует технологию искусственного интеллекта (ИИ), чтобы уменьшить шум вашей фотографии, чтобы сделать ее более плавной. Кроме того, он также может повысить резкость деталей вашего изображения с помощью технологии AI. Узнайте больше о том, как повысить резкость изображений, выполнив следующие действия.
1 Войти AnyMP4 Image Upscaler онлайн в вашем браузере.
2 Вы можете начать с импорта своей фотографии в основной интерфейс инструмента. Нажмите Загрузить фото на своем основном интерфейсе. У вас будет возможность перетащить файл изображения в интерфейс или просто загрузить файл изображения.
3 После импорта фотографии вы можете выбрать уровень увеличения в верхней части интерфейса. Выберите между 2X, 4X, 6X и 8X раз. Эта функция позволит улучшить детали изображения. Кроме того, вы можете увидеть исходный размер вашего изображения, а также выходной размер вашего изображения, расположенный в нижней части интерфейса.
4 После этого вы можете сохранить файл изображения, нажав Сохраните.
Используя этот инструмент, вы обязательно увидите разницу между вашим старым изображением и увеличенным и улучшенным изображением. Инструмент действительно является отличной альтернативой для повышения резкости изображений. Он доступен онлайн и выполняет работу всего за несколько шагов.
Более того, это может улучшить детализацию и резкость ваших изображений. Таким образом, вы можете использовать этот инструмент, если вам нужен более быстрый и быстрый инструмент для повышения резкости вашей фотографии, вы можете использовать этот инструмент.
Для получения дополнительной онлайн-редактор фотографий, такой как PhotoshopВы можете сослаться на этот пост.
Часть 3. Часто задаваемые вопросы о том, как повысить резкость изображения в Photoshop
Что делать, если моя фотография сильно размыта?
Вы можете повысить резкость изображения, чтобы улучшить детали на фотографиях. В Photoshop есть инструмент Sharpen, который вы можете использовать.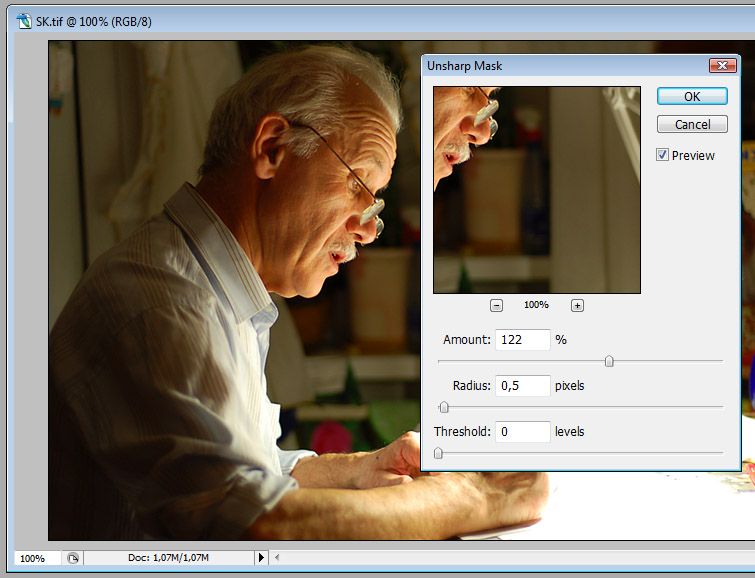
Как избежать зернистости фотографий?
Изображения должны быть сделаны с хорошими настройками камеры, чтобы получить изображения хорошего качества. Удостоверьтесь, что при съемке у вас будет хороший фокус на объекте. Этот метод внесет небольшие коррективы в резкость деталей вашего изображения в будущем.
Похоже ли повышение резкости на уменьшение шума?
Нет, они разные. В Sharpening вы улучшаете детали, такие как края изображения. В отличие от «Уменьшения шума», вы должны уменьшить шум и зернистые элементы фотографии. Они связаны с улучшением качества изображений с помощью Photoshop.
Как осветлить изображение в фотошопе?
Чтобы настроить яркость изображения, перейдите в «Изображение», выберите «Настройки», затем выберите «Яркость и контрастность». Вы можете изменить ползунок яркости. Используйте эту технику, чтобы превратить ваши темные и слабо освещенные фотографии в более яркие.
Есть ли пробная версия Photoshop?
Да, есть пробная версия Photoshop.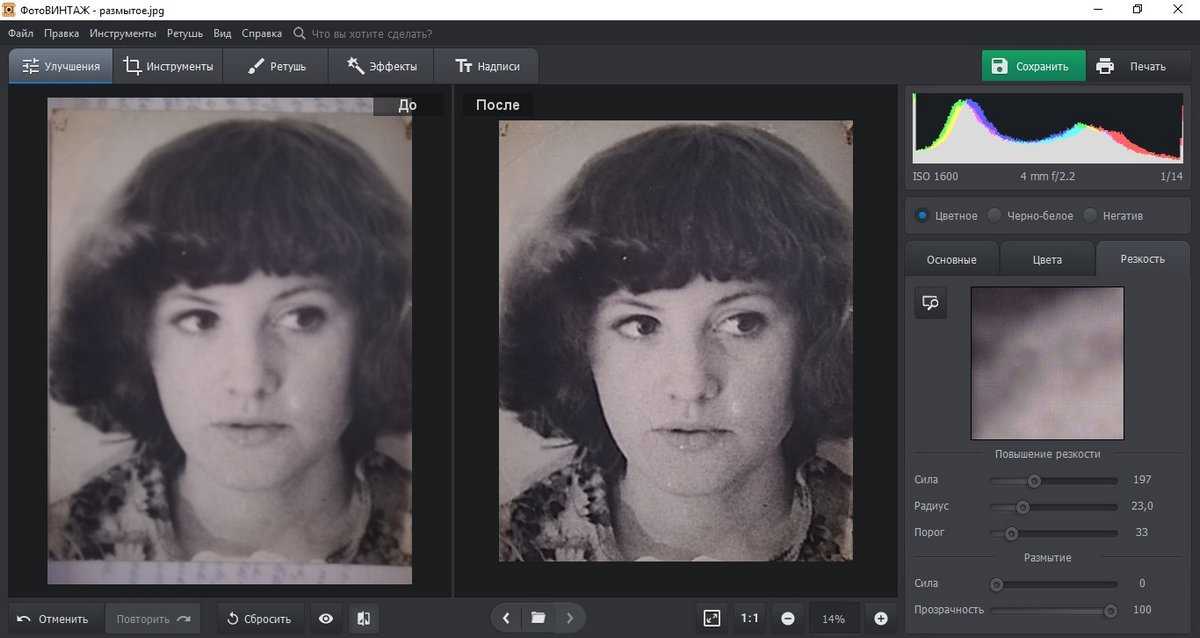 Вы можете найти его в Creative Cloud. Вы можете загрузить Adobe Photoshop и другие приложения с этой платформы.
Вы можете найти его в Creative Cloud. Вы можете загрузить Adobe Photoshop и другие приложения с этой платформы.
Заключение
Этот пост научил нас, как повысить резкость и яркость наших изображений с помощью Photoshop. Adobe Photoshop имеет подавляющий пользовательский интерфейс из-за множества доступных функций. Но невероятная вещь в том, что это может гарантировать вам улучшение качества ваших фотографий. Кроме того, мы можем сказать, что AnyMP4 Image Upscaler Online также может быть эффективным инструментом повышения резкости. При использовании этих инструментов вы должны быть более осторожными при повышении резкости изображений, чтобы они не выглядели неестественно.
Самое важное, что нужно сделать перед повышением резкости изображений
Дом Образование Photoshop
4 комментария В Интернете полно статей и видеороликов, рассказывающих о том, какая техника произведет революцию в добавлении резкости к вашим изображениям, но почти ни в одной из них не говорится о самом важном шаге, который необходимо предпринять перед повышением резкости, независимо от техники. В этой статье я покажу вам это простое, но важное действие, которое сделает вашу заточку действительно эффективной.
В этой статье я покажу вам это простое, но важное действие, которое сделает вашу заточку действительно эффективной.
Повышение резкости — отличная практика, позволяющая сделать текстуру более заметной, исправить недостаток резкости или подчеркнуть глубину изображения. Однако при неправильном использовании он может сделать чьи-то волосы седыми, создать муар, которого не было на исходном снимке, или сделать более очевидными детали, которые вы не хотите, чтобы люди видели. В большинстве случаев проблемы, которые люди приписывают повышению резкости, на самом деле связаны с тем, как и когда применяется повышение резкости.
Резкость обоих изображений выше была увеличена с использованием одного и того же метода с одинаковой степенью резкости в зависимости от их размеров. Разница между ними в конечном результате заключается в том, что один из них был изменен после добавления резкости, а другой — до. Обратите внимание, что крошечный блеск на первом изображении намного заметнее даже в тех областях, которые немного не в фокусе. Это может быть не очень заметно после загрузки в Интернет и экспорта в JPEG, но первое изображение также показывает ореол вокруг некоторых контрастных краев.
Это может быть не очень заметно после загрузки в Интернет и экспорта в JPEG, но первое изображение также показывает ореол вокруг некоторых контрастных краев.
Я предполагаю, что из предыдущего абзаца вы поняли, какой важный шаг перед добавлением резкости: изменение размера вашего файла для его окончательного использования. Есть несколько способов сделать это.
Рекомендации по увеличению резкости в Photoshop
Я считаю, что в Photoshop лучше всего создавать разные файлы для каждой конечной опоры. Я ретуширую свой файл в полном разрешении в 16 бит, а затем создаю по одному файлу для каждого формата, который требует мой клиент. Допустим, ему нужна картинка в разрешении 1800x1800px в sRGB для Instagram, а также в полном разрешении в AdobeRGB для печати; Затем я создам один файл для формата Insta, а другой — для печати. Чтобы создать слияние копий вашего текущего редактирования, нажмите cmd/ctrl+shift+alt+e, а затем в двух новых файлах просто нажмите cmd/ctrl+v для вставки.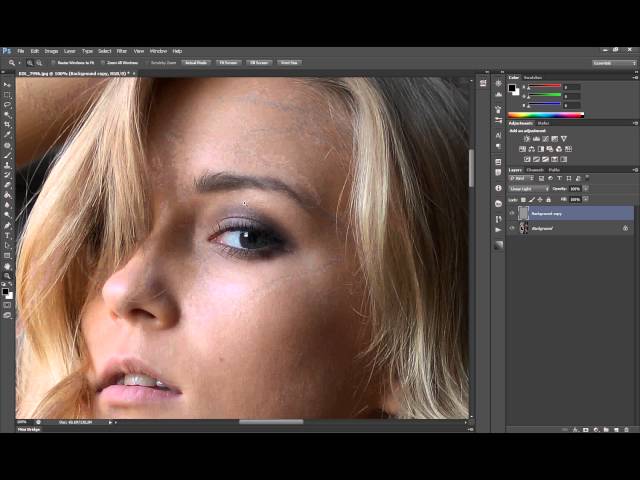 После того, как вы вставите свое редактирование, измените размер файла и добавьте резкость, как вам кажется, лучше всего подходит для ваших нужд. Это также может быть время для любой цветокоррекции, необходимой из-за потенциального преобразования цветового профиля — например, если вам нужно предложить файл в CMYK или перейти с AdobeRGB на sRGB.
После того, как вы вставите свое редактирование, измените размер файла и добавьте резкость, как вам кажется, лучше всего подходит для ваших нужд. Это также может быть время для любой цветокоррекции, необходимой из-за потенциального преобразования цветового профиля — например, если вам нужно предложить файл в CMYK или перейти с AdobeRGB на sRGB.
Повышение резкости для определенной поддержки с помощью Capture One
Если вы полагаетесь на Capture One для обработки необработанных файлов, вы также можете воспользоваться его функцией экспорта, которая позволяет добавить резкость в соответствии с окончательной поддержкой — печатью или цифровым дисплеем. При создании рецептов обработки перейдите на вкладку настроек инструмента рецепта обработки и установите параметр повышения резкости на желаемое значение. Обязательно используйте параметр проверки Capture One 10 и 11, чтобы увидеть, как экспортированный файл будет выглядеть с выбранными вами параметрами. Чтобы получить более подробное руководство о том, как повысить резкость с помощью Capture One, обязательно посмотрите следующий веб-семинар:
youtube.com/embed/5MFORMVsKcM?feature=oembed» frameborder=»0″ allow=»accelerometer; autoplay; clipboard-write; encrypted-media; gyroscope; picture-in-picture; web-share» allowfullscreen=»» title=»Capture One Pro 10 Webinar | Three Stage Sharpening with Proof View»>Преимущество использования Capture One для настройки резкости в соответствии с размерами вашего файла заключается в том, что вам не нужно создавать несколько файлов TIFF или PSD, программа экспортирует один и тот же отредактированный файл в разных размерах с разными настройками для вас. Таким образом, вы также сэкономите место и время. Преимущество, которое я вижу в использовании метода Photoshop, заключается в том, что вы можете выборочно добавлять резкость к каждому файлу, но это можно сделать и в Capture One, используя варианты и локальные настройки.
В следующий раз, когда вы захотите добавить резкости своим изображениям, помните об этой статье. Добавление резкости после изменения размера файла лучше всего позволяет избежать артефактов чрезмерной резкости и обеспечить наилучшее возможное качество для ваших клиентов и аудитории.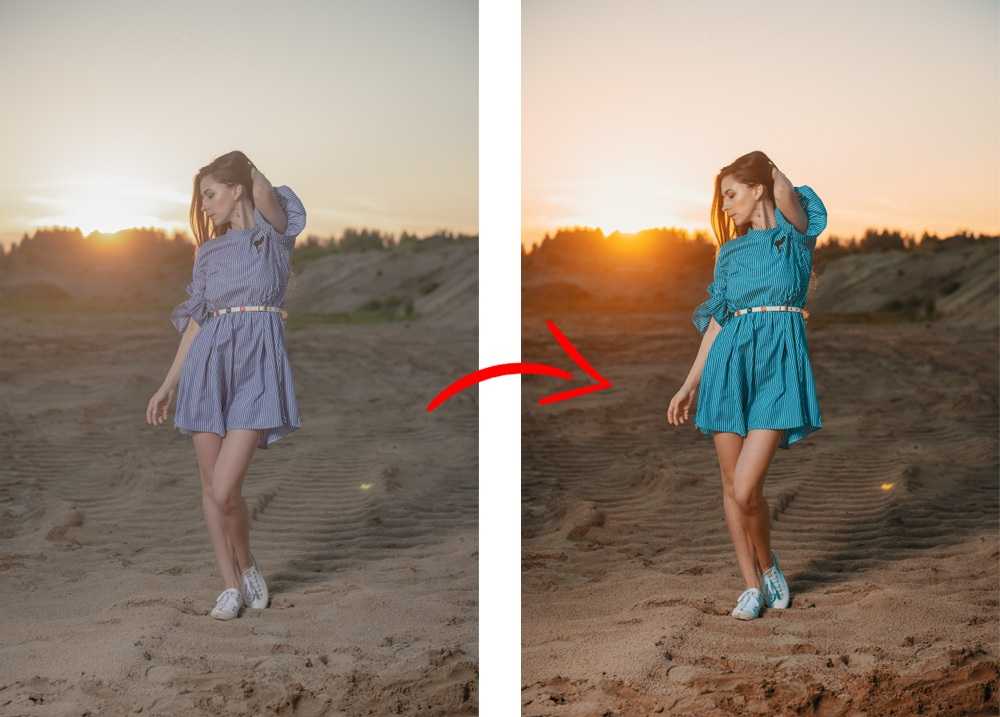
Темы:
Образование
Fstoppers Originals
Photoshop
Постобработка
Квентин Декайе — фотограф и ретушер из Швейцарии, специализирующийся на портретной и свадебной фотографии.
Три уровня повышения резкости, которые вы должны применить в Photoshop — Detail, Global и Local
[ Я подумал, что, поскольку у меня быстро приближается семинар по постобработке, мне нужен вопиющий предлог, чтобы продвигать его через статью. на моем сайте 😀 Ну вот, взгляните на некоторые из
методов повышения резкости, которые я использую в Photoshop, чтобы придать своим изображениям немного визуального эффекта, прежде чем я их опубликую. ]
Объявления
Что такое повышение резкости изображения?
Это настройки повышения резкости Lightroom по умолчанию, как только вы импортируете свои файлы. Вы можете видеть, что даже настройка по умолчанию добавляет немного резкости нашим снимкам сразу после импорта.
Повышение резкости — один из тех странных процессов, которые мы все делаем с нашими изображениями, даже если мы не осознаем этого. На самом деле, даже настройки импорта по умолчанию во многих программах для обработки необработанных данных повышают для нас резкость изображений еще до того, как мы их посмотрим. Большинство из нас на самом деле не меняют этот параметр по умолчанию, в том числе и я, потому что, будем честными, он выглядит лучше с небольшим повышением резкости для начала. Чтобы понять, что я имею в виду, в следующий раз, когда вы импортируете необработанные изображения в Lightroom или предпочитаемый вами конвертер необработанных изображений, не стесняйтесь уменьшить настройки резкости по умолчанию до нуля, посмотрите, что я имею в виду.
Это настройки повышения резкости Lightroom по умолчанию, как только вы импортируете свои файлы. Вы можете видеть, что даже настройка по умолчанию добавляет немного резкости нашим снимкам сразу после импорта. моя обработка в фотошопе. Повышение резкости должно быть одной из самых последних вещей, которые вы делаете для своего изображения, по нескольким причинам.
Повышение резкости должно быть одной из самых последних вещей, которые вы делаете для своего изображения, по нескольким причинам.
Объявления
Во-первых; степень резкости, применяемая к изображению, должна соответствовать тому, где вы хотите, чтобы оно отображалось. Например, вы, очевидно, примените разную степень резкости к файлу, загружаемому в Интернет, как к файлу, распечатываемому для рекламы на билборде. Применение повышения резкости в конце вашего постпрофессионального рабочего процесса означает, что вы можете вывести несколько разных версий с различной степенью повышения резкости в зависимости от конечного использования.
Во-вторых; повышение резкости в постпро — это синтезированный процесс. Под этим я подразумеваю, что программное обеспечение обманывает глаза зрителя, чтобы «имитировать» изображение, которое становится более резким и четким, чем оно есть на самом деле. Очевидно, что мы не можем повторно сфокусировать изображение постфактум, поэтому мы применяем «резкость» для его имитации. Во время этого процесса нашего программного обеспечения, синтезирующего повышение резкости, оно на самом деле просто увеличивает контраст соседних пикселей, тем самым придавая изображению в целом более четкий вид. Но это увеличение контраста может также увеличить насыщенность деталей по краям, что может стать проблемой, если вы еще не закончили редактирование файла.
Во время этого процесса нашего программного обеспечения, синтезирующего повышение резкости, оно на самом деле просто увеличивает контраст соседних пикселей, тем самым придавая изображению в целом более четкий вид. Но это увеличение контраста может также увеличить насыщенность деталей по краям, что может стать проблемой, если вы еще не закончили редактирование файла.
Изображение справа представляет собой просто 300-процентное увеличение части левого изображения. На этом конкретном снимке вы можете увидеть, что происходит, когда вы увеличиваете резкость файла, видите, как увеличение резкости увеличивает контраст этих соседних пикселей и, следовательно, насыщенность. Результатом часто являются эти нежелательные цветовые артефакты, как мы видим здесь.
Рекламные объявления
Более подробное объяснение этого принципа можно найти в моей статье «Цветовое тонирование — почему, как и когда».
The Sharpening Trifecta
Итак, какие приемы заточки я использую? Теперь, когда мы установили, что на самом деле мы не перефокусируем наше изображение в посте, мы можем рассматривать повышение резкости как серию умных трюков, чтобы просто визуально улучшить наши изображения.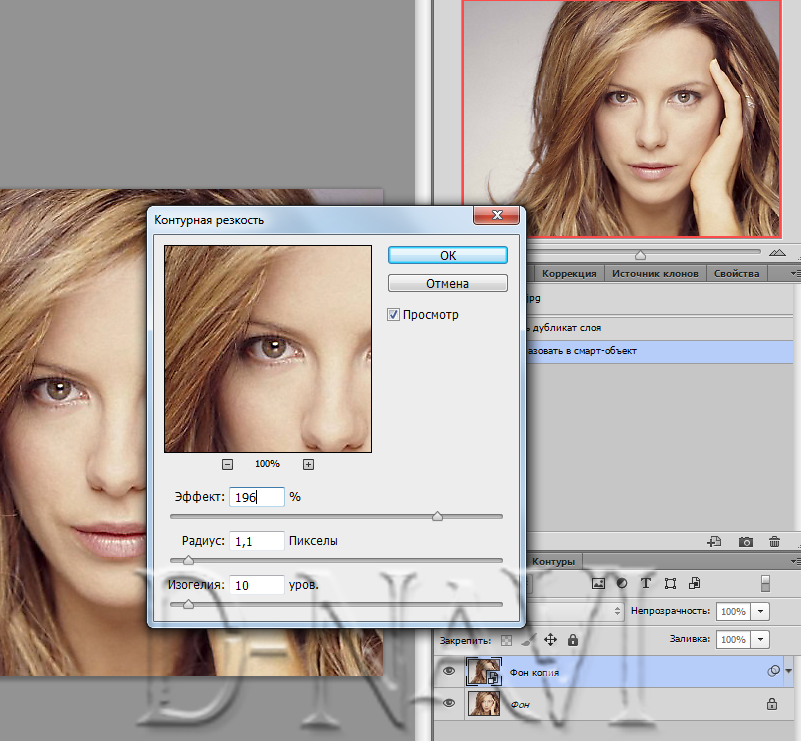 Имея это в виду, я на самом деле делаю свою заточку в три отдельных этапа; детали, глобальные и локальные.
Имея это в виду, я на самом деле делаю свою заточку в три отдельных этапа; детали, глобальные и локальные.
Это тот, который большинство из нас будет применять по умолчанию, и если вы просто нажмете фильтр «Резкость» в Photoshop, это увеличит резкость деталей вашего изображения. Это повышение резкости деталей больше всего увеличивает контрастность краев, и это метод, который мы используем, чтобы придать нашим изображениям немного визуального эффекта. Если бы вы собирались применить только один уровень резкости, то это был бы этот, но я применяю это повышение резкости деталей в качестве основы, а затем дорабатываю его с помощью глобального и локального повышения резкости.
Global Это метод повышения резкости, который я использую для визуального увеличения изображения ближе к концу редактирования. Этот метод использует визуальную иллюзию повышения резкости, но увеличивает контрастность краев, но в гораздо более широком и мягком масштабе. Это также метод, который используется для быстрого и простого применения эффекта осветления и затемнения путем увеличения яркости светлых областей и затемнения теней. Помните, я говорил, что повышение резкости — это всего лишь увеличение контраста в соседних пикселях? Что ж, эта глобальная техника — это то, как может выглядеть повышение резкости при более широком применении, поскольку эта техника повышает резкость соседних тональных групп.
Это также метод, который используется для быстрого и простого применения эффекта осветления и затемнения путем увеличения яркости светлых областей и затемнения теней. Помните, я говорил, что повышение резкости — это всего лишь увеличение контраста в соседних пикселях? Что ж, эта глобальная техника — это то, как может выглядеть повышение резкости при более широком применении, поскольку эта техника повышает резкость соседних тональных групп.
Этот метод локального увеличения резкости, который я использую, специально предназначен для визуального привлечения внимания моего зрителя туда, где я этого хочу. Это сильное усиление резкости, но оно локализовано только в таких областях, как глаза объекта или украшения на изображении, где этот дополнительный контраст может сделать эти элементы действительно выделяющимися.
Техника повышения резкости в Photoshop
Следующие шаги проведут вас через мой процесс Photoshop точно так же, как и при ретушировании снимка. Клавиши и ярлыки взяты с Mac, поэтому, если вы пользователь ПК, некоторые вещи могут немного отличаться, но очень незначительны.
Клавиши и ярлыки взяты с Mac, поэтому, если вы пользователь ПК, некоторые вещи могут немного отличаться, но очень незначительны.
Прежде всего, нам нужно сделать сглаженную копию многослойного документа Photoshop. Как я упоминал в начале статьи, вы уже выполнили ретуширование кожи, осветление, затемнение и т. д., поэтому теперь нам нужно создать сглаженную версию нашего файла, с которой мы будем работать. Следующий шаг создает единый сглаженный слой всего, что находится ниже.
Выберите верхний слой и удерживайте клавиши:
CMD+ALT+SHIFT+E
Переименуйте этот слой « Detail »
Теперь, когда у вас есть новый слой, мы хотим удалить всю информацию о цвете, которая может присутствовать в этом слое.
Помните; увеличение резкости увеличивает контраст в соседних пикселях, а увеличение контраста также увеличивает насыщенность. Мы не хотим увеличивать насыщенность, поэтому мы должны убрать весь цвет с нашего изображения, прежде чем повышать резкость.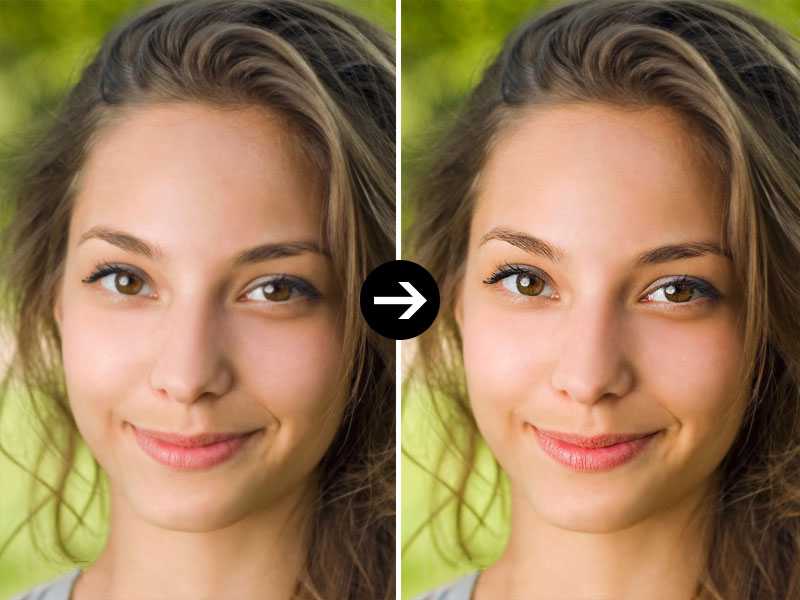
С выбранным слоем Detail удерживайте клавиши
CMD+SHIFT+U
или перейдите по ссылке: Изображение -> Коррекция -> Обесцвечивание
Теперь слой с деталями должен быть черно-белым.
Затем мы хотим применить повышение резкости, поэтому перейдите к: Filter -> Other -> High Pass…
В открывшемся диалоговом окне мы хотим выбрать уровень резкости, характерный для деталей края выбранный образ. Выбор меньшего количества на этом этапе — хорошее место для начала, и здесь я выбрал 4 пикселя.
Нажмите OK
На данный момент наше изображение выглядит довольно ужасно, поэтому нам нужно выбрать режим наложения, который лучше всего отобразит степень резкости, которую мы применили.
В раскрывающемся списке «Режим наложения» выберите что-то вроде « Vivid Light » или « Hard Light ».
Следующий шаг не является обязательным и зависит от личных предпочтений, но вы также можете уменьшить непрозрачность слоя Деталь слоя. Попробуйте изменить степень непрозрачности и посмотрите, что подходит для вашего конкретного изображения.
Попробуйте изменить степень непрозрачности и посмотрите, что подходит для вашего конкретного изображения.
Далее мы хотим применить глобальное повышение резкости. Помните, что это техника, которая помогает связать изображение воедино и может быть отличным способом добавить немного контраста, добавляя затемнения к теням и яркости к светлым участкам. Это очень мощная техника, но следует соблюдать осторожность, потому что, если переусердствовать, изображение может очень быстро начать выглядеть очень фальшивым и искусственным, поэтому тонкость является ключевым моментом.
Нам нужен новый слой для повышения резкости, поэтому, выбрав наш верхний слой, удерживайте клавиши
CMD+ALT+SHIFT+E
Переименуйте этот слой ‘ Global ’.
Опять же, мы хотим удалить всю информацию о цвете, поэтому, выбрав наш слой Global , удерживайте клавиши
CMD+SHIFT+U
или перейдите к: Image -> Adjustments -> Desaturate
2 Теперь ваш глобальный слой должен быть черно-белым.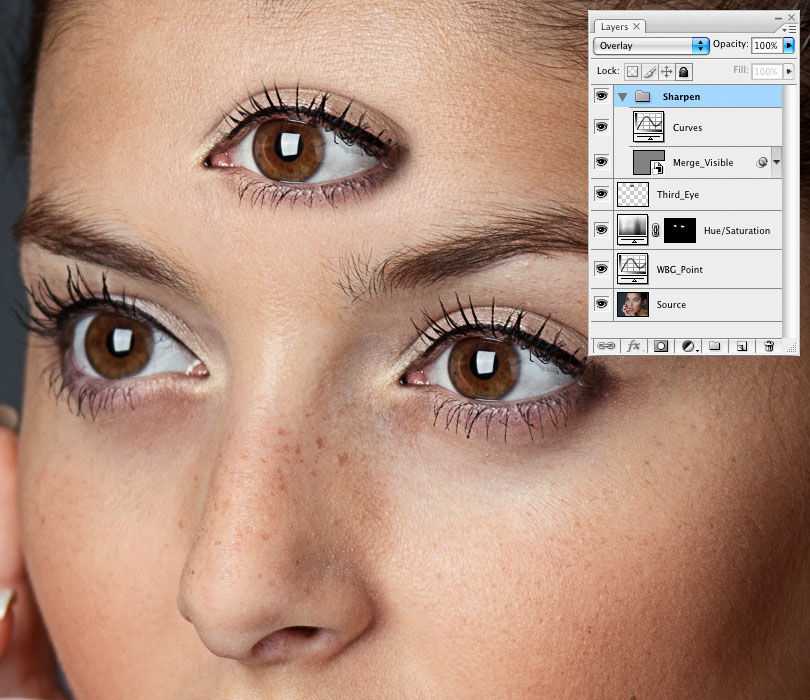
Затем мы хотим применить повышение резкости, поэтому перейдите к: Filter -> Other -> High Pass…
В диалоговом окне High Pass мы теперь хотим выбрать гораздо более широкий уровень резкости. На самом деле мы хотим выбрать такую большую величину, чтобы теперь она больше не выглядела как резкость, а больше походила на свечение. Опять же, это количество основано на вашем изображении, но я выбрал 40 для этого конкретного снимка.
Нажмите OK
Далее нам нужно смешать этот слой так же, как и предыдущий, но на этот раз мы выберем более тонкий вариант смешивания.
В раскрывающемся списке «Режим наложения» слоев выберите что-то вроде « Мягкий свет ».
На данный момент эффект, вероятно, все еще выглядит немного сильным, поэтому вы можете рассмотреть возможность уменьшения непрозрачности слоя, чтобы смягчить внешний вид.
Локальный На последнем этапе повышения резкости мы сосредоточимся на повышении резкости только определенных областей изображения и маскировании всего остального.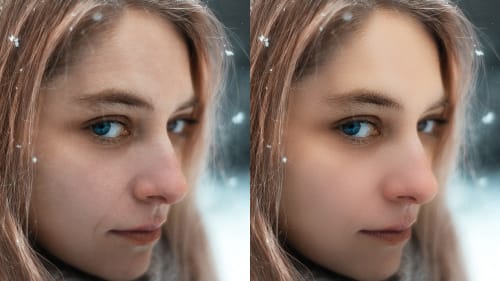 Для многих изображений это могут быть просто глаза, но этот метод локализованной резкости также можно использовать на украшениях и других элементах стиля, чтобы они действительно выделялись, если это необходимо.
Для многих изображений это могут быть просто глаза, но этот метод локализованной резкости также можно использовать на украшениях и других элементах стиля, чтобы они действительно выделялись, если это необходимо.
Как и на предыдущих двух этапах, нам понадобится новый слой для повышения резкости, поэтому, выбрав наш верхний слой, удерживайте клавиши
CMD+ALT+SHIFT+E
Переименуйте этот слой в « Local» .
Еще раз, мы хотим удалить всю информацию о цвете, поэтому, выбрав наш слой Local , удерживайте клавиши
CMD+SHIFT+U
или перейдите к: Image -> Adjustments -> Desaturate
Ваш Местный Слой теперь должен быть черно-белым.
Затем мы хотим применить повышение резкости, поэтому перейдите к: Filter -> Other -> High Pass…
На этот раз мы просто смотрим на определенные области для повышения резкости, поэтому в диалоговом окне High Pass мы хотим измерять количество, которое мы затачиваем, глядя исключительно на эти функции. Для этого изображения я постараюсь сделать глаза немного более резкими, поэтому я выбрал 8 как хорошее число, чтобы показать это.
Для этого изображения я постараюсь сделать глаза немного более резкими, поэтому я выбрал 8 как хорошее число, чтобы показать это.
Нажмите OK
Далее нам нужно смешать этот слой так же, как и предыдущие, но мы выберем довольно сильный вид, так как в следующих шагах мы будем маскировать все, кроме глаз.
В раскрывающемся списке «Режим наложения» слоев выберите что-то вроде « Overlay ».
Мы собираемся замаскировать этот слой, чтобы оставить непрозрачность слоя на 100%.
Мы хотим полностью скрыть этот слой и показать только определенные области, поэтому сначала мы замаскируем его любым;
Удерживая клавишу ALT и щелкнув Маску в нижней части палитры слоев или выбрав Слой -> Маска слоя -> Скрыть все на миниатюре в палитре слоев рядом с ним должен быть черный квадрат.
Затем мы хотим показать области, которые мы хотим, поэтому нажмите B для инструмента «Кисть» и выберите мягкую кисть большого размера.
Если после того, как вы закончили, вы чувствуете, что зашли слишком далеко, вы всегда можете уменьшить непрозрачность слоев, чтобы еще больше уменьшить эффект.
Все, готово. Вы можете либо сохранить файл как есть, либо продолжить с любыми другими окончательными настройками цветового тона. Если вам интересно, как я раскрашиваю свои снимки, пожалуйста, не стесняйтесь ознакомиться со статьей об этом здесь «Цветовое тонирование в Photoshop»
Повышение резкости моего изображения — это всего лишь один маленький шаг в длинной череде настроек, которые я делаю. во время моего постпродакшна. Если вы хотите узнать больше о моем пост-профессиональном рабочем процессе, я расскажу обо всем моем процессе постобработки от импорта в Lightroom до экспорта в Photoshop. Как для быстрой студийной работы, так и для моей интенсивной редакционной ретуши я освещаю абсолютно все в своем новом очном семинаре Post Pro Workshop.

 Часто задаваемые вопросы об увеличении резкости изображений в Photoshop
Часто задаваемые вопросы об увеличении резкости изображений в Photoshop