Конкретное руководство по улучшению четкости фотографий, как у профессионалов
Все надеются, что их фотографии будут четкими и четкими, особенно если вы фотографируете для социальных сетей. Великолепные фототехника и аппаратное обеспечение незаменимы; тем не менее, вы можете сделать что-то во время обработки ваших фотографий, чтобы убедиться, что они первоклассные. Если вы хотите улучшить четкость фотографии, вы должны внимательно прочитать это руководство и следовать ему, чтобы получить желаемый эффект самостоятельно.
Улучшить четкость фотографий
- Часть 1: Как улучшить четкость фотографий онлайн
- Часть 2: Как улучшить четкость фотографии в Photoshop
- Часть 3. Часто задаваемые вопросы об улучшении четкости фотографий
Часть 1: Как улучшить четкость фотографий онлайн
Ясность — это техника фотографии, позволяющая регулировать яркость, контрастность и цвет ваших фотографий для получения потрясающих результатов. В большинстве случаев повышение четкости фотографии — это то же самое, что повышение резкости или масштабирование изображения. Apeaksoft Бесплатное средство масштабирования изображений является одним из лучших производителей четкости фотографий в Интернете.
В большинстве случаев повышение четкости фотографии — это то же самое, что повышение резкости или масштабирование изображения. Apeaksoft Бесплатное средство масштабирования изображений является одним из лучших производителей четкости фотографий в Интернете.
Вот шаги, чтобы использовать лучший онлайн-увеличитель четкости фотографий.
Шаг 1 Откройте браузер, скопируйте и вставьте https://www.apeaksoft.com/image-upscaler/ в адресную строку и нажмите Enter на клавиатуре, чтобы открыть приложение для четкости фотографий.
Шаг 2 Хит Загрузить свое фото кнопку и откройте фотографию, которую вы хотите улучшить. После загрузки вы увидите главное окно.
Шаг 3 Выберите нужный пресет в верхней части окна и посмотрите на эффект в Результат панель. Пока вы получаете желаемую четкость фотографии, нажмите кнопку Сохраните кнопка внизу, чтобы загрузить изображение.
Внимание: Чем выше четкость фотографии, тем больше размер файла. Поэтому вам нужно подобрать подходящую чистоту, но не самую высокую.
Часть 2: Как улучшить четкость фотографии в Photoshop
Хорошо известно, что ползунок «Четкость» в Adobe Lightroom позволяет интуитивно улучшить четкость фотографии. В Photoshop нет такой функции, хотя это фоторедактор «все в одном». Кроме того, вы можете найти параметры «Текстура» и «Четкость» в фильтре Camera Raw в Photoshop. Это звучит немного сложно. Поэтому мы делимся основным процессом повышения четкости фотографий в Adobe Photoshop ниже.
Шаг 1 Запустите Photoshop с рабочего стола, откройте проводник, найдите целевую фотографию и перетащите ее в фоторедактор. Это простой способ открыть изображение в Photoshop на Windows или Mac.
Шаг 2 Найдите Слои панель, которая обычно находится в правой части окна. Щелкните правой кнопкой мыши слой изображения и выберите Преобразовать в смарт-объект в контекстном меню. Это поможет вам отредактировать четкость фотографии неразрушающим образом.
Шаг 3 Далее перейдите к Фильтр меню в верхней строке меню и выберите Необработанный фильтр камеры, Или нажмите Ctrl + Shift + A на ПК или Cmd + Shift + A на Mac, чтобы быстро открыть фильтр.
Шаг 4 Тогда вы увидите Camera Raw диалог. Найдите правую панель, прокрутите вниз, и вы найдете Текстура и ясность опции. Первый определяет, насколько контрастными краями окружены мелкие детали. Последний регулирует контраст диапазона экспозиции средних тонов. Это означает, что вы можете повысить четкость фотографии, не жертвуя своими светлыми или тенями, регулируя ясность опцию.
Шаг 5 Нажмите OK кнопку в диалоговом окне, пока не получите желаемый результат. Теперь вы можете выполнять другое редактирование фотографий или экспортировать изображение в виде нового файла.
Дальнейшее чтение:
Узнайте 2 простых способа исправить фотографии с низким разрешением на iPhone4 лучших метода повышения разрешения изображения на разных платформах
Часть 3. Часто задаваемые вопросы об улучшении четкости фотографий
Как добиться максимальной четкости при съемке фотографий?
Во-первых, используйте лучшее устройство, например, цифровые камеры или смартфоны.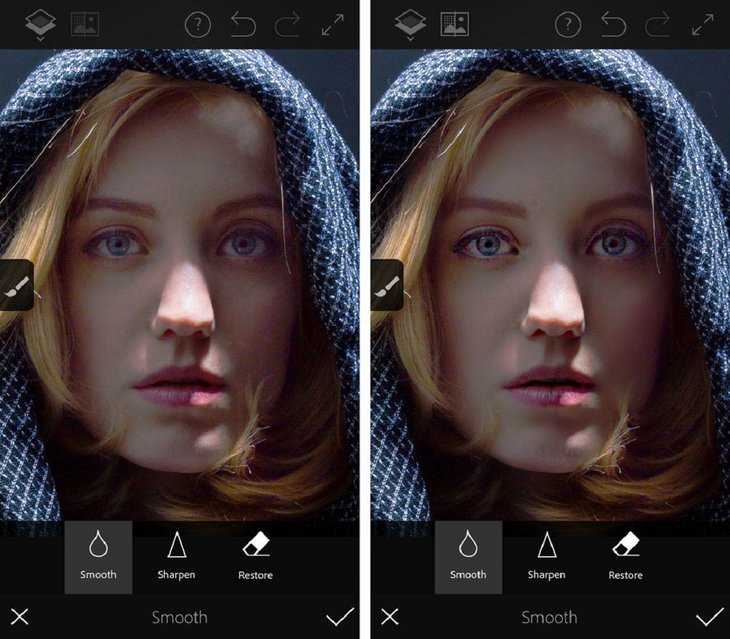 Кроме того, изучите методы фотографии, прежде чем делать фотографии. Еще один совет — добавить четкости фотографии с помощью надлежащего фоторедактора.
Кроме того, изучите методы фотографии, прежде чем делать фотографии. Еще один совет — добавить четкости фотографии с помощью надлежащего фоторедактора.
В чем разница между четкостью фотографии и текстурой?
Четкость и текстура являются дополнительными инструментами в обработке фотографий. Ясность намного грубее и влияет на общий цвет и насыщенность, но текстура более тонкая. Они дают один и тот же результат разными способами.
Что отличает резкость и четкость?
Четкость — это резкость, применяемая с очень большим радиусом, относительно небольшим количеством и в основном к средним тонам. Это означает, что вы должны использовать очень большую четкость, чтобы получить тот же эффект резкости, что и резкость.
Заключение
В этом руководстве обсуждалось улучшение четкости фото. Честно говоря, регулировка четкости обычно встречается только в некоторых программах для редактирования фотографий, таких как Photoshop, Lightroom и т. д. Если у вас уже есть профессиональный фоторедактор на рабочем столе, следуйте нашим инструкциям, чтобы получить желаемую четкость. Новичкам мы предлагаем попробовать Apeaksoft Free Image Upscaler. Он не только прост в использовании, но и работает онлайн бесплатно. Если у вас есть другие вопросы по этой теме, пожалуйста, оставьте свое сообщение под этим сообщением.
Новичкам мы предлагаем попробовать Apeaksoft Free Image Upscaler. Он не только прост в использовании, но и работает онлайн бесплатно. Если у вас есть другие вопросы по этой теме, пожалуйста, оставьте свое сообщение под этим сообщением.
Как улучшить качество фотографии онлайн
Условия фотосъёмок не всегда идеальны. Иногда подводит погода, свет, незафиксированная камера выдаёт смазанные изображения. Для устранения дефектов на снимках существуют специальные редакторы, не требующие установки сторонних программ на компьютер.
Содержание
- Улучшение качества фотографии онлайн
- Способ 1: Avatan
- Способ 2: Fan Studio
- Способ 3: Fotor
Сайтов изменения картинок великое множество, однако в этой статье мы подробно разберём работу только с тремя из них – Avatan, Fan Studio, Fotor. Для функционирования любого сервиса обработки изображений необходим установленный на компьютере Adobe Flash Player.
Способ 1: Avatan
Редактор имеет современный дизайн и интуитивно понятный интерфейс.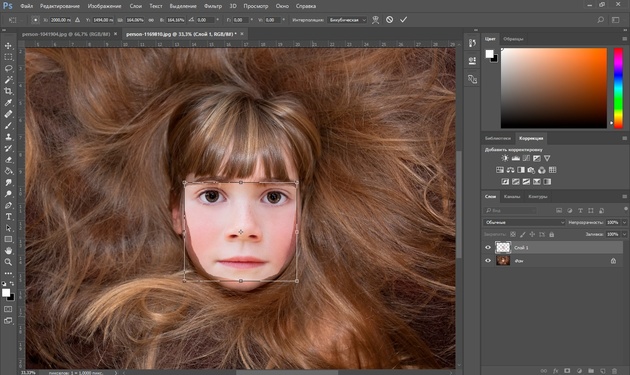 Он позволяет менять значения экспозиции, яркости, корректировать цвет, увеличивать или уменьшать размер снимка. Возможна также ретушь портрета, пластика, создание макияжа онлайн. Полезной является функция быстрого улучшения качества фотографии – «Автоматическое исправление». Сохранить результат можно в PNG и JPG, при этом изменяя размер на нужный. Сервис будет полезен для создания аватаров, картинок с заданными длиной и шириной в пикселях. Функции схожи с программным обеспечением Adobe Photoshop, однако Avatan легче в управлении для новичков.
Он позволяет менять значения экспозиции, яркости, корректировать цвет, увеличивать или уменьшать размер снимка. Возможна также ретушь портрета, пластика, создание макияжа онлайн. Полезной является функция быстрого улучшения качества фотографии – «Автоматическое исправление». Сохранить результат можно в PNG и JPG, при этом изменяя размер на нужный. Сервис будет полезен для создания аватаров, картинок с заданными длиной и шириной в пикселях. Функции схожи с программным обеспечением Adobe Photoshop, однако Avatan легче в управлении для новичков.
Перейти на сайт AVATAN
- Чтобы начать работу, нужно на вкладке «Главная» нажать «Открыть фото».
- Следует кадрировать снимок инструментом «Обрезка».
- Чтобы улучшить размытую картинку, выбираем резкость и регулируем соответствующие ползунки. Жмём на
- Далее редактируем фото во вкладке «Цвет».
- В завершение процедуры можно нажать «Автоисправление» для мгновенного устранения оставшихся недочётов.

- Отменяются последние действия с помощью соответствующей кнопки в правом верхнем углу.
- Для загрузки снимка на компьютер, во Вконтакте или Facebook жмём «Сохранить».
Способ 2: Fan Studio
Несмотря на странное оформление в стиле 2000-х годов, сайт считается одним из лучших сервисов для изменения фотографий онлайн. Управление редактором простое, он обладает минимальным набором функций: корректировка цвета, четкости, обрезка, автоматическая коррекция. Достоинство фоторедактора – сохранение обработанных снимков в восьми расширениях: JPG, PDF, TIFF, PSD, GIF, PNG, PCX, BMP. Недостатком Fan Studio является долгая загрузка изображений, длительное ожидание срабатывания различных команд.
Перейти на сайт Fan Studio
- Чтобы загрузить файл, нужно нажать на «Выберите файл» в левом нижнем углу.
- Для улучшения фото следует использовать разделы «Цвет», «Свет», «Чёткость».

- На правой панели можно отменить выбранные эффекты, снимая галочку из окошка рядом с каждым из них.
- Чтобы увидеть изображение до и после обработки онлайн, используем кнопку «Сравнить с оригиналом». Она находится под активным окном.
- Если изменения устраивают, скачиваем картинку с помощью кнопки
Способ 3: Fotor
Это новый фоторедактор с красивым дизайном и массой полезных функций. Сервис заточен под нужды пользователей соцсетей: создание аватаров, комиксов, фотоисторий. Fotor владеет большим количеством инструментов для работы с портретами. Результат доступен для загрузки в Dropbox, облако, Facebook или на компьютер. Сохранение фотографии доступно только зарегистрированным пользователям.
Некоторые кнопки в Fotor переведены на русский язык некорректно. Например, «Увеличение одной клавишей» на самом деле является инструментом быстрой автоматической обработки фото.
Перейти на сайт Fotor
- Чтобы загрузить картинку, жмём на «Редактировать фото».
- Улучшить качество онлайн помогут ползунки на вкладке «Базовое регулирование» .
- Для ретуши нужно перейти в раздел «Красота» или «Beauty». Тут удаляются мелкие недостатки на лице модели, дорисовывается макияж.
- Выбираем нужную кнопку, в нашем случае это «Морщинки».
- Увеличиваем фото знаком «+», расположенным внизу окна.
- Регулируем толщину кисти и её интенсивность, удаляем недостатки. Жмём «Принять».
- Для загрузки результата ищем иконку «Сохранить». Она находится в правом верхнем углу.
Улучшить качество фотографии можно в таких редакторах, как Avatan, Fan Studio и Fotor. Коррекции поддаются мелкие недочёты снимков: затемнение, лёгкое размытие, зернистость. Однако фотографии с неудачной композицией, засвеченные, с видимыми пикселями исправить онлайн не удастся.
Как улучшить качество фотографии в программах
Фотографии, бесспорно, являются неотъемлемой частью нашей жизни, позволяют запечатлеть и сохранить моменты. Просматривая их, вспоминаешь, ощущаешь настроение, дух, цвета, переживания, ту радость, либо грусть, что присутствовала в тот день. Полнота чувств от просмотра снимков зависит от того, как они выглядят. Прочитав эту статью, вы научитесь создавать действительно качественные фотографии, обрабатывать их, а также узнаете о программах, применяющихся для этого.
Улучшение изображения при помощи Abobe Photoshop
Photoshop – растровый, кроссплатформенный графический редактор, являющийся популярнейшим в области средств для редактирования растровых изображений. В интернете часто можно услышать термин “отфотошопить”, название которого произошло от известного редактора и обозначает редактирование или обработку фотографий при помощи Photoshop (сегодня это слово не обязательно связанно конкретно с этой программой).
Рассмотрим, как улучшить качество фотографии в Photoshop. Для этого программа должна быть установлена на вашем компьютере под управлением платформы Windows, либо Mac OS. Photoshop можно установить и на мобильное устройство, только будет использоваться упрощённое издание “Touch”, но возможностей и функционала для обработки предоставляется достаточно.
На момент написания статьи, последнее вышедшее обновление редактора – CS6, которое привнесло много изменений, новых функций и фильтров для улучшения качества фотографий, для пользователей утилиты. Как сделать изображение красивее, некоторые распространённые способы обработки:
- Выполните коррекцию яркости и контрастности для загруженного фото, если оно получилось затемнённым, например по причине съёмок после захода солнца. Эти оба параметра хорошо работают в паре, необходимо постараться создать гармонию. Чтобы открыть эти настройки, перейдите в раздел “Яркость/контрастность” на панели “коррекция” со значком солнца.
- Умная резкость.
 Попробуйте изменять значение резкости на фотографии, чтобы повысить различимость деталей на ней. В этом фильтре имеется несколько параметров для настройки и пару готовых предустановленных наборов. Примените этот эффект, для того, чтобы сосредоточить и выделить главные детали в кадре, выделив важную область. Настраиваемый эффект расположен в разделе “Фильтр” -> “Усиление резкости”.
Попробуйте изменять значение резкости на фотографии, чтобы повысить различимость деталей на ней. В этом фильтре имеется несколько параметров для настройки и пару готовых предустановленных наборов. Примените этот эффект, для того, чтобы сосредоточить и выделить главные детали в кадре, выделив важную область. Настраиваемый эффект расположен в разделе “Фильтр” -> “Усиление резкости”. - Совершите удаление шумов с фото, если вы обнаружили посторонние разноцветные пиксели (их ещё называют “артефактами”), которые не должны присутствовать на фотографии. Откройте вкладку “Фильтр”, раздел “Шум”, затем “Уменьшить шум”. Экспериментируйте со степенью интенсивности работы фильтра, повышая и понижая этот параметр. Если присутствуют пятнистые шумы, воспользуйтесь опцией “Удалить артефакт JPEG”.
- Установите баланс цветов, воспользовавшись цветокоррекцией, настроив тона и насыщенность, цвет. Этот метод может использоваться для придания картинке реалистичных цветов, либо осветления. Изменяйте параметры, пока не увидите, что фотография стала выглядеть лучше, живее, красивее.
 Список корректирующих слоёв находится в окне слоёв, снизу, под иконкой наполовину закрашенного кружка.
Список корректирующих слоёв находится в окне слоёв, снизу, под иконкой наполовину закрашенного кружка. - Используйте кадрирование, чтобы скрыть мелкие дефекты и лишние детали на фото. С помощью этого метода вы можете сделать акцент на объекте, приблизить его, обрезав лишнее. Как повысить качество композиции этим способом, вы поймёте, активировав инструмент “Рамка”. Изменяйте края кадра так, чтобы на фото остались лишь ключевые объекты, на которых должно быть сосредоточено всё внимание при просмотре картины.
- Попробуйте добавить виньетирование к изображению. Виньетка заметно затемняет и уменьшает насыщенность по краям, в результате получается фотография с фокусом на центре и размытием по краям. Эффект красивый и очень популярный, а сама виньетка легко подвергается редактированию, смене цвета, уровня размытия и снижению контрастности.
Способов нанесения такого спецэффекта существует достаточно много, всё зависит от вашей фантазии. Простой алгоритм, как сделать его на фотографии: сначала нужно открыть изображение, создать новый слой (можно используя комбинацию клавиш Ctrl + Shift + N), выбрать инструмент выделения в форме эллипса (кнопка M на клавиатуре). Затем щёлкаем по нему правой кнопкой мыши (по иконке инструмента) и задаём в окошке параметр размытия 50-80px (значение зависит от размера изображения, чем больше, тем выше нужно установить параметр). Выделяем эллипс, затем инвертируем выделение (то, что было выделено ранее, становится невыделенным, и наоборот), нажав Ctrl + Shift + I. После этих операций должна появиться рамочка, её нужно залить чёрным цветом и спецэффект будет готов.
Затем щёлкаем по нему правой кнопкой мыши (по иконке инструмента) и задаём в окошке параметр размытия 50-80px (значение зависит от размера изображения, чем больше, тем выше нужно установить параметр). Выделяем эллипс, затем инвертируем выделение (то, что было выделено ранее, становится невыделенным, и наоборот), нажав Ctrl + Shift + I. После этих операций должна появиться рамочка, её нужно залить чёрным цветом и спецэффект будет готов.
Далее в статье будет рассмотрено, как улучшить качество изображения с помощью альтернативных редакторов, которые не требуют загрузки и которые так же предоставляют инструменты для обработки фотографий, как и Photoshop.
Обработка фотографий с помощью онлайн редакторов
Для того чтобы использовать продукт Abobe Photoshop, необходимо приобретать подписку с ежемесячной, либо разовой предоплатой на год. Также предоставляется бесплатная пробная версия на 7 дней, а после истечения пробного периода нужно будет оплачивать дальнейшую работу с программой.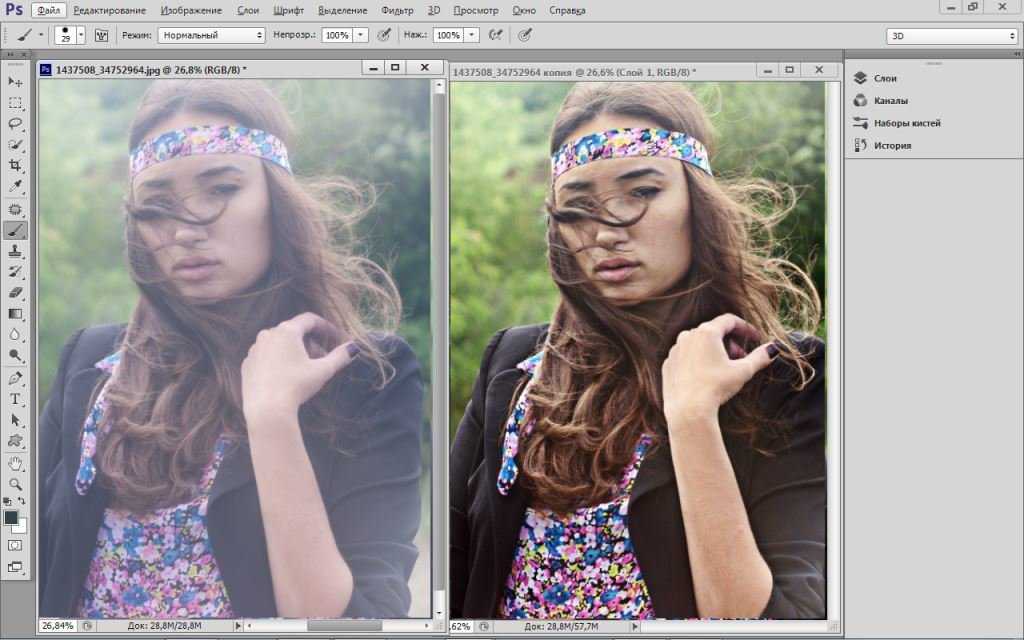 Но для того, чтобы провести простую обработку фотографии, нанести фильтры, спецэффекты и отредактировать её, не обязательно использовать Photoshop.
Но для того, чтобы провести простую обработку фотографии, нанести фильтры, спецэффекты и отредактировать её, не обязательно использовать Photoshop.
В интернете существует большое множество онлайн-сервисов, таких как Fanstudio, IMGonline, EnchancePho to, и других, способных бесплатно улучшить фото, созданное в плохом качестве. Рассмотрим некоторые из них, а также разберём элементы интерфейса и возможности, предлагаемые редактором.
Croper
Редактор Croper позиционирует себя как онлайн-редактор. Хотя данный фоторедактор не предоставляет таких возможностей, как профессиональный Adobe Photoshop, но всё же позволяет обработать изображение в несколько щелчков мыши.
Перед началом работы загрузим фотографию, выбрав в разделе “Файлы” – пункт “Загрузить с диска”. Выберите на компьютере необходимые для редактирования фотографии, затем щёлкните “Открыть”. Загруженные файлы отображаются в левой части интерфейса, в выдвигаемой при наведении мышью, панелькой со списком.
Весь функционал для работы с изображением предоставлен в разделе “Операции” в верхней части сайта. Попробуйте воспользоваться автообработкой, выбрав и применив пункт “Нормализация”, “Автоуровни” либо “Удаление шумов”.
Также сервис предлагает список спецэффектов с возможностью регулировки уровня нанесения в процентах. Дополнительно к фотографии можно добавить декоративную тематическую рамку (либо простую цветную).
IMGonline
Онлайн-редактор, способный поднять качество фотографии, которое на взгляд пользователя могло бы выглядеть ещё живее и красивее. Инструментов для работы с изображением на сайте множество. Список автоматических улучшений и средств для ручной коррекции дефектов фотографии расположен в разделе “Улучшить”.
Рассмотрим, как улучшить качество фото, используя этот сервис. Для этого перейдите в раздел улучшений и попробуйте добавить к фотографии автоматическую настройку уровней, выбрав пункт “Автоуровни”. Загрузите изображение, которое обязательно должно иметь формат . JPEG (другие сайт не поддерживает), после чего нажмите “ОК” и дождитесь результатов обработки. Длительность процесса зависит от размера файла и обычно занимает всего несколько секунд. Готовое изображение можно просмотреть, либо сохранить к себе на устройство.
JPEG (другие сайт не поддерживает), после чего нажмите “ОК” и дождитесь результатов обработки. Длительность процесса зависит от размера файла и обычно занимает всего несколько секунд. Готовое изображение можно просмотреть, либо сохранить к себе на устройство.
Теперь к изображению можно добавить улучшение “изменение насыщенности, светимости и цветового тона”. Перейдите в эту категорию, ознакомьтесь с примерами использования, с тем, как будет выглядеть роза, к которой применён эффект. Меняйте значения, пользуясь представленным сайтом спектральным графиком. Если установить параметр насыщенности “-100”, то фотография превратится в чёрно-белую.
Надеемся, после прочтения статьи вы разобрались, как можно обрабатывать фотографии, чтобы они выглядели лучше, а также узнали о некоторых методах, применяемых для этого. Оставьте свой отзыв или пожелание данному порталу, чтобы мы могли улучшить качество материалов.
youtube.com/embed/qUZ9EP6R_wA?feature=oembed» frameborder=»0″ allow=»accelerometer; autoplay; encrypted-media; gyroscope; picture-in-picture» allowfullscreen=»»/>4 лучших инструмента для увеличения резкости размытых фотографий онлайн и офлайн Особенно, когда вы фотограф, вам не понравятся фотографии, сделанные вашей камерой, размытые и туманные, верно? Размытые и нечеткие изображения — самая распространенная проблема, с которой можно столкнуться в фотографии. Больше не беспокойтесь, потому что в этом посте вы узнаете, как повысить резкость
изображений . Повышение резкости фотографии может подчеркнуть детали, линии и края изображения. Есть много вариантов и методов, чтобы узнать, как повысить резкость изображения. Более того, повышение резкости фотографии может существенно повлиять на контур и градиент изображения. Узнайте больше об этом, продолжая читать эту статью.Как повысить резкость изображения
- Часть 1. Повышение резкости размытого изображения с помощью AnyMP4 Image Upscaler Online
- Часть 2: Как повысить резкость изображения с помощью GIMP
- Часть 3.
 Увеличение резкости изображения онлайн с помощью Pixelied
Увеличение резкости изображения онлайн с помощью Pixelied - Часть 4. Как повысить резкость изображения с помощью Adobe Express
- Часть 5: Часто задаваемые вопросы о повышении резкости изображения
Часть 1. Увеличение резкости размытого изображения с помощью AnyMP4 Image Upscaler Online
AnyMP4 Image Upscaler Online — онлайн-инструмент для масштабирования фотографий, который может изменять размер изображения и повышать резкость изображения. Он использует технологию искусственного интеллекта (ИИ) для улучшения фотографии за счет повышения резкости изображения. Кроме того, инструмент может улучшить изображение, усилив линии, края и другие детали изображения. Кроме того, он поддерживает большинство стандартных форматов файлов изображений, включая JPEG, JPG и BMP. Поскольку он доступен через браузер, этот инструмент пригодится на любом смартфоне и компьютере. Кроме того, с помощью этого приложения вы можете повысить резкость изображения онлайн.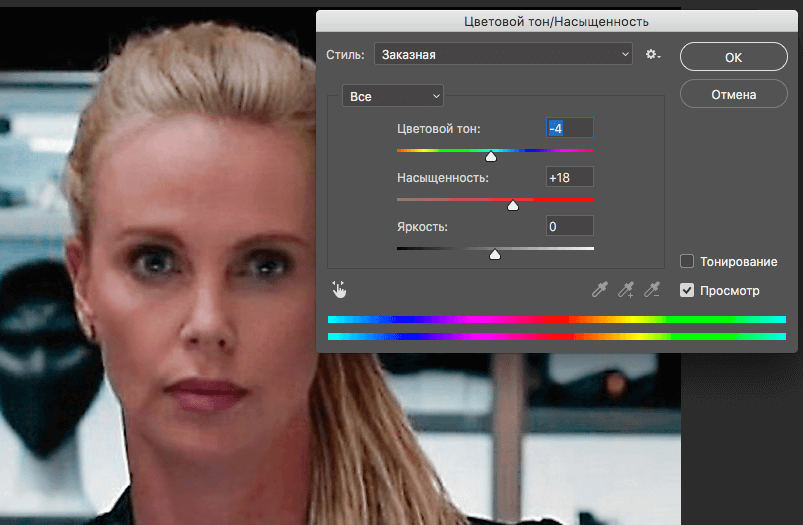
1 Вы можете посетить официальный сайт AnyMP4 Image Upscaler Online.
2 Чтобы загрузить файл изображения в главном интерфейсе приложения, нажмите Загрузить фото. Выберите любой файл изображения, который вы хотите повысить резкость. Затем нажмите Открыть.
3 Начните повышать резкость размытого изображения, выбрав уровень увеличения от 2X, 4X, 6X до 8X. Нажав на любой из них, вы также можете увидеть предварительный просмотр вывода фотографии. Посмотрите разницу между исходной фотографией и выходной резкой фотографией. Точно так же вы можете заметить, что здесь улучшена четкость и детализация.
4 В качестве последнего шага нажмите «Сохранить», чтобы сохранить и загрузить увеличенное изображение на свой ПК или любое устройство.
Часть 2. Как повысить резкость изображения с помощью GIMP
GIMP или программа обработки изображений GNU — это мощный инструмент для редактирования фотографий, ориентированный на манипулирование изображениями. Он широко используется многими профессионалами во всем мире из-за его передовых функций и инструментов для ретуширования фотографий. GIMP уже много лет находится в цифровом мире и совершенствуется благодаря многим добровольцам. Кроме того, этот инструмент может повысить резкость изображения с помощью фильтров Sharpen.
GIMP уже много лет находится в цифровом мире и совершенствуется благодаря многим добровольцам. Кроме того, этот инструмент может повысить резкость изображения с помощью фильтров Sharpen.
1 Вам необходимо загрузить и установить последнюю версию GIMP на свой компьютер.
2 Чтобы открыть файл изображения, выберите «Файл» на панели инструментов меню. Прокрутите вниз и нажмите «Открыть». Это позволит вам найти изображение, которое вы хотите повысить резкость.
3 После импорта нужного изображения на панели инструментов меню выберите «Фильтры». Опустите курсор и нажмите «Улучшить». Выберите Резкость.
4 На экране появится диалоговое окно Sharpen(Unsharp Mask). Эта функция позволяет вам установить определенные значения для его радиуса, порога, количества и параметров смешивания, таких как непрозрачность изображения. Нажмите OK, чтобы убедиться, что вас устраивает увеличенное изображение.
Часть 3. Повышение резкости изображений в Интернете с помощью Pixelied
Pixelied — это инструмент для редактирования фотографий, с помощью которого можно повысить резкость изображений в Интернете.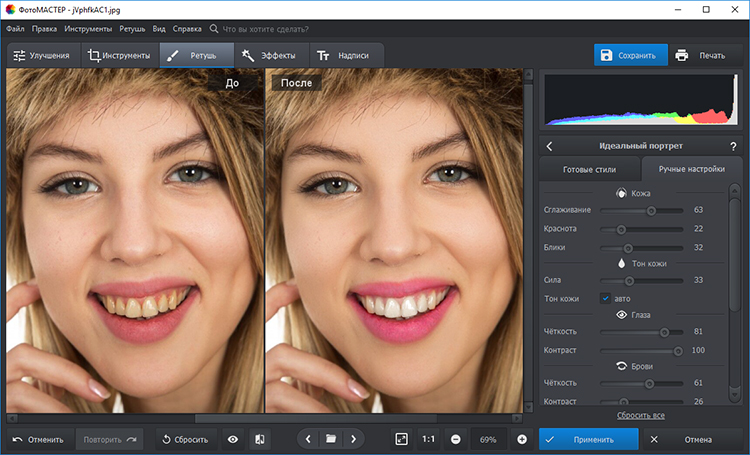 Это мощный онлайн-инструмент для графического дизайна, который может предоставить бесплатные шаблоны для плакатов, листовок и презентаций. Кроме того, это также многоцелевой редактор, который может редактировать фотографии с помощью различных фильтров, доступных в приложении. Кроме того, он улучшает изображения, регулируя резкость фотографий, тем самым подчеркивая линии и края изображений. Кроме того, у него хорошее рабочее пространство, в котором можно использовать различные инструменты редактирования.
Это мощный онлайн-инструмент для графического дизайна, который может предоставить бесплатные шаблоны для плакатов, листовок и презентаций. Кроме того, это также многоцелевой редактор, который может редактировать фотографии с помощью различных фильтров, доступных в приложении. Кроме того, он улучшает изображения, регулируя резкость фотографий, тем самым подчеркивая линии и края изображений. Кроме того, у него хорошее рабочее пространство, в котором можно использовать различные инструменты редактирования.
1 Зайдите на официальный сайт Pixelied.
2 Загрузите файл изображения, нажав кнопку «Загрузить изображение» в главном интерфейсе приложения.
3 В разделе «Эффекты и фильтры» вы можете настроить ползунок резкости в соответствии со своими предпочтениями. Эта функция сделает размытое изображение более четким и подчеркнет интенсивность цвета фотографии.
4 На последнем этапе вы можете сохранить и загрузить изображение, нажав «Загрузить» в правом верхнем углу интерфейса.
Часть 4. Как повысить резкость изображения с помощью Adobe Express
Adobe Express — это онлайн-инструмент для графического дизайна и редактирования фотографий, разработанный Adobe Photoshop. Кроме того, это многоцелевой редактор, доступный онлайн. Кроме того, вы можете создавать впечатляющие изображения с лучшим качеством. Кроме того, в приложении есть множество наборов инструментов ИИ для изучения. Кроме того, в нем есть инструмент повышения резкости, который можно использовать для улучшения четкости размытых изображений. Однако для использования приложения необходимо войти в свою учетную запись.
1 Перейдите на официальный сайт Adobe Express Sharpen Image. Затем нажмите «Увеличить резкость изображений сейчас».
2 В главном интерфейсе приложения нажмите «Загрузить фото», чтобы импортировать фото в инструмент.
3 В правой части приложения в разделе «Эффекты» включите «Улучшения». Затем в самом нижнем положении отрегулируйте ползунок Sharpen. Эта функция увеличивает резкость размытого изображения.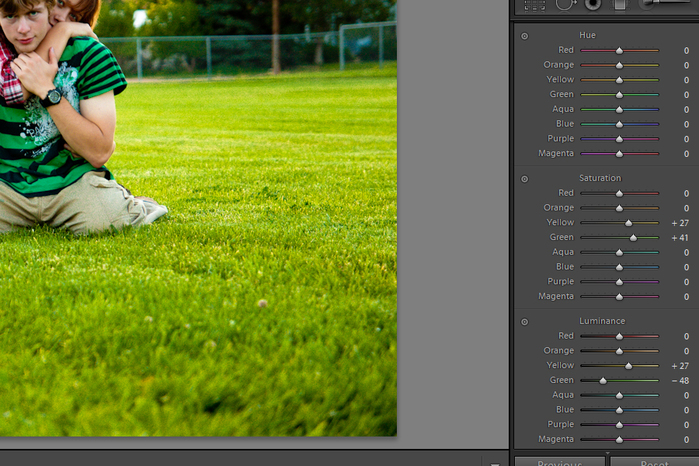
Часть 5. Часто задаваемые вопросы о повышении резкости изображения
1. Какова цель искусственного интеллекта (ИИ) при повышении резкости изображений?
Искусственный интеллект, также известный как ИИ, использует сети глубокого обучения для распознавания изображений. Он интерпретирует изображения, которые должны быть организованы на основе визуальной информации. Этот метод применяется во многих приложениях, поскольку он помогает создавать расширенные изображения.
2. Как повысить резкость изображения в Photoshop?
Чтобы повысить резкость изображения в Adobe Photoshop, вы можете использовать Unsharp Mask. Сначала откройте файл изображения. Затем перейдите к Фильтр на панели инструментов меню приложения. Прокрутите вниз, затем нажмите «Резкость» и выберите «Контурная резкость». Появится диалоговое окно, и вы сможете настроить размер изображения, радиус и пороговое значение. Выберите OK для завершения. Проверьте детали здесь, чтобы повысить резкость изображения в Photoshop.
3. Что такое выборочная резкость?
Выборочное повышение резкости означает повышение резкости определенной области или объекта изображения. Эта техника повышения резкости делает объект изображения подчеркнутым, а его фон неизменным.
4. Что произойдет, если вы слишком сильно увеличите резкость изображения?
Поскольку повышение резкости изображения увеличивает интенсивность контраста и цвета пикселей, слишком сильное повышение резкости изображения может свести на нет желаемый эффект. То, как кто-то повышает резкость изображения, должно быть умеренным.
5. Как работает резкость изображения?
При повышении резкости изображения светлые пиксели изображения становятся светлее, а темные пиксели — светлее. Для повышения резкости изображения усиливается контраст между цветами пикселей. Это сделает разрешение вашего изображения выше, чем исходное.
Заключение
Подводя итог, теперь, когда вы научились повышать резкость размытого изображения онлайн и офлайн, вы можете попробовать сделать это самостоятельно.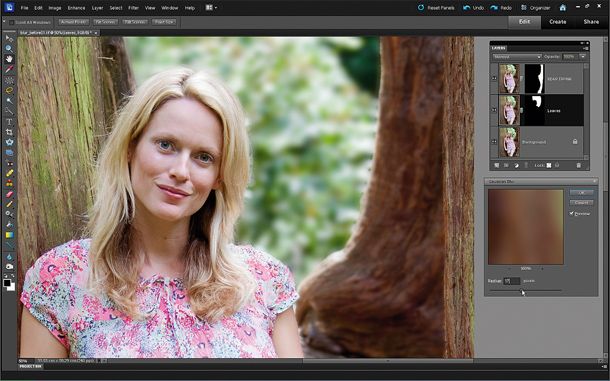 Повышение резкости изображения может принести несколько преимуществ. Это делает акцент на мельчайших деталях и цвете фотографии. Кроме того, он придает четкость размытому изображению. Однако, если резкость сделана слишком резко, вам может не понравиться результат, который она может дать. Поэтому повышать резкость изображения всегда нужно умеренно и осторожно.
Повышение резкости изображения может принести несколько преимуществ. Это делает акцент на мельчайших деталях и цвете фотографии. Кроме того, он придает четкость размытому изображению. Однако, если резкость сделана слишком резко, вам может не понравиться результат, который она может дать. Поэтому повышать резкость изображения всегда нужно умеренно и осторожно.
Точилка изображений | Мгновенное устранение размытия изображений онлайн с помощью Media.io
Unblur Image
Media.io — это бесплатный онлайн-инструмент для редактирования, совместимый со всеми устройствами, для мгновенного устранения размытия изображений. Удалите размытие с фотографии вечеринки по случаю дня рождения или ваших домашних животных эффективно без Photoshop.
Удаление размытия изображений с
потрясающими результатами
Добавляйте улучшения к каждому изображению, начиная от простых улучшений цвета и заканчивая сложной балансировкой экспозиции — больше никаких утомительных и сложных инструментов редактирования фотографий для устранения размытия изображений.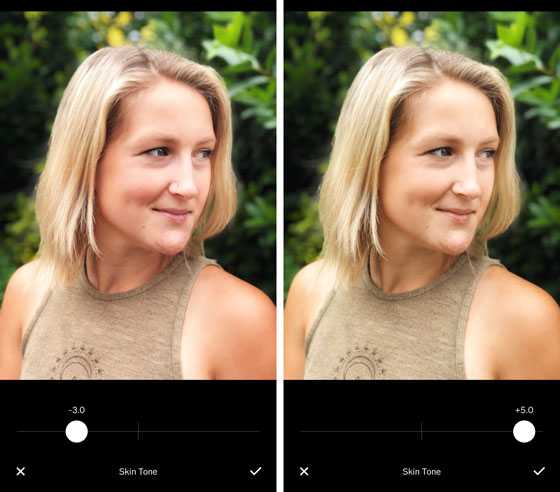 Это также поможет вам исправить размытость изображения, вызванную дрожанием камеры. Превратите свою раздражающую размытую картинку в потрясающий вид одним взглядом с помощью Media.io.
Это также поможет вам исправить размытость изображения, вызванную дрожанием камеры. Превратите свою раздражающую размытую картинку в потрясающий вид одним взглядом с помощью Media.io.
Image Clearer на основе искусственного интеллекта
Безопасность данных и конфиденциальность
Гарантия
Нет необходимости беспокоиться о безопасности данных, потому что Media.io удалит загруженные вами файлы через 24 часа использования. Он также использует безопасный SSL (HTTPS) для защиты ваших данных от хакеров.
Как размыть фотографии как профессионал?
Если вы собираетесь сразу же поделиться своим изображением, лучше использовать интеллектуальный инструмент для мгновенного увеличения резкости изображения онлайн. Media.io Photo Sharper — это бесплатный онлайн-инструмент для редактирования изображений, который использует искусственный интеллект для обнаружения и удаления размытия с ваших фотографий за несколько секунд. Используя сложное средство повышения резкости изображений от Media.io, вы можете за считанные секунды автоматически повысить резкость размытого изображения, чтобы улучшить цвет, края и детали изображения.
Media.io Photo Sharper — это бесплатный онлайн-инструмент для редактирования изображений, который использует искусственный интеллект для обнаружения и удаления размытия с ваших фотографий за несколько секунд. Используя сложное средство повышения резкости изображений от Media.io, вы можете за считанные секунды автоматически повысить резкость размытого изображения, чтобы улучшить цвет, края и детали изображения.
Загрузить изображение сейчас
Повышение резкости изображения онлайн для получения четких результатов
Повышение резкости
Повышение резкости краев и деталей фотографий без усилий
Как только вы попробуете Media.io, резкость размытых изображений может быть такой же простой, как несколько щелчков мыши. Этот инструмент имеет сложную функцию повышения резкости изображения, которая автоматически и без особых усилий улучшает детали изображения, края и цвета. Основанный на интеллектуальном алгоритме повышения резкости AI от Media.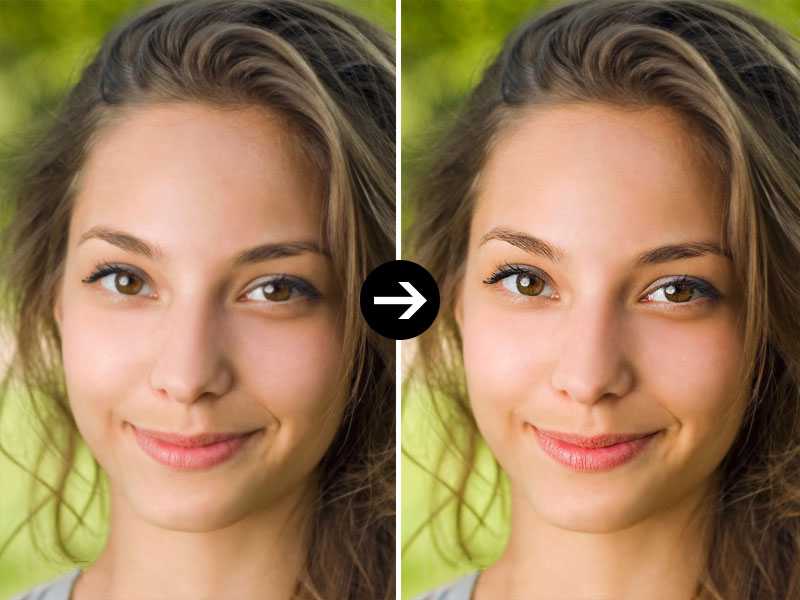
Исправить размытие в движении после съемки спортивных фотографий
Используя инструмент редактирования Media.io, вы можете быстро создавать высококачественный материал. Этот инструмент использует алгоритмы искусственного интеллекта для интеллектуального обнаружения расфокусировки и размытия движения на ваших снимках. Если вы снимаете спортивную движущуюся картинку, которая оказывается размытой, вы можете размыть фотографию до желаемого уровня совершенства.
Используйте сверхчеткие изображения для развития вашего бизнеса
Четкие и четкие изображения жизненно важны во многих случаях, особенно когда речь идет о размещении их на вашем веб-сайте или платформах электронной коммерции. С помощью этого инструмента вы можете быстро размыть текст на изображении консервов на Amazon или размыть изображение, которое хотите загрузить на свой веб-сайт.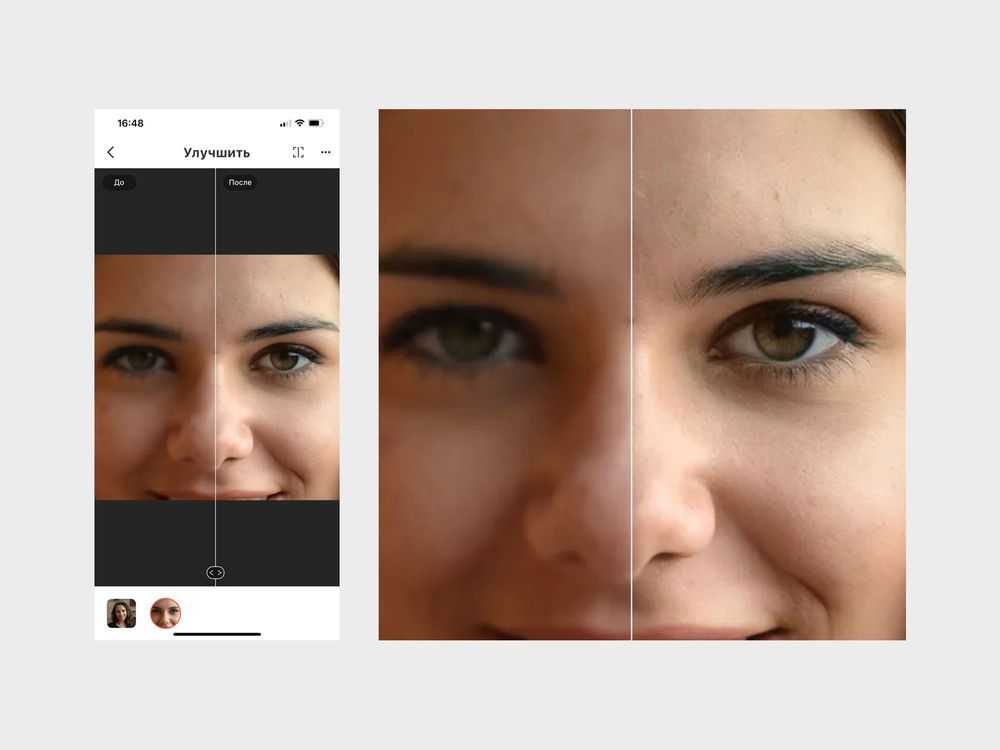
Часто задаваемые вопросы о Image Sharpener
1. Можно ли размыть изображения?
Если каким-либо образом вы можете оказаться в беспорядке, сделав размытые фотографии в событии из-за плохих камер, не беспокойтесь, так как вы можете очень быстро удалить размытие изображений в Интернете. Media.io имеет эксклюзивную функцию, которая устраняет размытость изображений. В отличие от других продуктов, это средство для повышения резкости фотографий восстанавливает исходную сцену и выявляет скрытые детали, подчеркивая изменения в изображениях.
2. Можно ли исправить дрожащую фотографию?
Да, вы можете ввести Media.io в своем браузере и щелкнуть средство повышения резкости изображений, чтобы исправить дрожащие фотографии.
3.
 Как сделать размытую картинку онлайн бесплатно?
Как сделать размытую картинку онлайн бесплатно?Вы можете легко сделать размытое изображение четким и четким онлайн бесплатно. Вот шаги:
Шаг 1. Откройте Media.io в браузере и загрузите изображение, которое хотите размыть.
Шаг 2. Нажмите кнопку «Начать обработку» и подождите, пока технология искусственного интеллекта Media.io очистит ваше изображение.
Шаг 3. Когда вы будете удовлетворены результатом, распечатайте или оцифруйте, сохраните и поделитесь своим готовым творением.4. Как лучше всего повысить резкость изображения?
Media.io — лучший инструмент для улучшения вашего имиджа. Media.io отлично справляется с исправлением общей мягкости, дрожания камеры или проблем с фокусировкой. С помощью этого программного обеспечения для искусственного интеллекта вы можете размыть изображения за считанные секунды.
 Эти инструменты также поставляются с модулем повышения резкости и модулем стабилизации, что позволяет исправить размытие в движении и исправить пиксели размытия фокуса.
Эти инструменты также поставляются с модулем повышения резкости и модулем стабилизации, что позволяет исправить размытие в движении и исправить пиксели размытия фокуса.
Узнайте больше о ресурсах
Jannelle White
Мне заплатили за свадьбу, поэтому я арендовала камеру, и по незнанию для меня камера была плохой, и многие снимки оказались очень размытыми. Я был так опустошен, и мой друг познакомил меня с Media.io. Я сейчас потерял дар речи, потому что этот инструмент помог мне выполнить эту задачу, не напрягая меня. Я так счастлив… большое спасибо Media.io
Сельма Нильссон
Вау! Этот инструмент может автоматически повысить резкость моего изображения, а также очень прост в использовании. Это действительно великолепно!
Жоао Роналду
Все, что я могу сказать, это спасибо Media.io, эта платформа действительно мощная, так как она легко справилась с моей размытой фотографией.
Оскар К.
Отличный фоторедактор!. Он делает именно то, что я хочу, особенно улучшая качество изображения. Это экономит мне много времени! Отлично и спасибо
Wes Stinger
Честно говоря, мне нравится простота использования этой универсальной программы. Нет назойливой рекламы и скрытых платежей. Просто честный сервис. Рекомендуемые!
Универсальные онлайн-инструменты для редактирования фотографий и видео через минуту.
Больше, чем просто точилка для изображений!
Начать сейчас
Размытие изображения онлайн с бесплатным средством повышения резкости изображений
Сделайте изображение онлайн более четким и выделите его всего за несколько кликов. С помощью точилки для изображений Wondershare PixCut AI image
превратить размытые изображения в четкие очень просто. 100%
Автоматически и бесплатно!
Как мгновенно размыть изображение?
ШАГ 1
Загрузите оригинальную размытую фотографию.
ШАГ 2
Подождите, пока PixCut AI сделает всю работу за вас.
ШАГ 3
Получите кристально чистое фото результата и загрузите его на локальный диск.
Улучшите резкость изображения в Интернете и получите потрясающие результаты
на все случаи жизни
Представьте, что вы сделали отличное фото, на котором ваш ребенок делает что-то интересное, или идеальный пейзаж для вашего следующего поста в социальных сетях. Однако, когда вы собираетесь опубликовать или распечатать изображение, вы обнаружите, что оно размыто. Чтобы ты делал? Не волнуйся! Мы обсудим один из лучших инструментов для повышения резкости изображений, PixCut от Wondershare.
Повышение резкости краев изображения одним щелчком мыши
Современный искусственный интеллект может определять разницу между шумом и деталями, распознавать объекты или типы изображений и автоматически корректировать их одним щелчком мыши. Технология искусственного интеллекта Wondershare PixCut способна устранить размытие всех краев изображения всего одним щелчком мыши.
Устраните размытие в движении и получите более четкие результаты
PixCut предлагает решение, позволяющее устранить размытость фотографий одним нажатием кнопки. Технически увеличение скорости затвора вашей камеры во время съемки — лучший способ уменьшить размытость изображения. Однако это не всегда идеально. К счастью, PixCut предлагает другое решение. С помощью технологии искусственного интеллекта вы можете легко исправить размытие в движении за пару кликов. Независимо от того, делаете ли вы фотографии во время катания на лыжах, серфинга или других видов спорта, вам не нужно тратить время на беспокойство о качестве фотографий.
Используйте потрясающие изображения для продвижения вашей электронной коммерции
Высококачественные изображения продуктов электронной коммерции отображают ваш бренд, чтобы онлайн-покупатели могли получить удовольствие от покупок, и у них есть большой потенциал для увеличения продаж через страницы продуктов.
Ускорение рабочих процессов для маркетологов, дизайнеров и других специалистов
PixCut предназначен для дизайнеров, маркетологов и фотографов, как любителей, так и профессионалов, которые хотят использовать сложные методы редактирования изображений, такие как слои, поддержка необработанных файлов камеры, маскирование, кисти, текст и текстуры с включенными исправлениями и эффектами AI. Это идеальное решение для тех, кто хочет удалить размытие изображений в Интернете и ускорить свой рабочий процесс.
Это идеальное решение для тех, кто хочет удалить размытие изображений в Интернете и ускорить свой рабочий процесс.
Почему стоит выбрать точилку изображений PixCut?
Больше, чем просто инструмент для повышения резкости изображений онлайн
Часто задаваемые вопросы о Photo Sharpener
?
Как убрать размытие с картинки онлайн?
Шаг 1: Перейдите в PixCut и нажмите кнопку Загрузить изображение или перетащите или скопируйте и вставьте свое изображение, чтобы размыть изображение.
Шаг 2: PixCut автоматически удалит размытие изображения онлайн онлайн с изображения после завершения загрузки.
Шаг 3: Наконец, загрузите результирующее размытое изображение с резкостью.
?
Как размыть JPEG?
Вот как отменить размытие изображения в формате JPEG с помощью средства повышения резкости изображений PixCut:
Шаг 1.
 Перейдите в PixCut и нажмите кнопку «Загрузить изображение» или перетащите или скопируйте и вставьте изображение в формате JPEG, чтобы размыть фотографию.
Перейдите в PixCut и нажмите кнопку «Загрузить изображение» или перетащите или скопируйте и вставьте изображение в формате JPEG, чтобы размыть фотографию.Шаг 2: PixCut автоматически очистит изображение через несколько секунд после завершения загрузки.
Шаг 3: Наконец, вы можете загрузить изображение без размытия в формате JPEG и сделать его более четким и четким.
?
Какой лучший бесплатный инструмент для повышения резкости изображения?
PixCut: это одно из лучших средств повышения резкости изображений, доступных в Интернете, предлагающее функции, которые делают редактирование изображений взрывным и немного более интересным. Мало того, с помощью PixCut можно сделать размытый фон самым простым способом. Пользователи могут удалять водяные знаки и увеличивать свои изображения.
Luminar: Этот мощный фоторедактор содержит отличные инструменты для повышения резкости изображения в Интернете.
 С десятками фильтров и эффектов Luminar предлагает как минимум три способа улучшить ваши фотографии, причем повышение резкости является наиболее распространенным фильтром для повышения резкости краев. Luminar также предоставляет дополнительные ценные фильтры, такие как Dehalo (для удаления ореолов), Clearance (для увеличения контраста по краям средних тонов) и Structure and Microstructure (для увеличения контраста и четкости на поверхностях и выделения мелких деталей).
С десятками фильтров и эффектов Luminar предлагает как минимум три способа улучшить ваши фотографии, причем повышение резкости является наиболее распространенным фильтром для повышения резкости краев. Luminar также предоставляет дополнительные ценные фильтры, такие как Dehalo (для удаления ореолов), Clearance (для увеличения контраста по краям средних тонов) и Structure and Microstructure (для увеличения контраста и четкости на поверхностях и выделения мелких деталей).Unshake: это небольшая, но мощная программа для повышения резкости изображений с одной целью: улучшить размытые фотографии. Unshake — довольно простой фоторедактор, но иногда все, что вам нужно, — это простое исправление. Он достаточно хорош для изображений низкого разрешения веб-качества с пакетной обработкой и является бесплатным.
SmartDeblur: Это также специальное средство для резкости фотографий, способное исправлять размытые и расфокусированные изображения, и оно может стать настоящим спасением для фотографий с дрожанием камеры.
 SmartDeblur использует автоматический анализ шаблонов тряски, чтобы определить природу размытия при движении и обратить его вспять, а также устранить размытие по Гауссу. SmartDeblur предоставляет автоматические инструменты повышения резкости и позволяет точно настроить процесс. Он совместим с файлами RAW, что делает его отличным выбором для профессиональных фотографов.
SmartDeblur использует автоматический анализ шаблонов тряски, чтобы определить природу размытия при движении и обратить его вспять, а также устранить размытие по Гауссу. SmartDeblur предоставляет автоматические инструменты повышения резкости и позволяет точно настроить процесс. Он совместим с файлами RAW, что делает его отличным выбором для профессиональных фотографов.Movavi Photo Editor: Movavi, помимо повышения резкости размытых изображений, также является мощным фоторедактором с инструментами искусственного интеллекта. Он включает в себя интеллектуальный усилитель деталей, который может улучшить отдельные части изображения. Он может улучшать области низкого качества или изменять цвет объекта. Другими функциями программного обеспечения являются элементы управления AI для настройки цвета, контраста и удаления пальцев и нежелательных объектов, инструменты для восстановления старых фотографий, приложение для ретуши и макияжа, а также рамки. Он бесплатный, простой в использовании и подходит для фотографов-любителей и широкой публики.
 Повысить четкость фотографии онлайн: Повысить резкость фото и нарезная маска онлайн
Повысить четкость фотографии онлайн: Повысить резкость фото и нарезная маска онлайн

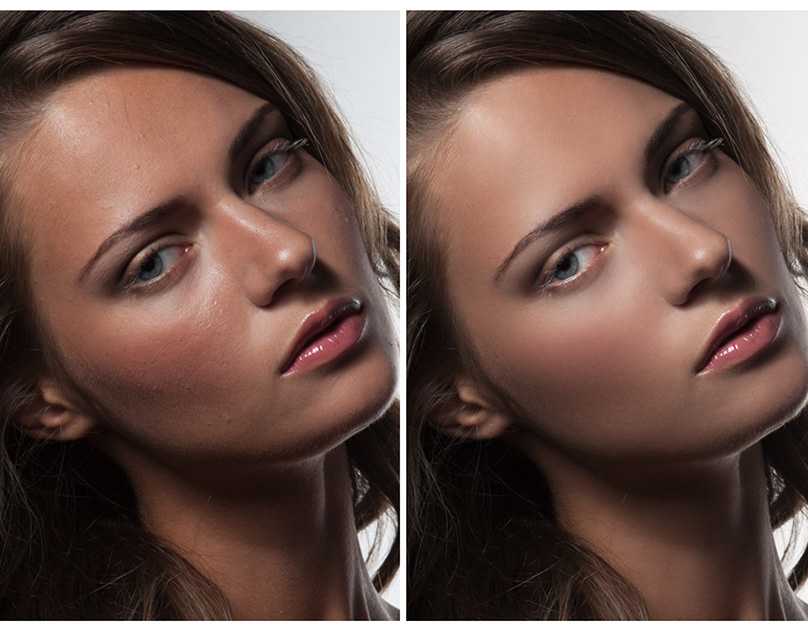


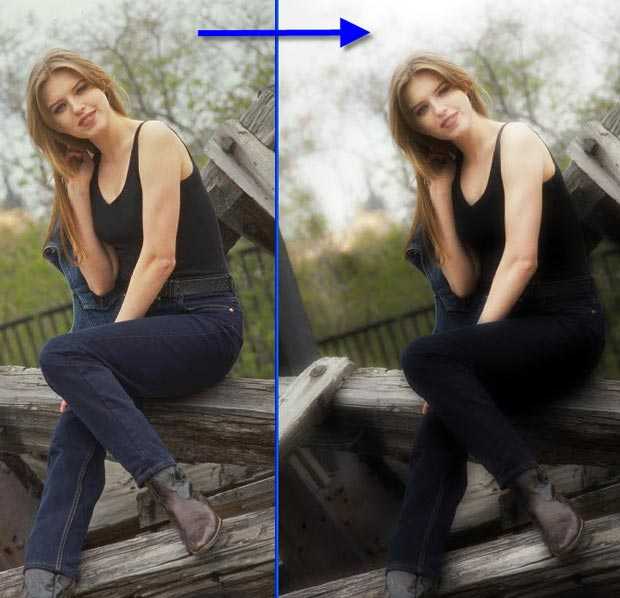 Попробуйте изменять значение резкости на фотографии, чтобы повысить различимость деталей на ней. В этом фильтре имеется несколько параметров для настройки и пару готовых предустановленных наборов. Примените этот эффект, для того, чтобы сосредоточить и выделить главные детали в кадре, выделив важную область. Настраиваемый эффект расположен в разделе “Фильтр” -> “Усиление резкости”.
Попробуйте изменять значение резкости на фотографии, чтобы повысить различимость деталей на ней. В этом фильтре имеется несколько параметров для настройки и пару готовых предустановленных наборов. Примените этот эффект, для того, чтобы сосредоточить и выделить главные детали в кадре, выделив важную область. Настраиваемый эффект расположен в разделе “Фильтр” -> “Усиление резкости”. Список корректирующих слоёв находится в окне слоёв, снизу, под иконкой наполовину закрашенного кружка.
Список корректирующих слоёв находится в окне слоёв, снизу, под иконкой наполовину закрашенного кружка.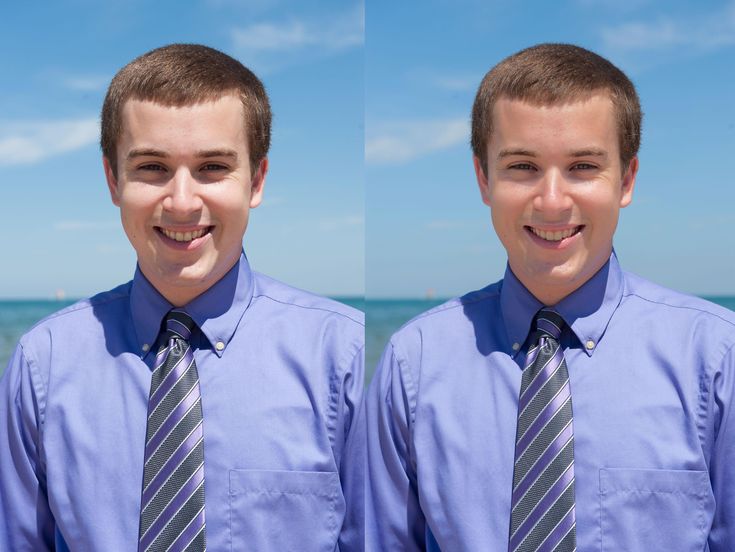 Затем щёлкаем по нему правой кнопкой мыши (по иконке инструмента) и задаём в окошке параметр размытия 50-80px (значение зависит от размера изображения, чем больше, тем выше нужно установить параметр). Выделяем эллипс, затем инвертируем выделение (то, что было выделено ранее, становится невыделенным, и наоборот), нажав Ctrl + Shift + I. После этих операций должна появиться рамочка, её нужно залить чёрным цветом и спецэффект будет готов.
Затем щёлкаем по нему правой кнопкой мыши (по иконке инструмента) и задаём в окошке параметр размытия 50-80px (значение зависит от размера изображения, чем больше, тем выше нужно установить параметр). Выделяем эллипс, затем инвертируем выделение (то, что было выделено ранее, становится невыделенным, и наоборот), нажав Ctrl + Shift + I. После этих операций должна появиться рамочка, её нужно залить чёрным цветом и спецэффект будет готов. Увеличение резкости изображения онлайн с помощью Pixelied
Увеличение резкости изображения онлайн с помощью Pixelied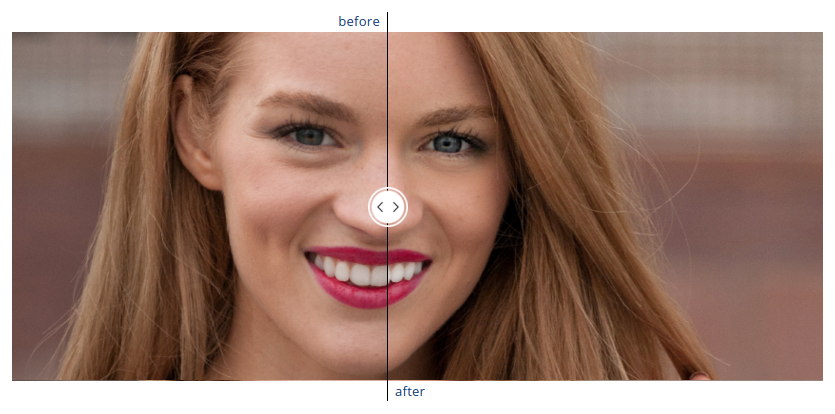 Как сделать размытую картинку онлайн бесплатно?
Как сделать размытую картинку онлайн бесплатно? Эти инструменты также поставляются с модулем повышения резкости и модулем стабилизации, что позволяет исправить размытие в движении и исправить пиксели размытия фокуса.
Эти инструменты также поставляются с модулем повышения резкости и модулем стабилизации, что позволяет исправить размытие в движении и исправить пиксели размытия фокуса. Перейдите в PixCut и нажмите кнопку «Загрузить изображение» или перетащите или скопируйте и вставьте изображение в формате JPEG, чтобы размыть фотографию.
Перейдите в PixCut и нажмите кнопку «Загрузить изображение» или перетащите или скопируйте и вставьте изображение в формате JPEG, чтобы размыть фотографию. С десятками фильтров и эффектов Luminar предлагает как минимум три способа улучшить ваши фотографии, причем повышение резкости является наиболее распространенным фильтром для повышения резкости краев. Luminar также предоставляет дополнительные ценные фильтры, такие как Dehalo (для удаления ореолов), Clearance (для увеличения контраста по краям средних тонов) и Structure and Microstructure (для увеличения контраста и четкости на поверхностях и выделения мелких деталей).
С десятками фильтров и эффектов Luminar предлагает как минимум три способа улучшить ваши фотографии, причем повышение резкости является наиболее распространенным фильтром для повышения резкости краев. Luminar также предоставляет дополнительные ценные фильтры, такие как Dehalo (для удаления ореолов), Clearance (для увеличения контраста по краям средних тонов) и Structure and Microstructure (для увеличения контраста и четкости на поверхностях и выделения мелких деталей). SmartDeblur использует автоматический анализ шаблонов тряски, чтобы определить природу размытия при движении и обратить его вспять, а также устранить размытие по Гауссу. SmartDeblur предоставляет автоматические инструменты повышения резкости и позволяет точно настроить процесс. Он совместим с файлами RAW, что делает его отличным выбором для профессиональных фотографов.
SmartDeblur использует автоматический анализ шаблонов тряски, чтобы определить природу размытия при движении и обратить его вспять, а также устранить размытие по Гауссу. SmartDeblur предоставляет автоматические инструменты повышения резкости и позволяет точно настроить процесс. Он совместим с файлами RAW, что делает его отличным выбором для профессиональных фотографов.