Принтер печатает бледные или темные листы
Думаю, что многие, кто пользуется лазерными принтерами, пересекались с такой проблемой, что их устройство начинает печатать слишком светлый текст, или наоборот, появляются черные полосы на листах бумаги. Возможно, у вас даже сейчас есть подобная проблема. Поэтому сегодняшняя статья будет посвящена качеству печати лазерных принтеров.
Следует всегда понимать, что с момента покупки принтера пройдет некоторое время и он начнет печатать уже не так качественно, как раньше. А со временем, могут вообще начать проявляться различные «полосы». Это не зависит от марки устройства и его дороговизны. Рано, или поздно такое случается.
Вся загвоздка кроется в такой детали, как картридж. Он не долговечен, его ресурс ограничен. В нем может закончится тонер, или он банально может забиться. Но не стоит сразу браковать свой принтер и сдавать его в сервисный центр, на ремонт, или покупать для него новый картридж (который, кстати, стоит как треть принтера).
Полезные статьи:
Не удалось сохранить параметры принтера ошибка 0x000006d9
Как распечатать страницу с сайта?
Основные принципы работы принтера
Для того, чтобы Вы лучше разобрались и поняли, как все элементарно и на сколько принцип действия принтера прост, предлагаю ознакомиться с его конструкцией. А затем мы изучим основные компоненты лазерного картриджа.
В принтере всего три основных детали. Ну и конечно же, нам не придется так сильно разбирать принтер, как это показано в видео, все будет гораздо проще. 🙂
Основные компоненты картриджа
Фоторецептор, или еще по-другому фото барабан. Можно сказать, что это главная деталь, такое себе сердце нашего картриджа. Ведь качество всей печати, наличие, или отсутствие различных дефектов (полос и т.п.), на прямую зависят от этой детали и от состояния, в котором она находится.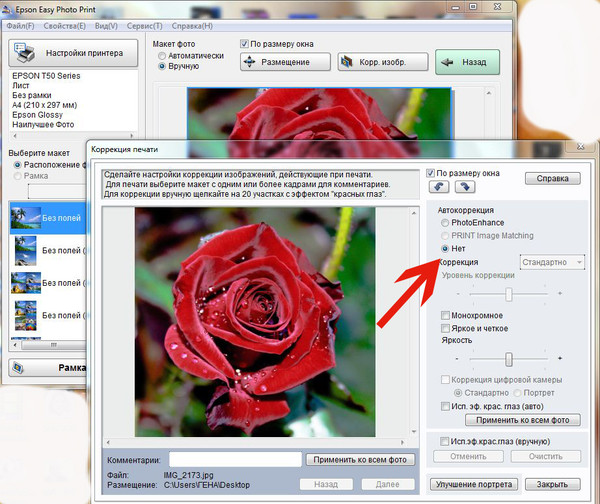 Наличие различных дефектов на его поверхности, вмятин всяких и царапин, может существенно снизить качество всей печати. Как он работает, достаточно подробно было рассказано и показано на видео.
Наличие различных дефектов на его поверхности, вмятин всяких и царапин, может существенно снизить качество всей печати. Как он работает, достаточно подробно было рассказано и показано на видео.
Тут так же необходимо знать, что срок службы фоторецептора может ощутимо снизиться при плохом качестве бумаги, не соответствующем тонере, попадании влаги и других посторонних предметов. Довольно часто, сами пользователи принтеров, уменьшают ресурс этой детали, не обращая внимание на попадание в принтер посторонних предметов, типа скрепок. Поэтому, если хотите, чтобы фото барабан служил максимально долго (а его ресурс примерно равен 12000 страниц), то постарайтесь избегать попадания мусора в рабочую часть вашего устройства.
Ракель — это такая пластина, выполненная из метала, с полиуретановым наконечником. Задача, которую выполняет эта деталь, проста — он удаляет лишний тонер с фоторецептора, что остался после печати на бумагу. Проще говоря, он выполняет функцию скребка.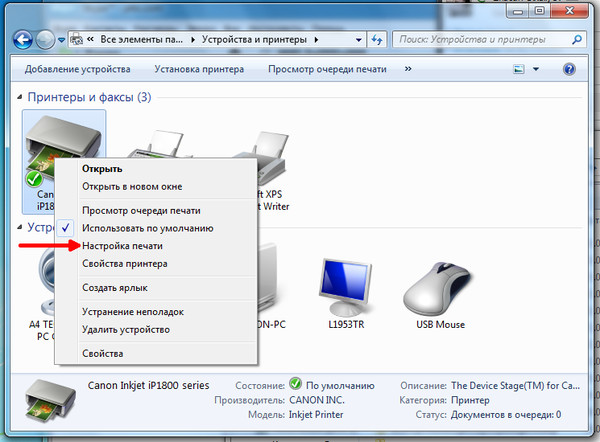
Но каким бы простым не было его назначение, это одна из тех самых ответственных деталей, исправность которых существенно влияет на качество печати. Ведь если на его полиуретановом лезвии появляются любые повреждения, или он недостаточно качественно выполняет очистку фото барабана, то сразу же появляются различные дефекты при печати. Кроме того, поврежденный ракель снижает тот срок, который может служить, взаимодействующий с ним, барабан.
Еще одна особенность состоит в том, что ракель и фоторецептор считаются неразлучной парой деталей. Если одна из них выходит из строя, то придется выполнять замену сразу двух элементов.
Магнитный вал — собственно вал, выполненный из метала, в середине которого расположен магнитный сердечник.
Состояние поверхности этой детали также способно вносить свое влияние на печать и ее качество. Ведь он переносит тонер из бункера на барабан, используя силы тока.
Коротрон — металлический обрезиненный валик, его еще называют ролик заряда.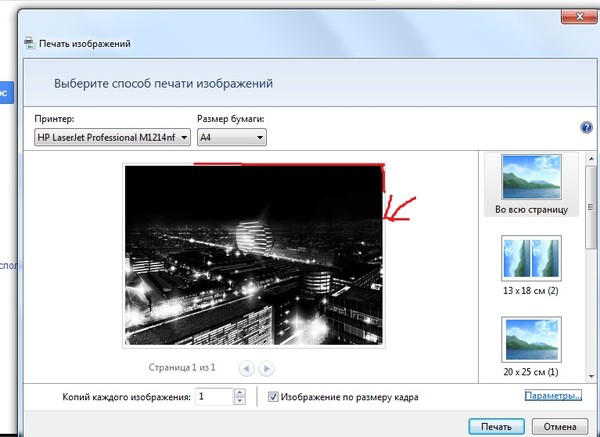
Как и другие детали, во время печати может вносить определенные дефекты на страницу. Во многом, это зависит от модели картриджа. Ведь в разных картриджах он может выполнять немного различные функции. Среди них может быть очистка фоторецептора от бумажной пыли, разрядка барабана и чаще всего — зарядка фото барабана положительным зарядом.
Эта деталь, по сравнению с предыдущими, особо не изнашивается. Что бы избегать дефектов печати, которые с ней связанны, рекомендуется время от времени производить очистку поверхности коротрона от налета из тонера и бумажной пыли. В случае загрязнения этого ролика, возможно дублирование одной, или двух строчек текста на протяжении всей страницы. Хотя причины этого могут быть и в другой детали принтера.
Дозирующее лезвие — чем-то напоминает ракель, но назначение у него немного другое. Оно равномерно распределяет по магнитному валу тонер и удаляет лишний обратно в бункер.
Оно так же влияет на то, как качественно будет выполнена печать. Однако случаи износа лезвия встречаются намного реже. Советую, каждый раз заправляя картридж, очищать его поверхность. Что так же рекомендуется выполнять и для остальных частей картриджа.
Однако случаи износа лезвия встречаются намного реже. Советую, каждый раз заправляя картридж, очищать его поверхность. Что так же рекомендуется выполнять и для остальных частей картриджа.
В этой статье говорится исключительно про причины различных дефектов, во время печати и способы их устранения. В связи с этим, тут не будет рассматриваться сам процесс заправки картриджа и очистки его частей. Этому посвящены отдельные статьи на этом сайте. Да и эти операции не сложные, с ними может справится любой, соблюдая определенную осторожность, дабы не перепачкаться до самых ушей в тонере. В первую очередь, мы будем определять причины неисправностей по внешнему виду распечатанной страницы. Ведь практически по любому характерному ухудшению качества напечатанных страниц, можно говорить о той или иной неполадки в принтере. На качественный результат печати, может сильно влиять состояние и тип тонера. Он часто теряет свои свойства находясь, например, во влажном помещении. Но обо всем по порядку. Давайте рассмотрим самые характерные дефекты печати.
Но обо всем по порядку. Давайте рассмотрим самые характерные дефекты печати.
Светлая полоса, по всей длине страницы
Думаю, с этим все сталкивались. Это знак того, что тонер в бункере подходит к концу. Поэтому, лучше всего, по скорее заправить картридж.
Если нет возможности заправить картридж, но при этом срочно требуется что-нибудь напечатать, то можно извлечь его и слегка потрясти, затем обратно установить в принтер. Это еще на какое-то время даст возможность печатать без светлой полосы. Но, имейте в виду, что таким действием можно уменьшить срок службы фото барабана. Тонер начинает не равномерно распределятся по его поверхности, что приводит к износу. Таким же образом на барабан влияет печать, если ничего не делать и игнорировать подобный эффект.
Черная полоса на любой из сторон на листе бумаге, или даже с обеих
Это может говорить об износе фоторецептора. Необходимо заменить его вместе с ракелем. Крайне рекомендуется, дополнительно, выполнить полную чистку картриджа от тонера, а затем его заново заправить.
Как видите, после такой операции над картриджем, полос больше нет.
Бледные, сильно осветленные листы
Тут могут быть различные причины, самые распространенные:
- неисправные барабан с ракелем, их необходимо заменить;
- плохой, или тонер, который не подходит к данному картриджу;
- неисправности, связанные с лезвием, выполняющего дозировку тонера, или оболочкой на магнитном вале, эти детали так же необходимо заменить;
- слабый контакт с магнитным валом.
В случае, который приведен на скриншоте, неисправность была связанна с сильным износом фото барабана. Когда была произведена его замена, вместе с ракелем, качество сразу стало нормальным.
Дублирующийся текст (или любое другое изображение) на протяжении всей страницы
Две главные причины:
- грязный ролик заряда, его необходимо заменить на новый;
- слабый контакт коротрона.
В приведенном примере, мы установили, что этот ролик оказался слишком загрязненным.
Темные, поперечные полосы, через одинаковые промежутки
Это очень часто встречается сразу после заправки. Возможно, причиной служит слабый контакт магнитного вала с крышкой картриджа. А возможно, просто плохо закрыт картридж, или необходимо выполнить очистку от старого тонера.
Частые причины:
- магнитный вал недостаточно хорошо контактирует с крышкой на картридже;
- сам вал неисправен.
В нашем случае причиной такого дефекта печати оказался слабый контакт вала с крышкой.
Короткие полоски и точки по всему листу
Это случается, когда тонер начал сыпаться на бумагу. Он даже может просыпаться полностью на весь лист. Тут, как всегда, виновниками могут послужить ракель с фото барабаном, а именно их износ. Возможно, причиной может быть переполнение бункера для лишнего тонера.
Возможные действия, которые помогут избавиться от этого:
- почистите бункер с отработанным тонером;
- выполните замену ракеля и барабана;
- попробуйте заново заправить картридж.

В приведенном примере от дефекта удалось избавиться заменой ракеля с фото барабаном.
По всей поверхности листа печатаются продольные полосы
Это одна из самых распространенных проблем. Среди причин могут быть:
- переполнен бункер с лишним тонером;
- износ ракеля.
В нашем случае удалось все вылечить при помощи чистки бункера.
Темные, вытянутые пятна
Часто это связанно с неравномерным нанесением тонера на магнитный вал. Возможно, тонер не подходит для данного типа картриджа. А возможно, износилась оболочка самого магнитного вала, или лезвие для дозирования тонера. Мы заменили оба этих элемента и данный дефект без следа исчез.
Часто, среди причин неудовлетворительной печати, бывают изношенные бушинги на магнитном вале. Это такие себе подшипники:
Они поддерживают заданный зазор между фоторецептором и магнитным валом. Со временем, в процессе работы происходит износ этих деталей, что уменьшает зазор и отрицательно влияет на качество печати.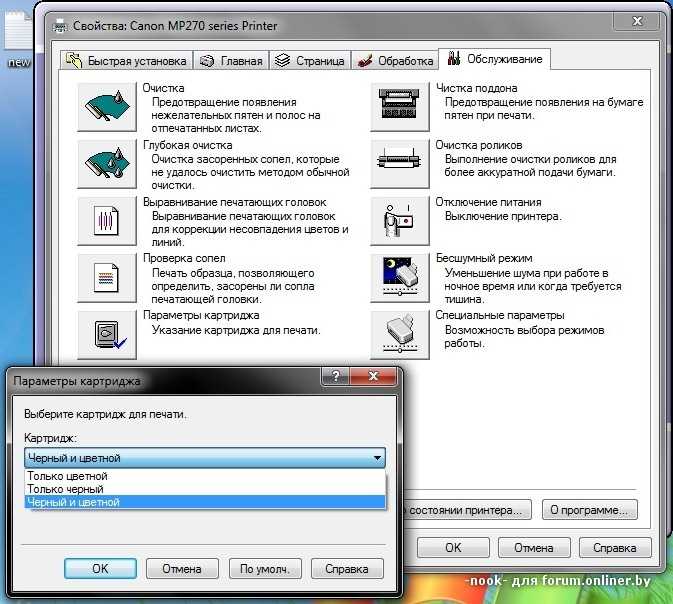
Иногда, в процессе заправки картриджа, эти подшипники теряются, бывает они трескаются и ломаются. Это всегда приводит к различным негативным последствиям для печати, которые проявляются на бумаге. Посмотрите на изображение напечатанного листа: вдоль всего правого края есть черные полосы разной длины. После того, как был разобран картридж, оказалось, что на одном из концов магнитного вала треснул такой вот подшипник. Когда его заменили, полосы исчезли.
Ну вот и все основные неисправности, с которыми вы можете столкнуться при работе с лазерными принтерами. Как можно заметить, даже малейшие неполадки в картридже ведут за собой проявление различных дефектов печати на листе бумаги. И главное, держите технику в чистоте и порядке. На этом все. Удачи!
Это может пригодиться:
как сделать, чтобы он печатал ярче
Последнее обновление — 25 мая 2020 в 19:53
Ни один принтер не может с идеальной цветовой точностью напечатать изображение, которое вы видите на мониторе. На мониторе компьютера фотография может выглядеть отлично, но при печати вы увидите более темные цвета. Это происходит по тому, что при выводе изображения на экран дисплея и принтера, используются два разных источника цвета. Каждый пиксель экрана излучает свет. Причем у разных мониторов он может сильно отличаться. Принтер искажает цвета при печати, поскольку не может отобразить на бумаге эти световые излучения. Он при построении изображения оперирует только определенным набором красок.
На мониторе компьютера фотография может выглядеть отлично, но при печати вы увидите более темные цвета. Это происходит по тому, что при выводе изображения на экран дисплея и принтера, используются два разных источника цвета. Каждый пиксель экрана излучает свет. Причем у разных мониторов он может сильно отличаться. Принтер искажает цвета при печати, поскольку не может отобразить на бумаге эти световые излучения. Он при построении изображения оперирует только определенным набором красок.
Содержание
- Отличия в выводе изображения монитора и принтера
- Почему фотографии при печати получаются темными
- Другие факторы, которые влияют на не соответствие цвета при печати
Отличия в выводе изображения монитора и принтера
Изображение да дисплее компьютерного монитора формируется из пикселей. Каждый пиксель может отображать более 16 миллионов цветов. Все цвета находятся в гамме RGB, которая представляет собой все цвета в свете. В реальности, диапазон цветов, которые может воспроизвести монитор, зависят от типа подсветки и типа матрицы.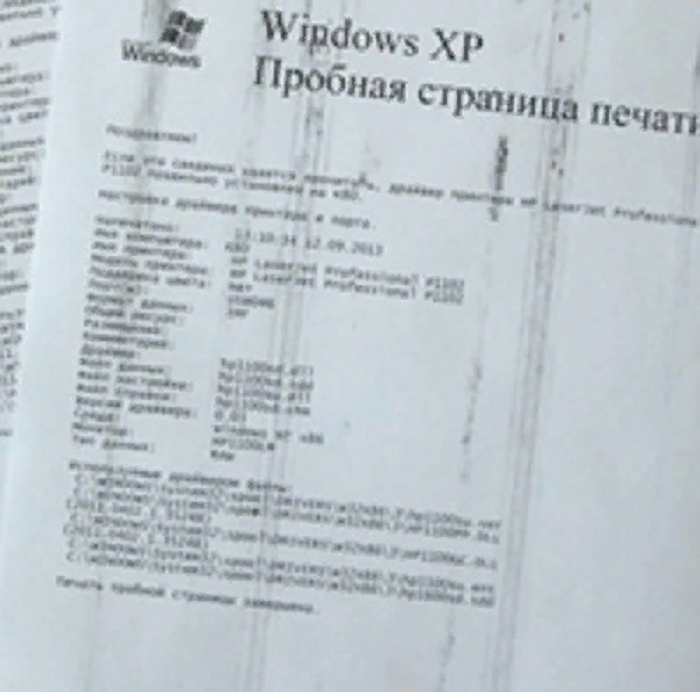
Принтер же может воспроизвести всего несколько тысяч цветов. Это происходит по принципу поглощения и отражения. Пигменты и красители поглощают светлые цвета, которые не используются, и отражают так называемую цветовую комбинацию CMYK. Она практически в точности соответствует фактическому цвету. Так или иначе, но результат печати фотографий немного темнее, чем исходное фото на экране монитора.
Самые простые цветные струйные и все лазерные принтеры, имеют четыре цветных картриджа (голубой, пурпурный, желтый и черный). Это стандартный набор печатных красок. Остальные несколько тысяч цветов, получаются путем объединения этих четырех.
Более продвинутые струйные принтеры имеют 8 цветов. Четыре добавочных цвета позволяют создавать намного больше различных оттенков, и фотографии напечатанные на таких принтерах намного более яркие и качественные.
Почему фотографии при печати получаются темными
Если нарисовать круг на листе бумаги и в его центре поставить черную точку, вы поймете, почему цвета меняются.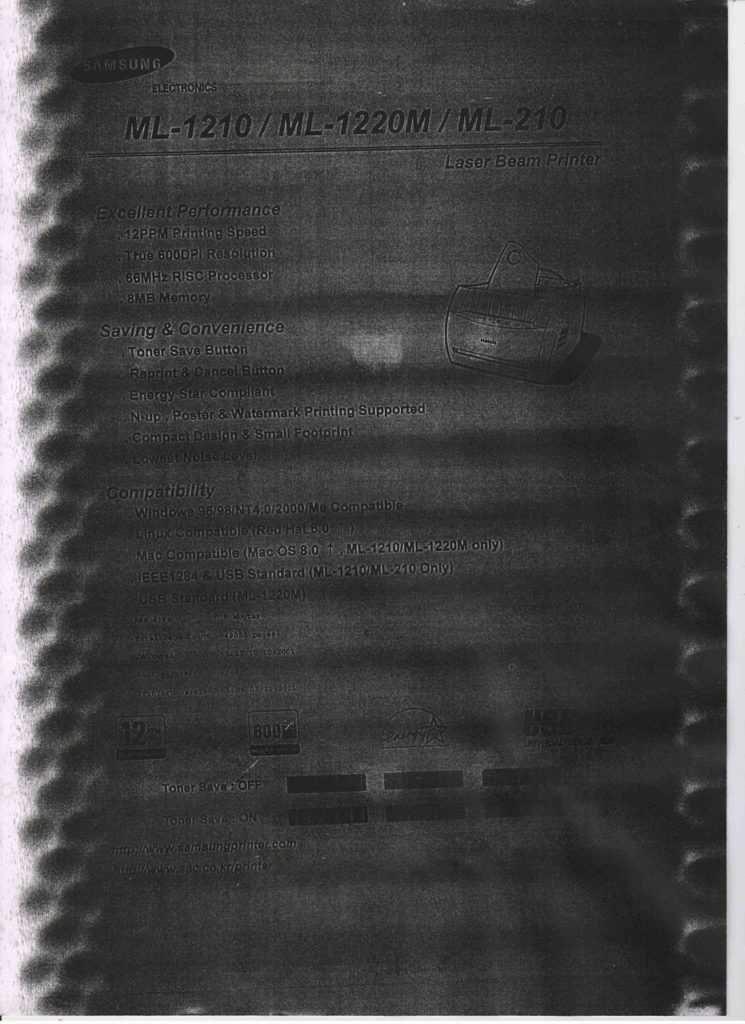
Белый лист бумаги представляет все видимые и невидимые цвета спектра (ультрафиолетовый, инфракрасный, рентгеновский). Круг представляет гамму RGB. Если нарисовать другой круг внутри RGB, то получиться гамма CMYK.
Если переместиться из угла этого листа в черную точку, это то же самое, что цвет переходит от невидимого к черному.
По мере продвижения к черной точке, цвета становятся темнее и темнее. Если вы выберете синий цвет в цветовом пространстве RGB и переместите его в область CMYK, то синий цвет станет темнее.
Цветовая палитра RGB, если выводится в палитре CMYK, принимает наиболее близкие по значению CMYK цвета, а они всегда темнее.
Основной причиной, по которой принтер меняет цвета при печати и почему при распечатке фотографии получаются темными, заключается в том, что световое излучение нельзя отобразить на изображении.
Другие факторы, которые влияют на не соответствие цвета при печати
На качество печати и воспроизведение цветов, влияет выбор бумаги и чернил.
Использование оригинальных красок, картриджей и бумаги, рекомендованной производителем принтера, дает наилучшие результаты.
Все графические программы, имеют настройки для управления цветом. Управление цветом в первую очередь предназначено для предварительной печати. Не всем это нужно. Если вы не занимаетесь печатью профессионально, то можно обойтись и без управления цветом.
Поиск подходящей вам комбинаций настроек принтера, графических программ, бумаги и чернил может потребовать экспериментов, но оно того стоит.
Александр
Увлечен компьютерами и программами с 2002 года. Занимаюсь настройкой и ремонтом настольных ПК и ноутбуков.
Задать вопрос
Почему ваши отпечатки выглядят неправильно
Мы рассмотрим некоторые распространенные проблемы, которые могут привести к тому, что отпечатки будут выглядеть не так, как вы ожидаете, и дадим несколько советов по их устранению.
Любой, кто печатает свои фотографии, может столкнуться с ситуациями, когда отпечатки, поступающие с их принтера, выглядели не так, как они ожидали.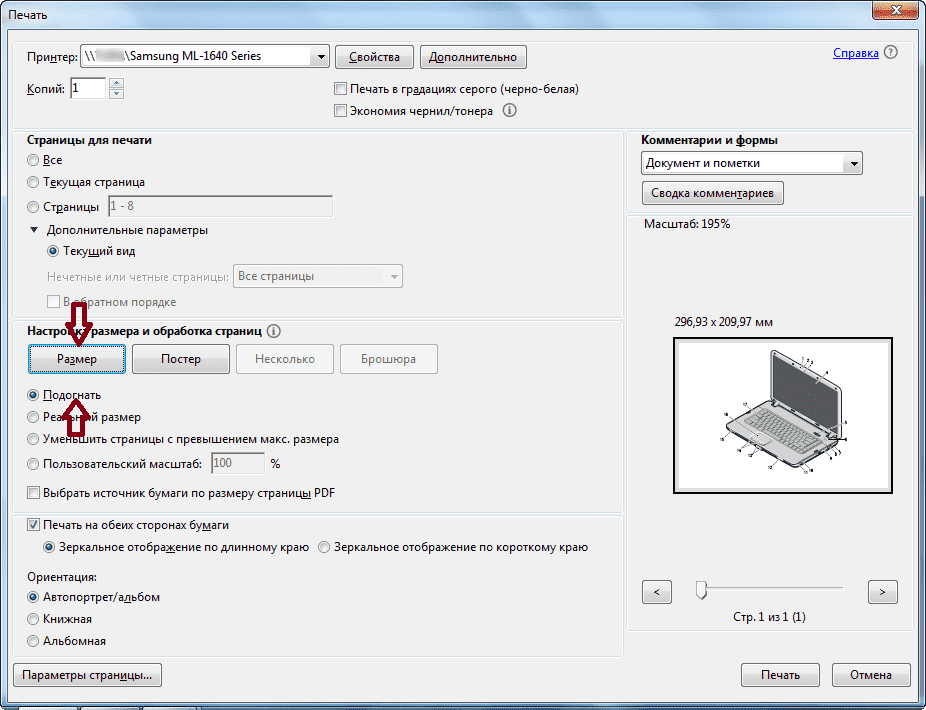 Иногда причина проста и ее легко исправить; в других случаях вам нужно приложить больше усилий. В этой статье рассматриваются наиболее распространенные проблемы, с которыми люди могут столкнуться, и предлагаются некоторые возможные решения.
Иногда причина проста и ее легко исправить; в других случаях вам нужно приложить больше усилий. В этой статье рассматриваются наиболее распространенные проблемы, с которыми люди могут столкнуться, и предлагаются некоторые возможные решения.
1. Отпечатки выглядят слишком темными.
Основной причиной этого является слишком высокий уровень яркости на мониторе компьютера. Это характерно для новых мониторов, многие из которых предназначены для игр и по умолчанию имеют более высокий уровень яркости.
Если яркость монитора слишком высока, вы отрегулируете изображение, чтобы оно хорошо выглядело на экране. Однако полученный отпечаток будет слишком темным.
Яркие мониторы позволяют видеть больше деталей в затененных областях, и это повлияет на ваши настройки редактирования. К сожалению, когда вы распечатываете изображение, которое хорошо выглядело на мониторе, и просматриваете его при обычном освещении, оно обычно выглядит темным.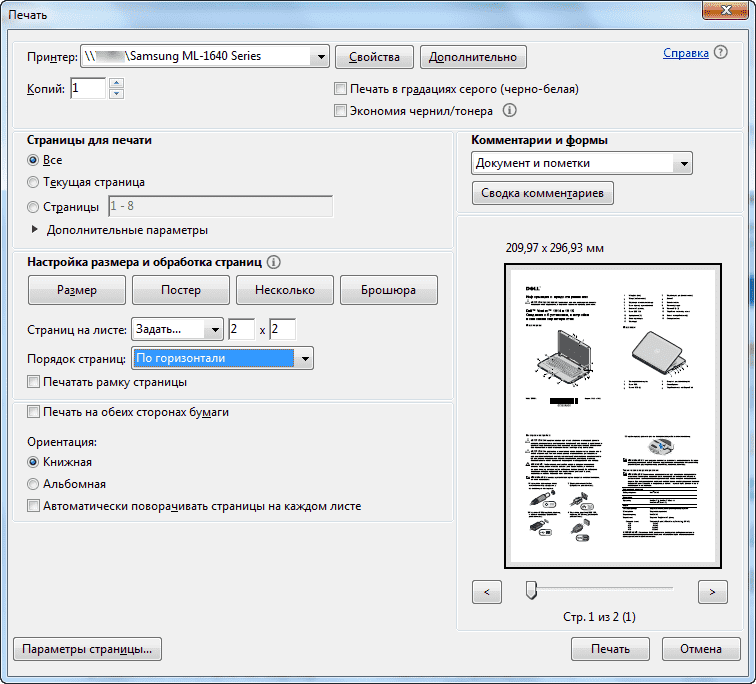
Если вы вынесете распечатку на яркий солнечный свет, она может выглядеть не так плохо. Но поскольку большинство отпечатков будут просматриваться при комнатном освещении, обычно их следует печатать в соответствии с этими условиями.
Самое простое решение — уменьшить уровень яркости монитора. Но часто трудно судить, насколько уменьшить яркость. Лучшее решение — откалибровать монитор на известный (и рекомендуемый) уровень яркости.
2. Цвета при печати немного отличаются.
Предположим, вы настраиваете цветовой баланс изображения на мониторе до тех пор, пока оно не станет действительно хорошим, но когда вы распечатываете фотографию, на ней появляется легкий пурпурный оттенок? Вы возвращаетесь к экрану и набираете оттенок зеленого, чтобы противодействовать чрезмерному пурпурному цвету, но обнаруживаете, что он выглядит зеленоватым.
Независимо от цены монитора, невозможно точно настроить экраны на глаз, потому что человеческое зрение быстро привыкает к цветовым оттенкам и будет «редактировать» их без вашего ведома.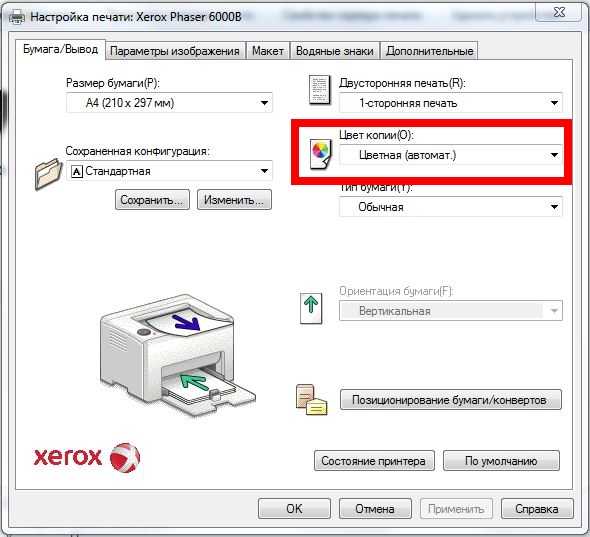 Калибровка монитора — еще раз лучший способ устранить эту проблему.
Калибровка монитора — еще раз лучший способ устранить эту проблему.
Если у вас нет правильно откалиброванного изображения для оценки цветового баланса, невозможно уловить пурпурный оттенок, показанный на левом изображении, даже если он относительно сильный.
С более дешевыми экранами может оказаться невозможным полностью устранить нежелательные оттенки, потому что цвета экрана не установлены должным образом, а многие более дешевые экраны не регулируются. Более дорогие экраны, как правило, более точно откалиброваны и гораздо лучше настраиваются.
Правильная калибровка гарантирует, что изображение, отображаемое на экране, соответствует числовым данным о цвете, сохраненным в цифровом файле. Даже простой калибратор, такой как X-Rite ColorMunki Smile (доступен менее чем за 150 долларов США) или немного более дорогой Datacolor Spyder 5 Express, обеспечит объективные измерения, которые помогут вам устранить нежелательные цветовые оттенки.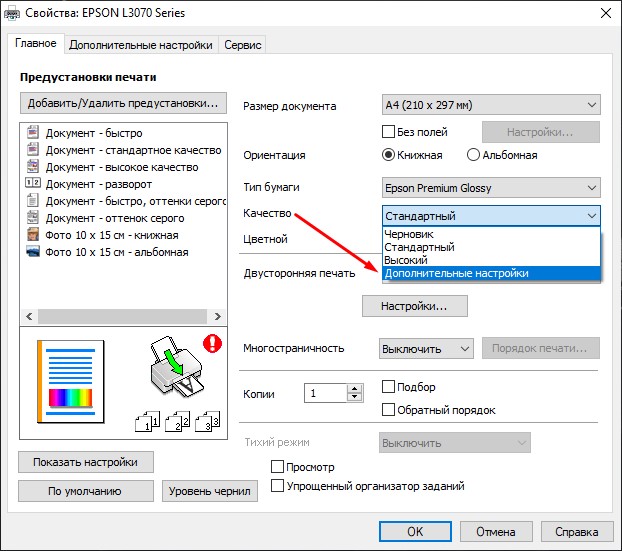
Стандартная настройка цветовой температуры для графических работ составляет 5000°K (также известная как D50). Это ближе всего к нейтральному белому цвету и имитирует обычные условия освещения для чтения печатных материалов. Для изображений, которые будут просматриваться на экранах, цветовая температура по умолчанию для цветового пространства sRGB – 6500 °K (также известная как D65).
Основная причина установки точки белого не в том, чтобы она казалась «белой» для наших глаз, а в том, чтобы белый цвет на экране соответствовал белому материалу и окружающей среде, в которой будут просматриваться ваши фотографии. Художественная бумага, как правило, теплее, поэтому лучше откалибровать дисплей по точке белого между 5000K и 5500K. Калибровка вашего дисплея до K синхронизирует ваше оборудование с настройками Adobe Photoshop по умолчанию, что упрощает преобразование и/или применение цветовых профилей и получение точных результатов.
3. Ваш графический редактор ниже номинала .
Какое программное обеспечение вы используете для редактирования изображений? Хотя базовый редактор, включенный в операционную систему вашего компьютера, может подойти для простых задач, таких как обрезка, изменение размера, поворот и переименование, он не гарантирует точной цветопередачи отпечатков.
Базовый редактор изображений, включенный в операционную систему вашего компьютера, не обеспечивает необходимого диапазона настроек и не поддерживает управление цветом для обеспечения точной цветопередачи отпечатков.
Большинству любителей фотографии не нужны сложные приложения, такие как Adobe Photoshop или Lightroom. Более простые программы, такие как Photoshop Elements, предоставят все необходимые вам настройки, а также поддержат управление цветом для рабочего процесса печати.
Недавно выпущенные редакторы, такие как Luminar, DxO PhotoLab, Affinity Photo и ON1, также предоставляют необходимые настройки и поддержку управления цветом.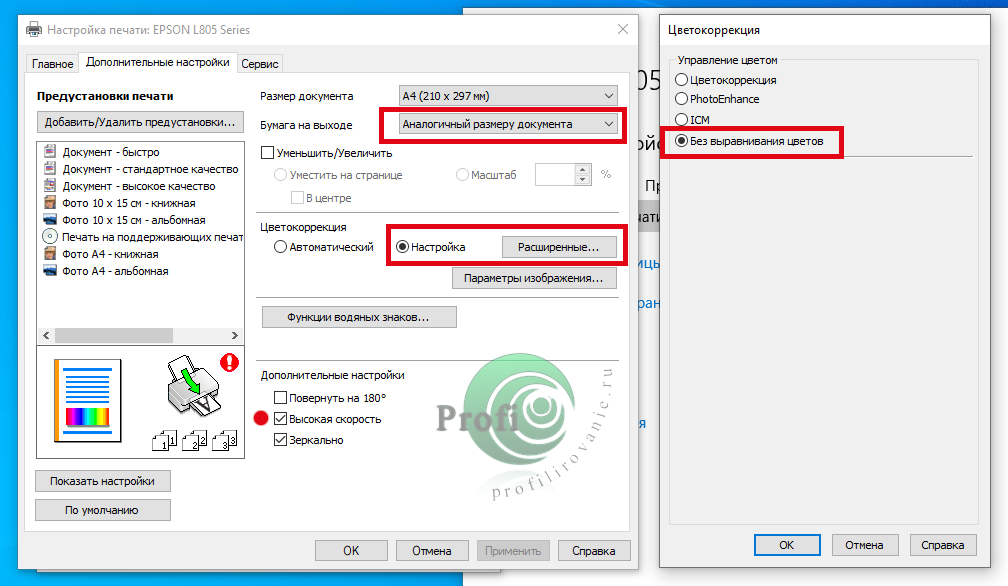 Как и бесплатное приложение GIMP, которое недавно получило серьезное обновление, добавив поддержку 32-битных изображений, многопоточную обработку и обновленный пользовательский интерфейс.
Как и бесплатное приложение GIMP, которое недавно получило серьезное обновление, добавив поддержку 32-битных изображений, многопоточную обработку и обновленный пользовательский интерфейс.
4. Вы используете офисный принтер .
Несмотря на то, что на обычном офисном принтере и «фотобумаге» можно делать небольшие отпечатки приемлемого вида, они просто не предназначены для серьезной фотопечати. Во-первых, у большинства есть только четыре цвета: голубой, пурпурный, желтый и черный. Вы не можете воспроизвести всю тонкость тонов с таким ограниченным набором чернил при использовании принтера потребительского уровня, предназначенного для печати документов.
Верхнее изображение было напечатано на четырехцветном офисном принтере с настройками, доступными через меню настроек. Нижнее изображение было напечатано на настольном фотопринтере, использующем восемь цветов чернил. Обратите внимание на разницу в динамическом диапазоне и воспроизведении цветов.
Офисные принтеры также, как правило, ограничены печатью формата A4 и меньшего размера, что означает, что вы не можете делать большие отпечатки.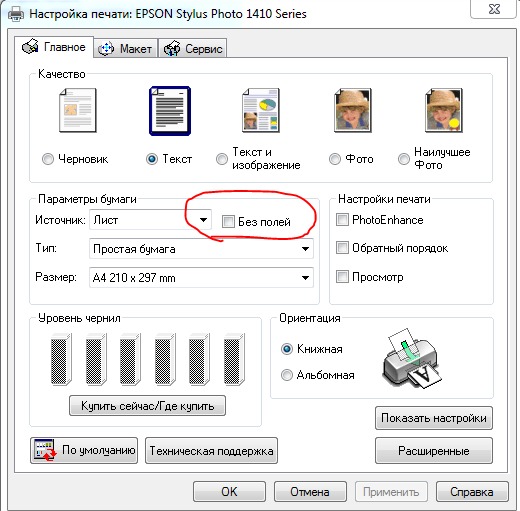 Фотографам, которым нужна высококачественная печать, следует инвестировать в принтер Canon или Epson с набором чернил, содержащим не менее шести чернил. Ознакомьтесь с обзорами принтеров на веб-сайте Photo Review.
Фотографам, которым нужна высококачественная печать, следует инвестировать в принтер Canon или Epson с набором чернил, содержащим не менее шести чернил. Ознакомьтесь с обзорами принтеров на веб-сайте Photo Review.
5. Вы используете неправильный драйвер принтера .
Если вы отправляете изображения на принтер через соединение AirPrint или Wi-Fi, есть вероятность, что он не получит доступ к правильному драйверу принтера. Хотя беспроводная печать может подойти для печати снимков, если вы хотите получить высококачественный результат, вам следует использовать проводное соединение при печати больших изображений.
На приведенных выше снимках экрана показаны различия между драйвером фотопринтера и драйвером офисного принтера. Беспроводная печать может помешать вам получить доступ к правильному драйверу принтера.
6. Вы установили неверный цветовой профиль .
Перед печатью всегда проверяйте профиль бумаги, чтобы убедиться, что профиль соответствует типу загруженной бумаги.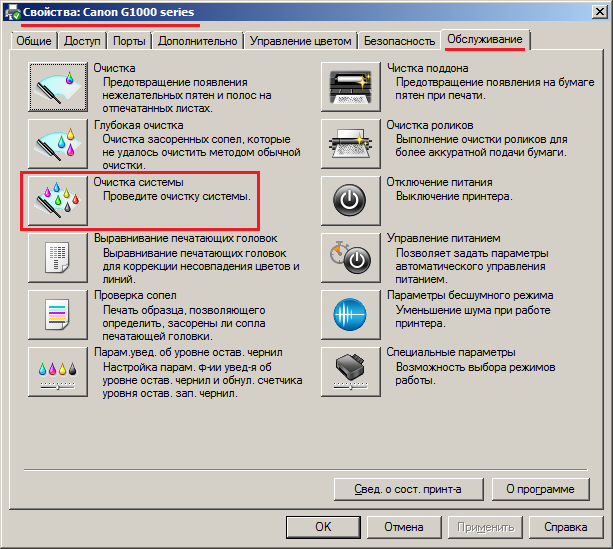 Canon и Epson предоставляют готовые профили для каждой из своих бумаг. Если вы печатаете на матовой бумаге, убедитесь, что выбран профиль матовой бумаги. Если на глянцевой бумаге, выберите профиль глянца.
Canon и Epson предоставляют готовые профили для каждой из своих бумаг. Если вы печатаете на матовой бумаге, убедитесь, что выбран профиль матовой бумаги. Если на глянцевой бумаге, выберите профиль глянца.
Фотографы, которые печатают на бумаге большего размера (A3+или A2), часто покупают бумагу разных марок, таких как Hahnemuehle, Canson и Ilford. Эти поставщики бумаги предоставляют бесплатные профили для конкретных принтеров вместе со своей бумагой и делают их доступными для загрузки. Вы можете проверить профиль в диалоговом окне «Управление цветом» в программном обеспечении для редактирования.
7. Вы используете дешевые чернила и бумагу .
Вы не можете рассчитывать на стабильные цвета и долговечные отпечатки, если используете дешевые сторонние чернила или покупаете бумагу в магазине со скидкой. Качество материалов, которые вы используете, будет иметь огромное значение как для внешнего вида ваших отпечатков, так и для их долговечности.
Эксперт по стойкости отпечатков, компания Wilhelm Imaging Research предлагает для скачивания руководство о том, что может произойти при использовании дешевых чернил.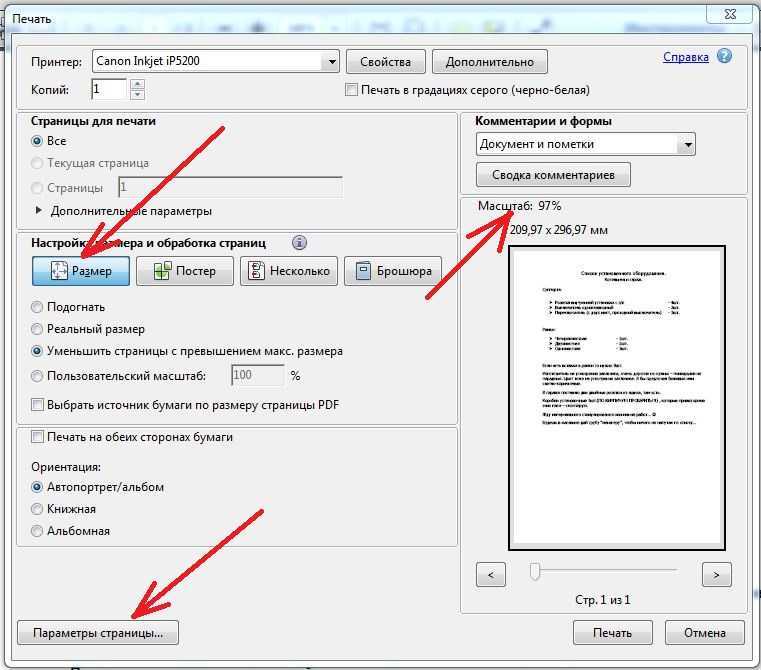 Он доступен в формате PDF бесплатно на сайте www.bit.ly/pr77-wilhelm.
Он доступен в формате PDF бесплатно на сайте www.bit.ly/pr77-wilhelm.
Результаты испытаний на старение, проведенных Wilhelm Imaging Research. В верхнем ряду показано, как отпечатки, сделанные с использованием чернил производителя принтера, могут противостоять воздействию времени по сравнению с дешевыми чернилами сторонних производителей (показаны ниже), которые проявляют признаки выцветания в течение двух лет. (Источник: Wilhelm Imaging Research.)
8. У вас нереалистичные ожидания .
Невозможно заставить изображение выглядеть именно так, как вы хотите, на экране, а затем воспроизвести его на отпечатке, потому что разница в динамическом диапазоне просто слишком велика. Экраны и отпечатки используют совершенно разные технологии с сильно различающимися динамическими диапазонами.
По сути, экраны излучают свет, а отпечатки отражают его. Экраны также охватывают гораздо более широкий диапазон яркости, чем бумажные отпечатки. Экраны компьютеров, телевизоров и портативных устройств обычно поддерживают динамический диапазон как минимум в 10 раз больше, чем лучшая бумага для фотопечати. Их типичный коэффициент контрастности составляет от 1000:1 до 3000:1, в то время как для бумаги для печати средний показатель составляет примерно 100:1.
Их типичный коэффициент контрастности составляет от 1000:1 до 3000:1, в то время как для бумаги для печати средний показатель составляет примерно 100:1.
Интересно, что человеческий глаз может воспринимать коэффициент динамической контрастности около 1 000 000:1 (эквивалентно разнице между звездным светом и ярким солнечным светом). Но для адаптации к изменению уровня яркости требуется около 30 минут, так как радужная оболочка должна сокращаться при увеличении яркости, а в сетчатке, где собирается свет, происходят химические изменения.
В нормальных условиях наши глаза имеют коэффициент статической контрастности около 100:1, когда зрение зафиксировано на одном объекте. Следовательно, оттиск обеспечивает естественный баланс ярких и темных тонов, не требующий особых усилий для просмотра. При печати самый яркий белый — это бумага, а самый черный — зависит от используемых чернил и того, как они выглядят на бумаге.
При печати ваша цель состоит в том, чтобы подогнать динамический диапазон изображения, которое вы видите на экране, к гораздо меньшему отпечатку. Вы не получите идеальную посадку, но вы можете добиться чего-то, что достаточно близко, чтобы выглядеть привлекательно.
Вы не получите идеальную посадку, но вы можете добиться чего-то, что достаточно близко, чтобы выглядеть привлекательно.
Выбор «правильной» бумаги может сделать отличную фотографию великолепной (хотя это не спасет посредственное изображение). Глянцевая бумага может охватывать более широкий динамический диапазон, чем матовая бумага, и поэтому предпочтительнее при печати изображений, где вы хотите максимально сохранить динамический диапазон оригинала. Матовая бумага лучше всего подходит для изображений с тонкими и приглушенными тонами.
Мягкая цветопроба позволяет имитировать внешний вид изображения при печати на различных типах бумаги. Но вы должны знать, что он дает приблизительное представление о том, как изображение будет напечатано. Экран НЕ может воспроизвести тональность отпечатка.
9. Ваши изображения недостаточно хороши .
Для получения привлекательных ярких отпечатков вам нужны изображения, пригодные для печати. Слишком много фотографов продолжают искать «лучшую» бумагу, потому что их отпечатки не оправдывают ожиданий, вместо того, чтобы исследовать глубоко укоренившиеся проблемы в рабочем процессе печати.
Каждый рабочий процесс печати простирается от захвата до вывода. Если ваши изображения печатаются неправильно, вероятно, где-то на этом пути возникла проблема.
Начните с проверки экспонирования изображения. Записали ли вы детали как в светах, так и в тенях? Равномерно ли распределены промежуточные тона? Насколько хорошо разделены соседние тона? Являются ли важные части предмета резкими?
Некоторые фотографии просто не стоит печатать, потому что сюжет неинтересен, кадрирование не улучшает его, снимок неправильно экспонирован и/или не стоит усилий, необходимых для его улучшения с редактированием. Этот снимок соответствует большинству этих параметров.
Если вы начинаете с превосходного оригинала, нет никаких причин, по которым ваша печать не должна быть такой же привлекательной. Но если вы не понимаете весь свой рабочий процесс, вы просто догадываетесь, в чем заключается проблема.
10. Знайте, когда нужно бросить курить.
Иногда конкретная фотография выглядит не очень хорошо в распечатанном виде. Если вы проверили все перечисленные выше проблемы и все еще не нашли решения, проблема не в печати, принтере, бумаге или чернилах.
Некоторые изображения, которые отлично смотрятся на экране, зависят от динамического диапазона и ярких цветов. Это особенно верно для фотографий, сделанных с помощью камерофонов, которые были настроены для создания изображений для просмотра на экране.
Когда вы обнаружите, что одно из ваших изображений не дает хорошей печати, примите это, извлеките из этого уроки и двигайтесь дальше. Не поддавайтесь искушению применять повторяющиеся правки или приемы, фильтры и пресеты. Никакие корректировки не могут сделать обыденное изображение интересным.
С опытом вы узнаете, какие типы изображений стоит печатать, и начнете делать больше фотографий, пригодных для печати. Стоит помнить один факт: очень немногие люди заметят ваш выбор бумаги. Их реакция на фотографию зависит от того, о чем эта фотография и что она для них значит.
Статья Маргарет Браун — см. Photography Guides Маргарет
Выдержка из выпуска Photo Review 77
Подписаться к журналу Photo Review Magazine
.
Кит | Статьи и обзоры, Черно-белое, Управление цветом, Редактирование изображений, Печать |
Вопрос…
Часто возникает вопрос, стоит ли приобретать оборудование для профилирования печати, такое как ColorMunki или SpyderPrint.
«Возможно, ваш монитор слишком яркий» — наш самый распространенный ответ.
Кит кратко рассматривает проблемы и предлагает различные подходы к решению проблемы.
Апрель 2018 г.: Это одна из наших старых статей — некоторые ссылки на продукты и ресурсы были обновлены с момента написания.
См. 10 причин, по которым ваши отпечатки выглядят неправильно, и краткое изложение всех причин, по которым я обнаружил, что отпечатки получаются некачественными. Оно основано на многих тысячах отпечатков и моих более чем 30 обзорах принтеров
Ваши отпечатки выглядят слишком темными
Вы потратили много времени на то, чтобы изображение выглядело правильно на экране, вы выбираете бумагу, нажимаете кнопку «Печать», и вы получаете отпечаток.
Что-то не так. Вы достаете готовый отпечаток из принтера, а он слишком темный. Детали теней, над которыми вы работали в Photoshop, исчезли.
Самый быстрый ответ…
Я постараюсь избежать многих более технических ответов здесь — простой ответ, вероятно, будет «уменьшить яркость монитора» — если вы сразу после быстрого исправления , тогда попробуйте (конечно, я предлагаю вернуться к статье позже и узнать, почему это помогло, и как это сделать точнее).
Многие люди решают что-то сделать со своей проблемой печати, и после прочтения в Интернете, возможно, включая некоторые из моих обзоров оборудования для управления цветом, они решают, что им нужно профилировать свой принтер.
Именно в этот момент меня часто спрашивают, какое оборудование лучше по соотношению цена/качество.
Мы уделяем особое внимание тому, чтобы вообще не продавать оборудование или программное обеспечение, поэтому я всегда рад ответить людям на такие вопросы, даже если ответ редко бывает столь однозначным, как им хотелось бы. Я регулярно профилирую бумагу и создаю здесь профили принтеров ICC для наших больших отпечатков, так что да, я бы сказал, что профилирование может быть полезно для некоторых людей, но…
Я регулярно профилирую бумагу и создаю здесь профили принтеров ICC для наших больших отпечатков, так что да, я бы сказал, что профилирование может быть полезно для некоторых людей, но…
Это большое НО…
Во-первых, есть масса других вещей, которые вам нужно учитывать.
Думайте об этом как о цепочке, протянувшейся от фотографии до того, как вы держите в руках окончательный отпечаток — множество потенциально слабых звеньев.
Настройки камеры
Для целей этой статьи не имеет значения, делаете ли вы снимки в формате JPEG или RAW. Я предполагаю, что ваши фотографии имеют правильный баланс белого и правильную экспозицию. Я предпочитаю всегда снимать в формате RAW, но на это есть множество причин.
Ваш выбор рабочего цветового пространства
Здесь не о чем особо беспокоиться, но вы должны быть последовательны. Хотя ведутся споры о том, работаете ли вы, например, в Adobe98 или в sRGB, главное — быть последовательным.
Для многих реальных отпечатков ваш выбор не имеет большого значения. У меня есть статья, посвященная этому более подробно — Выбор рабочего цветового пространства.
У меня есть статья, посвященная этому более подробно — Выбор рабочего цветового пространства.
Программное обеспечение для редактирования
Используйте программное обеспечение для редактирования с управлением цветом, такое как Aperture, Photoshop, Lightroom или гораздо более дешевый (но все же очень хороший) Photoshop Elements. Если вы ничего не можете найти о настройках управления цветом в своем фоторедакторе, то есть серьезная вероятность, что он неправильно управляет цветом — это нехорошо.
Откалибруйте свой монитор
Я вернусь к этому вопросу, но достаточно сказать, что вам нужно откалибровать свой монитор с некоторыми известными постоянными настройками.
На рисунке показан типичный калибратор мониторов Spyder3 Elite. У нас есть подробные обзоры большинства моделей и моделей, доступных на этом сайте.
2018: более новые примеры см. в i1Display Pro и Spyder 5.
Условия работы – редактирование
Уровень освещенности вашей комнаты для работы за экраном влияет на то, как вы воспринимаете уровни яркости и контрастности. Это также немного влияет на цвет, но это немного выходит за рамки того, что мы здесь рассматриваем.
Это также немного влияет на цвет, но это немного выходит за рамки того, что мы здесь рассматриваем.
В идеале ваш монитор при максимальной яркости (белый) должен быть максимально белым, который вы можете видеть, глядя на экран. то есть нет яркой настольной лампы рядом с экраном, где вы можете видеть лампочку.
Некоторое время назад я написал статью, специально посвященную комнатному освещению и связанным с ним вопросам, в ней есть некоторые предложения относительно соответствующих настроек калибровки монитора.
Рабочие условия – оценка отпечатка
Отпечаток выглядит слишком темным? Откуда вы знаете?
Наилучшие условия освещения для оценки печати зависят от того, для чего вы ее оцениваете.
Для выставочной печати для этих окончательных проверок важны такие же уровни освещения и тип освещения, где она будет выставлена.
Чтобы рассмотреть детали на наличие дефектов, таких как пропуски воспламенения сопла на струйном принтере, вам нужен яркий свет.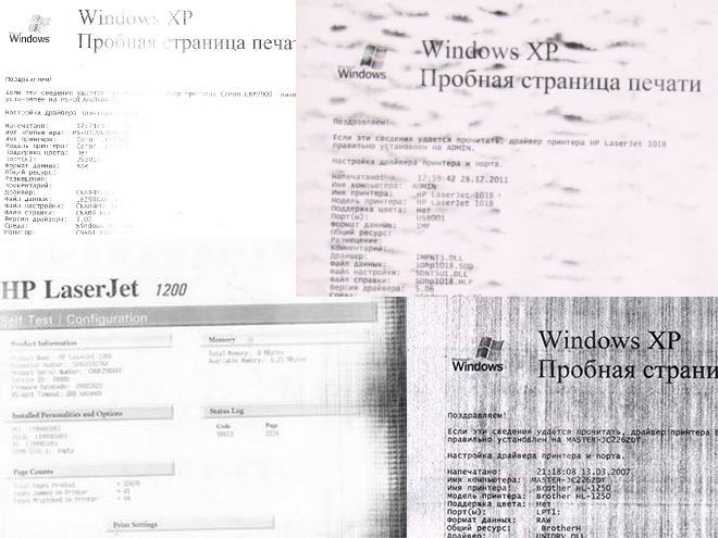
При программной цветопробе и редактировании отпечаток следует рассматривать при достаточно ярком свете, чтобы яркость самой белой части экрана соответствовала яркости самого яркого белого на отпечатке (обычно самой бумаги).
Мне посчастливилось иметь регулируемый шкаф для просмотра отпечатков, который я использую, но еще раз ключевым фактором является то, что я применяю последовательный подход. Подробностей о просмотре, освещении и цветопробе достаточно много в обзоре смотрового кабинета.
Какой бы подход вы ни выбрали к просмотру отпечатков, постарайтесь сделать его последовательным.
При изготовлении собственных отпечатков я стараюсь сделать весь процесс как можно более последовательным. Затем, когда я вижу, что что-то выглядит не совсем правильно, я могу точно определить, где проблема может быть.
Проблема с темной печатью
Во-первых, у вас откалиброван монитор?
Это должна быть первая переменная, за которую вы возьметесь.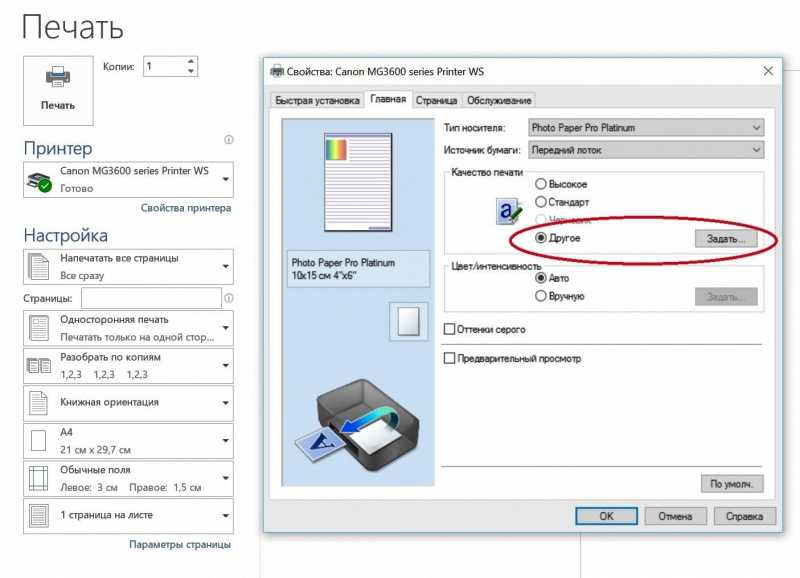
На рынке представлен ряд решений для калибровки мониторов — у нас есть обзоры большинства из них, поэтому я не буду вдаваться в подробности функциональности, но все они довольно просты в использовании.
Ключом к проблеме темной печати обычно является то, что люди настраивают свои мониторы на слишком высокую яркость. При ярком мониторе темные области тоже ярче, это дает субъективный эффект «раскрытия теней». Как и в большинстве вещей, связанных со зрением, это не так просто, но пока сойдет.
Обычный подход — рекомендовать конкретное значение яркости (или светимости) вашего монитора. Это еще более важно для современных ЖК-экранов, поскольку они по своей природе намного ярче, чем наши старые ЭЛТ-мониторы.
Нет настройки яркости?
Некоторые более простые калибраторы не имеют настройки для регулировки яркости экрана. Для первоначального предположения я бы попробовал установить яркость экрана примерно на 60% от максимальной перед калибровкой (или на 40% для iMac и других «ярких» дисплеев). Что бы вы ни установили, просто уменьшите его до тех значений, которые дают темные отпечатки.
Что бы вы ни установили, просто уменьшите его до тех значений, которые дают темные отпечатки.
Значение яркости в некоторой степени зависит от уровня окружающего освещения, и некоторые решения для профилирования предлагают настройки монитора для яркости экрана на основе этих уровней окружающего освещения.
Обратите внимание, что это измерение окружающей среды — не то же самое, что динамическая регулировка, которую вы можете получить с помощью калибратора Huey — функция, которую я всегда советую всем, у кого есть Huey, оставить полностью выключенной.
2018 — Хьюи давно нет в наличии — не поддавайтесь искушению, если увидите, что он продается дешево!
Для бюджетного подхода попробуйте ColorMunki Smile
В статье «Освещение комнаты» есть несколько советов по реальной яркости экрана, но мой собственный монитор в настоящее время настроен на ~ 110 кд / м 2 , 6500K и гамма 2,2.
Насколько темной должна быть ваша комната?
- Статья о стандартах освещения ISO [ссылка на архив.
 org]
org] - Использование камеры в качестве люксметра [ссылка на архив.org]
Если вы делаете отпечатки хорошего качества, но у вас возникают проблемы с тем, что они выглядят слишком светлыми или слишком темными, вполне возможно использовать отпечаток, чтобы получить лучшее представление о яркости монитора, которую вам следует попробовать.
Если вы просто печатаете свою собственную работу, то обычно бывает достаточно согласования яркости экрана с заведомо хорошим отпечатком тестового изображения при обычном освещении для оценки отпечатков.
У нас есть ряд бесплатных тестовых изображений для цветных и черно-белых изображений — просто не используйте свои собственные фотографии в качестве пробной печати.
Я часто использую Datacolor, для которого у нас есть полное описание того, что нужно тестировать для каждой части изображения.
После того, как вы установили монитор и уровни просмотра, гораздо проще оценить общее качество печати в сравнении, а затем отредактировать изображения, чтобы получить более качественные отпечатки.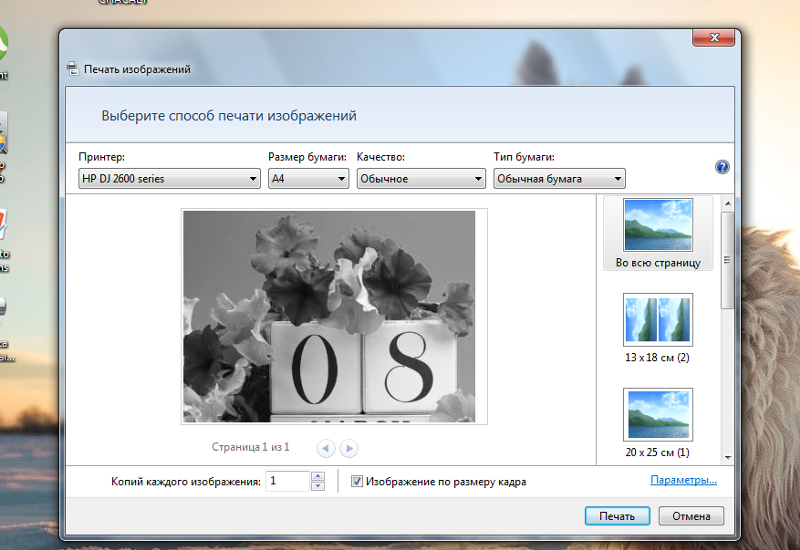
На фото выше показана разница, которую вы получаете, глядя на изображения с разными точками белого (цветовыми температурами). Свет от подставки для просмотра теплее, чем от ноутбука. Обычно вы просто не ставите их рядом друг с другом. В реальной жизни за то время, которое вам потребуется, чтобы перевести взгляд с одного на другое, ваше зрение компенсирует это.
Этот пример взят из нашего обзора профессионального смотрового шкафа, где я подробно писал об этом аспекте согласования.
В этой системе есть небольшой недостаток, если вы отправляете свои изображения третьей стороне для их использования. Ваш отпечаток может быть не «правильной» версией тестового файла, поэтому, если вы основываете свои правки на том, как выглядят ваши собственные отпечатки, существует вероятность внесения систематической ошибки. Дорогостоящим способом обойти это является использование сертифицированного контрольного отпечатка для ваших сравнений, однако использование заведомо хорошего тестового изображения более чем достаточно для большинства людей.
Один из быстрых способов проверить, соответствует ли уровень освещенности при просмотре отпечатков тому же уровню, что и на мониторе, — отобразить белый экран и сфотографировать его. Затем с теми же настройками камеры сфотографируйте чистый белый лист бумаги под вашим просматривающим освещением.
Посмотрите на оба изображения на мониторе и вы увидите, какое из них ярче. На самом деле, вам даже не нужно делать фотографии, если у вашей камеры есть точечный замер или вы подходите достаточно близко, чтобы заполнить поле. Я не говорю здесь о точном совпадении — половина ступени не должна иметь большого значения.
После калибровки монитора…
Я предположил, что для корректировки редактирования у вас есть хороший отпечаток, на который можно посмотреть. Что делать, если ваш принтер не производит очень хороших отпечатков?
Здесь может помочь профилирование принтера.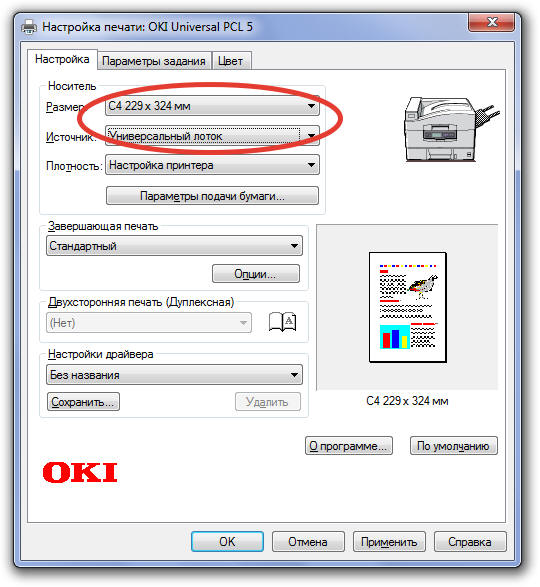 Это способ согласования цветов и яркости вашего изображения с конкретными возможностями/причудами вашей комбинации чернил/бумаги/принтера. Это не панацея, некоторые комбинации не работают, а некоторые принтеры просто не очень хороши для определенных типов печати.
Это способ согласования цветов и яркости вашего изображения с конкретными возможностями/причудами вашей комбинации чернил/бумаги/принтера. Это не панацея, некоторые комбинации не работают, а некоторые принтеры просто не очень хороши для определенных типов печати.
На этом сайте есть много обзоров решений для профилирования принтеров, некоторые из которых также содержат более общую информацию о процессе.
Следует помнить, что эффективность профилирования в улучшении качества печати зависит от вашей способности правильно оценивать профиль и качество печати.
Важно иметь постоянное освещение для оценки печати.
Нехорошо подносить один отпечаток к окну для проверки при дневном свете, пока следующий рассматривают в свете настольной лампы.
Допустим, вы установили несколько ламп Solux или даже простой Grafilite (справа) для оценки отпечатков. Это должно дать более стабильные результаты.
(аналогичный Ott-lite стоит менее 40 долларов на Amazon.com)
Что делать, если ваши стабильные результаты должны отображаться при тусклом освещении (например, в ресторане)?
Возможно, ваши отпечатки будут выглядеть слишком темными при тусклом свете.
Мое собственное общее решение заключается в добавлении корректирующего слоя кривых осветления к окончательному файлу печати с резкостью перед печатью.
Для большого заказного отпечатка я могу создать несколько небольших тестовых отпечатков с разными настройками, я возьму их с собой и посмотрю, какой из них выглядит лучше.
Можно создавать разные профили ICC для разных условий просмотра (программное обеспечение SpyderPrint позволяет это делать, как и более дорогое программное обеспечение i1Profiler, которое я часто использую в Northlight). мои более крупные заказные отпечатки.
Резюме
Не настраивайте монитор слишком ярко — это классическая причина, по которой люди получают слишком темные отпечатки.
Бесполезно выключать монитор во время редактирования изображений в комнате с ярким дневным светом — окружающая среда тоже иногда нуждается в «выключении».
«Слишком темно» несколько субъективно — оцените правильные тестовые изображения и постарайтесь установить некоторый последовательный подход к освещению печати для оценки.
Немного больше внимания к настройке окружения поможет повысить согласованность и точность вашей работы.
Стремитесь к последовательной печати, а затем применяйте исправления для специального освещения печати по мере необходимости для конкретных отпечатков.
Подробнее на сайте
- 10 причин, по которым ваши отпечатки выглядят неправильно (2018 г. – подробная статья)
- Почему мои отпечатки не соответствуют моему экрану? – название говорит само за себя…
- Еще раз о темных отпечатках. Если у вас возникли проблемы с настройкой монитора, у меня есть некоторые детали экспериментального подхода с использованием слоев корректирующих кривых, которые могут вам помочь.
Я бы предпочел использовать подход с полным управлением цветом и настроить монитор, хотя… - Остерегайтесь смоляной ямы для управления цветом. Поскольку оборудование для управления цветом падает в цене, все больше и больше людей говорят, что оно решит все их проблемы.
 Принтер печатает темные фотографии: Принтер печатает темнее чем на мониторе. Ищем решение проблемы
Принтер печатает темные фотографии: Принтер печатает темнее чем на мониторе. Ищем решение проблемы

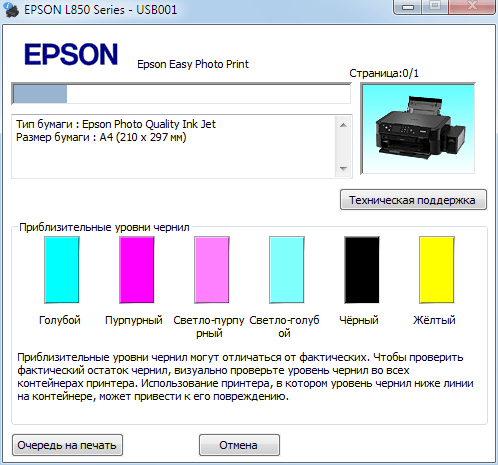
 org]
org]