Улучшение фотографий и создание HDR изображения с помощью программы AKVIS Enhancer
Купить Пробная версияAKVIS Enhancer — программа для обработки фотографий, предназначенная для улучшения детализации снимка, коррекции затемненных областей, повышения резкости границ и контрастности изображения.
Очень часто фотография кажется безнадежно испорченной, слишком темной, нечеткой. Причины могут быть разные, и во многих случаях дело поправимо.
AKVIS Enhancer (название программы переводится как «улучшатель») помогает во многих трудных случаях.
Программа работает в трех режимах: Улучшение деталей, Допечатная обработка и Тоновая коррекция
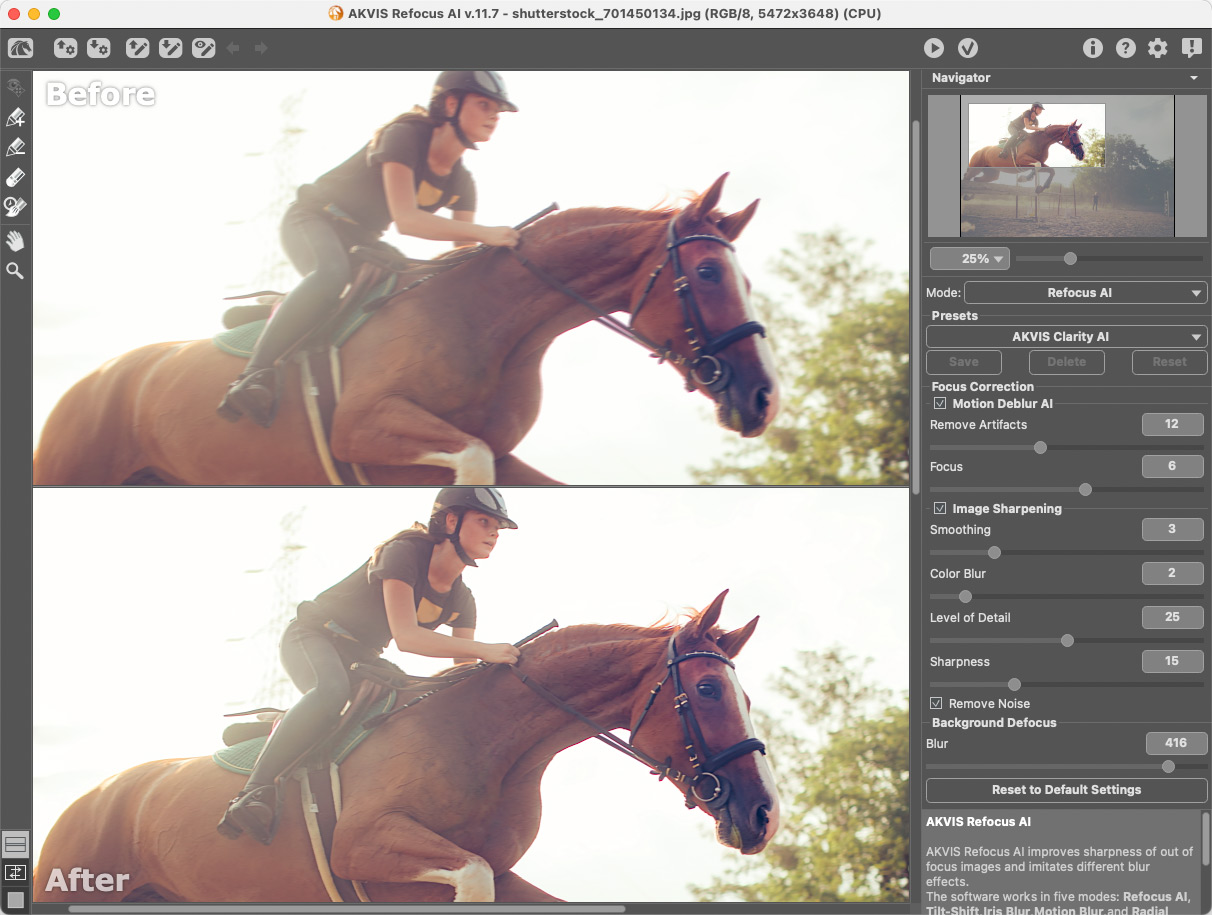 Задача режимов одна — коррекция, но способы исправления изображения, а, соответственно, и результаты — разные. Для разных изображений и разных целей подойдут разные режимы обработки, а в некоторых случаях можно использовать поочередно все.
Задача режимов одна — коррекция, но способы исправления изображения, а, соответственно, и результаты — разные. Для разных изображений и разных целей подойдут разные режимы обработки, а в некоторых случаях можно использовать поочередно все.
Режим Улучшение деталей обеспечивает комплексную коррекцию каждой точки изображения без потери качества, позволяет проявить детали в светлых и темных областях. В этом режиме программа улучшает текстуры, подчеркивает детали, «вытаскивая» их из засвеченных и затемненных областей. Enhancer исправляет недодержанные фотографии, снимки, сделанные против солнца, и даже помогает избавиться от тумана или дымки.
Режим Допечатная обработка помогает подготовить изображение перед печатью или публикацией в сети. При работе в данном режиме повышается резкость границ и контрастность всего изображения. Даже качественные фотографии рекомендуется обрабатывать в этом режиме, в результате изображения приобретают профессиональный вид.
Режим Тоновая коррекция предназначен для изменения яркости пикселов в темных и светлых областях, за счет чего улучшается общая картина. Этот режим позволяет откорректировать не только все изображение, но и отдельные цветовые области (например, осветлить только портрет, оставив фон нетронутым, или затемнить пересвеченное небо).
AKVIS Enhancer применяется не только для коррекции семейных снимков и художественных фотографий, программу используют издатели и редакторы технической литературы, чтобы представить иллюстрации оборудования как можно более детально. В медицине эта программа помогает при распознавании нечетких рентгеновских снимков.
Программа позволяет сохранять свои любимые и наиболее часто используемые настройки как пресеты и вызывать их по мере надобности, что облегчает и ускоряет работу. Enhancer поддерживает пакетную обработку файлов, что делает возможным автоматическое редактирование большого количества фотографий.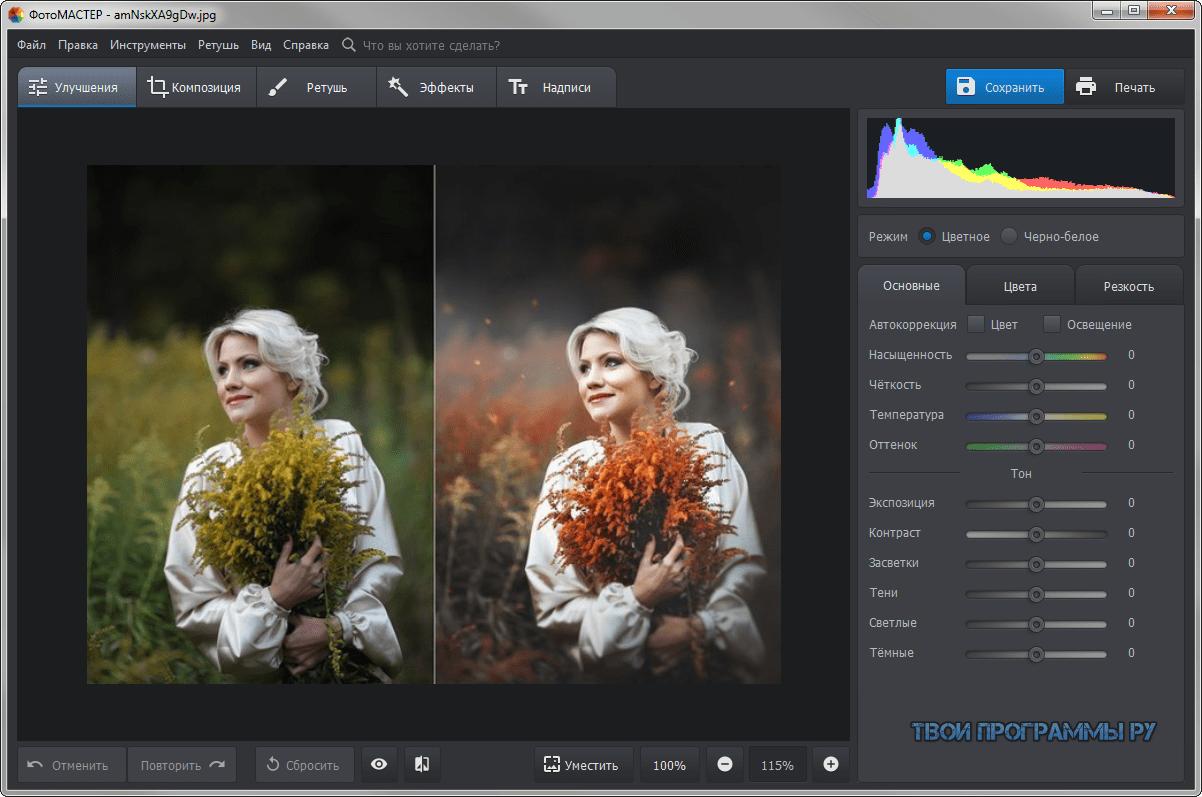 Это очень полезно, когда приходится иметь дело с однотипными дефектами, как чаще всего и бывает.
Это очень полезно, когда приходится иметь дело с однотипными дефектами, как чаще всего и бывает.
AKVIS Enhancer представлен в виде плагина для графических редакторов (plugin) и в виде отдельной, самостоятельной, программы (standalone).
Оба варианта работают во всех трех режимах, но в программу standalone также включены дополнительные возможности редактирования фотографий: в закладке Постобработка можно изменить яркость, контрастность и насыщенность изображения, произвести коррекцию по каналам.
Плагин Enhancer совместим с самыми популярными графическими редакторами: AliveColors, Adobe Photoshop, Photoshop Elements, Corel PaintShop Pro и Photo Paint и другими (смотрите список совместимых редакторов).
Тип лицензии определяет, какой именно вариант используется.
Программа доступна на русском языке.
Попробовать бесплатно
Попробуйте программу в течение бесплатного ознакомительного периода!
После установки программа будет работать 10 дней без регистрации.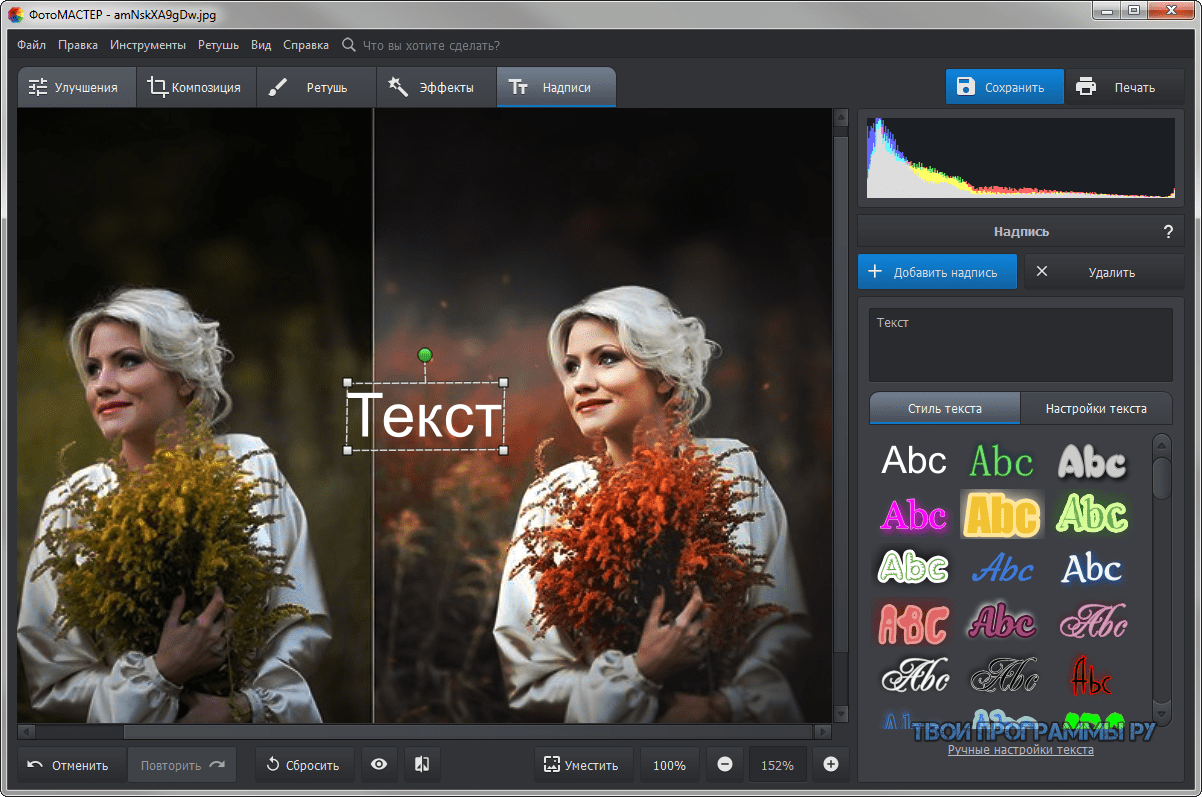
Пробный период поможет вам оценить все возможности программы.
Скачайте программу:
Купить — AKVIS Enhancer 17.1
Вконтакте
Эти веб-приложения улучшают качество фото в один клик
Все фотографируют на смартфоны, поэтому качество снимков часто хромает. Разумеется, это можно исправить в фоторедакторе, но никто не хочет тратить на это время. Поэтому хотим вам порекомендовать несколько онлайновых сервисов, которые помогут исправить фотографии буквально за секунды.
1. Let’s Enhance
Если у вас есть картинка в низком разрешении, то этот сервис поможет увеличить её размер без потери качества. Для этого используется специальный интеллектуальный алгоритм, который не просто растягивает имеющиеся пиксели, а добавляет новые в соответствии с анализом особенностей изображения.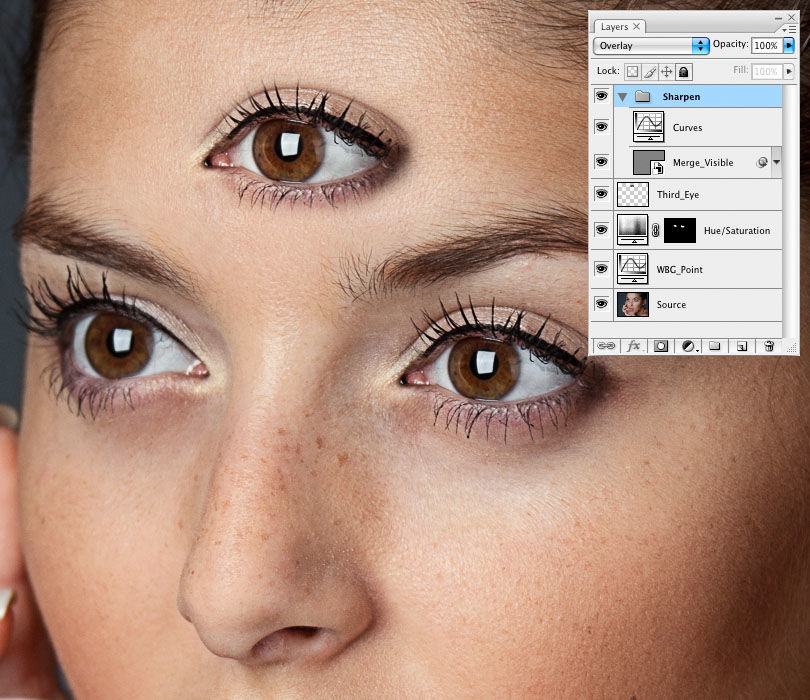
Воспользоваться Let’s Enhance →
2. Fotor
Fotor — это редактор изображений, имеющий версии практически для всех популярных платформ. Его отличительная особенность — наличие волшебной кнопки, нажатие на которую моментально преображает загруженную фотографию.
Результаты автоматической коррекции позволяют избавиться от самых распространённых погрешностей мобильной фотографии. Если что, всегда можно подправить работу алгоритма с помощью ручных настроек.
Воспользоваться Fotor →
3. Improve Photo
Сервис Improve Photo не содержит никаких тонких настроек, поэтому все преобразования выполняются полностью в автоматическом режиме. Пользователь может только выбрать между двумя уровнями улучшения и сохранить понравившийся результат.
Воспользоваться Improve Photo →
4. Enhance Pho.to
Enhance Pho.to умеет автоматически применять различные фильтры и настройки, улучшающие качество снимков.
Воспользоваться Enhance Pho.to →
5. PinkMirror
Сервис PinkMirror предназначен только для портретов. После загрузки фотографии вам будет предложено расставить на ней ключевые точки, чтобы помочь программе определить очертания лица, расположение глаз, носа и губ. После этого будет выполнен ряд автоматических операций, в результате которых кожа станет чище, зубы белее, а глаза выразительнее. Готовый результат можно сохранить на жёсткий диск или опубликовать в социальных сетях.
Воспользоваться PinkMirror →
Программа для улучшения качества фотографий
Программа для улучшения качества фотографий
Поймали интересный кадр, но освещение подвело, и фото вышло пересвеченным? Сделали групповой снимок, но из-за вспышки у его участников появился эффект красных глаз? А может, на фото случайно попал лишний человек, который портит всю концепцию? Довольно редко снимок выходит идеальным, поэтому любой профи обязательно скрывает недостатки с помощью последующей обработки. Но далеко не всем под силу освоить запутанный Photoshop. Куда удобнее будет воспользоваться Домашней Фотостудией — простой и удобной программой для улучшения фотографий.
Но далеко не всем под силу освоить запутанный Photoshop. Куда удобнее будет воспользоваться Домашней Фотостудией — простой и удобной программой для улучшения фотографий.
Домашняя Фотостудия — идеальная программа для новичков и любителей. С её помощью вы сможете быстро и качественно произвести коррекцию цвета, устранение шумов, наложение фильтров и многое другое. Благодаря уникальной нейросетевой обработке большинство улучшений программа выполнит сама, вам нужно будет лишь выбрать нужный инструмент или специальную кисть и применить их к проблемной области.
В интерфейсе программы без проблем разберется любой пользователь
Коррекция освещения
Если ваше фото вышло слишком тёмным или пересвеченным — Домашняя Фотостудия с лёгкостью это исправит. Выберите в меню «Изображение» пункт «Коррекция освещения». Откроется окно, в котором с помощью ползунков вы сможете настроить баланс света.
Доступны основные настройки: «Осветление тёмных областей», «Затемнение светлых областей» и «Детализация». Здесь вы можете исправить основные недочёты фотографии. Чтобы сделать картинку красочнее обратитесь к «Дополнительным настройкам» — там можно усилить «Насыщенность», «Реалистичность» и «Глубину обработки».
Здесь вы можете исправить основные недочёты фотографии. Чтобы сделать картинку красочнее обратитесь к «Дополнительным настройкам» — там можно усилить «Насыщенность», «Реалистичность» и «Глубину обработки».
А если вы не можете решить, какое именно действие произвести — воспользуйтесь встроенными пресетами, которые разработаны для исправления типичных недочётов.
До ПослеУстранение шумов
Бывает, что на фотографии появляются чужеродные цветные или однотонные пиксели, которые сильно портят общую картину. В том же разделе найдите пункт «Устранение дефектов» и выберите «Шумы на фото». Благодаря системе интеллектуальной обработки программа сама найдёт проблемные участки и обработает их без потери резкости.
До ПослеВыравнивание горизонта
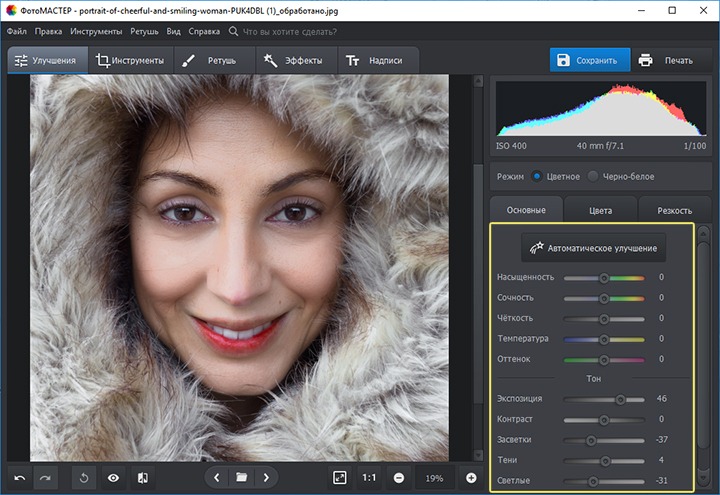 Не стоит расстраиваться, если угол наклона кадра вышел неудачным — Домашняя Фотостудия легко исправит снимок без потери качества. Достаточно просто открыть инструмент «Выравнивание горизонта», протянуть специальную линию между небом и землёй и нажать «Просмотр». Программа повернёт фотографию под правильным углом, так, что об изначальном дефекте невозможно будет даже догадаться. Сохраните её, нажав «ОК». До
После
Не стоит расстраиваться, если угол наклона кадра вышел неудачным — Домашняя Фотостудия легко исправит снимок без потери качества. Достаточно просто открыть инструмент «Выравнивание горизонта», протянуть специальную линию между небом и землёй и нажать «Просмотр». Программа повернёт фотографию под правильным углом, так, что об изначальном дефекте невозможно будет даже догадаться. Сохраните её, нажав «ОК». До
ПослеБледные цвета
Неправильно выставили экспозицию, и снимок вышел слишком бледным и тусклым? Хотите добавить в него объёма и «живости»? Домашняя Фотостудия без проблем произведёт улучшение фото. Воспользуйтесь инструментом «Бледные цвета» — его можно найти в том же пункте «Устранение дефектов». Вам достаточно сделать всего один клик — специальные алгоритмы программы вычислят слишком бледные участки и насытят их цветами.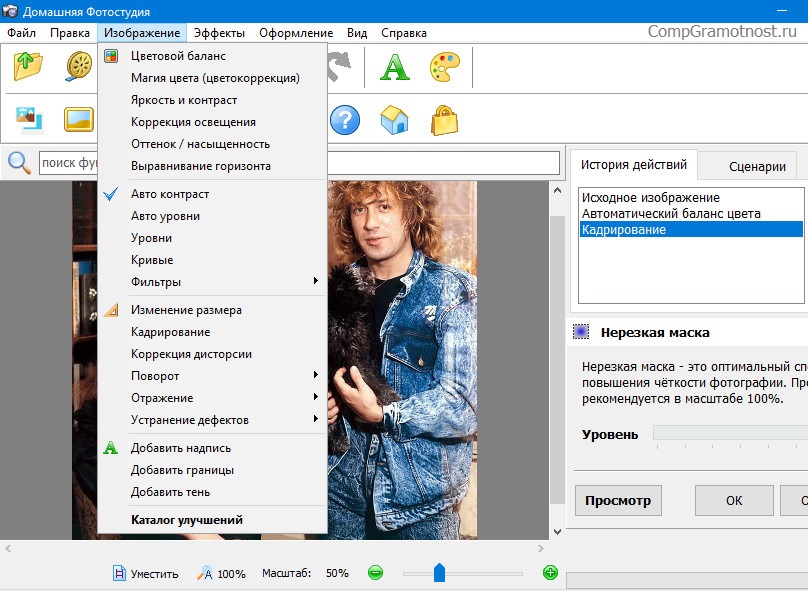
Баланс белого
Замечали, что на некоторых снимках цвета приобретают неестественный оттенок? Проблема кроется в неправильно выставленном балансе белого, из-за чего цвета на фотографии выглядят не так, как мы видим их своими глазами. Этот приём может служить и для творческой выразительности, но зачастую снимки могут смотреться попросту некрасиво.
Домашняя Фотостудия легко справится и с этим. Достаточно выбрать пункт «Баланс белого», и перед вами откроется панель с различными вариантами его корректировки. Выберите тот, что выглядит наиболее приближенным к реальности и примените на неудачном изображении.
До ПослеВы сможете улучшать свои снимки одним кликом мыши, легко заменять фон на фотографиях, ретушировать портреты с помощью специальных кистей.
Домашняя Фотостудия — это не только наглядная программа для улучшения качества фотографий, но и отличный стимул для реализации самых сумасшедших креативных идей. Дружественный интерфейс на родном языке и легкая навигация действий способствуют освоению программы в кратчайшие сроки. Благодаря этому приятному и функционально богатому софту вы узнаете, как выровнять горизонт на фотографии, создать открытку, подписать изображение и еще много всего интересного
Новый сервис улучшит качество фотографий с помощью нейросети
Снимок после обработки новой программой
Pixabay
Новый сайт Let’s Enhance на базе нейросетей повышает разрешение и воссоздает детали загружаемого изображения.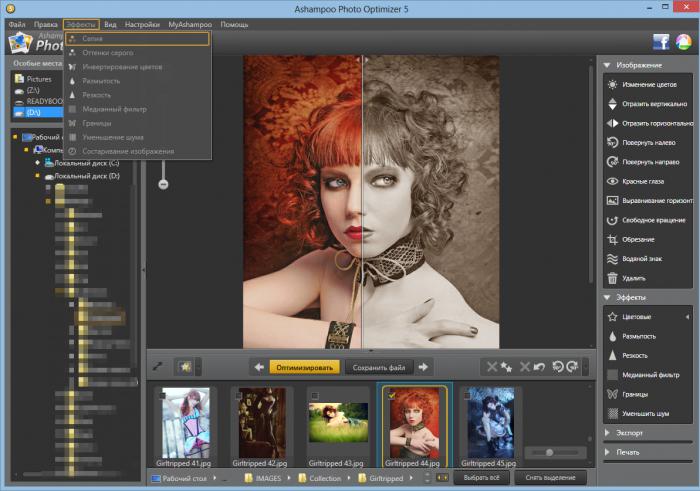 Особенно хорошо программа справляется с городскими пейзажами и фотографиями животных. Обзор опубликовал портал PetaPixel.
Особенно хорошо программа справляется с городскими пейзажами и фотографиями животных. Обзор опубликовал портал PetaPixel.
Разработчики часто используют нейросети и машинное обучение для работы с фотографиями. Специальные алгоритмы позволяют убрать шум, «додумать» некоторые детали снимка и даже деформировать уже присутствующие на нем объекты. Кроме того, нейросети также используются для улучшения качества изображения — однако очень часто такие программы недоступны для обычных пользователей, которые не обладают навыками программирования.
Программисты Алекс Савсуненко (Alex Savsunenko) и Владислав Пранскевичиус (Vladislav Pranskevičius) создали простой в использовании сайт. Чтобы улучшить качество снимка, достаточно перетащить изображение на середину страницы. Дальше алгоритм убирает все артефакты, масштабирует изображение, увеличивая в 4 раза, и также дорисосывает новые детали на снимке. Время ожидания при этом составляет всего несколько минут.
Фотография до обработки
Pixabay
Фотография после обработки
Pixabay
Фотография до обработки
Никита Скляревский
Фотография после обработки
Никита Скляревский
Результаты обработки, в целом, выглядят хорошо, лучше всего программа справляется с фотографиями животных и зданий. Пока что нейросети определенно не дается работа с портретами — лица людей выглядят нарисованными. Кроме того, у алгоритма возникают трудности при обработке мелких деталей.
Пока что нейросети определенно не дается работа с портретами — лица людей выглядят нарисованными. Кроме того, у алгоритма возникают трудности при обработке мелких деталей.Фотография до обработки
Pixabay
Фотография после обработки
Pixabay
Фотография до обработки
Фотография после обработки
Программисты рассказали, что их система вдохновлена нейросетями SRGAN и EDSR.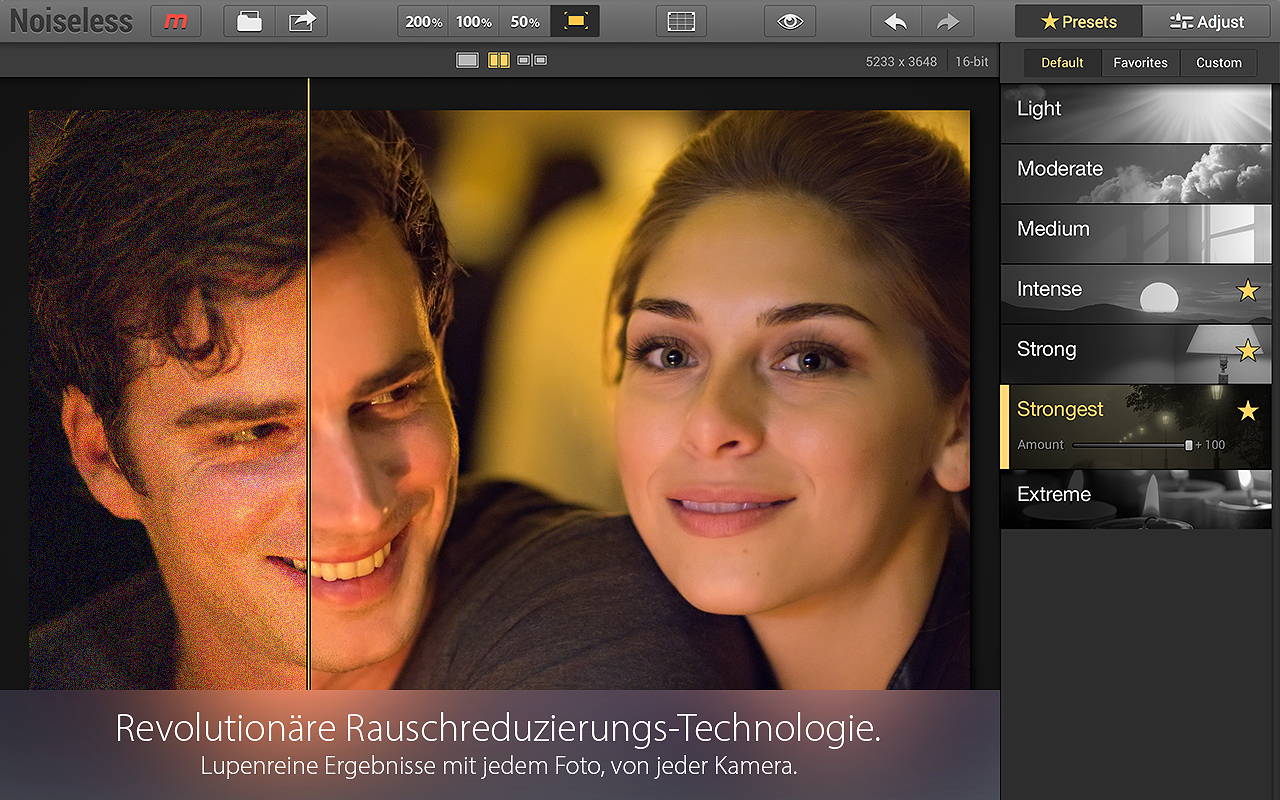 Они использовали большое количество обучающего материала, 10 процентов которого составили фотографии лиц. В будущем исследователи надеются создать отдельные нейросети для каждого типа изображения. Сначала программа будет определять, что изображено на снимке, а потом применять нужные инструменты.
Они использовали большое количество обучающего материала, 10 процентов которого составили фотографии лиц. В будущем исследователи надеются создать отдельные нейросети для каждого типа изображения. Сначала программа будет определять, что изображено на снимке, а потом применять нужные инструменты.Нейросети также умеют заметно трансформировать снимки. Так, французский разработчик Григорий Антипов создал нейросеть, которая может реалистично изменять возраст изображенного на фотографии человека. Похожую, но реализованную существенно проще функцию недавно предоставляет приложение FaceApp.
Кристина Уласович
Уроки фотошоп. Тема 3. Улучшение фотографий. Часть 1. Три простых способа улучшить резкость фотографии
Увеличение резкости и контраста в фотографиях с помощью Фотошоп.

О программе Adobe Photoshop
Тема 3.1 Улучшение фотографий. Часть 1 Три простых способа улучшить резкость фотографии.
Большинство пользователей Adobe Photoshop начинает изучать программу ради сугубо утилитарной цели – сделать так, чтобы их фотографии выглядели превосходно. В этом нет ничего плохого. Скорее наоборот: фотошоп предназначен для обработки и улучшения фотографий.
Приступить к данной теме логичнее всего с описания методов решения самых распространённых проблем. К таковым, без сомнений, относятся вопросы улучшения параметров резкости фотографии. Или, как ещё называют, улучшение контрастности, чёткости фото.
Как и в случае с выделением, Adobe Photoshop имеет огромный инструментарий увеличения резкости. Часть механизмов – явные и простые. Для применения других необходимо изучить основы.
Начнём, естественно, с самых примитивных, но далеко не самых худших инструментов.
Немного теории
Что такое резкость фотографии? Что такое контраст? что такое чёткость?
Если попросить обывателя описать различие между тремя упомянутыми выше параметрами, он затруднится.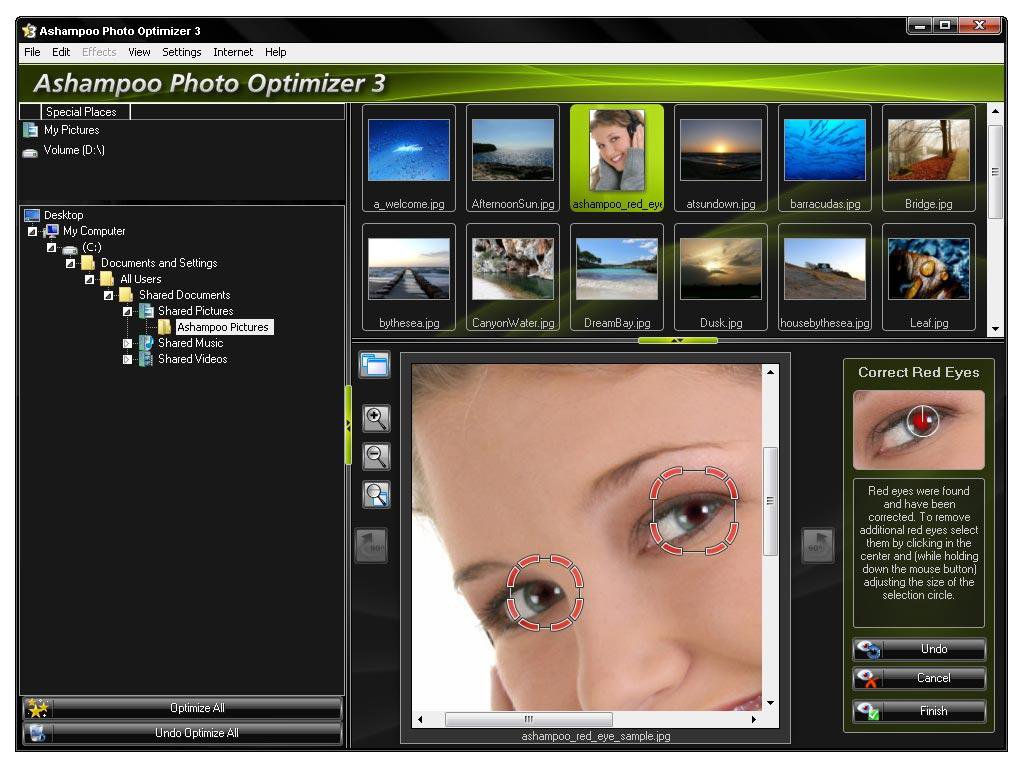
Чёткость, резкость и контраст – отличие предмета на фотографии от фона. То есть насколько изображение «размыто», «замылено» и так далее. Можно сказать, что все три понятия — синонимы.
Если говорить «умными словами», то контраст – разница в цветовых характеристиках различный участков изображения. Контрастность – величина этой разницы.
На рисунке приведёна самая простая иллюстрация того, что означают данные понятия на практике. Резкая граница двух областей является признаком контрастности (резкости/чёткости). Плавный переход – отсутствия таковой. В любом случае все три понятия означают одно: насколько отчётливо виден тот или иной фрагмент кадра.
Работа с контрастностью имеет и негативную сторону. Если не резкие снимки выглядят блеклыми, то излишне контрастные – «жёсткими», искусственными, грязными.
Таким образом задача увеличения резкости (чёткости, контраста) сводится к усилению разницы между цветами. Говоря простым языком – то, что тёмное должно стать темнее.![]() Светлое – светлее.
Светлое – светлее.
Практическая часть
Программа Adobe Photoshop чудесна тем, что имеет инструменты, которыми могут пользоваться люди с различными навыками работы. Самый простой способ увеличить контрастность – сделать светлые зоны ещё светлей, а тёмные темнее. Да, часть информации потеряется. Но общий вид фотографии несомненно станет лучше.
Естественно, с ростом мастерства, от некоторых функций Вы откажетесь в пользу более сложных и дающих лучшие результаты. Но с чего-то надо начинать.
В данном уроке мы будем использовать содержимое меню «Изображение». Если быть более точными «Изображение»-«Коррекция». В качестве базового снимка возьмём фотографию рыцарского фестиваля, проходившего в белорусском городе Новогрудок в 2001 году. Фото делалось на фантастической для тех времён камере: 2,1 мегапикселя и 10-ти кратный зум! Учитывая расстояние до объекта – качество соответствующее.
Работать предстоит с инструментами «Яркость/контраст», «Кривые», «Уровни».
Прежде чем начать практическую работу, стоит остановиться на основном правиле Фотошоп.
Абсолютно все инструменты Adobe Photoshop работают с выделенной частью изображения. Это может быть слой и/или выделенная зона на активном слое.
Такой подход является естественным. Для того, чтобы сделать манипуляцию с любым предметом, мы должны взять его в руки или сконцентрировать на нём внимание.
Для наглядности все изменения в рамках занятия будем производить на части фотографии. Для этого достаточно просто сделать выделение фрагмента.
Яркость/контраст (Brightness/Contrast)
Яркость/контраст — наиболее простой в работе инструмент. Для коррекции с его помощью, войдите в меню «Изображение»-«Коррекция»-«Яркость/контраст» (Если у Вас английская версия Adobe Photoshop, то «Image»- «Adjustment»- «Brightness/Contrast»).
Возникающая палитра инструмента меню по-спартански небогата. Пользователю доступны две шкалы регулировки.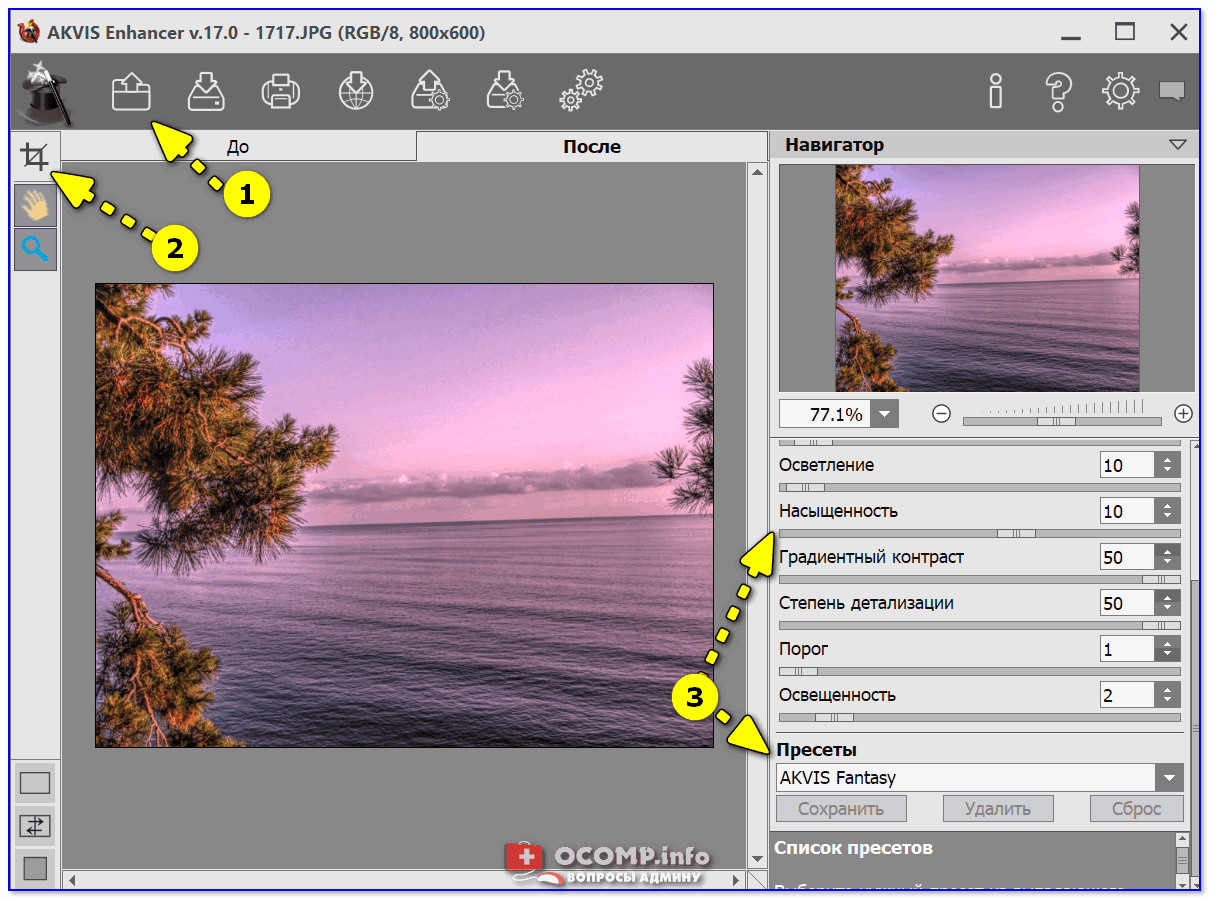 Верхняя отвечает за параметры яркости, нижняя — контраста. Алгоритм работы следующий:
Верхняя отвечает за параметры яркости, нижняя — контраста. Алгоритм работы следующий:
- Вызовите инструмент
- Для наглядности поставьте галочку напротив пункта «Предпросмотр»
- Передвигая ползунки под шкалами регулировки (или указывая цифровые значения), задайте необходимые параметры яркости и контраста
- Нажмите ОК
Совет: Если в результате установки максимальных значений яркости или контраста, качество фотографии «не дотянуто», нажимайте ОК и вызывайте инструмент вновь. Позиции ползунков будут на отметке 0. Таким образом, один и тот же инструмент можно вызывать бесконечное число раз.
Улучшение резкости с помощью уровней (Levels)
Инструмент «Уровни» является более точным и тонким по сравнению с «Яркостью/контрастом». По крайней мере, с его помощью можно добиться значительно более интересных результатов.
Для того, чтобы его вызвать, необходимо выбрать меню «Изображение» -«Коррекция»- «Уровни» (в английской «Image»-«Adjustment»-«Levels»).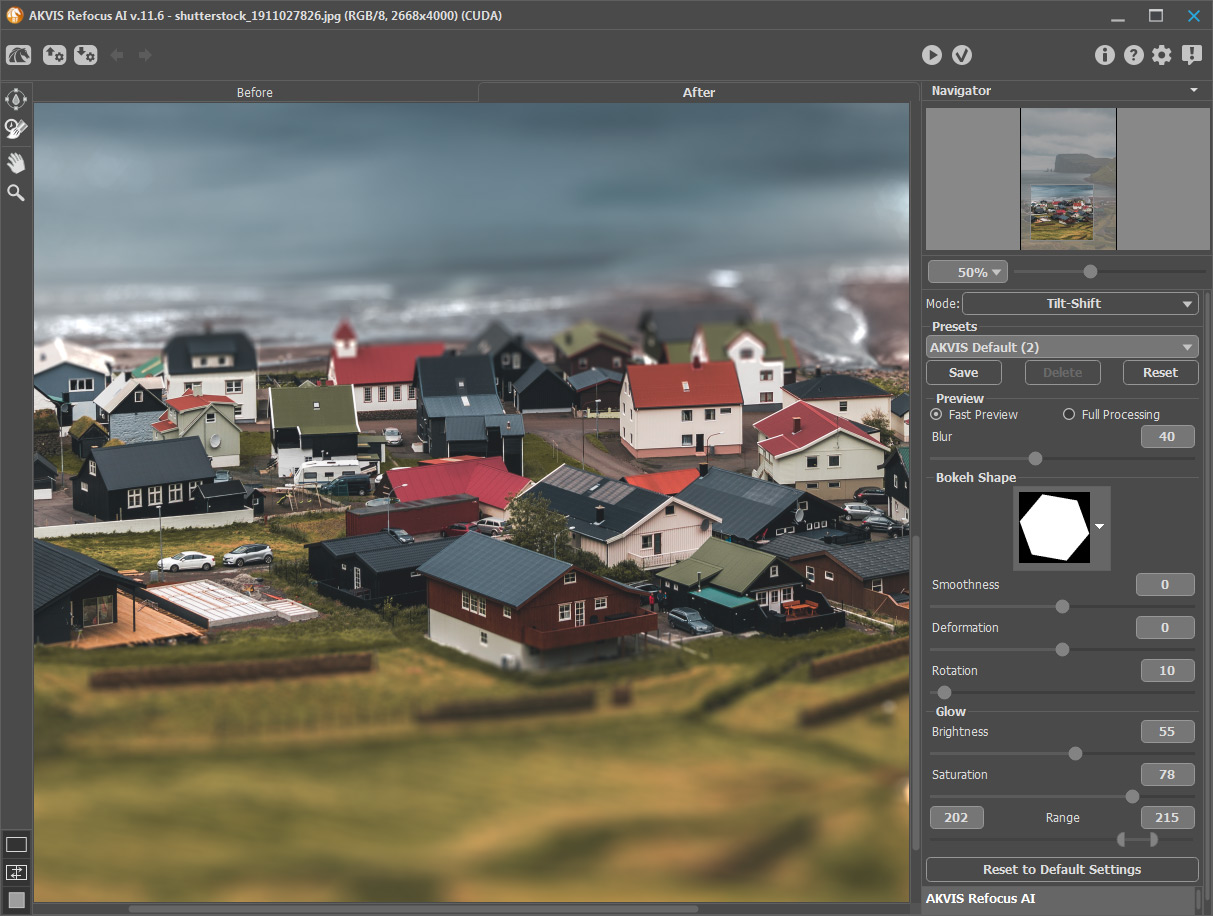
Содержимое палитры «Уровни» более богатое. Первое меню «Набор» позволяет воспользоваться предварительными установками. Вторая позиция «Канал» позволяет устанавливать параметры не только для всего изображения, но и для отдельных каналов. Что такое канал – описано в уроке «выделение с помощью каналов».
Центральная часть – гистограмма изображения. Это отображение количества информации по шкале от светлого (белого) к тёмному (чёрному).
Под гистограммой находится шкала яркости с тремя ползунками (слайдерами). Они обозначены чёрным, белым и серым цветом.
Черный и белый задают соответственно точку чёрного и белого. Это значит, что если чёрный ползунок сместить вправо, то все цвета на гистограмме, которые находятся левее, станут чёрными. То есть мы устанавливаем новую «точку чёрного». Пиксели, которые находятся правее (до серой точки), затемняются.
Белый ползунок аналогичным образом устанавливает точку белого.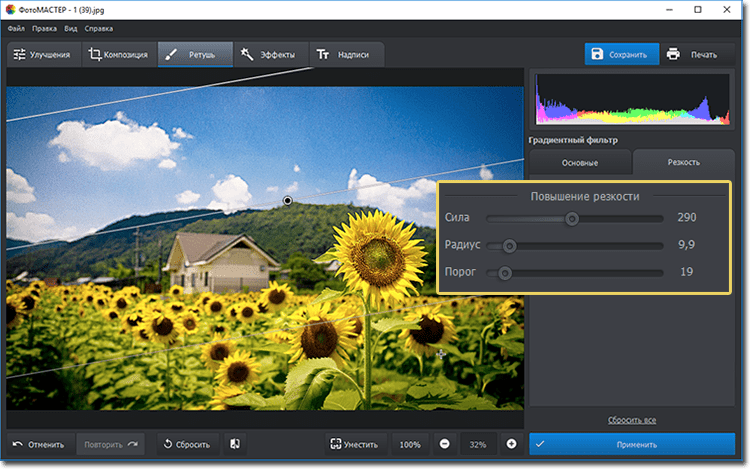
Учитывая, что контрастность — это усиление тёмного и белого, регулировка этих двух точек позволяет добиться многого.
Более тонкая коррекция – серый ползунок. Он отвечает за уровень 50%-го затемнения. То есть двигая его влево или вправо, вы можете осветлить или затемнить всю фотографию.
Внизу есть ещё одна шкала: «Выходные значения». Она предназначена для коррекции точек белого и чёрного. Если изменить уровни, то всё, что находится между позициями ползунков и границами, будет считаться белым и чёрным соответственно.
Замечание: при всей простоте меню «Выходные значения» обладает интересным свойством. Ползунки можно «менять местами», что приводит к полной или частичной инверсии изображения. Очень интересный эффект.
Алгоритм работы с уровнями выглядит следующим образом:
- Вызовите инструмент
- Выставьте «Предпросмотр»
- Ползунками отрегулируйте точку белого, чёрного и 50% затемнения
- При необходимости доработайте блок «Выходные значения»
- Нажимите ОК
Инструмент «Уровни» можно использовать бесчисленное число раз. Новый вызов приводит к открытию гистограммы уже изменённого снимка: даже если Вы сузили отображаемую область до минимума, при повторном вызове оставшиеся пиксели будут распределены по всей гистограмме.
Новый вызов приводит к открытию гистограммы уже изменённого снимка: даже если Вы сузили отображаемую область до минимума, при повторном вызове оставшиеся пиксели будут распределены по всей гистограмме.
Совет: Не пытайтесь решить проблему яркости «за один подход». Используйте инструмент несколько раз. Так вы добьётесь более точных результатов.
И, наконец, последние пункты. Под кнопками мы замечаем три «Пипетки». Они позволяют задать на фотографии точки белого, чёрного и серого.
Если Вы знаете, что какой-то элемент точно белый – выбирайте белую пипетку и нажимайте в выбранном месте. Произойдёт коррекция изображения по белой точке. Аналогично с точками серого и чёрного.
Маленькая хитрость: точка белого позволяет избавиться от внешнего подсвета. Например, вы сфотографировались в летнем кафе под зелёным навесом. На фото Ваше лицо имеет «приятный могильный цвет». Сделать его нормальным проще простого: ищете на фотографии элемент, который точно белый (например, лист меню, чашку) и выставляете эту точку как эталон. Внешняя подсветка будет удалена!
Внешняя подсветка будет удалена!
Коррекция с помощью кривых (Curves).
Кривые – самый мощный инструмент в данном обзоре. Можно сказать больше: опытные пользователи Adobe Photoshop зачастую пренебрегают «Уровнями» в пользу «Кривых». (Про инструмент «Яркость/контраст» речь вообще не идет).
Палитра данного инструмента вызывается выбором в меню последовательности «Изображение»-«Коррекция»-«Кривые» (в английской «Image»-«Adjustment»-« Curves»).
Центральной частью панели является прямоугольная область, на которой фоном отображаются гистограмма (если установлена галочка в нижней части), координатная сетка и диагональная линия. Последняя и есть графическим отображением яркости.
«Линии координат» отмечены градиентом от белого к чёрному. Угол, где обе координатные прямые «чёрные», является точкой чёрного. Там, где они белые – точкой белого. Их же можно регулировать на нижней оси: внизу заметны два ползунка.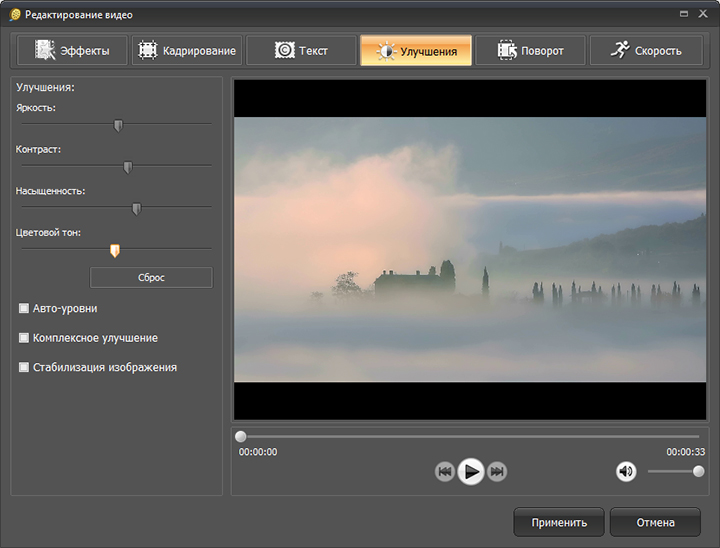
А вот средняя точка (если пользоваться аналогией с уровнями) – это диагональная линия.
Для того, чтобы усилить резкость:
- Вызовите инструмент
- На диагональной линии поставьте точку. Это делается щелчком мыши на диагонали.
- Наведя указатель мыши на поставленную точку, нажмите левую клавишу. Удерживая её нажатой, сместите в любую из сторон. Изменится график. И изменится вид вашей фотографии.
- Простое увеличение резкости происходит затемнением тёмных зон (смещены точки внизу) и осветлением светлых (верхняя точка)
- После того, как добились нужного результата, нажмите ОК
Но кривые не были бы так популярны, если бы не возможности дополнительных манипуляций. Ведь можно поставить более двух точек. И ставить не только в нижней или верхней части диагонали. Обратите внимание, поставив третью и четвёртую точки, можно добиться того, что при общем затемнении теней, красно-чёрный переход на щите остаётся видным.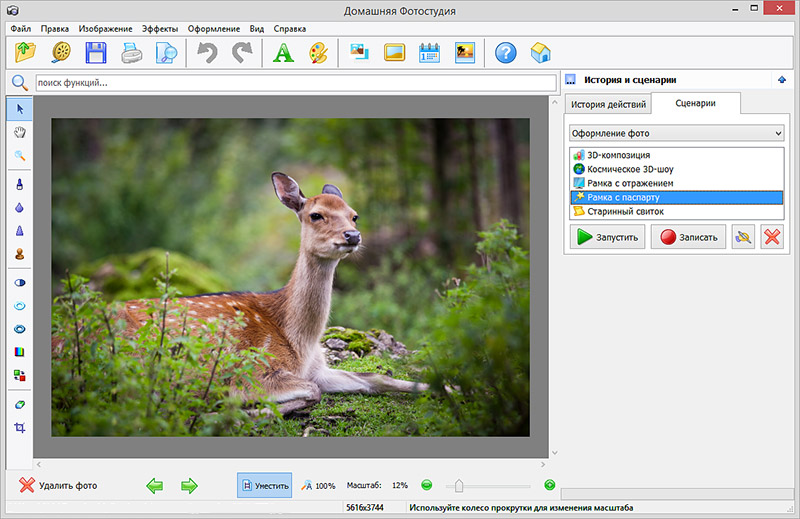 Этого, увы, не добьёшься манипуляциями с «Уровнями» или «Яркостью/контрастом».
Этого, увы, не добьёшься манипуляциями с «Уровнями» или «Яркостью/контрастом».
На заметку:
- «Кривые», как и «Уровни», работают и с отдельными каналами. Для этого достаточно выбрать название канала. И появится второй график соответствующего цвета. Таким образом, можно осуществить общую коррекцию и коррекцию отдельных цветов.
- В кривых так же есть пипетки установки белого, чёрного и серого. Их работа полностью идентична работе в инструменте «Уровни».
- Диагональную линию можно изменять как простановкой точек, так и рисовать «от руки». Для этого необходимо нажать пиктограмму карандаша и, удерживая нажатой левую клавишу мыши, нарисовать отрезок на графике.
Замечание: при работе карандашом необязательно, чтобы ваша диагональ была непрерывной. Вы можете сделать несколько штрихов любой направленности.
Как улучшить качество фотографий, сделанных Android-смартфоном?
Вы любите делать фотографии со своего Android-смартфона, но не очень довольны их качеством? Вот несколько шагов, которые помогут поработать с настройками, чтобы получить более удачные снимки.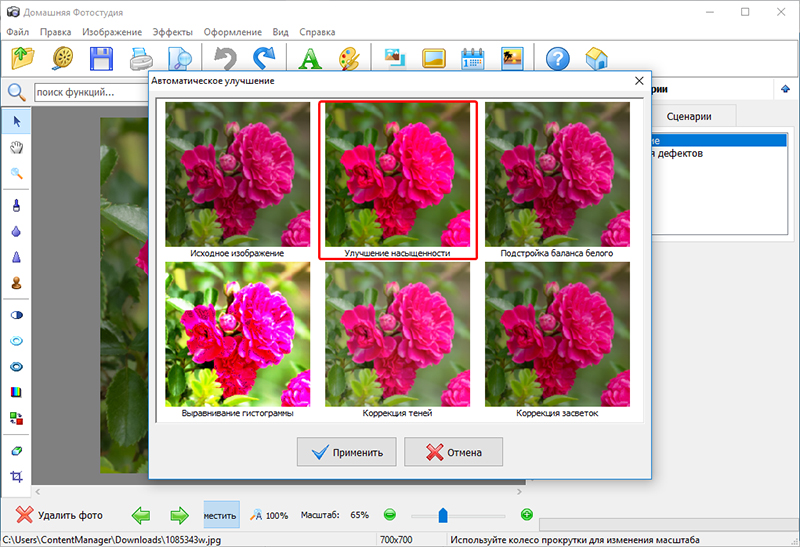
Шаг 1: Используйте приложения
Воспользуйтесь платной камерой Camera Zoom FX от разработчика Androidslide, доступной в магазине Play Google. Вы получите качественное приложение для камеры с несколькими ручными настройками, сравнимыми с цифровыми камерами; платное приложение Vignette от разработчика Weavr для пост-обработки с помощью различных фильтров; и платное приложение Fast Burst Camera от Spritefish для съемки детей, спорта.
Androidslide’s Camera Zoom FX
Совет: В целом, не стоит использовать бесплатные приложения, доступные в Google Play, без проверки на то, не ограничивают ли их технические характеристики разрешение или качество.
Шаг 2: Обращайте внимание на качество
Ищите качественные настройки JPEG в любом приложении, которое вы используете, и убедитесь, что они установлены на 100 процентов. Этот параметр связан с компрессией размера файла и относится ко времени ограниченной памяти; большому сжатия соответствует меньший размер файла.
Сегодняшние телефоны имеют память, которая позволяет забыть о размере файла. Параметр качества в 100% означает, что нет никакого насильственного сжатия, которое приводит к нечетким снимкам.
Найдите в приложении для камеры меню настроек и выберите Все настройки или что-то подобное. Затем выберите Сохранить настройки и найдите качество JPEG-изображения. Выберите 100%.
Совет: Используйте максимальное разрешение изображения. Размер файла будет больше, но вы сможете обрезать изображение позднее и сохранить общий размер файла.
Шаг 3: Используйте баланса белого
Многие приложения для камеры, включая Camera Zoom FX, позволяют отрегулировать баланс белого. Баланс белого — это форма компенсации, используемая для создания естественных цветов.
Функция автоматического баланса белого подвержена ошибкам, и по этой причине вы иногда видите синий или фиолетовый оттенок на фото, сделанном в пасмурный день.
Измените настройку баланса белого с Auto — Авто на Cloudy — Облачность.
Найдите меню Настройки, а в нем Баланс белого.
Шаг 4: Используйте Scene Mode при ярком освещении
Scene Mode — Сюжетный режим заключается в наборе опций, среди которых можно выбрать Пляж, Снег, Фейерверк и так далее. Пляж и снег — два сценария, которые можно назвать универсальными.
Шаг 5: Используйте Tilt Shift для съёмки неподвижных объектов и архитектуры
Иногда здания выглядят так, будто они падают назад, если снимок сделан от уровня земли. Это происходит из-за сближения параллельных линий, что вызывает неправильную перспективу.
Tilt Shift — Изменение наклона — это эффект, который позволит исправить этот момент. Искать в меню Filter — Фильтр в разделе Lens Effects.
Шаг 6: Проверьте меню Настройки
Наконец, легко забыть, какие изменения настроек были сделаны, что снизит качество изображения следующей фото сессии. Например, установка Macro для съемки на короткой дистанции не подойдет для съемок ландшафта (дальнее расстояние), если не вернуть установки обратно.
Например, установка Macro для съемки на короткой дистанции не подойдет для съемок ландшафта (дальнее расстояние), если не вернуть установки обратно.
Если у вас получаются нечеткие фотографии, проверьте настройки.
Совет: Приложения не имеют общей кнопки сброса настроек, как на фотоаппарате, так что нужно пройтись по каждому параметру для сброса предыдущих настроек. Ищите также кнопку Reset Effects — Сброс эффектов.
Поделиться:
Оставьте свой комментарий!
Добавить комментарий
| < Предыдущая | Следующая > |
|---|
Редактирование фотографий и видеозаписей в Windows 10
Независимо от того, любите ли вы все делать своими руками или предпочитаете довериться магии автоматических функций, в приложении «Фотографии» в Windows 10 вы найдете различные способы улучшения фотографий и видео.![]()
Редактирование фотографии
С помощью приложения «Фотографии» можно легко обрезать, поворачивать, автоматически улучшать фотографии, а также применять к ним фильтры.
В поле поиска на панели задач введите фотографии. В списке выберите Фотографии. Затем выберите фотографию, которую вы хотите изменить.
-
Начните с выбора пункта изменить & создать в верхней части экрана.
-
Выберите Редактировать, а затем — Обрезать и повернуть, Фильтры или Корректировать.
-
Используйте эти функции для изменения освещения, цвета, четкости и удаления эффекта красных глаз.
Совет: Чтобы внести несущественные изменения или изменить blemishes, выберите команду изменение & создать > изменить > изменения . Затем выберите » красный глаз » или » плашечное исправление«.
Затем выберите » красный глаз » или » плашечное исправление«.
Для более творческих возможностей выберите команду изменить & создать, а затем выберите команду добавить объемные эффекты или изменить с помощью Paint 3D.
Проявляйте фантазию, изменяя свои фотографии и видеоролики
В некоторых случаях существует более к фотографиям и видео можно добавить что-то особенное. Сделайте их более личными, рисуя на них что-то новое.
Сначала откройте фотографию или видео, которые вы хотите улучшить.
-
В верхней части экрана нажмите кнопку изменить & создать .
-
Выберите Рисование, а затем на панели инструментов выберите один из трех инструментов для рисования.
-
Чтобы увидеть параметры цвета и размера, выберите один из выбранных инструментов во второй раз.

-
Нарисуйте что-нибудь прямо на изображении. Если вы сделали что-то не так, не волнуйтесь — всегда можно стереть нарисованные элементы, которые вам не нравятся, с помощью инструментаЛастик. Кроме того, можно очистить весь документ, щелкнув Ластик в верхней части фотографии, а затем стереть все рукописные фрагменты.
Для более творческих возможностей выберите команду изменить & создать, а затем выберите команду добавить объемные эффекты или изменить с помощью Paint 3D.
Делитесь своими творениями
Когда вы будете довольны своим творением, поделитесь им! Чтобы поделиться неподвижным измененным изображением или анимированным рисунком, выберитеПоделиться.
Дополнительные сведения об изменении видео см. в разделе Создание видео.
в разделе Создание видео.
5 Best Photo Enhancer бесплатно
В наши дни все больше и больше людей хотят сохранить воспоминания о тех особых моментах вашей жизни. Из-за этого многие из нас любят запечатлеть эти моменты, делая снимки. Высококачественные фотографии могут заставить вас глубоко запомнить особые случаи. Поэтому потребность в фотоусилителе становится решающей.
Photo Enhancer — это приложение для улучшения качества фотографий до более высокого уровня. Вы можете легко улучшить внешний вид старых фотографий и увеличить их разрешение.В этом посте мы познакомим вас с 5 лучшими усилителями фотографий, которые помогут вам масштабировать и улучшить качество фотографий.
1. Fotor
Fotor Photo Enhancer позволяет легко вносить ключевые изменения в любое изображение, причем совершенно бесплатно. Он имеет множество функций, включая сжатие, компенсацию экспозиции и функцию цветокоррекции. Он может восстанавливать изображения и улучшать качество фотографий одним щелчком мыши. Это усовершенствованный инструмент для улучшения качества изображения.
Это усовершенствованный инструмент для улучшения качества изображения.
Этот бесплатный онлайн-инструмент для улучшения фотографий может сделать вашу фотографию ярче и лучше одним щелчком мыши.Независимо от того, насколько передержаны или недоэкспонированы ваши изображения, выполняя некоторую цифровую магию, Fotor автоматически отрегулирует насыщенность и даже одним щелчком мыши получит четкость. Затем вы также можете использовать функции «увеличения» и «уменьшения» для увеличения разрешения фотографии в режиме онлайн по мере необходимости. Если вы новичок, этот фотоусилитель подойдет вам.
Шаг 1. Откройте программу улучшения фотографий Fotor и загрузите фотографию, которую вы хотите улучшить, щелкнув значок «+» или перетащив фотографию непосредственно на пустое место.
Шаг 2. Щелкните кнопку «1-TAP ENHANCE» в меню, чтобы получить наилучшие и самые быстрые результаты.
Шаг 3. Нажмите кнопку «Сравнить», чтобы увидеть результаты рядом с исходным изображением.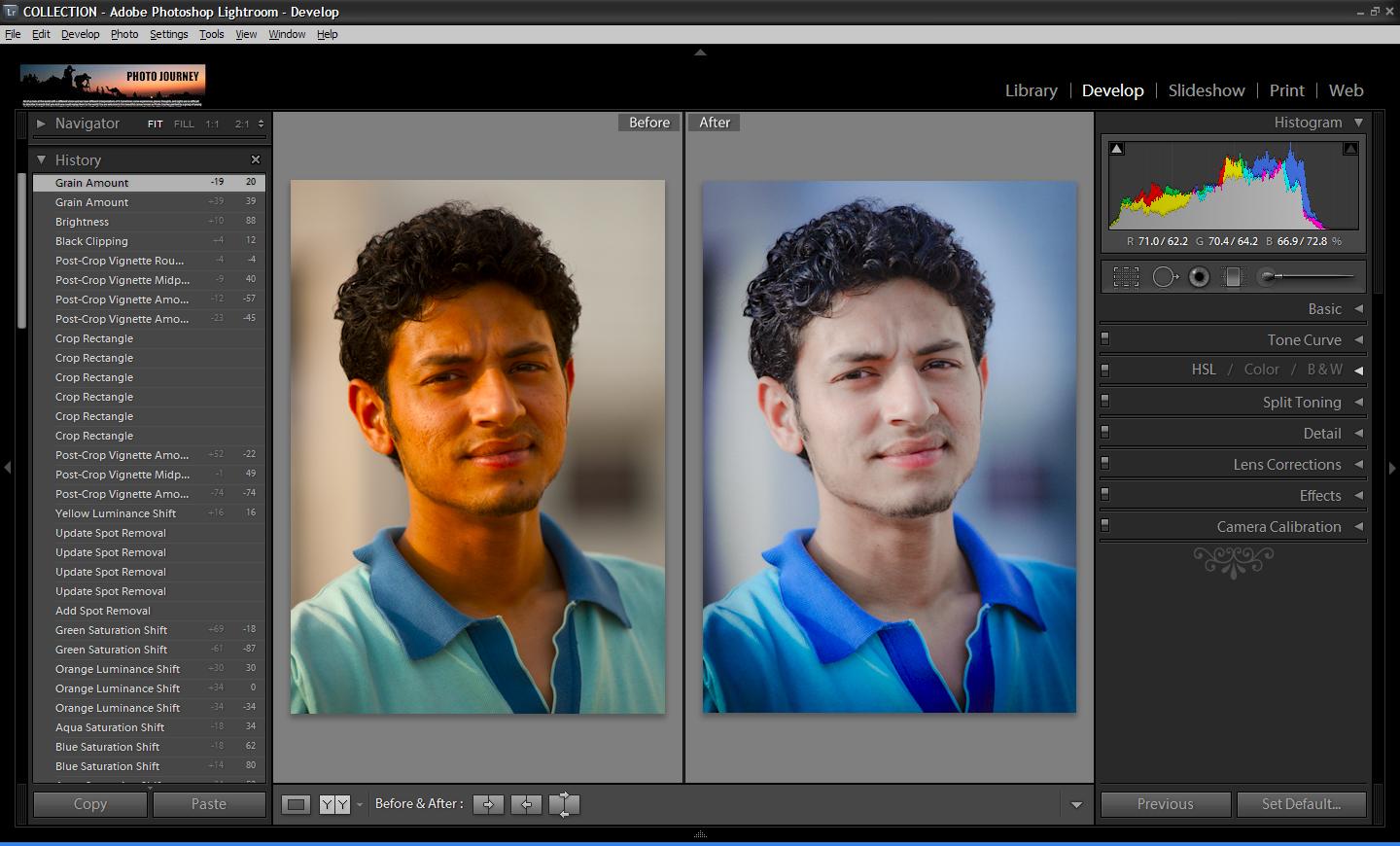 Вы также можете продолжить улучшать свою фотографию, используя другие инструменты на левой панели инструментов.
Вы также можете продолжить улучшать свою фотографию, используя другие инструменты на левой панели инструментов.
Шаг 4. Когда вы закончите, вы можете сохранить и выбрать формат изображения, нажав кнопку «Сохранить».
2.Adobe Photoshop Lightroom
Adobe Photoshop Lightroom — это настольное приложение, которое может легко сбалансировать, контраст, тень, температуру и четкость на ваших фотографиях. В то же время он также имеет функцию создания изысканных изображений.
В качестве средства улучшения фотографий Adobe Photoshop Lightroom сохранит ваши изменения отдельно от исходного изображения. Это делает ваши изменения полностью обратимыми, гарантируя, что расширенное редактирование будет постоянным только тогда, когда вам это нужно. Просто экспортируйте свои фотографии как файлы JPG или PNG, чтобы сохранить эти изменения и сделать их постоянными.
Шаг 1. Сначала загрузите настольное программное обеспечение с веб-сайта.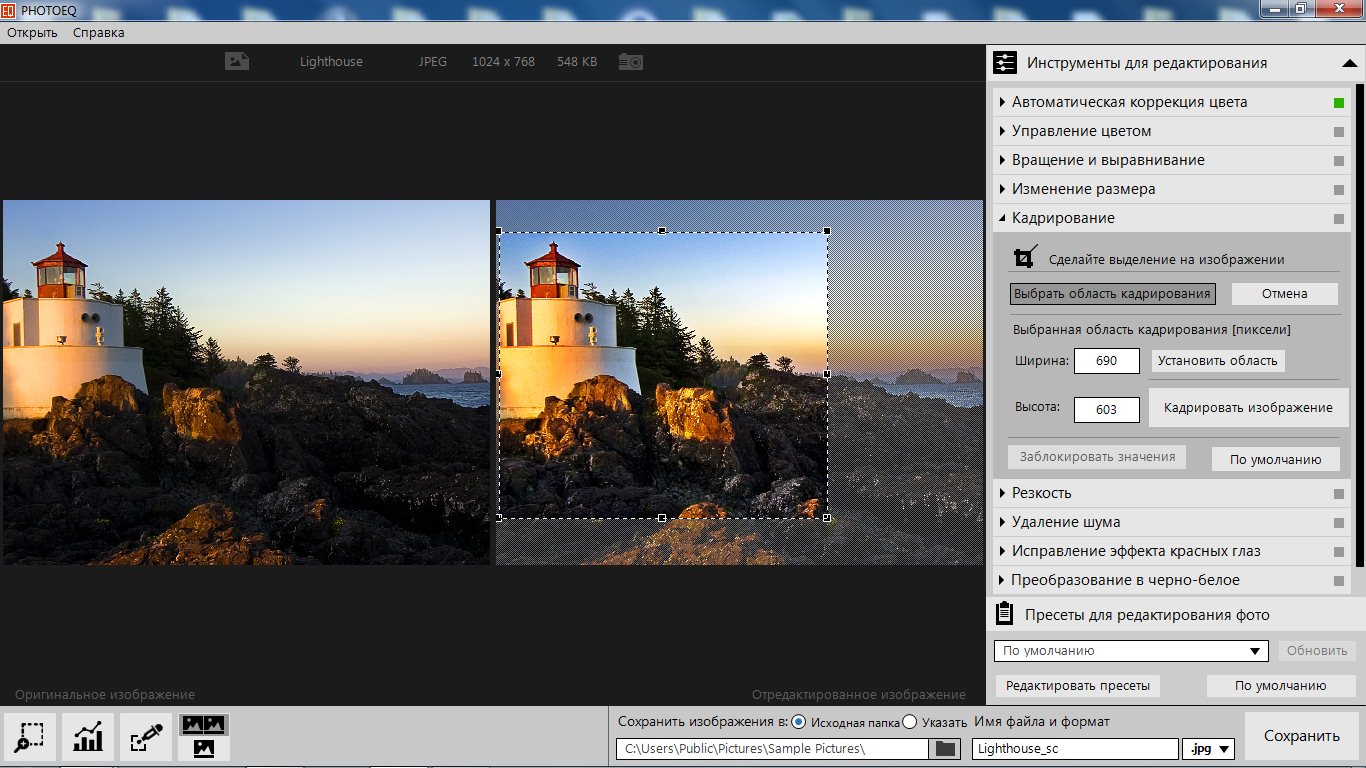 Выберите фотографию, которую хотите улучшить.
Выберите фотографию, которую хотите улучшить.
Шаг 2. Используйте инструменты на правой панели инструментов, чтобы улучшить фотографию. При необходимости вы можете скорректировать баланс белого или увеличить контраст и четкость. Когда вы закончите редактирование, нажмите кнопку «Сохранить», чтобы сохранить файл.
3. BeFunky
BeFunky — это универсальная онлайн-платформа для улучшения фотографий, в которой есть все необходимое для легкого улучшения фотографий, создания графического дизайна и создания фотоколлажей.С BeFunky вы можете не только улучшить свою фотографию, но также обрезать, изменять размер, ретушировать портреты и т. Д.
BeFunky может придать вашим фотографиям поистине уникальный вид. Фильтры Artsy в этом усилителе сделают ваши фотографии похожими на картины, эскизы, мультфильмы и многое другое в классическом стиле одним щелчком мыши.
Шаг 1. Откройте фотографию, которую нужно улучшить.
Шаг 2. Используйте инструменты на левой панели инструментов для улучшения фотографии. Вы также можете нажать кнопку «Автоулучшение», чтобы улучшить фотографию одним щелчком мыши.На этой странице также разрешено пакетное редактирование. Если вы хотите увидеть фотографию истории, вы можете щелкнуть значок часов, который отображается в правом нижнем углу страницы.
Используйте инструменты на левой панели инструментов для улучшения фотографии. Вы также можете нажать кнопку «Автоулучшение», чтобы улучшить фотографию одним щелчком мыши.На этой странице также разрешено пакетное редактирование. Если вы хотите увидеть фотографию истории, вы можете щелкнуть значок часов, который отображается в правом нижнем углу страницы.
Шаг 3. Нажмите кнопку «Сохранить», чтобы сохранить фотографию на свой компьютер, в облачные аккаунты или даже на социальную платформу.
4. FotoJet
FotoJet photo Enhancer имеет все необходимое для улучшения ваших фотографий, например, улучшение цвета фотографий, освещения, резкости и т. Д. За счет улучшения фотографий вы получите фантастические результаты.Этот улучшитель очень подходит для новичков, вам не нужно много знать о глоссариях, просто нажмите кнопку «Auto Enhance». Качество изображения в Интернете легко улучшить.
С помощью FotoJet вы можете улучшить цвета фотографий проще и быстрее. Функция «Auto Enhance» исправит недостатки ваших фотографий одним щелчком мыши. Он покрывает все ваши потребности в улучшении фотографий.
Функция «Auto Enhance» исправит недостатки ваших фотографий одним щелчком мыши. Он покрывает все ваши потребности в улучшении фотографий.
Шаг 1. Откройте фотографию, которую необходимо улучшить, нажав кнопку «Открыть».
Шаг 2. После загрузки фотографии щелкните «Редактировать»> «Автокоррекция», чтобы автоматически улучшить фотографию одним щелчком мыши. Вы также можете использовать другие инструменты на левой панели инструментов для улучшения фотографии.
Шаг 3. Нажмите кнопку «Загрузить», чтобы задать имя и формат файла. Затем вы можете сохранить улучшенное фото на свой компьютер.
5. Давайте улучшим
Let’s Enhance — это средство улучшения фотографий на базе искусственного интеллекта. Он может улучшить цвета, убрать сжатие и масштабировать фотографию до 16 раз.Let’s Enhance поддерживает функцию интеллектуального улучшения цвета. ИИ распознает объекты на вашей фотографии и уже знает, что нужно улучшить.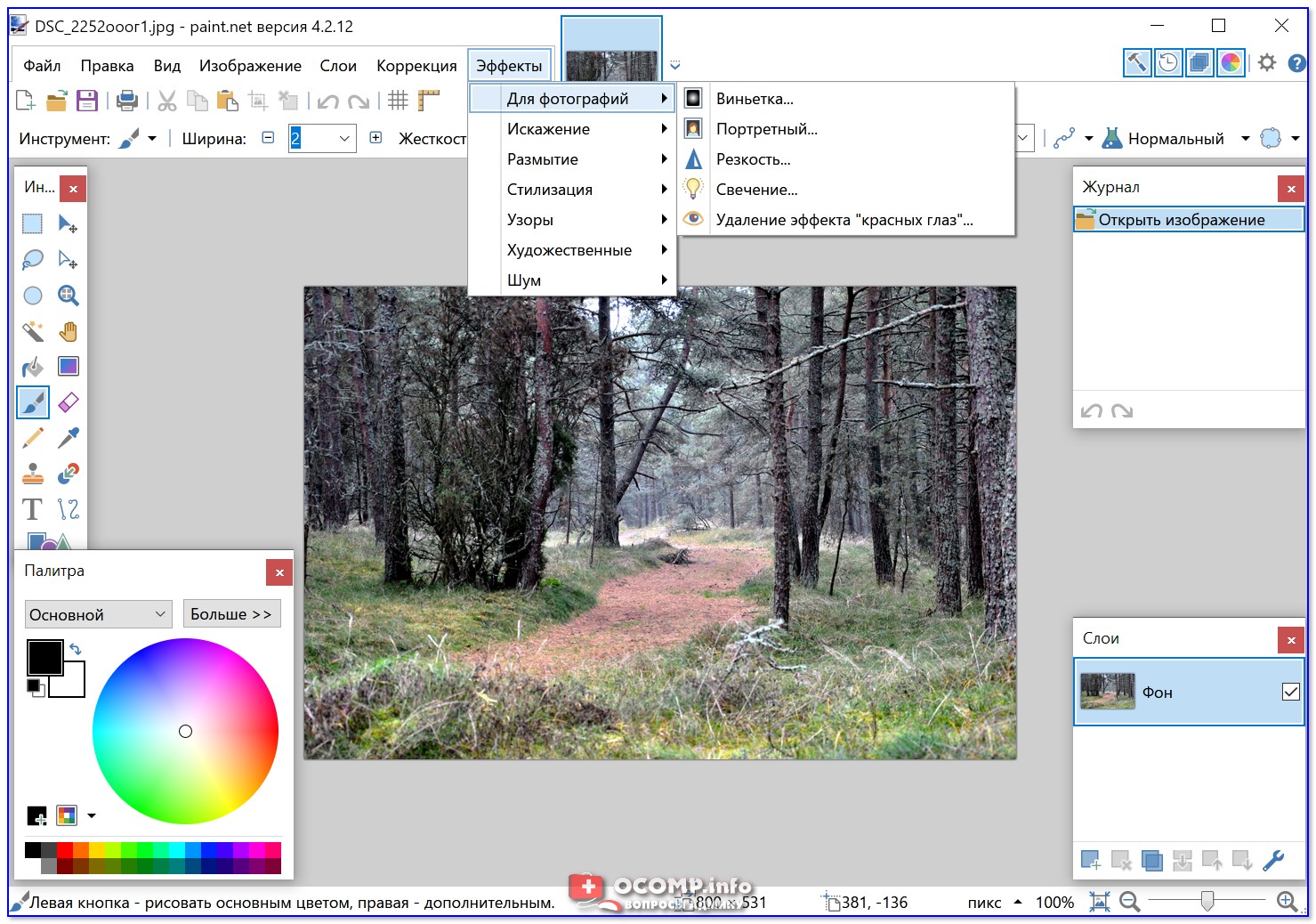 Он максимально быстро превратит изображения в яркие и сочные без индивидуального редактирования. Вы можете легко избавиться от бледных изображений с помощью Let’s Enhance.
Он максимально быстро превратит изображения в яркие и сочные без индивидуального редактирования. Вы можете легко избавиться от бледных изображений с помощью Let’s Enhance.
Шаг 1. Перейдите на сайт Let’s Enhance. Затем загрузите фотографию прямо на его домашнюю страницу.
Шаг 2. Затем вы увидите всплывающее окно. Вам необходимо выбрать вариант обработки фото.После настройки нажмите кнопку «Начать обработку», чтобы начать улучшение.
Шаг 3. Затем он создаст для вас учетную запись, в которой вы сможете легко и удобно управлять всеми своими изображениями, загружая новые или загружая существующие фотографии.
Шаг 4. Нажмите кнопку «Загрузить», чтобы получить новую фотографию.
Заключение
Мы составили список 5 лучших средств улучшения фотографий. С помощью этих усилителей фотографий вы можете легко масштабировать и улучшать качество вашей фотографии.Если у вас есть лучшие предложения, свяжитесь с нами. Мы продолжим рекомендовать вам более полезное программное обеспечение.
Мы продолжим рекомендовать вам более полезное программное обеспечение.
НОВЫЙ инструмент четкости: самые четкие изображения.
Мы все были в этом: приходя домой после прекрасного дня съемки одной из ваших любимых съемок, мы только для того, чтобы обнаружить, что сделанные вами фотографии не выглядят такими резкими, как вы думали. Когда ваши фотографии выглядят размытыми и не в фокусе, это может сильно раздражать и заставлять вас чувствовать, что вы испортили хороший сеанс.В конце концов, независимо от того, какую фотографию вы снимаете, важно создавать фотографии с превосходной четкостью и детализацией.
Даже с лучшими камерами на ваших фотографиях может все еще не хватать четкости в условиях несовершенного освещения — так как же их спасти? Часто использование слишком большой резкости изображения при постобработке может сделать изображение зернистым, вызвать эффекты ореола или просто сделать вашу фотографию отредактированной.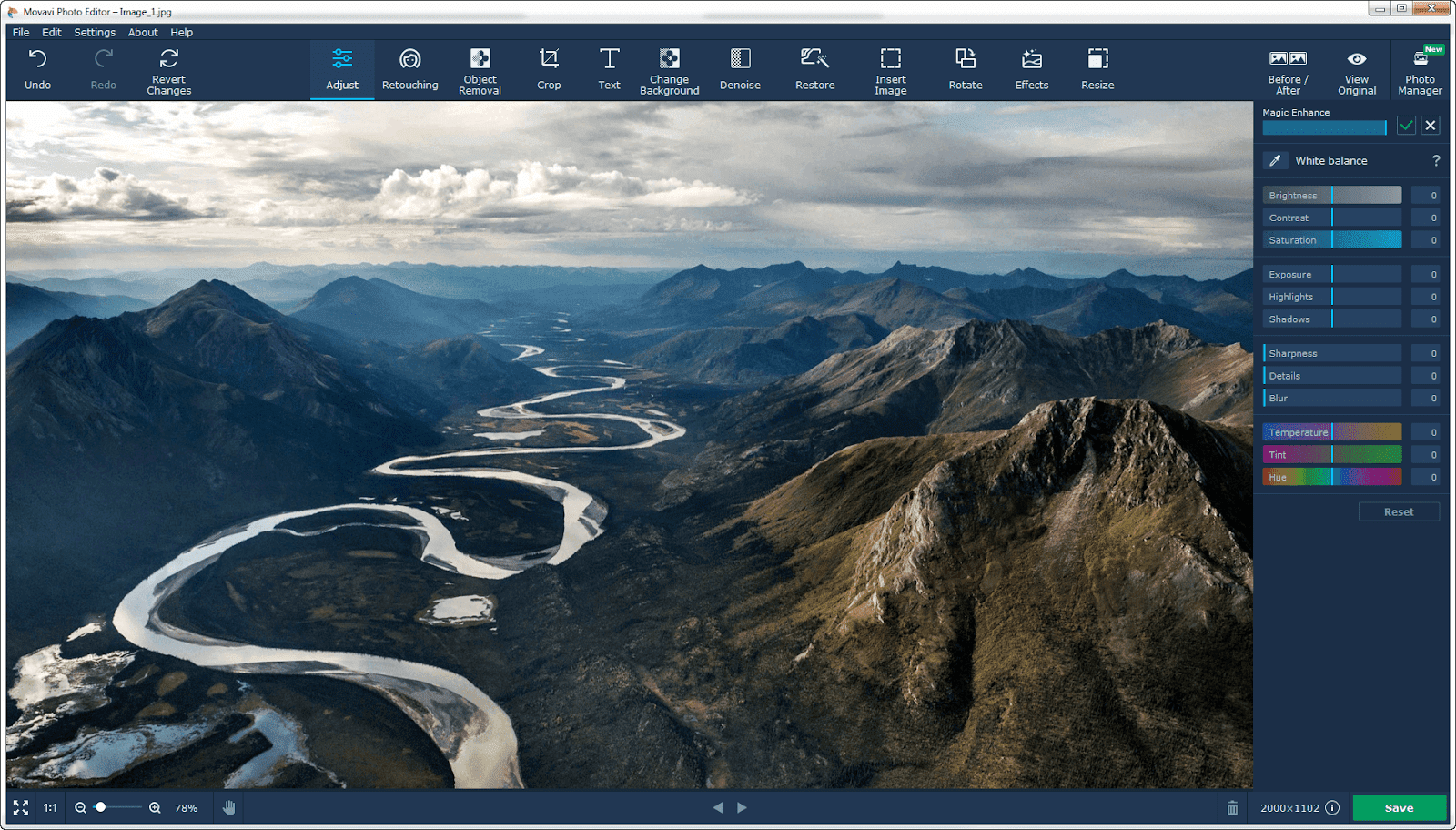
К счастью, когда мы переосмыслили новый BeFunky, мы решили создать самый мощный и простой в использовании инструмент для выделения деталей и глубины вашего изображения без чрезмерной резкости фотографии! Приготовьтесь познакомиться с НОВЫМ инструментом четкости, позволяющим улучшить ваши изображения всего за несколько кликов.Это инструмент профессионального уровня, который вам понадобится в вашем наборе инструментов, чтобы ваши изображения выглядели настолько резкими, даже если они выглядели так, как будто их невозможно спасти. Мы покажем вам, как это сделать!
Что на самом деле делает инструмент Clarity?
Несмотря на то, что типичные устройства повышения резкости изображений и инструмент «Четкость» преследуют одну и ту же общую цель (повышение резкости деталей на фотографии), существует огромная разница между повышением резкости фотографии и добавлением к ней четкости.
Когда вы используете инструмент Sharpen , он работает, добавляя контраст к краям объектов в кадре, оставляя большую часть деталей между ними. Определенно есть случаи, когда добавление контраста к краям уместно, но это инструмент, который следует использовать с осторожностью.Слишком большая резкость изображения приводит к слишком большому контрасту, что быстро приводит к эффектам ореола вокруг объектов и зернистой пиксельной текстуре на всей фотографии. Не лучший вид.
Напротив, вместо того, чтобы воздействовать только на края объектов на фотографии, инструмент Clarity позволяет улучшить более широкую область изображения, добавив контраст к полутонам. Это означает, что вы получите сверхчеткие детали и глубину изображения, не создавая впечатление чрезмерно резкости фотографии! За счет увеличения контраста средних тонов ваше изображение будет выглядеть более естественно резким и плавно детализированным, как если бы вы сделали снимок с помощью самой модной камеры на Земле. Другими словами, результаты будут более похожи на то, что видели бы ваши глаза, когда вы смотрели на объект.
Это означает, что вы получите сверхчеткие детали и глубину изображения, не создавая впечатление чрезмерно резкости фотографии! За счет увеличения контраста средних тонов ваше изображение будет выглядеть более естественно резким и плавно детализированным, как если бы вы сделали снимок с помощью самой модной камеры на Земле. Другими словами, результаты будут более похожи на то, что видели бы ваши глаза, когда вы смотрели на объект.
Как использовать инструмент четкости для повышения резкости деталей изображения
Когда вы будете готовы опробовать инструмент «Четкость», перейдите в редактор фотографий BeFunky и загрузите фотографию, выбрав файл на вкладке «Открыть».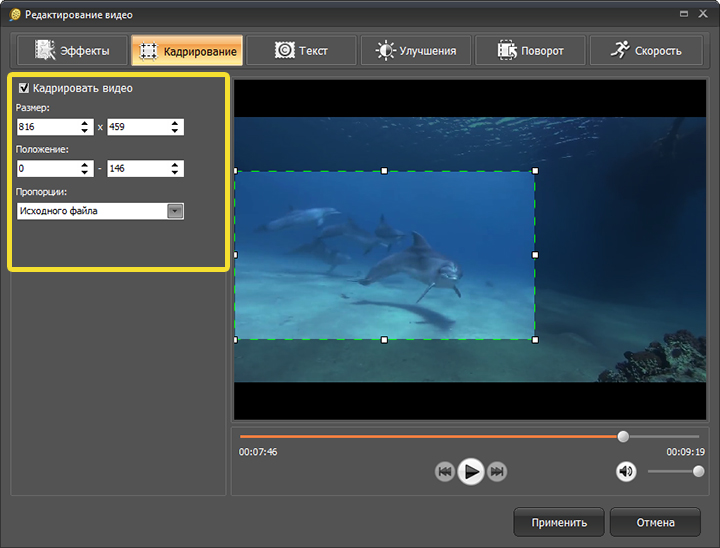 Для еще более быстрой загрузки просто перетащите изображение в интерфейс, и оно появится автоматически.
Для еще более быстрой загрузки просто перетащите изображение в интерфейс, и оно появится автоматически.
В меню Edit слева выберите инструмент Clarity и отрегулируйте ползунок для улучшения фотографии.Если вы хотите применять четкость небольшими приращениями, используйте клавиши со стрелками на клавиатуре, чтобы перемещать курсор влево или вправо и вносить микрокоррекции.
Если есть только определенная часть фотографии, к которой вы хотите добавить четкость, вы можете использовать эффект в режиме рисования для выборочного редактирования! Просто выберите вкладку Paint (рядом с полем «Настроить») в меню инструмента «Четкость».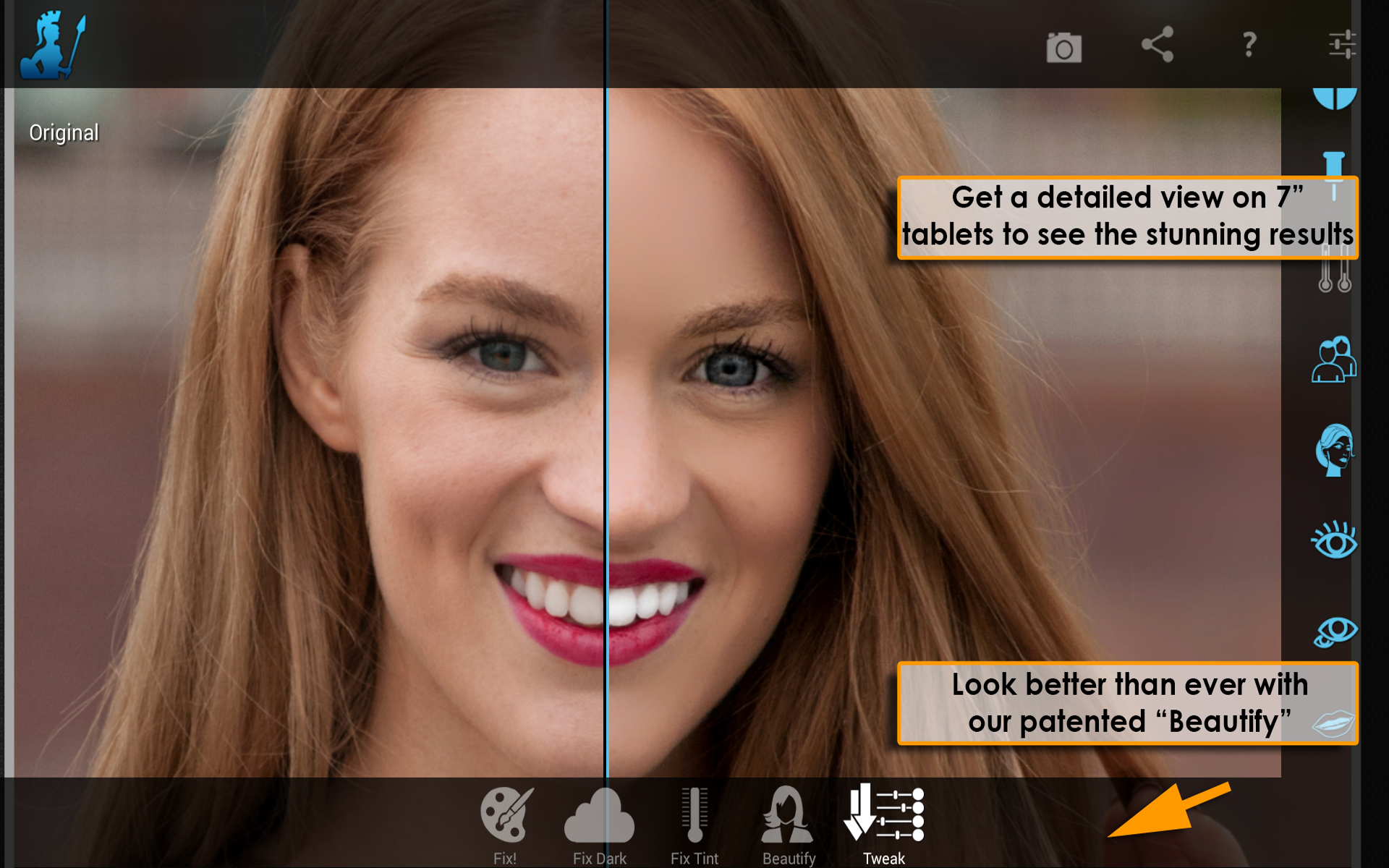 Щелкните значок Inverse (два перекрывающихся квадрата), отрегулируйте размер кисти и жесткость кисти и с помощью курсора нанесите эффект четкости на определенные области изображения. Затем вы можете настроить Brush Strength , чтобы увеличить или уменьшить степень четкости в этих областях.
Щелкните значок Inverse (два перекрывающихся квадрата), отрегулируйте размер кисти и жесткость кисти и с помощью курсора нанесите эффект четкости на определенные области изображения. Затем вы можете настроить Brush Strength , чтобы увеличить или уменьшить степень четкости в этих областях.
Если вы применили инструмент «Четкость» к нежелательной области, просто щелкните значок Erase и сотрите эффект с этой части изображения.Если вы хотите начать все сначала, нажмите кнопку Reset .
После того, как вы закончите настройки и будете готовы сохранить изображение, нажмите кнопку «Сохранить» в верхней части редактора фотографий, чтобы сохранить свою работу в выбранном месте на вашем компьютере, Dropbox, Google Диске или опубликовать ее прямо.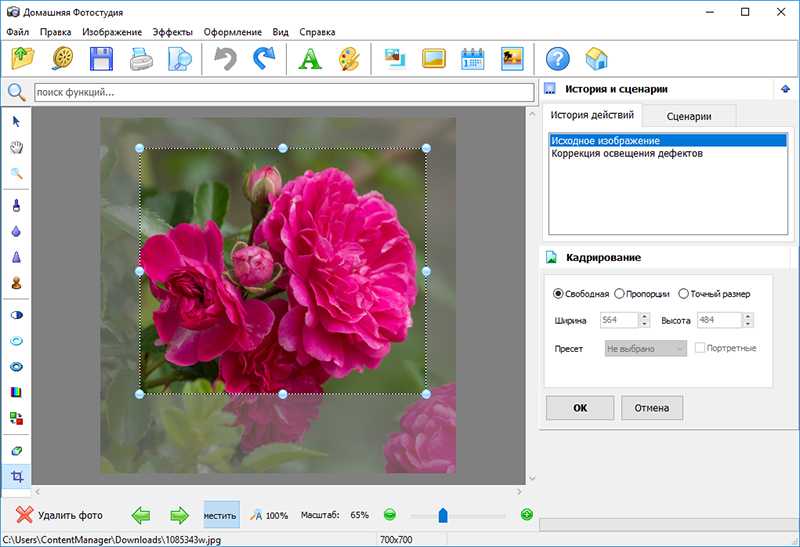 в свои учетные записи в социальных сетях.Если вы предпочитаете продолжить редактирование этого изображения, но у вас мало времени, есть новая функция Save As Project , с помощью которой вы можете сохранить изображение в редактируемом формате! Это означает, что вы можете продолжить с того места, на котором остановились, когда будете готовы.
в свои учетные записи в социальных сетях.Если вы предпочитаете продолжить редактирование этого изображения, но у вас мало времени, есть новая функция Save As Project , с помощью которой вы можете сохранить изображение в редактируемом формате! Это означает, что вы можете продолжить с того места, на котором остановились, когда будете готовы.
До и после
Посмотрите, насколько более детальным выглядит это изображение после того, как оно было улучшено с помощью инструмента Четкость! Всего за несколько кликов.
Готовы начать добавлять четкость к своим фотографиям? Щелкните ссылку ниже и приступайте к работе! Нам не терпится увидеть, насколько четкими становятся ваши фотографии.
Упрощенное редактирование фотографий.
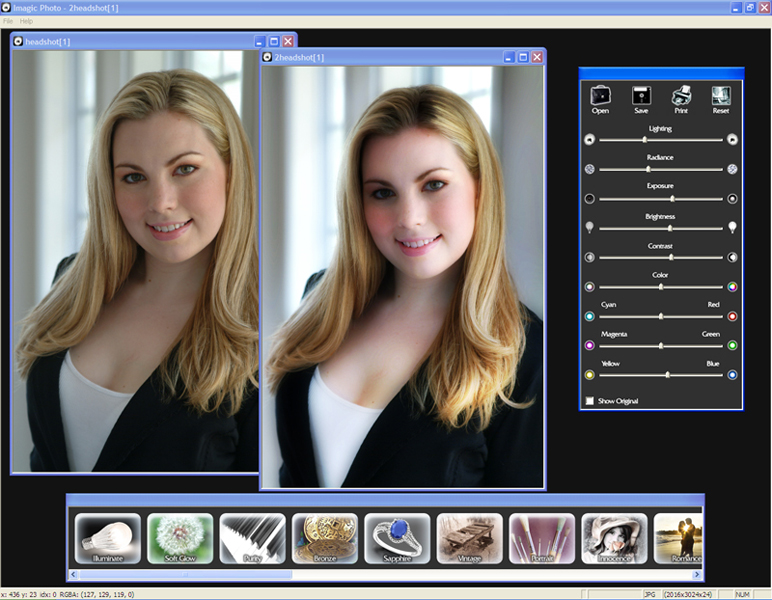
Четыре способа улучшить ваши фотографии с помощью ползунка четкости в Lightroom
Эндрю С. Гибсон — автор книги «Освоение Lightroom: Книга 2 — Модуль разработки». На Snapndeals действует специальная акция: скидка 40% в течение ограниченного времени.
Ползунок «Четкость» — один из самых полезных в Lightroom, когда нужно придать изображениям дополнительную выразительность и эффектность. Сегодня я покажу вам несколько способов, с помощью которых вы можете улучшить свои фотографии.Но сначала давайте посмотрим, что именно делает ползунок «Четкость» и чем он отличается от своего собрата — ползунка «Контрастность».
Это фото идеально, чтобы продемонстрировать разницу:
Снимок сделан в пасмурный день, освещение было очень плоским. Это подтверждается гистограммой, которая имеет пробелы как с левой, так и с правой стороны (изображение экрана справа).
Теперь посмотрим, что происходит, когда мы устанавливаем ползунок «Контрастность», а затем ползунок «Четкость» на максимальные значения +100:
.
Наиболее очевидная разница в этом масштабе заключается в том, что ползунок контрастности имеет более далеко идущий эффект.Он делает тени темнее и светлые участки ярче, при этом растягивая гистограмму.
Ползунок «Четкость» работает иначе. Увеличивает контраст, но только в полутонах. На светлые тона это не влияет, и в любом случае фотография становится темнее, поскольку ползунок «Четкость» сильнее влияет на темные тона, чем ползунок «Контрастность».
Вот оба изображения крупным планом, чтобы вы могли увидеть эффект более подробно. Присмотритесь, и вы увидите, что ползунок Четкость выделяет больше текстуры, чем увеличивает Контрастность.
Это ключ к успешному использованию этого слайдера. Увеличение контраста средних тонов подчеркивает текстуру и детали, увеличивая тактильность и кажущуюся резкость изображения. Для этого предназначен ползунок «Четкость». Теперь я покажу вам несколько практических приложений.
1. Подчеркивание текстуры
Ползунок «Четкость» на панели «Основные» — это глобальная настройка, то есть перемещение этого ползунка влияет на все изображение.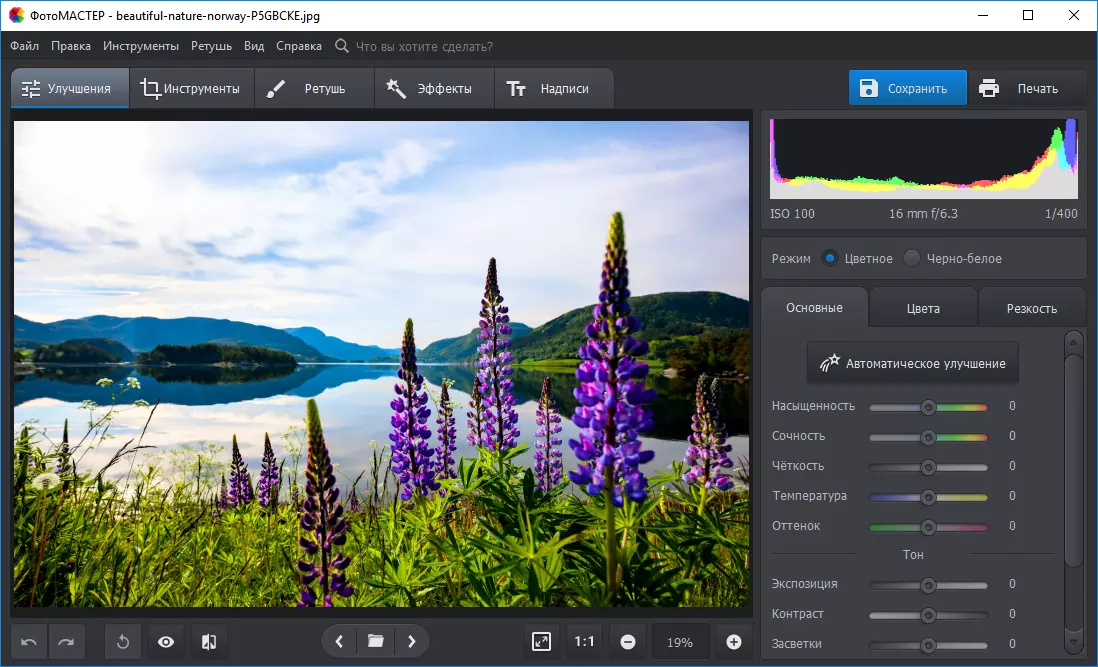 Небольшое, но неуловимое повышение четкости может улучшить практически любое изображение.Фотографии с большим количеством текстуры, такие как приведенная ниже, могут выиграть от большего увеличения четкости, чтобы выделить текстуру и детали. Этот прием особенно эффективен в черно-белом цвете. Кроме того, ничто не может помешать вам увеличить контраст, особенно в черно-белом, который обычно выигрывает от более высокого контраста, чем у цветных изображений.
Небольшое, но неуловимое повышение четкости может улучшить практически любое изображение.Фотографии с большим количеством текстуры, такие как приведенная ниже, могут выиграть от большего увеличения четкости, чтобы выделить текстуру и детали. Этот прием особенно эффективен в черно-белом цвете. Кроме того, ничто не может помешать вам увеличить контраст, особенно в черно-белом, который обычно выигрывает от более высокого контраста, чем у цветных изображений.
2. Локальное выделение текстуры
В фотографии существует теория, называемая визуальной массой, которая утверждает, что одни элементы притягивают взгляд зрителя больше, чем другие (подробнее об этом вы можете прочитать в моей статье «Композиция, баланс и визуальная масса»).Один из этих элементов — резкость. Глаз обращает внимание на резкие части изображения, прежде чем оно станет нерезким или не в фокусе.
Вы можете использовать это в своих интересах, внося локальные корректировки в четкость, а не глобальные. В приведенном ниже примере я хотел, чтобы белые камни были в центре внимания. Принцип тонального контраста гарантирует, что они есть, и я подчеркнул это здесь, разместив радиальные фильтры над камнями и установив Контрастность на +100 для каждого из них.
В приведенном ниже примере я хотел, чтобы белые камни были в центре внимания. Принцип тонального контраста гарантирует, что они есть, и я подчеркнул это здесь, разместив радиальные фильтры над камнями и установив Контрастность на +100 для каждого из них.
Примечание. Радиальный фильтр впервые появился в Lightroom 5.Если у вас более старая версия Lightroom, вы можете использовать инструмент «Корректирующая кисть».
3. Подчеркните глаза на портрете
Есть еще одна область, в которой локальное повышение четкости может иметь огромное значение, — это портретная съемка. Используйте радиальный фильтр или корректирующую кисть, чтобы увеличить четкость глаз вашей модели. Опять же, это незаметное, но часто эффективное изменение. Вы также можете сделать то же самое со ртом вашей модели, чтобы подчеркнуть губы. Помните, что, поскольку Clarity делает вещи темнее, вам, вероятно, также потребуется немного увеличить экспозицию.
4.
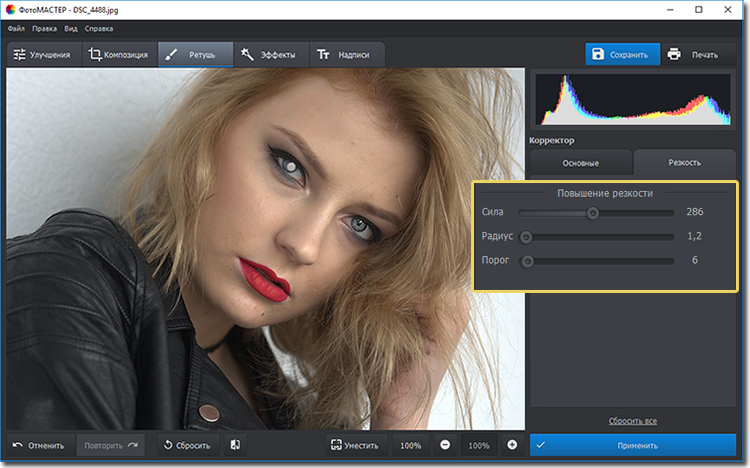 Смягчение кожи
Смягчение кожиДо сих пор мы только что рассмотрели, что происходит, когда вы увеличиваете четкость, но вы также можете пойти другим путем и уменьшить ее, чтобы скрыть детали или смягчить часть фотографии. Вы должны быть осторожны с этим, так как результат может выглядеть немного фальшивым. Очень важно легкое прикосновение.
Вы можете использовать негативную четкость как своего рода эффект мягкого фокуса на портретах. Самый эффективный способ — увеличить резкость одновременно с уменьшением четкости.Это помогает сохранить реалистичную текстуру кожи и избежать ложного эффекта, о котором я говорил ранее.
Lightroom имеет встроенную предустановку корректирующей кисти под названием «Смягчение кожи», которая делает именно это. Вы можете увидеть эффект здесь. Это незаметно, посмотрите на область под глазами модели, если не знаете, в чем разница:
Чтобы использовать предустановку «Смягчение кожи», сначала активируйте корректирующую кисть и закрасьте область, к которой вы хотите применить предустановку (показано красным ниже). Оставьте в покое глаза, брови, рот и кончик носа, так как вы не хотите смягчать эти области.
Оставьте в покое глаза, брови, рот и кончик носа, так как вы не хотите смягчать эти области.
Выберите Soften Skin из меню Effects . Lightroom устанавливает Clarity от до -100 и Sharpness от до + 25 .
Это самая сильная предустановка для смягчения кожи. Если он слишком сильный, вы можете уменьшить его, наведя указатель мыши на штифт корректирующей кисти , пока не появится значок с двойной стрелкой (слева).Когда вы его увидите, удерживайте левую кнопку мыши и переместите мышь влево. Lightroom пропорционально уменьшает настройки «Четкость» и «Резкость». Перемещение мыши влево уменьшает настройки, перемещение вправо увеличивает их. Отпустите, когда это будет хорошо выглядеть для ваших глаз. (Вы также можете настроить ползунки вручную)
Ваша очередь
Как пользоваться ползунком «Четкость»? Мне любопытно посмотреть, какие приложения вы для этого придумали.
Дайте нам знать в комментариях и не стесняйтесь делиться своими фотографиями, чтобы мы могли увидеть, что вы сделали.
Освоение Lightroom: Книга 2
Моя новая электронная книга Освоение Lightroom: Книга вторая — Модуль разработки научит вас, как обрабатывать файлы Raw в Lightroom для получения впечатляющих результатов. Написанный для Lightroom 4 и 5, он проведет вас через все панели модуля «Разработка» и покажет, как творчески редактировать фотографии. Сейчас на Snapndeals действует скидка 40% в течение ограниченного времени.
10 лучших инструментов для улучшения фотографий в 2017 году
Несмотря на то, что большинство людей думают, что процесс фотосъемки требует от вас просто наведения и съемки, все обстоит с точностью до наоборот.Большинство фотографий, независимо от камеры, на которую они были сняты, следует редактировать, чтобы раскрыть их истинные цвета. Программы для улучшения фотографий предоставляют инструменты, необходимые для улучшения фотографий, но для приобретения навыков редактирования фотографий требуется практика в течение длительного периода времени.
Набор инструментов для редактирования Wondershare Fotophire
- Позволяет применить к фотографиям более 200 эффектов, чтобы сделать их лучше.
- Обрежьте или обрежьте фотографии до нужного размера.
- Помогите вам удалить любые нежелательные объекты с ваших фотографий.
- Позвольте вам использовать Creative Blur, чтобы перефокусировать ваши фотографии одним щелчком мыши.
Что делает хороший усилитель фотографий?
Существует так много различных программ для редактирования фотографий, которые позволяют фотографам улучшать фотографии в 2018 году, что делает выбор правильной еще более трудным.Первым критерием выбора фотоусилителя должна быть цель, для которой вы собираетесь использовать свою фотографию, поскольку, если вы не собираетесь печатать фотографии, такая функция, как режим CMYK, становится гораздо менее важной.
Количество поддерживаемых форматов файлов, инструменты для настройки цветов, тонов, контраста, резкости или четкости очень важны, но хороший усилитель фотографий должен быть удобен в использовании, прежде всего, чтобы его пользователям не приходилось тратить много времени, пытаясь понять, как выполнять основные задачи редактирования фотографий.
После улучшения фотографий, если вы хотите создать красивое слайд-шоу с этими улучшенными фотографиями, вы можете попробовать еще один наш новый продукт, Fotophire Slideshow Maker. Это может превратить ваши улучшенные фотографии в красивое слайд-шоу. Чтобы хорошие воспоминания остались навсегда.
Создатель слайд-шоу Wondershare Fotophire
- Персонализируйте свое слайд-шоу с помощью более 180 шаблонов
- Добавьте 75 встроенных треков или выберите музыку с локального компьютера в слайд-шоу
- Сохраните или поделитесь своим слайд-шоу в социальной сети одним щелчком мыши
- 3 супер простых шага для создания слайд-шоу из фотографий или видео
Топ-10 лучших Photo Enhancer в 2018 году
Цифровые изображения можно редактировать с помощью различных инструментов, доступных в Интернете, на вашем смартфоне или на вашем Mac и ПК, и в этой статье мы расскажем вам о некоторых из лучших вариантов, которые вы можете использовать на каждом из этих устройств.
Раздел 1. Онлайн-программа для улучшения фотографий
1. BeFunky
На первый взгляд трудно заметить разницу между BeFunky и продаваемым программным обеспечением для редактирования фотографий для настольного компьютера, поскольку этот онлайн-редактор фотографий предоставляет почти все инструменты, которые вам когда-либо понадобятся для улучшения ваших фотографий. Вы также можете использовать функцию Auto Enhance, чтобы быстро сделать цвета на фотографии более яркими. Однако для использования опции Enhance DLX, которая позволяет улучшить фотографию одним щелчком мыши, а также ряда других функций, необходимо создать учетную запись и перейти на платную версию этого онлайн-средства улучшения фотографий.
2. Улучшить фото
Время — ценный ресурс в нашем обществе, и у большинства людей нет времени, чтобы вручную настраивать каждое значение на своих фотографиях. Enhance Photo — замечательный инструмент, который автоматизирует процесс улучшения фотографий и позволяет пользователям загружать фотографии со своих жестких дисков, учетных записей Facebook или импортировать фотографии, хранящиеся в Интернете. После улучшения фотографии вы можете установить флажки, чтобы добавить или удалить такие эффекты, как «Размытие», «Регулировка насыщенности» или «Цветовая температура».Кнопки «Результат» и «Источник» также доступны, если вы хотите увидеть разницу между исходным и отредактированным изображением перед сохранением улучшенной фотографии.
После улучшения фотографии вы можете установить флажки, чтобы добавить или удалить такие эффекты, как «Размытие», «Регулировка насыщенности» или «Цветовая температура».Кнопки «Результат» и «Источник» также доступны, если вы хотите увидеть разницу между исходным и отредактированным изображением перед сохранением улучшенной фотографии.
3. Фотор
Этот онлайн-инструмент для редактирования фотографий является одним из лучших онлайн-фоторедакторов, доступных в Интернете, потому что он содержит почти все варианты редактирования фотографий, которые вы ожидаете найти в профессиональной программе для редактирования фотографий. Функция 1-Tap Enhance в Fotor позволяет улучшить фотографию одним щелчком мыши и применить все улучшения, которые обычно используются для усиления цветов на цифровом изображении.Вы можете использовать Fotor бесплатно, но если вы хотите иметь доступ ко всем функциям редактирования фотографий, предлагаемым этим онлайн-редактором, вам придется приобрести тарифный план для профессиональной версии.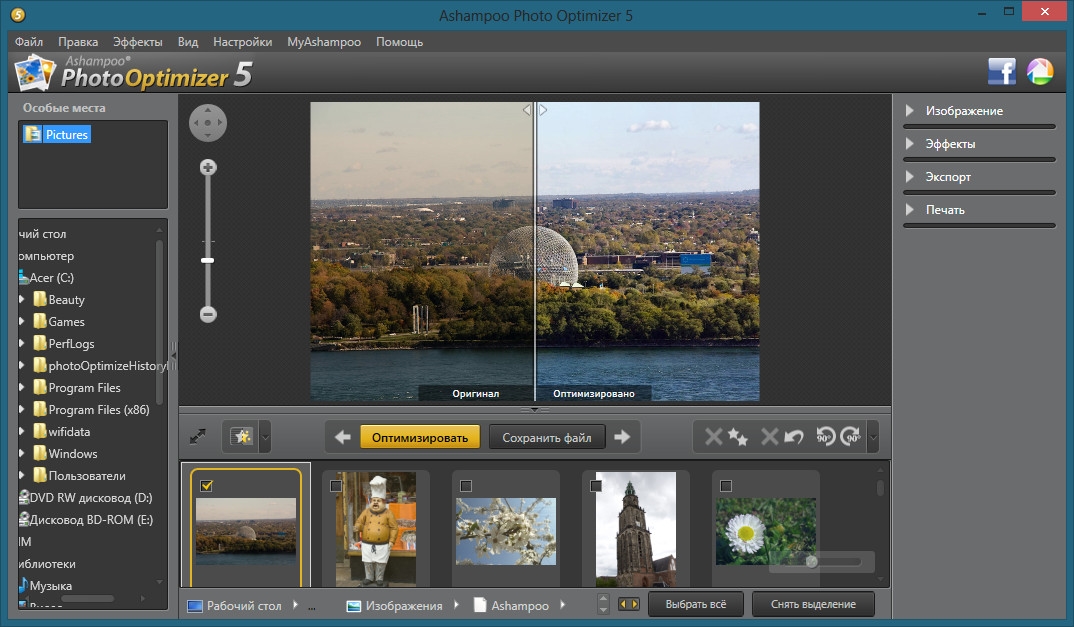
4. Яркость
Есть всего несколько онлайн-усилителей фотографий, которые мощнее Ipiccy, но ни один из них не является бесплатным и таким простым в использовании. Хорошо организованный и элегантно оформленный интерфейс позволяет найти все функции за несколько секунд. Улучшить фотографию с помощью Ipiccy легко, поскольку он предлагает множество эффектов, которые позволяют вам манипулировать своей фотографией по своему усмотрению.Кроме того, для легкого улучшения фотографий можно использовать такие инструменты, как Color Boost или Equalize Image. Этот онлайн-усилитель не предоставляет ни одной функции улучшения фотографий, и по этой причине его пользователи должны экспериментировать с различными вариантами, чтобы получить наилучшие результаты.
Раздел 2: Лучшие приложения для улучшения фотографий для устройств Android и iOS
1. Улучшение: бесплатный редактор фотографий
iPhone-фотографы, которые хотят быть уверены, что каждая фотография, которую они публикуют в социальных сетях, будет успешной, с удовольствием воспользуются этим приложением. Приложение Enhance позволяет обрезать фотографии различными способами, а его функции редактирования фотографий позволяют применять фильтры, добавлять текст или создавать границы на изображениях. Если вы не знаете, каким изображением хотите поделиться, вы можете использовать это приложение для просмотра огромной коллекции стоковых фотографий. Чтобы сделать вещи еще лучше, приложение Enhance позволяет вам планировать публикации и решать, когда лучше всего публиковать изображение.
Приложение Enhance позволяет обрезать фотографии различными способами, а его функции редактирования фотографий позволяют применять фильтры, добавлять текст или создавать границы на изображениях. Если вы не знаете, каким изображением хотите поделиться, вы можете использовать это приложение для просмотра огромной коллекции стоковых фотографий. Чтобы сделать вещи еще лучше, приложение Enhance позволяет вам планировать публикации и решать, когда лучше всего публиковать изображение.
2. Photo Enhance HDR Editor.
Количество опций, предоставляемых этим приложением для телефонов Android, впечатляет, и оно гарантирует, что его пользователи смогут профессионально улучшить свои фотографии.Photo Enhance HDR Editor создает изображения с высокой детализацией и, как и большинство фоторедакторов HDR, способен творить чудеса в темных областях изображений. Приложение можно загрузить бесплатно, но вы должны обновить его до версии Pro, чтобы сохранять фотографии в высоком разрешении. Публикация фотографий в социальных сетях или сохранение их на SD-карте — это быстрый и простой процесс, который сделает это приложение незаменимой частью фотографического оборудования вашего телефона Android.
Публикация фотографий в социальных сетях или сохранение их на SD-карте — это быстрый и простой процесс, который сделает это приложение незаменимой частью фотографического оборудования вашего телефона Android.
3.Photo Edit Pro
Вам не нужно быть опытным фотографом, чтобы создавать красивые фотографии, потому что приложения для телефонов Android, такие как Photo Edit Pro, позволяют придать вашим фотографиям профессиональный вид, даже если вы только открываете для себя мир фотографии. Это приложение предлагает множество функций для улучшения фотографий одним касанием, которые позволяют мгновенно улучшать ваши фотографии, а также предоставляет множество инструментов, необходимых для улучшения цвета на ваших фотографиях. Если вы не хотите экспериментировать со значениями насыщенности, контрастности или температуры, вы можете просто применить фотофильтр, который сделает цвета на фотографии более яркими.
Раздел 3: Лучшие инструменты для улучшения фотографий для ПК и Mac
1.
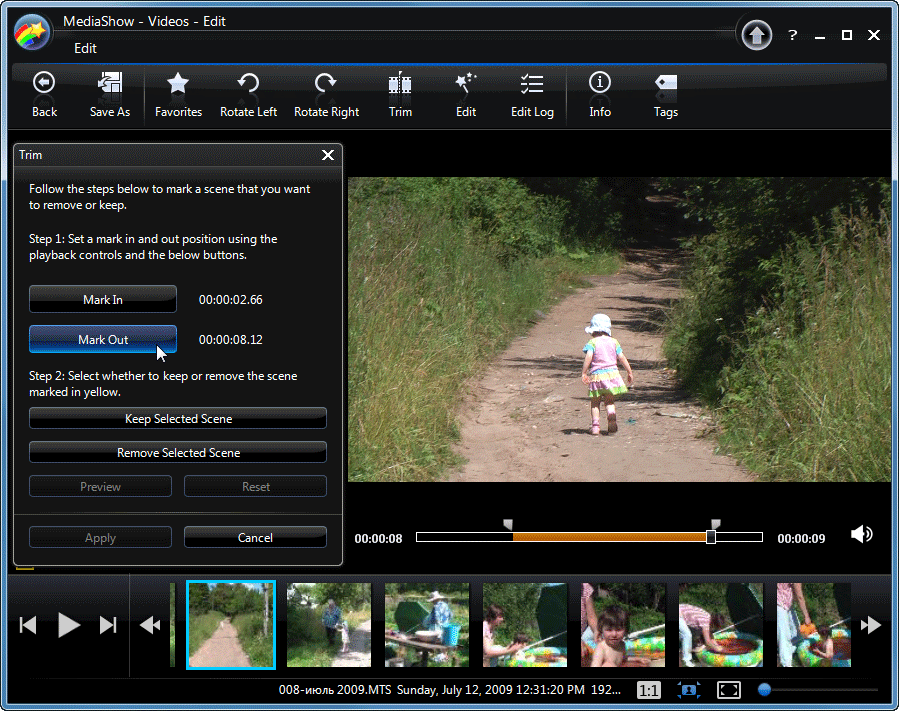 Фотофир
ФотофирПрограммное обеспечение для редактирования фотографий Wondershare позволит вам весело провести время, исследуя различные способы улучшения ваших фотографий. Библиотека фильтров содержит более двухсот фотоэффектов, которые позволяют повысить качество ваших изображений за секунды. Меню настроек Fotophire позволяет пользователям улучшать фотографии на профессиональном уровне, а инструменты Tone Curve и Color Balance позволяют полностью контролировать процесс цветокоррекции.Любители фотографии и опытные профессионалы могут одинаково эффективно использовать Fotophire для улучшения своих фотографий, что делает этот усилитель фотографий для ПК и Mac идеальным выбором для всех, кто хочет выразить свои творческие способности с помощью фотографии.
2. Фотолемур
Photolemur упрощает редактирование фотографий, поскольку предлагает 12 интеллектуальных технологий, которые автоматически анализируют и улучшают фотографии. Функции программного обеспечения «Шумоподавление» или «Цветовая компенсация» улучшают качество ваших изображений, в то время как опция автоматического массового улучшения изображения позволяет улучшать несколько фотографий одновременно. Несмотря на то, что Photolemur предоставляет некоторые функции редактирования фотографий, термин «средство улучшения фотографий» описывает его лучше, поскольку он не предоставляет никаких параметров, позволяющих настраивать значения цвета вручную. В отличие от Fotphire, Photolemur предназначен для автоматического выполнения только основных действий по улучшению фотографий, и его можно использовать для очень быстрой обработки большого количества изображений.
Несмотря на то, что Photolemur предоставляет некоторые функции редактирования фотографий, термин «средство улучшения фотографий» описывает его лучше, поскольку он не предоставляет никаких параметров, позволяющих настраивать значения цвета вручную. В отличие от Fotphire, Photolemur предназначен для автоматического выполнения только основных действий по улучшению фотографий, и его можно использовать для очень быстрой обработки большого количества изображений.
5 Программное обеспечение для улучшения фотографий ФБР и CSI
Если фотография размыта или пикселирована, лучший способ повысить ее резкость — это иметь серию фотографий для анализа на компьютере.Вот как НАСА увеличивает резкость своих изображений, делая как можно больше снимков, а затем улучшая их. Чем больше информации, тем она резче. Если возможно, избегайте программного обеспечения для обработки фотографий как необходимого инструмента, если вам слишком часто нужно восстанавливать детали и повышать резкость размытых фотографий с помощью эквивалентного программного обеспечения для улучшения изображений ФБР и ЦРУ, возможно, пришло время инвестировать в лучшее оборудование для ваших профессиональных нужд.
Связанная статья ➤ 6 Программа для восстановления и восстановления фотографий Jpeg
В этом видео мы рассмотрим несколько способов повышения резкости ваших фотографий в Adobe Photoshop, включая инструменты для начинающих и продвинутые, а также обсудим, что такое резкость и как это работает.Мы обсудим методы в контексте архитектурного изображения и портрета, но они в равной степени применимы ко всем типам фотографии. К конкретным инструментам повышения резкости, которые мы рассмотрим, относятся:
- Unsharp-Mask
- Smart Sharpening
- Удаление дрожания камеры в Photoshop CC
- Несколько методов повышения резкости с помощью фильтра высоких частот
- Повышение резкости на основе частотного разделения
Amped FIVE — это ведущее программное обеспечение для криминалистической экспертизы изображений и видео, которое славится своей простотой, легкостью в использовании и полнотой. Amped FIVE специально разработан для следственных, криминалистических, военных и охранных приложений. Его основная цель — предоставить комплексное решение для обработки и восстановления, уточнения и анализа изображений и видео простым, быстрым и точным способом.
Amped FIVE специально разработан для следственных, криминалистических, военных и охранных приложений. Его основная цель — предоставить комплексное решение для обработки и восстановления, уточнения и анализа изображений и видео простым, быстрым и точным способом.
Amped FIVE используется ведущими мировыми судебно-медицинскими лабораториями, правоохранительными, правительственными, военными и охранными организациями. Муниципалитеты, судебные эксперты и частные компании, работающие в сфере наблюдения и судебной экспертизы, также извлекают выгоду из этого революционного решения.
Программное обеспечение и методы, предлагающие невероятно быстрые и надежные решения по удалению размытости для исправления размытых фотографий. Они предложили эффективный и высококачественный метод оценки ядра, основанный на использовании пространственного априорного и итеративного уточнения ядра обнаружения поддержки (ISD) для восстановления изображений из значительного размытия движения. Их метод может оценить очень большие ядра размытия (например, PSF) и быстро удалить значительное размытие без особой ручной настройки.
- Он включает новейшие мощные технологии слепой деконволюции для устранения дрожания камеры.
- Он может обрабатывать большие ядра размытия.
- Размеры ядра размытия для наиболее естественных изображений могут быть определены автоматически.
- Может восстанавливать тонкие структуры и мелкие детали.
- Код процессора хорошо оптимизирован; Также включена функция графического процессора.
↓ 03 — Focus Magic |
USD65 | Windows | macOSFocus Magic использует передовую технологию деконволюции криминалистической силы, чтобы буквально «отменить» размытие. Он может исправить как размытие не в фокусе, так и размытие при движении (дрожание камеры) на изображении.Это единственное программное обеспечение, которое может значительно восстановить потерянные детали из размытых изображений. Отлично работает в Windows 10 от Microsoft и macOS от Apple.
Сказав это, обратите внимание на ограничение в программном обеспечении. Пиксельное изображение остается пиксельным, программное обеспечение может только улучшить его до определенной степени, и оно не имеет возможности ничего создавать или интерпретировать во что-то. Все, что вы видели в голливудских фильмах, остается в Голливуде.
Пиксельное изображение остается пиксельным, программное обеспечение может только улучшить его до определенной степени, и оно не имеет возможности ничего создавать или интерпретировать во что-то. Все, что вы видели в голливудских фильмах, остается в Голливуде.
Focus Magic, который используется многими криминалистами, — единственное программное обеспечение для повышения резкости фотографий, которое может восстанавливать детали, как показано в примерах выше.Вы можете прямо сейчас использовать этот мощный инструмент для увеличения резкости ваших размытых фотографий. В отличие от других программ повышения резкости, Focus Magic увеличивает «фактическую резкость» (с деконволюцией), а не «воспринимаемую резкость» (с маской без резкости или аналогичной). Это программное обеспечение может быть полезно для тех, кто занимается улучшением деталей изображения, например, для наблюдения за птицами или идентификации определенного человека из домашнего видеонаблюдения.
↓ 04 — SmartDeblur |
USD50 / USD100 | Windows | macOS Исправьте размытые и расфокусированные фотографии с помощью SmartDeblur.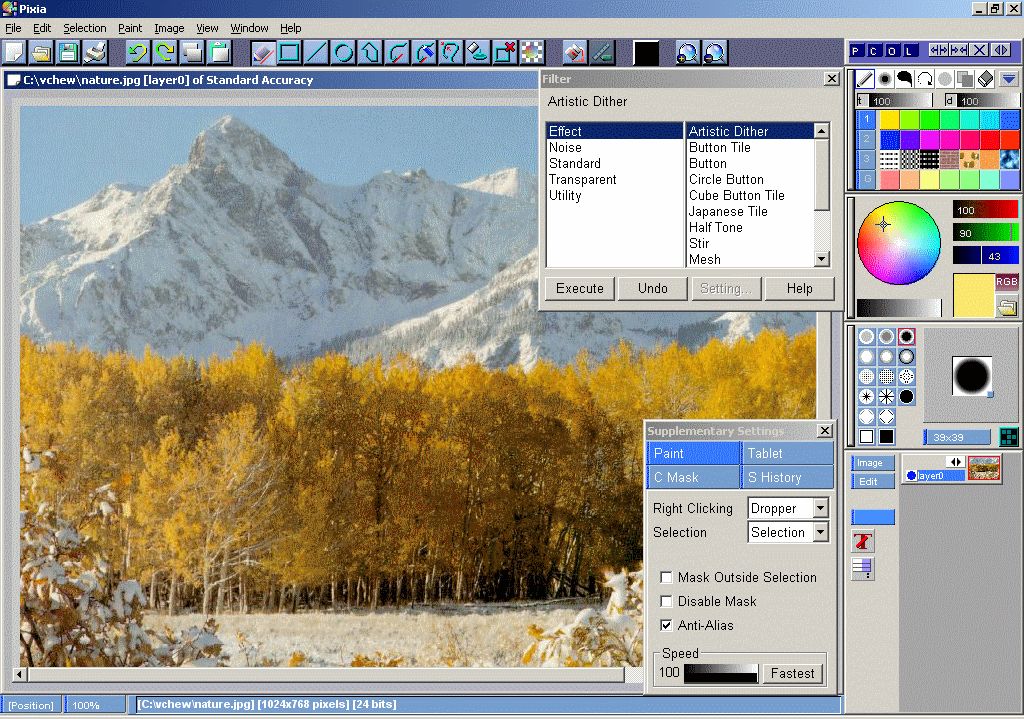 Не все фото идеальны. Снимки, сделанные трясущейся камерой, искусственно размытые снимки, неправильный автофокус — все это приводит к тому, что объекты на фотографии становятся нечеткими и нечеткими. Но когда вы начинаете думать, что все потеряно, SmartDeblur экономит время, восстанавливая детали размытых и расфокусированных изображений за один раз.
Не все фото идеальны. Снимки, сделанные трясущейся камерой, искусственно размытые снимки, неправильный автофокус — все это приводит к тому, что объекты на фотографии становятся нечеткими и нечеткими. Но когда вы начинаете думать, что все потеряно, SmartDeblur экономит время, восстанавливая детали размытых и расфокусированных изображений за один раз.
Работает на алгоритме слепой деконволюции, программа работает чрезвычайно эффективно и не требует каких-либо специальных навыков.
- Восстановить размытие в движении — даже камеры с оптическим стабилизатором иногда дают размытые изображения.Благодаря автоматическому анализу рисунка встряхивания вы можете восстановить утраченные детали изображения буквально в один клик.
- Сделайте расфокусированные изображения снова читаемыми — Расфокусированные изображения сложнее восстановить, но с помощью SmartDeblur даже серьезная расфокусировка становится обратимой. Взгляните на пример: по практически нечитаемому изображению мы смогли восстановить большую часть текста.

- Легко отменить размытие по Гауссу — Искусственные размытия, созданные в Photoshop, GIMP и других редакторах, больше не проблема для вас! SmartDeblur обнаруживает гауссовский узор и восстанавливает изображения до более детальных деталей.
- Точная настройка для еще лучших результатов — Автоопределение траектории размытия работает хорошо в большинстве случаев. Но сложные изображения с комбинированным размытием и / или расфокусировкой могут потребовать немного больше усилий. С помощью расширенного редактора ядра вы можете улучшать изображения, которые невозможно восстановить с помощью большинства других инструментов!
↓ 05 — Давайте улучшим |
Бесплатные / платные планы | Онлайн Let’s Enhance — это бесплатный онлайн-сервис для масштабирования и улучшения визуального контента с помощью нейронных сетей.Увеличьте разрешение фотографий и удалите блоки JPEG. Инструмент на базе искусственного интеллекта для улучшения фотографий с низким разрешением одним щелчком мыши.
Программное обеспечение для обработки фотографий превращает изображения с низким разрешением в изображения с высоким разрешением
Нам повезло, что мы живем в то время, когда технологии развиваются быстрее, чем когда-либо. И теперь клише из научно-фантастических криминальных драматургий действительно становятся реальностью. Let’s Enhance — это новое онлайн-программное обеспечение для улучшения фотографий, которое позволяет преобразовывать изображения с ужасно низкого разрешения в четкие и с высоким разрешением.
Основана Алексом Савсуненко и Владиславом Пранскявичюсом — кандидатом химических наук. и бывший технический директор — Let’s Enhance очень прост в использовании. Веб-сайт предлагает вам перетащить изображение, а затем сразу же приступить к волшебной трансформации. Секрет программного обеспечения заключается в использовании нейронных сетей — вычислительных систем, вдохновленных биологическими нейронными сетями мозга человека и животных. Let’s Enhance использует нейронные сети, адаптированные для различных типов изображений, таких как пейзажи или портреты, для повышения качества изображений с низким разрешением в четыре раза.
Let’s Enhance использует нейронные сети, адаптированные для различных типов изображений, таких как пейзажи или портреты, для повышения качества изображений с низким разрешением в четыре раза.
Помимо использования нейронных сетей для конкретных изображений, программа включает три различных слоя для создания окончательного изображения. Первый уровень — фильтр Anti-JPEG — удаляет артефакты JPEG, такие как потеря границ, четкости и тона. Второй слой, называемый фильтром Boring, выполняет масштабирование при сохранении исходных деталей и краев. Используя технологию искусственного интеллекта, третий и последний слой, называемый волшебным фильтром, пытается идентифицировать объект изображения (из прошлых изображений из базы данных) и заполняет новые детали, которых раньше не было.Результаты на удивление точны, и программное обеспечение даже должно улучшаться при постоянном использовании.
Вы можете бесплатно попробовать Let’s Enhance на их веб-сайте.
Это бесплатное программное обеспечение для обработки фотографий позволяет преобразовывать изображения с низким разрешением в изображения с высоким разрешением.

Let’s Enchance: Веб-сайт | Facebook | Twitter | Pinterest
ч / т: [Design Taxi, PetaPixel]
Статьи по теме:
Лучшие бесплатные и доступные онлайн-уроки Photoshop для фотографов
Фотограф показывает резкую разницу до и после редактирования фотографии
30+ конкурсов на лучшую фотографию, чтобы поднять свое мастерство
10+ творческих подарков для любителей фотографии
Глава 10.Улучшение фотографий
Одно из наиболее распространенных применений GIMP — исправление изображений с цифровых камер.
которые по какой-то причине не идеальны. Возможно изображение
передержан или недоэкспонирован; может быть немного повернут; может быть не в фокусе:
это все общие проблемы, для решения которых у GIMP есть хорошие инструменты. Цель
этой главы — дать вам обзор этих инструментов и
ситуации, в которых они полезны. Вы не найдете подробных
уроки здесь: в большинстве случаев легче научиться пользоваться инструментами
экспериментируя с ними, чем читая о них.(Кроме того, каждый инструмент
более подробно описан в посвященном ему разделе справки.)
также не найдете в этой главе ничего о множестве
«специальные эффекты», которые можно применить к изображению с помощью GIMP. Вам следует
ознакомьтесь с основными концепциями GIMP перед чтением этой главы, но
вам определенно не нужно быть экспертом — если да, то вы, вероятно, знаете
во всяком случае, большую часть этого. И не бойтесь экспериментировать: мощные возможности GIMP
Система «отмены» позволяет исправить практически любую ошибку с
простой Ctrl + Z .
Вы не найдете подробных
уроки здесь: в большинстве случаев легче научиться пользоваться инструментами
экспериментируя с ними, чем читая о них.(Кроме того, каждый инструмент
более подробно описан в посвященном ему разделе справки.)
также не найдете в этой главе ничего о множестве
«специальные эффекты», которые можно применить к изображению с помощью GIMP. Вам следует
ознакомьтесь с основными концепциями GIMP перед чтением этой главы, но
вам определенно не нужно быть экспертом — если да, то вы, вероятно, знаете
во всяком случае, большую часть этого. И не бойтесь экспериментировать: мощные возможности GIMP
Система «отмены» позволяет исправить практически любую ошибку с
простой Ctrl + Z .
Чаще всего то, что вы хотите сделать, чтобы очистить несовершенный
фото бывают четырех видов: улучшение композиции; улучшение
цвета; улучшение резкости; и удаление артефактов или других
нежелательные элементы изображения.
1.2. Улучшающий Состав
1.2.1. Поворот изображения
При фотографировании легко удерживать камеру не совсем
идеально вертикально, в результате получается картина, в которой все
наклонены под углом. В GIMP это исправить можно с помощью
Инструмент поворота.
Активируйте это, щелкнув его значок
в Панели инструментов или нажав кнопку Shift + R в то время как
внутри изображения.Убедитесь, что параметры инструмента видны, а на
вверху, убедитесь, что в поле «Преобразовать:» слева
кнопка («Преобразовать слой») выбрана. Если ты тогда
щелкните мышью внутри изображения и перетащите его, вы увидите сетку
появляются, которые вращаются при перетаскивании. Когда сетка станет правильной, щелкните
Поверните или нажмите Введите и
изображение будет повернуто.
Когда сетка станет правильной, щелкните
Поверните или нажмите Введите и
изображение будет повернуто.
На самом деле, это не так-то просто исправить ситуацию с помощью этого метод: вы часто обнаруживаете, что дела обстоят лучше, но не совсем идеально.Одно из решений — повернуть немного больше, но есть недостаток такой подход. Каждый раз, когда вы поворачиваете изображение, потому что повернутый пиксели не совпадают в точности с исходными пикселями, изображение неизбежно немного размывается. За один оборот степень размытия довольно мала, но два поворота вызывают вдвое больше сильно размывается как одно целое, и нет причин размывать вещи больше, чем вы должны. Лучшая альтернатива — отменить поворот, а затем выполнить другой, регулируя угол.
К счастью, GIMP предоставляет другой способ сделать это:
значительно проще в использовании: в параметрах инструмента поворота для
Направление преобразования можно выбрать «Назад (коррекция)». Когда ты
сделайте это, вместо того, чтобы вращать сетку для компенсации ошибки, вы
можно повернуть его на линию до с ошибкой. Если это кажется запутанным, попробуйте, и вы увидите, что
это довольно просто.
Когда ты
сделайте это, вместо того, чтобы вращать сетку для компенсации ошибки, вы
можно повернуть его на линию до с ошибкой. Если это кажется запутанным, попробуйте, и вы увидите, что
это довольно просто.
| Примечание | |
|---|---|
Начиная с GIMP 2.2, есть возможность предварительно просмотреть результаты преобразования, вместо того, чтобы просто видеть сетку. Это облегчает чтобы все стало правильно с первой попытки. |
После того, как вы повернули изображение, будет неприятный треугольный
«дырочки» по углам. Один из способов исправить их — создать фон.
который заполняет дыры ненавязчивым или нейтральным цветом, но
обычно лучшим решением является обрезка изображения. Чем больше
вращения, тем больше требуется обрезки, поэтому лучше всего
камера выровнена как можно лучше, когда вы делаете снимок в
первое место.
Чем больше
вращения, тем больше требуется обрезки, поэтому лучше всего
камера выровнена как можно лучше, когда вы делаете снимок в
первое место.
Когда вы делаете снимок цифровой камерой, у вас есть некоторый контроль над тем, что входит в изображение, но часто не так сильно, как вы хотел бы: в результате получаются изображения, обрезка которых может быть улучшена. Помимо этого, часто можно усилить впечатление от изображения, обрезка так, чтобы самые важные элементы были помещены в ключевые точки.Эмпирическое правило, которому не всегда следует следовать, но его следует соблюдать. ум, это «правило третей», в котором говорится, что максимальное воздействие достигается при размещении центра интересуют одну треть пути по изображению, как по ширине, так и по по высоте.
Чтобы обрезать изображение, активируйте
Обрезать
инструмент на панели инструментов, или нажав клавишу «C»
ключ (с заглавной буквы) внутри изображения. Когда инструмент активен,
щелчок и перетаскивание изображения приведет к исчезновению прямоугольника обрезки.Это
также появится диалоговое окно, в котором можно настроить размеры
область урожая, если они не совсем правильные. Когда все
идеально, нажмите кнопку «Обрезать» в диалоговом окне.
Когда инструмент активен,
щелчок и перетаскивание изображения приведет к исчезновению прямоугольника обрезки.Это
также появится диалоговое окно, в котором можно настроить размеры
область урожая, если они не совсем правильные. Когда все
идеально, нажмите кнопку «Обрезать» в диалоговом окне.
Несмотря на сложные системы контроля экспозиции, сделанные снимки с цифровыми камерами часто получаются пере- или недоэкспонированными, или с цветовые оттенки из-за недостатков освещения. GIMP дает вам разнообразие инструментов для исправления цветов изображения, от автоматизированных инструментов которые запускаются простым нажатием кнопки на очень сложные инструменты, которые дать вам много параметров управления.Начнем с самого простого первый.
GIMP дает вам несколько автоматизированных цветокоррекций
инструменты.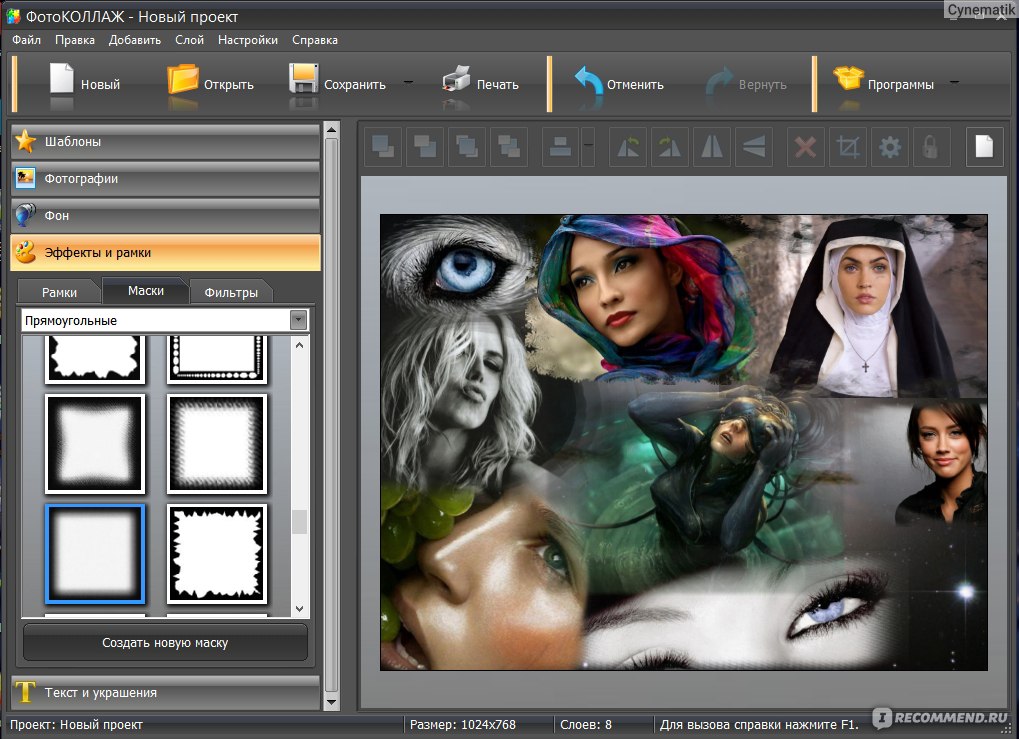 К сожалению, они обычно не дают хороших результатов
вы ищете, но им нужно всего лишь мгновение, чтобы попробовать, и если
ничего больше они часто дают вам представление о некоторых
возможности, заложенные в образе. За исключением «Автоуровней», вы
эти инструменты можно найти, следуя по меню
→
в меню изображения.
К сожалению, они обычно не дают хороших результатов
вы ищете, но им нужно всего лишь мгновение, чтобы попробовать, и если
ничего больше они часто дают вам представление о некоторых
возможности, заложенные в образе. За исключением «Автоуровней», вы
эти инструменты можно найти, следуя по меню
→
в меню изображения.
Вот они, и несколько слов о каждом:
Этот инструмент (это действительно плагин) полезен для недоэкспонированных изображения: равномерно регулирует все изображение до самого яркого точка находится прямо на границе насыщенности, а самая темная точка чернить. Обратной стороной является то, что степень осветления полностью определяется самыми светлыми и самыми темными точками в изображение, поэтому даже один белый пиксель и / или один черный пиксель сделает нормализацию неэффективной.

Это очень мощная регулировка, которая пытается распространить цвета в изображении равномерно во всем диапазоне возможных интенсивности. В некоторых случаях эффект потрясающий, выявляя контрасты, которые иначе получить очень сложно; но чаще всего это просто делает изображение странным.Ну что ж, это нужно всего лишь мгновение, чтобы попробовать.
Эта команда увеличивает диапазон насыщенности цветов в слой без изменения яркости или оттенка. Итак, эта команда делает не работают с изображениями в оттенках серого.
Это похоже на «Нормализовать», за исключением того, что он работает на красном, зеленом и синем каналах независимо.
 Это часто имеет полезный эффект уменьшения цвета.
слепки.
Это часто имеет полезный эффект уменьшения цвета.
слепки.То же, что и Stretch Contrast, но работает в цвете HSV. пространство, а не цветовое пространство RGB. Сохраняет оттенок.
Это может улучшить изображения с плохим белым или черным цветом на удаляя малоиспользуемые цвета и растягивая оставшиеся диапазон как можно больше.
Это делается путем активации инструмента Уровни. (→ → или же → в меню изображения), а затем нажав кнопку Авто рядом с центр диалога.
 Вы увидите предварительный просмотр результата;
вы должны нажать ОК, чтобы он принял
эффект.Вместо этого нажатие кнопки Отмена приведет к
заставит ваше изображение вернуться к своему предыдущему состоянию.
Вы увидите предварительный просмотр результата;
вы должны нажать ОК, чтобы он принял
эффект.Вместо этого нажатие кнопки Отмена приведет к
заставит ваше изображение вернуться к своему предыдущему состоянию.Если вы можете найти на изображении точку, которая должна быть идеальной белый, и вторая точка, которая должна быть идеальным черным, затем вы можете использовать инструмент «Уровни» для полуавтоматической настройки это часто помогает исправить как яркость, так и цвета по всему изображению. Сначала откройте инструмент «Уровни» как описано ранее.Теперь посмотрите вниз в нижней части Диалог слоев для трех кнопок с символами на них, которые выглядят как пипетки (по крайней мере, это то, что они должны выглядит как). Тот, что слева, если навести на него курсор, показывает его функция должна быть «Выбрать точку черного».
 Нажмите на это, затем нажмите на точку на изображении, которая должна
быть черным — действительно совершенно черным, а не просто
темно — и наблюдайте, как меняется изображение.Затем нажмите на крайний правый из
три кнопки («Выбрать точку белого»
), а затем щелкните точку на изображении, которая должна быть белой,
и еще раз наблюдайте, как меняется изображение. Если вы довольны
результат, нажмите кнопку ОК, в противном случае
Отмена.
Нажмите на это, затем нажмите на точку на изображении, которая должна
быть черным — действительно совершенно черным, а не просто
темно — и наблюдайте, как меняется изображение.Затем нажмите на крайний правый из
три кнопки («Выбрать точку белого»
), а затем щелкните точку на изображении, которая должна быть белой,
и еще раз наблюдайте, как меняется изображение. Если вы довольны
результат, нажмите кнопку ОК, в противном случае
Отмена.
Это автоматическая настройка цвета: если вы обнаружите, что ни один из
они вполне делают свою работу за вас, пришло время попробовать один из
интерактивные инструменты цвета.Все они, кроме одного, доступны через
Инструменты-> Инструменты цвета в меню изображения. После выбора цветного инструмента
щелкните изображение (в любом месте), чтобы активировать его и открыть диалоговое окно.
1.3.2. Проблемы с экспонированием
Самый простой в использовании инструмент — Яркость / Контрастность.
инструмент. Он также наименее мощный, но во многих случаях это действительно так.
все что тебе нужно.Этот инструмент часто бывает полезен для изображений, которые
передержан или недоэкспонирован; это бесполезно для коррекции цвета
слепки. Инструмент дает вам два ползунка для настройки, чтобы
«Яркость» и «Контрастность». Если у вас есть
установлен флажок «Предварительный просмотр» (и почти наверняка вы
следует), вы увидите любые внесенные вами изменения, отраженные в
изображение. Когда результат вас устроит, нажмите
Хорошо, и они вступят в силу. если ты
не можете получить результаты, которые вас устраивают, нажмите
Отмените, и изображение вернется к своему
предыдущее состояние.
Более сложный и лишь немного более сложный способ Исправление проблем с экспозицией заключается в использовании инструмента «Уровни». В диалог для этого инструмента выглядит очень сложным, но для основных использование, которое мы имеем в виду здесь, единственная часть, которая вам нужна с — это область «Входных уровней», а именно три треугольные ползунки, которые появляются под гистограммой. Мы ссылаемся вы к справке инструмента уровней для инструкций; но на самом деле самый простой способ научиться его использовать — это поэкспериментируйте, перемещая три ползунка и наблюдая как это влияет на изображение.(Убедитесь, что «Предварительный просмотр» отмечен внизу диалогового окна.)
Очень эффективный способ исправить проблемы с экспозицией — использовать Кривые инструмент. Этот инструмент позволяет щелкать и перетаскивать контрольные точки на
кривой, чтобы создать функцию сопоставления уровней входной яркости
для вывода уровней яркости. Инструмент Кривые может воспроизвести любой эффект
вы можете добиться этого с помощью инструмента «Яркость / контрастность» или «Уровни», так что это
сильнее, чем любой из них.Еще раз отсылаем вас к
Справка по инструменту «Кривые»
для получения подробных инструкций, но самый простой способ научиться им пользоваться
путем экспериментов.
Инструмент Кривые может воспроизвести любой эффект
вы можете добиться этого с помощью инструмента «Яркость / контрастность» или «Уровни», так что это
сильнее, чем любой из них.Еще раз отсылаем вас к
Справка по инструменту «Кривые»
для получения подробных инструкций, но самый простой способ научиться им пользоваться
путем экспериментов.
Самый эффективный подход к настройке яркости и контрастности
изображение, для более опытных пользователей GIMP, заключается в создании нового слоя над
тот, над которым вы работаете, а затем в диалоговом окне Layers установите Mode
для верхнего слоя — «Умножить».
Затем новый слой служит «регулятором усиления».
слой для слоя под ним, где белый дает максимальное усиление и
черный дает нулевое усиление.Таким образом, рисуя на новом слое, вы
может выборочно регулировать усиление для каждой области изображения, давая вам
очень тонкий контроль. Вы должны стараться рисовать только плавными градиентами,
потому что внезапные изменения в усилении вызовут ложные края в
результат. Рисуйте только оттенками серого, а не цветами, если вы не хотите.
для изменения цвета изображения.
Вы должны стараться рисовать только плавными градиентами,
потому что внезапные изменения в усилении вызовут ложные края в
результат. Рисуйте только оттенками серого, а не цветами, если вы не хотите.
для изменения цвета изображения.
На самом деле, «Умножение» — не единственный полезный режим. для контроля усиления.Фактически, режим «Умножение» может только затемнить части изображения, никогда не осветлять их, так что это только полезно где некоторые части изображения переэкспонированы. С помощью Режим «Разделить» имеет противоположный эффект: он может осветлить области изображения, но не затемнять их. Вот трюк, который часто полезно для выделения максимального количества деталей во всех областях изображения:
Дублируйте слой (создав над ним новый слой).
Обесцветьте новый слой.

Примените к результату размытие по Гауссу с большим радиусом (100 или более).
Установите режим в диалоговом окне «Слои» на «Разделение».
Управляйте степенью коррекции, регулируя непрозрачность в Диалоговое окно «Слои» или с помощью параметров Яркость / Контрастность, Уровни или Кривые. инструменты на новом слое.
Когда результат вас устраивает, можно использовать Слить объединить контрольный слой и исходный слой в один слой.
Помимо «Умножения» и «Деления» вы
может время от времени получать полезные эффекты с другими комбинациями слоев
такие режимы, как «Dodge», «Burn» или
«Мягкий свет».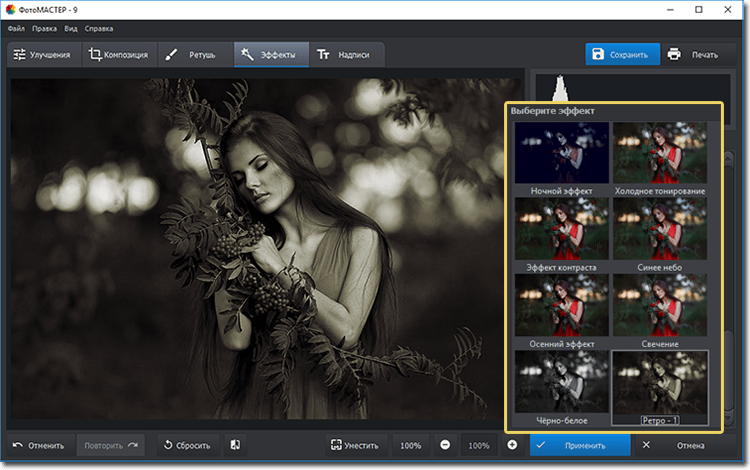 Но это слишком просто,
как только вы начнете играть с этими вещами, отвернуться от
компьютер на мгновение и внезапно обнаруживаете, что у вас только что
час потратил на ковыряние параметров. Будьте осторожны: чем больше
есть варианты, тем труднее принять решение.
Но это слишком просто,
как только вы начнете играть с этими вещами, отвернуться от
компьютер на мгновение и внезапно обнаруживаете, что у вас только что
час потратил на ковыряние параметров. Будьте осторожны: чем больше
есть варианты, тем труднее принять решение.
1.3.3. Регулировка оттенка и насыщенности
По нашему опыту, если ваше изображение имеет цветовой оттенок — слишком много красного тоже.
много синего и т. д. — самый простой способ исправить это — использовать уровни
инструмент, настраивая уровни индивидуально для красного, зеленого и синего
каналы.Если это не сработает для вас, возможно, стоит потратить время
чтобы попробовать инструмент «Цветовой баланс» или «Кривые», но это слишком
труднее использовать эффективно. (Они очень хороши для создания
однако некоторые типы спецэффектов.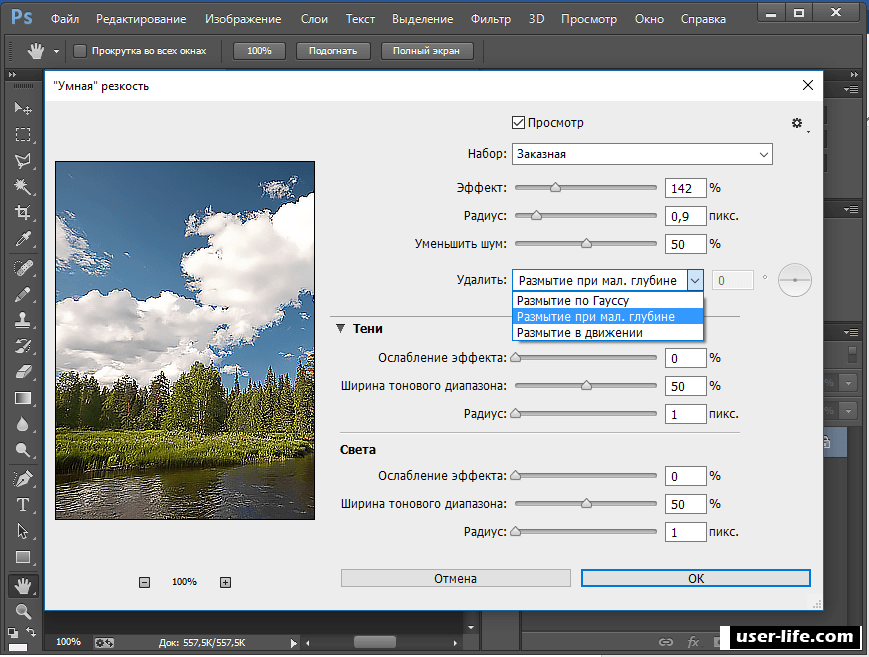 )
)
Иногда бывает сложно сказать, отрегулировали ли вы цвета. адекватно. Хорошая объективная техника — найти точку в изображение, которое вы знаете, должно быть либо белым, либо с оттенком серого.Активируйте Палитра цветов инструмент (символ пипетки на панели инструментов) и щелкните вышеупомянутый момент: это вызывает диалог выбора цвета. Если цвета правильно настроены, то красная, зеленая и синяя составляющие все указанные цвета должны быть одинаковыми; если нет, то ты должен увидеть какие корректировки вам нужно сделать. Эта техника, когда хорошо используется, позволяет даже дальтоникам корректировать цвет изображения.
Если ваше изображение размыто — это может легко произойти, если вы
снимки при ярком свете — попробуйте
Насыщенный оттенок
инструмент, который дает вам три ползунка для управления: Оттенок, Яркость,
и насыщенность. Повышение насыщенности, вероятно, сделает изображение
выглядишь лучше. В тех же случаях полезно отрегулировать яркость на
то же время. («Легкость» здесь похожа на
«Яркость»
в инструменте Яркость / Контраст, за исключением того, что они сформированы из
различные комбинации красного, зеленого и синего каналов.)
Инструмент Оттенок / Насыщенность дает вам возможность настраивать ограниченные
поддиапазоны цветов (с помощью кнопок в верхней части диалогового окна), но
если вы хотите получить естественные цвета, в большинстве случаев вам следует
избегайте этого.
Повышение насыщенности, вероятно, сделает изображение
выглядишь лучше. В тех же случаях полезно отрегулировать яркость на
то же время. («Легкость» здесь похожа на
«Яркость»
в инструменте Яркость / Контраст, за исключением того, что они сформированы из
различные комбинации красного, зеленого и синего каналов.)
Инструмент Оттенок / Насыщенность дает вам возможность настраивать ограниченные
поддиапазоны цветов (с помощью кнопок в верхней части диалогового окна), но
если вы хотите получить естественные цвета, в большинстве случаев вам следует
избегайте этого.
| Наконечник | |
|---|---|
Даже если изображение не кажется размытым, часто можно увеличить
его влияние, немного увеличивая насыщенность. |
Когда вы делаете снимки в условиях низкой освещенности, в некоторых случаях у вас обратная проблема: слишком большая насыщенность. В этом случае тоже Инструмент «Оттенок / Насыщенность» можно использовать, только уменьшив насыщенность вместо увеличения.
1,4. Регулировка резкости
Если фокус на камере установлен неправильно или камера не работает.
движется во время съемки, в результате получается размытое изображение.Если
есть много размытия, вы, вероятно, не сможете много сделать
об этом с любой техникой, но если есть только умеренная сумма,
у вас должно получиться улучшить изображение.
Наиболее полезный метод повышения резкости нечеткого изображения — это называется «Маска нерезкости». Несмотря на довольно запутанное название, которое происходит от его происхождения как метод, используемый разработчиками фильма, его результат — сделать изображение более резкое, а не «нерезкое».Это плагин, и вы можете получить к нему доступ как Filters-> Enhance-> Unsharp. Маска в меню изображения. Есть два параметра, «Радиус» и «Сумма». Значения по умолчанию часто работают очень хорошо, поэтому вам следует попробовать их. первый. Увеличение радиуса или величины увеличивает сила эффекта. Но не увлекайтесь: если вы сделаете нерезкая маска слишком сильная, она усилит шум на изображении и также вызывают появление видимых артефактов там, где есть острые края.
| Наконечник | |
|---|---|
Иногда использование маски нерезкости может вызвать искажение цвета там, где есть
сильные контрасты в изображении. |
Рядом с «Маской нерезкости» в меню «Фильтры» находится еще один фильтр, называемый Резкость, который делает похожие вещи. Это немного проще в использовании, но не почти так же эффективно: мы рекомендуем вам игнорировать это и идти прямо в Unsharp Mask.
В некоторых ситуациях вы можете получить полезные результаты,
выборочное повышение резкости определенных частей изображения с помощью
Размытие или резкость
инструмент из Панели инструментов в режиме «Повышение резкости». Это позволяет увеличить
резкость участков, закрашивая их любой кистью. Ты
следует воздерживаться от этого, иначе результаты не будут выглядеть
очень естественно: повышение резкости увеличивает видимую резкость краев в
изображение, но также усиливает шум.
Это позволяет увеличить
резкость участков, закрашивая их любой кистью. Ты
следует воздерживаться от этого, иначе результаты не будут выглядеть
очень естественно: повышение резкости увеличивает видимую резкость краев в
изображение, но также усиливает шум.
1.4.2. Уменьшение зернистости
Когда вы делаете снимки в условиях низкой освещенности или с очень быстрым
время экспозиции, камера не получает достаточно данных, чтобы
оценки истинного цвета в каждом пикселе, и, следовательно,
в результате изображение выглядит зернистым. Вы можете «сгладить»
зернистость за счет размытия изображения, но тогда вы также потеряете
Острота.Есть несколько подходов, которые могут дать лучший результат
полученные результаты. Наверное, лучше всего, если зернистость не такая уж плохая,
используйте фильтр под названием
Селективное размытие,
установка радиуса размытия на 1 или 2 пикселя.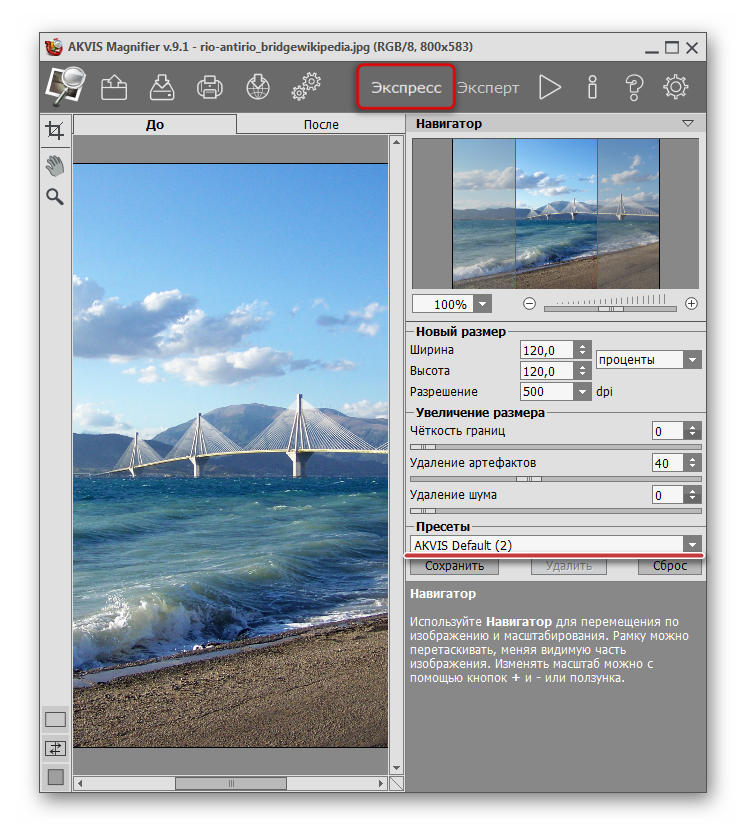 Другой подход
использовать Despeckle
фильтр. У этого есть хороший предварительный просмотр, так что вы можете поиграть с настройками и
попробуйте найти такие, которые дают хорошие результаты. Когда зернистость действительно
плохо, но часто бывает очень трудно исправить чем-либо, кроме
героические меры (т.е., ретушь малярными инструментами).
Другой подход
использовать Despeckle
фильтр. У этого есть хороший предварительный просмотр, так что вы можете поиграть с настройками и
попробуйте найти такие, которые дают хорошие результаты. Когда зернистость действительно
плохо, но часто бывает очень трудно исправить чем-либо, кроме
героические меры (т.е., ретушь малярными инструментами).
Время от времени у вас возникает противоположная проблема: изображение тоже хрустящий. Решение состоит в том, чтобы немного размыть его: к счастью, размытие изображения
намного проще, чем его заточить. Поскольку вы, вероятно, не хотите
размыть его очень сильно, самый простой метод — использовать
«Размытие»
плагин, доступный через Фильтры-> Размытие-> Размытие в меню изображения.Этот
немного смягчит фокус изображения. Если ты хочешь большего
смягчение, просто повторяйте, пока не получите желаемый результат.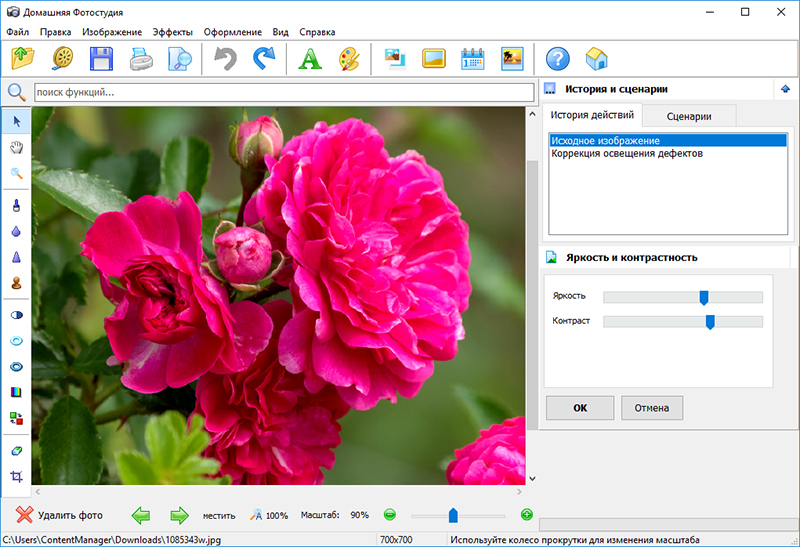
1,5. Удаление нежелательных объектов с изображения
Есть два типа объектов, которые вы можете удалить с изображения: во-первых, артефакты, вызванные мусором, например, пылью или волосами на линзе; во-вторых, вещи, которые действительно присутствовали, но ухудшали качество изображение, например телефонный провод, идущий по краю красивого горный пейзаж.
Хорошим инструментом для удаления пыли и других типов гранжа линз является
Устранение пятен
фильтр, доступный как Фильтры-> Улучшение-> Устранение пятен в меню изображения.
Очень важно: чтобы эффективно использовать этот фильтр, вы должны начать с
сделать небольшой выбор, содержащий артефакт и небольшую область
вокруг него. Выделение должно быть достаточно маленьким, чтобы артефакт
пиксели статистически отличимы от других пикселей внутри
выбор. Если вы попытаетесь запустить удаление пятен на всем изображении, вы
вряд ли когда-нибудь получится что-нибудь полезное. После того, как вы создали
разумный выбор, активируйте удаление пятен и смотрите предварительный просмотр, пока вы
отрегулируйте параметры. Если вам повезет, вы сможете найти
установка, которая удаляет мусор при минимальном воздействии на область
вокруг него. Чем больше мусор выделяется из области вокруг него, тем
лучше, вероятно, будут ваши результаты. Если это не работает для вас, это
возможно, стоит отменить фильтр, создать другой
выбор, а затем попробуйте еще раз.
Если вы попытаетесь запустить удаление пятен на всем изображении, вы
вряд ли когда-нибудь получится что-нибудь полезное. После того, как вы создали
разумный выбор, активируйте удаление пятен и смотрите предварительный просмотр, пока вы
отрегулируйте параметры. Если вам повезет, вы сможете найти
установка, которая удаляет мусор при минимальном воздействии на область
вокруг него. Чем больше мусор выделяется из области вокруг него, тем
лучше, вероятно, будут ваши результаты. Если это не работает для вас, это
возможно, стоит отменить фильтр, создать другой
выбор, а затем попробуйте еще раз.
Если на изображении более одного артефакта, необходимо используйте Despeckle для каждого индивидуально.
Самый полезный метод удаления нежелательного «беспорядка»
из изображения это клон
инструмент, позволяющий закрашивать одну часть изображения пиксельным
данные взяты из другой части (или даже из другого изображения).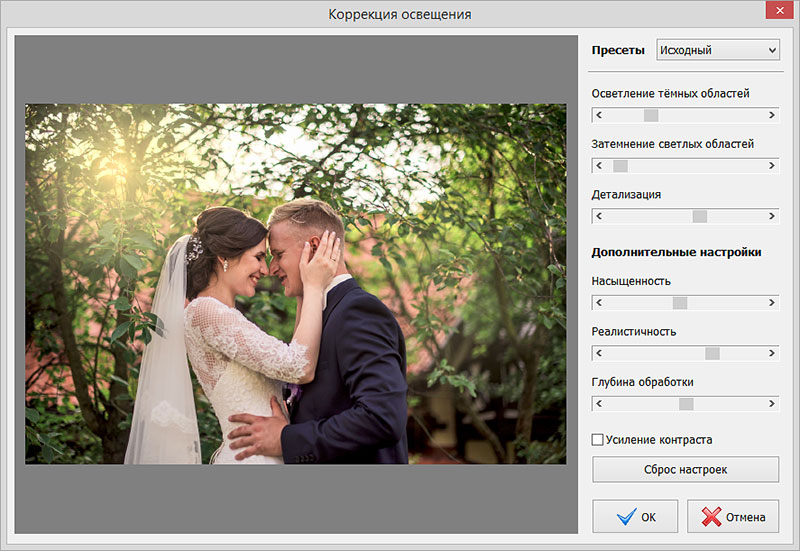 В
Уловка для эффективного использования инструмента клонирования заключается в том, чтобы найти
другая часть изображения, которую можно использовать для
«Копировать»
нежелательная часть: если область вокруг нежелательного объекта очень
отличается от остальной части изображения, вам не повезет.За
Например, если у вас прекрасный пляжный пейзаж с отвратительной походкой человека
через пляж, кого вы хотите телепортировать, вы
возможно, удастся найти пустую часть пляжа, похожую на
к той части, по которой он идет, и используйте ее, чтобы клонировать его. это
довольно удивительно, насколько естественно могут выглядеть результаты, когда эта техника
работает хорошо.
В
Уловка для эффективного использования инструмента клонирования заключается в том, чтобы найти
другая часть изображения, которую можно использовать для
«Копировать»
нежелательная часть: если область вокруг нежелательного объекта очень
отличается от остальной части изображения, вам не повезет.За
Например, если у вас прекрасный пляжный пейзаж с отвратительной походкой человека
через пляж, кого вы хотите телепортировать, вы
возможно, удастся найти пустую часть пляжа, похожую на
к той части, по которой он идет, и используйте ее, чтобы клонировать его. это
довольно удивительно, насколько естественно могут выглядеть результаты, когда эта техника
работает хорошо.
Проконсультируйтесь с
Справка по инструменту клонирования
для более подробных инструкций.Клонирование — это такое же искусство, как и
наука, и чем больше вы в ней практикуетесь, тем лучше вы станете.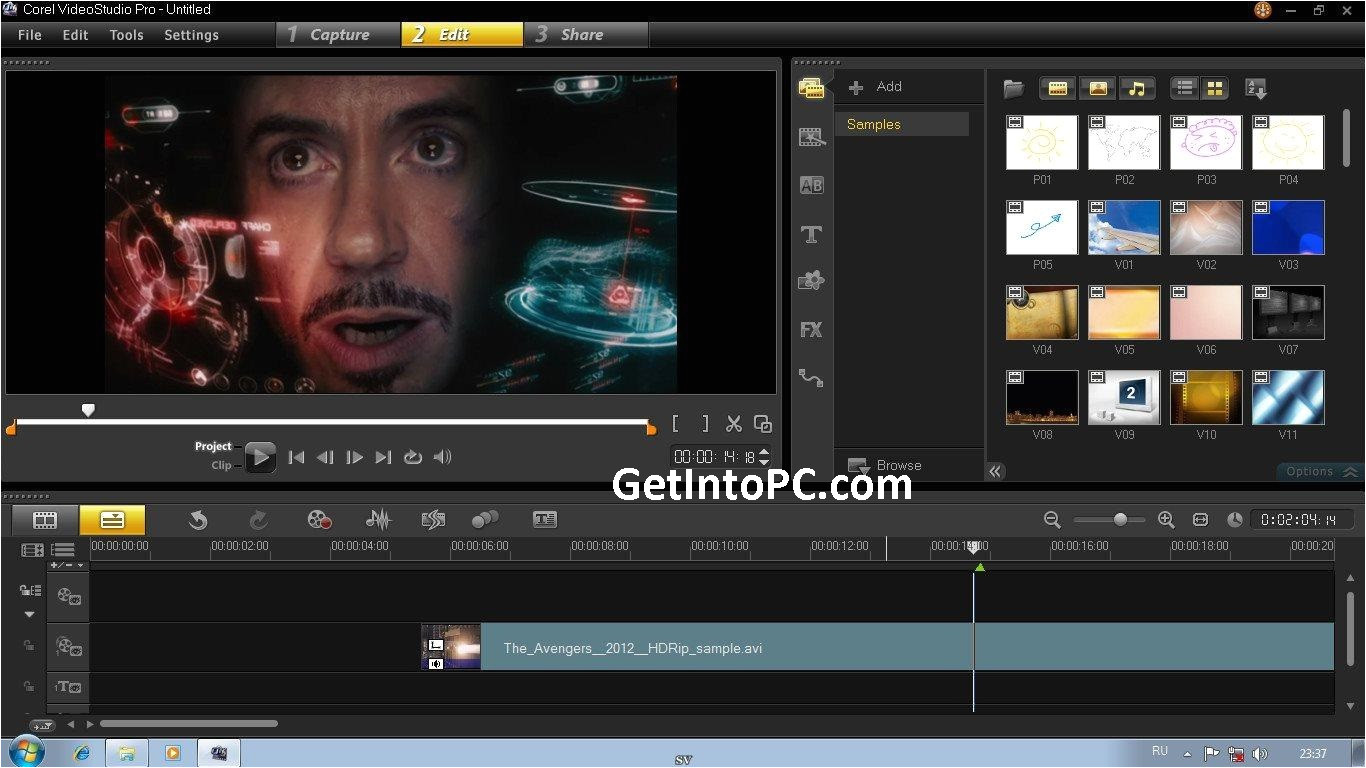 В
сначала может показаться невозможным произвести что-либо, кроме уродливых пятен,
но настойчивость окупится.
В
сначала может показаться невозможным произвести что-либо, кроме уродливых пятен,
но настойчивость окупится.
Еще один инструмент, очень похожий на инструмент клонирования, но более умный, — это исцеляющий инструмент, который также требует при клонировании учитывается область вокруг места назначения. Типичный Использование — удаление морщин и других мелких ошибок в изображениях.
В некоторых случаях вы можете добиться хороших результатов, просто срезав извлекать из изображения объект-нарушитель, а затем с помощью подключаемого модуля называется «Ресинтезатор» чтобы заполнить пустоту. Этот плагин не входит в основной GIMP. распространение, но его можно получить с сайта автора [ PLUGIN-RESYNTH ]. Как и во многих случаях, ваш пробег может отличаться.
Когда вы делаете фотовспышку кого-то, кто смотрит прямо
к камере радужная оболочка глаза может отражать свет
обратно к камере таким образом, чтобы глаза казались
ярко-красный: этот эффект называется «красные глаза»,
и выглядит очень причудливо. Многие современные камеры имеют специальные режимы вспышки.
которые минимизируют эффект красных глаз, но они работают, только если вы их используете, и даже
тогда они не всегда работают идеально. Интересно, что такой же эффект
встречается у животных, но глаза могут отображаться как другие цвета, например
зеленый.
Многие современные камеры имеют специальные режимы вспышки.
которые минимизируют эффект красных глаз, но они работают, только если вы их используете, и даже
тогда они не всегда работают идеально. Интересно, что такой же эффект
встречается у животных, но глаза могут отображаться как другие цвета, например
зеленый.
Начиная с версии 2.4, в GIMP добавлен специальный фильтр для удаления эффекта красных глаз. Сделайте выделение одним из инструментов выделения красной части глаза, а затем выберите фильтр «Убрать эффект красных глаз».Возможно, вам придется немного повозиться с ползунком порога, чтобы получить нужный цвет.
1,6. Сохранение результатов
Какой формат файла следует использовать для сохранения результатов вашей работы, и
вы должны изменить его размер? Ответы зависят от того, что вы собираетесь использовать
изображение для.
Если вы собираетесь снова открыть изображение в GIMP для дальнейшей работы, вы должны сохранить его в собственном формате GIMP XCF (т.е.е., назовите это something.xcf), потому что это единственный формат, который гарантирует что никакая информация на изображении не потеряна.
Если вы собираетесь распечатать изображение на бумаге, вам следует избегать уменьшение изображения, за исключением его обрезки. Причина в том, что принтеры могут достигать гораздо более высоких разрешений, чем видеомониторы — от 600 до 1400 dpi («точек на дюйм ”, физическая плотность) для типичных принтеров, так как по сравнению с мониторами от 72 до 100 пикселей на дюйм.А Изображение размером 3000 x 5000 пикселей выглядит огромным на мониторе, но оно получается только 5 дюймов на 8 дюймов на бумаге при разрешении 600 пикселей на дюйм.
 Обычно нет веских причин для расширения изображение тоже: вы не можете увеличить истинное разрешение таким образом, и
его всегда можно увеличить во время печати. Для
формат файла, обычно можно использовать JPEG с качеством
уровень от 75 до 85. В редких случаях, когда есть большие полосы
почти равномерный цвет, вам может потребоваться установить уровень качества даже
выше или используйте формат без потерь, например TIFF.
Обычно нет веских причин для расширения изображение тоже: вы не можете увеличить истинное разрешение таким образом, и
его всегда можно увеличить во время печати. Для
формат файла, обычно можно использовать JPEG с качеством
уровень от 75 до 85. В редких случаях, когда есть большие полосы
почти равномерный цвет, вам может потребоваться установить уровень качества даже
выше или используйте формат без потерь, например TIFF.Если вы намереваетесь вывести изображение на экран или спроецировать его с видеопроектор, имейте в виду, что самое высокое разрешение экрана для наиболее распространенных систем — 1600 x 1200, поэтому есть ничего не выиграешь, сохраняя изображение большего размера. За это Поэтому формат JPEG почти всегда является хорошим выбором.
Если вы хотите разместить изображение на веб-странице или отправить его по электронной почте, оно это хорошая идея сделать все возможное, чтобы размер файла был как можно меньше насколько возможно.
 Сначала уменьшите изображение до наименьшего размера, который
позволяет увидеть соответствующие детали (имейте в виду, что
другие люди могут использовать мониторы другого размера и / или
различные настройки разрешения монитора). Во-вторых, сохраните изображение как
файл JPEG. В диалоговом окне сохранения JPEG установите флажок
«Предварительный просмотр в окне изображения»
, а затем установите ползунок качества на самый низкий уровень,
дает приемлемое качество изображения.(На изображении вы увидите
эффекты каждого изменения.) Убедитесь, что изображение увеличено в масштабе 1: 1
пока вы это делаете, чтобы вас не сбили с толку
масштабирование.
Сначала уменьшите изображение до наименьшего размера, который
позволяет увидеть соответствующие детали (имейте в виду, что
другие люди могут использовать мониторы другого размера и / или
различные настройки разрешения монитора). Во-вторых, сохраните изображение как
файл JPEG. В диалоговом окне сохранения JPEG установите флажок
«Предварительный просмотр в окне изображения»
, а затем установите ползунок качества на самый низкий уровень,
дает приемлемое качество изображения.(На изображении вы увидите
эффекты каждого изменения.) Убедитесь, что изображение увеличено в масштабе 1: 1
пока вы это делаете, чтобы вас не сбили с толку
масштабирование.
См. Форматы файлов раздел для получения дополнительной информации.
1.
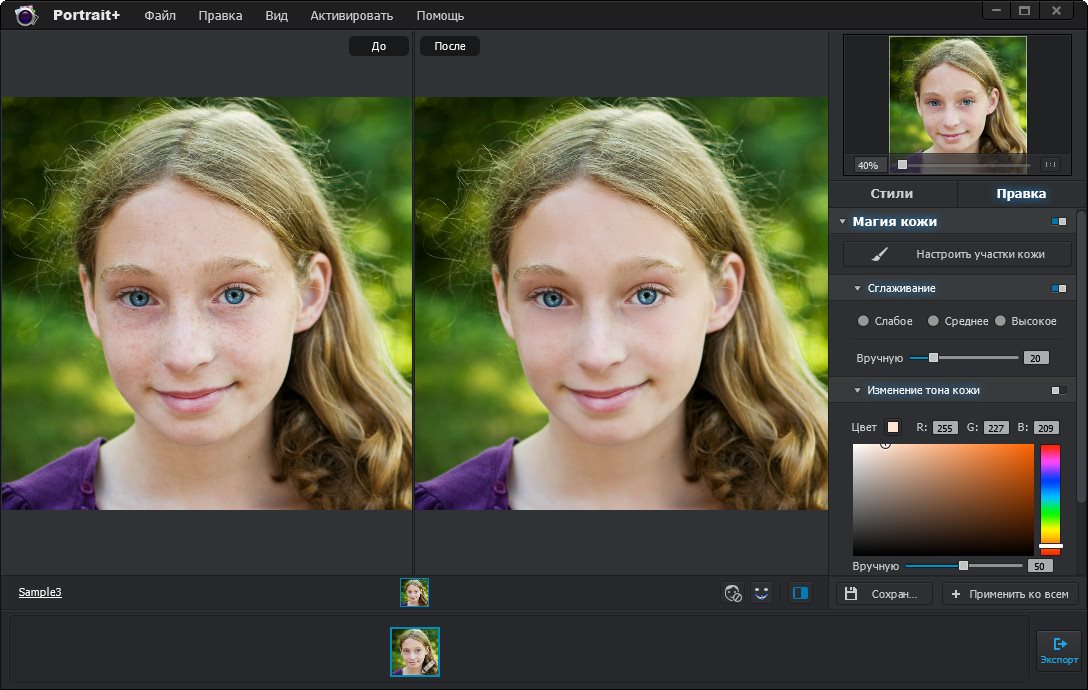 6.2. Печать фотографий
6.2. Печать фотографийКак и в большинстве программ, в GIMP для печати необходимо перейти в главное меню. →.Однако очень полезно иметь в виду некоторые элементарные концепции. чтобы предотвратить неприятные сюрпризы при просмотре результата или вылечите их, если это произойдет. Вы всегда должны помнить:
это изображение, отображаемое на экране, находится в режиме RGB и печатается будет в режиме CMYK; следовательно, цветная функция, которую вы получите распечатанный лист будет не совсем тем, чего вы ждали.Который зависит от используемой соответствующей диаграммы. Для любопытных некоторые добавление объяснений можно получить, щелкнув эти полезные Ссылки на Википедию:
что разрешение экрана находится примерно в диапазоне от 75 до 100 точек на дюйм; разрешение принтера примерно в 10 раз выше (или больше), чем разрешение экран один; размер напечатанного изображения зависит от доступных пикселей и разрешающая способность; поэтому фактический размер печати не обязательно соответствует к тому, что отображается на экране, а также к доступному размеру листа.

Следовательно, перед печатью уместно перейти на: → и выберите здесь удобный формат вывода в Поле «размер печати», регулирующее размер или разрешение. В символ показывает, что оба значения связаны. Вы можете отделить x и разрешение y, нажав на этот символ, но это рискованно! Наверное эта возможность открыта, потому что принтеры построены с разными x против.y разрешения. Тем не менее, если вы отключите их, вы можете быть очень удивлен! Вы можете попробовать это в спецэффектах.
Последняя рекомендация: подумайте о проверке своих полей, а также центрирование. Было бы жаль, если слишком большая маржа отрезает некоторые часть вашего изображения или если неправильное центрирование повреждает вашу работу особенно если вы используете специальную фотобумагу.
Современные цифровые фотоаппараты, когда вы делаете снимок, добавляют информацию в
файл данных о настройках камеры и обстоятельствах
который был сделан снимок. Эти данные включены в форматы JPEG или TIFF.
файлы в структурированном формате EXIF. Для файлов JPEG GIMP
способен поддерживать данные EXIF, если он правильно построен:
зависит от библиотеки под названием «libexif»,
которые могут быть доступны не во всех системах. Если GIMP построен с
Включена поддержка EXIF, затем загружается файл JPEG с данными EXIF и
повторное сохранение полученного изображения в формате JPEG приведет к тому, что данные EXIF
сохранить без изменений. Строго говоря, это неправильный
способ для редактора изображений обрабатывать данные EXIF, но это лучше, чем
просто удалите его, что и делали более ранние версии GIMP.
Эти данные включены в форматы JPEG или TIFF.
файлы в структурированном формате EXIF. Для файлов JPEG GIMP
способен поддерживать данные EXIF, если он правильно построен:
зависит от библиотеки под названием «libexif»,
которые могут быть доступны не во всех системах. Если GIMP построен с
Включена поддержка EXIF, затем загружается файл JPEG с данными EXIF и
повторное сохранение полученного изображения в формате JPEG приведет к тому, что данные EXIF
сохранить без изменений. Строго говоря, это неправильный
способ для редактора изображений обрабатывать данные EXIF, но это лучше, чем
просто удалите его, что и делали более ранние версии GIMP.
Если вы хотите увидеть содержимое данных EXIF, вы можете
скачать из реестра плагин Exif Browser
[ ПЛАГИН-EXIF ].
Если вы можете собрать и установить его в своей системе, вы можете
войдите в него как Filters-> Generic-> Exif Browser из меню изображения.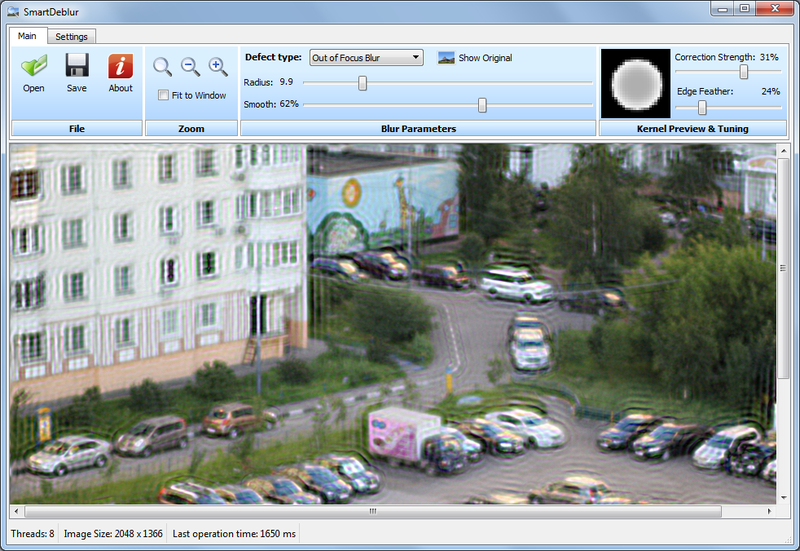

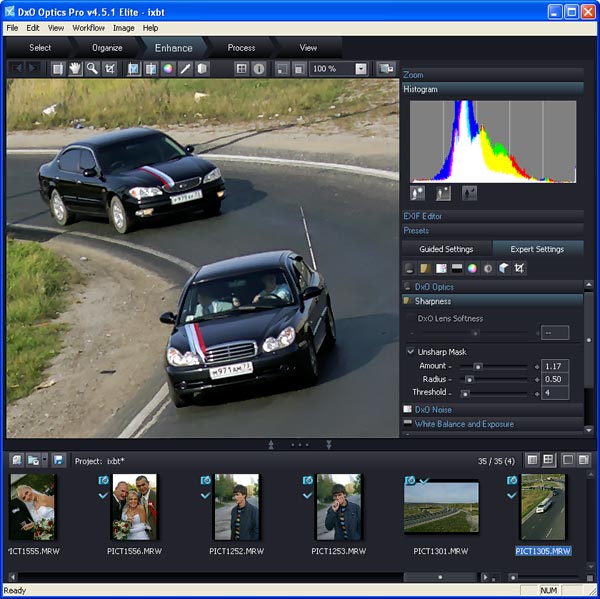

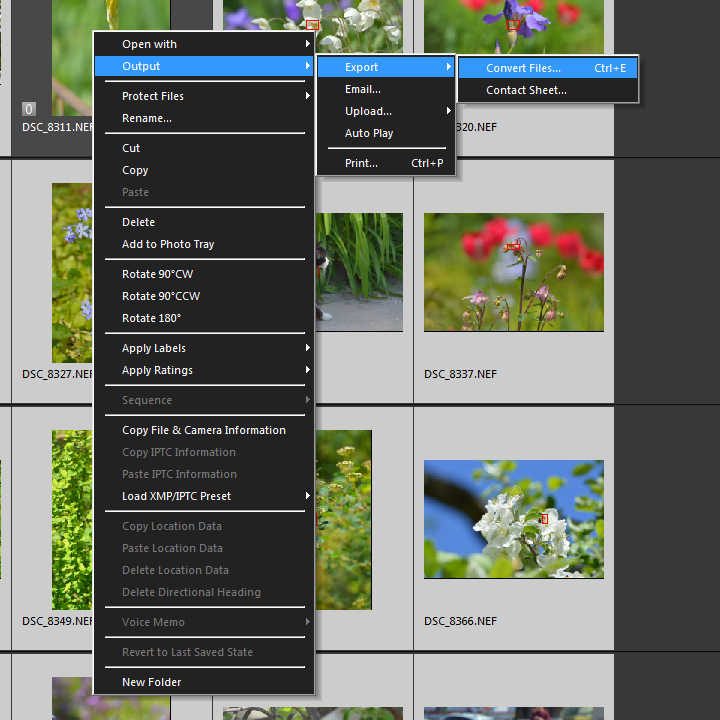
 Это часто имеет полезный эффект уменьшения цвета.
слепки.
Это часто имеет полезный эффект уменьшения цвета.
слепки.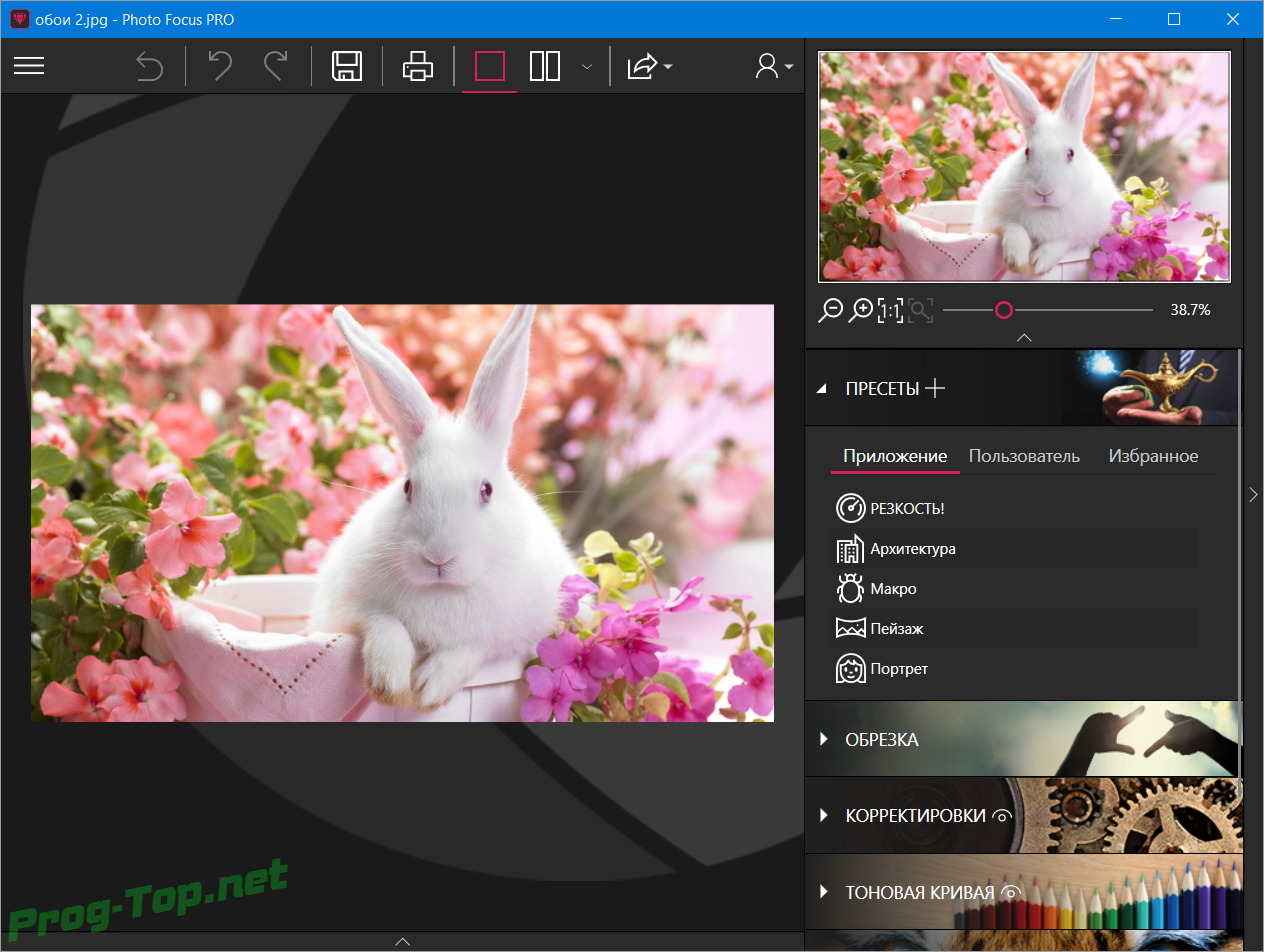 Вы увидите предварительный просмотр результата;
вы должны нажать ОК, чтобы он принял
эффект.Вместо этого нажатие кнопки Отмена приведет к
заставит ваше изображение вернуться к своему предыдущему состоянию.
Вы увидите предварительный просмотр результата;
вы должны нажать ОК, чтобы он принял
эффект.Вместо этого нажатие кнопки Отмена приведет к
заставит ваше изображение вернуться к своему предыдущему состоянию.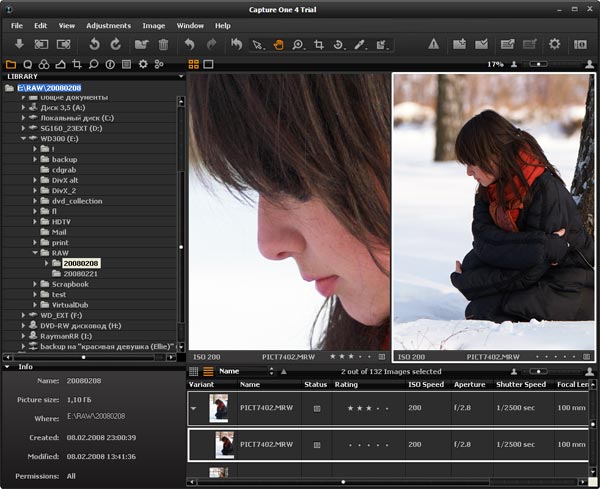 Нажмите на это, затем нажмите на точку на изображении, которая должна
быть черным — действительно совершенно черным, а не просто
темно — и наблюдайте, как меняется изображение.Затем нажмите на крайний правый из
три кнопки («Выбрать точку белого»
), а затем щелкните точку на изображении, которая должна быть белой,
и еще раз наблюдайте, как меняется изображение. Если вы довольны
результат, нажмите кнопку ОК, в противном случае
Отмена.
Нажмите на это, затем нажмите на точку на изображении, которая должна
быть черным — действительно совершенно черным, а не просто
темно — и наблюдайте, как меняется изображение.Затем нажмите на крайний правый из
три кнопки («Выбрать точку белого»
), а затем щелкните точку на изображении, которая должна быть белой,
и еще раз наблюдайте, как меняется изображение. Если вы довольны
результат, нажмите кнопку ОК, в противном случае
Отмена.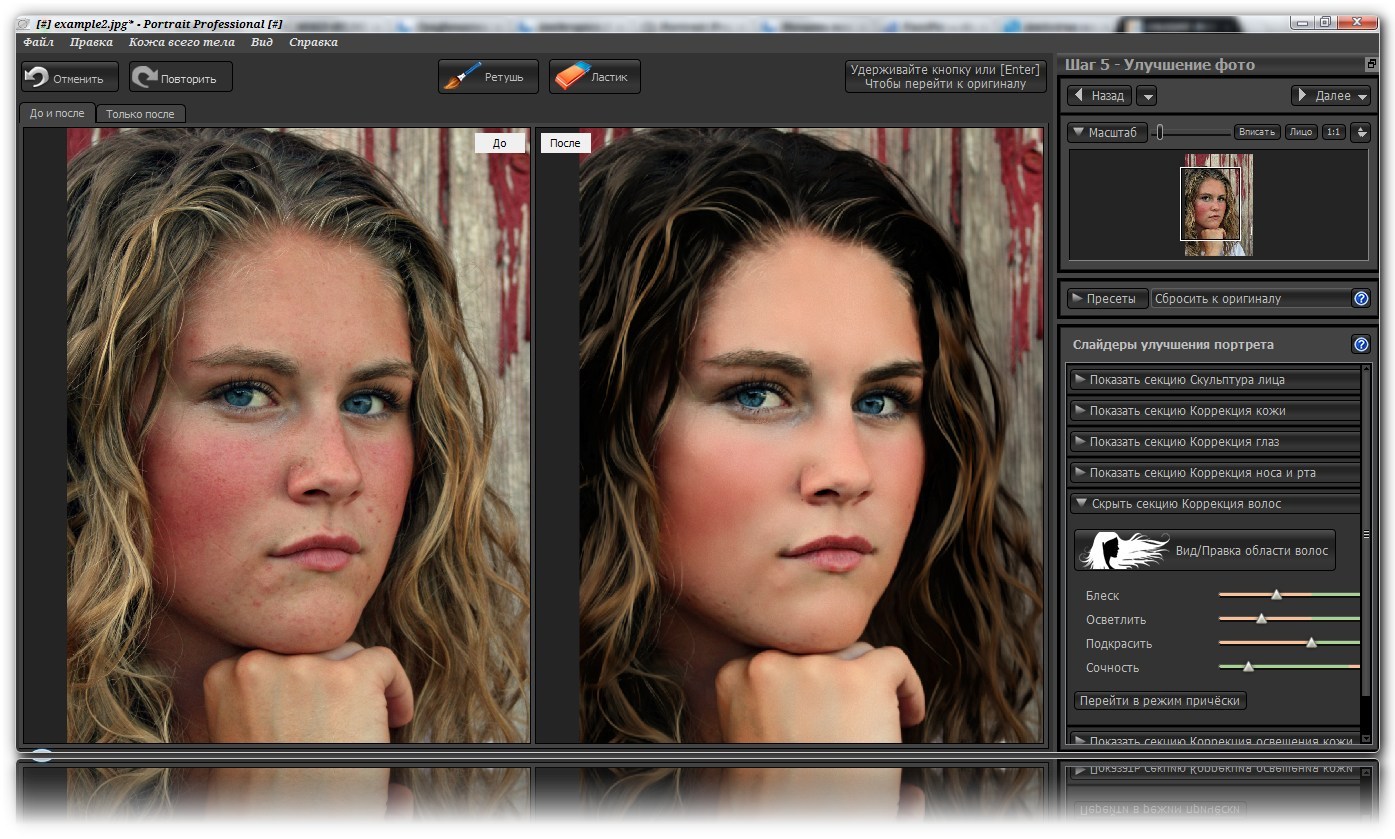
 Ветераны фильма
эпоху иногда называют этот трюк «Фудзификация»,
после пленки Fujichrome, известной тем, что
насыщенные принты.
Ветераны фильма
эпоху иногда называют этот трюк «Фудзификация»,
после пленки Fujichrome, известной тем, что
насыщенные принты. Когда это происходит, вы часто можете
получить лучшие результаты, разложив изображение на отдельные
Слои Hue-Saturation-Value (HSV) и запуск Unsharp Mask на
Только слой значений, затем перекомпоновка.Это работает, потому что человеческий глаз
имеет гораздо более высокое разрешение по яркости, чем по цвету. Увидеть
разделы на
Разложить и
Составьте для получения дополнительной информации.
Когда это происходит, вы часто можете
получить лучшие результаты, разложив изображение на отдельные
Слои Hue-Saturation-Value (HSV) и запуск Unsharp Mask на
Только слой значений, затем перекомпоновка.Это работает, потому что человеческий глаз
имеет гораздо более высокое разрешение по яркости, чем по цвету. Увидеть
разделы на
Разложить и
Составьте для получения дополнительной информации.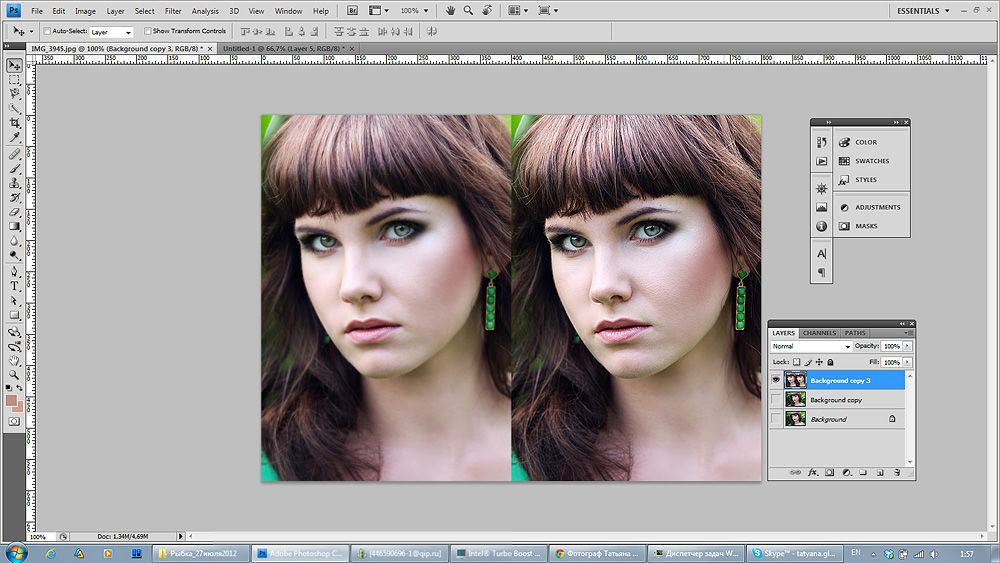 Обычно нет веских причин для расширения изображение тоже: вы не можете увеличить истинное разрешение таким образом, и
его всегда можно увеличить во время печати. Для
формат файла, обычно можно использовать JPEG с качеством
уровень от 75 до 85. В редких случаях, когда есть большие полосы
почти равномерный цвет, вам может потребоваться установить уровень качества даже
выше или используйте формат без потерь, например TIFF.
Обычно нет веских причин для расширения изображение тоже: вы не можете увеличить истинное разрешение таким образом, и
его всегда можно увеличить во время печати. Для
формат файла, обычно можно использовать JPEG с качеством
уровень от 75 до 85. В редких случаях, когда есть большие полосы
почти равномерный цвет, вам может потребоваться установить уровень качества даже
выше или используйте формат без потерь, например TIFF.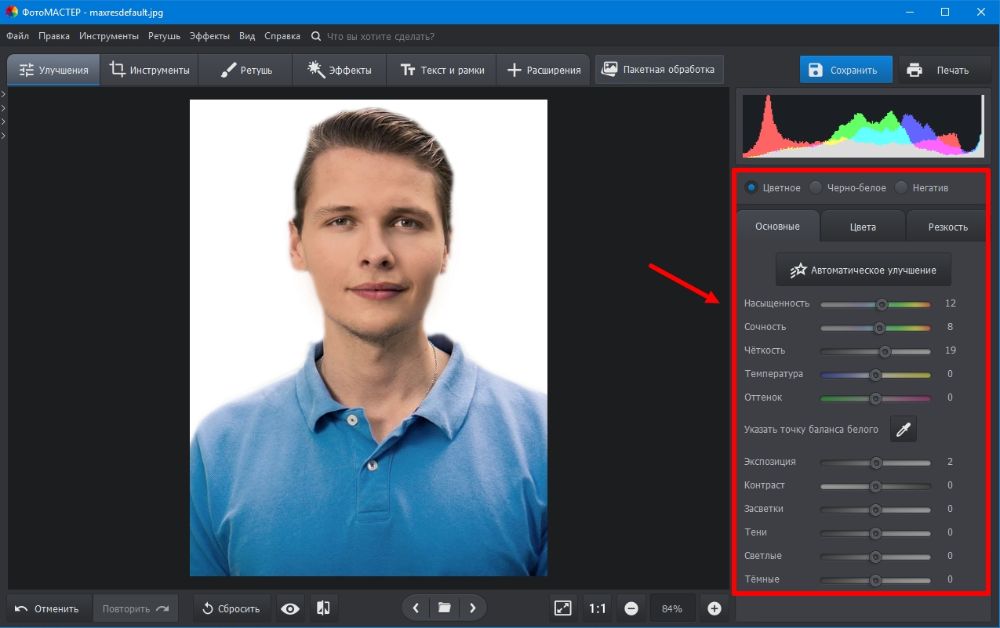 Сначала уменьшите изображение до наименьшего размера, который
позволяет увидеть соответствующие детали (имейте в виду, что
другие люди могут использовать мониторы другого размера и / или
различные настройки разрешения монитора). Во-вторых, сохраните изображение как
файл JPEG. В диалоговом окне сохранения JPEG установите флажок
«Предварительный просмотр в окне изображения»
, а затем установите ползунок качества на самый низкий уровень,
дает приемлемое качество изображения.(На изображении вы увидите
эффекты каждого изменения.) Убедитесь, что изображение увеличено в масштабе 1: 1
пока вы это делаете, чтобы вас не сбили с толку
масштабирование.
Сначала уменьшите изображение до наименьшего размера, который
позволяет увидеть соответствующие детали (имейте в виду, что
другие люди могут использовать мониторы другого размера и / или
различные настройки разрешения монитора). Во-вторых, сохраните изображение как
файл JPEG. В диалоговом окне сохранения JPEG установите флажок
«Предварительный просмотр в окне изображения»
, а затем установите ползунок качества на самый низкий уровень,
дает приемлемое качество изображения.(На изображении вы увидите
эффекты каждого изменения.) Убедитесь, что изображение увеличено в масштабе 1: 1
пока вы это делаете, чтобы вас не сбили с толку
масштабирование.