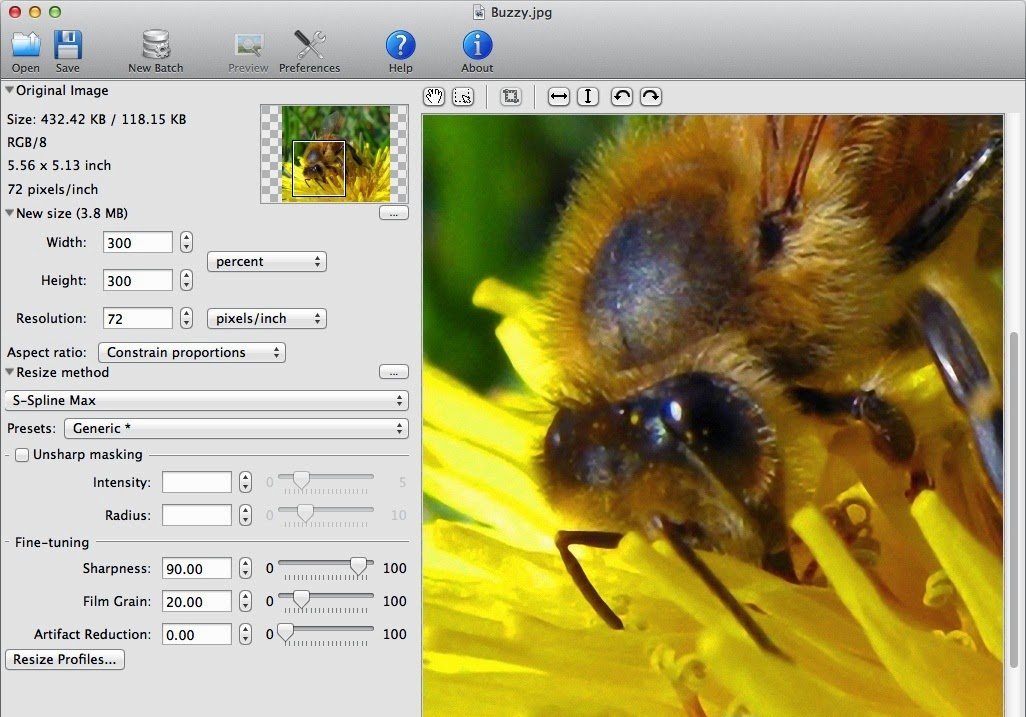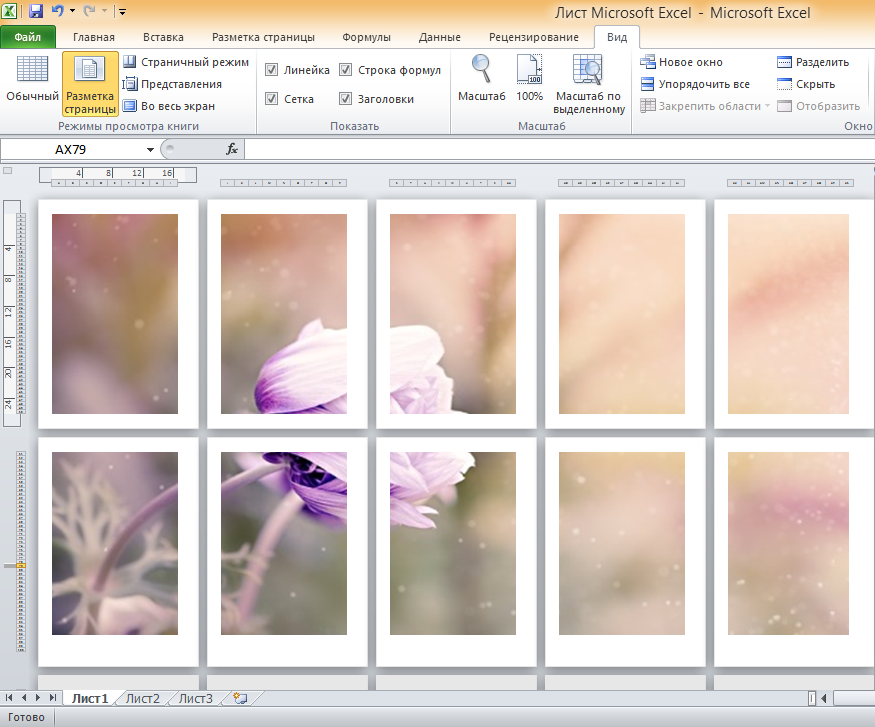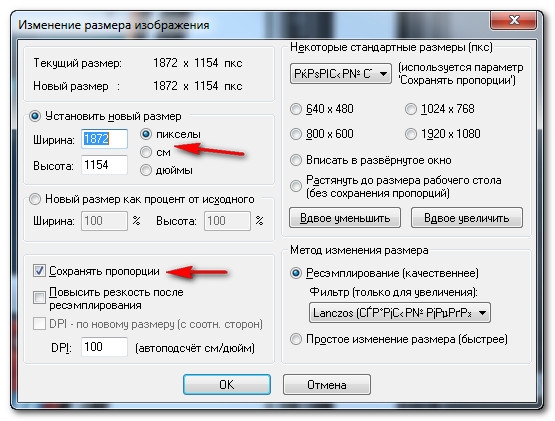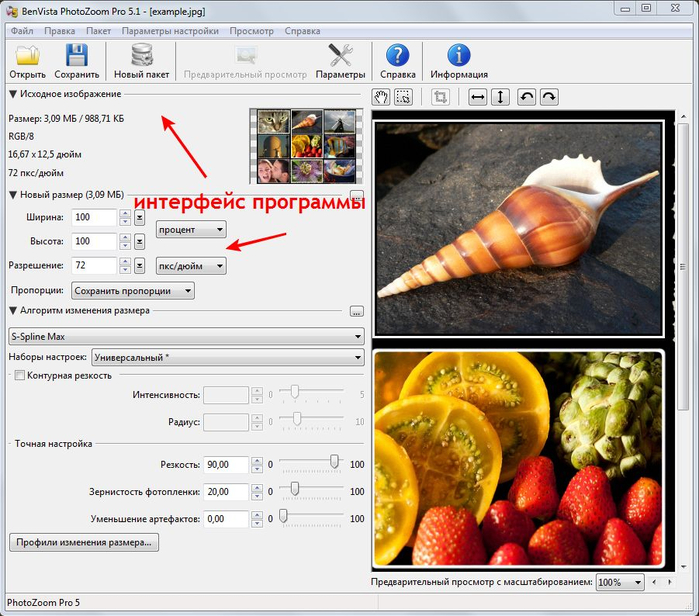5 лучших программ для масштабирования изображений без потери качества
Существуют сотни различных решений для уменьшения размера изображений, но довольно много, если вы хотите увеличить свои изображения. Конечно, кто-то заметил, что когда вы уменьшаете размер фотографии или изображения, качество не ухудшается.
Но если вы попытаетесь увеличить масштаб изображения, то вы обнаружите, что фотография зернистая и размытая. Не говоря уже о том, что контуры уже не четкие.
Увеличение фотографии означает увеличение разрешения. Например, вы увеличиваете изображение, когда пытаетесь распознать лицо, слишком маленькое на исходной фотографии, или читаете неразборчивый текст.
Эта операция типична для шпионских фильмов, когда вы видите те компьютерные центры, где они узнают плохого парня или подозреваемого по фотографии. Конечно, секретные агенты используют сложные программы обработки изображений.
Это может быть очень полезно в повседневных ситуациях для фотографий, снятых с низким разрешением с помощью недорогой цифровой камеры или мобильного телефона.
В этом посте мы рассмотрим четыре программы, которые можно использовать для увеличения изображений без потери качества или размытия. Вы также можете использовать эти инструменты для изменения контрастности и уточнения или выделения контуров изображений.
1
AI Image Enlarger
AI Image Enlarger — это универсальный инструмент, который можно использовать для масштабирования небольших изображений без потери качества. Этот инструмент полностью совместим со всеми версиями Windows. Другими словами, если вы еще не обновились до Windows 10 , вы можете безопасно загрузить и запустить AI Image Enlarger на своем компьютере с Windows XP / 7 / 8.1.
Это программное решение позволяет вам быстро конвертировать изображения с низким разрешением в фотографии с высоким разрешением.
Весь процесс довольно прост и понятен благодаря интуитивно понятному пользовательскому интерфейсу AI Image Enlarger. Все, что вам нужно сделать, это перетащить изображение, которое вы хотите улучшить, выбрать стили изображения и пропорции, которые вам нужны, а затем нажмите кнопку Отправить.
Инструмент автоматически масштабирует ваше изображение, и вы можете загрузить его на свой компьютер. Это так просто.
- Скачать AI Image Enlarger бесплатно
2
Более резкое масштабирование
Sharper Scaling — хорошая программа для увеличения изображений без потери качества. Вы можете использовать этот инструмент для изменения размера фотографий до 400% без эффекта размытия или зернистости.
Это программное обеспечение поддерживает четыре различных алгоритма для увеличения изображений и позволяет проверить все возможные предварительные версии и выбрать ту, которая работает лучше всего. Затем вы можете сохранить изображение в формате TIFF, PNG или JPEG .

После загрузки и открытия программы просто добавьте изображение, которое хотите увеличить, и выберите режим изменения размера. Вы можете выбрать различные цели масштабирования, включая 50%, 100% и т. Д.
Скачать Sharper Scaling
- ЧИТАЙТЕ ТАКЖЕ: 5 программ для уменьшения шума фото
3
PhotoZoom Pro 7
Программное обеспечение BenVista доступно для Windows и Mac в виде подключаемого модуля или автономного программного решения. Он использует собственную технологию для сохранения и даже повышения качества изображений, которые пользователи выбирают для увеличения или уменьшения.
Существует также более дешевая любительская версия PhotoZoom Classic 7, если вам интересно. Оба доступны в качестве бесплатной пробной версии на веб-сайте производителя Benvista.com
Изменение размера изображения является менее тривиальной операцией с точки зрения усилий по обработке и достижимых результатов, чем можно было бы поверить, особенно если исходное фото не очень хорошего качества.
 Таким образом, использование надежного программного обеспечения для масштабирования является обязательным.
Таким образом, использование надежного программного обеспечения для масштабирования является обязательным.Вы можете использовать PhotoZoom для увеличения изображений, а также для уменьшения размеров изображения в пикселях.
PhotoZoom Pro 7 заботится об увеличении фотографий и графики, сохраняя при этом качество, уменьшая артефакты JPEG и любые шумы (которые на больших фотографиях были бы более заметными).Инструмент также заботится о других элементах, таких как системная экспозиция, как чрезмерная, так и недостаточная, улучшает живость изображения и его качество даже при низкой начальной точке.
PhotoZoom Pro 7 использует ряд интересных инструментов, таких как печать непосредственно из приложения, и новые пресеты, чтобы легко изменять размеры различных типов фотографий и графики. Не упустите возможность работать с изображениями в серии (партия).
PhotoZoom Pro 7 доступен в виде отдельного программного обеспечения или в виде плагина Photoshop, Photoshop Elements, Corel PaintShop Pro и Photo-Paint.
 Начальная цена составляет 159 долларов США за новую лицензию и 69 долларов США за обновление с предыдущих версий.
Начальная цена составляет 159 долларов США за новую лицензию и 69 долларов США за обновление с предыдущих версий.Скачать PhotoZoom Pro 7
- СВЯЗАНО: 6 лучших программ для создания фотоколлажей для пользователей ПК с Windows
4
Кнесон Имадженер
Увеличение цифровых фотографий приводит к потере качества. Imagener — это конвертер изображений, который может увеличить размер изображения без снижения качества.
Результаты, полученные с Imagener, лучше, чем с другим программным обеспечением для цифровых камер, других увеличителей изображения или программ для редактирования фотографий . Фактически, они используют методы интерполяции, которые оставляют размытые конечные изображения , в то время как сильно улучшенная технология интерполяции Imagener поддерживает четкость исходных изображений без потери качества.
Программа имеет очень простой и необходимый интерфейс, также подходит для менее опытных пользователей.
 Просто выберите изображение, задайте новые размеры в соответствии с выбранной единицей измерения (в процентах, в пикселях и т. Д.), Выберите метод изменения размера и нажмите клавишу изменения размера.
Просто выберите изображение, задайте новые размеры в соответствии с выбранной единицей измерения (в процентах, в пикселях и т. Д.), Выберите метод изменения размера и нажмите клавишу изменения размера.Вы сможете просмотреть полученные результаты, как в уменьшенном, так и в реальном размере, а исходное изображение можно восстановить в любой момент, нажав кнопку «Сброс».
Imagener Standard можно использовать бесплатно. Расширенные версии ($ 19,95) и Профессиональные версии ($ 49,95) также доступны с дополнительными функциями.
Скачать Kneson Imagener
- СВЯЗАННЫЕ: 10 лучших инструментов для просмотра фотографий Windows 7 для скачивания
5
SmillaEnlarger
SmillaEnlarger — это программа, которая может использоваться для просмотра увеличенных фотографий, увеличения и увеличения размера и разрешения изображения. Результаты зависят от разрешения и качества оригинальных фотографий.

Очевидно, что чем больше вы хотите, чтобы изображение было, тем сложнее получить удовлетворительные результаты.
Программа увеличения изображения запускается без необходимости ее установки и открывает два окна: одно для отображения исходного изображения, другое с увеличенной и увеличенной частью.Правая панель показывает только часть изображения в квадрате, который является масштабом. Это только предварительный просмотр для повышения контрастности, резкости и контуров, поскольку фотография все еще увеличивается в полном объеме. Новые размеры можно выбрать, написав пиксели вручную или переместив шкалу масштабирования, которая поддерживает пропорции ширины и высоты.
Нажав на кнопку « Обзор » в нижней части « Источник », вы можете выбрать фотографию или изображение для увеличения. Предварительный просмотр не является автоматическим, и вам нужно нажать клавишу, чтобы увидеть эффекты, вызванные 6 основными значениями, которые пытаются сделать масштаб менее размытым.

Чтобы сохранить новый файл с увеличенным изображением, нужно нажать «Рассчитать», имя файла указывается там, где написано «Увеличенное», и сохраняется в той же папке, где находится оригинал, без его замены.
Можно изменить область, которая используется для предварительного просмотра, чтобы гарантировать, что наиболее важные области изображений хорошо визуализируются в новом разрешении.
Конечно, есть другие программы, которые могут увеличить изображения лучше, сохраняя при этом приличное качество изображения. Этот действительно прост в использовании и делает все всего за несколько кликов, так что нам это нравится.
Скачать SmillaEnlarger
Вывод
Существует множество программ для масштабирования фотографий. Какое программное обеспечение вы считаете наиболее полезным?
Сообщите нам, если вы решили использовать один из инструментов, перечисленных в этом руководстве, с помощью поля комментариев ниже.

СВЯЗАННЫЕ ИСТОРИИ, КОТОРЫЕ ВЫ ДОЛЖНЫ ПРОВЕРИТЬ:
- 9 лучших программ для оптимизации изображений на ПК
- 5 лучших инструментов для удаления фона с изображений
Примечание редактора: этот пост был первоначально опубликован в декабре 2018 года и с тех пор обновлен для свежести и точности.
Как изменить размер фото: 7 бесплатных способов
Слишком крупные фотографии замедляют загрузку сайта и отнимают больше времени при пересылке. Чтобы исправить эти проблемы, потребуется изменить размер снимка. Сделать это можно при помощи специальных фоторедакторов. Из этой статьи вы узнаете, как изменить размер фото и сохранить качество.
Способ №1.
Как изменить размер фото в программе ФотоМАСТЕР
ФотоМАСТЕР – это функциональный редактор фото для новичков и профессионалов.
Программа включает в себя множество автоматизированных функций, продвинутые и базовые инструменты и поддерживает
пакетную обработку.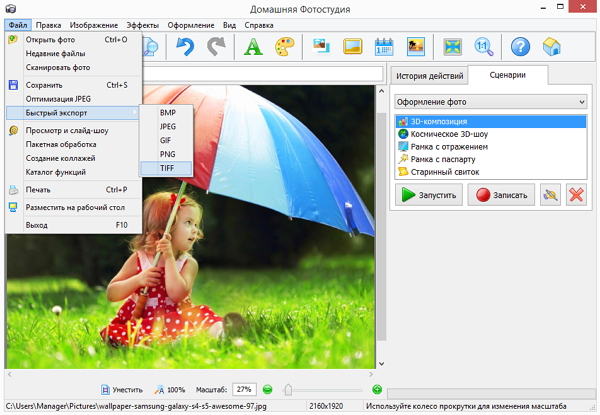 В приложении имеется вариант экспорта с уменьшением или увеличением картинки без потери качества.
Данную настройку можно применять к одному изображению или большому количеству фотографий.
В приложении имеется вариант экспорта с уменьшением или увеличением картинки без потери качества.
Данную настройку можно применять к одному изображению или большому количеству фотографий.
Шаг 1. Установите фоторедактор
Загрузите на жесткий диск установочный пакет программы. Скачанный файл сохранится в папке «Загрузки». Запустите установку приложения, кликнув два раза по инсталлятору.
Скачать бесплатно
Для Windows 11, 10, 8, 7, ХР
Шаг 2. Измените фотографии
Как уже упоминалось, ФотоМАСТЕР позволяет работать с одним или несколькими медиафайлами. Рассмотрим, как это делается.
Стандартный режимЧтобы изменить одну картинку, запустите ФотоМАСТЕР и импортируйте фотографию кнопкой «Открыть фото». Редактор работает с JPEG, PNG, TIFF, GIF, RAW и другими современными форматами графики.
Стартовое окно импортаВ главном меню раскройте пункт «Файл» и найдите функцию «Изменить размер и сохранить».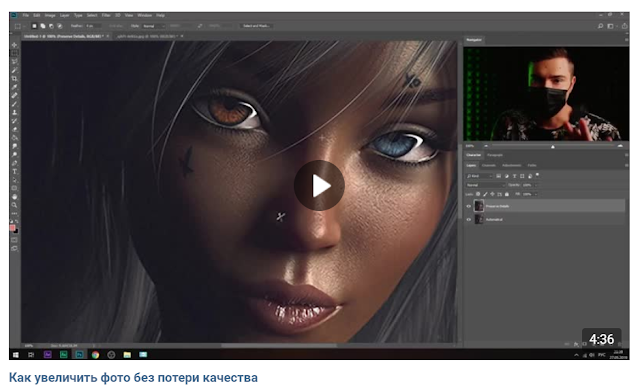 Укажите цель экспорта в пункте «Сохранить для» — в этом случае редактор самостоятельно подберет оптимальные настройки. Либо введите параметры ширины и высоты вручную. Программа позволяет указывать параметры в пикселях, дюймах, процентах, см, мм.
Укажите цель экспорта в пункте «Сохранить для» — в этом случае редактор самостоятельно подберет оптимальные настройки. Либо введите параметры ширины и высоты вручную. Программа позволяет указывать параметры в пикселях, дюймах, процентах, см, мм.
Если нужно массово обработать большое количество файлов, кликните кнопку «Пакетная обработка». Нажмите «Добавить фото» и добавьте элементы по одному либо зажмите Ctrl и выберите сразу несколько.
Загрузите изображения в пакетном режимеЗапустите опцию изменения размера, как в предыдущем способе. Раскройте список готовых пресетов и выберите способ уменьшения. Наведите курсор на поле с цифровым значением и укажите нужную цифру.
Установите требуемые настройкиШаг 3. Экспортируйте результат
Чтобы изменения вступили в силу, нажмите «Применить» или «Сохранить» в зависимости от режима работы. Появится окно экспорта, в котором нужно ввести название и выбрать формат, а также указать путь сохранения. После этого нажмите «Сохранить».
После этого нажмите «Сохранить».
Плюсы программы ФотоМАСТЕР:
- Варианты экспорта под разные задачи.
- Автоматизация работы.
- Сжатие без потери качества.
- Возможность отредактировать снимок на профессиональном уровне.
- Работа в пакетном режиме.
- Минимальная нагрузка на системный процессор.
- Поддержка всех версий Windows.
Скачайте редактор бесплатно и протестируйте его возможности:
Умный фоторедактор для новичков и профи
Скачать
Для Windows 11, 10, 8, 7, ХР
Способ №2.
Как изменить размер картинки в Microsoft Paint
Фоторедактор Paint известен каждому пользователю, так как он встроен во все версии Windows. Программа позволяет проводить базовые операции, такие, как обрезка, наложение текста, рисование, смена формата. Среди возможностей Паинт также имеется функция уменьшения и увеличения кадра.
Среди возможностей Паинт также имеется функция уменьшения и увеличения кадра.
- Добавьте фотографию
- Измените параметры
- Сохраните изменения
Нажмите кнопку «Пуск» на вашем компьютере или ноутбуке и найдите среди установленных приложений Paint. На новых версиях Windows приложение может находиться в папке «Стандартные». Раскройте пункт меню «Файл» и выберите опцию «Открыть».
Откройте картинку с жесткого дискаВо вкладке «Главная» на панели инструментов найдите функцию «Изменить размер». В окне параметров укажите желаемые ширину и высоту в процентах или пикселях. Нажмите ОК, чтобы применить новые настройки.
Введите значения ширины и высотыСнова разверните пункт «Файл» и выберите «Сохранить», чтобы применить изменения к оригинальному изображению, или «Сохранить как», чтобы экспортировать его отдельно. Присвойте фотографии название и выберите, в какой формат его преобразовать. После этого нажмите «Сохранить».
После этого нажмите «Сохранить».
Плюсы Paint:
- Не требует скачивания и установки.
- Удобен и прост в управлении.
- Полностью бесплатный.
Минусы:
- Ограниченный функционал.
- При обработке PNG теряется прозрачный фон.
Читайте также:
- Бесплатные графические редакторы
Способ №3.
Как изменить размер изображения в
Диспетчере рисунков Microsoft Office
В ранних версиях офисного пакета Microsoft Office был включен менеджер фотографий с базовыми функциями редактирования. Утилита была удалена в сборке 2013 года, но ее можно скачать с официального сайта Microsoft и установить как отдельное приложение.
- Установите и запустите приложение
- Укажите папку
- Измените и сохраните фотографию
Если у вас на компьютере нет приложения, скачайте с сайта Microsoft пакет SharePoint Designer 2010 и установите диспетчер рисунков.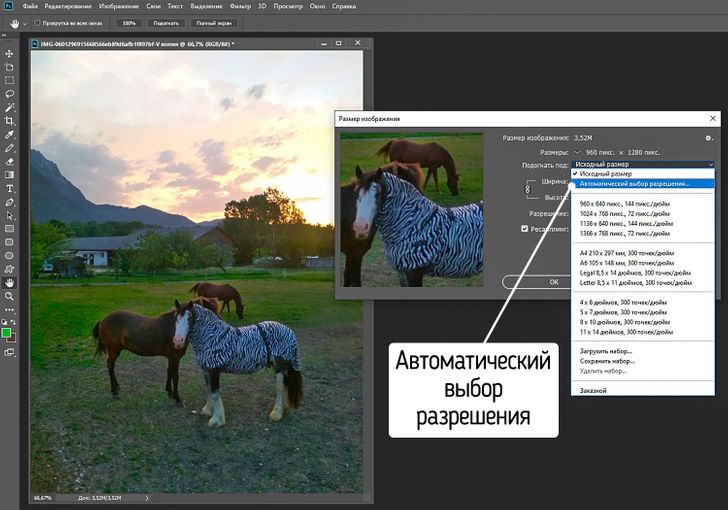 После это в списке установленных программ найдите папку Microsoft Office и выберите Microsoft office Picture Manager.
После это в списке установленных программ найдите папку Microsoft Office и выберите Microsoft office Picture Manager.
В стартовом окне отобразятся все фотографии из папки «Изображения». Чтобы открыть медиафайл из другой директории, кликните File и выберите Add Picture Shortcut. Укажите папку, в которой находится необходимое изображение.
По умолчанию диспетчер открывает системную папку с изображениямиДважды кликните по картинке, чтобы открыть редактор. Кликните Edit pictures в правой колонке и выберите функцию Resize. Выберите готовый пресет в пункте Preferred width x height или введите ширину и высоту соответственно в поля Custom width x height. Нажмите ОК и кликните иконку в виде дискеты в левом верхнем углу, чтобы сохранить изменения.
Поддерживается несколько вариантов измененияПреимущества Диспетчера рисунков:
- Готовые пресеты для разных целей.

- Есть инструменты редактирования и улучшения.
- Удобное управление медиафайлами.
Недостатки:
- Удален из новых версий Microsoft Office.
- Ограниченное количество откатов изменений.
- Нет функции пакетной обработки.
Способ №4.
Меняем размер фотографии в PhotoDIVA
Фоторедактор PhotoDIVA разработана для улучшения портретных снимков, но благодаря тому, что она укомплектована большим набором функций, его можно использовать для обработки любых фотографий. Программа позволяет улучшать качество, кадрировать, поворачивать на любой угол, применять ретушь и фильтры и многое другое.
- Скачайте софт
- Загрузите картинку
- Введите новые значения
Загрузите инсталлятор редактора. Запустите его двойным кликом и следуйте инструкциям мастера установки. Чтобы в дальнейшем быстрее получать доступ к программе, разместите ее ярлык на рабочем столе.
Откройте PhotoDIVA и кликните «Открыть фото». Редактор распознает популярные графические форматы как JPG, PNG, BMP и другие, а также работает с RAW, снятых на любую модель фотоаппарата.
Редактор распознает популярные графические форматы как JPG, PNG, BMP и другие, а также работает с RAW, снятых на любую модель фотоаппарата.
Через пункт меню «Файл» вызовите инструмент «Изменить размер и сохранить». Выберите пресет в списке «Сохранить для» или вручную введите нужные настройки. Нажмите «Применить» и сохраните фото с нужным названием и расширением.
Укажите требуемые параметрыПреимущества PhotoDIVA:
- Быстрая работа даже на слабых ПК и ноутбуках.
- Совместимость со всеми сборками Windows.
- Готовые форматы и возможность ручной настройки.
- Автоматизированные функции улучшения качества.
Недостатки:
- Небольшой пробный период.
Способ №5.
Как изменить размер фото в редакторе
Фото на документы Профи
Фото на документы Профи помогает создавать фотоснимки формата 3 х 4 для документов государственного образца. Это отличный вариант, если вам нужно изменить размер фото без потери качества перед тем, как прикладывать его к онлайн заявке. В программе есть функции редактирования, поэтому его также можно использовать как фоторедактор для портретных кадров.
Это отличный вариант, если вам нужно изменить размер фото без потери качества перед тем, как прикладывать его к онлайн заявке. В программе есть функции редактирования, поэтому его также можно использовать как фоторедактор для портретных кадров.
- Импортируйте фотографию
- Укажите настройки
Скачайте инсталлятор приложения и установите его на компьютер. Запустите софт и добавьте фото через проводник в левом столбце или перетянув его в окно программы. Растяните границы снимка, если вам не требуется автоматическое кадрирование.
Загрузить фото можно простым перетаскиваниемОткройте вкладку «Обработка» и найдите кнопку «Сохранить фото в файл». В окне настроек отметьте пункт «Задать в пикселях» и укажите ширину и высоту. Нажмите «Сохранить файл» и укажите название, формат и папку сохранения.
Поддерживаются ручной ввод и встроенные настройкиПреимущества Фото на документы Профи:
- Практически отсутствует нагрузка на процессор.

- Есть функции редактирования и улучшения.
- Сжатие изображения с оригинальными параметрами качества.
Недостатки:
- Подходит только для портретов.
Способ № 6.
Изменение размера фото в Irfan View
IrfanView – это один из самых популярных просмотрщиков фотографий. Он помогает сортировать медиафайлы на компьютере и совершать базовые операции вроде поворота, кадрирования и сжатия. Приложение полностью бесплатное и совместимо с Windows XP, 7, 8 и 10. Софт поддерживает работу в пакетном режиме, которую мы и рассмотрим.
- Импорт файлов
- Изменение параметров
- Экспорт изображений
Установите IrfanView на компьютер. Откройте приложение и в пункте File найдите опцию Batch Conversion/Rename. Добавляйте изображения в очередь, перетаскивая их из папки в окошко в нижней части.
Добавьте картинки в пакетный обработчикВ левой части окна импорта отметьте галочкой пункт Use Advanced Options и нажмите кнопку Advanced. В окне настроек включите опцию Resize и введите нужную ширину в поле Width и высоту в поле Height. Также вы можете указать желаемый вес в МБ в поле Set Image Size to. Нажмите ОК для сохранения новых установок.
В окне настроек включите опцию Resize и введите нужную ширину в поле Width и высоту в поле Height. Также вы можете указать желаемый вес в МБ в поле Set Image Size to. Нажмите ОК для сохранения новых установок.
По умолчанию картинки экспортируются в папку TEMP. Чтобы изменить путь, воспользуйтесь кнопкой Browse в левой колонке. После этого нажмите Start Batch и дождитесь окончания процесса.
Программа отобразит процесс работыПреимущества Irfan View:
- Полностью бесплатный, без реклам и премиум-опций.
- Быстро обрабатывает большое количество файлов.
- Хороший выбор инструментов для редактирования.
Недостатки:
- Только на английском языке.
- Управление не очень интуитивное.
Способ № 7.
Изменение размера фото онлайн
Если вы не хотите устанавливать на компьютер сторонние приложения, можно воспользоваться сервисами в режиме онлайн.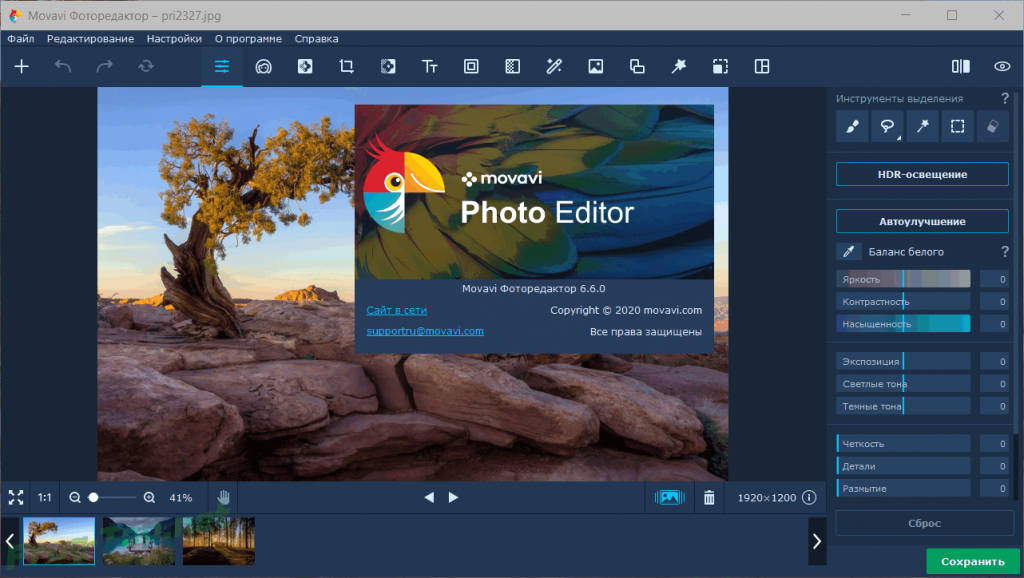 Одним из таких сайтов, который позволяет бесплатно уменьшить или увеличить снимок, является ILoveIMG. Этот сервис объединяет редактор фотографий, конвертер форматов, генератор мемов и многое другое.
Одним из таких сайтов, который позволяет бесплатно уменьшить или увеличить снимок, является ILoveIMG. Этот сервис объединяет редактор фотографий, конвертер форматов, генератор мемов и многое другое.
- Загрузите фотографии
- Обработайте снимок
- Сохраните результат
Откройте сайт ILoveIMG и в списке инструментов выберите «Изменить размер». На странице импорта нажмите кнопку «Выбрать изображение» и загрузите картинку. Поддерживается импорт с жесткого диска и из сервисов Google Drive и Dropbox.
Интерфейс сайта удобен и простВы можете добавить еще несколько изображений, кликнув иконку с плюсом. В колонке справа выберите режим изменения: в пикселях или процентах. Если вы выбрали пиксельное уменьшение, не забудьте отметить сохранение пропорций. Таким образом сайт изменит фото так, чтобы обе стороны были пропорциональны друг другу.
Можно работать с несколькими файлами сразуКликните «Изменить размер изображений». Если вы работали с несколькими изображениями, они сохранятся в виде архиве RAR. Также вы можете отправить медиафайлы в облачные хранилища или создать ссылку.
Если вы работали с несколькими изображениями, они сохранятся в виде архиве RAR. Также вы можете отправить медиафайлы в облачные хранилища или создать ссылку.
Преимущества онлайн-сервиса:
- Не требует скачивания и установки.
- Позволяет обрабатывать несколько снимков одновременно.
- Удобное управление, понятное для новичка.
Недостатки:
- Зависит от стабильности интернета, поэтому загрузка может оборваться.
- Накладывает лимит на вес.
Вывод
Из этой статьи вы узнали, как изменить размер картинки на компьютере или онлайн с сохранением оригинального качества.
Как видите, для этого не нужно осваивать сложный софт наподобие фотошоп. Подводя итог, можно сказать, что лучшим способом
становится ФотоМАСТЕР. Этот русскоязычный редактор разрешает пакетную обработку,
работает с изображениями любых жанров и форматов и не зависит от интернет-соединения. Скачать и испробовать программу
можно совершенно бесплатно, в итоге вы получите универсальное средство для обработки, конвертирования и сжатия.
Скачать и испробовать программу
можно совершенно бесплатно, в итоге вы получите универсальное средство для обработки, конвертирования и сжатия.
Универсальный фоторедактор для изменения размера фото
Скачать
Для Windows 11, 10, 8, 7, ХР
Увеличиваем фотографии без потери качества [обновлено в 2022 г.]
Олли Мэттисон
02 декабря 2022 г. • Проверенные решения
Изменение размера изображений — рутинный шаг в процессе редактирования фотографий. Размер всех фотографий часто уменьшается, чтобы изображение лучше подходило для использования в социальных сетях. С другой стороны, увеличить фотографию может быть сложнее, чем кажется. Увеличение общего количества пикселей на фотографии может легко привести к пикселизации, особенно если исходная фотография была в низком разрешении. Размытость, артефакты сжатия JPEG или шум изображения также являются частыми нежелательными побочными эффектами увеличения цифровых изображений.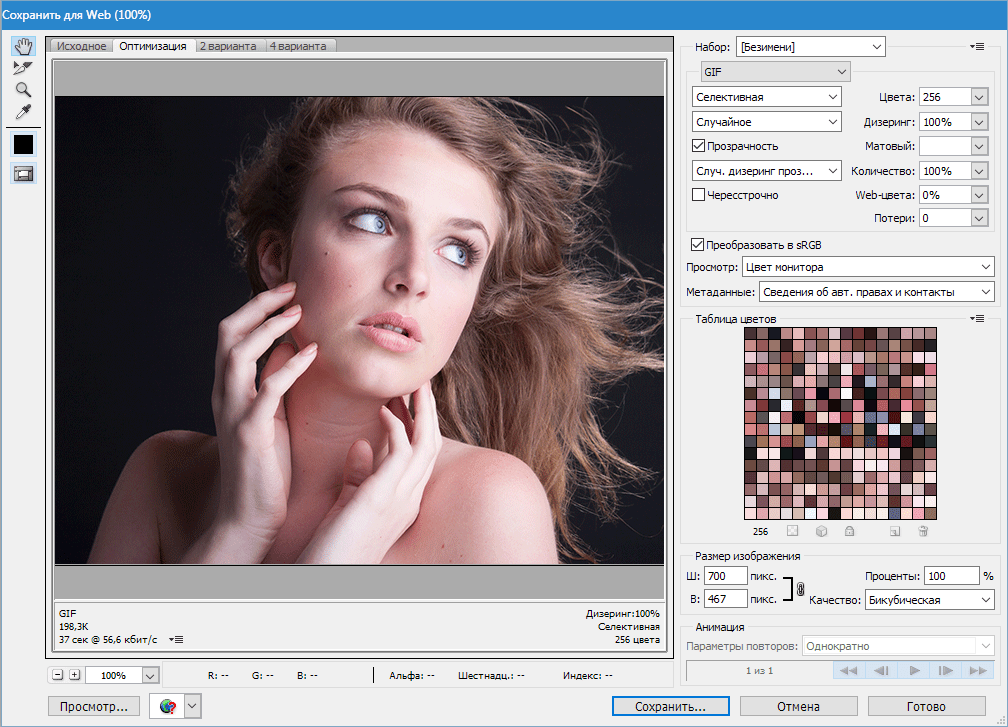
Выбор правильного программного обеспечения может помочь вам избежать потенциальных опасностей, связанных с увеличением изображений, поэтому мы собираемся познакомить вас с одними из лучших онлайн-увеличителей изображений, а также для Mac и ПК.
Узнайте больше о том, как создавать эффекты увеличения в видео >>
Увеличение фотографий в Интернете без ущерба для качества
Разрешение изображения определяет, насколько это изображение может быть увеличено без потери качества. Например, если разрешение фотографии 600×400 пикселей, попытка увеличить его до 4000×3000 пикселей может вызвать размытость или пикселизация . Давайте посмотрим на некоторые из лучших онлайн-инструментов для увеличения фотографий с низким разрешением без ущерба для их качества.
1. PhotoEnlarger
Цена: Бесплатно
Максимальное разрешение фотографии, которую вы можете загрузить в PhotoEnlarger, ограничено 1920X1080 пикселей, что делает этот инструмент идеально подходящим для увеличения изображений относительно небольшого размера. Чтобы импортировать фотографию, вы можете щелкнуть значок «Обзор» и перейти к папке на вашем компьютере, где хранится фотография, или вы можете просто перетащить файл в папку 9.0018 Выберите изображение для увеличения области страницы инструмента. Значение Масштаб будет установлено на 200% по умолчанию, что означает, что ваше изображение будет удвоено по размеру , а платформа PhotoEnlarger позволяет сделать вашу фотографию до в четыре раза больше оригинала . После выбора значения Масштаб или вставки новых значений в поля Ширина и Высота вам просто нужно нажать кнопку Увеличить и дождаться увеличения изображения. Будут сгенерированы четыре версии изображения в разных размерах, вы можете обрезать каждую из них и скачать.
Чтобы импортировать фотографию, вы можете щелкнуть значок «Обзор» и перейти к папке на вашем компьютере, где хранится фотография, или вы можете просто перетащить файл в папку 9.0018 Выберите изображение для увеличения области страницы инструмента. Значение Масштаб будет установлено на 200% по умолчанию, что означает, что ваше изображение будет удвоено по размеру , а платформа PhotoEnlarger позволяет сделать вашу фотографию до в четыре раза больше оригинала . После выбора значения Масштаб или вставки новых значений в поля Ширина и Высота вам просто нужно нажать кнопку Увеличить и дождаться увеличения изображения. Будут сгенерированы четыре версии изображения в разных размерах, вы можете обрезать каждую из них и скачать.
2. ImageEnlarger
Цена: Бесплатно
Максимальный размер файла, который вы можете загрузить в ImageEnlarger, ограничен от до 6 МБ , а максимальное разрешение 4100X4109 пикселей .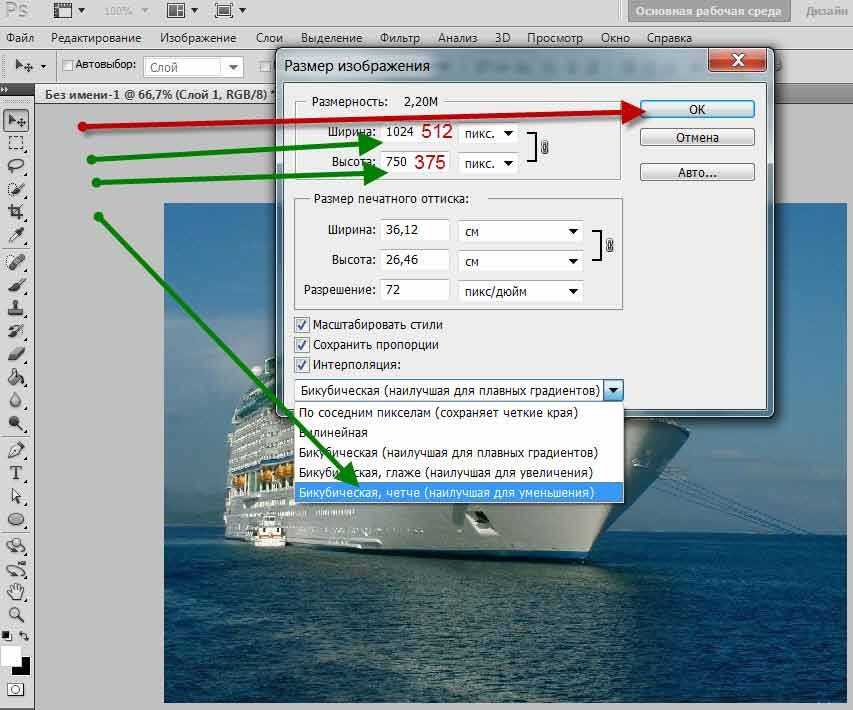 Платформа предлагает поддержку форматов файлов jpg, gif, png и bmp и позволяет выбирать между выходными форматами jpg и bmp . Вы можете либо загрузить изображение со своего компьютера, нажав кнопку Choose a File , либо использовать кнопку URL-адрес изображения, хранящегося в сети . Максимальные значения высоты и веса увеличенной фотографии, созданной с помощью этого онлайн-инструмента , не могут превышать 4500 пикселей . Опция Коэффициент масштабирования позволяет выбрать степень увеличения фотографии, а значения Целевая ширина и Целевая высота позволяют изменить разрешение изображения, которое вы увеличиваете. Нажмите на кнопку Start , чтобы обработать изображение, а затем выберите вариант изображения, созданный с помощью различных фильтров, которые вам больше всего нравятся. Просто щелкните версию фотографии , чтобы сохранить ее на свой компьютер.
Платформа предлагает поддержку форматов файлов jpg, gif, png и bmp и позволяет выбирать между выходными форматами jpg и bmp . Вы можете либо загрузить изображение со своего компьютера, нажав кнопку Choose a File , либо использовать кнопку URL-адрес изображения, хранящегося в сети . Максимальные значения высоты и веса увеличенной фотографии, созданной с помощью этого онлайн-инструмента , не могут превышать 4500 пикселей . Опция Коэффициент масштабирования позволяет выбрать степень увеличения фотографии, а значения Целевая ширина и Целевая высота позволяют изменить разрешение изображения, которое вы увеличиваете. Нажмите на кнопку Start , чтобы обработать изображение, а затем выберите вариант изображения, созданный с помощью различных фильтров, которые вам больше всего нравятся. Просто щелкните версию фотографии , чтобы сохранить ее на свой компьютер.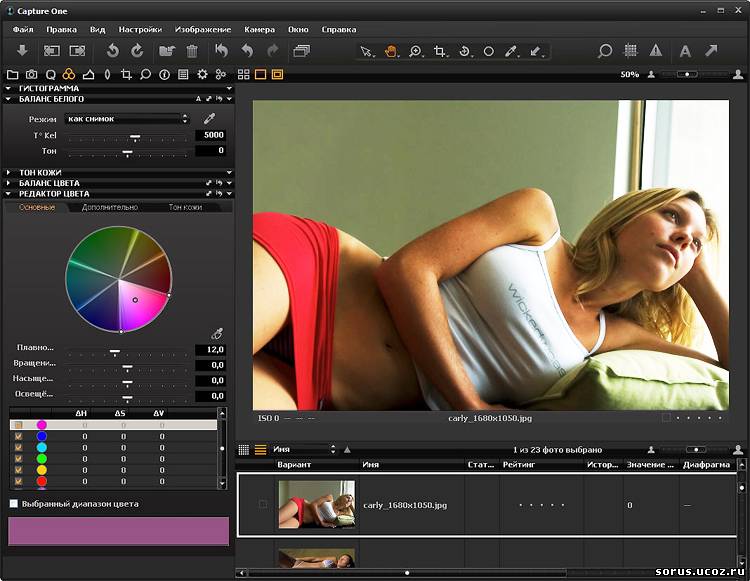
3.
ResizeImageЦена: Бесплатно
Помимо основных инструментов, таких как поворот и обрезка изображений, платформа ResizeImage позволяет увеличивать или уменьшать размер изображений. Опция обрезки может быть полезна, если вы хотите увеличить только небольшую часть фотографии. В разделе «Изменить размер изображения» веб-страницы вы сможете найти Ползунок масштаба , но его значение не может превышать 100%, что означает, что вы не можете использовать его для увеличения изображений.
Убедитесь, что установлен флажок Сохранить соотношение сторон , чтобы избежать искажения изображения, а затем перейдите к увеличению значений в полях Ширина и Высота . Если исходный файл имел значение ширины 1200 пикселей, вы можете удвоить его до 2400 пикселей без риска потери качества. Значение высоты будет равно корректируется автоматически , если включен параметр «Сохранить соотношение сторон».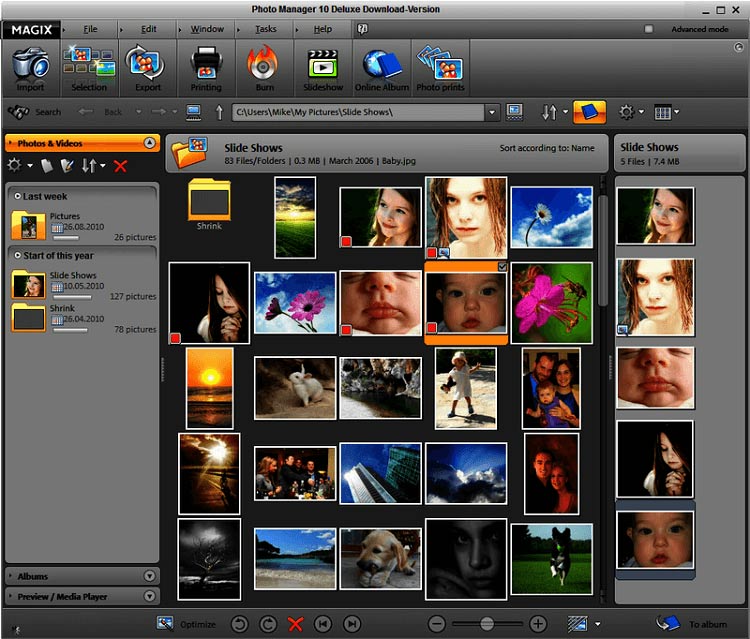 Новый размер фотографии отобразится внизу экрана. Непосредственно над ним находится кнопка «Изменить размер» , щелкните ее, а затем нажмите кнопку «Загрузить изображение» , чтобы сохранить фотографию на жесткий диск.
Новый размер фотографии отобразится внизу экрана. Непосредственно над ним находится кнопка «Изменить размер» , щелкните ее, а затем нажмите кнопку «Загрузить изображение» , чтобы сохранить фотографию на жесткий диск.
4. Waifu2x
Цена: Бесплатно
Этот простой онлайн-увеличитель изображений основан на глубокой сверточной нейронной сети 9.0019, а также может создавать арт в стиле аниме . Вы можете импортировать изображение, либо скопировав его URL-адрес , либо нажав кнопку «Выбрать файл» . После загрузки фотографии вы можете выбрать между стилями Artwork и Photo , выбрать параметр Photo и установить новый уровень шумоподавления . Когда закончите, выберите параметр Upscaling , который лучше всего подходит для изображения, которое вы увеличиваете, а затем щелкните значок Convert 9.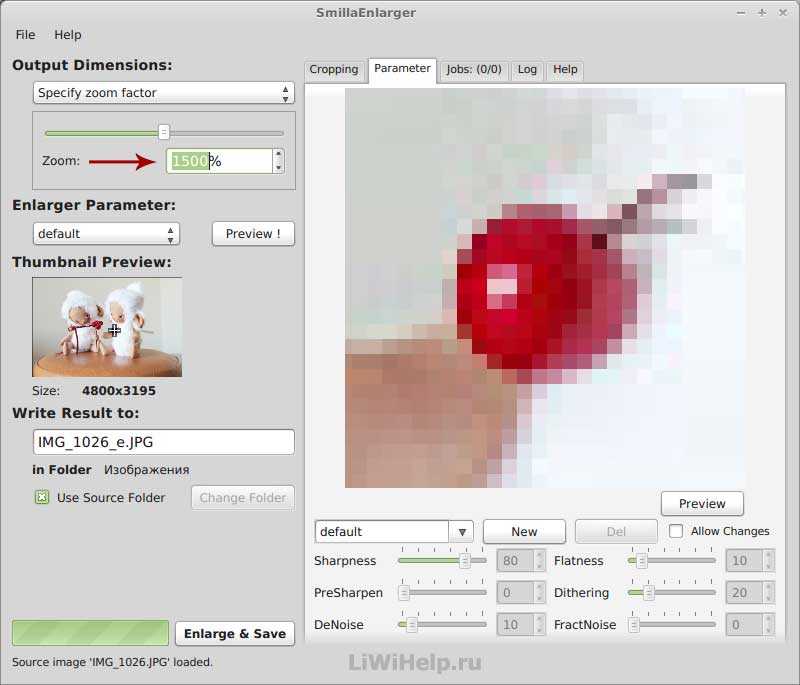 0019 для завершения процесса. Несмотря на то, что Waifu2x позволяет своим пользователям легко масштабировать изображения, его инструменты находятся в зачаточном состоянии. Использование более мощного фоторедактора даст вам больше контроля над процессом увеличения фотографий.
0019 для завершения процесса. Несмотря на то, что Waifu2x позволяет своим пользователям легко масштабировать изображения, его инструменты находятся в зачаточном состоянии. Использование более мощного фоторедактора даст вам больше контроля над процессом увеличения фотографий.
Увеличение фотографий без потери качества в Windows и Mac OS
Почти все современные фоторедакторы предлагают множество способов увеличения или уменьшения размера фотографии, и они позволяют вам иметь гораздо больше свободы при увеличении фотографии, чем в Интернете решения на основе. Давайте посмотрим на некоторые из лучших увеличителей изображений для компьютеров Mac и ПК.
1. Reshade Image Resizer
Цена: Бесплатно
Совместимость: Windows XP или более поздняя версия
Увеличить фотографию с помощью Reshade Image Resizer можно быстро и легко, потому что вы можете легко увеличить предварительный просмотр. результаты перед сохранением. Программное обеспечение можно загрузить бесплатно, и вы можете использовать его для пакетной обработки большого количества изображений или увеличения одного изображения. Инструменты редактирования фотографий функции Reshade Image Resizer позволяют обрезать фотографию, выбрать разрешение выходной фотографии или область исходного изображения, которая будет увеличена. Программное обеспечение также имеет ряд опций, которые позволяют уменьшить искажения, возникающие в результате масштабирования.
результаты перед сохранением. Программное обеспечение можно загрузить бесплатно, и вы можете использовать его для пакетной обработки большого количества изображений или увеличения одного изображения. Инструменты редактирования фотографий функции Reshade Image Resizer позволяют обрезать фотографию, выбрать разрешение выходной фотографии или область исходного изображения, которая будет увеличена. Программное обеспечение также имеет ряд опций, которые позволяют уменьшить искажения, возникающие в результате масштабирования.
2. Более четкое масштабирование
Цена: Бесплатно
Совместимость: Windows Vista или более поздняя версия
Помимо увеличения изображений, это программное обеспечение также может быть полезно для коррекции объектива и перспективы или поворота изображения. Кроме того, более четкое масштабирование позволяет увеличивать детали фотографии и увеличивать ее, сохраняя при этом высокий уровень резкости изображения.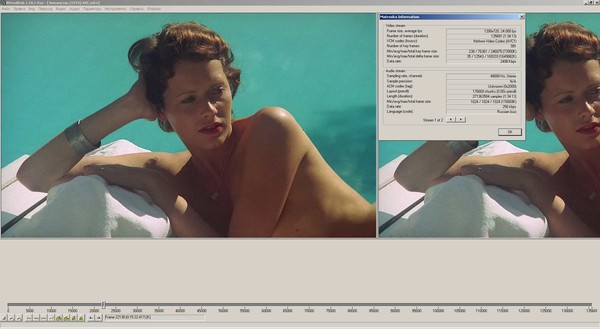 Вы можете выбрать один из нескольких вариантов интерполяции, которые сделают изображения с измененным размером более гладкими и менее пикселизированными. Также доступна опция массовой обработки, так что вы можете одновременно увеличить сотни фотографий. Максимальный размер файла не может превышать 50 МБ, что более чем достаточно для обеспечения высокого качества всех изображений, которые вы увеличиваете с помощью этого программного обеспечения.
Вы можете выбрать один из нескольких вариантов интерполяции, которые сделают изображения с измененным размером более гладкими и менее пикселизированными. Также доступна опция массовой обработки, так что вы можете одновременно увеличить сотни фотографий. Максимальный размер файла не может превышать 50 МБ, что более чем достаточно для обеспечения высокого качества всех изображений, которые вы увеличиваете с помощью этого программного обеспечения.
3. Stoik Smart Resizer
Цена: $51
Совместимость: Windows XP или более поздняя версия
Уменьшение размера изображения или его увеличение очень просто, поскольку программа использует алгоритмы, которые автоматически анализируют изображение. и помогите программе произвести потрясающие результаты интерполяции. Например, алгоритм Smart Resize Algorithm может увеличить фотографию до 1000% от исходного размера, сохраняя при этом относительно высокое качество изображения. Этот увеличитель изображений оснащен инструментами пакетной обработки, поэтому его пользователи могут увеличивать или уменьшать большое количество изображений за короткий промежуток времени. Stoik Smart Resizer удобен для мобильных устройств и может использоваться для увеличения изображений, сделанных с помощью смартфона, что весьма полезно, если вы хотите напечатать свои фотографии.
Этот увеличитель изображений оснащен инструментами пакетной обработки, поэтому его пользователи могут увеличивать или уменьшать большое количество изображений за короткий промежуток времени. Stoik Smart Resizer удобен для мобильных устройств и может использоваться для увеличения изображений, сделанных с помощью смартфона, что весьма полезно, если вы хотите напечатать свои фотографии.
4. PhotoZoom Pro 7
Цена: $159,00
Совместимость: Mac, Windows
Артефакты сжатия JPEG и шум часто могут испортить увеличенное изображение, и по этой причине мощные инструменты, которые эффективно удаляют эти искажения и улучшают качество масштабированных фотографий. Программное обеспечение позволяет создавать файлы размером более 50 МБ, а высоко оцененная технология изменения размера изображения S-Spline Max предназначена для сохранения резкости и детализации объектов на увеличенных изображениях. Вы можете выбирать из огромного количества предустановок, которые можно настроить вручную, или создать собственный предустановленный метод изменения размера, который вы сможете использовать всякий раз, когда увеличиваете фотографии.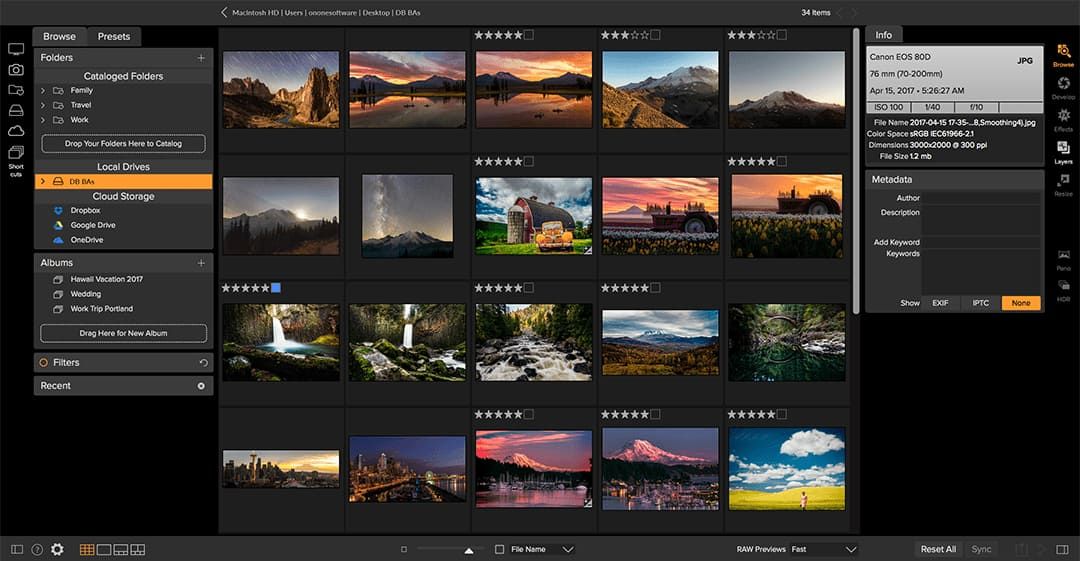 PhotoZoom Pro 7 — это мощное средство увеличения изображений, которое превращает изменение размера содержимого социальных сетей в увлекательный процесс.
PhotoZoom Pro 7 — это мощное средство увеличения изображений, которое превращает изменение размера содержимого социальных сетей в увлекательный процесс.
5. Fotophire Photo Maximizer
Цена: Бесплатная пробная версия, 29,99 долларов США за годовую подписку
Совместимость: ПК
Fotophire занимается подготовкой печатных материалов или просто увеличением ваших цифровых изображений. лучше всего, так как он может увеличивать фотографии до 1000% от их исходного размера. В пакетном режиме программного обеспечения вы можете масштабировать тысячи изображений с помощью одной команды. Инструмент «Удаление шума» позволяет уменьшить размытие и пикселизацию одним щелчком мыши, а функция «Улучшенные края» помогает сохранить четкость при значительном увеличении изображения. Fotophire Photo Maximizer позволяет сохранять собственные пресеты, чтобы вам не приходилось выполнять один и тот же процесс каждый раз, когда вы хотите увеличить фотографию. Программное обеспечение также предоставляет основные инструменты цветокоррекции, которые могут помочь вам сделать цвета на увеличенной фотографии более яркими.
Программное обеспечение также предоставляет основные инструменты цветокоррекции, которые могут помочь вам сделать цвета на увеличенной фотографии более яркими.
6. Увеличить
Цена: Доступна бесплатная пробная версия, $99
Совместимость: Mac, Windows
Этот плагин для Adobe Photoshop и Adobe Lightroom помогает профессиональным фотографам и производителям цифровой печати увеличивать свои изображения. . К сожалению, вы не можете использовать BlowUp как отдельное программное обеспечение, что делает его отличным выбором только для пользователей Mac и ПК, на которых уже установлены программы Adobe для редактирования фотографий. Плагин предлагает ряд способов сохранить резкость краев без появления артефактов сжатия JPEG, а также содержит ряд предустановок, которые позволяют быстро настроить размер изображения в соответствии с форматом, в котором вы хотите его распечатать. Самое приятное то, что Blow Up может обрабатывать изображения в режиме CMYK, который используется в офсетной печати.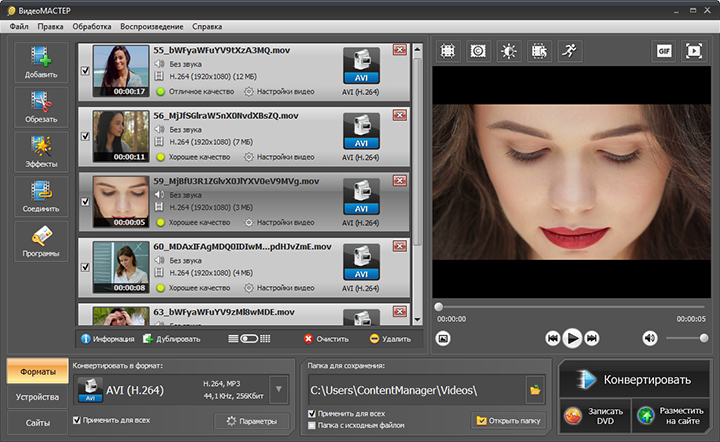
7. Adobe Photoshop CC
Цена: Планы подписки начинаются от 9,99 долларов в месяц
Совместимость: Mac, Windows
Adobe Photoshop прославился своей универсальностью при редактировании фотографий, потому что его сложно представить. вариант, которого нет в этом программном обеспечении. Изменение размера фотографии в высоко оцененном фоторедакторе Adobe — простая задача, поскольку вам просто нужно перейти в раскрывающееся меню «Изображение» и выбрать параметр «Размер изображения». Как только на экране появится окно «Размер изображения», вам просто нужно настроить значения «Размеры в пикселях» или «Размер документа». Adobe Photoshop также имеет ряд предустановок интерполяции, таких как «Ближайший сосед» или «Бикубическое сглаживание», которые сохраняют резкость увеличенных изображений и предотвращают пикселизацию.
Вам также могут понравиться: Лучшие сайты для размещения изображений >>
Заключение
Масштабирование изображений может иметь катастрофические последствия, если оно не сделано должным образом, поскольку вы можете испортить изображение, слишком сильно увеличив его размер.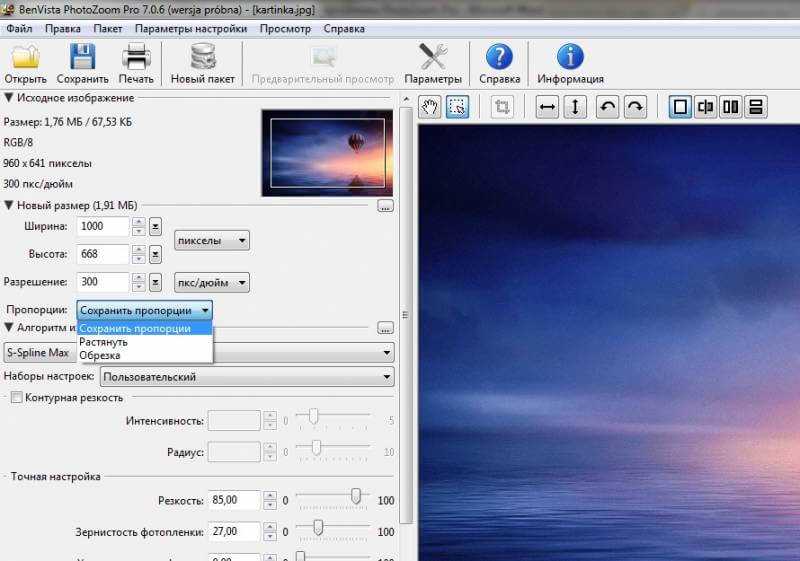 Результаты процесса увеличения фотографий часто зависят от качества онлайн-платформы или программного обеспечения, которое используется для увеличения изображения. Часто ли вы меняете размер изображений? Оставьте комментарий и сообщите нам, какой ваш любимый метод увеличения фотографий.
Результаты процесса увеличения фотографий часто зависят от качества онлайн-платформы или программного обеспечения, которое используется для увеличения изображения. Часто ли вы меняете размер изображений? Оставьте комментарий и сообщите нам, какой ваш любимый метод увеличения фотографий.
Часто задаваемые вопросы: Узнайте больше о программах для увеличения изображений
1. Как увеличить изображение без потери качества?
Это довольно просто. Все, что вам нужно, это высококачественный увеличитель изображений. Мы рекомендуем онлайн-инструменты, такие как PhotoEnlarger и ResizeImage, потому что они бесплатны, но превосходны. Кроме того, вы можете загрузить некоторые программы, такие как PhotoZoom или Reshade Image Resizer, чтобы увеличивать изображения без потери качества.
2. Почему мои фотографии размыты при увеличении?
Цифровые изображения состоят из пикселей. При увеличении изображений пиксели растягиваются слишком сильно, чтобы соответствовать большим размерам, поэтому фотографии становятся размытыми.
3. Как уменьшить фотографию?
Так же, как и для увеличения фотографии, вам нужен инструмент для изменения размера изображений. Все, что вам нужно сделать, это следовать инструкциям программного обеспечения.
Олли Мэттисон
Олли Мэттисон — писатель и любитель видео.
Follow @Ollie Mattison
Лучшая программа для изменения размера изображений без потери качества: №1 обязателен
Сохранение качества с помощью специального программного обеспечения для увеличения изображений без пикселизации
by Александр Огнянович
Александр Огнянович
Эксперт по поиску и устранению неисправностей
Главной страстью Александра являются технологии. Имея солидный писательский опыт, он полон решимости донести до обычного пользователя передовые технологии. С зорким глазом он всегда… читать дальше
Обновлено
Рассмотрено Влад Туричану
Влад Туричану
Главный редактор
Увлеченный технологиями, Windows и всем, что имеет кнопку питания, он тратил большую часть своего времени на развитие новых навыков и изучение мира технологий. Скоро… читать дальше
Раскрытие информации о партнерских программах
Перевести
- Чтобы изменить размер изображения без потери качества, вам нужен лучший инструмент для изменения размера изображения без потери качества.
- Известно, что модификация изображения — процесс простой, но при этом затратный при желании кристально чистых фотографий.
- В любом случае, использование профессионального инструмента для изменения размера изображений без потери качества может помочь.
- Следовательно, выбор программного обеспечения из приведенного ниже документированного списка, вероятно, является наиболее осознанным решением.

Получите правильное программное обеспечение для поддержки ваших идей! Creative Cloud — это все, что вам нужно, чтобы воплотить свое воображение в жизнь. Используйте все приложения Adobe и комбинируйте их для получения потрясающих результатов. Используя Creative Cloud, вы можете создавать, редактировать и визуализировать в различных форматах:
- Фотографии
- Видео
- песен
- 3D-модели и инфографика
- Многие другие работы
Получите все приложения по специальной цене!
Манипуляции с изображениями — довольно важная задача в эпоху цифровых технологий. Вы хотите изменить размер, изменить разрешение или просто отредактировать свои изображения без потери качества в процессе?
Вы можете достичь своей цели с помощью огромного разнообразия программного обеспечения, но мы решили сосредоточиться на лучшей программе для изменения размера изображений без потери качества.
Дело в том, что вы не хотите изменять размер фотографии. Эта операция только изменит размер, сохранив то же количество пикселей.
То, что вы хотите сделать, это передискретизировать его, поэтому не стесняйтесь проверить нижеприведенные инструменты. У каждой отмеченной программы есть свои плюсы и минусы, но важно то, что все они могут удовлетворить ваши потребности в отношении изменения размера изображения без потерь.
Как изменить размер изображения без потери качества?
Иногда изменение размера изображения может быть проблематичным, когда вы уменьшаете размер изображения, вы также уменьшаете количество пикселей, что приводит к потере части прежнего качества.
Размер изображения какого типа можно легко изменить без потери качества? Существуют способы изменить размер любого изображения без потери качества, например, специальное программное обеспечение с полезными функциями.
Вы можете легко изменить ширину, высоту и разрешение, сохраняя при этом качество, с помощью расширенных функций таких приложений, как Creative Cloud Express, Photoshop, inPixio, GIMP и многих других.
Как изменить размер нескольких изображений без потери качества? Упомянутые ниже программы помогут вам изменить несколько изображений в соответствии с вашими потребностями. Вы можете настроить размер или максимизировать в высоком разрешении, создавать снимки крупным планом без размытия без ухудшения качества.
Вот что мы нашли:
- Adobe Creative Cloud Express — Фирменные шаблоны и темы
- Adobe Photoshop — Неограниченное количество слоев
- inPixio Photo Maximizer — модуль шумоподавления
- CorelDraw — решения для обработки изображений на базе ИИ
- GIMP — бесплатно и с открытым исходным кодом
- Как изменить размер изображения без потери качества?
- Какое программное обеспечение для изменения размера изображения лучше всего попробовать?
Какое программное обеспечение для изменения размера изображения лучше всего попробовать?
youtube.com/embed/FTWPtAbXYT0?feature=oembed» frameborder=»0″ allow=»accelerometer; autoplay; clipboard-write; encrypted-media; gyroscope; picture-in-picture» allowfullscreen=»»/>Adobe Creative Cloud Express — Фирменные шаблоны и темы
Если вы хотите профессионально изменять размер изображений без потери качества, вам следует сосредоточиться на этой программе. Изменение размера часто является разочаровывающим опытом, который требует редактирования и опыта проектирования.
Как вы скоро узнаете, это не так при использовании Adobe Creative Cloud Express. Обилие функций и общая простота ждут вас.
Инструмент предоставляет вам бесплатную функцию изменения размера изображения , разработанную, чтобы помочь вам изменять изображения в соответствии с вашими потребностями. Вы можете сразу настроить размер или размеры ваших фотографий, уменьшить их размер и т. д.
Кроме того, эта функция поможет вам в создании продуктов для социальных сетей, таких как баннеры для Twitter или Facebook, фотографии в историях или миниатюры для ваших видео на YouTube.
Итак, позвольте нам помочь вам, когда дело доходит до ваших вопросов о процессе изменения размера. Adobe Creative Cloud Express — это больше, чем лучший способ увеличить изображения.
Фактически вы получаете полный пакет, который поможет вам создавать потрясающую графику на все случаи жизни. Если вы хотите персонализировать свои проекты с помощью пользовательских элементов, нет лучшего выбора, чем Adobe Creative Cloud Express.
Вы можете добавить свой собственный логотип, цвета и шрифты в несколько касаний и быть уверенными, что сможете легко удалить водяной знак Creative Cloud Express со всех своих проектов.
Изменение размера изображения в Adobe Creative Cloud Express
- Загрузите Adobe Creative Cloud Express бесплатно на свой компьютер.
- Найдите в своей рабочей области инструмент для изменения размера изображения. Точнее, вы можете найти его на боковой панели под Resize .
- Нажмите на свое изображение, чтобы перейти в меню редактирования изображения.

- Далее просто перетащите ручку, чтобы отрегулировать размер по своему усмотрению.
- Вы также можете выбрать параметр Свободное перемещение , чтобы изучить такие возможности, как обрезка, обрезка формы и другие творческие параметры изменения размера.
- После загрузки содержимого добавьте текст и графику или проявите еще больше творчества и создайте фотоколлаж из нескольких изображений.
- Ваш дизайн сохраняется, чтобы вы могли вернуться и внести дополнительные изменения в любое время.
Adobe Creative Cloud Express , используемый случайными фотографами и цифровыми редакторами по всему миру, является самым универсальным инструментом, который вы можете найти для этой задачи. Просто обратитесь к приведенным выше шагам и используйте их как профессионал.
Взгляните на его наиболее важные характеристики :
- Тысячи бесплатных изображений ждут вас
- Невероятные бесплатные иконки входят в состав пакета
- Фирменные шаблоны и темы в вашем распоряжении
- Уникальные библиотеки CC для удобного управления
- Удаление водяных знаков Adobe Creative Cloud Express, если необходимо
Adobe Creative Cloud Express
Изменяйте размер, обрезайте и создавайте потрясающую графику, которая идеально соответствует вашему творческому видению, с помощью Adobe Creative Cloud Express!
Проверить цену Посетить сайт
Adobe Photoshop — Неограниченное количество слоев
Adobe Photoshop — наиболее часто используемая программа для редактирования изображений премиум-класса. Это не бесплатный инструмент, и требуется некоторое время, чтобы освоить огромные возможности, которые он предлагает.
Это не бесплатный инструмент, и требуется некоторое время, чтобы освоить огромные возможности, которые он предлагает.
Это очевидный выбор для всех профессиональных пользователей, но как только вы овладеете им, им будет довольно просто пользоваться, даже если вы новичок. Хотя бы для мелких доработок.
Конечно, результат намного лучше, чем на других подобных программах. Открыв Photoshop, перетащите изображение, размер которого вы хотите изменить, на рабочую поверхность.
Щелкните Изображение в главном меню и выберите Размер изображения в контекстном меню. Затем просто выберите пикселей в правой вкладке и выберите размер, который вам нравится.
Установите флажок Resample и выберите Сохранить детали (увеличение) в раскрывающемся меню. Теперь вы можете выбрать процент шумоподавления и нажать OK , чтобы окончательно изменить размер изображения.
После этого вам просто нужно нажать Файл > Сохранить как и сохраните свое изображение, желательно в формате PNG.
Ознакомьтесь с его наиболее важными характеристиками :
- Неограниченное количество слоев для достижения впечатляющих результатов
- Размытие глубины для реалистичного размытия фона за секунды
- Оживите серые изображения с помощью Colorize Filter
- Настройка водяного знака с текстом и графикой
- Штрих-код Digimarc для защиты авторских прав на изображения
Адоб Фотошоп
Воспользуйтесь самым мощным инструментом редактирования изображений и изменения размера, чтобы создавать произведения искусства, которые никогда не перестанут впечатлять
Бесплатная пробная версия Посетите веб-сайт
inPixio Photo Maximizer — модуль шумоподавления
InPixio Photo Maximizer — профессиональное решение для редактирования и улучшения изображений. Если вы ищете опытные ресурсы для работы с фотографиями, этот инструмент окажется у вас дома.
С помощью этой программы вы, очевидно, можете изменять размер или увеличивать фотографии в высоком разрешении, создавать снимки крупным планом из мелких деталей без размытия или увеличивать изображения без ухудшения качества.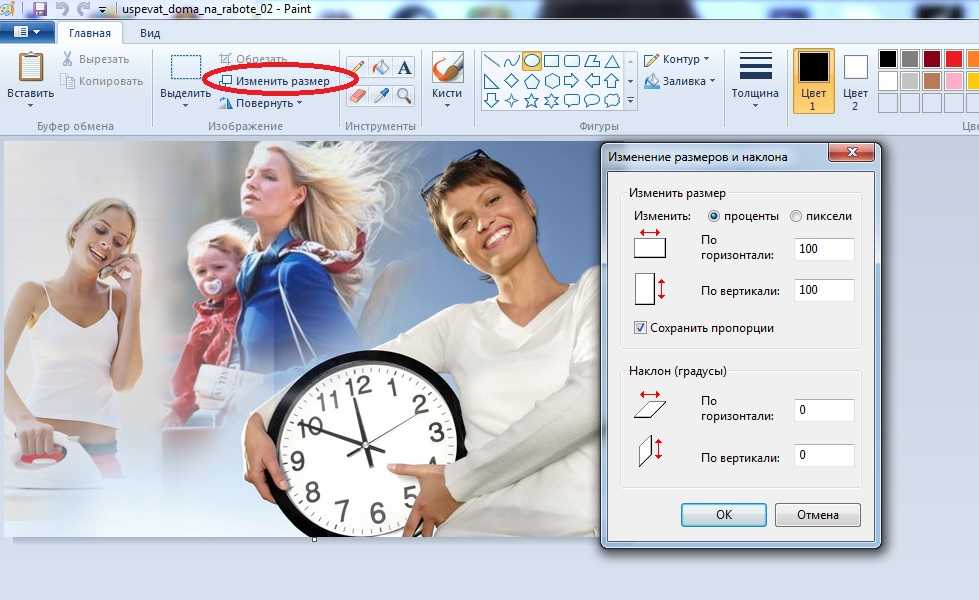
Другими словами, это программное обеспечение справляется с одной задачей, а именно с редактированием фотографий и одновременно помогает поддерживать кристально чистое качество. С его инструментами максимизации вы получаете лучшее разрешение для фотографий, сделанных на любом устройстве.
Фотография часто означает ловлю деталей. Таким образом, с помощью этого инструмента вы можете увеличить мельчайшие детали и увидеть каждый пиксел вашего рисунка. Чтобы проиллюстрировать это, посмотрите, как функция 1000-кратного увеличения помогает вам сделать именно это благодаря своим мощным возможностям.
Кроме того, услуги, предлагаемые InPixio, могут помочь как профессиональным пользователям в их рабочем процессе, так и просто гражданам, которым нужно только сохранить качество при редактировании изображения.
Таким образом, рассматривая этот инструмент от InPixio, вы получите четкие услуги профессионального редактирования изображений и изменения их размера
Взгляните на его наиболее важных характеристик :
- 1000% мощная функция масштабирования
- Улучшение качества и резкости изображения
- Модуль шумоподавления
- Пакетная обработка тысячи изображений
- Многочисленные зум-фильтры
- Очень интуитивно понятный интерфейс
InPixio Photo Maximizer
Воспользуйтесь преимуществами самых четких фотографий с максимальным сервисом, предоставляемым этим практичным инструментом.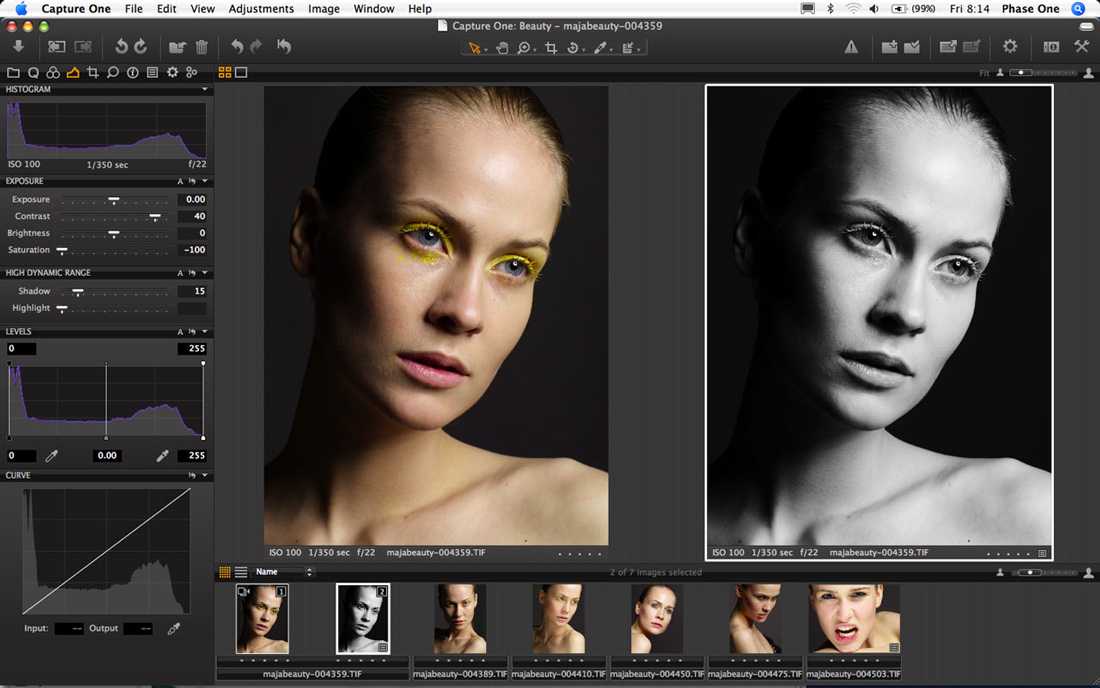
Бесплатная пробная версия Посетите веб-сайт
CorelDraw — решения для обработки изображений на основе искусственного интеллекта
Если вы ищете простой и интуитивно понятный инструмент для изменения размера изображения, возможно, вы захотите попробовать этот инструмент. Однако не заблуждайтесь, CorelDraw настолько мощный инструмент, насколько это возможно.
В этом комплексном наборе профессионального программного обеспечения для графического дизайна есть все необходимое для создания дизайнерских проектов, от векторной иллюстрации и редактирования фотографий до типографских инструментов.
Совместимость с более чем 100 форматами графических файлов позволяет легко импортировать и экспортировать различные активы, а также изменять их размер или настраивать до совершенства в соответствии с вашим воображением.
И не забывайте, что вы можете сотрудничать с коллегами, используя CorelDRAW.app, чтобы получать отзывы в режиме реального времени по каждому отдельному проекту.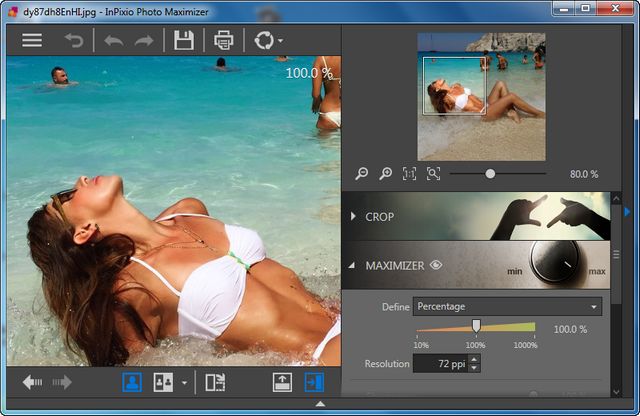
Ознакомьтесь с его наиболее важными характеристиками :
- Решения для обработки изображений на основе искусственного интеллекта
- Варианты настройки рабочего пространства для ускорения рабочих процессов
- Впечатляющий набор инструментов для редактирования
- AfterShot 3 HDR для создания потрясающих фотографий с расширенным динамическим диапазоном из изображений RAW
- Непревзойденный объект управления
CorelDraw
Редактируйте, изменяйте размер или форму изображений для своего проекта с помощью CorelDraw, чтобы получить прогрессивные графические услуги.
Проверить цену Перейти на сайт
GIMP — бесплатный и с открытым исходным кодом
Создано с помощью GIMPGIMP — один из лучших бесплатных инструментов, которые можно использовать практически для всего, что касается изображений. Это явно включает изменение их размера.
Это как более скромная бесплатная версия Adobe Photoshop с множеством функций и инструментов, которые делают его невероятно жизнеспособным вариантом для домашних пользователей.
Конечно, помимо стандартного редактирования и оптимизации, вы можете увеличивать изображения с помощью GIMP, даже практически не теряя при этом своего исходного качества.
Обратите внимание, что вы можете загрузить его в формате установки или в переносном формате. Основное отличие состоит в том, что вы можете извлечь портативную версию GIMP на USB-накопитель и запустить ее на любом компьютере без дополнительной установки.
Что не менее важно, он использует небольшое количество системных ресурсов, учитывая, что другие продукты с такими же богатыми возможностями требуют ресурсов.
Взгляните на его наиболее важных характеристик :
- GIMP является бесплатным и открытым исходным кодом
- Системные требования всего от 250 Мб памяти
- Расширенные функции обработки графики
- Сторонние плагины, созданные сообществом GIMP
- Совместимость с Windows и Mac
⇒ Получить GIMP
Инструмент для изменения размера, отвечающий большинству ваших требований
Поиск подходящего инструмента для изменения размера может сбить с толку, так как есть так много вариантов на выбор. Мы потратили время, чтобы опробовать некоторые из самых популярных программ для изменения размера изображений, чтобы предоставить вам этот список лучших программ для изменения размера изображений.
Мы потратили время, чтобы опробовать некоторые из самых популярных программ для изменения размера изображений, чтобы предоставить вам этот список лучших программ для изменения размера изображений.
На самом деле не имеет значения, нужен ли вам базовый инструмент для изменения размера изображения для Windows или профессиональный инструмент для изменения размера фотографий, у нас есть примеры для обоих вышеперечисленных, так что выбирайте правильно.
Никаких компромиссов, когда дело доходит до визуальной эстетики
При изменении размера фотографии помните, что вы меняете только пикселизацию. Когда вы используете авторитетный инструмент для изменения размера изображений, чтобы сделать ваши фотографии меньше, например те, которые мы выбрали, качество изображения не ухудшается.
Содержимое остается таким же ярким, как и в исходном файле с высоким разрешением. Да, вы по-прежнему можете наслаждаться потрясающими изображениями с небольшим размером файла без ущерба для визуальной эстетики.
Визуально привлекательные пропорции изображения для вашего веб-сайта
Первое впечатление потенциального клиента или читателя о вашем веб-сайте/блоге является решающим фактором, когда речь идет о том, чтобы остаться на сайте или продолжить поиск.
Свежие фотографии в правильном размере в наши дни являются приоритетом. Следовательно, очень важно, чтобы вы потратили время на то, чтобы правильно подобрать изображения на своем сайте и приблизить их к желаемому визуальному воздействию.
Кроме того, высококачественные изображения небольшого размера можно легко публиковать в Интернете, делиться ими в социальных сетях или с друзьями и семьей по электронной почте.
Если вам случится использовать цифровую камеру с объективом, который не может снимать изображения в формате 1:1, хотя это желаемый формат, будьте уверены, что указанные выше инструменты программного обеспечения для редактирования фотографий могут творить чудеса.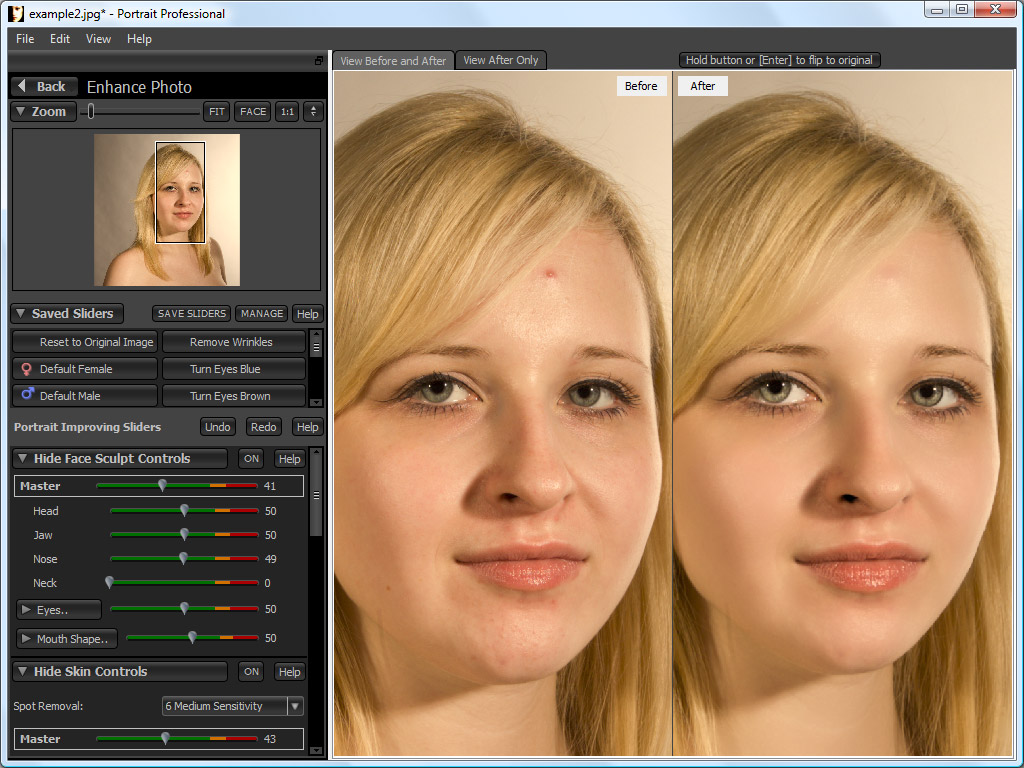
Например, находясь в inPixio, загрузите свое изображение и выберите инструмент обрезки. Выбрав инструмент, внимательно изучите доступные параметры панели обрезки.
Смело выбирайте 1:1 (квадрат). Нажмите и перетащите селектор обрезки, чтобы он включал все нужные элементы.
Другие широко используемые соотношения сторон включают:
- 5:4 – специально для широкоформатных компьютерных мониторов
- 4:3 и 16:9 – общий для телевидения
- 3:2 – в фотосъемке
Причины уменьшить размер ваших изображений
➡️Вы явно не хотите, чтобы блог или веб-сайт загружали ваши фотографии целую вечность. В конце концов, вашей аудитории часто не хватает терпения и времени.
➡️Буферизация также связана с огромными файлами изображений, насыщенными пикселями. Потенциальные покупатели или читатели могут воспринять это как сигнал к поиску более быстрого сайта.
➡️Существует довольно много платформ социальных сетей, которые требуют загрузки изображений определенного размера. Не стесняйтесь настраивать свои фотографии для Twitter, Facebook, Instagram, LinkedIn, Snapchat, YouTube, Pinterest и т. д.
➡️Если вам нравится фотографировать цифровой камерой, скорее всего, она создает огромные файлы изображений. Публикация их в Интернете или отправка по электронной почте может превратиться в сложную задачу, если вы не предпримете никаких действий.
➡️Изображения одинакового размера в блогах могут создать неприятное впечатление, что вы не профессионал.
Вот некоторые из лучших программ для изменения размера фотографий для Windows, которые помогут вам уменьшить изображения без потери качества или преобразовать их в новый формат, оптимизированный по размеру.
Более того, всякий раз, когда вы находите интересное изображение во время работы в Интернете, обратите внимание, что вы можете легко изменить его размер, чтобы он соответствовал фону рабочего стола.

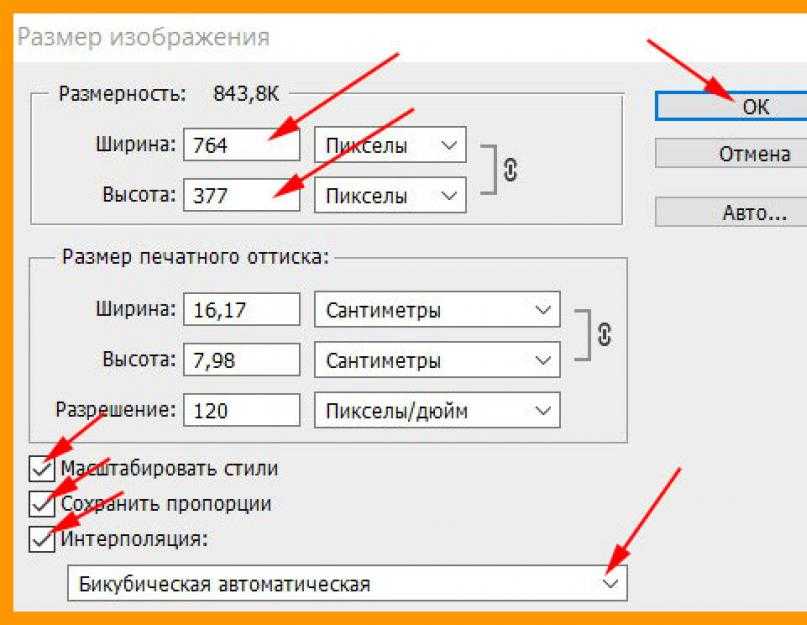

 Таким образом, использование надежного программного обеспечения для масштабирования является обязательным.
Таким образом, использование надежного программного обеспечения для масштабирования является обязательным.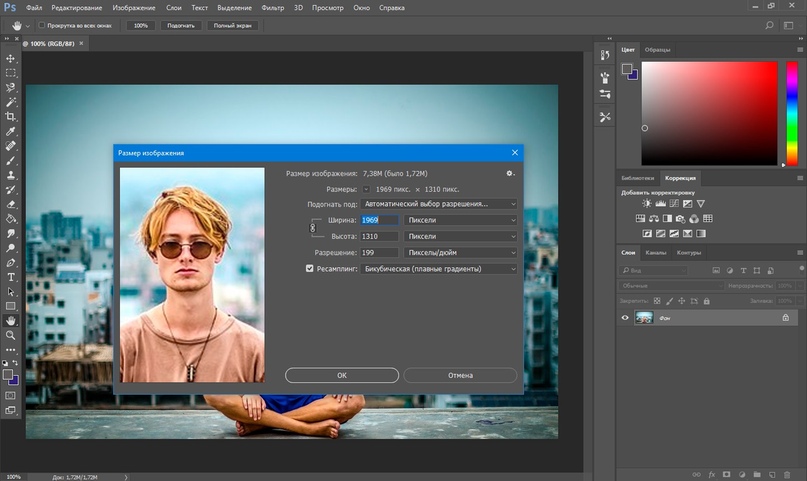 Начальная цена составляет 159 долларов США за новую лицензию и 69 долларов США за обновление с предыдущих версий.
Начальная цена составляет 159 долларов США за новую лицензию и 69 долларов США за обновление с предыдущих версий.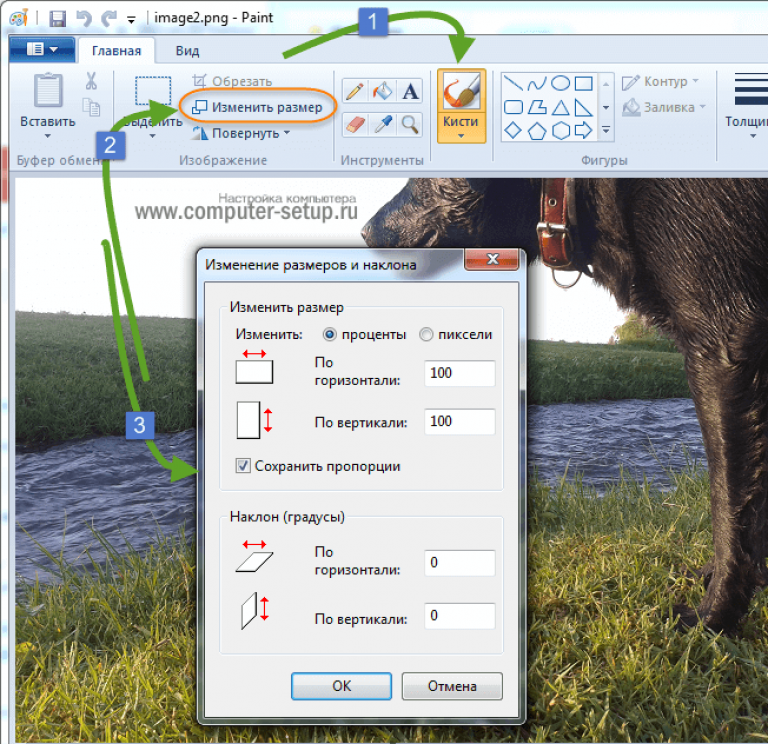 Просто выберите изображение, задайте новые размеры в соответствии с выбранной единицей измерения (в процентах, в пикселях и т. Д.), Выберите метод изменения размера и нажмите клавишу изменения размера.
Просто выберите изображение, задайте новые размеры в соответствии с выбранной единицей измерения (в процентах, в пикселях и т. Д.), Выберите метод изменения размера и нажмите клавишу изменения размера.