Изображения с расширенным динамическим диапазоном в Photoshop
- Руководство пользователя Photoshop
- Введение в Photoshop
- Мечтайте об этом. Сделайте это.
- Новые возможности Photoshop
- Редактирование первой фотографии
- Создание документов
- Photoshop | Часто задаваемые вопросы
- Системные требования Photoshop
- Перенос наборов настроек, операций и настроек
- Знакомство с Photoshop
- Photoshop и другие продукты и услуги Adobe
- Работа с графическим объектом Illustrator в Photoshop
- Работа с файлами Photoshop в InDesign
- Материалы Substance 3D для Photoshop
- Photoshop и Adobe Stock
- Работа со встроенным расширением Capture в Photoshop
- Библиотеки Creative Cloud Libraries
- Библиотеки Creative Cloud в Photoshop
- Работа в Photoshop с использованием Touch Bar
- Сетка и направляющие
- Создание операций
- Отмена и история операций
- Photoshop на iPad
- Photoshop на iPad | Общие вопросы
- Знакомство с рабочей средой
- Системные требования | Photoshop на iPad
- Создание, открытие и экспорт документов
- Добавление фотографий
- Работа со слоями
- Рисование и раскрашивание кистями
- Выделение участков и добавление масок
- Ретуширование композиций
- Работа с корректирующими слоями
- Настройка тональности композиции с помощью слоя «Кривые»
- Применение операций трансформирования
- Обрезка и поворот композиций
- Поворот, панорамирование, масштабирование и восстановление холста
- Работа с текстовыми слоями
- Работа с Photoshop и Lightroom
- Получение отсутствующих шрифтов в Photoshop на iPad
- Японский текст в Photoshop на iPad
- Управление параметрами приложения
- Сенсорные ярлыки и жесты
- Комбинации клавиш
- Изменение размера изображения
- Прямая трансляция творческого процесса в Photoshop на iPad
- Исправление недостатков с помощью восстанавливающей кисти
- Создание кистей в Capture и их использование в Photoshop
- Работа с файлами Camera Raw
- Создание и использование смарт-объектов
- Коррекция экспозиции изображений с помощью инструментов «Осветлитель» и «Затемнитель»
- Бета-версия веб-приложения Photoshop
- Часто задаваемые вопросы | Бета-версия веб-приложения Photoshop
- Общие сведения о рабочей среде
- Системные требования | Бета-версия веб-приложения Photoshop
- Комбинации клавиш | Бета-версия веб-приложения Photoshop
- Поддерживаемые форматы файлов | Бета-вервия веб-приложения Photoshop
- Открытие облачных документов и работа с ними
- Совместная работа с заинтересованными сторонами
- Ограниченные возможности редактирования облачных документов
- Облачные документы
- Облачные документы Photoshop | Часто задаваемые вопросы
- Работа с облачными документами и управление ими в Photoshop
- Обновление облачного хранилища для Photoshop
- Не удается создать или сохранить облачный документ
- Устранение ошибок с облачными документами Photoshop
- Сбор журналов синхронизации облачных документов
- Общий доступ к облачным документам и их редактирование
- Общий доступ к файлам и комментирование в приложении
- Рабочая среда
- Основные сведения о рабочей среде
- Более быстрое обучение благодаря панели «Новые возможности» в Photoshop
- Создание документов
- Работа в Photoshop с использованием Touch Bar
- Галерея инструментов
- Установки производительности
- Использование инструментов
- Сенсорные жесты
- Возможности работы с сенсорными жестами и настраиваемые рабочие среды
- Обзорные версии технологии
- Метаданные и комментарии
- Комбинации клавиш по умолчанию
- Возможности работы с сенсорными жестами и настраиваемые рабочие среды
- Помещение изображений Photoshop в другие приложения
- Установки
- Комбинации клавиш по умолчанию
- Линейки
- Отображение или скрытие непечатных вспомогательных элементов
- Указание колонок для изображения
- Отмена и история операций
- Панели и меню
- Помещение файлов
- Позиционирование элементов с привязкой
- Позиционирование с помощью инструмента «Линейка»
- Наборы настроек
- Настройка комбинаций клавиш
- Сетка и направляющие
- Разработка содержимого для Интернета, экрана и приложений
- Photoshop для дизайна
- Монтажные области
- Просмотр на устройстве
- Копирование CSS из слоев
- Разделение веб-страниц на фрагменты
- Параметры HTML для фрагментов
- Изменение компоновки фрагментов
- Работа с веб-графикой
- Создание веб-фотогалерей
- Основные сведения об изображениях и работе с цветом
- Изменение размера изображений
- Работа с растровыми и векторными изображениями
- Размер и разрешение изображения
- Импорт изображений из камер и сканеров
- Создание, открытие и импорт изображений
- Просмотр изображений
- Ошибка «Недопустимый маркер JPEG» | Открытие изображений
- Просмотр нескольких изображений
- Настройка палитр цветов и образцов цвета
- HDR-изображения
- Подбор цветов на изображении
- Преобразование между цветовыми режимами
- Цветовые режимы
- Стирание фрагментов изображения
- Режимы наложения
- Выбор цветов
- Внесение изменений в таблицы индексированных цветов
- Информация об изображениях
- Фильтры искажения недоступны
- Сведения о цвете
- Цветные и монохромные коррекции с помощью каналов
- Выбор цветов на панелях «Цвет» и «Образцы»
- Образец
- Цветовой режим (или режим изображения)
- Цветовой оттенок
- Добавление изменения цветового режима в операцию
- Добавление образцов из CSS- и SVG-файлов HTML
- Битовая глубина и установки
- Слои
- Основные сведения о слоях
- Обратимое редактирование
- Создание слоев и групп и управление ими
- Выделение, группировка и связывание слоев
- Помещение изображений в кадры
- Непрозрачность и наложение слоев
- Слои-маски
- Применение смарт-фильтров
- Композиции слоев
- Перемещение, упорядочение и блокировка слоев
- Маскирование слоев при помощи векторных масок
- Управление слоями и группами
- Эффекты и стили слоев
- Редактирование слоев-масок
- Извлечение ресурсов
- Отображение слоев с помощью обтравочных масок
- Формирование графических ресурсов из слоев
- Работа со смарт-объектами
- Режимы наложения
- Объединение нескольких фрагментов в одно изображение
- Объединение изображений с помощью функции «Автоналожение слоев»
- Выравнивание и распределение слоев
- Копирование CSS из слоев
- Загрузка выделенных областей на основе границ слоя или слоя-маски
- Просвечивание для отображения содержимого других слоев
- Слой
- Сведение
- Совмещенные изображения
- Фон
- Выделения
- Рабочая среда «Выделение и маска»
- Быстрое выделение областей
- Начало работы с выделениями
- Выделение при помощи группы инструментов «Область»
- Выделение при помощи инструментов группы «Лассо»
- Выбор цветового диапазона в изображении
- Настройка выделения пикселей
- Преобразование между контурами и границами выделенной области
- Основы работы с каналами
- Перемещение, копирование и удаление выделенных пикселей
- Создание временной быстрой маски
- Сохранение выделенных областей и масок альфа-каналов
- Выбор областей фокусировки в изображении
- Дублирование, разделение и объединение каналов
- Вычисление каналов
- Выделение
- Ограничительная рамка
- Коррекции изображений
- Деформация перспективы
- Уменьшение размытия в результате движения камеры
- Примеры использования инструмента «Восстанавливающая кисть»
- Экспорт таблиц поиска цвета
- Корректировка резкости и размытия изображения
- Общие сведения о цветокоррекции
- Применение настройки «Яркость/Контрастность»
- Коррекция деталей в тенях и на светлых участках
- Корректировка «Уровни»
- Коррекция тона и насыщенности
- Коррекция сочности
- Настройка насыщенности цвета в областях изображения
- Быстрая коррекция тона
- Применение специальных цветовых эффектов к изображениям
- Улучшение изображения при помощи корректировки цветового баланса
- HDR-изображения
- Просмотр гистограмм и значений пикселей
- Подбор цветов на изображении
- Кадрирование и выпрямление фотографий
- Преобразование цветного изображения в черно-белое
- Корректирующие слои и слои-заливки
- Корректировка «Кривые»
- Режимы наложения
- Целевая подготовка изображений для печатной машины
- Коррекция цвета и тона с помощью пипеток «Уровни» и «Кривые»
- Коррекция экспозиции и тонирования HDR
- Фильтр
- Размытие
- Осветление или затемнение областей изображения
- Избирательная корректировка цвета
- Замена цветов объекта
- Adobe Camera Raw
- Системные требования Camera Raw
- Новые возможности Camera Raw
- Введение в Camera Raw
- Создание панорам
- Поддерживаемые объективы
- Виньетирование, зернистость и удаление дымки в Camera Raw
- Комбинации клавиш по умолчанию
- Автоматическая коррекция перспективы в Camera Raw
- Обратимое редактирование в Camera Raw
- Инструмент «Радиальный фильтр» в Camera Raw
- Управление настройками Camera Raw
- Обработка, сохранение и открытие изображений в Camera Raw
- Совершенствование изображений с улучшенным инструментом «Удаление точек» в Camera Raw
- Поворот, обрезка и изменение изображений
- Корректировка цветопередачи в Camera Raw
- Краткий обзор функций | Adobe Camera Raw | Выпуски за 2018 г.

- Обзор новых возможностей
- Версии обработки в Camera Raw
- Внесение локальных корректировок в Camera Raw
- Исправление и восстановление изображений
- Удаление объектов с фотографий с помощью функции «Заливка с учетом содержимого»
- Заплатка и перемещение с учетом содержимого
- Ретуширование и исправление фотографий
- Коррекция искажений изображения и шума
- Основные этапы устранения неполадок для решения большинства проблем
- Преобразование изображений
- Трансформирование объектов
- Настройка кадрирования, поворотов и холста
- Кадрирование и выпрямление фотографий
- Создание и редактирование панорамных изображений
- Деформация изображений, фигур и контуров
- Перспектива
- Использование фильтра «Пластика»
- Масштаб с учетом содержимого
- Трансформирование изображений, фигур и контуров
- Деформация
- Трансформирование
- Панорама
- Рисование и живопись
- Рисование симметричных орнаментов
- Варианты рисования прямоугольника и изменения обводки
- Сведения о рисовании
- Рисование и редактирование фигур
- Инструменты рисования красками
- Создание и изменение кистей
- Режимы наложения
- Добавление цвета в контуры
- Редактирование контуров
- Рисование с помощью микс-кисти
- Наборы настроек кистей
- Градиенты
- Градиентная интерполяция
- Заливка и обводка выделенных областей, слоев и контуров
- Рисование с помощью группы инструментов «Перо»
- Создание узоров
- Создание узора с помощью фильтра «Конструктор узоров»
- Управление контурами
- Управление библиотеками узоров и наборами настроек
- Рисование при помощи графического планшета
- Создание текстурированных кистей
- Добавление динамических элементов к кистям
- Градиент
- Рисование стилизованных обводок с помощью архивной художественной кисти
- Рисование с помощью узора
- Синхронизация наборов настроек на нескольких устройствах
- Текст
- Добавление и редактирование текста
- Универсальный текстовый редактор
- Работа со шрифтами OpenType SVG
- Форматирование символов
- Форматирование абзацев
- Создание эффектов текста
- Редактирование текста
- Интерлиньяж и межбуквенные интервалы
- Шрифт для арабского языка и иврита
- Шрифты
- Поиск и устранение неполадок, связанных со шрифтами
- Азиатский текст
- Создание текста
- Ошибка Text Engine при использовании инструмента «Текст» в Photoshop | Windows 8
- Добавление и редактирование текста
- Видео и анимация
- Видеомонтаж в Photoshop
- Редактирование слоев видео и анимации
- Общие сведения о видео и анимации
- Предварительный просмотр видео и анимации
- Рисование кадров в видеослоях
- Импорт видеофайлов и последовательностей изображений
- Создание анимации кадров
- 3D-анимация Creative Cloud (предварительная версия)
- Создание анимаций по временной шкале
- Создание изображений для видео
- Фильтры и эффекты
- Использование фильтра «Пластика»
- Использование эффектов группы «Галерея размытия»
- Основные сведения о фильтрах
- Справочник по эффектам фильтров
- Добавление эффектов освещения
- Использование фильтра «Адаптивный широкий угол»
- Фильтр «Масляная краска»
- Эффекты и стили слоев
- Применение определенных фильтров
- Растушевка областей изображения
- Сохранение и экспорт
- Сохранение файлов в Photoshop
- Экспорт файлов в Photoshop
- Поддерживаемые форматы файлов
- Сохранение файлов в других графических форматах
- Перемещение проектов между Photoshop и Illustrator
- Сохранение и экспорт видео и анимации
- Сохранение файлов PDF
- Защита авторских прав Digimarc
- Сохранение файлов в Photoshop
- Печать
- Печать 3D-объектов
- Печать через Photoshop
- Печать и управление цветом
- Контрольные листы и PDF-презентации
- Печать фотографий в новом макете раскладки изображений
- Печать плашечных цветов
- Дуплексы
- Печать изображений на печатной машине
- Улучшение цветной печати в Photoshop
- Устранение неполадок при печати | Photoshop
- Автоматизация
- Создание операций
- Создание изображений, управляемых данными
- Сценарии
- Обработка пакета файлов
- Воспроизведение операций и управление ими
- Добавление условных операций
- Сведения об операциях и панели «Операции»
- Запись инструментов в операциях
- Добавление изменения цветового режима в операцию
- Набор средств разработки пользовательского интерфейса Photoshop для внешних модулей и сценариев
- Управление цветом
- Основные сведения об управлении цветом
- Обеспечение точной цветопередачи
- Настройки цвета
- Работа с цветовыми профилями
- Управление цветом документов для просмотра в Интернете
- Управление цветом при печати документов
- Управление цветом импортированных изображений
- Выполнение цветопробы
- Подлинность контента
- Подробнее об учетных данных для содержимого
- Идентичность и происхождение токенов NFT
- Подключение учетных записей для творческой атрибуции
- 3D-объекты и технические изображения
- 3D в Photoshop | Распространенные вопросы об упраздненных 3D-функциях
- 3D-анимация Creative Cloud (предварительная версия)
- Печать 3D-объектов
- 3D-рисование
- Усовершенствование панели «3D» | Photoshop
- Основные понятия и инструменты для работы с 3D-графикой
- Рендеринг и сохранение 3D-объектов
- Создание 3D-объектов и анимаций
- Стеки изображений
- Процесс работы с 3D-графикой
- Измерения
- Файлы формата DICOM
- Photoshop и MATLAB
- Подсчет объектов на изображении
- Объединение и преобразование 3D-объектов
- Редактирование 3D-текстур
- Коррекция экспозиции и тонирования HDR
- Настройки панели «3D»
Динамический диапазон (соотношение между темными и светлыми областями) в видимом мире намного превосходит диапазон человеческого зрения и диапазон отображаемых на экране или отпечатанных изображений. Но в отличие от человеческих глаз, которые могут адаптироваться к сильно различающимся уровням яркости, большинство цифровых камер и компьютерных мониторов могут воспроизводить только изображения с ограниченным динамическим диапазоном. Фотографы, видеооператоры и другие специалисты, работающие с цифровыми изображениями, должны выбирать наиболее важные области кадра, так как они работают с ограниченным динамическим диапазоном.
Но в отличие от человеческих глаз, которые могут адаптироваться к сильно различающимся уровням яркости, большинство цифровых камер и компьютерных мониторов могут воспроизводить только изображения с ограниченным динамическим диапазоном. Фотографы, видеооператоры и другие специалисты, работающие с цифровыми изображениями, должны выбирать наиболее важные области кадра, так как они работают с ограниченным динамическим диапазоном.
HDR-изображения открывают целый мир новых возможностей, так как позволяют охватить весь динамический диапазон видимого света. Поскольку в HDR-изображении пропорционально представлены и сохранены все значения светимости реального мира, настройка экспозиции HDR-изображения происходит точно так же, как настройка экспозиции при съемке кадра в реальном мире.
Совмещение изображений с различной экспозицией для создания HDR-изображения A. Изображение с детализированными тенями, но с обрезанными освещенными местами B. Изображение с детализированными освещенными местами, но с обрезанными тенями C. Изображение HDR, содержащее весь динамический диапазон кадра
Изображение HDR, содержащее весь динамический диапазон кадра
В Photoshop значения светимости изображения HDR хранятся в виде числа с плавающей запятой длиной 32 бита (32 бита на канал). Значения светимости в HDR-изображении связаны напрямую с количеством света в кадре. В отличие от этого файлы изображений с глубиной 16 и 8 бит на цвет и неплавающей запятой сохраняют значения светимости только от черного до белизны бумаги, отражая чрезвычайно малое число сегментов динамического диапазона в реальном мире.
В Photoshop команда «Объединить в HDR Pro» позволяет создавать изображения расширенного динамического диапазона, объединяя несколько фотографий, снятых с использованием разной экспозиции. Поскольку HDR-изображение содержит уровни яркости, которые намного превышают возможности отображения стандартного 24‑битного монитора, Photoshop позволяет корректировать предварительный просмотр HDR. Если требуется печатать или использовать инструменты и фильтры, которые не поддерживают HDR-изображения, их можно преобразовать в изображения с глубиной 16 или 8 бит на цвет.
Сколько требуется фотографий, чтобы объединить их в качественное HDR-изображение?
Прочитайте эти рекомендации и советы от Рикка Флора (Rikk Flohr) (инженер контроля качества программного обеспечения семейства приложений Lightroom, Adobe).
Режим HDR используется для съемки сцен с большим динамическим диапазоном. Однако использование большего количества фотографий может привести к появлению нежелательных артефактов, вызванных плохим выравниванием или двоением изображения. Для оптимального объединения HDR снимки необходимо сделать таким образом, чтобы каждая часть сцены была хорошо экспонирована, т. е. не была ни размытой, ни недоэкспонированной, по крайней мере, на одном из снимков.
Воспользуйтесь следующими рекомендациями, чтобы определить, сколько фотографий лучше всего использовать в каждом случае.
- Если общий диапазон брекетинга HDR составляет менее 3 ступеней (-1.5, 0, +1.5), используйте для создания HDR только фотографии с самой темной и самой яркой экспозицией.
 В таких случаях для создания качественного объединения экспозиций съемка средней, или нулевой, экспозиции не требуется. Если диапазон между самой темной и самой яркой экспозицией превышает 3 ступени, для создания фотографии HDR высокого качества потребуется дополнительное смещение экспозиции.
В таких случаях для создания качественного объединения экспозиций съемка средней, или нулевой, экспозиции не требуется. Если диапазон между самой темной и самой яркой экспозицией превышает 3 ступени, для создания фотографии HDR высокого качества потребуется дополнительное смещение экспозиции.
Настройки брекетинга камеры | Оптимальное количество экспозиций для объединения фотографий в HDR |
|---|---|
-От 1.5 до 1.5 | |
-От 3. | |
-От 4.5 до 4.5 | |
-От 6.0 до 6.0 |
- При использовании брекетинга экспозиции ± 1.5 можно игнорировать нулевую, или среднюю, экспозицию. Это позволяет ускорить обработку и улучшает выравнивание полученной фотографии HDR, снижая вероятность возможного движения камеры между экспозициями.
 Однако нулевая экспозиция может быть полезна в случаях, когда снимаемая сцена находится в пределах допустимого диапазона для одной экспозиции и может быть обработана отдельно.
Однако нулевая экспозиция может быть полезна в случаях, когда снимаемая сцена находится в пределах допустимого диапазона для одной экспозиции и может быть обработана отдельно. - Если вы обычно снимаете в режиме HDR с брекетингом экспозиции ± 2.0, то для создания HDR требуется всего три фотографии.
- При съемке в режиме 5 кадров ± 4.0 ступени можно сократить количество фотографий для объединения в HDR с 5 до 4. Однако при съемке в режиме 7 кадров ± 6.0 ступеней оптимальное объединение HDR можно получить всего из 5 кадров (-6.0, -3.0, 0, 3.0, 6.0) при условии, что функция брекетинга экспозиции камеры имеет шаг в три ступени.
Подсказки по съемке фотографий для объединения посредством команды «Объединить в HDR Pro».
Установите камеру на штатив.
Сделайте достаточное количество снимков, чтобы покрыть весь динамический диапазон кадра. Попробуйте сделать от пяти до семи фотографий. В зависимости от динамического диапазона кадра может потребоваться и большее количество снимков.
 Фотографий не должно быть меньше трех.
Фотографий не должно быть меньше трех.Изменяйте выдержку для создания различной экспозиции. Изменение диафрагмы приведет к различной глубине резкости на каждом снимке и снизит качество итогового изображения. Изменение ISO или диафрагмы также может привести к появлению шумов или виньетированию изображения.
Как правило, не стоит использовать функцию автоматической экспозиционной вилки камеры, так как различия в экспозиции обычно слишком незначительны.
Снимки должны отличаться на одну или две ступени экспозиции (что эквивалентно одному или двум шагам по диафрагме).
Не изменяйте освещение: например, не стоит снимать один кадр со вспышкой, а другой — без нее.
Убедитесь, что в кадре ничего не двигается. Объединение экспозиции будет работать только в том случае, если объединяются по-разному экспонированные снимки одной и той же сцены.
При работе с HDR-изображениями, содержащими 32 бита на канал, можно использовать следующие инструменты, настройки и фильтры.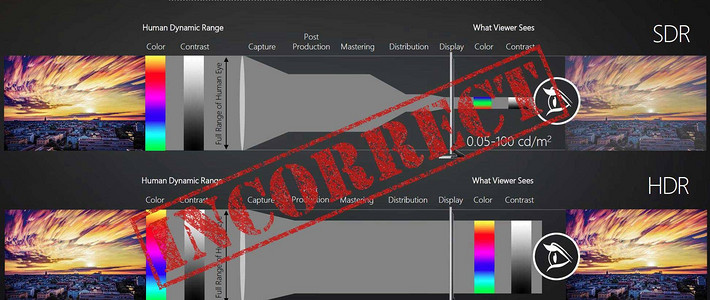 (Чтобы использовать и другие возможности Photoshop, преобразуйте изображения, содержащие 32 бита на канал, в изображения с 16 или 8 битами на канал. Чтобы сохранить исходное изображение, создайте его копию при помощи команды «Сохранить как».)
(Чтобы использовать и другие возможности Photoshop, преобразуйте изображения, содержащие 32 бита на канал, в изображения с 16 или 8 битами на канал. Чтобы сохранить исходное изображение, создайте его копию при помощи команды «Сохранить как».)
Коррекция
«Уровни», «Экспозиция», «Цветовой тон/Насыщенность», «Микширование каналов», «Фотофильтр».
Хотя команда «Экспозиция» работает и с изображениями с 8 и 16 битами на канал, главной ее функцией является настройка экспозиции в HDR-изображениях с 32 битами на канал.
Режимы наложения
«Нормальный», «Растворение», «Затемнение», «Умножение», «Замена светлым», «Темнее», «Линейное осветление (добавить)», «Светлее», «Разница», «Вычитание», «Разделение», «Цветовой тон», «Насыщенность», «Цвет» и «Яркость».
Создание новых документов с 32 битами на канал
В диалоговом окне «Новый» параметр «32 бита» находится в раскрывающемся меню для задания битовой глубины справа от раскрывающегося меню «Цветовой режим».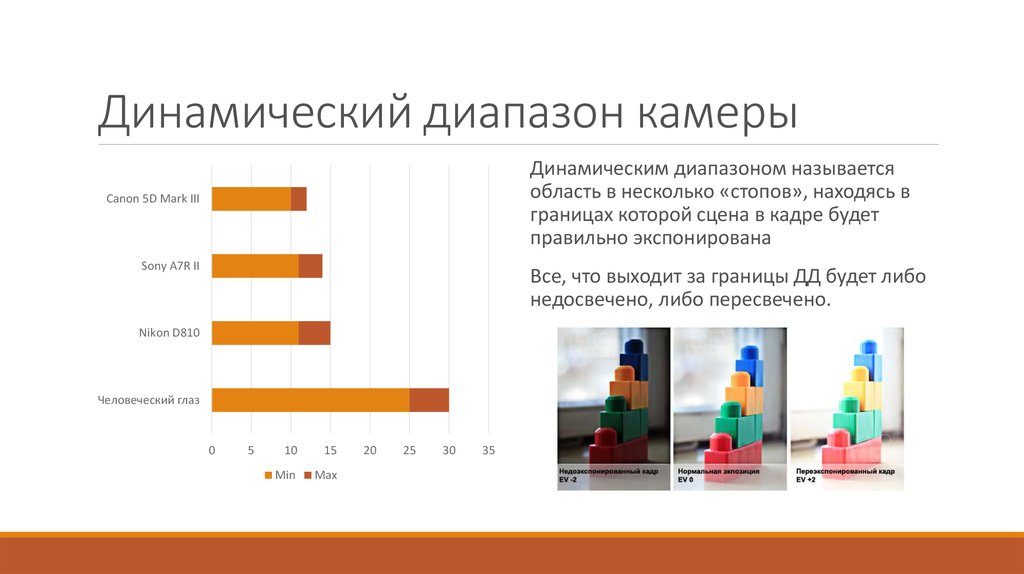
Команды меню «Редактирование»
Все команды, в том числе «Выполнить заливку», «Выполнить обводку», «Свободное трансформирование» и «Трансформирование».
Форматы файлов
Photoshop (PSD, PSB), Radiance (HDR), Portable Bit Map (PBM), OpenEXR и TIFF.
Хотя Photoshop не может сохранять HDR-изображения в формате LogLuv TIFF, поддерживается открытие и чтение файлов LogLuv TIFF.
Фильтры
«Среднее», «Размытие по рамке», «Размытие по Гауссу», «Размытие в движении», «Радиальное размытие», «Размытие по фигуре», «Размытие по поверхности», «Добавить шум», «Облака», «Облака с наложением», «Блики», «Умная» резкость», «Контурная резкость», «Тиснение», «Устранение чересстрочной развертки», «Цвета NTSC», «Цветовой контраст», «Максимум», «Минимум» и «Сдвиг».
Команды «Изображение»
«Размер изображения», «Размер холста», «Поворот изображения», «Рамка», «Тримминг», «Создать дубликат», «Внешний канал», «Вычисления» и «Переменные».
Вид
«Попиксельная пропорция» («Заказная попиксельная пропорция», «Удалить попиксельную пропорцию», «Восстановить попиксельную пропорцию» и т.д.)
Слои
Новые слои, дубликаты слоев, корректирующие слои («Уровни», «Вибрация», «Цветовой тон/Насыщенность», «Микширование каналов», «Фотофильтр» и «Экспозиция»), заливка слоев, маски слоев, стили слоев, поддерживаемые режимы наложения и смарт-объекты.
Режимы
Цвет RGB, градации серого, преобразование в изображение с 8 и 16 битами на канал.
Пиксельное форматное соотношение
Поддержка квадратных и неквадратных документов.
Выделения
«Инверсия», «Изменение границы», «Трансформировать выделенную область», «Сохранить выделенную область» и «Загрузить выделенную область».
Инструменты
Все инструменты панели инструментов, за исключением следующих инструментов: «Магнитное лассо», «Волшебная палочка», «Точечная восстанавливающая кисть», «Восстанавливающая кисть», «Красные глаза», «Замена цвета», «Архивная художественная кисть», «Волшебный ластик», «Фоновый ластик», «Заливка», «Осветлитель», «Затемнитель» и «Губка». Некоторые инструменты работают только с поддерживаемыми режимами наложения.
Некоторые инструменты работают только с поддерживаемыми режимами наложения.
Команда «Объединить в HDR Pro» объединяет несколько изображений с разными видами одной сцены, захватывая полный динамический диапазон в одном HDR-изображении. Объединенное изображение можно вывести в файл с глубиной цвета 32, 16 или 8 битов. Однако данные HDR-изображения полностью сохраняются только в файлах с глубиной цвета 32 бита.
Объединение в HDR дает оптимальные результаты, когда фотографии специально подготовлены для такой обработки. Рекомендации см. в разделе Фотосъемка для получения HDR-изображений.
Выполните одно из следующих действий.
Выберите в Photoshop команду «Файл» > «Автоматизация» > «Объединение в HDR Pro».
(Bridge) Выделите изображения, которые нужно использовать, а затем выберите меню «Инструменты» > «Photoshop» > «Объединить в HDR Pro». Перейдите к шагу 5.
В диалоговом окне «Объединить в HDR Pro» нажмите кнопку «Обзор», чтобы выбрать нужные изображения, затем нажмите кнопку «Добавить открытые файлы» или выберите «Использовать» > «Папку».
 (Чтобы удалить определенный элемент, выберите его в списке файлов и нажмите «Удалить».)
(Чтобы удалить определенный элемент, выберите его в списке файлов и нажмите «Удалить».)(Дополнительно) Выберите параметр «Попытаться автоматически выровнять исходные изображения», если при съемке фотографий камера держалась в руках.
Нажмите кнопку «ОК».
Если для изображения не заданы метаданные экспозиции, введите значения вручную в диалоговом окне «Установка EV вручную».
Во втором диалоговом окне «Объединить в HDR Pro» отображаются миниатюры исходных изображений, а также предварительный просмотр результата объединения.
Вверху справа от области предварительного просмотра выберите битовую глубину для объединенного изображения.
Выберите глубину 32 бита, если требуется сохранить в объединенном изображении весь динамический диапазон HDR-изображения. Изображения с глубиной 8 или 16 бит (не использующие чисел с плавающей точкой) не смогут сохранить весь диапазон светимости HDR-изображения.
Сведения о настройки тонального диапазона см.
 в разделе Параметры для 32-битных изображений или Параметры для 16- или 8-битных изображений.
в разделе Параметры для 32-битных изображений или Параметры для 16- или 8-битных изображений.(Необязательно) Чтобы сохранить параметры тонирования для дальнейшего использования, выберите «Набор» > «Сохранить набор». (Чтобы в дальнейшем снова применить сохраненные настройки, выберите команду «Загрузить набор».)
Параметры для 32-битных изображений
Перемещайте ползунок под гистограммой, чтобы отрегулировать вид точки белого на объединенном изображении. При перемещении ползунка корректируется только предварительный просмотр изображения. Все данные HDR-изображения сохраняются в объединенном файле.
Коррекция предварительного просмотра хранится в HDR-файле и применяется при каждом открытии файла в Photoshop. Предварительный просмотр точки белого можно в любое время скорректировать заново, выбрав «Просмотр» > «Параметры 32-битного просмотра».
Фильтр Camera Raw не работает с 32-битными файлами в следующих программах:
- Adobe Camera Raw 9.
 10
10 - Photoshop CC 2017
О том, как обойти вышеуказанную проблему в этих программах, см. в статье Фильтр Camera Raw больше не работает с 32-битными файлами.
Варианты для 16- или 8-битных изображений
HDR-изображения содержат уровни светимости, которые намного превышают доступный динамический диапазон 16- или 8-битных изображений. Чтобы создать изображение с требуемым динамическим диапазоном, настройте экспозицию и контрастность в процессе преобразования изображения из 32-битного в изображение с более низкой битовой глубиной.
Выберите один из следующих методов сопоставления тонов.
Локальная адаптация
Корректирует HDR-тональность путем регулировки локальных областей яркости на всем изображении.
Свечение краев
Радиус определяет размер локальных областей яркости. Интенсивность определяет, насколько сильно должны отличаться величины цветовых тонов двух пикселов, чтобы они не определялись как принадлежащие одной и той же области яркости.
Тон и детали
Динамический диапазон максимально развернут, когда для параметра «Гамма» установлено значение 1,0. При использовании более низких значений выделяются средние тона, а при более высоких — светотени. Значения экспозиции отражают деления диафрагмы. Чтобы настроить резкость, перетаскивайте ползунок «Детализация», а чтобы осветлить или затемнить эти области, перемещайте ползунки «Тень» и «Свет».
Цвет
Вибрация корректирует интенсивность нежных цветов, уменьшая обтравку очень насыщенных цветов. Насыщенность корректирует интенсивность всех цветов от –100 (монохромный) до +100 (двойная насыщенность).
Кривая тонирования
отображает корректируемую кривую на гистограмме, отображающей значения светимости в исходном 32-битном HDR-изображении. Красными маркерами на горизонтальной оси отмечены шаги в одну ступень (приблизительно один шаг диафрагмы).
По умолчанию кривая тонирования и гистограмма ограничивают и уравнивают изменения от точки к точке. Чтобы снять ограничение и применить более экстремальные корректировки, выберите параметр «Угол» после вставки точки на кривой. После вставки и перемещения второй точки кривая становится ломаной.
Настройка кривой тонирования и гистограммы при помощи параметра «Угол»A. Установка точки и выбор параметра «Угол». B. Настройка новой точки изгибает кривую под углом в той точке, где этот параметр использован.
Выравнивание гистограммы
Сжатие динамического диапазона HDR-изображения с сохранением контрастности. Никаких дальнейших настроек не требуется, этот метод является автоматическим.
Экспозиция и гамма
Ручная настройка яркости и контрастности HDR-изображения. Чтобы отрегулировать усиление, переместите ползунок «Экспозиция», а чтобы изменить контрастность, переместите ползунок «Гамма».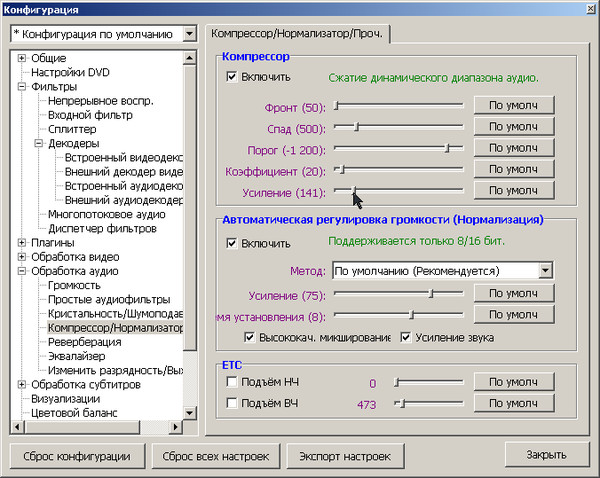
Сжатие подсветки
Сжимает значения яркости HDR-изображения до диапазона изображения с 8 или 16 битами на канал. Никаких дальнейших настроек не требуется, этот метод является автоматическим.
Компенсация движущихся объектов
Если изображения имеют разное содержимое из-за присутствия движущихся объектов, например машин, людей или листвы деревьев, выберите параметр «Удалить двоение» в диалоговом окне «Объединить в HDR Pro».
Photoshop отображает зеленый контур вокруг миниатюры с оптимальным балансом тонов, указывая базовое изображение. Движущиеся объекты, обнаруженные в других изображениях, удаляются. (Если перемещение происходит в очень темной или очень светлой области, для улучшения результатов щелкните другую миниатюру, где перемещаемые объекты видны лучше).
Сохранение или загрузка кривых отклика камеры
Кривые отклика показывают, как датчики камеры интерпретируют разные уровни внешнего освещения.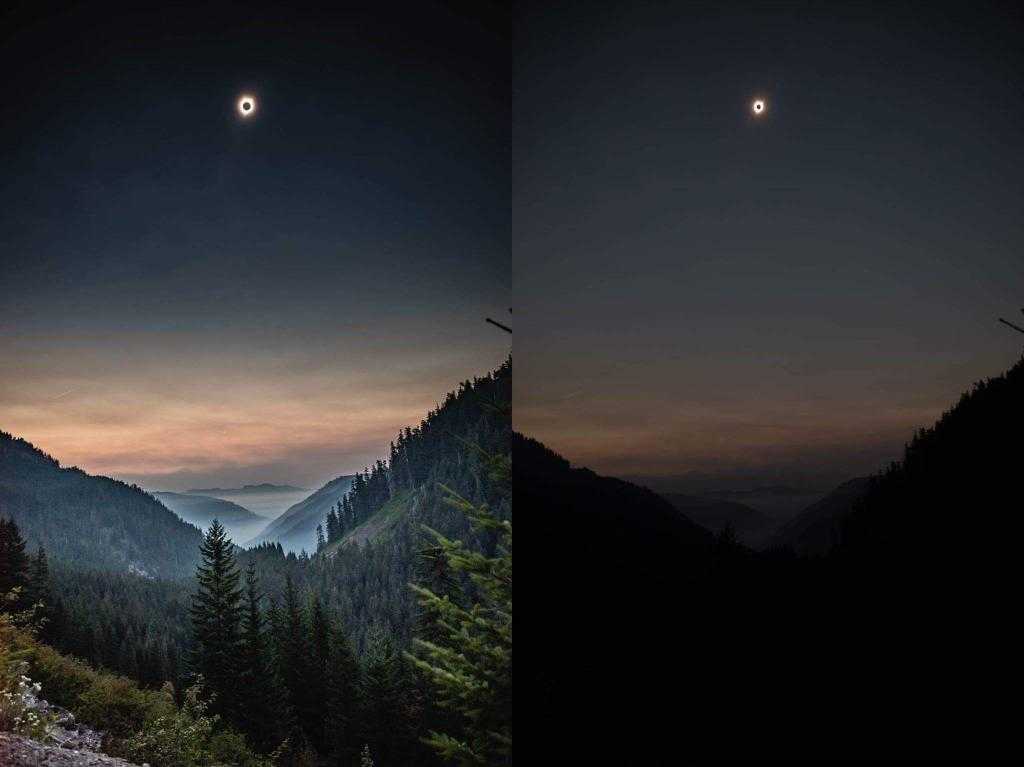 По умолчанию в диалоговом окне «Объединить в HDR Pro» автоматически вычисляется кривая отклика камеры на основе тонального диапазона объединяемых изображений. Текущую кривую отклика можно сохранить и позже применить ее к другой группе объединенных изображений.
По умолчанию в диалоговом окне «Объединить в HDR Pro» автоматически вычисляется кривая отклика камеры на основе тонального диапазона объединяемых изображений. Текущую кривую отклика можно сохранить и позже применить ее к другой группе объединенных изображений.
- В верхнем правом углу диалогового окна «Объединить в HDR Pro» откройте меню кривой отклика и выберите команду «Сохранить кривую отклика». (Чтобы позже повторно применить кривую, выберите «Загрузить кривую отклика».)
Преобразование 32-битного изображения в формат 16 или 8 бит/канал
Если в процессе объединения в HDR Pro изначально было создано 32-битное изображение, потом его можно преобразовать в 16- или 8-битное.
В Photoshop откройте изображение с 32 битами на канал и выберите меню «Изображение» > «Режим» > «16 бит/канал» или «8 бит/канал».
Настройте экспозицию и контрастность, чтобы получить изображение с требуемым динамическим диапазоном. (См. раздел Параметры для 16- или 8-битных изображений.
 )
)Чтобы преобразовать 32-битное изображение, нажмите кнопку «ОК».
Динамический диапазон HDR изображений превышает возможности по отображению стандартных компьютерных мониторов. При открытии HDR-изображения в Photoshop оно может выглядеть слишком темным или бледным. Photoshop позволяет настраивать просмотр таким образом, чтобы монитор отображал HDR-изображение без провалов света и теней. Настройки просмотра хранятся в файле HDR-изображения (только PSD, PSB или TIFF) и применяются при открытии файла в Photoshop. Коррекция просмотра не приводит к редактированию файла HDR-изображения; вся информация о HDR-изображении остается без изменений. Чтобы отредактировать экспозицию HDR-изображения с 32 битами на канал, используйте настройку «Экспозиция» (меню «Изображение» > «Коррекция» > «Экспозиция»).
Чтобы просмотреть 32-битную цветовую панель на панели «Инфо», щелкните значок «Пипетка» на панели «Инфо» и выберите значение «32 бит» во всплывающем меню.
Откройте HDR-изображение с 32 битами на канал в Photoshop и выберите меню «Просмотр» > «Параметры 32-битного просмотра».
В диалоговом окне «Параметры 32-битного просмотра» выберите параметр из меню «Способ»:
Экспозиция и гамма
Настройка яркости и контрастности.
Сжатие подсветки
Сжимает значения яркости HDR-изображения до диапазона изображения с 8 или 16 битами на канал.
При выборе способа «Экспозиция и гамма» используйте ползунки экспозиции и гаммы для настройки яркости и контрастности контрольного просмотра изображения.
Нажмите кнопку «ОК».
Также можно настраивать параметры просмотра открытого в Photoshop HDR-изображения, щелкнув треугольник на панели состояния окна документа и выбрав пункт «32-битная экспозиция» во всплывающем меню. Переместите ползунок для установки точки белого при просмотре HDR-изображения. Чтобы вернуться к стандартным настройкам экспозиции, дважды щелкните мышью этот ползунок.
 После создания настроек просмотра можно открыть одно и то же HDR-изображение в различных окнах, в каждом из которых будут использованы различные варианты просмотра. Настройки просмотра, сделанные таким способом, не будет сохранены в файле HDR-изображения.
После создания настроек просмотра можно открыть одно и то же HDR-изображение в различных окнах, в каждом из которых будут использованы различные варианты просмотра. Настройки просмотра, сделанные таким способом, не будет сохранены в файле HDR-изображения.
С помощью палитры цветов HDR можно получить точное представление и осуществить выбор цветов для работы с HDR-изображениями, содержащими 32 бита на канал. Как и в обычной палитре цветов Adobe, цвет выбирается щелчком поля цвета и настройкой соответствующей шкалы. Использование шкалы «Интенсивность» позволяет настроить яркость выбранного цвета и добиться ее соответствия интенсивности цветов рабочего HDR-изображения. В области предварительного просмотра можно просмотреть образцы выбранного цвета, чтобы определить его отображение при различных значениях экспозиции и интенсивности.
Палитра цветов HDR A. Просмотр область B. Откорректированный цвет C. Исходный цвет D. 32-битные значения с плавающей запятой E. Ползунок «Интенсивность» F. Выбранный цвет G. Ползунок цвета H. Значения цвета
32-битные значения с плавающей запятой E. Ползунок «Интенсивность» F. Выбранный цвет G. Ползунок цвета H. Значения цвета
Отображение палитры цветов HDR
Открыв какое-либо 32-битное изображение, выполните одно из следующих действий.
Палитра цветов также доступна, если используемая функция позволяет выбрать цвет. Например, по щелчку образца цвета на панели параметров некоторых инструментов или с помощью пипетки в некоторых диалоговых окнах настройки цветов.
Выбор цветов для HDR-изображений
Функциональность нижней части HDR-палитры цветов идентична работе обычной палитры цветов с 8- или 16-битными изображениями. Щелкните поле цвета, чтобы выбрать цвет, и переместите ползунок цвета, чтобы изменить цветовой тон, либо с помощью полей HSB или RGB укажите числовые значения конкретного цвета. В поле цвета яркость увеличивается снизу вверх, тогда как насыщенность увеличивается при движении слева направо.
Чтобы настроить яркость цвета, используйте ползунок «Интенсивность». В HDR-документе значения цвета и интенсивности преобразуются в 32-битные числовые значения с плавающей точкой.
В HDR-документе значения цвета и интенсивности преобразуются в 32-битные числовые значения с плавающей точкой.
Выберите цвет, щелкнув поле цвета и переместив ползунок цвета либо указав числовые значения в полях HSB и RGB, как и в палитре цветов Adobe.
Чтобы усилить или уменьшить яркость цвета, переместите ползунок «Интенсивность». В верхней части палитры цветов находится область предварительного просмотра, в ней можно увидеть, как влияет регулировка параметров на выбираемый цвет.
Действие интенсивности противоположно действию экспозиции. Если увеличить на два деления параметр HDR-изображения «Экспозиция», уменьшение интенсивности на два деления приведет к такому же представлению цвета, как если бы параметры экспозиции и интенсивности цвета HDR-изображения были установлены в 0.
Если для требуемого цвета известны точные 32-битные значения RGB, их можно ввести непосредственно в поля 32-битных значений RGB.
Настройте параметры области предварительного просмотра (необязательно).

Просмотр размера делений
Определяет размер приращения для каждого экземпляра предварительного просмотра. Например, установка этого значения в 3 приведет к экземплярам со значениями –9, –6, –3, +3, +6, +9. Эти экземпляры позволяют осуществить предварительный просмотр выбранного цвета при различных значениях экспозиции.
Относительно документа
Выберите этот параметр, чтобы настроить предварительный просмотр на отображение текущего значения экспозиции изображения. Например, если изображению задана высокая экспозиция, цвет в области предварительного просмотра будет отображаться светлее выбранного в палитре, с учетом влияния увеличенной экспозиции на выбираемый цвет. Если текущая экспозиция установлена в 0 (стандартное значение), выбор или отмена этого параметра не повлияет на новый экземпляр.
Нажмите кнопку «Добавить в образцы», чтобы добавить выбранный цвет в панель экземпляров.
Нажмите кнопку «ОК».

Для редактирования и добавления эффектов при работе с 32-битными HDR-изображениями в Photoshop предусмотрены следующие инструменты: «Кисть», «Карандаш», «Перо», «Фигура», «Штамп», «Узорный штамп», «Ластик, «Градиент», «Размытие», «Резкость», «Палец» и «Архивная кисть». Кроме того, чтобы к HDR-изображению добавить текстовые слои с 32 битами на канал, можно воспользоваться инструментом «Текст».
Во время редактирования HDR-изображений или рисования на них для предварительного просмотра текущей работы при различных настройках экспозиции можно воспользоваться шкалой «32-битная экспозиция» в информационной области документа или диалоговым окном «Параметры 32-битного просмотра» (меню «Просмотр» > «Параметры 32-битного просмотра»). С помощью цветовой палитры HDR выбранный цвет переднего плана можно просмотреть с разными значениями интенсивности, что позволяет добиться соответствия различным значениям экспозиции HDR-изображения.
Откройте HDR-изображение.

Настройте экспозицию изображения (необязательно). См. раздел Коррекция отображаемого динамического диапазона для 32-битных HDR-изображений.
Чтобы открыть палитру цветов HDR и выбрать цвет для инструментов «Кисть» или «Карандаш», щелкните цвет переднего плана. Чтобы задать цвет текста для инструмента «Текст», щелкните цветовое поле.
Область предварительного просмотра в палитре цветов HDR помогает выбрать и настроить цвет переднего плана в зависимости от различных настроек экспозиции HDR-изображения. См. раздел О палитре цветов HDR.
По умолчанию кривая тонирования и гистограмма ограничивают и уравнивают изменения от точки к точке. Чтобы снять ограничение и применить более экстремальные корректировки, выберите параметр «Угол» после вставки точки на кривой. После вставки и перемещения второй точки кривая становится ломаной.
Справки по другим продуктам
- Коррекция экспозиции и тонирования HDR
- Обзор кривых
- Обзор палитры цветов Adobe
Расширение динамического диапазона #1
В этом уроке я расскажу, как создать иллюзию расширения динамического диапазона на фотографии (на самом деле, на конечном изображении, он, конечно не расширяется, а просто перераспределяется тональный диапазон отдельных участков). Это не HDR в том смысле этого термина, который применяют к гипертрофированно избитым различными плагинами-детализаторами картинкам. Применять такую обработку нужно там, где это действительно необходимо. Для нашей картинки такой необходимости нет. Мы будем работать стандартными инструментами Adobe Photoshop CS5
Это не HDR в том смысле этого термина, который применяют к гипертрофированно избитым различными плагинами-детализаторами картинкам. Применять такую обработку нужно там, где это действительно необходимо. Для нашей картинки такой необходимости нет. Мы будем работать стандартными инструментами Adobe Photoshop CS5
Для реализации эффекта расширения динамического диапазона нам необходимо 3 снимка в формате JPEG, сделанные с брекетингом по экспозиции в +2 ступени, либо сконвертированные из одного RAW файла три изображения в формате TIFF или PSD с разной экспозицией. О том, как это сделать, рассказывается в уроке «Camera Raw для начинающих #12»
Можно, конечно, вытянуть детали в тенях и светах еще на этапе работы в Adobe Camera Raw, но дело в том, что алгоритмы работы параметров Заполняющий свет и Экспокоррекция, основанные практически на том же нерезком маскировании, что и фильтр Контурная резкость, пока несовершенны и дают на выходе не очень хорошее качество картинки. В фотошопе же мы можем полностью управлять процессом, вовремя подавляя нежелательные артефакты.
В фотошопе же мы можем полностью управлять процессом, вовремя подавляя нежелательные артефакты.
Загружаем наши картинки в один файл в фотошопе. Вы должны получить вот такой бутерброд из слоев: нижний слой – картинка с нормальной экспозицией, второй слой – картинка с экспозицией + 2 ступени, верхний слой – картинка с экспозицией — 2 ступени.
Теперь отключаем видимость двух верхних слоев и посмотрим на исходную картинку с нормальной экспозицией. Мы видим, что в тенях и светах недостает деталей. Давайте исправлять ситуацию.
Включаем сначала видимость слоя +2EV и переходим на него. Из этого изображения мы возьмем детали для теневых областей. Мы не будем использовать маски, а воспользуемся стилем слоя, а точнее, параметрами наложения. Для этого откроем окно стилей слоя. Нас интересует нижний блок с регуляторами тонового диапазона наложения (обведено красным)
Затем разделяем правый регулятор, отвечающий за светлые тона, на две части (для этого нужно удерживать клавишу ALT и потянуть мышью за половинку регулятора).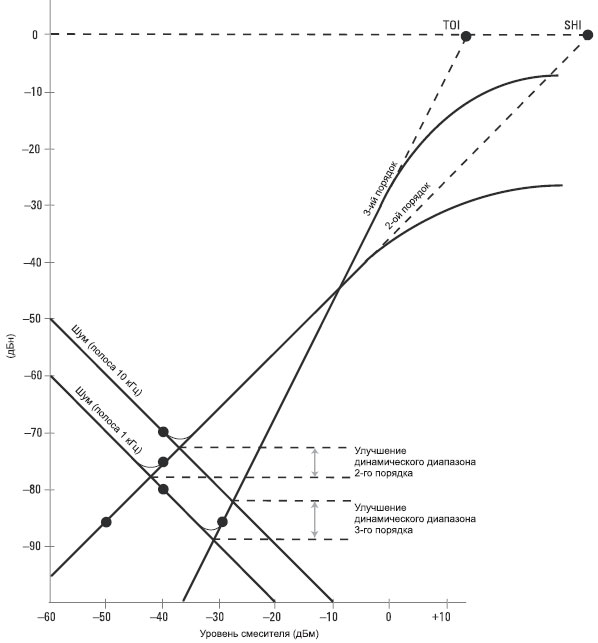 Передвигаем половинку регулятора в крайнее левое положение
Передвигаем половинку регулятора в крайнее левое положение
Теперь на изображении тени стали значительно светлее, и в них появились детали. Правда, изображение стало малоконтрастным, но мы исправим это в следующих действиях.
Теперь включаем видимость верхнего слоя
Из этого слоя мы возьмем детали для светлых областей. Вызываем окно стилей слоя, дважды кликнув по слою вне его названия и миниатюры. Теперь разделяем левый регулятор для верхнего слоя, отвечающий за темные тона, и передвигаем половинку в крайнее правое положение.
Мы получили малоконтрастное изображение, но в нем есть информация как в светлых, так и в темных областях.
Для того, чтобы изображение стало выглядеть хорошо, мы применим команду Тонирование HDR. Но предварительно нужно создать дубликат изображения, так как структура со слоями нам еще понадобится. Дубликат создается в палитре История
Слои изображения при этом сливаются в фоновый слой, а само изображение может выглядеть не очень красиво. Это потому, что команда применяет настройки по умолчанию, которые не подходят к конкретной картинке.
Это потому, что команда применяет настройки по умолчанию, которые не подходят к конкретной картинке.
Нам нужно повысить детализацию и отрегулировать тоновый диапазон. В каждом конкретном случае настройки будут подбираться индивидуально. Для этого изображения они получились вот такие
Само изображение стало выглядеть намного лучше, но есть один неприятный момент – ореолы вокруг контрастных объектов на однородном фоне (листва, фонари и провода). Это очень хорошо видно на фрагменте изображения в 100% масштабе.
Давайте избавляться от этих артефактов. Для этого перейдем на картинку со слоями, создадим новый пустой слой поверх остальных и применим команду Внешний канал. В качестве источника выберем дубликат изображения, накладываемый канал – RGB. Теперь наше изображение, к которому мы применяли команду Тонирование HDR, появилось на этом слое.
Дадим этому слою название Темные (имеются ввиду ореолы), а режим наложения поставим Затемнение
Затем продублируем слой, назовем его Светлые (все те же самые ореолы), режим наложения изменим на Замена светлым. Непрозрачность этого слоя уменьшаем до тех пор, пока не снизится видимость светлых ореолов до приемлемого уровня. Лучше всего контролировать этот процесс при 100% масштабе изображения. Ниже я представил два изображения в сравнении для наглядности
Непрозрачность этого слоя уменьшаем до тех пор, пока не снизится видимость светлых ореолов до приемлемого уровня. Лучше всего контролировать этот процесс при 100% масштабе изображения. Ниже я представил два изображения в сравнении для наглядности
Теперь еще раз продублируем верхний слой, установим режим наложения Нормальный и непрозрачность 100%. Затем создадим на нем маску.
Черной кистью с непрозрачностью 100% закрасьте на маске слоя те области, где необходимо избавиться от ореолов. Это область неба. Его цвет может несколько измениться, но это не страшно.
Теперь переведем изображение в режим LAB, разрешив сведение слоев. Затем создадим сверху корректирующий слой Кривые. Опять же, в каждом конкретном случае кривые будут различаться. Для данного изображения я немного поднял контраст яркостного канала и увеличил крутизну кривых каналов а и b. В результате изображение приобрело контраст и насыщенность.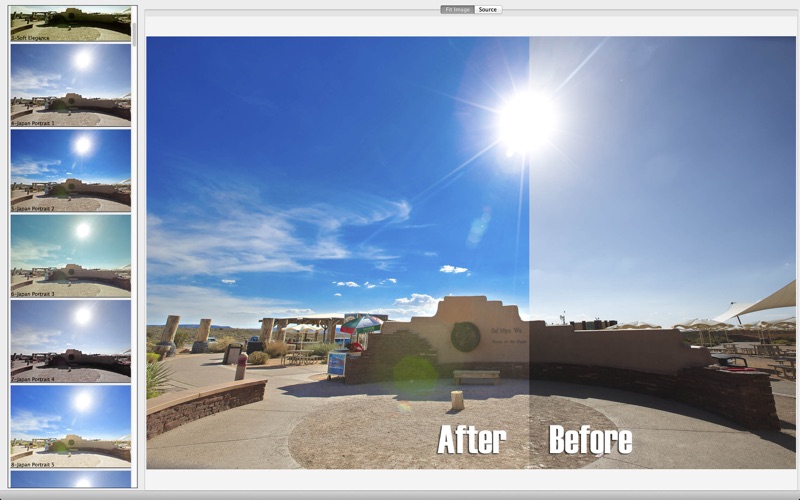 Сохранив при этом все детали.
Сохранив при этом все детали.
В результате получилась вот такая картинка
На этом, в принципе, можно и остановиться. Если есть желание поднять локальный контраст, можно сделать это следующим образом: создаем слой из сведенного изображения сверху. Для этого нужно нажать комбинацию клавиш CTRL+ALT+SHIFT+E.
Затем применим к полученному слою фильтр Контурная резкость, но с малым значением эффекта и большим значением радиуса. У Дэна Маргулиса этот метод называется HIRALOAM.
Получаем изображение с усиленным локальным контрастом.
Теперь изменяем непрозрачность верхнего слоя по вкусу, переводим изображение обратно в режим RGB и сохраняем.
Автор: Евгений Карташов
07/03/2012 Просмотров : 59786 Источник: photo-monster.ru Автор: Евгений Карташов
Еще уроки из рубрики «Photoshop и Lightroom»
Сортировать: Новые Комментируемые Просматриваемые
Обновленная версия списка горячих клавиш Adobe Camera Raw по состоянию на момент публикации материала. Использование клавиатурных сокращений позволяет значительно увеличить скорость работы п
Использование клавиатурных сокращений позволяет значительно увеличить скорость работы п
Читать дальше →
15/09/2020. Обработка фото — Photoshop и Lightroom. Автор: Евгений Карташов
15 587
DxO выделяется на фоне конкурентов благодаря особому способу обработки RAW файлов. Первая версия DxO PhotoLab была анонсирована в конце 2017 и сразу после…
Читать дальше →
19/07/2019. Обработка фото — Photoshop и Lightroom. Перевод: Алексей Шаповал
18 042
Есть много разных способов исправить геометрию объектива и перспективу с использованием Photoshop. Однако, полезные инструменты также присутствуют в Camera Raw и Lightroom, с которых как раз
Читать дальше →
16/06/2019. Обработка фото — Photoshop и Lightroom. Перевод: Алексей Шаповал
13 517
0
Обработка фотографий с программами на подобие Lightroom обычно требует коррекции экспозиции, контраста, бликов, теней и т. д., что занимает более 90% общего времени. Все…
д., что занимает более 90% общего времени. Все…
Читать дальше →
06/06/2019. Обработка фото — Photoshop и Lightroom. Перевод: Алексей Шаповал
11 566
Как стать диджатал ретушером? Эксперт Макс Твейн вам покажет на примерах. Пройдите 2 бонусных урока, скачайте 3 чек листа. Посмотрите трансляцию которая…
Читать дальше →
29/04/2019. Обработка фото — Photoshop и Lightroom. Перевод: Евгений Иванов
17 755
Будь вы новичком или уже опытным пользователем Lightroom, эти 20 советов помогут лучше организовывать коллекцию фотографий и работать эффективнее. 1. Делайте правильно с самого…
Читать дальше →
28/05/2019. Обработка фото — Photoshop и Lightroom. Перевод: Алексей Шаповал
14 267
0
Что такое динамический диапазон в цифровой фотографии
Многие начинающие фотографы даже не догадываются о наличии такого понятия в фотоделе как динамический диапазон (ДД). Некоторые пользователи фотоаппаратов или те, кто иногда фотографирует пейзажи хотя бы на смартфон, замечали наличие провалов в тенях или крайне пересвеченные области. Сталкивались с тем, что настроить фотоаппарат для получения проработанных деталей одновременно в тенях и светах практически невозможно. Причина тому – динамический диапазон фотоаппарата или фотокамеры смартфона.
Некоторые пользователи фотоаппаратов или те, кто иногда фотографирует пейзажи хотя бы на смартфон, замечали наличие провалов в тенях или крайне пересвеченные области. Сталкивались с тем, что настроить фотоаппарат для получения проработанных деталей одновременно в тенях и светах практически невозможно. Причина тому – динамический диапазон фотоаппарата или фотокамеры смартфона.
- Динамический диапазон и его значимость
- Как измерить динамический диапазон
- Как правильно работать с ДД
Динамический диапазон и его значимость
Что же это такое? Динамический диапазон в фотографии – это способность фотосенсора запечатлеть в одном кадре одновременно крайне светлые и крайне темные участки с различимыми деталями в них. Человеческий глаз обладает гораздо более широким диапазоном, чем фотокамера, благодаря чему мы видим детали в тенях, одновременно легко различаем предметы при ярком освещении. Мы хорошо видим собеседника, стоящего около окна, одновременно с этим можем лицезреть пейзаж за окном, даже в солнечную погоду. Добиться такого на фотографии, без использования хитрых приемом, практически невозможно.
Добиться такого на фотографии, без использования хитрых приемом, практически невозможно.
Технологии хотя и не стоят на месте, производители фотокамер непрерывно предпринимают меры для достижения значимых результатов, но достичь показателей по динамическому диапазону сравни человеческому зрению пока не получается. Наилучшие результаты можно заметить на полнокадровых фотоаппаратах, еще лучше дела с этим обстоят у пленочных фотокамер.
Узкий динамический диапазон фотоаппарата не позволяет фотографу раскрыть весь замысел произведения. Часто бывает, что мы замечаем вокруг себя красивейший пейзаж, решаем его запечатлеть. Позже, при просмотре отснятого материала, сильно разочаровываемся, увидев результат, в котором наблюдаются значительные провалы в тенях или светах, с потерей деталей. В случае фотографирования не для себя, для показа зрителям, необходимо передать те впечатления и эмоции, которые испытывает фотограф сам на месте съемки. С высококонтрастными изображениями сделать это бывает крайне сложно, если не пользоваться некоторыми приемами по расширению динамического диапазона.
Как измерить динамический диапазон
Производители фотоаппаратов не указывают этот параметр в документации. Чтобы знать насколько широк динамический диапазон той или иной камеры необходимо производить специальные замеры в лабораторных условиях. Единица измерения ДД – EV, это одна ступень экспозиции. Обычно для зеркальных фотоаппаратов динамический диапазон равен около 12 EV. Это означает, что между самыми темными участками кадра и самыми светлыми разница в 12 ступеней экспозиции. Математика, да и только. Ведь данные, полученные в ходе подобных замеров верны только для определенных условий, определенного освещения и минимальной светочувствительности. Но где найти фотографа, работающего в идеальных условиях? Даже зная динамический диапазон своего фотоаппарата, его трудно применить на практике, поскольку измерить динамический диапазон окружающего пространства практически нереально и абсолютно бессмысленно с практической точки зрения.
Напротив, нередко бывает так, что художественная задумка автора состоит как раз в использовании узкого динамического диапазона.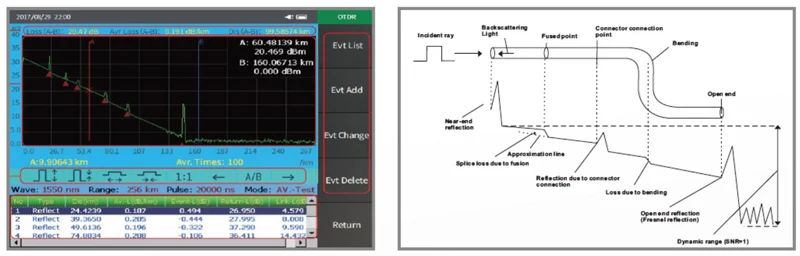 Дело в том, что широкий динамический диапазон, позволяя получить больше деталей на снимке, делает снимок менее контрастным. А когда контраст задуман автором изначально, деталями в любом случае придется жертвовать. Контраст – это некий компромисс динамическому диапазону.
Дело в том, что широкий динамический диапазон, позволяя получить больше деталей на снимке, делает снимок менее контрастным. А когда контраст задуман автором изначально, деталями в любом случае придется жертвовать. Контраст – это некий компромисс динамическому диапазону.
Итак, измерение динамического диапазона сцены или получаемой фотографии не столь важно с практической точки зрения. Когда есть понимание, что съемка в полдень в солнечную погоду приведет к контрастным снимкам, а фотография объекта в пасмурный день, напротив, позволяет получить малоконтрастный снимок с наименьшей потерей деталей, то замер точного динамического диапазона не даст ничего большего. В случае наличия сомнений в возможностях фотоаппарата зафиксировать все тона сцены на одном снимке – от теней до света, правильным действием будет изучить гистограмму. Это позволяет сделать практически любой современный цифровой фотоаппарат, включая смартфон.
Что из себя представляет гистограмма? Гистограмма – это некая шкала, на которой располагается график. График показывает соотношение количества пикселей разных тонов, которые участвовали в «построении» кадра. Если график вписывается в шкалу полностью, это означает, что все детали изображения будут проработаны и видны, на кадре нет абсолютно белых и абсолютно черных пикселей. В противном же случае, если график преимущественно смещен в одну из сторон – влево или вправо, это будет означать, что в кадре доминируют черные или белые цвета, что часто говорит о провалах в тенях или светах. Такой важный инструмент фотоаппарата, как гистограмма, несомненно должен быть использован для анализа возможности динамического диапазона камеры запечатлеть планируемый кадр. Если гистограмма показала, что сенсор справляется с условиями сцены, то можно смело снимать, не боясь загубить кадр. Однако стоит помнить, что львиную долю успеха для конечной фотографии составляет ее постобработка.
График показывает соотношение количества пикселей разных тонов, которые участвовали в «построении» кадра. Если график вписывается в шкалу полностью, это означает, что все детали изображения будут проработаны и видны, на кадре нет абсолютно белых и абсолютно черных пикселей. В противном же случае, если график преимущественно смещен в одну из сторон – влево или вправо, это будет означать, что в кадре доминируют черные или белые цвета, что часто говорит о провалах в тенях или светах. Такой важный инструмент фотоаппарата, как гистограмма, несомненно должен быть использован для анализа возможности динамического диапазона камеры запечатлеть планируемый кадр. Если гистограмма показала, что сенсор справляется с условиями сцены, то можно смело снимать, не боясь загубить кадр. Однако стоит помнить, что львиную долю успеха для конечной фотографии составляет ее постобработка.
Как правильно работать с ДД
Если сцена сложна и вы заранее понимаете, что получить проработанную во всех тонах фотографию не получится, то стоит прибегнуть к использованию некоторых приемов.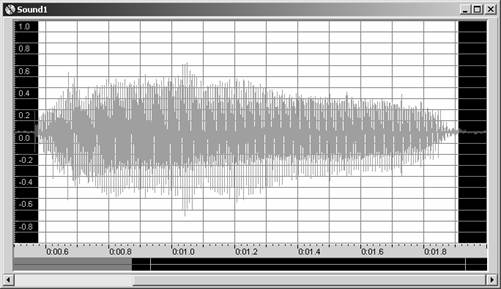
Вы можете переманить узкий динамический диапазон на свою сторону. Принимая во внимание ограниченность фотоаппарата, продумайте, какими деталями кадра вы могли бы пожертвовать. Часто хорошо работает способ, когда тени «загоняют» в абсолютную черноту, однако за счет этого получают красивые, проработанные области света. Общий итог – качественная фотография, которая не отвлекает внимание зрителя на лишние детали. Зритель воспринимает темную область как отсутствие в ней смысловой нагрузки, тем самым сразу переходит к просмотру основного объекта съемки.
Другим способом съемки с поправкой на динамический диапазон фотоаппарата является изменение условий съемки. В качестве примера представим снимок деревьев в лесу и солнца над этими деревьями. Это явный пример сцены, в которой при экспозамере по тону деревьев небо получится выбеленным и лишенным шарма. Однако фокусировку (и соответственно замер освещения сцены) все равно необходимо производить по деревьям, так как они являются главным объектом. Как можно поступить для изменения условий освещения? Вы можете перекадрировать снимок, чтобы солнце светило сквозь деревья, чтобы листва пропускала солнечные лучи. Получится эффектный снимок, в котором все также будут присутствовать и солнце и деревья, но солнечный свет в итоге получится рассеянным — гистограмма перестанет превалировать в переэкспонирование. Подобно разобранному примеру, всегда существует способ изменить световую схему на более выгодную.
Как можно поступить для изменения условий освещения? Вы можете перекадрировать снимок, чтобы солнце светило сквозь деревья, чтобы листва пропускала солнечные лучи. Получится эффектный снимок, в котором все также будут присутствовать и солнце и деревья, но солнечный свет в итоге получится рассеянным — гистограмма перестанет превалировать в переэкспонирование. Подобно разобранному примеру, всегда существует способ изменить световую схему на более выгодную.
Следующий совет будет банальным, но существуют так называемые «золотые часы» для съемки, именно в это время проблем для динамического диапазона возникнуть просто не должно. Также если отсутствует нужда и можно произвести съемку в более пасмурную погоду, то такой вариант нужно рассматривать как наиболее предпочтительный. Естественный рассеиватель – тучи и облака, сделают свое дело.
При выборе области для дальнейшего восстановления деталей в фоторедакторе, помните, что «вытянуть» тени всегда проще, чем проявить утерянные детали из пересвеченной области. Для увеличения потенциала постобрабоки важно иметь качественный источник. Когда дело касается большего сохранения деталей, то победа стоит всегда за форматом RAW. Это сырой формат исходника снимка. Информация, собранная матрицей, фиксируется именно в данном формате, лишь потом, автоматикой камеры преобразуется в JPEG, при это в разы теряя в динамическом диапазоне. Если матрица способна фиксировать около 12 стопов, то JPEG около 8. Сохраняйте снимки в RAW и получите больший простор для творчества в фоторедакторе.
Для увеличения потенциала постобрабоки важно иметь качественный источник. Когда дело касается большего сохранения деталей, то победа стоит всегда за форматом RAW. Это сырой формат исходника снимка. Информация, собранная матрицей, фиксируется именно в данном формате, лишь потом, автоматикой камеры преобразуется в JPEG, при это в разы теряя в динамическом диапазоне. Если матрица способна фиксировать около 12 стопов, то JPEG около 8. Сохраняйте снимки в RAW и получите больший простор для творчества в фоторедакторе.
Следующий способ расширения динамического диапазона фотографии заключается в использовании градиентных фильтров. Часто их используют пейзажисты, страдающие от контраста между небом и землей в кадре. Закрепленный перед передней линзой, градиентный фильтр затемняет верхнюю часть кадра (неба) и не создает помех нижней части. Получаются отличные снимки с красивыми одновременно проработанными в кадре небом и землей.
Самым распространённым способом расширения динамического диапазона фотографии выступает съемка в HDR. Это программная возможность, часто заложенная в функционал фотоаппарата, создания кадра из трех отснятых одна за другой фотографией с разной экспозицией: нормальной, заниженной и завышенной. Съемка трех данных кадров производится без разрыва между ними, чтобы не допустить смещения объектов в кадре. Постобработка отснятых кадров заключается в использовании трех областей освещенности – средних тонов из первого кадра, теней из переэкспонированного, светов – из недоэкспонированного. Как итог – проработанный по всем областям снимок, в котором отсутствуют провалы по теням и светам.
Это программная возможность, часто заложенная в функционал фотоаппарата, создания кадра из трех отснятых одна за другой фотографией с разной экспозицией: нормальной, заниженной и завышенной. Съемка трех данных кадров производится без разрыва между ними, чтобы не допустить смещения объектов в кадре. Постобработка отснятых кадров заключается в использовании трех областей освещенности – средних тонов из первого кадра, теней из переэкспонированного, светов – из недоэкспонированного. Как итог – проработанный по всем областям снимок, в котором отсутствуют провалы по теням и светам.
Стоит отметить, что при отсутствии программно заложенного алгоритма создания HDR-снимков в фотокамере, подобное «сведение» без труда можно выполнить самостоятельно при помощи сторонних программ, в том числе в редакторе Adobe Photoshop. Важно помнить, что возможность расширять динамический диапазон фотографии подобным образом некоторых приводит к желанию применить эффект чрезмерно. И если на заре HDR-фотографий это считалось изюминкой, то сегодня ценится естественность, способность передать реальную атмосферу с места съемки.
Для съемки трех кадров с разной экспозицией вручную существует такая функция, как брекетинг экспозиции (по-другому, вилка экспозиции). Ее часто можно найти в основных настройках и с помощью диска выбора развести риски второго и третьего снимка в разные стороны от нулевого значения. Затем необходимо выставить серийную съемку и с ее помощью произвести фотографирование трех кадров. В случае отсутствия и такой возможности, воспользуйтесь штативом и в режиме приоритета выдержки произведите съемку трех кадров с разницей в нужное количество стопов.
Несколько советов для съемки в условиях высокого контраста:
- Стремитесь снимать при минимальной светочувствительности (ISO). Динамический диапазон матрицы заметно сужается при повышении данного параметра;
- Выстраивайте экспозицию так, чтобы при неизбежной потере деталей они были утеряны в тенях. Тени обладают большим по отношению к светам потенциалу по проявке. При этом детали возможно проявить даже при формате JPEG. Снижение же яркости света с целью проявки деталей приведет к печальному результату;
- Не жалейте место на карте памяти – фотографируйте в RAW, при наличии сомнений относительно ДД;
- Помните, что монитор тоже обладает таким понятием как динамический диапазон, заложенный в RAW формат потенциал не всегда можно оценить на мониторе;
- По возможности анализируйте сцену на предмет возможности изменить световую схему или обратить узкий ДД в пользу результата.

Производители фотокамер тратят миллионы долларов на разработку новых технологий. Гонка за количеством мегапикселей закончилась удовлетворением пользователей и пониманием отсутствия необходимости в большем их количестве. Сегодняшние заботы по расширению динамического диапазона оправданы и важны. Потому, при планировании покупки новой камеры изучайте инновации, примененные при ее создании. Старайтесь не лениться и заниматься постобработкой фотографии в редакторе, предварительно сохранив кадр в сыром формате RAW. Помните, кадр хорош тогда, когда его умело передал фотограф. Потому способности фотоаппаратов, хотя и важны, остаются на втором месте после видения и способности реализовать задумку фотографом. А такое качество приходит исключительно с опытом.
Расширение «динамического диапазона»: alexey_soloviev — LiveJournal
Хотел бы поделиться своим «опытом» и рассказать как я «расширяю» динамический диапазон на некоторых своих фотографиях. Какие фотографии нуждаются в такой процедуре? Те, на которых есть много света и много теней … например здания, за которыми находится яркое небо. Обычно на таких фотографиях либо небо хорошо получается, но при этом все здания уходят в тень; либо здания видно хорошо, но при этом всё небо становится большим ярким пятном.
Какие фотографии нуждаются в такой процедуре? Те, на которых есть много света и много теней … например здания, за которыми находится яркое небо. Обычно на таких фотографиях либо небо хорошо получается, но при этом все здания уходят в тень; либо здания видно хорошо, но при этом всё небо становится большим ярким пятном.Зачем надо расширять динамический диапазон? Для того, чтобы было хорошо видно как можно больше деталей в светлых и тёмных областях. Человеческий глаз способен на это без особого труда, но матрицы камер, к сожалению нет.
Вот пример такой фотографии и пример того, что можно из неё сделать за 10 минут работы в Фотошопе:
P.S. полноразмерные скриншоты находится под уменьшенными изображениями.
Конечный результат не претендует на звание «шедевра» и был специально сделан несколько «больше чем надо», дабы показать, чего можно добиться.
Минимум того, что надо: один RAW файл (как в данном случае)
Желательно иметь: несколько RAW файлов с разной экспозицией (-2EV, 0EV, +2EV)
Что было использовано из софта: LightRoom 3.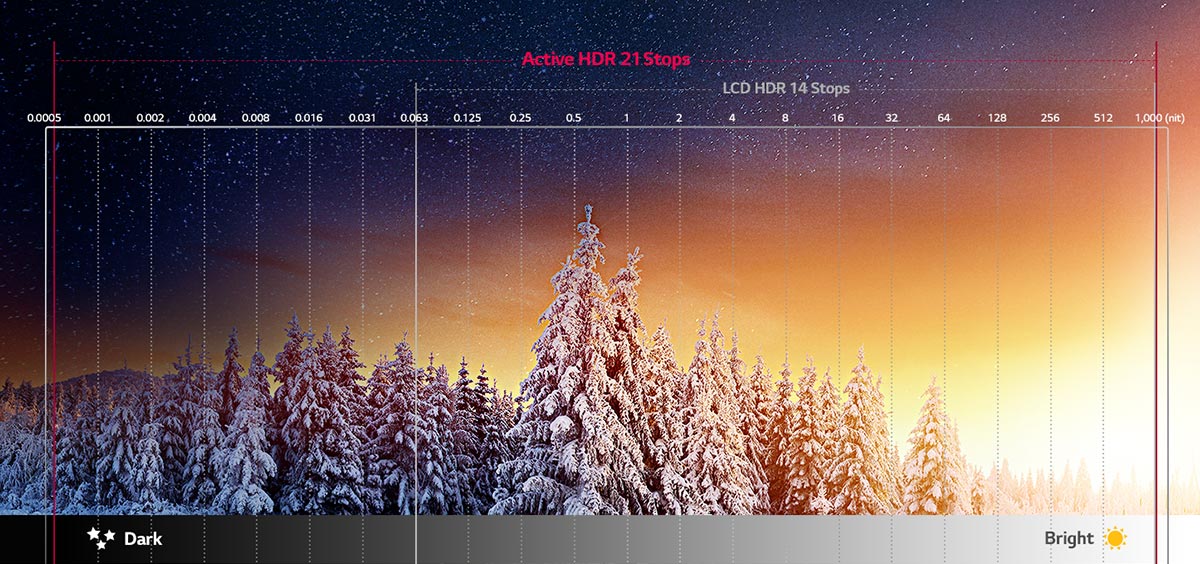 6, Photoshop CS5, плагины от Nik Software: Color Efex Pro4 и Define 2.0
6, Photoshop CS5, плагины от Nik Software: Color Efex Pro4 и Define 2.0
Буду описывать по шагам:
1) Первичная обработка оригинала в LightRoom’e с применением пресета Beginning (о котором я писал в этой статье ) – установка Баланса Белого в Auto, небольшое поднятие резкости, насыщенности, небольшое подавление шумов и исправление оптических искажений объектива. Полная «картина» работы пресета показана тут
2) Далее в LightRoom’e делается виртуальная копия обработанного кадра. Щёлкаем правой кнопкой мышки на оригинале и выбираем опцию Create Virtual Copy. Копию затемняем (сдвигая ползунок Exposure влево) до тех пор, пока небо не получит достойного вида. Для копии можно сдвинуть Баланс Белого немного левей для придания небу более голубого оттенка. Оригинал наоборот осветляем до тех пор, пока все здания не будут достаточно чётко видны. Можно наоборот, Оригинал затемнять, а копию осветлять – разницы нет. Теперь выделяем оба кадра и открываем их в Фотошопе как Слои (Layers).
Теперь выделяем оба кадра и открываем их в Фотошопе как Слои (Layers).
3) Размещаем светлый слой сверху, тёмный слой снизу. Кликаем на светлом слое (1), выбираем инструмент Magic Wand (2), режим Add to Selection (3), Tolerance 20% (4) и начинаем кликать на самых засвеченных участках неба.
Когда все участки выделены, можно увеличить изображением и проверить мелкие участки, которые возможно оказались не захваченными.
Когда с выделением закончено, то нажимаем кнопку добавления маски с нажатой клавишей Alt – это даст заливку чёрным выделенных областей. Без Alt’a чёрным зальются наоборот невыделенные участки.
4) Увеличиваем изображение так, чтобы было хорошо видно места, где «сработала» маска.
Тут хорошо видно, что маска имеет чёткие границы, чего нам не очень бы хотелось, так как «просачивание» одного слоя в другой уж больно грубое. Чтобы эту ситуацию исправить, необходимо маску немного «смягчить». Жмём на маске правкой кнопкой мышки и выбираем опцию Refine Mask.
Чтобы эту ситуацию исправить, необходимо маску немного «смягчить». Жмём на маске правкой кнопкой мышки и выбираем опцию Refine Mask.
5) Попробуйте указать такие же параметры, как и у меня. Если результатом «смягчения» маски будете не довольны, то попробуйте свои установки в настройках
Конечный результат (Output To) желательно поместить на отдельный слой с маской (New Layer with Layer Mask), чтобы оригинальная маска осталась без изменений, на случай второй попытки «смягчения».
6) Теперь результат «просачивания» верхнего слоя более приятный
7) Если Вы найдёте какие-то участки, которые Вы забыли выделить на шаге 3, то щёлкаем на маске, выбираем мягкую кисточку, цвет чёрный (или белый, в зависимости что Вы хотите сделать: чёрный – не показывать участок верхнего слоя; белый – показывать), размер не сильно большой, чтобы можно было аккуратно прорисовывать участи, Opacity 40-60% и начинаем рисовать.
8) Если щёлкнуть на иконке маски с нажатой клавишей Alt, то сама маска будет показана в основном окне.
Будет хорошо видно, какие участи хорошо прорисованы, а какие нет. Для возврата нажмите ещё раз на маску с нажатой клавишей Alt.
9) Далее можно слегка затемнить очень светлые участки домов выбрав большой размер кисточки и Opacity в 10-20%. После этого моя маска выглядела вот так:
10) Когда с маской «покончено» и Вы довольны общим видом, то необходимо свести все слои в один. Для этого идём в меню Layer и выбираем команду Flatten Image.
11) На этом этапе можно сохранить готовый результат, который будет выглядеть вот так
Получилось лучше, чем было … не правда ли
12) Если у Вас установлены плагины от Nik Software, такие как Color Efex Pro4 и Define 2.0, то можно пойти дальше … Запускаем Color Efex Pro4 и выбираем Tonal Contrast
Двигаем ползунки пока Вам не понравится результат, отображающийся справа внутри плагина.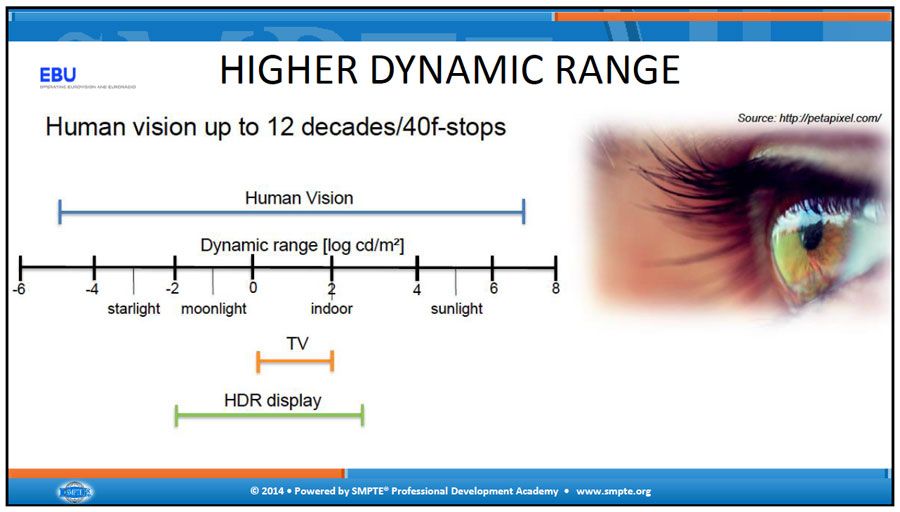 Contrast Type желательно использовать Fine, но если хотите более «крутых» результатов, то попробуйте другие опции из этого меню. В данном примере я ползунки выставил почти на максимум, чтобы показать «мощь» работы Tonal Contrast. Жмём ОК и получаем новый слой – результат работы Tonal Contrast’а.
Contrast Type желательно использовать Fine, но если хотите более «крутых» результатов, то попробуйте другие опции из этого меню. В данном примере я ползунки выставил почти на максимум, чтобы показать «мощь» работы Tonal Contrast. Жмём ОК и получаем новый слой – результат работы Tonal Contrast’а.
13) Если посмотреть на скриншот в шаге 9, то будет видно, что в верхнем правом углу слегка неаккуратно «намазано» белым. На шаге 10 почти не заметно этой «размазни», но после проработки изображения в Tonal Contrast эта «мазня» вылезает наружу
Контролируем изображение на предмет похожих «косяков» и лечим это дело инструментом Clone Stamp.
14) Часто «побочным эффектом» работы Tonal Contrast становится повышение шума, особенно если использовались режимы Standard или Strong. Шумы очень хорошо давятся при помощи плагина Dfine 2.0
15) Результат работы плагина можно будет оценить отключением верхнего слоя нажатием на иконку «глаз», особенно это будет хорошо видно при сильном увеличении какого-либо участка
Если Вы довольны результатом работы шумодава, то ещё раз сводим все слои в один и сохраняем конченый результат. Сохранённый файл будет автоматически импортирован в LightRoom, от куда его можно экспортировать в JPEG и выложить в интернете.
Сохранённый файл будет автоматически импортирован в LightRoom, от куда его можно экспортировать в JPEG и выложить в интернете.
На не очень сложные фотографии у меня уходит минут по 5-10 на всю эту работу. Более сложные варианты, где много «заковыристых» элементов, требуется гораздо больше времени … иногда 20-30 минут … но зато можно получить неплохой результат.
Вот ещё раз оригинал, как он был в самом начале, и какой вариант у меня получился после вышеописанных действий:
И для сравнения варианты, полученные на шаге 11 (до применения плагинов от Nik Software) и после них:
И мой конечный вариант, который смотрится более-менее естественно без «зашкаливания» ползунков в Color Efex Pro
Если кто-то захочет поделиться своими вариантами «расширения динамического диапазона», пишите в комментариях (а ещё лучше сделайте подобную статью, я (и все остальные) с удовольствием её прочитаю и возьму «на заметку» предложенные ходы).
Если есть какие-то замечания или советы, как улучшить/упростить достижение конечного результата, пишите, обсудим
Ну и на «закуску» пара моих фотографий, полученных таким путём
Вроде неплохо получилось . Первое фото (здание Ратуши в Гамбурге) тоже сделано из 1 кадра; второе (Терминал Шанхайского аэропорта) сделано из 3 кадров (-2EV, 0EV, +2EV)
Если Вам понравилась моя статья и Вы захотите сказать «спасибо» , то нажмите на смайлик:
Спасибо уже сказали раз
Современные технологииреализации широкого динамического диапазона в IP-камерах
В рубрику «Видеонаблюдение (CCTV)» | К списку рубрик | К списку авторов | К списку публикаций
С проблемой недостаточного динамического диапазона сталкивался каждый, кто хоть раз фотографировал рассвет и закат. В реальности все выглядит замечательно, а на фото – одно из двух: либо вместо красивого неба белое пятно, либо внизу сплошная чернота. Потребители систем видеонаблюдения уделяют большое внимание разрешению и чувствительности IP-камер, однако практика доказывает, что при наблюдении высококонтрастных объектов зачастую важнее получить расширенный динамический диапазон, чтобы улучшить качество изображения и детализацию. Почему же так актуально расширение динамического диапазона и какие технологии при этом используются?
Почему же так актуально расширение динамического диапазона и какие технологии при этом используются?
Василий Волковицкий
Руководитель технической службы компании Honeywell Security & Fire
Динамический диапазон характеризует соотношение между максимальной и минимальной измеримой интенсивностью света (соответственно, белым и черным). В природе не существует абсолютно белого или черного — только различные уровни интенсивности источника света и отражательной способности наблюдаемых объектов. Концепция динамического диапазона зависит от того, описываете ли вы устройство формирования изображения (камеру), устройство отображения (монитор) или глаз человека. Каждый из этих элементов имеет свой собственный динамический диапазон. Для IP-камеры динамический диапазон характеризует диапазон яркости, который она сможет показать на видеоизображении.
Как устроен динамический диапазон?
Динамический диапазон матрицы IP-камеры может быть определен как соотношение между максимальной (при насыщении пикселя) и минимальной (на уровне погрешности считывания) измеримой интенсивностью света. Падающий свет сохраняется каждым пикселем матрицы в своего рода ячейке. Размер каждой такой ячейки в сочетании с тем, как оценивается ее содержимое, определяет динамический диапазон IP-камеры. Каждый пиксель накапливает фотоны подобно тому, как в ячейку можно насыпать песок. Если ячейка переполняется, то песок высыпается наружу. Переполненную ячейку (пиксель) в этом случае называют насыщенной.
Падающий свет сохраняется каждым пикселем матрицы в своего рода ячейке. Размер каждой такой ячейки в сочетании с тем, как оценивается ее содержимое, определяет динамический диапазон IP-камеры. Каждый пиксель накапливает фотоны подобно тому, как в ячейку можно насыпать песок. Если ячейка переполняется, то песок высыпается наружу. Переполненную ячейку (пиксель) в этом случае называют насыщенной.
Такой пиксель не способен распознать дальнейшее поступление фотонов, тем самым определяя уровень белого камеры. Для идеальной камеры ее контраст в таком случае определялся бы числом фотонов, которое может быть сохранено каждым из пикселей, поделенным на минимальную измеримую интенсивность света (один фотон). Если в таком «идеальном» пикселе может сохраниться 1000 фотонов, контрастность будет 1000:1. Поскольку ячейка большего размера может накопить больше фотонов, то у камер с большим размером матрицы динамический диапазон обычно шире при прочих равных условиях (в силу большего размера пикселя). Динамический диапазон ограничен наиболее темным тоном, для которого более невозможно различить текстуру — его называют уровнем черного. Уровень черного ограничен тем, насколько точно можно измерить сигнал в каждом пикселе, и поэтому лимитирован снизу уровнем шума.
Динамический диапазон ограничен наиболее темным тоном, для которого более невозможно различить текстуру — его называют уровнем черного. Уровень черного ограничен тем, насколько точно можно измерить сигнал в каждом пикселе, и поэтому лимитирован снизу уровнем шума.
Функция цифрового расширения динамического диапазона (DWDR) заключается в программном повышении локальной контрастности и корректировки тона. В реальности она не расширяет динамический диапазон изображения, а просто улучшает контрастность в слишком ярких и слишком темных областях. Развитие технологии привело к тому, что технология True WDR стала доступной даже в экономичных сериях IP-камер. При указании технических характеристик производители указывают значение «ширины» динамического диапазона: 113, 120, 140 дБ и т.д. При измерении динамического диапазона не существует единых методик, поэтому данные цифры не могут быть использованы для объективного сравнения камер от различных фирм-производителей.
От чего зависят значения этого параметра?
Динамический диапазон варьируется настолько широко, что его измеряют логарифмической шкалой аналогично тому, как измеряются различные интенсивности звука или яркости звезд на небе. Например, в яркий солнечный день освещенность может достигать 100 000 лк, при этом внутри помещения она составляет 1000 лк, а в затененных участках в помещении – всего 10 лк. Если предположить, что наблюдаемые объекты имеют одинаковую отражательную способность, то отношение яркостей может составлять 1:10 000. Допустим, что мы хотим иметь по меньшей мере пять градаций серого для различения объектов с разной отражательной способностью в теневой области нашей контролируемой зоны. В этом случае для передачи изображения потребуется 50 000 градаций серого, что в свою очередь потребует динамического диапазона матрицы 94 дБ (20·log10(50 000)). Динамический диапазон стандартной КМОП-матрицы составляет около 72 дБ, поэтому при использовании камеры с такой матрицей информация от слишком ярких и слишком темных участков изображения будет утеряна.
Например, в яркий солнечный день освещенность может достигать 100 000 лк, при этом внутри помещения она составляет 1000 лк, а в затененных участках в помещении – всего 10 лк. Если предположить, что наблюдаемые объекты имеют одинаковую отражательную способность, то отношение яркостей может составлять 1:10 000. Допустим, что мы хотим иметь по меньшей мере пять градаций серого для различения объектов с разной отражательной способностью в теневой области нашей контролируемой зоны. В этом случае для передачи изображения потребуется 50 000 градаций серого, что в свою очередь потребует динамического диапазона матрицы 94 дБ (20·log10(50 000)). Динамический диапазон стандартной КМОП-матрицы составляет около 72 дБ, поэтому при использовании камеры с такой матрицей информация от слишком ярких и слишком темных участков изображения будет утеряна.
Способы расширения динамического диапазона
Для расширения динамического диапазона в настоящее время применяются технологии многокадровой и индивидуальной пиксельной экспозиции, а также программные алгоритмы повышения локальной контрастности и корректировки тона.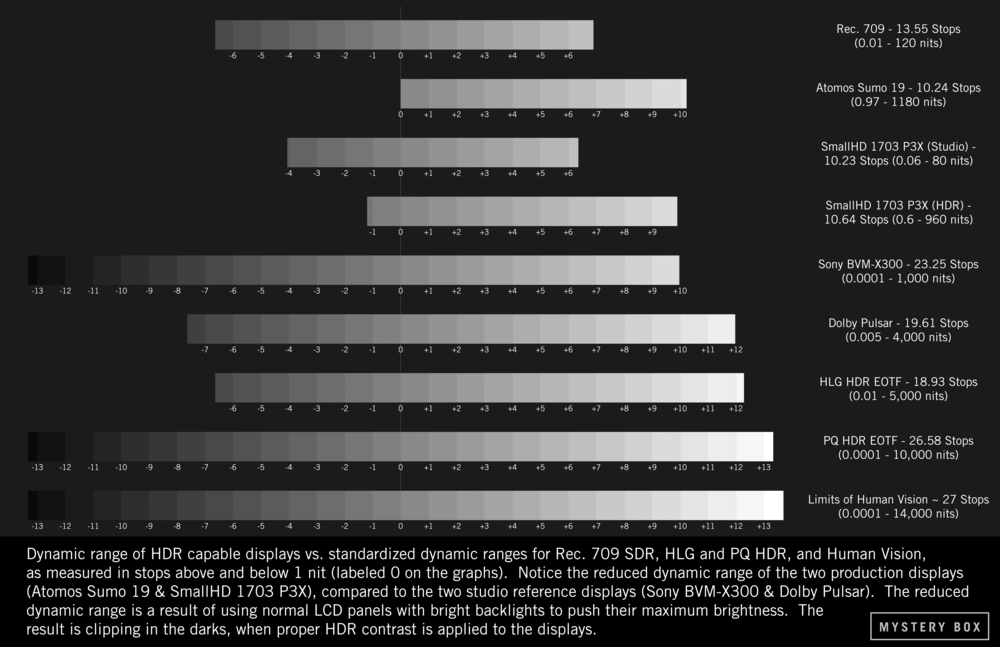
Многокадровая экспозиция
Суть технологии многокадровой экспозиции состоит в совмещении изображения из нескольких (двух и более) отдельно снятых кадров. При этом каждый кадр имеет индивидуальное время экспозиции. В процессе совмещения из самого светлого кадра берутся темные участки, а из относительно темного – светлые. Чем больше кадров используется для совмещения, тем (теоретически) лучше результат. Данная технология обычно обозначается как True WDR. Поскольку для создания итогового изображения требуется сделать подряд несколько отдельных кадров, на видеоизображении могут возникать искажения при наблюдении быстро движущихся объектов.
Индивидуальная пиксельная экспозиция
Принцип технологии с индивидуальной пиксельной экспозицией состоит в том, что для каждого пикселя в течение экспозиции кадра производится замер интенсивности освещения. После этого подбирается наилучшее время экспозиции для индивидуальных пикселей. Камеры с индивидуальной пиксельной экспозицией имеют сравнительно низкое разрешение и практически не применяются в настоящее время.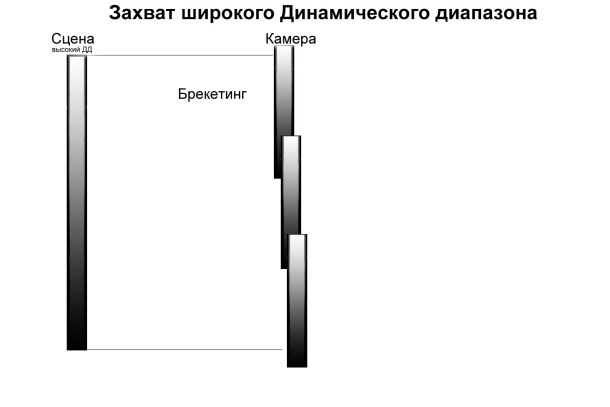
Повышение локальной контрастности и корректировки тона
Даже самые качественные мониторы, используемые в системах видеонаблюдения, имеют ограниченный динамический диапазон. Поэтому они не способны отобразить полный диапазон изменения яркости, формируемый камерой с функцией WDR. Расширение динамического диапазона приводит к увеличению воспринимаемого камерой диапазона яркостей, но вместе с этим снижает контрастность изображения при его отображении на мониторе. Для восстановления контрастности используют различные алгоритмы повышения локальной контрастности и корректировки тона (Tone Mapping). Различают два варианта корректировки тона – глобальный и локальный.
- При глобальной корректировке тона все пиксели обрабатываются одинаково, что соответствует принципу гамма-коррекции, используемому в фотографии. В цифровой камере удвоение количества фотонов, попадающих на пиксель, означает удвоение сигнала, что соответствует линейной зависимости. Однако глаз человека устроен иначе.
 Для человека увеличение освещенности вдвое означает, что свет стал «немного ярче». Таким образом, зависимость оказывается нелинейной и ее нужно компенсировать с помощью гамма-коррекции. По сравнению с матрицами камер мы более чувствительны к небольшим изменениям темных оттенков и менее чувствительны к достаточно большим изменениям в ярких тонах. Для такой особенности есть свои биологические причины: это позволяет нашему зрению работать в более широком диапазоне освещенности. В противном случае типичный диапазон яркостей, с которым мы сталкиваемся на улице, был бы сложно воспринимаемым. Для восприятия глазом удвоенной интенсивности света его силу пришлось бы увеличить примерно в девять раз. Подобная нелинейность характерна практически для всех органов чувств человека, отвечающих за восприятие информации об окружающем нас мире (если бросить в чашку с чаем два куска сахара вместо одного, как обычно, вкус чая не станет слаще вдвое).
Для человека увеличение освещенности вдвое означает, что свет стал «немного ярче». Таким образом, зависимость оказывается нелинейной и ее нужно компенсировать с помощью гамма-коррекции. По сравнению с матрицами камер мы более чувствительны к небольшим изменениям темных оттенков и менее чувствительны к достаточно большим изменениям в ярких тонах. Для такой особенности есть свои биологические причины: это позволяет нашему зрению работать в более широком диапазоне освещенности. В противном случае типичный диапазон яркостей, с которым мы сталкиваемся на улице, был бы сложно воспринимаемым. Для восприятия глазом удвоенной интенсивности света его силу пришлось бы увеличить примерно в девять раз. Подобная нелинейность характерна практически для всех органов чувств человека, отвечающих за восприятие информации об окружающем нас мире (если бросить в чашку с чаем два куска сахара вместо одного, как обычно, вкус чая не станет слаще вдвое). - При локальной корректировке тона для каждого участка изображения решение об уровне яркости принимается отдельно в зависимости от яркости окружающих пикселей.
 Локальная корректировка тона обеспечивает значительное улучшение качества и контрастности видеоизображения.
Локальная корректировка тона обеспечивает значительное улучшение качества и контрастности видеоизображения.
Что такое DWDR?
Некоторые производители указывают для своих камер функцию цифрового расширения динамического диапазона (DWDR). Она состоит только в программном повышении локальной контрастности и корректировки тона. Функция DWDR в реальности не расширяет динамический диапазон изображения, а просто улучшает контрастность в слишком ярких и слишком темных областях.
Развитие технологии привело к тому, что технология True WDR стала доступной даже в экономичных сериях IP-камер. При указании технических характеристик производители указывают значение «ширины» динамического диапазона: 113, 120, 140 дБ и т.д. При измерении динамического диапазона не существует единых методик, поэтому данные цифры не могут быть использованы для объективного сравнения камер от различных фирм-производителей.
Когда необходима функция WDR?
В заключение следует отметить, что многие производители IP-камер акцентируют внимание потребителей на наличии функции широкого динамического диапазона (WDR). Обычно при этом в качестве примера приводятся изображения, снятые в условиях яркой фоновой засветки. При установке камер в помещении подобные условия наблюдения встречаются в реальной жизни не так часто. Во многих случаях существует возможность расположить стационарную камеру таким образом, чтобы яркий источник света не был направлен в ее сторону. Очевидно также, что для получения качественного видеоизображения нужно выбирать подходящие условия освещения. Для уличных и высокоскоростных поворотных (PTZ) камер наличие функции WDR является обязательным в связи с изменяющимися условиями наблюдения.
Обычно при этом в качестве примера приводятся изображения, снятые в условиях яркой фоновой засветки. При установке камер в помещении подобные условия наблюдения встречаются в реальной жизни не так часто. Во многих случаях существует возможность расположить стационарную камеру таким образом, чтобы яркий источник света не был направлен в ее сторону. Очевидно также, что для получения качественного видеоизображения нужно выбирать подходящие условия освещения. Для уличных и высокоскоростных поворотных (PTZ) камер наличие функции WDR является обязательным в связи с изменяющимися условиями наблюдения.
Опубликовано: Журнал «Системы безопасности» #3, 2017
Посещений: 4849
Автор
| |||
В рубрику «Видеонаблюдение (CCTV)» | К списку рубрик | К списку авторов | К списку публикаций
Цифровая камера — расширение динамического диапазона
Вы здесь
Главная
»
Архив газеты
»
2003 год
»
№19
»
Цифровая камера — расширение динамического диапазона
В прошлом
номере я обещал рассказать, как при
помощи эксповилки увеличить
динамический диапазон снимка. Ну
раз обещал, значит, рассказываю. Но
сначала пару слов о том, что такое
динамический диапазон.
Динамический диапазон (или, что
более привычно для фотографов,
фотографическая широта)
характеризует возможность камеры
выделять детали в тени и на свету.
Если обозначить минимальный
уровень освещенности, при котором
камера еще «видит» детали в
тени как A, а максимальный уровень
освещенности с еще видимыми
деталями на свету как B, то
отношение A/B как раз и будет
численным выражением
динамического диапазона. В
принципе, это определение
динамического диапазона для
цифровой камеры аналогично
определению для сканеров (см.
«КВ» №3 за
этот год). Но в фотографии принято
выражать эту величину в стопах (то
есть в изменениях экспозиции в два
раза). Для цифровых камер
динамический диапазон составляет,
в среднем, порядка 8 стопов (это
меньше, чем у негативной пленки, но
больше, чем у отпечатков, которые с
нее делают). Причем он имеет
тенденцию уменьшаться с
увеличением чувствительности
матрицы (что совершенно понятно,
поскольку при этом возрастают шумы,
определяющие нижнюю границу
динамического диапазона).
Ну
раз обещал, значит, рассказываю. Но
сначала пару слов о том, что такое
динамический диапазон.
Динамический диапазон (или, что
более привычно для фотографов,
фотографическая широта)
характеризует возможность камеры
выделять детали в тени и на свету.
Если обозначить минимальный
уровень освещенности, при котором
камера еще «видит» детали в
тени как A, а максимальный уровень
освещенности с еще видимыми
деталями на свету как B, то
отношение A/B как раз и будет
численным выражением
динамического диапазона. В
принципе, это определение
динамического диапазона для
цифровой камеры аналогично
определению для сканеров (см.
«КВ» №3 за
этот год). Но в фотографии принято
выражать эту величину в стопах (то
есть в изменениях экспозиции в два
раза). Для цифровых камер
динамический диапазон составляет,
в среднем, порядка 8 стопов (это
меньше, чем у негативной пленки, но
больше, чем у отпечатков, которые с
нее делают). Причем он имеет
тенденцию уменьшаться с
увеличением чувствительности
матрицы (что совершенно понятно,
поскольку при этом возрастают шумы,
определяющие нижнюю границу
динамического диапазона).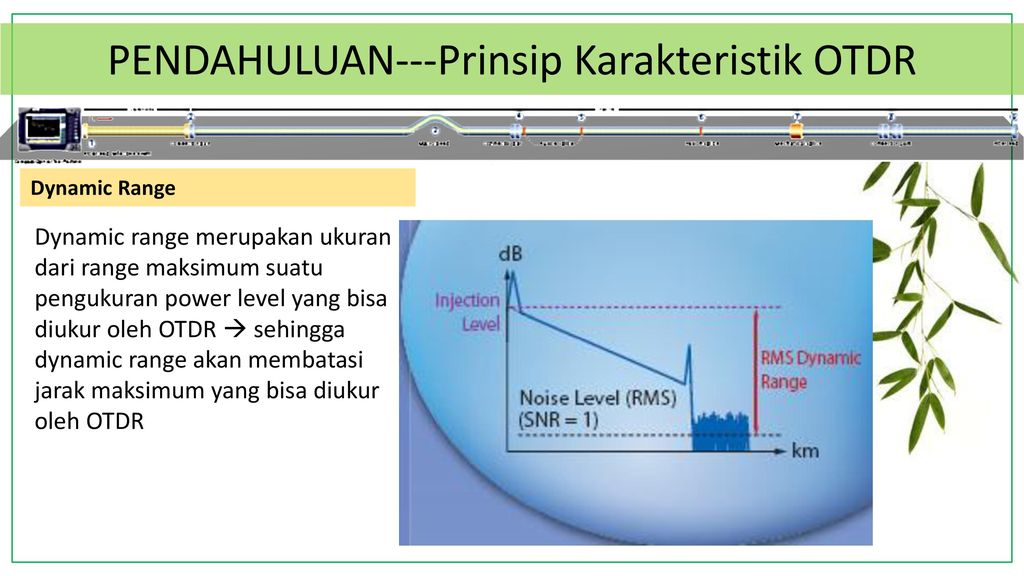 Будем
считать, что на этом знакомство с
динамическим диапазоном закончено,
и перейдем к намного более
интересному вопросу — как его
расширить.
Будем
считать, что на этом знакомство с
динамическим диапазоном закончено,
и перейдем к намного более
интересному вопросу — как его
расширить.
Итак, понятно, что на один кадр
больше 7-8 стопов не лезет
совершенно. Соответственно, если
композиция имеет большой контраст,
то мы потеряем либо детали на свету,
либо в тени. Но тут можно
воспользоваться одной хитростью.
Ведь мы можем снять не один, а
несколько кадров с разными
экспозициями. Если затем свести эти
кадры в одну картинку, то ее общий
динамический диапазон возрастет.
Вот тут как раз очень удобно
воспользоваться функцией
эксповилки — ведь она позволяет
автоматически снять один и тот же
кадр с разными значениями
экспозиции (если камера не
поддерживает функцию эксповилки —
не беда, можно воспользоваться
экспокоррекией, которая имеется
практически у всех цифровых камер).
Единственное требование к
композиции — она должна быть
статична, иначе вы просто получите
последовательность разных кадров.
По этой же причине очень желательно
фотографировать со штатива
(вспышку при этом рекомендуется
отключить).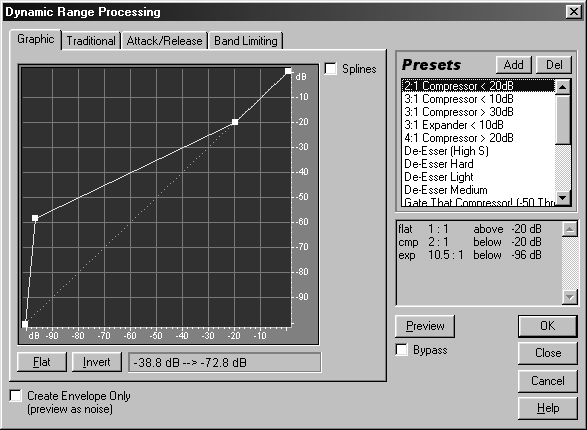
Итак, в результате мы получаем три снимка — нормальный, недодержанный (экспокоррекция, в зависимости от камеры, -2 или -1.5 EV, содержит информацию о пересвеченных на основном кадре деталях) и передержанный (экспокоррекция +2EV дополняет детали в тени).
| Снимок -2 EV | Снимок без коррекции | Снимок +2 EV | Итоговый снимок |
Теперь у нас есть все необходимые
детали сцены, остается объединить
отдельные кадры в Photoshop или другом
графическом редакторе. Сначала
проработаем тени — загрузим в Photoshop
нормальный и передержанный кадры.
Включаем режим наложения этих двух
картинок, причем передержанный
кадр должен находиться под
нормальным. Режим смешивания для
нормального слоя ставим как Screen
(кроме этого, никаких изменений в
нормальный кадр вносить не надо). Теперь переходим к передержанному
снимку. Вызываем для него функцию
Curves и редактируем кривую передачи
так, чтобы картинка занимала
примерно нижнюю треть исходного
диапазона. В результате получается
кадр с хорошо различимыми деталями
в тени. Остается проделать то же
самое с пересвеченной областью.
Теперь переходим к передержанному
снимку. Вызываем для него функцию
Curves и редактируем кривую передачи
так, чтобы картинка занимала
примерно нижнюю треть исходного
диапазона. В результате получается
кадр с хорошо различимыми деталями
в тени. Остается проделать то же
самое с пересвеченной областью.
Загружаем недодержанный кадр и накладываем его поверх уже скомбинированных передержанного и нормального. Режим наложения для нового слоя выставляем как Multiply. Осталось проделать с этим кадром процедуру редактирования Curves. Только теперь отредактированный тоновый диапазон должен занимать верхнюю треть исходного.
А теперь посмотрим на
получившуюся картинку — на ней
видны дополнительные детали и в
тени, и на свету. Общий динамический
диапазон кадра увеличился на два
стопа сверху и снизу. То есть, если
мы использовали экспокоррекцию на 2
EV в обе стороны, то получим 4
дополнительных стопа. Если считать
динамический диапазон камеры
равным восьми стопам, то расширение
получилось в целых полтора раза — до
суммарных 12 стопов. А это
значительно больше, чем у любой
пленки.
Если считать
динамический диапазон камеры
равным восьми стопам, то расширение
получилось в целых полтора раза — до
суммарных 12 стопов. А это
значительно больше, чем у любой
пленки.
Надо сказать, что приведенная выше техника image blending (именно так это называется) самая простая, но далеко не единственная. Существуют более сложные и продвинутые методы. Например, с частичным маскированием изображения, чтобы добавлять детали только там, где они пропадают на исходном изображении. Естественно, что все вышеописанное можно проделать и для двух кадров — curves при этом редактируются немного по-другому, но суть остается той же. Можно даже найти в интернете готовые actions для Photoshop, которые полностью автоматизируют вышеописанную процедуру. Но это уже детали. Познакомиться с другими техниками Image blending можно на следующих сайтах:
luminous-landscape.com/tutorials/digital-blending.shtml
www.erik-krause.de/blending
www.fredmiranda.com/DRI/index.html
Константин АФАНАСЬЕВ
Версия для печати
Номер:
№19 за 2003 год
Рубрика:
Цифровая фотография
Заметили ошибку? Выделите ее мышкой и нажмите Ctrl+Enter!
Красавчик для всех.
 Обзор смартфона HONOR 70
Обзор смартфона HONOR 70В Минске проходит международная научная конференция «Компьютерный анализ данных и моделирование»
Афиша IT-мероприятий в октябре
Секретные возможности роутеров, которые вам пригодятся
Выбираем лучшие Android-приложения для рисования
Новый шаг в развитии систем видеонаблюдения – ИИ-сервис Ophthalmos 5.2 от «БелХард»
6 простых способов расширить динамический диапазон ваших фотографий
Поделиться:
Эту фразу мы снова и снова слышим в фотографии — широкий динамический диапазон, динамический диапазон сенсора — но что такое динамический диапазон и зачем он нужен важно понять, как это влияет на вашу фотографию?
Что такое динамический диапазон? Ну, начнем с того, что все аудио- и видеодатчики имеют динамический диапазон.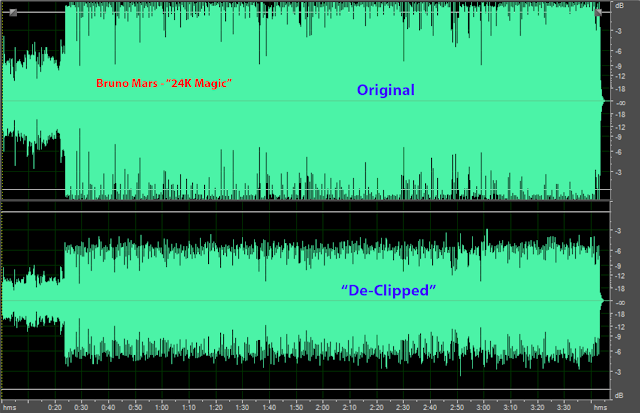 Это включает в себя наши собственные глаза и уши. С визуальной точки зрения динамический диапазон — это соотношение между минимальным и максимальным уровнями освещенности, которые может измерить конкретный датчик. В случае с нашими глазами этот диапазон огромен — мы можем определить огромное количество тонов, но не весь диапазон. Представьте, что вы сидите в темной комнате с одним большим окном и очень ярким солнечным видом снаружи.
Это включает в себя наши собственные глаза и уши. С визуальной точки зрения динамический диапазон — это соотношение между минимальным и максимальным уровнями освещенности, которые может измерить конкретный датчик. В случае с нашими глазами этот диапазон огромен — мы можем определить огромное количество тонов, но не весь диапазон. Представьте, что вы сидите в темной комнате с одним большим окном и очень ярким солнечным видом снаружи.
Если вы посмотрите на вид, ваши глаза ничего не увидят в комнате, будет слишком темно. И наоборот, если вы заглянете внутрь комнаты, вид снаружи будет слишком ярким, чтобы что-либо расшифровать. Это демонстрирует динамический диапазон ваших глаз. Датчик вашей камеры, к сожалению, имеет значительно меньший динамический диапазон, чем ваши глаза, но, понимая это, мы можем справиться с освещением, которое превышает динамический диапазон датчиков нашей камеры.
Фото Кристофера Зарриелло Ограничения сенсора вашей камеры Все мы много раз сталкивались с ограничениями сенсоров наших камер.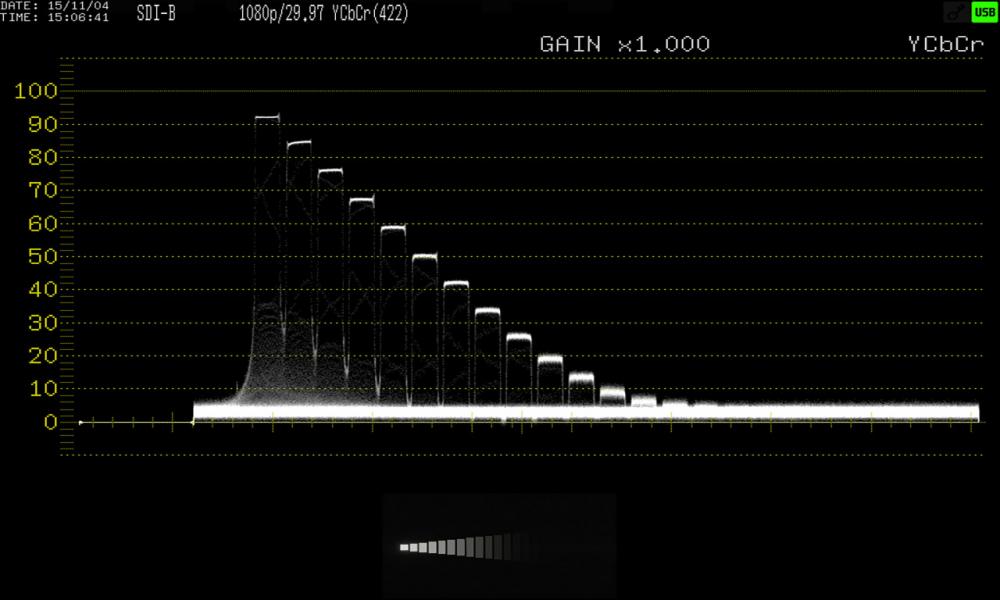 Это проявляется, в частности, в пересветах — тех областях интенсивной яркости на изображении, которые были слишком яркими для сенсора камеры. В финальном кадре они выглядят чисто белыми, и как бы вы ни пытались обработать изображение, ничто никогда не оттянет детали назад, все, что произойдет, это то, что вы сделаете этот чистый белый серым.
Это проявляется, в частности, в пересветах — тех областях интенсивной яркости на изображении, которые были слишком яркими для сенсора камеры. В финальном кадре они выглядят чисто белыми, и как бы вы ни пытались обработать изображение, ничто никогда не оттянет детали назад, все, что произойдет, это то, что вы сделаете этот чистый белый серым.
Это происходит потому, что экспонометр вашей камеры настроен на среднее значение для сцены, и если контрастность слишком велика, он не может выставить весь динамический диапазон. Это довольно распространенный сценарий в фотографии: прямой свет отбрасывает темные тени, отражения на темных поверхностях, темная собака на белом снегу — все это и многое другое может превысить возможности сенсора. Итак, как мы можем решить эту проблему и расширить динамический диапазон наших фотографий?
Фото Александра Эндрюса Как расширить динамический диапазон 1. Снимайте в формате Raw Поскольку файлы Raw дают нам только чистые данные с сенсора, мы получаем от этого сенсора все возможности динамического диапазона.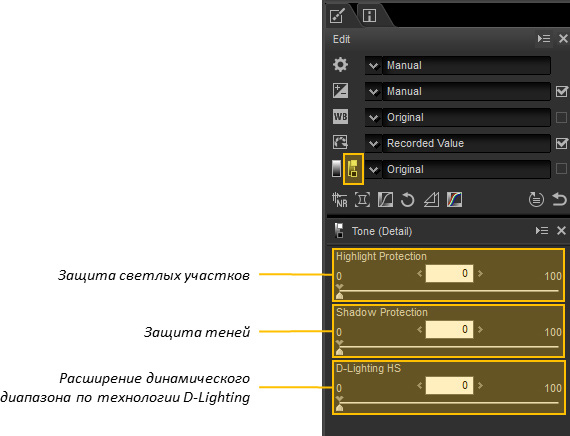 Файлы Jpg проходят внутреннюю обработку перед сохранением, и это неизменно обрезает часть динамического диапазона на одном конце шкалы или на другом. Используя файл Raw, мы можем тщательно манипулировать изображением в постобработке, пытаясь получить максимальный диапазон, который предлагает кадр.
Файлы Jpg проходят внутреннюю обработку перед сохранением, и это неизменно обрезает часть динамического диапазона на одном конце шкалы или на другом. Используя файл Raw, мы можем тщательно манипулировать изображением в постобработке, пытаясь получить максимальный диапазон, который предлагает кадр.
При увеличении значения ISO увеличивается не только уровень шума, но и уменьшается динамический диапазон. Для каждого шага вверх в ISO будет небольшое, но заметное падение динамического диапазона вашего изображения. Если света мало, то лучше использовать штатив и короткую выдержку, чем держать с рук на более высоких ISO.
Фото Брэндона Моррисона 3. Снимайте в формате HDR HDR иногда получает плохие отзывы в прессе из-за некоторых чрезмерно ярких изображений, которые он создает. Однако на самом деле это инструмент для увеличения динамического диапазона ваших изображений, сохраняя при этом их естественный вид. Снимая диапазон экспозиций и тщательно комбинируя их в Photoshop или программе HDR, вы можете значительно увеличить динамический диапазон, не делая изображение неестественным.
Снимая диапазон экспозиций и тщательно комбинируя их в Photoshop или программе HDR, вы можете значительно увеличить динамический диапазон, не делая изображение неестественным.
Ключом к получению оптимальной экспозиции от сенсора является понимание вашей гистограммы. Проще говоря, этот маленький график на вашем экране может показать вам, превышаете ли вы динамический диапазон. Если график падает влево, то вы теряете динамический диапазон в тенях, если он падает вправо, то вы теряете в светах. Имейте в виду, что большинство гистограмм основаны на версии снимка в формате jpg, файл RAW может восстановить некоторые детали на обоих концах.
Фото Максима Медведева 5. Снимайте вправо Это сложная тема, но, говоря простым языком, датчики камеры более эффективны в более ярком конце динамического диапазона. Сместив нашу гистограмму в правый конец графика, увеличив экспозицию, мы можем убедиться, что получаем лучший динамический диапазон от сенсора. Главное не допустить, чтобы гистограмма выпадала за правую часть графика, поскольку они станут «неустранимыми» бликами.
Главное не допустить, чтобы гистограмма выпадала за правую часть графика, поскольку они станут «неустранимыми» бликами.
Одна из основных проблем с динамическим диапазоном возникает в пейзажной фотографии, где небо часто слишком яркое, чтобы сохранить детали при правильной экспозиции пейзажа. Чтобы противостоять этому, мы можем использовать градуированный фильтр, который эффективно уменьшает этот динамический диапазон до уровня, с которым датчик может справиться.
Фото Арвина ВийоноДинамический диапазон — важная тема в фотографии. Понимая ограничения наших сенсоров и способы противодействия чрезмерному динамическому диапазону, мы можем создавать качественные снимки с полной гаммой тонов и цветов.
Дополнительная литература:
- Что такое динамический диапазон и почему он важен?
- Руководство для начинающих по динамическому диапазону
- Динамический диапазон: руководство для неспециалистов для фотографов
- 8 советов по фотосъемке пейзажей с расширенным динамическим диапазоном
- Как расширить динамический диапазон с помощью одного файла RAW Диапазон в ваших выстрелах!
Простые советы по расширению динамического диапазона ваших изображений
Считайте динамический диапазон одним из тех фотографических терминов, которые вы слышите довольно часто, но вы, вероятно, никогда не понимали, что они означают. Вы можете взглянуть на динамический диапазон несколькими разными способами.
Вы можете взглянуть на динамический диапазон несколькими разными способами.
Во-первых, в строго визуальном контексте динамический диапазон — это соотношение между наименьшим и максимальным уровнями света, которые может измерить конкретный датчик. Во-вторых, у ваших глаз тоже есть динамический диапазон, но этот диапазон довольно огромен, хотите верьте, хотите нет. Вы можете ощущать широкий диапазон тонов, но не весь диапазон. Ваша камера также имеет динамический диапазон, хотя и менее широкий, чем у ваших глаз.
К настоящему моменту вы, наверное, уже поняли, что все визуальные и звуковые сенсорные устройства — как природные, так и искусственные — имеют динамический диапазон.
Теперь, когда это не так, вот как вы можете извлечь выгоду из своих новых знаний о динамическом диапазоне, чтобы максимально использовать их на своих фотографиях.
Делайте снимки в формате HDR
photo by R∂lf Κλενγελ
Делая снимки в формате HDR, вы расширяете динамический диапазон ваших фотографий; есть довольно простой способ добиться этого. У подхода HDR есть свои поклонники, потому что он расширяет динамический диапазон ваших изображений, сохраняя при этом их естественный вид.
У подхода HDR есть свои поклонники, потому что он расширяет динамический диапазон ваших изображений, сохраняя при этом их естественный вид.
Конечно, у HDR тоже есть свои критики, но это только потому, что HDR-изображения иногда могут показаться слишком громкими и яркими — это не проблема, когда речь идет о динамическом диапазоне.
Вы можете снять несколько экспозиций, а затем тщательно соединить их в Photoshop или другой программе для редактирования HDR. Вы заметите, что динамический диапазон заметно, а иногда и резко увеличится, но ваши изображения будут выглядеть естественно, а не странно.
Съемка в формате RAW
фото Якоба Монтрасио
Вы знаете, файлы RAW предлагают нам только чистые данные с сенсора. Таким образом, на самом деле у нас остались полные возможности динамического диапазона от указанного датчика. Например, файлы JPG перед сохранением должны пройти некоторую внутреннюю обработку. Затем это обрезает часть вашего динамического диапазона на одном конце или на другом.
Однако использование файла RAW меняет все это. Файлы RAW позволяют нам манипулировать ими как душе угодно на этапе постобработки. Это дает нам возможность получить максимальную дальность выстрела.
Стреляй вправо
Стреляй вправо может иметь большое значение. Это основано на том факте, что датчики вашей камеры более эффективны в более ярком конце динамического диапазона. Когда вы выполняете простую настройку, сдвигая гистограмму к правому краю графика, вы гарантируете, что получите самый лучший динамический диапазон от сенсора вашей камеры. Таким образом вы существенно увеличиваете свою экспозицию.
Всё-таки всё не так однозначно: Вы должны быть осторожны при этом. Вы не хотите, чтобы гистограмма падала с правой стороны графика, потому что это приведет к необратимым бликам.
Снимайте с низким ISO
фото r. nial bradshaw
Когда вы повышаете ISO вашей камеры, вы уменьшаете уровень шума, но вы также уменьшаете динамический диапазон! Обратите внимание, что при каждом повышении ISO будет происходить незначительное, но заметное падение динамического диапазона вашей фотографии.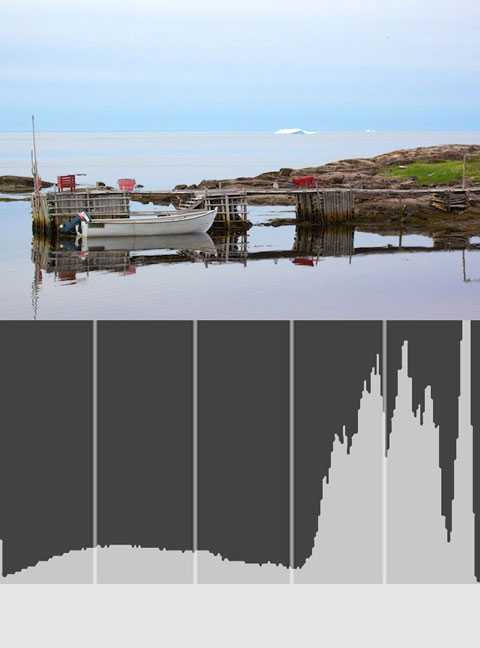
Допустим, вы столкнулись с ситуацией при слабом освещении при съемке. То, что вы хотите сделать, это использовать штатив вместе с более низкой скоростью затвора (если ваш объект относительно неподвижен). Это гораздо предпочтительнее того, к чему склонны некоторые фотографы, а именно, удерживания с рук при более высоких значениях ISO.
Изучите свою гистограмму
фото Debs (ò‿ó)♪
Чтобы получить наилучшую экспозицию с сенсора камеры, вам необходимо ознакомиться с гистограммой. Некоторые фотографы не знают, что гистограмма на самом деле может указать, превышаете ли вы динамический диапазон для снимка.
Когда график начинает падать влево, вы теряете часть этого динамического диапазона в тенях. Когда график начнет падать вправо, тогда потери будут представлены в бликах.
Зная это, имейте в виду, что многие гистограммы основаны на данных вашей фотографии в формате JPG; если вы используете файл RAW, может быть возможно восстановить некоторые детали изображения на любом конце кадра.
Использование градуированного фильтра
фото Каина Калью
Одна из наиболее распространенных проблем, связанных с динамическим диапазоном, возникает при съемке пейзажей. Что происходит во многих случаях, так это то, что небо будет слишком ярким, чтобы по-прежнему должным образом сохранять детали, если ваш пейзаж экспонирован соответствующим образом.
Вот где наш градуированный фильтр вступает в игру, чтобы противодействовать этому нежелательному эффекту. Фильтр будет работать, чтобы уменьшить динамический диапазон до тех пор, пока ваш датчик не сможет с ним справиться.
Расширение динамического диапазона для устранения проблем
В фотографии полно неудачных снимков, проблемы с которыми можно отнести к проблемам с динамическим диапазоном. Один из наиболее распространенных способов обнаружения проблем с динамическим диапазоном на изображениях — это когда вы видите размытые блики. Это места яркости на фотографии, которые были слишком яркими, поэтому датчик вашей камеры не смог правильно их обработать.
Когда эта усугубляющая проблема появляется на ваших изображениях, вы заметите, что она чисто белая. Когда вы пытаетесь обработать изображение, чтобы уменьшить детализацию, ничего не получается. В « лучший », все, что произойдет, это то, что вы сделаете чистый белый чем-то вроде серого. Это досадное происшествие лучше всего можно объяснить, разобравшись с экспонометром вашей камеры. По всей вероятности, экспонометр был настроен на расчет « в среднем » для вашей сцены, но чрезмерная контрастность не позволяет экспонировать весь динамический диапазон.
Динамический диапазон — очень важная область, которую необходимо освоить в фотографии. От этого во многом зависит конечное качество ваших снимков. Ключом к освоению этого является понимание ограничений сенсора вашей камеры и способа противодействия экстремальному динамическому диапазону. Это приводит к отличным изображениям с полными тонами и цветами.
Как расширить динамический диапазон ваших изображений
6 мая 2022 г.

Термин «динамический диапазон» часто используется в фотографии, но что именно он означает и как вы можете обеспечить его наличие на своих изображениях ? Прочтите прямое руководство Джеймса Патерсона по получению максимального разрешения и тонового диапазона ваших изображений.
Чтобы максимизировать динамический диапазон и качество изображения, сдвиньте светлые участки как можно ближе к отсечению; затем, при необходимости, исправьте передержку позже. Кредит: Джеймс Патерсон
В любой сцене будут две противоположные точки, когда дело доходит до света: самая яркая и самая темная. Допустим, мы поднялись на вершину горного хребта на закате. Направляя камеру на запад, самой яркой точкой в кадре почти наверняка будет солнце в небе. Между тем горы на переднем плане находятся в тени, поэтому самая темная часть сцены вполне может быть глубоко внутри пещеры в скале. Разница в яркости между этими двумя точками называется динамическим диапазоном сцены.
Глаз против камеры
Невооруженным глазом мы, вероятно, смогли бы различить детали закатного неба и темной пещеры. Но наши камеры не способны захватывать тот же динамический диапазон, что и наши глаза. Таким образом, в высококонтрастных ситуациях, таких как наш сценарий заката, возможности динамического диапазона камеры не могут соответствовать возможностям сцены. Камера не сможет записывать детали одновременно и в светах, и в тенях, поэтому приходится идти на компромисс и экспозицию для одного или другого. Это неизбежно означает, что часть сцены будет записана как чисто белая или черная, и в ней будет полностью отсутствовать детализация.
Но наши камеры не способны захватывать тот же динамический диапазон, что и наши глаза. Таким образом, в высококонтрастных ситуациях, таких как наш сценарий заката, возможности динамического диапазона камеры не могут соответствовать возможностям сцены. Камера не сможет записывать детали одновременно и в светах, и в тенях, поэтому приходится идти на компромисс и экспозицию для одного или другого. Это неизбежно означает, что часть сцены будет записана как чисто белая или черная, и в ней будет полностью отсутствовать детализация.
Динамический диапазон — это термин, не относящийся к фотографии, он может использоваться для описания любого диапазона значений, например, самого тихого и самого громкого шума, издаваемого музыкальным инструментом, или колебания тока электронного сигнала. В терминах фотографии это мера яркости, поэтому, естественно, мы можем думать о ней с точки зрения остановок света. Стоп — это либо двойной, либо половинный свет. Чем больше ступеней способна зафиксировать камера без обрезки теней до черного или светлых участков до белого, тем больше динамический диапазон.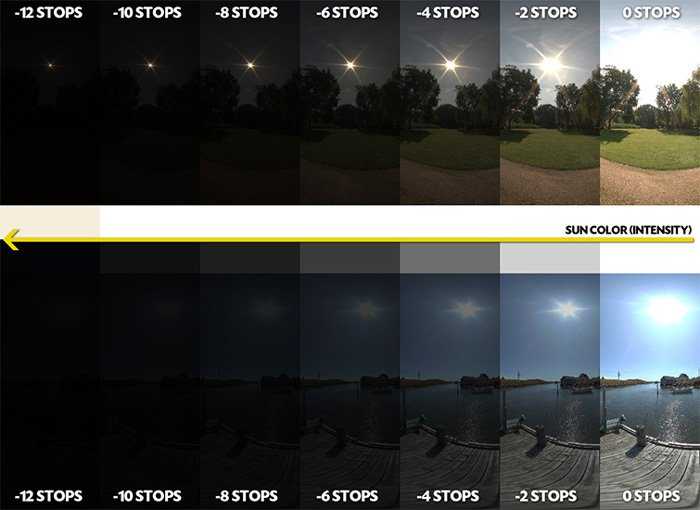
Как сравнивать камеры?
Современные камеры находятся на плато с точки зрения разрешения. В наши дни у большинства из нас есть столько пикселей, сколько нам нужно. Динамический диапазон и производительность при слабом освещении — это новые рубежи в области инноваций камер, и в этом отношении одни камеры опережают другие. Итак, какие камеры предлагают наибольший динамический диапазон? Как правило, чем больше размер датчика, тем больше динамический диапазон. Сенсоры большего размера имеют более глубокие фотосайты, которые способны улавливать больше света, прежде чем достигнут предела возможностей. Теоретически полнокадровые зеркальные камеры превзойдут датчики APS-C и Micro 4/3rd.
Однако все не так однозначно. Вы не найдете характеристики динамического диапазона в руководстве к вашей камере, отчасти потому, что его сложно определить количественно. Например, специалисты по статистике сайта DxOMark, занимающегося анализом датчиков, помещают цифровые зеркальные фотокамеры Nikon и Sony (которые используют одни и те же датчики Sony) впереди камер Canon, в то время как другие сайты ставят Canon в один ряд.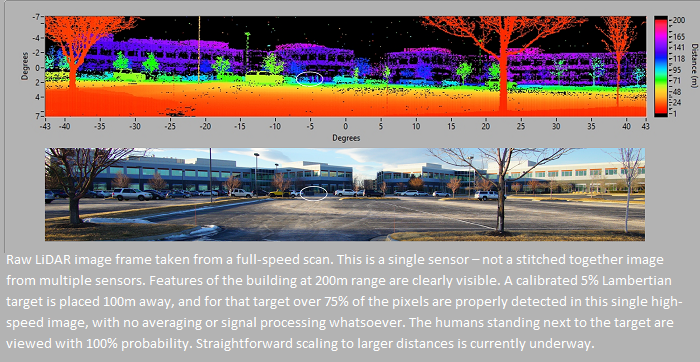
Путаница может быть связана с разными эталонными тестами. В нижней части диапазона возникает точка, в которой шум берет верх над деталями в тенях, поэтому допустимый уровень шума открыт для интерпретации. Можно сказать, что определенная камера имеет 14 ступеней динамического диапазона, но на практике не все они могут быть пригодными для использования. Более того, производительность динамического диапазона может варьироваться в зависимости от настройки ISO. Например, согласно DxOMark, Canon EOS 5D Mark IV немного отстает от более старой модели Nikon D810 при ISO 100, но при ISO 400 у нее есть преимущество.
Тема динамического диапазона также играет захватывающую роль в дебатах о пленке и цифре. Интересно, что когда дело доходит до используемого динамического диапазона, цифровые зеркальные камеры только недавно догнали аналоговую пленку, особенно в том, что касается того, как пленка обеспечивает ошеломляющий уровень детализации в светлых участках. Последние зеркальные фотокамеры превышают динамический диапазон, предлагаемый пленкой, который составляет около 13 ступеней. Напротив, современные зеркальные фотокамеры обычно достигают отметки 14 стопов. Однако необработанные файлы, создаваемые этими камерами, часто выглядят плоскими прямо из камеры, поскольку производитель ожидает, что фотограф захочет обрабатывать изображение и управлять динамическим диапазоном по-своему. Напротив, аналоговая пленка может сразу дать богатый диапазон тонов.
Напротив, современные зеркальные фотокамеры обычно достигают отметки 14 стопов. Однако необработанные файлы, создаваемые этими камерами, часто выглядят плоскими прямо из камеры, поскольку производитель ожидает, что фотограф захочет обрабатывать изображение и управлять динамическим диапазоном по-своему. Напротив, аналоговая пленка может сразу дать богатый диапазон тонов.
Если ваш объект находится в кадре на фоне яркого неба, уберите детали неба, затемнив синие тона. Кредит: Джеймс Патерсон
Уменьшение динамического диапазона
Важен не только динамический диапазон камеры; динамический диапазон играет роль на всех этапах создания изображения. Во-первых, это динамический диапазон сцены — присутствующие фактические значения яркости. Затем есть динамический диапазон камеры — диапазон яркости, который датчик способен записывать. После этого идет меньший динамический диапазон экрана вашего компьютера — даже самые лучшие экраны имеют максимум около 10 ступеней при идеальных условиях просмотра.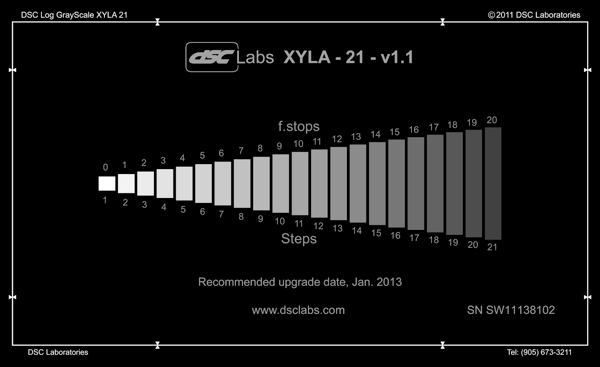
И, наконец, гораздо более ограниченный динамический диапазон отпечатка, который, конечно, может быть таким же белым, как бумага.
Если наши экраны и отпечатки не способны отображать динамический диапазон, записанный нашими датчиками, то почему мы должны беспокоиться о том, сколько может уловить наша камера? Это важно из-за дополнительной широты, которую предоставляет более широкий динамический диапазон при редактировании фотографии. Мы можем сжать этот широкий динамический диапазон таким образом, чтобы это соответствовало нашему видению изображения. Это включает в себя локальные корректировки для осветления или затемнения частей, например, применение градуированного фильтра в Lightroom для затемнения переэкспонированного неба.
Должны ли мы беспокоиться?
Нам не о чем беспокоиться. Для большинства объектов и сцен разница между самой яркой и самой темной точкой не настолько велика, чтобы наша камера с трудом могла запечатлеть детали как в светах, так и в тенях.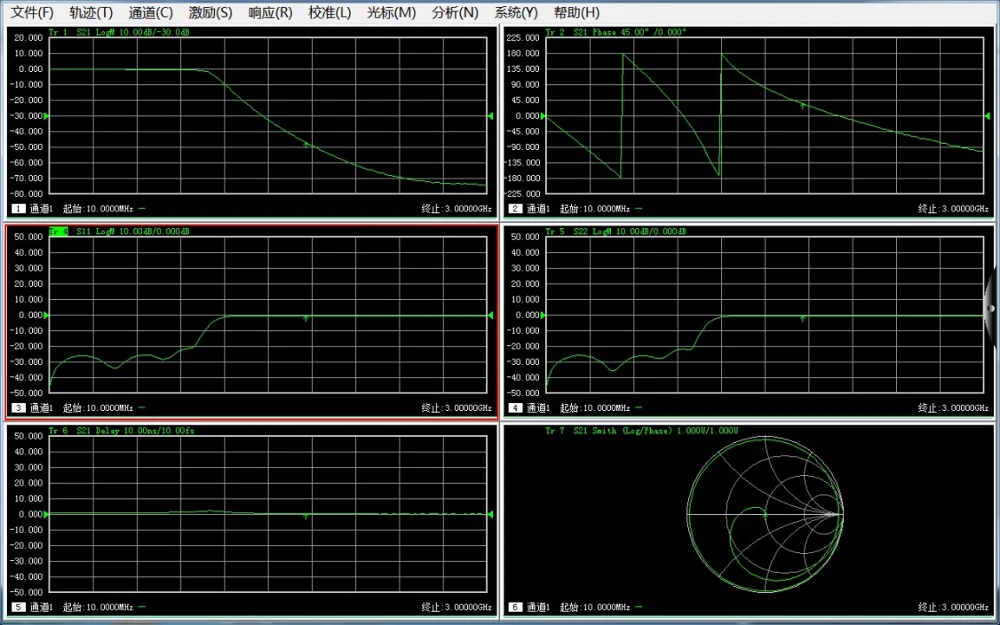 Пока мы выставляем правильно, у нас все в порядке. Это становится проблемой только в сценах с очень высокой контрастностью. Вот почему характеристики динамического диапазона более важны для фотографов-пейзажистов, которые могут столкнуться со сценами с динамическим диапазоном в 20 и более ступеней, чем для студийных фотографов, которые могут управлять светом по своему усмотрению.
Пока мы выставляем правильно, у нас все в порядке. Это становится проблемой только в сценах с очень высокой контрастностью. Вот почему характеристики динамического диапазона более важны для фотографов-пейзажистов, которые могут столкнуться со сценами с динамическим диапазоном в 20 и более ступеней, чем для студийных фотографов, которые могут управлять светом по своему усмотрению.
Расширенный динамический диапазон также очень удобен, когда наш экспозамер дает сбои, поскольку можно извлечь детали из теней или светлых участков, чтобы спасти изображение. Таким образом, это дает нам желанную подстраховку в сложных условиях освещения или динамичных сценариях съемки, когда мало времени, чтобы получить точную экспозицию.
Увеличьте динамический диапазон вашей камеры
Используйте низкое значение ISO
Более низкие значения ISO приводят к изображениям с более высоким динамическим диапазоном, поскольку чем меньше шумов, тем больше деталей удерживается на предельных значениях тонов.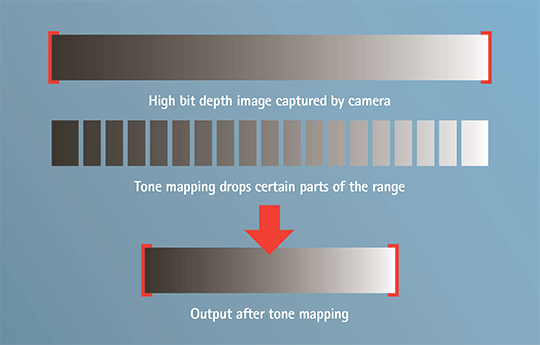 Есть одно предостережение — расширенные низкие значения ISO, такие как ISO 50 у Canon, могут на самом деле привести к меньшему динамическому диапазону, поскольку изображение эффективно переэкспонируется при захвате, а затем корректируется.
Есть одно предостережение — расширенные низкие значения ISO, такие как ISO 50 у Canon, могут на самом деле привести к меньшему динамическому диапазону, поскольку изображение эффективно переэкспонируется при захвате, а затем корректируется.
Снимать в формате RAW
Файлы Raw содержат больше информации о тенях и светах, потому что они содержат все необработанные данные, которые датчик способен записать, тогда как файлы JPEG отбрасывают лишние данные. Таким образом, файлы RAW дают больший динамический диапазон, чем JPEG, что особенно полезно для высококонтрастных пейзажей.
Выставить вправо
В тенях уровень шума выше, чем в светах. Создайте изображение более высокого качества, сделав его как можно более ярким, не обрезая светлые области, прежде чем исправлять его впоследствии. Это эффективно снижает базовый ISO. Это известно как «экспозиция вправо», так как гистограмма будет складываться вправо.
Расширение ассортимента
Некоторые камеры имеют функции, расширяющие динамический диапазон: Canon предлагает Auto Lighting Optimizer, а Nikon — Active D-Lighting. У вас также может быть «плоский» или «нейтральный» стиль изображения, который может быть полезен при съемке видео, поскольку он создает плоское изображение, которое дает больше возможностей для последующего редактирования.
У вас также может быть «плоский» или «нейтральный» стиль изображения, который может быть полезен при съемке видео, поскольку он создает плоское изображение, которое дает больше возможностей для последующего редактирования.
Зафиксируйте экспозицию
Если вы используете штатив, вы можете защититься от клиппинга, сделав брекетинг экспозиции. После этого вы можете выбрать файл с наилучшим динамическим диапазоном. Более того, это дает вам возможность позже смешать экспозиции или сделать HDR-изображение из набора.
Использовать компенсацию экспозиции
Регулятор компенсации экспозиции вашей камеры может быть очень полезен для управления динамическим диапазоном, поскольку он позволяет настраивать большее или меньшее количество света. При использовании метода «экспозиции вправо» попробуйте использовать компенсацию экспозиции вместе с предупреждениями о пересветах, чтобы сдвинуть гистограмму как можно дальше вправо без обрезки.
Иногда к изображению добавляются обрезанные блики, если вы стремитесь к высокому тону.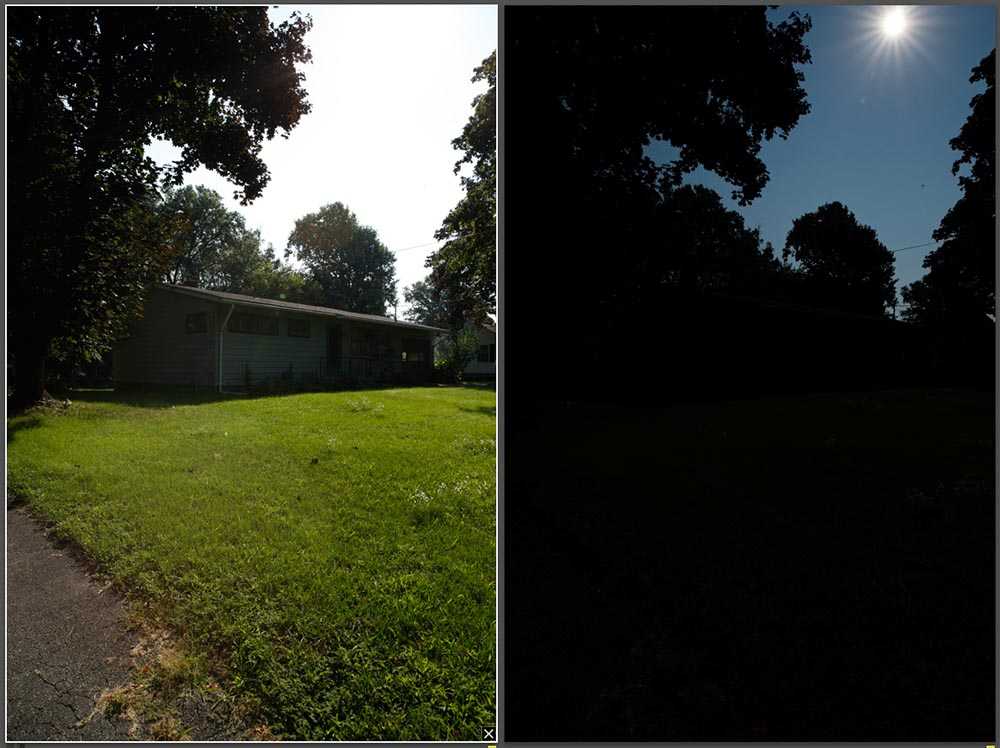 Кредит: Джеймс Патерсон
Кредит: Джеймс Патерсон
Блики и тени
Изучите свою гистограмму, чтобы избежать обрезки светлых и темных деталей.
Яркие области неба затемняются до чистого белого цвета. Кредит: Джеймс Патерсон
Что такое отсечение?
Если области сцены слишком яркие или слишком темные для вашей экспозиции, они будут «обрезаны» до чисто белого или черного. Это означает, что эти области будут без деталей. Вы часто видите, как это происходит в пейзажах с ярким небом, где самая яркая часть неба может быть размыта до чисто-белого цвета.
Глубокие тени
Системы замера смещены в сторону защиты от бликов. Таким образом, высококонтрастные сцены могут выглядеть слегка недоэкспонированными, поскольку камера будет пытаться сохранить светлые участки. Легче выделить детали из глубоких теней при постобработке, чем восстановить обрезанные блики.
Включите предупреждение об отсечении светлых участков на камере. Обрезанные области будут красными. Кредит: Джеймс Патерсон
Кредит: Джеймс Патерсон
Чтение гистограммы
Гистограмма представляет все тона нашего изображения, сгруппированные по яркости от черного слева до белого справа. Здоровая гистограмма — это та, которая достигает «уровня моря» на обоих концах. Если пики пересекаются по обе стороны графика, это означает, что некоторые пиксели обрезаны, как здесь.
Если гистограмма показывает пики на любом конце графика, некоторые пиксели обрезаются
Проверить предупреждения камеры
Многие камеры отображают предупреждающие символы о недодержке или передержке в видоискателе. Вы также можете включить оповещения об обрезке, которые будут мигать над кадром, когда вы просматриваете. Есть разные способы включить их — на Canon нажмите кнопку «Информация», а на Nikon нажмите стрелку вниз, чтобы увидеть информацию о файле.
Отсечение всегда плохо?
Мы, фотографы, можем быть немного одержимы деталями. Но если область изображения должна быть очень темной или очень светлой, спросите себя, действительно ли она вообще должна содержать детали.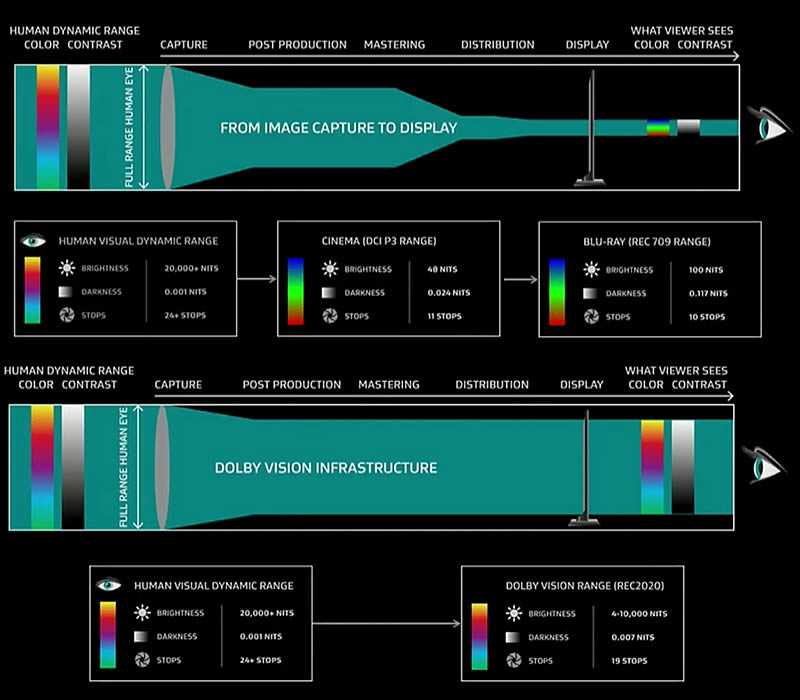 Нет ничего плохого в обрезанных пикселях, если это то, что вы хотите для объекта или сцены.
Нет ничего плохого в обрезанных пикселях, если это то, что вы хотите для объекта или сцены.
Коррекция теней и бликов
1. Установить точки черного и белого
В Lightroom и Photoshop Camera Raw мы можем проверять, а иногда и спасать обрезанные пиксели, удерживая клавишу Alt при перетаскивании ползунков белого или черного. Это дает нам представление, которое показывает обрезанные пиксели при перетаскивании. Обычно нам нужны белые и черные цвета на самом краю отсечения, так как это дает нам тонально насыщенное изображение.
2. Исправьте любую недодержку
Современные датчики способны фиксировать невероятное количество деталей в тенях. Даже такое сильно недоэкспонированное изображение (3 ступени недоэкспонирования) можно спасти. После увеличения экспозиции на +3 и применения шумоподавления изображение, пусть и не такое хорошее, как кадр с правильной экспозицией, все же можно использовать.
3. Исправьте любую передержку
Пейзажи — хороший тест динамического диапазона камеры, так как небо, как правило, ярче земли.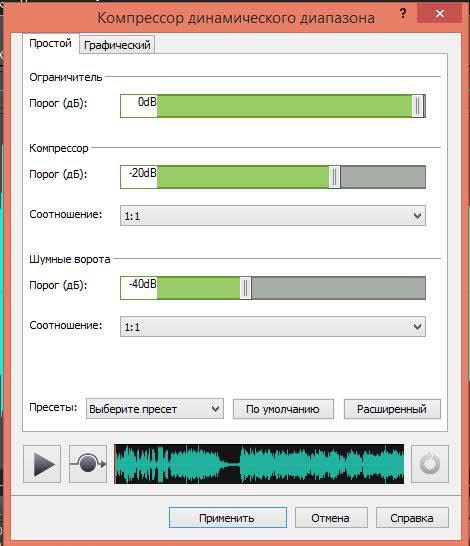 Если небо выглядит слишком ярким, его легко откорректировать в Lightroom или Camera Raw с помощью настройки градуированного фильтра. Мы загружаем инструмент с отрицательной экспозицией и небольшим количеством Четкости и Контрастности, затем перетаскиваем изображение.
Если небо выглядит слишком ярким, его легко откорректировать в Lightroom или Camera Raw с помощью настройки градуированного фильтра. Мы загружаем инструмент с отрицательной экспозицией и небольшим количеством Четкости и Контрастности, затем перетаскиваем изображение.
4. Яркие изображения в тонах
Чтобы исправить передержку или компенсировать экспозицию вправо, мы просто уменьшаем экспозицию в выбранном нами графическом редакторе. Если области засвечены, мы можем убрать некоторые детали (особенно с необработанными файлами), но любые обрезанные пиксели подсветки не могут быть исправлены; они просто станут немного не совсем белыми.
5. Удаление теней
Легче выделить детали из теней, чем восстановить размытые блики. В Lightroom или Camera Raw мы можем использовать ползунок «Тени», чтобы поднять более темные тона или выборочно осветлить области с помощью инструментов локальной настройки. Поднятие теней может привести к увеличению шума изображения, поэтому противодействуйте этому с помощью шумоподавления.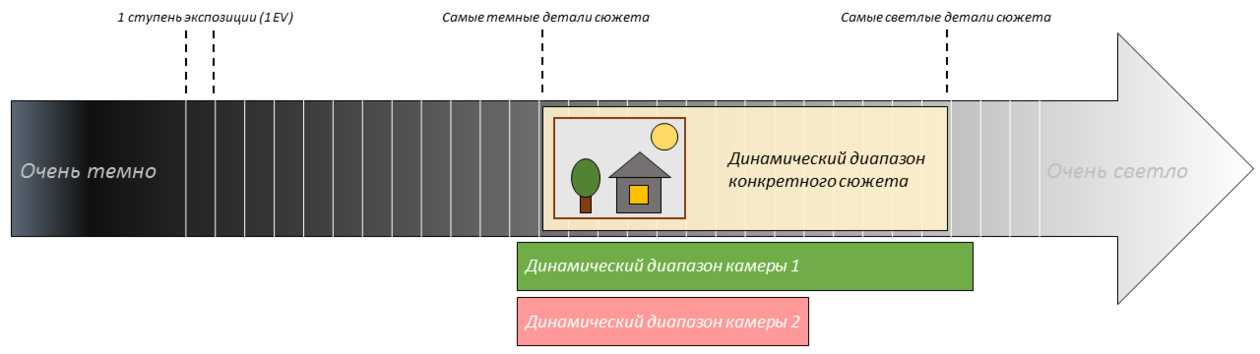
6. Яркость цвета
Настройки яркости цвета позволяют управлять динамическим диапазоном. В Lightroom и Camera Raw это можно сделать на вкладке «Яркость» HSL/Color Panel. Мы можем либо использовать ползунки, либо перетащить изображение с помощью целевого инструмента. Затемнение синих тонов здесь резко улучшает небо.
Высокий динамический диапазон можно сделать со вкусом, и он больше похож на то, как наши глаза видят сцену. Кредит: Джеймс Патерсон
Со вкусом HDR
Упомяните динамический диапазон, и многие сразу же подумают о фотографии с высоким динамическим диапазоном или HDR. Это процесс съемки нескольких экспозиций с использованием брекетинга с использованием штатива, чтобы выровнять их, а затем их смешивание в один кадр с высокой детализацией. HDR-изображения часто считаются пережаренными и нереалистичными, украшенными яркими цветами и вызывающими ореол деталями по краям. Это вид, который стал синонимом HDR-фотографии, но это всего лишь один из многих возможных методов лечения.
HDR — это больше, чем просто внешний вид, это функция, позволяющая расширить динамический диапазон за пределы возможностей вашей камеры. На самом деле, в этом смысле можно утверждать, что HDR более реалистичны, чем обычные изображения. У наших глаз более широкий динамический диапазон, чем у наших камер, поэтому при естественной обработке HDR-изображение может больше походить на то, как мы видим сцену.
Именно этот естественный вид является ключевым, так как же нам создать со вкусом HDR? Существует несколько специализированных программ и плагинов HDR, которые предлагают пресеты, выглядящие естественно, например, пресет Photomatix Balanced здесь. Lightroom и Camera Raw также включают функцию слияния HDR, которая обеспечивает естественное слияние. Как только вы создадите свой HDR, стоит заняться локальными настройками, так как есть гораздо больше скрытых деталей, которые можно выявить.
Джеймс — опытный фоторедактор и фотограф. Его работы публиковались во множестве журналов и книг, а в 2014 году он был назначен редактором журнала «Practical Photoshop».
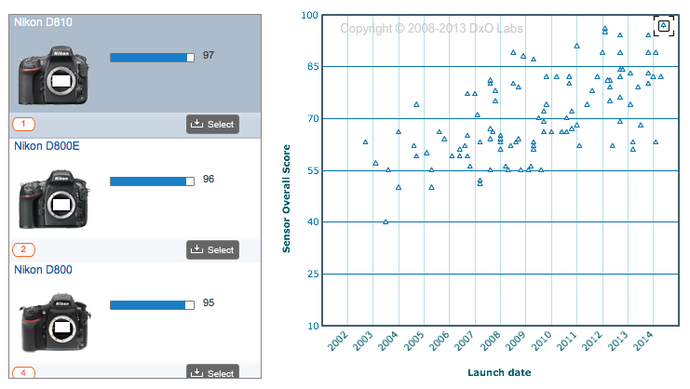 Посетите www.patersonphotos.com.
Посетите www.patersonphotos.com.Дальнейшее чтение
Как сохранить детали в светлых участках для идеальной экспозиции
Получите оптимальную экспозицию на изображениях
«Результаты могут быть потрясающими» — функция Photoshop Super Resolution
Расширение динамического диапазона за счет комбинирования экспозиций
Введение
В предыдущих статьях мы рассмотрели основные понятия, такие как расширенный динамический диапазон и светосила. Теперь, когда мы понимаем эти концепции, мы готовы погрузиться в изучение методов захвата изображений для нашего финального HDR-продукта. В этой статье мы познакомим вас с техникой брекетинга для расширения динамического диапазона вашей камеры.
РАСШИРЬТЕ ДИНАМИЧЕСКИЙ ДИАПАЗОН ВАШЕЙ КАМЕРЫ
Чтобы расширить динамический диапазон ваших изображений, вы можете:
1. Купите более дорогую цифровую зеркальную камеру, которая может захватывать более широкий динамический диапазон, или
2. Сохраните свою камеру и комбинируйте несколько экспозиций с разными уровнями яркости для расширения динамического диапазона.
Сохраните свою камеру и комбинируйте несколько экспозиций с разными уровнями яркости для расширения динамического диапазона.
Скорее всего, второй вариант более привлекательный и экономичный. Фактически, вы можете получить фантастические изображения, комбинируя несколько экспозиций, не покупая новую камеру. Этот метод называется брекетингом, и он не так сложен, как может показаться. Многие зеркальные камеры имеют встроенную функцию «Автоматический брекетинг экспозиции» (AEB), которая выполняет процедуру брекетинга за вас. Самое главное, он это делает быстро .
АВТОМАТИЧЕСКИЙ БРЕКЕТИНГ ЭКСПОЗИЦИИ
Функция AEB позволяет нам сообщать нашим камерам о захвате группы изображений, которые отличаются определенным интервалом значений экспозиции. Вы можете настроить интервал на значение по вашему выбору. В нашей студии мы чаще всего устанавливаем AEB наших камер на то, что мы называем трехкадровой последовательностью с двумя ступенями брекетинга.
Например, вот последовательность изображений с указанными настройками:
Средняя экспозиция, установленная на 0 EV,
темная экспозиция установлена на -2 EV,
и яркая экспозиция установлена на +2 EV.
Мы находим, что эта конкретная настройка обычно дает нам правильное количество шагов остановки для трех изображений, которые можно объединить для нашего HDR-изображения. Обратите внимание, что если вы создаете HDR с людьми в качестве объектов, самая светлая экспозиция обычно идеально подходит для их оттенков кожи, но, возможно, все же потребуется отрегулировать.
Чтобы показать вам пример готового продукта, вот готовое HDR-изображение из ранее сделанных снимков:
Как видите, динамический диапазон этого изображения шире, чем у любого из предыдущих изображений. Это комбинированное изображение показывает детали в затененных областях, таких как скалы, а также в светлых участках, таких как небо.
КАМЕРЫ БЕЗ AEB
Если ваша камера не имеет функции AEB, вам придется выполнить эту задачу вручную. Хотя это можно сделать, есть несколько проблем, которые могут возникнуть при попытке снять последовательность с брекетингом на камеру, не имеющую AEB.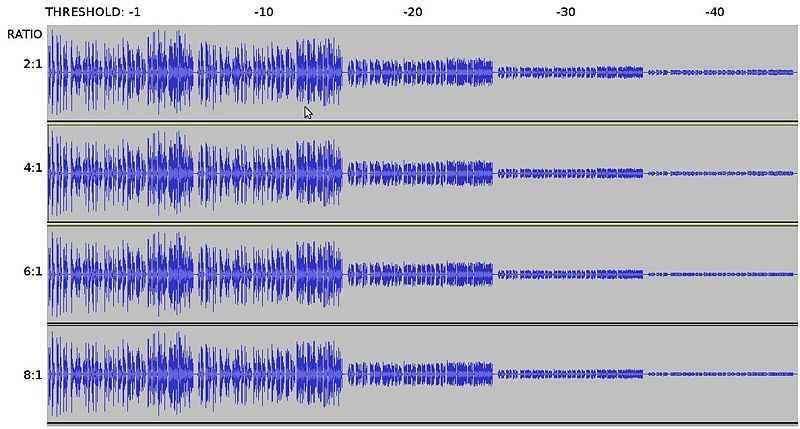
Первая проблема — время. Если вы пытаетесь сделать три изображения подряд с разной экспозицией, это займет у вас, вероятно, около 10 секунд, и это при условии, что вы достаточно быстры. Если что-то движется в вашем кадре, это вызовет эффект ореола или части вашего изображения, когда вы наложите все 3 снимка.
Вторая проблема ручного набора настроек заключается в том, что приходится постоянно прикасаться к камере, чтобы отрегулировать настройки. Даже незначительное обращение с камерой может легко изменить или расшатать кадр изображения. Еще раз, когда вы накладываете эти снимки, вы теряете детализацию и качество окончательного изображения.
Таким образом, несмотря на то, что вы можете набрать настройки брекетинга вручную, вам всегда будет лучше использовать AEB вашей камеры.
ЗАКЛЮЧЕНИЕ
К этому моменту вы должны иметь общее представление о брекетинге экспозиции. Мы собираемся научиться комбинировать эти изображения с брекетингом для создания окончательного HDR-изображения, которое будет рассмотрено в следующем уроке.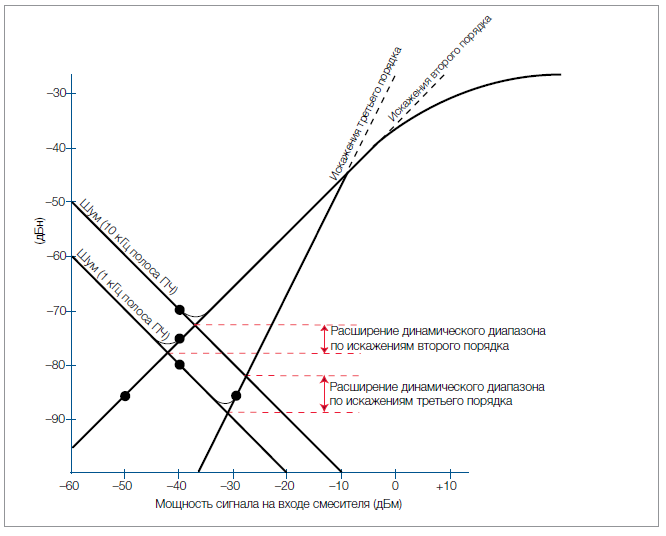
ГЛАВА 1: ВВЕДЕНИЕ В HDR
- 1.1 – Введение в HDR
- 1.2 Введение в семинар HDR
- 1.3 Что такое HDR?
- 1.4 Что такое стоп-сигнал
- 1.5 Расширение динамического диапазона путем объединения экспозиций
- 1.6 Когда вам действительно нужно снимать HDR-изображения
- 1.7 Улучшения в технологии
- 1.8 Установка пресетов
- 1.9 — что вам понадобится для HDR-фотографии
- 1.10 – Штатив
- 1.11 – Удаленный спуск затвора
- 1.12 – фильтр для объектива
- 1.13 – Карты памяти
- 1.14 — Рюкзак
- 1.15 – Сумка UNDFIND
- 1.16 — Ноутбук
- 1.15 — Программное обеспечение HDR
ГЛАВА 2: НАСТРОЙКИ HDR-КАМЕРЫ
- 2.1. Введение в настройки HDR-камеры
- 2.2 – Что такое автоматический брекетинг экспозиции
- 2.3 – Сколько экспозиций вам действительно нужно
- 2.4 – Изменение порядка брекетинга камер
- 2.
 5 – Ceteris Paribus (изменение скорости затвора)
5 – Ceteris Paribus (изменение скорости затвора) - 2.6 – Съемка всех кадров в непрерывном режиме
- 2.7 — Режимы камеры
- 2.8 – Режимы измерения
- 2.9 – Таймер
- 2.10 – Установка правильной средней экспозиции
- 2.11 – Закрепление и блокировка фокуса
- 2.12 — встроенный в камеру HDR
- 2.13– Встроенный HDR
ГЛАВА 3: РЕКОМЕНДАЦИИ ПО HDR
- 3.1 – Рекомендации по HDR Введение
- 3.2 – Использование штатива
- 3.3 – Оптимальная скорость затвора
- 3.4 – Оптимальные настройки диафрагмы
- 3.5 — Оптимальные настройки ISO
- 3.6 – Движущиеся объекты и ореолы
- 3.7 – Использование цифровых зеркальных фотокамер с более высокой частотой кадров
- 3.8 — Использование режима поднятия зеркала — блокировка зеркала
- 3.9 — Съемка в формате RAW и JPEG
- 3.10 — Режим макросъемки с фотографией еды
- 3.11 – Очистите линзы и сенсор!
- 3.
 12 – Не забывайте о фотокомпозиции
12 – Не забывайте о фотокомпозиции
ГЛАВА 4: СОЛТОН-СИ, Калифорния
- 4.1 – Солтон-Си, Калифорния HDR Введение
- 4.2 — Солтон-Си HDR | Часть 1 | Как это было Выстрел
- 4.3 — Солтон-Си HDR | Часть 2 | Подготовка RAW и экспорт HDR
- 4.4 — Солтон-Си HDR | Часть 3 | HDR-обработка
- 4.5 — Солтон-Си HDR | Часть 4 | Обработка RAW и импорт в Photoshop
- 4.6 — Солтон-Си HDR | Часть 4 | Фотошоп Слой
- 4.7 — Солтон-Си HDR | Часть 6 | Окончательная обработка изображения
Глава 5: PAGE, AZ
- 5.1 – Page, Arizona HDR Introduction
- 5.2 Подковообразный изгиб HDR | Часть 1 | Как это было снято
- 5.3 Подковообразный изгиб HDR | Часть 2 | Подготовка RAW и экспорт HDR
- 5.4. Изгиб подковы HDR | Часть 3 | Обработка HDR в Photomatix Pro
- 5.5 Подковообразный изгиб HDR | Часть 4 | Обработка RAW и импорт Adobe Photoshop
- 5.6 Подковообразный изгиб HDR | Часть 5 | Смешение слоев в Photoshop
- 5.
 7 Подковообразный изгиб HDR | Часть 6 | Окончательная обработка изображения
7 Подковообразный изгиб HDR | Часть 6 | Окончательная обработка изображения - 5.8. Каньон Антилопы HDR | Часть 1 | Как это было снято
- 5,9Каньон Антилопы HDR | Часть 2 | Подготовка RAW и экспорт HDR
- 5.10 Каньон Антилопы HDR |Часть 3| HDR-обработка
- 5.11 – Каньон Антилопы HDR |Часть 4| Окончательная обработка изображения
- 5.12 – Каньон Антилопы HDR |Часть 5| Обработка RAW и импорт в Photoshop
- 5.13 Каньон Антилопы HDR |Часть 6| Окончательная обработка изображения
Глава 6: МОАВ, Юта
- 6.1 Моав, Юта HDR Введение
- 6.2 Моаб Юта HDR |Часть 1| Как это было снято
- 6.3 Моаб Юта HDR | Часть 2 | Подготовка RAW и экспорт HDR
- 6.4 Моаб Юта HDR |Часть 3| HDR-обработка
- 6.5 Моаб Юта HDR |Часть 4| Обработка и импорт Photoshop
- 6.6 Моаб Юта HDR |Часть 5| Смешение слоев в Photoshop
- 6.7 Моаб Юта HDR |Часть 6| Окончательная обработка изображения
Глава 7: СОЛТ-ЛЕЙК-СИТИ, ЮТА
- 7.
 1 Солт-Лейк-Юнион, Пасифик, HDR, местонахождение
1 Солт-Лейк-Юнион, Пасифик, HDR, местонахождение - 7.2 Солт-Лейк-Юнион Пасифик HDR | Часть 1 | Как это было снято
- 7.3 Солт-Лейк-Юнион Пасифик HDR |Часть 2| Подготовка RAW и экспорт HDR
- 7.4 Солт-Лейк-Юнион Пасифик HDR | Часть 3 | HDR-обработка
- 7.5 Солт-Лейк-Юнион Пасифик HDR | Часть 4 | Подготовка RAW и экспорт HDR
- 7.6 Солт-Лейк-Юнион Пасифик HDR | Часть 5 | Смешение слоев в Photoshop
- 7.7 Солт-Лейк-Юнион Пасифик HDR | Часть 6 | Окончательная обработка изображения
- 7.8 Солт-Лейк-Сити HDR Введение
- 7.9 Храм СПД в Солт-Лейк-Сити HDR |Часть 1| Как это было снято
- 7.10 Храм СПД в Солт-Лейк-Сити HDR |Часть 2| Подготовка RAW и экспорт HDR
- 7.11 Храм СПД в Солт-Лейк-Сити HDR |Часть 3| HDR-обработка
- 7.12 Храм СПД в Солт-Лейк-Сити HDR |Часть 4| Обработка RAW и импорт Photoshop
- 7.13 HDR храма СПД в Солт-Лейк-Сити |Часть 5| Смешение слоев в Photoshop
- 7.
 14 Храм СПД в Солт-Лейк-Сити HDR |Часть 6| Окончательная обработка изображения
14 Храм СПД в Солт-Лейк-Сити HDR |Часть 6| Окончательная обработка изображения - 7.15 Столица Солт-Лейк-Сити HDR |Часть 1| Как это было снято
- 7.16 Столица Солт-Лейк-Сити HDR |Часть 2| Подготовка RAW и экспорт HDR
- 7.17 Столица Солт-Лейк-Сити HDR | Часть 3 | HDR-обработка
- 7.18 Столица Солт-Лейк-Сити HDR | Часть 4 | Обработка RAW и импорт в Photoshop
- 7.19 Столица Солт-Лейк-Сити HDR |Часть 5| Смешение слоев в Photoshop
- 7.20 Столица Солт-Лейк-Сити HDR |Часть 6| Окончательная обработка изображения
Глава 8: ГОРЫ СОЛЯНОГО ОЗЕРА, ЮТА
- 8.1 Горы Соленого озера HDR Введение
- 8.2 Рыбалка в долине Хебер с брекетингом HDR | Часть 1 | Как это было снято
- 8.3 Рыбалка в долине Хебер с брекетингом HDR | Часть 2 | Подготовка RAW и HDR
- 8.4 Рыбалка в долине Хебер с брекетингом HDR | Часть 3 | HDR-обработка
- 8.5 Рыбалка в долине Хебер с брекетингом HDR | Часть 4 | Обработка RAW и импорт в Photoshop
- 8.
 6 Солт-Лейк-Юнион Пасифик HDR | Часть 5 | Смешение слоев в Photoshop
6 Солт-Лейк-Юнион Пасифик HDR | Часть 5 | Смешение слоев в Photoshop - 8.7 Рыбалка в долине Хебер с брекетингом HDR | Часть 6 | Окончательная обработка изображения
- 8.8 Heber Creeper Train HDR | Часть 1 | Как это было снято
- 8.9 Храм СПД в Солт-Лейк-Сити HDR |Часть 1| Как это было снято
- 8.10 Heber Creeper Train HDR | Часть 3 | HDR-обработка
- 8.11 Heber Creeper Train HDR | Часть 4 | Обработка RAW и импорт в Photoshop
- 8.12 Heber Creeper Train HDR | Часть 2 | Подготовка RAW и экспорт HDR
- 8.13 Heber Creeper Train HDR | Часть 6 | Окончательная обработка изображения
- 8.14 Панорама вершины Уинта HDR |Часть 1| Как это было Выстрел
- 8.15 Панорама вершины Уинта HDR |Часть 2| Обработка одиночного кадра с искусственным HDR
- 8.16 Панорама вершины Уинта HDR | Часть 3 | Обработка панорамы Photoshop
- 8.17 Панорама вершины Уинта HDR |Часть 4| Окончательная обработка изображения
Глава 9: BRYCE & ZION, UT
- 9.
 1 Bryce Canyon HDR Введение
1 Bryce Canyon HDR Введение - 9.2 Брайс-Каньон HDR |Часть 1| Как это было снято
- 9.3 Брайс-Каньон HDR |Часть 2| Подготовка RAW и экспорт HDR
- 9.4 Брайс-Каньон HDR | Часть 3 | HDR-обработка
- 9.5 Брайс-Каньон HDR | Часть 4 | Обработка RAW и импорт в Photoshop
- 9.6 Брайс-Каньон HDR |Часть 5| Смешение слоев в Photoshop
- 9.7 Брайс-Каньон HDR | Часть 6 | Окончательная обработка изображения
- 9.8 Панорама обочины HDR | Часть 1 | Как это было Выстрел
- 9.9 Храм СПД в Солт-Лейк-Сити HDR |Часть 1| Как это было снято
- 9.10 Панорама обочины HDR | Часть 3 | Обработка панорамы Photoshop
- 9.11 Панорама обочины HDR | Часть 4 | Окончательная обработка изображения
- 9.12
Река Сион HDR |Часть 1| Местонахождение - 9.13 Река Сион HDR |Часть 2| Как это было Выстрел
- 9.14
Река Сион HDR |Часть 3| Подготовка RAW и экспорт HDR - 9.15 Река Сион HDR |Часть 4| HDR-обработка
- 9.
 16 Река Сион HDR |Часть 5| Обработка RAW и импорт в Photoshop
16 Река Сион HDR |Часть 5| Обработка RAW и импорт в Photoshop - 9.17 Река Сион HDR |Часть 6| Смешение слоев в Photoshop
- 9.18 Река Сион HDR |Часть 7| Окончательная обработка изображения
Глава 10: ЛАС-ВЕГАС, Невада и ЛОС-АНДЖЕЛЕС, Калифорния
- 10.1 Лас-Вегас и Лос-Анджелес HDR Введение
- 10.2 Лас-Вегас Ария HDR |Часть 1| Как это было снято
- 10.3 Лас-Вегас Ария HDR |Часть 2| Подготовка RAW и экспорт HDR
- 10.4 Лас-Вегас Ария HDR |Часть 3| HDR-обработка
- 10.5 Лас-Вегас Ария HDR |Часть 4| Обработка RAW и импорт в Photoshop
- 10.6 Лас-Вегас Ария HDR |Часть 5| Смешивание слоев hotoshop
- 10.7 Лас-Вегас Ария HDR |Часть 6| Окончательная обработка изображения
- 10.8 Центр Лос-Анджелеса HDR |Часть 1| Как это было Выстрел
- 10.9 Центр города Лос-Агнелес HDR |Часть 2| Обработка одиночного кадра с искусственным HDR
Глава 11: БОНУС
- 11.
 1 Heber Creeper Train HDR
1 Heber Creeper Train HDR - 11.2 Рыбалка в долине Хебер Одиночный снимок HDR
- Кронштейн Uinta Summit 11,3 HDR
- 11.4 Панорама Брайс-Каньона HDR
- 11.5 Панорама входа в Сион HDR
- 11.6 Лас-Вегас Кливлендская клиника HDR
- 11,7 Палос-Вердес HDR
- 11,8 Пирс Шэнь Чжэнь HDR
- 11.9 Китайская уличная фотография HDR
- 11.10 Стернс-Уорф HDR
Общая продолжительность курса: 13 ч 6 м 50 с
ДОСТУП К ВЕДУЩИМ В ОТРАСЛИ ОБРАЗОВАНИЯМ
Позвольте SLR Lounge помочь вам в вашем путешествии по фотографии с помощью лучшего образования и ресурсов в области фотографии. Ознакомьтесь с нашими полными комплексными решениями и сделайте следующий шаг в своей фотографии.
ПОСМОТРЕТЬ СЕМИНАРЫ
Пье Джирса
Партнер-основатель Lin and Jirsa Photography и SLR Lounge. Следите за моими обновлениями на Facebook и моими последними работами в Instagram под именем пользователя @pyejirsa.
Жизнь в пределах вашего динамического диапазона
Одной из наиболее тихих революций в области качества цифрового изображения стал динамический диапазон. Дни выбора между деталями света и тенями прошли; почти любая современная камера может с легкостью снимать и то, и другое одновременно. Но даже несмотря на то, что эта возможность замечательна, ею также легко злоупотреблять.
Ненужное расширение динамического диапазона
Большинство HDR-фотографий, которые я вижу, не обязательно должны быть HDR. Вы знаете тех. Небо темнее переднего плана, и все на изображении плывет неестественно светящимися цветами. Вся сцена как-то плоско выглядит. Блики не могут быть бликами, а тени не могут быть тенями.
Даже за пределами HDR-фотографии многие фотографы испытывают иррациональный страх перед ограничением динамического диапазона. Независимо от изображения, они будут восстанавливать блики и тени до тех пор, пока Lightroom не перестанет кричать на них за потерю деталей.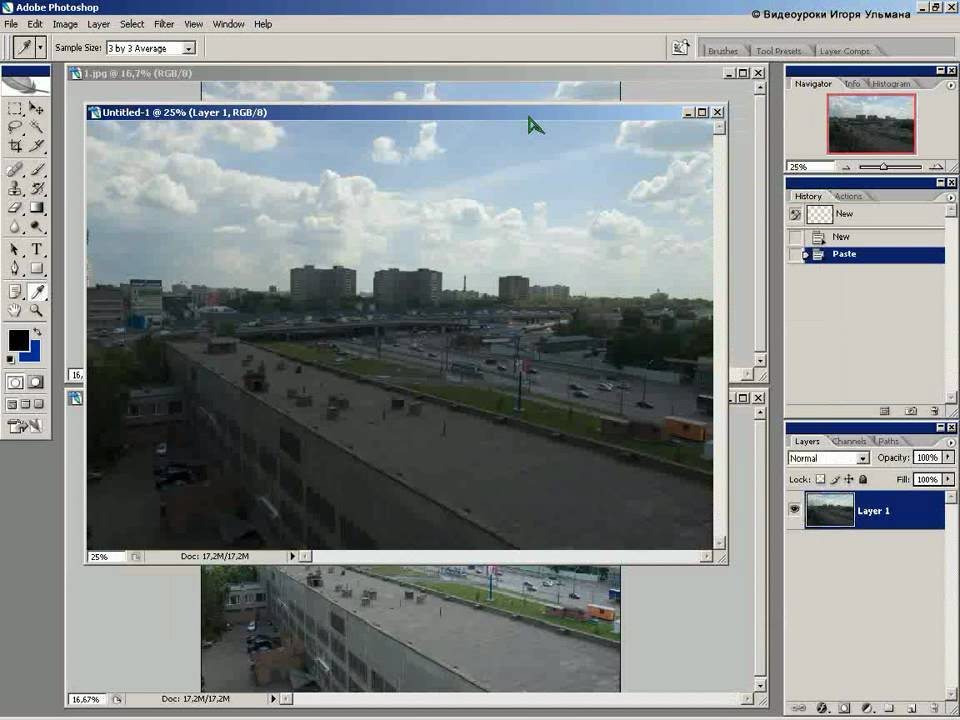 Не дай бог пролезть какие-нибудь 0,0,0 или 255,255,255 тонов; шипы по краям гистограммы были бы достаточно острыми, чтобы убить нас.
Не дай бог пролезть какие-нибудь 0,0,0 или 255,255,255 тонов; шипы по краям гистограммы были бы достаточно острыми, чтобы убить нас.
На самом деле – мнение таково – приведенная ниже гистограмма является хорошей мишенью для типичной сцены. Это красивая, аккуратная колоколообразная кривая, которой гордился бы ваш профессор статистики:
Идеальная гистограмма. Изображение, безусловно, произведение искусства.Между тем гистограмма ниже — кошмар на палочке:
Ужасная гистограмма. Избегайте любой ценой.Но на самом деле все не так просто. В мире искусства яркие белые и глубокие черные цвета могут быть мощными инструментами. Сколько веков художники стремились к самым ярким бликам и самым темным теням и тратили состояния на краски, чтобы добиться их? Без сомнения, они будут смеяться над фотографами, которые, кажется, единственные художники, которые хотят, чтобы все, от солнца до темного переднего плана, было слито в полутона.
Например, первая из двух приведенных выше гистограмм принадлежит этому, возможно, не совсем-шедевру:
Идеальная гистограмма; идеальное фото.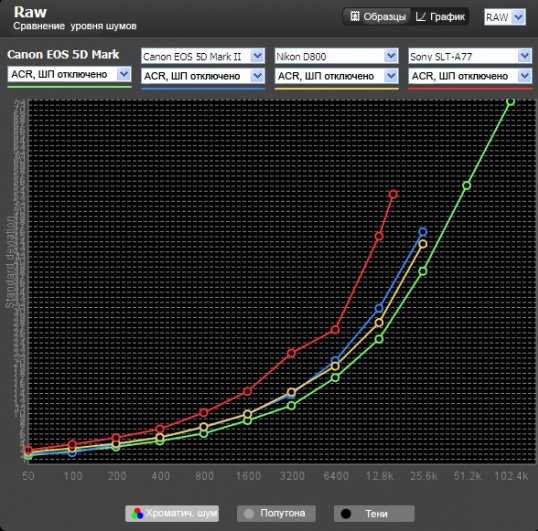
Принимая во внимание, что вторая из двух гистограмм взята из фотографии, которую вы, возможно, уже видели, под названием «Восход луны», Эрнандес, Нью-Мексико.
Короче говоря, можно обрабатывать ваши фотографии, чтобы сохранить их тона реального мира. Силуэты деревьев не нуждаются в восстановлении теней +100, которое показывает каждую деталь коры. И солнце не нужно затемнять в желтый диск посреди дня. Не бойтесь седловидной гистограммы или гистограммы, где все сгруппировано в одну или другую сторону.
Сцена, которая отвратила меня от HDR — почти навсегда — была следующей:
NIKON D800E + 70-200mm f/4 @ 135mm, ISO 100, 1/125, f/8.0Фото выше не HDR , а скорее одно изображение, которому удается обрезать как блики, так и особенно тени из-за необычайного динамического диапазона сцены. Мне это нравится. Но пока я был здесь на натуре, клиппинг меня беспокоил, и я на всякий случай взял несколько вариаций HDR. Вот как это получилось, отредактировано, чтобы исключить все обрезки:
HDR-версия без обрезанных теней и светлых участков.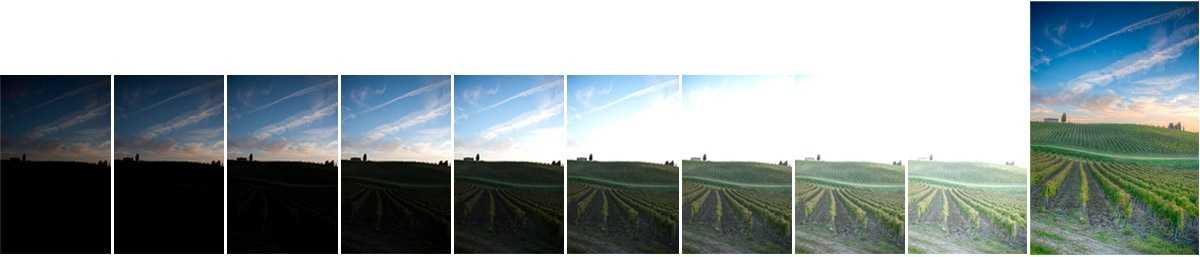
В нем есть все детали светлых и темных участков, которых нет в оригинале, но в нем нет ничего характерного. Я сгладил эмоции вместе со светом.
Конечно, HDR и подобные методы могут быть полезными, иногда даже необходимыми. Архитектурная фотография и фотография недвижимости — некоторые очевидные примеры, где в противном случае вы часто будете получать засвеченные блики во всех окнах (хотя это тоже не всегда плохо).
Вместо этого главное избегать т.к расширяет динамический диапазон. Откровенно говоря, многие изображения выглядят лучше, когда они объединяют несколько тонов. Не разделяйте их — будь то с помощью восстановления теней, HDR или любой другой техники — без веской художественной или коммерческой причины.
Излишнее сужение динамического диапазона
По крайней мере, как фотограф-пейзажист, я постоянно вижу ошибку «чрезмерное восстановление теней и светлых участков», в том числе и в моей собственной работе, если я не буду осторожен. Но иногда вместо этого происходит обратное: фотограф максимально осветляет светлые участки и затемняет тени, что приводит к высокому контрасту, даже если сцена требует тонкости.
Дело в том, что многие объекты реального мира находятся в полутонах. Это не означает, что их нужно фотографировать именно так — они легко могут хорошо выглядеть как объект в высоком, низком или высококонтрастном ключе, — но иногда это так. Вы никогда не должны бояться оставлять средние тона, умеренные блики и умеренные тени на месте. Часто это выглядит лучше, чем бессмысленное усиление контраста.
Я думаю, что эта конкретная проблема была более распространена во времена фотолабораторий, когда высококонтрастные бумаги обычно продавались лучше, чем их низкоконтрастные аналоги. Если на вашем отпечатке не было глубоких черных и ярких белых тонов, действительно ли он выделялся? Даже сегодня такое мышление остается преобладающим в сфере печати, где низкоконтрастная матовая бумага популярна для портретной съемки, но не так распространена среди пейзажных фотографов, которые склонны тяготеть к чему-то вроде суперглянца.
Но утонченность несет в себе собственные эмоции и может быть как нельзя кстати для вашего объекта. Я бы никогда не стал печатать это изображение на суперглянце:
Я бы никогда не стал печатать это изображение на суперглянце:
. черный:
NIKON D800E + 105mm f/2.8 @ 105mm, ISO 100, 1/6, f/16.0Таким образом, точно так же, как вам не следует без необходимости восстанавливать светлые и темные участки, вы также не должны выдвигать тонкие средние тона до крайности, когда их лучше оставить в покое.
Заключение
Я часто говорю, что каждое изображение должно быть создано — особенно скомпоновано и подвергнуто постобработке — в соответствии с его достоинствами. Если вы обнаружите, что занимаетесь постобработкой по какой-либо другой причине, я бы посоветовал переосмыслить вещи.
Например, удивительно, как часто я вижу фотографов, редактирующих тона в своем изображении во время просмотра гистограммы, вместо того, чтобы просто наблюдать за изображением . Я не знаю, как выглядит ваше мысленное представление об «оптимальной гистограмме» для отредактированного изображения, но просто избавьтесь от него.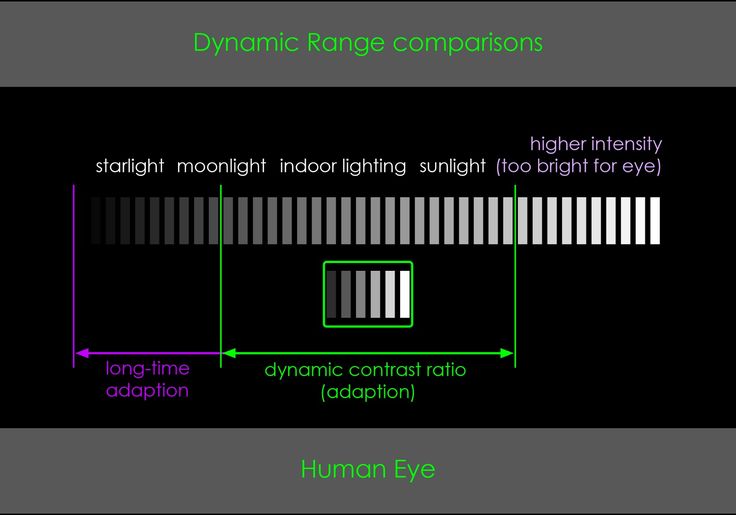 Обрезанные черные или белые тона совершенно прекрасны. Слипшиеся тени — это прекрасно. Изображение, состоящее только из полутонов, прекрасно.
Обрезанные черные или белые тона совершенно прекрасны. Слипшиеся тени — это прекрасно. Изображение, состоящее только из полутонов, прекрасно.
Единственное, что имеет значение, это стремиться к тому, что выглядит правильно и делает ваше эмоциональное послание более эффективным. В этом смысле динамический диапазон ничем не отличается от всего остального в фотографии.
Фокус: объяснение динамического диапазона
Узнайте, почему динамический диапазон важен для вашей фотографии, научитесь им управлять и узнайте, как его можно расширить для получения изображений более высокого качества
Современные камеры способны на удивительные вещи, но у них есть свои недостатки. пределы, и одним из важных соображений является динамический диапазон. Здесь мы рассмотрим основные навыки, необходимые вам для контроля, управления и расширения вашего динамического диапазона. В конечном итоге это может привести к более высокому качеству изображений, меньшему количеству ошибок экспозиции и более высокому уровню детализации ваших фотографий.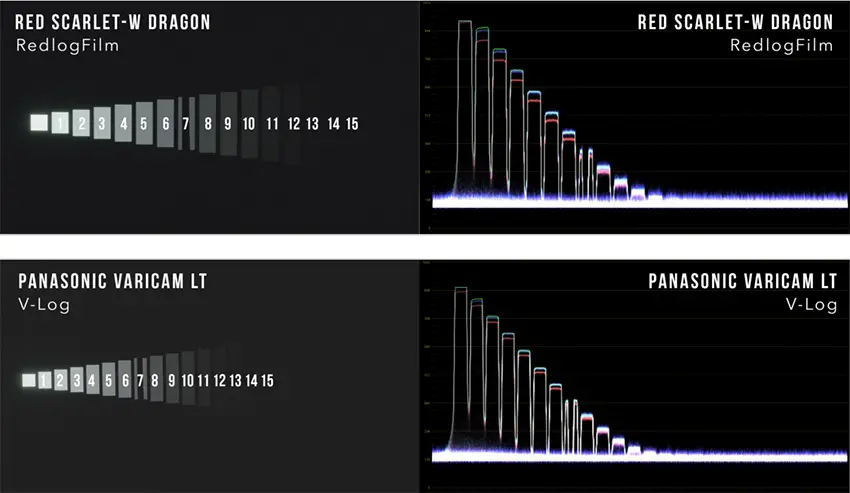
Термин динамический диапазон используется во всех дисциплинах. Он может описывать разницу между самым громким и самым тихим шумом, издаваемым инструментом, или пиками и спадами флуктуирующего электрического тока. В фотографических терминах используется для описания разницы между самыми светлыми и самыми темными точками сцены . Возьмем, к примеру, пейзажную сцену. Точка на небе может быть самой яркой частью, а глубокая тень под деревом на переднем плане может быть самой темной.
Как фотографы, мы обычно хотим запечатлеть как можно больше деталей в сцене, поэтому наш динамический диапазон должен быть достаточно широким, чтобы запечатлеть детали как в самых ярких, так и в самых темных областях. В противном случае эти области будут обрезаны до чисто черного или чисто белого цвета и полностью лишены деталей, чего обычно следует избегать. Мы можем измерить динамический диапазон в стопах света. Производительность камеры варьируется, но хорошая камера, как правило, способна снимать около 14 ступеней.
Мы можем измерить динамический диапазон в стопах света. Производительность камеры варьируется, но хорошая камера, как правило, способна снимать около 14 ступеней.
Динамический диапазон становится проблемой при воспроизведении высококонтрастных сцен, таких как закат, портрет с подсветкой или внутренняя сцена с окнами. Если разница между самой светлой и самой темной точкой слишком велика, вы можете сместить баланс, подняв тени — возможно, отразив свет с помощью отражателя или используя вспышку.
Но если это невозможно, вам нужно будет выбрать, что важнее: свет или тень. При съемке сцены заката это может означать захват деталей переднего плана в виде силуэтов, а не попытку записи деталей в тенях. При съемке интерьера это может означать экспозицию для внутреннего освещения, так что окна задуваются.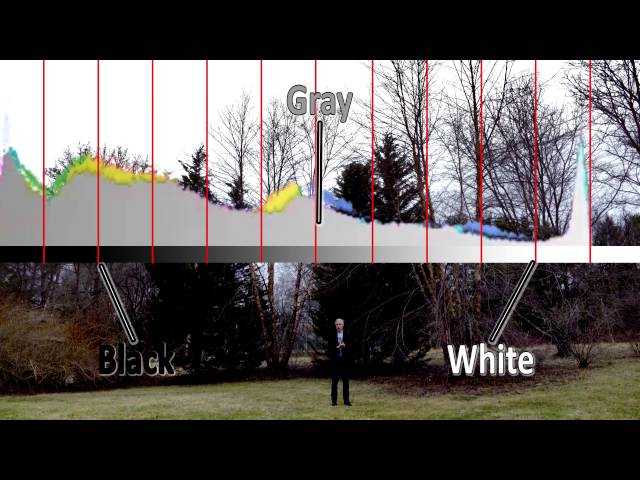
Хорошей новостью для тех, кто беспокоится о динамическом диапазоне, является то, что современные камеры продолжают становиться все лучше и лучше. Однако некоторые камеры имеют больший динамический диапазон, чем другие. Камеры высокого класса с большими датчиками, как правило, фиксируют больше деталей на любом конце динамического диапазона.
Это связано с тем, что датчики большего размера имеют более глубокие фотосайты, которые способны собирать больше света до достижения максимального уровня (по той же причине датчики большего размера, как правило, лучше работают при слабом освещении). Большинство камер имеют режим оптимизации динамического диапазона. Nikon называет это активным D-lighting, в то время как у Sony есть оптимизация динамического диапазона, а у Canon есть Auto Lighting Optimizer.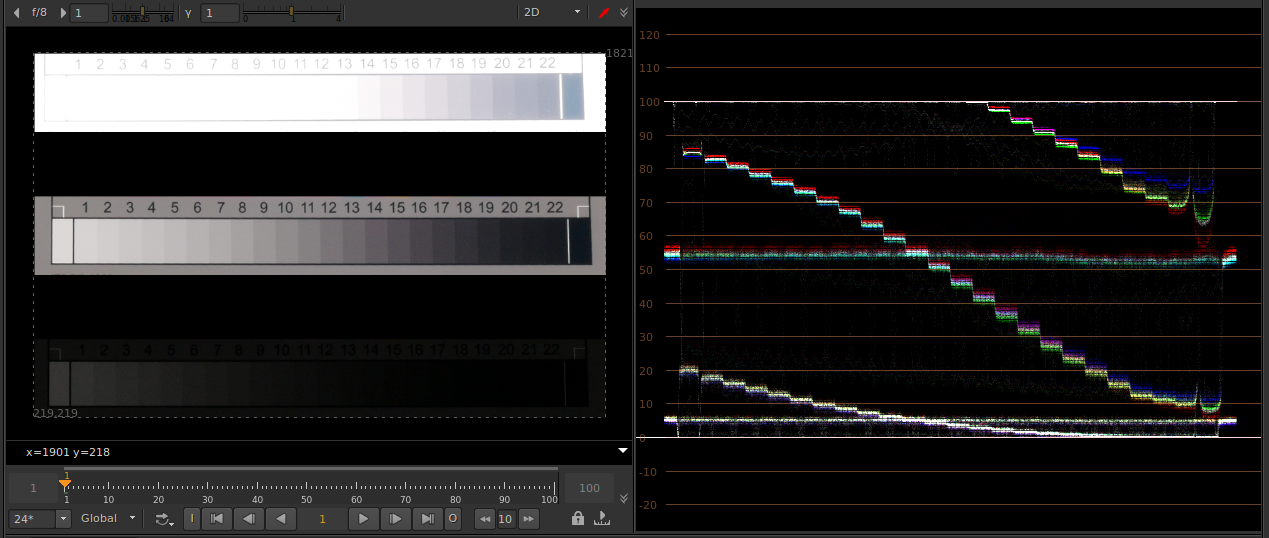 В этих режимах используется встроенное в камеру программное обеспечение для извлечения деталей из светлых и темных участков. Как таковые, они полезны для получения более детального изображения сразу же.
В этих режимах используется встроенное в камеру программное обеспечение для извлечения деталей из светлых и темных участков. Как таковые, они полезны для получения более детального изображения сразу же.
Съемка в необработанном формате вашей камеры — правильный вариант, если вы хотите работать с максимальным динамическим диапазоном. Raw обычно представляет собой 12- или 14-битный файл (в зависимости от камеры), что означает от 4096 до 16 384 уровней яркости на цветовой канал. В отличие от этого, JPEG — это 8-битный файл, который содержит всего 256 уровней яркости.
Чем выше битовая глубина в необработанном файле, тем больше динамический диапазон, и это бесценно, если вам нужно восстановить недоэкспонированные или переэкспонированные детали. Это также важно, когда дело доходит до редактирования ваших изображений, поскольку необработанные файлы выдерживают более тяжелые изменения, в то время как JPEG быстро начинает отображать полосы в областях тональной градации после редактирования контраста и цветов.
Это также важно, когда дело доходит до редактирования ваших изображений, поскольку необработанные файлы выдерживают более тяжелые изменения, в то время как JPEG быстро начинает отображать полосы в областях тональной градации после редактирования контраста и цветов.
Нравится эта статья? Зарегистрируйтесь в Picfair, чтобы открыть собственный бесплатный магазин и применить полученные знания на практике.
Если вас беспокоит динамический диапазон при съемке высококонтрастной сцены, попробуйте выполнить брекетинг снимков. Это означает, что вы делаете серию кадров, пока камера меняет экспозицию. Это дает вам подстраховку, поскольку впоследствии вы можете выбрать правильную экспозицию. Конечно, это также дает вам возможность впоследствии объединить набор фотографий в HDR (при условии, что кадры выровнены). Помимо брекетинга, вы также можете использовать функцию компенсации экспозиции вашей камеры для управления яркостью сцены.
Гистограмма дает вам графическое представление всех тона в вашей сцене, от теней слева до бликов справа. Пики на графике показывают, где больше всего пикселей находится в тональном диапазоне. Таким образом, в яркой сцене график будет сгруппирован вправо, а в темной сцене с низким ключом пики будут сгруппированы влево. Следите за гистограммой во время съемки — это отличный способ проверить динамический диапазон и защититься от обрезанных пикселей.
Один из способов обеспечить максимальное качество ваших фотографий — использовать технику «экспозиции вправо». Это включает в себя настройку экспозиции, чтобы гарантировать, что максимальное количество света попадает на датчик вашей камеры, не заталкивая его настолько далеко, что детали становятся чисто белыми.
Это включает в себя настройку экспозиции, чтобы гарантировать, что максимальное количество света попадает на датчик вашей камеры, не заталкивая его настолько далеко, что детали становятся чисто белыми.
Часть термина «вправо» относится к тому, как гистограмма будет сгруппирована вправо, в результате чего изображение часто будет выглядеть слишком ярким. Затем изображение можно отрегулировать, чтобы скорректировать яркость. Причина этого заключается в том, чтобы обеспечить наименьшее количество шума изображения, который больше присутствует в тенях, чем в светлых участках. Таким образом, переэкспонируя тени, а затем корректируя их, будет присутствовать меньше шума.
Существует множество способов расширить и контролировать динамический диапазон при редактировании фотографий. Установив точки белого и черного, вы можете быть уверены, что полностью используете тональный диапазон от черного до белого.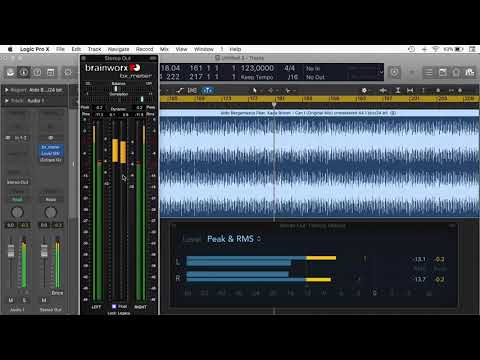 Как правило, лучше всего устанавливать белые и черные точки в точку непосредственно перед тем, как пиксели начнут обрезаться.
Как правило, лучше всего устанавливать белые и черные точки в точку непосредственно перед тем, как пиксели начнут обрезаться.
Ползунки Shadows и Highlights в Lightroom также полезны для выделения деталей из тональных крайностей, хотя зачастую более эффективно использовать Adjustment Brush или Градуированный фильтр и выборочно осветлите или затемните области.
HDR означает расширенный динамический диапазон, и это полезный способ расширить динамический диапазон выходит за рамки возможностей вашей камеры, особенно при просмотре высококонтрастных сцен, где может быть трудно уловить детали как в светах, так и в тенях.
Чтобы сделать HDR, вы просто снимаете набор экспозиций с брекетингом, в идеале используя штатив, чтобы выровнять их.


 В таких случаях для создания качественного объединения экспозиций съемка средней, или нулевой, экспозиции не требуется. Если диапазон между самой темной и самой яркой экспозицией превышает 3 ступени, для создания фотографии HDR высокого качества потребуется дополнительное смещение экспозиции.
В таких случаях для создания качественного объединения экспозиций съемка средней, или нулевой, экспозиции не требуется. Если диапазон между самой темной и самой яркой экспозицией превышает 3 ступени, для создания фотографии HDR высокого качества потребуется дополнительное смещение экспозиции. 0 до 3.0
0 до 3.0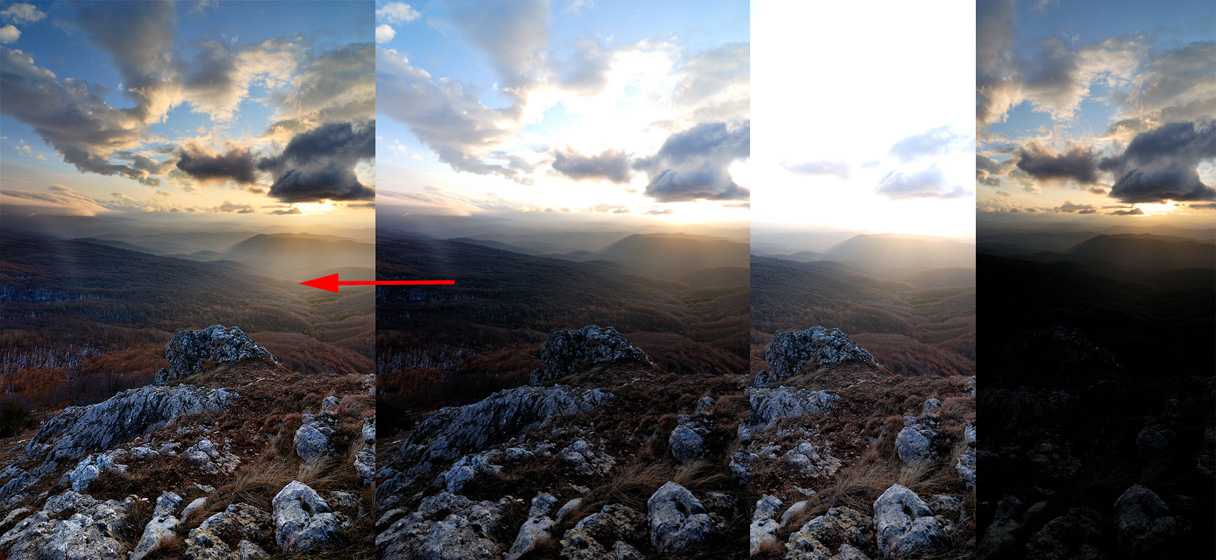 Однако нулевая экспозиция может быть полезна в случаях, когда снимаемая сцена находится в пределах допустимого диапазона для одной экспозиции и может быть обработана отдельно.
Однако нулевая экспозиция может быть полезна в случаях, когда снимаемая сцена находится в пределах допустимого диапазона для одной экспозиции и может быть обработана отдельно.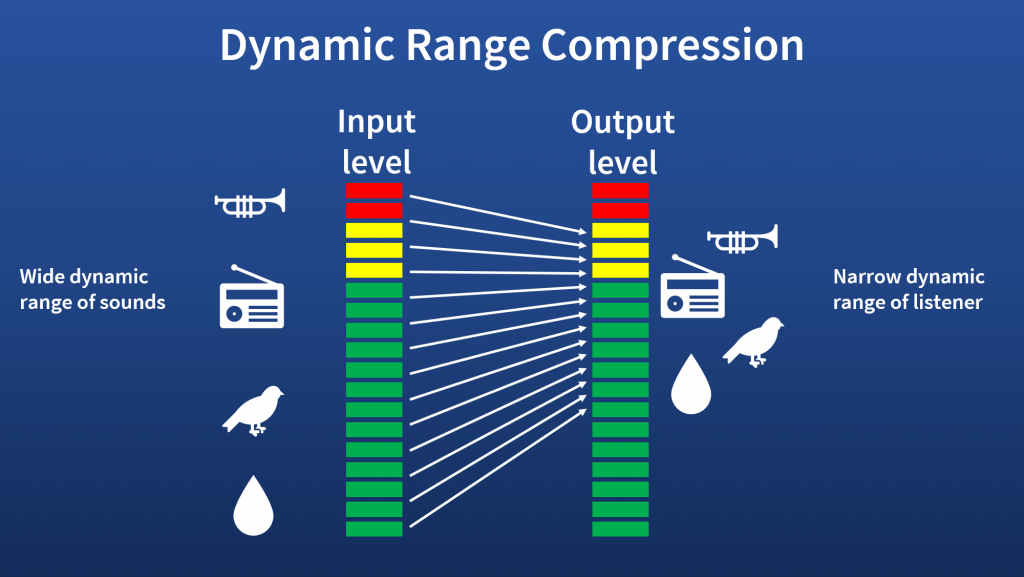 Фотографий не должно быть меньше трех.
Фотографий не должно быть меньше трех. (Чтобы удалить определенный элемент, выберите его в списке файлов и нажмите «Удалить».)
(Чтобы удалить определенный элемент, выберите его в списке файлов и нажмите «Удалить».) в разделе Параметры для 32-битных изображений или Параметры для 16- или 8-битных изображений.
в разделе Параметры для 32-битных изображений или Параметры для 16- или 8-битных изображений.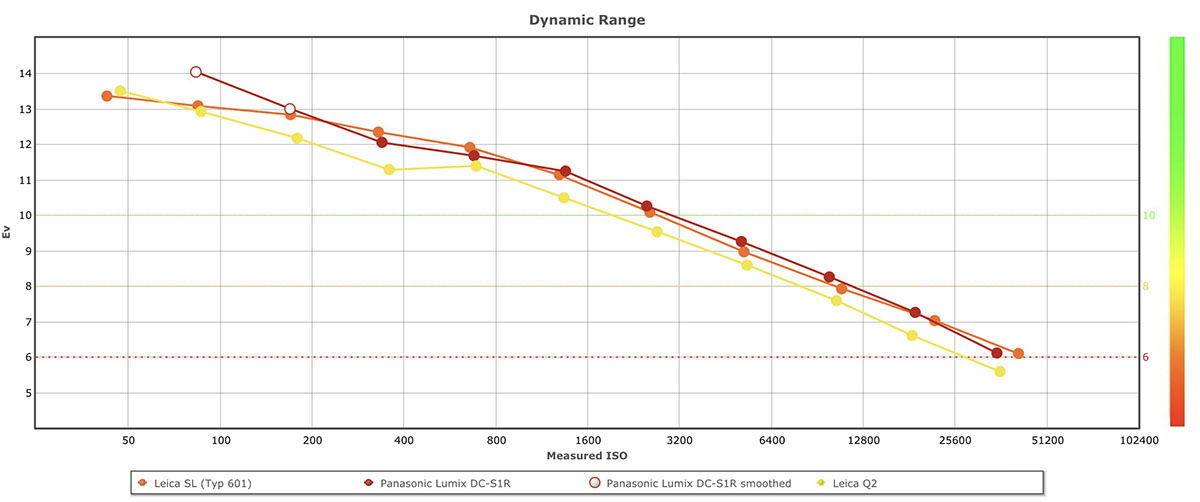 10
10 )
) После создания настроек просмотра можно открыть одно и то же HDR-изображение в различных окнах, в каждом из которых будут использованы различные варианты просмотра. Настройки просмотра, сделанные таким способом, не будет сохранены в файле HDR-изображения.
После создания настроек просмотра можно открыть одно и то же HDR-изображение в различных окнах, в каждом из которых будут использованы различные варианты просмотра. Настройки просмотра, сделанные таким способом, не будет сохранены в файле HDR-изображения.
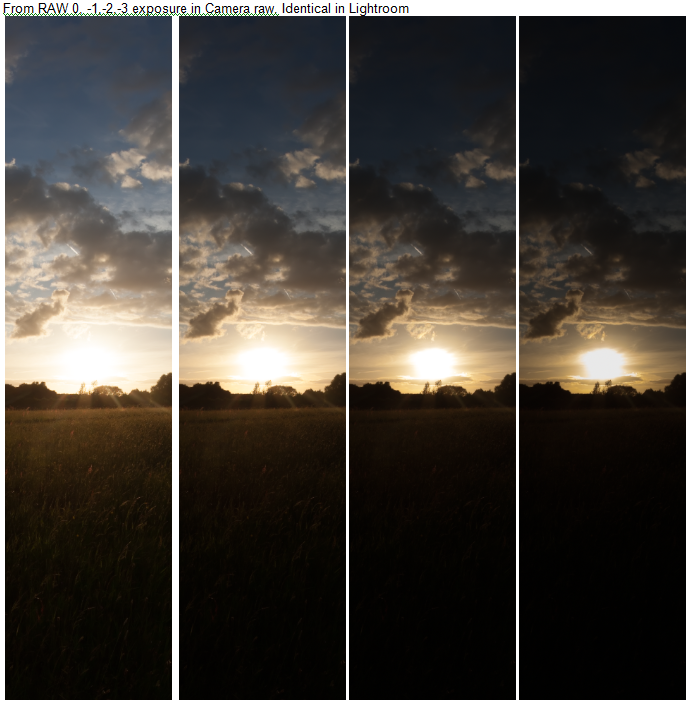


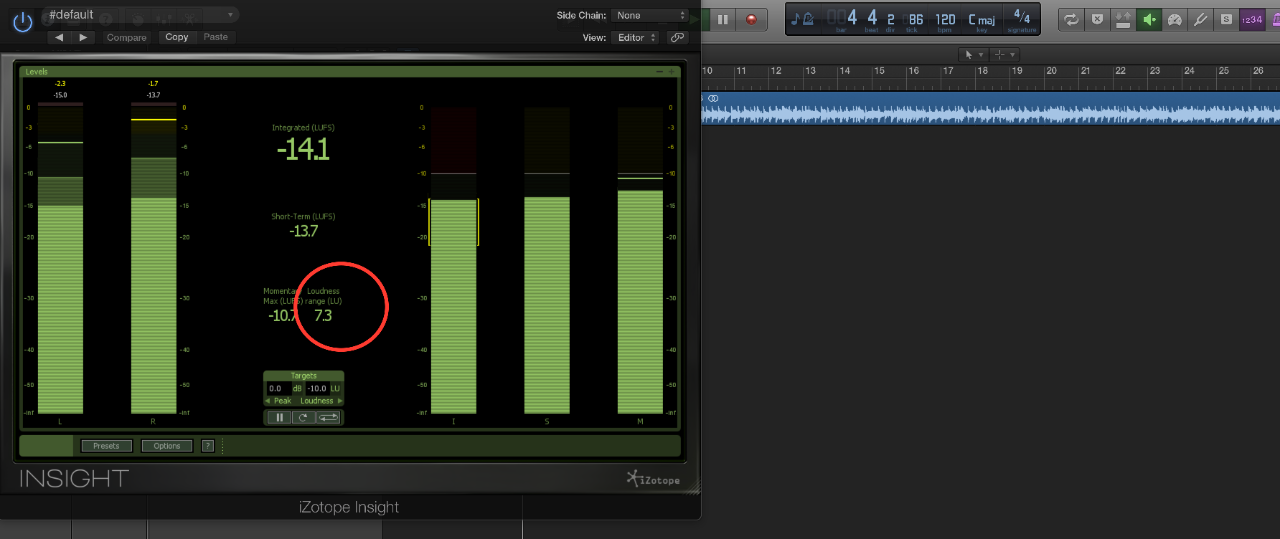 Для человека увеличение освещенности вдвое означает, что свет стал «немного ярче». Таким образом, зависимость оказывается нелинейной и ее нужно компенсировать с помощью гамма-коррекции. По сравнению с матрицами камер мы более чувствительны к небольшим изменениям темных оттенков и менее чувствительны к достаточно большим изменениям в ярких тонах. Для такой особенности есть свои биологические причины: это позволяет нашему зрению работать в более широком диапазоне освещенности. В противном случае типичный диапазон яркостей, с которым мы сталкиваемся на улице, был бы сложно воспринимаемым. Для восприятия глазом удвоенной интенсивности света его силу пришлось бы увеличить примерно в девять раз. Подобная нелинейность характерна практически для всех органов чувств человека, отвечающих за восприятие информации об окружающем нас мире (если бросить в чашку с чаем два куска сахара вместо одного, как обычно, вкус чая не станет слаще вдвое).
Для человека увеличение освещенности вдвое означает, что свет стал «немного ярче». Таким образом, зависимость оказывается нелинейной и ее нужно компенсировать с помощью гамма-коррекции. По сравнению с матрицами камер мы более чувствительны к небольшим изменениям темных оттенков и менее чувствительны к достаточно большим изменениям в ярких тонах. Для такой особенности есть свои биологические причины: это позволяет нашему зрению работать в более широком диапазоне освещенности. В противном случае типичный диапазон яркостей, с которым мы сталкиваемся на улице, был бы сложно воспринимаемым. Для восприятия глазом удвоенной интенсивности света его силу пришлось бы увеличить примерно в девять раз. Подобная нелинейность характерна практически для всех органов чувств человека, отвечающих за восприятие информации об окружающем нас мире (если бросить в чашку с чаем два куска сахара вместо одного, как обычно, вкус чая не станет слаще вдвое). Локальная корректировка тона обеспечивает значительное улучшение качества и контрастности видеоизображения.
Локальная корректировка тона обеспечивает значительное улучшение качества и контрастности видеоизображения. Обзор смартфона HONOR 70
Обзор смартфона HONOR 70 5 – Ceteris Paribus (изменение скорости затвора)
5 – Ceteris Paribus (изменение скорости затвора) 12 – Не забывайте о фотокомпозиции
12 – Не забывайте о фотокомпозиции 7 Подковообразный изгиб HDR | Часть 6 | Окончательная обработка изображения
7 Подковообразный изгиб HDR | Часть 6 | Окончательная обработка изображения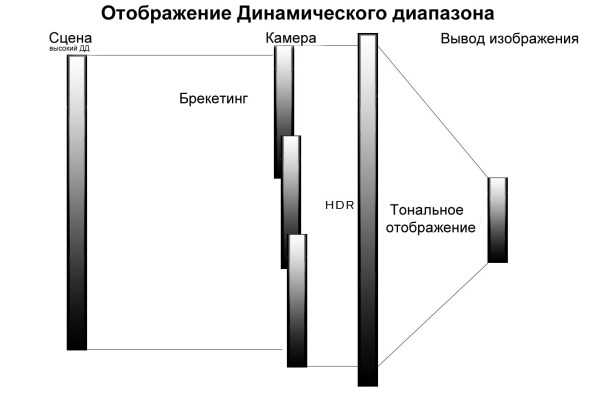 1 Солт-Лейк-Юнион, Пасифик, HDR, местонахождение
1 Солт-Лейк-Юнион, Пасифик, HDR, местонахождение 14 Храм СПД в Солт-Лейк-Сити HDR |Часть 6| Окончательная обработка изображения
14 Храм СПД в Солт-Лейк-Сити HDR |Часть 6| Окончательная обработка изображения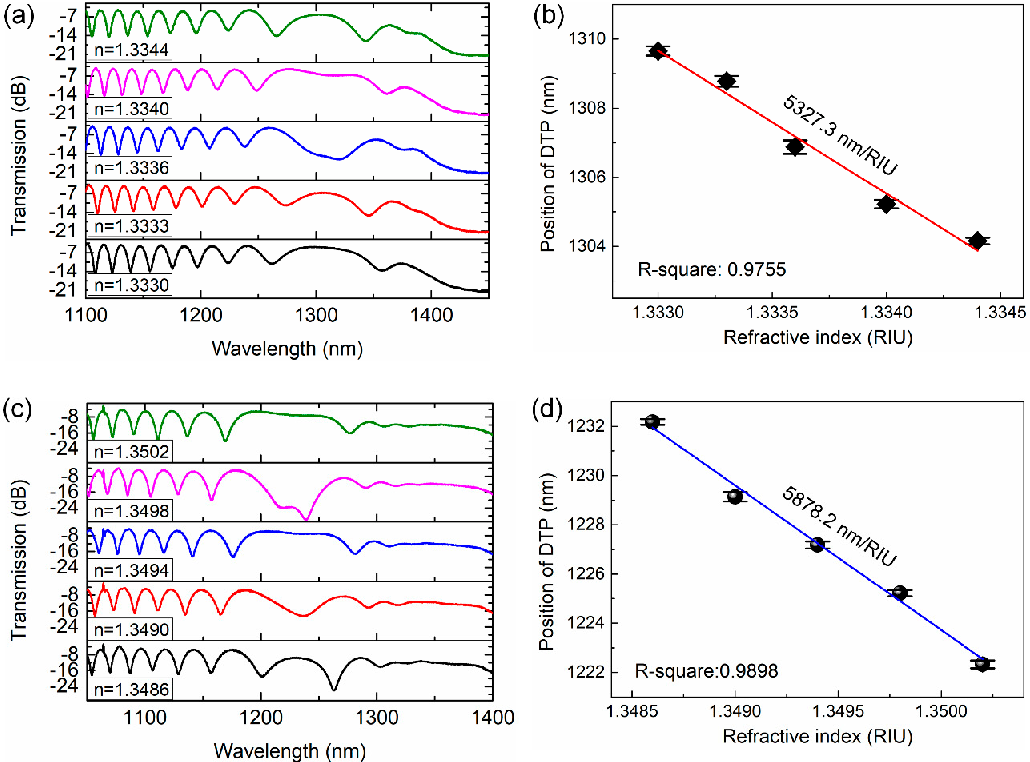 6 Солт-Лейк-Юнион Пасифик HDR | Часть 5 | Смешение слоев в Photoshop
6 Солт-Лейк-Юнион Пасифик HDR | Часть 5 | Смешение слоев в Photoshop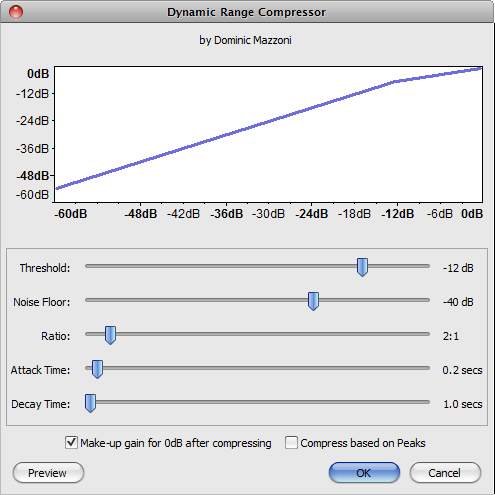 1 Bryce Canyon HDR Введение
1 Bryce Canyon HDR Введение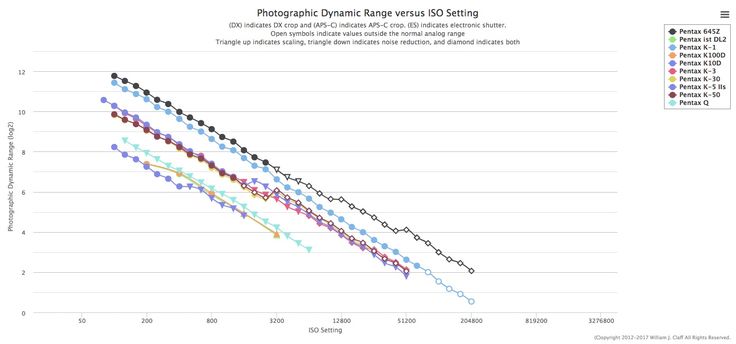 16 Река Сион HDR |Часть 5| Обработка RAW и импорт в Photoshop
16 Река Сион HDR |Часть 5| Обработка RAW и импорт в Photoshop 1 Heber Creeper Train HDR
1 Heber Creeper Train HDR