Подготовка изображений для фотосайтов
Любой фотограф хочет продемонстрировать свои работы зрителю. Даже те, кто говорит, что «снимает для себя» все равно публикует часть своих работ, а формулировка съемки «для себя» является просто одной из форм психологической защиты. Но сейчас разговор не об этом.
Когда не было «всемирной паутины», показать свои работы окружающим можно было только в напечатанном виде. Я и сейчас считаю, что фотография по-настоящему оживает, только будучи воплощенной в материальном виде, в виде отпечатка, а не изображения на мониторе. Но, тем не менее, на фотосайты заходит гораздо больше людей, чем посещает фотовыставки, поэтому, демонстрация своих работ в интернете является очень важной составляющей. Как же правильно подготовить фотографию для размещения на фотосайтах, чтобы можно было без проблем разместить ее на одном или нескольких ресурсах?
Требования к загружаемым фотографиям.
Обычно на всех фотосайтах или форумах в форме загрузки изображений или в правилах приводятся основные требования к загружаемым фотографиям.
Уменьшение размера фотографий.
Фотографии исходного размера не подходят для размещения на сайте. Нужно сначала привести размер фотографий в пикселях с соответствие с требованиями сайта. Сначала нужно свести все слои. Для того, чтобы изменить размер, откройте фотографию в Photoshop и примените команду Файл – Автоматизация — Изменить размерность.
Теперь нужно ввести одинаковые значения, которые будут соответствовать размеру фотографии по наибольшей стороне. В данном случае это 900 пикселей. Обязательно нужно отметить чекбокс Не увеличивать. При применении этой команды изображение уменьшается до размера 900 пикселей по длинной стороне независимо от ориентации – вертикального или горизонтального кадра.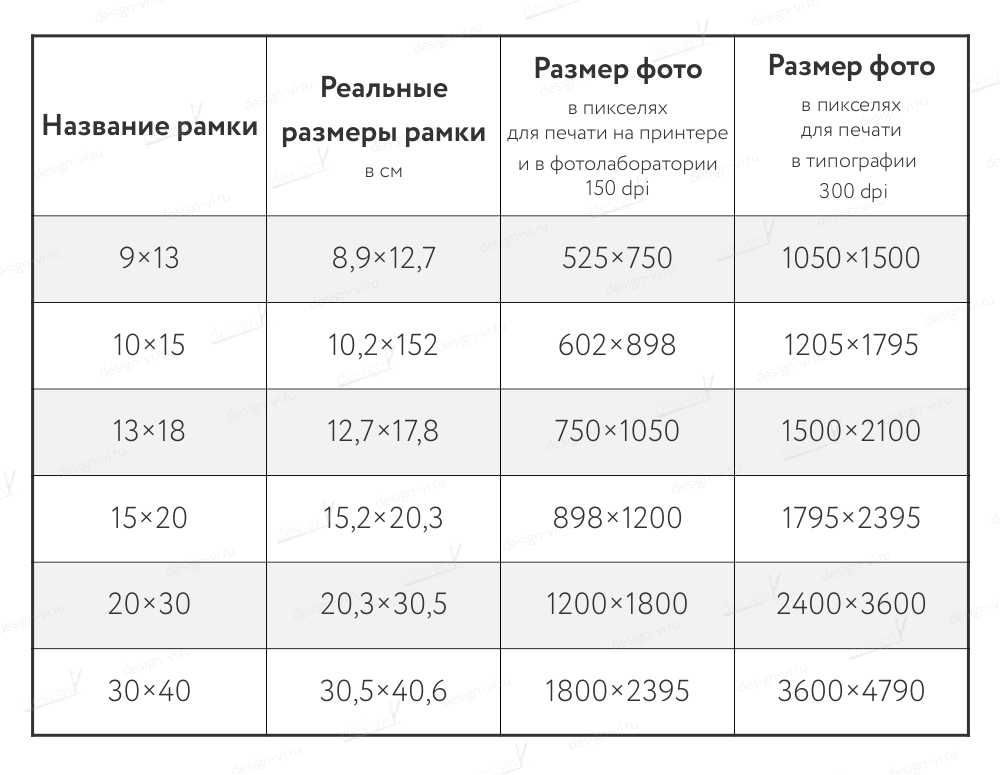 Не стоит применять технику, рекомендуемую в некоторых книгах – уменьшать изображение в несколько приемов. Никакого прироста качества этот метод не даст, а вот времени у вас отберет прилично.
Не стоит применять технику, рекомендуемую в некоторых книгах – уменьшать изображение в несколько приемов. Никакого прироста качества этот метод не даст, а вот времени у вас отберет прилично.
Теперь нужно нажать комбинацию клавиш CTRL+ALT+0 (ноль), чтобы увидеть изображение в масштабе 100%, то есть так, как оно будет показываться в браузере. Как правило, при уменьшении изображения происходит визуальное падение резкости, то есть различимости мелких деталей. На самом деле, никаких мелких деталей уже нет, они просто исчезают при уменьшении размера. Но мы можем создать иллюзию высокой детализации изображения, чтобы рассматривать его было приятнее. А наш мозг уже сам «дорисует» необходимые детали.
Повышение резкости изображения
Для повышения резкости уменьшенного изображения я использую следующий способ. Нужно сделать копию фонового слоя, затем применить к ней фильтр Умная резкость со следующими настройками:
При этом мы получим изображение с повышенной резкостью, но выглядит оно не очень хорошо. Наш глаз особенно чувствителен к светлым ореолам, которые образуются при применении фильтра. Для сравнения приведены исходное уменьшенное изображение и изображение после повышения резкости. Такие настройки для фильтра Умная резкость предложены Павлом Косенко
Наш глаз особенно чувствителен к светлым ореолам, которые образуются при применении фильтра. Для сравнения приведены исходное уменьшенное изображение и изображение после повышения резкости. Такие настройки для фильтра Умная резкость предложены Павлом Косенко
Теперь нужно уменьшить заметность светлых ореолов и создать размытую маску краев, чтобы фильтр применялся только в зонах контрастных переходов. Один из способов уменьшения видимости светлых ореолов – это использование «бутерброда» из двух слоев с режимами наложения Затемнение и Замена светлым. Этот способ подробно описан в книге Дэна Маргулиса «Photoshop для профессионалов: классическое руководство по цветокоррекции. Пятое издание». Мы сделаем это несколько по-другому.
Откроем диалоговое окно стилей слоя. Затем, сдвинув регуляторы, отвечающие за светлые тона, уменьшим видимость светлых ореолов. Для того чтобы разделить регулятор на две половинки, нужно потянуть за одну из них с нажатой клавишей ALT. Положение регуляторов подбирается опытным путем. Также немного смягчим темные ореолы, расширив границу перехода в области темных тонов.
Положение регуляторов подбирается опытным путем. Также немного смягчим темные ореолы, расширив границу перехода в области темных тонов.
Теперь нужно создать маску краев. Для этого загрузим как выделение самый контрастный канал. В данном случае это синий канал. Для этого нажмем комбинацию клавиш
К копии слоя добавится маска с нашим синим каналом.
Теперь создадим маску краев. Для того чтобы видеть наши действия на маске, давайте сделаем ее видимой для просмотра, зажав ALT и кликнув по маске.
Далее применяем Фильтр – Стилизация – Выделение краев
Инвертируем маску, нажав CTRL+I, чтобы выделение краев стало белым.
Теперь нужно размыть маску, чтобы сделать переходы плавными. Для этого применим к маске фильтр Размытие по Гауссу
Для этого применим к маске фильтр Размытие по Гауссу
В данном случае я использовал радиус размытия 5 пикселей.
Получается размытая маска краев с плавными переходами от краев к равномерным областям изображения, таким как небо и вода.
Теперь щелкаем по миниатюре слоя, переключаясь в режим просмотра обычного изображения. Мы получили вот такую картинку
Непрозрачность слоя отрегулируйте по своему усмотрению.
Сохранение изображения.
Последний этап подготовки изображения к загрузке на сайт – предварительный просмотр, как будет выглядеть изображение в браузере и его сохранение. Для этого используется команда Файл – Сохранить для Web. Клавиатурное сокращение для вызова этой команды, которое желательно запомнить, ALT+SHIFT+CTRL+S. С помощью параметра Качество можно регулировать объем файла будущего изображения, а для просмотра результата в браузере нужно использовать кнопку
Далее нажимаем кнопку сохранить, и полученное изображение загружаем на фотосайт, где вы зарегистрированы.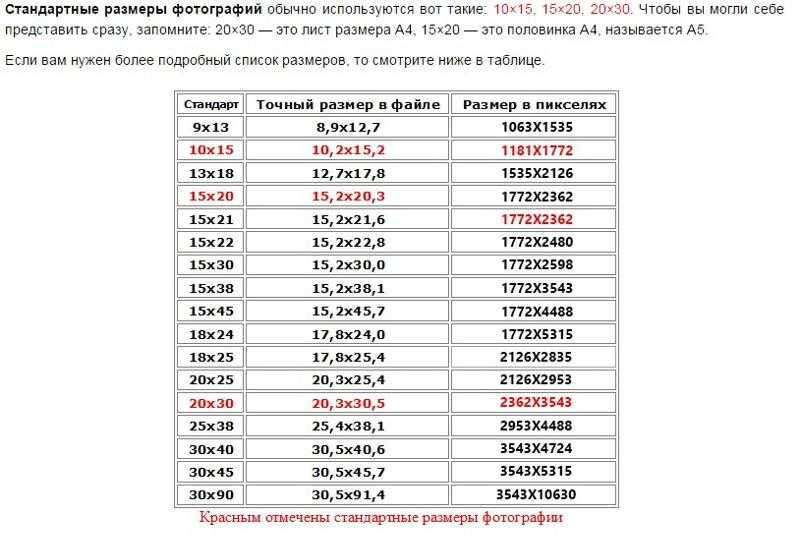
06/05/2012 Просмотров : 105591 Источник: photo-monster.ru Автор: Евгений Карташов
Еще уроки из рубрики «Photoshop и Lightroom»
Сортировать: Новые Комментируемые Просматриваемые
Обновленная версия списка горячих клавиш Adobe Camera Raw по состоянию на момент публикации материала. Использование клавиатурных сокращений позволяет значительно увеличить скорость работы п
Читать дальше →
15/09/2020. Обработка фото — Photoshop и Lightroom. Автор: Евгений Карташов
16 180
DxO выделяется на фоне конкурентов благодаря особому способу обработки RAW файлов. Первая версия DxO PhotoLab была анонсирована в конце 2017 и сразу после…
Читать дальше →
19/07/2019.
Обработка фото — Photoshop и Lightroom.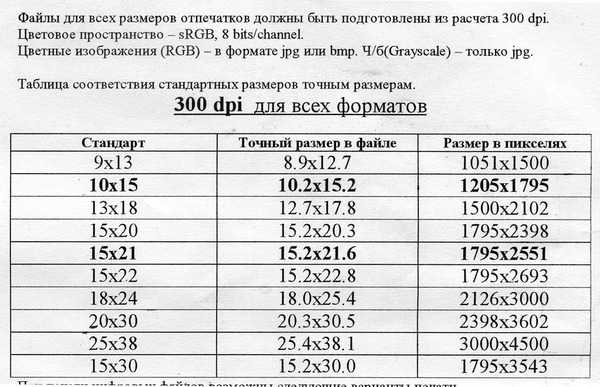 Перевод: Алексей Шаповал
Перевод: Алексей Шаповал
18 629
Есть много разных способов исправить геометрию объектива и перспективу с использованием Photoshop. Однако, полезные инструменты также присутствуют в Camera Raw и Lightroom, с которых как раз
Читать дальше →
16/06/2019. Обработка фото — Photoshop и Lightroom. Перевод: Алексей Шаповал
14 025
0
Обработка фотографий с программами на подобие Lightroom обычно требует коррекции экспозиции, контраста, бликов, теней и т.д., что занимает более 90% общего времени. Все…
Читать дальше →
06/06/2019. Обработка фото — Photoshop и Lightroom. Перевод: Алексей Шаповал
12 110
Как стать диджатал ретушером? Эксперт Макс Твейн вам покажет на примерах. Пройдите 2 бонусных урока, скачайте 3 чек листа.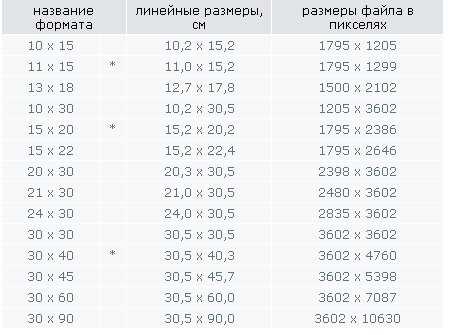 Посмотрите трансляцию которая…
Посмотрите трансляцию которая…
Читать дальше →
29/04/2019. Обработка фото — Photoshop и Lightroom. Перевод: Евгений Иванов
18 077
Будь вы новичком или уже опытным пользователем Lightroom, эти 20 советов помогут лучше организовывать коллекцию фотографий и работать эффективнее. 1. Делайте правильно с самого…
Читать дальше →
28/05/2019. Обработка фото — Photoshop и Lightroom. Перевод: Алексей Шаповал
14 655
0
J&D Photo
Руководство по разрешению
Цифровые изображения состоят из маленьких цветных квадратов, называемых пикселями. Чем больше пикселей в файле изображения, тем выше разрешение. Это определяет уровень детализации изображения, влияя на резкость, насыщенность цветов и общее качество.
Для фотопечати превосходного качества требуется разрешение не менее 300 dpi (точек на дюйм).
Таким образом, размер файла изображения в идеале должен составлять не менее 1200 на 1800 пикселей, чтобы можно было печатать отпечаток превосходного качества 4×6. Это связано с тем, что 4 дюйма x 300 точек на дюйм = 1200 пикселей, а 6 дюймов x 300 точек на дюйм = 1800 пикселей.
Мегапиксель (сокращенно MP) — это миллион пикселей, обычно относящийся к датчику изображения цифровой камеры. Большинство современных моделей цифровых камер и смартфонов имеют сенсоры с разрешением от 8 до 40 мегапикселей.
В следующей таблице приведено руководство по разрешению камеры (в мегапикселях) и соответствующему качеству печати в различных распространенных размерах:
A = отличное качество
B = хорошее качество
C = удовлетворительное качество
X = плохое (не рекомендуется )
| мегапикселей | |||||||
|---|---|---|---|---|---|---|---|
| Дюймы: | 8 | 12 | 16 | 18 | 24 | 36 | 40 |
| 5×7 | А | А | А | А | А | А | А |
| 8×10/8×12 | А | А | А | А | А | А | А |
| 11×14/12×18 | Б | А | А | А | А | А | А |
| 16×20/16×24 | С | Б | Б | Б | А | А | А |
| 20×30 | х | С | Б | Б | Б | А | А |
| 24×36 | х | х | С | С | Б | Б | А |
| 30×40 | х | х | С | С | С | Б | Б |
| 40×60 и выше | х | х | х | х | С | Б | Б |
Разрешение изображения (количество пикселей) не соответствует точно размеру файла, который измеряется в килобайтах или мегабайтах. Но, вообще говоря, файлы большего размера имеют более высокое разрешение и лучше подходят для печати.
Но, вообще говоря, файлы большего размера имеют более высокое разрешение и лучше подходят для печати.
Часто можно избежать увеличения размера файла, если он относительно близок по размеру. Однако иногда бывает трудно определить, является ли изображение слишком маленьким для печати с хорошим или превосходным качеством, основываясь только на размере файла или размерах в пикселях. В какой-то степени такие термины, как «хорошо» и «отлично», субъективны. Вы всегда можете просмотреть пробную печать, если сомневаетесь.
Во многих случаях программы для редактирования фотографий, программы электронной почты и приложения для смартфонов и планшетов по умолчанию уменьшают размер файлов фотографий, делая их слишком маленькими для печати. Этого можно избежать, изменив настройки или не используя программное обеспечение для распечатываемых файлов.
Файлы Jpeg предпочтительны для фотопечати. Хотя файлы jpeg действительно сжимают данные изображения для уменьшения размера файла, изображение по-прежнему отображается и печатается с полным разрешением.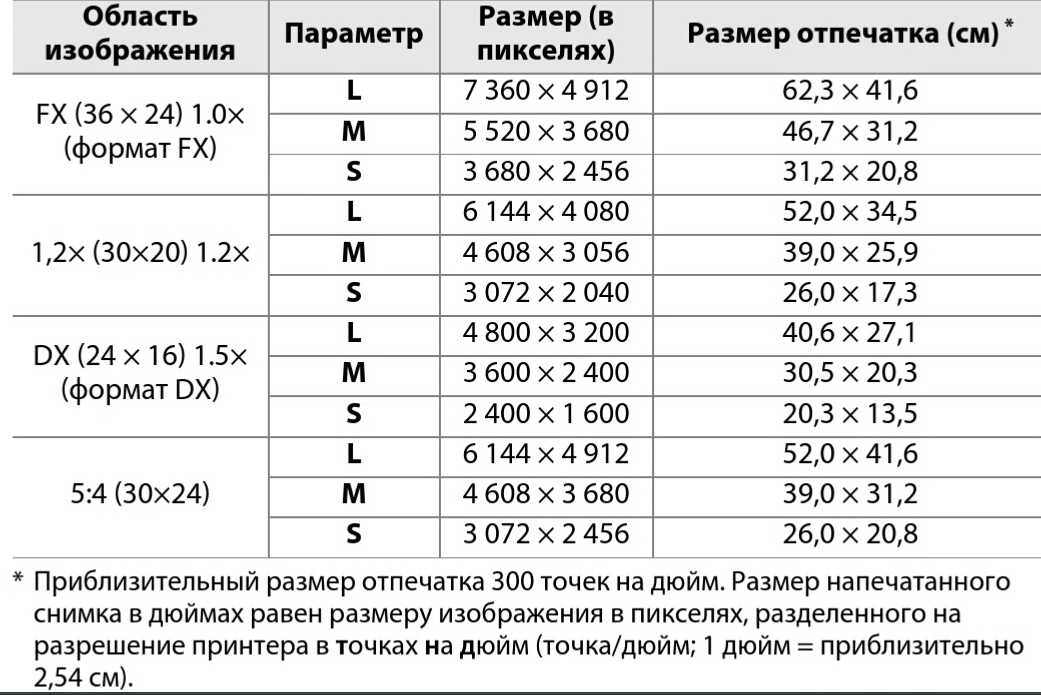 Файлы Jpeg имеют потери, однако они теряют качество только при многократном редактировании/сохранении.
Файлы Jpeg имеют потери, однако они теряют качество только при многократном редактировании/сохранении.
Щелкните здесь, чтобы узнать больше о разрешении изображения.
Насколько велика фотография 5×7? (мм, см, дюймы, футы, пиксели)
Насколько велика фотопечать 5×7? Многим из вас будет интересно узнать размер этой фотографии в дюймах, футах, пикселях, мм и см.
Одна из основных причин, по которой вы ищете этот размер, заключается в том, чтобы посмотреть, подходит ли ваша фотопечать в размере 5 × 7 к вашей фоторамке. В этом руководстве я подробно расскажу о размере фотографии 5×7.
Содержание
Насколько велика фотография 5×7?Фотография размером 5×7 будет иметь ширину 5 дюймов и высоту 7 дюймов.
Термин 5×7 показывает размер фотографии в дюймах.
Это один из стандартных размеров фотографий для печати изображений.
Меньший размер фотопечати 5×7 также делает ее популярной. Вы можете носить эти фотопечати легко.
Вы можете носить эти фотопечати легко.
Каков фактический размер фотографии 5×7 в миллиметрах, сантиметрах и футах?
Размер фото 5х7 в мм 127 х 177,8 мм.
Фактический размер изображения 5×7 в см составляет 12,7 x 17,78 см.
Размер изображения 5 × 7 в футах составляет 0,42 x 0,58 фута.
Вам необходимо знать размеры изображения 5×7 в различных единицах измерения, таких как миллиметры, сантиметры, футы и дюймы. Это поможет вам лучше понять окончательный размер фотопечати.
Насколько велика фотография 5×7 в пикселях (для Интернета и печати)?
Размер пикселя фотографии 5×7 определяется количеством мегапикселей сенсора камеры. Кроме того, размер 5×7 — это не стандартный размер, который можно получить прямо с камеры.
Вам нужно кадрировать изображение с камеры, чтобы получить изображение 5×7.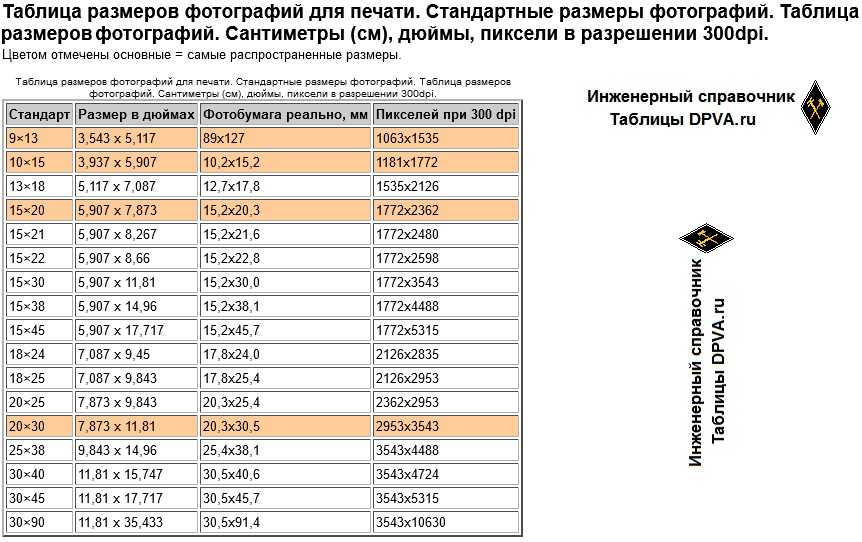
Вы получите больше пикселей на фотографии 5×7, если будете использовать камеру с высоким разрешением. Некоторые камеры позволяют делать снимки с более низким разрешением.
Для изображения 5×7 в веб-разрешении требуется только 72 dpi с разрешением .
Минимальное разрешение фотографии 5×7 для отображения в Интернете или на компьютере составляет 360 x 504 пикселей.
Если вы хотите напечатать изображение размером 5×7, вам необходимо иметь большее разрешение изображения.
Для фотопечати среднего качества требуется разрешение не менее 180 PPI . После преобразования в размер в пикселях 900 x 1260 пикселей будет разрешением изображения.
Для более качественной фотопечати необходимо иметь разрешение не менее 240 PPI . После преобразования в размер в пикселях 1200 x 1680 пикселей будет разрешением изображения.
Для фотопечати среднего качества требуется разрешение не менее 300 PPI . После преобразования в размер пикселя 1500 x 2100 пикселей будет разрешением изображения.
Какое соотношение сторон изображения 5×7?
Соотношение сторон изображения 5×7 составляет 5:7.
Вы не можете получить это соотношение сторон изображения непосредственно с камеры.
Является ли 5×7 стандартным размером фотографии?
Да, 5×7 — это стандартный размер фотопечати. Это следующий по популярности размер фотопечати после 4×6, когда речь идет о небольших отпечатках.
Вы можете легко получить фотобумагу 5×7 для печати изображений такого размера.
Прочтите это руководство, чтобы узнать размер фотографии 4×6 в миллиметрах, см, футах и дюймах .
Является ли фотография 5×7 такой же, как фотография 7×5?
Ширина изображения 5 дюймов, высота 7 дюймов для изображения 5×7.
Ширина изображения составляет 7 дюймов, а высота — 5 дюймов для фотографии 7×5.
Изображение 5×7 является примером фотографии в альбомной ориентации . Изображение 7×5 является примером изображения в портретной ориентации.
Можно ли снимать фотографии 5×7 с помощью камеры?
Нет, вы не можете захватывать изображения 5×7 непосредственно с камеры. 3:2 и 4:3 — два популярных соотношения сторон, поддерживаемые большинством камер.
Изображение 5×7 соответствует соотношению сторон 5:7, которое не поддерживается камерой.
Какой размер коврика для фото 5×7?
Вам понадобится коврик размером 8 × 10 дюймов для фотографии 5 × 7.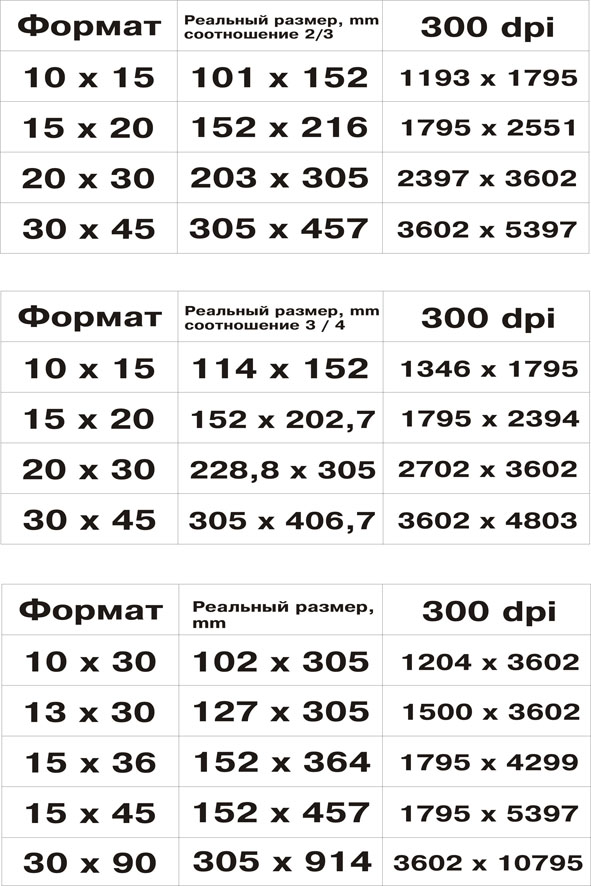
Насколько велика фоторамка 5×7?
Рамка для фотографий 5×7 должна вмещать фотографию 5×7. Таким образом, он будет как минимум на 1,5 дюйма больше с каждой стороны.
В некоторых случаях может быть больше 1,5 дюймов. Это зависит от двух вещей. Один из них – ширина внешней рамы. Другое дело наличие рамки вокруг изображения.
Размер рамки изображения 5×7 будет составлять 8×10 дюймов, если рамка не имеет рамки вокруг изображения, а рамка рамки имеет толщину 1 дюйм. Другой популярный размер фоторамки для печати 5×7 — 11×14 дюймов.
Можно ли напечатать фото 5×7 на бумаге формата A4?
Да, можно напечатать изображение 5×7 на бумаге формата A4.
Но у вас будут пустые места на всех четырех сторонах изображения.
Размер бумаги формата А4: 8 ¼ x 11 ¾ дюймов. Итак, вам нужно отрезать его, чтобы получить изображение с точными размерами 5×7.
Можно ли преобразовать любую фотографию в изображение 5×7?
Да, вы можете конвертировать изображения любого размера в изображения 5×7. Это преобразование можно выполнить двумя способами:
1. Обрезкой изображения
Вы можете легко преобразовать изображение любого размера в изображение 5×7, обрезав его. Все программы для редактирования фотографий поставляются с базовым инструментом обрезки. Вы можете использовать его, чтобы обрезать изображение в этом размере.
Вы можете выбрать соотношение кадрирования 5:7 и установить желаемое разрешение изображения.
Одним из недостатков использования этого метода является то, что вам придется обрезать некоторые стороны изображения. Это изменит композицию изображения .
Итак, вам нужно обрезать изображение таким образом, чтобы итоговое изображение одинаково понравилось зрителю.
