ознакомьтесь с основами за 1 час
Photoshop — лучшая программа для обработки ваших фотографий
, но это может быть пугающим, когда вы впервые используете его: в конце концов, он предназначен для профессионалов.
Это руководство доступно для скачивания в формате PDF. Загрузите Learn Photo Editing в Photoshop: ознакомьтесь с основами за 1 час. Не стесняйтесь копировать и делиться этим со своими друзьями и семьей.
Хорошей новостью является то, что Photoshop намного более доступен для начинающих
чем вы можете себе представить. Вы можете получить основы отсортированы очень быстро. Вы сможете привести в порядок свои снимки, исправить цвета, сделать их более четкими и подготовить их к печати или обмену в течение всего часа.
Запустите часы, и давайте начнем.
(Если у вас его еще нет, вы можете купить копию Photoshop здесь или начать бесплатную пробную версию.)
Найди свой путь вокруг Photoshop
Интерфейс Photoshop, как мы встречаемся, разделен на четыре основные части:
Панель меню. Как и в любом другом программном обеспечении, вы найдете различные варианты, от сохранения до редактирования и настройки макета.
Как и в любом другом программном обеспечении, вы найдете различные варианты, от сохранения до редактирования и настройки макета.
Панель инструментов. Расположенный вниз по левому краю экрана, он содержит все ключевые инструменты Photoshop. Если у значка есть маленький треугольник в правом нижнем углу, вы можете получить доступ к дополнительным связанным инструментам, удерживая мышь на этом значке. Многие инструменты связаны с графическим дизайном, поэтому вы никогда не сможете их использовать. Мы объясним соответствующие фото-ориентированные, как мы сталкиваемся с ними.
Панель параметров. При выборе инструмента панель параметров изменится и отобразит параметры, связанные с этим инструментом. Здесь вы можете выбрать размер кисти и другие более конкретные вещи.
Панели. Справа от экрана вы найдете столбец панелей, иногда называемый также палитрами. Сюда входят панели «Коррекция» и «Слои», которые вы будете активно использовать, когда начинаете обрабатывать изображения.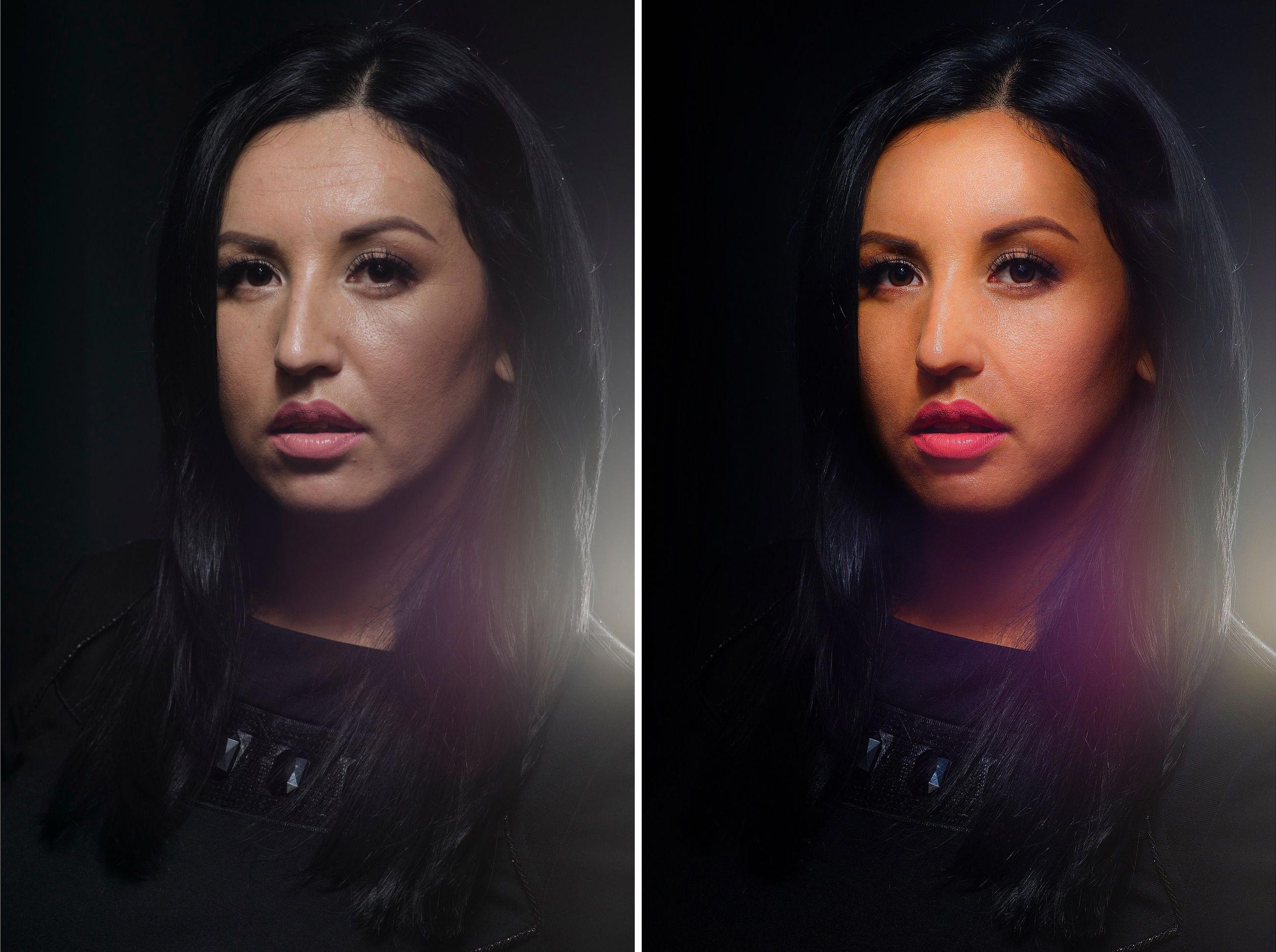
При выборе параметра на панели «Коррекция» откроется еще одна новая панель. По сути, это диалоговое окно, содержащее различные параметры и ползунки для настройки изображения. Нажмите значок двойной стрелки в правом верхнем углу, чтобы закрыть его.
Неразрушающее редактирование
В Photoshop есть несколько методов для поддержки неразрушающего редактирования фотографий, и мы будем использовать их здесь. Проще говоря, неразрушающее редактирование означает, что вы никогда не редактируете исходное изображение напрямую, поэтому ни одно из ваших изменений не является постоянным.
Мы будем редактировать неразрушающе используя слои. Это включает корректирующие слои, где цветовые и тональные настройки размещаются на их собственном индивидуальном слое, который находится над исходным изображением. При щелчке параметра на панели «Коррекция» автоматически создается новый корректирующий слой.
Вы можете редактировать корректирующий слой в любое время, дважды щелкнув по нему, или вы можете скрыть его (щелкните глаз значок) или удалите его.
Иногда нам нужно будет напрямую отредактировать изображение, поэтому мы создадим дубликат копии, чтобы разместить ее на собственном слое. Фоновый слой всегда будет содержать нетронутую копию исходного изображения.
Если вы еще не знакомы со слоями и их работой, рекомендуем прочитать это руководство.
чтобы набрать скорость.
Неразрушающее редактирование немного сложнее, чем прямое редактирование изображения, но к нему стоит привыкнуть с самого начала. Непосредственное редактирование исходного изображения — плохая практика.
Откройте ваше изображение
Вы можете открыть изображение в Photoshop так же, как вы открываете любой другой файл в любой другой программе. Двойной щелчок на рабочем столе, правый щелчок и выбор Открыть с, выбор Файл> Открыть из фотошопа и тд.
Вы можете открыть более одной фотографии одновременно. Каждый из них появится на отдельной вкладке в интерфейсе Photoshop.
Если вы работаете с большим количеством изображений, вам лучше использовать специальное приложение, чтобы управлять ими и организовывать их. Adobe Bridge так же хорош, как и любой другой. Он поставляется бесплатно с базовой неоплачиваемой учетной записью Adobe и работает как с Photoshop, так и с Photoshop Express.
Adobe Bridge так же хорош, как и любой другой. Он поставляется бесплатно с базовой неоплачиваемой учетной записью Adobe и работает как с Photoshop, так и с Photoshop Express.
Обрезать и выпрямить
Первое, что вы захотите сделать практически с любым изображением, это обрезать и выпрямить его. Это поможет вам усилить композицию и убедиться, что ваш горизонт выровнен.
Выберите урожай инструмент с панели инструментов, или нажмите С на вашей клавиатуре. В панели параметров убедитесь, что Удалить обрезанные пиксели является НЕ проверено. Это позволяет вам обрезать без разрушения.
Перетаскивайте ручки сверху, снизу, по углам и бокам изображения внутрь, пока не найдете искомую культуру. Или, если вы хотите обрезать до определенного размера или соотношения, введите это на панели параметров. Удар Войти подтвердить.
Чтобы скорректировать урожай позже, нажмите С, щелкните внутри изображения и заново обрежьте.
Чтобы выпрямить фотографию, нажмите выпрямлять кнопка. Теперь нарисуйте горизонтальную линию вдоль горизонта. Когда вы отпустите кнопку мыши, изображение будет вращаться, а углы будут обрезаны. Удар Войти подтвердить (или Побег отменить).
Повернуть картинку
Большинство камер автоматически обнаружат, снимали ли вы фотографию в портретном или ландшафтном режиме. Но иногда это не получается, и вам нужно повернуть изображение вручную. Для этого перейдите в Изображение> Поворот изображения а затем выберите либо 90 ° по часовой стрелке или же 90 ° против часовой стрелки.
Исправить экспозицию
Если ваша фотография слишком яркая или слишком темная, вам нужно исправить это. Вы можете использовать два быстрых инструмента, каждый из которых решает свою проблему.
Экспозиция Инструмент корректирует все тональные значения одинаково и лучше всего подходит для случаев, когда фотография недоэкспонирована или переэкспонирована. На панели «Корректировки» справа щелкните Экспозиция. Перетащите Экспозиция ползунок вправо, чтобы осветлить, или влево, чтобы затемнить изображение.
На панели «Корректировки» справа щелкните Экспозиция. Перетащите Экспозиция ползунок вправо, чтобы осветлить, или влево, чтобы затемнить изображение.
Параметр «Яркость» больше фокусируется на полутонах и может сделать изображение ярче, не затрагивая блики или тени. Это лучше всего подходит для большинства фотографий, где они правильно выставлены, но нуждаются в небольшой настройке, чтобы сделать их ярче или темнее.
Выбрать Контраст яркости на панели «Коррекция» и перетащите яркость ползунок влево или вправо по вкусу.
Здесь вы также можете выполнить базовую настройку контрастности, хотя, как мы увидим, есть лучшие способы сделать это.
Повысить цвета
Простой способ сделать практически любое изображение более привлекательным — придать цветам импульс.
Перейдите на панель настроек и выберите вибрация. Вы увидите два ползунка. насыщение меняет все цвета в равной степени Вы можете установить его на -100, чтобы сделать черно-белое изображение, но в противном случае вам следует избегать этого.
вибрация является более тонким, поскольку фокусируется на менее насыщенных цветах, не затрагивая те, которые уже достаточно яркие. Перетащите ползунок вправо, чтобы усилить цвета. Не переусердствуйте: +15 до +30 будет много.
Добавить контраст с уровнями
Как и в случае с цветами, многие фотографии могут выиграть от контраста. Это заставляет их выглядеть более изящными и менее плоскими. В Photoshop есть несколько способов регулировки контрастности. Лучшим для новичков является инструмент Уровни, который является мощным, но легким для понимания.
Нажмите Уровни на панели настроек, чтобы начать. Уровни строятся вокруг гистограммы
, Это диаграмма, которая показывает тональный диапазон фотографии, от черного слева до белого справа.
Простой трюк для добавления контраста заключается в перетащите вкладку левой руки внутрь, пока он не будет соответствовать первому скоплению данных в гистограмме.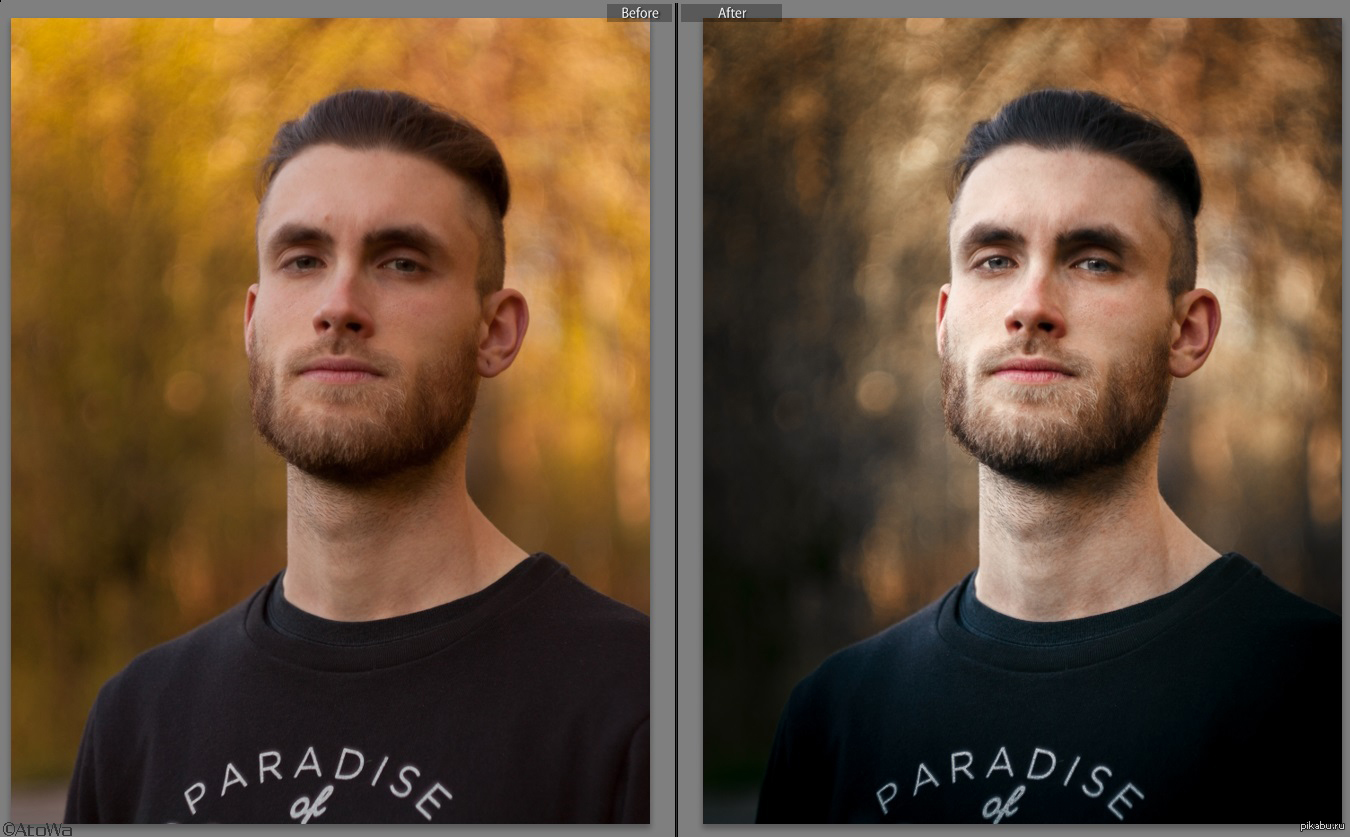 Затем сделайте то же самое с правая вкладка.
Затем сделайте то же самое с правая вкладка.
Это приводит к увеличению тонального диапазона фотографии. Самая темная точка на фотографии будет 100% черной, а самая светлая — 100% белой. При перетаскивании вкладок вы должны заметить немедленное улучшение.
Если результат темнее или светлее, чем вы хотели бы, перетащите центральную вкладку — который регулирует средние тона — влево или вправо, чтобы исправить это.
Исправить баланс белого с уровнями
Камеры довольно хороши в настройке правильного баланса белого. Но иногда их можно сбрасывать, оставляя цветовой оттенок на изображении.
Вы можете исправить это, нажав на Уровни на панели настроек. Слева от панели находятся три пипетки. Средняя используется для выбора серой точки на фотографии, которая, в свою очередь, корректирует баланс белого.
Выберите пипетку, найдите область серого на фотографии и щелкните внутри нее. Вы должны увидеть немедленную коррекцию. Если вам не нравится результат, продолжайте нажимать.
Если вам не нравится результат, продолжайте нажимать.
Если вы не можете найти что-то серое на своем изображении, выберите нейтральный цвет. Нажми на Информация на вкладке Слои и найдите значения R, G и B в правом верхнем углу. Теперь наведите пипетку на изображение, пока не найдете область, где значения RGB примерно одинаковы. Нажмите, чтобы применить исправление.
Удалить ненужные объекты
Независимо от того, насколько хорошо составлен ваш снимок, нередко в кадре есть вещи, которых вы не хотели бы видеть. Это может быть пыль на сенсоре или уродливая мусорная корзина на фоне вашего ландшафта.
Для начала продублируйте фоновый слой, чтобы вы могли редактировать без разрушения. Сделайте это, выделив слой и нажав Ctrl + J, в Windows или Cmd + J на Mac.
Если у вас уже есть дубликаты слоев, которые вы использовали для других правок, выберите верхний из этих слоев и сделайте копию этого.
Удалить пыль и пятна
Для пыли или других пятен выберите Точечный лечебный инструмент с панели инструментов или нажмите J. Выберите размер кисти на панели параметров или с помощью клавиш квадратной скобки, чтобы увеличить или уменьшить ее. Выберите тот, который чуть больше, чем пятнышко, которое вы хотите удалить. Затем нажмите на пятнышко. Это должно исчезнуть.
Выберите размер кисти на панели параметров или с помощью клавиш квадратной скобки, чтобы увеличить или уменьшить ее. Выберите тот, который чуть больше, чем пятнышко, которое вы хотите удалить. Затем нажмите на пятнышко. Это должно исчезнуть.
Удалить эффект красных глаз
Фотографии, снятые со вспышкой, могут иногда оставлять красные пятна на глазах объекта. Чтобы удалить их, выберите Red Eye Tool (он скрыт под кистью точечного исцеления), затем нажмите на красное пятно на глазу. Обработка занимает несколько секунд, но обычно проходит успешно.
Удалить большие объекты
Чтобы удалить объект большего размера, выберите его, используя Marquee Tool (M) и нарисовать квадрат вокруг него, или с Лассо Инструмент (L) и рисовать вокруг него от руки.
Далее перейдите к Правка> Заполнить и установить содержание в Контент осознает. Удар Войти и через несколько секунд объект должен исчезнуть. Вы можете повторить процесс, чтобы удалить все оставшиеся неровности.
Вы можете повторить процесс, чтобы удалить все оставшиеся неровности.
Ваш успех с этим инструментом зависит от размера объекта, который вы удаляете, и от сложности фона. Удаление вещей из детальных изображений — это продвинутый навык.
Переместить объекты
Помимо удаления ненужных на изображении вещей, вы можете перемещать их на новые позиции или дублировать.
Быстрый инструмент лучше всего использовать на небольших элементах, размещенных на однотонном фоне или на фоне с неоднородными текстурами (например, листва). Работа с чем-то большим или более сложным требует более обширных навыков Photoshop.
Чтобы переместить объекты, продублируйте слой изображения и выберите Content-Aware Move Tool. Это можно найти под кистью точечного исцеления или нажатием Shift + J циклически переключаться между инструментами в этом подменю.
Теперь просто нарисуйте вокруг объекта, который вы хотите переместить. Когда вы отпустите кнопку мыши, вы сделаете выбор, обозначенный пунктирной линией. Щелкните внутри этого выделения и перетащите объект на новое место. Когда вы получите его в нужном месте, нажмите Войти.
Щелкните внутри этого выделения и перетащите объект на новое место. Когда вы получите его в нужном месте, нажмите Войти.
Инструмент должен смешать объект с его новым окружением и заполнить оставшееся пространство новым фоном. Чтобы дублировать объекты вместо их перемещения, перейдите на панель параметров и установите Режим в простираться.
Улучшите детали с помощью Dodge and Burn
Dodge и Burn — это концепции, перенесенные с кинематографических дней фотографии. В Photoshop они являются отличным способом добавления локального контраста и улучшения деталей.
Инструменты Dodge и Burn — это кисти, которые вы рисуете над выбранными областями вашего изображения. Все, что вам нужно знать, это то, что Додж осветляет изображение, а Берн затемняет его. Чем больше вы рисуете область, тем светлее или темнее она становится.
Идти к Слой> Новый> Слой. Задавать Режим в оверлей, затем установите флажок Залейте оверлей нейтрального цвета (50% серый).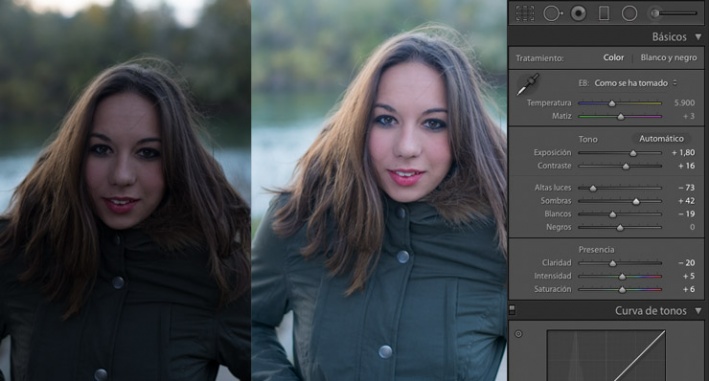 Удар Войти. Это добавляет невидимый серый слой поверх вашего изображения, и вы можете применить свои настройки уклонения и прожига к этому слою неразрушающим образом.
Удар Войти. Это добавляет невидимый серый слой поверх вашего изображения, и вы можете применить свои настройки уклонения и прожига к этому слою неразрушающим образом.
Выберите Dodge Tool (или нажмите О на клавиатуре). На панели параметров выберите размер кисти и ее жесткость (обычно более мягкая и более мягкая), а затем решите, хотите ли вы нацеливаться на блики, тени или средние тона изображения — последний выбирается по умолчанию.
Теперь начните рисовать области изображения, которые хотите осветлить, и используйте жечь инструмент на областях, которые вы хотите затемнить. Используйте маленькие мазки и не переусердствуйте с эффектом. Примените его к волосам, чтобы сделать их попсовыми, к текстурам, чтобы подчеркнуть детали, или к теням, чтобы добавить драматичности вашему изображению.
Отбелить зубы
Хотя вам следует опасаться чрезмерной обработки ваших портретов, осветление зубов вашего объекта — это быстрый и тонкий способ сделать фотографию более привлекательной. И не волнуйтесь, это не комментарий к их гигиене зубов — он работает и на идеальные зубы, особенно там, где они не освещены так хорошо, как могли бы.
И не волнуйтесь, это не комментарий к их гигиене зубов — он работает и на идеальные зубы, особенно там, где они не освещены так хорошо, как могли бы.
Выбрать Инструмент быстрого выбора (W). Выберите размер кисти, пропорциональный размеру вашего изображения, и установите твердость примерно до 80%. Теперь увеличьте масштаб.
С выбранным фоновым слоем, нажмите и перетащите на зубы. При перетаскивании выделение должно автоматически расширяться, чтобы охватить все зубы, не хватая губ и десен. Если какой-либо нежелательный элемент добавляется в выделение, удерживайте Alt ключ и нарисуйте над ним, чтобы удалить его.
Когда вы будете довольны выбором, нажмите Ctrl + J в Windows или Cmd + J на Mac. Это создаст новый слой, содержащий только зубы.
Теперь выделите этот новый слой. Выберите Инструмент Уклонения (O), установить Спектр в Midtones, затем закрасьте зубы. Вы должны увидеть их просветление в реальном времени. Продолжайте рисовать, пока они не станут такими яркими, как вы этого хотите. Для точной настройки эффекта выберите помутнение переместите ползунок на панели «Слои» и уменьшайте его до тех пор, пока он не будет хорошо (и реалистично) смешан.
Вы должны увидеть их просветление в реальном времени. Продолжайте рисовать, пока они не станут такими яркими, как вы этого хотите. Для точной настройки эффекта выберите помутнение переместите ползунок на панели «Слои» и уменьшайте его до тех пор, пока он не будет хорошо (и реалистично) смешан.
Скрасить глаза
Обратите внимание, что вы можете сделать то же самое, чтобы глаза вашего объекта также искрились. На этот раз выберите Эллиптический шатер (M). Установить Пух Перо установите на панели параметров значение 20px, затем нарисуйте вокруг глаз. Удар Ctrl + J или же Cmd + J продублировать их на собственном слое.
Теперь используйте изворачиваться инструмент, чтобы осветлить глаза. Держите это тонким, и используйте помутнение ползунок для тонкой настройки эффекта.
Добавить драму к небу с градуированным ND-фильтром
Вы не всегда можете контролировать условия, в которых вы снимаете. Особенно это относится к небу. В высококонтрастных сценах небо часто оказывается переэкспонированным, или в облачные дни вы остаетесь с скучной серой массой, заполняющей верхнюю часть кадра.
Особенно это относится к небу. В высококонтрастных сценах небо часто оказывается переэкспонированным, или в облачные дни вы остаетесь с скучной серой массой, заполняющей верхнюю часть кадра.
Лучший способ это исправить — установить градуированный фильтр нейтральной плотности.
на объектив вашей камеры. Если у вас его нет, вы можете легко подделать эффект в Photoshop.
Начните с дублирования слоя изображения. Затем нажмите Ctrl + L в Windows или Cmd + L на Mac, чтобы открыть Уровни инструмент. (Вам необходимо применить эту конкретную корректировку непосредственно к слою, поэтому не выбирайте «Уровни» на панели «Коррекция», как мы делали раньше.)
Возьмите центральную вкладку под гистограммой и тяните ее вправо, пока небо не станет лучше видно — чем темнее оно становится, тем более драматично оно будет выглядеть. Не обращайте внимания на тот факт, что остальная часть изображения теперь будет слишком темной. Нажмите Хорошо продолжать.
Следующим шагом является применение маски к слою.
Представляя Маски
Маски являются фундаментальной частью Photoshop
и чрезвычайно мощный. Они позволяют вам плавно смешать два или более слоя.
Проще говоря, маска контролирует непрозрачность слоя, на котором она находится. Это делается путем закрашивания белых и черных областей на маске: белые области полностью непрозрачны, а черные области полностью прозрачны. Там, где есть черный, вы можете увидеть содержимое слоя прямо ниже.
Когда вы используете градиент от белого к черному, вы получаете плавный переход между верхним слоем и тем, что видно под ним.
Добавить маску слоя
Выбрав дублированный и только что отредактированный слой, нажмите Добавить маску слоя кнопка в нижней части панели слоев.
На панели инструментов выберите Инструмент градиента (G). в Панель настроек выберите Градиентный редактор, и выберите От белого к черному градиент.
Теперь нарисуйте градиент на изображении. Нажмите около трети пути сверху, затем перетащите вниз по прямой линии к горизонту. Два слоя теперь будут смешиваться вместе; нижний будет вашим правильно выставленным передним планом, а верхний — вашим новым драматическим небом.
Перерисовка градиента перезаписывает предыдущее усилие, поэтому вы можете повторять попытки, пока не найдете эффект, которым вы довольны.
Эксперимент с черным и белым
Фотошоп позволяет легко экспериментировать с черно-белой фотографией. Это не разрушительно, поэтому вы можете отменить изменения в любое время.
Выберите слой, содержащий ваше изображение, затем в корректировок щелчок панели черный белый. Цвет будет теперь удален с фотографии, но все изменения идут на отдельном корректирующем слое. Просто удалите этот слой, чтобы вернуться к цветной версии вашего снимка.
В черном На белой панели вы увидите серию ползунков. Каждый из них относится к цвету, который, в свою очередь, влияет на тон соответствующего цвета в исходном изображении.
Если вы перетащите зеленый ползунок вправо, все части изображения, которые изначально содержали зеленый, станут светлее. Перетащите синий ползунок влево, и все синие области изображения — например, небо — станут темнее.
Экспериментируйте с ползунками, пока не найдете эффект, который вам нравится. Вы увидите, что некоторые из них улучшат детализацию в определенных областях, в то время как другие создадут более драматические тени. Вы также можете нажать Авто Кнопка для создания сбалансированного результата.
Для еще более творческого эффекта, нажмите оттенок кнопку и выберите цвет.
Подавление шума
К настоящему времени ваша фотография должна выглядеть довольно хорошо. Итак, пришло время завершить это, решив пару технических аспектов. Во-первых, шум.
Дублируйте слой с изображением и перейдите к Фильтр> Шум> Уменьшить шум. Настроить Прочность ползунок, чтобы установить, насколько шумоподавление вы хотите применить. Большее количество удаляет больше шума, но также смягчает изображение и удаляет детали. Вы можете попытаться восстановить детали, переместив Сохранить детали слайдер.
Большее количество удаляет больше шума, но также смягчает изображение и удаляет детали. Вы можете попытаться восстановить детали, переместив Сохранить детали слайдер.
Под шумоподавлением понимается нахождение правильного баланса между шумом и деталями. Используйте его слишком интенсивно, и вы придадите своей фотографии мягкий, искусственный вид.
заострение
Большинство изображений могут использовать небольшую резкость, чтобы сделать их всплывающими. Сначала дублируйте фоновый слой (или, если вы уже создали дубликаты, выберите верхний слой, содержащий изображение).
Выделите дубликат слоя, затем перейдите к Фильтр> Резкость где вы увидите различные варианты повышения резкости своих изображений. Тот, который вам нужно использовать, называется Нерезкая маска. Несмотря на то, что следует из названия, оно не сделает вашу фотографию менее резкой. Выберите его, чтобы открыть Нерезкая маска диалоговое окно.
Заточка — это навык сам по себе, поэтому сейчас вы можете просто ограничиться использованием Количество ползунок, чтобы найти необходимый уровень резкости. Нажмите внутри окна предварительного просмотра, чтобы переключаться между просмотром до и после просмотра.
Как всегда, не переусердствуйте. Пока вы не уверены в том, что делаете, старайтесь не выходить за рамки 120%.
Добавить рамку
Добавление рамки или границы к изображению часто может сделать его более привлекательным при публикации в Интернете. Это займет всего несколько секунд.
Выберите фоновый слой, затем перейдите к Изображение> Размер холста. Мы собираемся увеличить размер холста, на котором размещено изображение. Само изображение останется того же размера, а более крупный холст за ним создаст эффект рамки.
В нижней части диалогового окна «Размер холста» установите Цвет холста в белый. Это будет цвет рамки, поэтому вы можете выбрать черный или что угодно, если хотите.
Теперь под Новый размер установить новый ширина в Пиксели. Хорошей отправной точкой является увеличение размера на 1–1,5%, поэтому, если ширина вашего изображения составляет 4000 пикселей, введите 4060 пикселей в качестве новой ширины. Теперь увеличьте Рост на такое же количество пикселей и нажмите Войти. Ваше изображение теперь имеет рамку.
Сохранение вашей работы
Когда вы сохраняете свою работу, важно выбрать правильный формат файла.
JPEG или другие распространенные форматы изображений
не поддерживает слои Photoshop. Чтобы сохранить информацию о слое и сохранить ее редактируемой в будущем, вам необходимо сохранить файл в формате PSD.
Сохранение в формате JPEG (или в любом другом распространенном формате изображения) сгладит изображение, потеряет данные слоя и навсегда запишет изменения в исходный файл. Тем не менее, вам нужно сохранить в этих форматах, чтобы поделиться своими фотографиями в Интернете.
В результате вы можете захотеть сохранить две копии изображения: PSD — это ваша «основная» копия, а JPEG — ваша версия для совместного использования.
Изменение размера изображения для печати и обмена
После того как вы сохранили свое изображение, вы готовы распечатать или поделиться им. Прежде чем сделать это, вы можете изменить размер изображения, чтобы получить меньший и более управляемый размер файла или потому что вы не хотите размещать файл с полным разрешением в Интернете.
Чтобы изменить размер перейдите к Изображение> Размер изображения и введите ваши предпочтительные размеры. Или вы можете выбрать Подходит для выпадающее меню для доступа к предустановкам для различных распространенных размеров печати.
Хорошее правило — печатать изображения
при разрешении 300 пикселей на дюйм или, по крайней мере, не ниже 200 ppi (что приведет к пиксельным отпечаткам). Чтобы решить эту проблему, просто умножьте длину предполагаемого отпечатка в дюймах на 300.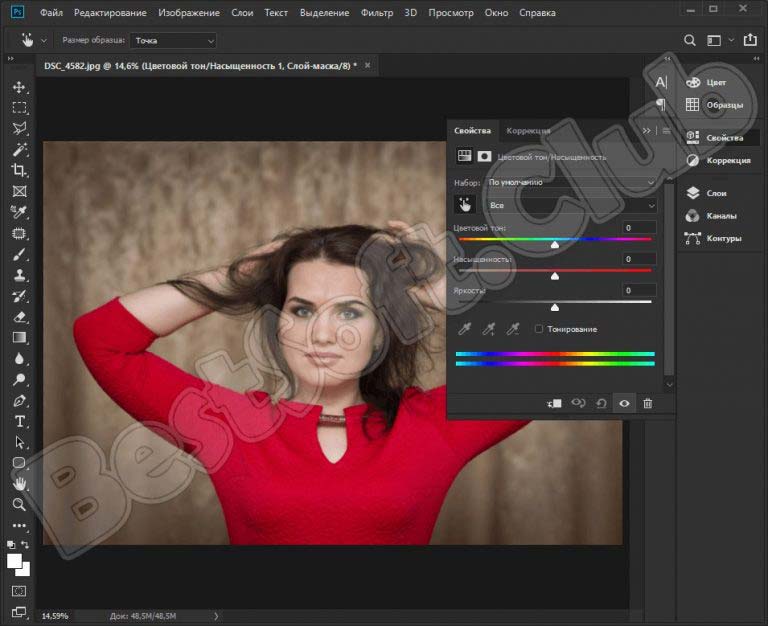 Таким образом, размер 10 ″ x 8 ″ будет 3000 x 2400 пикселей.
Таким образом, размер 10 ″ x 8 ″ будет 3000 x 2400 пикселей.
Для обмена в Интернете, вы можете выбрать любой размер, который вы хотите. Имейте в виду, что большинство людей имеют дисплеи для настольных компьютеров или ноутбуков шириной не менее 1920 пикселей. Не делайте этого ниже, если вы хотите, чтобы изображение было в полноэкранном режиме, или если вы хотите использовать изображение в качестве собственных обоев рабочего стола.
Не забудьте сохранить заново после изменения размера. Рекомендуется сохранить новую копию для печати или обмена.
Работа с файлами RAW
Если вы снимаете в RAW
Ваши фотографии будут открываться по умолчанию в Camera Raw. Это позволяет вам обрабатывать изображения, прежде чем принести их в Photoshop. Он дает вам доступ ко многим функциям, которые мы рассмотрели здесь, включая обрезку и выпрямление, баланс белого, экспозицию и контрастность, удаление пятен, уменьшение шума и повышение резкости.
Вы не можете сохранить изменения в файле RAW. Если вы внесете изменения в Camera Raw и нажмете Готово, он сохранит отдельный файл .XMP, содержащий информацию об этих изменениях. Вы должны сохранить это вместе с файлом RAW, чтобы не потерять изменения в будущем.
Если вы внесете изменения в Camera Raw и нажмете Готово, он сохранит отдельный файл .XMP, содержащий информацию об этих изменениях. Вы должны сохранить это вместе с файлом RAW, чтобы не потерять изменения в будущем.
Или нажмите Открыть изображение чтобы начать работу над вашим файлом прямо в Photoshop.
Следующие шаги
Теперь вы знаете основы обработки фотографий в Photoshop. Вы можете выпрямить свои изображения, скорректировать экспозицию и цвета, удалить ненужные объекты, уменьшить шум и добавить эффект за счет повышения резкости. С этими навыками ваши изображения готовы к печати или поделиться в Интернете.
Ну и что дальше? Когда вы будете готовы сделать следующие шаги, вы должны взглянуть на эти инструменты и методы:
- Кривые: похож на инструмент «Уровни», но гораздо более мощный.
- Pen Tool: лучший способ сделать очень точный выбор, необходимый для добавления элементов или смены фона
,
- Штамп инструмент: эффективно для удаления более крупных объектов или восстановления (или подделки) изображений.

- Маски: о масках можно узнать намного больше, и вы будете использовать их по мере того, как ваши изображения станут более сложными.
Photoshop — это бесконечно полезный инструмент. Начать легко, и чем больше вы вкладываете в это, тем больше вы учитесь. Но даже если вы просто хотите придерживаться основ, ваши фотографии теперь будут лучше, чем когда-либо.
Вы используете Photoshop? Какие советы вы должны знать новичкам? Или у вас есть вопросы, с которыми наши читатели могут вам помочь? Дайте нам знать ниже.
Двойной просмотр редактирования фотографий в Photoshop Tutorial
Если правда, что две головы лучше, чем одна, то верно и то, что два вида одного и того же изображения лучше, чем одна, особенно когда дело доходит до редактирования фотографий. В этом уроке мы рассмотрим, как дать себе два разных взгляда на одно и то же изображение, открыв его в двух отдельных окнах документа, в каждом из которых установлен разный уровень масштабирования, что значительно упрощает оценку влияния наших изменений на общее изображение. Это на самом деле скорее совет по Photoshop, чем реальная техника редактирования фотографий, но он настолько невероятно полезен, и я обнаружил, что использую его так часто, что он действительно заслуживает включения в другие наши учебники по редактированию фотографий .
Это на самом деле скорее совет по Photoshop, чем реальная техника редактирования фотографий, но он настолько невероятно полезен, и я обнаружил, что использую его так часто, что он действительно заслуживает включения в другие наши учебники по редактированию фотографий .
Вы когда-нибудь обнаруживали, что вы приближаетесь к определенной области фотографии, возможно, осветляете чьи-то глаза или отбеливаете зубы
Вот фотография, которую я сейчас открыла в фотошопе. Я использую Photoshop CS4 здесь, но этот совет работает с любой версией:
Я использую Photoshop CS4 здесь, но этот совет работает с любой версией:
Исходное изображение откройте в фотошопе.
Допустим, я хотел поработать над глазами женщины, либо осветлить их, либо изменить их цвет. Мне нужно увеличить ее глаза, поэтому я возьму инструмент «Масштаб» из палитры «Инструменты» и перетащу прямоугольную область вокруг глаз. Когда я отпускаю кнопку мыши, Photoshop увеличивает выбранную область:
Перетащите выделенную область с помощью инструмента «Масштаб» вокруг области, которую необходимо увеличить.
Проблема в том, что я все еще хотел бы видеть оставшуюся часть фотографии во время работы, чтобы лучше понять, как изменения, которые я делаю, влияют на общее изображение. Как я уже упоминал, я мог увеличивать и уменьшать масштаб во время работы, но гораздо лучшим решением было бы открыть второй вид изображения в отдельном окне документа. Для этого просто зайдите в меню « Окно» в верхней части экрана и выберите « Упорядочить» .
Перейдите в Window> Arrange> New Window for (введите название вашего изображения здесь).
Это откроет точно такое же изображение во втором окне документа. Если вы работаете в Photoshop CS4, как я здесь, стандартное поведение Photoshop CS4 заключается в открытии новых окон в виде серии документов с вкладками . Поднимитесь на новую панель приложений в верхней части экрана, щелкните значок « Упорядочить документы» , а затем щелкните макет документа « 2 на две колонки»:
В Photoshop CS4 выберите макет с двумя столбцами «2 вверх» в параметре «Упорядочить документы».
В Photoshop CS3 и более ранних версиях , выбрав «Окно> Упорядочить> Новое окно для (имя вашего изображения)», открывается изображение во втором плавающем окне документа. Чтобы расположить окна документа рядом друг с другом, просто щелкните область вкладок в верхней части окна документа и перетащите их в нужное положение. Или перейдите в меню « Окно» , выберите « Упорядочить» , а затем выберите «По вертикали» :
Чтобы расположить окна документа рядом друг с другом, просто щелкните область вкладок в верхней части окна документа и перетащите их в нужное положение. Или перейдите в меню « Окно» , выберите « Упорядочить» , а затем выберите «По вертикали» :
В Photoshop CS3 или более ранней версии перейдите в «Окно»> «Расположить»> «Вертикально».
Какую бы версию Photoshop вы не использовали, вы должны теперь видеть оба окна документа рядом, показывая одно и то же изображение. Разница лишь в том, что для обоих окон установлен разный уровень масштабирования:
Два вида при двух разных уровнях масштабирования одной и той же фотографии.
Многих здесь обманывают, когда они думают, что они только что открыли вторую копию изображения, но на самом деле у нас в обоих окнах документов появляется одно и то же изображение . Мы дали себе два отдельных вида одного и того же изображения, но это одно и то же изображение в обоих окнах документа. Если вы думаете о том, как работают ваши глаза, каждый глаз видит объект под другим углом, но оба глаза видят один и тот же объект. В наших окнах документов каждое из них показывает нам различный вид изображения, но в обоих окнах это одно и то же изображение.
Если вы думаете о том, как работают ваши глаза, каждый глаз видит объект под другим углом, но оба глаза видят один и тот же объект. В наших окнах документов каждое из них показывает нам различный вид изображения, но в обоих окнах это одно и то же изображение.
Поскольку в обоих окнах отображается одна и та же фотография, все, что вы делаете в одном из них, будет немедленно отражено в другом. В качестве быстрого примера я обесцветим изображение, зайдя в меню « Изображение» , выбрав « Настройки» , а затем выбрав « Обесцветить» :
Обесцвечивание изображения — это быстрый способ конвертировать фотографию в черно-белое, хотя, конечно, это не лучший способ.
Это мгновенно удаляет все цвета с изображения, оставляя меня с черно-белой фотографией. Обратите внимание, что независимо от того, какое окно документа я выбрал, оба окна показывают ненасыщенную версию, и это потому, что оба показывают одну и ту же фотографию:
Все, что вы делаете в одном окне документа, мгновенно появляется в другом.
Просто для удовольствия я возьму Историческую кисть в Photoshop из палитры Инструменты (я также мог бы нажать букву Y на клавиатуре, чтобы выбрать ее с помощью ярлыка):
Выбор кисти «История» в палитре «Инструменты».
Кисть «История» похожа на версию машины времени в Photoshop, что позволяет нам рисовать предыдущие изображения истории обратно в изображение. Например, я могу восстановить первоначальный цвет кепки женщины, накрасив ее кистью History Brush. Я выберу окно документа слева (увеличенное изображение) и начну рисовать кистью поверх ее кепки. Хотя я рисую в окне документа слева, оба окна документа показывают результаты того, что я делаю:
Кисть «История» рисует предыдущие изображения истории обратно в изображение.
Надеюсь, теперь у вас есть представление о том, насколько полезным может быть этот режим двойного просмотра при редактировании изображений, и что приятно, он не требует дорогостоящей установки двух мониторов. Просто откройте изображение во втором окне документа, сделайте всю работу по редактированию в исходном окне, при необходимости изменив масштаб и панорамирование, и оставьте во втором окне режимы « Фактические пиксели» или «По размеру экрана» , оба из которых могут быть Доступ из меню Вид в верхней части экрана. Обязательно ознакомьтесь с нашим полным руководством по масштабированию и панорамированию в Photoshop в разделе « Основы Photoshop » для получения дополнительной информации о том, как перемещаться по изображениям в Photoshop.
Просто откройте изображение во втором окне документа, сделайте всю работу по редактированию в исходном окне, при необходимости изменив масштаб и панорамирование, и оставьте во втором окне режимы « Фактические пиксели» или «По размеру экрана» , оба из которых могут быть Доступ из меню Вид в верхней части экрана. Обязательно ознакомьтесь с нашим полным руководством по масштабированию и панорамированию в Photoshop в разделе « Основы Photoshop » для получения дополнительной информации о том, как перемещаться по изображениям в Photoshop.
И там у нас это есть! Вот как дать себе два отдельных вида при редактировании изображения в Photoshop! Посетите наш раздел « Фото-ретуширование », чтобы узнать больше о Photoshop!
Учебник. Инструменты редактирования в Adobe Photoshop.
Инструменты редактирования в Adobe Photoshop
Инструменты редактирования не наносят краску на изображение, а напротив воздействуют на существующие на изображении цвета.
К инструментам редактирования в Adobe Photoshop относятся следующие инструменты: Blur/Размывка, Sharpen/Резкость, Smudge/Палец, Dodge/Осветлитель, Burn/Затемнитель и Sponge/Губка.
- Шаг 1. Выбрать инструмент на панели инструментов.
- Шаг 2. Задать параметры для выбранного инструмента на панели Options.
- Шаг 3. Подвести курсор к открытому в редакторе изображению.
- Шаг 4. Нажать левую кнопку мыши и, продолжая удерживать кнопку нажатой, переместить курсор по изображению.
Инструменты Blur/Размывка, Sharpen/Резкость и Smudge/Палец на панели инструментов занимают одну ячейку, отображается же всегда пиктограмма последнего выбранного инструмента. Для того чтобы выбрать другой инструмент, необходимо нажать правой кнопкой мыши на стрелке рядом с данной пиктограммой и выбрать нужный инструмент из всплывающего меню. Так же всплывающее меню может быть вызвано на экран, если нажать на пиктограмму и удерживать ее нажатой некоторое время.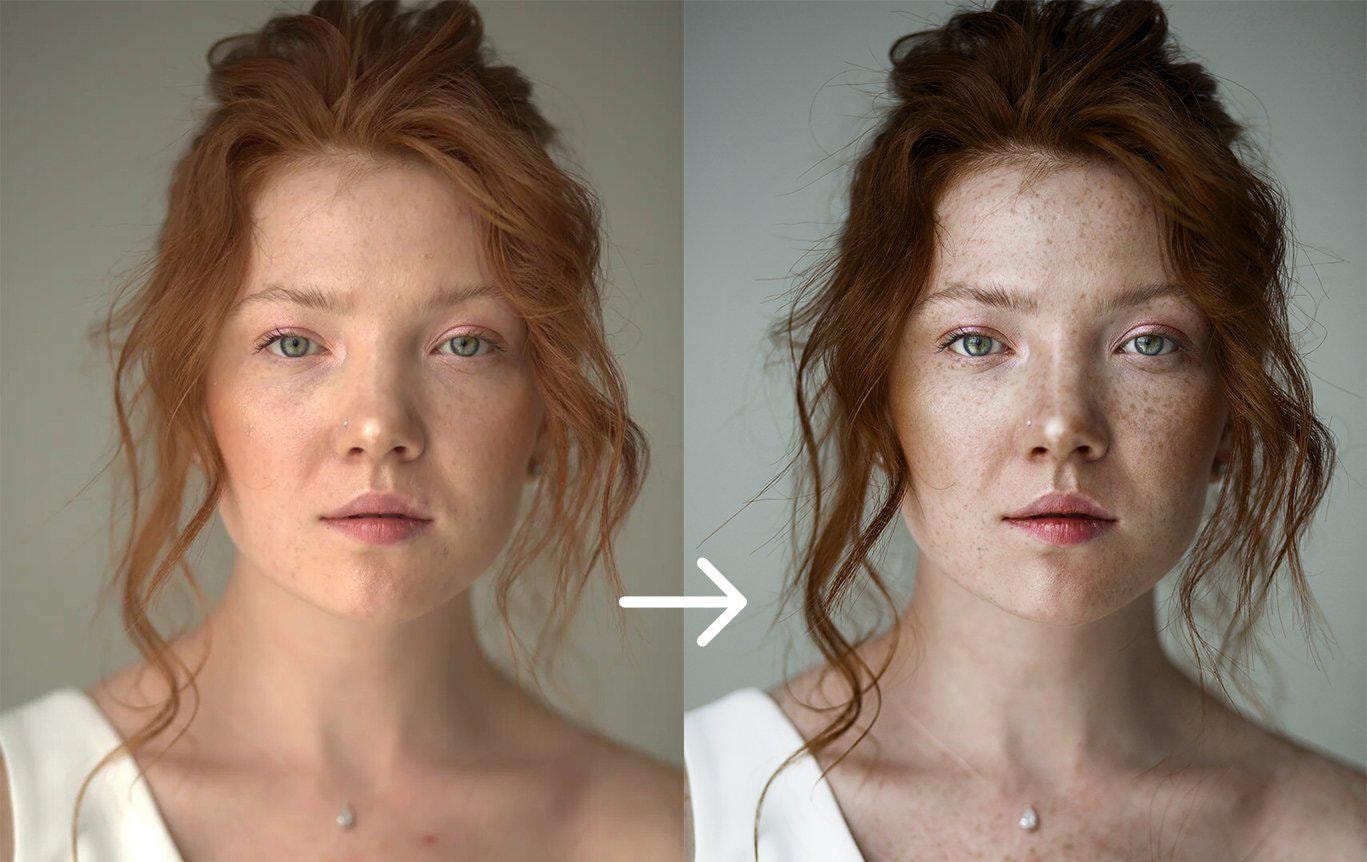
Sharpen/Резкость. Инструмент Sharpen/Резкость позволяет избирательно повысить резкость (фокус) изображения, увеличивая контраст между соседними пикселями. В результате применения данного инструмента увеличивается четкость и контрастность границ, повышается детальность изображения.
Smudge/Палец. Инструмент Smudge/Палец размазывает цвета на изображении, смещая пиксели соответствующих цветов. Подобного эффекта можно добиться, проведя пальцем по свежей краске. Действие инструмента заключается в том, что он «захватывает» цвет в начале штриха и смешивает его по мере движения с окружающими цветами.
На панели Options для данных инструментов могут быть заданы следующие параметры: Brush, Mode, Strength, Use All Users, Finger Painting.
- нажать левой кнопкой мыши на треугольной стрелке, чтобы открыть выпадающую палитру;
- в этой палитре задать размер и жесткость кисти или выбрать форму кисти из предлагаемого набора.
Brush. Параметр Brush отображает текущую форму и текущий размер кисти. Для того чтобы изменить форму и размер кисти, необходимо:
Данную палитру также можно вызвать щелчком правой кнопки мыши в любой точке окна изображения.
Кроме этого форма и размер кисти могут быть заданы через палитру Brushes, для отображения которой достаточно нажать клавишу или воспользоваться командой Window — Brushes.
Mode. Параметр Mode позволяет изменять режимы применения инструмента.
Strength. При использовании инструмента Blur/Размывка или Sharpen/Резкость параметр Strength определяет величину, на которую инструмент изменяет фокус (резкость) изображения. А при использовании инструмента Smudge/Палец данный параметр определяет расстояние, на которое инструмент растягивает цвета в изображении.
Use All Users. При использовании инструментов Blur/Размывка или Sharpen/Резкость включенный флажок Use All Users дает возможность использовать для уменьшения или увеличения резкости цвета всех видимых в данный момент слоев изображения.
Finger Painting. Данный параметр задается только для инструмента Smudge/Палец. При установленном флажке создается впечатление, что перед тем как размазать цвета палец окунули в краску основного цвета. В результате на изображении не только размазываются цвета, но и вводится дополнительный цветовой тон.
Инструменты Dodge/Осветлитель, Burn/Затемнитель и Sponge/Губка можно назвать инструментами тонирования, так как они служат для осветления или затемнения участков изображения.
Данные инструменты на панели инструментов занимают одну ячейку, отображается же всегда пиктограмма последнего выбранного инструмента. Для того чтобы выбрать другой инструмент, необходимо нажать правой кнопкой мыши на стрелке рядом с данной пиктограммой и выбрать нужный инструмент из всплывающего меню. Так же всплывающее меню может быть вызвано на экран, если нажать на пиктограмму и удерживать ее нажатой некоторое время.
Dodge/Осветлитель. Данный инструмент позволяет осветлить фрагмент изображения, если перетащить по нему курсор мыши.
Burn/Затемнитель. Данный инструмент предназначен для затемнения фрагмента изображения.
Sponge/Губка. Инструмент Sponge/Губка позволяет одновременно изменять насыщенность и контрастность изображения.
На панели Options для инструментов Dodge/Осветлитель, Burn/Затемнитель можно задать следующие параметры: Brush, Range, Exposure и Airbrush.
- нажать левой кнопкой мыши на треугольной стрелке, чтобы открыть выпадающую палитру;
- в этой палитре задать размер и жесткость кисти или выбрать форму кисти из предлагаемого набора.
Brush. Параметр Brush отображает текущую форму и текущий размер кисти. Для того чтобы изменить форму и размер кисти, необходимо:
Range. Данный параметр предназначен для задания режима инструмента. В режиме Midtones (Средние тона) темные и светлые пикселы обрабатываются с одинаковой интенсивностью. В режиме Shadows (Тени) сильнее обрабатываются темные пикселы изображения. В режиме Highlights интенсивнее обрабатываются светлые пикселы.
Exposure. Данный параметр задает степень затемнения для инструмента Burn/Затемнитель и степень осветления для инструмента Dodge/Осветлитель. Значение 100% соответствует максимальной степени затемнения или осветления.
Airbrush. При нажатой кнопке инструмент начинает работать в режиме распыления.
Для инструмента Sponge/Губка на панели Options задаются следующие параметры: Brush, Mode, Flow и Airbrush.
- нажать левой кнопкой мыши на треугольной стрелке, чтобы открыть выпадающую палитру;
- в этой палитре задать размер и жесткость кисти или выбрать форму кисти из предлагаемого набора.
Brush. Параметр Brush отображает текущую форму и текущий размер кисти. Для того чтобы изменить форму и размер кисти, необходимо:
Mode. Данный параметр позволяет переключаться между режимами работы инструмента. При работе инструментом Sponge/Губка в режиме Desaturate (Уменьшить насыщенность) насыщенность первоначальных цветов уменьшается, а при работе в режиме Saturate (Увеличить насыщенность) — увеличивается.
Flow. Значение параметра Flow определяет непрозрачность каждой точки цвета, наносимой с помощью инструмента. При наложении новой точки на уже существующую, точка цвета становится более непрозрачной.
Airbrush. При нажатой кнопке инструмент начинает работать в режиме распыления.
Вконтакте
Adobe представила приложение, позволяющее определить, подвергалось ли лицо на фото редактированию в Photoshop
Компания Adobe провела очередную ежегодную конференцию MAX в Калифорнии, на которой показала свои новые разработки. Пожалуй, самой необычной новинкой презентации стало приложение About Face. Программа способна определить, отредактировано ли лицо на фото при помощи редактора Photoshop или нет.
Как сообщается, в основе приложения лежит нейросеть, которая попиксельно анализирует изображение и выявляет места, в которых присутствуют следы редактирования. После этого ПО выдает свой «вероятностный вердикт» — то есть с какой вероятностью, по мнению алгоритма, изображение может являться отредактированным. Однако это не еще все особенности разработки: например, она также может подсветить на фото конкретные части лица, которые, с ее точки зрения, подверглись редактированию. Так, в ходе презентации спикер растянул лицо, изменил улыбку и увеличил глаза человеку на фотографии. About Face успешно обнаружила эти изменения:
Помимо этого, приложение, основываясь на результатах анализа, может попытаться восстановить оригинальное изображение:
Оригинальное фото (слева) и фото, которое было восстановлено ПО About Face после изучения его отредактированного варианта (справа; отредактированный вариант представлен на предыдущем изображении в новости).По мнению разработчиков Adobe, ПО по типу About Face в настоящее время крайне актуально, поскольку сегодня по интернету вовсю «гуляют» отредактированные фейки. Когда компания собирается выпустить About Face, не сообщается. Кроме того, намерены ли разработчики адаптировать свое решение под другие фоторедакторы, помимо Photoshop, также неизвестно.
Из других представленных в ходе мероприятия новинок можно выделить инструмент Awesome Audio, который позволяет в один клик убрать из аудиозаписи посторонние шумы, устранить реверберацию и эхо и в целом значительно улучшить качество аудиозаписи. Предполагается, что функция, разрабатываемая для Adobe Audition — фирменного аудиоредактора Adobe — найдут полезной, прежде всего, аматоры, ведущие собственные подкасты, у которых нет профессионального аудиооборудования.
Еще одной интересной разработкой является решение под названием All in Sneak. Инструмент работает следующим образом: на входе ему дается две фотографии с одинаковым фоном, но с разными запечатленными на них людьми, после чего ПО задействует систему распознавания лиц, автоматически определяет людей, которые запечатлены на одном фото, но не представлены на другом, и вырезает их фигуры из одного фото и вставляет в другое. По мнению разработчиков, All in Sneak найдут полезным путешественники: как правило, когда группа туристов делает групповое фото, один из них управляет камерой и во время съемки находится за кадром; разработанное специалистами Adobe ПО позволит без труда разместить на одном фото всех членов группы.
Приложение под названием Sound Seek, в свою очередь, способно автоматически выделять на аудиозаписи запинки по типу «ээээ» и «эммм» и вырезать их.
Наконец, ПО Sweet Talk призвано значительно упростить процесс анимирования статичных лиц на фотографиях и рисунках. Определив лицо на изображении, нейросеть пытается анимировать его таким образом, чтобы его выражение, а также движения рта и глаз соответствовали предоставленной пользователем на входе аудиодорожке.
Источник: The Verge
Adobe Systems Adobe Photoshop Elements & Adobe Premiere Elements (обновление бессрочной лицензии для государственных организаций), версия 2021 Multiple Platforms International English Upgrade License 1 User TLP Level Government
Набор Adobe Photoshop Elements & Adobe Premiere Elements помогает создавать потрясающие снимки, фильмы и творческие проекты. Все возможности доступны в одном решении:можно создавать автоматические коллажи и слайд-шоу из фотографий и видео, улучшать снимки и клипы с помощью интеллектуальных функций редактирования, использовать быструю группировку фотографий и видео, а также публиковать фотографии и видео любыми удобными способами.
Новое в Adobe Photoshop Elements & Adobe Premiere Elements
Автоматическое создание проектов из медиафайлов
Красивые слайд-шоу, коллажи и эффекты из фото и видео создаются автоматически и демонстрируются при запуске. Эта функция реализована на основе технологии искусственного интеллекта Adobe Sensei.
Главный экран для начала работы
Теперь можно быстро приступить к работе: узнавать о возможностях новой версии, открывать для себя интересные функции, получать вдохновляющие идеи, читать справочные и учебные материалы.
Улучшенное управляемое редактирование для достижения фантастических результатов
53 функции управляемого редактирования (в том числе 4 совершенно новые) предоставляют пошаговые инструкции по редактированию снимков.
Удаление нежелательных объектов
Возможность убирать линии электропередач, пешеходов и другие отвлекающие предметы, чтобы сосредоточить внимание на объекте съемки.
Создание забавных мемов
Превращение фотографии в мемы, которые идеально подходят для публикации в социальных сетях. Можно добавить текст, фильтры, границы и многое другое.
Создание потрясающего текста с несколькими фотографиями
Визуальный текст, где внутри каждой буквы находятся разные фотографии. Можн настроить размер фотографий, чтобы слова и имена одинаково хорошо смотрелись на настенных наклейках, открытках и в фотокнигах.
Возможность превратить часть фотографии в эскиз
С помощью кисти можно выбрать нужный вариант или стиль, например карандаш, цветной карандаш, старую бумагу и старую фотографию.
Оформление с использованием наложенного текста и границ
Добавление границ и текста в фотографии – они будут хорошо смотреться в и напечатанном виде, и в социальных сетях.
Улучшенная автоматизация упрощает редактирование изображений
С легкостью можно редактировать и систематизировать фотографии и видео с помощью автоматизированных функций на основе Adobe Sensei.
Автоматическое сглаживание кожи
Сглаживание кожи позволяет значительно улучшить внешний вид. На базе технологии Adobe Sensei.
Выбор объекта съемки одним щелчком мыши
Можно автоматически выбрать объект съемки на фотографии одним щелчком мыши. Затем можно быстро применить эффект или вырезать объект съемки и добавить его на другую фотографию.
Повышенная производительность и поддержка HEIF (macOS)
Теперь можно импортировать и редактировать изображения HEIF в macOS.
Автоматическое окрашивание фотографий
Смена цвета на фотографиях или создание более выразительных черно-белых фотографий благодаря функции автоматического окрашивания.
Заполнение фреймов в соответствии с видео
Помещение вертикалього клипа или фотографии в горизонтальное видео (или наоборот), и видео будет выглядеть безупречно.
Анимация неба на фотографиях
Возможность сделать неподвижные облака на небе движущимися, чтобы создать привлекательный эффект.
Создание динамических видео в режиме замедленной съемки
Превращение серии фотографий или видео в замедленную съемку, чтобы усилить эффект движения.
Эффект стекла
Использование наложенного видео, чтобы происходящее на сцене выглядело как за стеклом.
Градиентные переходы Luma
Возможность создавать впечатляющие переходы между сценами с постепенным изменением насыщенности цвета, от самого темного до самого светлого.
Обновленные фотоколлажи
Создание коллажей всего несколькими щелчками мыш и использование стильных новых шаблонов, которые отлично смотрятся в Instagram.
Новое в версии Adobe Photoshop Elements & Adobe Premiere Elements 2021
- Благодаря технологии AI Adobe Sensei можно мгновенно находить свои фотографии и видео с помощью смарт-тегов, распознавания лиц и многого другого.
- Возможность автоматически преобразовать обычную статическую фотографию в движущееся изображение с 2D и 3D эффектами.
- Точная настройка наклона лица и положения головы человека на фото.
- Анимированная графика цитат.
- Инструмент помощника при редактировании (Guided Edits) теперь насчитывает 83 функций, этот инструмент шаг за шагом проводит пользователя по функциям редактирования изображения и помогает добиться желаемых результатов
- Улучшение пейзажей при помощи искусственного интеллекта: замена неба, удаление дымки, стирание ненужных объектов, а также помощь при дублировании желаемых объектов и их масштабированию.
- Ускорение работы при помощи графического процессора, что обещает прирост производительности при отображении различных эффектов и при обрезке видео.
- Новая функция выбора объекта позволяет выбрать определенный объект или область в видео и применить эффект, который будет отслеживается по всему видео.
- Двойная экспозиция для видео и эффект матового наложения.
- Автоматическое резервное копирование всего своего каталога, включая структуру альбомов, ключевые слова, отметки людей, места, события и другие элементы.
✅ Купите Adobe Systems Adobe Photoshop Elements & Adobe Premiere Elements (обновление бессрочной лицензии для государственных организаций), версия 2021 Multiple Platforms International English Upgrade License 1 User TLP Level Government на официальном сайте
✅ Лицензия Adobe Systems Adobe Photoshop Elements & Adobe Premiere Elements (обновление бессрочной лицензии для государственных организаций), версия 2021 Multiple Platforms International English Upgrade License 1 User TLP Level Government по выгодной цене
✅ Adobe Systems Adobe Photoshop Elements & Adobe Premiere Elements (обновление бессрочной лицензии для государственных организаций), версия 2021 Multiple Platforms International English Upgrade License 1 User TLP Level Government, лицензионное программное обеспечение купите в Москве и других городах России
Предлагаем также:Gimp vs. Photoshop: какое программное обеспечение для редактирования фотографий лучше?
Тот факт, что Adobe Photoshop является стандартом для редактирования изображений, не означает, что это единственный вариант. Если вам нужны инструменты для редактирования фотографий, почти такие же мощные, как Photoshop, вы просто не можете позволить себе Photoshop или переросли многие бесплатные онлайн-инструменты для редактирования фотографий , есть другие конкуренты, такие как GIMP , который совершенно бесплатный. Мы посмотрели на GIMP против Photoshop, чтобы узнать, как они складываются.
Что такое фотошоп?
Что нам нравится
Расширенные функции редактирования, такие как автоматическое удаление ошибок.
Есть Photoshop для каждой платформы, включая планшеты и телефоны.
Работает с другими продуктами Adobe.
Более простые редакторы, такие как Photoshop Express, бесплатны.
Облачный доступ с других компьютеров в любом месте.
Для быстрой загрузки Photoshop Express можно напрямую привязать к сайтам социальных сетей.
Что нам не нравится
Самые продвинутые функции доступны только по подписке.
Продвинутая версия имеет крутой кривой обучения.
Лучшая версия Photoshop требует высококлассного ПК.
Бесплатная версия в настоящее время не поддерживается в системах Mac.
Photoshop — это программное обеспечение для редактирования и обработки изображений, которое продается компанией Adobe. Это часть более обширной коллекции программного обеспечения, которую Adobe называет «Creative Cloud», предназначенной для плавного перемещения фотографий между другими программами, которые продает Adobe, такими как издательское программное обеспечение InDesign или программное обеспечение для создания видеоэффектов After Effects .
Существует также набор программ с именем Photoshop, таких как Photoshop Elements , Photoshop Lightroom и Photoshop Express, которые имеют более ограниченные функции, чем основной продукт, и предназначены для любителей и тех, кто только начинает заниматься редактированием фотографий и графическим дизайном.
Есть также мобильные версии под такими же именами. Однако это также зависит от цены: от действительно базового программного обеспечения, предназначенного для бесплатного распространения в социальных сетях, до самых передовых функций, доступных только по подписке.
Что такое GIMP?
Что нам нравится
GIMP полностью бесплатен, без подписок, надстроек или других сборов.
Нет необходимости предоставлять электронную почту или подписаться на рассылку.
Обратная совместимость обратно к Windows 7, MacOS 10.9 и самым последним версиям Unix.
Более старые версии также доступны для более старых систем.
Сообщество GIMP поощряет дополнения и изменения функций.
Что нам не нравится
Нет мобильных версий.
Интерфейс не особенно удобен для пользователя.
Доступная документация и учебные материалы широко варьируются по качеству.
Обновления медленные и отстают от фотошопа.
GIMP не сохраняет автоматически в общие типы файлов, такие как JPG.
GIMP — это сокращение от GNU Image Management Program. GNU относится к программному обеспечению с открытым исходным кодом, для которого GIMP был изначально разработан. То, что начиналось как проект колледжа, с тех пор превратилось в огромную бесплатную программу, надзираемую и разработанную исключительно добровольцами. Есть также разные версии, такие как Glimpse, которые решают определенные проблемы. С точки зрения общего набора функций GIMP, вероятно, ближе всего к Photoshop, кроме самого Photoshop.
GIMP, как программное обеспечение, является случаем получения того, за что вы платите. GIMP можно бесплатно загрузить для систем Windows, Mac и Linux, но он также разработан комитетом добровольцев. В результате у GIMP будут свои причуды, и поначалу также может быть немного сложно учиться. Но он также может предложить плагины и другие инструменты, которые могут лучше соответствовать вашим потребностям.
GIMP Vs. Сравнение возможностей Photoshop
Вот краткий обзор основных функций GIMP и Photoshop:
| Характерная черта | Photoshop | GIMP |
| Стоимость | Бесплатно для малофункциональных версий; Полная программа начинается от 10 долларов в месяц, включая облачное хранилище проектов. | Бесплатно |
| платформы | Полная версия, Windows и MacOS. Другие версии поддерживаются на iOS и Android | Mac OS 10.9 и выше, Windows 7 и выше, и большинство дистрибутивов Linux |
Встроенный облачный доступ | да | нет |
| Плагины и соответствующее программное обеспечение | Связывает с Adobe Creative Cloud, доступны сторонние плагины. | Доступны бесплатные плагины. |
Должен ли я использовать GIMP или Photoshop?
Когда дело доходит до того, какое программное обеспечение использовать, начните с общего уровня комфорта. Если вы просто хотите настроить экспозицию нескольких фотографий или добавить один или два фильтра, то вам, вероятно, лучше использовать Photoshop Express или Photoshop Elements, особенно если вы хотите сделать это на ходу или иметь немного больше контролировать свои фотографии в социальных сетях, чем позволяют онлайн-фильтры, доступные в Instagram или Snapchat.
Если вы хотите развить навыки редактирования фотографий или дизайна, тогда вопрос становится немного мрачнее. В какой-то момент вам, вероятно, понадобится полностью перейти на Photoshop, но для студентов и любителей это, вероятно, слишком дорого, особенно если им также нужно обновить свои компьютеры, чтобы поддерживать Photoshop в рабочем состоянии. Для них GIMP, вероятно, лучший выбор; Он бесплатный, он работает на большинстве компьютеров и обладает всеми основными функциями, которые необходимо изучить, чтобы стать продвинутым дизайнером или редактором. Возможно, вам придется «перевести» учебные тексты в GIMP, так что учтите это.
Для профессионалов и некоторых работающих фрилансеров простая истина заключается в том, что Photoshop — это то, что ожидается на вашем компьютере. Если вы участвуете в проектах, которые используют редактирование фотографий как часть этого, Photoshop, вероятно, будет частью производственного конвейера для разработки. Если вы только начинаете как профессионал или фрилансер, вы можете сначала использовать GIMP, но в конечном итоге вам нужно будет доставлять проекты в Photoshop.
Get Adobe Photoshop Express: редактор изображений, настройки, фильтры, эффекты, границы
Щелчок. Редактировать. Делиться. Улыбка. Бесплатное приложение Adobe Photoshop Express предоставляет волшебство фотографии на кончиках ваших пальцев. Присоединяйтесь к миллионам творческих людей, которые доверяют Adobe Photoshop Express и используют его для быстрого, эффективного и простого редактирования. Это универсальный магазин для быстрого и невероятного редактирования фотографий. Используйте Adobe Photoshop Express для создания более привлекательных изображений.Используйте ползунковые регулировки или автоматические исправления в одно касание для достижения отличных результатов. Если вы новичок в приложении, вот несколько способов улучшить свои фотографии: ПРЕДСТАВЛЯЕМ НОВЫЙ ОБРАЗ И ГРАНИЦЫ: ТВОРЧЕСКИЙ ОБРАЗ: * Теперь выбирайте из более чем 45 привлекательных эффектов под названием Looks! Управляйте интенсивностью образов с помощью простого ползунка. Различные категории стилей, такие как «Черно-белый», «Портрет», «Природа», «Яркие цвета» и «Дуэт тонов», помогают подобрать нужный эффект. ГРАНИЦЫ: * Используйте наши недавно добавленные границы, чтобы добавить отличительный индивидуальный штрих к вашим фотографиям с более чем 30 рамками и рамками.Проявлять себя! РЕДАКТИРОВАТЬ ФОТОГРАФИИ: * Быстро открывать фото с устройства. * Снимайте фотографии прямо в приложении. * Редактируйте фотографии как можно лучше. Простой в использовании интерфейс обеспечивает плавное переключение между различными редакциями. * Комплексный редактор фотографий позволяет вам отшлифовать свои фотографии, чтобы вы могли воплотить свое воображение в реальность. ОБРЕЗАТЬ: * Быстрое исправление фотографий — обрезайте, выпрямляйте, вращайте по и против часовой стрелки, переворачивайте по горизонтали и вертикали.* Обрезка также обеспечивает удобство настройки соотношения сторон изображения по умолчанию в одно касание. ИСПРАВЛЕНИЯ: Сделайте свои фотографии яркими с помощью простых ползунков: * Контроль и установка контрастности, четкости, насыщенности, яркости, устранения дымки Используйте эти элементы управления на своих фотографиях для получения потрясающих результатов. Контрастность — это захватывающий элемент управления, который может превратить вашу обычную фотографию в великолепный шедевр. Отрегулируйте насыщенность цвета с помощью элементов управления «Яркость» и «Насыщенность». Отрегулируйте ползунок четкости, чтобы на фотографиях отображалось больше текстуры и деталей.Используйте ползунок Dehaze, чтобы добавить или удалить дымку с вашей фотографии. * Экспозиция, блики, тени, черный и белый Вы можете точно настроить экспозицию фотографии, используя элементы управления экспозицией. Световые блики и тени — лучший способ оптимизировать экспозицию фотографии в светлых, полутонах и тенях без ущерба для других областей тональности. Используйте «Черное и белое», чтобы установить точку черного и белого цвета на фотографии. Это делает цвета полностью черными или белыми.* Температура и оттенок Используйте элементы управления «Температура» и «Оттенок», чтобы добавить к фотографии тепла или холода. Вы также можете контролировать количество зеленых и красных тонов на фотографии. Используйте ползунок «Температура», чтобы увеличить или уменьшить количество оранжевого или синего тона. Увеличение количества оранжевого делает вашу фотографию теплой. Увеличение количества синего делает фотографию холоднее. Используйте ползунок «Оттенок», чтобы добавить к фотографии больше красного или зеленого тона. Автоматический баланс белого сделает это автоматически за вас.* Подробности Используйте функции «Повышение резкости», «Уменьшение яркости шума» и «Уменьшение цветового шума», чтобы сделать фотографии более красивыми и минимизировать нежелательную зернистость и крапинки на фотографиях. * Разделенный тон Стилизуйте свои фотографии с помощью цветных оттенков в светлых и темных участках. * Размытие Используйте эффект размытия, чтобы придать изображениям улучшенный сюрреалистический эффект. * Тускнеть Смешайте изображения с фоном с помощью нового эффекта «Затухание» и придайте фотографиям матовый оттенок. * Эффект виньетки Добавьте сентиментальности или вызовите ностальгию своим изображениям с помощью эффекта виньетки.ТОЧЕЧНОЕ ЛЕЧЕНИЕ * Удаление пятен и прыщей еще никогда не было таким простым! Одним касанием удаляйте прыщи, шрамы, грязь и пыль со своих фотографий. УДАЛИТЬ КРАСНЫЙ ГЛАЗ И ИСПРАВИТЬ ГЛАЗ ДОМА: * Достаточно одного касания, чтобы удалить эффект красных глаз на фотографиях людей или домашних животных. Вы можете использовать инструмент «Красные глаза», чтобы уменьшить эффект красных глаз у объектов на фотографии. Это обесцвечивает красные пиксели в целевой области и снижает эффект. АВТОИСПРАВЛЕНИЕ: * Редактируйте фотографии с помощью автоматической настройки одним касанием.ПОДДЕРЖКА RAW ФОТО: * Photoshop Express поддерживает следующие форматы файлов: • Фото: JPG, PNG. • Необработанные файлы: arw (SONY), cr2 (CANON), crw (CANON), dng, erf (EPSON), raf (FUJI), 3fr и fff (HASSELBLAD), dcr (KODAK), mrw (KONICA), mos ( LEAF), rwl (LEICA), nef и nrw (NIKON), orf (OLYMPUS), rw2 (PANASONIC), pef (PENTAX), srw (SAMSUNG. ПЕЧАТЬ: * Распечатайте отредактированные фотографии прямо с вашего устройства Windows. ХРАНИТЕ И ПОДЕЛИТЬСЯ: * Ваша исходная фотография не теряется при редактировании.Отмените и повторите изменения, пока не получите желаемый вид. * Легкий обмен, ваш способ: мгновенно поделитесь отредактированными фотографиями на Facebook. ДОСТУПНЫЕ ЯЗЫКИ: Английский, упрощенный китайский, традиционный китайский, чешский, датский, голландский, французский, немецкий, итальянский, финский, японский, корейский, польский, португальский, русский, испанский, шведский, норвежский и турецкий. Условия использования Adobe: Вам должно быть 13 лет и вы согласны с условиями и политикой конфиденциальности Adobe. http: // www.adobe.com/go/terms_linkfree http://www.adobe.com/go/privacy_policy_linkfree Не продавайте мою информацию: https://www.adobe.com/privacy/ca-rights.html
Показать большеТоп-10 лучших бесплатных альтернатив Photoshop, которые на самом деле имеют аналогичные функции
Хотя они не обеспечивают такие же обширные функции, как пакет Adobe Photoshop, показанный ниже, у вас есть список подобных бесплатных программ для редактирования фотографий, некоторые из которых работают с Mac и имеют открытый исходный код, что может помочь вам в повседневной работе. дневные задачи в умелой манере.Эти бесплатные альтернативы Photoshop определенно меняют правила игры!
Однако, если вы больше относитесь к типу Illustrator, вам следует ознакомиться с этой статьей о лучших бесплатных альтернативах Illustrator, которые вы можете начать использовать прямо сейчас!
| Содержание |
|---|
| 1. PhotoWorks — только для Windows |
| 2. Colorcinch — только веб-версия |
| 3. GIMP — работает с macOS 10.9 Mavericks или новее, Linux и Windows |
| 4. Pixlr x — доступна веб-версия |
| 5. Paint.NET — Только для Windows |
| 6. Krita — Работает с Apple. Linux и Windows |
| 7. Photopea — только веб-версия |
| 8. Photo Pos Pro — только для Windows |
| 9. Sumopaint — Работает с Apple, Linux и Windows |
| 10. Seashore — Работает с Apple |
Лучшие бесплатные альтернативы Photoshop
Вы ищете решение, такое же мощное, как и хорошо зарекомендовавшее себя программное обеспечение Adobe Photoshop, но без высокой цены? Большой! В этом посте мы рассмотрим 9 лучших бесплатных альтернатив Photoshop, доступных .
Нет ничего плохого в использовании бесплатных программ для редактирования фотографий, таких как популярные альтернативы Photoshop, которые мы рассмотрим в этой статье.
Многие решения, которые мы рекомендуем в этом посте, не имеют чрезмерного количества встроенных инструментов — чем знаменит Adobe Photoshop.
Это означает меньше времени на обучение и больше времени на редактирование фотографий.
Кроме того, для начинающих фотографов может не иметь смысла платить за дорогую подписку Adobe Creative Cloud.
Итак, без лишних слов, давайте сразу же погрузимся в некоторые из лучших бесплатных альтернатив Photoshop.
1. PhotoWorks (5-дневная бесплатная пробная версия)
PhotoWorks — это умный фоторедактор для ПК, в котором достигается идеальный баланс между удобством использования и впечатляющей функциональностью. Это программное обеспечение, разработанное как для новичков, так и для профессионалов, предлагает все основные функции редактирования фотографий, а также некоторые нишевые инструменты.
Photo WorksОдной из самых привлекательных сторон PhotoWorks является его AI с учетом содержимого, который значительно упрощает процесс редактирования как пейзажей, так и портретов.Это программное обеспечение для редактирования фотографий, поддерживающее более 450 форматов RAW, может похвастаться ясным, интуитивно понятным интерфейсом и широким набором инструментов — от базового до профессионального, — направленных на превращение вашего тусклого снимка в конфетку.
PhotoWorks удивительно нетребователен к аппаратному обеспечению и работает без сбоев даже на компьютерах с низкими характеристиками. Он предлагает неразрушающего редактирования , множество эффектов в один клик, но также не уклоняется от ручной настройки старой школы.
Одной из самых ярких особенностей PhotoWorks является ретушь портретов.Благодаря передовой технологии распознавания лиц PhotoWorks и библиотеке украшающих предустановок , этот фоторедактор превращает утомительную процедуру ретуширования в одно нажатие — без ущерба для качества конечного результата.
Функция Face Sculpt — еще один инструмент, который выводит ретушь портрета на новый уровень, поскольку он позволяет настраивать черты лица модели, если они были искажены плохим освещением под странным углом съемки.
Известные особенности PhotoWorks:
- Автоматическая коррекция на основе ИИ в зависимости от жанра фотографии
- Инструмент для автоматической ретуши портрета и коррекции лица
- Простая смена, удаление или размытие фона
- 180+ художественных фильтров: HDR, винтаж, всплеск цвета и т. Д.
- Инструменты цветокоррекции и библиотека предустановок 3D LUT
- Удаление нечетных объектов несколькими мазками
- Интеллектуальное кадрирование, коррекция перспективы и искажения линзы
| PROS | CONS |
| Нетребователен с точки зрения оборудования | Только для Windows |
| Требуется немного времени для освоения | Инструменты уровня Subpar |
| Поддерживает 450+ форматов RAW | Не поддерживает формат PSD |
| Редактирование и ретуширование с использованием ИИ | Инструменты рисования Now |
| Инструменты профессионального уровня, такие как Кривые, Радиальный фильтр | Некоторые инструменты, такие как Корректирующая кисть, могут работать медленно |
| Обилие учебных пособий, доступных в Интернете | ⚠️ Бесплатная пробная версия не позволяет вам сохранять или скачать вашу работу. |
2. Колорчинч
Colorcinch — очень удобный веб-редактор и отличная альтернатива Photoshop. Он имеет обширную коллекцию пресетов, графики и других творческих ресурсов.
ColorcinchОдной из самых сильных сторон Colorcinch является тот факт, что он предлагает несколько специальных эффектов на базе искусственного интеллекта. Cartoonizer — один из них, он может аккуратно преобразовывать изображения в мультфильмы, эскизы и картины.
Этот фоторедактор представляет собой веб-платформу, поэтому вам не нужно ничего загружать и устанавливать, чтобы использовать его. Он работает на Mac, ПК с Windows и Linux, если у вас есть надежное подключение к Интернету.
Colorcinch дает вам доступ к более чем 1,5 миллионам стоковых фотографий с высоким разрешением как для личного, так и для коммерческого использования. Есть также сотни художественных границ и масок на выбор, а также десятки тысяч векторной графики и значков.
Colorcinch позволяет экспортировать вашу работу в формат PNG, JPG или PDF.Доступное качество достигает 300 точек на дюйм.
Известные особенности Colorcinch включают:
- Фильтры на основе искусственного интеллекта, которые могут превращать фотографии в мультфильмы, эскизы и картины
- Современный текстовый инструмент и сотни наложений, рамок и масок
- Коллекция нестандартных художественных эффектов и фильтров
- Тысячи векторных иконок и графика для добавления дополнительных деталей
- Инструменты для обрезки, изменения размера, выпрямления и поворота изображений
- Встроенные параметры для улучшения внешнего вида вашей фотографии (яркость, экспозиция, цвет, яркость, контраст и т. д.)
| ПРОФИ | МИНУСЫ |
| Интуитивно понятный, чистый и удобный интерфейс | Не работает в автономном режиме, вам необходимо хорошее подключение к Интернету, чтобы использовать редактор фотографий |
| Он основан на сети и работает на устройствах Apple, Windows и Linux | |
| Он имеет несколько отличных фильтров на базе искусственного интеллекта, которые могут преобразовывать ваши фотографии в мультфильмы, эскизы и картины | |
| Регистрация не требуется , вы можете редактировать для бесплатно | |
| 50 000+ векторных изображений и значков на выбор |
3.GIMP
GIMP ( сокращение от GNU Image Manipulation Program ) — отличная альтернатива Photoshop с открытым исходным кодом для людей с ограниченным бюджетом, которым по-прежнему требуются расширенные возможности редактирования изображений. Эта программа представляет собой продвинутый растровый редактор, похожий на Photoshop.
GIMP как бесплатная альтернатива фотошопуФактически, GNU Image Manipulation Program может использоваться как базовая программа рисования, экспертная программа для ретуширования фотографий, онлайн-система пакетной обработки, конвертер формата изображения и многое другое, в зависимости от того, что вы делаете. повторно ищем.
Вы будете рады узнать, что он доступен как для Mac, так и для Windows, а также для Linux, что делает его универсальным инструментом для фотографов.
Эта программа в качестве бесплатной альтернативы фотошопу также распознает большинство популярных форматов файлов, которые можно ожидать от платного редактора, такого как Photoshop, включая GIF, JPEG, PNG и TIFF. Вы также можете найти поддержку для некоторых PSD, хотя не все слои могут быть читаемыми.
Благодаря активному сообществу разработчиков, которое прислушивается к отзывам и предложениям пользователей, эта программа содержит все, что нужно большинству фотографов для редактирования своих фотографий перед их публикацией.
Известные особенности GIMP:
- Функции рисования, такие как инструмент рисования ( кисть, карандаш, аэрограф и клон )
- Пользовательские кисти и узоры
- Инструменты преобразования, такие как поворот, масштабирование, сдвиг и т. Д. и перевернуть
- Слои редактируемого текста
- Коррекция цвета
- Поддержка MNG для анимации
- Инструменты редактирования, такие как слои, маски, кривые и уровни
- Огромная коллекция плагинов для расширения ( некоторые даже предустановлены )
| ПРОФИ | МИНУСЫ |
| Тонны расширенных возможностей редактирования | Крутая кривая обучения, что оказывается трудным для начинающих |
| Нет рекламы или ограничений | Загроможденный и устаревший пользовательский интерфейс |
| Полная поддержка слоев с режимами наложения | Предустановленные кисти имеют одинаковые настройки |
| Панель инструментов истории | Нет возможностей рисования |
| Поддержка нарезки изображений | Без фильтра RAW камеры |
И GIMP, и Photoshop используют векторные методы (математические) для общей компоновки и таких элементов, как текст, но имеют возможность работать с растровыми изображениями вплоть до пикселя и часто имеют специальные возможности при этом, такие как яркость / контраст и e даже добавление «освещения» к растровому изображению или фотографии.
4. Pixlr x
Pixlr X — это новейшая версия более старого ( и суперпопулярного ) редактора Pixlr. Старый редактор Pixlr поставляется с множеством дополнительных функций и улучшений и стремится стать одной из лучших бесплатных альтернатив Photoshop .
Pixlr-x как альтернатива PhotoshopЭта программа, основанная на HTML5, а не на Flash, будет хорошо работать в любом современном браузере (, даже на iPad и iPhone! ).Это расширяет возможности его использования и делает его более привлекательным для фотографов по всему миру. Кроме того, он имеет приятный и современный интерфейс с темными и светлыми цветовыми схемами.
Pixlr X — это онлайн-редактор фотографий, то есть вы можете использовать его с любой операционной системой. Другими словами, не имеет значения, используете ли вы Linux, Mac или Windows, вы легко сможете получить доступ к этой программе. Не говоря уже о том, что он поставляется со всеми основными настройками, которые могут вам понадобиться для создания хорошо отредактированных изображений, а также с некоторыми дополнительными функциями, такими как инструменты устранения дедовщины и кривых.
Вы ошеломлены количеством модификаций, которые вы можете внести? Pixlr x также имеет инструмент Auto-Fix , который помогает предотвратить чрезмерное редактирование.
Известные функции Pixlr X:
- Поворот, отражение и выпрямление всех изображений
- Обрезка с использованием одного из семи предустановленных соотношений изображений
- Фильтры, достойные Instagram для добавления к любой загружаемой фотографии
- Встроенный текстовый инструмент со стильными наборами шрифтов на выбор
- Настройка яркости, светов и теней
- Расширенная поддержка слоев с несколькими режимами наложения
| ПРОФИ | МИНУСЫ |
| Доступен на любой платформе, включая мобильные устройства | Требуется подключение к Интернету. доступ |
| Инструменты истории | Поскольку он новый, некоторые инструменты все еще находятся в стадии бета-тестирования |
| Использует HTML5, а не Flash | Некоторые инструменты, такие как лечебная кисть, работают медленно ( даже разработчики Pixlr это признают ) |
| Открывает изображения с рабочего стола или URL-адресов | Не так просто установить дополнительные наборы шрифтов, как это в Adobe Photoshop |
5.Paint.NET
Paint.NET — это еще одна альтернатива Photoshop для редактирования цифровых фотографий, которая изначально была разработана как бесплатная замена программному обеспечению Microsoft Paint, поставляемому с Windows.
Paint.net — хорошая альтернатива фотошопуПеренесемся в настоящее время, и Paint.NET — один из самых мощных, но простых инструментов для редактирования изображений и фотографий на рынке.
Одной из самых примечательных особенностей Paint.NET является то, что он использует интерфейс документа с вкладками.Другими словами, вы можете работать с несколькими документами или панелями в одном окне и использовать вкладки для перемещения между ними всеми. А чтобы упростить вам задачу, Paint.NET отображает маленькое миниатюрное изображение каждой вкладки вместо текстового описания.
Вдобавок к этому разработчики Paint.NET усердно работали над тем, чтобы программное обеспечение для редактирования было невероятно быстрым для пользователей. Это не только ускоряет время редактирования, но и предотвращает разочарование. А когда дело доходит до производительности, не беспокойтесь ни о чем.Paint.NET обновляется автоматически и всегда содержит новые функции, улучшения и исправления ошибок.
Известные особенности Paint.NET включают:
- Функция масштабирования 3D-поворота для помощи в перекомпоновке изображений
- Поддержка нескольких слоев с режимами наложения ( одна из наиболее часто используемых функций Photoshop )
- Инструмент истории для нескольких быстрых отмен ( неограниченное количество )
- Поддерживает линейки, рисунок и градиенты
- Клонирование штампа для копирования или стирания частей изображений
- Поддерживаются тонны форматов, таких как PDN, BMP, GIF, JPG, PNG, TIFF, TGA и DDS
| PROS | МИНУСЫ |
| Простой в использовании интерфейс, даже для новичков | Работает только для операционных систем Windows |
| Отличная поддержка — форум, учебные пособия и плагины для расширения программного обеспечения | Не поддерживает исходно PSD |
| Бесплатное использование для бизнеса и коммерческого использования без ограничений | В пользовательском интерфейсе отсутствует возможность управления плагинами |
| Нет коррекции текста после применения других эффектов | |
| Очень легкий и никогда не жертвует скоростью и производительностью |
6.Krita
Также работает на Mac
Krita — это идеальная бесплатная альтернатива Photoshop для фотографов , которым требуется немного больше гибкости, когда дело доходит до творчества.
Krita — это перспективная бесплатная альтернатива Photoshop. На самом деле художники, стремящиеся предоставить каждому доступный инструмент для рисования, создали Krita для художников-концептуалистов, художников по текстурам и матовым рисункам, иллюстраторов и создателей комиксов.
Когда дело доходит до раскраски фотографий, вы можете использовать уникальную всплывающую цветовую палитру.Кроме того, воспользуйтесь эксклюзивной системой тегов Krita для замены отображаемых кистей. Кроме того, вы можете получить доступ к часто используемым цветам и настроить все параметры цвета несколькими щелчками мыши.
Нужно что-то, чего нет у Криты? Вы можете легко импортировать наборы кистей и текстур от других художников и расширить свой набор инструментов. А если вам нужна дополнительная помощь, всегда есть форум Krita, где другие художники тусуются, чтобы поделиться своими лучшими работами и идеями.
Известные особенности Крита включают:
- Создавайте ярлыки для часто используемых инструментов
- Стабилизаторы кистей, чтобы убрать шаткость
- Казалось бы, бесконечные настройки кисти
- Инструменты-помощники, которые помогут вам создать perfect shape
- Открывайте, сохраняйте, редактируйте и создавайте HDR и изображения со ссылками на сцену
| PROS | CONS |
| Внешний вид очень похож на Photoshop | Без фильтра RAW |
| Настраиваемый интерфейс | Без панели инструментов истории |
| Поддерживает большая часть PSD | Иногда может работать медленно |
| Включает расширенную систему управления слоями | Выпущено очень мало обновлений |
| Доступно для Linux, Mac и Windows | Устаревшая документация |
| Плохое сенсорное управление |
7.Photopea Online Photo Editor
Для начала, Photopea Online Photo Editor — это хорошая веб-альтернатива Photoshop, которая решает проблему загрузки и установки другой программы на ваш компьютер.
Photopea Photoshop Альтернативный онлайн-редактор фотографийОн также направлен на ускорение времени редактирования, особенно когда речь идет о простых задачах, таких как изменение размера фотографии; вместо того, чтобы ждать загрузки Photoshop.
Поскольку это веб-редактор, он совместим со всеми платформами и имеет встроенную поддержку форматов PSD, XCF, Sketch, XD и CDR.Вы также можете экспортировать свою работу в формате PSD, JPG, PNG или SVG.
Возможности Photopea Online включают:
- Мощный инструмент «Перо и кисть»
- Возможность работать со слоями и применять маски слоев
- Режимы наложения, аналогичные Photoshop
- Различные процедурные настройки, такие как изменение яркости, резкости, добавление размытия и т. Д.
- Достойный выбор готовых шаблонов для начала с
| ПРОФИ | МИНУСЫ |
| Photopea Online Photo Editor поддерживает PSD и другие популярные форматы файлов | Бесплатная версия отображает рекламу на боковой панели, которая может отвлекать |
| Может экспортировать как в формат SVG, так и в формат PSD | |
| Имеет бесплатный план, который подходит для базового использования | |
| Для работы не требуется специальный плагин для браузера |
8.Фото Pos Pro
Photo Pos Pro — это полный пакет для редактирования изображений, который может соперничать с дорогим программным обеспечением Photoshop, когда дело доходит до улучшения фотографий и создания потрясающих произведений искусства.
Интерфейс организован простым и понятным образом, в отличие от других бесплатных альтернатив Photoshop, таких как GIMP. А если что-то становится для вас слишком сложным, вы всегда можете включить макет «новичок», который поможет вам не сбиться с пути и отредактировать то, что важно.
Для тех, у кого немного больше опыта, макет «эксперт» предлагает пользователям доступ к инструментам редактирования для точной настройки, например, ручной настройки кривой и уровня.
И неважно, используете ли вы Mac или предпочитаете Windows, Photo Pos Pro работает на обоих.
Возможности Photo Pos Pro:
- Волшебный ластик ( удаление, стирание и замена фона )
- Добавление рамок и коллажей
- Тонны готовых пакетов расширений
- Круглосуточная поддержка клиентов
- Множество слоев и масок
- Исцеление и клонирование кисти
- Создание фильтров и сохранение для использования в дальнейшем
| ПРОФИ | МИНУСЫ |
| Начальный и расширенный режимы в соответствии с вашими потребностями | «Экспертный» макет может быть случайным и иметь крутой кривая обучения |
| Множество справочных руководств | Иногда может работать медленно |
| Баланс инструментов редактирования одним щелчком мыши и ручного редактирования | Размер экспортируемого файла ограничен |
| Поддержка файлов RAW |
9.Sumopaint
Sumopaint — одна из лучших бесплатных альтернатив Photoshop, когда дело касается дизайна и функциональности. Наслоение, инструменты редактирования, кисти и палочки делают его жизнеспособным вариантом для всех, кто ищет возможности редактирования среднего уровня по нулевой цене.
Sumopaint, альтернатива Photoshop. Этот инструмент для редактирования фотографий работает в большинстве браузеров на базе Flash, хотя для Chromebook доступно веб-приложение Chrome. Он также облачный, что означает, что вам никогда не придется ничего скачивать или устанавливать на свой компьютер или устройство.
Вы можете открывать файлы с такими расширениями, как GIF, JPEG и PNG, и сохранять проекты, используя те же форматы, а также собственный формат SUMO.
Известные особенности Sumopaint:
- Интернет-сообщество Sumopaint
- Эксклюзивный формат SUMO для работы в автономном режиме
- Более 300 кистей
- Комплексная палитра цветов
- Инструменты выбора с функцией отмены
- Клонирование штамповки для рисования в реальном времени
- Слои, эффекты слоев и режимы наложения слоев ( до 100 слоев с эффектами )
| PROS | CONS |
| Очень похоже на интерфейс Photoshop | Требуется Flash и запускается на странице рекламы |
| Всегда обновляется каждый раз, когда вы открываете приложение | Ограниченная поддержка файлов без поддержки формата PSD по умолчанию в Photoshop |
| Инструменты симметрии с точками симметрии, гравитацией и режимами для помощи | Нет поддержки линейок или направляющих |
| Редактор градиента с набор предустановленных градиентов | Отсутствует перо, кулачок фильтр RAW и автоматическая привязка |
10.Берег моря
Работает с Apple — не поддерживает файлы .psd
Seashore — это базовое решение для редактирования изображений, которое по-прежнему конкурирует с лучшими бесплатными альтернативами Photoshop на рынке. Хотя вдохновение было почерпнуто из GIMP, Seashore стремится предложить более простой интерфейс для пользователей Mac.
Seashore, вдохновленный альтернативой GIMP Photoshop. Он поддерживает TIFF, PNG, JPEG, JP2000, BMP, PICT, PDF, XBM и GIF, что делает его одним из самых универсальных инструментов редактирования с точки зрения форматов файлов.Кроме того, есть поддержка слоев, так что ваши творения могут превратиться из хороших в потрясающие с помощью нескольких простых изменений. А если вам нужны градиенты, текстуры и сглаживание как для текста, так и для мазков кисти, Seashore поможет вам.
Однако наиболее примечательным является тот факт, что Seashore поддерживает чувствительность к давлению. Так что это значит? Если вы используете чувствительный к давлению планшет для рисования, вы сможете использовать все его уровни давления для персонализации фотографий.
Известные особенности побережья включают:
- Слои и эффекты слияния
- Кисти со сглаживанием
- 6 эффектов градиента, включая прозрачность
- Полная поддержка форматов TIFF, PNG, GIF, JPEG, JPEG 2000, XCF и HEIC
- Произвольный выбор с помощью инструмента лассо
| ПРОФИ | МИНУСЫ |
| Очень удобный и подходящий для новичков | Доступен только в Apple App Store |
| Макет меню имитирует интерфейс Photoshop | Без встроенных эффектов |
| Урезанная версия расширенного решения GIMP | Пользовательский интерфейс выглядит устаревшим |
| Не поддерживает файлы PSD |
Резюме — бесплатные альтернативы Photoshop
И вот оно — 10 хороших альтернатив Photoshop с похожими инструментами!
🥇Если вы ищете хорошую веб-альтернативу Photoshop, которая обеспечивает чистый, удобный интерфейс и массу классных фильтров, эффектов и инструментов, вам следует выбрать Colorcinch.
🥈Если вы пользователь Windows и хотите добиться идеального баланса между удобством использования и функциональностью, вам следует выбрать PhotoWorks.
🥉Если вам нужна альтернатива, очень похожая на Photoshop и доступная для всех операционных систем — Linux, Mac или Windows, — вам следует выбрать Krita.
Мы надеемся, что вы приняли решение и нашли в этом посте лучшую бесплатную альтернативу Photoshop для ваших нужд!
Если вы только начинаете и хотите узнать, какие инструменты подходят вам лучше всего, ознакомьтесь с этой статьей о лучшем программном обеспечении для редактирования фотографий для начинающих!
Откройте для себя лучшее приложение Photoshop для редактирования фотографий на iPhone
Какое приложение для фотошопа на iPhone самое лучшее? Хотя существуют сотни приложений для редактирования фотографий на iPhone, некоторые из них превосходят остальные.В этой статье вы найдете 10 лучших приложений для фотошопа. И мы анонсируем лучших приложений для фотошопа для создания потрясающих фотографий.
1. Snapseed
Комплексное приложение для редактирования, удобное для новичков:- Быстрое редактирование одним касанием
- Основные функции редактирования: настройка экспозиции и цвета
- Расширенные функции редактирования: кривые , коррекция перспективы и корректировка тонального контраста
- Кисти и инструмент выбора для точной настройки
- Пользовательские стили для быстрого редактирования «копирование-вставка»
- Коллекция инструментов фильтрации, включая винтаж, драму и гранж
- Цена: БЕСПЛАТНО
Хотите приложение Photoshop с простой навигацией для iPhone? Интерфейс Snapseed невероятно прост в использовании.Вы можете плавно перемещаться по инструментам при редактировании изображений.
Инструменты кадрирования, поворота и перспективы отлично подходят для улучшения ваших композиций. А инструмент «Настроить изображение» позволяет быстро регулировать яркость, цвет изображения и многое другое. Фильтры «Гранж», «Винтаж» и «Драма» — отличные способы улучшить настроение.
Для еще более точной настройки вы можете воспользоваться инструментами «Кисть» и «Выборка». С их помощью вы можете ограничить редактирование определенной части вашего изображения.
Наконец, Snapseed предоставляет ряд предустановок, называемых Looks. Это позволяет вам улучшать свои фотографии одним касанием. И вы даже можете создавать собственные образы. Эта полезная функция позволяет вам применять к фотографиям свой собственный стиль.
Если вы новичок в редактировании, Snapseed — отличный вариант. Snapseed удается выделиться даже среди группы лучших приложений для фотошопа.
Snapseed доступен БЕСПЛАТНО в магазине приложений. Нет рекламы или покупок в приложении.
Щелкните здесь, чтобы получить полное руководство по использованию приложения для редактирования фотографий Snapseed.
2. Adobe Photoshop Express (PS Express)
Полнофункциональный фоторедактор, отлично подходит для последних штрихов:- Границы и наложения текста для представления изображений
- Коллажи для одного и нескольких изображений
- Коллекция одного -tap Ищет быстрые улучшения
- Регулировка света, цвета и деталей для точной настройки
- Интересные функции, такие как наклейки
- Цена: БЕСПЛАТНО (с покупками в приложении и возможностью подписки)
Вы ищете добавить последние штрихи к вашим изображениям? Тогда вам понравится Adobe Photoshop Express.
От рамок до виньеток — в PS Express есть все необходимые инструменты для презентации ваших изображений. PS Express также предлагает оверлеи. Это элементы (например, текст, границы и фигуры), которые применяются поверх ваших исходных фотографий.
Например, опция наложения текста помещает текст на ваши фотографии. Это позволяет создавать мемы и добавлять подписи. Вы также можете использовать опцию наложения текста для добавления водяных знаков.
Кроме того, в приложении есть свои основные инструменты редактирования.Вы можете быстро изменить экспозицию и контраст. Вы можете изменить температуру и насыщенность, чтобы ваши изображения были яркими.
А для быстрого редактирования в PS Express есть отличная коллекция образов. Это фильтры, которые можно легко применить к вашим фотографиям, чтобы улучшить настроение. Они варьируются от Basic и B&W до Nature и Duo Tone.
Раздел приложения с коллажами — еще один интересный вариант. Используйте шаблоны коллажей на одном изображении для создания творческого эффекта. Или выберите более одного изображения для включения в один из макетов шаблона.Вы даже можете настроить размер и расположение каждого изображения в коллаже.
Если вы хотите добавить завершающие штрихи к своим изображениям, PS Express — отличный выбор.
Adobe Photoshop Express доступен БЕСПЛАТНО в App Store. Для полного доступа требуется подписка.
Щелкните здесь, чтобы узнать, как использовать Adobe Photoshop Express для создания потрясающих правок.
3. Enlight Photofox
Мощное, но увлекательное приложение с полным набором функций:- Большой выбор инструментов редактирования
- Художественные фильтры для рисования и рисования
- Добавьте забавные наклейки, формы и текст к вашим изображениям
- Основные функции редактирования: настройка экспозиции и цвета, кадрирование
- Отличные обучающие программы в приложении
- Цена: БЕСПЛАТНО (с подпиской на доступ ко всем инструментам)
Enlight Photofox — это приложение для фотошопа с впечатляющим набором инструментов редактирования .Photofox предлагает стандартные функции, такие как настройка экспозиции и цвета. Но Photofox также предлагает забавные изменения: наклейки, формы и многое другое.
Хотите применить к изображениям эффекты рисования и рисования? Enlight Photofox — отличный выбор. Вы можете превратить свои фотографии в акварели и карандашные наброски одним нажатием. И есть много других художественных фильтров, которые можно попробовать.
Плюс, если вы хотите быстро научиться фотошопу на iPhone, Photofox поможет вам.Интерфейс приложения несколько ошеломляющий. Но учебная информация удобно размещена в каждом наборе инструментов. Таким образом, вы можете работать и учиться в одной области!
Если вы хотите использовать инструменты для творческого редактирования, Enlight Photofox может быть лучшим приложением для фотошопа.
Enlight Photofox доступен БЕСПЛАТНО в магазине приложений. Чтобы получить доступ ко всем функциям, требуется подписка.
4. TouchRetouch
Приложение, предназначенное для плавного удаления объектов с фотографий вашего iPhone:- Простое удаление ненужных объектов
- Расширенная функция удаления линий
- Кисть и лассо для точного удаления объектов
- Easy-to -использование, сенсорный процесс
- Улучшение портретов с удалением дефектов
- Цена: 1 доллар.99
TouchRetouch — это приложение, предназначенное для одного: удаления объектов с фотографий. В этом он превосходит всех остальных.
Инструмент для удаления объектов — одна из самых мощных функций этого приложения. Одним касанием вы можете выделить отвлекающие объекты на вашем изображении. Затем наблюдайте, как — пуф! — объект исчезает при нажатии кнопки.
Но это еще не все. Хотите сделать более точную ретушь? TouchRetouch позволяет настроить размер кисти для удаления объектов.Или вы можете использовать инструмент лассо в приложении, чтобы выделить ненужные объекты.
Инновационная функция удаления линий в приложении отлично справляется с удалением объектов в форме линий. Это отличный способ избавиться от отвлекающих проводов, столбов и линий электропередач.
TouchRetouch также полезен для редактирования портретов. Используйте инструмент для удаления пятен, чтобы стереть мелкие дефекты. Это сделает ваши портреты чистыми и профессиональными.
А если результат вас не устраивает, каждый шаг редактирования можно отменить одним нажатием.
Если вы хотите удалить элементы со своих фотографий, то TouchRetouch вас не разочарует! Это отличное приложение для ретуши фотографий.
TouchRetouch можно приобрести в магазине приложений за 1,99 доллара США.
Щелкните здесь, чтобы узнать, как использовать TouchRetouch для простого удаления нежелательных объектов с фотографий.
5. Adobe Lightroom CC
Популярное универсальное приложение для редактирования:- Подходит как для любителей, так и для профессионалов
- Создание или импорт предустановок для изменения фотографий одним касанием
- Базовые настройки экспозиции при редактировании и цвет
- Расширенные инструменты для точной настройки изображений
- Синхронизация с Adobe Creative Cloud для редактирования между устройствами
- БЕСПЛАТНО (с подпиской на доступ ко всем инструментам)
Adobe Lightroom CC используется как профессионалами, так и любителями.Причина этого ясна: приложение простое, интуитивно понятное и очень, очень мощное.
Lightroom CC хорошо известен своими предустановками. Это настраиваемые фильтры, которые могут использоваться пользователями. Приложение не разочаровывает, предлагая более 40 готовых пресетов.
Lightroom даже позволяет создавать собственные предустановки, а затем применять их к другим фотографиям. Это позволяет разработать собственный неповторимый стиль. И вы можете применять его последовательно во всех фотосессиях.
Lightroom также имеет более продвинутые инструменты для редактирования изображений.Его модули редактирования позволяют тщательно настраивать экспозицию и цвет. И вы можете использовать кривые и параметры цвета для еще более точных корректировок. Это дает большую гибкость в улучшении ваших фотографий.
Вы хотите редактировать свои фотографии, подчеркивая свой уникальный стиль? Если это так, Lightroom CC будет фантастическим выбором.
Lightroom CC доступен БЕСПЛАТНО в магазине приложений. Для доступа ко всем инструментам редактирования требуется ежемесячная подписка.
6.Adobe Photoshop Fix
Мощный фотошоп для iPhone с впечатляющими инструментами улучшения портрета:- Интуитивно понятный, простой интерфейс с расширенными функциями редактирования
- Обрезка, настройка экспозиции и цвета
- Мощные инструменты портретной ориентации для изменения пропорций лица и сглаживания лиц
- Инструменты рисования для творческой корректировки
- Инструменты лечения и исправления, чтобы стереть недостатки
- Цена: БЕСПЛАТНО
Photoshop Fix — это мощное приложение для фотошопа.Но у него есть дополнительный бонус в том, что он чрезвычайно прост в использовании. Редактирование происходит быстро и интуитивно.
К основным функциям относятся настройки кадрирования, цвета и экспозиции.
Более продвинутые функции позволяют выборочно регулировать свет и цвет. Вы можете использовать их, чтобы ваши фотографии появлялись на странице.
И все же инструменты редактирования портретов — это то, где приложение действительно сияет.
Photoshop Fix распознает лица на фотографиях. Это позволяет скорректировать черты лица.Вы можете расширить улыбку или сжать нос человека, приподняв его скулы.
Инструмент для выравнивания поверхности одним нажатием устранит незначительные дефекты. А мощный лечебный инструмент позволяет легко устранять недостатки.
В Photoshop Fix ваши портреты меняются от «хороших» до «потрясающих» за несколько касаний.
Вы ищете многоцелевой редактор с мощными инструментами для улучшения портрета? Тогда Photoshop Fix — одно из лучших приложений для фотошопа.
Photoshop Fix доступен БЕСПЛАТНО в магазине приложений.
Щелкните здесь, чтобы узнать, как сделать свои портреты выразительными с помощью Photoshop Fix.
7. Adobe Photoshop Mix
Приложение Photoshop для начинающих для смешивания фотографий:- Объединение нескольких фотографий в одно изображение
- Различные режимы наложения для творческих комбинаций
- Инструмент автоматического вырезания для удаления фона из фотография
- Коллекция образов для редактирования одним касанием
- Основные настройки редактирования: цвет, экспозиция, обрезка
- Работает вместе с Photoshop Fix
- Цена: БЕСПЛАТНО
Если вы хотите смешать изображения, вам необходимо попробовать Photoshop Mix.
Photoshop Mix интуитивно понятен, но при этом очень эффективен. Приложение имеет 10 различных режимов наложения. Каждый из них объединит ваши изображения по-своему. Вы можете использовать их для создания невероятно креативных фотографий.
Инструмент автоматического вырезания позволяет легко изменять фон фотографии. Этот инструмент вырезает ключевые элементы фотографии одним касанием.
Затем вы можете легко вставить их в другое изображение!
Photoshop Mix также предлагает большой набор предустановок, называемых Looks.Вы можете применить их к отдельным фотографиям в рамках проекта. Это дает вам массу творческих возможностей. Вы сможете улучшить свои фотографии одним нажатием.
И тех, кто ищет стандартные функции редактирования, Photoshop Mix не разочарует. Вы найдете инструменты редактирования для настройки экспозиции, цвета и т. Д.
Photoshop Mix работает даже в сотрудничестве с Photoshop Fix. Это означает, что вы можете перемещать проекты между приложениями. При работе над проектом в Photoshop Mix у вас будет легкий доступ к нескольким инструментам Photoshop Fix.Это обеспечивает еще большую гибкость при редактировании.
Вы новичок в смешивании изображений? Простой подход делает Photoshop Mix отличным выбором.
Photoshop Mix доступен БЕСПЛАТНО в магазине приложений.
8. AirBrush
Полнофункциональное приложение для редактирования портретов:- Предназначено для редактирования лиц
- Исправьте плохое освещение с помощью основных инструментов настройки экспозиции и цвета
- Измените черты лица с помощью инструментов изменения формы, размера и отбеливания зубов
- Добавьте различные эффекты макияжа
- Впечатляющий выбор фильтров
- Цена: БЕСПЛАТНО (с покупками в приложении)
Любите редактировать портреты? Тогда вам понравится AirBrush.
AirBrush — мощное приложение для редактирования портретов с упором на мощные возможности. Приложение предлагает все инструменты для ретуширования портретов, которые вы только можете себе представить.
Удаление морщин? Проверять. Отбеливание зубов? Проверять. Изменение тона кожи? Проверять. Есть даже средство от прыщей.
Приложение также предлагает более изобретательные инструменты для улучшения портрета. Например, вы когда-нибудь хотели нанести макияж на портретные объекты? AirBrush поможет вам.
Вы можете выбирать между различными образами макияжа, включая Тонкий, Розовый, Знойный и Дымчатый.Есть даже возможность добавить веснушки. Используйте настраиваемые инструменты для создания естественных или драматических эффектов макияжа.
AirBrush также предлагает инструменты для коррекции лица. Это позволяет вам корректировать пропорции лица вашего объекта. Вы можете растягивать, лепить или иным образом изменять черты лица. Используйте их, чтобы ваши объекты выглядели еще более потрясающе.
Если вы хотите выйти за рамки простого улучшения портрета, AirBrush — отличный выбор!
AirBrush доступен БЕСПЛАТНО в магазине приложений (с покупками внутри приложения).
9. Superimpose X
Лучшее приложение для фотошопа для объединения нескольких изображений:- Инструменты наложения и маскирования для смешивания нескольких фотографий
- Изменение фона, создание наложений
- Создание двойной экспозиции
- Множество стандартных инструментов редактирования
- Выбор забавных эффектов наложения для добавления звезд, бабочек, сердечек и прочего к вашим изображениям.
- Цена: $ 4.99
Трудно найти хорошие приложения для фотошопа для объединения фотографий.Тем не менее, когда дело доходит до смешивания нескольких изображений, Superimpose X делает все возможное.
Что делает приложение таким замечательным? С Superimpose X у вас есть полный контроль над процессом смешивания изображений.
К сожалению, макет приложения может немного утомлять. Так что Superimpose X лучше всего подходит более опытным редакторам.
Вы можете использовать Superimpose X, чтобы комбинировать различные элементы фотографий. Вы также можете редактировать фотографии с помощью кистей и фильтров.
Например, Superimpose X позволяет смешивать и сочетать передний и задний план.Вы также можете переносить объекты между изображениями. Это позволяет создавать бесконечные комбинации потрясающих изображений.
Если вы хотите создавать потрясающие художественные правки, Superimpose X станет отличным выбором.
Superimpose X доступен в магазине приложений за 4,99 доллара США.
Чтобы узнать, как создавать невероятные изображения с помощью Superimpose X, щелкните здесь, чтобы просмотреть наше руководство!
10. Polarr
Полнофункциональный редактор с настраиваемым рабочим пространством:- Настраиваемые параметры рабочего пространства для начинающих и более опытных фотографов
- Десятки настраиваемых фильтров
- Инструменты для улучшения портретов
- Наложения, предлагающие широкий выбор погодные и световые эффекты
- Множество обучающих программ в приложении, которые помогут вам максимально эффективно использовать инструменты
- Цена: БЕСПЛАТНО с покупками в приложении
Мощные приложения для редактирования часто содержат огромное количество значков редактирования.Но Polarr решает эту проблему: он позволяет настроить интерфейс приложения так, чтобы отображались только те инструменты, которые вы хотите использовать.
Всего доступно 25 инструментов редактирования. К ним относятся стандартные параметры, такие как регулировка экспозиции и цвета. Но Polarr также предлагает более продвинутые функции.
Например, приложение позволяет точно настраивать экспозицию с помощью инструмента «Кривые». Вы можете использовать это, чтобы действительно выделить ваши фотографии.
В приложении также есть большой выбор оверлеев для начинающих.
Например, вы можете применить ряд погодных эффектов одним нажатием. Наложения снега, дождя, облаков и т. Д. Позволяют превратить обычную фотографию в нечто особенное.
Если вам нужен многоцелевой редактор с наложениями, попробуйте Polarr.
Polarr доступен БЕСПЛАТНО в магазине приложений. Чтобы получить доступ ко всем инструментам редактирования, приобретите подписку.
Какое приложение Photoshop лучше всего?
В этой статье вы открыли для себя ряд фантастических приложений для фотошопа.Но какое приложение претендует на приз?
В одном приложении Photoshop есть все: удобный для новичков интерфейс, удобное редактирование, а также базовые и расширенные инструменты редактирования.
Таким образом, титул « Лучшее приложение для Photoshop » достается…
Snapseed .
Если вы новичок, вам необходимо установить это приложение. А если вы более продвинуты, значит, вы тоже должны это понять. Snapseed предлагает много возможностей!
Adobe Photoshop Elements: лучший вход в расширенное редактирование фотографий
Для новичка одним из самых сложных аспектов фотографии должно быть понимание того, как получить именно то изображение, которое вы задумали.Это достаточно сложно, чтобы сделать снимок, но затем монтаж открывает целый дополнительный мир возможностей, который может быть довольно пугающим с самого начала. К счастью, Adobe Photoshop Elements 2021 — дружелюбный и интуитивно понятный инструмент, который избавляет от множества догадок при редактировании и помогает развить навыки для использования на протяжении всей жизни. Это надежная основополагающая программа, которая привлекает случайных пользователей, которые хотят привести в порядок некоторые снимки, но, поскольку она построена с использованием многих технологий своего старшего брата, Photoshop, она также является идеальным входом в более сложное редактирование.Вот 10 причин, по которым Adobe Photoshop Elements — лучший вариант для расширенного редактирования фотографий.
Adobe Photoshop Elements 20211. Это часть экосистемы Adobe
Одним из самых приятных аспектов приложений Elements является то, что они являются частью экосистемы Adobe и помогают познакомить вас с их методами работы, что может значительно улучшить ваш рабочий процесс редактирования в последующие годы. Photoshop Elements поможет вам заложить прочную основу в навыках редактирования, которые можно будет расширить позже, если вы перейдете на полноценную версию Adobe Photoshop.
2. Он включает технологию Adobe Sensei AI
Ключом к мощи Elements должна быть технология Adobe Sensei AI, которая отвечает за многие автоматизированные функции в приложении. Эта продвинутая система автоматизации может обрабатывать все, от настройки цвета и контрастности фотографии до сглаживания кожи и улучшения качества освещения портрета. Это также полезно для добавления эффектов фильтра, организации и маркировки файлов, а также вывода готовых продуктов для совместного использования.Sensei AI — это сердце приложения Elements и, по сути, рука помощи, которая помогает вам быстрее узнать о различных функциях или просто справиться с ними, не беспокоясь.
3. Помогает вам познакомиться с организацией файлов
Одно из самых заметных различий между новичком и ветераном постпродакшна — это организация файлов. На первый взгляд бессмысленная и простая организация файлов — это то, что обеспечивает бесперебойную работу рабочего процесса, и вы научитесь ценить это по мере того, как со временем накапливаете больше изображений.Photoshop Elements помогает вам привыкнуть к хранению файлов в порядке, обучая их методам оценки, маркировки, тегов и ключевых слов, а Sensei AI даже может помочь в автоматическом курировании файлов, если вы чувствуете себя немного нерешительным.
4. Упрощает сложные процессы
Нельзя отрицать, что для новичка Photoshop может показаться устрашающим из-за того, насколько много его возможностей. Элементы упрощают это и делают задачу редактирования намного более доступной и привлекательной.Автоматизированные функции и инструменты помогут познакомить вас с возможностями и подготовить к полностью ручному управлению в дальнейшем.
5. Доступны управляемые режимы
Photoshop Elements — это больше, чем просто песочница для вас; при желании вы можете использовать более 50 различных методов управляемого редактирования, чтобы выполнять и изучать определенные методы и навыки редактирования. От того, как стереть отвлекающие элементы и объекты с изображения до того, как добавить к изображениям смелые эффекты цифрового искусства, текст и узоры, эти управляемые изменения проходят поэтапно через различные процессы, чтобы помочь вам учиться на практике.
6. Поставляется с бессрочной лицензией
Еще одно отличие Elements от версии Photoshop для Creative Cloud заключается в том, что Elements доступен только с бессрочной лицензией, то есть вы покупаете программное обеспечение один раз, и оно остается вашим навсегда. Сравните это с моделью подписки для приложений Adobe CC, и новичку будет интереснее знать, что они вкладывают средства в долгосрочные проекты. Это означает, что вы можете потратить все время, необходимое для ускорения работы, прежде чем принять решение о переходе к полной версии, где вы будете получать постоянные обновления функций и новые инструменты, но с моделью подписки, которая требует последовательного и частого использования заявление.
7. Он также доступен с Premiere Elements для оттачивания навыков редактирования видео
Даже самый преданный фотограф будет изо всех сил пытаться утверждать, что видео в наше время перестали существовать, и для каждого становится все более важным немного знать о редактировании видео, чтобы дополнить свои навыки редактирования фотографий. К счастью, вы можете сразу погрузиться в пакет Photoshop Elements и Premiere Elements 2021, который предоставляет вам полные версии приложений для редактирования фото и видео, чтобы отточить оба набора навыков редактирования.
Adobe Photoshop Elements и Premiere Elements 20218. Дружественный интерфейс устраняет фактор запугивания
Возвращаясь к тому, что Photoshop CC обескураживает, одним из основных факторов, способствующих этому запугиванию, является пользовательский интерфейс. Он минималистичный и функциональный, но не очень информативный для новичка. Интерфейс Elements намного проще в навигации для новичка, с присутствующими объяснениями инструментов и руководствами, которые помогут вам ознакомиться с тем, что все такое и что делает.
9.Помогает создавать готовые фотографии, которыми можно поделиться
Photoshop Elements — отличный инструмент для обучения, который уже давно зарекомендовал себя, но не упускайте из виду, что это также отличный инструмент для редактирования фотографий. Вся работа и время, потраченные на программное обеспечение, являются реальными и принесут вам высококачественные результаты, если вы потратите время на изучение и точную настройку своего процесса. Elements также включает в себя набор функций финишной обработки для создания продуктов для совместного использования, которые выходят за рамки просто хорошо отредактированного цифрового файла, включая коллажи и открытки, а также есть встроенная служба печати через FUJIFILM для создания физических отпечатков и объектов.
10. Он готовит к большему
Подводя итоги, можно сказать, что Adobe Photoshop Elements 21 — отличный способ окунуться в мир редактирования. Он научит вас основам, поможет усовершенствовать ваше ремесло и даст вам некоторые продвинутые техники, он поделится передовыми организационными методами и поможет вам редактировать и делиться своими фотографиями. Однако, что наиболее важно, это подготовит вас к переходу к следующему этапу обновления до Adobe Photoshop CC, где набор инструментов станет гораздо более обширным, а границы исчезнут.Elements настраивает вас на изучение большего и более глубокого набора Photoshop CC.
Сообщите нам, если у вас есть вопросы по Adobe Photoshop Elements. Вы только начинаете редактировать фотографии или хотите перейти на Adobe для постобработки? Сообщите нам свои мысли в разделе комментариев ниже.
Lightroom VS Photoshop | Какое приложение лучше всего подходит для ваших нужд редактирования?
«В чем разница между Lightroom и Photoshop?» Это один из наиболее часто задаваемых вопросов о программах для редактирования фотографий.Хороший вопрос! Оба приложения очень мощные, и на первый взгляд оба приложения могут показаться устрашающе сложными.
К счастью, на этот вопрос есть очень простой ответ и очень простой способ запомнить, какую программу вы должны использовать для данной цели! В этой статье мы обсудим преимущества и недостатки Lightroom и Photoshop, чтобы вы точно знали, когда использовать какое приложение.
Lightroom VS Photoshop | Преимущества Lightroom
Lightroom — это инструмент для систематизации и цветокоррекции ваших фотографий.Он в первую очередь разработан как инструмент для редактирования необработанных изображений; однако его можно использовать для редактирования изображений в форматах JPG, TIF и даже PSD.
Система организации каталога Lightroom
В чем заключаются сильные стороны и преимущества Lightroom по сравнению с Photoshop? Прежде всего, Lightroom использует систему каталогов для организации ваших фотографий, что означает, что вы можете сортировать, категоризировать, использовать ключевые слова и отслеживать практически каждую фотографию, которую вы когда-либо импортировали в Lightroom, в одном месте!
Нажмите здесь, чтобы узнать, как создать каталог Lightroom в LR Classic в 2020 году.
Фактически, с предварительным просмотром Lightroom и интеллектуальным предварительным просмотром вам даже не нужно хранить все исходные фотографии на компьютере, когда вы просто просматриваете или корректируете цвета своих изображений или экспортируете версии этих изменений с низким разрешением для совместного использования. в Instagram или Facebook и т. д. Все, что вам действительно нужно, это ваш каталог Lightroom и превью!
Конечно, чтобы фактически экспортировать версию изображения с полным разрешением, вам все равно необходимо подключить внешний жесткий диск, на который вы могли перенести исходные фотографии.Никогда не удаляйте исходные необработанные фотографии!
В любом случае, для любого фотографа, у которого есть много лет фотографий, которые нужно хранить в порядке, Lightroom может сэкономить вам часы времени и много разочарований. Вот почему мы настоятельно рекомендуем ознакомиться с Lightroom и ознакомиться с его инструментами организации, такими как отметка «хранитель», звездные рейтинги, цветные метки, коллекции и ключевые слова.
Даже если вы когда-либо будете использовать только половину этих функций Lightroom, время, которое вы сэкономите, будет огромным по сравнению с тем, если бы вы пытались открывать каждую фотографию, которую вы когда-либо редактировали в Photoshop, по одной фотографии за раз…
Щелкните здесь, чтобы получить несколько советов по отбраковке изображений в Lightroom.
Неразрушающее редактирование RAW в Lightroom
Второе большое преимущество Lightroom перед Photoshop в том, что он полностью неразрушающий. Что значит неразрушающий? Это означает, что вы никогда не изменяете и не «повреждаете» исходные файлы изображений, вы только настраиваете предварительный просмотр этого исходного файла!
Для максимально неразрушающего рабочего процесса требуются файлы необработанных изображений; однако даже файлы JPG, TIF и PSD, редактируемые в Lightroom, на самом деле не претерпевают никаких изменений.
Фактический исходный файл можно изменить только в том случае, если вы перенесете его в Photoshop и выполните там дополнительное редактирование. Или, если вы сохраните свои изменения в Lightroom, экспортировав новый файл JPG или TIF, то изменения, сделанные в Lightroom, наконец, станут постоянными.
Самое большое преимущество неразрушающего редактирования возникает, когда вы захватываете необработанные файлы изображений и редактируете их в так называемом Raw Conversion Engine, таком как Lightroom. Вы получите гораздо больше гибкости при редактировании при работе с необработанными файлами в дополнение к неразрушающему характеру самого интерфейса Lightroom.
Затем, если вы хотите поделиться фотографиями, отредактированными в Lightroom, вы можете экспортировать необработанный файл в изображение .JPG, например, для публикации в Интернете, социальных сетях и т. Д.
Этот процесс экспорта не повреждает и не перемещает исходные необработанные файлы. Он просто создает новый файл изображения на основе редактирования, которое вы просматривали в Lightroom. Опять же, Photoshop не работает таким образом — если вы сохраните редактирование в Photoshop, он навсегда внесет это изменение в файл изображения.
Photoshop VS Lightroom | Преимущества Photoshop
Photoshop по-прежнему остается очень мощным фоторедактором.Однако это гораздо больше, чем просто редактор фотографий, это инструмент для создания изображений. Это означает, что в Photoshop вы можете создавать изображения полностью с нуля, используя несколько фотографий или других источников.
Возможности Photoshop практически безграничны, а инструменты чрезвычайно мощны. Вы можете использовать слои, маскировку, каналы, выделения и, конечно же, деформацию, искажение и множество различных типов ретуширования.
Эта расширенная возможность манипулирования — самое большое преимущество Photoshop, даже для фотографов, которые в основном снимают одиночные экспозиции, но хотят выполнять более сложные операции редактирования этих фотографий.
Короче говоря, Photoshop — это то место, где вы должны делать свои фотографии, если вам нужно серьезно отредактировать фотографию, будь то ретуширование портретов и свадебных фотографий или полное удаление, добавление, изменение положения или иное искажение любых основных частей. вашего изображения. Например, фотографы-художники, работающие на природе / на открытом воздухе, могут использовать Photoshop, чтобы заменить небо в пейзажной сцене или превратить день в ночь и т. Д.
Когда следует редактировать фотографии в Lightroom, а не в Photoshop?
Проще говоря, используйте Lightroom для максимально возможной базовой цветокоррекции.Вам не нужно возиться с Photoshop, если все, что вы хотите сделать, — это сделать экспозицию ярче, или изменить блики и тени, или изменить баланс белого. Вот для чего нужен движок сырого преобразования!
В Lightroom вы даже можете выполнять базовое сжигание и осветление и другие локальные настройки типа «кисти», а также панорамное сшивание и объединение HDR в скобках.
Другими словами, снимать фотографии в Photoshop следует только в том случае, если это абсолютно необходимо для расширенного ретуширования или других правок, как указано выше.Фактически, для большинства фотографов, которым обычно требуется только простая настройка тонов и цветов в своих изображениях, почти все фотографии могут никогда не открываться в Photoshop. Их можно скорректировать по цвету в Lightroom и напрямую экспортировать для публикации в Интернете или даже для печати!
Adobe Photoshop Bridge (Camera Raw)
Этот последний вопрос сейчас встречается реже, чем до появления подписки Lightroom Creative Cloud (которая включает Lightroom и Photoshop в базовую подписку).Однако мы думаем, что это все еще вопрос, на который следует ответить: что, если у вас нет Lightroom, но есть Photoshop? Можете ли вы по-прежнему редактировать необработанные фотографии и систематизировать все свои фотографии в целом?
К счастью, ответ — да, потому что, прежде всего, Photoshop имеет собственный встроенный конвертер Adobe Camera Raw. Если вы попытаетесь открыть необработанную фотографию в Photoshop, сначала появится интерфейс «ACR», а настройки будут практически идентичны тем, что есть в Lightroom, потому что это тот же «движок».”
Щелкните здесь, чтобы узнать больше о Camera Raw VS Lightroom.
Кроме того, если у вас есть копия Photoshop, она также поставляется с Adobe Bridge, который является браузером, очень похожим на Windows Explorer и Apples Finder. Это позволяет вам легко просматривать ваш жесткий диск и необработанные изображения. Вы также можете использовать Bridge для организации всех ваших фотографий всех типов, а не только сырых, и когда вы дважды щелкаете необработанную фотографию в Bridge, она снова вызывает тот же движок Adobe Camera Raw.
Фактически, в настройках Bridge вы можете изменить, использует ли он окно ACR Photoshop или собственный механизм ACR, что позволяет вам просматривать и редактировать необработанные фотографии только в Bridge, даже не запуская Photoshop.
Освоение Lightroom | Видео Мастерская
Полный семинар по освоению Lightroom можно найти здесь.
Как редактировать фотографии на Mac (без использования Photoshop)
Время чтения: 12 минут чтения
Даже если вы вносите простые изменения, редактирование фотографий может показаться рутинной работой.При кадрировании семейной фотографии, освещении праздничных снимков или повышении резкости замечательного портрета с помощью Фото на Mac можно создавать изображения, которыми вы будете гордиться. Простые в использовании инструменты редактирования, такие как уменьшение эффекта красных глаз, виньетка и шумоподавление, безусловно, улучшат ваши результаты фотографии. Это также помогает с организацией и возможностью эффективно ими делиться.
Инструменты для редактирования фотографий, такие как Photoshop, являются дорогостоящим вложением. Приложение «Фотографии» на Mac бесплатное и простое в использовании, оно обладает многими из тех же функций.Это отличная альтернатива дорогостоящему программному обеспечению для редактирования. Более того, все фотографии, редактируемые на Mac, не разрушают. Это означает, что если изображение не получается идеальным, просто верните его к оригиналу и начните заново. Также важно отметить, что простые корректировки могут существенно повлиять на готовый продукт. Простой сдвиг или небольшое вращение могут сделать хорошую фотографию отличной.
Готовы начать? Продолжайте читать, чтобы получить пошаговые инструкции о том, как редактировать фотографии на Mac без Photoshop.
Альтернативы Photoshop для редактирования фотографий
Полезно знать, что существуют альтернативы Photoshop для редактирования фотографий. Перед тем как начать, убедитесь, что программное обеспечение Mac обновлено для оптимальной работы. Убедитесь, что на вашем устройстве включена функция «Фото iCloud», чтобы настройки фотографий были перенесены на Mac и другие устройства. Тогда пришло время редактировать.
Начать работу очень просто — дважды щелкните фотографию, чтобы отрегулировать ее из библиотеки. Затем нажмите Edit на панели инструментов.Редактор фотографий Mac предлагает на выбор три группы инструментов для редактирования; Регулировка, фильтры и кадрирование. Подробности по каждому из них описаны ниже.
Использование инструмента настройки в Mac Photo Editor
Есть несколько способов использовать инструмент «Коррекция» для незначительных или значительных изменений фотографий. Инструмент «Регулировка» использует ползунки для изменения насыщенности цвета, яркости и резкости изображения. Найдите инструменты настройки, нажав «Настроить» вверху экрана. Настройте фотографии на желаемый вид.
С помощью различных ползунков легко вносить изменения, чтобы получить идеальную фотографию. Просто переместите один или несколько ползунков и посмотрите, как изменится фотография. Нажмите «Готово», когда будете довольны внесенными изменениями.
Что такое яркость в фотографии?Яркость в фотографии — это просто то, насколько темным или светлым является изображение. Изменение яркости фотографии одинаково влияет на все пиксели. Это означает, что увеличение яркости сделает темные области светлее, а светлые.При уменьшении яркости светлые области будут темнее, а темные — темнее.
Вот как настроить яркость фотографии на Mac:
1. Когда изображение находится в режиме редактирования, щелкните стрелку рядом с «Light» на боковой панели.
2. Перетащите ползунок влево или вправо, чтобы настроить яркость.
3. После внесения необходимых изменений нажмите Готово.
Что такое резкость в фотографии?Резкость в фотографии описывает четкость деталей на фотографии.Когда объект изображения резкий, изображение кажется четким и реалистичным. Он содержит много деталей, контраста и текстуры. Изображения с недостаточной резкостью выглядят размытыми и нечеткими. Управление резкостью создает ощущение тепла, движения или сильного фокуса на изображении.
Вот как настроить резкость фотографии на Mac:
1. Когда изображение находится в режиме редактирования, щелкните стрелку рядом с «Резкость» на боковой панели.
2. Перетащите ползунок влево или вправо, чтобы настроить резкость.При нажатии кнопки «Авто» для фотографий автоматически настраивается резкость.
3. После внесения необходимых изменений нажмите Готово.
Что такое «красные глаза» в фотографии?Эффект красных глаз в фотографии — это ярко-красные или оранжевые пятна, которые видны в глазах людей на фотографиях. Свет, отражающийся на сетчатке в задней части глаз, вызывает «красные глаза». Это происходит в условиях низкой освещенности при использовании вспышки. Яркий свет мигает так быстро, что глаза не успевают отреагировать.Зрачок недостаточно открыт, поэтому в глаз попадает меньше света. Этот свет проходит через переднюю часть глаза и отражается в задней части глаза.
К счастью, эффект «красных глаз» можно удалить в фоторедакторе Mac. Вот как:
1. Когда изображение находится в режиме редактирования, нажмите «Красные глаза» на боковой панели.
2. С помощью ползунка отрегулируйте размер кисти.
3. Щелкните инструмент «Кисть», затем щелкните «эффект красных глаз», который необходимо удалить.
4. После внесения необходимых изменений нажмите Готово.
Что такое насыщенность цвета в фотографии?Насыщенность цвета в фотографии — это интенсивность и чистота цвета изображения. Чем выше насыщенность цвета, тем ярче и насыщеннее изображение. Чем ниже насыщенность цвета, тем тусклее будет изображение. Уровни насыщенности влияют на общую композицию и настроение фотографий.
Вот как настроить насыщенность цвета фотографии на Mac:
1. Когда изображение находится в режиме редактирования, нажмите «Цвет» на боковой панели.
2. Перетащите ползунок влево или вправо, чтобы настроить насыщенность цвета.
3. После внесения необходимых изменений нажмите Готово.
Что такое шумоподавление при фотосъемке? Шум в фотографии — это неравномерный, зернистый эффект, из-за которого изображения выглядят неуклюже или непривлекательно. Шум изображения исходит либо от сенсора камеры, либо от чувствительности сенсора камеры. Его часто можно увидеть на изображениях, снятых с длинной выдержкой или высоким значением ISO.Подавление шума фотографии означает «исправление» искаженных пикселей на исходной фотографии.
Вот как настроить шумоподавление фотографии на Mac:
1. Когда изображение находится в режиме редактирования, нажмите «Подавление шума» на боковой панели.
2. Перетащите ползунок влево или вправо, чтобы уменьшить шум на фотографии. Вы также можете нажать «Авто», чтобы функция «Фото» автоматически уменьшала шум.
3. После внесения необходимых изменений нажмите Готово.
Что такое виньетка в фотографии? В фотографии виньетка — это фотография с затемненными краями изображения и ярким центром.Используйте настройку виньетки, чтобы придать фотографиям винтажный вид или привлечь внимание к более красочной части.
Вот как создать виньетку из фотографии на Mac:
1. Когда изображение находится в режиме редактирования, нажмите «Виньетка» на боковой панели.
2. Перетащите ползунок влево или вправо, чтобы настроить виньетку. Вы также можете нажать «Авто», чтобы «Фото» отрегулировали виньетку.
3. После внесения необходимых изменений нажмите Готово.
Как преобразовать изображение в черно-белое Черно-белые фотографии имеют классический вид, который меняет настроение изображения.Изменение изображения с цветного на черно-белое делает объекты более мягкими. Он также уменьшает объект до самых незначительных элементов света, теней, линий и контраста. Преобразовать изображения в черно-белые так же просто, как переместить ползунок. Вот как это сделать:
1. Когда изображение находится в режиме редактирования, нажмите «Черно-белое» на боковой панели.
2. Перетащите ползунок влево или вправо, чтобы настроить интенсивность черного и белого на фотографии. С помощью этого инструмента также настраиваются нейтральные цвета, тон и зернистость.
3. После внесения необходимых изменений нажмите Готово.
Что такое определение в фотографии? Определение в фотографии определяет фокусные точки фотографии. Он позволяет увидеть части изображения, которые в противном случае могли бы остаться незамеченными. Это также увеличивает четкость изображения. Это включает в себя резкость линий и глубину изображения.
Вот как настроить разрешение фотографии на Mac:
1.Когда изображение находится в режиме редактирования, нажмите «Определение» на боковой панели.
2. Перетащите ползунок влево или вправо, чтобы настроить определение. Либо нажмите «Авто», чтобы разрешить «Фото» настроить четкость.
3. После внесения необходимых изменений нажмите Готово.
Использование фильтров в Mac Photo Editor
Для редактирования в стиле Instagram на Mac попробуйте «Фильтры». В фоторедакторе Mac есть девять встроенных фильтров, позволяющих изменять внешний вид фотографий различными способами. Фильтры также являются неразрушающими, поэтому фотография может вернуться к исходному изображению, чтобы начать заново.
Фильтрыпризваны имитировать классические стили фотографии, такие как черно-белое, яркое и драматическое. Фильтры помогают улучшить цвета, насыщенность или контраст, чтобы создавать яркие фотографии, сохраняя при этом нейтральные оттенки кожи. Фильтр Vivid отлично подходит для повышения яркости ваших фотографий. Драматический отлично подходит для добавления контраста. Сильвертон придает образу классический черно-белый вид.
Вот как добавить фильтры:
1. Откройте изображение в режиме редактирования и нажмите «Фильтры».’
2. Выберите фильтр, который нужно применить, щелкнув по нему.
3. После внесения необходимых изменений нажмите Готово.
Использование инструмента кадрирования в Mac Photo Editor
Идеальное фото не часто получается с первого раза. Фоторедактор Mac позволяет максимально эффективно использовать изображения с кадрированием, отражением и поворотом изображения для создания правильного конечного результата.
Инструмент «Обрезка» удаляет все нежелательные части краев изображения. Он изменяет соотношение сторон фотографии, поэтому ее можно использовать в социальных сетях.Поворот создает прямые углы и линии.
1. В режиме редактирования выберите «Обрезать» на верхней панели навигации.
2. Свободно кадрируйте изображение, перетаскивая его за углы. Либо выберите соотношение сторон или введите собственное соотношение сторон.
3. После внесения необходимых изменений нажмите Готово.
Оживите свои фотографии с помощью персонализированной фотокниги.
Закончив редактирование фотографий, создайте красивую книгу памяти с помощью Motif.Будь то ваши последние праздничные фотографии, откровенные повседневные снимки или семейный фотоальбом для бабушки, создание персонализированной фотокниги с Motif упрощается.
Существует более 80 персонализированных макетов и различных фонов и размеров, которые соответствуют вашим потребностям. Фотокниги — идеальный способ отпраздновать и поделиться любимыми фотографиями с семьей и друзьями. Загрузите приложение сегодня и сделайте свои истории домом с Motif.
Оживите свои фото-воспоминания с Motif
Испытайте радость создания индивидуальных фотопроектов с Motif.Наше приложение для фотокниг без проблем работает с Apple Photos в macOS и iOS. Он выполняет все сложные задачи, оставляя вам веселую творческую свободу.
Что вы думаете об этой статье?
Прирожденный рассказчик из Нью-Йорка и Катскиллс. Сочетание историй с фотографиями для безопасного хранения и рассказа.
17 лучших бесплатных альтернатив Photoshop в 2021 году
Photoshop является отраслевым стандартом на протяжении десятилетий, но стоит дорого для тех, кто использует его лишь от случая к случаю, и для тех, кто использует его только для базового редактирования фотографий.Photoshop — это комплексная программа для редактирования изображений и графического дизайна, но она занимает много места и может замедлить работу вашего компьютера. Новичкам также может быть сложно понять. А при цене 9,99 долларов в месяц Photoshop может оказаться не лучшим вариантом для многих начинающих фотографов.
Если вы ищете бесплатную альтернативу Photoshop, вы обратились по адресу. Это руководство проведет вас через 16 бесплатных альтернатив Photoshop. Некоторые из них отлично подходят для базового ретуширования фотографий, некоторые можно использовать для графического дизайна, а некоторые предлагают лучшее из обоих миров.
Некоторые из лучших бесплатных альтернатив Photoshop в 2021 году:
1. Luminar (бесплатная пробная версия)
Если вы ищете комплексные бесплатные альтернативы Photoshop, бесплатная пробная версия Luminar 4 — отличный вариант. Luminar сочетает в себе управление фотографиями и расширенное редактирование RAW. Luminar идеально подходит для профессиональных фотографов и дизайнеров.
Плюсы: Помимо управления фотографиями, Luminar 4 также предлагает потрясающие возможности редактирования фотографий. Используйте его для редактирования фотографий в формате RAW с высокой степенью точности.Вы даже можете вносить точные изменения в такие атрибуты, как контраст, светлые участки, насыщенность и яркость. Кроме того, Luminar поставляется с фильтрами с улучшенным AI, включая Accent AI 2.0 и Foliage Enhancement. Эти автоматические инструменты предлагают молниеносное редактирование с выдающимся качеством.
Минусы: Это бесплатно только в течение 7-дневного пробного периода. Полная версия доступна за 69 долларов.
2. Apple Photos
Apple Photos устанавливается на каждый компьютер Mac и предлагает простые инструменты редактирования для быстрого улучшения ваших фотографий.Это также отличное место для хранения изображений, позволяющее упорядочивать фотографии по дате или размещать их в папках. Основные настройки, такие как цветокоррекция, яркость, насыщенность и контрастность, могут быть выполнены одним нажатием кнопки.
Плюсы: Фотографии просты в использовании и одновременно работают как система организации фотографий и редактор. Инструменты для редактирования фотографий на рабочем столе такие же, как и в приложении для iOS, поэтому интерфейс особенно прост для пользователей Apple.
Минусы: Фотографии доступны только для Mac и iOS и имеют очень ограниченный набор инструментов. Он не поддерживает слои или расширенные настройки.
3. Microsoft Windows 10 Photos
Приложение Microsoft Windows 10 Photos входит в состав любой операционной системы Windows 10. Как и Apple Photos, Windows 10 Photos также работает как система организации фотографий. Он автоматически отображает все изображения, сохраненные в папке «Изображения», и упрощает импорт изображений, которые также хранятся в других папках.Функция исправления одним щелчком мгновенно улучшает цвет, яркость и контраст.
Плюсы: 10 фотографий отлично подходят для пользователей Windows, которые не хотят устанавливать дополнительные программы. Интуитивно понятный интерфейс идеально подходит для начинающих фотографов, которым не нужны дополнительные возможности.
Минусы: Это программное обеспечение доступно только для Windows 10 и предлагает ограниченную функциональность для профессиональных фотографов.
4. GIMP
Возможно, самая известная альтернатива Photoshop, GIMP существует уже много лет и является одной из первых программ, которые приходят на ум многим людям, когда они думают «бесплатный Photoshop».«Это программа с открытым исходным кодом, доступная для Windows, Mac и Linux, а официальный веб-сайт предлагает множество полезных руководств.
Плюсы: GIMP включает расширенные функции, такие как маски слоев и фильтры. Существует множество загружаемых надстроек, соответствующих вашим потребностям. И фотографы, и графические дизайнеры найдут инструменты, необходимые для выполнения большей части их работы, а GIMP поддерживает широкий спектр форматов файлов.
Минусы: Интерфейс далеко не такой интуитивно понятный, как у Adobe.
5. Photo Pos Pro
Photo Pos Pro — это бесплатная программа для редактирования фотографий, которая может делать все, от ретуши фотографий до создания коллажей и создания визитных карточек. Он позволяет редактировать существующие изображения, а также начинать новые проекты с нуля.
Плюсы: Photo Pos Pro отлично подходит для начинающих, распознает файлы RAW, дает вам на выбор режимы для новичков или экспертов и помогает вам облегчить рабочий процесс.
Минусы: Чтобы разблокировать все функции, вам необходимо приобрести версию Premium за 30 долларов.Есть два интерфейса, но если вы выберете режим новичка, вы не сможете работать со слоями.
6. Raw Therapee
Raw Therapee — это программа для редактирования фотографий с открытым исходным кодом, которая отлично подходит для начинающих. Всего несколькими щелчками мыши вы можете мгновенно отсортировать фотографии, улучшить экспозицию, настроить цвет и баланс белого, повысить четкость и многое другое. Raw Therapee также дает вам возможность создавать коллажи и добавлять рамки к вашим фотографиям.
Плюсы: Вы можете загружать расширения в зависимости от ваших потребностей.Это отличный базовый фоторедактор для начинающих, специально разработанный для работы без задержек на более медленных компьютерах. Три основных профиля ретуширования (версия пресетов Raw Therapee) предлагают еще более быстрый способ улучшения изображений.
Минусы: Поскольку количество пользователей ограничено по сравнению с другими программами для редактирования фотографий, доступных обучающих программ не так много.
7. Pixlr
Pixlr уникален тем, что это полностью веб-редактор фотографий.Он позволяет выполнять базовые настройки, такие как виньетки, цветокоррекция, насыщенность, контраст и рамки. Мобильная версия позволяет легко редактировать фотографии на ходу.
Плюсы: Pixlr — хороший выбор для тех, у кого нет места для загрузки дополнительных программ на свой компьютер. Интерфейс прост в использовании и напоминает Photoshop Elements. Pixlr даже поддерживает слои, которые сложно найти в онлайн-редакторе.
Минусы: Вам потребуется постоянное подключение к Интернету, чтобы редактировать фотографии с помощью Pixlr.Если вы будете использовать оригинальный редактор Pixlr, вам также понадобится Flash для его работы. Однако новый Pixlr X работает на HTML5.
8. Paint.NET
Paint.NET изначально создавался как альтернатива Microsoft Paint, но с тех пор превратился в простой редактор фотографий. Он включает в себя основные инструменты, которые позволяют редактировать, используя слои, кривые и уровни. Хотя инструменты и фильтры ограничены, вы можете скачать бесплатные расширения, чтобы повысить универсальность. Начиная с Paint.NET используется большим количеством людей, существует множество форумов, где можно найти учебные пособия.
Плюсы: Paint.NET прост в использовании для новичков и предлагает базовые инструменты для редактирования фотографий для тех, кому не нужны излишества.
Минусы: Это программное обеспечение имеет ограниченную функциональность и доступно только для операционных систем Windows.
9. Darktable
Darktable — это редактор изображений, который часто продается как альтернатива Lightroom, хотя он предлагает ограниченную функциональность по сравнению с продуктами Adobe.Тем не менее, он предлагает отличные инструменты для улучшения базовых изображений, что является хорошей отправной точкой для новичков. Он также позволяет создавать и сохранять свои собственные пресеты, что упрощает редактирование одним щелчком мыши.
Плюсы: Darktable предлагает простой интерфейс, который позволяет пользователям мгновенно корректировать цвета, применять фильтры и регулировать яркость и контраст. Интерфейс практически идентичен интерфейсу Lightroom. Хотя многие программы для редактирования фотографий доступны только для Mac и Windows, Darktable также доступна для Linux.
Минусы: Не хватает инструментов для профессиональных фотографов, и Darktable может давать сбои и отказываться, если файлы слишком большие.
10. LightZone
LightZone — это бесплатный базовый редактор фотографий, который позволяет пользователям мгновенно выполнять базовую цветокоррекцию, настраивать баланс белого и улучшать экспозицию.
Плюсы: Это простая в использовании программа, которая отлично подходит для новичков и тех, кто не требует значительных изменений в своих фотографиях.Хотя это базовый редактор, он по-прежнему поддерживает файлы RAW. LightZone доступен для Windows, Mac и Linux.
Минусы: LightZone не имеет реального инструмента для слоев, вместо этого предлагается альтернатива, которая включает инструменты наложения друг на друга. Инструменты для редактирования фотографий очень простые, а цветокоррекция не так хороша, как в других бесплатных редакторах. Если вы не понимаете, как использовать определенные инструменты в программе, вам не так много помощи.
11.PhotoScape X
Хотя PhotoScape X в основном продается как фоторедактор, он делает гораздо больше. Он поддерживает пакетное редактирование, снимки экрана, анимированные GIF-файлы, обработку изображений RAW, сшивание изображений и другие функции. PhotoScape X упрощает добавление текста и графики к изображениям и предлагает многие из тех же кистей и инструментов, что и Photoshop.
Плюсы: PhotoScape X отлично подходит для начинающих. Он предлагает множество простых в использовании фильтров и инструментов для улучшения любого изображения и вдохновения для творчества.
Минусы: Некоторым пользователям сначала кажется, что интерфейс загроможден и затрудняет навигацию, а Photoscape X может работать медленно при работе с большими файлами. Инструменты выделения ограничены, что затрудняет редактирование только определенных частей изображения.
12. Photopea
Photopea — еще один онлайн-редактор фотографий, который не требует от пользователей загрузки какого-либо программного обеспечения. Он поддерживает ряд форматов файлов, включая PSD, но не предлагает всех инструментов редактирования, которые есть в Photoshop.
Плюсы: Интерфейс похож на Photoshop Elements, что позволяет легко переключиться, не требуя большого обучения. Photopea поддерживает редактирование слоев в импортированных файлах PSD и позволяет мгновенно улучшать фотографии с помощью основных настроек. Он также поддерживает как растровую, так и векторную графику!
Минусы: Поскольку это бесплатная программа, там много рекламы. Чтобы удалить их, вам нужно будет платить 9 долларов в месяц. Вам также потребуется подключение к Интернету, чтобы использовать Photopea, а удаление больших участков с фотографий (например, всего фона) не работает.
13. InPixio
InPixio — это фактически набор программного обеспечения, которое начинается с Photo Editor и включает пять других программ: Photo Focus, Photo Clip, Photo Eraser, Photo Maximizer и Photo Cutter. Бесплатная версия InPixio проста в использовании и предлагает ряд фильтров, рамок и текстур для улучшения ваших изображений.
Плюсы: InPixio включает в себя множество фильтров одним щелчком, которые могут мгновенно преобразовать фотографию. Эта программа проста в использовании для новичков, поскольку в ней нет большого количества расширенных инструментов редактирования.
Минусы: Бесплатная версия InPixio очень ограничена. Если вам нужна полная версия, вам нужно будет заплатить 30 долларов. Лишь некоторые из дополнительных программ совместимы с Mac, поэтому, чтобы получить максимальную отдачу от InPixio, вам потребуется Windows.
14. Polarr
Polarr — это простая программа для редактирования фотографий, предназначенная для улучшения изображений с помощью фильтров. На выбор предлагается множество фильтров, позволяющих пользователям улучшать свои изображения одним щелчком мыши.Помимо фильтров, уже включенных в программу, пользователи могут создавать и сохранять свои собственные, если они приобретут версию Pro.
Плюсы: Polarr также предлагает приложение для iOS и Android, позволяющее быстро и легко редактировать фотографии на ходу. Простой дизайн делает Polarr идеальным для начинающих фотографов, которым нужно быстрое редактирование без лишних функций. Инструмент редактирования кожи позволяет легко сгладить недостатки.
Минусы: Если вам нужны все функции, вам нужно будет платить ежемесячную плату в размере 2 долларов.50. Помимо набора различных фильтров, в Polarr отсутствуют расширенные инструменты для редактирования изображений. При редактировании больших фото программа может лагать.
15. InkScape
InkScape в первую очередь ориентирован на графических дизайнеров, которые хотят работать с векторными изображениями. Вместо того, чтобы продаваться как альтернатива Photoshop, это больше похоже на альтернативу Illustrator. Тем не менее, вы можете использовать его для выполнения основных настроек фотографий, таких как кадрирование, вырезание и вставка. Это также отличный способ преобразовать фотографии в векторные изображения!
Плюсы: InkScape отлично подходит для графических дизайнеров, которым нужны инструменты рисования и рисования, которые есть в таких программах, как Photoshop и Illustrator.Inkscape также поддерживает векторные изображения.
Минусы: При работе с большими файлами InkScape имеет тенденцию отставать или иногда дает сбой. Если вы больше фотограф, чем графический дизайнер, InkScape может показаться ограниченным.
16. Krita
Krita — еще одна программа, ориентированная на иллюстраторов и графических дизайнеров и предлагающая многие из тех же инструментов, что и Adobe Illustrator. Однако он поддерживает файлы PSD, поэтому отлично подходит для дизайнеров, которые часто обращаются к Photoshop.
Плюсы: Интерфейс похож на Photoshop, что упрощает переключение. В Krita вы можете работать над несколькими проектами одновременно, и есть множество различных эффектов на выбор. Krita также поддерживает планшеты для рисования, что делает его идеальным для цифровой живописи и создания эскизов.
Минусы: Krita не поддерживает файлы RAW. Лучше создавать проекты с нуля, чем редактировать существующие изображения в традиционном смысле.
17.Pixelmator (бесплатная пробная версия)
Pixelmator — это простая программа для редактирования фотографий для Mac. Он позволяет редактировать существующие изображения или создавать новый проект из пустого документа. Панель инструментов Pixelmator очень похожа на панель Adobe Photoshop, что упрощает переход как новичков, так и экспертов. Однако в нем отсутствуют расширенные функции, которые предоставляет Photoshop.
Плюсы: Интерфейс чистый и легкий в навигации, а также есть множество фильтров для мгновенного улучшения любого изображения.Pixelmator также предлагает несколько инструментов для цифровой живописи, которых нет в других приложениях для редактирования фотографий.
Минусы: Pixelmator доступен только для Mac. Это бесплатно в течение 30-дневного пробного периода, по истечении которого вам нужно будет внести единовременную плату в размере 30 долларов США. Более новая версия под названием Pixelmator Pro доступна за 40 долларов. Pixelmator позволяет пользователям работать только над одним проектом за раз и не поддерживает файлы RAW.
Photoshop — отличная программа, но многие люди не могут оправдать высокую цену.Если вы ищете простой фоторедактор или нуждаетесь в более продвинутых инструментах, существует множество бесплатных альтернатив Photoshop. Одна из этих 15 программ наверняка даст вам инструменты, необходимые для совершенствования вашего ремесла.
Люминар 4 Ваша фотография.Повышенный.
Мгновенно замените небо на ваших фотографиях! Повышайте детализацию с помощью AI Structure. Откройте для себя больше удивительных инструментов в новом Luminar 4.
- AI Sky Замена
- Структура AI
- 60+ режущих кромок
- Мгновенные образы
- И более
.

