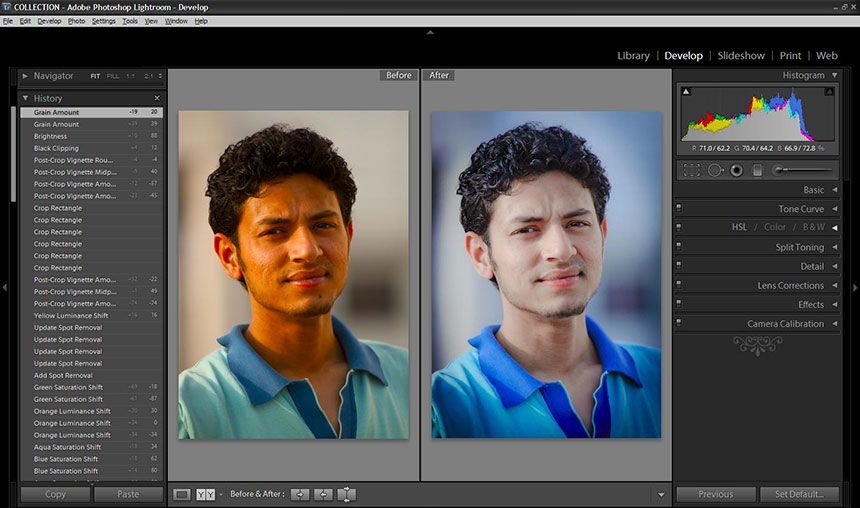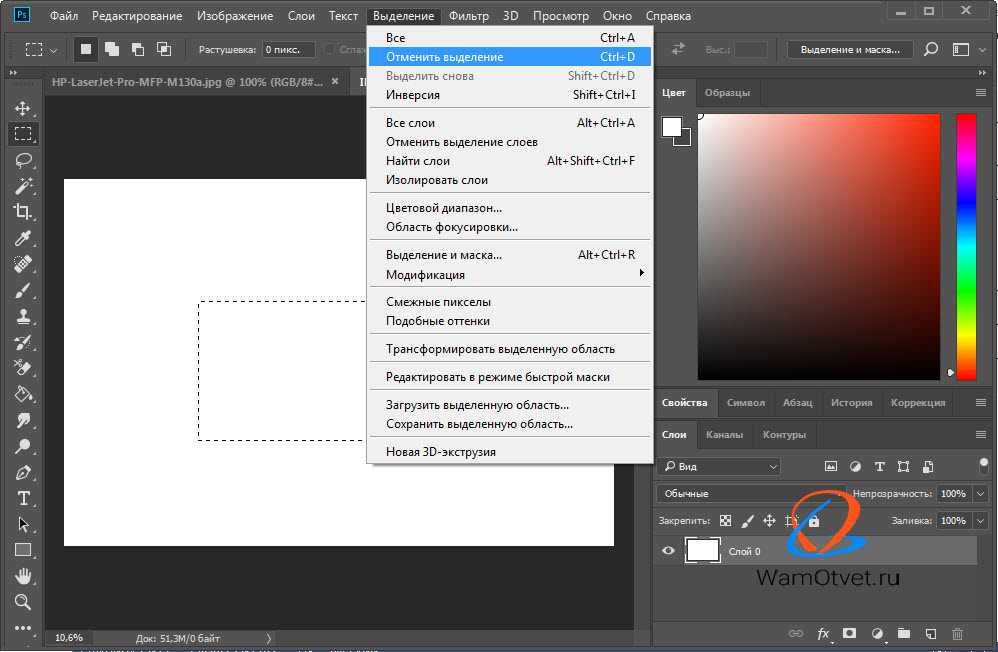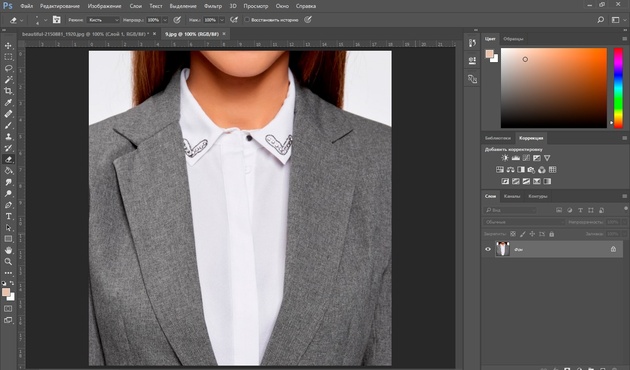Онлайн Фотошоп – Бесплатный Фотошоп Онлайн Фоторедактор 2023
Редактируйте свои фотографии онлайн быстро и легко
Вы хотите использовать Онлайн фотошоп бесплатно? Тогда вы находитесь в правильном месте. На этом сайте вы можете работать Photoshop проект. OnlinePhotosoft.com позволяет редактировать фотографии, применять эффекты, фильтры, добавлять текст, обрезать или изменять размер изображений. Редактируйте фото онлайн в браузере бесплатно!
Интернет Photo Editor
Содержание
Онлайн PhotoSoft – Фотошоп бесплатно
Онлайн ФотоСофт — лучший бесплатный онлайн-редактор Photoshop, поскольку он абсолютно бесплатный, не требует загрузки и имеет очень похожий на Photoshop пользовательский интерфейс. Это альтернатива фотошопу. Кроме того, вы даже можете редактировать файлы Photoshop в Online PhotoSoft, поэтому, если у вас есть файлы PSD и шаблоны, которые вы хотите редактировать, Online PhotoSoft — отличная бесплатная альтернатива Photoshop, которую вы можете использовать. Редактируйте свою фотографию в любом месте с помощью этого онлайн-редактора фотографий. Он предлагает расширенные слои, фильтрацию и работает со всеми вашими файлами, такими как .psd и RAW. Попробуй!
Редактируйте свою фотографию в любом месте с помощью этого онлайн-редактора фотографий. Он предлагает расширенные слои, фильтрацию и работает со всеми вашими файлами, такими как .psd и RAW. Попробуй!
Используйте онлайн Photoshop бесплатно без скачивания
Если вы хотите использовать бесплатное онлайн-программное обеспечение Photoshop, то вы находитесь в правильном месте. Вы хотите альтернативное программное обеспечение для редактирования изображений Photoshop, не платя денег и не загружая какое-либо программное обеспечение? Проверить Бесплатный онлайн фотошоп. OnlinePhotosoft.com является альтернативой программному обеспечению Photoshop, такому как Premium. Это веб-программное обеспечение. Нет необходимости устанавливать программное обеспечение Photoshop на ПК с Windows, macOS и iPadOS. Кроме того, вы можете использовать это программное обеспечение на своем смартфоне. Просто нужно подключение к Интернету.
Adobe Photoshop — чрезвычайно популярное программное обеспечение для редактирования фотографий, которое широко используется пользователями, от простого редактирования изображений до сложного графического дизайна.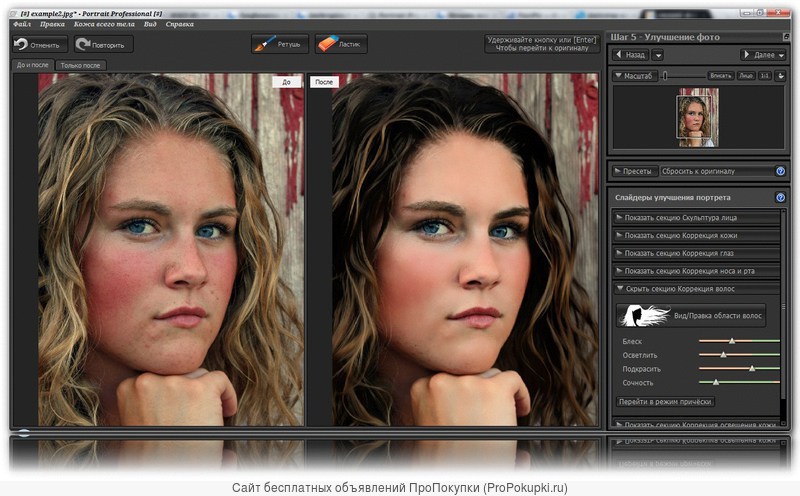 Photoshop имеет множество версий, наиболее известными из которых являются Photoshop CS6 и Photoshop CC. Однако все версии фотошопа стоит денег, за исключением бесплатной версии Photoshop CS2, но работа в новых операционных системах, таких как Windows 10, довольно вялая, потому что она не полностью совместима.
Photoshop имеет множество версий, наиболее известными из которых являются Photoshop CS6 и Photoshop CC. Однако все версии фотошопа стоит денег, за исключением бесплатной версии Photoshop CS2, но работа в новых операционных системах, таких как Windows 10, довольно вялая, потому что она не полностью совместима.
Когда вы устанавливаете программное обеспечение Photoshop на свой компьютер, вам необходимо следовать некоторым Системные Требования например, процессор, операционная система, оперативная память, видеокарта, место на жестком диске, разрешение монитора, OpenGL и т. д. Но использование этого альтернативного программного обеспечения Photoshop не требует никаких требований. С другой стороны, Photoshop — это платная программа для редактирования изображений. Но вы можете скачать бесплатную пробную версию Photoshop как для Windows, так и для macOS от Adobe. Это только на 7 дней.
Загрузка Photoshop бесплатно любым другим способом является незаконной и определенно не рекомендуется. Это не только политика программного обеспечения, но и небезопасность — вы подвергаете свой ПК с Windows или macOS риску заражения вирусами и вредоносными программами.
Это не только политика программного обеспечения, но и небезопасность — вы подвергаете свой ПК с Windows или macOS риску заражения вирусами и вредоносными программами.
Ежемесячная цена Photoshop составляет 20.99 долларов США в месяц, а годовая — 239.88 долларов США в год. Это дорого обходится некоторым пользователям, которые все еще учатся редактированию фотографий. Но Бесплатный онлайн фотошоп решил эту проблему дороговизны для этих пользователей. Вы можете использовать программное обеспечение Photoshop Premium онлайн бесплатно без каких-либо затрат. Все платные функции доступны в этом веб-приложении бесплатно. Это экономит ваши деньги и место на жестком диске ПК.
Вы будете чувствовать себя комфортно, используя Онлайн Фотошоп, потому что он похож на Photoshop. Так почему же на этот раз опоздать, чтобы насладиться онлайн-фотошопом для Windows или macOS.
Бесплатный фотошопPhotoshop Это Бесплатно является альтернативой Adobe Photoshop. Это веб-редактор растровой и векторной графики, используемый для редактирования изображений, создания иллюстраций, веб-дизайна или преобразования между различными форматами изображений. Он совместим с несколькими веб-браузерами, включая Opera, Edge, Chrome и Firefox. Это веб-программное обеспечение совместимо с PSD Photoshop, а также с JPEG, PNG, DNG, GIF, SVG, PDF и другими форматами файлов изображений. Несмотря на то, что программа Free Онлайн Фотошоп работает в браузере, она хранит все файлы локально и не загружает данные на сервер.
Это веб-редактор растровой и векторной графики, используемый для редактирования изображений, создания иллюстраций, веб-дизайна или преобразования между различными форматами изображений. Он совместим с несколькими веб-браузерами, включая Opera, Edge, Chrome и Firefox. Это веб-программное обеспечение совместимо с PSD Photoshop, а также с JPEG, PNG, DNG, GIF, SVG, PDF и другими форматами файлов изображений. Несмотря на то, что программа Free Онлайн Фотошоп работает в браузере, она хранит все файлы локально и не загружает данные на сервер.
Бесплатный фотошоп это продвинутый редактор изображений, который может работать как с растровой, так и с векторной графикой. Вы можете открыть и отредактировать любой файл изображения. Это бесплатный онлайн-редактор, который поддерживает различные форматы файлов, такие как форматы PSD, XCF, Sketch, XD и CDR. (Adobe Photoshop, GIMP, Sketch App, Adobe XD и CorelDRAW).
Если вам нужно простое редактирование фотографий, вы боитесь устанавливать программное обеспечение для редактирования фотографий и боитесь взломать программное обеспечение, использование Free Онлайн Фотошоп для бесплатного редактирования фотографий — неплохой выбор.
Сила этого онлайн-инструмента для редактирования фотографий заключается в том, что он работает на платформе HTML5. Это быстро, красиво и не требует установки надстроек, плагинов или чего-либо еще для запуска. В этом разница между программным обеспечением для редактирования фотографий онлайн, работающим на javascript.
Попробуйте испытать и почувствовать.
Основные возможности бесплатного онлайн-фотошопаБесплатный онлайн-фотошоп имеет почти все функции программного обеспечения Photoshop от Photopea.
- Во-первых, это абсолютно бесплатно. Вам не нужно платить за его использование.
- Все функции доступны в Photoshop.
- Вы можете использовать это бесплатное онлайн-программное обеспечение Photoshop через веб-браузер без загрузки. Это экономит место на диске вашего компьютера.
- Нет необходимости в каких-либо системных требованиях процессора.
- Все устройства поддерживали его. Например, Windows, Mac, iPad, даже iPhone и операционные системы Android.

- Редактирование фотографий из любого места с помощью любого веб-браузера.
- Простой в использовании и удобный интерфейс.
- Самая быстрая загрузка и все доступные инструменты для редактирования фотографий.
- Мгновенно сохраните или загрузите готовое отредактированное изображение в форматах PSD (Photoshop), PNG, JPG/JPEG, BMP (Bitmap), анимированных GIF, SVG, PDF и других форматах.
- Вы можете загружать свои собственные шрифты и использовать их для добавления текста к фотографии со своими собственными шрифтами.
- Он поддерживает большинство форматов файлов, которые вам понадобятся.
- Бесплатный онлайн-фотошоп поддерживает слои, поэтому при необходимости вы сможете выполнить довольно сложное редактирование в приложении.
- Авто Выбор: автоматически выбирает тему для внесения изменений.
- Пакетное редактирование: обрезайте, изменяйте размер, трансформируйте или редактируйте несколько изображений в одном экземпляре.

- Совместное редактирование: приглашайте отдельных лиц или группы для совместного редактирования документов и изображений в режиме реального времени.
- Эффекты и фильтры: Мгновенная настройка тона фотографий с помощью впечатляющей коллекции инструментов и фотоэффектов.
- Инструменты улучшения: помогает ретушировать фотографии, корректировать цвета, устранять дефекты, устранять плохое освещение, устранять эффект красных глаз на портретах и т. д.
- Удалить объекты
- Инструменты трансформации: позволяет кадрировать, изменять размер, поворачивать, отражать, искажать и применять перспективу к фотографиям.
- Текстовый инструмент: Добавляйте и изменяйте текст в различных стилях и типах шрифтов на изображениях.
- Cloud Storage: Предоставляет онлайн-хранилище для хранения данных.

- Встроенные шаблоны: Он имеет набор предопределенных шаблонов, которые можно использовать для создания дизайна.
- Интеграция с соцсетями: позволяет интегрировать программное обеспечение с социальными сетями для лучшего охвата и охвата.
- Импортно-экспортный вариант: позволяет импортировать/экспортировать данные в виде файлов PDF, PNG и HTML.
- Импорт файлов изображений проекта из Интернета: возможность импортировать изображение в проект/холст, используя URL-адрес изображения.
- Контроль версий: Разрешить сохранять историю редактирования файлов для просмотра изменений и исправления ошибок.
- Сделать красивое фото: Вы можете складывать картинки вместе, удалять и пересаживать объект на изображение.
- Многоязычная поддержка: Он поддерживает 39 языков.
- И многие другие функции…
Пользоваться этим фоторедактором очень просто.
- Сначала откройте компьютер и подключитесь к Интернету.
- Откройте веб-браузер (Chrome, Firefox, Microsoft Edge или Safari
- После посещения URL-адреса появляющаяся страница является домашней страницей Онлайн фотошоп. Его характеристики в основном такие же, как Adobe Photoshop .
- Теперь, чтобы начать редактирование изображения, нажмите кнопку «Файл” из левого верхнего угла.
- Затем создайте «Новый проект” в соответствии с вашими потребностями. Вы можете загрузить существующие файлы изображений со своего компьютера/ноутбука [Файл > Откройте] или напрямую перетащите свое изображение. Кроме того, вы можете открыть изображение через URL-адрес изображения. Для этого нажмите на Файл > Открыть больше > Открыть с URL-адреса > затем введите URL-адрес изображения в поле URL-адреса и нажмите «OK«Кнопку.

- Теперь вы можете редактировать свои изображения. Используйте инструменты редактирования вверху и на левой панели в соответствии с вашими потребностями, большинство функций аналогичны программному обеспечению Photoshop.
- После завершения редактирования фотографии сохраните свою работу в формате PSD (Файл – Сохранить как PSD) или экспортируйте его в форматы PNG, JPG, SVG, GIF, PDF и другие форматы.
- Так что, если вы раньше работали в этой среде, вам будет легко.
Имя инструмента | Клавиши быстрого доступа |
|---|---|
| Инструмент «Перемещение» / инструмент «Артборд» | V |
| Прямоугольный инструмент выбора / Эллиптический инструмент выбора | M |
| Инструмент «Лассо» / Инструмент «Многоугольное лассо» / Инструмент «Магнитное лассо» / Инструмент «Магнитное лассо» | L |
| Инструмент «Быстрое выделение» / Инструмент «Волшебная палочка» / Выбор объекта | W |
| Инструмент «Пипетка» / Инструмент «Линейка» | I |
| Инструмент «Кадрирование» / Инструмент «Выбор фрагмента» / Инструмент «Кадрирование перспективы» / Инструмент «Фрагмент» | C |
| Инструмент «Точечная восстанавливающая кисть» / Инструмент «Восстанавливающая кисть» / Инструмент «Заплатка» / Перемещение с учетом содержимого / Инструмент «Красные глаза» | J |
| Инструмент «Кисть» / «Карандаш» / «Инструмент замены цвета» | B |
| Штамп инструмент | S |
| Инструмент «Ластик» / Инструмент «Ластик для фона» | E |
| Инструмент «Градиент» / Инструмент «Заливка» | G |
| Инструмент «Осветлитель» / Инструмент «Затемнитель» / Инструмент «Губка» | O |
| Инструмент «Перо» / Инструмент «Перо произвольной формы» | P |
| Инструмент «Текст» / Инструмент «Вертикальный текст» | T |
| Инструмент выбора пути / инструмент прямого выбора | A |
| Инструмент «Прямоугольник» / Инструмент «Эллипс» / Инструмент «Многоугольник» / Инструмент «Линия» / Инструмент «Пользовательская фигура» | U |
| Ручной инструмент | H Или нажмите пробел |
| Инструмент масштабирования | Z |
| Цвета переднего плана/фона по умолчанию | D |
| Переключение цветов переднего плана/фона | X |
| Уменьшить размер кисти | [ |
| Увеличить размер кисти | ] |
Имя файловых инструментов | Клавиши быстрого доступа |
|---|---|
| Новый проект | Ctrl + N |
| Открыть файл | Ctrl + |
| Сохраните | Ctrl + S |
Изменить название инструментов | Клавиши быстрого доступа |
|---|---|
| расстегивать | Ctrl + Z |
| Переделывать | Shift+Ctrl+Z |
| Порез | Ctrl+X или F2 |
| Копировать | Ctrl+C или F3 |
| Копировать слито | шифт+Ctrl+С |
| Вставить | Ctrl + V |
| Цвет заливки | Shift + F5 |
| Свободная трансформация | Ctrl + T |
Имя инструментов для работы с изображениями | Клавиши быстрого доступа |
|---|---|
| Размер холста | Alt+Ctrl+С |
| Размер изображения | Alt+Ctrl+I |
| Отделка | Ctrl +.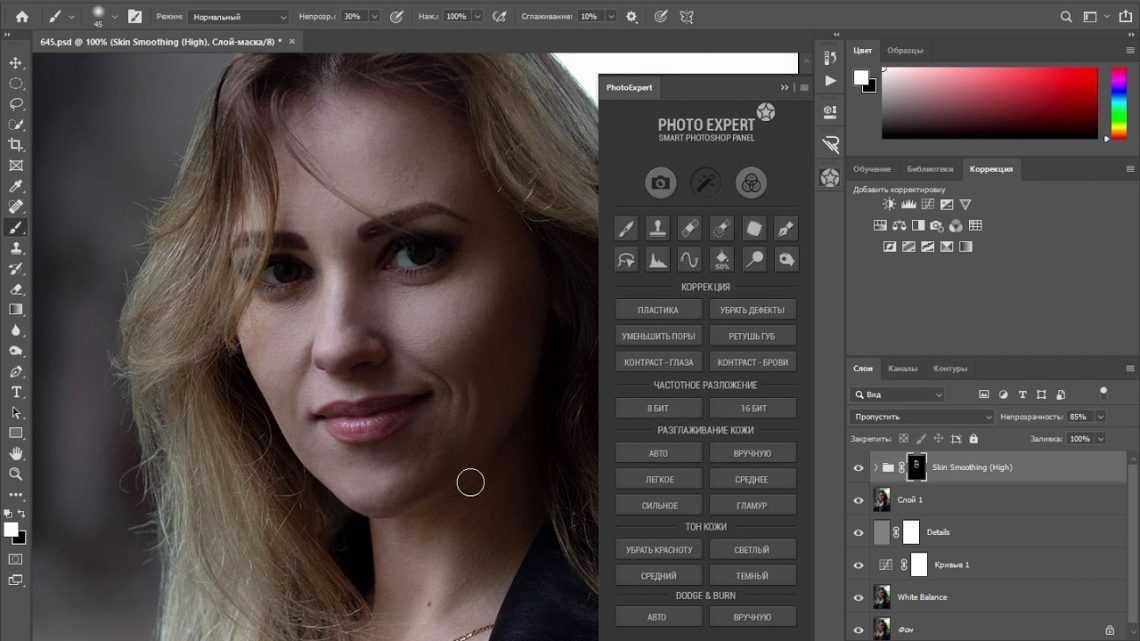 |
| Уровни | Ctrl + L |
| Кривые | Ctrl + M |
| Насыщенный оттенок | Ctrl + U |
| Цветовой баланс | Ctrl + B |
Имя инструментов слоя | Клавиши быстрого доступа |
|---|---|
| Дублирующий слой | Ctrl + J |
| Обтравочная маска | Alt+Ctrl+G |
| Групповые слои | Ctrl + G |
| сливаться | Ctrl+E |
| Упорядочить> | |
| На передний план | Shift+Ctrl+] |
| Переместить вперед | Ctrl +] |
| Отправить назад | Ctrl + [ |
| Песок к спине | шифт+Ctrl+[ |
Выберите имя инструмента | Клавиши быстрого доступа |
|---|---|
| Все Выбрать | Ctrl + |
| Отменить выбор | Ctrl + D |
| обратный | Shift+Ctrl+I |
Просмотр имени инструментов | Клавиши быстрого доступа |
|---|---|
| Zoom in | Ctrl ++ |
| Уменьшить | Ctrl + — |
| Подходит для области | Ctrl + 0 |
| Пиксель в пиксель | Ctrl + 1 |
| Правители | Ctrl + R |
Фотошоп онлайн является альтернативой программному обеспечению Photoshop, и вы можете использовать его бесплатно.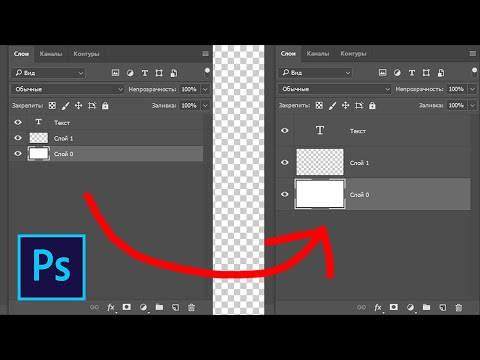 Существует различное программное обеспечение для разных целей, но есть и другие проблемы. Но веб-сайт Фотошоп онлайн предоставит вам все решения для Photoshop. Это платформа для редактирования фотографий, которая позволяет пользователям очень легко и удобно редактировать изображения. Используя этот веб-сайт, вы можете легко редактировать и добавлять специальные ретуши, чтобы исправить унылые изображения и сделать их более красивыми. Вы можете начать новый проект или продолжить работу с существующими изображениями, доступными на вашем ПК. Это лучшее место для понимания и работы с ним. Если вы ищете бесплатное программное обеспечение, отличное от Photoshop, посетите www.onlinephotosoft.com чтобы получить все решения бесплатно.
Существует различное программное обеспечение для разных целей, но есть и другие проблемы. Но веб-сайт Фотошоп онлайн предоставит вам все решения для Photoshop. Это платформа для редактирования фотографий, которая позволяет пользователям очень легко и удобно редактировать изображения. Используя этот веб-сайт, вы можете легко редактировать и добавлять специальные ретуши, чтобы исправить унылые изображения и сделать их более красивыми. Вы можете начать новый проект или продолжить работу с существующими изображениями, доступными на вашем ПК. Это лучшее место для понимания и работы с ним. Если вы ищете бесплатное программное обеспечение, отличное от Photoshop, посетите www.onlinephotosoft.com чтобы получить все решения бесплатно.
Основные преимущества Фотошоп онлайн Editor заключаются в том, что вы можете использовать его в офисе или дома, где есть подключение к Интернету. Вам не нужно быть экспертом или программистом в области ИТ, чтобы работать с ним. Вам также не нужно устанавливать его, и в результате ваше устройство защищено от вирусов или вредоносных программ.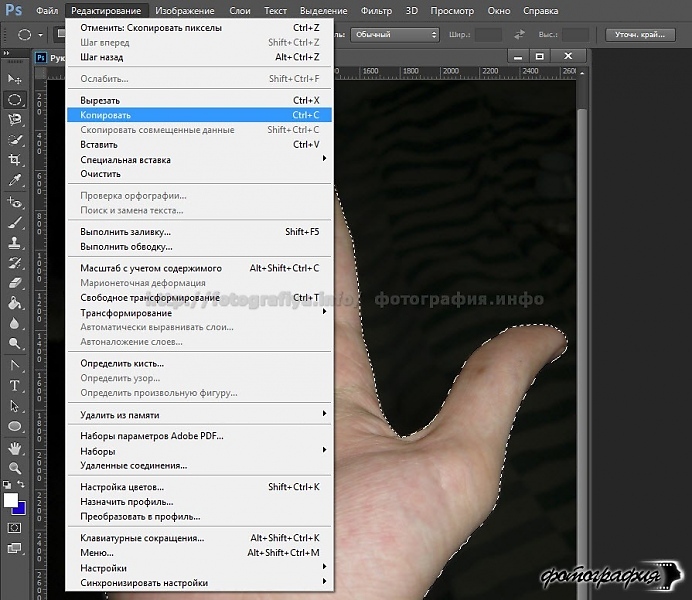 Еще одним преимуществом является поиск сотен фотографий во время работы над ними и их индивидуальная обработка. Это сэкономит ваше время, и вы должны выполнить несколько шагов, чтобы выполнить работу с ним. Таким образом, вы можете использовать это программное обеспечение для создания группы фотографий и наслаждаться ими с друзьями и семьей. Вы можете очень легко использовать его на компьютере или ноутбуке или даже на последней версии iPad.
Еще одним преимуществом является поиск сотен фотографий во время работы над ними и их индивидуальная обработка. Это сэкономит ваше время, и вы должны выполнить несколько шагов, чтобы выполнить работу с ним. Таким образом, вы можете использовать это программное обеспечение для создания группы фотографий и наслаждаться ими с друзьями и семьей. Вы можете очень легко использовать его на компьютере или ноутбуке или даже на последней версии iPad.
Вы можете редактировать и управлять своими фотографиями на Фотошоп онлайн. Этот заменитель Abode Photoshop позволяет вам работать из любой точки мира, не загружая и не требуя места на вашем устройстве. Вам не нужно платить за это, чтобы использовать, и вы получаете те же возможности, что и домашний фотошоп. Существуют различные параметры контрастности, яркости и насыщенности. Это позволяет вам применять несколько фильтров для редактирования изображений, редактирования текста и изображений к вашим изображениям.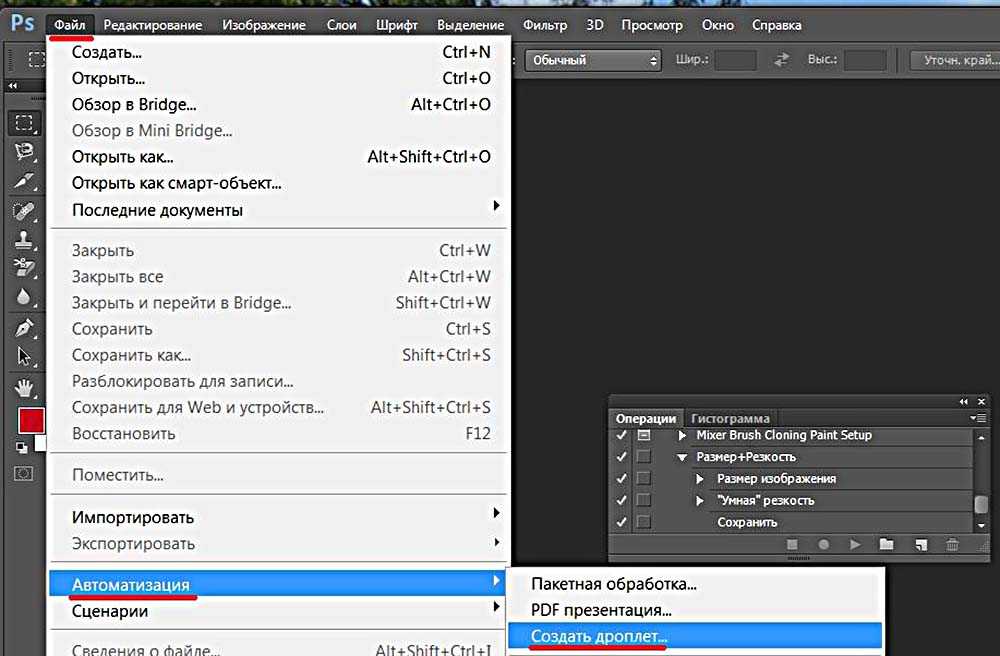 Вы можете добавить фотографию к своему адресу электронной почты; вы также можете отправить его своему другу или кому-то еще в свой день рождения; Вы также можете создать календарь для коммерческого предприятия. Если вы загрузите слишком много программного обеспечения, это может уменьшить ваш беспорядок, потому что вы не найдете время или потратите время на поиск конкретной записи, которая вам нужна. Некоторые другие преимущества обсуждаются ниже о Онлайн фотошоп.
Вы можете добавить фотографию к своему адресу электронной почты; вы также можете отправить его своему другу или кому-то еще в свой день рождения; Вы также можете создать календарь для коммерческого предприятия. Если вы загрузите слишком много программного обеспечения, это может уменьшить ваш беспорядок, потому что вы не найдете время или потратите время на поиск конкретной записи, которая вам нужна. Некоторые другие преимущества обсуждаются ниже о Онлайн фотошоп.
На рынке есть различное бесплатное программное обеспечение, но Онлайн Фотошоп — это нечто иное. Работает с широким выбором форматов. Вы можете получить поддержку растровых изображений и векторной графики для редактирования иллюстраций и веб-страниц. Он может работать с файлом PSD. Этого программного обеспечения вполне достаточно для редактирования слоев и сохранения файла в формате PSD. Вы найдете другой вариант в онлайн-фотошопе, и это PWA. Вы можете легко использовать его как стандартный интерфейс браузера или установить как приложение.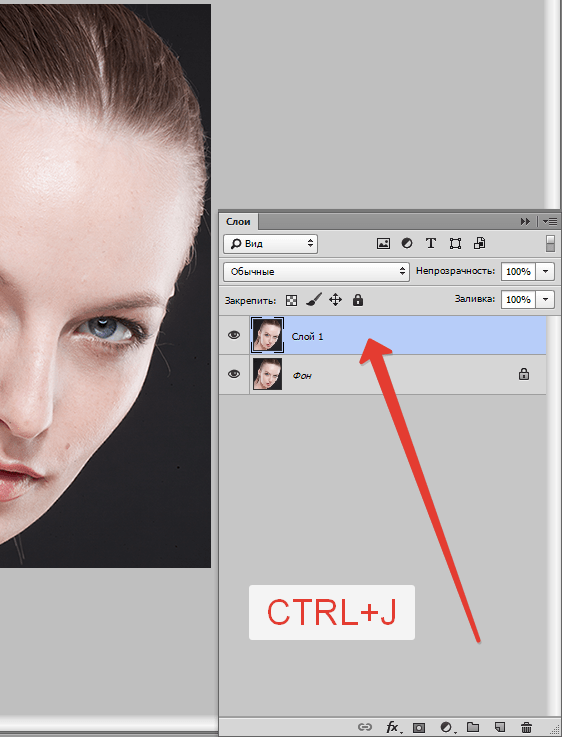 Вы найдете отличные функции в этом программном обеспечении, но, конечно же, в Photoshop есть что-то другое, и в результате трудно заменить Photoshop этим программным обеспечением. Лучше работать в обычном режиме. Так что вы можете использовать его, если вы создатель. Несомненно, это программное обеспечение является уникальным и очень простым и удобным в работе. Вы можете выбрать его различные параметры для редактирования, так как он имеет больше вариантов формата. Таким образом, вы можете редактировать любое изображение с помощью этого программного обеспечения. Есть некоторые проблемы с производительностью и мешающая реклама, но в целом для работы подходит.
Вы найдете отличные функции в этом программном обеспечении, но, конечно же, в Photoshop есть что-то другое, и в результате трудно заменить Photoshop этим программным обеспечением. Лучше работать в обычном режиме. Так что вы можете использовать его, если вы создатель. Несомненно, это программное обеспечение является уникальным и очень простым и удобным в работе. Вы можете выбрать его различные параметры для редактирования, так как он имеет больше вариантов формата. Таким образом, вы можете редактировать любое изображение с помощью этого программного обеспечения. Есть некоторые проблемы с производительностью и мешающая реклама, но в целом для работы подходит.
Что такое бесплатный онлайн фотошоп?
Ответ: Free Онлайн Фотошоп — это передовое онлайн-программное обеспечение для работы с фотографиями, которое может работать как с растровой, так и с векторной графикой. Это похоже на Adobe Photoshop. Все функциональные возможности Photoshop доступны на нем.
Это похоже на Adobe Photoshop. Все функциональные возможности Photoshop доступны на нем.
Это то же самое, что фотошоп?
Ответ: да. Бесплатный онлайн-фотошоп — это то же самое, что и Photoshop. Это альтернатива Photoshop, которую можно использовать в любом веб-браузере. В нем доступны интерфейс Photoshop и инструменты для редактирования фотографий.
Есть ли бесплатная версия фотошопа?
Ответ: На самом деле Photoshop — это платная программа для редактирования фотографий. Photoshop не имеет официальной бесплатной версии. Они дают бесплатное пробное предложение на семь дней. В Интернете вы найдете много бесплатных Photoshop, но использование этого программного обеспечения вредно для вашего ПК.
Есть один вариант бесплатного использования Photoshop — OnlinePhotosoft.com. Free Онлайн Фотошоп — альтернатива Photoshop.
Какая лучшая бесплатная программа Photoshop?
Ответ: Free Онлайн Фотошоп — лучшее бесплатное программное обеспечение Photoshop. Его использование не требует никаких затрат.
Его использование не требует никаких затрат.
Нужно ли платить за использование бесплатного онлайн-фотошопа?
Ответ: Нет. Бесплатный онлайн фотошоп онлайн-редактор фотографий совершенно бесплатен. Вы можете использовать его неограниченно.
Является ли бесплатный онлайн-фотошоп законным?
Ответ: Да. Free Онлайн Фотошоп — это онлайн-альтернатива программному обеспечению Photoshop, не имеющая отношения к Adobe Photoshop. Бесплатный онлайн-фотошоп, созданный с помощью Photopea API. Photopea develop Украина девелопер Иван Куцкир. Photopea строит с JavaScript язык программирования.
Где я могу скачать бесплатный онлайн-фотошоп?
Ответ: Нет необходимости скачивать бесплатный онлайн-фотошоп. Просто нужно подключение к Интернету.
Как открыть файл PSD?
Ответ: Как обычно, нажмите «Файл»>>«Откройте» >> Выберите файл или нажмите «Открыть с компьютера».
Как сохранить изображение или файлы проекта?
Ответ: После завершения редактирования изображения, чтобы сохранить изображение, выберите «Файл»>>«Экспорт как«, выберите формат, в который хотите экспортировать изображение, и сохраните его на свой компьютер.
Как распечатать из бесплатного онлайн фотошопа?
Ответ: Вы можете сначала сохранить изображение в формате JPG / PNG, а затем использовать компьютерную программу для его печати. Или вы можете экспортировать его в формате PDF (Файл >> Экспортировать как >> PDF), Проверьте «Растеризовать все» и распечатайте PDF-файл. В Chrome и Firefox предварительный просмотр PDF будет иметь кнопку «Печать».
Как изменить язык инструментов Free Онлайн Фотошоп?
Ответ:
Включите свой язык:
Этот онлайн-перевод программного инструмента для фотошопа происходит очень легко и мгновенно. Когда вы включите свой собственный язык, все инструменты будут преобразованы в выбранный вами язык. До сих пор он поддерживает 39 языков, язык по умолчанию английский. Если вы не нашли свой язык, вы можете создать свой собственный языковой перевод. Перевод отсюда.
Когда вы включите свой собственный язык, все инструменты будут преобразованы в выбранный вами язык. До сих пор он поддерживает 39 языков, язык по умолчанию английский. Если вы не нашли свой язык, вы можете создать свой собственный языковой перевод. Перевод отсюда.
Однако, если вы хотите использовать португальский язык, просто нажмите «Большевариант вверху. “Язык” >> затем выберите вариант “Португальский» из Бразилии.
Заключение
Прежде всего, спасибо, что вы посетили этот сайт. я уже объяснил про Бесплатный онлайн фотошоп в приведенном выше описании. Если вы ищете бесплатный онлайн-фотошоп, вы можете использовать этот сайт. OnlinePhotosoft.com это бесплатная альтернатива фотошопу. Пожалуйста, продолжайте посещать наш веб-сайт для получения новых обновлений.
Редактирование фотографий в Photoshop cs5
Дежурка с удовольствием публикует работы наших читателей. Сегодня вашему вниманию предоставлены два урока от читателя Дежурки.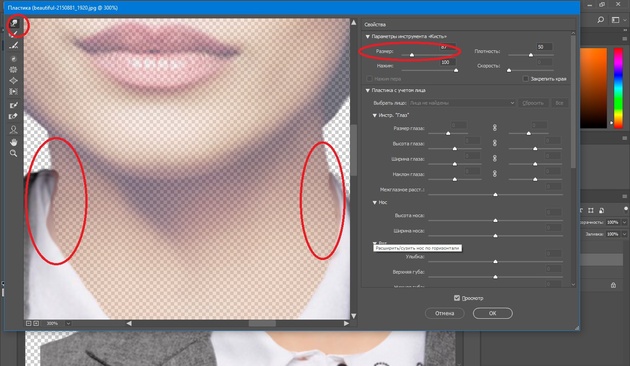 В этих уроках вы научитесь раскрашивать черно-белое фотографии, а также создавать фотоманипуляции и тонировать их с помощью средств Adobe Photoshop.
В этих уроках вы научитесь раскрашивать черно-белое фотографии, а также создавать фотоманипуляции и тонировать их с помощью средств Adobe Photoshop.
Фото монтаж и тонирование HDR в Photoshop cs5
Конечный результат
Источник
Шаг 1
Есть много уроков по созданию фото манипуляций, не будем на этом подробно останавливаться, сделаем приоритет на «Тонирование HDR». Создаем файл File _ New _ Wanted. Создаем 6 слоев и вставляем туда исходные фотографии Layer _ New: 1. man 2. woman 3. fire 4. door 5. car 6. Beretta
Шаг 2
Двигаем, трансформируем картинки. Move tool (V, shift+V, ctrl+V)
Шаг 3
Удаляем ненужный фон в каждом слое. Можно использовать различные инструменты. Quick Selection Tool (W), Vagic Wand Tool (W), Quick Mask (Q).
Шаг 4
Теперь работаем с каждым слоем в отдельности, задаем яркость, контраст, цветовой баланс, насыщенность.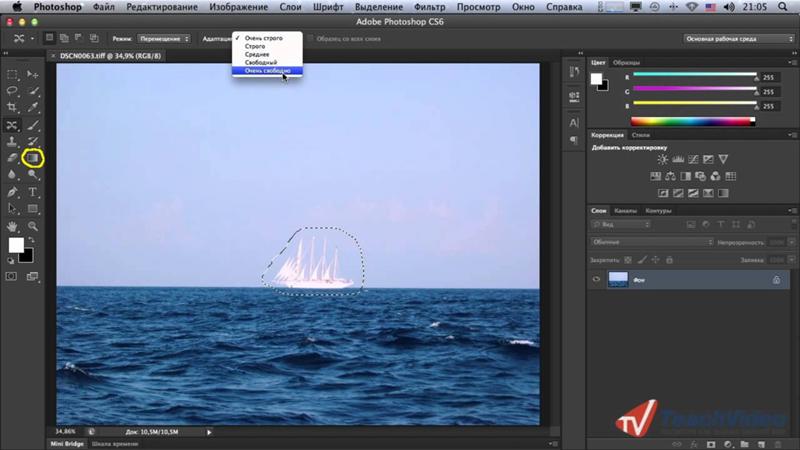 Image _ Adjustments _ brightness / contrast, color balance. У нас получился следующий результат.
Image _ Adjustments _ brightness / contrast, color balance. У нас получился следующий результат.
Шаг 5
Теперь важный момент — «Тонирование HDR». (Советую сделать копию файла).
Image _ Adjustments _ HDR toning
Очень долго разбирался с этой функцией. Могу порекомендовать, для большенства фотографий подойдет:
1. Shadows -100
2. Saturation 0
3. Ключевые параметры Gamma и Exposure
Остальные параметры я обычно не изменяю.
Шаг 6
Теперь осталось еще раз скорректировать яркость/контраст и осветлить/затемнить различные фрагменты изображения, как подскажет Ваш вкус и фантазия. Image _ Adjustments _ brightness / contrast. Добавляем\снижаем насыщенность некоторых фрагментов, это придает естественный вид изображению.
синий — Dodge Tool (15-30%)
красный — Burn Tool (15-30%)
Filter _ Sharpen
И вот наш результат.
Окрашивание черно-белых фотографий в Photoshop
Конечный результат
Источник
портрет Э. Кертис, 1908 — ссылка
Кертис, 1908 — ссылка
Время выполнения — 50 минут.
Шаг 1
Выделите голову, можно использовать различные инструменты (Quick Selection Tool (W), Vagic Wand Tool (W)).
Что бы волосы и некоторыу другие элементы не имели резких краев используйте Quick Mask (Q), Brush Tool (B), Eraser Tool (E)
Шаг 2
Добавляем цвет «голове» image _ Adjustments _ color / balance (Shadows, Midtones, Highlights) Для этого «лица» я использовал данные параметры.
Шаг 3
Внесем небольши измнения в цвет волос, бровей и некоторых фрагментов лица. Нет ни каких правил, делаем что нам подсказывает вкус и фантазия. Sponge Tool (O) Desaturate 7-35%
Шаг 4
Вносим разнообразие в «механическую палитру». Добавить цвет, Brush Tool (B) 3-5%. Здесь я использовал желтый и красный. Вы можете выбрать другие цвета.
Шаг 5
Раскрасьте все детали на картинке. Одежду, перья, бусины и т.д.
Одежду, перья, бусины и т.д.
Шаг 6
Все окрашено. BONUS. Нужно, предать естественный и уникальный вид, проходимся выборочно по всему изображению.
Sponge Tool (O) 15-40%
Синий — Desaturate
Красный — Saturate
И под конец — Filter _ Sharpen.
Конечный результат
_________________________
На сайте вы можете увидеть сотальные работы автора — Андрей Z.
Возможно, вас также заинтересуют уроки:
- Создаем макет сайта-галереи в Photoshop
- Создаем иконку микрофона в Photoshop
- Создаем осенний ЗD-текст с помощью Photoshop CS6
- Подборка интересных уроков по Photoshop
- Эффект обернутого лентой 3d-текста
- Создаем магический коллаж в Photoshop
базовое редактирование (для начинающих подробнее о фотошопе)
Пожалуйста, посмотрите: «Когда вы просите родителей Дези поесть на улице — Адиль Шейх»
https://www. youtube.com/watch?v=SSFeX1PErMc
youtube.com/watch?v=SSFeX1PErMc
-~-~~-~~~-~~-~-
Photoshop cs6 toturial: основы Photoshop
Photoshop CS6 предлагает захватывающие и инновационные новые функции, которые понравятся всем типам пользователей, а также современный новый внешний вид и впечатляющие улучшения производительности, которые принесут пользу всем. Не позволяйте замечаниям о «новом облике» отпугнуть вас — Photoshop очень нуждался в обновлении интерфейса, и вы все равно сможете обойти его и найти нужные вам инструменты.
Photoshop не имеет себе равных по максимальной графической мощности и гибкости. Photoshop предлагает больше неразрушающих способов работы, чем любой другой фоторедактор, и Adobe всегда добавляет усовершенствования, чтобы помочь выполнять работу быстрее и с меньшими трудностями.
С учетом сказанного, это будет руководство для начинающих по Photoshop CS6 с функциями использования инструментов и пониманием рабочего процесса. Если этот урок помог вам каким-либо образом, пожалуйста, поделитесь этим видео и поставьте лайк 😉
о базовом редактировании в фотошопе, для начинающих. узнать об исцелении лица, контрасте яркости, магии кривых,
узнать об исцелении лица, контрасте яркости, магии кривых,
100 учебников по Photoshop cs6
Adobe Photoshop Basic
Основы Adobe Photoshop
Курс Adobe Photoshop
Курсы Adobe Photoshop
Базовый учебник по Adobe Photoshop cs6
Курс Adobe Photoshop cs6
Редактирование Adobe Photoshop cs0 90 adobe photoshop cs6 онлайн редактирование
adobe photoshop cs6 онлайн бесплатное редактирование
adobe photoshop cs6 редактирование фотографий
adobe photoshop cs6 учебники по редактированию фотографий
adobe photoshop cs6 обучение
adobe photoshop cs6 учебник youtube
adobe photoshop онлайн курс
adobe photoshop обучение
базовый adobe photoshop
базовое редактирование в photoshop cs6
базовое редактирование фото в photoshop
базовое редактирование фото в photoshop cs6
базовый фотошоп для редактирования фотографий
базовый фотошоп
базовый фотошоп cs6
базовый фотошоп cs6 учебники
базовый учебник по фотошопу
базовый учебник по фотошопу
основные уроки фотошопа cs6
базовые уроки фотошопа
базовые уроки фотошопа cs6
основы фотошопа
лучший способ научиться фотошопу cs6
редактирование cs6
уроки фотошопа cs6
уроки фотошопа cs6 cs6 tutorials
легкие учебники по фотошопу cs6
редактировать фото в фотошопе cs6
редактировать фото в фотошопе cs6
редактировать фото в фотошопе cs6
редактировать фото фотошоп cs6
редактировать фотошоп cs6
редактировать в фотошопе cs6
редактировать фото в фотошопе cs6
бесплатный онлайн курс по фотошопу
как редактировать фото в фотошопе cs6
как редактировать в adobe photoshop cs6
как редактировать в фотошопе cs6
как редактировать в фотошопе cs6
как редактировать фото
как редактировать фото в adobe photoshop cs6
как редактировать фото в фотошопе cs6
как редактировать фото
как редактировать фото в adobe photoshop cs6
как редактировать фото в фотошопе cs6
как изучить Adobe Photoshop cs6
как изучить Photoshop
как изучить Photoshop cs6
как изучить Photoshop cs6 шаг за шагом
как использовать Photoshop cs6 для редактирования фотографий
узнать о Photoshop
узнать Adobe Photoshop cs6
узнать Adobe Photoshop cs6 онлайн бесплатно
выучить Adobe Photoshop cs6 pdf
выучить базовый фотошоп
научиться пользоваться фотошопом
научиться пользоваться фотошопом
научиться пользоваться фотошопом кс6
выучить фотошоп
выучить фотошоп кс5
выучить фотошоп cs6
выучить фотошоп кс6 для начинающих
выучить фотошоп кс6 онлайн
выучить фотошоп кс6 онлайн бесплатно
выучить фотошоп кс6 pdf
выучить фотошоп кс6 шаг за шагом
выучить фотошоп кс6 шаг за шагом pdf
выучить фотошоп редактирование
выучить фотошоп бесплатно
изучите учебники по фотошопу
научитесь фотошопу
научитесь использовать фотошоп
научитесь использовать фотошоп cs6
изучите Adobe Photoshop cs6
изучите фотошоп
изучите фотошоп cs6
обучение фотошопу cs6 для начинающих
обучение фотошопу cs6 pdf
онлайн adobe photoshop cs6 редактирование
онлайн фоторедактирование photoshop cs6
онлайн курс фотошоп
онлайн photoshop cs6 редактирование
онлайн photoshop cs6 бесплатное редактирование
фоторедактирование в photoshop cs6
фоторедактирование в photoshop cs6 учебники
редактирования фотографий Photoshop cs6
программы редактирования фотографий
программное обеспечение для редактирования фотографий
программное обеспечение для редактирования фотографий
учебники по редактированию фотографий для Photoshop cs6
учебники по редактированию фотографий photoshop cs6
photoshop basic
photoshop basic
youtube adobe photoshop
youtube photoshop cs6
youtube photoshop cs6 учебники также посетите нас на www. samcreationz.blogspot.in
samcreationz.blogspot.in
Процесс знакомства с режимами редактирования в Photoshop Elements 15
Elements предлагает вам три способа редактирования и внесения изменений в ваши изображения. У вас есть возможность использовать Quick, Guided или Expert. Вы увидите вкладки для них в верхней части окна «Элементы», как показано на рисунке ниже.
В этой статье мы рассмотрим каждый режим редактирования, а также повеселимся, используя режим быстрого редактирования.
О режиме быстрого редактирования
Режим быстрого редактирования показан на снимке ниже.
Режим быстрого редактирования больше подходит для новичков в графическом редакторе. Его простота в использовании и функции предназначены для тех, кто хочет редактировать личные фотографии и вносить самые простые изменения. В режиме быстрого редактирования доступно лишь ограниченное количество инструментов. Панель инструментов для режима быстрого редактирования изображена ниже.
Инструменты, предлагаемые в режиме быстрого редактирования (сверху вниз на панели инструментов):
Зум
Рука
Быстрый выбор
Удаление красных глаз
Отбелить зубы
Горизонтальный тип
Точечная восстанавливающая кисть
Урожай
Использование режима быстрого редактирования
Режим редактирования «Эксперт» содержит все инструменты редактирования фотографий, которые предлагает Elements. Тем не менее, инструменты, которые вы видите в режиме быстрого редактирования, — это те же инструменты, что и в режиме экспертного редактирования. Мы не собираемся тратить время на то, чтобы охватить все инструменты, доступные в режиме быстрого редактирования.
А пока давайте рассмотрим несколько основных правок, которые вы можете вносить в изображения в режиме быстрого редактирования, чтобы вы ознакомились с возможностями этого режима редактирования.
Как вы можете видеть на снимке ниже, у нас есть изображение, открытое в Photo Editor. Мы также выбрали режим быстрого редактирования.
Внесение корректировок в режиме быстрого редактирования
В корзине панели справа у вас есть список корректировок, которые вы можете внести в изображение, например Smart Fix, Exposure, Lighting и т. д. это означает, что исправления будут применены для вас автоматически.
Интеллектуальное исправление — это универсальная автоматическая настройка, включающая в себя все остальные настройки, перечисленные в подборке панели: экспозиция, освещение, цвет, баланс и резкость.
Чтобы применить интеллектуальное исправление, щелкните стрелку вниз справа от корректировки Smart Fix.
Ползунок, изображенный выше, позволяет управлять интенсивностью настроек. По умолчанию установлено нулевое значение.
Если вы посмотрите на миниатюры под ползунком, вы увидите синюю рамку вокруг первой миниатюры. Вот как корректировка повлияет на ваше изображение с ползунком на нуле.
Если перетащить ползунок, вокруг миниатюры появится синяя рамка, соответствующая положению ползунка, как показано ниже.
Вы можете выбрать настройку или нажать кнопку Авто. Элементы внесут коррективы за вас.
Добавление рамок к изображениям в режиме быстрого редактирования
Затем нажмите кнопку «Рамки» под подборкой панелей.
Затем вы увидите панель «Рамки» в корзине панелей, как показано на рисунке ниже.
Выберите рамку для изображения, нажав на нее.
Рамка помещается вокруг вашего изображения.
Применение текстур в режиме быстрого редактирования
Нажмите кнопку «Текстуры» под корзиной панели, чтобы просмотреть панель «Текстуры».
Щелкните текстуру, чтобы применить ее к изображению.
Применение эффектов в режиме быстрого редактирования
Нажмите кнопку «Эффекты» под подборкой «Панель», чтобы просмотреть панель «Эффекты».
Как вы можете видеть на изображенной выше панели «Эффекты», Elements отображает список эффектов. Он также отображает миниатюру того, как ваше изображение будет выглядеть после применения этого конкретного эффекта.
Он также отображает миниатюру того, как ваше изображение будет выглядеть после применения этого конкретного эффекта.
Нажмите на миниатюру, чтобы применить этот эффект к вашему изображению.
Мы выбрали Карандашный набросок. Когда мы щелкнули миниатюру, нам были предоставлены дополнительные миниатюры, которые представляют различные варианты этого эффекта.
Выберите нужный вариант, щелкнув миниатюру.
Эффект автоматически применяется к вашему изображению.
О режиме управляемого редактирования
Управляемое редактирование делает редактирование изображений еще проще, поскольку Elements делает именно то, что предлагает: он помогает вам в процессе редактирования. Чтобы использовать управляемый режим, нажмите «Управляемый» в верхней части окна редактора фотографий.
Режим управляемого редактирования не является новым для Photoshop Elements. Однако его интерфейс получил новый вид в Photoshop Elements 15.
О режиме экспертного редактирования
Экспертный режим редактирования показан ниже.
В режиме «Эксперт» у вас практически под рукой есть мини-программа Photoshop. Вы можете редактировать изображения несколькими способами, улучшать внешний вид изображений, работать со слоями и использовать все инструменты, которые предлагает Elements. Хотя вы можете вносить базовые правки в режиме редактирования «Эксперт», вы также можете выполнять расширенные правки и изменения, используя множество доступных инструментов и функций.
Панель «История»
Панель «История» позволяет восстановить изображения, чтобы отменить предыдущие изменения. Каждый раз, когда вы изменяете или редактируете изображение, копия нового изображения сохраняется на панели «История». Вам не нужно сохранять файл для Elements, чтобы сохранить копию на панели «История». Однако помните, что вы должны сохранить файл, если хотите, чтобы версия осталась после выхода из Elements.
Чтобы открыть панель «История», перейдите в «Windows»> «История» в режиме редактирования «Эксперт».
На панели «История» перечислены все изменения, внесенные в изображение.
Эти изменения называются состояниями, потому что они являются разными состояниями (версиями) образа.
Самое старое состояние (или самая старая версия образа) всегда отображается вверху списка. Все новые изменения перечислены в хронологическом порядке под ним.
Инструмент или команда, которые вы использовали для внесения изменений в образ, также указаны вместе с состоянием.
Вы можете вернуться к старому состоянию, просто нажав на него. Вы можете использовать эту функцию для сравнения версий, чтобы решить, какая из них вам больше нравится, или какие другие изменения вы, возможно, захотите внести.
ПРЕДУПРЕЖДЕНИЕ: Если вы выбираете предыдущее состояние, а затем вносите в него изменения, оно удаляет все состояния, которые были после него. Кроме того, при удалении состояния удаляются все состояния, которые были после того, которое вы удалили.
Чтобы удалить состояние, щелкните его правой кнопкой мыши и выберите Удалить. Только помните, что все состояния, которые пришли после него, тоже будут удалены.
История автоматически сохраняет последние 50 состояний. Если вы хотите изменить количество сохраняемых состояний, перейдите в «Правка»> «Настройки»> «Производительность». Максимальное количество состояний, которое вы можете сохранить, равно 1000.
Отменить все изменения изображения
Всякий раз, когда вы редактируете изображение в любом из трех режимов, вы можете отменить изменения и вернуться к последней сохраненной версии, выбрав в «Правка»> «Вернуть».
Отменить или повторить команду
Допустим, вы увеличили яркость изображения только для того, чтобы решить, что оно вам больше нравилось до того, как вы его осветлили. Вы можете достаточно легко отменить команду «Осветлить», нажав кнопку «Отменить» под подборкой фотографий.
Если вы снова передумаете и решите, что хотите осветлить изображение, вам не нужно беспокоиться о выполнении шагов, чтобы снова осветлить его. Вы можете просто нажать кнопку «Повторить» справа от кнопки «Отменить».
Вы можете просто нажать кнопку «Повторить» справа от кнопки «Отменить».
Использование режима управляемого редактирования
В отличие от режимов редактирования «Быстрый» и «Эксперт», режим управляемого редактирования не предлагает инструментов для редактирования или настройки изображений. Вместо этого режим управляемого редактирования предлагает различные типы настроек и эффектов, которые вы можете применить к своим изображениям. Вы выбираете нужную регулировку или эффект. Затем Elements проведет вас через процесс применения эффекта к вашему изображению.
Режим управляемого редактирования в Elements 15 показан ниже.
Хотя режим управляемого редактирования не является новым для Photoshop Elements, он имеет новый внешний вид, а также некоторые новые функции. В этом разделе мы собираемся изучить режим управляемого редактирования, применяя некоторые настройки и эффекты к изображениям.
Навигация в режиме управляемого редактирования
Режим управляемого редактирования, пожалуй, самый простой в использовании. Это также самый простой для навигации. Как и в других режимах, строка меню расположена в верхней части режима управляемого редактирования.
Это также самый простой для навигации. Как и в других режимах, строка меню расположена в верхней части режима управляемого редактирования.
Чтобы открыть изображение в режиме управляемого редактирования, щелкните раскрывающееся меню «Открыть».
Вы можете открыть последнее изображение, изображение из буфера обмена или новое пустое изображение.
Если вы еще не находитесь в режиме управляемого редактирования, нажмите «Управляемый», чтобы выбрать этот режим.
Под режимами фоторедактора вы увидите категории управляемого режима редактирования. Эти категории представляют собой различные типы настроек, правок и эффектов, которые вы можете применить к своим изображениям.
Давайте рассмотрим некоторые настройки, правки и эффекты в каждой из категорий режима управляемого редактирования.
Категория «Основные»
Категория «Основные» предлагает основные изменения и корректировки, которые можно применять к изображениям, такие как регулировка яркости и контрастности, обрезка, поворот и изменение размера. В отличие от других режимов редактирования, в которых вы использовали бы инструмент для внесения этих корректировок и правок самостоятельно, режим управляемого редактирования проведет вас и сделает всю «тяжелую работу» за вас.
В отличие от других режимов редактирования, в которых вы использовали бы инструмент для внесения этих корректировок и правок самостоятельно, режим управляемого редактирования проведет вас и сделает всю «тяжелую работу» за вас.
Обрезать фото
Чтобы обрезать фото в режиме управляемого редактирования, нажмите «Обрезать фото» в категории «Основные».
Хотите узнать больше? Почему бы не пройти онлайн-курс по Photoshop Elements?
Как вы можете видеть на снимке ниже, ваша фотография откроется в окне редактора фотографий. Вы также увидите панель Crop Photo, открытую в правой части окна.
ПРИМЕЧАНИЕ. Вы будете работать с подборкой панелей в режиме управляемого редактирования.
Чтобы обрезать фотографию, щелкните любой из маркеров, которые появляются снаружи изображения. Ручки — это маленькие квадратики, которые вы видите в каждом из четырех углов, а также вдоль слайдов.
Помните, что когда вы кадрируете изображение, вы «обрезаете» края. Это уменьшает размер файла в дополнение к удалению внешних аспектов изображения.
Это уменьшает размер файла в дополнение к удалению внешних аспектов изображения.
Мы использовали центральный маркер в левой части изображения и перетащили его вправо. На снимке выше вы можете увидеть наш урожай.
Щелкните зеленую галочку, когда закончите обрезку изображения.
Вы можете увидеть наше обрезанное изображение ниже.
Нажмите кнопку «Далее» под панелью «Обрезать фото».
Как видно на снимке выше, теперь вы можете сохранить отредактированное изображение или продолжить его редактирование. Вы также можете поделиться им в социальных сетях. Мы рассмотрим эти варианты позже в этом разделе.
Когда вы закончите, нажмите кнопку «Готово» под панелью «Обрезать фото».
Изменение размера фотографии
Вы также можете изменить размер изображения в категории «Основные» в режиме управляемого редактирования, как показано ниже.
Чтобы изменить размер изображения, щелкните параметр «Изменить размер фотографии». Затем вы увидите, что ваше изображение открыто в окне редактора фотографий.
Затем вы увидите, что ваше изображение открыто в окне редактора фотографий.
Взгляните на панель «Изменить размер фотографии» в правой части окна редактора фотографий.
В верхней части панели вы можете навести указатель мыши на отображаемое изображение, чтобы увидеть эффект до и после выбранного управляемого редактирования.
Далее выберите параметры.
1. Выберите, будете ли вы использовать изображение для Интернета или для печати. Мы выбрали Интернет.
2. Введите желаемый новый размер изображения. Вы можете ввести размер (в пикселях) для длинного края, короткого края или ширины и высоты. Вы также можете ввести размер файла.
Если вы хотите ограничить пропорции, чтобы любое изменение, которое вы вносите в высоту, также влияло на ширину (и наоборот), используйте Длинный край или Короткий край для изменения размера изображения. Если вы используете «ширину и высоту», любое изменение, которое вы вносите в высоту, не будет применяться к ширине (и наоборот).
Ввод размера файла может быть лучшим вариантом, если вы изменяете размер для Интернета. Используя эту опцию, вы управляете не фактическими размерами изображения, а размером файла. Elements изменит размер изображения, чтобы в результате был получен желаемый размер файла.
Мы собираемся выбрать «Ширина и высота» из выпадающего меню, затем добавить новые измерения ширины и высоты.
3. Нажмите кнопку «Предварительный просмотр», чтобы просмотреть изменения. Если вас не устраивают изменения, нажмите кнопку «Сброс», чтобы вернуться к исходному изображению.
Нажмите «Далее» под панелью «Изменить размер фотографии», когда вы успешно изменили размер изображения.
Когда закончите, нажмите кнопку «Готово» под панелью.
Категория цвета
Категория цвета содержит четыре различные настройки, относящиеся к цветам изображения. Просто нажмите на корректировку, и Elements проведет вас через весь процесс. Мы собираемся нажать на Enhance Color.
Enhance Color
Это управляемое редактирование улучшит цвета на ваших фотографиях. Когда вы нажмете «Улучшить цвет» в режиме управляемого редактирования, ваше изображение появится в окне редактора фотографий, как показано ниже.
Перейдите на панель «Улучшить цвета» в правой части окна.
Вы можете нажать кнопку Auto Fix, и Elements автоматически настроит и улучшит цвета вашего изображения.
Вы также можете настроить параметры самостоятельно, используя ползунки оттенка, насыщенности и яркости.
Мы нажмем кнопку Auto Fix.
Снимки до и после показаны ниже.
Нажмите «Далее» под панелью «Улучшить цвета».
Затем вы можете сохранить, поделиться или продолжить редактирование изображения.
Когда закончите, нажмите кнопку «Готово» под панелью.
Категория «Черно-белое»
Категория «Черно-белое» дает возможность сделать изображения черно-белыми. Мы собираемся применить B&W Color Pop к нашему изображению.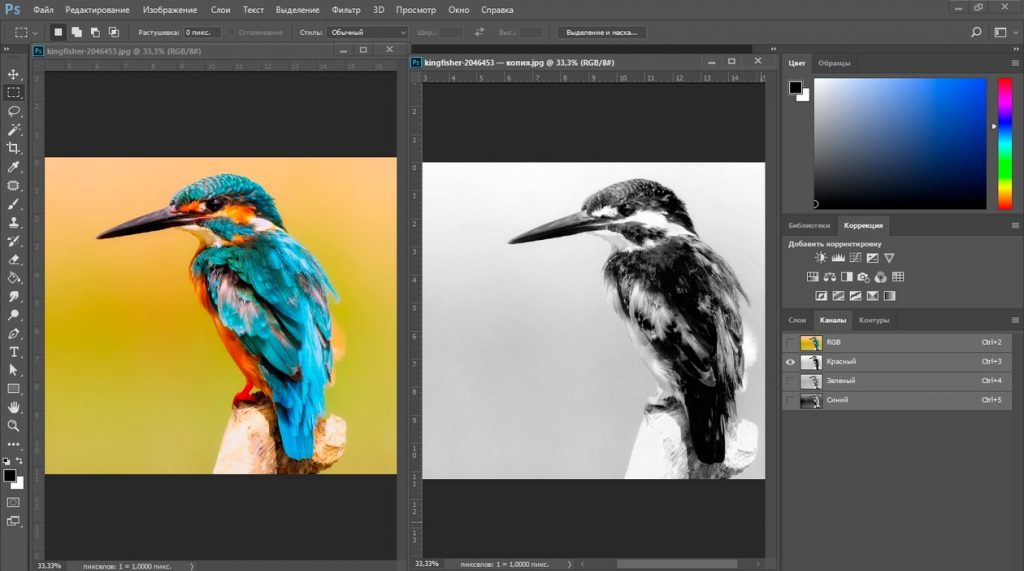
B&W Color Pop
Этот эффект позволяет преобразовать изображение в черно-белое, за исключением одного цвета на изображении.
Посмотрим, как это работает.
На панели B&W Color Pop отображаются миниатюры «до» и «после», которые показывают, как корректировка повлияет на ваше изображение. Как видите, вы сможете выбрать один цвет на изображении, который останется этим цветом. Остальная часть вашего изображения будет черно-белой.
Вот как это сделать.
На панели B&W Color Pop:
1. Выберите цвет, который вы хотите выделить на изображении. Если вы не видите цвет, нажмите кнопку «Выбрать пользовательский цвет». Ваш курсор превратится в пипетку. Нажмите на цвет на изображении, который вы хотите выделить. Используйте ползунок «Размытость», чтобы добавить больше тонов цвета.
Мы выбрали цвет лица мальчика.
2. Нажмите кнопку «Уточнить эффект», чтобы добавить или удалить области, выделенные цветом. Нажмите кнопку «Добавить» или «Вычесть», как показано ниже. Вы также можете настроить непрозрачность и размер кисти. Не торопитесь, улучшая эффект. Получите это так, как вы этого хотите.
Нажмите кнопку «Добавить» или «Вычесть», как показано ниже. Вы также можете настроить непрозрачность и размер кисти. Не торопитесь, улучшая эффект. Получите это так, как вы этого хотите.
Нажмите кнопку «Увеличить насыщенность», чтобы усилить цвет.
Ниже вы можете увидеть версии нашего изображения до и после.
Когда будете готовы, нажмите кнопку «Далее» под панелью «Улучшить цвета», чтобы сохранить, поделиться или отредактировать изображение.
Когда закончите, нажмите кнопку «Готово» под панелью «Улучшить цвета».
Категория Fun Edits
Категория Fun Edits позволяет добавлять к изображениям интересные эффекты, такие как 3D, головоломки и эффекты скорости. Категория Fun Edits показана на снимке ниже.
Мы добавим редакторы Speed Effect и Speed Pan, чтобы показать вам, как легко применять Fun Edits к изображениям.
Эффект скорости
Редактирование эффекта скорости добавляет движения, придавая объекту изображения легкое размытие движения. Это редактирование идеально подходит для изображений, где объект фотографии находится в движении.
Это редактирование идеально подходит для изображений, где объект фотографии находится в движении.
Чтобы добавить эффект скорости к изображению, нажмите «Эффект скорости» в категории «Веселые правки».
Перейти на панель эффектов скорости. Миниатюра в верхней части панели показывает эффект, который редактирование окажет на ваше изображение.
Затем нажмите кнопку «Инструмент быстрого выделения» на панели «Эффект скорости». Нажмите кнопку «Добавить», затем перетащите инструмент по объекту, к которому вы хотите применить эффект.
Чтобы расширить выделение, щелкните за пределами области выделения в той части изображения, которую вы хотите включить в выделение.
Вы можете видеть, что мы выбрали тему изображения.
Затем нажмите кнопку «Добавить эффект скорости».
Эффект будет добавлен к вашему изображению.
Используйте панель «Эффект скорости», чтобы настроить и улучшить эффект.
Когда закончите, нажмите кнопку «Далее» под панелью «Эффект скорости».![]()
Чтобы сохранить отредактированное изображение под текущим именем файла, нажмите кнопку Сохранить (на фото выше). Если вы хотите сохранить изображение под другим именем файла, нажмите кнопку Сохранить как.
Затем вы увидите диалоговое окно «Сохранить как», как показано ниже.
· В поле Имя файла введите имя файла изображения.
· В поле «Тип файла» выберите формат файла.
Когда закончите, нажмите кнопку Сохранить. Это вернет вас на панель эффектов скорости.
Нажмите кнопку «Готово» в нижней части панели.
Панорамирование скорости
Редактирование панорамы скорости размывает фон изображения, чтобы придать объекту некоторую скорость.
Мы собираемся применить редактирование Speed Pan к изображению ниже.
Как и в случае с эффектом скорости, мы собираемся использовать инструмент быстрого выбора, чтобы выбрать объект изображения.
На снимке ниже мы выбрали объект изображения.
Затем нажмите кнопку Motion Blur на панели Speed Pan.
Затем вы можете настроить интенсивность эффекта, а также угол.
Эффект применяется к изображению. На снимке ниже видно, что фон размыт.
Нажмите кнопку «Далее» в нижней части панели Speed Pan.
После применения эффекта вы можете переключиться в режим быстрого или экспертного редактирования, чтобы внести дополнительные коррективы или изменения в изображение, как показано ниже.
Когда закончите, нажмите кнопку «Готово» под панелью Speed Pan.
Категории Special Edits и Photomerge
Категории Special Edits и Photomerge содержат больше управляемых правок, которые так же просты в выполнении, как и те, которые мы уже обсуждали.
Категория Special Edits изображена ниже.
На следующем снимке показана категория Photomerge.
Давайте рассмотрим по одной правке из каждой категории.
Perfect Portrait
Редактирование Perfect Portrait позволяет удалить морщины и другие дефекты объекта на изображении.
Чтобы использовать редактирование «Идеальный портрет», перейдите в категорию «Специальные правки», затем нажмите «Идеальный портрет».
Перейдите на панель «Идеальный портрет» в правой части окна.
Нажмите кнопку «Применить интеллектуальное размытие» и примените размытие к коже объекта.
Идея состоит в том, чтобы размыть пятна, чтобы сделать их менее заметными. Для этого вы можете настроить ползунки Радиус и Порог.
Когда закончите, нажмите кнопку OK.
Либо нажмите кнопку «Показать оригинал», затем нажмите кнопку «Кисть размытия». Закрасьте дефекты и морщины объекта. Кисть размытия размоет их, чтобы сделать их менее заметными.
Вы можете увеличить контрастность, нажав кнопку «Увеличить контрастность», а затем улучшить черты лица с помощью других предоставленных инструментов.
Ниже наш объект в изображениях до и после.
Этот эффект требует немного больше практики, чем некоторые другие управляемые правки, но похожий на мастера интерфейс на панели «Идеальный портрет» упрощает понимание того, что делать дальше.
Photomerge Compose
Редактирование Photomerge Compose удаляет объект с изображения, а затем помещает его на другое изображение. Это означает, что вам нужно два изображения, чтобы использовать Photomerge Compose.
Чтобы использовать редактирование Photomerge Compose, щелкните два изображения в подборке фотографий в нижней части окна «Элементы», удерживая клавишу CTRL, затем щелкните редактирование Photomerge Compose.
Затем два изображения появляются в подборке фотографий. В рабочей области вам будет предложено перетащить изображение, из которого вы хотите извлечь объект.
Мы перетащили фотографию в рабочую область.
Затем перейдите на панель Photomerge Compose.
Используйте один из инструментов выделения, чтобы перетащить объект, который вы хотите извлечь. Мы собираемся использовать инструмент Быстрое выделение.
По завершении нажмите кнопку «Далее» под панелью Photomerge Compose.
Как вы можете видеть на снимке выше, извлеченный вами объект помещается на второе выбранное вами изображение.