Фотошоп онлайн на русском | Фоторедактор онлайн
С помощью фотошопа онлайн на русском языке Вы можете редактировать изображения, фотографии и клипарты, сделать коллаж или наложить эффекты на фотографию. Просто загрузите фотографию, отредактируйте ее и сохраните себе на компьютер.
Что вы хотите сделать: фотошоп онлайн, наложение эффектов или сделать коллаж онлайн?
Мы рады предложить вам простой, функциональный и очень удобный сервис Фотошоп Онлайн – система инструментов, воспроизводящая основные функции известного профессионального графического. Вы можете пользоваться всеми преимуществами системы не обладая специфическими знаниями обработки и монтажа фотографий. Начните использовать фотошоп онлайн на русском прямо сейчас!
Особенности и преимущества сервиса:
Простота работы. Работать с онлайн-инструментами может каждый, даже не обладающий специальными знаниями графических программ обработки фотографий. Фотошоп онлайн – это просто!
Широкий набор инструментов.
 У нас представлены самые популярные и функциональные возможности всех базовых и расширенных версий известного фоторедактора.
У нас представлены самые популярные и функциональные возможности всех базовых и расширенных версий известного фоторедактора.Стабильная быстрая работа. Система загружает и обрабатывает фотографии, клипарты, коллажи и прочие графические объекты в режиме реального времени без существенных задержек по времени, при этом отсутствуют проблемы совместимости и прочие неудобства, иногда возникающие со стационарными ПК версиями подобных продуктов. Фотошоп онлайн с эффектами доступен 24 часа в сутки!
Отсутствие платы за пользование. В отличие от множества подобных ресурсов, использование нашего сервиса абсолютно бесплатно! Никаких СМС, подписок и прочих форм оплат/пожертвований – загружай изображение и редактируй его, пользуясь всеми возможностями системы. Фотошоп онлайн бесплатно – здесь, сейчас и навсегда!
Основные возможности
С помощью нашего мультифункционального сервиса вы легко можете:
Редактировать фото онлайн, используя стандартные инструменты Фотошоп – от заливки фона, простановки штампа и удаления эффекта красных глаз до наложения резкости/размытости на изображение, а также серьезной переделки фотографии.
 При этом доступна работа со слоями, фильтры, коррекция, а также ведется подробный журнал всех изменений с возможностью их отката.
При этом доступна работа со слоями, фильтры, коррекция, а также ведется подробный журнал всех изменений с возможностью их отката.Создать коллаж. В отдельном подразделе нашего сайта можно легко и просто сделать коллаж онлайн, используя любые фотографии картинки. Функционал сайта позволяет использовать любой из двух представленных комплексов обработки изображений, каждый из которых обладает своим уникальным инструментарием и возможностями – попробуйте оба прямо сейчас!
Наложить эффект. Хотите оживить фотографию и сделать её уникальной? С набором инструментов «Эффекты» сделать это очень просто! Несколько сотен самых разнообразных эффектов, от создания рамок и интегрирования в изображение интересных объектов до глобальной обработки самого фото, доступно в режиме онлайн. Всё, что требуется от вас – загрузить изображение и сделать несколько кликов.
Фотошоп онлайн – удобный сервис для людей, ценящих простоту/функциональность и умеющих мыслить креативно.
Внимание! Сайт Fotoo.org и имеющиеся на нем фоторедакторы не имеют ничего общего с компанией Adobe и программой Adobe Photoshop и никак с ней не связаны!
© 2023 — FOTOO.ORG, [email protected]
Как сделать фотошоп с оттенком сепии на фото
Тон сепии — красновато-коричневый монохромный оттенок. Когда вы применяете это к фотографии, это дает картину теплый, старинный вид. В первые дни фотографии, фотографии были разработаны с использованием сепии, которая пришла от чернил каракатицы, в эмульсии.
Теперь с цифровой фотографией нет необходимости в эмульсиях для разработки фотографий, но что-то все еще привлекает качество портретов и фотографий в тонах в сепии. Вы можете легко получить это на своих цифровых фотографиях с помощью Adobe Photoshop .
Эти инструкции применимы к Photoshop CS5 и более поздним версиям, но некоторые команды и пункты меню могут отличаться в разных версиях.
Метод фотофильтрации для сепии
Откройте изображение в фотошопе.

Если изображение цветное, выберите « Изображение» > « Коррекция» > « Обесцвечивание» .
Если изображение в оттенках серого, выберите Изображение > Режим > Цвет RGB .
Перейдите в Изображение > Настройки > Фотофильтр .
Нажмите переключатель рядом с фильтром , а затем выберите Sepia в меню справа от него.
Установите флажок « Предварительный просмотр», расположенный справа от окна «Фотофильтр», чтобы увидеть, как изменяется изображение при внесении изменений.
Вы можете переместить окно «Фотофильтр» в область экрана, которая облегчит просмотр.
В нижней части окна «Фотофильтр» установите ползунок « Плотность»
 Чтобы понизить тон сепии, отрегулируйте ползунок вниз, пока на фотографии не появится нужный вам тон.
Чтобы понизить тон сепии, отрегулируйте ползунок вниз, пока на фотографии не появится нужный вам тон.Отрегулируйте плотность с помощью ползунка или введите число от 1 до 100 в поле над полосой.
Нажмите ОК .
Используйте Desaturate на фотографии, а затем поэкспериментируйте с использованием фотофильтров, чтобы применить к своим фотографиям другие оттенки цвета и фильтры для различных эффектов и настроений.
Возьмите больше контроля над своим сепия
Чтобы настроить для себя три ползунка вместо одного и иметь больший контроль над тем, как выглядит фотография в оттенках сепии, следуйте этим инструкциям:
Откройте изображение в фотошопе.
Перейдите в Слой > Новый корректирующий слой > Оттенок / Насыщенность .
Измените имя корректирующего слоя, если хотите, и затем нажмите OK .
Выберите Sepia в меню рядом с Hue / Saturation .

Photoshop внесет предустановленные настройки, чтобы добавить тон сепии к вашей фотографии.
Но теперь вы можете настроить ползунки Оттенок , Насыщенность и Яркость — перемещая стрелку или печатая числа в полях, — чтобы точно настроить эффект, пока он не будет таким, как вы хотите.
Если вы используете более старые версии Photoshop, шаги могут отличаться, но, как и в случае с большинством методов в графической индустрии, существует множество способов применения оттенка сепии к фотографии.
Сделайте Photoshop редактором изображений по умолчанию в Windows 10
Включение расширений имен файлов
Сначала в Windows 10 используйте проводник для перехода к папке, содержащей одно или несколько изображений. Здесь я открыл папку, которая находится на моем рабочем столе. Внутри папки находятся четыре файла изображений. По умолчанию Windows 10 скрывает расширения файлов в конце имен файлов, поэтому на данный момент все, что я вижу под миниатюрами, — это сами имена файлов. Помимо того факта, что на одном из эскизов написано «PSD», что говорит нам о том, что это PSD-файл Photoshop (подробнее об этом чуть позже), нет ничего, что указывало бы, какой тип файла мы смотрим с другим. три изображения:
Помимо того факта, что на одном из эскизов написано «PSD», что говорит нам о том, что это PSD-файл Photoshop (подробнее об этом чуть позже), нет ничего, что указывало бы, какой тип файла мы смотрим с другим. три изображения:
По умолчанию Windows 10 скрывает трехбуквенные расширения файлов после имен.
Чтобы включить расширения файлов, щелкните меню View в верхней части окна File Explorer:
Щелкните меню View.
Затем выберите Расширения имен файлов в меню, установив флажок внутри него:
Включение расширений имен файлов.
Теперь, когда в конце каждого имени файла появляется трехбуквенное расширение, мы можем легко увидеть, что, начиная слева, мое первое изображение представляет собой файл PNG (с расширением .png). Второй — это файл JPEG (с расширением .jpg). Третий — PSD-файл Photoshop (.psd, который мы уже знали), и, наконец, у нас есть файл TIFF с расширением .tif:
Расширения файлов теперь отображаются в конце каждого имени.
Прежде чем мы продолжим, если вам интересно, почему PSD-файл Photoshop отличается от других, это связано с тем, что Windows 10 сама по себе не может отображать обычный предварительный просмотр изображения, находящегося внутри PSD-файла. Вы можете просматривать изображения внутри файлов PSD, если вы используете Adobe Bridge для перехода к изображениям, а не через проводник. Однако, если вы предпочитаете использовать File Explorer, просто знайте, что вы не сможете увидеть, что находится внутри ваших PSD-файлов, пока вы не откроете их в Photoshop.
Средство просмотра изображений по умолчанию
Давайте попробуем открыть одно из изображений в Windows 10, чтобы посмотреть, что произойдет. Я дважды щелкну по моему изображению в формате JPEG («fashion.jpg»), чтобы открыть его:
Открытие файла JPEG двойным щелчком по его миниатюре.
Несмотря на то, что на моем компьютере установлена последняя версия Photoshop, самого мощного в мире графического редактора, Windows полностью игнорирует ее и вместо этого открывает файл JPEG в собственном приложении «Фотографии» (фэшн-фото из Adobe Stock):
В Windows 10 изображение по умолчанию открывается в Фото. Изображение предоставлено: Adobe Stock.
Изображение предоставлено: Adobe Stock.
Это не то, что я хотел, поэтому я закрою приложение «Фотографии», щелкнув значок «Закрыть» (X) в правом верхнем углу:
Закрытие приложения «Фотографии».
Сделать Photoshop средством просмотра и редактирования изображений по умолчанию
Итак, как мы можем указать Windows 10 открывать это изображение в Photoshop, а не в приложении «Фотографии»? И, что более важно, как мы можем сказать ему использовать Photoshop не только для этого одного изображения в этот раз, но и для каждые изображений JPEG, которые мы откроем в будущем? На самом деле это очень легко сделать. Сначала щелкните правой кнопкой мыши изображение JPEG, которое вы хотите открыть:
Щелкните правой кнопкой мыши миниатюру изображения JPEG в проводнике.
Выберите Открыть с помощью в появившемся меню, а затем выберите Выбрать другое приложение :
Перейдите к Открыть с помощью > Выбрать другое приложение.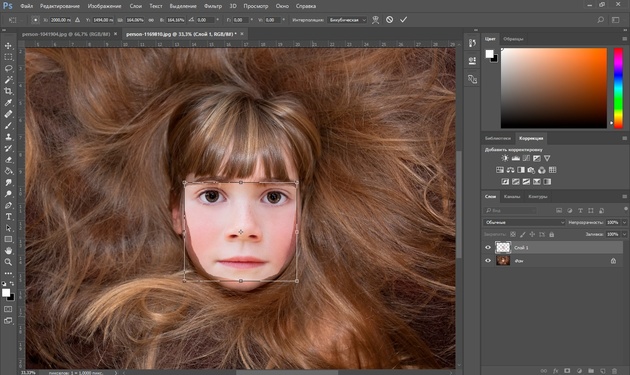
Windows 10 откроет диалоговое окно с вопросом, какое приложение вы хотите использовать для открытия этого типа файла. Текущее приложение по умолчанию указано вверху. В моем случае это Фото:
Приложение «Фотографии» установлено как приложение по умолчанию для открытия файлов JPEG.
Через мгновение мы изменим приложение по умолчанию на Photoshop. Но прежде чем мы это сделаем, выберите Всегда использовать это приложение для открытия файлов .jpg в нижней части диалогового окна. Таким образом, когда мы установим приложение по умолчанию для Photoshop, Windows будет знать, что с этого момента она всегда должна использовать Photoshop всякий раз, когда мы открываем файл JPEG из проводника:
Выбор «Всегда использовать это приложение для открытия файлов .jpg».
Затем выберите Photoshop из списка. Если на вашем компьютере установлено несколько версий Photoshop, убедитесь, что вы выбрали последнюю версию. В моем случае это Photoshop CC 2015. 5. Нажмите OK, чтобы принять изменение:
5. Нажмите OK, чтобы принять изменение:
Выбор Photoshop в качестве нового приложения по умолчанию для открытия файлов JPEG.
Если вы не видите Photoshop в исходном списке, прокрутите список вниз и выберите Дополнительные приложения :
Выберите «Дополнительные приложения», если вы не видите Photoshop в исходном списке.
Windows откроет расширенный список с дополнительными приложениями на выбор. Если вы видите Photoshop в списке, выберите его и нажмите OK:
Выбор Photoshop из списка.
Если Photoshop по-прежнему не отображается в списке, и вы точно знаете, что он установлен на вашем компьютере, прокрутите список вниз и выберите Искать другое приложение на этом ПК :
Выберите «Поиск для другого приложения на этом ПК», если Photoshop нигде не было найдено.
Затем вам необходимо перейти к месту на жестком диске вашего компьютера, где установлен Photoshop. Обычно вы найдете его на диске C:. В моем случае это Program Files > Adobe > Adobe Photoshop CC 2015. 5 . Дважды щелкните файл Photoshop.exe , чтобы выбрать его:
5 . Дважды щелкните файл Photoshop.exe , чтобы выбрать его:
Открытие Photoshop путем просмотра его на жестком диске.
Независимо от того, выбрали ли вы Photoshop из списка или перешли к нему на жестком диске, изображение JPEG мгновенно откроется в Photoshop. А поскольку мы включили параметр «Всегда использовать это приложение для открытия файлов .jpg», Photoshop теперь является приложением по умолчанию для открытия всех файлов JPEG в будущем:
Изображение открывается в Photoshop, как и каждый файл JPEG.
Файлы PNG
Пока все хорошо. Мы установили Photoshop в качестве приложения по умолчанию для открытия файлов JPEG. Но нам все еще нужно установить Photoshop в качестве приложения по умолчанию для открытия других типов файлов, поэтому давайте быстро пройдемся по шагам. Я щелкну правой кнопкой мыши на моем файле PNG («butterfly.png»):
Щелкните правой кнопкой мыши файл PNG.
Я выберу Открыть с помощью из меню, затем я выберу Выберите другое приложение :
Выберите Открыть с помощью, затем выберите другое приложение, на этот раз для файла PNG.
И здесь мы снова видим, что Photos, а не Photoshop, в настоящее время являются приложением по умолчанию для открытия файлов PNG:
Windows 10 любит свое приложение Photos.
Чтобы переключить приложение по умолчанию на Photoshop не только для этого изображения, но и для всех файлов PNG в будущем, я сначала выберу Всегда использовать это приложение для открытия файлов .png в нижней части диалогового окна. Затем я выберу свою последнюю версию Photoshop из списка и нажму OK:
Установка Photoshop в качестве нового приложения по умолчанию для файлов PNG.
Файл PNG открывается в Photoshop, как и каждый файл PNG, открываемый из проводника в будущем (дизайн бабочки из Adobe Stock):
Файл PNG в Photoshop. Кредит: Adobe Stock.
Файлы TIFF
Затем я установлю Photoshop в качестве приложения по умолчанию для открытия файлов TIFF, вернувшись в окно Проводника и щелкнув правой кнопкой мыши на моем изображении TIFF («portrait. tif»):
tif»):
Щелкните правой кнопкой мыши файл TIFF.
Как и в случае с файлами JPEG и PNG, я выберу в меню Открыть с помощью , а затем Выбрать другое приложение :
Еще раз выбрав Открыть с помощью, затем выберите другое приложение.
На этот раз, по крайней мере в моей системе, мы видим что-то другое. Вместо того, чтобы «Фотографии» были приложением по умолчанию для открытия файлов TIFF, Windows 10 предоставила задание своему средству просмотра фотографий Windows:
Средство просмотра фотографий Windows — это текущее приложение по умолчанию для открытия файлов TIFF.
Чтобы изменить его на Photoshop, я выберу Всегда использовать это приложение для открытия файлов .tif в нижней части диалогового окна. Затем я выберу Photoshop из списка и нажму OK:
Установка Photoshop в качестве нового приложения по умолчанию для файлов TIFF.
Файл TIFF открывается в Photoshop, и, как и в случае с файлами JPEG и PNG, Windows 10 теперь будет использовать Photoshop для открытия всех файлов TIFF из проводника в будущем (портретное фото из Adobe Stock):
Файл TIFF открывается в Фотошоп. Кредит: Adobe Stock.
Кредит: Adobe Stock.
PSD-файлы
Наконец, хотя Windows обычно устанавливает Photoshop в качестве приложения по умолчанию для открытия PSD-файлов (поскольку PSD — это родной формат файлов Photoshop), проверить это никогда не помешает. Кроме того, если на вашем компьютере установлено несколько версий Photoshop, стоит убедиться, что в Windows используется последняя версия.
Я вернусь в последний раз в окно File Explorer и щелкну правой кнопкой мыши по моему PSD-файлу («performer.psd»):
Щелкните правой кнопкой мыши по PSD-файлу.
Я выберу Открыть с помощью , затем Выбрать другое приложение :
Открыть с помощью > Выбрать другое приложение.
И здесь мы действительно видим, что Windows уже установила мою последнюю версию Photoshop в качестве приложения по умолчанию для открытия файлов PSD. Если ваша система показывает что-то, отличное от Photoshop, или более старую версию Photoshop, просто выберите Всегда использовать это приложение для открытия файлов . psd в нижней части диалогового окна, затем выберите последнюю версию Photoshop из списка и нажмите ОК:
psd в нижней части диалогового окна, затем выберите последнюю версию Photoshop из списка и нажмите ОК:
Photoshop уже должен быть установлен в качестве приложения по умолчанию для открытия файлов PSD.
Поскольку мне не нужно ничего менять, я нажму OK, чтобы закрыть диалоговое окно, после чего PSD-файл откроется в моей последней версии Photoshop, как и все PSD-файлы в будущем (фото исполнителя из Adobe Stock):
PSD-файл в Photoshop. Кредит: Adobe Stock.
Куда идти дальше…
И вот оно! Вот как легко сделать Adobe Photoshop редактором изображений по умолчанию в Windows 10! В следующем уроке мы узнаем, как установить Photoshop в качестве редактора изображений по умолчанию в Mac OS X . Или перейдите к уроку 3, где мы узнаем, как создавать новые документы в Photoshop, используя переработанное диалоговое окно «Новый документ»!
Получите все наши уроки Photoshop в формате PDF! Загрузите их сегодня!
Следующий урок: Как создать новый документ в Photoshop CC
Вернуться к: Глава 2. Открытие изображений в Photoshop
Открытие изображений в Photoshop
Используйте поп-арт, чтобы оживить свои портреты с помощью Photoshop
(Изображение предоставлено журналом PhotoPlus)Яркие изображения художника Энди Уорхола были созданы путем вырезания отверстий в бумаге для создания трафаретов, которые раскрывали различные части монохромной фотографии. Затем он наносил краску на открытые участки фотографии и постепенно создавал изображение, состоящее из блоков разных цветов.
Смешивая фотографию и художественные приемы старой школы, такие как трафаретная печать, Уорхол создал характерные и красочные работы, поразившие воображение мира искусства. Его характерный стиль применялся ко всем видам предметов, от банок с супом до портретов Мэрилин Монро. Затем он усилил визуальное воздействие своих портретов, создав разноцветные версии изображения и совместив их на одном холсте.
Вы можете использовать прием Уорхола, сочетая фотографии с другими медиафайлами, чтобы создавать собственные впечатляющие картины в стиле поп-арт. В Photoshop CC и Photoshop Elements есть все инструменты, необходимые для имитации этой творческой техники трафаретной печати.
В Photoshop CC и Photoshop Elements есть все инструменты, необходимые для имитации этой творческой техники трафаретной печати.
Однако так просто на фото не налепишь несколько фильтров. Изображения Уорхола выглядят грубыми и готовыми из-за того, что краска разбрызгивалась через отверстия, прорезанные в бумаге. Здесь мы воспользуемся корректирующими слоями Photoshop Elements и инструментами редактирования изображений, чтобы воссоздать этот эффект, и узнаем, как быстро перекрасить ваш портрет в стиле поп-арт, чтобы создать несколько версий за считанные минуты.
(Изображение предоставлено журналом PhotoPlus) 1: Удалить белый фон
Откройте снимок головы и дважды щелкните миниатюру фонового слоя в палитре слоев, чтобы разблокировать его. Назовите слой «Портрет». Выберите инструмент «Волшебная палочка» и установите для параметра «Допуск» значение 41. Удерживая нажатой клавишу «Shift», щелкните различные участки белого фона, чтобы выбрать их, а затем выберите «Правка»> «Вырезать», чтобы удалить выделение.
2: Создайте синий фон
Нажмите Ctrl+D, чтобы снять выделение с выделения. Щелкните значок «Создать новый слой» в верхней части палитры «Слои». Назовите слой «Цвет фона», прежде чем перетаскивать миниатюру слоя «Цвет фона» под слой «Портрет». Щелкните значок «Установить цвет переднего плана» на панели инструментов и выберите синий цвет. Выберите Edit>FillLayer>ForegroundColor.
3: Сделать черно-белым
Перейдите в Layer>NewAdjustmentLayer и выберите Threshold. Установите флажок «Группировать с предыдущим слоем». Это добавит новый корректирующий слой в палитру слоев. В окне «Порог» установите для параметра «Уровень порога» значение 182, чтобы создать упрощенную черно-белую версию исходного изображения. Нажмите «ОК».
4: Добавьте немного цвета
Чтобы применить новый корректирующий слой к портретному слою, перейдите в Layer>MergeDown. Возьмите инструмент «Волшебная палочка» и щелкните, удерживая клавишу Shift, чтобы выбрать белые части шеи и правого плеча объекта. Щелкните значок «Создать новый слой» и назовите его «Шея». Теперь выберите розовый цвет переднего плана и перейдите в Edit>FillSelection. Выберите «Цвет переднего плана» и нажмите «ОК».
Возьмите инструмент «Волшебная палочка» и щелкните, удерживая клавишу Shift, чтобы выбрать белые части шеи и правого плеча объекта. Щелкните значок «Создать новый слой» и назовите его «Шея». Теперь выберите розовый цвет переднего плана и перейдите в Edit>FillSelection. Выберите «Цвет переднего плана» и нажмите «ОК».
5: Залейте кожу
Создайте новый слой под названием «Лицо». Выберите слой с черно-белым портретом и с помощью инструмента «Волшебная палочка» выберите белые части лица и остальную часть кожи объекта. Вернитесь к слою Face и залейте выделение более розовым цветом (Edit>Fill). Чтобы создать разные тона кожи, уменьшите непрозрачность слоя с шеей до 65%.
6: Уход за волосами
Чтобы волосы не приобретали тот же цвет, что и кожа, выберите инструмент «Ластик». Щелкните значок «Показать выбранные наборы кистей» на панели параметров и выберите кисть с мягкими краями диаметром 200 пикселей. Выберите слой «Лицо» и распылите любой розовый цвет, который перекрывается с волосами.
Выберите слой «Лицо» и распылите любой розовый цвет, который перекрывается с волосами.
7: Новый вид краски
Создайте новый слой под названием «Волосы». Выберите инструмент «Кисть» и выберите насыщенный желтый цвет переднего плана. Установите режим наложения слоя «Волосы» на «Темнее», чтобы вы могли закрасить желтым цветом белые части слоя «Волосы». Не волнуйтесь, если желтый переливается в синий и создает зеленые пятна. Это имитирует то, что происходит с настоящими трафаретными отпечатками.
8: Сочные губы
Щелкните значок «Создать новый слой» и назовите слой «Губы». Поместите слой «Губы» под слой «Лицо» в палитре «Слои». Выберите ярко-красный цвет переднего плана. С помощью инструмента «Кисть» нанесите спрей на рот и добавьте к снимку яркую красную помаду.
9: Создайте новую версию
Энди Уорхол смог использовать одни и те же трафареты для создания нескольких версий своих поп-арт гравюр. Вы можете проделать аналогичную работу со своим многоуровневым документом. Перейдите в меню «Файл»> «Сохранить как» и назовите его PopArt01.psd. Выберите синий фоновый слой и залейте его новым цветом переднего плана (Edit>Fill).
Вы можете проделать аналогичную работу со своим многоуровневым документом. Перейдите в меню «Файл»> «Сохранить как» и назовите его PopArt01.psd. Выберите синий фоновый слой и залейте его новым цветом переднего плана (Edit>Fill).
10: Измените оттенок цвета
Теперь выберите слой Lips. Перейдите в меню «Слой» > «Новый корректирующий слой» > «Цветовой тон/Насыщенность». Установите флажок «Группировать с предыдущим слоем» и нажмите «ОК». В окне Цветовой тон/Насыщенность перетащите ползунок Цветовой тон на -101, чтобы сделать красные губы синими. Это чрезвычайно быстрый способ
изменить цвет слоя.
11: Волосы сегодня…
Используйте технику корректирующего слоя Hue/Saturation, чтобы сделать ваши желтые волосы зелеными. Противоречивые цветовые схемы идеально сочетаются с 19Стиль поп-арт 60-х. Сохраните второе изображение как PopArt02. psd. Создайте еще две версии, используя ту же технику.
psd. Создайте еще две версии, используя ту же технику.
12: Четыре становятся одним
Откройте файл PopArt01.psd и перейдите в Layer>Flatten Image. Выберите «Изображение»> «Изменить размер»> «Масштаб» и нажмите «ОК». На панели параметров введите значение 50% и нажмите «Return». Теперь используйте инструмент «Перемещение», чтобы расположить изображение в левом верхнем углу. Повторите процесс с другими версиями. Для каждого изображения выберите «Выделить»> «Все», затем «Правка»> «Копировать», прежде чем выбрать «Правка»> «Вставить», чтобы вставить их в PopArt01.
Подробнее Photoshop Tutorials (Opens in New Tab) : 100 Советы по редактированию
Лучшие Adobe Photoshop Elements 2023
(Opens in New Tab)
Adobe Photop Elements 2023
(Opens in open tab)
(откроется в новой вкладке)
79,99 $
(откроется в новой вкладке)
View Deal (откроется в новой вкладке)
Посмотреть все цены
Спасибо, что прочитали 5 статей в этом месяце* Присоединяйтесь, чтобы получить неограниченный доступ
Наслаждайтесь своим первым месяцем всего за 1 фунт стерлингов / 1 доллар США / 1 евро
У вас уже есть учетная запись? Войдите здесь
*Читайте 5 бесплатных статей в месяц без подписки
Присоединяйтесь сейчас, чтобы получить неограниченный доступ
Попробуйте первый месяц всего за 1 фунт стерлингов / 1 доллар США / 1 евро
У вас уже есть аккаунт? Войдите здесь
Получите лучшие предложения по камерам, обзоры, советы по продуктам, конкурсы, новости фотографии, которые нельзя пропустить, и многое другое!
Свяжитесь со мной, чтобы сообщить новости и предложения от других брендов FutureПолучайте электронные письма от нас от имени наших надежных партнеров или спонсоров Джордж с 2002 года работает на фрилансе в качестве мастера по ремонту фотографий и автору творческих руководств, работая над отмеченными наградами проектами, такими как Digital Camera, PhotoPlus, N-Photo и Practical Photoshop.

 У нас представлены самые популярные и функциональные возможности всех базовых и расширенных версий известного фоторедактора.
У нас представлены самые популярные и функциональные возможности всех базовых и расширенных версий известного фоторедактора. При этом доступна работа со слоями, фильтры, коррекция, а также ведется подробный журнал всех изменений с возможностью их отката.
При этом доступна работа со слоями, фильтры, коррекция, а также ведется подробный журнал всех изменений с возможностью их отката.
 Чтобы понизить тон сепии, отрегулируйте ползунок вниз, пока на фотографии не появится нужный вам тон.
Чтобы понизить тон сепии, отрегулируйте ползунок вниз, пока на фотографии не появится нужный вам тон.