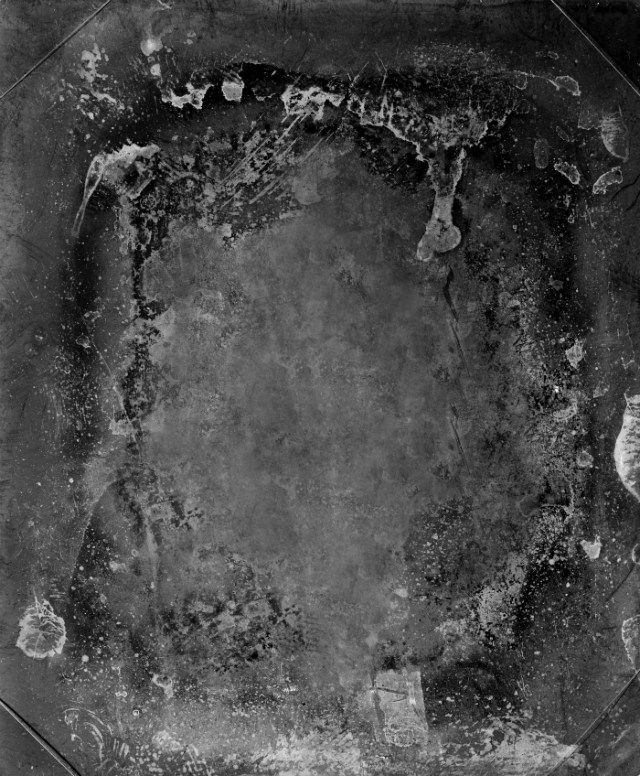Путешествие во времени или как «состарить» фото?
Давайте посмотрим, как из любой фотографии можно сделать реликвию прошлого или, говоря проще, как состарить фото, используя цифровые инструменты, доступные в Adobe Photoshop. Для этого урока нам потребуется Photoshop последних версий и начинающий или средний уровень владения этой программой.
Давайте начнем наши опыты с этого фото под номером 75811891, пользователя под именем Konrad Bak.
В первую очередь нужно будет найти, или же самостоятельно создать текстуру, на которой будет много морщин, царапин или же любую другую подобную тяжелую текстуру. В поисках необходимой текстуры вам легко поможет фотобанк Shutterstock, предлагающий широкое разнообразие выбора текстур. Для первой части этого урока мы используем изображение под номером 61282714 от пользователя cla78.
Вставьте текстуру в фотографию, на ее собственный слой. Измените режим наложения (Blend Mode). Попробуйте несколько вариантов. «Перекрытие» (Overlay) обычно подходит лучше всего, но вы так же можете попробовать режим наложения «Осветление» (Screen) или любой другой режим в зависимости от цвета оригинального изображения и текстуры.
Попробуйте несколько вариантов. «Перекрытие» (Overlay) обычно подходит лучше всего, но вы так же можете попробовать режим наложения «Осветление» (Screen) или любой другой режим в зависимости от цвета оригинального изображения и текстуры.
С помощью этого шага вы уже получили хороший эффект старения фотографии, но удаление цвета по-настоящему отправит наше фото назад во времени. Перейдите к регулировке «Цветового тона/Насыщенности» (Hue/Saturation). Убедитесь, что отметили чекбокс «Тонирование» (Colorize), а затем используйте следующие настройки: Цветовой тон – 25, Насыщенность – 25, для создания оттенка Сепии.
После этого нажмите комбинации клавиш Ctrl+Alt+Shift+E или Cmd+Opt+Shift+E, чтобы объединить видимые слои в новый слой.
Чтобы добавить фотографии зернистости, идите в «Фильтр» (Filter) > «Шум» (Noise) > «Добавить шум» (Add Noise). Выберите распределение по Гауссу (Distribution to Gaussian) и отметьте чекбокс «Монохромный» (Monochromatic).
Для дополнительного состаривания фотографии используйте инструменты «Осветлитель» (Dodge) или «Затемнитель» (Burn) к темным или светлым специфическим областям фотографии по желанию, например, чтобы добавить немного затемнения вырезанным краям, создавая при этом такое ощущение, будто фото поджигали. Вот вам результат!
Теперь, предположим, что вы уже использовали текстуру с морщинами, которая не рвется по краям как та, что мы использовали ранее. Вы можете использовать следующую технику, чтобы добавить изображению рваные края, которые значительно повысят степень реалистичности такого изображения.
Для начала выполните действия, описанные выше, чтобы получить такое изображение.
Создайте новый слой под состаренной фотографией. Залейте фон этого слоя цветом, например, коричневым градиентом, как только вы это сделаете, рваные края станут более заметными.
Выделите слой с фотографией еще раз и создайте белую рамку вокруг него. Чтобы создать ее, используйте прямоугольное выделение, оставляя толстую линию между внешним краем контура выделения и краем фотографии. Нажми Ctrl+Shift+I, чтобы инвертировать выделение, так выделится оставленная полоса. Заполните ее белым цветом.
Чтобы создать ее, используйте прямоугольное выделение, оставляя толстую линию между внешним краем контура выделения и краем фотографии. Нажми Ctrl+Shift+I, чтобы инвертировать выделение, так выделится оставленная полоса. Заполните ее белым цветом.
Теперь сделайте еще одно выделение примерно на середине расстояния между краем всего изображения и краем фото.
Еще раз нажмите Ctrl+Shift+I, чтобы инвертировать выделение. В этот раз нажмите Q, чтобы перейти в режим «Быстрой маски» (Quick Mask). Центральную часть изображения, та часть, что не является частью выделения, должна стать подкрашенной красным. Активация режима «Быстрой маски» позволит отредактировать выделение точно так же, как возможно редактировать пиксели, например, кистью или фильтрами. Для этого необходимо пойти в меню «Фильтр» (Filter) > «Штрихи» (Brush Strokes) > «Разбрызгивание» (Spatter). Выставьте довольно маленький «Радиус разбрызгивания» (Spray Radius) и средний уровень «Смягчения» (Smoothness).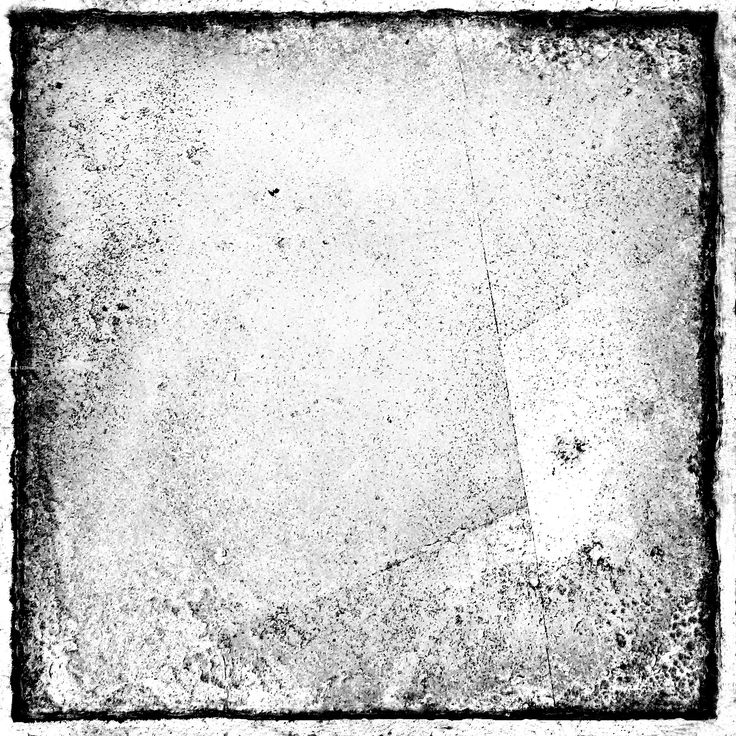
Нажми Q, чтобы деактивировать режим «Быстрой маски». Нажмите «Delete» на клавиатуре, чтобы удалить оборванное выделение за пределами изображения, оставив лишь приятные края фотографии.
Попробуйте этот способ состаривания фотографии с разными фотографиями и с различными цветами, чтобы увидеть и понять, какие именно ретро-варианты фотографий вы можете создать самостоятельно!
Оригинальный источник:
Автор: Karl Rosencrants
Ссылка: httр://blog.shutterstock.com/2011/09/aging-photoshop-tutorial/?sid=SEPNLS&utm_source=mainimage&utm_medium=email&utm_campaign=SEPNLS
Статья доступна для ознакомления в следующих рубриках: Shutterstock, О микростоках
Как состарить фото в Фотошопе
Старые фотографии привлекательны тем, что имеют налет времени, то есть переносят нас в ту эпоху, в которой они были сделаны.
В этом уроке я покажу несколько приемов состаривания фотографии в Фотошопе.
Для начала необходимо понять, чем же старое фото отличается от современного, цифрового.
Во-первых, четкость изображения. На старинных фотографиях объекты обычно имеют несколько размытые очертания.
Во-вторых, старая фотопленка имеет так называемую «зернистость» или попросту шумы.
В третьих, старая фотография просто обязана иметь физические недостатки, такие как царапины, потертости, заломы и прочее.
И последнее – цвет на старинных фото может быть только один – сепия. Это специфический светло-коричневый оттенок.
Итак, с внешним видом старой фотографии мы разобрались, можем приступать к работе (обучению).
Исходное фото для урока я выбрал такое:
Как видим, на нем присутствуют как мелкие, так и крупные детали, что как нельзя лучше подходит для обучения.
Приступаем к обработке…
Создаем копию слоя с нашим изображением, просто нажав комбинацию клавиш CTRL+J на клавиатуре:
С этим слоем (копией) мы и совершим основные действия. Для начала – размытие деталей.
Для начала – размытие деталей.
Воспользуемся инструментом
Фильтр настраиваем таким образом, чтобы лишить фотографию мелких деталей. Конечное значение будет зависеть от количества этих самых деталей и от размера фото.
С размытием главное не переусердствовать. Делаем фото немного не в фокусе.
Теперь займемся приданием цвета нашей фотографии. Как помним, это сепия. Для достижения эффекта воспользуемся корректирующим слоем «Цветовой тон/Насыщенность». Нужная нам кнопка находится внизу палитры слоев.
В открывшемся окне свойств корректирующего слоя ставим галку возле функции «Тонирование» и выставляем значение для «Цветового тона» 45-55. Я выставлю 52. Остальные ползунки не трогаем, они автоматически становятся на нужные позиции (если Вам кажется, что так будет лучше, то можно и поэкспериментировать).
Отлично, фотография уже приобретает вид старого снимка. Займемся зернистостью пленки.
Для того чтобы не запутаться в слоях и операциях, создадим отпечаток всех слоев, нажав сочетание клавиш CTRL+SHIFT+ALT+E. Полученному слою можно дать название, например, «Размытие+Сепия».
Далее идем в меню «Фильтр» и, в разделе «Шум», ищем пункт «Добавить шум».
Настройки фильтра следующие: распределение – «Равномерная», галку возле «Монохромный» оставляем.
Значение «Эффект» должно быть таким, чтобы на фото появилась «грязь». По моему опыту, чем больше мелких деталей на снимке, тем выше значение. Вы руководствуйтесь результатом на скриншоте.
В общем-то мы уже получили такое фото, каким оно могло быть в те времена, когда не было цветной фотографии. Но нам нужно получить именно «старую» фотку, поэтому продолжаем.
Ищем в Гугл-Картинках текстуру с царапинами.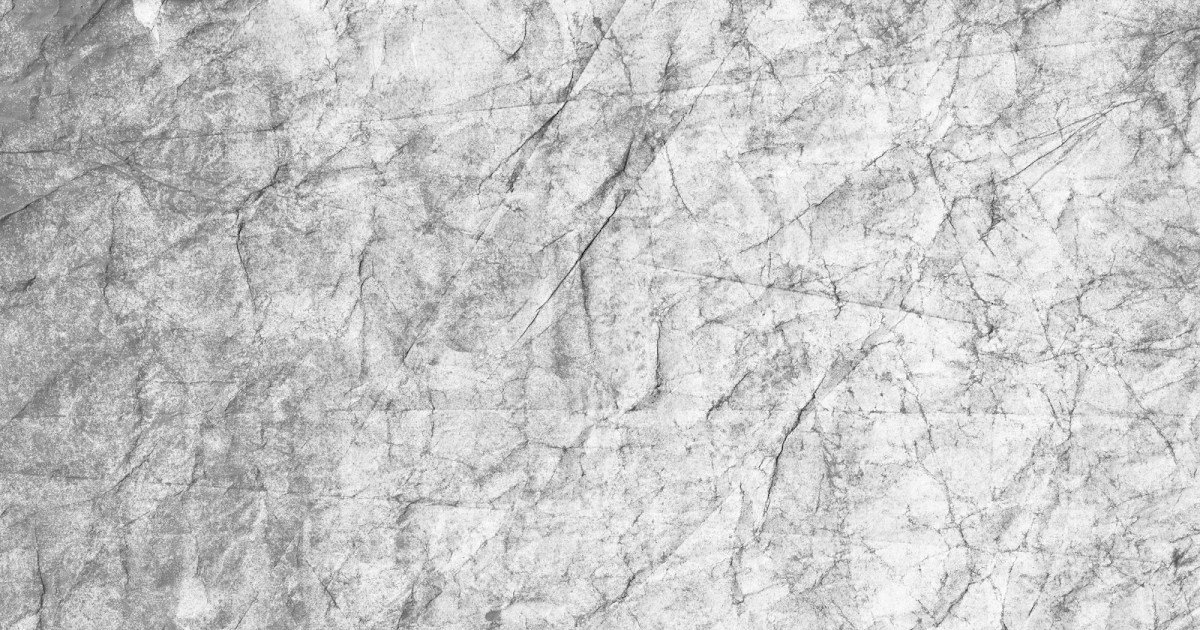 Для этого набираем в поисковике запрос «царапины» без кавычек.
Для этого набираем в поисковике запрос «царапины» без кавычек.
Мне удалось найти такую текстуру:
Сохраняем ее к себе на компьютер, а затем просто перетаскиваем в рабочую область Фотошопа на наш документ.
На текстуре появится рамка, при помощи которой можно, если требуется, растянуть ее на весь холст. Нажимаем ENTER.
Царапины на нашей текстуре черного цвета, а нам нужны белые. Это значит, что изображение необходимо инвертировать, но, при добавлении текстуры в документ, она превратилась в смарт-объект, который непосредственно не редактируется.
Для начала смарт-объект нужно растрировать. Нажимаем правой кнопкой мыши по слою с текстурой и выбираем соответствующий пункт меню.
Затем нажимаем сочетание клавиш CTRL+I, тем самым инвертируя цвета на изображении.
Теперь меняем режим наложения для этого слоя на «Мягкий свет».
Получаем поцарапанное фото. Если царапины кажутся не очень выраженными, то можно создать еще одну копию текстуры сочетанием клавиш CTRL+J. Режим наложения унаследуется автоматически.
Режим наложения унаследуется автоматически.
Непрозрачностью регулируем силу эффекта.
Итак, царапины на нашей фотографии появились. Давайте добавим больше реалистичности при помощи еще одной текстуры.
Набираем в Гугле запрос «старая фотобумага» без кавычек, и, в Картинках, ищем нечто подобное:
Снова создаем отпечаток слоев (CTRL+SHIFT+ALT+E
Дальше главное не запутаться.
Текстуру необходимо переместить ПОД отпечаток слоев.
Затем нужно активировать верхний слой и поменять для него режим наложения на «Мягкий свет».
Теперь снова переходим на слой с текстурой и добавляем к нему белую маску, нажав на кнопку, указанную на скриншоте.
Далее берем инструмент «Кисть» со следующими настройками: мягкая круглая, непрозрачность — 40-50%, цвет – черный.
Активируем маску (кликаем по ней) и красим нашей черной кистью, удаляя белесые участки из центра изображения, стараясь не задевать рамку текстуры.
Не обязательно полностью стирать текстуру, можно сделать это частично – непрозрачность кисти позволяет нам это сделать. Размер кисти меняется квадратными кнопками на клаве.
Вот что у меня получилось после данной процедуры:
Как можно заметить, некоторые участки текстуры не совпадают по тону с основным изображением. Если у Вас такая же проблема, то примените еще раз корректирующий слой «Цветовой тон/Насыщенность», придав снимку цвет сепия.
Не забудьте перед этим активировать верхний слой, чтобы эффект применился ко всему изображению. Обратите внимание на скриншот. Палитра слоев должна выглядеть именно так (корректирующий слой должен быть сверху).
Заключительный штрих.
Как известно, фотографии со временем тускнеют, теряют контраст и насыщенность.
Создаем отпечаток слоев, а затем применяем корректирующий слой «Яркость/Контрастность».
Снижаем контрастность почти до минимума. Следим, чтобы сепия не очень сильно потеряла свой оттенок.
Для еще большего снижения контраста можно воспользоваться корректирующим слоем «Уровни».
Ползунками на нижней панели добиваемся нужного эффекта.
Полученный на уроке результат:
Домашнее задание: наложить на полученное фото текстуру мятой бумаги.
Помните, что силу всех эффектов и выраженность текстур можно регулировать. Я Вам показал лишь приемы, а как их применять решаете только Вы, руководствуясь вкусом и собственным мнением.
Совершенствуйте навыки работы в Фотошопе, и удачи в Вашем творчестве!
AgingBooth в App Store
Описание
AgingBooth, одно из самых популярных приложений для iPhone и iPad, до сих пор БЕСПЛАТНО в App Store!
Как ты будешь выглядеть в старости? А как насчет твоих друзей? Узнайте с помощью AgingBooth, простой в использовании и удивительной машины для старения лица на вашем iPhone и iPad.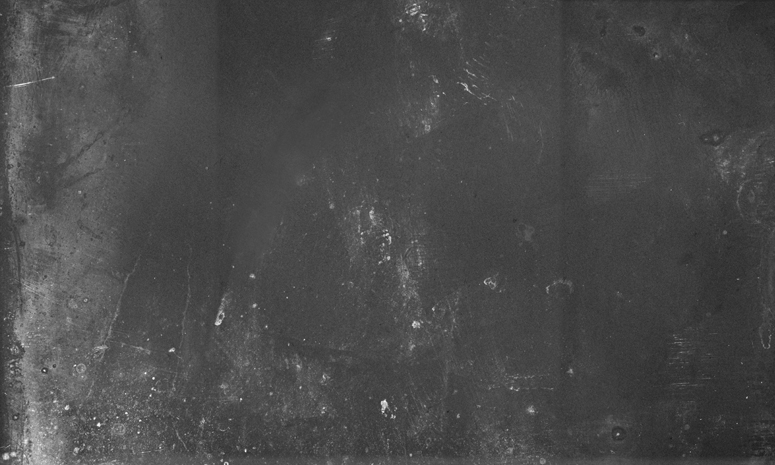 AgingBooth — это забавный (или пугающий!) способ мгновенно состарить фотографии лица. Используйте AgingBooth на фотографиях семьи, друзей или коллег и делитесь ими по электронной почте, iMessage, Instagram, Snapchat, Facebook, Twitter, WhatsApp…
AgingBooth — это забавный (или пугающий!) способ мгновенно состарить фотографии лица. Используйте AgingBooth на фотографиях семьи, друзей или коллег и делитесь ими по электронной почте, iMessage, Instagram, Snapchat, Facebook, Twitter, WhatsApp…
Готовы встретить свое будущее?
Советы
• Встряхните устройство, чтобы переключить вид до и после
• Дополнительные эффекты: комбинируйте с другим эффектом из вашей «Коллекции стендов»
Особенности
• Работает с фотографиями, сделанными встроенной камерой или из вашей фотобиблиотеки
• Автоматическое кадрирование с помощью распознавания лиц
• Процесс преобразования происходит мгновенно, подключение к Интернету не требуется
• Прокрутка результатов в галерею приложений
• Сохранение результатов в фотобиблиотеке
• Поделитесь с друзьями по электронной почте, iMessage, Instagram, Snapchat, Facebook, Twitter, WhatsApp…
Создатели FatBooth, MixBooth, BaldBooth, UglyBooth, BoothStache и BimboBooth.
Предупреждение:
• AgingBooth — это забавное приложение, созданное исключительно для развлекательных целей и не гарантирующее сходство с реальным процессом старения.
• AgingBooth лучше всего работает с людьми в возрасте от 15 до 60 лет.
© PiVi & Co 2010-2020
0005
Версия 5.0
• Новый дизайн, совместимый со всеми размерами экрана
• Автоматическое распознавание лиц, больше не нужно настраивать маркеры
• Быстрее, лучшее разрешение фото
Рейтинги и обзоры
Рейтинги 12K
Я и интересное приложение
Я был так взволнован, когда получил приложение, но я увидел, что это просто приложения, и оно не показывает, как ты выглядишь, когда стареешь это на вашем телефоне, потому что вы просто тратите свое время на приложение, которое не очень хорошо, и это никогда не должно было быть сделано, кто бы это ни сделал, вы должны исправить приложение и сделать его лучше, потому что я собираюсь посмотреть на новое приложение, и если это нехорошо я возвращаюсь так что не обижайся если если увидишь если я сказал я звоню 911 Я знаю, что это плохо, потому что у тебя плохое приложение, и это не имеет значения, потому что дядя
Руки вниз, самое надежное приложение фильтра камеры
Я пробовал много-много разных приложений, чтобы увидеть, как я выгляжу, когда стану старше, и тому подобное.
И ни один из них на самом деле не работал, так как вам нужно было купить подписку. Я видел это приложение на iPad моей сестры, поэтому я попробовал его, чтобы увидеть, подходит ли оно. Я скажу, однако, что фильтры довольно неточны, но то, что мои друзья выглядят как старые уроды, заставляет меня смеяться и улыбаться. И самое удивительное, что AgingBooth делает не просто старый фильтр, а фильтры для лысых, уродливых, проституток, усиков и жира. Так что, если вы пытаетесь просто пошалить, я бы на 100% получил это приложение. Тем не менее, я надеюсь увидеть больше бесплатных фильтров или, по крайней мере, иметь бесплатную пробную версию для этого приложения. Как я уже сказал, самое надежное приложение для фильтрации камеры!
Хорошо, это плохо 🤨
Так что я был очень взволнован, когда искал приложение, которое заставит вас стареть, и я нашел его. Оказывается, это приложение действительно отстой🤬🤬🤬 и его вообще не следовало делать.
И это действительно дешево, что двухлетний ребенок может сделать это приложение. Хорошо, чтобы добраться до сути. 1. Это приложение дешево сделано, и у него действительно нет причин для существования. 2. Я протестировал его, чтобы увидеть, насколько оно плохое, и результаты были смехотворными. Прежде всего, все, что он делает, это рисует линии на вашем лице и немного затеняет его, поэтому я сфотографировал пол, и в основном то, что он сделал, это нарисовал чертовы линии, да ладно, чувак🤦♂️у большинства пожилых людей нет БОЛЬШОГО ЧЕРНОГО ЛИНИИ на их лице. 3. Вы даже не получаете полную версию игры, вам нужно купить еще пять приложений, чтобы получить полную версию, если честно, это просто обзор, чтобы рассказать вам, насколько плохо это приложение и почему его не купить. .
Разработчик, PiVi & Co, не предоставил Apple подробностей о своей политике конфиденциальности и обработке данных. Для получения дополнительной информации см. политику конфиденциальности разработчика.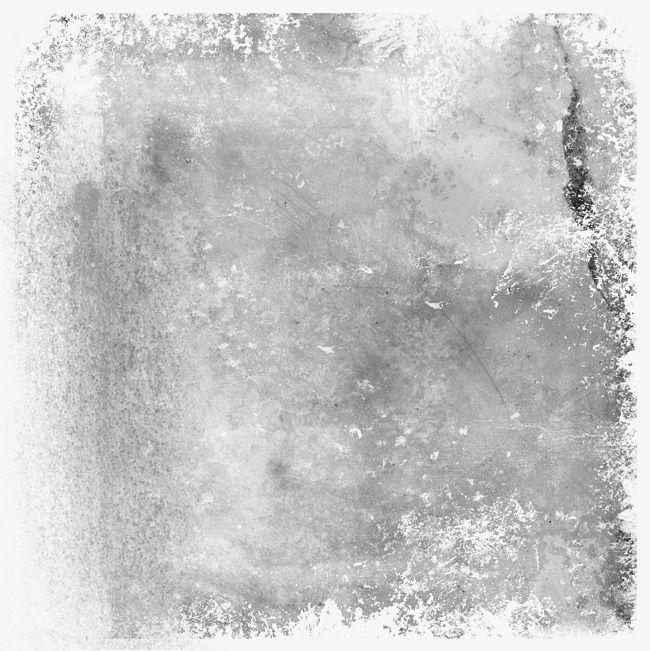
Сведения не предоставлены
Разработчик должен будет предоставить сведения о конфиденциальности при отправке следующего обновления приложения.
Информация
- Продавец
- ПиВи и Ко
- Размер
- 23,4 МБ
- Категория
- Развлечения
- Возрастной рейтинг
- 4+
- Авторское право
- © 2010-2020 ПиВи и Ко
- Цена
- Бесплатно
- Сайт разработчика
- Тех. поддержка
- Политика конфиденциальности
Еще от этого разработчика
Вам также может понравиться
FaceApp покажет вам, как вы будете выглядеть в возрасте
годаДуэйн Уэйд
Си-Эн-Эн —
cms.cnn.com/_components/paragraph/instances/paragraph_919DD350-9BB8-B255-7833-FC94D09294F8@published» data-editable=»text» data-component-name=»paragraph»> Вы когда-нибудь хотели узнать, как вы будете стареть? Для этого есть приложение.Запущенное в 2017 году приложение FaceApp не обязательно новое. Но оно снова попало в заголовки, потому что приложение стало хорошо — ну, устрашающе хорошо — показывать пользователям, как они будут выглядеть, когда постареют.
Это страшно, поэтому используйте на свой страх и риск. Или пролистайте Twitter или Instagram, чтобы увидеть, как другие добились успеха спустя годы.
cms.cnn.com/_components/paragraph/instances/paragraph_2013708C-B0BF-4AB0-4855-FC9DA24D2D13@published» data-editable=»text» data-component-name=»paragraph»> Звезда баскетбола Дуэйн Уэйд попробовал — или, в данном случае, звезда баскетбола на пенсии?Пост в инстаграмме не найден.
Сообщение было удалено или больше не является общедоступным.
Tottenham Hotspurs, футбольная команда из Англии, создала целую ветку Twitter о своих игроках с помощью FaceApp. Это потрясающе.
👏 @HKane
— Тоттенхэм Хотспур (@Spurs_ES) 15 июля 2019 г.
♾ СОННИ #VamosSpurs ⚪️ #FaceApp pic.twitter.com/ArbjznrCvZ
И рэпер Дрейк включился в процесс старения (хотя неясно, использовал ли он для этого FaceApp).
Пост в инстаграмме не найден.
Сообщение было удалено или больше не является общедоступным.
Приложение, которое вызвало обеспокоенность по поводу конфиденциальности из-за условий обслуживания, использует нейронные сети. Это тип искусственного интеллекта, который анализирует и редактирует фотографии.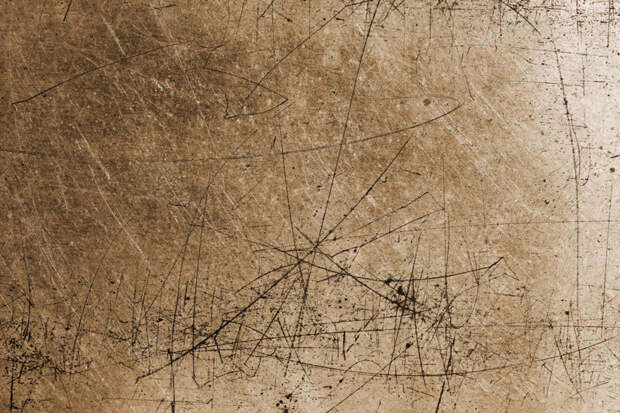

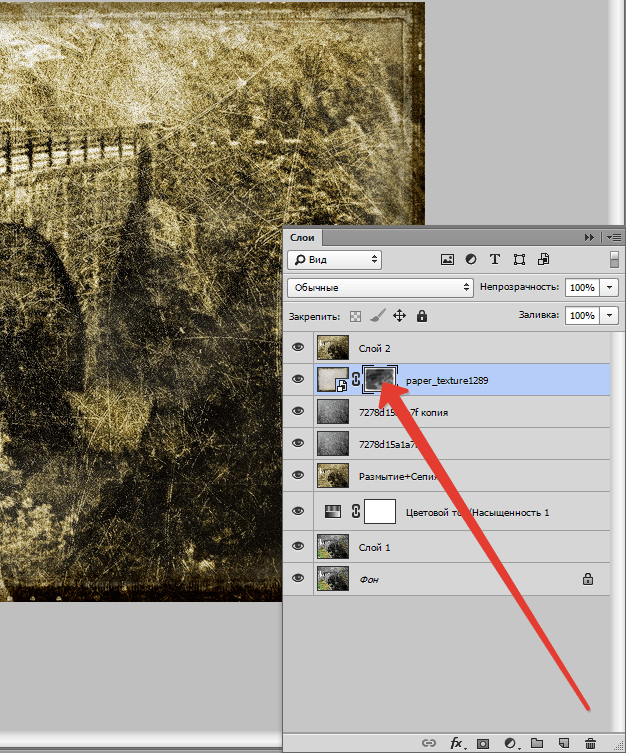 И ни один из них на самом деле не работал, так как вам нужно было купить подписку. Я видел это приложение на iPad моей сестры, поэтому я попробовал его, чтобы увидеть, подходит ли оно. Я скажу, однако, что фильтры довольно неточны, но то, что мои друзья выглядят как старые уроды, заставляет меня смеяться и улыбаться. И самое удивительное, что AgingBooth делает не просто старый фильтр, а фильтры для лысых, уродливых, проституток, усиков и жира. Так что, если вы пытаетесь просто пошалить, я бы на 100% получил это приложение. Тем не менее, я надеюсь увидеть больше бесплатных фильтров или, по крайней мере, иметь бесплатную пробную версию для этого приложения. Как я уже сказал, самое надежное приложение для фильтрации камеры!
И ни один из них на самом деле не работал, так как вам нужно было купить подписку. Я видел это приложение на iPad моей сестры, поэтому я попробовал его, чтобы увидеть, подходит ли оно. Я скажу, однако, что фильтры довольно неточны, но то, что мои друзья выглядят как старые уроды, заставляет меня смеяться и улыбаться. И самое удивительное, что AgingBooth делает не просто старый фильтр, а фильтры для лысых, уродливых, проституток, усиков и жира. Так что, если вы пытаетесь просто пошалить, я бы на 100% получил это приложение. Тем не менее, я надеюсь увидеть больше бесплатных фильтров или, по крайней мере, иметь бесплатную пробную версию для этого приложения. Как я уже сказал, самое надежное приложение для фильтрации камеры!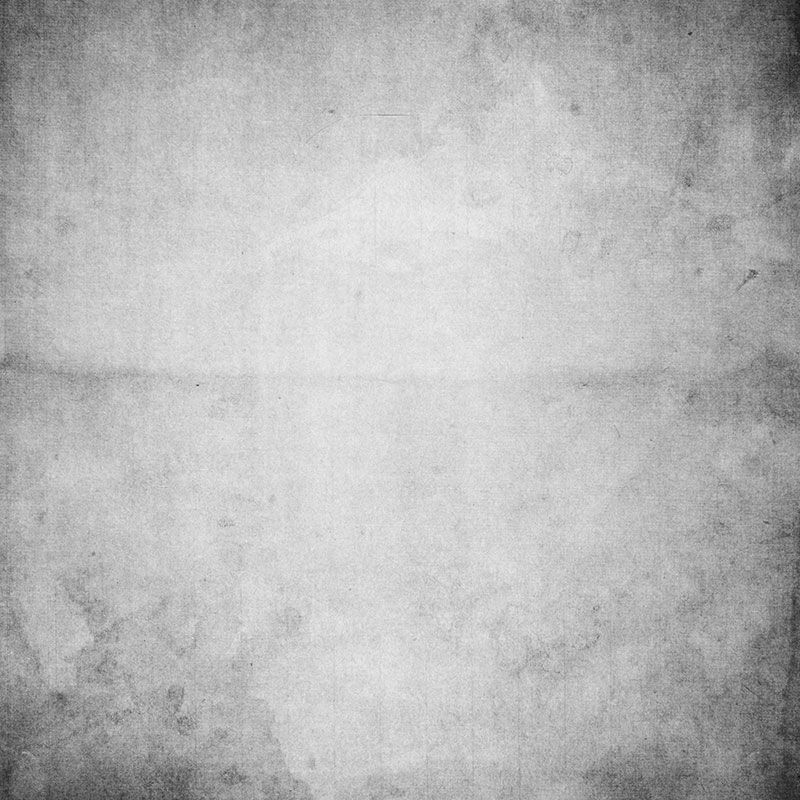 И это действительно дешево, что двухлетний ребенок может сделать это приложение. Хорошо, чтобы добраться до сути. 1. Это приложение дешево сделано, и у него действительно нет причин для существования. 2. Я протестировал его, чтобы увидеть, насколько оно плохое, и результаты были смехотворными. Прежде всего, все, что он делает, это рисует линии на вашем лице и немного затеняет его, поэтому я сфотографировал пол, и в основном то, что он сделал, это нарисовал чертовы линии, да ладно, чувак🤦♂️у большинства пожилых людей нет БОЛЬШОГО ЧЕРНОГО ЛИНИИ на их лице. 3. Вы даже не получаете полную версию игры, вам нужно купить еще пять приложений, чтобы получить полную версию, если честно, это просто обзор, чтобы рассказать вам, насколько плохо это приложение и почему его не купить. .
И это действительно дешево, что двухлетний ребенок может сделать это приложение. Хорошо, чтобы добраться до сути. 1. Это приложение дешево сделано, и у него действительно нет причин для существования. 2. Я протестировал его, чтобы увидеть, насколько оно плохое, и результаты были смехотворными. Прежде всего, все, что он делает, это рисует линии на вашем лице и немного затеняет его, поэтому я сфотографировал пол, и в основном то, что он сделал, это нарисовал чертовы линии, да ладно, чувак🤦♂️у большинства пожилых людей нет БОЛЬШОГО ЧЕРНОГО ЛИНИИ на их лице. 3. Вы даже не получаете полную версию игры, вам нужно купить еще пять приложений, чтобы получить полную версию, если честно, это просто обзор, чтобы рассказать вам, насколько плохо это приложение и почему его не купить. .