Как создать коллаж из фото: 7 советов для чайников
Существует несколько способов, как создать коллаж из фото — с помощью специальных онлайн-сервисов, с применением Photoshop, через Word и так далее. Каждый из методов имеет особенности и инструменты, позволяющие воплотить фантазии в реальность.
Приведем обзор лучших методов, позволяющих своими силами сделать композицию фотографий и на всю жизнь оставить память о наиболее важных событиях
Создаем коллаж на ПК
Для начала рассмотрим, как создать коллаж на ПК с помощью различных программ.
Microsoft PowerPoint
Один из самых простых способов создать фотоколлаж — сделать его в Повер Поинт. Это легкая программа от Microsoft, позволяющая создать композиции из фотографий и обычных картинок на одном слайде.
Способ №1:
- Жмите правой кнопкой мышки на рабочем столе Виндовс.
- Выберите кнопку создать, а после этого Microsoft PowerPoint.
- Перейдите во вкладку Дизайн и сразу поменяйте настройки страницы.

- Переходите на главную вкладку и жмите кнопку Создать слайд и выберите пункт Пустой слайд.
- В разделе Вставка добавьте рисунок из файла, который необходимо выбрать из открывшегося окна.
- Вставьте следующее изображение, которое ложится сверху на первое.
- Перейдите в раздел Работа с рисунками в верхнем меню.
- Войдите в Обрезка, чтобы убрать лишние части фото.
- Кликните на фон, чтобы вернуться к прежнему режиму.
- Для выделения второй фотографии добавьте к ней рамку. Для этого жмите по изображению правой кнопкой мышки и войдите в раздел Формат рисунка. Там нужны кнопки Тень и формат объемной фигуры.
- Используйте разные настройки, чтобы добиться желаемого результата.
- По такому же принципу добавьте еще фотографии и отредактируйте их с учетом личного видения.
Программа Microsoft OfficePoint очень проста в пользовании и через несколько часов вы сможете создавать даже сложные коллажи из фото. На завершающем этапе не забудьте сохранить готовую композицию. Для этого перейдите в раздел Сохранить как и выберите Другие форматы. После этого выберите рисунок в JPEG-формате.
На завершающем этапе не забудьте сохранить готовую композицию. Для этого перейдите в раздел Сохранить как и выберите Другие форматы. После этого выберите рисунок в JPEG-формате.
Способ №2:
- Войдите в программу.
- Перейдите на кнопку Вставка.
- Обратите внимание на раздел Изображения. Здесь имеется несколько вариантов — рисунок (добавления на слайд одного фото), снимок (вставка скриншота), картинка (изображение из Сети) и фотоальбом (создание слайд-шоу).
- Выберите любой из вариантов, после чего вставьте нужное число изображений, отрегулируйте расположения и размеры. Для большей точности используется инструмент сетки и направляющие. Учтите, что при выборе фотоальбома количество изображений не больше четырех.
- Используйте эффекты, которые доступны в программе. Для этого жмите на изображение и перейдите в раздел Формат для внесения изменений в оттенок, вид, форму и другие данные. Таким способом можно поменять оформление всех картинок.
- Объедините фотографии в одну композицию.
 Для этого выберите объекты и жмите на кнопку Группировать.
Для этого выберите объекты и жмите на кнопку Группировать.
Способ №3:
- Перейдите во вкладку Вид в верхнем меню.
- Жмите на кнопку Образец слайдов.
- Кликните на кнопку Вставить макет.
- Жмите на кнопку Вставить заполнитель, а из перечня выберите рисунок.
- Установите нужный размер заполнителя с помощью левой кнопки мышки. Просто зажмите ее и растягивайте до нужной величины.
- Присвойте имя Коллаж и выходите из образца слайдов.
На завершающем этапе добавьте фото и добавьте к ним эффекты из тех, что доступны в программе.
Полезные ссылки: Что должен уметь графический дизайнер, Лучшие программы для рисования, Программы для создания логотипов.
Word
Простой способ создать коллаж из фото — сделать это в Ворде. Такой метод позволяет не устанавливать дополнительные приложения, ведь у большинства пользователей Word уже стоит на компьютере.
Общий алгоритм действий имеет следующий вид:
- Войдите в Ворд.

- Жмите на раздел Вставка.
- Кликните на пункт Таблица.
- Выберите подходящий формат.
- Добавьте фотографии и отредактируйте их с учетом интересов.
На завершающем этапе сохраните изображение и распечатайте. Такой метод прост, но он имеет ограниченный функционал в плане эффектов и редактирования.
Collegerator
Коллегераптор — простая программа, предназначенная для изготовления фотоколлажей. Предварительно загрузите софт и установите его на ПК. После этого сделайте следующее:
- В основном меню выберите пункт Новый коллаж.
- Определитесь с размером будущей композиции. Если вы планируете распечатать изображение, используйте формат А4.
- Выберите шаблон по одной из фотографий, которые приведены в окне. Здесь доступно пять вариантов с разным расположением картинок.
- Жмите на символ «+» с правой стороны для добавления изображений, необходимых для фотоколлажа.
- Переместите картинки в нужные позиции с учетом личных предпочтений.

- Перейдите в раздел Файл, а далее Экспорт.
- Выберите место для хранения и подтвердите действие.
С помощью программы Collegerator можно быстро создать коллаж, потратив на работу не больше 5-7 минут. Главным недостатком варианта является ограниченная функциональность.
Photoshop
Программа Photoshop дает почти безграничные возможности для создания коллажей из фото. в том, что для ее применения необходимо иметь базовый набор знаний и уметь пользоваться доступными инструментами.
Ниже приведем простую инструкцию, которая подойдет для новичков:
- Откройте программу, жмите на кнопку Файл слева вверху и Открыть.
- Добавьте необходимое количество изображений.
- Подготовьте фон.
- Переходите на интересующую вас картинку и используйте инструмент Прямоугольное выделение.
- Выделите фото, жмите на кнопку Редактировать и выберите Копировать.
- Перейдите во вкладку с фоном и вставьте изображение.
- Регулируйте расположение и размер фотографии.
 В последнем случае перейдите в раздел Редактирование, а далее — Масштабирование.
В последнем случае перейдите в раздел Редактирование, а далее — Масштабирование.
Далее перенесите на фон остальные изображения, задайте их размер и положение. После завершения работы перейдите в раздел Слои и жмите правой кнопкой мышки на Фон. Далее выберите раздел по объединению видимых слоев. На завершающем этапе сохраните коллаж, сделанный в Фотошопе.
CollageIt
Это удобный софт для создания коллажей из фото у себя на компьютере. Чтобы скачать программу бесплатно, перейдите по ссылке collageitfree.com, а далее в пункт Download. Там найдите версию для своего ПК и загрузите ее.
Принцип работы здесь такой же, как и в других программах:
- Выберите подходящий шаблон.
- Загрузите фотографии с помощью кнопки Add.
- Поменяйте, если это необходимо, сортировку.
- Сделайте настройку отступов и других параметров.
- Сохраните готовый коллаж и задайте ему индивидуальное имя.
Софт интуитивно понятный, поэтому разобраться с ним не составит трудностей даже новичкам.
Сайт Fotor
Самый простой способ создать коллаж на компьютере — перейти на сайт fotor.com и использовать его возможности. Он доступен всем желающим, не требует оплаты и установки программ.
Перед началом работы необходимо зарегистрироваться, чтобы сохранить готовый коллаж и получить доступ ко всем инструментам. Как вариант, можно войти через профиль Фейсбук и тем самым избежать регистрации.
Чтобы создать фотоколлаж, следуйте алгоритму:
- С левой стороны выберите шаблон, который вам подходит больше всего.
- Дождитесь его загрузки в центральную часть дисплея.
- Добавьте сюда фотографии. Для этого в верхней части экрана жмите на кнопку Открыть, а далее Компьютер. Выберите нужные фото для коллажа. Все загруженные картинки отображаются слева экрана.
- Переместите изображения на шаблон с учетом своих замыслов.

После этого редактируйте каждую фотографию. Возможности онлайн-сервиса позволяют ее центрировать, применять разные эффекты, изменить текстуру и оттенок, скорректировать размер и добавлять рамку. Все интуитивно понятно, поэтому останавливаться подробнее на этом вопросе нет смысла.
На последнем этапе сохраните работу путем нажатия одноименной кнопки в верхней части сайта. В появившемся окне задайте имя документа, его тип и качество.
После этого жмите на кнопку Скачать. Если следовать приведенной выше инструкции, вы делаете фотоколлаж онлайн и бесплатно без установки дополнительных программ. В качестве альтернативы можно использовать онлайн-портал Mycollages.ru. Он похож по функционалу и доступен начинающим пользователям.
Полезные лайфхаки:
Как создать логотип самому, Как сделать брендбук.
Коллаж на смартфоне
Фотоколлаж также можно создать на смартфоне. Как же это сделать?
Простой коллаж из фото можно создать в Инстаграме. Для этого необходимо:
Для этого необходимо:
- Войдите в приложение Instagram на смартфоне.
- Авторизуйтесь на странице, если это не сделано ранее.
- Жмите на кнопку + внизу экрана.
- Перейдите в раздел Галерея (для смартфонов с Андроид) или Библиотека (для Айфонов).
- Жмите на символ окна с тремя секциями (одной большой слева и двух маленьких с правой стороны).
- Кликните на кнопку Скачать Layout.
- Загрузите приложение в магазине Плей Маркет. Система автоматически перенаправляет в него.
- Дождитесь скачивания и кликните на кнопку Установить.
- Перейдите по ссылке Открыть.
- Пролистайте инструкцию для информирования об особенностях пользования программой.
- Жмите на кнопку Начать.
- Разрешите приложению Layout доступ к фотографиям и мультимедиа на устройстве.
Выше приведен подготовительный этап по установке и настройке софта. Далее сделайте следующее:
- Выберите подходящие изображения. Здесь можно добавить не больше девяти фото.

- Определитесь с подходящим макетом, который вы будете использовать.
- Жмите на часть коллажа для его изменения. После этого можно корректировать размер, переместить изображение на другую позицию, зеркально отобразить фото и выполнить иные настройки.
- Жмите на кнопку Сохранить, а после этого на Далее.
Теперь откройте Инстаграм и выберите вновь сделанный коллаж из фото в Галерее. Для его украшения выберите фильтр и жмите Поделиться, если вы хотите выставить готовое изображение в истории или посте.
На телефоне с помощью приложений
По желанию можно сделать коллаж из фото на телефоне с помощью одного из многочисленных приложений. Рассмотрим несколько вариантов:
1. Collage Maker & Photo Editor
Это удобное приложение, позволяющее создавать коллаж прямо на смартфоне. Здесь доступно сочетание до 18 разных фотографий, более 100 макетов рамок и огромный выбор наклеек и эффектов.
С помощью софта можно сделать коллаж в собственном стиле, с применением разных шрифтов и рисунков. Предусмотрена возможность добавления текста и фильтров, хранение фотографии с размытым фоном и т.д. Пользователи отмечают удобство и большой функционал софта.
Предусмотрена возможность добавления текста и фильтров, хранение фотографии с размытым фоном и т.д. Пользователи отмечают удобство и большой функционал софта.
2. Фоторедактор
Это универсальное приложение, с помощью которого удобно редактировать фотографии, добавлять на них множество стильных эффектов, применять разные инструменты и создавать коллажи.
Готовые работы можно публиковать в Инстаграм, во ВКонтакте и других сервисах. В ассортименте доступно большое число оригинальных наклеек, стильные фотофильтры и фотоэффекты, возможность создания подсветки и теней, а также ряд других опций.
3. Collage Photo & Grid
Эта программа специально разработана для создания коллажей из фотографий. Достаточно выбрать макет, добавить картинку и сделать необходимое редактирование с помощью фильтров.
Возможности софта позволяют объединить до 18 фотографий. Разрешается менять фон, шрифт и наклейки. Можно обрезать и редактировать фото, сохранять изображения в большом разрешении и обмениваться ими.
Это лишь часть программ, которые можно использовать в телефоне для создания фотоколлажей. При желании можно использовать и другие варианты.
Итоги
Теперь вы знаете, как создать коллаж из фото своими силами онлайн, с помощью компьютера или на телефоне. В зависимости от варианта может потребоваться разное время для изучения доступных инструментов. Для новичков больше подойдут онлайн-сервисы и приложения для телефона. В дальнейшем можно использовать более мощные приложения типа Photoshop, позволяющие добавлять дополнительные эффекты и создавать более сложные композиции.
С уважением, Александр Петренко
специально для проекта proudalenku.ru
Как сделать коллаж из фото
Не знаете, что подарить другу на день рождения? Фотоколлаж – это необычное и яркое решение. Соберите самые красивые фотографии и сделайте из них шедевр. Вот увидите – именинник будет приятно удивлен! А чтобы воплотить эту креативную идею в жизнь, вам пригодится удобная программа для создания коллажей.
Мы предлагаем вам использовать утилиту «ФотоКОЛЛАЖ». Это наглядный софт на русском языке, предназначенный для оригинального оформления фотографий. В данной инструкции мы поэтапно расскажем, как сделать коллаж из фото быстро и качественно. Выполните 6 несложных шагов и подготовьте незабываемый подарок близким и друзьям.
1Скачайте программу ФотоКОЛЛАЖСначала вам следует скачать программу для создания коллажей на нашем сайте. Небольшой размер утилиты позволит произвести загрузку дистрибутива буквально за несколько минут. Откройте скачанный файл и установите приложение, следуя указаниям Мастера Установки. Запустите программу и приступайте к следующему шагу нашей инструкции.
2Задайте настройки коллажаВ главном меню выберите пункт «Создать новый проект». Вам предлагается три варианта работы. Начните создавать коллаж с нуля посредством нажатия кнопки «Чистый проект». В появившейся вкладке укажите предпочтительные параметры страницы – формат, ширину, высоту, разрешение, ориентацию страницы. По окончании выбора настроек кликните кнопку «Готово».
По окончании выбора настроек кликните кнопку «Готово».
Перед тем как создать коллаж из фото, вам надо выбрать его тип. Найдите раздел «Шаблоны» и выберите предпочтительный тип коллажа: расположение или оформление. Тип «расположение» подразумевает хаотичный разброс изображений по макету, а «оформление» позволяет подобрать вариант из коллекции. Каждый тип имеет вариации на тему: путешествия, детские, текстурные, оригинальные и др.
Благодаря такому разнообразию шаблонов вы узнаете, как сделать свадебный коллаж, коллаж в старинном стиле или оригинальную открытку, виньетку и т.д. Для применения того или иного оформления дважды кликните по нему. 4Как сделать коллаж из фотографийТеперь необходимо загрузить те фотографии, которые вы хотите использовать в проекте. Подберите снимки хорошего качества, после чего нажмите кнопку «Фотографии». Найдите нужные вам изображения в одной из папок компьютера. Далее поочередно перетащите их на выбранный шаблон коллажа.
Далее поочередно перетащите их на выбранный шаблон коллажа.
На данном этапе мы расскажем, как сделать коллаж из фотографий интереснее и привлекательнее. Для этого понадобится помощь встроенного редактора. Программа оснащена обширным каталогом функций, который позволяет изменить цветовую гамму фона коллажа, добавить причудливые эффекты, рамки, надписи, клипарт. Всем этим можно украсить будущий коллаж в таких разделах как «Фон», «Эффекты и рамки», «Текст и украшения».
6Сохраните проектИтак, вы знаете, как сделать коллаж из фото в программе «ФотоКОЛЛАЖ». Созданный проект осталось только сохранить наиболее удобным способом. Программа предлагает несколько вариантов сохранения фотоколлажа: в его исходном виде, в качестве одного из шаблонов или в формате JPEG, PNG, BMP, TIFF, GIF. Войдите в меню действий сверху и выберите соответствующую функцию, начинающуюся со слов «Сохранить…».
Доступно более 300
готовых шаблонов коллажей!
Как сделать коллаж из фото на хонор 10
Если у вас телефон хонор 10 лайт или 10i, да еще с оболочкой EMUI 10 (в десятой модели уже должна быть) то с сохранением памятных моментов жизни у вас проблем не будет, даже без использования посторонних приложений.
Тоже самое относится к хонор 9 / хонор 20 / хонор 7а / хонор 8х / хонор 8а … — поделиться своей радостью с друзьями особенно в местах, где опубликовать можно только ограниченное количество фото.
Итак, если вы не готовы отказаться ни от одного драгоценной фотографии – этот гид для вас, чтобы объединить все дорогие вашему сердцу фото в одно изображение.
Если вы хотите быстро сшить не тратьте свое время на изучение того, какое приложение-коллаж хорошее, просто смотрите инструкцию ниже.
Как делать фото коллажем на хоноре 10Для этого откройте приложение «Галерея» и попробуйте новую функцию «Создание коллажа», которая позволяет создавать их без стороннего приложения.
Не нужно загружать дополнительное приложение, просто войдите в «Галерею», выберите несколько картинок для сшивания по лучшему шаблону для быстрой генерации.
В Галерее нажмите жмите на выбранное фото и держите палец пока оно не будет выделено. Так поступите от 2 до 9 фоток и коснитесь «Создать» в нижней части экрана.
Выберите шаблон лучший по вашему мнению – для этого просто поэкспериментируйте с разными конфигурациями.
Поворот фото: нажмите на фотографию, которую хотите настроить, а затем нажмите или поверните или отразите.
Регулировка положения: нажмите и удерживайте фотку, которую хотите отрегулировать, и перетащите его в нужное положение.
Отрегулируйте часть отображения картинки: перетащите ту, которую хотите отрегулировать, или нажмите на поле, чтобы увеличить или уменьшить изображение, чтобы в поле появилась нужная часть.
Добавить рамки: щелкните границу, чтобы добавить рамку между изображением и внешним краем.
Не забудьте нажать «Сохранить» после создания. После этого вы можете просмотреть коллажи в Галерее и выбрать тот, который вам больше всего понравился. Успеха.
После этого вы можете просмотреть коллажи в Галерее и выбрать тот, который вам больше всего понравился. Успеха.
Коллаж из фотографий заказать в Москве, цена фотоколлажа на заказ
Если нужно заказать фотоколлаж, воспользуйтесь сервисом YouDo. Здесь вы найдете специалистов из Москвы, которые профессионально занимаются созданием коллажей из нескольких фотографий. Закажите распечатку готовой картины на фотобумаге или холсте. Также на сайте можно увидеть актуальные цены на такую работу.
Изготовление недорогих коллажей из фото
Фотоколлаж станет отличным подарком на день рождения или юбилей, годовщину свадьбы или другой праздник семьи. Изделие можно использовать для украшения интерьера. Исполнители Юду также предлагают изготовление коллажей:
Исполнители Юду также предлагают изготовление коллажей:
- детских
- деловых
- для влюбленных
На YouDo вы найдете специалиста в ЮЗАО, который недорого сделает для вас фотоколлаж, оформленный в фоторамку.
Расскажите исполнителю свои пожелания (например, какого размера фотографии должны использоваться). Коллаж можно сделать формата А4, А3 или любого другого. Выберите среди множества фотографий лучшие или поручите эту задачу мастеру. Он возьмет и распечатает снимки, которые будут лучше всего сочетаться друг с другом, отразят самые яркие моменты семейной жизни или взросления ребенка.
Такой подарок будет приятен любому члену семьи: сестре, родителям, мужу. При этом цена на него окажется невысокой. Обсудите со специалистом варианты оформления: цвет деревянной рамки, возможность крепления на стену. От этого зависит стоимость работы мастера. Также оговаривается плотность бумаги, на которой нужно напечатать коллаж, вид холста.
Работа делается в виде портрета, дополненного небольшими снимками.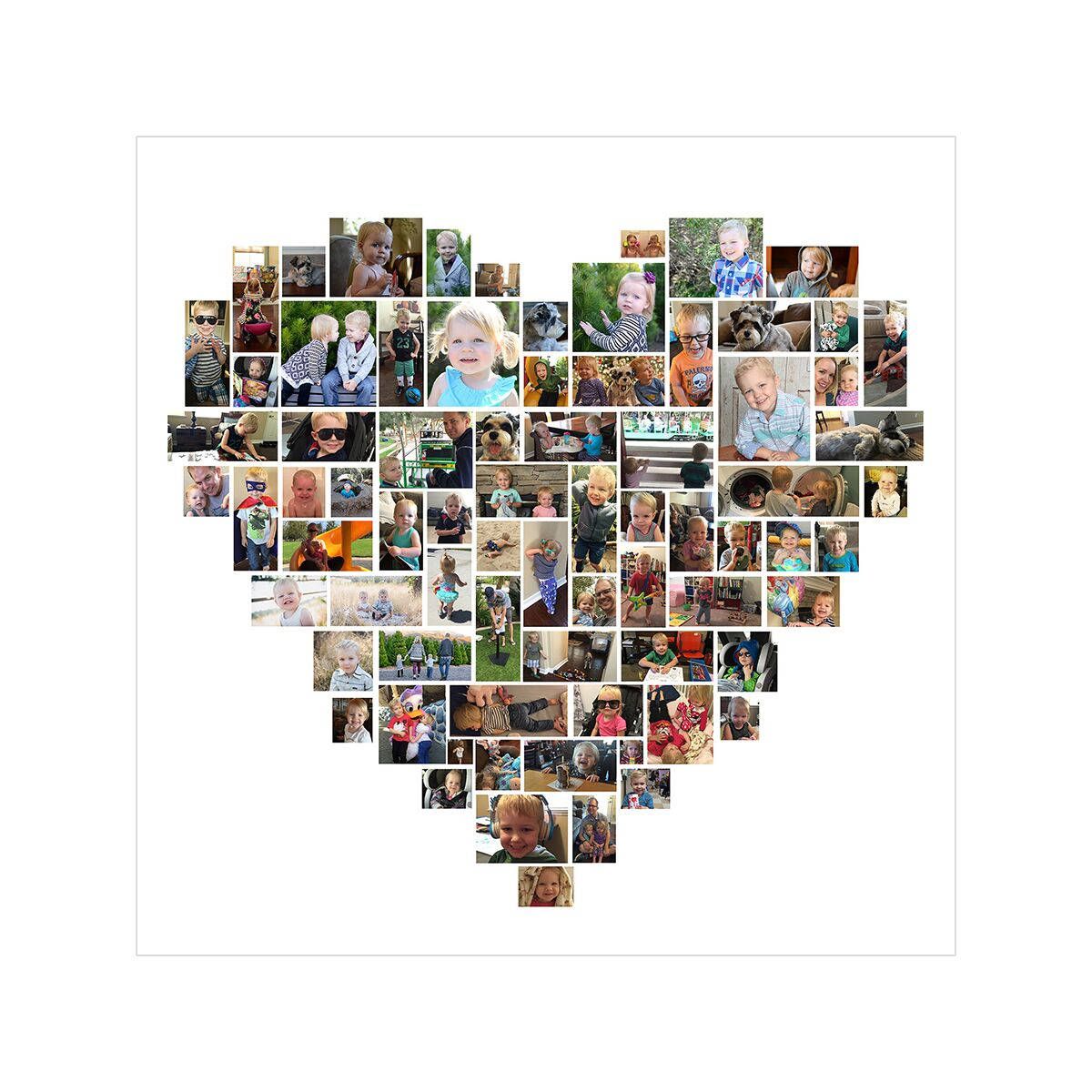 Также фотоколлаж может сочетать в себе несколько небольших портретов или групповых семейных кадров. Скажите исполнителю, сколько снимков необходимо использовать, какого цвета сделать фоторамку. При необходимости будет напечатано несколько вариантов коллажа. Цена на работу в этом случае обсуждается индивидуально.
Также фотоколлаж может сочетать в себе несколько небольших портретов или групповых семейных кадров. Скажите исполнителю, сколько снимков необходимо использовать, какого цвета сделать фоторамку. При необходимости будет напечатано несколько вариантов коллажа. Цена на работу в этом случае обсуждается индивидуально.
На Юду среди множества предложений в ЮЗАО вы сможете выбрать лучшее по стоимости. Заказать фотоколлаж в фоторамке можно к семейному празднику, например, юбилею родителей, сестры, брата или дню рождения ребенка.
Особенности работы профессионалов
Создание красивого коллажа из множества фото, умение выбрать несколько кадров для будущей картины к юбилею родственников или дню рождения детей требует профессионализма. Кроме комбинирования разных фото и оформления их в рамку, исполнители Юду дешево выполняют подготовительную работу:
- корректируют размеры исходных файлов
- редактируют снимки, убирая дефекты
- ретушируют фотопортреты
- берутся дешево распечатать черновой фотоколлаж
В результате получается красивая картина формата А3 и А4, которая состоит из портретов и групповых фото семьи. Исполнителю остается распечатать ее на качественной фотобумаге. Также можно сделать фотоколлаж на специально обработанном холсте. Такой подарок можно оформить в фоторамку и повесить на стену для украшения интерьера. Коллаж будет напоминать о радостных моментах.
Исполнителю остается распечатать ее на качественной фотобумаге. Также можно сделать фотоколлаж на специально обработанном холсте. Такой подарок можно оформить в фоторамку и повесить на стену для украшения интерьера. Коллаж будет напоминать о радостных моментах.
На Юду вы можете заказать недорогой коллаж. Если необходимо срочное изготовление, мастер в ЮЗАО (Москва) справится с работой в сжатые сроки. При этом стоимость услуги будет невысокой.
Сколько стоит напечатать коллаж?
На Юду вы узнаете, сколько стоит создание коллажа формата А3 и А4 из фотопортретов. Заказать в Москве работу можно быстро. Стоимость коллажа из фотографий зависит от:
- сложности обработки фотопортретов
- основы, на которой распечатывается коллаж
- срочности работы
Фотоколлаж, заказанный на youdo.com, будет стоить дешево. При этом его качество будет отличным. Подарок, оформленный в рамку, займет свое место на стене у близкого человека, например, сестры. Чтобы заказать фотоколлаж на YouDo у лучших исполнителей, ознакомьтесь с работами исполнителей.
Чтобы заказать фотоколлаж на YouDo у лучших исполнителей, ознакомьтесь с работами исполнителей.
Как сделать коллаж из фотографий ♥
Всем доброго времени суток!
Я думаю, что почти у каждого человека за время отпусков, праздников, каких-то значимых мероприятий скапливается достаточно большое количество интересных фотографий…
А как вы считаете, могут ли эти фото стать еще более красочными и необычными? Так, чтобы те люди, которые будут их смотреть, просто охнули?
Один из способов красочно и эффектно оформить свои фото — является коллаж (прим.: фотоколлаж). Коллаж — это что-то вроде натюрморта (наверное, многие еще со школы знают, что это), когда на одну основу располагают несколько фото так, чтобы создать очень интересную общую картину (пример ниже). Если все сделать со вкусом — смотрится просто здорово! 👌
👉 Кстати!
Еще одним классным оформлением фото может стать красочное слайд-шоу, которое не оставит никого равнодушным.
Тем более, если потом такой коллаж распечатать в каком-нибудь фотоателье и повесить дома. Можно сделать целые коллекции: рождение ребенка, проведенный отпуск, юбилей и т.д.
В этой статье расскажу, как можно сделать подобный фотоколлаж, что для этого понадобиться, какие программы и онлайн-сервисы. Статья рассчитана на начинающего пользователя, поэтому никаких сложных графических редакторов и приёмов использовано не будет!
Пример коллажа — поездка в Париж
*
Содержание статьи
С помощью спец. программ
ФотоКОЛЛАЖ
Сайт разработчика: http://fotocollage.ru/
Название программы говорит само за себя — «ФотоКОЛЛАЖ» специализированное ПО, которое облегчит и упростит создание любых фотоколлажей. Справится даже новичок, вчера севший за ПК (программа полностью на русском с понятным интерфейсом — всё делается по шагам). 👌
В программе очень много различных фишек (редактирование фото, рамки и пр.), есть возможность загружать фото в облако (благодаря чему вы сможете увидеть свои коллажи в любом месте, где есть интернет!).
Ниже рассмотрю основные действия по созданию фотоколлажа в этой одноименной программе.
1) Первое, что делаем — скачиваем и устанавливаем программу (все действия стандартны, их не рассматриваю). Далее, после запуска программы, выбираем «Создать новый проект», затем «Шаблоны коллажей».
2) Шаблонов коллажей в программе (даже в бесплатной версии) предостаточно: простые, детские, свадебные, новогодние, времена года, путешествия, старинные, абстрактные, приглашения, открытки и пр.
В этом окне Вам нужно выбрать шаблон нажать кнопку «Далее».
3) После, задайте формат странички: ширина, высота, разрешение и пр. Грубо говоря — это размер вашего будущего фотоколлажа.
4) Далее всё просто: открываете папку на жестком диске где лежат ваши фото, и просто переносите их на ваш коллаж (пример ниже).
Кстати, обратите внимание, что в программе можно настроить фон, задать эффекты и рамки, написать текст, добавить украшения (всё это в статье не рассматриваю).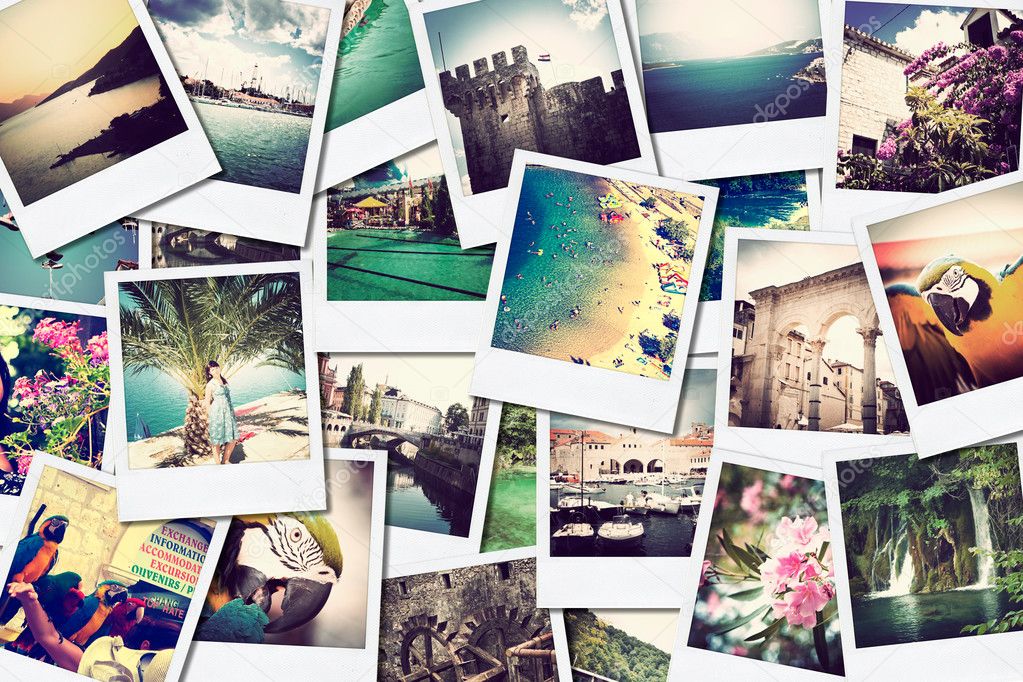
5) Последний шаг — сохранение фотоколлажа. Для этого нажмите кнопку «Сохранить/Сохранить как изображение», или просто нажмите кнопки Shift+Ctrl+S.
6) Готовый коллаж «путешествие кота-разбойника» — на скриншоте ниже!
*
PhotoScape
Сайт: http://www.photoscape.org/ps/main/index.php
Отличный бесплатный фоторедактор, который может стать хорошей заменой Paint, и даже Adobe Photoshop (для пользователей, кто не работает профессионально с графикой).
С помощью этого редактора можно создавать коллажи, редактировать фото (осветлять, затемнять, поворачивать, подрезать края, наносить различные элементы (стрелки, точки, прямые и пр.)), просматривать фото, конвертировать и многое другое.
Кстати, программа поддерживает все популярные версии Windows: 7, 8, 10 (32/64 bits), переведена полностью на русский язык. В общем, рекомендую к ознакомлению.
Создание коллажа в PhotoScape
1) После запуска программы выберите раздел «Страница», см. скрин ниже.
скрин ниже.
2) Далее выберите тип раскроя (дизайна) вашей страницы — то как будут располагаться фото, своего рода макет (стрелка-1 на скриншоте ниже).
Затем откройте папку с вашими фото и перенесите их на ваш макет. Кстати, вы легко сможете подрезать картинки, и расположить их более удачно на страничке.
3) Затем укажите рамочку для каждого фото. Например, я выбрал «блокнотный» тип рамочки для своего коллажа про кота-путешественника. Пример ниже.
После чего, нажмите кнопку «Сохранить» — и ву-а-ля, коллаж готов! Кстати, он будет выглядеть 1 в 1 так, как он у вас показан в редакторе PhotoScape.
4) Мой фотоколлаж, сделанный за пару минут, представлен ниже. По-моему, совсем неплохо (а набив руку, коллажи будут еще лучше!).
Вообще, программ для создания коллажей очень много (это лет 20 назад — выбора софта практически не было). На мой взгляд, представленные выше пару программ — одни из лучших для начинающих для создания подобного «натюрморта» из домашних фото.
*
С помощью онлайн-сервисов
👉 Важно!
Большинство сервисов не работают, если у вас в браузере не установлен (отключен) Adobe Flash Player. В принципе, если сайт выдаст ошибку, то ссылка на Adobe Flash будет предоставлена вам автоматически, чтобы вы смогли обновить свой плагин.
Сервис №1 — https://www.pizap.com/
На мой скромный взгляд — это один из самых удобных и достойных сервисов для создания фотоколлажей в онлайн режиме.
Несмотря на то, что сервис на английском, интерфейс сайта позволяет выполнять все действия по порядку (интуитивно понятно), и при помощи одной лишь мышки. Кстати, у сервиса есть PRO режим, позволяющий создавать еще более красивый и классные коллажи.
Покажу ниже, что у меня получилось…
1) После перехода на сайте — нужно нажать кнопку «Start» (пример ниже).
2) Далее нужно выбрать вариант «Collage».
3) Затем вам будет предложено на выбор несколько десятков макетов: в форме кружков и сердечек, прямоугольные, смешанные и пр. Я решил остановиться на кружках…
4) Далее появиться окно редактора: сначала добавляете фото (кнопка «add photo»), настраиваете фон (Frame Color), меняете размер полотна (Spacing), ставите тень каждому фону (Drop Shadow). В общем-то, все интуитивно понятно (пример показан ниже).
5) Чтобы получить готовый фотоколлаж к себе на ПК — просто нажмите кнопку «Save». Готовый вариант представлен ниже (работа за пару минут выглядит довольно неплохо, хотя, конечно, фон можно было выбрать по удачнее, и добавить все фото, чтобы не было черных кругов).
Сервис №2 — https://www.befunky.com/
Отличный сервис для создания высококачественных фотоколлажей (размер которых может доходить до нескольких мегабайт!). Многие аналогичные сервисы требуют платной подписки для создания таких качественных коллажей, здесь же все бесплатно!
Кроме того, пользоваться сервисом очень удобно: в процессе работы можно использовать привычные сочетания на клавиатуре: Ctrl+Z (отменить последнюю операцию), Del (удалить картинку), и т. д.
д.
Хочу так же отметить, что сервис поддерживает русский язык (отдельное спасибо разработчикам, которые добавили несколько языков).
Создание высококачественного коллажа вместе с befunky
1) Первое, что делаем после открытия сайта — жмем кнопку сверху «Collage Maker».
2) Далее выбираем язык. Обычно, кстати, он правильно выбирается в автоматическом режиме, вам останется только подтвердить выбор.
3) Следующее действие: выбор макета. Для этого воспользуйтесь значком с 4-мя квадратами на панели меню слева, и выберите подходящий вам. В общем-то, макетов здесь очень много: с большими фотками и маленькими, одинаковыми, с различным расположением фоток (на любой вкус!).
На скрине ниже показано, как выбрать и поменять макет.
4) Следующий шаг: добавление фоток и картинок в ваш макет (коллаж). Здесь все просто: открываете менеджер изображений (значок такой — ) и загружаете свои фотографии.
5) По желанию можно добавить текст, различные узоры, элементы (прикольные овечки, очки, различные птички и пр. декорацию могут сделать ваши фото забавными и еще более удивительными, и неповторимыми!).
декорацию могут сделать ваши фото забавными и еще более удивительными, и неповторимыми!).
В общем-то, оформление фотоколлажа я отдаю вам на откуп, ничего сложного тут нет…
6) Последний штрих: сохранение проекта (для это в меню сверху есть спец. кнопка «Сохранить», представлена на скрине ниже).
Сохранить фотоколлаж можно в разных форматах (JPG, PNG), в разном качестве. Обратите внимание, что коллаж может довольно много весить: одна картинка до нескольких мегабайт!
7) Полученный мной коллаж при помощи этого сервиса представлен на скрине ниже. Вполне не дурно…
*
👉 Кстати!
А вы хотите создать прикольный арт? Если кто не знает — то это необычный (часто смешной и забавный) рисунок из вашего фото. Как на картинке выше с Юрием Никулиным (если кто не узнал).
*
Вообще, подобных сайтов сейчас десятки, я привел лишь те, которые отличаются дружелюбностью к пользователю и предлагают весьма неплохой функционал, который устроит большинство пользователей «средней» руки.
Кстати, буду признателен за дополнения по теме: сайты-то каждый день появляются новые, и наверняка, будут сервисы со временем и более привлекательные. 👌
*
На этом работу с фото пока завершаю…
Всем удачи и хороших коллажей!
👋
Первая публикация: 09.04.2017
Корректировка: 30.01.2020
Полезный софт:
- Видео-Монтаж
Отличное ПО для создания своих первых видеороликов (все действия идут по шагам!).
Видео сделает даже новичок!
- Ускоритель компьютера
Программа для очистки Windows от «мусора» (удаляет временные файлы, ускоряет систему, оптимизирует реестр).
Другие записи:
Как сделать коллаж из фотографий
Создание личной коллекции изображений, рассказывающих историю, — прекрасная и удивительная вещь, независимо от того, делаете ли вы фотоколлаж для себя, для бизнеса или же готовите подарок дорогому для вас человеку. Простой дизайн интерфейса программы «ФотоКоллаж» — это отличное решение для тех, кто задумался над созданием коллажей. Дайте волю своему творчеству и создайте визуальное напоминание о самых сокровенных и важных моментах вашей жизни.
Простой дизайн интерфейса программы «ФотоКоллаж» — это отличное решение для тех, кто задумался над созданием коллажей. Дайте волю своему творчеству и создайте визуальное напоминание о самых сокровенных и важных моментах вашей жизни.
«ФотоКоллаж»: простая и удобная программа
«ФотоКоллаж» — это простая программа, которую можно легко скачать, после чего тут же приступить к редактированию изображения. Настройте цвет, добавьте эффекты, вращайте, обрезайте, изменяйте размер, кадрируйте, зеркально отображайте и рисуйте на своих фотографиях. Опции включают настройку цветового оттенка, насыщенности, контрастности и яркости. Более 300 шаблонов на любой вкус! А ещё можно настроить границы, эффекты и даже добавить наклейки. При помощи программы легко создавать уникальные колллажи буквально за один клик мыши.
Эта программа для фотоколлажа на пк позволяет контролировать весь процесс создания. Экспериментируйте с различными макетами, цветами, текстами и фонами. Каждый раз, когда вы вносите изменения, то сразу же видите результаты. Это отличный шанс дать волю своему воображению. Расскажите историю, которая будет радовать на протяжении многих лет, наполните свою историю особым смыслом.
Это отличный шанс дать волю своему воображению. Расскажите историю, которая будет радовать на протяжении многих лет, наполните свою историю особым смыслом.
Фото вместо тысячи слов
Одна фотография порой способна заменить тысячи слов. А представьте, сколько слов вы можете упаковать в коллаж из нескольких таких фотографий? Попробуйте простой редактор «ФотоКоллаж», при помощи которого можно создать удивительную историю. Уже сам процесс создания – это своего рода таинство, он захватывает и завораживает.
Коллажи – это ещё и отличное решение для онлайн-бизнеса. Такой способ поможет отобразить набор ваших премиальных продуктов, или же рассказать историю одного, с подробным описанием характеристик, что дает потенциальным клиентам возможность увидеть продукт во всей его красе, а затем перейти непосредственно в ваш интернет-магазин, чтобы купить его.
Коллажи из фото также весьма популярны в социальных сетях, таких как «Вконтакте», Instagram или Facebook. Поделитесь своей жизнью, покажите свой день в нескольких фотографиях на одном снимке, выразите свои чувства и эмоции. Все это просто сделать при помощи «ФотоКоллажа». А ещё это просто и весело: редактор не требует каких-либо специальных навыков и квалификации – с функционалом справится даже школьник!
Поделитесь своей жизнью, покажите свой день в нескольких фотографиях на одном снимке, выразите свои чувства и эмоции. Все это просто сделать при помощи «ФотоКоллажа». А ещё это просто и весело: редактор не требует каких-либо специальных навыков и квалификации – с функционалом справится даже школьник!
идеи, способы и примеры оформления
Хотите порадовать любимого человека, оживить в памяти счастливые моменты или стильно оформить интерьер? Сделайте красивый коллаж из фотографий своими руками!
Мы любим смотреть на себя, родных и близких. Любим фиксировать важные события на фото. Но в век цифровых технологий снимки лежат на компьютере или телефоне, теряются в лентах соцсетей. Постепенно папок с фотографиями становится больше, и найти нужные всё труднее. А так хочется почаще глядеть на самые яркие кадры! Взять и совместить эти кусочки жизни, собрать из них красивую, яркую мозаику. Именно для этого существуют коллажи.
А так хочется почаще глядеть на самые яркие кадры! Взять и совместить эти кусочки жизни, собрать из них красивую, яркую мозаику. Именно для этого существуют коллажи.
Коллаж — это красивая композиция из нескольких или множества фотографий. Помимо снимков на коллаже могут присутствовать надписи, фигуры, рамки для фото, различный клипарт и прочие декоративные элементы.
Скорее всего, первые коллажи вы создавали ещё в детстве — школьные газеты, подарки родственникам и друзьям. Для того, чтобы сделать коллаж из фотографий, требовалось распечатать их, подготовить основу в виде листа ватмана, доски или холста, вырезать все нужное, скомпоновать и наклеить. Сложная задача, отнимающая много времени, сил и ресурсов — одни только фото распечатать чего стоит. Сейчас создать фотоколлаж гораздо проще, поскольку появилась специальная компьютерная программа.
По сути это по-прежнему коллаж, сделанный своими руками, ведь подбираете фотографии и придумываете оформление вы сами. Однако создание коллажей на компьютере имеет ряд очевидных преимуществ. Рассмотрим 5 основных.
Однако создание коллажей на компьютере имеет ряд очевидных преимуществ. Рассмотрим 5 основных.
Для создания классического коллажа понадобится основа из бумаги, картона или дерева, несколько фотографий, цветная бумага, открытки и вырезки из газет, ножницы, клей. Это как минимум, а более интересные работы оформляют тканями, природными материалами, бисером и подобными мелочами. Для того, чтобы начать работать, нужно расчистить стол, собрать все необходимое, разложить предварительно элементы на основе, поэкспериментировать с композицией, а потом стричь и клеить. Придется выделить целый вечер, чтобы сделать все за один присест — кому охота заново раскладывать всю эту канцелярию.
При работе на компьютере вам не нужно тратиться на материалы. Не надо искать или покупать расходники, печатать заранее фотографии. Вы можете уделить своему проекту хоть полдня, хоть полчаса — а потом просто сохранить и продолжить, когда опять появится время. Но главное — в программе есть множество готовых шаблонов оформления под разные праздники. Ведь не секрет, что один из самых сложных этапов — придумать композицию и стиль будущей поделки.
Но главное — в программе есть множество готовых шаблонов оформления под разные праздники. Ведь не секрет, что один из самых сложных этапов — придумать композицию и стиль будущей поделки.
При работе с бумагой, ножницами и клеем вы лишены права на ошибку. Отрезали лишнее — нужно брать новое фото. Переборщили с клеем — то же самое. Ближе к концу работы поняли, что удачнее смотрелась бы другая композиция, или что какой-то важный снимок не влезает — нужно переделывать всё с нуля. Главное правило обычных коллажей: семь раз отмерь — один отрежь.
Создавая коллаж на компьютере, вы можете поэкспериментировать. Скопировали исходное фото — и режьте его как угодно и сколько угодно раз. Можно бесконечно менять композицию в поисках идеала. Не понравилось — передали, не потратив ни одного листа, ни капли клея. А если вдруг что-то не влезает или наоборот выглядит слишком мелко — можно просто растянуть или сжать изображение. Таким образом, работать в программе ФотоКОЛЛАЖ гораздо комфортнее психологически, да и возможности для творческих экспериментов шире.
Кроме собственно фотографий в коллажах используется множество других элементов. Это могут быть вырезки из глянцевых журналов, фигуры из цветной бумаги, старые купюры и монеты, пуговицы, кусочки ткани или фольги — все, что найдется в закромах. Уж этого-то в программе точно нет, подумаете вы, и ошибетесь. В новой версии ФотоКОЛЛАЖа предусмотрены все элементы декора.
Создавайте потрясающие коллажи своими руками!
Скачайте программу для создания коллажей:
Скачать бесплатно!
Отлично работает на Windows 10, 8, 7, Vista, XP
Вы можете добавить красивые надписи, не опасаясь, что буквы получатся разными по размеру или наклону, как это часто бывает при письме от руки. Можете добавить рамки для фотографий, использовав готовые шаблоны, или придумайте свои собственные в конструкторе. Можете наложить на снимки эффектные фотофильтры или воспользоваться масками для более интересного оформления краев фото.
Можете украсить коллаж клипартами — картинками на прозрачном фоне. Используйте каталог с заготовками или добавляйте свои элементы, вырезая их из любых изображений — всё как в реальной жизни. Можно сделать даже популярные в коллажах вставки из газет — ведь у большинства изданий сейчас есть электронные версии. Заходим на сайт и делаем скриншот понравившегося заголовка, а потом просто накладываем. А можно специально поискать подложку под крафт, газетную бумагу или глянец, набрав на ней текст красивым шрифтом. Кстати, с помощью программы вы сможете создавать не только коллажи, но и открытки, и даже фотокниги.
4. Воплощайте самые смелые идеиРазные цвета, размеры и форма элементов — это творческий хаос, который может причудливым образом превратиться в гармонию. Более консервативный вариант — выбрать похожие по форме, размеру и тональности снимки. Получится строгий и стильный коллаж. Крайняя форма — строгая геометрия (например, 16 квадратных фото, объединенных в квадрат 4х4). И это тоже может выглядеть вкусно!
Даже кладбище магнитиков на холодильнике можно превратить в шедевр искусства при наличии вкуса и времени. Если вы толком не знаете, какое оформление удачно впишется в ваш интерьер или интерьер того человека, которому вы хотите презентовать коллаж из фотографий, придется поэкспериментировать. Обидно сделать коллаж своими руками, а потом узнать, что он не подошел по стилю или просто физически не влезает на стену.
Согласитесь, что проще тасовать картинки до достижения идеала на экране монитора, чем вбивать и вытаскивать из стены гвозди или приклеивать и отдирать скотч. И то, что по техническим причинам нереально сделать с физическими предметами (например, наложить друг на друга тарелки или картины в деревянных рамах), возможно с виртуальными. Здесь единственный предел творчества — ваша фантазия.
5. Плодите и размножайтеКлассический коллаж останется единственным и неповторимым, но это сложно считать достоинством. Например, вы решили подготовить подарок всем коллегам или нескольким близким подругам. Делать несколько штук вручную? Или нужен один и тот же коллаж, но в разных размерах. Или вы захотели повторить свою удачную работу через год. Вспоминать? Сделать такой же коллаж своими руками едва ли получится.
В программе ФотоКОЛЛАЖ вы можете выбрать любой нужный вам формат и размер основы коллажа для последующей печати. К счастью, теперь в фотосалонах печатают и изображения больших размеров — например, А3 или А2. Выбор бумаги (глянцевая или матовая) и ламинация уже вопрос наличия свободных денег. Готовый проект вы всегда можете отредактировать, заменить или добавить фотографии. И конечно электронную версию можно сколько угодно раз отправить друзьям по интернету или распечатать.
Еще мы обещали вам примеры и идеи для вдохновения. В галерее ниже — 10 ярких работ, созданных с помощью программы ФотоКОЛЛАЖ. Хотите делать такие же коллажи из своих фотографий? Просто скачайте новую версию программы.
Создайте свой коллаж всего за 5 минут!
Скачайте программу для коллажей
Скачать бесплатно!
Отлично работает на Windows 10, 8, 7, Vista, XP
Как создать шаблон коллажа Lightroom в 2021 году
Коллажи могут быть отличным способом оживить сообщение в блоге, и они потрясающе выглядят в социальных сетях. Создать коллаж в Lightroom быстро и легко, но сначала нужно проделать небольшую подготовительную работу.
Самое замечательное в использовании Adobe Lightroom — это количество функций, доступных фотографам. Создание коллажей — лишь один из примеров.
Создав шаблон коллажа Lightroom, вы можете быстро и легко собрать их вместе.
Создание шаблонов коллажей может показаться немного утомительным, пока вы не поймете, как все это работает… и тогда это совсем несложно!
Это руководство даст вам хорошую основу для создания собственных шаблонов коллажей Lightroom.
(Прочтите это руководство, если вы предпочитаете делать это в Photoshop.)
Как создать коллаж в Lightroom
Организация и подготовка имеют большое значение при создании коллажа в Lightroom впервые.
Lightroom не идеально настроен для создания коллажей, и некоторые части процесса требуют небольшого внимания.Однако эти шаги быстро помогут вам начать работу.
1. Найдите свои изображенияСоздав шаблон, вы сможете использовать любые фотографии, которые вам нравятся, но для создания шаблона коллажа в первую очередь полезно иметь под рукой несколько изображений. Это поможет вам понять, как работает процесс, и позволит вам тестировать свои шаблоны в процессе.
Самый простой способ подготовить изображения — создать новую Коллекцию, возможно, под названием «Шаблон коллажа.«Вы можете узнать о том, как использовать Коллекции здесь.
Если вы не хотите использовать Коллекцию, вы можете просматривать свои фотографии на панели «Папки».
2. Найдите модуль печати в LightroomМодуль печати в Lightroom не очень полезен, и вам, возможно, придется его найти. Вы найдете его между «Книгой» и «Интернетом».
Перейти к нему можно с помощью сочетания клавиш Cmd + P (Mac) или Control + P (Windows).
Панель предоставит вам доступ к вашим коллекциям, а также покажет список уже существующих шаблонов, перечисленных в браузере шаблонов.
Справа вы найдете все инструменты для настройки вашего нового шаблона коллажа Lightroom.
3. Создайте свой собственный шаблон, отредактировав сначала существующий.Это немного нелогично, но самый простой способ настроить — выбрать один из существующих настраиваемых шаблонов, отредактировать его и сохранить как свой собственный. Это особенно полезно при создании коллажей для стандартных размеров рамки изображения.
На панели «Браузер шаблонов» слева щелкните любой из шаблонов, которые начинаются со слова «Пользовательский».”
4. Подготовьте единицы документа, направляющие, настройки и разрешение.Поскольку модуль печати не рассчитан на веб-публикацию, установка размеров может немного запутать.
Справа откройте панель «Линейка, сетка и направляющие». Установите единицы линейки на дюймы (не волнуйтесь, если вы больше знакомы с сантиметрами — придерживайтесь дюймов) и установите привязку к сетке на ячейки.
Убедитесь, что отмечены флажки «Показать направляющие», а также «Сетка страницы», «Ячейки изображения» и «Размеры».
Внизу слева вы найдете панель «Задание печати». Здесь убедитесь, что для параметра «Печать в» установлено значение Файл JPEG. Установите для параметра «Четкость печати» значение «Стандартная».
В качестве разрешения файла введите 100 ppi — будет создан документ с разрешением 100 пикселей на дюйм. Не вдаваясь в подробности, это означает, что если вы создадите документ шириной 10 дюймов, результирующий файл JPEG будет иметь ширину 1000 (т. Е. 10 x 100).
Установка разрешения на 100 пикселей на дюйм означает, что ваша жизнь станет проще, когда дело доходит до вычислений, а разрешение 100 пикселей на дюйм достаточно, чтобы готовый JPEG-файл отлично смотрелся на подавляющем большинстве экранов компьютеров.
Установите качество JPEG на 100. Когда вы позже приедете экспортировать готовый коллаж из Lightroom, вам не нужно вводить какое-либо сжатие, и это гарантирует, что вы не потеряете качество изображения.
(См. Также наше руководство по лучшим настройкам экспорта Lightroom для максимального качества изображения.)
5. Задайте размеры документаЛучше всего создать шаблон для конкретной цели, чтобы вы могли определить размеры заранее.
Если вы не уверены, лучше сделать слишком большой JPEG-файл, так как позже вы можете просто уменьшить его размер, прежде чем загружать его в Интернет. Вы потеряете качество изображения, если создадите небольшой документ и позже попытаетесь увеличить его.
В нашем примере предположим, что мы создаем коллаж для Instagram. Размеры портретного поста составляют 1080 пикселей в ширину и 1350 пикселей в высоту. Если я создам шаблон размером 10,8 на 13,5 дюймов, результирующий JPEG будет 1080 пикселей на 1350 пикселей.
Если вы хотите создать что-то еще, вам нужно будет посчитать или пойти методом проб и ошибок! Как уже упоминалось, модуль печати Lightroom не был разработан специально для веб-коллажей.
Как только вы начнете выкладывать свои ячейки (см. Ниже), вы всегда можете вернуться к этим размерам и внести некоторые изменения.
Что бы вы ни выбрали, не забудьте сделать его достаточно большим для экспорта файла JPEG.
6. Добавьте и расположите свои ячейкиФотографии, которые мы хотим добавить в наш коллаж Lightroom, находятся внутри ячеек.Эти ячейки действуют как контейнеры для изображений, и следующим шагом будет создание и размещение их внутри нашего шаблона.
Для коллажа Instagram, который мы создаем в нашем примере, давайте возьмем одно большое изображение с горизонтальной ориентацией вверху и два меньших портретных изображения внизу.
Мне нужно большое пейзажное изображение с соотношением сторон 3: 2 в верхней части нашего шаблона. Чтобы добавить ячейку, перейдите на панель «Ячейки» и под «Добавить в пакет» нажмите 4 × 6.
Это добавит слишком маленькую ячейку, но теперь я могу изменить ее размер, щелкнув и перетащив.Чтобы сохранить соотношение сторон 3: 2, убедитесь, что установлен флажок рядом с «Привязать к соотношению сторон фотографии», или удерживайте Shift при перетаскивании, чтобы изменить размер ячейки.
Расположите ячейку так, чтобы она занимала всю ширину документа и прилегала к верхнему краю.
Мы хотим добавить еще две ячейки внизу: одну слева и одну справа.
Из различных вариантов ячеек ни один не соответствует нашим требуемым размерам. Щелкните стрелку вниз рядом с 2 x 2,5 и введите «6,3» и «5.4 ”и нажмите Добавить.
Поместите эту ячейку в нижний левый угол.
Мы хотим создать рядом с ней идентичную ячейку. Удерживая Alt (Windows) или Option (Mac), щелкните и перетащите повторяющуюся ячейку в правый нижний угол.
Теперь у нас есть три ячейки нужного размера, расположенные там, где мы хотим.
Если вы создадите больше ячеек, а в вашем шаблоне недостаточно места, Lightroom добавит вторую страницу. Чтобы удалить ячейку, просто нажмите на нее и нажмите «Удалить».
Чтобы удалить новую страницу, созданную Lightroom, щелкните X в верхнем левом углу.
Если вы в какой-то момент допустили ошибку, помните, что отменить можно, нажав Cmd + Z (Mac) или Control + Z (Windows).
7. Сохраните шаблон коллажа LightroomНаш шаблон коллажа Lightroom готов к заполнению фотографиями. Но прежде чем мы это сделаем, давайте сохраним шаблон.
В верхней части браузера шаблонов слева щелкните значок плюса.В диалоговом окне дайте вашему новому шаблону имя и нажмите «Создать».
По умолчанию Lightroom сохраняет ваш шаблон коллажа в папке под названием «Пользовательские шаблоны», сохраняя их отдельно от шаблонов по умолчанию.
8. Добавьте изображенияФотографии можно добавить в шаблон коллажа, перетащив их с панели «Диафильм» в нижней части Lightroom. Убедитесь, что вы выбрали альбомное изображение для самой большой ячейки и портретное изображение для двух меньших ячеек.
Вы заметите, что соотношение двух меньших ячеек (6: 7) отличается от соотношения ваших фотографий (3: 2). Вы можете переместить свои фотографии в ячейке, чтобы получить наилучшее кадрирование, удерживая Control (Windows) или Command (Mac) при перетаскивании изображения.
Если вас не устраивает кадрирование, к сожалению, вам придется полностью пересмотреть макет. Часто приходится соглашаться на компромиссы при создании коллажей!
9.Добавьте рамкуКоллажи Instagram выглядят лучше всего с белой рамкой вокруг каждой из фотографий — это дает им немного места, чтобы дышать.
Чтобы добавить рамку, перейдите на панель «Настройки изображения» справа и установите флажок рядом с «Граница фото».
Вы также можете добавить внутренний штрих, но он закроет часть вашей фотографии. Однако имейте в виду, что вы можете установить цвет внутренней обводки, в то время как рамка фото определяется цветом фона шаблона (см. Ниже).
Если вы хотите избавиться от некоторых отвлекающих факторов и получить лучшее представление о том, как будет выглядеть готовый результат, отключите «Ячейки изображения» и «Размеры» на панели «Линейки, сетки и направляющие».
10. Добавьте водяной знак и измените цвет фона.Водяные знаки не так популярны, как раньше, но Lightroom предоставляет вам возможность выбора на панели «Страница» справа.
Вы можете использовать идентификационную табличку или водяные знаки, и каждый из них даст немного разные результаты.Вы можете добавить свой логотип ко всему документу или разместить его на каждой отдельной фотографии в вашем коллаже.
На этой панели вы также можете изменить цвет фона. Просто установите флажок и щелкните панель цвета, чтобы выбрать желаемый цвет.
11. Экспортируйте коллаж как JPEGПосле того, как вы закончите настройку макета коллажа Lightroom и вставку фотографий, вы готовы создать свой JPEG.В правом нижнем углу выберите «Печать в файл».
После экспорта вы можете скопировать его на свой телефон, чтобы опубликовать в Instagram или загрузить в свой блог.
Если вы хотите сохранить вновь созданный коллаж в Lightroom, чтобы вы могли вернуться к нему и позже внести изменения, нажмите «Создать сохраненную печать».
В диалоговом окне дайте вашему дизайну имя и выберите коллекцию Lightroom, в которой вы хотите сохранить ее.
Это не создает JPEG; вместо этого он создает нечто похожее на коллекцию, которая находится внутри другой коллекции.Вы увидите его в своем списке коллекций Lightroom с количеством изображений, содержащихся в сохраненном отпечатке.
При просмотре в модуле печати эта Коллекция (с символом принтера рядом с ней) сохраняет все настройки, которые использовались для ее создания, что позволяет вам вернуться к ней в любой момент.
12. Создавайте больше шаблонов коллажей Lightroom!Теперь, когда вы знакомы с основами создания коллажа, вы можете приступить к созданию более сложных версий для различных целей.
При запуске каждого шаблона следует помнить о нескольких ключевых моментах:
- Создайте документ, который после экспорта будет достаточно большим для вашей предполагаемой цели — или больше.
- Если вам нужен JPEG шириной 1000 пикселей, создайте документ с разрешением 100 ppi и шириной 10 дюймов — или шире! Вы всегда можете сделать его меньше позже.
- Учитывайте соотношение сторон ваших изображений при составлении шаблона. Зеркальные и беззеркальные камеры обычно имеют соотношение 3: 2, а Micro Four Thirds и смартфоны — 4: 3
- Однако вам придется обрезать некоторые фотографии! Создание сложных коллажей, которые идеально сочетаются друг с другом, сложно, и вы упростите себе жизнь, если признаете, что некоторые части будут обрезаны в результате добавления фотографии в ячейку, имеющую разные пропорции.
- Если вам нужно изменить положение изображения внутри ячейки, удерживайте Control (Windows) или Command (Mac), прежде чем щелкнуть и перетащить изображение.
- Не забудьте сохранить дизайн коллажей Lightroom, создав новые шаблоны. Нет ничего хуже, чем потратить час на создание нового шаблона, затем щелкнуть другой шаблон в списке и потерять всю свою работу.
Заключительные слова
Надеюсь, это руководство показывает, что, хотя создание шаблонов коллажей в Lightroom может быть немного утомительным, создавать коллажи, которые выглядят действительно умно, несложно, если вы знаете, как различные настройки сочетаются друг с другом.
Если что-то не совсем понятно или у вас есть вопрос о том, как создать коллаж в Lightroom, свяжитесь с нами в комментариях ниже. И не стесняйтесь делиться собственными коллажами!
Как создать коллаж из фотографий Google: пошаговое руководство
Google Фото — это дом для ваших воспоминаний, разработанный Google в 2015 году. Это платформа для обмена фотографиями и их хранения. Google Фото делает хранение данных удобным и дает вам роскошь, позволяющую сохранить свободное пространство на вашем устройстве.Здесь хранятся все ваши медиа: фото и видео. Google Фото хранит сохраненные фотографии и видео в отсортированном порядке, упорядочивая их по дате и году. Вы можете найти любой конкретный носитель, указав дату или год, и погрузиться в ностальгию.
Google Фото также упорядочивает ваши драгоценные фотографии под разными ярлыками, такими как места, горы, цветы, свадьбы, собаки и т. Д., Сохраняя фотографии в соответствующих папках с ярлыками. Папки с указанием местоположения также поддерживаются в Google Фото, что не всегда может быть правильным.Помимо хранения и организации, Google Фото также предоставляет интересные возможности для редактирования ваших фотографий, таких как создание анимации, фильмов или коллажей. Вот как создать коллаж из фотографий Google.
Как создать коллаж из изображений в Google Фото Приложение:Шаг 1: Откройте приложение Google Фото на своем устройстве
Шаг 2: Нажмите кнопку поиска в средней нижней части экрана.
Шаг 3: Прокрутите вниз, чтобы увидеть список Созданий.
Шаг 4: Щелкните Коллажи, затем выберите Создать коллаж.
Шаг 5: Выберите нужные фотографии. Вы можете выбрать до 2-9 фотографий для коллажа.
Шаг 6: Затем нажмите «Создать».
Шаг 7: Ваш фото-коллаж создан.
Вы также можете редактировать коллаж с помощью различных фильтров и делиться им со своими близкими прямо из Google Фото.
Как создать коллаж на веб-сайте Google Фото:Шаг 1: На портативном компьютере перейдите по ссылке фото.google.com и войдите в свою учетную запись Google, если еще не сделали этого.
Шаг 2: Щелкните Утилиты в левом меню.
Шаг 3: В разделе «Создать новый список» щелкните «Коллаж».
Шаг 4: Выберите нужные фотографии. Вы можете выбрать до 2–9 фотографий для коллажа.
Шаг 5: Нажмите «Создать» в правом верхнем углу экрана.
Шаг 6: Ваш фото-коллаж создан.
Существует также альтернативный метод создания фотоколлажа на сайте Google Фото.
Шаг 1: На портативном компьютере перейдите на photos.google.com и войдите в свою учетную запись Google, если еще не сделали этого.
Шаг 2: Наведите указатель мыши на фотографию и щелкните галочку, которая появляется вверху.
Шаг 3: Таким же образом выберите 2–9 фотографий для коллажа
Шаг 4: Щелкните значок + вверху и выберите коллаж из раскрывающегося меню.
Шаг 5: Ваш фото-коллаж создан.
ТАКЖЕ ПРОЧИТАЙТЕ: Indian Railways: Узнайте все о новом объекте одноразовых дорожных наборов
ТАКЖЕ ПРОЧИТАЙТЕ: Как создать учетную запись в приложении Koo: Пошаговое руководство
ТАКЖЕ ЧИТАЙТЕ: Gmail: 12 скрытые функции и настройки для улучшения работы с рассылкой
Сделайте фотоколлаж онлайн — IMG online
IMGonline.com.ua
Обработка фотографий JPEG онлайн.
Укажите от 1 до 30 изображений на вашем компьютере или телефоне, а затем нажмите кнопку OK внизу этой страницы, чтобы создать на их основе коллаж. Все остальные настройки уже установлены по умолчанию. Также вы можете сделать два изображения бок о бок с помощью другого онлайн-инструмента.
Примеры фотоколлажей, сделанных на этом сайте из одних и тех же картинок, но с разными настройками:
1-й пример коллажа из 9 фото, сделанных с такими настройками:
1) Количество изображений «по ширине» — 3;
2) Подходят размеры и пропорции… — « изменить размер всех изображений точно до размера 1-го указанного изображения «;
3) Остальные настройки такие же, как и по умолчанию.
Пример 2-го коллажа из 6 квадратных картинок, сделанных со следующими настройками:
1) Количество изображений «по ширине» — 3;
2) Расстояние между картинками «слева-справа» 0% и «сверху-снизу» 0%;
3) Подогнать размеры и пропорции … — использовать вручную указанные размеры в пикселях 500×500;
4) Остальные настройки были выставлены по умолчанию.
3-й пример коллажа с 7 вертикальными полосами, сделанный со следующими настройками:
1) Количество изображений «по ширине» — 1;
2) Расстояние между картинками «слева-справа» 2,5% и «сверху-снизу» 2,5%;
3) Подогнать размеры и пропорции … — использовать вручную указанные размеры в пикселях 200×1000;
4) Остальные настройки были выставлены по умолчанию.
В зависимости от настроек и количества изображений создание коллажа может занять от пяти секунд до одной минуты.Указание 1-го изображения обязательно, остальные можно указывать в разбросе или в произвольном порядке номеров. Размер каждого исходного изображения не должен превышать 30 мегапикселей или около 6325×4742 пикселей.
Исходные изображения никак не меняются. Вам будет предоставлен фотоколлаж из этого изображения.
3) Формат выходного изображения
JPEG стандартный прогрессивный с качеством (от 1 до 100)
PNG-24 (без сжатия)
Обработка обычно длится 5-60 секунд.
Сделайте коллаж из фотографий
ПРОЧИТАЙТЕ ПОЗЖЕ — ЗАГРУЗИТЕ ЭТОТ ПОСТ В формате PDF >> НАЖМИТЕ ЗДЕСЬ <<
Мне часто нужна графика для презентаций, торговых страниц и сообщений в блогах (например, этой). Один из приемов, который мне подходит, — это создание коллажа из нескольких изображений. Вот пример.
Этот коллаж должен показать эмоции сомнения, разочарования и беспокойства.
Таким образом я могу не только получить несколько выражений лица, но и познакомиться с самыми разными людьми, так что я могу обратиться к самым разным читателям.
Коллаж из фотографий создать очень просто. Вот шаги:
- Выберите «Вставить», «Изображение» или «Вставить», «Изображения из Интернета» / «Картинки» (зависит от вашей версии PowerPoint) и вставьте несколько изображений.
- Совет: Вам нужны изображения в похожем стиле. В этом случае у двух из трех был белый фон, поэтому я удалил фон третьего, чтобы он соответствовал. Фотография женщины со светлыми волосами немного светлее, но не нужно быть слишком разборчивым.
- Измените их размер, чтобы все они были одинакового размера. Вы можете это увидеть.
- Выделите их все и щелкните вкладку «Формат». В галерее стилей изображений выберите стиль для всех фотографий. Я выбрал «Прямоугольник падающей тени». Еще мне нравится «Повернутый белый». который выглядит как старомодный снимок.
- Сдвиньте их вместе так, чтобы они слегка перекрывали друг друга.
- Используйте ручку поворота, чтобы немного повернуть их в разные стороны, чтобы придать случайное качество.
- Возможно, вам также потребуется настроить то, что находится впереди, поэтому щелкните правой кнопкой мыши и выберите «На задний план», «На передний план» и т. Д., Чтобы получить желаемый вид.
- Когда вам понравится результат, выберите их все. Простой способ выбрать все изображения — щелкнуть над левым верхним углом изображений и перетащить их в правый нижний. При перетаскивании вы увидите окно выбора.
- Щелкните правой кнопкой мыши любое изображение и выберите «Сохранить как рисунок».
- Сохраните коллаж и используйте его там, где вам нужно!
Помните, что лица людей вызывают у аудитории сильные эмоции, гораздо больше, чем изображения предметов или просто слова.
Вы создаете коллажи? Как вы их используете? Оставить комментарий! И не стесняйтесь поделиться этим постом, используя кнопки публикации ниже.
ПРОЧИТАТЬ ПОЗЖЕ — СКАЧАТЬ ЭТОТ ПОСТ В формате PDF >> НАЖМИТЕ ЗДЕСЬ <<
Как создать коллаж в Google Фото: простой и быстрый способ
Кто не любит делиться или публиковать свои любимые изображения на различных носителях? Загрузка нескольких изображений (по несколько за раз), связанных с определенным событием, становится очень утомительной задачей.
Другой способ разместить эти изображения — объединить некоторые из них в одно изображение, а затем опубликовать их. Одно из решений для этого — создать разные коллажи из изображений, которыми вы хотите поделиться с другими.
Collage — отличный способ показать сразу несколько изображений. Это помогает нам объединить несколько изображений в одно изображение. Это экономит время, и вы можете просматривать несколько изображений, не просматривая их одно за другим.
Перед вами доступно множество различных вариантов создания коллажа.Один из лучших способов, которые я пробовал для себя, — это использование Google Фото. В этой статье я описал, как можно использовать Google Фото для создания коллажей.
Создание коллажа с помощью Google Фото
Google Фото — один из лучших способов хранить и делиться фотографиями. Google Фото также позволяет отредактировать фотографии перед их публикацией или публикацией. Это также поможет вам создавать привлекательные коллажи за очень короткое время.
Вы можете использовать Google Фото на сайте web , а также загрузить приложение Google Photos для того же.Вот простой способ создания коллажей в Google Фото как в Интернете, так и в приложении.
Создание коллажа с помощью Google Фото в Интернете
Если вы открываете Google Фото с помощью веб-браузера и хотите создать коллаж, вам необходимо выполнить следующие шаги :
- Откройте Google Фото в своем браузере.
- Если у вас нет фотографий, загруженных в Google Фото, тогда загрузите изображения , из которых вы хотите сделать коллаж.С другой стороны, если вы уже загрузили сюда свои фотографии, переходите к следующему шагу.
- Найдите опцию создать , расположенную рядом с панелью поиска, и щелкните ее.
- При нажатии кнопки «Создать» вам будут показаны различные параметры, такие как «Альбом», «Общий альбом», «Анимация», «Фильм» и «Коллаж». Теперь нажмите на коллаж .
- При нажатии на коллаж отобразятся все фотографии в альбоме.Теперь выберите те картинки, из которых вы хотите сделать коллаж.
- Выберите изображения , щелкнув по ним. Галочка покажет, что изображение выбрано.
- Вам также предоставляется окно поиска «поиск фотографий», которое поможет вам легко найти вашу фотографию, набрав ее название и легко выполнив поиск по большому количеству фотографий.
- После того, как нужные изображения выбраны, нажмите создать .
- Google Фото автоматически создаст для вас коллаж из выбранных вами фотографий.
- Коллаж будет автоматически сохранен для вас в Google Фото.
- Взгляните на коллаж, созданный для меня в Google Фото.
- Вы можете даже отредактировать этот коллаж в некоторой степени с помощью редактора
- При нажатии кнопки «Редактировать» отображаются параметры, связанные с цветом и поворотом коллажа на выбор. Посмотрите ниже.
- Закончив редактирование, нажмите кнопку Готово , чтобы сохранить изменения.
Примечание : Google Фото не предоставляет вам возможность выбора макетов коллажа. Также он не позволяет вам упорядочивать, обрезать или корректировать изображения в каком-либо определенном порядке. Он автоматически помещает изображения в коллаж.
Создание коллажа с помощью приложения Google Фото
Создание коллажа с помощью приложения Google Фото очень похоже на то, как мы делаем его с помощью Интернета. Для этого выполните следующие действия:
- Откройте приложение Google Фото.
- Нажмите на три точки в правом углу приложения, чтобы открыть меню . Появившееся меню показано ниже.
- Вы можете создать коллаж двумя способами
Первый метод
- Щелкните коллаж опцию При выборе этой опции вам будет предложено выбрать изображения, из которых вы хотите сделать коллаж.
- Выберите изображения . Выбранные изображения будут отмечены галочкой.
- После того, как все изображения выбраны, нажмите на опцию создать , которая появится в правом углу приложения.
- При нажатии на опцию создания коллаж из выбранных изображений будет создан, автоматически сохранен в Google Фото и также будет показан вам на экране.
- Вы можете отредактировать коллаж так же, как и в Интернете, если хотите редактировать его дальше.
Второй метод
- Во втором методе вы можете выбрать вариант выбрать
- Щелкнув по нему, выберите изображения, из которых вы хотите создать коллаж. Выбранные изображения будут отмечены галочкой.
- Выбрав нужные изображения, щелкните символ плюс ( + ) на панели инструментов, отображаемой в верхней части приложения.
- При нажатии кнопки «плюс» откроется меню с параметрами, в которых вам будет предложено ввести выбор того, что вы хотите создать.Возможные варианты: Альбом, Общий альбом, Анимация, Фильм и Выбрать коллаж
- При выборе опции коллажа будет создан коллаж из выбранных изображений, который автоматически сохранится в Google Фото и также будет показан вам на экране.
- Вы можете отредактировать коллаж так же, как и в Интернете, если хотите редактировать его дальше.
А теперь попробуйте создавать свои собственные коллажи с помощью Google Фото с легкостью и максимально эффективно использовать быстрые и потрясающие результаты.
Заключительные слова
Вы можете использовать Google Фото для очень простого и быстрого создания эстетичных коллажей. Хотя у Google Фото есть определенные ограничения, например, он не позволяет вам переупорядочивать изображения или изменять их макет, он очень полезен для создания элегантных коллажей.
Как сделать фотоколлаж на iPhone
Не знаете, какую фотографию разместить в Instagram, Facebook или Snapchat? Вместо того, чтобы выбирать одну фотографию, почему бы не сделать фотоколлаж для дополнительного эффекта? Фотоколлажи — это интересный способ рассказать историю в социальных сетях, и их невероятно легко создать с помощью приложений для фотоколлажей на вашем iPhone.
Как сделать фотоколлаж на iPhone с помощью бесплатных инструментов
МакетInstagram полезен и интуитивно понятен, особенно если вы планируете поделиться своим коллажем. В Google Фото также есть простой редактор коллажей. Оба эти приложения можно загрузить и использовать бесплатно.
Разберитесь перед созданием фотоколлажейМожет быть трудно вручную выбрать хорошие снимки для коллажа, когда ваша библиотека полна беспорядка, например похожих фотографий, старых снимков экрана или размытых фотографий. Gemini Photos выберет ваши лучшие снимки, убирая беспорядок на фотографиях всего несколькими нажатиями.
Скачать в App StoreКак сделать фотоколлаж с помощью макета Instagram
Layout — это простой инструмент для создания коллажей, который может использовать каждый. Вот как создать фотоколлаж с помощью Layout by Instagram на вашем iPhone.
- Установите и откройте приложение Layout. На главном экране отобразятся фотографии из вашей библиотеки фотографий.Вы можете отсортировать фотографии, нажав «Лица» или «Недавние» в нижней части экрана.
- Выберите фотографии, которые вы хотите добавить в коллаж, нажав на них. На выбранных вами фотографиях появится галочка.
- В верхней части экрана вы увидите различные макеты коллажей, которые вы можете выбрать. Прокрутите их и выберите тот, который будет работать с вашими фотографиями.
- Вы можете увеличивать или уменьшать масштаб каждой фотографии в коллаже, разводя или закрывая два пальца по экрану.
- Несколько пунктов меню внизу позволяют повернуть фотографии, заменить фотографию и добавить границу.
- Когда вы будете довольны созданным коллажем «Макет», нажмите «Сохранить».
- Внизу экрана вы можете выбрать, куда загрузить коллаж. Варианты: Instagram, Facebook или Camera Roll.
Как объединить фотографии в коллаж с помощью Google Фото
Google Фото имеет аналогичный редактор коллажей, который идеально подходит для быстрого объединения фотографий в коллаж, который можно опубликовать в социальных сетях.Вот как использовать Google Фото на iPhone для создания коллажа.
- Установите и откройте Google Фото. Если вы уже используете Google Фото, вы сможете увидеть все свои фотографии в своей библиотеке. Если вы новичок в Google Фото, вам нужно будет разрешить доступ к своим фотографиям и добавить их на платформу Google Фото.
- Внизу экрана нажмите «Ассистент».
- Нажмите «Коллаж».
- Выберите 2–9 фотографий, которые вы хотите добавить в свой фотоколлаж.
- Нажмите «Создать».
- Google Фото создаст собственный коллаж с белой рамкой.
- После создания коллажа вы не сможете редактировать макет фотографий, не начав заново. Однако вы можете применить фильтры к своему коллажу или обрезать его, используя значки редактирования или кадрирования в нижней части экрана.
- Когда вы закончите, нажмите «Сохранить».
Создайте коллаж с приложением для создания коллажей для iPhone
Layout и Google Фото предоставляют простые в использовании интерфейсы, позволяющие быстро создавать коллажи, но не допускающие особых настроек.Если вам нужен больший контроль над внешним видом вашего коллажа или некоторые дополнительные функции, вам может потребоваться специальное приложение для фотоколлажей. Вот несколько инструкций по использованию наших любимых приложений для создания коллажей для iPhone, в том числе:
- Pic Collage
- Adobe Spark
- Canva
Как объединить изображения с помощью Pic Collage для iPhone
Pic Collage — это забавный редактор фотографий, который позволяет вам выбирать из сотен стилей сетки. Вот пошаговое руководство.
- Установите и откройте Pic Collage на своем iPhone.
- Нажмите «Сетки» и разрешите Pic Collage доступ к своим фотографиям.
- Выберите фотографии, которые вы хотите добавить в коллаж, затем коснитесь галочки в правом верхнем углу.
- Ваши фотографии появятся на экране в виде сетки, но вы можете прокручивать параметры внизу, чтобы выбрать вариант, который вам подходит. Вы также можете сдвинуть линии границы в любом направлении, чтобы изменить макет.
- Чтобы переместить фотографию в сетку, нажмите на нее и перетащите на новое место.
- Используйте ползунок под коллажем, чтобы изменить ширину границы.
- Нажмите «Фон», чтобы изменить цвет границы или добавить дизайн к ней.
- Когда вы закончите, нажмите Готово.
- Ваша фотография-коллаж будет создана с небольшим водяным знаком Pic Collage. На этом экране вы можете легко сохранить фотографию в альбоме «Фотопленка».
Как разместить фотографии рядом с помощью Adobe Spark
Adobe Spark — надежное приложение для графического дизайна, но оно также идеально подходит для создания пользовательских коллажей, особенно если вы хотите добавить дополнительную графику или текстовые наложения.Вот как объединить фотографии с помощью Adobe Spark.
- Установите и откройте Adobe Spark на своем iPhone.
- Прокрутите строку меню вверху и нажмите «Коллажи».
- Вы увидите список шаблонов на выбор. Большинство из них содержат текст и графику, но вы можете удалить их позже, если они вам не понадобятся.
- Выбрав шаблон, нажмите «Заменить», чтобы заменить стандартные фотографии своими собственными.
- Нажмите на элемент дизайна, чтобы удалить или изменить все, что вам не нравится.Вы можете удалить текст или отредактировать его по своему усмотрению. Вы также можете изменить шрифты и цвета.
- Когда вы довольны дизайном коллажа, нажмите «Готово».
- Нажмите «Поделиться», чтобы сохранить изображение или поделиться им в Facebook или Instagram.
Как объединить фотографии в коллаж с помощью Canva
Помимо множества отличных шаблонов коллажей, Canva также позволяет вам выбирать из множества бесплатных стоковых изображений для вашего проекта. Вот как с помощью Canva создать уникальный фотоколлаж.
- Установите и откройте Canva на своем iPhone.
- Прокрутите шаблоны в разделе «Создать новый дизайн» и выберите «Фотоколлаж».
- Выберите дизайн из десятков доступных шаблонов коллажей.
- После того, как вы выбрали шаблон коллажа, вы можете редактировать каждый аспект дизайна, нажав на фотографию. Меняйте шрифт, цвета, текст и фотографии, пока не будете довольны своим дизайном.
- Нажмите «Готово», когда закончите редактирование.
- Нажмите стрелку вверх в правом верхнем углу, чтобы сохранить фотографию в альбоме «Фотопленка» или поделиться ею в социальных сетях.
Вы можете легко объединить фотографии в уникальные коллажи, которые идеально подходят для обмена с друзьями и семьей, публикации в социальных сетях или печати. А если вы хотите сделать свой коллаж последним штрихом, одно из этих приложений с фотофильтрами сделает свое дело.
Как создать фотоколлаж на Mac и iPhone с помощью iPhoto [2020]
22 сентября 2021 г. • Проверенные решения
Обновление : 8 апреля 2015 года Apple запустила новое приложение Photos для OS X Yosemite, что означает, что Apple прекратила разработку iPhoto.Однако, если вам нравится iPhoto, вы все равно можете им пользоваться.
iPhoto — это библиотека фотографий, знакомая пользователям iOS. Он может помочь вам легко систематизировать, хранить и сортировать изображения и даже создавать слайд-шоу, чтобы вы могли наслаждаться фотографиями. Вот почему, хотя Apple больше не разрабатывает iPhoto, некоторые люди его используют.
Далее будет рассказано, как использовать средство создания коллажей iPhoto на Mac или iPhone. В конце этой статьи вы можете использовать альтернативное программное обеспечение iPhoto.
Часть 1: Как сделать фотоколлаж в iPhoto?
Вот быстрые шаги по созданию фотоколлажа с iPhoto.
Шаг 1 : Запустите iPhoto и щелкните «События» в боковом меню.
Шаг 2 : Удерживая «Shift», щелкайте каждую фотографию, которую хотите включить в фотоколлаж.
Шаг 3 : Нажмите кнопку «+» в нижнем левом углу и выберите Card во всплывающем окне.
Шаг 4 : Выберите «Коллаж из фотографий», который должен находиться в разделе «Любой случай», если вы используете iPhoto 11.
Шаг 5 : Вы заметите, что все шаблоны отсортированы в зависимости от случая.
Шаг 6 : Перетащите фотографии в шаблон и выберите фон, ориентацию и дизайн.
Шаг 7 : Нажмите кнопку «Купить» в правом нижнем углу редактора коллажа или перейдите в меню «Поделиться» и отправьте его себе или членам семьи по электронной почте.
Но прежде чем создавать фотоколлаж с помощью iPhoto, вам следует знать несколько важных вещей:
- Технически iPhoto не может создавать необычные фотоколлажи, как другие программы для создания фотоколлажей на Mac.Так что не ждите от этого слишком многого. iPhoto создает поздравительные открытки только с простым макетом коллажа.
- Шаблоны, предлагаемые iPhoto, довольно ограничены и обычны, и вы можете быть немного разочарованы.
- iPhoto не предлагает возможности совместного использования для сохранения фотоколлажа на рабочий стол или для публикации на Facebook, что является основной функцией редактора коллажей изображений.
Поскольку функций iPhoto недостаточно, мы представим вам альтернативный редактор коллажей, который может вас заинтересовать:
Часть 2: Чем заменить iPhoto на Mac / iPhone?
Альтернатива для создания коротких фото-видео: Filmora
Если фотографий слишком много, чтобы сохранить их или поделиться с друзьями и семьей, вы можете использовать эти изображения для создания коротких видеороликов, чтобы сделать их коллажами и поделиться ими.Filmora может сделать это за вас, с помощью которого вы можете легко кадрировать, добавлять эффекты, разделять экран и объединять фотографии. Чтобы сделать «фото-видео» живым и захватывающим, вы также можете добавить к нему музыку, аудио, анимацию, заголовок, музыку и т. Д.
Альтернатива для организации, хранения и сортировки изображений: iCloud
Перенести iPhoto в iCloud — разумный выбор. iCloud — лучшее хранилище фотографий для пользователей iOS или Mac. Вам не нужно загружать другие приложения или программное обеспечение; просто позвольте iCloud сделать резервную копию библиотеки фотографий в настройках
Самое лучшее, что вы можете просматривать фотографии iCloud в любое время и в любом месте после входа в свою учетную запись iCloud.Вы также можете автоматически обмениваться фотографиями с другими, открыв «Общий альбом». Однако, если фотографий слишком много, для увеличения объема хранилища может потребоваться платная подписка.
Многие пользователи погружены в функцию создания слайд-шоу в iPhoto. Вы будете рады узнать, что есть много альтернативных инструментов для этой функции, например, Wondershare DVD Slideshow Builder имеет больше функций, чем iPhoto, таких как удаление эффекта красных глаз, обрезка музыки и добавление затухания, что поможет вам лучше рассказать свою фотоисторию.Только через эти три шага (импорт, персонализированное производство, экспорт) вы можете получить слайд-шоу из фотографий в голливудском стиле.
Заключение
Выше приведены шаги по созданию фотоколлажа с помощью iPhoto на Mac / iPhone. Мы также перечисляем альтернативные методы для удовлетворения различных потребностей библиотеки фотографий. Так что, если это не совсем то, что вы ищете, вы также можете использовать вместо этого какой-нибудь онлайн-сервис фотоколлажей. Если вы хотите получать больше удовольствия от редактирования фото-рассказов, добро пожаловать на скачивание Filmora и создавайте более запоминающиеся и интересные видео.
Шенун Кокс
Шенун Кокс — писатель и любитель всего видео.
Подписаться @Shanoon Cox
.

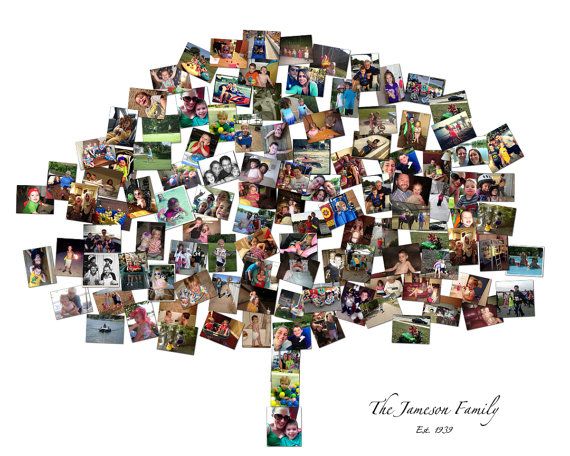 Для этого выберите объекты и жмите на кнопку Группировать.
Для этого выберите объекты и жмите на кнопку Группировать.

 В последнем случае перейдите в раздел Редактирование, а далее — Масштабирование.
В последнем случае перейдите в раздел Редактирование, а далее — Масштабирование.
