Стандарты качества в коммерческой фотографии Автор этой статьи — фотограф Станислав Перов Стиль и компоновка статьи оставлены авторскими, | |||
| Краткий обзор | |||
| |||
| Введение | |||
| |||
| Детализация | |||
| |||
| |||
| |||
| |||
| |||
| |||
| |||
| Фокусировка | |||
| |||
| |||
| |||
| |||
| Шумы | |||
| |||
| |||
| |||
| |||
| Артефакты | |||
| |||
| |||
| |||
| |||
| Повышение резкости изображения | |||
| |||
| |||
| |||
| |||
| Освещение | |||
| |||
| |||
| |||
| |||
| |||
| |||
| |||
| Хроматические аберрации | |||
| |||
| |||
| |||
| |||
| Артефакты сжатия | |||
| |||
| |||
| Пятна на матрице, грязь и микронеровности на объектах | |||
| |||
| |||
| |||
| |||
| Постеризация изображения | |||
| |||
| |||
| Муар | |||
| |||
| |||
| |||
| Антиалиасинг | |||
| |||
| |||
| |||
| Ретушь изображения | |||
| |||
| |||
| |||
| Излишняя или грубая компьютерная обработка | |||
| |||
| |||
| |||
| |||
| Виньетирование | |||
| |||
| |||
| Отклонение вертикалей | |||
| |||
| |||
| Завал горизонта | |||
| |||
| |||
| Заключение | |||
| |||
|
Размеры изображений для 7 социальных сетей — справочник
tilda education
Facebook, Вконтакте, Twitter, Instagram, YouTube, Pinterest и Одноклассники
Компания Meta Platforms Inc. , владеющая социальными сетями Facebook и Instagram, по решению суда от 21.03.2022 признана экстремистской организацией, ее деятельность на территории России запрещена.
, владеющая социальными сетями Facebook и Instagram, по решению суда от 21.03.2022 признана экстремистской организацией, ее деятельность на территории России запрещена.
Гайдлайны картинок социальных сетей важно учитывать, потому что картинки меньше рекомендованного размера «растягиваются» и становятся нечеткими, а картинки большего размера могут сжиматься программным способом и тоже выглядеть хуже, чем в оригинале. Если у картинки будут отличные от рекомендованных пропорции, то она может обрезаться в неудачном месте.
Если погружаться в тонкости не хочется совсем, запомните один размер: 1024 x 512 px. В большинстве случаев такая картинка будет отображаться корректно. Либо можно воспользоваться сервисами, которые сделают картинку правильного размера за вас.
Последнее обновление статьи — 13 января 2021 года. Мы стараемся регулярно обновлять статью и делиться актуальными размерами изображений. Если вы обнаружили устаревшую информацию, пожалуйста, сообщите нам.
Далее: таблица с наиболее важными параметрами основных социальных сетей и комментарии с иллюстрациями по каждой сети.
Картинка к внешним ссылкам: 500 × 261 px
Картинка для поста: 1200 × 630 px
Картинка для Facebook Stories: 1080 × 1920 px
Обложка страницы: 820 × 312 px
Фото профиля: 170 × 170 px
Вконтакте
Картинка к внешним ссылкам: 510 × 228 px
Разрешение изображений для записей: 510 × 510 px (или соотношение сторон 3:2 при прямоугольном изображении)
Обложка сообщества: 1590 × 400 рх
Картинка для Историй Вконтакте: 1080 × 1920 рx
Фото профиля: 200 × 500 px (миниатюра фото — 1:1)
Картинка для твита: 1024 × 512 px
Обложка: 1500 × 500 px
Фото профиля: 400 × 400 px
Картинка для поста: 1080 × 1080 px
Картинка для Instagram Stories: 1080 × 1920 px
Картинка для IGTV: 1080 × 1920 px
Фото профиля: не менее 110 × 110 px
YouTube
Картинка поверх видео: 1280 × 720 px
Обложка канала: 2048 × 1152 px
Фото профиля: 800 × 800 px
Картинка к внешним ссылкам: 1200 × 627 px
Картинка для LinkedIn Stories: 1080 × 1920 px
Обложка: 1584 × 396 px
Фото профиля: 400 × 400 px
Картинка для пина: 1000 × 1500 px
Обложка: 800 × 450 px
Фото профиля: 165 × 165 px
Одноклассники
Картинка для поста: 1680 × 1680 px
Обложка: 1944 × 600 px
Фото профиля: 190 × 190 px
Размеры изображений в Facebook
Для страниц и сообществ
1. Картинка к постам — 1200 x 630 px
Картинка к постам — 1200 x 630 px
www.facebook.com/tildapublishing
В ленте горизонтальная картинка будет уменьшена до 500 px по ширине. Пропорции сохранятся.
www.facebook.com/tildapublishing
2. Картинка ко внешним ссылкам — 500 × 261 px
При публикации отображается картинка, указанная в метаданных сайта (поле «og:image»).
www.facebook.com/tildapublishing
3. Картинка на обложке страницы в Facebook — 820 х 312 px
www.facebook.com/tildapublishing
4. Картинка на обложке группы — 820 × 312 px
www.facebook.com/groups/logotype
Для рекламы
1. Реклама в ленте Facebook
Соотношение сторон изображения: от 1.91:1 до 4:5
Рекомендуемое разрешение: чем больше, тем лучше
При публикации со ссылкой:
Соотношение сторон изображения: от 1,91:1 до 1:1
Рекомендуемое разрешение: как минимум 1 080 × 1 080 px
2. Баннер в правом столбце Facebook и входящих Messenger
Баннер в правом столбце Facebook и входящих Messenger
Соотношение сторон изображения: от 16:9 до 1:1
Рекомендуемое разрешение: минимум 1 200 × 1 200 px
3. Картинка для моментальных статей на Facebook, Facebook Marketplace и Рекламных сообщений
Соотношение сторон изображения: от 9:16 до 16:9
Рекомендуемое разрешение: чем больше, тем лучше
При публикации со ссылкой:
Изображения, обрезанные до формата 1:1
Рекомендуемое разрешение: минимум 1 200 × 1 200 px
4. Картинка для сториз в Facebook и Messenger
Соотношение сторон изображения: от 1.91 до 9:16
Рекомендуемое разрешение: 1080 × 1920 px
Facebook рекомендует оставить свободным около 14% изображения (250 px). Не размещайте текст, логотип и другие ключевые элементы изображения в его верхней и нижней части, чтобы их не перекрывало фото профиля или призыв к действию. Например, если ваше изображение имеет разрешение 1080 × 1920 px, убедитесь, что ключевые элементы отображаются в безопасной области 1080 × 1420 px.
5. Параметры оформления кольцевой галереи (карусели) для Facebook и Messenger
Соотношение сторон изображения: 1:1
Рекомендуемое разрешение: 1 080 × 1 080 пикселей
В кольцевую галерею Facebook и Messenger можно добавить от 2 до 10 карточек. Размер изображения — менее 30 МБ.
Рекомендации Facebook по размерам фото профиля и фото обложки личной страницы
Рекомендации Facebook по размерам изображений для обложки группы
Руководство по рекламе на Facebook
Параметры оформления кольцевой галереи
Размеры изображений Вконтакте
Для страниц и сообществ
1. Картинка к внешним ссылкам — 510 × 228 px
Рекомендуется использовать картинки размером не менее 510 × 228 px. В этом случае ссылка будет сопровождаться увеличенной картинкой (510 × 228 px) в сниппете на стене. Если картинка имеет меньший размер (но не менее 160 px по каждой из сторон), или к записи помимо ссылки прикреплены другие вложения, картинка в сниппете будет уменьшенная — 150 × 83 px.
Если на странице есть тег vk:image, то адрес изображения для иллюстрации будет взят из него. Если такого тега нет, проверяется содержимое тегов og:image, twitter:image, image.
vk.com/tildapublishing
2. Обложка сообщества — 1590 × 400 рх
В мобильной версии и приложениях отображается не полная версия обложки, а только её часть размером 1196 × 400 рх.
Необходимы отступы 85 рх сверху и 140 рх по краям изображения для корректного отображения в мобильной версии.
vk.com/tildapublishing
3. Картинка для обложки статьи — 510 × 286 pх
vk.com/glovememore
4. Картинка для витрины товаров — 1000 × 1000 px
vk.com/glovememore
5. Картинка для историй Вконтакте — 1080 × 1920 рx
Для рекламы
1. Картинка для кольцевой галереи (карусели)
Карусель Вконтакте — это рекламная запись с несколькими карточками (от 3 до 10), куда можно добавить цены, название и короткое описание, а также прикрепить изображение и кнопку.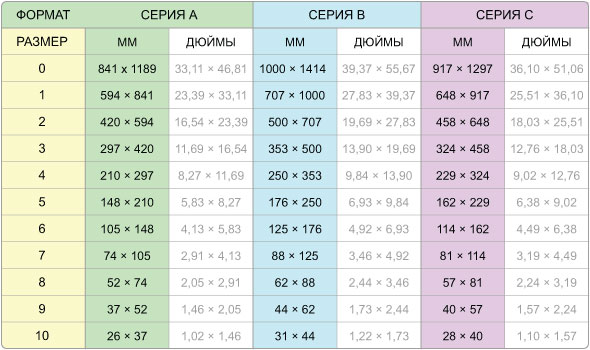
Рекомендуемое разрешение для изображений: не менее 400 × 400 px.
2. Картинка для записи с кнопкой
Рекламная запись с кнопкой призыва к действию. Изображение отображается в виде сниппета.
Рекомендуемое разрешение: 537 × 240 px.
3. Картинка для универсальных записей
Универсальная рекламная запись Вконтакте имеет вид публикации. Рекомендуется использовать разрешение изображений для записи — 510 × 510 px или соотношение сторон 3:2 при прямоугольном изображении.
Если универсальная запись со сниппетом, то изображение в сниппете рядом с кнопкой должно быть не менее 537 × 240px.
4. Картинка для рекламных объявлений в левой части сайта
Рекомендации зависят от формата рекламного объявления.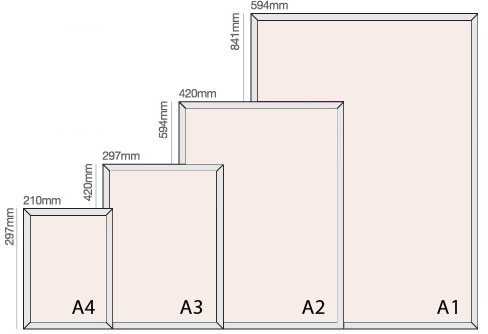 Для изображения с текстом используются картинки размером 145 × 85 px, для «большого изображения» требуется разрешение 145 × 165 px. Для продвижения сообществ используется логотип (по умолчанию) или любое другое изображение размером 145 × 145 px. Продвижение приложений происходит с помощью квадратного изображения (по умолчанию логотип приложения) или любой другой картинки с рекомендуемым разрешением 145 × 145 px.
Для изображения с текстом используются картинки размером 145 × 85 px, для «большого изображения» требуется разрешение 145 × 165 px. Для продвижения сообществ используется логотип (по умолчанию) или любое другое изображение размером 145 × 145 px. Продвижение приложений происходит с помощью квадратного изображения (по умолчанию логотип приложения) или любой другой картинки с рекомендуемым разрешением 145 × 145 px.
vk.com/tildapublishing
5. Картинка для рекламы сайта
Минимальный размер изображения для логотипа 256 × 256 px. Минимальный размер изображения для сниппета — 1080 × 607 px с допустимым соотношением сторон строго 16:9. Максимальный вес изображения 5 МБ.
6. Картинка для рекламы в историях
В одно объявление можно загрузить до 3 историй с фото или видео. Загружаемые изображения должны быть вертикальными.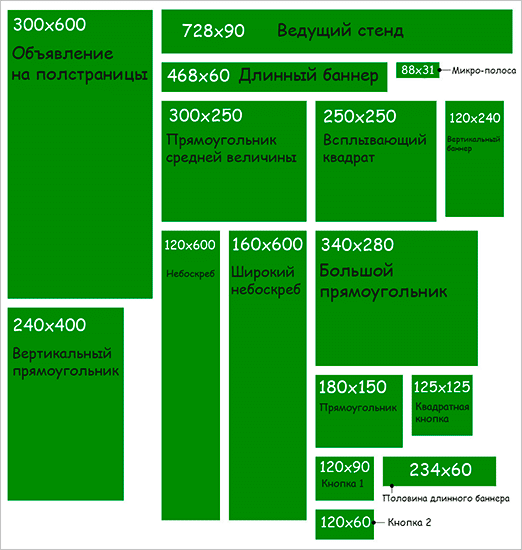 ВКонтакте требует соотношение сторон изображения — 9:16, разрешение картинок не менее 720 × 1280 px.
ВКонтакте требует соотношение сторон изображения — 9:16, разрешение картинок не менее 720 × 1280 px.
Старайтесь размещать контент и текстовые надписи ближе к центральной части (при размере фотографий 1080 × 1920 рекомендуемые отступы сверху и снизу — по 200 px).
Рекомендации ВКонтакте по размерам изображений
ВКонтакте для бизнеса: размеры для оформления сообщества
Требования к рекламе во ВКонтакте
Оформление внешних ссылок
Технические требования к форматам рекламы
Размеры изображений в Twitter
1. Картинка к твитам — 1024 x 512 px
В ленте горизонтальная картинка будет уменьшена до 506 px по ширине. Пропорции сохранятся.
Вертикальное изображение уменьшается до 506 px по ширине и обрезается до прямоугольника.
twitter.com/TildaPublishing
2. Картинка на обложку — 1500 x 500 px
twitter.com/TildaPublishing
3.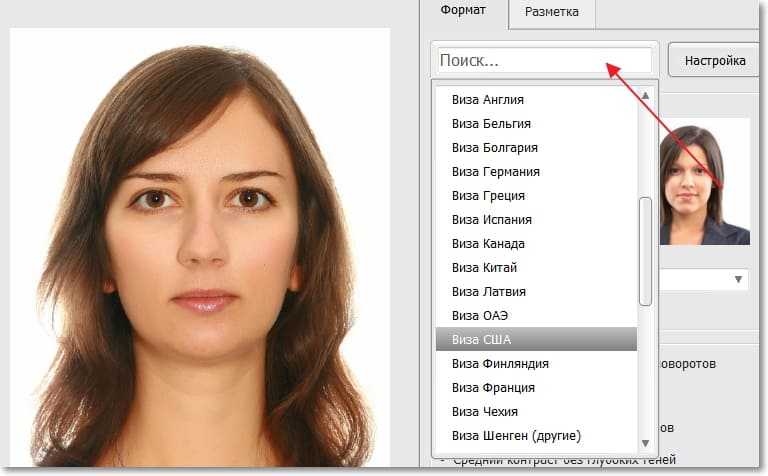 Картинка для Twitter Cards
Картинка для Twitter Cards
Twitter Cards позволяют расширить возможности поста в Twitter. Например, с помощью Summary Card with Large Image к твиту можно прикрепить большую картинку, которую пользователи смогут полностью рассмотреть. Необходимое соотношение сторон изображения — 2:1, разрешение — до 4096 × 4096 px (не менее 300 × 157 px). Размер — менее 5 МБ.
Картинка для Summary Card (твит с расширенным описанием, но небольшим изображением) должна иметь разрешение от 144 × 144 px до 4096 × 4096 px и соотношение сторон 1:1. Размер — менее 5 МБ.
3. Реклама в Twitter для российских пользователей недоступна
Пользователи из России не могут пользоваться сервисом «Реклама в Твиттере». При попытке зайти в сервис система предупредит, что учетная запись не может участвовать в рекламной программе.
Рекомендации Twitter по размерам изображений
Twitter для разработчика: использование Twitter Cards
Размеры изображений в Instagram
Для профиля
1. Картинка для поста
Картинка для поста
Лучший размер фотографий для загрузки в Instagram — 1080 × 1080 px. В веб-версии квадратные фотографии будут отображаться размером примерно 600 × 600 px.
Для горизонтальных изображений рекомендуемое соотношение сторон — 1.91:1. Чтобы сохранить качество изображения, также используйте высоту не менее 1080 px.
Вертикальные изображения, чтобы они не обрезались в Instagram, лучше загружать с соотношением сторон 4:5. Советуем загрузить картинку с разрешением 1080 x 1350 px, в приложении она отобразится размером 480 × 600 px.
2. Картинка для Instagram Stories
В Instagram Stories можно загружать как вертикальные, так и горизонтальные изображения с соотношением сторон от 9:16 до 1.91:1. Если вы предпочитаете вертикальные картинки в историях, то размер 1080 × 1920 px подойдет лучше всего.
Для рекламы
1. Реклама в Ленте Instagram и вкладке «Интересное»
Квадрат: от 600 × 600 до 1936 × 1936 px (соотношение сторон — 1:1)
Альбомная ориентация: от 600 × 315 до 1 936 × 1 936 px (соотношение сторон — 1.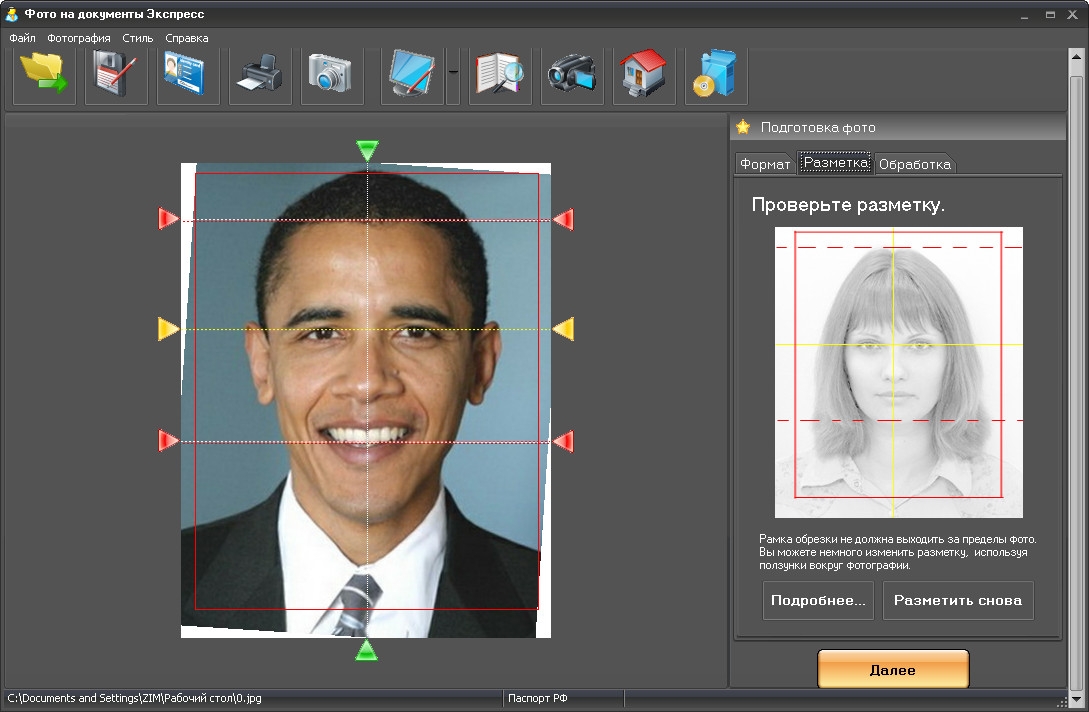 91:1)
91:1)
Вертикальный формат: от 600 × 750 до 1 936 × 1 936 px (соотношение сторон — 4:5)
При создании объявления вы можете обрезать изображение во встроенном редакторе.
2. Реклама в Instagram Stories
Соотношение сторон изображения: от 1.91:1 до 4:5
Рекомендуемое разрешение: 1 080 × 1 920 px (не менее 600 × 1 067 px)
Размер: менее 30 МБ
О рекламе в Instagram
Facebook Business: изображения для Instagram
Размеры изображений в YouTube
Для канала
1. Картинка поверх видео: 1280 x 720 px
Ширина картинки — не менее 640 px
Соотношение сторон — 16:9 (размер — менее 2 МБ)
Обложка инструкции по созданию одностраничного сайта
2. Обложка канала: 2048 x 1152 px (размер — менее 6 МБ)
Канал Intercom
3.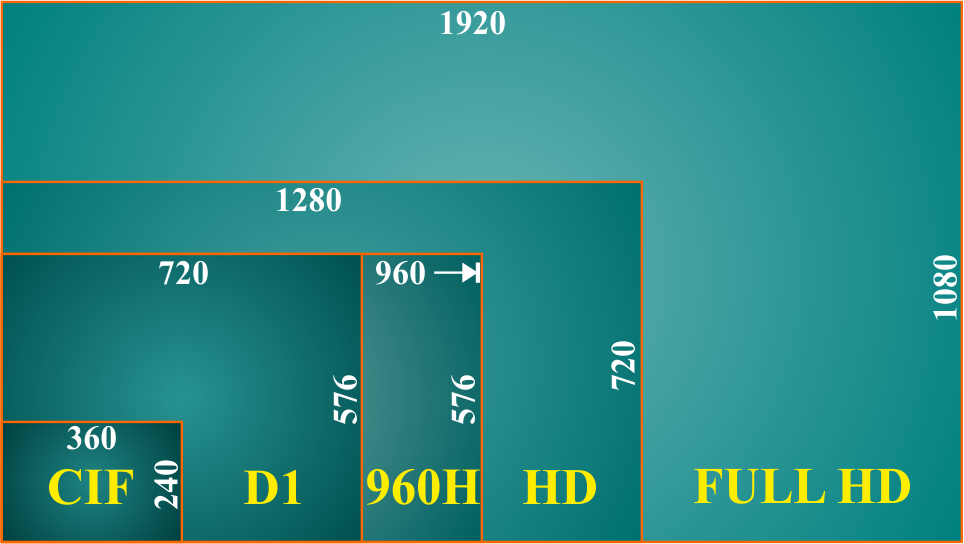 Фото профиля: 800 x 800 px
Фото профиля: 800 x 800 px
Канал Tilda Publishing
4. Картинка для обложки альбома
Картинка для обложки альбома: от 1400 x 1400 до 4098 x 4098 px
Соотношение сторон — 1:1
Вид обложки зависит от типа устройства, на котором просматривается канал. YouTube рекомендует загрузить одно изображение размером 2560 × 1440 px и учитывать, что «безопасная зона», при размещении в которой ваш текст или логотип не будет обрезан — 1546 × 423 px по центру изображения.
The National — Fake Empire
Для рекламы
1. Медийные объявления
Появляются справа от окна просмотра над списком рекомендуемых видео, а если проигрыватель большой — под окном просмотра.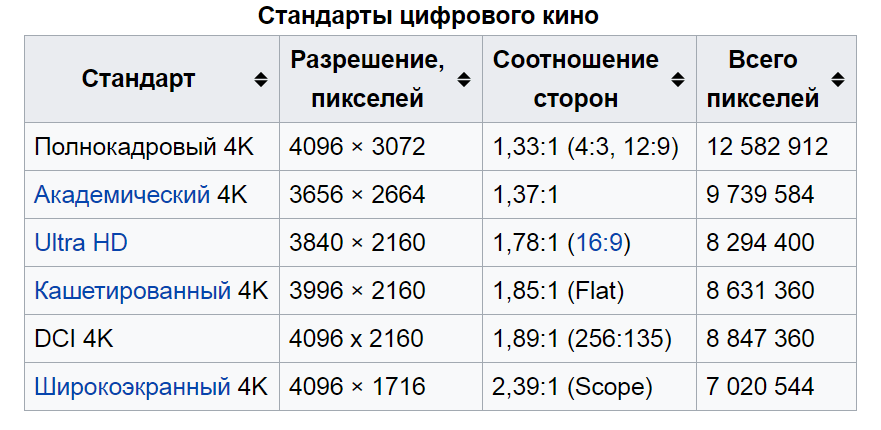
Разрешение: 300 × 250 или 300 × 60 px
Медийное объявление справа от окна просмотра
2. Оверлеи
Полупрозрачные оверлеи появляются в нижней части (20%) окна просмотра.
Разрешение: 468 × 60 или 728 × 90 px
Оверлей реклама в окне просмотра
3. Товарные объявления
Рекламные подсказки содержат информацию, связанную с видео, например сведения об упомянутых в нем товарах. В течение нескольких секунд отображается тизер, затем зрители могут нажать на значок, чтобы просмотреть подсказку.
Существует 3 типа товарных объявлений: простые товарные объявления, товарные объявления витрины, местные объявления-каталоги. В зависимости от типа объявления вы можете подобрать нужное изображение.
Максимальный размер — 150 кб.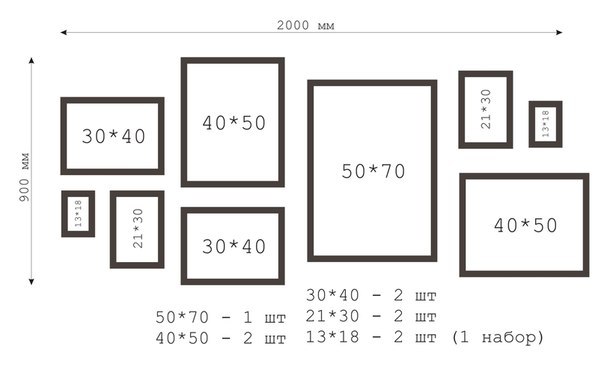
Рекомендации Youtube по размерам изображений
Требования к медийным объявлениям с загрузкой
Размеры изображений в Pinterest
www.pinterest.ru
1. Лучший размер фотографий для загрузки в Pinterest — 735 × 1102 px
В ленте все фото отображаются 235 px по ширине. Пропорции сохраняются до тех пор, пока они примерно равны 2:3 – 1:2.1. Если фотография слишком вытянутая, Pinterest ее обрежет и полную версию можно будет увидеть только при клике.
При клике изображение открывается до 735 px по ширине.
2. Обложка профиля
Требуемое соотношение сторон: 16:9
www.pinterest.ru/studioeffeff
3. Изображения для пина-истории
Для пина-истории Pinterest советует использовать изображение портретной ориентации и минимальными размерами 900 × 1600 px. Максимальный размер изображения — 10 МБ. Чтобы загрузить горизонтальные изображения, отмените выбор «Соотношение сторон 9:16» или нажмите «Сброс», чтобы открыть изображение полностью.
Максимальный размер изображения — 10 МБ. Чтобы загрузить горизонтальные изображения, отмените выбор «Соотношение сторон 9:16» или нажмите «Сброс», чтобы открыть изображение полностью.
4. Изображение для рекламного объявления в Pinterest
Pinterest предлагает использовать для рекламы статический пин (по умолчанию), пин-карусель, видео, приложение и широкоформатное видео. Рекомендации к статическому пину совпадают с рекомендациями к обычному пину в ленте — соотношение сторон 2:3.
Карусель Pinterest не сильно отличается от стандартного пина. В карусель можно загрузить от 2 до 5 изображений, при этом требуемое соотношение сторон 1:1 или 2:3.
Справочный центр Pinterest
Размеры изображений в Одноклассниках
Для страниц и групп
1. Картинка для поста
Максимальный размер картинки, которую можно загрузить в «Одноклассники» без потери качества —1680 px по большей стороне.
Картинка в лентах групп будет отображаться размером 548 x 363 px. 363 px — максимальная высота картинки вертикального изображения формата, а 548 — максимальная ширина горизонтальной картинки. Другие стороны изменяются пропорционально.
При клике фото раскрывается до 612 × 405 px.
ok.ru/yandex
2. Оформление группы
Для обложки группы Одноклассники просят подготовить картинку разрешением 1944 × 600 px, вес изображения не более 120 КБ. Важные элементы необходимо размещать в «безопасной зоне» (область в 980 на 240 px в середине), тогда обложка будет корректно отображаться в разных версиях сайта.
Также в Одноклассниках можно отдельно загрузить обложку для мобильной версии. Соотношение сторон — 4:3, минимальное разрешение — 1024 × 768 px.
Размер изображения фона: 320 × 320 px, вес не более 50 КБ
Рекомендуемое разрешение аватара: 300 × 300 px
Разрешение виджета Iframe: 608 × 430 px
ok.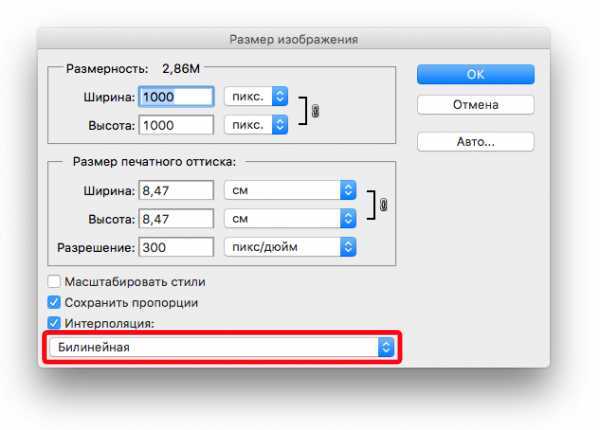 ru/mts
ru/mts
Для рекламы
1. Продвижение группы или страницы, поста из группы или страницы
Разрешение тизера: 90 × 75 px
Разрешение баннера: 240 × 400 px
2. Продвижение игр
Разрешение баннера в разделе «Игры для вас»: 128 × 128 px
Разрешение тизера: 90 × 75 px
Разрешение баннера: 240 × 400 px
3. Объявление формата Lead Ads
Разрешение аватара: 320 × 320 px
Разрешение фонового изображения: 1400 × 390 px
Блог Одноклассников
Одноклассники Медиакит
Сервисы для подготовки фото к публикации
Чтобы не держать в голове все размеры, используйте сервисы, которые помогут вам быстро получить картинку нужного формата.
https://buffer.com/pablo
Элементарный редактор, который предлагает три варианта формата изображения: вертикальный для Pinterest, квадратный для Instagram и горизонтальный для Facebook и Twitter. Не требует регистрации — зашли, загрузили, скачали, опубликовали.
Не требует регистрации — зашли, загрузили, скачали, опубликовали.
https://buffer.com/pablo
https://www.canva.com
Достаточно продвинутый редактор, с большим количеством настроек, хотя и по-прежнему очень простой и удобный. Можно использовать готовые темплейты (фото для обложки, фото для поста), либо указать собственные размеры.
https://www.canva.com
Внутри редактора свой фотобанк, в котором довольно много приличных бесплатных фотографий. Платные фотографии стоят $1 и в отличие от многих фотостоков, Canva позволяет купить отдельное фото, без подписки.
Поверх фото можно сделать надпись, выбрав подходящий шрифт и стиль надписи.
Текст, верстка: Ира Смирнова, Полина Зуева, Юля Засс
Фото на обложке: Blast 707 Photography
Если материал вам понравился, поставьте лайк — это помогает другим узнать о нем и других статьях Tilda Education и поддерживает наш проект. Спасибо!
Читайте также:
Как написать текст для лендинга — создание текста для landing page
Где найти фото — руководство по поиску картинок для сайта или статьи
Картинки для сайта — как подбирать фото и изображения на фотостоках
Как правильно писать тексты для сайта
Продвижение в социальных сетях (СММ) бизнеса товаров и услуг
Бизнес в инстаграм: как увеличить продажи с помощью сайта
Оформление сайта — правила и требования работы с текстом и изображениями
Частые ошибки дизайна сайта
Фото на документы
Фотография на паспорт – это не простой фотоснимок, а составная часть документа, поэтому изображение должно нести максимально полную и достоверную информацию о внешности гражданина.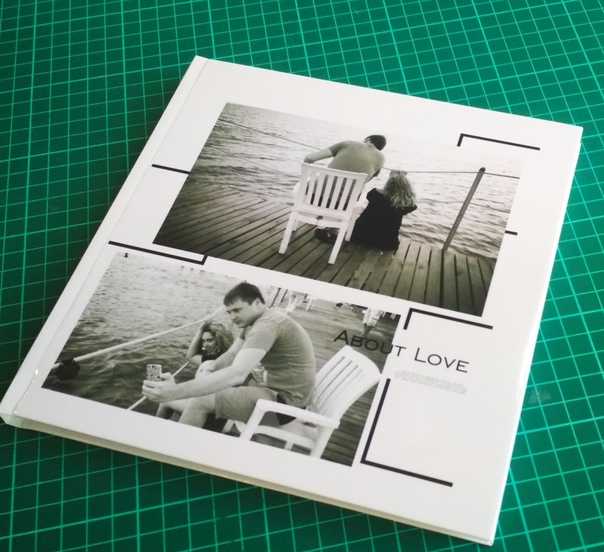
Закон устанавливает и необходимый размер фотографии на паспорт. В соответствии с Положением «О паспорте гражданина РФ» размер фото на паспорт РФ должен соответствовать стандарту – 35×45 мм.
- Цветовая гамма фотографии может быть как черно-белой, так и цветной, все зависит от желания гражданина.
- Размер овала лица не должен занимать менее 80 % от общего размера снимка. Расположение лица – строго анфас.
- Размер головы человека на снимке в длину должен быть 32-36 мм, а в ширину – 18-25 мм.
- В верхней части фото должно оставаться не менее 5 мм свободного поля.
- Людям, постоянно носящим очки, необходимо фотографироваться в них, но цвет стекол очков, а также качество фотографии должны позволять отчетливо видеть глаза.
- Запрещено использовать фотографии, на которых волосы закрывают лицо, а также те, где гражданин находится в головном уборе. Исключение составляют люди, которые не могут появляться в обществе без головного убора в силу своих религиозных убеждений.

- Фон должен быть белым, без пятен, узоров, полос.
- Запрещены к размещению в паспортах фотоснимки, на которых граждане изображены в форменной одежде.
Помимо перечисленных требований к фото, размещаемым в основном документе, предъявляются также следующие требования: расстояние между зрачками, изображенного на них человека не должно быть менее 7 мм, а от крайней точки подбородка до горизонтальной линии глаз (проведенной условно) – расстояние должно составлять не менее 12 мм.
Страны, входящие в состав Шенгенского соглашения :
-
Франция
-
Бельгия
-
Германия
-
Люксембург
-
Австрия
-
Нидерланды
-
Испания
-
Дания
-
Мальта
-
Греция
-
Португалия
-
Венгрия
-
Исландия
-
Норвегия
-
Италия
-
Эстония
-
Лихтенштейн
-
Латвия
-
Польша
-
Словения
-
Литва
-
Словакия
-
Финляндия
-
Чехия
-
Швейцария
-
Швеция
Если вам необходима Шенгенская виза, вам придется подготовить стандартные фотографии, отвечающие четким требованиям:
-
Размер фото обязательно должен составлять 3,5*4,5.

-
Изображение нужно делать непременно цветным, с корректной яркостью. Очень затемненные либо наоборот чересчур светлые снимки посольства не принимают.
-
Фон нужно делать светлым (бледно-серым, голубым). Белый оттенок посольствами многих стран категорически не допускается (например, Французским Посольством), поэтому его лучше избегать.
-
Фото не нужно дополнять углами, рамочками и прочими подобными деталями.
-
На снимке должно присутствовать ваше изображение без всяких шапок, шляп и прочих подобных аксессуаров. Исключение делается только для тех людей, которые носят определенные головные уборы в соответствии со своими личными религиозным убеждениям.
-
Снимок нужно сделать так, чтобы лицо обязательно очень хорошо обозревалось, глаза были четко видны и открыты. Не принимаются снимки, на которых значительную часть лица прикрывает челка или волосы.

-
Допускается присутствовать на фотосъемке для визы в очках (только если вы носите их по медицинским показания). В данном случае оправу очков не нужно выбирать очень крупную. Не разрешается наличие цветных очков. На очках также не должно присутствовать бликов.
Несмотря на то, что все абсолютно страны Шенгена имеют общие правила, определяющие особенности фотографий для визы, многие государства данного соглашения предъявляют также свои индивидуальные порядки, которые непременно стоит учитывать. Более подробную информацию обо всех нюансах оформления фото на Шенгенскую определенной страны вы всегда сможете найти непосредственно на сайте Посольства данного государства.
Фото для виз других государств
Помимо стран Шенгена есть еще множество других государств, которые особенно любят посещать путешественники из нашей страны. В качестве примера приведем несколько наиболее популярных туристических направлений и обозначим соответствующие требования к предоставлению фотографий:
Американская виза.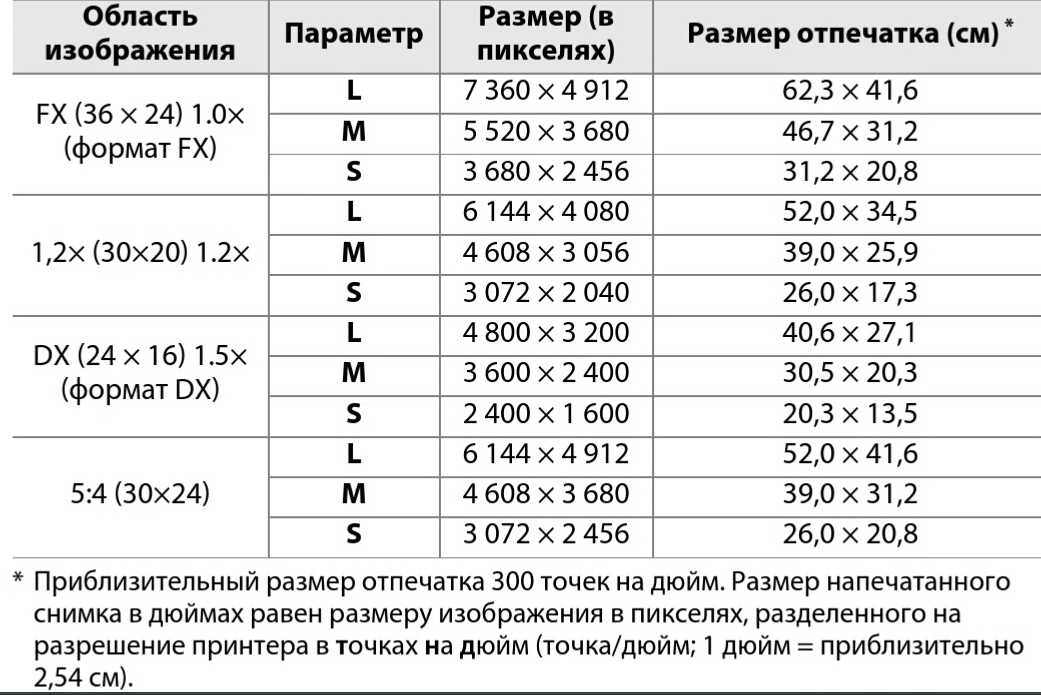 Пожалуй, один из самых сложно оформляемых документов. Требования к предъявляемым фотографиям в данном случае тоже достаточно строгие. Прежде всего, обратите внимание, что фото на визу в США с недавних пор принимаются не в бумажном виде, а только в электронном. Кроме того, важно, чтобы фотография удовлетворяла ряду специфических требований. Ее размер должен составлять 5*5 см. Необходимо учитывать и технические требования: разрешение от 600*600 до 1200 пикселей, формат фото JPEG, размер не более 240 Кб, максимальный уровень сжатия 20:1. Размер лица должен занимать 50-70% всего изображения. Расстояние от нижней границы снимка до глаз должно составлять 56-65%. Фон может быть белым или светло-серым. Не допускается наличие теней и бликов. Снимок должен быть четким, с корректным балансом белого, яркостью и контрастностью. Не допускается присутствие на снимке любых посторонних предметов, животных, головных уборов, очков, шарфов, высоких причесок и прочих подобных деталей. Запрещена также графическая обработка снимка в специализированных программах.
Пожалуй, один из самых сложно оформляемых документов. Требования к предъявляемым фотографиям в данном случае тоже достаточно строгие. Прежде всего, обратите внимание, что фото на визу в США с недавних пор принимаются не в бумажном виде, а только в электронном. Кроме того, важно, чтобы фотография удовлетворяла ряду специфических требований. Ее размер должен составлять 5*5 см. Необходимо учитывать и технические требования: разрешение от 600*600 до 1200 пикселей, формат фото JPEG, размер не более 240 Кб, максимальный уровень сжатия 20:1. Размер лица должен занимать 50-70% всего изображения. Расстояние от нижней границы снимка до глаз должно составлять 56-65%. Фон может быть белым или светло-серым. Не допускается наличие теней и бликов. Снимок должен быть четким, с корректным балансом белого, яркостью и контрастностью. Не допускается присутствие на снимке любых посторонних предметов, животных, головных уборов, очков, шарфов, высоких причесок и прочих подобных деталей. Запрещена также графическая обработка снимка в специализированных программах.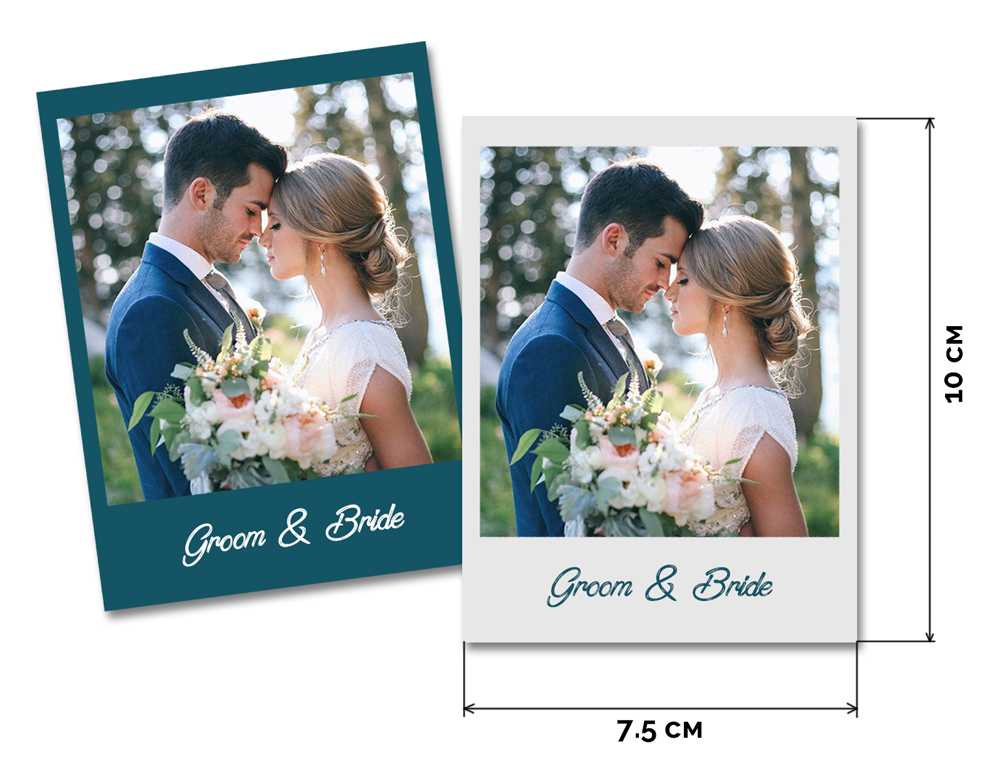
Виза в Китай. Правила создания снимков для визы данного государства с 01.01.2017г. — размер 3,3*4,8 см, отсутствие уголков и овалов, четкое изображение с нормальным уровнем контрастности. Расстояние от подбородка до нижней границы снимка не менее 7 мм, от головы до верхней границы снимка — 3-5 мм. Недопустимо присутствие головных уборов, посторонних предметов, солнцезащитных очков. Не разрешается также цветной фон — он может быть исключительно белым.
Виза в Индию. Для ее получения вам пригодится снимок со стандартным набором требований.Формат фото — 3,5*4,5 см. Снимок должен быть таким, чтобы лицо занимало около 70% всего пространства изображения. Глаза должны быть полностью открыты, волосы — не загораживать поверхность лица. Запрещено использование темных очков или очков в слишком крупной оправе.
Виза в ОАЭ. В данном случае фотографии можно предоставить как в бумажном, так и электронном варианте. При подаче бумажных снимков необходимо прикрепить их к форме заявления. При предъявлении фото на электронных носителях следует четко соблюдать ряд правил. Фотография должна иметь такие показатели: формат JPEG, 200-400*257-514 пикселей, максимально 60 Кб. Формат традиционного бумажного снимка должен составлять 3,5*4,5 см. Лицо на изображении должно быть не улыбающимся, со спокойным выражением, без шляп, солнечных очков и посторонних предметов в кадре.
При подаче бумажных снимков необходимо прикрепить их к форме заявления. При предъявлении фото на электронных носителях следует четко соблюдать ряд правил. Фотография должна иметь такие показатели: формат JPEG, 200-400*257-514 пикселей, максимально 60 Кб. Формат традиционного бумажного снимка должен составлять 3,5*4,5 см. Лицо на изображении должно быть не улыбающимся, со спокойным выражением, без шляп, солнечных очков и посторонних предметов в кадре.
- размер 35*45 мм;
- цвет значения не имеет, допустимы как ч/б, так и цветные варианты, но лучше сделать фото на загранпаспорт в цвете;
- бумага должна иметь матовую основу;
- биометрический вариант делается без помещения лица в овал;
- фон светлый.
Для старого документа нужно сделать четыре снимка, для документа нового образца – только два. Размер фотоснимков одного и второго вариантов одинаков. Если сданы четыре фотоснимка, то два нужны, чтобы вклеить в анкету, еще два отдаются в работу инспектору.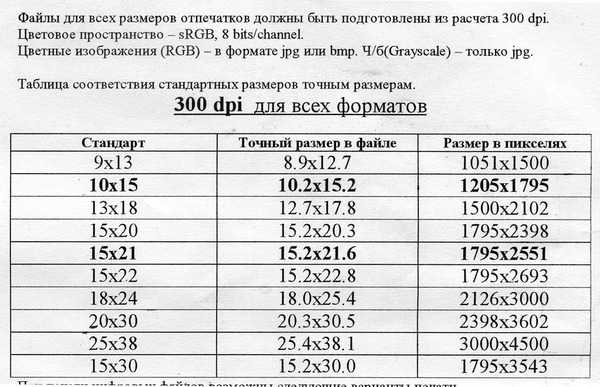
В электронном виде:
-
размер от 200 до 300 Кб
-
расширение JPEG (другие варианты не допускаются)
-
разрешение до 450 dpi
-
формат 35 на 45 мм.
Photoshop: размер и разрешение изображения
Руководство пользователя Отмена
Поиск
- Руководство пользователя Photoshop
- Введение в Photoshop
- Мечтайте об этом. Сделайте это.
- Новые возможности Photoshop
- Редактирование первой фотографии
- Создание документов
- Photoshop | Часто задаваемые вопросы
- Системные требования Photoshop
- Перенос наборов настроек, операций и настроек
- Знакомство с Photoshop
- Photoshop и другие продукты и услуги Adobe
- Работа с графическим объектом Illustrator в Photoshop
- Работа с файлами Photoshop в InDesign
- Материалы Substance 3D для Photoshop
- Photoshop и Adobe Stock
- Работа со встроенным расширением Capture в Photoshop
- Библиотеки Creative Cloud Libraries
- Библиотеки Creative Cloud в Photoshop
- Работа в Photoshop с использованием Touch Bar
- Сетка и направляющие
- Создание операций
- Отмена и история операций
- Photoshop на iPad
- Photoshop на iPad | Общие вопросы
- Знакомство с рабочей средой
- Системные требования | Photoshop на iPad
- Создание, открытие и экспорт документов
- Добавление фотографий
- Работа со слоями
- Рисование и раскрашивание кистями
- Выделение участков и добавление масок
- Ретуширование композиций
- Работа с корректирующими слоями
- Настройка тональности композиции с помощью слоя «Кривые»
- Применение операций трансформирования
- Обрезка и поворот композиций
- Поворот, панорамирование, масштабирование и восстановление холста
- Работа с текстовыми слоями
- Работа с Photoshop и Lightroom
- Получение отсутствующих шрифтов в Photoshop на iPad
- Японский текст в Photoshop на iPad
- Управление параметрами приложения
- Сенсорные ярлыки и жесты
- Комбинации клавиш
- Изменение размера изображения
- Прямая трансляция творческого процесса в Photoshop на iPad
- Исправление недостатков с помощью восстанавливающей кисти
- Создание кистей в Capture и их использование в Photoshop
- Работа с файлами Camera Raw
- Создание и использование смарт-объектов
- Коррекция экспозиции изображений с помощью инструментов «Осветлитель» и «Затемнитель»
- Бета-версия веб-приложения Photoshop
- Часто задаваемые вопросы | Бета-версия веб-приложения Photoshop
- Общие сведения о рабочей среде
- Системные требования | Бета-версия веб-приложения Photoshop
- Комбинации клавиш | Бета-версия веб-приложения Photoshop
- Поддерживаемые форматы файлов | Бета-вервия веб-приложения Photoshop
- Открытие облачных документов и работа с ними
- Совместная работа с заинтересованными сторонами
- Ограниченные возможности редактирования облачных документов
- Облачные документы
- Облачные документы Photoshop | Часто задаваемые вопросы
- Облачные документы Photoshop | Вопросы о рабочем процессе
- Работа с облачными документами и управление ими в Photoshop
- Обновление облачного хранилища для Photoshop
- Не удается создать или сохранить облачный документ
- Устранение ошибок с облачными документами Photoshop
- Сбор журналов синхронизации облачных документов
- Общий доступ к облачным документам и их редактирование
- Общий доступ к файлам и комментирование в приложении
- Рабочая среда
- Основные сведения о рабочей среде
- Более быстрое обучение благодаря панели «Новые возможности» в Photoshop
- Создание документов
- Работа в Photoshop с использованием Touch Bar
- Галерея инструментов
- Установки производительности
- Использование инструментов
- Сенсорные жесты
- Возможности работы с сенсорными жестами и настраиваемые рабочие среды
- Обзорные версии технологии
- Метаданные и комментарии
- Комбинации клавиш по умолчанию
- Возможности работы с сенсорными жестами и настраиваемые рабочие среды
- Помещение изображений Photoshop в другие приложения
- Установки
- Комбинации клавиш по умолчанию
- Линейки
- Отображение или скрытие непечатных вспомогательных элементов
- Указание колонок для изображения
- Отмена и история операций
- Панели и меню
- Помещение файлов
- Позиционирование элементов с привязкой
- Позиционирование с помощью инструмента «Линейка»
- Наборы настроек
- Настройка комбинаций клавиш
- Сетка и направляющие
- Разработка содержимого для Интернета, экрана и приложений
- Photoshop для дизайна
- Монтажные области
- Просмотр на устройстве
- Копирование CSS из слоев
- Разделение веб-страниц на фрагменты
- Параметры HTML для фрагментов
- Изменение компоновки фрагментов
- Работа с веб-графикой
- Создание веб-фотогалерей
- Основные сведения об изображениях и работе с цветом
- Изменение размера изображений
- Работа с растровыми и векторными изображениями
- Размер и разрешение изображения
- Импорт изображений из камер и сканеров
- Создание, открытие и импорт изображений
- Просмотр изображений
- Ошибка «Недопустимый маркер JPEG» | Открытие изображений
- Просмотр нескольких изображений
- Настройка палитр цветов и образцов цвета
- HDR-изображения
- Подбор цветов на изображении
- Преобразование между цветовыми режимами
- Цветовые режимы
- Стирание фрагментов изображения
- Режимы наложения
- Выбор цветов
- Внесение изменений в таблицы индексированных цветов
- Информация об изображениях
- Фильтры искажения недоступны
- Сведения о цвете
- Цветные и монохромные коррекции с помощью каналов
- Выбор цветов на панелях «Цвет» и «Образцы»
- Образец
- Цветовой режим (или режим изображения)
- Цветовой оттенок
- Добавление изменения цветового режима в операцию
- Добавление образцов из CSS- и SVG-файлов HTML
- Битовая глубина и установки
- Слои
- Основные сведения о слоях
- Обратимое редактирование
- Создание слоев и групп и управление ими
- Выделение, группировка и связывание слоев
- Помещение изображений в кадры
- Непрозрачность и наложение слоев
- Слои-маски
- Применение смарт-фильтров
- Композиции слоев
- Перемещение, упорядочение и блокировка слоев
- Маскирование слоев при помощи векторных масок
- Управление слоями и группами
- Эффекты и стили слоев
- Редактирование слоев-масок
- Извлечение ресурсов
- Отображение слоев с помощью обтравочных масок
- Формирование графических ресурсов из слоев
- Работа со смарт-объектами
- Режимы наложения
- Объединение нескольких фрагментов в одно изображение
- Объединение изображений с помощью функции «Автоналожение слоев»
- Выравнивание и распределение слоев
- Копирование CSS из слоев
- Загрузка выделенных областей на основе границ слоя или слоя-маски
- Просвечивание для отображения содержимого других слоев
- Слой
- Сведение
- Совмещенные изображения
- Фон
- Выделения
- Рабочая среда «Выделение и маска»
- Быстрое выделение областей
- Начало работы с выделениями
- Выделение при помощи группы инструментов «Область»
- Выделение при помощи инструментов группы «Лассо»
- Выбор цветового диапазона в изображении
- Настройка выделения пикселей
- Преобразование между контурами и границами выделенной области
- Основы работы с каналами
- Перемещение, копирование и удаление выделенных пикселей
- Создание временной быстрой маски
- Сохранение выделенных областей и масок альфа-каналов
- Выбор областей фокусировки в изображении
- Дублирование, разделение и объединение каналов
- Вычисление каналов
- Выделение
- Ограничительная рамка
- Коррекции изображений
- Деформация перспективы
- Уменьшение размытия в результате движения камеры
- Примеры использования инструмента «Восстанавливающая кисть»
- Экспорт таблиц поиска цвета
- Корректировка резкости и размытия изображения
- Общие сведения о цветокоррекции
- Применение настройки «Яркость/Контрастность»
- Коррекция деталей в тенях и на светлых участках
- Корректировка «Уровни»
- Коррекция тона и насыщенности
- Коррекция сочности
- Настройка насыщенности цвета в областях изображения
- Быстрая коррекция тона
- Применение специальных цветовых эффектов к изображениям
- Улучшение изображения при помощи корректировки цветового баланса
- HDR-изображения
- Просмотр гистограмм и значений пикселей
- Подбор цветов на изображении
- Кадрирование и выпрямление фотографий
- Преобразование цветного изображения в черно-белое
- Корректирующие слои и слои-заливки
- Корректировка «Кривые»
- Режимы наложения
- Целевая подготовка изображений для печатной машины
- Коррекция цвета и тона с помощью пипеток «Уровни» и «Кривые»
- Коррекция экспозиции и тонирования HDR
- Фильтр
- Размытие
- Осветление или затемнение областей изображения
- Избирательная корректировка цвета
- Замена цветов объекта
- Adobe Camera Raw
- Системные требования Camera Raw
- Новые возможности Camera Raw
- Введение в Camera Raw
- Создание панорам
- Поддерживаемые объективы
- Виньетирование, зернистость и удаление дымки в Camera Raw
- Комбинации клавиш по умолчанию
- Автоматическая коррекция перспективы в Camera Raw
- Обратимое редактирование в Camera Raw
- Инструмент «Радиальный фильтр» в Camera Raw
- Управление настройками Camera Raw
- Обработка, сохранение и открытие изображений в Camera Raw
- Совершенствование изображений с улучшенным инструментом «Удаление точек» в Camera Raw
- Поворот, обрезка и изменение изображений
- Корректировка цветопередачи в Camera Raw
- Краткий обзор функций | Adobe Camera Raw | Выпуски за 2018 г.

- Обзор новых возможностей
- Версии обработки в Camera Raw
- Внесение локальных корректировок в Camera Raw
- Исправление и восстановление изображений
- Удаление объектов с фотографий с помощью функции «Заливка с учетом содержимого»
- Заплатка и перемещение с учетом содержимого
- Ретуширование и исправление фотографий
- Коррекция искажений изображения и шума
- Основные этапы устранения неполадок для решения большинства проблем
- Преобразование изображений
- Трансформирование объектов
- Настройка кадрирования, поворотов и холста
- Кадрирование и выпрямление фотографий
- Создание и редактирование панорамных изображений
- Деформация изображений, фигур и контуров
- Перспектива
- Использование фильтра «Пластика»
- Масштаб с учетом содержимого
- Трансформирование изображений, фигур и контуров
- Деформация
- Трансформирование
- Панорама
- Рисование и живопись
- Рисование симметричных орнаментов
- Варианты рисования прямоугольника и изменения обводки
- Сведения о рисовании
- Рисование и редактирование фигур
- Инструменты рисования красками
- Создание и изменение кистей
- Режимы наложения
- Добавление цвета в контуры
- Редактирование контуров
- Рисование с помощью микс-кисти
- Наборы настроек кистей
- Градиенты
- Градиентная интерполяция
- Заливка и обводка выделенных областей, слоев и контуров
- Рисование с помощью группы инструментов «Перо»
- Создание узоров
- Создание узора с помощью фильтра «Конструктор узоров»
- Управление контурами
- Управление библиотеками узоров и наборами настроек
- Рисование при помощи графического планшета
- Создание текстурированных кистей
- Добавление динамических элементов к кистям
- Градиент
- Рисование стилизованных обводок с помощью архивной художественной кисти
- Рисование с помощью узора
- Синхронизация наборов настроек на нескольких устройствах
- Текст
- Добавление и редактирование текста
- Универсальный текстовый редактор
- Работа со шрифтами OpenType SVG
- Форматирование символов
- Форматирование абзацев
- Создание эффектов текста
- Редактирование текста
- Интерлиньяж и межбуквенные интервалы
- Шрифт для арабского языка и иврита
- Шрифты
- Поиск и устранение неполадок, связанных со шрифтами
- Азиатский текст
- Создание текста
- Ошибка Text Engine при использовании инструмента «Текст» в Photoshop | Windows 8
- Добавление и редактирование текста
- Видео и анимация
- Видеомонтаж в Photoshop
- Редактирование слоев видео и анимации
- Общие сведения о видео и анимации
- Предварительный просмотр видео и анимации
- Рисование кадров в видеослоях
- Импорт видеофайлов и последовательностей изображений
- Создание анимации кадров
- 3D-анимация Creative Cloud (предварительная версия)
- Создание анимаций по временной шкале
- Создание изображений для видео
- Фильтры и эффекты
- Использование фильтра «Пластика»
- Использование эффектов группы «Галерея размытия»
- Основные сведения о фильтрах
- Справочник по эффектам фильтров
- Добавление эффектов освещения
- Использование фильтра «Адаптивный широкий угол»
- Фильтр «Масляная краска»
- Эффекты и стили слоев
- Применение определенных фильтров
- Растушевка областей изображения
- Сохранение и экспорт
- Сохранение файлов в Photoshop
- Экспорт файлов в Photoshop
- Поддерживаемые форматы файлов
- Сохранение файлов в других графических форматах
- Перемещение проектов между Photoshop и Illustrator
- Сохранение и экспорт видео и анимации
- Сохранение файлов PDF
- Защита авторских прав Digimarc
- Сохранение файлов в Photoshop
- Печать
- Печать 3D-объектов
- Печать через Photoshop
- Печать и управление цветом
- Контрольные листы и PDF-презентации
- Печать фотографий в новом макете раскладки изображений
- Печать плашечных цветов
- Дуплексы
- Печать изображений на печатной машине
- Улучшение цветной печати в Photoshop
- Устранение неполадок при печати | Photoshop
- Автоматизация
- Создание операций
- Создание изображений, управляемых данными
- Сценарии
- Обработка пакета файлов
- Воспроизведение операций и управление ими
- Добавление условных операций
- Сведения об операциях и панели «Операции»
- Запись инструментов в операциях
- Добавление изменения цветового режима в операцию
- Набор средств разработки пользовательского интерфейса Photoshop для внешних модулей и сценариев
- Управление цветом
- Основные сведения об управлении цветом
- Обеспечение точной цветопередачи
- Настройки цвета
- Работа с цветовыми профилями
- Управление цветом документов для просмотра в Интернете
- Управление цветом при печати документов
- Управление цветом импортированных изображений
- Выполнение цветопробы
- Подлинность контента
- Подробнее об учетных данных для содержимого
- Идентичность и происхождение токенов NFT
- Подключение учетных записей для творческой атрибуции
- 3D-объекты и технические изображения
- 3D в Photoshop | Распространенные вопросы об упраздненных 3D-функциях
- 3D-анимация Creative Cloud (предварительная версия)
- Печать 3D-объектов
- 3D-рисование
- Усовершенствование панели «3D» | Photoshop
- Основные понятия и инструменты для работы с 3D-графикой
- Рендеринг и сохранение 3D-объектов
- Создание 3D-объектов и анимаций
- Стеки изображений
- Процесс работы с 3D-графикой
- Измерения
- Файлы формата DICOM
- Photoshop и MATLAB
- Подсчет объектов на изображении
- Объединение и преобразование 3D-объектов
- Редактирование 3D-текстур
- Коррекция экспозиции и тонирования HDR
- Настройки панели «3D»
Щелкните любой из этих разделов, чтобы узнать больше о различных аспектах размера и разрешения изображения:
- Разрешение печатного изображения
- Размер файла
- Характеристики разрешения для печати изображений
- Разрешение монитора
- Разрешение принтера
- Ресамплинг
Размеры — это общее количество пикселей по ширине и высоте изображения.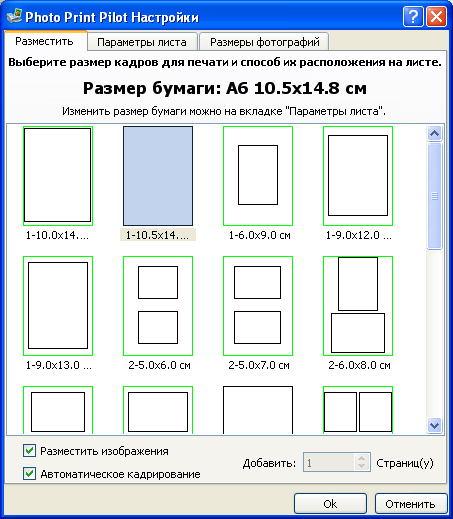
Разрешение — это количество пикселей изображения, назначенных каждому дюйму при печати изображения — измеряется в пикселях на дюйм (ppi). Таким образом, чем больше пикселей у изображения на дюйм, тем больше будет его разрешение. Кроме того, изображение с высоким разрешением позволит получить более качественную печатную продукцию.
При изменении размеров или разрешения помните, что данные изображения остаются постоянными до тех пор, пока вы не выполните их ресамплинг. При изменении разрешения ширина и высота будут изменяться соответствующим образом, чтобы сохранить тот же объем данных изображения.
Обратите внимание на связь между размером изображения и разрешением в диалоговом окне «Размер изображения».
Чтобы перейти в диалоговое окно «Размер изображения», выполните следующие действия:
Перейдите в раздел Изображение > Размер изображения.
Переход к диалоговому окну «Размер изображения»По умолчанию установлен флажок Ресамплинг.
Диалоговое окно «Размер изображения» в Photoshop Используйте его для настройки размеров изображения.
Используйте его для настройки размеров изображения.В диалоговом окне «Размер изображения» отображается множество параметров интерполяции, которые можно использовать для того, чтобы изображения выглядели четкими и резкими даже после их увеличения.
Слева от вас находится окно предварительного просмотра, которое отображает предварительный просмотр того, как будет выглядеть изображение на основе выбранных настроек. Справа от вас находятся сами настройки.
Чтобы узнать больше о флажке опции Ресамплинг, перейдите к ее подробному описанию. Вы также можете ознакомиться со следующей таблицей:
Не отмечайте параметр Ресамплинг | Установите флажок Ресамплинг. |
Если снять флажок Ресамплинг, вы сможете изменить размер или разрешение изображения путем перераспределения существующих пикселей | Параметр Ресамплинг отмечен по умолчанию, что означает, что вы можете настроить размеры изображения, добавив или убрав пиксели из ширины и высоты. |
Вы можете настроить ширину и высоту изображения двумя способами: в пикселях для изображений, которые будут использоваться в Интернете, или в дюймах (или сантиметрах) для изображений, которые будут напечатаны.
Нажмите на значок ссылки, чтобы выделить и сохранить пропорции, что поможет вам автоматически регулировать высоту при изменении ширины. Если вы не нажмете на ссылку для сохранения пропорций, вы получите высокое, тонкое или короткое, широкое изображение, которое выглядит растянутым при изменении одного измерения.
Узнайте больше о различных методах интерполяции, обратившись к разделу Ресамплинг.
Отрегулируйте ширину и высоту изображения двумя способамиВыберите опцию Автоматически, которая поможет вам с интерполяцией по умолчанию. Для более точного управления вы можете выбрать и другие варианты. Каждый из этих вариантов предназначен для конкретных рабочих процессов увеличения или уменьшения изображения.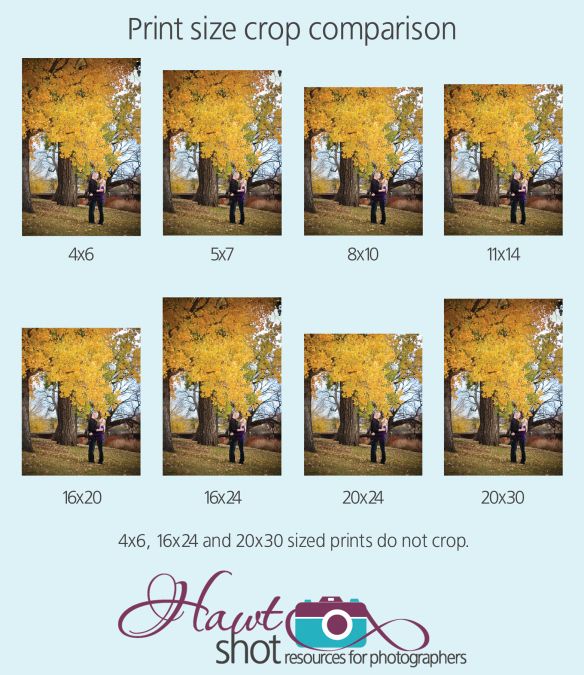
Чтобы быстро отобразить текущий размер изображения, используйте информационное поле в нижней части окна документа.
Затем вы можете навести указатель мыши на информационное поле файла и удерживать левую кнопку мыши.
Разрешение монитора измеряется в пикселях. Если разрешение монитора и размеры изображения в пикселях одинаковы, изображение будет заполнять экран при просмотре на 100%.
Факторы, определяющие размер изображения на экране
- Размеры изображения в пикселях
- Настройки размера и разрешения монитора
В Photoshop можно изменить масштаб изображения на экране, чтобы можно было легко работать с изображениями любых размеров в пикселях.
При подготовке изображений к просмотру на экране следует ориентироваться на минимально возможное разрешение монитора.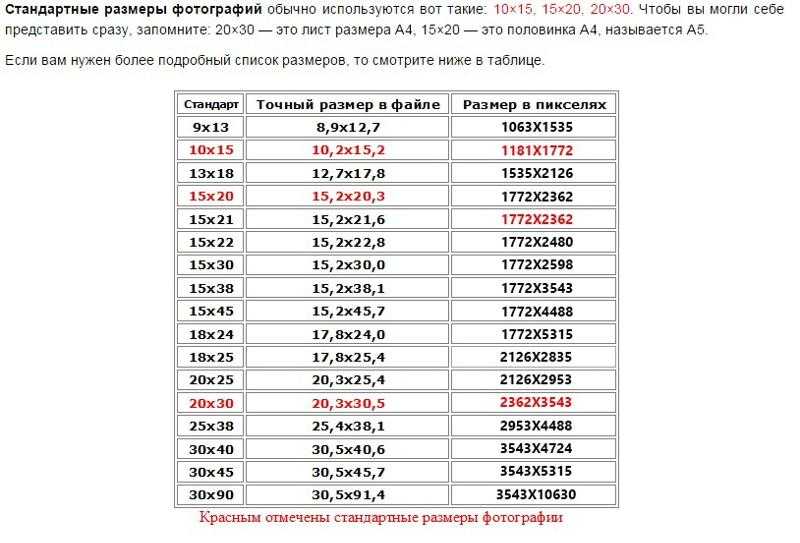
Размер файла изображения — это физический размер файла, в котором хранится изображение. Он измеряется в килобайтах (КБ), мегабайтах (МБ) или гигабайтах (ГБ). Размер файла пропорционален размерам изображения в пикселах. Чем больше количество пикселов, тем детальнее изображение, получаемое при печати. Однако для их хранения требуется больший объем дискового пространства, а редактирование и печать замедляются. Таким образом, при выборе разрешения необходимо найти компромисс между качеством изображения (которое должно содержать все необходимые данные) и размером файла.
Другим фактором, влияющим на размер файла, является его формат. Из-за различий в методах сжатия, используемых в форматах файлов GIF, JPEG, PNG и TIFF, размеры файлов при одинаковых размерах в пикселах могут сильно отличаться. Аналогично влияют на размер файла битовая глубина цвета и количество слоев и каналов.
Photoshop поддерживает изображения размером максимум 300 000 пикселей по горизонтали и по вертикали.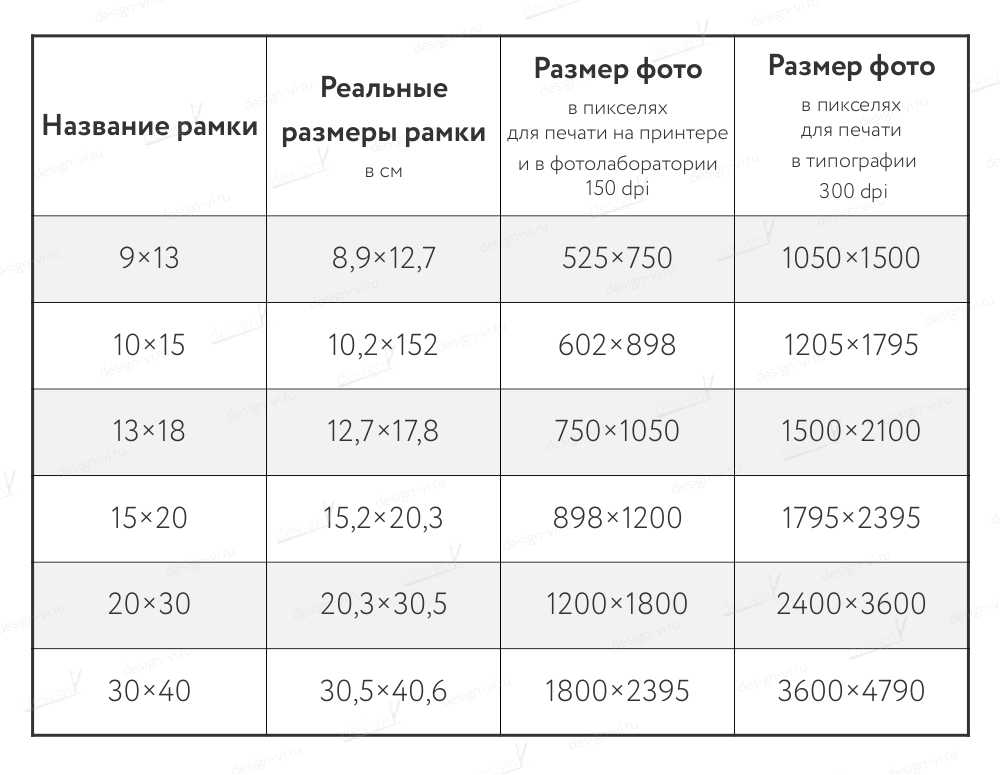 Это ограничение определяет предельно допустимые размеры и разрешение изображения на экране и при печати.
Это ограничение определяет предельно допустимые размеры и разрешение изображения на экране и при печати.
Разрешение принтера измеряется в точках на дюйм (dpi). Чем выше dpi, тем более качественную печать вы получите. Большинство струйных принтеров обладают разрешением приблизительно от 720 до 2880 dpi.
Разрешение принтера отличается от разрешения изображения, но связано с ним. Чтобы напечатать на струйном принтере высококачественную фотографию, необходимо, чтобы разрешение изображения было не менее 220 ppi.
Линиатура растра представляет собой количество выводимых точек или полутоновых ячеек на дюйм при печати изображений в режиме градаций серого или цветоделения. Также известная как линиатура растра или линейный растр, частота экрана измеряется в строках на дюйм (lpi) или в строках ячеек на дюйм в полутоновом экране. Чем выше разрешение устройства вывода, тем более четкую (высокую) линиатуру растра можно использовать.
Соотношение между разрешением изображения и линиатурой растра определяет качество детализации отпечатанного изображения. Чтобы получить полутоновое изображение наивысшего качества, обычно используется разрешение, превышающее линиатуру растра в 1,5–2 раза.
Чтобы получить полутоновое изображение наивысшего качества, обычно используется разрешение, превышающее линиатуру растра в 1,5–2 раза.
Однако для некоторых изображений и устройств вывода хорошие результаты может дать и более низкое разрешение. Чтобы определить линиатуру растра принтера, необходимо обратиться к документации принтера или к поставщику услуг.
Некоторые фотонаборные автоматы и лазерные принтеры с разрешением 600 dpi используют технологии растрирования, отличные от полутонирования. Если печать выполняется на подобном устройстве, обратитесь к поставщику услуг или к документации принтера за рекомендациями по выбору разрешения изображения.
Примеры линиатуры растраA. 65 lpi: грубое зерно обычно используется для печати бюллетеней и продуктовых купонов B. 85 lpi: среднее зерно используется для печати газет C. 133 lpi: мелкое зерно обычно используется для четырехцветной печати журналов D. 177 lpi: очень мелкое зерно обычно используется для печати годовых отчетов и художественных альбомов
Разрешение 300 пикселей/дюйм является отраслевым стандартом для высококачественной печати.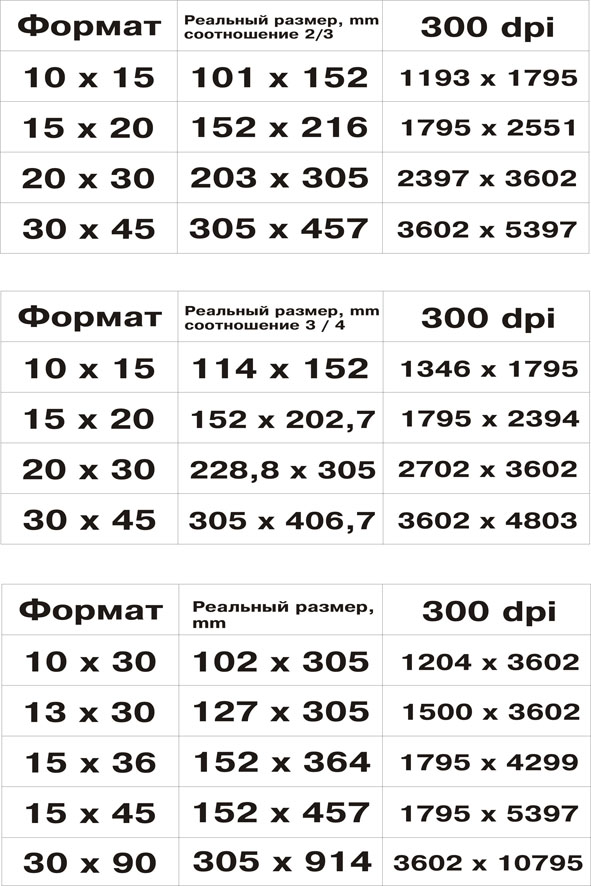 Это разрешение гарантирует, что ваше изображение будет выглядеть четким и детализированным при печати.
Это разрешение гарантирует, что ваше изображение будет выглядеть четким и детализированным при печати.
Разрешение 300 пикселей / дюйм идеально подходит для просмотра мелких отпечатков с близкого расстояния, но вы также можете выбрать более низкие разрешения для крупных отпечатков, если они предназначены для просмотра издалека. Например, если вы печатаете рекламный щит, который будет установлен вне шоссе, вы можете напечатать его с более низким разрешением без ущерба для качества, потому что высокое разрешение становится менее важным по мере продвижения дальше от изображения.
Разрешение по умолчанию в принтерах
Обычно принтеры имеют разрешение печати по умолчанию 300 пикселей / дюйм, и если вы печатаете изображение с более низким разрешением, они настраивают свои параметры изображения для печати вашего изображения с разрешением по умолчанию.
Это означает, что вы не можете напечатать изображение с разрешением, меньшим, чем разрешение принтера по умолчанию, и если вы не увеличите изображение, ваш принтер это сделает.
Просмотр размера печати на экране
Вы можете выполнить одно из следующих действий, чтобы просмотреть размер печати на экране — перейдите в Просмотр > Размер печати. Или выберите инструмент Рука или Масштаб и нажмите Размер печати в панели параметров.
Изображение повторно отображается в его приблизительном печатном размере, указанном в области Размер документа диалогового окна Размер изображения. Размер и разрешение вашего монитора влияют на размер печати на экране.
Ресамплинг изменяет объем данных изображения при изменении его размеров в пикселах либо разрешения.
Даунсамплинг уменьшает количество пикселей — при понижении выборки информация удаляется из изображения.
Апсамплинг увеличивает количество пикселей — при повышении выборки добавляются новые пиксели.
Метод интерполяции определяет, каким образом удаляются или добавляются пикселы.
Ресамплинг пикселей A. Даунсамплинг B.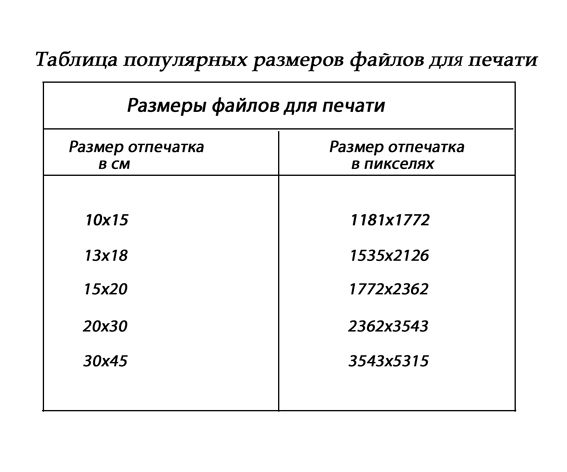 Без изменений C. Ресамплинг (выбранные пиксели отображаются для каждого набора изображений)
Без изменений C. Ресамплинг (выбранные пиксели отображаются для каждого набора изображений)
Не забывайте, что ресамплинг может привести к снижению качества изображения. Например, при ресамплинге изображения до большего размера в пикселах уменьшаются его детализация и резкость. Применение фильтра «Контурная резкость» к изображению с повторной выборкой может помочь перефокусировать детали изображения.
Избежать необходимости ресамплинга можно путем сканирования или создания изображений с достаточно высоким разрешением. Чтобы предварительно просмотреть на экране результат изменения размеров в пикселях или напечатать пробные экземпляры при различных разрешениях, выполните ресамплинг дубликата файла.
Photoshop выполняет ресамплинг изображения при помощи методов интерполяции, присваивая новым пикселам значения цвета, полученные на основе значений цвета уже существующих пикселов. Вы можете выбрать метод в диалоговом окне Размер изображения.
- Ближайший сосед Быстрый, но менее точный метод, который воспроизводит пиксели изображения.
 Этот метод используется в иллюстрациях, содержащих несглаженные края, для того чтобы сохранить четкие границы и создать файл меньшего размера. Однако этот метод может создать зубчатые края, которые станут заметными при искажении или масштабировании изображения или проведении множества операций с выделением.
Этот метод используется в иллюстрациях, содержащих несглаженные края, для того чтобы сохранить четкие границы и создать файл меньшего размера. Однако этот метод может создать зубчатые края, которые станут заметными при искажении или масштабировании изображения или проведении множества операций с выделением. - Билинейный Метод, добавляющий пиксели путем усреднения значений цвета окружающих пикселей. Он дает результат среднего качества.
- Бикубический более медленный, но более точный метод, основанный на проверке значений окружающих пикселей. За счет использования более сложных вычислений бикубическая интерполяция дает более плавные цветовые переходы, чем интерполяция по соседним пикселам или билинейная интерполяция.
- Бикубическое сглаживание Хороший метод увеличения изображений, основанный на бикубической интерполяции, но предназначенный для получения более сглаженных результатов.
- Бикубический сглаживатель Хороший метод уменьшения размера изображения на основе бикубической интерполяции с повышенной резкостью.
 Этот метод позволяет сохранить детали изображения, подвергнутого повторной выборке. Если интерполяция «Бикубическая, четче» делает слишком резкими некоторые области изображения, попробуйте воспользоваться бикубической интерполяцией.
Этот метод позволяет сохранить детали изображения, подвергнутого повторной выборке. Если интерполяция «Бикубическая, четче» делает слишком резкими некоторые области изображения, попробуйте воспользоваться бикубической интерполяцией.
Можно указать метод интерполяции, который будет применяться по умолчанию при ресамплинге данных изображения в Photoshop. Выберите пункты «Редактирование» >«Установки» > «Основные» (в Windows) или «Photoshop» >«Установки» > «Основные» (в macOS), а затем выберите метод в меню «Методы интерполяции изображения».
Изменение размеров изображения в пикселях влияет не только на его размер на экране, но и на качество изображения на экране и при печати, то есть на размеры отпечатка или на разрешение изображения.
Выберите Изображение > Размер изображения.
Чтобы сохранить текущее соотношение ширины пикселя к высоте пикселя, выберите Сохранить пропорции. Данная функция автоматически обновляет ширину при изменении высоты.

В разделе Размеры в пикселях введите значения Ширина и Высота. Чтобы ввести значения в процентах от текущих размеров, выберите Проценты в качестве единицы измерения. Новый размер файла изображения появляется в верхней части диалогового окна «Размер изображения» (старый размер указывается в скобках).
Убедитесь, что выбран параметр Ресамплинг изображения, и выберите метод интерполяции.
Если в изображении есть слои с примененными к ним стилями, выберите Масштабировать стили, чтобы масштабировать эффекты в измененном размере изображения. Этот параметр доступен, только если вы выбрали Сохранить пропорции.
Закончив настройку параметров, нажмите ОК.
Для оптимальных результатов при уменьшении размера изображения используйте даунсамплинг, а затем примените фильтр «Контурная резкость». Чтобы создать изображение большего размера, повторно сканируйте его с большим разрешением.
При подготовке изображения для печати полезно задавать размер изображения, указывая размеры печати и разрешение изображения. Эти два измерения, называемые размером документа, определяют общее количество пикселей и, следовательно, размер файла изображения.
Эти два измерения, называемые размером документа, определяют общее количество пикселей и, следовательно, размер файла изображения.
Размер документа также определяет базовый размер, при котором изображение помещается в другое приложение. Управлять размером печатаемого изображения можно при помощи команды «Печать», однако изменения, внесенные командой «Печать», отразятся только на печатном изображении — размер файла изображения не изменится.
Если для данного изображения используется ресамплинг, можно изменять размеры печати и разрешение независимо друг от друга (тем самым изменяя общее число пикселов в изображении). Если ресамплинг выключен, то можно изменять либо размеры изображения, либо разрешение. Photoshop автоматически изменяет другое значение, сохраняя общее количество пикселей.
Для наилучшего качества печати следует сначала изменить размеры и разрешение без ресамплинга. Лишь затем в случае необходимости можно выполнить ресамплинг.
Выберите Изображение > Размер изображения.

Измените размеры печати, разрешение изображения или и то, и другое:
Чтобы изменить только размеры печати или только разрешение и пропорционально настроить общее количество пикселей в изображении, выберите Ресамплинг изображения, а затем выберите метод интерполяции.
Чтобы изменить размеры и разрешение печати без изменения общего количества пикселей в изображении, снимите флажок Ресамплинг изображения.
Чтобы сохранить текущее соотношение ширины изображения к высоте изображения, выберите Сохранить пропорции. Данная функция автоматически изменяет ширину при изменении высоты.
В разделе Размер документа введите новые значения высоты и ширины. При необходимости выберите новую единицу измерения. Для параметра Ширина параметр Столбцы использует ширину и размеры промежутков, указанные в настройках Единицы и линейки.
В поле Разрешение введите новое значение. При необходимости выберите новую единицу измерения.

Чтобы восстановить исходные значения, отображаемые в диалоговом окне Размер изображения, удерживайте нажатой клавишу «Alt» (Windows) или «Option» (MacOS) и нажмите «Сброс».
Размер файла зависит от разрешения изображения в пикселах и количества содержащихся в нем слоев. Изображения с большим количеством пикселей могут быть более четкими при печати, однако занимают больше места на диске и требуют больших временных затрат при редактировании и печати.
Убедитесь, что ваши файлы не слишком велики — для больших файлов уменьшите количество слоев в изображении или измените размер изображения.
Информация о размерах файла изображения отображается в нижней части окна приложения.
Еще похожее
- Краткие советы: как изменять размер изображений в Photoshop
- Предварительное кадрирование, изменение размера и ресапмлинг
- Изменение размера изображения
- Отображение сведений о файле в окне документа
- О настольной печати
- Подготовка изображений к печати
- Рекомендации по увеличению резкости
- Положение и масштаб изображений
- Печать изображений
- Указание колонок для изображения
- Управление слоями
- Информация об изображении
- Бесплатное средство изменения размера изображений
Вход в учетную запись
Войти
Управление учетной записью
требования 2022 года, размер и количество
Миграция в РФПолучение гражданства РФ
Иван Поликарпов Send an email Обновлено 13 декабря 2021
0 18 485 Читать 3 мин.
Содержание статьи
Одним из пунктов в перечне документов, которые подают мигранты, желающие стать россиянами, указаны фотоснимки. К фото на гражданство РФ предъявляются достаточно строгие требования, с которыми целесообразно ознакомиться заранее, поскольку несоблюдение хотя бы одного из них может привести к отказу в приеме документов.
Юридическое агентство «Мигрон» https://migron.ru/ — специализированное миграционное агентство для иностранных граждан в России. Мы можем вам сделать переводы документов, сдать экзамены, пройти медицинскую комиссию, а также оформить РВП, ВНЖ, НРЯ и гражданство РФ «под ключ» с самого начала и до получения паспорта РФ.
С 2014 года мы помогли оформить документы более 7500 иностранным гражданам.
Адрес: г. Москва, метро Таганская/Марксистская (выход №6) ул. Таганская, дом 9.
Телефон: +7 495 118-33-74.
Узнайте, как оформить РВП, ВНЖ или гражданство РФ на сайте https://migron.ru/.
Размер, количество, качество фотографии на гражданство РФ
Размер фотографии на гражданство РФ — 35х45 мм.
Количество снимков, которые должен предоставить заявитель, отличается в зависимости от категории претендентов:
- от иностранцев, проходящих процесс натурализации по общему алгоритму, потребуют 4 шт;
- для мигрантов, оформляющих гражданство в упрощенном порядке, достаточно 3 шт;
- для несовершеннолетних детей необходимо 2 шт.
На всякий случай стоит все же уточнить в вашем подразделении по вопросам миграции, сколько фотокарточек нужно прикладывать к заявлению: по необъяснимым причинам требования на местах нередко отличаются от прописанных в законодательстве.
Требуемый размер фото на гражданство РФ – 35х45 мм. Разрезать их между собой при подаче документов не нужно – это сделает инспектор.
Важно: обязательно сообщите фотографу точный размер нужных снимков.
Изображения должны быть четкими, отпечатанными на матовой бумаге, без уголков и овалов, засвеченных или затемненных участков, размытостей и теней, а также без дефектов. Требования к бумаге связаны с тем, что глянцевая легко затирается и крайне плохо сканируется.
Требования к бумаге связаны с тем, что глянцевая легко затирается и крайне плохо сканируется.
Миграционные отделы МВД принимают как черно-белые, так и цветные фотографии. А вот использование в них ретуши или коррекция с помощью Photoshop недопустимы. Не должно также быть эффекта красных глаз.
Снимки должны быть актуальными – на момент подачи документов их возраст не может превышать 120 дней. Даже если вам кажется, что на снимках давностью в несколько лет вы выглядите моложе и лучше, – это не повод пытаться приложить их к пакету документов. Детей лучше фотографировать в самый последний момент, так как их внешность меняется очень быстро.
Фотографии прикладываются к пакету документов только в распечатанном виде – файлы на диске или флеш-накопителе не принимаются.
Главные требования к фото на гражданство РФ
Снимать претендента на гражданство можно только на светлом однородном фоне – белом, светло-сером, голубом. Темный фон может стать причиной отказа в приеме документов миграционной службой.
К самому изображению применяются следующие правила:
- нельзя сниматься в головном уборе. У этого требования, однако, есть исключения. Претендентам, которые не могут снять головной убор по религиозным убеждениям, разрешено фотографироваться в нем. При одном условии: лицо должно быть максимально открытым. Если закрыты его отдельные части (лоб, щеки, рот) – снимок не примут;
- присутствие очков допускается только для тех заявителей, которым они показаны к постоянному ношению в силу офтальмологических проблем. Оправа таких очков должна быть максимально тонкой, а стекла – прозрачными. На уже отпечатанном фото недопустимы блики. Запрещается сниматься: в солнцезащитных аксессуарах, очках с массивной оправой, цветными, зеркальными стеклами и тому подобных;
- лицо должно находиться по центру снимка и занимать около 70% общей площади фотоотпечатка, а это: 30-32 мм в высоту и 18-22 мм в ширину. Обратите внимание на четкость контуров овала;
- сниматься нужно только в анфас: профиль, полупрофиль и даже легкий поворот головы – повод забраковать фотографию.

Учтите: испачканные, мятые, надорванные и иным образом испорченные фотографии миграционной службой приняты не будут!
Важное значение в фото для подачи на гражданство РФ придается узнаваемости и естественности заявителя. Сюда входят и сдержанный макияж для женщин, и чистые, аккуратно уложенные волосы, и минимум украшений, и спокойное выражение лица без улыбки, гримас, приоткрытого рта, прищура или чересчур распахнутых глаз.
Что касается одежды – особых требований здесь нет. Единственное ограничение – нельзя фотографироваться в форме. Все остальное допустимо. Однако это не значит, что стоит сниматься в вечернем платье с глубоким декольте или открытыми плечами. Как, впрочем, и в неопрятной испачканной майке или рубашке. Умеренность, сдержанность и хороший вкус – вот на что стоит ориентироваться в выборе наряда для съемки.
Поскольку, как уже было сказано ранее, фотосъемка осуществляется на светлом фоне, уместней и предпочтительней будет одежда темных тонов.
Требования к детским снимкам практически аналогичны вышеперечисленным. Однако, следует учитывать, что фотографировать самых маленьких достаточно сложно – они непоседливы, капризны и не всегда умеют придать лицу нужное выражение. В связи с этим мы рекомендуем поискать профессионала, обладающего опытом в работе с детьми.
Где лучше делать фото на гражданство России?
Есть несколько вариантов:
- обычное фотоателье, которое оказывает услуги фотосъемки на документы;
- домашняя съемка. Можно найти в интернете информацию о том, как подготовить место для фотосъемки на дому, и пригласить фотографа – предложения подобных услуг есть на многих тематических сайтах;
- фотосалоны при миграционных подразделениях МВД.
Последний способ наиболее оптимален: мастера в таких ателье четко знают, какие нужны фото на гражданство РФ. Это позволит избежать ошибок, которые приведут к возврату документов и потере ваших денег. К сожалению, подобные сервисы присутствуют далеко не во всех отделах по миграционным вопросам.
За помощью и юридической консультацией можете обратиться в Юридическое агентство Мигрон.Требования к фотографиям на документы для получения гражданства РФ.
Телефон: +7 495 118-33-74.
Статьи по теме
Обрезать фото — Бесплатное Фото Обрезание
Обрезать фото — Бесплатное Фото Обрезание | Fotor ФоторедакторБез лишних усилий обрежьте картинку и выделите её с помощью обрезателя фото
Сделали фотографию, на которой видно больше, чем вы хотели? Как это исправить? Обрезать картинку – это отличный способ вырезать любые нежелательные вещи, чтобы вы могли контролировать композицию изображения так как нужно вам, чтобы добавить потрясающую перспективу. С обрезателем изображений от Fotor вы можете выбрать размеры, до которых вы хотите обрезать картинку онлайн и мгновенно редактировать в той перспективе, в которой хотите или же убрать любые нежелательные детали перетягивая любой из углов на на поле, которое появляется поверх загруженного вами изображения, меняя направление вашего изображения после нескольких кликов.
С обрезателем изображений от Fotor вы можете выбрать размеры, до которых вы хотите обрезать картинку онлайн и мгновенно редактировать в той перспективе, в которой хотите или же убрать любые нежелательные детали перетягивая любой из углов на на поле, которое появляется поверх загруженного вами изображения, меняя направление вашего изображения после нескольких кликов.
Попробовать сейчас
Обрезать картинки по размеру для любой социальной сети
Обрезать фото онлайн до любого нужного вам размера гораздо проще с Fotor. Независимо от того, размеры фото для какой социальной сети вам нужны, например, фото обложки Facebook или же размер, соответствующий золотому сечению, вы просто должны выбрать один стиль и обрезать любые лишние пиксели, если это нужно. После четырех простых кликов вы обрежете ваши изображения таким образом, что они станут фотографией обложки Facebook, изображением для анонса на Youtube, обложкой на Twitter… Обновление обложек ваших социальных сетей с легкостью.
Попробовать сейчас
Бесплатно обрезайте ваши фото без растягивания
Вы можете обрезать ваш контент и не беспокоиться о потере качества с обрезателем картинок от Fotor. Это также абсолютно бесплатно. Просто загрузите ваше изображение и выберите размер, до которого хотите обрезать картинку, перетащив его в углы поля. Таким образом, любое изображение может поместиться в любой размер. Не колебайтесь и попробуйте бесплатный обрезатель фотографий от Fotor.
Попробовать сейчас
Обрезайте фото онлайн до нужного вам размера!
Оптимизация процесса обработки изображения с помощью бесплатного обрезателя фотографий от Fotor позволяет вам легко и быстро обрезать ненужные элементы в ваших фото, чтобы подчеркнуть только лучшие части вашего изображения. Выберите из наших девяти шаблонных размерностей, включающих в себя квадрат, основные соотношения, размеры экранов телефонов или же обрезайте картинки, используя ваши предпочтительные длину и ширину. Теперь вы можете с легкостью обрезать ваше фото под любые социальные сети, такие как Facebook, Twitter и Instagram!
Теперь вы можете с легкостью обрезать ваше фото под любые социальные сети, такие как Facebook, Twitter и Instagram!
Попробовать сейчас
Попробовать сейчас
Попробовать сейчас
Как обрезать вашу картинку с помощью обрезателя фотографий от Fotor?
- Откройте Fotor образатель фотографий и загрузите изображение, которое хотите изменить.
- Перетащите углы диаграммы масштаба, чтобы отрегулировать размер фотографии.
- Выберите из нашей подборки шаблонов размерностей или введите точные цифры в полях «Ширина» и «Высота».
- Выберите формат для вашего изображения и сохраните его. Попробовать сейчас
Попробовать сейчас
Часто Задаваемые Вопросы
Как обрезать картинку формата JPEG?
1. Зайдите в онлайн обрезатель изображений и загрузите фотографию JPEG.
2. Выберите размер, до которого хотите обрезать фото и поменяйте пиксели так, как вам нужно.
3. Кликните «Принять», поделитесь и сохраните.
Как я могу обрезать картинку быстрее?
Вы должны использовать Fotor обрезатель фотографий, который поможет вам вырезать фото всего лишь несколькими кликами. Вам не нужно ничего скачивать, кроме вашего обрезанного изображения. Просто загрузите ваше изображение и выберите нужный вам размер. Более того, изменяйте размер, перетягивая углы поля. Кликните «Принять». Сохраните и поделитесь вашей образанной картинкой.
Как я могу вырезать фото?
Это очень легко. Просто откройте лучший обрезатель фотографий – Fotor, и выберите нужный вам размер. Потом увеличивайте или уменшайте размер разреза, перетягивая углы поля. Нажмите «Принять», чтобы завершить изменения. Вы можете вырезать любую часть изображения за секунды.
Fotor предоставляет вам не только лучшие возможности для обрезания картинок
Изменение размера изображений
Меняйте размер любых изображений без потери качества c бесплатным инструментом для изменения размера изображений от Fotor! Просто загрузите своё изображение, введите желаемую ширину и высоту, и размер изображения будет точно изменён в одно мгновение. Автоматически и без проблем на 100%!
Автоматически и без проблем на 100%!
HDR
Функция HDR от Fotor использует передовую технологию HDR (расширенный динамический диапазон), которая позволит вам получить максимум от ваших фотографий. Редактор проанализирует ваши фото и объединит в одно насыщенное HDR-изображение. При этом все детали, которые могут быть потеряны при использовании стандартных цифровых камер, будут сохранены, а цвета будут яркими. Попрощайтесь с плохими снимками!
Фотоэффекты
Фотоэффекты — один из способов быстро улучшить ваши фотографии. В нашем каталоге из сотен уникальных фотоэффектов и фильтров вы точно найдёте то, что нужно именно вам. Поэкспериментируйте с различными фотоэффектами, чтобы сделать ваши фотографии особенными!
Фотоколлаж
Fotor предлагает вам тысячи дизайнерских шаблонов и макетов для коллажей на все случаи жизни: от простых фото-сеток до художественных фотоколлажей. Воспользуйтесь преимуществами бесплатного редактора фотоколлажей от Fotor и превратите повседневные моменты в прекрасные картины, неподвластные времени.
Фоторамки
Украсьте свои фото красивой фоторамкой. Fotor готов предложить вам огромную коллекцию: от базовых цветных до стильных ретро рамок в духе Polarid. Какую бы рамку вы ни искали, вы обязательно найдёте здесь именно ту, которая подойдёт под вашу фотографию.
Удаление фона
Раньше удаление фона было трудоёмкой задачей, но теперь, благодаря Fotor, менять фон стало легко как никогда. Вам нужно всего лишь загрузить свои изображения, выбрать часть, которую вы хотите удалить, и часть, которую вы хотите сохранить, а Fotor сделает всё остальное. Вы получите прозрачный фон на любом изображении за считанные секунды.
Лучший Бесплатный Обрезатель Фото Онлайн
Fotor дает вам полную свободу, чтобы обрезать фото онлайн до нужного вам размера с легкостью! Вы можете обрезать картинки исользуя масшатабы, выбирая заранее подготовленные размеры или же вводя точные размеры, которые нужны вам! Попробуйте обрезатель фотографий от Fotor сегодня!
Попробовать сейчас
Требования к фотографиям для визы в США: рекомендации и размер
В этой статье
В зависимости от посольства США, в которое вы подаете заявление, и типа визы США, требуемые фотографии могут быть физическими или цифровыми. Физические фотографии означают, что вы должны распечатать их и отправить вместе с заявлением на получение визы, в то время как цифровые фотографии могут быть прикреплены онлайн при подаче формы DS-160 или формы DS-260.
Физические фотографии означают, что вы должны распечатать их и отправить вместе с заявлением на получение визы, в то время как цифровые фотографии могут быть прикреплены онлайн при подаче формы DS-160 или формы DS-260.
Требования к фотографиям для визы в США
Ваши фотографии для визы в США должны быть:
- Размер фотографии для визы в США должен быть 2 x 2 дюйма (51 x 51 мм) . Фотография должна быть расположена таким образом, чтобы высота головы составляла от 1 до 1 3/8 дюймов (от 22 мм до 35 мм) или от 50% до 69% общей высоты изображения от нижней части подбородка до макушки головы. .
- В цвете.
- Взятые в течение последних 6 месяцев .
- Без теней .
- На простом белом фоне.
- На фотографии вы должны смотреть в камеру.
- Иметь нейтральное выражение лица.
- Оба глаза открыты.

- Вы не можете носить униформу . Однако одежда, которую они носят обычно каждый день. Допускается религиозная одежда, которую человек носит ежедневно. Голова не должна быть покрыта, а линия роста волос должна быть видна, если человек не носит головной убор в религиозных целях. Головной убор не должен закрывать лицо.
- Без изношенных электронных устройств . Если вам не нужен слуховой аппарат или что-то подобное.
- Вы не должны носить очки, кроме как по медицинским показаниям . Если, например, человек недавно перенес операцию на глазах, ему необходимо предоставить справку от врача, чтобы оправдать их. Если необходимо носить очки, оправа не должна закрывать глаза, и на лице не должно быть бликов или теней от очков.
Фото на визу в США: что можно и чего нельзя делать
Без тенейОднотонный белый фонПлаток, надетый определенным образомБез очковПравильное положение головыНейтральное выражение лица и взгляд в камеру быть квадратным и размером 1200×1200 пикселей.
Если у вас уже есть физическая фотография, соответствующая требованиям к физической фотографии, вы можете отсканировать ее и сделать следующим образом:
- Фотография должна быть размером 2×2 дюйма (51×51 мм).
- Разрешение отсканированной фотографии должно быть 300 пикселей на дюйм или 12 пикселей на миллиметр.
Требования к фотографиям для неиммиграционной визы
В дополнение к стандартным требованиям существуют также требования к типам виз. Некоторые из требований, связанных с фотографиями для неиммиграционных виз в США, включают:
- Заявителям, использующим форму DS-160, может потребоваться представить цифровую фотографию, которая должна соответствовать требованиям к цифровым фотографиям.

- В дополнение к цифровой фотографии вам также может потребоваться отправить 1 физическую фотографию в соответствии с их требованиями
Требования к фотографиям для иммиграционной визы
Для тех, кто подает заявление на получение иммиграционной визы США для постоянного пребывания в США, вы должны предоставить две физические фотографии на бумаге фотографического качества, которая соответствует стандартным требованиям к фотографиям для визы в США
Требования к фотографии для визы для иностранцев
Для тех, кто участвует в программе или лотерее для визы для иностранцев (DV), фотография должна соответствовать следующим требованиям:
- Вы должны загрузить цифровую фотографию.
- Фотография должна быть в формате JPEG.
- Фотография должна быть квадратной и иметь размеры 600×600 пикселей.
- Размер фотографии должен быть 240 килобайт (КБ).
Если вы сканируете существующую фотографию, она должна соответствовать следующим требованиям:
- Разрешение фотографии должно быть 300 пикселей на дюйм (12 пикселей на миллиметр).

Если вас выбрали для участия в программе Diversity Visa, вы должны предоставить больше фотографий, соответствующих требованиям к фотографиям для получения визы в США.
Где сделать фотографии для визы в США?
Требования к фотографиям для визы в США довольно обширны, поэтому выполнить их все самостоятельно сложно. Вот почему лучше воспользоваться профессиональными фотоуслугами, чтобы сделать фотографии и отправить их в посольство США, в которое вы подаете заявление.
Существует множество профессиональных служб, которые сделают ваши фотографии, соответствующие требованиям, и отправят вам цифровую копию, а также предоставят физические фотографии. Они дороже, чем фотографировать себя, у вас будет больше шансов, что фотографии будут приняты посольством.
С другой стороны, если вы отправите фотографии, сделанные некачественной камерой, посольство США может отклонить их, и вам придется отправить их заново. Это увеличит время обработки, и вам потребуется больше времени для получения визы. Итак, лучший способ представить свои фотографии — это отнести их в профессиональные магазины.
Итак, лучший способ представить свои фотографии — это отнести их в профессиональные магазины.
Однако, если вы делаете фотографии самостоятельно, то вы должны убедиться, что ваша камера качественная, что выполнены все требования, и что вы не меняете свой внешний вид с помощью компьютерных программ, кроме удаления эффекта красных глаз. .
Как сделать фото на визу в США для вашего ребенка или малыша?
Если вы также подаете заявление на получение визы в США для своего ребенка или малыша младшего возраста, вы также должны предоставить их фотографии. Это может быть непросто, так как младенцы и малыши долго не сидят на месте, поэтому вы можете либо попытаться сделать фотографии самостоятельно, либо обратиться за профессиональными услугами. Требования и советы по фотографиям на визу для младенцев и малышей следующие:
- На фотографии должен быть младенец или малыш, и на фотографии не должно быть никого другого.
- Для фото у ребенка должны быть открыты глаза.

- Вы можете положить ребенка на белую простыню и сделать снимок, но убедитесь, что на лице ребенка нет теней.
- Вы можете посадить ребенка в автокресло, но накройте автокресло белой простыней, чтобы создать пустой фон.
Что делать, если я значительно изменил свою внешность за последние месяцы?
Если вашей фотографии не больше 6 месяцев, но ваша внешность значительно изменилась, возможно, вам придется отправить новую фотографию. Это было бы необходимо, если бы вы сделали следующее:
- Прошли обширную пластическую операцию на лице.
- Добавлены или удалены пирсинг или татуировки на вашем лице.
- Значительно набрал или потерял вес.
- Переход к другому полу.
Вам не нужно будет отправлять новую фотографию, если вы покрасили волосы или отрастили бороду. Подросткам также не нужно будет предоставлять новые фотографии, если у них произошло изменение внешности в связи с нормальным процессом роста. Пока вы узнаваемы на фотографиях, они будут приемлемы. Тем не менее, посольство США решает, приемлемы ли ваши фотографии или нет.
Пока вы узнаваемы на фотографиях, они будут приемлемы. Тем не менее, посольство США решает, приемлемы ли ваши фотографии или нет.
(Источник фотографий: https://travel.state.gov)
Была ли эта страница полезной для вас?
Да Нет
Стандарты фотографии | UCSF идентичность бренда
Фотография Столсы
Эмоция
Окружающая среда
Science
Emotion
Amemory As. Каждая из них запечатлевает момент времени, наполненный чувствами, варьирующимися от счастья до напряженности. Эмоциональные образы, глубоко сфокусированные на человеке или людях, должны быть прямыми и мощными. Он должен создавать связь с предметом и быть достаточно сильным, чтобы стоять отдельно.
Окружающая среда
Образы окружающей среды пробуждают чувство цели. Каждая фотография дает контекст для понимания того, что UCSF — это место, где происходят события, где проходят подготовку руководители здравоохранения, заботятся о пациентах и совершаются научные прорывы.
Наука
Научные изображения напоминают о том, что Калифорнийский университет в Сан-Франциско — это учреждение, которое опирается на исследования и стремится к открытиям. Это захватывающая отправная точка для нашей аудитории, чтобы понять критический компонент UCSF. Образы, основанные на науке, могут включать в себя микроскопические изображения или натюрморты с деталями исследований, оборудования, робототехники, инструментов и предметов.
Вопросы стиля
АУТЕНТИЧНОСТЬ + ЕСТЕСТВЕННЫЙ СВЕТ
По возможности снимайте людей с искренним выражением лица. Аутентичность также важна и может быть достигнута за счет использования как можно большего количества естественного света. В темных помещениях, где необходим искусственный свет, попытайтесь имитировать естественный свет, косвенно отражая свет. Снимая кого-то на работе, затените объект и запечатлейте подлинные моменты, которые кажутся реальными.
СИММЕТРИЯ + ГЛУБИНА РЕЗКОСТИ
Важно понимать, что библиотека фотографий UCSF предназначена для работы в масштабах всего предприятия и должна работать вместе. Сбалансированные композиции с симметричными качествами позволяют различным типам фотографии работать и дополнять друг друга. По возможности избегайте резких углов. Также важно учитывать концентрированную глубину резкости, которая фокусируется на объекте, а не на окружении.
Сбалансированные композиции с симметричными качествами позволяют различным типам фотографии работать и дополнять друг друга. По возможности избегайте резких углов. Также важно учитывать концентрированную глубину резкости, которая фокусируется на объекте, а не на окружении.
НЕСКОЛЬКО ИЗОБРАЖЕНИЙ + ОБЛАСТИ ОТДЫХА
Благодаря новой визуальной системе и возможности использовать несколько изображений, чтобы рассказать историю, больше не важно запечатлеть всю историю одним кадром. Крайне важно сосредоточиться на предмете и оставить достаточно места для отдыха глаз, чтобы сбалансировать композицию.
Оригинал против Стоковая Фотография
Когда это возможно, использование оригинальных изображений UCSF добавит аутентичности нашей истории и укрепит визуальную силу нашего бренда. При съемке оригинальных изображений используйте показанные примеры в качестве визуального ориентира и следуйте рекомендациям по стилю (см. ниже), чтобы уловить суть стиля фотографии UCSF.
В случае, если оригинальная фотография не существует или не может быть использована или создана для рассказа определенной истории, можно использовать стоковую фотографию. Всегда соблюдайте права на использование от поставщика стоковой фотографии.
РЕСУРСЫ СТОКОВОЙ ФОТОГРАФИИ
Рекомендуемые ресурсы для стоковой фотографии, управляемой правами и без лицензионных отчислений, включают следующие сайты: stocksy.com, Gallerystock.com, us.fotolia.com, gettyimages.com. Для просмотра международных изображений в области общественного здравоохранения и развития посетите сайт photoshare.org.
Примечание. Показанные стоковые изображения одобрены для использования только в соответствии с правилами использования бренда UCSF. Дополнительные лицензионные сборы применяются для другого использования.
UCSF ORIGINAL IMAGERY – EMOTION
ФОНДОВОЕ ИЗОБРАЖЕНИЕ – EMOTION
Убедитесь, что это кажется подлинным, подлинным и фокусируется на моменте.
ИСХОДНЫЕ ИЗОБРАЖЕНИЯ UCSF – ОКРУЖАЮЩАЯ СРЕДА
СТАНДАРТНЫЕ ИЗОБРАЖЕНИЯ – ОКРУЖАЮЩАЯ СРЕДА
При выборе стоковых изображений убедитесь, что они могут беспрепятственно сосуществовать с оригинальными фотографиями UCSF. Стоковые изображения, основанные на окружающей среде, могут понадобиться для рассказа более широкой истории, где могут потребоваться изображения, не относящиеся к UCSF. Обширные виды на город, технологические кадры или композиционно привлекательные снимки типичной среды могут поддержать и даже улучшить существующую оригинальную фотографию.
UCSF ORIGINAL IMAGERY – SCIENCE
СТАНДАРТНЫЕ ИЗОБРАЖЕНИЯ – SCIENCE
Научно обоснованные стоковые изображения, такие как оборудование или робототехника, могут быть источниками стоковых изображений, таких как оборудование или робототехника.
Примеры неправильного употребления
Не создавать иллюстраций из фотографий0003
Не используйте изображения со специальными эффектами
Не используйте изображения, снятые с экстремальных углов
Не используйте мрачные или чрезмерно серьезные изображения
Не используйте Props Out Out Out Out Context
Не используйте Props Out Out Out Out Out Context
Не используйте Не используйте изображения с клишированными точками зрения
Наем фотографа
Выберите фотографа, чей стиль отражает бренд UCSF.
Фотографы-фрилансеры должны ознакомиться с Руководством по использованию бренда фотографии UCSF перед выполнением задания.
При обсуждении сборов рекомендуется включить универсальные права на использование для всех UCSF, чтобы изображения можно было позже опубликовать в библиотеке фотографий брендов. Чтобы отправить изображения для возможного включения, отправьте их на [email protected].
Условия использования для фотографии
Попросите фотографа ввести этот язык в метаданные файлов изображений и включить в свои счета: произведены цифровые и печатные маркетинговые материалы (брошюры, брошюры, листовки и другие материалы), цифровые и печатные маркетинговые вывески, произведенные UCSF, включая баннеры и плакаты, размещение которых не требует затрат. Исключает использование для размещения платной рекламы в любой форме, включая печатные публикации, онлайн-рекламу и наружные/внутренние СМИ.
Требования к фотографии для паспорта/визы США и размер
Требования к фотографии для паспорта/визы США и размер
iVisa | Обновлено 28 июля 2022 г.
При продлении паспорта США ваша фотография должна соответствовать их требованиям во всех аспектах. iVisa Photos сэкономит вам время и деньги, убедившись, что ваша фотография правильная с первого раза. Просто просмотрите и следуйте приведенным ниже кратким фактам, и iVisa Photos каждый раз будет обрабатывать правильную фотографию.
Сделай фото прямо сейчас!
Размеры паспорта
Паспорт должен быть определенного размера, чтобы соответствовать международным стандартам. К счастью, большинство стран соответствуют требованиям, и ваш паспорт будет доставлен в соответствии со стандартами регулирования при заказе.
Сфотографируйтесь
Каковы размеры паспорта США?
Паспорт США соответствует международным стандартам и имеет размеры 4 15/16 x 3 7/16 дюйма. Размер фото на паспорт 2 х 2 дюйма.
Характеристики фото
- Размер: 2×2 дюйма.
- Цвет: фотография должна быть цветной, а не черно-белой.
- Размер и положение головы: голова должна находиться на расстоянии от 1 до 1 3/8 дюймов от подбородка до макушки.

- Давность: не может быть старше последних шести месяцев.
- Фон: сплошной белый или почти белый.
- Улыбка: рекомендуется использовать нейтральное выражение лица, однако при желании вы можете использовать мягкую, естественную улыбку.
- Глаза: Открыты и видны.
- Очки: нельзя носить очки
- Головной убор: шапки, шапочки или другие головные уборы запрещены, за исключением религиозных соображений.
- Размеры и размер (в пикселях): минимум 600×600 пикселей и максимум 1200×1200 пикселей.
- Одежда, одежда, дресс-код: Нет униформы. Большая часть другой одежды приемлема.
- Борода: если у вас обычно есть борода, оставьте ее. Если нет, то и не выращивайте для картинки.
- Необходимое количество в заявке: 2 на человека и за заявку.
Руководство по требованиям к размеру фотографии на паспорт США
Получите свою фотографию
Не тратьте больше времени и сделайте правильную фотографию с iVisa Photos!
Требования, правила, рекомендации и спецификации к фотографиям для паспорта и визы США
Ниже приводится более подробная информация о том, что следует и чего не следует делать при профессиональном фотографировании паспорта или визы.
Насколько строги фотографии на паспорт?
Все фотографии на паспорт должны строго соответствовать всем правилам, установленным Государственным департаментом. Любое отклонение от правил паспорта Государственного департамента может привести к тому, что ваша фотография на паспорт будет отклонена, а ваша заявка будет приостановлена. Соблюдайте требования к фотографиям на паспорт и передовые методы, чтобы избежать приостановки подачи заявления на получение паспорта.
Какого размера должна быть фотография на паспорт?
Размер изображения на паспорт может отличаться в зависимости от требований страны. Ширина и длина паспорта могут составлять от 3,5 до 7 см (от 1,378 до 2,76 дюйма). Пожалуйста, обратитесь к конкретным требованиям паспорта страны.
Какой размер фотографии на паспорт для США?
Фотография на паспорт США должна иметь размеры 2 дюйма в ширину и 2 дюйма в длину. Вы можете получить правильное фото в США онлайн или через профессионального фотографа.
Фотография на паспорт должна быть глянцевой или матовой?
Фотография на паспорт может быть на глянцевой или матовой бумаге. Фотография должна быть сделана в течение последних 6 месяцев.
Насколько большой должна быть фотография на паспорт США?
Размер фотографии на паспорт для паспорта США должен быть 2 x 2 дюйма. Размер головы должен составлять от 1 до 1 3/8 дюйма от подбородка до макушки.
Какое должно быть разрешение фото на паспорт?
Фотография паспорта должна быть не менее 600 x 600 пикселей и не более 1200 x 1200 пикселей.
Каковы требования к фотографии на разрешение на работу в США?
Требования к фотографии на разрешение на работу в США такие же, как и к фотографии на паспорт. Фотография разрешения на работу должна быть размером 2 x 2 дюйма и сделана в течение последних 6 месяцев.
Получите свою фотографию
Список всех правил фотосъемки
- Убедитесь, что освещение выбрано правильно, так как недоэкспонированные или переэкспонированные фотографии могут быть отклонены.

- Это должно быть недавним. Любое фото старше 6 месяцев необходимо переснять.
- Хорошее эмпирическое правило: ваш нос должен быть в центре фотографии.
- Только сплошной фон. Не допускается использование рисунков или цветного фона.
- Одежда: Избегайте ношения военной формы или любой другой рабочей формы. Одежда для религиозных целей приемлема. Будьте осторожны с объемными шарфами на шее, так как они могут уменьшить видимость головы.
- Запрещено носить очки.
- Если слуховые аппараты носят ежедневно, на фото они разрешены. Другие устройства, такие как проводные или беспроводные наушники, Bluetooth и любые другие устройства, кроме слухового аппарата, носить нельзя.
- Распечатанные фотографии, подаваемые вместе с заявлением на получение паспорта, должны быть на глянцевой или матовой бумаге.
Если вы хотите сделать фотографию самостоятельно или отсканировать существующую, обратите внимание на несколько пунктов контрольного списка:
- Фотографии нельзя улучшать или изменять в цифровом виде.

- Вы можете воспользоваться бесплатными государственными инструментами, чтобы получить правильную фотографию для отправки.
- Обязательно используйте простой фон и убедитесь, что ваше лицо покрывает около 55% фотографии с ориентацией по лицу.
- Используйте правильные размеры в пикселях, как указано ранее.
Получите вашу фотографию
Правила и требования для младенцев, младенцев и новорожденных Фотографии на паспорт и визу
Одно важное замечание относительно фотографий младенцев и детей: вы не можете быть с ними на фотографии. Для каждого ребенка необходимо сделать свою отдельную фотографию и подать ее вместе с собственной заявкой. Ниже приведены несколько советов по приемлемой фотосъемке:
- Используйте простую белую простыню, на которой младенцы могут лежать во время фотосъемки. Это либо для профессионалов, либо для вашего личного использования.
- Если вы предпочитаете использовать автокресло для поддержки головы младенца, обязательно положите на него простую белую простыню.

- Прежде чем сделать снимок, проверьте тени на его или ее лице. Оба глаза должны быть открыты, и ребенок должен смотреть в камеру.
Для детей старшего возраста применимы приведенные выше правила и рекомендации. Если фотография ребенка отличается от его внешности, правительство не требует нового изображения, если изменение связано с естественным процессом старения.
Получите фото на паспорт прямо сейчас!
Цена и стоимость
Следующий вопрос — выбор места для создания этих снимков. Если вы ищете место в городе или где-то в Интернете, есть много вариантов. Традиционный маршрут — на почту или в местную аптеку. Это может быть немного дороже, не говоря уже о том, что вам нужно ехать и ждать отпечатков. Это около 10-15 долларов за две фотографии на человека. Семья из четырех человек может стоить до 60 долларов только за фотографии. Другой альтернативой традиционному методу является получение фото на паспорт онлайн. Их стоимость составляет в среднем около 5 долларов за две фотографии. Таким образом, семья из четырех человек может потратить 20 долларов вместо 60 долларов. Неплохая сделка!
Таким образом, семья из четырех человек может потратить 20 долларов вместо 60 долларов. Неплохая сделка!
Получить фото
Как сделать фотографию паспортного размера для фотографий на паспорт США в Интернете?
Чтобы сделать фотографию паспортного размера, вам необходимо выбрать тип фотографии, страну, для которой она предназначена, и страну проживания. Затем вы выберете, как вы хотите получить свою фотографию, и загрузите снимок головы.
Технологии действительно упростили, удешевили и сделали более удобным выполнение повседневных задач. В iVisa Photos мы можем гарантировать 100% соответствие требованиям правительства для всех ваших потребностей в фотографиях для паспорта или визы. Сделайте фото, не выходя из собственного дома, и оставьте нам редактирование и отправку. Если по какой-то причине ваша фотография не принята правительством, мы разрешаем повторную съемку. Кроме того, вы можете делать столько фотографий, сколько захотите, пока не получите ту, которая вас удовлетворит. Мы предлагаем быструю обработку и разрешаем загрузку или отправку фотографий в местную аптеку для печати. Есть дополнительные вопросы? Без проблем. Мы здесь, чтобы помочь вам с пошаговыми инструкциями и электронной почтой, если вам требуется дополнительная поддержка. Лучшая часть того, что позволяет нам помочь с вашими потребностями в путешествии, — это ценообразование. Наши фотографии начинаются с $0,99. Сэкономьте время и средства на поездку, выбрав iVisa Photos.
Мы предлагаем быструю обработку и разрешаем загрузку или отправку фотографий в местную аптеку для печати. Есть дополнительные вопросы? Без проблем. Мы здесь, чтобы помочь вам с пошаговыми инструкциями и электронной почтой, если вам требуется дополнительная поддержка. Лучшая часть того, что позволяет нам помочь с вашими потребностями в путешествии, — это ценообразование. Наши фотографии начинаются с $0,99. Сэкономьте время и средства на поездку, выбрав iVisa Photos.
Как узнать, приемлема ли моя фотография на паспорт?
Ваша фотография должна соответствовать всем требованиям Государственного департамента США к фотографиям на паспорт. Приемлемые требования к фотографии включают достаточное освещение, правильные размеры в пикселях и правильные размеры фотографии.
Могу ли я сделать фото на паспорт с помощью телефона?
Да, фото на паспорт можно сделать на телефон. Вам понадобится освещенная область и белый фон, и вам поможет, если у вас есть друг, который может сделать снимок. Затем вы загрузите фотографию нужного размера и закажете печать онлайн.
Затем вы загрузите фотографию нужного размера и закажете печать онлайн.
iVisa Photos — это платформа с полным спектром услуг, которая поможет вам пройти весь процесс создания идеальной фотографии на паспорт.
Получите свою фотографию
Как обрезать фотографию до размера паспорта США?
Чтобы обрезать фотографию до размера паспорта США, вам нужно будет использовать селектор обрезки, чтобы ваши плечи и верхняя часть головы были выделены с промежутком прямо над верхней частью ваших волос. Для помощи в обрезке фотографий было создано множество различных программ.
iVisa Photos может помочь вам в кадрировании фотографий. Просто выберите документ, для которого вам нужна фотография, и способ получения фотографии. Загрузите и сделайте снимок головы.
Справки
- https://travel.state.gov/content/passports/en/passports/photos/photos.html
- iVisa.com
Каковы требования к фотографиям на грин-карту?
Эта статья была предоставлена MyPassportPhotos, компанией, которая помогает заявителям на грин-карту делать собственные фотографии в Интернете.
Фотография является важной частью вашего заявления на получение грин-карты, и у правительства США есть длинный список требований к фотографиям. Читайте дальше, чтобы узнать больше об этих требованиях, о том, где можно сфотографироваться, и о распространенных вопросах о фотографии на грин-карту.
Каковы требования к фотографиям для грин-карты?
Служба гражданства и иммиграции США (USCIS) рекомендует заявителям на получение грин-карты использовать профессиональные фотоуслуги для получения визы, чтобы убедиться, что их фотография соответствует всем требованиям. Если вы планируете делать фото самостоятельно, вот список требований:
- Фотография должна быть цветной
- Убедитесь, что на фотографии представлена полная голова от макушки волос до нижней части подбородка
- Голова расположена по центру рамки
- Лицо на фотографии должно иметь нейтральное выражение и быть лицом к камере
- Фотография должна быть 2 дюйма x 2 дюйма
- Высота вашей головы должна составлять от 1 дюйма до 1 и 3/8 дюймов (25–35 мм)
- Убедитесь, что высота глаз находится в пределах от 1 до От 1/8 дюйма до 1 и 3/8 дюйма (28–35 мм) от нижнего края фотографии
- Снимок, сделанный в течение последних 6 месяцев
- Снимок, сделанный на белом или почти белом фоне
- С нейтральным выражением лица и обоими открытыми глазами
- На фотографии не должно быть униформы, за исключением религиозной одежды, которую носят ежедневно
- Запрещается носить шапку или головной убор, скрывающий волосы, за исключением случаев ежедневного ношения по религиозным соображениям.

- Запрещается использовать наушники, беспроводные устройства громкой связи или другие электронные устройства. Например, если заявитель недавно перенес операцию на глазах. Необходимо приложить медицинское заключение, подписанное врачом. Узнайте здесь больше о требованиях, если необходимо носить очки.
Служба гражданства и иммиграции США (USCIS) предоставляет примеры допустимых и неприемлемых фотографий на грин-карту, чтобы помочь вам.
Узнайте здесь больше о дополнительных требованиях к заявителям, использующим форму DS-160, также называемую онлайн-заявлением на неиммиграционную визу, используемую для подачи заявления на временные визы в США и визы K (невеста (невеста)) и форму DS-260, используемую зелеными заявители на получение карт, подающие заявки из за пределами США.
Где получить грин-карту фото
Создание собственной фотографии может занять некоторое время, и вы рискуете не выполнить все требования к фотографиям для грин-карты USCIS. Вообще говоря, лучше всего сфотографироваться на почте или в аптеке, или вы можете воспользоваться услугами профессионального фотографа для визы.
Вообще говоря, лучше всего сфотографироваться на почте или в аптеке, или вы можете воспользоваться услугами профессионального фотографа для визы.
Варианты для личного общения включают:
- Walmart (7,44 долл. США), Target (12,99 долл. США). Обратите внимание, что эти магазины печатают только фотографии, которые вы уже сделали
- Центры доставки, такие как UPS Store (около 11,9 долларов США).9) и FedEx (14,95 долл. США)
- Аптеки и аптечные магазины, такие как Walgreens и CVS (14,99 долл. США)
- Членство AAA (участники уровня Plus получают 1 комплект на члена в год бесплатно; участники высшего уровня получают 4 бесплатных комплекта на семью на семью). в год; базовые участники платят 10 долларов за комплект, а лица, не являющиеся членами, платят 15 долларов за комплект.)
Альтернативой является получение фотографии вашей грин-карты в Интернете. Такая служба, как MyPassportPhotos, знает обо всех правилах, касающихся фотографий, чтобы убедиться, что ваша фотография соответствует требованиям. Процесс прост: вы делаете снимок с помощью веб-камеры или смартфона и загружаете его на свой веб-сайт. Затем они проверяют и редактируют вашу фотографию, чтобы убедиться, что она соответствует требованиям. Когда все будет готово, вы можете либо выбрать доставку фотографии на дом (если живете в Соединенных Штатах), либо в CVS или Walgreens для получения в магазине.
Процесс прост: вы делаете снимок с помощью веб-камеры или смартфона и загружаете его на свой веб-сайт. Затем они проверяют и редактируют вашу фотографию, чтобы убедиться, что она соответствует требованиям. Когда все будет готово, вы можете либо выбрать доставку фотографии на дом (если живете в Соединенных Штатах), либо в CVS или Walgreens для получения в магазине.
Часто задаваемые вопросы
Сколько фотографий я должен предоставить вместе с заявлением на получение визы?
- Если вы подаете заявление из Соединенных Штатов, правительство США требует определенное количество фотографий размером 2 дюйма на 2 дюйма в паспортном стиле от как супругов-спонсоров, так и супругов, ищущих грин-карту (бенефициара). с физическим пакетом заявления на грин-карту:
- Бенефициар: восемь (8) всего
- Супруга-спонсор: два (2) всего
- Если супруг, претендующий на получение грин-карты, подает заявление из-за пределов Соединенных Штатов, используя форму DS-260, то он должен предоставить две фотографии размером 2 на 2 дюйма на собеседовании для получения грин-карты
- Если вы подаете заявление на получение грин-карты неиммиграционную визу, заполнив онлайн-форму DS-160, затем вы должны отправить цифровое изображение с помощью онлайн-заявки
На каком типе бумаги я должен печатать свои фотографии?
Ваши фотографии должны быть напечатаны на бумаге фотографического качества — на матовой или глянцевой фотобумаге.
Фотографии должны быть цветными?
Да, ваши фотографии на грин-карту должны быть цветными.
Какого размера должна быть моя фотография на грин-карту?
Фотография должна быть размером 2 x 2 дюйма (51 x 51 мм).
Можно ли на фото носить солнцезащитные очки или тонированные очки?
Нет, солнцезащитные очки или затемненные очки не допускаются.
Требования к фотографии для визы и грин-карты США
При подаче заявления на визу или грин-карту США требуется ваша фотография. Существует множество требований, чтобы убедиться, что фотография правильная. Требования к фотографиям для получения визы в США, грин-карты (карты постоянного жителя), лотереи визы разнообразия и паспорта США по существу одинаковы, за исключением того, что на фотографиях на паспорт США разрешены очки по рецепту.
Спецификации фотографии для визы и грин-карты США
- Фотография должна быть цветной.
 Черно-белые фотографии не принимаются.
Черно-белые фотографии не принимаются.
- Фотография должна быть сделана в течение последних шести месяцев с момента подачи заявления. Он должен отражать ваш нынешний внешний вид.
- Фотография должна быть сделана на белом или почти белом фоне.
- Снимки, фотографии из журналов, фотографии из торговых автоматов или мобильных телефонов с низким разрешением, а также фотографии в полный рост не принимаются.
- Фотографии, скопированные или отсканированные в цифровом виде из другого официального документа, такого как водительские права или фотографии, не принимаются.
- Униформа, одежда, похожая на униформу, и камуфляжная одежда не должны быть надеты на фотографии, за исключением религиозной одежды, которую носят ежедневно. На фото вы должны быть одеты в обычную одежду, которую вы носите каждый день.
- Во время фотосъемки вы не должны носить шляпу или головной убор, который скрывает ваши волосы или линию роста волос, за исключением случаев, когда вы носите их ежедневно в религиозных целях, например, тюрбан сикха.
 Ваше полное лицо должно быть видно; головной убор не должен отбрасывать тени на лицо.
Ваше полное лицо должно быть видно; головной убор не должен отбрасывать тени на лицо.
- Фотографии нельзя делать в наушниках, беспроводные устройства громкой связи или аналогичные предметы. Однако слуховой аппарат или подобные изделия могут быть надеты на фото, если вы их обычно носите.
- Фотография должна быть сделана в анфас, прямо перед камерой.
- На фотографии должно быть четкое изображение всего лица по центру по горизонтали. Снимки профиля или фотографии не в фокусе недопустимы. Выражение лица должно быть нейтральным, оба глаза открыты. Недопустимы фотографии с необычным выражением лица и прищуриванием.
- С 1 ноября 2016 г. запрещено фотографировать в очках, за исключением редких случаев, когда очки нельзя снять по медицинским показаниям; например, заявитель недавно перенес операцию на глазах, и очки необходимы для защиты глаз заявителя. В этих случаях необходимо предоставить медицинское заключение, подписанное медицинским работником/практиком здравоохранения.
 Если очки необходимы по медицинским показаниям:
Если очки необходимы по медицинским показаниям:- Оправа очков не должна закрывать глаза.
- На очках не должно быть бликов, закрывающих глаза.
- Не должно быть теней или преломлений от очков, закрывающих глаза.
- Солнцезащитные очки или затемненные очки не допускаются, за исключением случаев подачи заявления на получение паспорта США, разрешены очки по рецепту, которые имеют затемненные затемненные линзы по медицинским показаниям. Однако для проверки очков, отпускаемых по рецепту, может потребоваться медицинская справка.
- У каждого человека должна быть своя фотография. Там на фото не должно быть никого и ничего другого.
- В случае ребенка он должен быть единственным человеком на фотографии. Ребенок не может находиться на руках или руках родителя, держащего ребенка, и никакие другие опоры не могут использоваться в кадре камеры.
В случае фото для ребенка, вы можете либо положить его на спину на простую белую или почти белую простыню, либо накрыть им автокресло.
 Любой подход обеспечит поддержку головы ребенка. Нужно следить, чтобы на лице малыша не было теней.
Любой подход обеспечит поддержку головы ребенка. Нужно следить, чтобы на лице малыша не было теней.Оба глаза ребенка должны быть открыты и смотреть прямо в камеру.
- Фотографии не должны быть обработаны цифровым способом или изменены каким-либо образом, поскольку это может изменить ваш внешний вид. Тем не менее, вы можете использовать опция уменьшения эффекта красных глаз в камере во время съемки.
Страхование посетителей
Получить котировкиДля приезжающих, путешествующих, студенческих и других международных путешествующих по медицинскому страхованию.
Посетите insubuy.com или позвоните по номеру 1 (866) INSUBUY или +1 (972) 985-4400
Покупка в США и за границей
Читать статьюПримеры фотографий
Допустимые фотографии Visa
Тени и освещение
Фотография должна быть четкой, без теней. Убедитесь, что освещение достаточное, чтобы равномерно осветить вас, а не слишком яркое или слишком тусклое, чтобы фотография была переэкспонирована или недоэкспонирована.
Очки
Очки, отпускаемые по рецепту, или солнцезащитные очки не допускаются.
Групповое страхование путешествий
Получить котировкиДля приезжающих, путешествующих, студенческих и других международных путешествующих по медицинскому страхованию.
Посетите insubuy.com или позвоните по телефону 1 (866) INSUBUY или +1 (972) 985-4400.
Обзор группового страхования
Прочтите статьюРазмер и положение
Головка должна быть отцентрована и иметь правильный размер.
Разрешение, размер печати и качество
Разрешение должно быть четким, без видимых пикселей или точек принтера. Фото не должно быть размытым, зернистым и должно быть подходящего размера.
Цифровая обработка и ретушь
Изображение нельзя изменять или обрезать.
Страхование визы J1
Получить котировки Для приезжающих, путешествующих, студенческих и других международных путешествующих по медицинскому страхованию.
Посетите insubuy.com или позвоните по телефону 1 (866) INSUBUY или +1 (972) 985-4400.
Требования к страховке для визы J1
Читать статьюПоза и выражение лица
Заявитель должен смотреть прямо в камеру с естественным и нейтральным выражением лица, при этом оба глаза должны быть четко видны. Кандидаты не должны смотреть вниз, вверх, в сторону, смеяться или закрывать глаза.
Одежда, головные уборы и прическа
Лицо должно быть видно полностью, без теней или одежды, которые могли бы скрыть лицо. Не должно быть соски, шарфа, шапки или чего-либо еще, закрывающего лицо. Волосы не должны закрывать лицо.
Фон
Фон должен быть белым или почти белым. Он не должен быть другого цвета, кроме белого. На снимке не должно быть объектов на заднем плане и других людей независимо от их возраста.
Страхование студенческой визы
Получить котировки Для приезжающих, путешествующих, студенческих и других международных путешествующих по медицинскому страхованию.
Посетите insubuy.com или позвоните по телефону 1 (866) INSUBUY или +1 (972) 985-4400.
Страхование визы F1
Читать АртикулРебенок
На фото не должно быть других людей. Ребенок должен смотреть в камеру с открытыми глазами. Ребенок должен смотреть прямо в камеру, а не оглядываться по сторонам. У ребенка не должно быть преувеличенного выражения лица. Ничто не может закрыть лицо, например, руки или соска.
Требования к фотографиям для неиммиграционной визы
При подаче заявления на получение неиммиграционной визы путем заполнения онлайн-форм, таких как форма DS-160 или DS-1648, вам будет предложено загрузить свою цифровую фотографию. Вам необходимо ознакомиться с перечисленными выше требованиями к цифровому изображению, чтобы убедиться, что оно соответствует всем аспектам.
Если на странице подтверждения заявки DS-160 или DS-1648 вместо вашей фотографии стоит «X», это означает, что загрузка вашей фотографии не удалась. Если загрузка вашей фотографии не удалась, вам необходимо взять с собой одну бумажную фотографию в посольство/консульство США, где вы будете подавать заявление.
Если загрузка вашей фотографии не удалась, вам необходимо взять с собой одну бумажную фотографию в посольство/консульство США, где вы будете подавать заявление.
В любом случае, некоторые посольства и консульства США требуют от заявителей на получение визы принести одну бумажную фотографию. Поскольку это может быть разным, пожалуйста, свяжитесь с конкретным посольством/консульством США, куда вы будете подавать заявление.
Требования к фотографиям для иммиграционной визы
Заявители, подающие заявление на получение иммиграционной визы с использованием формы DS-260, должны предоставить две идентичные бумажные фотографии во время собеседования для получения иммиграционной визы.
Требования к фотографиям в рамках программы Diversity Visa (DV)
При подаче заявки на участие в программе Diversity Visa (DV) через Интернет вам необходимо загрузить свою цифровую фотографию в рамках процесса подачи заявки, которая соответствует следующим требованиям:
- Фотография должна быть в формате JPEG (.
 jpg).
jpg). - Фотография должна быть квадратной, а размеры должны 600 х 600 пикселей.
- Размер файла фотографии должен быть равен или меньше более 240 килобайт (КБ).
Если вы хотите отсканировать существующую фотографию, бумажная фотография должна быть размером 2 x 2 дюйма и должна быть отсканирована с разрешением 300 пикселей на дюйм (12 пикселей на миллиметр).
Если вы выбраны для участия в лотерейной программе визы разнообразия, вам нужно принести два идентичные бумажные фотографии с интервью.
Цитаты о страховании путешествий
Получить котировкиДля приезжающих, путешествующих, студенческих и других международных путешествующих по медицинскому страхованию.
Посетите insubuy.com или позвоните по телефону +1 (866) INSUBUY или +1 (972) 985-4400
Страхование деловых поездок
Прочтите статьюТребования к фотографии
В зависимости от того, требуется ли вам представить документ фото или цифровое фото, вам нужно соблюдать разные требования к изображению на уме:
Фотобумага
- Фотография должна быть напечатана на бумаге фотографического качества, которая может быть матовой или глянцевой фотобумагой.

- При печати на бумаге размер фотографии должен быть ровно 2 x 2 дюйма (51 x 51 мм).
- Высота головы на фотографии должна составлять от 1 до 1–3/8 дюймов (от 25 до 35 мм) от нижней части подбородка до макушки волос.
- Высота глаз составляет от 1 1/8 дюйма до 1 3/8 (28–35 мм) от нижнего края фотографии.
Цифровое фото
- Ваша голова должна составлять от 50% до 69% общей высоты изображения от макушки головы, включая волосы, до нижней части подбородка.
- Изображение должно быть квадратным с минимальными размерами 600 x 600 пикселей и максимальными размерами 1200 x 1200 пикселей.
- Размер изображения должен быть меньше или равен 240 килобайтам (КБ). Чтобы удовлетворить требованиям максимального размера, если изображение необходимо сжать, степень сжатия должна быть меньше или равна 20:1
- Изображение должно быть в формате JPEG (.jpg).
- Изображение должно быть цветным в цветовом пространстве sRGB, которое является наиболее распространенным форматом для большинства цифровых камер.

Где сделать фотографии
Как требований много, и выполнить все требования сложно. самостоятельно, лучше всего воспользоваться услугами профессионального фотосервиса.
В США вы можете посетить многие места, такие как офис FedEx, Walgreens, CVS. Вы также можете посетить частную фотостудию по вашему выбору.
Четный хотя у вас может возникнуть соблазн сэкономить немного денег, сделав снимок самостоятельно, возможно, вы не захотите рисковать тем, что вся ваша заявка на получение визы или грин-карты будет отклонено или отложено, если вы можете понести значительно большие расходы и/или трудности.
Страхование новых иммигрантов
Получить котировкиДля приезжающих, путешествующих, студенческих и других международных путешествующих по медицинскому страхованию.
Посетите insubuy.com или позвоните по телефону +1 (866) INSUBUY или +1 (972) 985-4400
Обзор страхования
Читать статьюИзменение внешности
Даже если ваша фотография была сделана в течение последних 6 месяцев, но ваша внешность значительно изменилась по сравнению с тем, что на фотографии, вам необходимо сделать новую фотографию. Просто отрастить бороду или покрасить волосы не считается значительным изменением. Пока вас можно идентифицировать по фотографии, новая фотография не требуется. Детям и подросткам, проходящим нормальный процесс взросления, новая фотография не нужна. Однако, если вы перенесли значительную операцию или травму лица, добавили или удалили многочисленные/крупные пирсинги или татуировки на лице, значительно похудели или набрали вес или приобрели новую гендерную идентичность, это считается значительным изменением внешности и новым фото обязательно.
Просто отрастить бороду или покрасить волосы не считается значительным изменением. Пока вас можно идентифицировать по фотографии, новая фотография не требуется. Детям и подросткам, проходящим нормальный процесс взросления, новая фотография не нужна. Однако, если вы перенесли значительную операцию или травму лица, добавили или удалили многочисленные/крупные пирсинги или татуировки на лице, значительно похудели или набрали вес или приобрели новую гендерную идентичность, это считается значительным изменением внешности и новым фото обязательно.
В любом случае, Посольство/Консульство США или Служба гражданства и иммиграции США (USCIS) решат принять вашу фотографию или нет.
Насколько полезен был этот пост?
Нажмите на звездочку, чтобы оценить!
Сожалеем, что этот пост не был вам полезен!
Давайте улучшим этот пост!
Расскажите, как мы можем улучшить этот пост?
Требования к удостоверению личности с фотографией : Сертификационные документы : Сертификация : Американское общество сварщиков
AWS применяет те же требования к фотографиям на паспорт, которые поддерживает Государственный департамент США.
Кандидаты на сертификацию и действующие держатели сертификационных полномочий, желающие продлить или повторно пройти сертификацию, должны предоставить одну (1) фотографию паспортного образца.
AWS хранит фотографии всех соискателей сертификатов и сертифицированных держателей сертификатов.
Фотография используется для подтверждения личности кандидата с помощью списков экзаменационного центра и будет включена в идентификационную карту сертифицированного держателя удостоверения личности (карту кошелька), которая предоставляется кандидату при достижении требуемых проходных баллов на экзамене для первоначальной сертификации или при продлении или требования переаттестации соблюдены.
AWS рекомендует заявителям и кандидатам использовать профессиональный сервис фотографий на паспорт, чтобы убедиться, что фотография, отправленная в AWS, соответствует всем требованиям.
Фотоуслуги на паспорт доступны в различных аптеках, розничных магазинах и во многих магазинах, занимающихся обработкой и печатью фотографий.
Фотографии, скопированные или отсканированные в цифровом виде с водительских прав или других подобных официальных документов, не принимаются.
Кроме того, не принимаются снимки, фотографии из журналов, фотографии из фотоавтоматов низкого качества, фотографии с мобильных телефонов или фотографии в полный рост.
Отправка фотографий в AWS
Если фотография представлена в цифровом виде, ее можно загрузить во время онлайн-заявки заявителя/кандидата через онлайн-портал подачи заявок на сертификацию или загрузить на портал MyAWS.
Ссылки на варианты онлайн-самообслуживания AWS, включая онлайн-портал подачи заявок на сертификацию, находятся в столбце навигации справа.
Общие требования и требования к печатным фотографиям
- В цвете
- Размер 2 x 2 дюйма (51 x 51 мм)
- Размер головы должен быть от 1 дюйма до 1 3/8 дюйма (от 25 до 35 миллиметров) от нижней части подбородка до верхней части головы.
 голова
голова - Снимок, сделанный в течение последних 6 месяцев, чтобы отразить ваш текущий внешний вид
- Снимок на простом белом или не совсем белом фоне
- Снимок в анфас, прямо перед камерой
- С нейтральным выражением лица и обоими глазами open
- Снято в одежде, которую вы обычно носите каждый день:
- На вашей фотографии не должно быть униформы, за исключением религиозной одежды, которую носят ежедневно.
- Не носите шапку или головной убор, закрывающие волосы или линию роста волос, за исключением тех случаев, когда вы носите их ежедневно в религиозных целях.
- Ваше лицо должно быть видно полностью, а головной убор не должен отбрасывать тени на ваше лицо.
- Наушники, беспроводные устройства громкой связи или подобные предметы не допускаются на вашей фотографии.
- Если вы обычно носите очки по рецепту, слуховой аппарат или аналогичные предметы, их можно надеть для вашей фотографии.
- Темные очки или безрецептурные очки с затемненными линзами неприемлемы, за исключением случаев, когда они необходимы вам по медицинским показаниям (может потребоваться медицинская справка).

- На вашей фотографии недопустимы блики на очках. Бликов можно избежать, слегка наклонив очки вниз, сняв очки или выключив вспышку камеры.
Требования к цифровым фотографиям
Цифровые изображения должны соответствовать следующим требованиям:
- Размеры: Размеры изображения должны быть квадратными (высота должна быть равна ширине). Минимальные допустимые размеры 600 x 600 пикселей. Максимально допустимые размеры 1200 x 1200 пикселей.
- Цвет: изображение должно быть цветным (24 бита на пиксель) в цветовом пространстве RGB, которое является общим для большинства цифровых камер.
- Формат файла: изображение должно быть в формате файла JPEG.
- Размер файла: изображение должно быть меньше или равно 240 КБ (килобайт).
- Сжатие: изображение может нуждаться в сжатии, чтобы оно было меньше максимального размера файла. Коэффициент сжатия должен быть меньше или равен 20:1.
Сканированные требования к фотографиям печати
- 2 x 2 дюйма (51 x 51 мм)
- Сканируется при разрешении 300 пикселей на дюйм (12 пикселей на миллиметров)
Обновление и перечисление
и перечисление
.


 .. для цифровых зеркальных
камер». Впрочем, качество фотографий, получаемых на лучших современных
моделях зеркальных камер, вполне подходит для большинства как зрителей,
так и покупателей, поэтому представленный ниже материал вполне
универсален.
.. для цифровых зеркальных
камер». Впрочем, качество фотографий, получаемых на лучших современных
моделях зеркальных камер, вполне подходит для большинства как зрителей,
так и покупателей, поэтому представленный ниже материал вполне
универсален. За редким исключением на фотографии всегда
должна присутствовать некоторая центральная смысловая часть,
прорисованная объективом с хорошей детализацией. Для портретной
фотографии обычно главным является детализация на лице и глазах, для
пейзажей важна детализация по всему полю кадра и на большой глубине
резкости. Качество используемого объектива является важнейшим фактором
хорошей детализации изображения.
За редким исключением на фотографии всегда
должна присутствовать некоторая центральная смысловая часть,
прорисованная объективом с хорошей детализацией. Для портретной
фотографии обычно главным является детализация на лице и глазах, для
пейзажей важна детализация по всему полю кадра и на большой глубине
резкости. Качество используемого объектива является важнейшим фактором
хорошей детализации изображения.
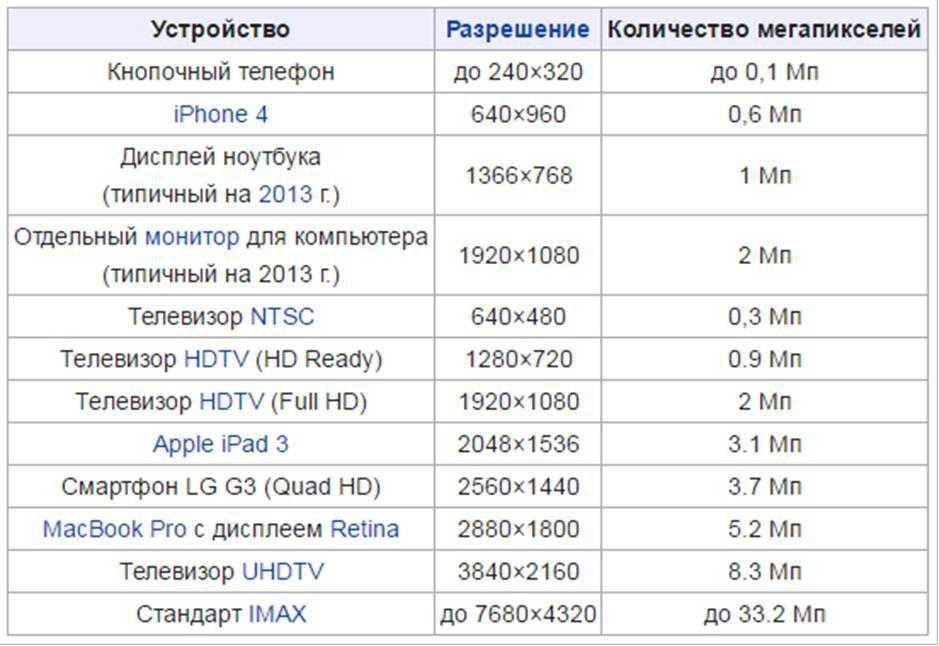 Изображение сделано на довольно сильно открытой диафрагме,
при которой получить хорошую детализацию тем более сложнее.
Изображение сделано на довольно сильно открытой диафрагме,
при которой получить хорошую детализацию тем более сложнее.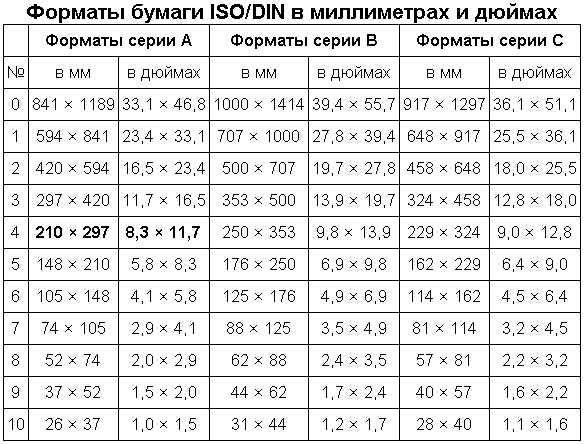

 Фокус
остался немного позади на тропинке, в результате чего четкими оказались
второстепенные детали фона, а не сама девушка, подобное качество не
допустимо.
Фокус
остался немного позади на тропинке, в результате чего четкими оказались
второстепенные детали фона, а не сама девушка, подобное качество не
допустимо. Наиболее сильно шумы
проявляются в темных областях изображения, там они также не желательны,
но более допустимы, нежели в светлых областях.
Наиболее сильно шумы
проявляются в темных областях изображения, там они также не желательны,
но более допустимы, нежели в светлых областях.
 Обычно артефакты появляются в сложных условиях съемки или при не
правильной настройке камеры. Артефакты значительно усиливаются не
правильной или чрезмерной компьютерной обработкой. Ниже приводится
пример изображения, сделанного при высоком ISO и различных вариантах
компьютерной обработки.
Обычно артефакты появляются в сложных условиях съемки или при не
правильной настройке камеры. Артефакты значительно усиливаются не
правильной или чрезмерной компьютерной обработкой. Ниже приводится
пример изображения, сделанного при высоком ISO и различных вариантах
компьютерной обработки. В отличие от приведенного
выше варианта здесь не применялся столь сильный шарпинг, который только
вредит в подобных сложных случаях.
В отличие от приведенного
выше варианта здесь не применялся столь сильный шарпинг, который только
вредит в подобных сложных случаях. Шарпинг обычно применяют в следующих
случаях: либо изначально изображение было не достаточно резким,
например, по причине плохого качества объектива, либо автор хочет
добиться особенной «звенящей» четкости каждой детали. При умеренном
применении в первом случае шарпинг вполне оправдан и может повысить
качество изображения. Второй же случай обманчив: он создает на первый
взгляд любопытный эффект, который, однако, быстро приедается, и, на
самом, деле является значительным нереалистичным искажением, а также
портит изображение для печати. Все знакомые автору агенства, журналы и
прочие компании, профессионально использующие фотографии, настоятельно
не рекомендуют шарпить изображения или делать это крайне аккуратно.
Шарпинг обычно применяют в следующих
случаях: либо изначально изображение было не достаточно резким,
например, по причине плохого качества объектива, либо автор хочет
добиться особенной «звенящей» четкости каждой детали. При умеренном
применении в первом случае шарпинг вполне оправдан и может повысить
качество изображения. Второй же случай обманчив: он создает на первый
взгляд любопытный эффект, который, однако, быстро приедается, и, на
самом, деле является значительным нереалистичным искажением, а также
портит изображение для печати. Все знакомые автору агенства, журналы и
прочие компании, профессионально использующие фотографии, настоятельно
не рекомендуют шарпить изображения или делать это крайне аккуратно. Изображение резкое с хорошо различимыми деталями,
но не чрезмерно.
Изображение резкое с хорошо различимыми деталями,
но не чрезмерно.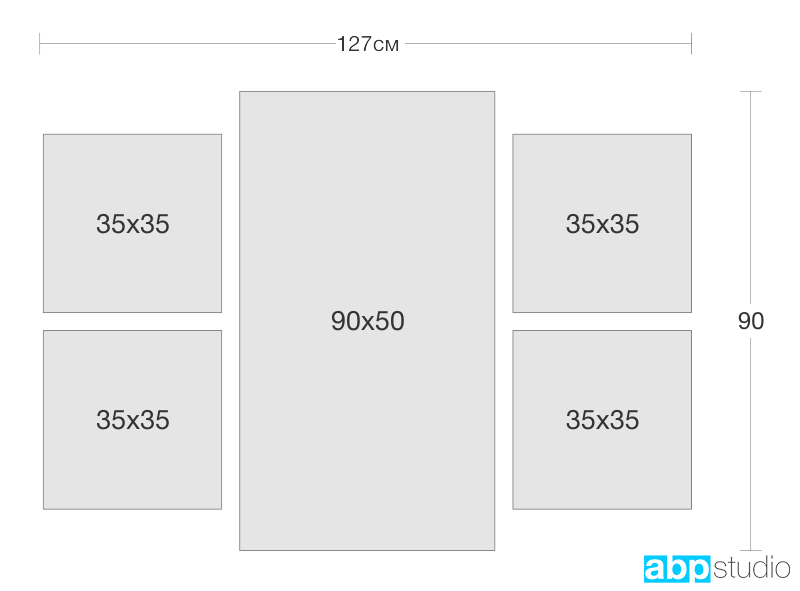 Столь
сильный шарпинг совершенно не нужно применять к качественному исходному
изображению.
Столь
сильный шарпинг совершенно не нужно применять к качественному исходному
изображению. Конечно, к
освещению в студии предъявляются на много более высокие требования, чем
при уличной съемке. В студии фотограф располагает всем необходимым и
может полностью контролировать условия съемки, что далеко не всегда
возможно на улице.
Конечно, к
освещению в студии предъявляются на много более высокие требования, чем
при уличной съемке. В студии фотограф располагает всем необходимым и
может полностью контролировать условия съемки, что далеко не всегда
возможно на улице. Однако это не столь большой недостаток, он
поддается редактированию с помощью компьютерной обработки. Компьютерное
редактирование займет больше времени и сделает более заметными шумы,
артефакты, поэтому это не желательный способ, но, в отсутствии другого
оригинала, вполне допустимый.
Однако это не столь большой недостаток, он
поддается редактированию с помощью компьютерной обработки. Компьютерное
редактирование займет больше времени и сделает более заметными шумы,
артефакты, поэтому это не желательный способ, но, в отсутствии другого
оригинала, вполне допустимый.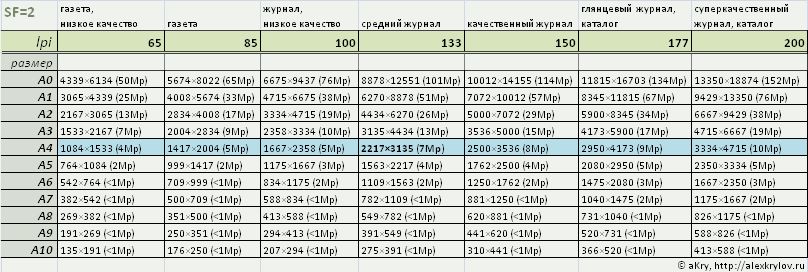
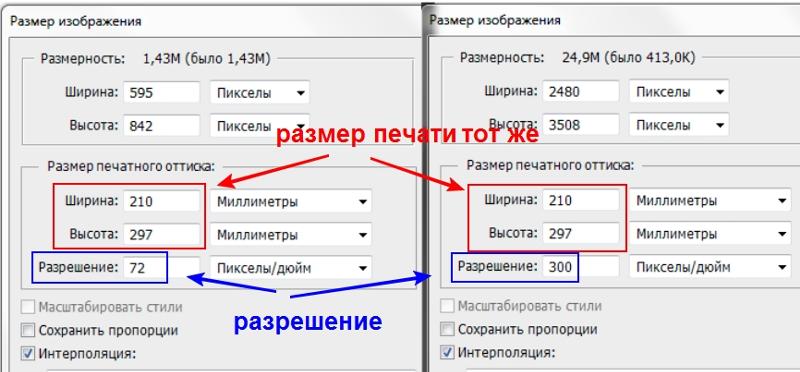 Также не
достаточно хорошо расставлены акценты, не хватает света на модели.
Компьютерная обработка может значительно улучшить этот кадр, поэтому
изначальное качество освещения вполне приемлимое.
Также не
достаточно хорошо расставлены акценты, не хватает света на модели.
Компьютерная обработка может значительно улучшить этот кадр, поэтому
изначальное качество освещения вполне приемлимое. Даже дорогие объективы могут давать аберрации при
определенных условиях. Разница в том, что простые и не дорогие объективы
будут давать аберрации часто и в не сложных условиях съемки, тогда как
хороший и дорогой объектив будет давать аберрации только при крайне
сложных условиях, например, сильный контровой свет и очень широко
открытая дифарагма. Аберрации проявляются в виде заметных цветных линий
по краям объекта или его частей, и являются однозначным недостатком
изображения. Художественное применение аберраций в качестве эффекта
возможно крайне редко.
Даже дорогие объективы могут давать аберрации при
определенных условиях. Разница в том, что простые и не дорогие объективы
будут давать аберрации часто и в не сложных условиях съемки, тогда как
хороший и дорогой объектив будет давать аберрации только при крайне
сложных условиях, например, сильный контровой свет и очень широко
открытая дифарагма. Аберрации проявляются в виде заметных цветных линий
по краям объекта или его частей, и являются однозначным недостатком
изображения. Художественное применение аберраций в качестве эффекта
возможно крайне редко. Аберрации подобного размера и насыщенности являются
совершенно не допустимыми для качественного изображения.
Аберрации подобного размера и насыщенности являются
совершенно не допустимыми для качественного изображения.
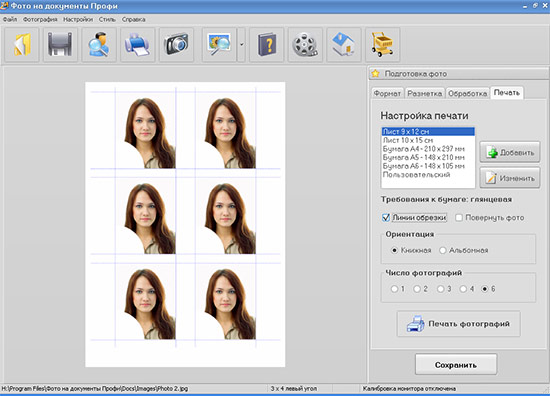
 Грязь на объектах становится видна при взятии
крупных планов и тем более мароксъемке. Конечно, грязь и пыль, являются
непременным спутником почти всех объектов, с которыми люди имеют дело,
однако на коммерческой фотографии объект должен быть показан лучшей
своей стороной, поэтому пыль не допустима, если только это не
специальная задумка. Необходимо либо заранее тщательно чистить объект
съемок, либо удалять грязь на компьютере. Наконец, микронеровности,
являются следствием неидеальности тех объектов, которые люди привыкли
видеть не столь вблизи, а значит они кажутся идеальнее, чем есть на
самом деле. Например, глянцевая отражающая поверхность на самом деле
содержит неровности которые, конечно, необходимо удалить, чтобы не
разрушать идеальность представлений об объекте.
Грязь на объектах становится видна при взятии
крупных планов и тем более мароксъемке. Конечно, грязь и пыль, являются
непременным спутником почти всех объектов, с которыми люди имеют дело,
однако на коммерческой фотографии объект должен быть показан лучшей
своей стороной, поэтому пыль не допустима, если только это не
специальная задумка. Необходимо либо заранее тщательно чистить объект
съемок, либо удалять грязь на компьютере. Наконец, микронеровности,
являются следствием неидеальности тех объектов, которые люди привыкли
видеть не столь вблизи, а значит они кажутся идеальнее, чем есть на
самом деле. Например, глянцевая отражающая поверхность на самом деле
содержит неровности которые, конечно, необходимо удалить, чтобы не
разрушать идеальность представлений об объекте. Они не столь сильно выделяются и находятся по краям кадра,
поэтому качество приемлимое. Однако их легко удалить, что и
рекомендуется всегда делать.
Они не столь сильно выделяются и находятся по краям кадра,
поэтому качество приемлимое. Однако их легко удалить, что и
рекомендуется всегда делать. В расфокусированной области грязь дает
отблески, проявляющиеся в виде небольших пятен. Поверхность ногтя хоть и
кажется издалека гладкой, также нуждается в корректировке, необходимо
сгладить все неровности.
В расфокусированной области грязь дает
отблески, проявляющиеся в виде небольших пятен. Поверхность ногтя хоть и
кажется издалека гладкой, также нуждается в корректировке, необходимо
сгладить все неровности.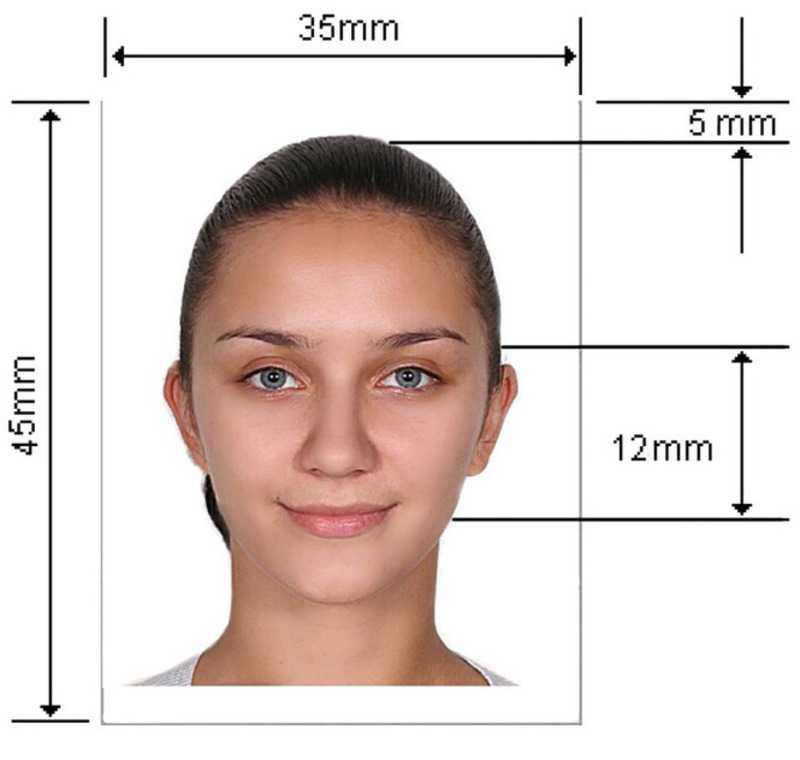 Возникшие характерные полосы являются не допустимыми для качественного
изображения.
Возникшие характерные полосы являются не допустимыми для качественного
изображения.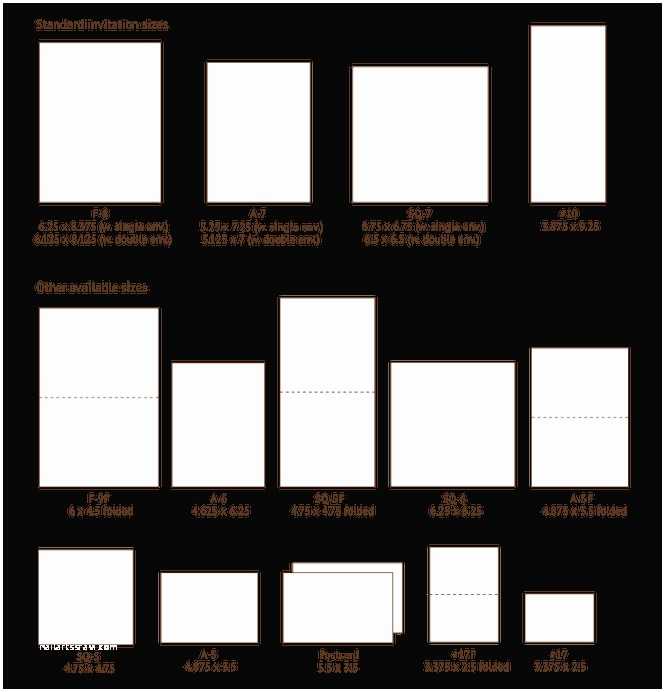
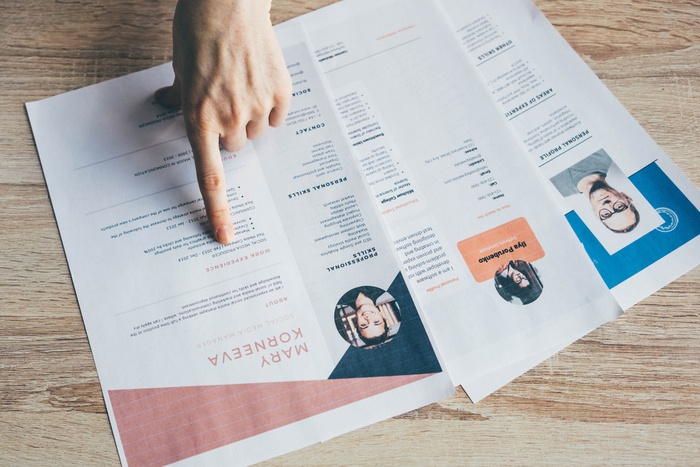 В верхней части правого
фрагмента изображения граница между кофтой и телом, а также (но в
меньшей степени) между телом и фоном требует сглаживания. Эффект
обусловлен ярким контровым светом и мокрой поверхностью. Оригинал
допустимо оставить и в таком виде, но все же очень желательно смягчить,
сгладить границу без потери ее четкости.
В верхней части правого
фрагмента изображения граница между кофтой и телом, а также (но в
меньшей степени) между телом и фоном требует сглаживания. Эффект
обусловлен ярким контровым светом и мокрой поверхностью. Оригинал
допустимо оставить и в таком виде, но все же очень желательно смягчить,
сгладить границу без потери ее четкости. Наиболее сильная ретушь требуется для
fashion-beauty-glamour фотографии, где модель должна быть показана с
идеальной стороны. Также ретушь необходима и для других жанров: в
пейзаже — удаление не нужных проводов, цветокоррекция, в предметной
фотосъемке — придание коммерческому объекту идеальных черт и т.п. Важно,
чтобы ретушь сохраняла реалистичность объекта фотографии, была
утонченной, а не чрезмерной. Иначе изображение становится излишне
обработанным, о чем пойдет речь в следующем пункте.
Наиболее сильная ретушь требуется для
fashion-beauty-glamour фотографии, где модель должна быть показана с
идеальной стороны. Также ретушь необходима и для других жанров: в
пейзаже — удаление не нужных проводов, цветокоррекция, в предметной
фотосъемке — придание коммерческому объекту идеальных черт и т.п. Важно,
чтобы ретушь сохраняла реалистичность объекта фотографии, была
утонченной, а не чрезмерной. Иначе изображение становится излишне
обработанным, о чем пойдет речь в следующем пункте. Подчеркнуты достоинства модели, фотография приобрела
более эффектный вид, однако реалистичность на макро и микро уровне
сохраняется, изображение не стало переобработанным, этот вариант
предпочтительнее.
Подчеркнуты достоинства модели, фотография приобрела
более эффектный вид, однако реалистичность на макро и микро уровне
сохраняется, изображение не стало переобработанным, этот вариант
предпочтительнее. Грубость обработки проявляется в том, что одновременно с
достижением основного эффекта падает качество или реалистичность
изображения. Обычно существует много способов достижения нужного
результата, однако далеко не все сохраняют при этом реалистичность и
тонкие детали изображения. Более хорошие и утонченные способы
редактирования требуют больших временных затрат. Если применяется
сильная компьютерная обработка, приводящая к потере реалистичности
изображения, подоброе применение должно быть оправдано тематикой съемки,
идеей.
Грубость обработки проявляется в том, что одновременно с
достижением основного эффекта падает качество или реалистичность
изображения. Обычно существует много способов достижения нужного
результата, однако далеко не все сохраняют при этом реалистичность и
тонкие детали изображения. Более хорошие и утонченные способы
редактирования требуют больших временных затрат. Если применяется
сильная компьютерная обработка, приводящая к потере реалистичности
изображения, подоброе применение должно быть оправдано тематикой съемки,
идеей.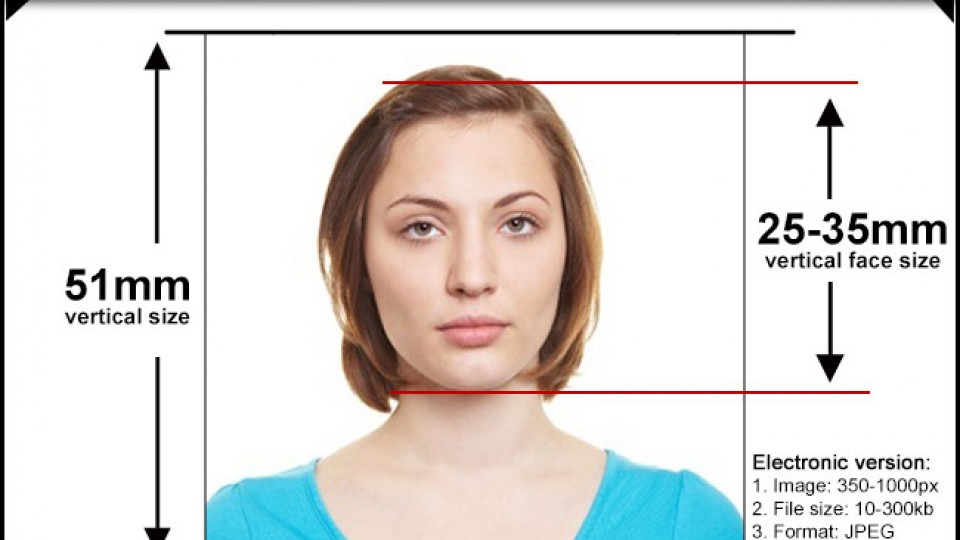 Такое изображние
подходит только для показа в Интернете в небольшом формате, печать же
крупным форматом выявит все недостатки и нереалистичность. Качественное
изображение требует более тщательной обработки.
Такое изображние
подходит только для показа в Интернете в небольшом формате, печать же
крупным форматом выявит все недостатки и нереалистичность. Качественное
изображение требует более тщательной обработки.
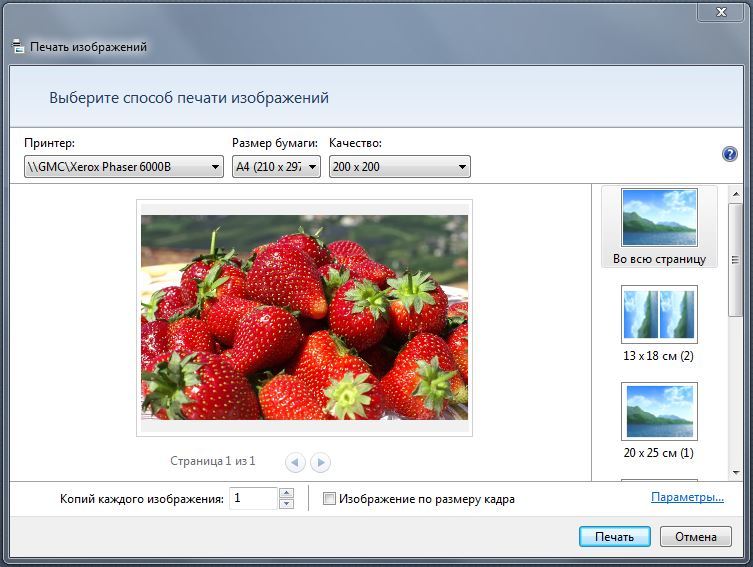 Коммерческая съемка также часто требует того, чтобы здание или
пейзаж были показаны в максимально правильном «геометричном» виде. Это
достигается с помощью использования tilt-shift объективов или
компьютерной обработкой.
Коммерческая съемка также часто требует того, чтобы здание или
пейзаж были показаны в максимально правильном «геометричном» виде. Это
достигается с помощью использования tilt-shift объективов или
компьютерной обработкой. К таким
деталям относится истинная горизонтальность на фотографии настоящего
горизонта. Завал всего в 1-2 градуса уже заметен глазу. Завала горизонта
следует избегать кроме тех случаев, когда это является продуманным
художественным приемом. Художественный завал горизонта обычно более ярко
выражен и составляет уже не 1-2 градуса, а десятки градусов.
К таким
деталям относится истинная горизонтальность на фотографии настоящего
горизонта. Завал всего в 1-2 градуса уже заметен глазу. Завала горизонта
следует избегать кроме тех случаев, когда это является продуманным
художественным приемом. Художественный завал горизонта обычно более ярко
выражен и составляет уже не 1-2 градуса, а десятки градусов. Существует множество более сложных
частных случаев, когда дефекты следует оценивать более или наоборот
менее строго. Сам список потенциальных дефектов изображения можно
расширить, рассматривая более подробно, так, например, шумы можно
разделить на цветовые шумы и шумы яркости. Все эти тонкости познаются на
основе личного опыта и, что важно, работе с грамотным,
грамотно-требовательным клиентом. Выше была представлена некоторая
основа, которая, как считает автор, поможет сориентироваться начинающему
фотографу, чтобы с самого начала своей работы не допускать очевидных
ошибок.
Существует множество более сложных
частных случаев, когда дефекты следует оценивать более или наоборот
менее строго. Сам список потенциальных дефектов изображения можно
расширить, рассматривая более подробно, так, например, шумы можно
разделить на цветовые шумы и шумы яркости. Все эти тонкости познаются на
основе личного опыта и, что важно, работе с грамотным,
грамотно-требовательным клиентом. Выше была представлена некоторая
основа, которая, как считает автор, поможет сориентироваться начинающему
фотографу, чтобы с самого начала своей работы не допускать очевидных
ошибок.
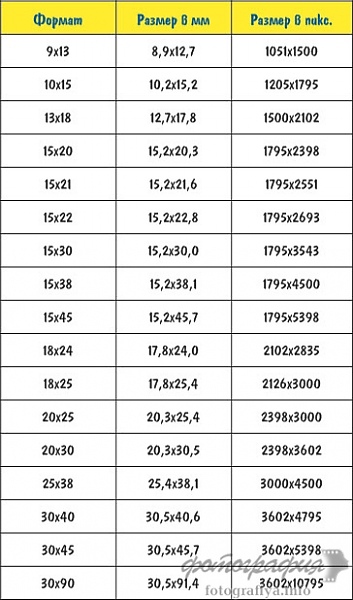


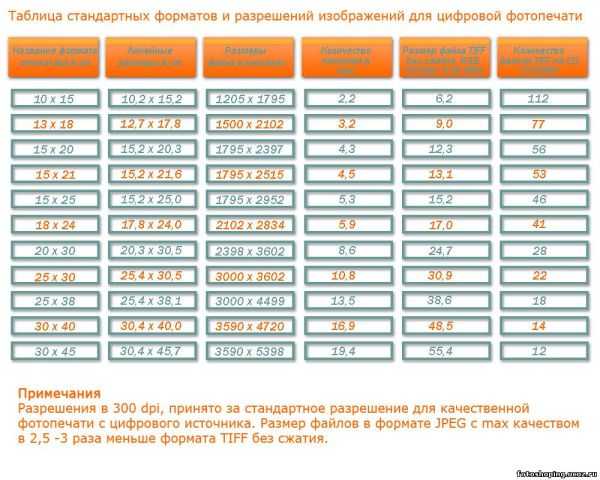 Используйте его для настройки размеров изображения.
Используйте его для настройки размеров изображения.