Тонирование: 4 быстрых способа, как перекрасить фотографию | Урок | Фото, видео, оптика
Тонирование — это придание фотографии общего оттенка. С помощью цвета можно усилить эмоцию, которую кадр старается передать. Например, если вы фотографируете семью, свадьбу или детей, снимаете солнечные пейзажи, то преумножить ощущение тепла и уюта, исходящие от этих сцен, можно с помощью тёплых — оранжевых, жёлтых, коричневых — тонировок. Обратная ситуация, если вы фотографируете меланхоличные портреты, минималистичные зимние пейзаж — здесь настроение усилят холодные — зеленоватые, синие — оттенки.
Делимся четырьмя простыми способами, как быстро сделать тонировку фото в Photoshop и получить более эффектный и атмосферный кадр.
Тонирование придаёт фотографии завершённость и задает настроение / Фото: Елизавета Чечевица, Фотосклад.Эксперт
Тонирование фото с инструментом Фотофильтр / Photo Filter
Инструмент Фотофильтр / Photo Filter в Photoshop поможет быстро добавить на фотографию лёгкий оттенок. У него много пресетов — готовых настроек, — которые позволят получить быстрый результат и не тратить силы на поиск «того самого» цвета с нуля. Кроме того, Фотофильтр / Photo Filter вносит на снимок слабый оттенок, который не перебивает основные цвета. В такой ситуации даже новичку сложно переборщить и испортить кадр. Рассказываем, как затонировать фото в Photoshop за пару мгновений.
У него много пресетов — готовых настроек, — которые позволят получить быстрый результат и не тратить силы на поиск «того самого» цвета с нуля. Кроме того, Фотофильтр / Photo Filter вносит на снимок слабый оттенок, который не перебивает основные цвета. В такой ситуации даже новичку сложно переборщить и испортить кадр. Рассказываем, как затонировать фото в Photoshop за пару мгновений.
1. Откройте фотографию.
Проследите, чтобы в вашем рабочем пространстве — поле, где открывается снимок — была палитра Слои / Layers. Если она не открыта, зайдите в Окно / Windows — Слои / Layers или нажмите горячую клавишу F7.
2. В палитре Слои / Layers нажмите на чёрно-белый круг и выберите Фотофильтр / Photo Filter.
Также корректирующий слой Фотофильтр / Photo Filter можно найти в палитре Коррекция / Adjustments. Для этого нажмите на иконку фотоаппарата с кружком в правом углу.
Открыть палитру Коррекция / Adjustments также можно в командном меню Окно / Windows / Иллюстрация: Елизавета Чечевица, Фотосклад. Эксперт
Эксперт
3. Перед вами откроется окно Свойства / Properties с настройками инструмента. Готовые пресеты можно найти в выпадающем списке Фильтр / Filter. Если нажать на него, выпадет список из 21 тонировки. Например, там есть серия холодных тонировок, тёплых, перекраска во все основные цвета и даже сепию, создающую эффект ретро.
Чтобы усилить тонировку и сделать цвет заметнее, двигайте ползунок Плотность / Density вправо / Иллюстрация: Елизавета Чечевица, Фотосклад.Эксперт
Если ни один из пресетов не понравился, задайте свой собственный цвет! Для этого нажмите на цветной квадрат рядом с надписью Цвет / Color.
Вы увидите меню-палитру, где можно выбрать любой цвет любых яркости и насыщенности / Иллюстрация: Елизавета Чечевица, Фотосклад.Эксперт
Тонирование чёрно-белой фотографии
Тонировка в Photoshop позволяет не только быстро придать нужный оттенок снимку, но при этом в один клик перевести фотографию в чёрно-белый. Такой кадр будет выглядеть необычно и привлекать внимание минимумом цветов — самое то, когда глаз зрителя устал от пестроты. Рассказываем, как затонировать фото и одновременно перевести его в ч/б в два клика.
Такой кадр будет выглядеть необычно и привлекать внимание минимумом цветов — самое то, когда глаз зрителя устал от пестроты. Рассказываем, как затонировать фото и одновременно перевести его в ч/б в два клика.
1. Откройте фотографию. Проследите, чтобы в вашем рабочем пространстве находилась одна из двух палитр: Слои / Layers или Коррекция / Adjustments. Чтобы открыть любую из них, найдите их в меню Окно / Windows.
2. В палитре Слои / Layers нажмите на чёрно-белый круг (меню корректирующих слоёв) и найдите инструмент Цветовой тон/ Насыщенность / Hue/Saturation.
Если предпочитаете работать через палитру Коррекция / Adjustments, кликните левой кнопкой мыши по иконке с двумя горизонтальными полосками — градиентной и прерывистой серо-белой / Иллюстрация: Елизавета Чечевица, Фотосклад.Эксперт
3. В открывшемся меню кликните на галочку Тонирование / Colorize, чтобы перевести фотографию в чёрно-белый.
Снимок станет монохромным и перетонируется в один цвет. Чтобы выбрать, какой именно оттенок придать фотографии, сдвиньте ползунок Цветовой тон / Hue на нужный цвет. Например, если хотите получить розовый — сдвигайте на розовый / Иллюстрация: Елизавета Чечевица, Фотосклад.Эксперт
Чтобы сделать цвета на фотографии ярче, сдвигайте ползунок Насыщенность вправо, а чтобы более тусклыми — влево. Похожим образом работает ползунок Яркость / Lightness. Если сдвигать ползунок влево, снимок станет темнее, а если вправо — посветлеет.
Эффектные тонировки с помощью пресетов в Поиск цвета / Color Lookup
Это простой способ получить необычные тонировки для своих фотографий. Некоторые из них радикально перекрашивают цвет, меня снимок до неузнаваемости. Рассказываем, как радикально перекрасить кадр в Photoshop за несколько мгновений.
1. Откройте фотографию. В палитре Слои / Layers нажмите на чёрно-белый круг и найдите команду Поиск цвета / Color, либо нажмите на иконку в виде сетки в палитре Коррекция / Adjustments.
Оба способа равнозначны и ничем не отличаются — выбирайте тот, что удобнее лично вам / Иллюстрация: Елизавета Чечевица, Фотосклад.Эксперт
2. Откроется окно, где нам нужен первый выпадающий список 3DLUT File (два остальных будут пустыми).
Нажав на него, вы увидите список из 27 готовых пресетов. Переключаясь между ними, вы получите разные тонировки / Иллюстрация: Елизавета Чечевица, Фотосклад.Эксперт
Важно: не существует идеальных тонировок, которые в своём первозданном виде подойдут для любой фотографии. Если вам кажется, что этот пресет не подходит — не спешите с выводами. Попробуйте снизить непрозрачность эффекта, чтобы он был слабее.
Чтобы отрегулировать непрозрачность, кликните на слой Поиск цвета / Color Lookup и уменьшите число процентов в палитре Слои / Layers / Иллюстрация: Елизавета Чечевица, Фотосклад.Эксперт
Тонирование фото с помощью палитры Заливка цветом / Solid Color
Тонировка с помощью Заливки цветом / Solid Color — более мощный и сложный способ, так как вы можете не только настраивать любой цвет, но также выбирать, как именно он ляжет на фотографию. Для последнего понадобится переключение режимов наложения.
Для последнего понадобится переключение режимов наложения.
1. Откройте фотографию и палитру Слои / Layers (горячая клавиша F7).
2. В меню корректирующих слоёв, которое прячется под иконкой чёрно-белого круга в палитре Слои / Layers, выберите самый верхний инструмент из списка — Заливка цветом / Solid Color.
Чёрно-белый круг прячется в самом низу палитры / Иллюстрация: Елизавета Чечевица, Фотосклад.Эксперт
3. В открывшемся окне выберите цвет, его насыщенность и яркость.
Если вся фотография залилась одним цветом — вы на верном пути. Это временный эффект, который позже исчезнет / Иллюстрация: Елизавета Чечевица, Фотосклад.Эксперт
4. Чтобы сквозь заливку проступила фотография, в палитре Слои / Layers нажмите на выпадающий список Нормальные / Normal.
Откроется меню с режимами наложения. Они отвечают за то, как будет между собой взаимодействовать слой с цветом и слой с исходной фотографией / Иллюстрация: Елизавета Чечевица, Фотосклад. Эксперт
Эксперт
Для тонировки можно выбрать любой режим наложения на свой вкус, но чаще всего наиболее выигрышно смотрятся: Умножение / Multiplay, Перекрытие / Overlay, Мягкий свет / Soft light, Жёсткий свет / Hard Light, Цветность / Color. Если эффект от тонировки кажется слишком грубым, уменьшите Непрозрачность / Opacity слоя с цветом.
Цвет тонирования можно изменить в любой момент! Для этого в палитре Слои / Layers дважды кликните левой кнопкой мыши по квадратику с цветом тонировки, чтобы вновь открыть палитру / Иллюстрация: Елизавета Чечевица, Фотосклад.Эксперт
Скрытые наборы для тонирования фото в Photoshop CS6
Автор Дмитрий Евсеенков На чтение 3 мин Просмотров 101 Обновлено
Photoshop CS6 упакован большим количеством новых функций, инструментов и различных пресетов, но не все из них являются очевидным, иными словами, не зная про них, эти нововведения попросту не найти. Некоторые из них не включены в стартовый набор программы и их требуется скачивать отдельно, как например, описано в этом материале.
Некоторые из них не включены в стартовый набор программы и их требуется скачивать отдельно, как например, описано в этом материале.
Другие просто скрыты. и для того, чтобы их применить, приходится открывать кучу разных окон. В этим материале речь зайдет о применении наборов карт градиентов «Фотографическое тонирование» (Photographic Toning), которые позволяют нам делать профессиональное тонирование фотографий, все они имитируют реальные химические процессы обработки фотоплёнки и фотобумаги.
Интересно то, что эти новые пресеты даже не загружается в Photoshop CS6 по умолчанию.
Из этого материала мы узнаем, где их найти, как загрузить, и как их использовать.
Для примера я буду использовать эту фотографию:
Новые пресеты «Фотографическое тонирование» легче всего получить через корректирующий слой «Карта градиента» (Gradient Map). Добавим в документ этот слой, нажав на соответствующую кнопку в панели слоёв:
Это действие добавило корректирующий слой над слоем с фотографией в панели слоёв:
Новшество в Photoshop CS6 — это панель свойств для корректирующих слоёв. В этой панели теперь следует изменять настройки слоя.
В этой панели теперь следует изменять настройки слоя.
Кликаем по кнопкам в панели свойств, как показано на рисунке, в результате выбираем пункт «Фотографическое тонирование» (Photographic Toning).
Появится окно с вопросом «Заменить текущие градиенты содержащимися в Фотографическое тонирование?» (Replace current gradients with the gradients from Photographic Toning?), нажмите на ОК.
В результате, дефолтный набор градиентов заменится новым:
Эскизы выглядят красиво, но это трудно сказать, просто взглянув на эскизы, что представляет из себя каждый пресет. Поэтому, снова нажмите на значок шестерёнки в верхнем правом углу окна с градиентами (по английски оно называется Gradient Picker) и выберите пункт меню «Большие миниатюры и имена» (Large List):
Вы можете увеличить размер окна Gradient Picker, потянув за правый нижний угол вниз:
Теперь, когда мы загрузили и настроили показ предварительного просмотра эскизов Фотокорректирующих пресетов, все, что нам нужно сделать, это нажать на пресет из списка, чтобы Photoshop тут же применил его к изображению.
Пресеты делятся на две группы. Верхняя половина, от Platinum до Медь 2 (Copper 2), применяют один тон ко всему изображению. Просто нажмите на любую иконку из этой группы, чтобы увидеть предварительный просмотр действия тонировки в окне рабочего документа. К примеру, я выберу Platinum, после чего Photoshop мгновенно применяет эффект к изображению. Так как мы используем корректирующий слой, мы не делаем никаких постоянных изменений в фотографии:
Очень интересный эффект даёт Сепия 1 (Sepia 1):
И вот что даёт нам «Сепия под старину»
Вторая половина пресетов, начиная с Сепия Селен 1 (Sepia, Selenium 1), являются сплит-тонизирующими градиентами, которые применяют различную тонировку для тёмных и светлых областей фотографии. Как и в случае с первой группой, все, что нужно сделать, это нажать на желамый пункт из списка. Я выберу Сепия-голубой (Sepia-Cyan):
Применение градиента «Золото-медь» даёт интересный гранж-эффект:
Если Вам понадобится перейти к градиентам по умолчанию, нажмите на значок шестерёнки в левом верхнем углу окна предварительного просмотра градиентов и выберите пункт «Восстановить градиенты» (Reset Gradients).
вернуться к основам — Firstcall Photographic Ltd
Печать
Тонирование
Введение.. 1
Общие указатели. 2
Типы и марки тонера. 2
тонирование сепия. 3
Тонирование селеном. 5
Золотой тонер. 6
Синий тонер. 7
Медный тонер. 8
Заключение. 9
Введение
Тонирование черно-белой фотографии — это процесс преобразования серебра на отпечатке в другое металлическое соединение. Это химический процесс, который можно проводить без фотолаборатории и всегда при обычном освещении. Это отличный способ провести время долгими зимними вечерами за созданием «индивидуального» принта, и в первой или в нашей статье «Назад к основам» мы исследуем варианты и возможности этого исторического вида искусства.
В каком-то смысле добавление ложных цветов обратно в изображение, которое намеренно лишено исходных цветов, звучит несколько извращенно. Но тонирование — популярный способ изменить «ощущение» монохромных изображений. Теплые цвета, такие как селен и сепия, помогут создать мирное и спокойное настроение, в то время как оттенки золотого и синего тонеров могут придать изображениям леденящую остроту.
Теплые цвета, такие как селен и сепия, помогут создать мирное и спокойное настроение, в то время как оттенки золотого и синего тонеров могут придать изображениям леденящую остроту.
Взаимосвязь между цветом изображения и настроением важна, потому что она влияет на сообщение вашего изображения. Ошибетесь, и все, что сделает ваш образ, — это запутает: например, крик «Я люблю тебя».
Кажется, слишком многие фотографы думают, что тонирование — это «ремесленное мастерство» (читай «трюк»), позволяющее превратить обычную фотографию в исключительную. Тонирование, соответствующее теме и настроению изображения, безусловно, может улучшить фотографию, но вряд ли спасет ее от забвения.
Общие указатели
Тонирование — это не только приятное развлечение, это простая техника. В большинстве случаев техническая сложность распространяется только на то, чтобы положить оттиск в лоток с жидкостью, понаблюдать за изменением цвета, снять отпечаток и промыть его.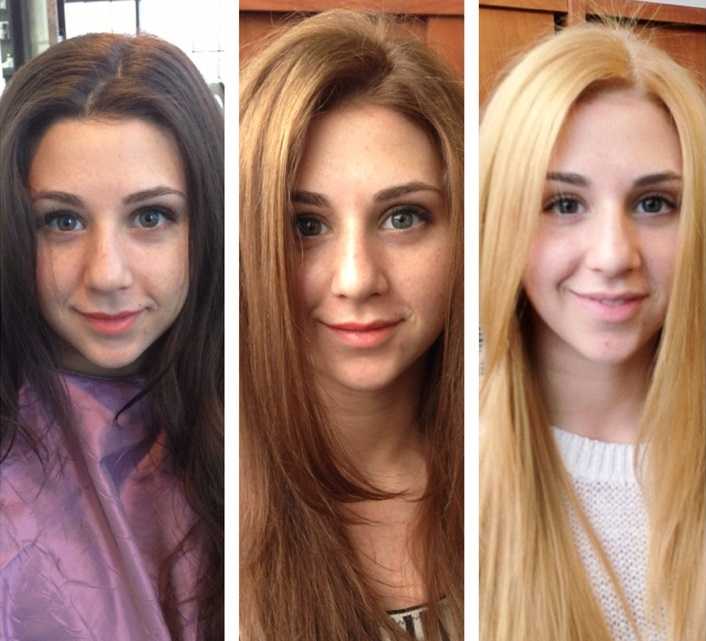 Это действительно так просто.
Это действительно так просто.
Тонирование наносится на отпечатки после их обработки и стирки обычным способом и может производиться при обычном комнатном освещении или даже на открытом воздухе. Рекомендуется хорошая вентиляция.
Прежде чем мы рассмотрим отдельные тонеры, вот несколько общих советов. Разные газеты отреагируют по-разному. Вообще говоря, волокнистая бумага реагирует с большим энтузиазмом, чем бумага с покрытием из смолы, а более теплые тона (например, хлорбромидная) реагируют лучше, чем холодные тона (например, бромидные). Используемый проявитель также может повлиять на результат. Эти переменные влияют не только на степень тонирования, но и на цвет. Это означает, что знакомство с вашими материалами является важным элементом в достижении предсказуемых результатов.
Некоторые виды бумаги не реагируют на определенные тонеры. Например, заставить бумагу с полимерным покрытием реагировать на золотой тонер может быть сложно, и вы можете поместить некоторые отпечатки в селен на несколько часов с относительно небольшим видимым эффектом.
Чистые методы работы необходимы для эффективного тонирования. Важно тщательно мыть посуду, чтобы предотвратить загрязнение между тонерами. Например, срок службы золотого тонера значительно сокращается, если он загрязняется даже небольшими количествами селенового тонера. Посуда, которая использовалась для отбеливания, должна быть тщательно вымыта, прежде чем она будет использована для других химикатов — действительно, некоторые фотографы хранят отдельные лотки для определенных процессов тонирования и отбеливания.
Крайне важно тщательно промывать отпечатки между процессами тонирования. Плохая стирка приведет к «полосатому» или «неравномерному» тонированию и может привести к химическим пятнам, которые трудно удалить. Волокнистые оттиски, в частности, нуждаются в длительной промывке между этапами обработки, чтобы предотвратить перенос химикатов из одной ванны в другую.
Типы и марки тонера
Наиболее распространенные тонеры, используемые в современной черно-белой печати, включают Sepia, Blue, Copper/Red и Selenium. Все эти тонеры доступны в Fotospeed. Tetenal также предлагает альтернативы, а Rockland предлагает уникальные варианты некоторых стандартных тонеров.
Все эти тонеры доступны в Fotospeed. Tetenal также предлагает альтернативы, а Rockland предлагает уникальные варианты некоторых стандартных тонеров.
Тонирование сепией
| | |
Рисунок 1 Черно-белая печать без тона. | Рисунок 2 Тонированная сепия. Отпечаток помещали в раствор тонера (разбавленный 1+9) на 1 минуту и промывали под проточной водой в течение 2 минут. |
Формула тиокарбамида для тонирования сепией предлагает процесс «без запаха»
и тот, в котором цвет тона можно регулировать между светло-желтым-
коричневым и насыщенным темно-коричневым. Процесс сепии Fotospeed ST20 является одним из
доступных патентованных наборов.
выполняется в два этапа: оттиск сначала отбеливается и промывается, затем выполняется тонирование и завершающая промывка.
Отбеливатель
Феррицианид калия 100 г
Бромид калия 100 г
Вода для приготовления 1 литр
Количество используемого бромида калия может быть уменьшено для более теплых тонов.
Раствор тонера A
Тиокарбамид 100 г
Вода для приготовления 1 литр
Раствор тонера B (активатор)
Гидроксид натрия 100 г
Вода для приготовления 1 литр
Медленно добавляйте гидроксид натрия в воду.
Эта формула обеспечивает сильный отбеливатель и высококонцентрированные исходные растворы тонера и активатора. Отбеливатель можно использовать в гораздо более высоких разведениях, когда требуется частичное тонирование.
Рабочие растворы для тонера можно смешивать в зависимости от требуемого цвета. Для приготовления 1 литра рабочего раствора тонера:
Цвет Тонер A Тонер B Вода
Фиолетово-коричневый 20 мл 100 мл 880 м1
Холодный коричневый 20 мл 60 м1 920 мл
Средне-коричневый 20м1 20 мл 960м1
Теплый коричневый 60м1 20м1 920 мл
Желто-коричневый 100 мл 20 мл 880 м1
Цвет зависит от бумаги и используемого проявителя.
Основной процесс прост: отбеливайте отпечаток до тех пор, пока все черные части изображения не будут удалены. Стирайте, пока желтое пятно не исчезнет. Поместите отпечаток в тонер до тех пор, пока не прекратится изменение цвета, а затем постирайте. При более теплых тонах промойте тонированный отпечаток и погрузите в ванночку с 2% раствором уксусной кислоты, что поможет удалить поверхностную «накипь» и зачистить блики. Затем тщательно промойте отпечаток.
При более теплых тонах промойте тонированный отпечаток и погрузите в ванночку с 2% раствором уксусной кислоты, что поможет удалить поверхностную «накипь» и зачистить блики. Затем тщательно промойте отпечаток.
Чтобы получить более насыщенные тона, вы можете начать процесс, погрузив отпечаток в ванну с тонером на 3 минуты и промыв, а затем завершив процесс как обычно.
Этот состав тиокарбамида обычно сохраняет плотность изображения оригинала, но при более высоких концентрациях тиокарбамида (для желто-коричневых тонов) плотность изображения может немного уменьшиться, поэтому может потребоваться начать с более темного отпечатка, чем обычно 10 % дополнительной экспозиции).
Если вы хотите сохранить черный цвет на отпечатке, перед тонированием осветлите изображение только частично. Например, добавьте 100 мл отбеливателя нормальной концентрации к 9.00 м1 воды, чтобы получить гораздо более мягкую рабочую отбеливающую ванну, вытягивая отпечаток, когда блики и светло-серые исчезли. Тонер более отчетливо «впитывает» светлые тона, оставляя более темные тона с гораздо менее заметным изменением цвета. При использовании частичного тонирования принт перед стиркой необходимо прополоскать, а затем зафиксировать.
Тонер более отчетливо «впитывает» светлые тона, оставляя более темные тона с гораздо менее заметным изменением цвета. При использовании частичного тонирования принт перед стиркой необходимо прополоскать, а затем зафиксировать.
Интересным вариантом тонирования сепией является (после тщательной стирки) нанесение отпечатка золотым тонером. Это дает гораздо более красное изображение.
Раздельное тонирование: придайте фотографиям собственный стиль
Особой частью нашего набора новых инструментов для работы с цветами является Split Toning . Вы можете использовать его, чтобы подкрасить всю фотографию в выбранные вами цвета или подкрасить ее темные и светлые области по отдельности. Это простой способ изменить настроение ваших фотографий и дать им новую жизнь и свой собственный стиль.
Раздельное тонирование работает путем «экранирования» определенных частей фотографии с желаемым оттенком и насыщенностью. Вы можете тонировать всю фотографию сразу или отдельные темные и светлые области. Для этого второго подхода вы используете другой цвет для темных областей, чем для светлых. Работая таким образом, вы можете придать своим фотографиям очень свежий вид. Посмотрите, как это сделать.
Для этого второго подхода вы используете другой цвет для темных областей, чем для светлых. Работая таким образом, вы можете придать своим фотографиям очень свежий вид. Посмотрите, как это сделать.
Представляем Split Toning
Элементы управления Split Toning просты и интуитивно понятны. Раздел All предлагает три цветовых круга и один ползунок:
- Master — установка общего оттенка фотографии как в тенях, так и в свете.
- Тени – тонирует темные части фотографии.
- Lights – тонирует светлые части фотографии.
- Используйте ползунок Ratio , чтобы установить соотношение между тем, что учитывается в отношении света, и тем, что учитывается в отношении теней. На практике это сводится к балансировке оттенка в тенях и в свете.
Возьмите узел в середине цветового круга и перетащите его к нужному оттенку — к тому, к которому вы хотите подкрасить данную часть изображения. Выберите оттенок, перемещая точку по кругу. Чтобы повлиять на насыщенность, переместите узел ближе к центру или дальше от него — чем ближе к центру, тем ниже насыщенность, и наоборот.
Выберите оттенок, перемещая точку по кругу. Чтобы повлиять на насыщенность, переместите узел ближе к центру или дальше от него — чем ближе к центру, тем ниже насыщенность, и наоборот.
Помимо раздела «Все» вы найдете еще три раздела. Как следует из их названий, они используются для детального цветового тонирования отдельных частей фотографии. Каждый из этих разделов предлагает два дополнительных ползунка: Hue и Saturation . Они работают так же, как перемещение узла по кругу, но позволяют работать точнее, и в них можно вводить числа и вручную.
В других разделах, то есть Мастер, Свет и Тени, вы можете установить Оттенок и Насыщенность цвета в данной части фотографии либо с помощью круга, либо с помощью ползунков. СОВЕТ. Вы даже можете использовать раздельное тонирование для редактирования черно-белых фотографий. Точная настройка цветов для света и тени здесь работает так же, как и при редактировании цветных фотографий.
Мягкая, но впечатляющая настройка цвета
Раздельное тонирование позволяет легко настроить общее настроение фотографии. Одним из преимуществ является то, что во многих случаях Split Toning может заменить тоновую кривую, и при этом работать с ним быстрее и удобнее.
СОВЕТ: Мы рекомендуем использовать высококонтрастные цвета для света и тени, т. е. цвета на противоположных сторонах цветового круга. Цветовые контрасты отлично подходят для создания настроения для ваших цветов, придания динамичности изображениям и подчеркивания предмета фотографии.
Наиболее типичный способ использования Split Toning — настроить тени на более холодные тона, а свет — на более теплые. Но, естественно, это не догма. У каждой фотографии разные потребности, и не чувствуйте себя ограниченным: с помощью Split Toning вы можете легко создать свой собственный фирменный образ.
Мы рекомендуем использовать высококонтрастные цвета для света и тени, т. е. цвета на противоположных сторонах цветового круга.
